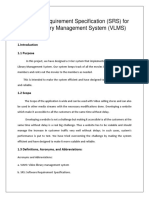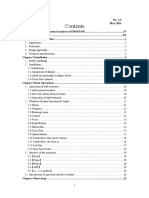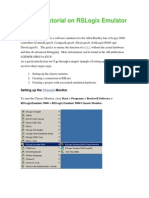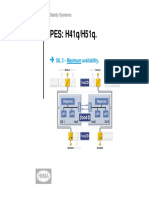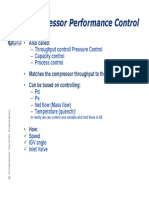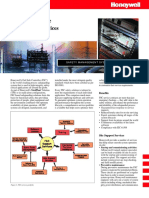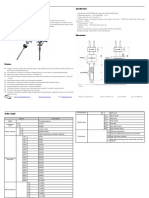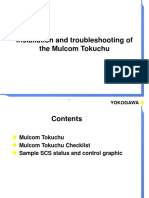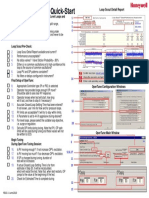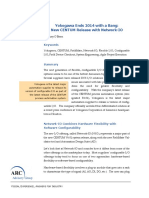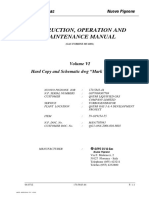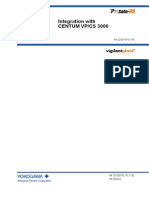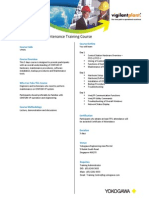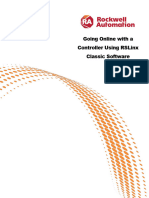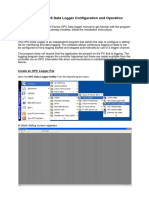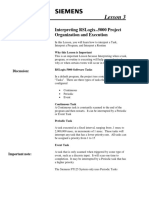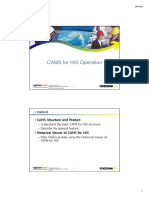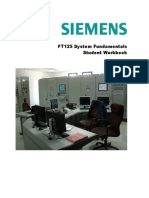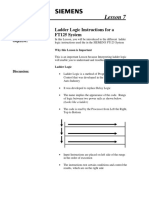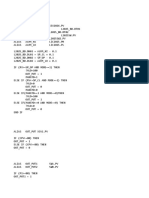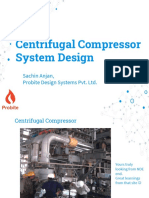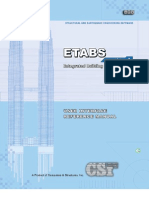Professional Documents
Culture Documents
Lesson02 Ident RSLogix SFTW Siemens
Lesson02 Ident RSLogix SFTW Siemens
Uploaded by
ใบบอนสิชลOriginal Description:
Original Title
Copyright
Available Formats
Share this document
Did you find this document useful?
Is this content inappropriate?
Report this DocumentCopyright:
Available Formats
Lesson02 Ident RSLogix SFTW Siemens
Lesson02 Ident RSLogix SFTW Siemens
Uploaded by
ใบบอนสิชลCopyright:
Available Formats
Lesson 2
Introduction to RSLogx5000
Software
In this Lesson you will become familiar with the
Objective: RSLogx5000 Software
Why this Lesson is Important
This is an important Lesson because the software has many
tools to help troubleshoot a faulted controller or module.
Being familiar with the software also makes program
interpretation much easier
RSLogix5000 Software
Discussion:
The RSLogix 5000 software is a product of Rockwell
TM
Software and the Controller is a product of Allen Bradley,
both divisions of Rockwell Automation
Launching the software
To launch the software, simply double click the
desktop icon:
Alternately, you may wish to launch the software
from the Start Button.
12
Lesson 2 – Introduction to RSLogix5000 Software
Allen Bradley RSLogix5000 Software
A splash screen will be display while the software is being
launched…..
After a brief pause, the software is loaded
Lesson 2 – Introduction to RSLogix5000 Software 13
Opening a Project file
Mouse Click the “Open” folder in the toolbar or click on
File, Open, or Alt F, O
The default directory for projects is
C:\RSLogix5000\Projects\
Default Online Screen
Lesson 2 – Introduction to RSLogix5000 Software 14
Toolbars include:
• Standard Windows toolbar
• Online Toolbars
Navigate through the different online toolbars by
placing the cursor on the category to the left, as
shown above.
Lesson 2 – Introduction to RSLogix5000 Software 15
Toolbars include:
• Standard Windows toolbar
• Online Toolbar
• Path Toolbar
You may also launch RSLinx from the Online
Toolbar…
Lesson 2 – Introduction to RSLogix5000 Software 16
Toolbars include:
• Standard Windows toolbar
• Online Toolbar
• Path Toolbar
• Language Element Toolbar
The Project Tree
1. Expands by clicking on the + Boxes
2. Shows Task, Program, and Routine Hierarchy
3. Displays I/O Faults in the Quick View Pane
Lesson 2 – Introduction to RSLogix5000 Software 17
The Watch Window shows Program Errors Status
Configuring the Software Display
Workstation Options may be accessed from the pull
down menu, Tools, Options. This dialog window
will allow the user to select the default program
directory for Projects. It also will enable Ladder
Editor Options, Ladder display screens to display
different colors, 3D type instructions, different
address dispalys, etc.
Lesson 2 – Introduction to RSLogix5000 Software 18
Using the RSLogix5000 HELP Screens
The help pull down menu offers an index of help
topics under Contents. The Instruction Help lists all
of the available instruction sets in Ladder,
Structured Text, and Function Block. Online Books
has Instruction, Reference and User Manual in .PDF
file format. The Help system is a very
comprehensive tool for troubleshooting.
Demonstration To Perform the fowllowing Tasks:
: 1. Launch the RSLogix5000 Software
2. Open a Project
3. Navigate through the Logix Screens
4. Expand the Project Tree
5. Explore the Help Screens
Follow along as your Instructor Demonstrates these
Procedures
Exercise: Lesson 2 – Introduction to RSLogix5000 Software 19
Exercise: Lesson 2 - Introduction to
RSLogix 5000 Software
TM
In this exercise you will launch the RSLogix 5000 Software,
TM
Exercise A open and navigate through the various screens in a project
file. For the
1. Start the RSLogix 5000 Software.
TM
A splash screen will open while the software is loading.
This generally takes a few minutes. After the software is
loaded, you will be at the main default screen.
2. Open the File: FT125_Lesson_2_V16.ACD
Select the Open icon on the Windows Toolbar, or select
File, Open, or <alt>F, O. The default directory for
project files is C:\RSLogix 5000\Projects. Place the
cursor over the desired filename and click the mouse.
The filename is highlighted, now click “Open”. The
Project will now load into the Application Software. This
may take a few minutes, depending upon the size of the
file.
3. Open the Controller Properties dialog box.
Click on the icon in the Online Toolbar. You can
also open the Controller Properties dialog box by
selecting the Edit pull down menu and then selecting
Controller Properties. Additionally you may open the
Controller Properties by selecting <alt>e, n.
4. Click on the Major Faults Tab.
IF you were online, and the processor was faulted, here is
where you can get a description of the fault and fault
code. Click on other tabs to navigate through the
Controller Properties. Close the dialog box by selecting
Cancel.
Exercise: Lesson 2 – Introduction to RSLogix5000 Software 20
5. Navigate through the Controller Organizer.
On the left side of the display, open and expand Task
folders by clicking on the “+” sign in front of the
program UCP_TC1_Main
Double click the ladder folder called
HMI_Pushbuttons. Now double click the Structured Text
folder called ASC_Constants. Notice now that you
can toggle between the two routines by clicking on the
tabs at the bottom of the display.
6. Toggle the Controller Organizer.
Now, go to the top of the Windows toolbar and click on
the symbol, which is the Controller Organizer
toggle button. This allows you to see the routines in a
full screen display.
7. Configure the Display.
Configure the Display options by selecting Tools,
Options, from the Windows toolbar.
The categories are listed on the left of the display and the
options are on the right of the display. As you select
different categories, you will notice the options on the
right change accordingly.
Select Ladder Editor Font/Color in the Categories
Column. Now select Ladder window under the Items list.
Change the background and foreground colors of the
display and click on Apply. Did the display change
colors? Now double click the Reset Category button and
Exercise: Lesson 2 – Introduction to RSLogix5000 Software 21
click Apply again. Does the screen return back to the
default colors? Close this dialog box by clicking Cancel.
8. Using Help
Click the Help pull down menu and select Contents.
Click on Index and type in “Major Faults”. Click on
“types and codes” and hit Display. A list of Major fault
codes, Cause and Recovery Methods will be displayed.
This may be helpful for you while troubleshooting
processor problems.
Now click Help Topics again and type in “Electronic
Keying”, then click on Display. The dialog for firmware
revisions is displayed. This information may be helpful
when replacing modules in the chassis.
Close these dialog boxes to return to the Default display.
Click on the Help pull down menu again and select
“Instruction Help”. Descriptions for all of the
instructions, including structured Text and Function
Block are displayed. Close this dialog box.
Now using the Help pull down menu, select Online
Books. This will launch a display where you can open
Reference and User manuals in .PDF file formats. Open
one of the books and explore its contents. Close the file
and the Online Books window (the innermost window,
but not the RSLogix5000 application software).
9. Determining Software Revision
Using the Help pull down menu, select “About
RSLogix5000.
If you ever call Rockwell Technical Support about your
software, you may be requested to supply the licensing
and version information to them.
This now concludes this exercise.
Exercise: Lesson 2 – Introduction to RSLogix5000 Software 22
This page intentionally left blank.
RTWoods.Rev004 May 2012
You might also like
- Moog DS2000XP GUI Manual PDFDocument47 pagesMoog DS2000XP GUI Manual PDFใบบอนสิชล100% (1)
- Traintools PC Communication Engineering: Publication Um5532 (1.0.0)Document78 pagesTraintools PC Communication Engineering: Publication Um5532 (1.0.0)Nawel Oran100% (2)
- RSLogix 5000 Report(s) PDFDocument216 pagesRSLogix 5000 Report(s) PDFthigale empireNo ratings yet
- Compressor Fundamentals, Performance CurvesDocument69 pagesCompressor Fundamentals, Performance Curvesใบบอนสิชล100% (5)
- Video Library Management System Software SpecificationDocument10 pagesVideo Library Management System Software SpecificationKavya MutturNo ratings yet
- Agilent 1100 1200 Data Analysis and ReportingDocument414 pagesAgilent 1100 1200 Data Analysis and ReportingxacvierNo ratings yet
- EMP-168 User's ManualDocument86 pagesEMP-168 User's Manualtavares100% (5)
- The Integrated Development Environment in Visual BasicDocument5 pagesThe Integrated Development Environment in Visual BasicGNag R'VarmaNo ratings yet
- 1 - S5V Performance Contol, and POC Rev0 - CDocument13 pages1 - S5V Performance Contol, and POC Rev0 - CDev0009No ratings yet
- A Quick Tutorial On RSLogix Emulator 5000Document13 pagesA Quick Tutorial On RSLogix Emulator 5000Gregg JamesNo ratings yet
- T00108 Configuring The Enterprise View WorkshopDocument14 pagesT00108 Configuring The Enterprise View WorkshopLe Thanh HaiNo ratings yet
- 0 - Introduction CCC Rev0Document16 pages0 - Introduction CCC Rev0Dev0009No ratings yet
- Modbus Based DCS - Distributed Control SystemDocument70 pagesModbus Based DCS - Distributed Control Systemsujay pujari100% (1)
- Yokogawa PRM Overview Rev1Document20 pagesYokogawa PRM Overview Rev1jetgo44No ratings yet
- AAM Manual Builder 2edDocument89 pagesAAM Manual Builder 2edAbu Abdullaah Muhammed ArsadhNo ratings yet
- Ehpm R2a 2012-08-24Document11 pagesEhpm R2a 2012-08-24Piush KumarNo ratings yet
- Gsgmscd0601 01e Exaquantum Ara - UsDocument11 pagesGsgmscd0601 01e Exaquantum Ara - Usbmw316No ratings yet
- 07 - 94R300 - 2 - Configure SCE With I-O and LoopsDocument36 pages07 - 94R300 - 2 - Configure SCE With I-O and Loopsthillai312100% (2)
- Siemens LOGO EthernetDocument5 pagesSiemens LOGO Ethernetsraja72chinnu1837No ratings yet
- Series 1 PLC PDFDocument300 pagesSeries 1 PLC PDFgbc123No ratings yet
- HIMA HIQUAD SystemsDocument3 pagesHIMA HIQUAD Systemssina20795No ratings yet
- 2 - S5 Performance Contol, and POC Rev0 - CDocument28 pages2 - S5 Performance Contol, and POC Rev0 - CAmirouche BenlakehalNo ratings yet
- 7 FeedforwardDocument12 pages7 FeedforwardHamdi MakniNo ratings yet
- ELOP OverviewDocument8 pagesELOP Overviewsina20795No ratings yet
- Industrial VariablesDocument59 pagesIndustrial VariablesMuhamad RidzwanNo ratings yet
- Siemens LOGO Ethernet PDFDocument6 pagesSiemens LOGO Ethernet PDFYoga SetiawanNo ratings yet
- Adcnas001 Users Dell HTML Training Document Uploads Docs PowerEdgeDocument116 pagesAdcnas001 Users Dell HTML Training Document Uploads Docs PowerEdgehulbertcNo ratings yet
- FSC Maintenance and Support Services: Safety Management SystemsDocument2 pagesFSC Maintenance and Support Services: Safety Management Systemsmemt0% (1)
- Module 1 StudentsDocument59 pagesModule 1 StudentsMahesh M P NairNo ratings yet
- Annubar Flow MeterDocument2 pagesAnnubar Flow MeterEran MeiriNo ratings yet
- Mulcom TokuchuDocument32 pagesMulcom TokuchuWalid AissaNo ratings yet
- Part# 3Introduction-Principals of Tricon DesignDocument17 pagesPart# 3Introduction-Principals of Tricon Designsheikhusama91No ratings yet
- OperTune QuickStart Guide OPR-R310.1-001Document1 pageOperTune QuickStart Guide OPR-R310.1-001Anonymous zLwP4FjLNo ratings yet
- Ipcs Automation: Preparing Students As Per The Industry DemandsDocument8 pagesIpcs Automation: Preparing Students As Per The Industry DemandsGince GeorgeNo ratings yet
- 1097Document28 pages1097scscsNo ratings yet
- FieldMate Update r4Document26 pagesFieldMate Update r4j2pabloNo ratings yet
- New Centum VP Dcs With Network Io WhitepaperDocument4 pagesNew Centum VP Dcs With Network Io WhitepaperFarrukh MajeedNo ratings yet
- Manual and Feedback ControlDocument36 pagesManual and Feedback Controlesakkiraj1590No ratings yet
- Securing The Local Network Network: CCNA SecurityDocument146 pagesSecuring The Local Network Network: CCNA SecurityGaston BouaounNo ratings yet
- Instruction, Operation and Maintenance Manual: GEPS Oil & GasDocument3 pagesInstruction, Operation and Maintenance Manual: GEPS Oil & GasOIAoiaNo ratings yet
- Trisen TS160 TrainingDocument105 pagesTrisen TS160 TrainingGian ErzhaNo ratings yet
- Process Control: An Introductory Guide To Control Concepts For Chemical Engineers (1 of 4)Document34 pagesProcess Control: An Introductory Guide To Control Concepts For Chemical Engineers (1 of 4)tonful143100% (1)
- 002-MHIAC - PPT - Presentation IEC-61131 3 StandardDocument47 pages002-MHIAC - PPT - Presentation IEC-61131 3 StandardEder JuárezNo ratings yet
- Tri Sen Surge ControlDocument4 pagesTri Sen Surge ControlJimmy RumlusNo ratings yet
- Fuzzy Logic Tutorial: What Is, Application & ExampleDocument7 pagesFuzzy Logic Tutorial: What Is, Application & ExampleDe' LufiasNo ratings yet
- 5.3. - FTE Bridge ConfiguringDocument10 pages5.3. - FTE Bridge ConfiguringLuis LoretoNo ratings yet
- F8628XDocument37 pagesF8628XscribdkhatnNo ratings yet
- Workingwithcfccharts 170930195645Document62 pagesWorkingwithcfccharts 170930195645Wrya SaeedNo ratings yet
- Consolidated Alarm Management Software - TBDocument21 pagesConsolidated Alarm Management Software - TBbmw316No ratings yet
- Ois 40 Series Hardware Iioic43Document79 pagesOis 40 Series Hardware Iioic43buianhtuan1980No ratings yet
- infoPLC Net HOU+8-2018 PDFDocument50 pagesinfoPLC Net HOU+8-2018 PDFGregg JamesNo ratings yet
- PID Tuning RulesDocument4 pagesPID Tuning RulesChristy PhillipsNo ratings yet
- HI 800 439 E H41qH51q Maintenance Manual PDFDocument20 pagesHI 800 439 E H41qH51q Maintenance Manual PDFAli HadabeenNo ratings yet
- Im32q01e10 31eDocument86 pagesIm32q01e10 31eDo HungNo ratings yet
- Configure WWDDE For Wonderware InTouch (Q12099)Document6 pagesConfigure WWDDE For Wonderware InTouch (Q12099)sanjayswtNo ratings yet
- Prosafe Rs Maintenance Training: Course #9001Document2 pagesProsafe Rs Maintenance Training: Course #9001daviqueirozdemedeirosNo ratings yet
- Surge ControlDocument16 pagesSurge ControlSANTOSH KUMARNo ratings yet
- Ge Mark V Mark Vi Mark Vie Gas Turbine ControlswwwcaledonianturbineservicescompdfcaledoniangepdfDocument8 pagesGe Mark V Mark Vi Mark Vie Gas Turbine ControlswwwcaledonianturbineservicescompdfcaledoniangepdfAsish Thampi100% (1)
- Centum VP MaintenanceDocument2 pagesCentum VP MaintenanceLaurence Malanum0% (1)
- Swylite LST200 Instruction SheetDocument2 pagesSwylite LST200 Instruction Sheetgreen8019No ratings yet
- Tricon Triconex Planning & Installation Manual ML093290420Document11 pagesTricon Triconex Planning & Installation Manual ML093290420Cecep AtmegaNo ratings yet
- L1LODL19 GoOnlineRSLinx LabsDocument11 pagesL1LODL19 GoOnlineRSLinx LabsrafaelNo ratings yet
- Getting Started With Lazarus: Michaël Van Canneyt March 4, 2006Document10 pagesGetting Started With Lazarus: Michaël Van Canneyt March 4, 2006Ariant PanjoolateNo ratings yet
- Rslogix 500 V1.0 18.06.2013Document85 pagesRslogix 500 V1.0 18.06.2013Arvind KumarNo ratings yet
- Cours SlidesDocument180 pagesCours SlidesJean-Philippe CoëlNo ratings yet
- Shaft Alignment 1696853354Document63 pagesShaft Alignment 1696853354ใบบอนสิชลNo ratings yet
- Appen - 2 - Datlog - Setup r2 PDFDocument16 pagesAppen - 2 - Datlog - Setup r2 PDFใบบอนสิชลNo ratings yet
- Chang Fuel Limit For LighoffDocument1 pageChang Fuel Limit For LighoffใบบอนสิชลNo ratings yet
- Lesson04 Adding IO Mod SiemensDocument14 pagesLesson04 Adding IO Mod SiemensใบบอนสิชลNo ratings yet
- Lesson03 ProjOrg SiemensDocument12 pagesLesson03 ProjOrg SiemensใบบอนสิชลNo ratings yet
- CAMS For HIS Operation - 261113 PDFDocument26 pagesCAMS For HIS Operation - 261113 PDFใบบอนสิชลNo ratings yet
- Cover&Index Siemens PDFDocument4 pagesCover&Index Siemens PDFใบบอนสิชลNo ratings yet
- Lesson07 Ladder SiemensDocument26 pagesLesson07 Ladder SiemensใบบอนสิชลNo ratings yet
- CAMS For HIS Introduction - 261113 PDFDocument18 pagesCAMS For HIS Introduction - 261113 PDFใบบอนสิชลNo ratings yet
- GEM0173 DeviceNet - Configuration - For - The - Moog - DS2000XP - EMV - Controller Rev2Document39 pagesGEM0173 DeviceNet - Configuration - For - The - Moog - DS2000XP - EMV - Controller Rev2ใบบอนสิชลNo ratings yet
- BD SetDocument2 pagesBD SetใบบอนสิชลNo ratings yet
- How To Load EMV ScriptDocument1 pageHow To Load EMV ScriptใบบอนสิชลNo ratings yet
- Centrifugal Compressor System Design: Sachin Anjan, Probite Design Systems Pvt. LTDDocument15 pagesCentrifugal Compressor System Design: Sachin Anjan, Probite Design Systems Pvt. LTDใบบอนสิชลNo ratings yet
- Technical Training Elearning CatalogDocument28 pagesTechnical Training Elearning CatalogใบบอนสิชลNo ratings yet
- Supplementary Data: Saturn® 20 Gas Turbine-Driven Generator SetDocument16 pagesSupplementary Data: Saturn® 20 Gas Turbine-Driven Generator Setใบบอนสิชล100% (1)
- Matlab Manual 2020 21 MechanicalDocument58 pagesMatlab Manual 2020 21 Mechanicalkishore nandyalaNo ratings yet
- Etabs ManualDocument461 pagesEtabs ManualMichael Y Lee100% (3)
- ChangelogDocument17 pagesChangelogggggggggsdfddffNo ratings yet
- Melc 2 Perform Computer Operations PcoDocument19 pagesMelc 2 Perform Computer Operations PcoRicky BalceNo ratings yet
- GLFWReference 278Document70 pagesGLFWReference 278alan88wNo ratings yet
- Introduction To COMSOL MultiphysicsDocument214 pagesIntroduction To COMSOL MultiphysicsMarioNo ratings yet
- Tutoriel OpenBoard 1.6ENDocument43 pagesTutoriel OpenBoard 1.6ENPaulo MesquitaNo ratings yet
- Autocad: (BSC Civil Engineering 2012)Document36 pagesAutocad: (BSC Civil Engineering 2012)ZI QureshiNo ratings yet
- Smart Note TakerDocument8 pagesSmart Note TakeriamumpidiNo ratings yet
- Wonderware PAC User Guide (PDFDrive)Document131 pagesWonderware PAC User Guide (PDFDrive)Armandosky OsoskyNo ratings yet
- HMI ManualDocument246 pagesHMI ManualJorge QuintelaNo ratings yet
- Manual - Pdmss Civil DesigningDocument209 pagesManual - Pdmss Civil DesigningShahfaraz AhmadNo ratings yet
- Introduction To Data Management and Programming in SASDocument105 pagesIntroduction To Data Management and Programming in SASJorge Raphael Rodriguez MamaniNo ratings yet
- CLASS 3 WorksheetDocument2 pagesCLASS 3 WorksheetanithaNo ratings yet
- 3 Ways To Use Your Computer Without A Mouse - WikiHowDocument11 pages3 Ways To Use Your Computer Without A Mouse - WikiHowmurr shadNo ratings yet
- CLion Clang InstallationDocument8 pagesCLion Clang Installationosa photoNo ratings yet
- W5 - Word Processing - MODULE - PDF - 2Document11 pagesW5 - Word Processing - MODULE - PDF - 2Russel SantosNo ratings yet
- Breeze Config BA-VL BA4900 User Manual Ver 4.5 070812 AlvarionDocument119 pagesBreeze Config BA-VL BA4900 User Manual Ver 4.5 070812 AlvarionJavier RodriguezNo ratings yet
- Avaya Visual Vectors R14 UserGuideDocument118 pagesAvaya Visual Vectors R14 UserGuideMasri WelNo ratings yet
- BSCS CMSC311 SLM7Document11 pagesBSCS CMSC311 SLM7Mark BernardinoNo ratings yet
- Excel Formulas and Functions 2020 Basics - Adam RamirezDocument58 pagesExcel Formulas and Functions 2020 Basics - Adam RamirezDavid Daniel PerezNo ratings yet
- Ict Best Brain Omega Mock QuestionsDocument12 pagesIct Best Brain Omega Mock QuestionsEugy OfoeNo ratings yet
- ReadMe CurvaDocument9 pagesReadMe CurvavinyrolanNo ratings yet
- Lightroom Classic QuickstartDocument68 pagesLightroom Classic QuickstartTimothee Mukunto100% (1)
- Step by Step Process For Creating AdobeDocument23 pagesStep by Step Process For Creating AdobeGL1254No ratings yet
- Acústica Audio Nebula N4 ManualDocument91 pagesAcústica Audio Nebula N4 ManualFelipe100% (1)