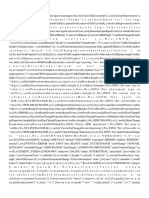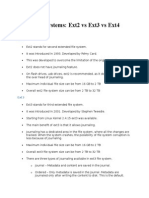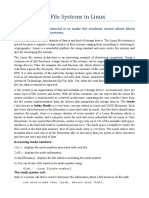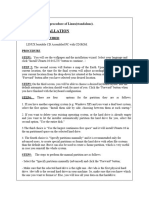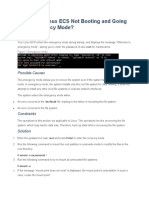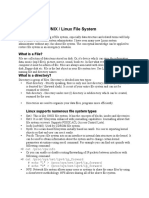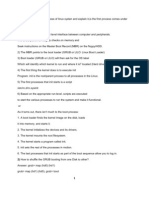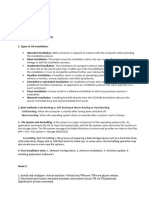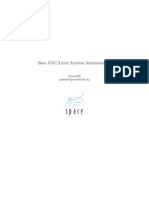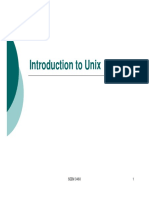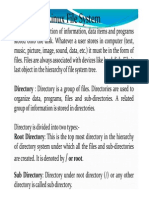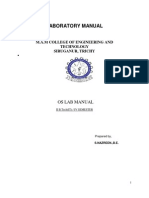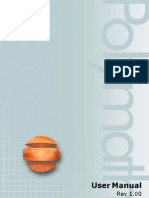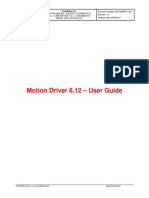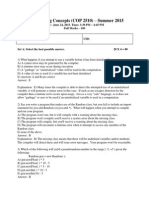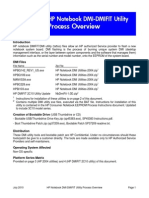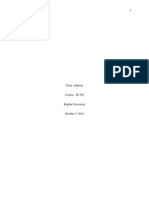Professional Documents
Culture Documents
File Deletion
File Deletion
Uploaded by
marwan omarOriginal Description:
Copyright
Available Formats
Share this document
Did you find this document useful?
Is this content inappropriate?
Report this DocumentCopyright:
Available Formats
File Deletion
File Deletion
Uploaded by
marwan omarCopyright:
Available Formats
File Deletion
File Deletion
The goal of this lab is to familiarize students with some issues related to file deletion.
Introduction
As an introduction to this lab, you need to understand that there are different designs for how
data and metadata could be organized and managed on a disk to create a file system. Linux has
been using what is called the extended file system (ext) for many years. This design has undergone
some changes that have been called ext2, ext3, and now ext4. In DOS, Microsoft started out with
what is called the file allocation table (FAT), which continued on with its early Windows products
(i.e., Windows version 1, 2, 3, 95, 98 and ME). When Microsoft designed Windows NT 1 they did a
total redesign of the file system and called it the NT File System (NTFS), which has also undergone
a few redesigns since it was first introduced around 1995.
In an ideal world the instructor would hand each student a small external USB hard disk for this
exercise, but at least two things get in the way of doing that: 1) money, and 2) the current DoD
restrictions on the use of external USB drives. Another option would be to examine the results of
deleting things on your own hard drive, but that is tricky and risky. So instead of attempting any
of those options, in this lab you use what is called a virtual hard disk or a disk image, which is a file
that is used to emulate a disk.
The Windows OS uses the idea of “drive letters” to differentiate different places to store data, such
as “C:” and “D:” and “H:”. Unix does not use such an abstraction. Instead, all data is accessed off
some path from the root of the file system. When a disk is added, then the OS must be told where
to “mount” it in the file system; sometimes this is configured and performed automatically, and
sometimes it must be done manually. Today you will manually need to “mount” your virtual disks
to a spot in your home directory hierarchy.
As an aside, the phrase “mounting a disk” is a leftover from older computing days when large
things called disk packs had to be physically mounted in place. Today, the term “mounting a disk”
usually means making the contents of a connected disk available to users as a file system.
Getting Started
Boot your Linux system or VM. If necessary, log in and then open a terminal window and cd to the
labtainer/labtainer-student directory. The pre-packaged Labtainer VM will start with such a
terminal open for you. Then start the lab:
labtainer file-deletion
Note the terminal displays the paths to two files on your Linux host:
1) This lab manual
1 NT stands for New Technology.
Rev: 2018-2-9 Page 1 of 9
File Deletion
2) The lab report template
On most Linux systems, these are links that you can right click on and select “Open Link”. If you
chose to edit the lab report on a different system, you are responsible for copying the
completed report back to the displayed path on your Linux system before using “stoplab”
to stop the lab for the last time.
Note: There is an appendix of basic Unix commands at the end of these instructions.
Task 1: EXT2 Virtual Disk Mounting
In this task you will mount a virtual disk.
1. Work within the home directory of the “file-deletion” computer, i.e., where the virtual
terminal named “file-deletion” starts.
2. Use the ‘ll’ command to display your home directory content. Notice the “mnt” directory,
and use ‘ll mnt/’ to view the content of that directory.
Also notice the “myfs.img” file, which is a virtual EXT2 file system, and “ntfs.img”, which is
a virtual NTFS file system. We will first work with the EXT2 file system.
3. Disks are mounted on “mount points”, which are directories. We will use the “mnt”
directory as our mount point. You can mount your virtual disk by entering the following:
sudo mount -o loop myfs.img mnt
Your file system is now mounted under the mnt directory.
4. Use the command ‘ll mnt/’ to display the size (in bytes) of the files under the directory
mnt. The file size is displayed before the Month.
In item #1 of the report, record the size of each file, as displayed in the output.
5. Un-mount the “disk” by doing the following2:
sudo umount mnt
This un-mounting is similar to removing a USB drive.
2 Note that the umount command only has a ‘u’ in front of “mount”.
Rev: 2018-2-9 Page 2 of 9
File Deletion
Task 2: Deleting a File on Unix
1. Try to display the contents of the “disk” myfs.img using the cat command:
cat myfs.img
2. The output from the cat command may have been a lot of gibberish and junk. The
terminal is not equipped to display arbitrary data; it only displays ASCII data well. Display
the contents of myfs.img as raw data in hexadecimal notation, using the command:
hexdump -C myfs.img
The output of this command is in three columns: 1) the offset (i.e., location) in the disk
image where the data is located, 2) the raw data (in hex), and 3) an ASCII representation of
the same data (where possible).
offset data (hex) data (ASCII)
00000000 00 00 00 00 00 00 00 00 00 00 00 00 00 00 00 00 |................|
*
00000400 80 00 00 00 00 04 00 00 33 00 00 00 d7 03 00 00 |........3.......|
Notice: the ‘*’ in the offset column replaces repeated data. For example, in the above
output, the data at offsets 00000000, 00000010, … 000003f0 are all the same: 16 bytes,
where each byte has the value 0x00. Thus, the output is abbreviated with the asterisk in
place of repeated data. Further, this data does not have an ASCII representation, so the
third column displays the data as dots. Also in the example, at offset 0x408 is hex value
0x33, which is ASCII value ‘3’.
3. If we are interested only in the ASCII data in the file, we can extract this using the
strings command. Use the following command to display the ASCII data and the offset of
that data in myfs.img:
strings -td myfs.img
In item #2 of the report, record the offsets for the file names and file data, as displayed in
the output.
4. Re-mount your file system:
sudo mount -o loop myfs.img mnt
Rev: 2018-2-9 Page 3 of 9
File Deletion
5. Use the below command to delete file2:
rm mnt/file2
6. Use the ‘ls mnt’ command to verify that the deleted file is no longer present.
7. Once again, un-mount your file system:
sudo umount mnt
8. Again, display all the ASCII text in the “disk” by entering the following:
strings -td myfs.img
In item #3 of the report, record the offsets for the file names and file data, as displayed in
the output.
Note that item #4 asks a follow-up question.
Task 3: Undeleting a File on Unix
In this task you will attempt to undelete the file you deleted earlier. In Unix this can be a tricky
and difficult task, reserved for knowledgeable system administrators. Even then, when attempting
to delete a file there should not be anyone on the system creating new files, or the data may be
lost permanently anyway.
Later, we will undelete files using tools that know how to interpret the file system layout. These
are especially useful when the file systems grow large and when the formats are complex. For this
task, however, we will undelete files “manually” by looking at the raw bytes of the drive and
without the assistance of any special file recovery tools.
1. Refer to item #3 of the report. Find the offset to the content of file 2 (i.e., where “Second
file created” is located). You will need this number in the next step.
2. Use the dd command (shown below) to copy the data from the location on the disk to a
new file (rfile2) that will hold the recovered data. Below, replace SKIPNUMBER with the
offset you found above, and replace FILESIZE with the size of file2 (from item #1 of the
report):
dd if=myfs.img bs=1 skip=SKIPNUMBER count=FILESIZE of=rfile2
This command yanked the data out of the virtual disk into another file, called rfile2. To
fully restore the file, it may need to be put back into the file system, but for now we will
leave it where it is.
Rev: 2018-2-9 Page 4 of 9
File Deletion
3. Display the contents of the file you just recovered:
cat rfile2
Task 4: Securely Deleting a File on Unix
For some, it is comforting to know that it may be possible to undelete files. For others, it is
frightening to know that something that was deleted may still be there. For the latter group, this
task will show one way to securely delete a file on Ubuntu. You will be using a command called
shred, which may not be installed on all Linux distributions; although, most operating systems
give you some utility or operation that will allow you to securely delete files.
1. Use the strings command to verify the existence of file3 and its data:
strings myfs.img
2. Re-mount your file system:
sudo mount -o loop myfs.img mnt
3. Use the following commands to view the files, securely delete file3, and then to confirm
the deletion:
ls mnt
shred -uxz mnt/file3
ls mnt
4. Once again, un-mount your file system:
sudo umount mnt
5. Repeat the use of the strings command:
strings -td myfs.img
In item #5 of the report, record the offsets for the file names and file data, as displayed in
the output.
Rev: 2018-2-9 Page 5 of 9
File Deletion
Task 5: NTFS Virtual Disk
As mentioned in the Introduction section, NTFS is the file system used by the professional
versions of Windows. Because of the way NTFS manages files, it is much easier to undelete them,
as long as new files have neither overwritten the metadata nor the “deleted” data on the disk.
1. Mount the virtual disk:
sudo mount -o loop ntfs.img mnt
2. Use the command ‘ll mnt/’ to display the size (in bytes) of the files under the directory
mnt. The file size is displayed before the Month.
In item #6 of the report, record the size of the files, as reported by ll.
3. Delete file1 and securely delete file3, using the commands:
rm mnt/file1
shred -uxz mnt/file3
4. Un-mount the “disk” by doing the following:
sudo umount mnt
5. Verify that the data still exists on the virtual disk by entering the following command:
strings -td ntfs.img | grep file
In item #7 of the report, record the offsets for the file names and file data, as displayed
in the output.
6. Use the ntfsundelete command to find information about deleted files, as shown
below:
ntfsundelete -p 100 ntfs.img
Note that the inode number is the left-most number in the output.
Record in item #8 of the report the inode numbers associated with file1.
7. Undelete file1 using the following command (replacing INODE with the number of the
recoverable file):
Rev: 2018-2-9 Page 6 of 9
File Deletion
ntfsundelete --undelete --inodes INODE --output rfile1 ntfs.img
8. Use ll to list the contents of the current directory. You should see the deleted file. Once
again, this utility yanks the file out of the file system.
9. Use the cat command to display the content of rfile1.
Note that there are some additional follow-up questions in the Report.
Submission
After finishing the lab, go to the terminal on your Linux system that was used to start the lab and
type:
stoplab file-deletion
If you modified the lab report on a different system, you must copy that completed file into the
directory path displayed when you started the lab, and you must do that before typing “stoplab”.
When you stop the lab, the system will display a path to the zipped lab results on your Linux
system. Provide that file to your instructor, e.g., via the Sakai site.
Appendix – Some Unix Commands
cd Change the current directory.
cd destination
With no “destination,” the current directory will be changed to your home
directory. If “destination” is “..”, then the current directory will be changed
to the parent of your current directory.
cp Copy a file.
cp source destination
This will copy the file with the name “source” to a new file with the name
“destination.” The “destination” can include a path to new directory.
clear Erase all the output on the current terminal and place the shell prompt at
the top of the terminal.
less Display a page of a text file at a time in the terminal. (Also see more).
less file
To see another page press the space bar. To see one more line press the
Enter key. To quit at any time press ‘q’ to quit.
Rev: 2018-2-9 Page 7 of 9
File Deletion
ls List the contents and/or attributes of a directory or file
ls directory
ls file
With no “directory” or “file,” this will display the contents of the current
working directory.
ll This is a shortcut for “ls –l” to provide a more detailed (i.e., “long”)
printout of the information in the current directory.
man Manual
man command
Displays the manual page for “command”. To see another page, press the
space bar. To see one more lines, press the Enter key. To quit before
reaching the end of the file, enter ‘q’.
more Display a text file, a page at a time using the terminal. (Also, see less).
more file
To the next page, press the space bar. To see one more line, press the
Enter key. At any time, press ‘q’ to quit.
mv Move and/or Rename a file/directory
mv source destination
The “source” file will be moved and/or renamed to the “destination.”
Rev: 2018-2-9 Page 8 of 9
File Deletion
pwd Display the present working directory
pwd
Rev: 2018-2-9 Page 9 of 9
You might also like
- Hookup Format 2Document4 pagesHookup Format 2julius yakubuNo ratings yet
- CF Assignment 2Document13 pagesCF Assignment 2Sundeel Bin HaleemNo ratings yet
- Basics of Binary Firmware AnalysisDocument6 pagesBasics of Binary Firmware AnalysisHorvat NorbertNo ratings yet
- Linux File SystemsDocument14 pagesLinux File SystemsAzaz QureshiNo ratings yet
- Tutorial 8 FileSystemDocument3 pagesTutorial 8 FileSystemSubhas ChandraNo ratings yet
- 19CS2106S 19CS2106A Test - I Set - 1 Key and SchemeDocument8 pages19CS2106S 19CS2106A Test - I Set - 1 Key and SchemeKilla AparnaNo ratings yet
- Linux FinalDocument79 pagesLinux FinalShalu sajuNo ratings yet
- Artigo How To Mount Linux PartitionsDocument4 pagesArtigo How To Mount Linux PartitionsvsouzajuniorNo ratings yet
- Bca 303Document16 pagesBca 303Yashwardhan SinghNo ratings yet
- Why Is My Linux ECS Not Booting and Going Into Emergency ModeDocument16 pagesWhy Is My Linux ECS Not Booting and Going Into Emergency Modeiftikhar ahmedNo ratings yet
- 1 2 LinuxBasic 1-140 PDFDocument141 pages1 2 LinuxBasic 1-140 PDFVinod Nalawade100% (1)
- Unit 9 - Managing Hard Disk Partitions - Modified 11-10-2021Document18 pagesUnit 9 - Managing Hard Disk Partitions - Modified 11-10-2021George NossaNo ratings yet
- Installation Manual and Basic Linux/Unix Commands With ExamplesDocument29 pagesInstallation Manual and Basic Linux/Unix Commands With ExamplesbubblegangerNo ratings yet
- Linux Administration and OS File Systems ManagementDocument21 pagesLinux Administration and OS File Systems ManagementsreenathonwebNo ratings yet
- Unix CommandsDocument11 pagesUnix CommandsANDREI HENDRICNo ratings yet
- Resetting The Root PasswordDocument3 pagesResetting The Root PasswordSreejith KothanathNo ratings yet
- Understanding UNIX / Linux File System: What Is A File?Document9 pagesUnderstanding UNIX / Linux File System: What Is A File?Abhinav MadheshiyaNo ratings yet
- Session-6-MANAGING PARTITIONS & FILE SYSTEMSDocument26 pagesSession-6-MANAGING PARTITIONS & FILE SYSTEMSThirupatiNo ratings yet
- Embedded LinuxDocument9 pagesEmbedded LinuxBug BOTNo ratings yet
- Exemple Création FilesystèmeDocument13 pagesExemple Création FilesystèmeZAIDAN DIDINo ratings yet
- Mount (2) - Linux Man PageDocument7 pagesMount (2) - Linux Man Pageworldmn7No ratings yet
- Chapter 12. Managing Disk Storage: Red Hat Enterprise Linux 4: System Administration GuideDocument6 pagesChapter 12. Managing Disk Storage: Red Hat Enterprise Linux 4: System Administration GuideviswaforuNo ratings yet
- Practical Linux ProjectsDocument3 pagesPractical Linux ProjectsCalvinSaxonNo ratings yet
- 11 File SystemDocument3 pages11 File SystemIjazKhanNo ratings yet
- Linux Q&a1Document15 pagesLinux Q&a1rakeshbrnwlNo ratings yet
- Managing File SystemDocument39 pagesManaging File SystemchrisNo ratings yet
- Unix NotesDocument4 pagesUnix NotesgadhireddyNo ratings yet
- Linux FinalDocument90 pagesLinux FinalnithamolNo ratings yet
- Unix Commands DocumentDocument21 pagesUnix Commands DocumentKaushik VelusamyNo ratings yet
- C What Is The Booting Process of Linux Systen and Explain It, Is The First Process Comes UnderDocument18 pagesC What Is The Booting Process of Linux Systen and Explain It, Is The First Process Comes UndershekharNo ratings yet
- Ext2 File System Assignments and Description LabDocument14 pagesExt2 File System Assignments and Description Labyogeshwari bahiramNo ratings yet
- Assignment 2 - Virtual FilesystemDocument6 pagesAssignment 2 - Virtual FilesystemLine LiNo ratings yet
- Practical Part Week1 5Document8 pagesPractical Part Week1 5tanushaNo ratings yet
- Basic GNU/Linux Sysytem Administration: Ganesh.HDocument18 pagesBasic GNU/Linux Sysytem Administration: Ganesh.HganeshNo ratings yet
- Windows - Forensics Building Lab and Essential InvestigationDocument238 pagesWindows - Forensics Building Lab and Essential InvestigationnicolasvNo ratings yet
- Assignment3 ComplexproblemsDocument9 pagesAssignment3 ComplexproblemsSana SachdevaNo ratings yet
- Intro Unix 2016 2Document21 pagesIntro Unix 2016 2Andy NamNo ratings yet
- LinuxDocument42 pagesLinuxSandeep UniyalNo ratings yet
- Understand Filesystem) .: D. KernelDocument10 pagesUnderstand Filesystem) .: D. KernelMishraa_jiNo ratings yet
- Kernel Compile and SysCall Add (Ubuntu 8.04)Document6 pagesKernel Compile and SysCall Add (Ubuntu 8.04)dummy1984No ratings yet
- NOTES Linux Basic Course by AltnixDocument300 pagesNOTES Linux Basic Course by Altnixvinod.nalawadeNo ratings yet
- Linux SysAdmin Topic 104.odpDocument66 pagesLinux SysAdmin Topic 104.odpReddecals MotovlogNo ratings yet
- HOWTO Undelete Removed Files and Directories On An Ext3 File SystemDocument24 pagesHOWTO Undelete Removed Files and Directories On An Ext3 File SystemminimyselfNo ratings yet
- Linux Ext2fs Undeletion Mini HOWTODocument18 pagesLinux Ext2fs Undeletion Mini HOWTO4U6ogj8b9snylkslkn3nNo ratings yet
- Solaris UFS LabDocument5 pagesSolaris UFS LabliuylNo ratings yet
- Creating Ext3%Swap Partitions On TomatoDocument8 pagesCreating Ext3%Swap Partitions On TomatoOdnarf LeahcimNo ratings yet
- Doing Operating System Tasks in Python: Hans Petter LangtangenDocument6 pagesDoing Operating System Tasks in Python: Hans Petter Langtangenczds6594No ratings yet
- Linux Interview Questions Part4Document3 pagesLinux Interview Questions Part4BharathNo ratings yet
- Au Speakingunix14 PDFDocument9 pagesAu Speakingunix14 PDFMary ThompsonNo ratings yet
- Basic Linux CommandsDocument4 pagesBasic Linux Commandssiddiqueyounus458No ratings yet
- Linux File System: Presented By: Aamir Ali (19mtcsnt02) M.Tech (Computer Science and Technology)Document30 pagesLinux File System: Presented By: Aamir Ali (19mtcsnt02) M.Tech (Computer Science and Technology)Aamir AliNo ratings yet
- Installation For UnixDocument5 pagesInstallation For UnixUkat HidayatNo ratings yet
- Au Unix Find PDFDocument7 pagesAu Unix Find PDFFabian Gonzalez RamirezNo ratings yet
- GNU Info For Versión 4.12,5Document39 pagesGNU Info For Versión 4.12,5infobitsNo ratings yet
- Java As An Object-Oriented Programming LanguageDocument64 pagesJava As An Object-Oriented Programming Languagevu longNo ratings yet
- Linux File System StructureDocument55 pagesLinux File System Structurekaransinghadvent100% (1)
- Quick Reference Sheet SCSA 1Document8 pagesQuick Reference Sheet SCSA 1Aamir MalikNo ratings yet
- Linux Unix TutorialsDocument34 pagesLinux Unix TutorialsSushant DhakalNo ratings yet
- Fstab: Modern Use Example Options Common To All Filesystems Filesystem-Specific OptionsDocument5 pagesFstab: Modern Use Example Options Common To All Filesystems Filesystem-Specific OptionsJorge VichyNo ratings yet
- Os Lab ManualDocument37 pagesOs Lab ManualJASPER WESSLYNo ratings yet
- Linux for Beginners: Linux Command Line, Linux Programming and Linux Operating SystemFrom EverandLinux for Beginners: Linux Command Line, Linux Programming and Linux Operating SystemRating: 4.5 out of 5 stars4.5/5 (3)
- The NAVSQL Performance Field Guide - 2014 - LegacyDocument217 pagesThe NAVSQL Performance Field Guide - 2014 - Legacyandrea djunaidyNo ratings yet
- Polymath ManualDocument469 pagesPolymath ManualridhajamelNo ratings yet
- ATS Online Client Computer GCCDocument2 pagesATS Online Client Computer GCCMohamed Al NajjarNo ratings yet
- Installing Additional RDBMS Home On Exadata Machine - Umair Mansoob's BlogDocument7 pagesInstalling Additional RDBMS Home On Exadata Machine - Umair Mansoob's Blogmohammed jabarNo ratings yet
- (Notebook) Intel 11th Generation Processors (Intel Tiger Lake) Troubleshooting - No Drives Can Be Found During Windows 10 InstallationDocument16 pages(Notebook) Intel 11th Generation Processors (Intel Tiger Lake) Troubleshooting - No Drives Can Be Found During Windows 10 InstallationRubén Carlos León AlarcónNo ratings yet
- Fortiswitch Manager: Scalable, Uncomplicated, Ethernet Switch ManagementDocument4 pagesFortiswitch Manager: Scalable, Uncomplicated, Ethernet Switch ManagementLuisNo ratings yet
- PIC18F46K20Document420 pagesPIC18F46K20ewaigeNo ratings yet
- MSCA KeysDocument3 pagesMSCA KeysRavi KotnaniNo ratings yet
- Klinkmann Communication SoftwareDocument15 pagesKlinkmann Communication SoftwareChanloNo ratings yet
- Visvesvaraya Technological University: "Data Security and Authentication in Hybrid Cloud Computing Model "Document5 pagesVisvesvaraya Technological University: "Data Security and Authentication in Hybrid Cloud Computing Model "Nagesh LakshminarayanNo ratings yet
- Introduction To Cisco Networking Technologies (INTRO) : CCNA Self-StudyDocument536 pagesIntroduction To Cisco Networking Technologies (INTRO) : CCNA Self-StudyhihihiNo ratings yet
- App Note 3 - Motion Driver 6.12 Porting GuideDocument14 pagesApp Note 3 - Motion Driver 6.12 Porting GuideDamianNo ratings yet
- Spring Boot With ThymeleafDocument57 pagesSpring Boot With ThymeleafRofak Vkm1No ratings yet
- Service Information Firmwareupdate SIPROTEC 4 PDFDocument37 pagesService Information Firmwareupdate SIPROTEC 4 PDFAnonymous 9VcxlFErfNo ratings yet
- Exam 2 SolutionsDocument9 pagesExam 2 SolutionsyoyoNo ratings yet
- Computer Science Project For Class 12thDocument84 pagesComputer Science Project For Class 12thmohsin0% (1)
- M0n0wall HandbookDocument176 pagesM0n0wall HandbookFreeBSD4meNo ratings yet
- C CheatsheetDocument1 pageC CheatsheetRay WanNo ratings yet
- Jupyter Basics: How To Use Jupyter Notebooks How To Use Your Jupyter AccountDocument3 pagesJupyter Basics: How To Use Jupyter Notebooks How To Use Your Jupyter Accountjwpaprk1No ratings yet
- HP Pocket Media Drive - 5992-0008Document14 pagesHP Pocket Media Drive - 5992-0008kadsteNo ratings yet
- HP Notebook DMI OverviewDocument4 pagesHP Notebook DMI OverviewMataios50% (2)
- Intelligent ApplianceDocument1 pageIntelligent ApplianceGal AviNo ratings yet
- NISN Ganda 30juni20Document12 pagesNISN Ganda 30juni20Rika SuhartiniNo ratings yet
- Document 135331.1Document8 pagesDocument 135331.1achrefNo ratings yet
- Full Download Guide To Operating Systems 4th Edition Palmer Test BankDocument35 pagesFull Download Guide To Operating Systems 4th Edition Palmer Test Bankthemrenversejf20100% (32)
- Vision InstallationDocument14 pagesVision InstallationОлег ЛеонтьевNo ratings yet
- TAddison IT550 Assignment Unit4Document13 pagesTAddison IT550 Assignment Unit4addison50No ratings yet
- ManagedServer 2Document37 pagesManagedServer 2rsakthi@gmailcomNo ratings yet