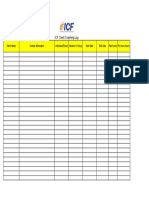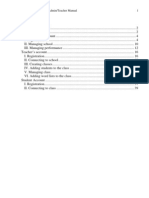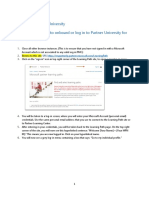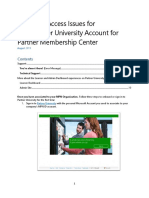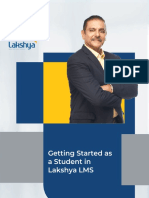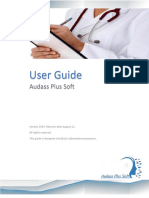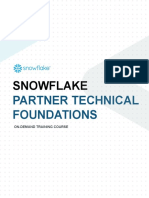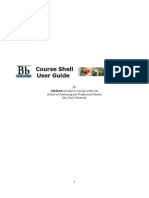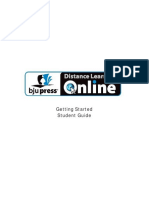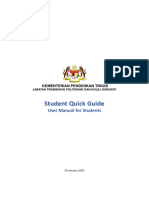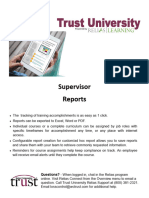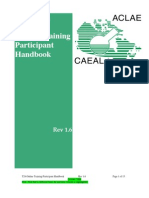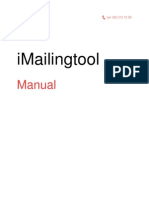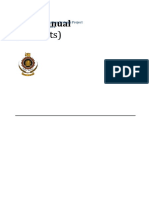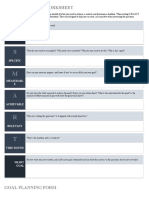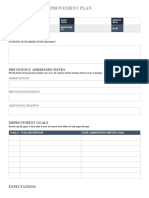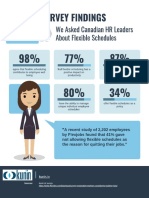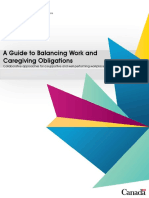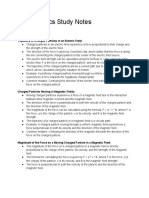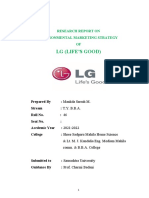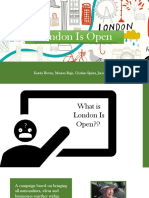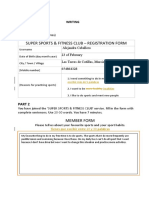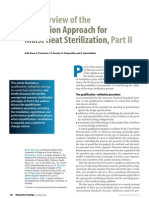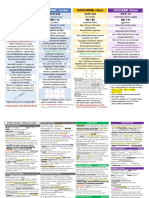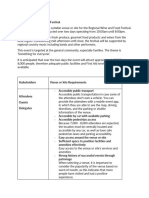Professional Documents
Culture Documents
CCHS MultiUserManual EN
CCHS MultiUserManual EN
Uploaded by
M Tru OngOriginal Description:
Original Title
Copyright
Available Formats
Share this document
Did you find this document useful?
Is this content inappropriate?
Report this DocumentCopyright:
Available Formats
CCHS MultiUserManual EN
CCHS MultiUserManual EN
Uploaded by
M Tru OngCopyright:
Available Formats
E-Learning Facilitator Manual
Created by CCOHS & Vubiz
Last updated:
2015-06-25
E-Learning Facilitator Manual 2016-07-22 Page 1
Contents
Welcome ....................................................................................................................................................... 3
Signing In ...................................................................................................................................................... 3
Learning Management System ..................................................................................................................... 4
Info Page Tab ............................................................................................................................................ 4
My Content Tab .......................................................................................................................................... 4
Administration Tab ...................................................................................................................................... 5
Sign Off Tab ............................................................................................................................................... 5
Facilitator Services ........................................................................................................................................ 5
My Profile ................................................................................................................................................... 5
Add a Learner ............................................................................................................................................ 6
Learner Email Alert ................................................................................................................................ 6
Learner Report ......................................................................................................................................... 10
Resend Email Alert .............................................................................................................................. 10
Add a new e-course seat to an existing Learner profile ......................................................................... 10
Learner Report Card ................................................................................................................................. 11
Advanced Search Options ................................................................................................................... 12
Printing a Certificate of Completion ..................................................................................................... 13
Activity Report .......................................................................................................................................... 13
Assessment Report .................................................................................................................................. 15
Programs Purchased and Assigned .......................................................................................................... 16
Completion Status Report ....................................................................................................................... 17
Incompletion Report ................................................................................................................................ 17
Ordering more seats/e-courses .................................................................................................................. 17
Learner Access Instructions ........................................................................................................................ 18
Login Instructions ..................................................................................................................................... 18
Sign Off Instructions ................................................................................................................................. 18
General Notes ............................................................................................................................................. 18
E-Learning Facilitator Manual 2016-07-22 Page 2
Welcome
Welcome to the CCOHS Learning Management System. As the Facilitator of your e-Learning account,
you can:
• Set up access for individual Learners to the course(s) in your account,
• Produce a variety of reports to monitor Learner activity,
• Generate and print Certificates of Completion for your Learners, and
• Take the purchased course(s) yourself at no additional charge.
Note: Your account is active for one year (365 days) from the last date of purchase. When you add
seats to your active e-Learning account, this will extend the expiry date for another 365 days.
If your e-Learning account has expired, you can reactivate your account by purchasing additional seats
to any CCOHS e-courses. Contact CCOHS at 1-800-668-4284 or elearning@ccohs.ca for more
information.
Signing In
To sign in as the Facilitator of the e-learning account:
1. Open your Web browser (Internet Explorer version 7 or higher).
2. Turn off any pop-up blockers that may be active in your browser. To disable pop-up blockers,
please see http://www.ccohs.ca/products/faqs/elearning.html#popupblocker
3. Go to the CCOHS E-Learning Login page: http://www.ccohs.ca/products/courses/login.html
4. Type in the Customer ID and Facilitator Password that were issued to you in the Multi-Seat
License Login boxes.
Please keep your Facilitator Password confidential.
5. Click “Login”.
E-Learning Facilitator Manual 2016-07-22 Page 3
Learning Management System
After signing in, a new screen will appear. At the top of this screen, you will see 4 tabs: Info Page
(current page), My Content, Administration and Sign Off.
Info Page Tab
The Info Page contains general information and tips on using the service. Also includes the e-Learning
Customer ID, password that was used to log in, account expiry date, etc.
My Content Tab
By clicking on the “My Content” tab, you will see a listing of the purchased e-Course(s), as well as a
listing of the various modules in the course. Click Description for information on the e-course or the
module. To start the course or the module, click on the corresponding Launch button on the right.
Note: As the Facilitator for the e-Learning account, you have complimentary access to all purchased e-
courses from this Tab, so it is not required that you assign yourself a seat under Add a Learner.
E-Learning Facilitator Manual 2016-07-22 Page 4
Administration Tab
Click on the “Administration” tab to access the Facilitator Services in your Learning Management
System. These services include the various features and reports used to manage and monitor the
Learners in your Multi-Seat account.
Sign Off Tab
To log out of the current session, click the Sign Off tab at the top of the screen. You may start a new
session at any time by following the instructions given in the "Signing In" section of this document.
Facilitator Services
To begin setting up your Learners in your Multi-User account, click on the Administration tab. The
various features and reports available in this area are:
• My Profile
• Add a Learner
• Learner Report
• Learner Report Card
• Activity Report
• Assessment Report
• Programs Purchased and Assigned
• Completion Status Report – Online Version
• Completion Status Report – CSV Download
• Incompletion Report – CSV Download
My Profile
My Profile is where your Facilitator information can be viewed - the password, first and last name, email
address, status of the Facilitator (active or inactive) and the memo field.
Note: Facilitators automatically have access to all purchased e-courses, so it is not required that you
assign a seat to this profile.
E-Learning Facilitator Manual 2016-07-22 Page 5
Add a Learner
In the Administration tab, select “Add a Learner”.
Learner Email Alert
At the top of this screen is the notification to Enable or Disable the Learner Email Alert.
To automatically notify Learners with information to access their assigned course(s), you must first
activate the email alert feature for your account.
To activate this feature, click the Enable button
Note: You can enable or disable the email alert feature for your entire account at any time with this
toggle. You can also override the alert feature for a specific Learner by setting the Email Alert radio
button in their profile to “No”.
Below is a sample of the Email Alert that will be sent to the Learner:
E-Learning Facilitator Manual 2016-07-22 Page 6
To set up a Learner and assign an e-course seat (program):
1. Enter a UNIQUE password. Passwords must be at least 4 characters long with no spaces.
2. Enter the First Name of the Learner.
3. Enter and Last Name of the Learner
4. Enter the Learner's email address.
Note: If you have activated the Email Alert Feature, this field must be filled in with a valid email
address.
5. Enter the name of your organization (optional)
6. You can use the Memo field to enter information about the Learner that can be used when
generating reports, such as location or department (optional).
7. The First Visit field will automatically be updated when the Learner logs in the first time.
8. In the Active field, the Yes radio button is selected by default to allow access to the system.
Note: If a Learner has left the organization and needs to be denied access, you will be able to
update their profile and click on the No radio button to deactivate the password.
9. To assign an e-course seat (program) to the Learner, highlight the course by clicking on the
course title. To assign 2 or more e-course seats to a Learner, hold down the ‘Ctrl’ key while
simultaneously clicking on the e-course titles to be assigned.
Notes:
• Assigning an e-course seat (program) to a Learner profile reduces the available
number of e-course seats by one.
• Once an e-course seat (program) is assigned to a Learner profile, it cannot be
unassigned.
• Once all the purchased seats have been assigned, the title of the e-course will disappear
from the list of available programs.
Each course title corresponds to a program number, such as P1176EN, so the system
identifies a course seat as a program.
In the screenshot below, the Programs Assigned field is highlighted in yellow to indicate that no
programs (course seats) have been assigned to the Learner profile.
E-Learning Facilitator Manual 2016-07-22 Page 7
10. Click the Update button to save the Learner Profile.
When a Learner has been successfully assigned an e-course seat (program), the Programs
Assigned: field in their profile will look like the one below. If an e-course seat has not been
assigned, the Learner will see the message “There are no programs available” on their My Content
page.
E-Learning Facilitator Manual 2016-07-22 Page 8
After the Learner profile has been created, you will be brought to the Learner Report screen, which
lists the Facilitator and Learner profiles that have been set up in your e-Learning account.
E-Learning Facilitator Manual 2016-07-22 Page 9
From this screen, click the “Add a Learner” link to add the next Learner. Clicking Restart will take
you to the Learner Report search screen
Learner Report
The Learner Report lists everyone who is set up in your e-Learning account. You can use this report to
resend the email alerts, if this feature is active in your account, and to update Learner profiles to assign
additional e-course seats.
To produce the Learner Report, you can choose from any of the following options.
• Include – Indicate whether you wish to include Facilitators or Learners only.
• and Inactive Learners -- Indicate whether you wish to include inactive Learners or just
active Learners.
• Finding values that – Generate a list of the Learners that start with or contain specific values in
the Password, First Name, Last Name, Email Address and/or Memo fields.
• Format – Choose to view the report Online or download in MS Excel format.
Click Continue to generate the Learner Report based on the criteria you have indicated.
Resend Email Alert
To send another copy of the email alert to a Learner, click the Resend button in the last column. If the
Resend button is not available, then one of the following situations may apply:
• The Email alert feature is not active in your account;
• No e-course has been assigned to the Learner;
• There is no email address available in the Learner's profile; or
• The email alert option in Learner's profile has been set to No
Add a new e-course seat to an existing Learner profile
To assign a new e-course to an existing Learner profile, please follow the steps below:
1. Click the Administration Tab
2. Click Learner Report
3. Enter information to search for the Learner (password, first or last name)
4. Click Continue
E-Learning Facilitator Manual 2016-07-22 Page 10
5. In the resulting report, click on the Password for the appropriate Learner
6. Near the bottom of the profile, you will see the available seats for the purchased e-courses
that have not already been assigned to the Learner.
7. Click the e-course that is to be assigned. Only those e-courses that have not already been
assigned to the Learner or that have seats available will be displayed.
8. Click Update
Notes:
• When you assign a new e-course seat to a Learner, and you have enabled the Email Alert
feature, an email will automatically be sent to the Learner’s email address.
• Facilitators cannot delete a Learner profile from the Learning Management System; you can
only make them inactive. To have a Learner removed from your account, please contact
elearning@ccohs.ca. Learners will only be removed if they have never accessed their assigned
e-course modules or exams.
• If an e-course seat has been incorrectly assigned to a Learner, please contact
elearning@ccohs.ca to have the seat removed from the Learner's profile so it can be assigned
to a different Learner. Seats will only be removed if the module or exam has not already been
accessed by the Learner.
Learner Report Card
The Learner Report Card provides detailed information on activity, such as time spent and assessment
scores, for e-course modules that Learners have accessed in a specified time period. Note: For those
e-courses that have multiple modules, this report will list all modules in the e-course, even if they have
not been accessed yet by the Learner.
You can use any or all of the following options to generate the Learner Report Card.
• Between - To select the date ranges for generating the report, you can click on the calendar
icon or manually enter the dates.
• Whose Password contains - Enter a few letters of the password. All Learners whose
passwords contain those letters will be included in the report.
• Whose Last Name starts with – Enter a few letters for the Last name. Only the Learners
whose last name begins with those letters will be included in the report.
• Output format – Indicate whether you wish to view the report Online or download it as a
Microsoft Excel file.
When you have finished entering your criteria for the Learner Report Card, click Next to generate the
report.
E-Learning Facilitator Manual 2016-07-22 Page 11
Advanced Search Options
Clicking on [Advanced Search On/Off] will expand the search page to include the following additional
options that you can choose from.
• For learners that are – You can choose to view a report of only those Learners who have an
Active status, Inactive Status or both.
• For Programs (Sort by Id | Title) – To restrict your report to Learner activity related to a
specific program, click on Id or Title.
o Id will show the e-courses in your e-Learning account by their program number
o Title will show the e-courses by their title
• For modules (Sort by Id | Title) – To restrict your report to Learner activity on a specific
module, e.g. only the Exam modules
o Id will show the modules by number
o Title will organize the modules by their title
• Save selections – Choose Yes if you would like to use the same criteria the next time you
generate the Learner Report Card
Below is an example of the Learner Report Card with notes that explain the information that appears in
the report. To view the report without the notes, click Hide Notes at the top of the page.
E-Learning Facilitator Manual 2016-07-22 Page 12
You can access a Learner's profile by clicking on their password in this report. Click Restart to generate
the report again to show any changes made in their profile, such as assigning a new e-course seat.
Printing a Certificate of Completion
Many CCOHS e-courses include a final exam that the Learner can access through a separate Exam
module or by clicking the "Exam" button at the end of a module. Each Learner has 3 attempts to
complete the exam by achieving a passing score. In most e-courses, a passing score is 80% or higher.
Note: Learners can view, save and print their own Certificates of Completion when they pass the exam.
For e-courses that have multiple modules, there may be tests at the end of each module in addition to
the final exam. Test scores will also be displayed in this report.
To print or save a Learner's Certificate of Completion, click the "Cert" button in the last column.
Certificates are generated as Adobe Reader PDF files by default. You can, however, choose to print
the certificate using Flash or save in JPEG format.
Activity Report
The Activity Report shows the total time Learners spent in a module and any scores achieved in an
E-Learning Facilitator Manual 2016-07-22 Page 13
exam or test.
You can choose from the following options to generate the Activity Report:
• Start Date – Select a date using the calendar feature or enter the date manually using the
MM/DD/YYYY format, where M refers to the month, D refers to the day and Y refers to the year,
e.g. October 1, 2013 will be entered as 10/1/2013.
• End Date - Select a date using the calendar feature or enter the date manually using the
MM/DD/YYYY format, where M refers to the month, D refers to the day and Y refers to the year,
e.g. October 15, 2013 will be entered as 10/15/2013.
• Learners – Select Active Learners Only or All Learners
• Scores – Select Highest Score Only or All Scores
• Modules – Enter a module number or click on the icon to open a list of the accessed modules
• Score – To restrict your report to only Learners that have achieved specific scores, enter the
score value then choose the "greater than or equal to" (>=) or "less than or equal to" (<=)
operator
• Find learners that – Choose the Start With or Contains option then enter the applicable
information into the Password, First Name, Last Name, Email or Memo fields
• Output as - The default option is to output the report as an Excel (CSV document) file, but you
can choose to have the report output in PDF format or view it online
Below is an example of the online version of the Activity Report.
E-Learning Facilitator Manual 2016-07-22 Page 14
Assessment Report
Through the Assessment Report, you can track the scores achieved by your Learners for the final exam.
Click the Assessment Report under the Administration tab to produce specific reports that can be
viewed online or saved as an MS Excel Spreadsheet or PDF file.
The search options for the Assessment Report are the same as listed above for Activity Report.
However, the report will display only the Learners who have taken the examination.
Below is an example of the online version of the Assessment Report. The report can also be generated
as an Excel (CSV document) file or output as PDF
E-Learning Facilitator Manual 2016-07-22 Page 15
Programs Purchased and Assigned
This report displays all learners, sorted by Last Name, who have had programs assigned to them. It is
also a summary of all e-course seats you have purchased and how many seats are still available to
assign to new or existing Learners.
The Programs Purchased and Assigned report can be viewed online or generated as an Excel file.
Below is an example of the online version of this report.
Below is an example of the Excel version of the Programs Purchased and Assigned report.
E-Learning Facilitator Manual 2016-07-22 Page 16
Completion Status Report
The Completion Status Report lists the e-Learning courses by program number first, then by the last
name of all the Learners that have been assigned the e-course. The report is available as a PDF file
that can be viewed online or downloaded as an Excel file.
Incompletion Report
The Incompletion Report can be generated only as an Excel file and will contain information on those
Learners who have not completed their assigned e-courses. Below is an example of the Incompletion
Report.
Ordering more seats/e-courses
To add seats for existing or new e-courses in your e-Learning account, you can order online using a
credit card, follow the link to the e-course page:
http://www.ccohs.ca/products/courses/course_listing.html.
Please make sure to have your Customer ID and Facilitator Password as you will need this
information to have the seats added to your existing e-Learning account. If you have any questions
regarding adding seats to your account, please contact elearning@ccohs.ca or 1-800-668-4284.
E-Learning Facilitator Manual 2016-07-22 Page 17
Learner Access Instructions
If you have not enabled the automatic Email Alert feature in your account, below are instructions that
you can provide to the individual Learners so they can begin accessing their assigned e-courses.
Note: Learners will use the same Customer ID (CCHS####) as the Facilitator. Only
their passwords will be UNIQUE.
Login Instructions
To log into the CCOHS e-learning course, please follow these steps:
1. Open your Web browser (Internet Explorer version 7 or higher).
2. Turn off any pop-up blockers that may be active in your browser. To disable pop-up blockers,
please see http://www.ccohs.ca/products/faqs/elearning.html#popupblocker
3. Go to the CCOHS E-Learning Login page: http://www.ccohs.ca/products/courses/login.html
Note: Learners who have been assigned a French course AND who would like to use the French
platform should use the French login page: http://www.cchst.ca/products/courses/login.html.
4. Under the Multi-User License Login boxes, type in your Customer ID and UNIQUE Password.
5. Click “Login”.
6. Click on the My Content tab
7. Click the Launch button to the right of the e-course program/module you wish to access.
Sign Off Instructions
To log out of the current session, click the Sign Off tab at the top of the screen. You may start a
new session at any time by following the instructions above.
General Notes
Learners can access the e-course modules multiple times. A bookmark feature will automatically save
the most recently viewed page. The final exam, however, has a limit of 3 attempts for the learner to
achieve a passing score. Each time the exam is launched will count as an attempt. Please do not
navigate away from the exam screen during the exam session until you have fully answered all the
questions and submitted your exam. If you navigate away from the page, the exam will auto-submit and
you will lose one of your attempts.
After the learner has passed the exam, they must view their results, e.g. incorrectly answered questions,
BEFORE printing the certificate. Once they close the examination window, the option to review the
questions/answers will no longer be available.
E-Learning Facilitator Manual 2016-07-22 Page 18
You might also like
- QuickBooks Online For Accounting 1st Edition Glenn Owen Solution ManualDocument5 pagesQuickBooks Online For Accounting 1st Edition Glenn Owen Solution Manualrichard100% (31)
- ICFClient Coaching Log TemplateDocument1 pageICFClient Coaching Log TemplateM Tru OngNo ratings yet
- Docebo E-Learning Platform - Administration ManualDocument79 pagesDocebo E-Learning Platform - Administration ManualDocebo E-Learning100% (1)
- Tutorial Letter 102/0/2021: International Group and Financial AccountingDocument89 pagesTutorial Letter 102/0/2021: International Group and Financial AccountingMilton MakhubelaNo ratings yet
- DNN Platform 8 0 0 Administrator Manual PDFDocument551 pagesDNN Platform 8 0 0 Administrator Manual PDFXavier PiratovaNo ratings yet
- Frigomilk G9 IngDocument2 pagesFrigomilk G9 IngAlberto Salazar OrrilloNo ratings yet
- Wiens N Priebe - Occlusal StabilityDocument25 pagesWiens N Priebe - Occlusal Stabilitymoji_puiNo ratings yet
- Scanning Strategies and Best Practices Training LabsDocument44 pagesScanning Strategies and Best Practices Training LabsAbdullah al-zahraniNo ratings yet
- Brief Learnthatword Admin/Teacher Manual 1Document40 pagesBrief Learnthatword Admin/Teacher Manual 1Lady_IronyNo ratings yet
- TBT 131Document15 pagesTBT 131Zaki AziziNo ratings yet
- Brief Learnthatword Admin/Teacher Manual 1Document40 pagesBrief Learnthatword Admin/Teacher Manual 1Olga KostrubNo ratings yet
- TsimeClaroline ManualDocument25 pagesTsimeClaroline ManualMwana WaChumaNo ratings yet
- Getting Started Guide: The Student PortalDocument15 pagesGetting Started Guide: The Student PortalfoglaabhishekNo ratings yet
- Cloud Agent Lab Exercises V22Document59 pagesCloud Agent Lab Exercises V22Prince MishraNo ratings yet
- Yamaha Fz25 Dealer InformationDocument19 pagesYamaha Fz25 Dealer InformationKabilNo ratings yet
- Loop Learning Manual For Students - 24-25Document20 pagesLoop Learning Manual For Students - 24-25shubhangiNo ratings yet
- PartnerU Site-LoginInstructions - FINAL 2016updateDocument9 pagesPartnerU Site-LoginInstructions - FINAL 2016updatetecnologiaciaNo ratings yet
- Moodle Guide Biodiversity E-Learning PlatformDocument41 pagesMoodle Guide Biodiversity E-Learning PlatformMai RoblesNo ratings yet
- APRIN UsersManual enDocument28 pagesAPRIN UsersManual enSutan Muhamad Sadam AwalNo ratings yet
- PartnerU Site LoginInstructions - 2019v1Document12 pagesPartnerU Site LoginInstructions - 2019v1luisdzaNo ratings yet
- MTI E-Learning Student Manual 2019Document11 pagesMTI E-Learning Student Manual 2019mena salahNo ratings yet
- Science Fusion Homeschool - Getting Started GuideDocument30 pagesScience Fusion Homeschool - Getting Started GuideSara AbdelGhani MohamedNo ratings yet
- LMS DetailsDocument34 pagesLMS DetailsnothingNo ratings yet
- Success Factors Recruiting Manual For CandidatesDocument13 pagesSuccess Factors Recruiting Manual For CandidatesIoana ChisNo ratings yet
- MyELT Documentation For TeachersDocument5 pagesMyELT Documentation For TeachersdanieljrymerNo ratings yet
- Reviewer Uputstvo Za W&HDocument29 pagesReviewer Uputstvo Za W&HBalkanski ŠpijunNo ratings yet
- OLS Support: Licence Management System For Beneficiaries User Guide 20.0Document33 pagesOLS Support: Licence Management System For Beneficiaries User Guide 20.0PROIECT ERASMUSVETNo ratings yet
- Setup Alerts in Dynamics Ax 2009Document11 pagesSetup Alerts in Dynamics Ax 2009Budi RistantoNo ratings yet
- User Guide SystemDocument15 pagesUser Guide SystemDavid Miguel SotoNo ratings yet
- University of The People Course Registration GuideDocument10 pagesUniversity of The People Course Registration Guidelast oflastNo ratings yet
- Snowflake Partner Technical FoundationsDocument10 pagesSnowflake Partner Technical FoundationsFelipe de Jesús Muñoz GonzálezNo ratings yet
- E Learning Admin GuideDocument13 pagesE Learning Admin Guides408007No ratings yet
- Nidm Training Portal - User Manual - EnglishDocument15 pagesNidm Training Portal - User Manual - EnglishKosygin LeishangthemNo ratings yet
- B'Board Student User GuideDocument11 pagesB'Board Student User GuidepragmatixNo ratings yet
- Student User Manual For UPSA VirtualDocument34 pagesStudent User Manual For UPSA Virtualgatrifrancisca45No ratings yet
- Dlo Getting Started Manual StudentDocument25 pagesDlo Getting Started Manual StudentYuKiNa Hymns-AcheronNo ratings yet
- Tutorial Letter 101/0/2021: Operational Risk ManagementDocument6 pagesTutorial Letter 101/0/2021: Operational Risk ManagementSee-Anne RamsuranNo ratings yet
- LMS 3.11 Quick Guide + ActivationDocument14 pagesLMS 3.11 Quick Guide + ActivationPanglima GarangNo ratings yet
- Resident Educator Program Coordinator User ManualDocument30 pagesResident Educator Program Coordinator User Manualgarrett.a.woodsNo ratings yet
- How To Manage Your Applicant Profile in NHS Jobs User GuideDocument34 pagesHow To Manage Your Applicant Profile in NHS Jobs User GuidemathesiphathokuhleNo ratings yet
- TU Supervisor Report Kit Final 10 11 22Document53 pagesTU Supervisor Report Kit Final 10 11 22Sangita KumarNo ratings yet
- BEN User Guide enDocument34 pagesBEN User Guide enMari IliescuNo ratings yet
- Tax3761 2024 TL 101 0 BDocument18 pagesTax3761 2024 TL 101 0 Btalakgalek7No ratings yet
- Teacher Manual v3Document10 pagesTeacher Manual v3david6710No ratings yet
- Administrators GuideDocument22 pagesAdministrators GuidemusokedaudiNo ratings yet
- Spin Student User ManualDocument19 pagesSpin Student User ManualmrfitriNo ratings yet
- Totara Quick Start Guide For Exam Day StaffDocument8 pagesTotara Quick Start Guide For Exam Day Staffadam AliNo ratings yet
- 1588654375LMS Student Tutorial v1.4Document25 pages1588654375LMS Student Tutorial v1.4A. Saeed KhawajaNo ratings yet
- Registration DocumentDocument5 pagesRegistration DocumentAdrija ChakrabortyNo ratings yet
- T24-Online Training Participant Handbook Rev 1.6 Page 1 of 15 October 2006Document15 pagesT24-Online Training Participant Handbook Rev 1.6 Page 1 of 15 October 2006zhiv83No ratings yet
- Hand Lei Ding Imailingtool Engelse Versie 02032009Document23 pagesHand Lei Ding Imailingtool Engelse Versie 02032009iwink_MDMINo ratings yet
- Swiftpage Engage Getting Started GuideDocument28 pagesSwiftpage Engage Getting Started GuideSwiftpageNo ratings yet
- User Manual-My UPES-Students Portal (ORANGE)Document18 pagesUser Manual-My UPES-Students Portal (ORANGE)Piyush RaoNo ratings yet
- TurnitinDocument5 pagesTurnitinPradita Widya0% (1)
- Tutorial: Erasmus+ Tools: WWW - Schooleducationgateway.euDocument31 pagesTutorial: Erasmus+ Tools: WWW - Schooleducationgateway.euikatarinaNo ratings yet
- Adapt: (Accelerated Digital Aid For Pre-On Boarding The Talent)Document9 pagesAdapt: (Accelerated Digital Aid For Pre-On Boarding The Talent)Karneshwar SannamaniNo ratings yet
- Student Learning Plans: Application GuideDocument27 pagesStudent Learning Plans: Application Guideapi-3842251No ratings yet
- CAS 1501 Tutorial LetterDocument9 pagesCAS 1501 Tutorial LetterSnowNo ratings yet
- Students) : User ManualDocument9 pagesStudents) : User ManualThimira ShehanNo ratings yet
- Tutorial Letter 101/3/2018: Audit Planning and Tests of ControlDocument41 pagesTutorial Letter 101/3/2018: Audit Planning and Tests of ControlTazlyn MarillierNo ratings yet
- IPM User ManualDocument27 pagesIPM User Manualmorasaki003No ratings yet
- ExitQuickStartGuide ENDocument5 pagesExitQuickStartGuide ENEka HaryantoNo ratings yet
- Official Guide to Financial Accounting using TallyPrime: Managing your Business Just Got SimplerFrom EverandOfficial Guide to Financial Accounting using TallyPrime: Managing your Business Just Got SimplerNo ratings yet
- Smart Goal WorksheetDocument4 pagesSmart Goal WorksheetM Tru OngNo ratings yet
- Wheel of Life DefinitionsDocument2 pagesWheel of Life DefinitionsM Tru OngNo ratings yet
- PERFORMANCE IMPROVEMENT PLAN Human ResourcesDocument3 pagesPERFORMANCE IMPROVEMENT PLAN Human ResourcesM Tru OngNo ratings yet
- Skillsoft Ebooks - A Guide For Coaching First Time Managers - REV3Document14 pagesSkillsoft Ebooks - A Guide For Coaching First Time Managers - REV3M Tru OngNo ratings yet
- Key Driver of EngagementDocument2 pagesKey Driver of EngagementM Tru OngNo ratings yet
- Canadian Perspective On Flexible SchedulesDocument20 pagesCanadian Perspective On Flexible SchedulesM Tru OngNo ratings yet
- Project ManagementDocument4 pagesProject ManagementM Tru OngNo ratings yet
- A Guide To Balancing Work PDFDocument13 pagesA Guide To Balancing Work PDFM Tru OngNo ratings yet
- ACK NAK EnhancementDocument15 pagesACK NAK Enhancementbasit_engineerNo ratings yet
- The Superlative Form of AdjectivesDocument3 pagesThe Superlative Form of AdjectivesEnglishteachervigo VigoNo ratings yet
- 2023 Physics Study NotesDocument2 pages2023 Physics Study NotesPrapti SharmaNo ratings yet
- Literature Activity 1Document2 pagesLiterature Activity 1Elisha Grace JadormeoNo ratings yet
- Module 1-Chapter 4 The Selection of The Civil EngineerDocument6 pagesModule 1-Chapter 4 The Selection of The Civil EngineerKrisangel AbletesNo ratings yet
- OM ParticipantGuideDocument52 pagesOM ParticipantGuideGrace RuthNo ratings yet
- Twisted Pair, Coaxial Cable, Optical FiberDocument34 pagesTwisted Pair, Coaxial Cable, Optical Fiber7t854s6wd2No ratings yet
- Connemara Pony Discussion Document October 2015Document30 pagesConnemara Pony Discussion Document October 2015FrankQuinnNo ratings yet
- LG Research ReportDocument93 pagesLG Research ReportabhayNo ratings yet
- Consumer Surplus Formula: Consumer Surplus Maximum Price Willing - Actual Price PaidDocument3 pagesConsumer Surplus Formula: Consumer Surplus Maximum Price Willing - Actual Price Paid1abhishek1No ratings yet
- London Is Open: Kurtis Bevan, Manon Raja, Cristian Spinu, Jacob BarryDocument10 pagesLondon Is Open: Kurtis Bevan, Manon Raja, Cristian Spinu, Jacob BarryManon RajaNo ratings yet
- TST2601 - Minor Test 1 - Memo - 2022Document8 pagesTST2601 - Minor Test 1 - Memo - 2022Johan PienaarNo ratings yet
- Rethinking The Pattern of External Policy ReferencingDocument22 pagesRethinking The Pattern of External Policy ReferencingAlwani Bt Abu BakarNo ratings yet
- EMMVEE - On-Grid PV Modules - DatasheetDocument2 pagesEMMVEE - On-Grid PV Modules - Datasheetmk gandhiNo ratings yet
- Regal Owners ManualDocument268 pagesRegal Owners Manuallukas.hopkinsNo ratings yet
- FM Levis Assignment 2Document22 pagesFM Levis Assignment 2Aditi GuptaNo ratings yet
- Impact of Leadership Styles On Employee Performance Case Study of A Non Profit Organization NGO in CambodiaDocument7 pagesImpact of Leadership Styles On Employee Performance Case Study of A Non Profit Organization NGO in CambodiaEditor IJTSRDNo ratings yet
- 101 Electronics Projects 1977Document100 pages101 Electronics Projects 1977نهمياسباريراNo ratings yet
- 2-Writing Numero 1Document6 pages2-Writing Numero 1Alejandra CaballeroNo ratings yet
- Rules25 50Document98 pagesRules25 50anandrv86No ratings yet
- An Overview On The Validation Approach For Steam Sterilization - Part II, Madalina Brindusa Boca Et. Al.Document9 pagesAn Overview On The Validation Approach For Steam Sterilization - Part II, Madalina Brindusa Boca Et. Al.bocam100% (1)
- CME355 MATERIAL HANDLING AND SOLID PROCESSING EQUIPMENT SyallabusDocument1 pageCME355 MATERIAL HANDLING AND SOLID PROCESSING EQUIPMENT SyallabusGanapathiappan VelukumarNo ratings yet
- RMAS An Officer and A Problem SolverDocument28 pagesRMAS An Officer and A Problem SolverSayera AkterNo ratings yet
- An Essay On Islamic SchoolsDocument3 pagesAn Essay On Islamic Schoolsibnajami100% (1)
- Uzume Technology SDN BHD: QuotationDocument1 pageUzume Technology SDN BHD: QuotationShark KelingNo ratings yet
- MSDS WP 950C30Document3 pagesMSDS WP 950C30IB KNo ratings yet
- DRUGSDocument5 pagesDRUGSAmanda100% (1)
- Practical TestDocument3 pagesPractical TestsunoothecutestNo ratings yet