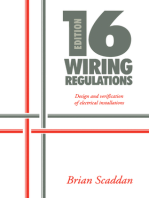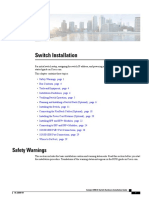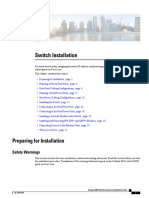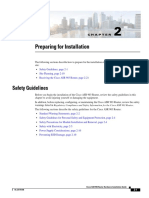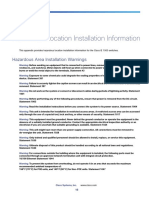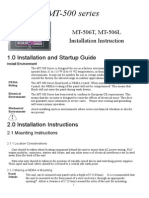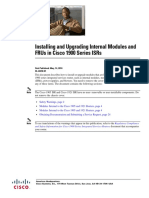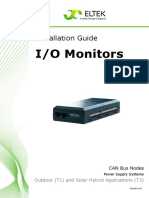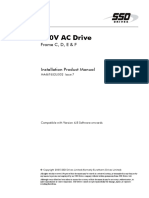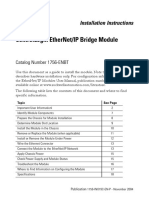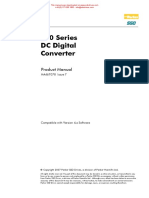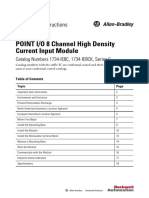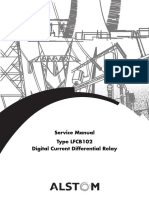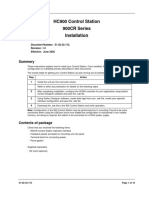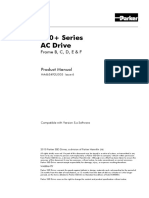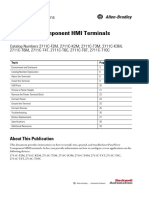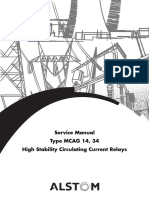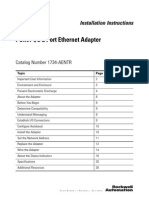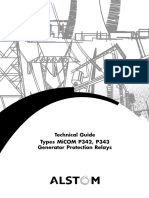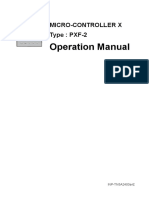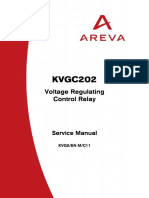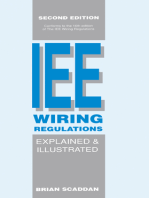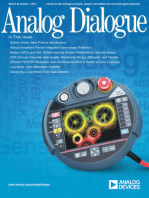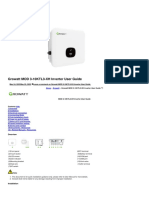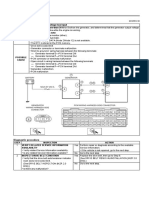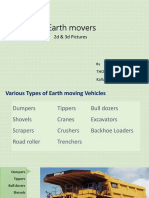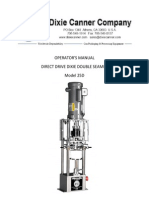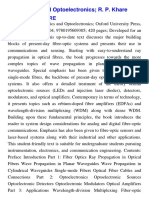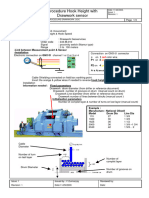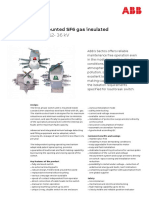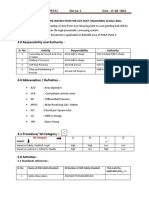Professional Documents
Culture Documents
Catalyst 2960-S Hardware Installation
Catalyst 2960-S Hardware Installation
Uploaded by
Fredys Alberto Villarreal RhenalsOriginal Description:
Original Title
Copyright
Available Formats
Share this document
Did you find this document useful?
Is this content inappropriate?
Report this DocumentCopyright:
Available Formats
Catalyst 2960-S Hardware Installation
Catalyst 2960-S Hardware Installation
Uploaded by
Fredys Alberto Villarreal RhenalsCopyright:
Available Formats
C H A P T E R 2
Switch Installation
Read these topics and perform the procedures in this order:
• Preparing, page 2-1
• Planning a Switch Stack, page 2-5
• Installing the Switch, page 2-9
• Installing SFP and SFP+ Modules, page 2-17
• Connecting to SFP and SFP+ Modules, page 2-18
• 10/100/1000 PoE+ Port Connections, page 2-21
• 10/100/1000 Port Connections, page 2-22
For initial switch setup, assigning the switch IP address, and powering on information, see the switch
getting started guide on Cisco.com.
Preparing
• Safety Warnings, page 2-1
• Installation Guidelines, page 2-4
• Box Contents, page 2-4
• Tools and Equipment, page 2-4
Safety Warnings
This section includes the basic installation caution and warning statements. Read this section before you
start the installation procedure. Translations of the warning statements appear in the Regulatory
Compliance and Safety Information for the Catalyst 2960 and 2960-S Switches guide on the
documentation CD and online at Cisco.com.
Warning To prevent the switch from overheating, do not operate it in an area that exceeds the maximum
recommended ambient temperature of 113°F (45°C). To prevent airflow restriction, allow at least
3 inches (7.6 cm) of clearance around the ventilation openings. Statement 17B
Catalyst 2960-S Switch Hardware Installation Guide
OL-19732-03 2-1
Chapter 2 Switch Installation
Preparing
Warning Do not stack the chassis on any other equipment. If the chassis falls, it can cause severe bodily injury
and equipment damage. Statement 48
Warning Ethernet cables must be shielded when used in a central office environment. Statement 171
Warning If a redundant power system (RPS) is not connected to the switch, install an RPS connector cover on
the back of the switch. Statement 265
Warning Attach only the following Cisco RPS model to the RPS receptacle:
PWR-RPS2300 Statement 370
Warning Read the wall-mounting instructions carefully before beginning installation. Failure to use the
correct hardware or to follow the correct procedures could result in a hazardous situation to people
and damage to the system. Statement 378
Warning Read the installation instructions before connecting the system to the power source. Statement 1004
Warning To prevent bodily injury when mounting or servicing this unit in a rack, you must take special
precautions to ensure that the system remains stable. The following guidelines are provided to
ensure your safety:
• This unit should be mounted at the bottom of the rack if it is the only unit in the rack.
• When mounting this unit in a partially filled rack, load the rack from the bottom to the top with the heaviest
component at the bottom of the rack.
• If the rack is provided with stabilizing devices, install the stabilizers before mounting or servicing the unit in
the rack. Statement 1006
Warning Class 1 laser product. Statement 1008
Warning This unit is intended for installation in restricted access areas. A restricted access area can be
accessed only through the use of a special tool, lock and key, or other means of security.
Statement 1017
Catalyst 2960-S Switch Hardware Installation Guide
2-2 OL-19732-03
Chapter 2 Switch Installation
Preparing
Warning This equipment must be grounded. Never defeat the ground conductor or operate the equipment in the
absence of a suitably installed ground conductor. Contact the appropriate electrical inspection
authority or an electrician if you are uncertain that suitable grounding is available. Statement 1024
Warning This unit might have more than one power supply connection. All connections must be removed to
de-energize the unit. Statement 1028
Warning Only trained and qualified personnel should be allowed to install, replace, or service this equipment.
Statement 1030
Warning Ultimate disposal of this product should be handled according to all national laws and regulations.
Statement 1040
Warning For connections outside the building where the equipment is installed, the following ports must be
connected through an approved network termination unit with integral circuit protection: 10/100/1000
Ethernet. Statement 1044
Warning This warning symbol means danger. You are in a situation that could cause bodily injury. Before you
work on any equipment, be aware of the hazards involved with electrical circuitry and be familiar
with standard practices for preventing accidents. Use the statement number provided at the end of
each warning to locate its translation in the translated safety warnings that accompanied this device.
Statement 1071
Warning Voltages that present a shock hazard may exist on Power over Ethernet (PoE) circuits if
interconnections are made using uninsulated exposed metal contacts, conductors, or terminals.
Avoid using such interconnection methods, unless the exposed metal parts are located within a
restricted access location and users and service people who are authorized within the restricted
access location are made aware of the hazard. A restricted access area can be accessed only through
the use of a special tool, lock and key or other means of security. Statement 1072
Warning No user-serviceable parts inside. Do not open. Statement 1073
Warning Installation of the equipment must comply with local and national electrical codes. Statement 1074
Catalyst 2960-S Switch Hardware Installation Guide
OL-19732-03 2-3
Chapter 2 Switch Installation
Preparing
Installation Guidelines
• Clearance to front panel so that the LEDs can be easily read.
• Switch rear-panel access to connect the optional Cisco Redundant Power Supply (RPS) 2300 or to
stack the switches.
• AC power cord reaches from the AC power outlet to the connector on the switch rear panel.
• Cabling is away from sources of electrical noise, such as radios, power lines, and fluorescent
lighting fixtures. Make sure the cabling is safely away from other devices that might damage the
cables.
• Airflow around the switch and through the vents is unrestricted.
• Temperature around the unit does not exceed 113°F (45°C). If the switch is installed in a closed or
multirack assembly, the temperature around it might be greater than normal room temperature.
Operating environment is within the ranges listed in Appendix A, “Technical Specifications.”
• Humidity around the switch does not exceed 85 percent.
• Altitude at the installation site is not greater than 10,000 feet.
• For 10/100/1000 fixed ports, cable lengths from the switch to connected devices are up to
328 feet (100 meters).
• For cable lengths for SFP-module connections, see the “Cables and Adapters” section on page B-2.
• Cooling mechanisms, such as fans and blowers in the switch, can draw dust and other particles
causing contaminant buildup inside the chassis, which can result in system malfunction. You must
install this equipment in an environment as free from dust and foreign conductive material (such as
metal flakes from construction activities) as is possible.
Box Contents
The switch getting started guide describes the box contents. If any item is missing or damaged, contact
your Cisco representative or reseller for support.
Tools and Equipment
You need to supply a number-2 Phillips screwdriver to rack-mount the switch.
Verifying Switch Operation
Before you install the switch in a rack, on a wall, or on a table or shelf, power on the switch and verify
that it passes POST.
To power on the switch, plug one end of the AC power cord into the switch AC power connector, and
plug the other end into an AC power outlet.
As the switch powers on, it begins the POST, a series of tests that runs automatically to ensure that the
switch functions properly. LEDs can blink during the test. POST lasts approximately 1 minute. When
the switch begins POST, the System, RPS, Status, Duplex, and Speed LEDs turn green. The System LED
blinks green, and the other LEDs remain solid green.
Catalyst 2960-S Switch Hardware Installation Guide
2-4 OL-19732-03
Chapter 2 Switch Installation
Planning a Switch Stack
When the switch completes POST successfully, the System LED remains green. The RPS LED remains
green for some time and then reflects the switch operating status. The other LEDs turn off and then
reflect the switch operating status. If a switch fails POST, the System LED turns amber.
POST failures are usually fatal. Call Cisco technical support representative if your switch fails POST.
After a successful POST, unplug the power cord from the switch. Install the switch in a rack, on a wall,
on a table, or on a shelf as described in the “Installing the Switch” section on page 2-9.
If your configuration has an RPS, connect the switch and the RPS to different AC power sources. See
the Cisco RPS documentation for information.
Note When you connect the RPS to the switch, put the RPS in standby mode. Set the RPS to active mode
during normal operation.
Warning Attach only the following Cisco RPS model to the RPS receptacle: PWR-RPS2300 = Statement 370
Planning a Switch Stack
Note This section applies only to the Catalyst 2960-S stacking-capable switches.
Stack Guidelines
• Connect only Catalyst 2960-S switches in a switch stack. You cannot stack the Catalyst 2960-S
switches with Catalyst 3750-E, 3750, or 2975 switches.
• Stack only up to four switches.
• Install the FlexStack module and the FlexStack cable. You can order them from your Cisco sales
representative: C2960S-STACK=.
Note The FlexStack module is hot-swappable and can be inserted while the switch is powered on.
• Order the appropriate cable from your Cisco sales representative. The length of FlexStack cable
depends on your configuration. These are the different sizes available:
– CAB-STK-E-0.5M= (0.5-meter cable)
– CAB-STK-E-1M= (1-meter cable)
– CAB-STK-E-3M= (3-meter cable)
• Access to the switch rear panel and to the rear of the rack.
Catalyst 2960-S Switch Hardware Installation Guide
OL-19732-03 2-5
Chapter 2 Switch Installation
Planning a Switch Stack
Installing the FlexStack Module
Step 1 Use a flat-blade screwdriver to remove the FlexStack module blank cover on the switch back panel.
Figure 2-1 Removing the Blank Cover
206761
Step 2 Grasp the FlexStack module on the sides, and insert it into the module slot. Push the module in
completely until you feel it snap into place.
Figure 2-2 Inserting the FlexStack Module
RATING
100-240~
12-6A, 50-6
0Hz
206762
Step 3 Secure the screws tightly on each side of the module.
Figure 2-3 Securing the FlexStack Module
RATING
100-240
12-6A, 50-6~
0Hz
206763
Note Make sure the screws are only finger-tight to avoid overtightening.
Catalyst 2960-S Switch Hardware Installation Guide
2-6 OL-19732-03
Chapter 2 Switch Installation
Planning a Switch Stack
Stack Cabling
Figure 2-5 and Figure 2-6 show the switches stacked in a vertical rack or on a table. The connections are
redundant.
Figure 2-4 Stacking Switches with the 0.5-meter FlexStack Cable
206231
Figure 2-5 Stacking Switches with 0.5-meter and 3-meter FlexStack Cables
206230
Stack Bandwidth and Partitioning Examples
Figure 2-6 shows a stack that provides full bandwidth with redundant connections.
Figure 2-6 Stack with Full Bandwidth Connections
C
206701
Figure 2-7 shows a stack with incomplete stack cabling connections. This stack provides only half
bandwidth and does not have redundant connections.
Catalyst 2960-S Switch Hardware Installation Guide
OL-19732-03 2-7
Chapter 2 Switch Installation
Planning a Switch Stack
Figure 2-7 Stack with Half Bandwidth Connections
206702
B
Figure 2-8 shows a stack with a bad FlexStack cable in link B. This stack provides only half bandwidth
and does not have redundant connections.
Figure 2-8 Stack with a Failover Condition
B
C
206703
Figure 2-9 shows a stack with a bad link B. This stack partitions into two stacks, and switch 1 and
switch 3 are stack masters.
Figure 2-9 Partitioned Stack with a Failover Condition
B
206704
Catalyst 2960-S Switch Hardware Installation Guide
2-8 OL-19732-03
Chapter 2 Switch Installation
Installing the Switch
Power-On Sequence for Switch Stacks
Consider these guidelines before you power on the switches in a stack:
• The sequence in which the switches are first powered on might affect the switch that becomes the
stack master.
• If you want a particular switch to be the stack master, power on that switch first. This switch
becomes the stack master and remains the stack master until a master re-election. After 2 minutes,
power on the other stack switches.
• If you have no preference as to which switch becomes the stack master, power on all the switches in
the stack within a 1-minute timeframe. These switches participate in the stack master election.
Switches powered on after the 1-minute timeframe do not participate in the election.
• Power off a switch before you add it to or remove it from an existing switch stack.
For conditions that can cause a stack master re-election or to manually elect the stack master, see the
“Managing Switch Stacks” chapter in the switch software configuration guide on Cisco.com.
Installing the Switch
• Rack-Mounting, page 2-9
• Wall-Mounting, page 2-13
• Table- or Shelf-Mounting, page 2-16
• After Switch Installation, page 2-16
Rack-Mounting
Installation in other than 19-inch racks requires a bracket kit not included with the switch. Figure 2-10
shows the standard 19-inch brackets and ETSI mounting brackets. You can order the ETSI bracket from
your Cisco sales representative:700-19781XX
Warning To prevent bodily injury when mounting or servicing this unit in a rack, you must take special
precautions to ensure that the system remains stable. The following guidelines are provided to
ensure your safety:
• This unit should be mounted at the bottom of the rack if it is the only unit in the rack.
• When mounting this unit in a partially filled rack, load the rack from the bottom to the top with the heaviest
component at the bottom of the rack.
• If the rack is provided with stabilizing devices, install the stabilizers before mounting or servicing the unit in
the rack. Statement 1006
Catalyst 2960-S Switch Hardware Installation Guide
OL-19732-03 2-9
Chapter 2 Switch Installation
Installing the Switch
Figure 2-10 Rack-Mounting Brackets
19 inch
ETSI
206933
Attaching the Rack-Mount Brackets
To rack-mount the switch, first remove the screws from the switch chassis so that the mounting
brackets can be attached.
Note You do not need to remove the screws for attaching the brackets in the rear-mounting position.
Figure 2-11 Removing Screws from the Switch
38X
Cataly
st 2960
-S Series
PoE+ 10
G
252587
47X
39X
48X
Catalyst 2960-S Switch Hardware Installation Guide
2-10 OL-19732-03
Chapter 2 Switch Installation
Installing the Switch
Use four Phillips flat-head screws to attach the long side of the bracket to each side of the switch
(Figure 2-12).
Figure 2-12 Attaching Brackets for 19-inch Racks
1X
11X
13X
2X
POWER 23X
OVER ETHERN 25X
ET 740W
12X 14X
36X 38X
Cataly
st 2960-S
24X Series
26X
PoE+ 10G
47X
37X 39X
48X
1X
11X
13X
2X
POWER 23X
OVER ETHERN 25X
ET 740W
12X 14X
36X 38X
Cataly
st 2960-S
Series
24X
26X PoE+ 10G
47X
37X 39X
48X
RATING
100-240
12-6A, 50-6~
0Hz
206599
4
1 Front-mounting position 3 Mid-mounting position
2 Number-8 Phillips flat-head screws 4 Rear-mounting position
Catalyst 2960-S Switch Hardware Installation Guide
OL-19732-03 2-11
Chapter 2 Switch Installation
Installing the Switch
Mounting in a Rack
After the brackets are attached, use the four supplied Phillips machine screws to attach the brackets to
the rack (Figure 2-13). Use the black Phillips machine screw to attach the cable guide to the left or right
bracket.
When you complete the switch installation, see the “After Switch Installation” section on page 2-16 for
information on switch configuration.
Figure 2-13 Mounting in a Rack
1X
11X
13X
2X
POWER 23X
OVER ETHERN 25X
ET 740W
12X 14X
36X 38X
Catalyst
24X
2960-S
Series
26X PoE+ 10G
47X
37X 39X
2 3
48X
1X
11X
13X
2X
POWER 23X
OVER ETHERN 25X
ET 740W
12X 14X
36X 38X
Catalyst
24X
2960-S
Series
26X PoE+ 10G
47X
37X 39X
5
48X
RATING
100-240~
12-6A, 50-6
0Hz
206600
1 Phillips machine screw, black 4 Number-12 Phillips machine screws
2 Cable guide 5 Mid-mounting position
3 Front-mounting position 6 Rear-mounting position
Catalyst 2960-S Switch Hardware Installation Guide
2-12 OL-19732-03
Chapter 2 Switch Installation
Installing the Switch
Wall-Mounting
• Attaching the Brackets for Wall-Mounting, page 2-13
• Attaching the RPS Connector Cover, page 2-14
• Mounting on a Wall, page 2-15
Warning Read the wall-mounting instructions carefully before beginning installation. Failure to use the
correct hardware or to follow the correct procedures could result in a hazardous situation to people
and damage to the system. Statement 378
Attaching the Brackets for Wall-Mounting
Figure 2-14 shows how to attach a 19-inch bracket to one side of the switch. Follow the same steps to
attach the second bracket to the opposite side.
Figure 2-14 Attaching the 19-inch Brackets for Wall-Mounting
276764
Catalys
t 2960-S
Series
PoE+ 10
47X G
48X
1 Phillips truss-head screws
Catalyst 2960-S Switch Hardware Installation Guide
OL-19732-03 2-13
Chapter 2 Switch Installation
Installing the Switch
Attaching the RPS Connector Cover
If you are not using an RPS with your switch, use the two Phillips pan-head screws to attach the RPS
connector cover to the back of the switch (Figure 2-15).
Warning If an RPS is not connected to the switch, install an RPS connector cover on the back of the switch.
Statement 265
Figure 2-15 Attaching the RPS Connector Cover
RATING
100-240
12-6A, 50-6~
0Hz
206760
1 2 3
1 Phillips pan-head screws 3 RPS connector
2 RPS connector cover
Catalyst 2960-S Switch Hardware Installation Guide
2-14 OL-19732-03
Chapter 2 Switch Installation
Installing the Switch
Mounting on a Wall
For the best support of the switch and cables, make sure that the switch is attached securely to wall studs
or to a firmly attached plywood-mounting backboard. Mount the switch with the front panel facing up
or front facing down (Figure 2-16).
Figure 2-16 Mounting on a Wall
2
G
0
1
+
1
E
o
P s
e
ri
e
S
48X
t 2960-S
Catalys 47X
26X
24X
25X
23X
11X
0W
74
T
E
N
R
E
H
T
E
ER
OV
R
E
W
O
P
2X
1X
206705
1 User-supplied screws
When you complete the switch installation, see the “After Switch Installation” section on page 2-16 for
information on switch configuration.
Catalyst 2960-S Switch Hardware Installation Guide
OL-19732-03 2-15
Chapter 2 Switch Installation
Connecting the FlexStack Cables
Table- or Shelf-Mounting
To install the switch on a table or shelf, locate the adhesive strip with the rubber feet in the mounting-kit
envelope. Attach the four rubber feet to the recessed areas on the bottom of the chassis. Place the switch
on the table or shelf near an AC power source.
When you complete the switch installation, see the “After Switch Installation” section on page 2-16 for
information on switch configuration.
After Switch Installation
• Configure the switch by running Express Setup to enter the initial switch configuration. See the
switch getting started guide in the “Related Publications” section.
• Use the CLI setup program to enter the initial switch configuration. See Appendix C, “Configuring
the Switch with the CLI-Based Setup Program.”
• Connect to the stack ports. See the “Connecting the FlexStack Cables” section on page 2-16.
• Connect to the front-panel ports. See the “Installing SFP and SFP+ Modules” section on page 2-17,
the “10/100/1000 Port Connections” section on page 2-22, and the “10/100/1000 PoE+ Port
Connections” section on page 2-21.
Connecting the FlexStack Cables
Always use a Cisco-approved FlexStack cable to connect the switches.
Note Connect only Catalyst 2960-S switches in a switch stack.
Step 1 Remove the dust covers from the FlexStack cables, and store them for future use.
Figure 2-17 Connect the FlexStack Cables
206235
Catalyst 2960-S Switch Hardware Installation Guide
2-16 OL-19732-03
Chapter 2 Switch Installation
Installing SFP and SFP+ Modules
Step 2 Insert one end of the FlexStack cable into the stack port of the first switch. Insert the other end of the
cable into the stack port on the other switch. Make sure you insert the cables in completely until you feel
them snap into place.
Note When you connect the FlexStack cable to the STACK 1 port, the tab should be above the connector. When
you connect the FlexStack cable to the STACK 2 port, the tab should be below the connector.
To remove a FlexStack cable, grasp the tab on the cable connector and gently pull straight out. When
you remove the FlexStack cables from the connectors, replace the dust covers to protect them from dust.
Caution Removing and installing the FlexStack cable can shorten its useful life. Do not remove and insert the
cable more often than is absolutely necessary.
Installing SFP and SFP+ Modules
Some switch models support SFP modules, SFP+ modules, or both. The SFP slots support only the SFP
modules. The slots marked SFP+ slots support both SFP and SFP+ modules.
See the “SFP and SFP+ Module Slots” section on page 1-6 and the switch release notes on Cisco.com
for the list of supported SFP modules. Use only Cisco SFP modules on the switch. Each Cisco module
has an internal serial EEPROM that is encoded with security information. This encoding provides a way
for Cisco to identify and validate that the module meets the requirements for the switch.
For information about installing, removing, cabling, and troubleshooting SFP modules, see the module
documentation that shipped with your device. For module cable specifications, see Appendix B,
“Connector and Cable Specifications.”
Installing an SFP or SFP+ Module
When installing SFP or SFP+ modules, observe these guidelines:
• Do not remove the dust plugs from the modules or the rubber caps from the fiber-optic cable until
you are ready to connect the cable. The plugs and caps protect the module ports and cables from
contamination and ambient light.
• Removing and installing an SFP or SFP+ module can shorten its useful life. Do not remove and
insert any module more often than is absolutely necessary.
• To prevent ESD damage, follow your normal board and component handling procedures when
connecting cables to the switch and other devices.
Step 1 Attach an ESD-preventive wrist strap to your wrist and to a bare metal surface.
Step 2 Find the send (TX) and receive (RX) markings on the module top.
On some SFP or SFP+ modules, the send and receive (TX and RX) markings might be replaced by arrows
that show the direction of the connection, either send or receive (TX or RX).
Step 3 If the module has a bale-clasp latch, move it to the open, unlocked position.
Catalyst 2960-S Switch Hardware Installation Guide
OL-19732-03 2-17
Chapter 2 Switch Installation
Connecting to SFP and SFP+ Modules
Step 4 Align the module in front of the slot opening, and push until you feel the connector snap into place.
Step 5 If the module has a bale-clasp latch, close it.
Step 6 For fiber-optic SFP or SFP+ modules, remove the dust plugs and save.
Step 7 Connect the SFP cables.
Figure 2-18 Installing an SFP Module
Cataly
st 2960
-S Series
PoE+ 1
47X
0G
48X
206764
1
Removing an SFP or SFP+ Module
Step 1 Attach an ESD-preventive wrist strap to your wrist and to a bare metal surface.
Step 2 Disconnect the cable from the SFP module. For reattachment, note which cable connector plug is send
(TX) and which is receive (RX).
Step 3 Insert a dust plug into the optical ports of the SFP or SFP+ module to keep the optical interfaces clean.
Step 4 If the module has a bale-clasp latch, pull the bale out and down to eject the module. If the latch is
obstructed and you cannot use your finger, use a small, flat-blade screwdriver or other long, narrow
instrument to open the latch.
Step 5 Grasp the SFP or SFP+ module, and carefully remove it from the module slot.
Step 6 Place the module in an antistatic bag or other protective environment.
Connecting to SFP and SFP+ Modules
For instructions on how to connect to fiber-optic SFP modules, see the “Connecting to Fiber-Optic SFP
and SFP+ Modules” section. For instructions on how to connect to copper 1000BASE-T SFP modules,
see the “Connecting to 1000BASE-T SFP” section.
For instructions about how to install or remove an SFP module, see the “Installing SFP and SFP+
Modules” section on page 2-17.
Catalyst 2960-S Switch Hardware Installation Guide
2-18 OL-19732-03
Chapter 2 Switch Installation
Connecting to SFP and SFP+ Modules
Connecting to Fiber-Optic SFP and SFP+ Modules
Warning Class 1 laser product. Statement 1008
Caution Do not remove the rubber plugs from the SFP or SFP+ module port or the rubber caps from the
fiber-optic cable until you are ready to connect the cable. The plugs and caps protect the SFP module
ports and cables from contamination and ambient light.
Before connecting to the SFP module, be sure that you understand the port and cabling stipulations in
the “Installation Guidelines” section on page 2-4 and in the “SFP and SFP+ Module Slots” section on
page 1-6. See Appendix B, “Connector and Cable Specifications” for information about the LC on the
SFP module.
Step 1 Remove the rubber plugs from the module port and fiber-optic cable, and store them for future use.
Step 2 Insert one end of the fiber-optic cable into the SFP or SFP+ module port (see Figure 2-19).
Figure 2-19 Connecting to a Fiber-Optic SFP Module Port
Cataly
st 2960
-S Series
PoE+ 1
47X
0G
48X
206795
1
1 LC connector
Step 3 Insert the other cable end into a fiber-optic receptacle on a target device.
Step 4 Observe the port status LED.
The LED turns green when the switch and the target device have an established link.
The LED turns amber while the STP discovers the network topology and searches for loops. This process
takes about 30 seconds, and then the port LED turns green.
Catalyst 2960-S Switch Hardware Installation Guide
OL-19732-03 2-19
Chapter 2 Switch Installation
Connecting to SFP and SFP+ Modules
If the LED is off, the target device might not be turned on, there might be a cable problem, or there might
be problem with the adapter installed in the target device. See Chapter 3, “Troubleshooting,” for
solutions to cabling problems.
Step 5 If necessary, reconfigure and restart the switch or target device.
Connecting to 1000BASE-T SFP
Caution To prevent ESD damage, follow your normal board and component handling procedures.
Step 1 Connect one end of the cable to the SFP module port (see Figure 2-20). When connecting to servers,
workstations, and routers, use a four twisted-pair, straight-through cable. When connecting to switches
or repeaters, use a four twisted-pair, crossover cable.
When connecting to a 1000BASE-T device, be sure to use a four twisted-pair, Category 5 or higher cable.
Note The automatic medium-dependent interface crossover (auto-MDIX) feature is enabled by
default. For configuration information for this feature, see the switch software configuration
guide or the switch command reference on Cisco.com.
Figure 2-20 Connecting to a 1000BASE-T SFP Module
Cataly
st 2960
-S Series
47X
48X
206796
49
50
51
52
1 RJ-45 connector
Step 2 Connect the other end of the cable to an RJ-45 connector on the other device.
Step 3 Observe the port status LED.
The LED turns green when the switch and the other device have an established link.
Catalyst 2960-S Switch Hardware Installation Guide
2-20 OL-19732-03
Chapter 2 Switch Installation
10/100/1000 PoE+ Port Connections
The LED turns amber while the STP discovers the network topology and searches for loops. This process
takes about 30 seconds, and then the port LED turns green.
If the LED is off, the other device might not be turned on, there might be a cable problem, or there might
be a problem with the adapter in the other device. See Chapter 3, “Troubleshooting,” for solutions to
cabling problems.
Step 4 If necessary, reconfigure and restart the switch or other device.
10/100/1000 PoE+ Port Connections
See the “10/100/1000 PoE+ Ports” section on page 1-4 for information on the cables and connectors.
The ports provide PoE support for devices compliant with IEEE 802.3af and also provide Cisco
prestandard PoE support for Cisco IP Phones and Cisco Aironet Access Points.
On a per-port basis, you can control whether or not a port automatically provides power when an
IP phone or an access point is connected.
To access an advanced PoE planning tool, use the Cisco Power Calculator available on Cisco.com at this
URL:
http://tools.cisco.com/cpc/launch.jsp
You can use this application to calculate the power supply requirements for a specific PoE configuration.
The results show output current, output power, and system heat dissipation.
Warning Voltages that present a shock hazard may exist on Power over Ethernet (PoE) circuits if
interconnections are made using uninsulated exposed metal contacts, conductors, or terminals.
Avoid using such interconnection methods, unless the exposed metal parts are located within a
restricted access location and users and service people who are authorized within the restricted
access location are made aware of the hazard. A restricted access area can be accessed only through
the use of a special tool, lock and key or other means of security. Statement 1072
Caution Category 5e and Category 6 cables can store high levels of static electricity. Always ground the cables
to a suitable and safe earth ground before connecting them to the switch or other devices.
Step 1 Connect one end of the cable (Table 2-1) to the switch PoE port.
Step 2 Connect the other end of the cable to an RJ-45 connector on the other device. The port LED turns on
when both devices have established link.
The port LED is amber while STP discovers the topology and searches for loops. This process takes
about 30 seconds, and then the port LED turns green. If the LED is off, the other device might not be
turned on, there might be a cable problem, or there might be a problem with the adapter in the other
device. See Chapter 3, “Troubleshooting,” for solutions to cabling problems.
Caution Noncompliant cabling or powered devices can cause a PoE port fault. Use only standard-compliant
cabling to connect Cisco prestandard IP Phones and wireless access points or IEEE 802.3af-compliant
devices. You must remove any cable or device that causes a PoE fault.
Catalyst 2960-S Switch Hardware Installation Guide
OL-19732-03 2-21
Chapter 2 Switch Installation
10/100/1000 Port Connections
Step 3 Reconfigure and reboot the connected device if needed.
Step 4 Repeat Steps 1 through 3 to connect each device.
Note Many legacy powered devices, including older Cisco IP phones and access points that do not fully
support IEEE 802.3af, might not support PoE when connected to the switches by a crossover cable.
The autonegotiation and the auto-MDIX features are enabled by default on the switch.
With autonegotiation, the switch port configurations change to operate at the speed of the attached
device. If the attached device does not support autonegotiation, you can manually set the switch interface
speed and duplex parameters.
With auto-MDIX, the switch detects the required cable type for copper Ethernet connections and
configures the interface accordingly. If auto-MDIX is disabled, use Table 2-1 to select the correct cable.
See the “Cables and Adapters” section on page B-2 for pinout descriptions.
Table 2-1 Recommended Ethernet Cables (When Auto-MDIX is Disabled)
Device Crossover Cable1 Straight-Through Cable1
Switch to switch Yes No
Switch to hub Yes No
Switch to computer or server No Yes
Switch to router No Yes
Switch to IP phone No Yes
1. 100BASE-TX and 1000BASE-T traffic requires twisted four-pair, Category 5, Category 5e, or
Category 6 cable. 10BASE-T traffic can use Category 3 or Category 4 cable.
10/100/1000 Port Connections
The switch 10/100/1000 port configuration changes to operate at the speed of the attached device. If the
attached ports do not support autonegotiation, you can manually set the speed and duplex parameters.
Connecting devices that do not autonegotiate or that have the speed and duplex parameters manually set
can reduce performance or result in no linkage.
To maximize performance, choose one of these methods for configuring the Ethernet ports:
• Let the ports autonegotiate both speed and duplex.
• Set the interface speed and duplex parameters on both ends of the connection.
Use the guidelines in Table 2-1 to select the correct cable for connecting the switch 10/100 and
10/100/1000 ports to other devices. See the “Connector and Cable Specifications” section on page B-1
for cable-pinout descriptions.
Catalyst 2960-S Switch Hardware Installation Guide
2-22 OL-19732-03
Chapter 2 Switch Installation
Where to Go Next
Where to Go Next
To change the switch settings, you can use the switch default configuration or use any of the management
options described in the “Management Options” section.
Catalyst 2960-S Switch Hardware Installation Guide
OL-19732-03 2-23
Chapter 2 Switch Installation
Where to Go Next
Catalyst 2960-S Switch Hardware Installation Guide
2-24 OL-19732-03
You might also like
- 2018-11-14 Quick Setup and Operation Manual-GZM&GZC&C PLUSDocument159 pages2018-11-14 Quick Setup and Operation Manual-GZM&GZC&C PLUSRenato CarneiroNo ratings yet
- Ultimate Guide: Wiring, 8th Updated EditionFrom EverandUltimate Guide: Wiring, 8th Updated EditionRating: 3.5 out of 5 stars3.5/5 (4)
- KCGG Relay ManualDocument284 pagesKCGG Relay Manualmfulk3100% (1)
- Commissioning Instructions Motormaster 200 Motor Protection RelaysDocument20 pagesCommissioning Instructions Motormaster 200 Motor Protection RelaysRinda_RaynaNo ratings yet
- 16th Edition IEE Wiring Regulations: Design and Verification of Electrical InstallationsFrom Everand16th Edition IEE Wiring Regulations: Design and Verification of Electrical InstallationsRating: 4 out of 5 stars4/5 (1)
- KVGC 102 - R8552BDocument166 pagesKVGC 102 - R8552BDIEGONo ratings yet
- Flatpack S, 1U PS Systems: Quick Installation GuideDocument24 pagesFlatpack S, 1U PS Systems: Quick Installation GuidesycdosNo ratings yet
- D-Washer 913T-813EDocument25 pagesD-Washer 913T-813E24mechNo ratings yet
- Manpower CapabilitiesDocument2 pagesManpower Capabilitiesjohnlazy547No ratings yet
- Switch Installation: Safety WarningsDocument30 pagesSwitch Installation: Safety WarningsaliNo ratings yet
- Installing The Switch: Before You BeginDocument12 pagesInstalling The Switch: Before You Beginmerlin_druidaNo ratings yet
- B c3850 Hig Chapter 010Document22 pagesB c3850 Hig Chapter 010Alberto FloresNo ratings yet
- Cisco IE 4000 InstallationDocument44 pagesCisco IE 4000 Installationeabrodriguez3116No ratings yet
- Preparing For Installation: Safety GuidelinesDocument24 pagesPreparing For Installation: Safety GuidelinesluisisidoroNo ratings yet
- AC650 Frame 1-3 HA464828U003 - ENDocument70 pagesAC650 Frame 1-3 HA464828U003 - ENMery Helen Barraza DelgadoNo ratings yet
- Hazardous Location Installation InformationDocument4 pagesHazardous Location Installation InformationWin Thi HaNo ratings yet
- Commissioning Instructions Novar 315 Capacitor Controller For Power Factor CorrectionDocument20 pagesCommissioning Instructions Novar 315 Capacitor Controller For Power Factor CorrectionRinda_RaynaNo ratings yet
- MT506V46Install 060223 PDFDocument8 pagesMT506V46Install 060223 PDFHoa Lưu LyNo ratings yet
- SSD 650 DriveDocument308 pagesSSD 650 DriveKamikase VilãoNo ratings yet
- The Quick Guide: Making Modern Living PossibleDocument34 pagesThe Quick Guide: Making Modern Living PossibleRonnyNo ratings yet
- ASPYRE DT 60A To 210A Rev GDocument149 pagesASPYRE DT 60A To 210A Rev GarturoNo ratings yet
- EG4® 18kPV Version 1 External RSD Initiator Install InstructionsDocument9 pagesEG4® 18kPV Version 1 External RSD Initiator Install InstructionsAlan ZorkotNo ratings yet
- Danfoss VLT 2800 Page 29 31Document34 pagesDanfoss VLT 2800 Page 29 31Asmaa RamadanNo ratings yet
- Installation Guide IO Monitor2 CAN Node (UDOC - 351509.033 - 1 - 2.1) - 1Document16 pagesInstallation Guide IO Monitor2 CAN Node (UDOC - 351509.033 - 1 - 2.1) - 1stmmanttoNo ratings yet
- Eo2 Manual En-UsDocument12 pagesEo2 Manual En-UsSergio Crevillén LópezNo ratings yet
- Inst Upgr Int ModsDocument24 pagesInst Upgr Int Modssorin birouNo ratings yet
- MT-500 Series: MT-510T, MT-508T Installation Instruction 1.0 Installation and Startup GuideDocument8 pagesMT-500 Series: MT-510T, MT-508T Installation Instruction 1.0 Installation and Startup GuideTRITRONIX INDUSTRIAL SOLUTIONNo ratings yet
- Parker SSD Drives 690PB To PF Installation ManualDocument170 pagesParker SSD Drives 690PB To PF Installation ManualIGHORODJENo ratings yet
- 033 InstGde IO Monitor CAN Node T1 T3 2v2Document16 pages033 InstGde IO Monitor CAN Node T1 T3 2v2hasmani floresNo ratings yet
- 033 InstGde Load Monitor CAN Node 1v2Document16 pages033 InstGde Load Monitor CAN Node 1v2hasmani floresNo ratings yet
- Variador 650vDocument146 pagesVariador 650valvaro velasquezNo ratings yet
- Flex I/O Devicenet Adapter Module: Installation InstructionsDocument6 pagesFlex I/O Devicenet Adapter Module: Installation Instructionsantmend1258No ratings yet
- HA463550U001Document220 pagesHA463550U001Abilash KempegowdaNo ratings yet
- Controllogix Ethernet/Ip Bridge Module: Installation InstructionsDocument20 pagesControllogix Ethernet/Ip Bridge Module: Installation InstructionsDiogo FiaesNo ratings yet
- Parker 590C - Full Product Manual - NoteDocument241 pagesParker 590C - Full Product Manual - Notepyae soneNo ratings yet
- ECX 400 SeriesDocument16 pagesECX 400 SeriesGeneral Electronic Facility LandsideNo ratings yet
- POINT I/O 8 Channel High Density Current Input Module: Installation InstructionsDocument24 pagesPOINT I/O 8 Channel High Density Current Input Module: Installation InstructionsMINH NHHUT LUUNo ratings yet
- LFCB 102Document211 pagesLFCB 102Văn Quang NgôNo ratings yet
- Siemens Connect Box Dispozitiv Supraveghere Monitorizare CWG Box Eu Instructiuni EngDocument38 pagesSiemens Connect Box Dispozitiv Supraveghere Monitorizare CWG Box Eu Instructiuni EnggeorgenikitaNo ratings yet
- Kitz 204Document114 pagesKitz 204Marcelo OuriqueNo ratings yet
- 650V 123 Installation Manual HA467649U002Document101 pages650V 123 Installation Manual HA467649U002vdalsheroqNo ratings yet
- Kitz 101 102 User ManualDocument36 pagesKitz 101 102 User ManualMohd Zulfiqar100% (1)
- 4 15 2 LFAA 102 SMDocument161 pages4 15 2 LFAA 102 SMĐỗ Xuân BằngNo ratings yet
- Parker 631 Full Product Manual PDFDocument185 pagesParker 631 Full Product Manual PDFEverton LuisNo ratings yet
- MT-500 Series: MT-506T, MT-506L Installation Instruction 1.0 Installation and Startup GuideDocument8 pagesMT-500 Series: MT-506T, MT-506L Installation Instruction 1.0 Installation and Startup GuideFelipe Polix BarbosaNo ratings yet
- MR Mk30 Regulador TensionDocument269 pagesMR Mk30 Regulador TensionAnonymous 10zKm4n93No ratings yet
- Sec Electronics: G - Type Lift ControllerDocument56 pagesSec Electronics: G - Type Lift Controllermohammad ghassanNo ratings yet
- Manual Instalacion 900CRDocument16 pagesManual Instalacion 900CRgeovanyhazellopezsixtosNo ratings yet
- Nov - 2016 - PowerSeries Neo V 1.30 Reference Manual 29009812R001Document232 pagesNov - 2016 - PowerSeries Neo V 1.30 Reference Manual 29009812R001Andre EinsteinNo ratings yet
- Ha 465492Document170 pagesHa 465492Gabriel Leite Dos SantosNo ratings yet
- 2711c In001 - en P PDFDocument36 pages2711c In001 - en P PDFDiogoRochaNo ratings yet
- Service Manual Type MCAG 14, 34 High Stability Circulating Current RelaysDocument28 pagesService Manual Type MCAG 14, 34 High Stability Circulating Current RelaysIsmir Pobric100% (1)
- POINT I/O 2 Port Ethernet Adapter: Installation InstructionsDocument28 pagesPOINT I/O 2 Port Ethernet Adapter: Installation InstructionszacriasNo ratings yet
- TLX InstallationManual Engl.Document34 pagesTLX InstallationManual Engl.Nenad StankovićNo ratings yet
- Tg8614a P342, P343 PDFDocument298 pagesTg8614a P342, P343 PDFRicardo LyraNo ratings yet
- PXF Operation Manual For PXF PDFDocument199 pagesPXF Operation Manual For PXF PDFLmf DanielNo ratings yet
- 1734-AENTR - Installation InstructionsDocument24 pages1734-AENTR - Installation Instructionskavireeshgh_007No ratings yet
- Point I/O Dual Port Ethernet/Ip Adapter: Installation InstructionsDocument24 pagesPoint I/O Dual Port Ethernet/Ip Adapter: Installation Instructionsdarwis_idNo ratings yet
- Regulador de Voltage KVGC 202Document168 pagesRegulador de Voltage KVGC 202mimiii36No ratings yet
- Modem Arris DG860 User GuideDocument47 pagesModem Arris DG860 User GuideshulistNo ratings yet
- Zac 1023 Xo QigDocument36 pagesZac 1023 Xo QigTyler BashamNo ratings yet
- The IEE Wiring Regulations Explained and IllustratedFrom EverandThe IEE Wiring Regulations Explained and IllustratedRating: 4 out of 5 stars4/5 (14)
- Mod 3 10ktl3 XH Inverter ManualDocument6 pagesMod 3 10ktl3 XH Inverter Manualmfreude1No ratings yet
- DTC P2503 (MZR 2.0 Disi)Document2 pagesDTC P2503 (MZR 2.0 Disi)Abdul RohmatNo ratings yet
- Earth Movers: 2d & 3d PicturesDocument27 pagesEarth Movers: 2d & 3d PicturesInia ChezhianNo ratings yet
- Amaia Single Home Renovation and Extension: Amaia Scapes, Lot 1, Block 14, Brgy. Manggahan, Sta. Maria, BulacanDocument1 pageAmaia Single Home Renovation and Extension: Amaia Scapes, Lot 1, Block 14, Brgy. Manggahan, Sta. Maria, BulacanMorris AlczNo ratings yet
- Basic Weapons TrainingDocument25 pagesBasic Weapons TrainingJerlyn LotoNo ratings yet
- DC - AC Solenoids: in High-Duty and Low-Watt-DesignDocument4 pagesDC - AC Solenoids: in High-Duty and Low-Watt-DesignVíctor VelosoNo ratings yet
- P24C6 04Document5 pagesP24C6 04Joanmanel Sola QuintanaNo ratings yet
- Seminar Tawau - Kawalselia Kelengkapan ElektrikDocument43 pagesSeminar Tawau - Kawalselia Kelengkapan ElektriktheatresonicNo ratings yet
- FTTH O-Pat DocumentDocument100 pagesFTTH O-Pat DocumentRizwan HameedNo ratings yet
- Engargoladora de LatasDocument21 pagesEngargoladora de LatasAngel PerezNo ratings yet
- 4-EL Sewedy Cables Power-Cables-CatalogueDocument1 page4-EL Sewedy Cables Power-Cables-CatalogueKarim MakkiNo ratings yet
- Simple Set-Up Guide: Thank YouDocument12 pagesSimple Set-Up Guide: Thank YouHugo DionisioNo ratings yet
- Fiber Optics and Optoelectronics R. P. KhareDocument4 pagesFiber Optics and Optoelectronics R. P. KhareHarshit KapilNo ratings yet
- Hook Height With Drawwork SensorDocument3 pagesHook Height With Drawwork SensorJose PalumboNo ratings yet
- 3 Semester: Building Design & Drawing Lab (Ce 393)Document8 pages3 Semester: Building Design & Drawing Lab (Ce 393)Debasish DasNo ratings yet
- Abb Sectos en Hi-ResDocument2 pagesAbb Sectos en Hi-Resdenny bactiNo ratings yet
- Chapter 3 Electric SystemDocument47 pagesChapter 3 Electric SystemPurnama AbhieNo ratings yet
- AP301-PH SensorDocument1 pageAP301-PH Sensormadhu gNo ratings yet
- Pate Nikon FE FREDocument45 pagesPate Nikon FE FRErendy mangunsongNo ratings yet
- 990-153 0713 Input-Output ModulesDocument14 pages990-153 0713 Input-Output Modulesdanilolabre100% (1)
- 31.work Instruction For GCP DUST UnloadingDocument5 pages31.work Instruction For GCP DUST UnloadingRahul VermaNo ratings yet
- Simple MachinesDocument75 pagesSimple MachinesDon Mariano Marcos Elementary SchoolNo ratings yet
- Lifting PolicyDocument48 pagesLifting Policyakaalj qhseNo ratings yet
- OBOE GougerDocument2 pagesOBOE GougerCarlos GaldámezNo ratings yet
- Firetrace® "Direct Novec 1230" Automatic Fixed Fire Suppression Systems ForDocument18 pagesFiretrace® "Direct Novec 1230" Automatic Fixed Fire Suppression Systems Formubarak aliNo ratings yet
- I. V. R Operation Manual PDFDocument20 pagesI. V. R Operation Manual PDFR Jay FranNo ratings yet