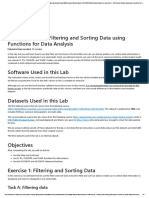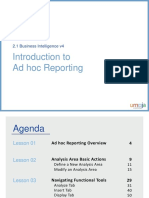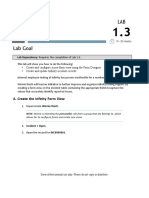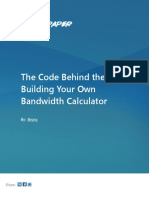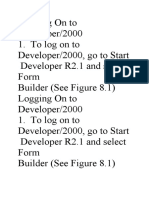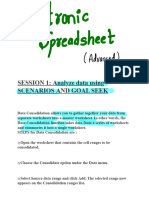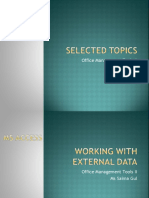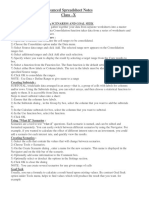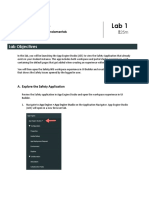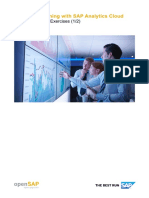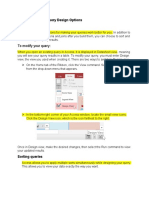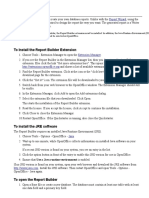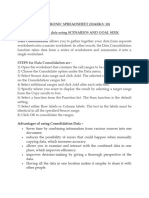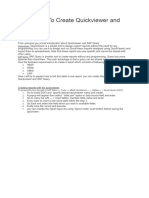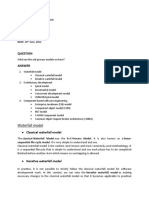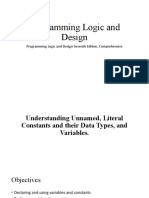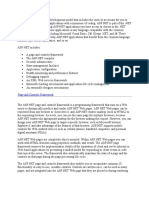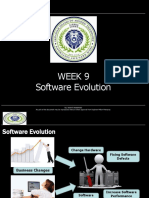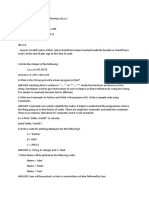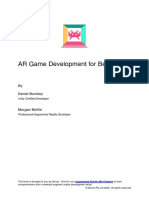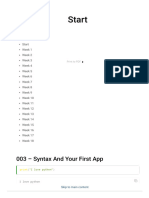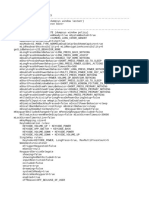Professional Documents
Culture Documents
Lab 3.1
Lab 3.1
Uploaded by
Chaitanya MOriginal Description:
Original Title
Copyright
Available Formats
Share this document
Did you find this document useful?
Is this content inappropriate?
Report this DocumentCopyright:
Available Formats
Lab 3.1
Lab 3.1
Uploaded by
Chaitanya MCopyright:
Available Formats
3.
1
LAB
10 – 20 minutes
With an active procedure of testing Infinity devices, Cloud Dimensions needs a method
for managing inventory; tracking how many devices have been issued and to whom.
The various teams involved with Infinity testing have come up with a solution but will need
the help of the system administrator to implement it.
Their plan is to have this information accessed through an application menu with a series of
modules.
The primary data point being tracked will be the Infinity devices but information about the users,
such as name and email, will also be available.
A. Create a New Table
1. As System Administrator, navigate to System Definition > Tables & Columns.
The Tables & Columns module provides a clean interface for browsing a list of
existing tables in the database. Selecting a table name will display its contents:
columns (fields) and their attributes.
This interface provides an easy way to navigate between multiple tables, without
having to open individual records to see and compare table content. Please note
that all data displayed on this page is read only – it may not be edited, unless you
select a table and click the Edit Table button.
2. Navigate to System Definition > Tables to create a new table.
ServiceNow internal use only. Please do not copy or distribute.
3. From the list header, click the New button:
4. Fill out the top of the Table form with the following changes:
Label: Infinity
Name: u_cmdb_ci_hardware_infinity (auto fills with u_infinity)
Extends table: Hardware [cmdb_ci_hardware]
New menu name: Infinity (auto fills)
NOTE: The Name field automatically populates with u_infinity. The table name can
be changed, as long as it starts with the u_ prefix indicating it is a custom table. It is
best practice to rename the table to indicate it is a custom CMDB CI table.
5. Submit.
B. Add Fields to the Infinity Form
1. Use the Application Navigator filter field to navigate to Infinity > Infinities:
NOTE: During the creation of the Infinity table, the Create module checkbox was
selected. As a result, this automatically created the new module Infinities which is a
pluralized form of the table name, Infinity.
2. An empty List (No records to display) is displayed with default fields.
NOTE: In a future lab, you modify the Infinities list layout before importing device
records from spreadsheets.
3. Click New to open a form displaying default fields.
ServiceNow internal use only. Please do not copy or distribute.
4. Open the Form Context Menu, select Configure > Form Layout.
5. Remove the Assigned to, Category and Fault count fields, keeping Name, Asset tag,
Installed, and Status in the Selected list.
6. Add the Owned by and Support group fields to the Selected list from the Available
list.
7. Using dot-walking, add Owned by.Email to the Selected list:
a) From the Available list, locate and select Owned by
b) Click the Expand selected reference field icon
c) From the Available list, scroll down and select Email
d) Select Add
You should now see Owned by.Email under the Selected list:
ServiceNow internal use only. Please do not copy or distribute.
NOTE: The Owned by.Email field’s value represents the email of the device’s owner, and
will automatically populate when a value is entered into the Owned by field, as long as
the user record includes an email address..
8. Next, in the Create new field section, enter:
Name: Device Number
Type: String (autofills)
Field length: Small (40) (autofills)
9. Click Add.
10. Add two additional fields:
Name Type Field Length/Reference
Device Version String Small (40)
Device Notes Journal
11. After adding the new fields, rearrange the fields under the Selected list to look like
this:
12. Click the Save button.
13. Close the Saving Form Section window.
ServiceNow internal use only. Please do not copy or distribute.
14. The Infinity New record form displays:
C. Update the Infinity Application Menu
The new Infinity application menu and its modules will be used to create new Infinity device
records from the form you have just designed, as well as display a list of all devices.
1. In the Application Navigator filter field, type Infinity.
2. Hover your curser over Infinity and click the Edit Application icon (pencil):
3. This brings up the Application Menu record for Infinity.
NOTE: You could alternately access this record by navigating to System Definition >
Application Menus and searching for Infinity in the list.
4. Update the Title to Infinity Inventory.
5. Save the record.
ServiceNow internal use only. Please do not copy or distribute.
6. From the Modules section, open the Infinities record:
7. Update the record as follows:
Title: All Devices
Order: 200
8. Click Update.
9. Next, click New from the Modules section:
10. Fill out the form:
Title: Add Inventory
Order: 100
11. Click the Link Type* tab and fill out the fields as shown:
Link type: New Record
Table: Infinity [u_cmdb_ci_hardware_infinity]
NOTE: The Table field appears to be read-only (indicated by gray), but clicking on the
table name will open the drop-down menu.
ServiceNow internal use only. Please do not copy or distribute.
12. Your screen should look similar to this:
13. Click Submit.
Knowledge Check
Before creating any table in ServiceNow, the question to always start with is: should the table
be created from scratch or by extending an existing table?
Why did we extend the Configuration Item table instead of creating a new table?
LAB VERIFICATION
New Table - Application Menu and Modules
ServiceNow internal use only. Please do not copy or distribute.
Add Inventory Module (Form View)
Cloud Dimensions now has its first custom table, thanks to you!
ServiceNow internal use only. Please do not copy or distribute.
You might also like
- Hands-On Lab 6 - Filtering and Sorting DataDocument5 pagesHands-On Lab 6 - Filtering and Sorting DataSuraj Srivatsav.SNo ratings yet
- Pipe Flo TutorialDocument28 pagesPipe Flo Tutorialjgordi3100% (1)
- Umoja - Job Aid - Intro To Ad-Hoc Reporting in BIDocument58 pagesUmoja - Job Aid - Intro To Ad-Hoc Reporting in BIagape82100% (1)
- In28Minutes Course GuideDocument28 pagesIn28Minutes Course GuidePriyanka SahniNo ratings yet
- Lab 1.2Document10 pagesLab 1.2Chaitanya MNo ratings yet
- Lab 1.3Document9 pagesLab 1.3Chaitanya MNo ratings yet
- Creating A MasterDocument100 pagesCreating A MasterFarhan AshrafNo ratings yet
- StormCAD QuickStartDocument62 pagesStormCAD QuickStartHariSumaryonoNo ratings yet
- STD X Practical File IT 402Document20 pagesSTD X Practical File IT 402Ru Do If FL100% (1)
- Building and Customizing An Interactive Report: PurposeDocument62 pagesBuilding and Customizing An Interactive Report: PurposeahosainyNo ratings yet
- Getting Started With Excel: View, Which Replaces The Microsoft Button Menu From Excel 2007Document54 pagesGetting Started With Excel: View, Which Replaces The Microsoft Button Menu From Excel 2007ishfakhasniNo ratings yet
- The Code Behind The Tool: Building Your Own Bandwidth CalculatorDocument19 pagesThe Code Behind The Tool: Building Your Own Bandwidth CalculatorABCDNo ratings yet
- Forms Maestro DetalleDocument100 pagesForms Maestro DetallemickNo ratings yet
- Form Builder and Report BuilderDocument27 pagesForm Builder and Report Builder21PR15 Dinesh Kumar SNo ratings yet
- Electronic SpreadsheetDocument16 pagesElectronic SpreadsheetPriyaNo ratings yet
- DynsimDocument22 pagesDynsimAbdomatarNo ratings yet
- Office Management Tools II Ms Saima GulDocument24 pagesOffice Management Tools II Ms Saima Gulmuhammadbais225485No ratings yet
- Electric VLSI Manual by DR Arnold PaglinawanDocument8 pagesElectric VLSI Manual by DR Arnold PaglinawanJJ AcotNo ratings yet
- BI JournalDocument51 pagesBI Journalspeedyrohan8No ratings yet
- Ms Access NotesDocument22 pagesMs Access NotesMahesh BodaNo ratings yet
- Access XP ReportsDocument17 pagesAccess XP ReportsKhương TânNo ratings yet
- 9 Creating Reports With Report Wizard and Report DesignerDocument21 pages9 Creating Reports With Report Wizard and Report DesignerroselathikaNo ratings yet
- You Now Add The Custom Columns You Want On This UserDocument7 pagesYou Now Add The Custom Columns You Want On This UserVal DWNo ratings yet
- Assignment - ACCESSDocument19 pagesAssignment - ACCESSTeyhaNo ratings yet
- Oracle FormsDocument49 pagesOracle FormsashibekNo ratings yet
- 'Chapter-9.pdf'CLASS 9Document3 pages'Chapter-9.pdf'CLASS 9PrabhavNo ratings yet
- DAT101x Lab 4 - Machine LearningDocument34 pagesDAT101x Lab 4 - Machine LearningIgo CandeeiroNo ratings yet
- 01 - Lab - 1- Mô phỏng ADSDocument19 pages01 - Lab - 1- Mô phỏng ADSNguyễn Ngọc TháiNo ratings yet
- Week 2 Day 2 Pivot Table NotesDocument50 pagesWeek 2 Day 2 Pivot Table NotesCassandra KarolinaNo ratings yet
- Dynamic Reporting in AccessDocument18 pagesDynamic Reporting in Accessharanus2000No ratings yet
- CH 2 IT Advanced Spreadsheet NotesDocument6 pagesCH 2 IT Advanced Spreadsheet NotesArnav AgarwalNo ratings yet
- Chapter 5: Introduction To Visual Foxpro 5.0Document21 pagesChapter 5: Introduction To Visual Foxpro 5.0max darvenNo ratings yet
- UI Builder Fundamentals Lab 1Document23 pagesUI Builder Fundamentals Lab 1FerdinandNo ratings yet
- Servicenow TutorialDocument413 pagesServicenow Tutorialsreedhu100% (1)
- FORMS Interview QuestionsDocument15 pagesFORMS Interview QuestionssframeworkNo ratings yet
- A Must Sap Abap Tutorials Document For BeginnersDocument508 pagesA Must Sap Abap Tutorials Document For BeginnersSandip Phuse50% (2)
- openSAP Sac3 Week 1 Exercise1Document30 pagesopenSAP Sac3 Week 1 Exercise1Mais alhawamdehNo ratings yet
- Dynamic Pop Up SampleDocument29 pagesDynamic Pop Up Samplesdancer75No ratings yet
- EViews GuideDocument14 pagesEViews GuideAnisha Jaiswal100% (1)
- Lesson 10-11Document12 pagesLesson 10-11Arjay BalberanNo ratings yet
- Introduction To Data Science Prod Edxapp Edx CDN OrgDocument32 pagesIntroduction To Data Science Prod Edxapp Edx CDN OrgFarhanaNo ratings yet
- Tutorial For Designer and Developer 2000Document92 pagesTutorial For Designer and Developer 2000Abhishek Kumar Singh67% (3)
- Electronic SpreadsheetDocument17 pagesElectronic SpreadsheetR.NiranjanNo ratings yet
- Unique Features of Microsoft ExcelDocument11 pagesUnique Features of Microsoft ExcelArif_Tanwar_4442No ratings yet
- Form Management Admin GuideDocument10 pagesForm Management Admin Guidebai_lin838022No ratings yet
- Lab 6Document5 pagesLab 6ibrahim zayedNo ratings yet
- To Install The Report Builder ExtensionDocument4 pagesTo Install The Report Builder ExtensionRidvanNo ratings yet
- Itvoyagers Bi Practical 2 A Etl Powerbi Mu TyitDocument15 pagesItvoyagers Bi Practical 2 A Etl Powerbi Mu TyitShweta ShirsatNo ratings yet
- Lab 6 AccessDocument13 pagesLab 6 AccessAhmad ZakiNo ratings yet
- Z Oracle Forms Student VersionDocument49 pagesZ Oracle Forms Student Versionkingsdinner400No ratings yet
- PART B UNIT 2 - Electronic Spreadsheet AdvancedDocument6 pagesPART B UNIT 2 - Electronic Spreadsheet AdvanceddharmaleahilyaNo ratings yet
- Form in Ms Access: Presented By: VES PBD TA 2017/2018Document28 pagesForm in Ms Access: Presented By: VES PBD TA 2017/2018Mejer PanjaitanNo ratings yet
- Electronic SpreadsheetDocument12 pagesElectronic Spreadsheetrmgokul78No ratings yet
- Guidelines To Create Quickviewer and SAP QueryDocument5 pagesGuidelines To Create Quickviewer and SAP QueryUMAKANT MAHAPATRANo ratings yet
- Abaqus Tutorial - BeamDocument6 pagesAbaqus Tutorial - BeamAngel J. AliceaNo ratings yet
- How to Write a Bulk Emails Application in Vb.Net and Mysql: Step by Step Fully Working ProgramFrom EverandHow to Write a Bulk Emails Application in Vb.Net and Mysql: Step by Step Fully Working ProgramNo ratings yet
- Microsoft Excel: Microsoft Excel User Interface, Excel Basics, Function, Database, Financial Analysis, Matrix, Statistical AnalysisFrom EverandMicrosoft Excel: Microsoft Excel User Interface, Excel Basics, Function, Database, Financial Analysis, Matrix, Statistical AnalysisNo ratings yet
- KetelloDocument792 pagesKetelloBaba MolenuNo ratings yet
- Retrospective PreviewDocument2 pagesRetrospective PreviewtrimesterNo ratings yet
- Dynamic Application Security Testing1Document25 pagesDynamic Application Security Testing1api-561990701No ratings yet
- Unit II Programming For Embedded SystemsDocument61 pagesUnit II Programming For Embedded SystemsJohnsonNo ratings yet
- Javafx: Netbeans PlatformDocument13 pagesJavafx: Netbeans PlatformPasya LeonardoNo ratings yet
- SWE211 AssignmentDocument4 pagesSWE211 AssignmentRosemaryNo ratings yet
- Documentation (VB Project)Document39 pagesDocumentation (VB Project)ankush_drudedude996264% (14)
- Python Lab FileDocument26 pagesPython Lab Fileayesha sheikhNo ratings yet
- 002 Programming Logic and DesignDocument39 pages002 Programming Logic and DesignDennis Zapanta EspirituNo ratings yet
- FAQs For SDE FTE FY'22 Online AssessmentDocument2 pagesFAQs For SDE FTE FY'22 Online AssessmentSubhashree DashNo ratings yet
- H.264 PC Decoding Library Software API ReferenceDocument36 pagesH.264 PC Decoding Library Software API ReferencePonmadasamy MuthurajNo ratings yet
- Page and Controls FrameworkDocument58 pagesPage and Controls FrameworkDeepa D GursaleNo ratings yet
- Software EvolutionDocument9 pagesSoftware EvolutionPeter KoromaNo ratings yet
- Desain Analisa AlgoritmaDocument14 pagesDesain Analisa AlgoritmaTommy Hizkia0% (1)
- MPLAB C32 User Guide 51686aDocument120 pagesMPLAB C32 User Guide 51686aXavi SegarraNo ratings yet
- Fdocuments - in Compiler ObjectiveDocument26 pagesFdocuments - in Compiler ObjectiveGunik MaliwalNo ratings yet
- User Guide: Wolfram Mathematica ® Tutorial CollectionDocument126 pagesUser Guide: Wolfram Mathematica ® Tutorial CollectiondanijelpartoviNo ratings yet
- Jawaharlal Nehru Technological University HyderabadDocument11 pagesJawaharlal Nehru Technological University Hyderabadabc fun factsNo ratings yet
- Lua Unofficial FaqDocument73 pagesLua Unofficial FaqxfbsNo ratings yet
- 1) Open Source: R AdvantagesDocument39 pages1) Open Source: R AdvantagesvineetkushwahNo ratings yet
- 12Document16 pages12Vidhya hsNo ratings yet
- AR Game Development For BeginnersDocument78 pagesAR Game Development For BeginnersNirvan BhardwajNo ratings yet
- Start - Mastering PythonDocument100 pagesStart - Mastering PythonzeyadmaherelkhoudryNo ratings yet
- Unit 1 - Integrated Water Management - WWW - Rgpvnotes.inDocument12 pagesUnit 1 - Integrated Water Management - WWW - Rgpvnotes.inharshNo ratings yet
- Dumpsys ANR WindowManagerDocument2,062 pagesDumpsys ANR WindowManager- Bogdan -No ratings yet
- Performance: Performance Accessibility Best Practices SEO Progressive Web AppDocument49 pagesPerformance: Performance Accessibility Best Practices SEO Progressive Web AppBala GNo ratings yet
- PERI Library+ enDocument24 pagesPERI Library+ enSapto Lukito PamungkasNo ratings yet
- CV - Chelsea Chen XiDocument4 pagesCV - Chelsea Chen Xiapi-360782448No ratings yet
- BCPL For The BBC MicrocomputerDocument460 pagesBCPL For The BBC Microcomputernikpap82100% (1)