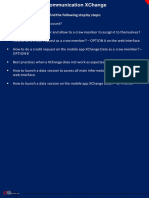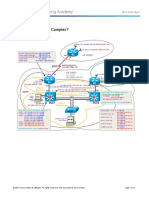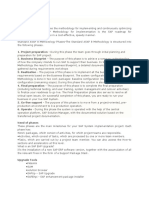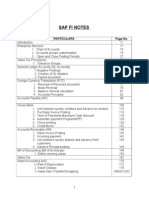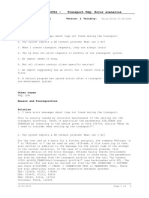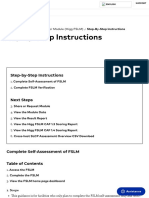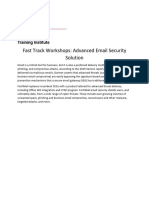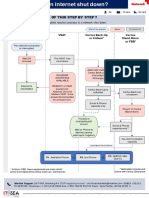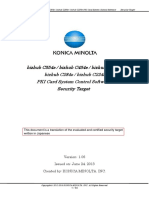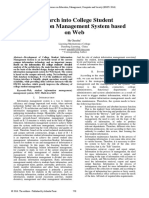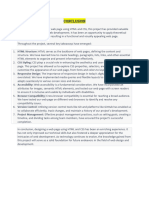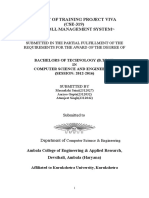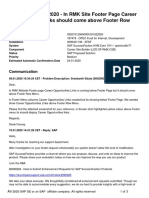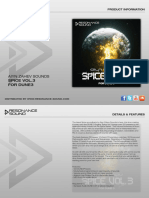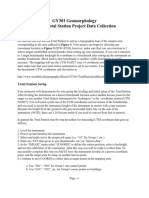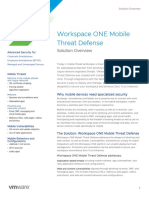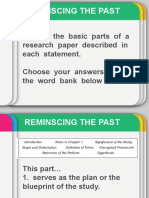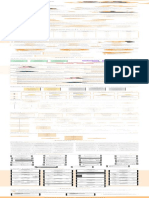Professional Documents
Culture Documents
Sky File
Sky File
Uploaded by
Geileanu CatalinCopyright:
Available Formats
You might also like
- Payment Formats - User Guide 1.1Document24 pagesPayment Formats - User Guide 1.1bozimirNo ratings yet
- XChangeDocument17 pagesXChangeGeileanu Catalin100% (1)
- XChangeDocument17 pagesXChangeGeileanu Catalin100% (1)
- CCNPv7 TSHOOT Lab4-1 Layer-2-Issues StudentDocument10 pagesCCNPv7 TSHOOT Lab4-1 Layer-2-Issues StudentThomas Schougaard TherkildsenNo ratings yet
- Study of Plcs and CNC Machines at Bhel,: Register No: 18becxxxx Name: V Ajay KumarDocument33 pagesStudy of Plcs and CNC Machines at Bhel,: Register No: 18becxxxx Name: V Ajay Kumarmanjeet kumarNo ratings yet
- About Error HandlingDocument6 pagesAbout Error HandlingGK SKNo ratings yet
- 450222Document826 pages450222dilligas1234No ratings yet
- D2c Software MGMT, Bkup, Restore, PM With AMS PDFDocument230 pagesD2c Software MGMT, Bkup, Restore, PM With AMS PDFSiêuThịHoaDalat100% (1)
- BabyTEL Cisco UC500 IPPBX Configuration GuideDocument5 pagesBabyTEL Cisco UC500 IPPBX Configuration GuideashirhussainNo ratings yet
- Chapter 4 Lab 4-1, Layer 2 Issues: Physical TopologyDocument10 pagesChapter 4 Lab 4-1, Layer 2 Issues: Physical Topologypan0% (5)
- Brochure Konica Minolta Bizhub C554 C454 C364 C284 C224 PDFDocument8 pagesBrochure Konica Minolta Bizhub C554 C454 C364 C284 C224 PDFMarcio York Cardoso0% (1)
- LTM Essentials WBT Lab FAQDocument4 pagesLTM Essentials WBT Lab FAQalNo ratings yet
- CM3135 EN Recommendations For Best Practices SKF Microlog AX and GX 090211Document6 pagesCM3135 EN Recommendations For Best Practices SKF Microlog AX and GX 090211vexinap210No ratings yet
- S5048f-On-9 14 2 9-RNDocument30 pagesS5048f-On-9 14 2 9-RNFathul NurulNo ratings yet
- Aindumps 70-342 v2014-09-16 by JONGDocument88 pagesAindumps 70-342 v2014-09-16 by JONGRavindran MudaliarNo ratings yet
- MYLAPS Timing & Scoring 2.6 APEX Firmware 2.5.7: Release Notes & InstructionsDocument8 pagesMYLAPS Timing & Scoring 2.6 APEX Firmware 2.5.7: Release Notes & InstructionsCesar Alfonso Rosasco GallonNo ratings yet
- SAP How To Step by Step Guide With Screen ShotDocument41 pagesSAP How To Step by Step Guide With Screen ShotKishore ReddyNo ratings yet
- 4G LTE TDD-FDD DT Methologhy and Preparation On GENEX Probe-AssistantDocument26 pages4G LTE TDD-FDD DT Methologhy and Preparation On GENEX Probe-AssistantHammad PrinceNo ratings yet
- CIF Must ReadDocument6 pagesCIF Must ReadAshok kumar kethineniNo ratings yet
- Useful Troubleshooting TipsDocument81 pagesUseful Troubleshooting TipsPeter Naveen NaviNo ratings yet
- EUPprocessDocument9 pagesEUPprocessGeileanu CatalinNo ratings yet
- Impact2012 - DataPower Troubleshooting PDFDocument34 pagesImpact2012 - DataPower Troubleshooting PDFMaheshNo ratings yet
- VCP AdvisorWebcast 2011 0810Document15 pagesVCP AdvisorWebcast 2011 0810Parth DesaiNo ratings yet
- Commvault Quick Start GuideDocument5 pagesCommvault Quick Start Guidezakir ahamedNo ratings yet
- Ilom Snapshot 1448069Document4 pagesIlom Snapshot 1448069saikatsmartNo ratings yet
- Configuring Change DeliveryDocument11 pagesConfiguring Change DeliveryNguyen Ba Quoc AnNo ratings yet
- CCNPv7.1 TSHOOT Lab10-1 Complex StudentDocument11 pagesCCNPv7.1 TSHOOT Lab10-1 Complex StudentJimNo ratings yet
- 2011 09 Ebs Rac PCPDocument51 pages2011 09 Ebs Rac PCPnakguptaNo ratings yet
- Sap Basis Faq 1Document9 pagesSap Basis Faq 1Alim Ullah HashmiNo ratings yet
- Fibeair Ip-10: Part Id: Bm-0134-0 Doc Id: Doc-00018394 Rev A.04 April 2009Document32 pagesFibeair Ip-10: Part Id: Bm-0134-0 Doc Id: Doc-00018394 Rev A.04 April 2009clemilde santosNo ratings yet
- Cif Post ProcessingDocument10 pagesCif Post ProcessingdiptirakaNo ratings yet
- IP 10 CLI Command Line InterfaceDocument23 pagesIP 10 CLI Command Line Interfacejmpenman5No ratings yet
- AdminTroubleshooting3 XMarch1 09Document28 pagesAdminTroubleshooting3 XMarch1 09RNo ratings yet
- Cod An User GuideDocument48 pagesCod An User GuideHải Minh NguyễnNo ratings yet
- All About Client Copy - Local, Remote, Import - ExportDocument25 pagesAll About Client Copy - Local, Remote, Import - Exportbarun581No ratings yet
- Scanner para Email Sem Suporte A TLSDocument3 pagesScanner para Email Sem Suporte A TLSLeonel FariaNo ratings yet
- Mail Import ModuleDocument2 pagesMail Import ModuleTOPdeskNo ratings yet
- FAQs Revisionweb 120512Document10 pagesFAQs Revisionweb 120512anfdsaidNo ratings yet
- ADL Seminar 2008Document102 pagesADL Seminar 2008elimeir80No ratings yet
- FliteStar ManualDocument5 pagesFliteStar ManualSilvije FilipovićNo ratings yet
- CAPM4 or 5 Software InstallationDocument14 pagesCAPM4 or 5 Software InstallationAriel ViollaNo ratings yet
- Implementing Information Lifecycle Management Using The ILM AssistantDocument9 pagesImplementing Information Lifecycle Management Using The ILM Assistanttranhieu5959No ratings yet
- Quick Starting Guide ENGDocument21 pagesQuick Starting Guide ENGEdNo ratings yet
- PROJECT 1 Client AdminDocument20 pagesPROJECT 1 Client AdminkiranNo ratings yet
- Mail EnableDocument87 pagesMail EnableJose Luis Rodriguez BarrazaNo ratings yet
- Interview QuestionsDocument63 pagesInterview QuestionsSohail AhmedNo ratings yet
- Cobol: School of MAINFRAMESDocument75 pagesCobol: School of MAINFRAMESvendhan123No ratings yet
- Ehp UpgradeDocument9 pagesEhp UpgradeRohit AgarwalNo ratings yet
- CUTOVER ActivitiesDocument11 pagesCUTOVER ActivitiesthambiNo ratings yet
- Reddy SAP FI NotesDocument267 pagesReddy SAP FI NotesParameshwar Reddy Kottapalli100% (2)
- Sap Very ImportantDocument267 pagesSap Very ImportantAjeesh SudevanNo ratings yet
- Accelerate With ATS - TPC 4.1.1 Performance Management Enhancements and DemonstrationDocument16 pagesAccelerate With ATS - TPC 4.1.1 Performance Management Enhancements and DemonstrationRajesh Chowdary ParaNo ratings yet
- Basis ArticlesDocument11 pagesBasis ArticlesKrishna PrasadNo ratings yet
- FAQ Transports 556941Document4 pagesFAQ Transports 556941Brajesh SinghNo ratings yet
- Step-by-Step Instructions - How To HiggDocument5 pagesStep-by-Step Instructions - How To Higgmriwa bsrNo ratings yet
- User Manual Apo Rs6 Connection ConfigDocument29 pagesUser Manual Apo Rs6 Connection ConfigDipak BanerjeeNo ratings yet
- Administration SAPDocument98 pagesAdministration SAPAbbie Sajonia DollenoNo ratings yet
- Fi NotesDocument266 pagesFi Notesbaha_n_mNo ratings yet
- Lab GuideDocument60 pagesLab Guideivan Dario Correa RestrepoNo ratings yet
- KsqcaDocument2 pagesKsqcaKyle KennedyNo ratings yet
- Most Recently Asked Interview QuestionsDocument24 pagesMost Recently Asked Interview Questionskaln gNo ratings yet
- EtherNetIP System TroubleshootingDocument13 pagesEtherNetIP System TroubleshootingimmanjNo ratings yet
- Confirmare IncasareDocument1 pageConfirmare IncasareGeileanu CatalinNo ratings yet
- How To Create A Route? How To Optimize A Route? How To Request A Weather Forecast Report?Document9 pagesHow To Create A Route? How To Optimize A Route? How To Request A Weather Forecast Report?Geileanu CatalinNo ratings yet
- EUPprocessDocument9 pagesEUPprocessGeileanu CatalinNo ratings yet
- InternetshutdownDocument1 pageInternetshutdownGeileanu CatalinNo ratings yet
- InstallcomputerDocument2 pagesInstallcomputerGeileanu CatalinNo ratings yet
- What Is The Purpose of This Step by Step ?: Disconnect The LAN Cable To The Switch.Document1 pageWhat Is The Purpose of This Step by Step ?: Disconnect The LAN Cable To The Switch.Geileanu CatalinNo ratings yet
- What Is The Purpose of This Step by Step ?: Make Sure To Turn Off All Computer Devices.Document1 pageWhat Is The Purpose of This Step by Step ?: Make Sure To Turn Off All Computer Devices.Geileanu CatalinNo ratings yet
- DBMS M1 - Ktunotes - inDocument131 pagesDBMS M1 - Ktunotes - inexamlab57No ratings yet
- Issued On: June 24, 2013 Created By: KONICA MINOLTA, INCDocument54 pagesIssued On: June 24, 2013 Created By: KONICA MINOLTA, INCRazvanNo ratings yet
- Arclog X Manual 1.19Document55 pagesArclog X Manual 1.19davmac79No ratings yet
- Research Into College Student Information Management System Based On WebDocument4 pagesResearch Into College Student Information Management System Based On WebJesse JollyNo ratings yet
- Describing SAP HANA and SAP S/4HANA: Unit 1 Lesson 1Document2 pagesDescribing SAP HANA and SAP S/4HANA: Unit 1 Lesson 1LipsitaDasNo ratings yet
- ConclusionDocument2 pagesConclusionprabinachudal2017No ratings yet
- Grade 6 Revision Papers - Answers 2022Document13 pagesGrade 6 Revision Papers - Answers 2022AshNo ratings yet
- Essay Artificial IntelligenceDocument2 pagesEssay Artificial IntelligenceBagas Sadewo100% (1)
- Chapter 4 - Iot SecurityDocument28 pagesChapter 4 - Iot SecurityBirunthaa SashaNo ratings yet
- Payroll ReportDocument40 pagesPayroll ReportVibhor ChanderNo ratings yet
- Car Scanner Thinktool Reader 7Document2 pagesCar Scanner Thinktool Reader 7SABir KhanNo ratings yet
- Midterm-CC103-Lab Activity 1Document5 pagesMidterm-CC103-Lab Activity 1CJensNo ratings yet
- Ch-2 - Panda - Part-1 - 2nd - DayDocument4 pagesCh-2 - Panda - Part-1 - 2nd - DayRC SharmaNo ratings yet
- Footer Links SAP Replied EmailDocument3 pagesFooter Links SAP Replied Emailshaikfarooq9No ratings yet
- Arid Agriculture University, Rawalpindi: Mid Exam / Spring 2020 (Paper Duration 48 Hours) To Be Filled by TeacherDocument5 pagesArid Agriculture University, Rawalpindi: Mid Exam / Spring 2020 (Paper Duration 48 Hours) To Be Filled by Teacherعماد ہاشمیNo ratings yet
- CedricDocument14 pagesCedricChristian MARCQNo ratings yet
- Augmented Reality Research PaperDocument5 pagesAugmented Reality Research PaperSravan SaiNo ratings yet
- Assignment 4solutionDocument5 pagesAssignment 4solutionSherin zafarNo ratings yet
- Product Info - Aiyn Zahev Sounds - SPICE Vol.3 For DUNE3Document5 pagesProduct Info - Aiyn Zahev Sounds - SPICE Vol.3 For DUNE3Ualass OliveiraNo ratings yet
- Jakob's Ten Usability Heuristics: Nielsen Norman GroupDocument11 pagesJakob's Ten Usability Heuristics: Nielsen Norman GroupPiyush ChauhanNo ratings yet
- Oops Through Java Btech 3rd Year NotesDocument48 pagesOops Through Java Btech 3rd Year Notesswathidhadbanjan754No ratings yet
- Competitor Feature AnalysisDocument6 pagesCompetitor Feature AnalysisVivek TyagiNo ratings yet
- GY301 Geomorphology Lab 5: Total Station Project Data CollectionDocument13 pagesGY301 Geomorphology Lab 5: Total Station Project Data Collectionanurag tembhareNo ratings yet
- Vmware Workspace One Mobile Threat Defense Solution BriefDocument3 pagesVmware Workspace One Mobile Threat Defense Solution BriefMilton Alvarez DiazNo ratings yet
- Si̇emens Si̇mati̇c Aop30 Operator PanelDocument54 pagesSi̇emens Si̇mati̇c Aop30 Operator PanelNihat RustamliNo ratings yet
- Q3 Lesson 2 Identifying The Problem and Asking The QuestionsDocument58 pagesQ3 Lesson 2 Identifying The Problem and Asking The QuestionsSoraNo ratings yet
- Powermill 3axisDocument13 pagesPowermill 3axisAhmed Abdel Moneam Hassanin100% (2)
- UX Case StudyDocument1 pageUX Case StudyAbhishek JadhavNo ratings yet
Sky File
Sky File
Uploaded by
Geileanu CatalinOriginal Description:
Copyright
Available Formats
Share this document
Did you find this document useful?
Is this content inappropriate?
Report this DocumentCopyright:
Available Formats
Sky File
Sky File
Uploaded by
Geileanu CatalinCopyright:
Available Formats
STEP BY STEPS Communication SkyFile
In this document, you will find the following step by steps:
▪ How to manage automatically the data transfers of ship system?
▪ How to configure a SkyFile account into Outlook?
▪ How to find out the connection logs of SkyFile server?
▪ How to make a backup of SkyFile?
▪ How to create as a Master, a SkyFile sub-account?
Step by step
How to manage automatically the data transfers of ship system? (1/4) SKYFILE
: All : 10 mins : 10 mins
WHAT IS THE PURPOSE OF THIS STEP BY STEP ?
This step by step shows how to manage automatically the data transfers of ship system via the optimized
protocol of SkyFile Mail. Automatic File Trans fer (AFT) allows you the bi-directional exchange of data files (ship-
to-shore and shore-to-ship) via user-defined windows-directories. Possible use case s: the Master sends an
excel report to specific people or sends usually invoices reports to CMA CGM on-shore.
01 To enter the AFT dialog, please click on Configuration > Automatic File Transfer
(AFT).
Contact: raise an EUP ticket, following the “EUP support process”.
In case of urgency during nonworking hours/days, weekends/public holidays, raise an EUP ticket and contact
Marlink Support 24/7/365, following the “EUP support process”: email servicedesk@marlink.com / EMEA +33 (0)1
70 48 98 98 / Americas +1 (310) 616-5594 and +1 855 769 39 59 (Toll Free) / Asia Pacific +65 64 29 83 11
Step by step
How to manage automatically the data transfers of ship system? (2/4) SKYFILE
02 In case you want to backup incoming or outgoing AFT files, please press the respective
click-field "Backup" in the AFT overview window. If "Backup" has been selected, each
attachment will be stored additionally in the following default directory:
▪ Ship to shore files: AFT files are stored in “C:\SKYFILE\API_IN.DIR”
(C:\SKYFILE: SkyFile installation directory).
▪ Shore to ship files: AFT files are stored in “C:\SKYFILE\API_OUT.DIR”.
03 In case of “AUTOMATIC TRANSMISSION” (SHIP-TO-SHORE), click on Automatic
Transmission > New.
▪ Rule is active: Select this option to make your rule active or inactive. The activity of
the rules is reflected in the overview of the rules. “0” means inactive and “1” means
active.
▪ Description: Enter the general description of the rule.
▪ Path: Enter or select the path of the file. It is the area where the files to be sent are
located. This folder will be check by SkyFile Mail Client each time a dial-in occurs.
▪ Filename/mask: Enter the filename. The field may include wildcards.
Contact: raise an EUP ticket, following the “EUP support process”.
In case of urgency during nonworking hours/days, weekends/public holidays, raise an EUP ticket and contact
Marlink Support 24/7/365, following the “EUP support process”: email servicedesk@marlink.com / EMEA +33 (0)1
70 48 98 98 / Americas +1 (310) 616-5594 and +1 855 769 39 59 (Toll Free) / Asia Pacific +65 64 29 83 11
Step by step
How to manage automatically the data transfers of ship system? (3/4) SKYFILE
03 ▪ Addressing:
▪ Sending subaccount: Select the subaccount used to send the file.
▪ Recipient (To): Enter the email-address of the recipient of the file.
▪ In Copy (CC): Enter the email-address of the recipient in copy.
▪ Subject: Enter the subject. It will be inserted in the subject-line of the automatically
generated AFT-email. (optional)
▪ Body line: These 4 fields allow to define a body text with up to 4 lines.
Click on “Ok” to save the new rule.
Note 1: If you do not fill in some fields, these items are not taken as selection criteria.
Note 2: To make the selection of the path easier, please use the AFT explorer
Contact: raise an EUP ticket, following the “EUP support process”.
In case of urgency during nonworking hours/days, weekends/public holidays, raise an EUP ticket and contact
Marlink Support 24/7/365, following the “EUP support process”: email servicedesk@marlink.com / EMEA +33 (0)1
70 48 98 98 / Americas +1 (310) 616-5594 and +1 855 769 39 59 (Toll Free) / Asia Pacific +65 64 29 83 11
Step by step
How to manage automatically the data transfers of ship system? (4/4) SKYFILE
04 In case of AUTOMATIC RECEPTION (SHORE-TO-SHIP), click on Automatic
Reception > New.
▪ Rule is active: Select this option to make your rule active or inactive. The activity of
the rules is reflected in the overview of the rules. “0” means inactive and “1” means
active.
▪ Description: Enter the general description of the rule.
▪ Receiving sub-account: In case you have installed sub-accounts, select the sub-
account which will receive the file. If you do not use the sub-account feature, this field
shows "Gateway" only.
▪ Email address of sender: Enter the sender’s email address, from which the AFT files
are sent. Sender can be a list of senders like Victoriastar.shipping@orange.fr
▪ Subject keyword: Enter a subject keyword, which need to appear in the subject of
the AFT emails (optional).
▪ Required body text part: Allows to define a body-text.
▪ Siding destination: The user can specify a second destination path. This will be used
if the first path is not available.
Click on “Ok” to save the new rule.
Contact: raise an EUP ticket, following the “EUP support process”.
In case of urgency during nonworking hours/days, weekends/public holidays, raise an EUP ticket and contact
Marlink Support 24/7/365, following the “EUP support process”: email servicedesk@marlink.com / EMEA +33 (0)1
70 48 98 98 / Americas +1 (310) 616-5594 and +1 855 769 39 59 (Toll Free) / Asia Pacific +65 64 29 83 11
Step by step
How to configure a SkyFile account into Outlook? (1/5) SKYFILE
: All : 10 mins : 15 mins
WHAT IS THE PURPOSE OF THIS STEP BY STEP ?
This step by step shows you how to configure a SkyFile account into Outlook. The SkyFile Mail transfer host
includes an SMTP and POP3 server which can be used by an alternate email programs like Outlook to send
emails through the SkyFile system to local or external addresses or to retrieve new emails. At least one
subaccount is required for this.
01 Go to Configuration > Alternate emails programs
02 The configuration menu item "Alternate email programs" requires a login with the master
credentials and shows these fields below. More explanation are given hereafter.
Contact: raise an EUP ticket, following the “EUP support process”.
In case of urgency during nonworking hours/days, weekends/public holidays, raise an EUP ticket and contact
Marlink Support 24/7/365, following the “EUP support process”: email servicedesk@marlink.com / EMEA +33 (0)1
70 48 98 98 / Americas +1 (310) 616-5594 and +1 855 769 39 59 (Toll Free) / Asia Pacific +65 64 29 83 11
Step by step
How to configure a SkyFile account into Outlook? (2/5) SKYFILE
02 ▪ ENABLE SMTP FOR ALTERNATE EMAIL PROGRAMS: This option enables or
disables the SMTP server. The default is off.
▪ SMTP PORT NUMBER: The typical port number is 25. Please make sure that the
configured port is not used by any other program on the same PC and that the
SMTP client software is configured for the same port.
▪ ENABLE POP3 FOR ALTERNATE EMAIL PROGRAMS: This option enables or
disables the POP3 server. The default is Off.
▪ POP3 PORT NUMBER: The default setting is 110.
▪ ALLOWED IP RANGES: Access can be allowed from the same PC (local host,
127.0.0.1), from all common local small-network IP ranges (192.168.0.0/16
169.254.0.0/24 172.16.0.0/12) and from one or more additional ranges. These
ranges can be entered in the CIDR format (like 10.2.3.0/24) or as single addresses
(like 10.2.3.4) with one space as a delimiter. Do not enter a public IP range,
otherwise your system could be abused for relaying spam and viruses; the first two
options are enabled by default, additional ranges are normally not required!
▪ ALLOWED IP RANGES WITHOUT AUTHENTICATION (SMTP): Some SMTP
applications do not allow an authentication. In this case you can enter addresses
or CIDR ranges as a subset of "Allowed IP ranges" from where no authentication
is required. Only the master subaccount can be used as the sender in this case.
Normally this field should be empty.
▪ LOG POP3/SMTP COMMANDS (AVAILABLE IN FILE>LOGS): If this option is
enabled, the complete POP3 and SMTP dialogue except the authentication
credentials will be written to the file Log_3rd.txt. Default is off; the option should be
enabled temporarily only for diagnosing problems.
IMPORTANT: Enable the HTML formatting option : “ON”.
Click on “Ok” to save your preferences.
Contact: raise an EUP ticket, following the “EUP support process”.
In case of urgency during nonworking hours/days, weekends/public holidays, raise an EUP ticket and contact
Marlink Support 24/7/365, following the “EUP support process”: email servicedesk@marlink.com / EMEA +33 (0)1
70 48 98 98 / Americas +1 (310) 616-5594 and +1 855 769 39 59 (Toll Free) / Asia Pacific +65 64 29 83 11
Step by step
How to configure a SkyFile account into Outlook? (3/5) SKYFILE
03 After enabling alternate emails programs, let’s configure Outlook. Go to File >
&4
“account setting” or “+ Add Account” > “New…” > “Email account” .
A new window will pop-up, enter your full SkyFile address:
• Your Name: should contain the name you want to be displayed to recipients when you
send an email
• E-mail Address: should contain your full SkyFile address, e.g. Master.A@SkyFile.com
Select ‘Manual setup or additional server types before you click on ‘Next’.
Contact: raise an EUP ticket, following the “EUP support process”.
In case of urgency during nonworking hours/days, weekends/public holidays, raise an EUP ticket and contact
Marlink Support 24/7/365, following the “EUP support process”: email servicedesk@marlink.com / EMEA +33 (0)1
70 48 98 98 / Americas +1 (310) 616-5594 and +1 855 769 39 59 (Toll Free) / Asia Pacific +65 64 29 83 11
Step by step
How to configure a SkyFile account into Outlook? (4/5) SKYFILE
05 Then select ‘POP or IMAP”.
06 Enter POP3 in account type and the IP address of the machine or server where
&7
SkyFile Mail is installed. If it is on the same machine where Outlook is, use 127.0.0.1.
Now, enter the same IP address for the SMTP server (outgoing server). Then specify
your SkyFile account as the username and enter your SkyFile password.
Contact: raise an EUP ticket, following the “EUP support process”.
In case of urgency during nonworking hours/days, weekends/public holidays, raise an EUP ticket and contact
Marlink Support 24/7/365, following the “EUP support process”: email servicedesk@marlink.com / EMEA +33 (0)1
70 48 98 98 / Americas +1 (310) 616-5594 and +1 855 769 39 59 (Toll Free) / Asia Pacific +65 64 29 83 11
Step by step
How to configure a SkyFile account into Outlook? (5/5) SKYFILE
08 To add multiple SkyFile subaccounts in Outlook you need to activate the
authentication for all subaccounts by clicking on “More Settings” and in the Outgoing
server tab and check the “My outgoing server (SMTP) requires authentication”
Contact: raise an EUP ticket, following the “EUP support process”.
In case of urgency during nonworking hours/days, weekends/public holidays, raise an EUP ticket and contact
Marlink Support 24/7/365, following the “EUP support process”: email servicedesk@marlink.com / EMEA +33 (0)1
70 48 98 98 / Americas +1 (310) 616-5594 and +1 855 769 39 59 (Toll Free) / Asia Pacific +65 64 29 83 11
Step by step
How to find out the connection logs of SkyFile server? (1/1) SKYFILE
: All : <5 mins : <5 mins
WHAT IS THE PURPOSE OF THIS STEP BY STEP ?
This step by step helps you to find out the connection logs of the server. When the reception of emails does
not work, the officer must check if the SkyFile server has a problem through the protocol log function.
01 In the "File" menu, you can constantly check (“Logs” ➔ “View logs”) your connections
made, which files were exchanged, rough duration of transmission, and whether any
problems occurred during transmission. The protocol data can be deleted any time
("Logs" ➔ "Delete logs…").
Contact: raise an EUP ticket, following the “EUP support process”.
In case of urgency during nonworking hours/days, weekends/public holidays, raise an EUP ticket and contact
Marlink Support 24/7/365, following the “EUP support process”: email servicedesk@marlink.com / EMEA +33 (0)1
70 48 98 98 / Americas +1 (310) 616-5594 and +1 855 769 39 59 (Toll Free) / Asia Pacific +65 64 29 83 11
Step by step
How to make a backup of SkyFile? (1/1) SKYFILE
: All : 5 mins : 5 mins
WHAT IS THE PURPOSE OF THIS STEP BY STEP ?
This step by step indicated how to make a backup which allows you to save all messages and then restore
it easily (with the restore function). It is advisable because without this, a crash of the PC could destroy all
valuable data on your PC.
01 Go to File > Backup.
02 Please select a directory where the data shall be stored to. To increase security, we
recommend selecting another partition, hard drive or even through the network another
PC.
03 Then you could specify for which kind of data a backup shall be created:
▪ Specialty for sub-accounts: The full backup of all configuration data is only possible if you are
logged in as master sub-account. Else backup is only possible for the sub-account-archives.
▪ Restore To restore archives or configuration data please select the directory where the
backup has been stored to. If the directory is valid, you will see all the backup-data with the
respective date when the backup has been made. Please select the data you want to restore
and press OK. In case sub-accounts with several archives shall be restored, you will be asked
for each archive separately.
IMPORTANT: Please be aware that restoring data always will overwrite the current data. E.g., if you create new sub-
accounts or get new messages after you have performed the last backup, a restore will delete them.
Contact: raise an EUP ticket, following the “EUP support process”.
In case of urgency during nonworking hours/days, weekends/public holidays, raise an EUP ticket and contact
Marlink Support 24/7/365, following the “EUP support process”: email servicedesk@marlink.com / EMEA +33 (0)1
70 48 98 98 / Americas +1 (310) 616-5594 and +1 855 769 39 59 (Toll Free) / Asia Pacific +65 64 29 83 11
Step by step
How to create as a Master, a SkyFile sub-account? (1/2) SKYFILE
: All : 10 mins : 15 mins
WHAT IS THE PURPOSE OF THIS STEP BY STEP ?
This step by step shows you how to create as a Master, a SkyFile sub-account. This feature is helpful
when you have a group of SkyFile Mail users on a single PC or in a LAN. While e.g., onboard a ship the
standard email address simply is <shipname>@SkyFile.com, sub-accounts allow an additional name and a dot
before this standard address, such as: <subaccount>. <shipname>@SkyFile.com. This allows different
persons or parties (e.g., charterer or crew-members) onboard having their own personal email
addresses (e.g., charterer.vessel@SkyFile.com).
01 Only the master have the rights to create a sub-account. Please go to “Sub-account”
tab, then “Sub-account configuration” and press “New”.
02 Please complete relevant fields (at least Description, Subaccount name and Password if
“Corporate” option chosen), as shown below:
Contact: raise an EUP ticket, following the “EUP support process”.
In case of urgency during nonworking hours/days, weekends/public holidays, raise an EUP ticket and contact
Marlink Support 24/7/365, following the “EUP support process”: email servicedesk@marlink.com / EMEA +33 (0)1
70 48 98 98 / Americas +1 (310) 616-5594 and +1 855 769 39 59 (Toll Free) / Asia Pacific +65 64 29 83 11
Step by step
How to create as a Master, a SkyFile sub-account? (2/2) SKYFILE
02 ▪ Corporate: Messages of these sub-accounts may be accessed by the Master
subaccount. They are shown in the web mail interface.
▪ Private: These sub-accounts are fully private and cannot be accessed by the
Master. Only the owner can check messages in his private sub-account. For
crew/passenger emailing, please always define these sub-accounts as “private”.
▪ Description: Name of the sub-account holder, such as "Josh Randall" or “Cook”.
▪ Sub-account name: The part of the email address in front of the first dot, such as
"Cook". The email address will then be e.g., "cook.myvessel@SkyFile.com".
▪ Password (optional): If you define a password here, the user has to enter this
sub-account password to access his private message list and tick the “Corporate”
option.
▪ User must change password: if selected the user will be invited to change his
password at the first connection. This makes the subaccount fully private.
▪ Sending emails allowed: the captain can here restrict the usage of this
subaccount to incoming emails only. If the option is not selected, the user won’t be
able to send any emails. The usage can be restricted to emails only without
attachment.
▪ Receiving emails allowed: the captain can here restrict the usage of this
subaccount to outgoing emails only. If the option is not selected, the user won’t be
able to receive any emails. The usage can be restricted to emails only without
attachment.
If the reception of attachments is disallowed, the user will receive the body of the mail
anyway. A short notice, delivered within an attachment, will inform the receiver that
the original attachment has been removed because of the internal policy applied on-
board the ship.
▪ Keep a copy of all SMTP/POP3 emails in SkyFile: please select this option is
you wish to keep a copy of all incoming and outgoing emails in SkyFile Mail.
Emails will be stored in your alternate email program AND in SkyFile Mail.
▪ Extended format (HTML, Header) allowed: if the subaccount is used by a POP3-
based client program, HTML-formatted emails can be allowed here. Otherwise, the
server will convert them to plain text which saves some satellite transfer volume
and time.
▪ Deliver logs and alerts via POP3: If this option is activated, a short notification
will be sent to your alternate email program when the emails are sent to the shore
over the air.
Click on “Ok” to save your preferences.
Afterwards, SkyFile Mail is closed and restarted automatically to take in charge those
modifications.
Contact: raise an EUP ticket, following the “EUP support process”.
In case of urgency during nonworking hours/days, weekends/public holidays, raise an EUP ticket and contact
Marlink Support 24/7/365, following the “EUP support process”: email servicedesk@marlink.com / EMEA +33 (0)1
70 48 98 98 / Americas +1 (310) 616-5594 and +1 855 769 39 59 (Toll Free) / Asia Pacific +65 64 29 83 11
You might also like
- Payment Formats - User Guide 1.1Document24 pagesPayment Formats - User Guide 1.1bozimirNo ratings yet
- XChangeDocument17 pagesXChangeGeileanu Catalin100% (1)
- XChangeDocument17 pagesXChangeGeileanu Catalin100% (1)
- CCNPv7 TSHOOT Lab4-1 Layer-2-Issues StudentDocument10 pagesCCNPv7 TSHOOT Lab4-1 Layer-2-Issues StudentThomas Schougaard TherkildsenNo ratings yet
- Study of Plcs and CNC Machines at Bhel,: Register No: 18becxxxx Name: V Ajay KumarDocument33 pagesStudy of Plcs and CNC Machines at Bhel,: Register No: 18becxxxx Name: V Ajay Kumarmanjeet kumarNo ratings yet
- About Error HandlingDocument6 pagesAbout Error HandlingGK SKNo ratings yet
- 450222Document826 pages450222dilligas1234No ratings yet
- D2c Software MGMT, Bkup, Restore, PM With AMS PDFDocument230 pagesD2c Software MGMT, Bkup, Restore, PM With AMS PDFSiêuThịHoaDalat100% (1)
- BabyTEL Cisco UC500 IPPBX Configuration GuideDocument5 pagesBabyTEL Cisco UC500 IPPBX Configuration GuideashirhussainNo ratings yet
- Chapter 4 Lab 4-1, Layer 2 Issues: Physical TopologyDocument10 pagesChapter 4 Lab 4-1, Layer 2 Issues: Physical Topologypan0% (5)
- Brochure Konica Minolta Bizhub C554 C454 C364 C284 C224 PDFDocument8 pagesBrochure Konica Minolta Bizhub C554 C454 C364 C284 C224 PDFMarcio York Cardoso0% (1)
- LTM Essentials WBT Lab FAQDocument4 pagesLTM Essentials WBT Lab FAQalNo ratings yet
- CM3135 EN Recommendations For Best Practices SKF Microlog AX and GX 090211Document6 pagesCM3135 EN Recommendations For Best Practices SKF Microlog AX and GX 090211vexinap210No ratings yet
- S5048f-On-9 14 2 9-RNDocument30 pagesS5048f-On-9 14 2 9-RNFathul NurulNo ratings yet
- Aindumps 70-342 v2014-09-16 by JONGDocument88 pagesAindumps 70-342 v2014-09-16 by JONGRavindran MudaliarNo ratings yet
- MYLAPS Timing & Scoring 2.6 APEX Firmware 2.5.7: Release Notes & InstructionsDocument8 pagesMYLAPS Timing & Scoring 2.6 APEX Firmware 2.5.7: Release Notes & InstructionsCesar Alfonso Rosasco GallonNo ratings yet
- SAP How To Step by Step Guide With Screen ShotDocument41 pagesSAP How To Step by Step Guide With Screen ShotKishore ReddyNo ratings yet
- 4G LTE TDD-FDD DT Methologhy and Preparation On GENEX Probe-AssistantDocument26 pages4G LTE TDD-FDD DT Methologhy and Preparation On GENEX Probe-AssistantHammad PrinceNo ratings yet
- CIF Must ReadDocument6 pagesCIF Must ReadAshok kumar kethineniNo ratings yet
- Useful Troubleshooting TipsDocument81 pagesUseful Troubleshooting TipsPeter Naveen NaviNo ratings yet
- EUPprocessDocument9 pagesEUPprocessGeileanu CatalinNo ratings yet
- Impact2012 - DataPower Troubleshooting PDFDocument34 pagesImpact2012 - DataPower Troubleshooting PDFMaheshNo ratings yet
- VCP AdvisorWebcast 2011 0810Document15 pagesVCP AdvisorWebcast 2011 0810Parth DesaiNo ratings yet
- Commvault Quick Start GuideDocument5 pagesCommvault Quick Start Guidezakir ahamedNo ratings yet
- Ilom Snapshot 1448069Document4 pagesIlom Snapshot 1448069saikatsmartNo ratings yet
- Configuring Change DeliveryDocument11 pagesConfiguring Change DeliveryNguyen Ba Quoc AnNo ratings yet
- CCNPv7.1 TSHOOT Lab10-1 Complex StudentDocument11 pagesCCNPv7.1 TSHOOT Lab10-1 Complex StudentJimNo ratings yet
- 2011 09 Ebs Rac PCPDocument51 pages2011 09 Ebs Rac PCPnakguptaNo ratings yet
- Sap Basis Faq 1Document9 pagesSap Basis Faq 1Alim Ullah HashmiNo ratings yet
- Fibeair Ip-10: Part Id: Bm-0134-0 Doc Id: Doc-00018394 Rev A.04 April 2009Document32 pagesFibeair Ip-10: Part Id: Bm-0134-0 Doc Id: Doc-00018394 Rev A.04 April 2009clemilde santosNo ratings yet
- Cif Post ProcessingDocument10 pagesCif Post ProcessingdiptirakaNo ratings yet
- IP 10 CLI Command Line InterfaceDocument23 pagesIP 10 CLI Command Line Interfacejmpenman5No ratings yet
- AdminTroubleshooting3 XMarch1 09Document28 pagesAdminTroubleshooting3 XMarch1 09RNo ratings yet
- Cod An User GuideDocument48 pagesCod An User GuideHải Minh NguyễnNo ratings yet
- All About Client Copy - Local, Remote, Import - ExportDocument25 pagesAll About Client Copy - Local, Remote, Import - Exportbarun581No ratings yet
- Scanner para Email Sem Suporte A TLSDocument3 pagesScanner para Email Sem Suporte A TLSLeonel FariaNo ratings yet
- Mail Import ModuleDocument2 pagesMail Import ModuleTOPdeskNo ratings yet
- FAQs Revisionweb 120512Document10 pagesFAQs Revisionweb 120512anfdsaidNo ratings yet
- ADL Seminar 2008Document102 pagesADL Seminar 2008elimeir80No ratings yet
- FliteStar ManualDocument5 pagesFliteStar ManualSilvije FilipovićNo ratings yet
- CAPM4 or 5 Software InstallationDocument14 pagesCAPM4 or 5 Software InstallationAriel ViollaNo ratings yet
- Implementing Information Lifecycle Management Using The ILM AssistantDocument9 pagesImplementing Information Lifecycle Management Using The ILM Assistanttranhieu5959No ratings yet
- Quick Starting Guide ENGDocument21 pagesQuick Starting Guide ENGEdNo ratings yet
- PROJECT 1 Client AdminDocument20 pagesPROJECT 1 Client AdminkiranNo ratings yet
- Mail EnableDocument87 pagesMail EnableJose Luis Rodriguez BarrazaNo ratings yet
- Interview QuestionsDocument63 pagesInterview QuestionsSohail AhmedNo ratings yet
- Cobol: School of MAINFRAMESDocument75 pagesCobol: School of MAINFRAMESvendhan123No ratings yet
- Ehp UpgradeDocument9 pagesEhp UpgradeRohit AgarwalNo ratings yet
- CUTOVER ActivitiesDocument11 pagesCUTOVER ActivitiesthambiNo ratings yet
- Reddy SAP FI NotesDocument267 pagesReddy SAP FI NotesParameshwar Reddy Kottapalli100% (2)
- Sap Very ImportantDocument267 pagesSap Very ImportantAjeesh SudevanNo ratings yet
- Accelerate With ATS - TPC 4.1.1 Performance Management Enhancements and DemonstrationDocument16 pagesAccelerate With ATS - TPC 4.1.1 Performance Management Enhancements and DemonstrationRajesh Chowdary ParaNo ratings yet
- Basis ArticlesDocument11 pagesBasis ArticlesKrishna PrasadNo ratings yet
- FAQ Transports 556941Document4 pagesFAQ Transports 556941Brajesh SinghNo ratings yet
- Step-by-Step Instructions - How To HiggDocument5 pagesStep-by-Step Instructions - How To Higgmriwa bsrNo ratings yet
- User Manual Apo Rs6 Connection ConfigDocument29 pagesUser Manual Apo Rs6 Connection ConfigDipak BanerjeeNo ratings yet
- Administration SAPDocument98 pagesAdministration SAPAbbie Sajonia DollenoNo ratings yet
- Fi NotesDocument266 pagesFi Notesbaha_n_mNo ratings yet
- Lab GuideDocument60 pagesLab Guideivan Dario Correa RestrepoNo ratings yet
- KsqcaDocument2 pagesKsqcaKyle KennedyNo ratings yet
- Most Recently Asked Interview QuestionsDocument24 pagesMost Recently Asked Interview Questionskaln gNo ratings yet
- EtherNetIP System TroubleshootingDocument13 pagesEtherNetIP System TroubleshootingimmanjNo ratings yet
- Confirmare IncasareDocument1 pageConfirmare IncasareGeileanu CatalinNo ratings yet
- How To Create A Route? How To Optimize A Route? How To Request A Weather Forecast Report?Document9 pagesHow To Create A Route? How To Optimize A Route? How To Request A Weather Forecast Report?Geileanu CatalinNo ratings yet
- EUPprocessDocument9 pagesEUPprocessGeileanu CatalinNo ratings yet
- InternetshutdownDocument1 pageInternetshutdownGeileanu CatalinNo ratings yet
- InstallcomputerDocument2 pagesInstallcomputerGeileanu CatalinNo ratings yet
- What Is The Purpose of This Step by Step ?: Disconnect The LAN Cable To The Switch.Document1 pageWhat Is The Purpose of This Step by Step ?: Disconnect The LAN Cable To The Switch.Geileanu CatalinNo ratings yet
- What Is The Purpose of This Step by Step ?: Make Sure To Turn Off All Computer Devices.Document1 pageWhat Is The Purpose of This Step by Step ?: Make Sure To Turn Off All Computer Devices.Geileanu CatalinNo ratings yet
- DBMS M1 - Ktunotes - inDocument131 pagesDBMS M1 - Ktunotes - inexamlab57No ratings yet
- Issued On: June 24, 2013 Created By: KONICA MINOLTA, INCDocument54 pagesIssued On: June 24, 2013 Created By: KONICA MINOLTA, INCRazvanNo ratings yet
- Arclog X Manual 1.19Document55 pagesArclog X Manual 1.19davmac79No ratings yet
- Research Into College Student Information Management System Based On WebDocument4 pagesResearch Into College Student Information Management System Based On WebJesse JollyNo ratings yet
- Describing SAP HANA and SAP S/4HANA: Unit 1 Lesson 1Document2 pagesDescribing SAP HANA and SAP S/4HANA: Unit 1 Lesson 1LipsitaDasNo ratings yet
- ConclusionDocument2 pagesConclusionprabinachudal2017No ratings yet
- Grade 6 Revision Papers - Answers 2022Document13 pagesGrade 6 Revision Papers - Answers 2022AshNo ratings yet
- Essay Artificial IntelligenceDocument2 pagesEssay Artificial IntelligenceBagas Sadewo100% (1)
- Chapter 4 - Iot SecurityDocument28 pagesChapter 4 - Iot SecurityBirunthaa SashaNo ratings yet
- Payroll ReportDocument40 pagesPayroll ReportVibhor ChanderNo ratings yet
- Car Scanner Thinktool Reader 7Document2 pagesCar Scanner Thinktool Reader 7SABir KhanNo ratings yet
- Midterm-CC103-Lab Activity 1Document5 pagesMidterm-CC103-Lab Activity 1CJensNo ratings yet
- Ch-2 - Panda - Part-1 - 2nd - DayDocument4 pagesCh-2 - Panda - Part-1 - 2nd - DayRC SharmaNo ratings yet
- Footer Links SAP Replied EmailDocument3 pagesFooter Links SAP Replied Emailshaikfarooq9No ratings yet
- Arid Agriculture University, Rawalpindi: Mid Exam / Spring 2020 (Paper Duration 48 Hours) To Be Filled by TeacherDocument5 pagesArid Agriculture University, Rawalpindi: Mid Exam / Spring 2020 (Paper Duration 48 Hours) To Be Filled by Teacherعماد ہاشمیNo ratings yet
- CedricDocument14 pagesCedricChristian MARCQNo ratings yet
- Augmented Reality Research PaperDocument5 pagesAugmented Reality Research PaperSravan SaiNo ratings yet
- Assignment 4solutionDocument5 pagesAssignment 4solutionSherin zafarNo ratings yet
- Product Info - Aiyn Zahev Sounds - SPICE Vol.3 For DUNE3Document5 pagesProduct Info - Aiyn Zahev Sounds - SPICE Vol.3 For DUNE3Ualass OliveiraNo ratings yet
- Jakob's Ten Usability Heuristics: Nielsen Norman GroupDocument11 pagesJakob's Ten Usability Heuristics: Nielsen Norman GroupPiyush ChauhanNo ratings yet
- Oops Through Java Btech 3rd Year NotesDocument48 pagesOops Through Java Btech 3rd Year Notesswathidhadbanjan754No ratings yet
- Competitor Feature AnalysisDocument6 pagesCompetitor Feature AnalysisVivek TyagiNo ratings yet
- GY301 Geomorphology Lab 5: Total Station Project Data CollectionDocument13 pagesGY301 Geomorphology Lab 5: Total Station Project Data Collectionanurag tembhareNo ratings yet
- Vmware Workspace One Mobile Threat Defense Solution BriefDocument3 pagesVmware Workspace One Mobile Threat Defense Solution BriefMilton Alvarez DiazNo ratings yet
- Si̇emens Si̇mati̇c Aop30 Operator PanelDocument54 pagesSi̇emens Si̇mati̇c Aop30 Operator PanelNihat RustamliNo ratings yet
- Q3 Lesson 2 Identifying The Problem and Asking The QuestionsDocument58 pagesQ3 Lesson 2 Identifying The Problem and Asking The QuestionsSoraNo ratings yet
- Powermill 3axisDocument13 pagesPowermill 3axisAhmed Abdel Moneam Hassanin100% (2)
- UX Case StudyDocument1 pageUX Case StudyAbhishek JadhavNo ratings yet