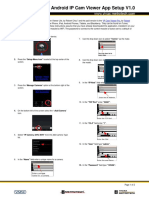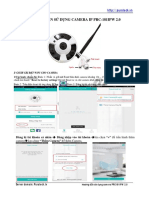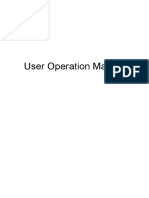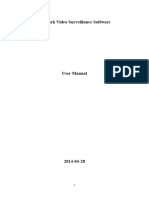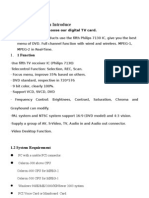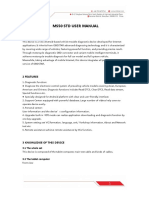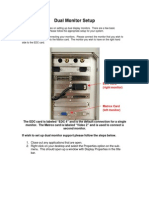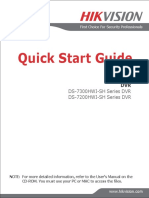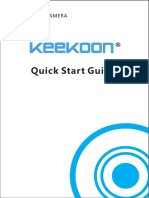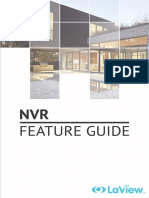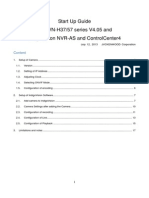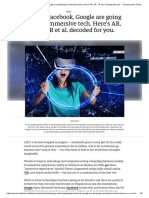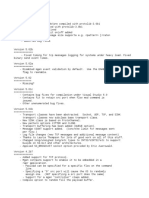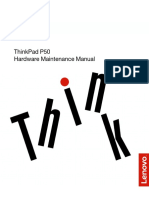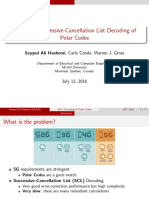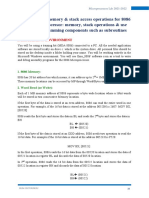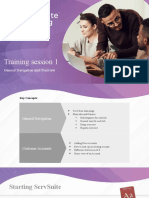Professional Documents
Culture Documents
DVR-NVR Setup
DVR-NVR Setup
Uploaded by
Najmu Sakib0 ratings0% found this document useful (0 votes)
11 views2 pagesThe document provides instructions for initial setup, naming camera channels, setting cameras for motion detection recording, setting specific motion detection areas, and mobile app setup for the VSS Viewer app. The setup includes powering on the unit and ensuring cameras are detected, entering default credentials, navigating configuration menus to name channels and set recording schedules, enabling DHCP and P2P on the DVR, and scanning a QR code to connect the mobile app for remote viewing of camera feeds.
Original Description:
Copyright
© © All Rights Reserved
Available Formats
PDF, TXT or read online from Scribd
Share this document
Did you find this document useful?
Is this content inappropriate?
Report this DocumentThe document provides instructions for initial setup, naming camera channels, setting cameras for motion detection recording, setting specific motion detection areas, and mobile app setup for the VSS Viewer app. The setup includes powering on the unit and ensuring cameras are detected, entering default credentials, navigating configuration menus to name channels and set recording schedules, enabling DHCP and P2P on the DVR, and scanning a QR code to connect the mobile app for remote viewing of camera feeds.
Copyright:
© All Rights Reserved
Available Formats
Download as PDF, TXT or read online from Scribd
Download as pdf or txt
0 ratings0% found this document useful (0 votes)
11 views2 pagesDVR-NVR Setup
DVR-NVR Setup
Uploaded by
Najmu SakibThe document provides instructions for initial setup, naming camera channels, setting cameras for motion detection recording, setting specific motion detection areas, and mobile app setup for the VSS Viewer app. The setup includes powering on the unit and ensuring cameras are detected, entering default credentials, navigating configuration menus to name channels and set recording schedules, enabling DHCP and P2P on the DVR, and scanning a QR code to connect the mobile app for remote viewing of camera feeds.
Copyright:
© All Rights Reserved
Available Formats
Download as PDF, TXT or read online from Scribd
Download as pdf or txt
You are on page 1of 2
Defaults
Username: admin DHCP: Disabled
Password: 123456 Record mode: Continuous
IP: 192.168.0.88 ‘Right click’ returns to previous
page
Initial setup
Connect all cameras before powering up the unit to ensure they are automatically
registered through UPNP.
Power on the unit and ensure all of the cameras are detected and appear on the
screen.
Naming Channels
1. Right click on the main screen and select the Main Menu option.
2. Enter the following default user and password:
User: admin
Password: 123456
3. In the main menu click on the “configuration” icon.
4. In the configuration menu click on the “channel” icon.
5. Select which channel you wish to edit from the “channel” dropdown menu.
6. Enter the name in the channel name text box and then click App.(Apply).
Setting cameras to motion detect record
1. Right click on the main screen and select the “Main Menu” option.
2. Enter the following default user and password:
User: admin
Password: 123456
3. In the main menu click on the configuration icon.
4. In the configuration menu select “Schedule”
5. On the schedule page select the “Record Plan” tab.
6. Choose the camera channel you wish to edit from the dropdown box.
7. Click on the “Set” box to the right of the window.
8. Select the check boxes for the days you wish to change.
9. Deselect the “Regular” check box and select the MD checkbox
Regular = Continuous record
MD = Motion Detect record
Alarm = Alarm trigger
Setting specific motion detect area
1. Right click on the main screen and select the “Main Menu” option.
2. Enter the following default user and password:
User: admin
Password: 123456
3. In the main menu click on the “configuration” icon.
4. Click the “Alarm” icon.
5. Select the channel you wish to set in the dropdown box.
6. Click “Settings” next to ‘Set Area’.
By default all boxes should be shaded red, any movement in a red box will
trigger a motion record.
7. Click individual boxes or click and drag to toggle them on and off.
8. Right click to return to the previous menu.
9. Click App.(Apply) to save settings.
VSS Viewer mobile app setup
Enable DHCP
1. Ensure the DVR unit is connected to the local network.
2. From the main menu select System.
3. From the system menu select network.
4. Tick the box to enable DHCP.
5. You will need to restart the unit to receive a new IP address.
Setup the App
1. Download and install the ‘VSS Viewer’ app for iPhone or Android.
2. From the main menu on the DVR select App Center.
3. Select P2P.
4. Open the VSS Viewer app.
5. Click Device (bottom center)
6. Choose a name for your Device.
7. Click the QR code symbol.
8. Scan the QR code displayed on the P2P menu.
9. Select SAVE on your mobile app.
Viewing cameras on VSS Viewer app
1. Launch the VSS Viewer app.
2. Select your DVR icon on the home screen.
3. Select the cameras that you wish to display.
4. Select the Play button in the top right of the screen.
You might also like
- Passwordless Authentication: How To Get Started On Your Passwordless JourneyDocument12 pagesPasswordless Authentication: How To Get Started On Your Passwordless JourneypnorbertoNo ratings yet
- Documents Manual 443479 VSS Mobile Manual PDFDocument13 pagesDocuments Manual 443479 VSS Mobile Manual PDFMIGUEL ANGEL GARCIANo ratings yet
- DVR Quick Start Guide V3.0.0 PDFDocument7 pagesDVR Quick Start Guide V3.0.0 PDFPamuji YustinusNo ratings yet
- Vintron DVR Quick Start Guide V3.0.0Document7 pagesVintron DVR Quick Start Guide V3.0.0nkj_nbpNo ratings yet
- CMS Pro ManualDocument41 pagesCMS Pro ManualJuan Carlos AlmanzarNo ratings yet
- Pni WF660Document280 pagesPni WF660potoculNo ratings yet
- Android App User Guide V1.0Document2 pagesAndroid App User Guide V1.0RariNo ratings yet
- Storage Options Ip Camera ManualDocument8 pagesStorage Options Ip Camera ManualVladimir JelusicNo ratings yet
- User-Manual-iDMSS-gDMSS (Lite and Plus)Document15 pagesUser-Manual-iDMSS-gDMSS (Lite and Plus)Kristoffer john OrdoñaNo ratings yet
- CMS-100 Qig - 20180206Document12 pagesCMS-100 Qig - 20180206fbchamelet5No ratings yet
- CMS Quick Guide: AAW International Pty LTDDocument13 pagesCMS Quick Guide: AAW International Pty LTDROBERT RAMIREZNo ratings yet
- Meriva DVR Start GuideDocument14 pagesMeriva DVR Start GuiderodrigoraosNo ratings yet
- HD Ipc PDFDocument2 pagesHD Ipc PDFJames Espinoza OtazuNo ratings yet
- Cms Manual enDocument38 pagesCms Manual enVinicius MalheirosNo ratings yet
- HDSD Camera PRC181ipw 2.0Document9 pagesHDSD Camera PRC181ipw 2.0Dong Nguyen VanNo ratings yet
- BIMS Manual V6 - 5Document30 pagesBIMS Manual V6 - 5Vishal MandlikNo ratings yet
- IVMS-4200 Quick Start GuideDocument24 pagesIVMS-4200 Quick Start GuideTabish ShaikhNo ratings yet
- Inteo ManualDocument30 pagesInteo ManualHigor FernandesNo ratings yet
- Poe NVR Zosi View EnglishDocument46 pagesPoe NVR Zosi View EnglishdirtinlaNo ratings yet
- Ts ManualDocument22 pagesTs ManualClark Rincón100% (1)
- CB-HDR-87xx89xx DVR Quick Operating InstructionsDocument19 pagesCB-HDR-87xx89xx DVR Quick Operating InstructionsMOHAMMEDNo ratings yet
- HD Cam Manual PDFDocument15 pagesHD Cam Manual PDFelorranNo ratings yet
- Quick Setup Guide: Model QR4074-418Document20 pagesQuick Setup Guide: Model QR4074-418Olvin MaradiagaNo ratings yet
- Geovision 8 Manual ch1 PDFDocument79 pagesGeovision 8 Manual ch1 PDFAleksandar MiloševićNo ratings yet
- Instruction Books For Alram ClockDocument28 pagesInstruction Books For Alram ClockEfrain MercadoNo ratings yet
- 8000 Series NVR Quick Start GuideDocument17 pages8000 Series NVR Quick Start GuidearsanofficNo ratings yet
- Network Video Surveillance Software 2016Document20 pagesNetwork Video Surveillance Software 2016Luis PerezNo ratings yet
- HVR PDFDocument54 pagesHVR PDFjariyarasheedNo ratings yet
- Imseye Mobile Client User Manual: August 2013Document43 pagesImseye Mobile Client User Manual: August 2013MIGUEL ANGEL GARCIANo ratings yet
- HikBasics - Lab 1 - Camera 5-10Document7 pagesHikBasics - Lab 1 - Camera 5-10Zinko ThuNo ratings yet
- Quick Install Guide: TRK-101/TRK-101-PDocument2 pagesQuick Install Guide: TRK-101/TRK-101-PDDDDDDDDNo ratings yet
- Chapter I Production Introduce: 1 1 FunctionDocument7 pagesChapter I Production Introduce: 1 1 FunctioncuamiNo ratings yet
- BOA IDisplay Application Version 02Document13 pagesBOA IDisplay Application Version 02Kurniawan EkaNo ratings yet
- IPC Operation ManualDocument10 pagesIPC Operation ManualsaidNo ratings yet
- MS50 STD User ManualDocument42 pagesMS50 STD User ManualRudi DCNo ratings yet
- Dual Monitor Setup: EDC Card (Right Monitor)Document4 pagesDual Monitor Setup: EDC Card (Right Monitor)Surendra KumarNo ratings yet
- CMSClient ManualDocument10 pagesCMSClient ManualAlmas SerikovNo ratings yet
- NVRinstallationguideDocument17 pagesNVRinstallationguidegodmaatyNo ratings yet
- Ms80 User ManualDocument73 pagesMs80 User ManualAlejandro MorardNo ratings yet
- QSG DS-7300HWI-SH Series DVR DS-7200HWI-SH Series DVRDocument11 pagesQSG DS-7300HWI-SH Series DVR DS-7200HWI-SH Series DVRSuraj GeorgeNo ratings yet
- NVR Instruction ManualDocument20 pagesNVR Instruction ManualChad HenkeNo ratings yet
- User Manual Usb 2.0 WebcamDocument11 pagesUser Manual Usb 2.0 WebcamBrayan Taza RojasNo ratings yet
- CM3000 InstructionsDocument2 pagesCM3000 Instructionscepsamex9108No ratings yet
- Android Instruction Book PDFDocument19 pagesAndroid Instruction Book PDFZosimo PatoNo ratings yet
- IPCam Client ManualDocument20 pagesIPCam Client ManualnetvistaNo ratings yet
- HVR User ManualDocument11 pagesHVR User ManualKelvin van der MerweNo ratings yet
- Mxsoftpanel: This Quick Guide Covers The Initial Operation and Introduces The Most Important FeaturesDocument52 pagesMxsoftpanel: This Quick Guide Covers The Initial Operation and Introduces The Most Important Featureslamaali yassineNo ratings yet
- Lorex Cloud Instruction ManualDocument35 pagesLorex Cloud Instruction ManualdfhsshnertnNo ratings yet
- Quick Start Guide 1.02-1Document41 pagesQuick Start Guide 1.02-1Matt KNo ratings yet
- P2P Technology User's ManualDocument8 pagesP2P Technology User's ManualElenilto Oliveira de AlmeidaNo ratings yet
- NVR Quick Start Guide: For More Information of Your New System, Please Refer ToDocument20 pagesNVR Quick Start Guide: For More Information of Your New System, Please Refer ToADEWALENo ratings yet
- FeatureGuide Withcover Final v4Document37 pagesFeatureGuide Withcover Final v4MikiNo ratings yet
- Start Up Guide JVC Vn-H37/57 Series V4.05 and Indigovision Nvr-As and Controlcenter4Document17 pagesStart Up Guide JVC Vn-H37/57 Series V4.05 and Indigovision Nvr-As and Controlcenter4MahendraSinghNo ratings yet
- M M M Manual Anual Anual AnualDocument49 pagesM M M Manual Anual Anual AnualedicibaNo ratings yet
- 400 ConnectionDocument3 pages400 ConnectionNguyễnHoàngDanhNo ratings yet
- Manual JunsumDocument48 pagesManual Junsumfranciscovico3170No ratings yet
- Junsun Android Radio - User ManualDocument48 pagesJunsun Android Radio - User ManualsergiojimenezbeNo ratings yet
- Quick Start GuideDocument14 pagesQuick Start GuideElizabeth ParsonsNo ratings yet
- Relational Data Model and Relational Constraints-CISDocument24 pagesRelational Data Model and Relational Constraints-CISFatima AhmedNo ratings yet
- The Introduction of Gamification A Review Paper AbDocument5 pagesThe Introduction of Gamification A Review Paper AbPaola Andrea Rangel DodinoNo ratings yet
- NCH - 16th Sep - Apple, Facebook, GoogleDocument8 pagesNCH - 16th Sep - Apple, Facebook, GoogleViren DeshpandeNo ratings yet
- 6800 Instruction SetDocument5 pages6800 Instruction SetHayati AkdağNo ratings yet
- A Priority-Driven Approach For Badaam-Satti Hand EvaluationDocument3 pagesA Priority-Driven Approach For Badaam-Satti Hand EvaluationSwayam KontamwarNo ratings yet
- Software Requirements Specification - Project GuidelineDocument2 pagesSoftware Requirements Specification - Project Guidelineadisu tsagayeNo ratings yet
- OppenheimerDocument4 pagesOppenheimerBarry SandersNo ratings yet
- How To Save All Attachments From Multiple Emails To Folder in OutlookDocument11 pagesHow To Save All Attachments From Multiple Emails To Folder in OutlookAnonymous eSi1iZTNGNo ratings yet
- Final Test Gasal 2022 Si BDocument2 pagesFinal Test Gasal 2022 Si Blaeli arizaNo ratings yet
- 356 NSQF IrdtDocument154 pages356 NSQF IrdtRitima TripathiNo ratings yet
- Monochrome: Ineo 600/750Document6 pagesMonochrome: Ineo 600/750GabiNo ratings yet
- XxyyddDocument3 pagesXxyyddgochorneaNo ratings yet
- CRC PDFDocument45 pagesCRC PDFMick SousaNo ratings yet
- ThinkPad P50 HMMDocument126 pagesThinkPad P50 HMMlove457744No ratings yet
- Break All in AutocadDocument4 pagesBreak All in AutocadSreehari AshokNo ratings yet
- Dynamic Memory Allocation JhalakDocument20 pagesDynamic Memory Allocation JhalakBlaZe DNo ratings yet
- Permiso SDocument69 pagesPermiso SantonyNo ratings yet
- Simplified Successive-Cancellation List Decoding of Polar CodesDocument22 pagesSimplified Successive-Cancellation List Decoding of Polar Codesnotcor nowNo ratings yet
- Terratec Phase 26 USB Sound Card ManualDocument48 pagesTerratec Phase 26 USB Sound Card ManualTomNo ratings yet
- IESE - Admission Test Instructions 2023Document12 pagesIESE - Admission Test Instructions 2023Andrés Sala AlmonacilNo ratings yet
- IB (NA) - 0600492ENG A800 Programming ManualDocument236 pagesIB (NA) - 0600492ENG A800 Programming ManualAdrian PintoNo ratings yet
- AI Co-Po MappingDocument2 pagesAI Co-Po Mappingmangai.eceNo ratings yet
- Technology at Airbnb: Group 3-Team DeloitteDocument6 pagesTechnology at Airbnb: Group 3-Team Deloitterabbi sodhiNo ratings yet
- Lab MicroDocument10 pagesLab MicroAb A ZaferNo ratings yet
- HM 284 Series and Parallel Configuration of Pumps Gunt 843 PDF - 1 - en GBDocument3 pagesHM 284 Series and Parallel Configuration of Pumps Gunt 843 PDF - 1 - en GBDANIEL WELDAYNo ratings yet
- Training Session 1 - General NavigationDocument16 pagesTraining Session 1 - General NavigationNadia BiondikjNo ratings yet
- A Systematic Survey of Prompt Engineering in Large Language Models: Techniques and ApplicationsDocument9 pagesA Systematic Survey of Prompt Engineering in Large Language Models: Techniques and Applicationssonnybit.2012No ratings yet
- FFT Matlab Ofdm PDF System TutorialDocument2 pagesFFT Matlab Ofdm PDF System TutorialStevenNo ratings yet