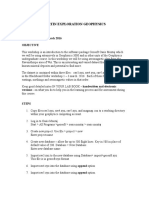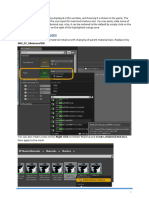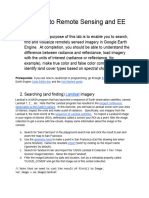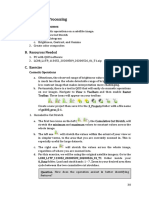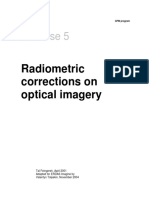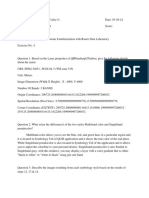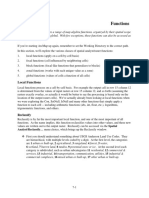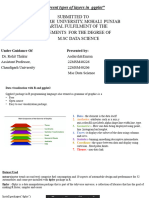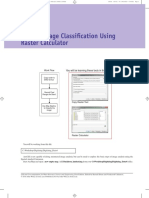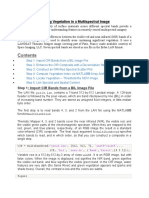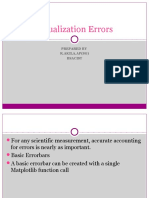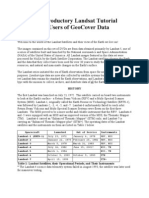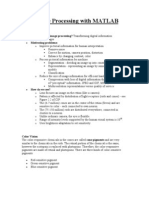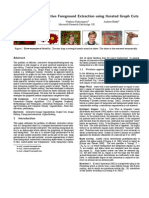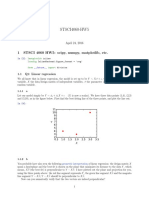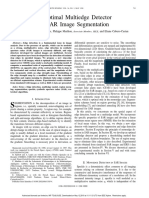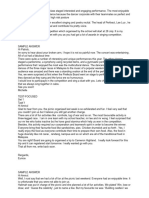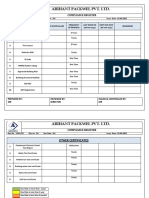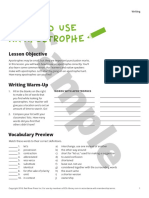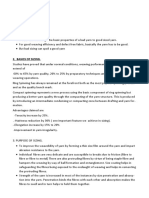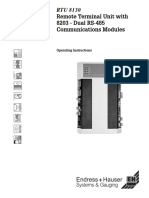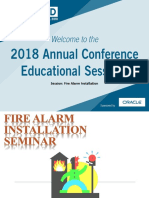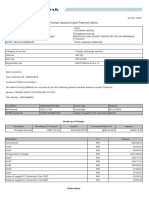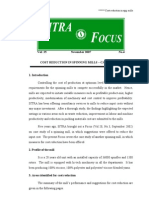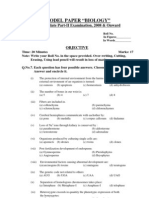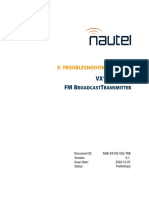Professional Documents
Culture Documents
Land Sat Tutorial
Land Sat Tutorial
Uploaded by
steveOriginal Description:
Original Title
Copyright
Available Formats
Share this document
Did you find this document useful?
Is this content inappropriate?
Report this DocumentCopyright:
Available Formats
Land Sat Tutorial
Land Sat Tutorial
Uploaded by
steveCopyright:
Available Formats
REMOTE SENSING – ARCMAP IMAGERY TUTORIAL
ArcMap allows you to create false color images by manipulating which bands are represented by
which colors (Red, Green, and Blue). This tutorial will walk you through how we can manipulate
the bands in ArcMap to show true and false color imagery.
1. Bring in the composite image supplied by your instructor. This will be a Landsat 7 or 8
image. In the name of the file, decode when the image was take using the information
below:
Landsat 7 Scene Identifier
• Field Definition: Unique Landsat scene identifier.
Format:
Landsat Scene Identifier: LXSPPPRRRYYYYDDDGSIVV
Where:
L = Landsat
X = Sensor (C = OLI/TIRS Combined, O = OLI only, T =
TIRS only, M = MSS, T = TM, E = ETM)
S = Satellite (7 = Landsat 7, 8 = Landsat 8)
PPP = WRS Path
RRR = WRS Row
YYYY = Year of Acquisition
DDD = Day of Acquisition Year
GSI = Ground Station Identifier
VV = Version
2. Right click on the image in the Layer List and click Properties. This will bring up the
Layer Properties menu.
3. Examine each of the tabs: General, Source, Key Metadata, Extent, Display, and
Symbology. The information includes columns and rows, cell size, pixel depth, extent,
spatial reference, and statistics.
4. The Symbology tab allows you to select the assignment of bands to the display color
channels, display of background value, stretch options, view image statistics using
several sampling options, and pan-sharpening parameters (to be discussed in the Image
Analysis course).
REMOTE SENSING: INTRO TO LANDSAT 1
REMOTE SENSING – ARCMAP IMAGERY TUTORIAL
Remember that band combinations can have a great impact on scene visualization and
interpretation. However, the default band assignments for the Landsat 7 image have
produced a very poor display; almost monochromatic.
5. First, be sure the RGB Composite is selected as the Show option on the left to display all
3 bands. Then reverse the order of the bands to Red = Band 3, Green = Band 2, and Blue
= Band 1. This will produce a true color band combination with red band 3 in the red
channel. You may also wish to remove the black background by placing a check mark in
the Display Background Value check box and making sure the as box on the right is “no
color.”
REMOTE SENSING: INTRO TO LANDSAT 2
REMOTE SENSING – ARCMAP IMAGERY TUTORIAL
6. You can change the default order of band display in the Main menu>
Customize>ArcMap Options>Raster tab. Under Raster Layer, you can change the 3 band
source to 3, 2, 1 instead of 1, 2, 3. This is convenient for satellite images but may have
an undesired effect on other picture types.
7. Go to your image Properties window and the Symbology tab and try a false color
composition from your Landsat handout from last module.
8. Now use your cartography skills to complete the Assignment. You may want to create
insets with zoomed in areas to explain your findings.
REMOTE SENSING: INTRO TO LANDSAT 3
You might also like
- Metropolis RFP Geodatabase Development 2021Document24 pagesMetropolis RFP Geodatabase Development 2021steve0% (1)
- Lab 1 - Intro To Remote Sensing and EEDocument8 pagesLab 1 - Intro To Remote Sensing and EEIbef IbefNo ratings yet
- Oasis Montaj Complete Workflow TutorialDocument3 pagesOasis Montaj Complete Workflow Tutorialinung84No ratings yet
- EAGLE LSAR Product GuideDocument26 pagesEAGLE LSAR Product Guidejaved iqbal0% (1)
- Remote Sensing Technology-CE: 703 Lab Exercise 3 Colour Composites and Spectral Properties of Various FeaturesDocument7 pagesRemote Sensing Technology-CE: 703 Lab Exercise 3 Colour Composites and Spectral Properties of Various FeaturesraaaaajjjjjNo ratings yet
- SLamDocument10 pagesSLamNguyen TranNo ratings yet
- Practical 01 RSDocument2 pagesPractical 01 RSKelum DayarathnaNo ratings yet
- Perfect MaterialDocument7 pagesPerfect MaterialJay CorsarianNo ratings yet
- GISC 7365: Remote Sensing Digital Image Processing Instructor: Dr. Fang Qiu Lab Four: Density Slice and Image Composition ObjectiveDocument9 pagesGISC 7365: Remote Sensing Digital Image Processing Instructor: Dr. Fang Qiu Lab Four: Density Slice and Image Composition ObjectiveosamazpNo ratings yet
- Practical Exercise 8: Raster AnalysisDocument10 pagesPractical Exercise 8: Raster Analysisnickdash09No ratings yet
- Chapter - 16 - Spectral Enhancement of Landsat ImageryDocument18 pagesChapter - 16 - Spectral Enhancement of Landsat ImageryEdgardo Carrizal BaezNo ratings yet
- Otherwise 0, Ts If1, W: 4. Segmentation and Edge DetectionDocument14 pagesOtherwise 0, Ts If1, W: 4. Segmentation and Edge DetectionHàng Không Mẫu HạmNo ratings yet
- A Robust Method For Ship and Wake DetectionDocument56 pagesA Robust Method For Ship and Wake DetectionSaravanaNo ratings yet
- Lab 1 - Intro To Remote Sensing and EEDocument8 pagesLab 1 - Intro To Remote Sensing and EEMahnoor ShahidNo ratings yet
- CE 712 Lab5Document7 pagesCE 712 Lab5ankit kumarNo ratings yet
- Prac 05 Digital Image ProcessingDocument5 pagesPrac 05 Digital Image ProcessingBasilio ConcrenioNo ratings yet
- Exercise 5 PDFDocument15 pagesExercise 5 PDFHome of WindrozenNo ratings yet
- Chapter - 12 - Band Combinations Using Landsat ImageryDocument18 pagesChapter - 12 - Band Combinations Using Landsat ImageryRicardo Javier Garnica PeñaNo ratings yet
- LabEx4 Answers PangilinanDocument3 pagesLabEx4 Answers PangilinanSantos DhexterNo ratings yet
- Preston Chamberlin: ID#: 800813877 ESCI 4170 Lab 1Document12 pagesPreston Chamberlin: ID#: 800813877 ESCI 4170 Lab 1api-235612416No ratings yet
- Compositeimageassignment Filled in For SureDocument10 pagesCompositeimageassignment Filled in For Sureapi-278321703No ratings yet
- Erdas 1: Introduction To Erdas Imagine Goals:: Lanier - ImgDocument8 pagesErdas 1: Introduction To Erdas Imagine Goals:: Lanier - ImgRêber MohammedNo ratings yet
- 4-ElementsOfDIP NixonC NewDocument7 pages4-ElementsOfDIP NixonC NewPablo GonzalezNo ratings yet
- Lidar For BasemapsDocument31 pagesLidar For BasemapsAnildaMariachiNo ratings yet
- Esri ImageDocument33 pagesEsri ImageMitha Asyita RNo ratings yet
- Describe The First Visual Appearance of Both Images When Both Images Are Displayed in Default Band CombinationDocument17 pagesDescribe The First Visual Appearance of Both Images When Both Images Are Displayed in Default Band CombinationAbe MuradNo ratings yet
- ArcMap TutorialDocument10 pagesArcMap Tutorialmulyana71No ratings yet
- 07 Ras5.FunctionsDocument8 pages07 Ras5.FunctionsJames LeeNo ratings yet
- Lab 4Document6 pagesLab 4dragon_287No ratings yet
- Gap FillDocument12 pagesGap FillAntonio J. Esteban CampuzanoNo ratings yet
- Lab 02 - Introduction To Erdas ImagineDocument9 pagesLab 02 - Introduction To Erdas ImagineANN SHALITANo ratings yet
- Lane Detection Using Hough Transform: By: Rajendra I Huddar Guide: Prof. Savitri Raju March 15 2010 Dept. of ECE, SDMCETDocument38 pagesLane Detection Using Hough Transform: By: Rajendra I Huddar Guide: Prof. Savitri Raju March 15 2010 Dept. of ECE, SDMCETMallappa PatilNo ratings yet
- 22MSM40206 Data VisualisationDocument13 pages22MSM40206 Data Visualisationhejoj76652No ratings yet
- 1st Computer GraphicsDocument15 pages1st Computer GraphicsCo2I 36Rohini ShewalkarNo ratings yet
- How To Use TNavigator PDFDocument55 pagesHow To Use TNavigator PDFadeeyo100% (1)
- Simple Image Classification Using Raster Calculator: Work FlowDocument4 pagesSimple Image Classification Using Raster Calculator: Work FlowSaaz ZeeNo ratings yet
- Zia-Ur Rahman, Member Daniel J - Jobson and Glenn WoodellDocument4 pagesZia-Ur Rahman, Member Daniel J - Jobson and Glenn WoodellKhushal GumgaonkarNo ratings yet
- Enhanced Directional Smoothing Algorithm For Edge Preserving Smoothing of Synthetic Aperture Radar ImagesDocument10 pagesEnhanced Directional Smoothing Algorithm For Edge Preserving Smoothing of Synthetic Aperture Radar ImagesNavdeep GoelNo ratings yet
- Metode Gap Fill Menggunakan ArcGisDocument12 pagesMetode Gap Fill Menggunakan ArcGisardhi336100% (1)
- Image Processing in GRASS GISDocument9 pagesImage Processing in GRASS GISsamtuxNo ratings yet
- ROI Compression of Satellite Images Using Modified JPEG StandardDocument4 pagesROI Compression of Satellite Images Using Modified JPEG StandardIJERDNo ratings yet
- Finding Vegetation in A Multi Spectral ImageDocument8 pagesFinding Vegetation in A Multi Spectral ImageDubey VikashNo ratings yet
- Ardas From Website NiteDocument22 pagesArdas From Website NiteHamse HusseinNo ratings yet
- Visualization ErrorsDocument34 pagesVisualization ErrorsBen TenNo ratings yet
- CGR CH 1Document22 pagesCGR CH 1Rupesh Patil100% (2)
- TP1 Intro2020 enDocument7 pagesTP1 Intro2020 enbrunogassogbaNo ratings yet
- Erdas Imagine - Querying and EditingDocument4 pagesErdas Imagine - Querying and EditingmikejpbNo ratings yet
- 05 Ras3.AnalysisPropertiesDocument10 pages05 Ras3.AnalysisPropertiesJames LeeNo ratings yet
- Lecture 2Document54 pagesLecture 2Qateel JuttNo ratings yet
- Landsat GeoCover TutorialDocument46 pagesLandsat GeoCover TutorialgreenaksesNo ratings yet
- Lab 9 GeoprocessingDocument25 pagesLab 9 GeoprocessingnayabNo ratings yet
- Allen Exercise Land Cover Change in Ok FinalDocument30 pagesAllen Exercise Land Cover Change in Ok FinalEmil Salim RasyidiNo ratings yet
- Image Processing With MATLAB: What Is Digital Image Processing? Transforming Digital Information Motivating ProblemsDocument7 pagesImage Processing With MATLAB: What Is Digital Image Processing? Transforming Digital Information Motivating Problemsblack90pearlNo ratings yet
- Blitzkrieg Mapping Guide OceloDocument66 pagesBlitzkrieg Mapping Guide OceloMarco Trujillo67% (3)
- Solutions Ch3 4 5Document26 pagesSolutions Ch3 4 5Rahul Bankapur77% (13)
- Chapter Four Image and Video: 4.1 Color ScienceDocument10 pagesChapter Four Image and Video: 4.1 Color ScienceRuth .tNo ratings yet
- 07 SAR Filtering EnhancementDocument56 pages07 SAR Filtering Enhancementcrazyleo74No ratings yet
- "GrabCut" - Interactive Foreground Extraction Using Iterated Graph CutsDocument6 pages"GrabCut" - Interactive Foreground Extraction Using Iterated Graph CutsdiegomfagundesNo ratings yet
- Seis Pick ManualDocument7 pagesSeis Pick ManualFred 2RockstarNo ratings yet
- Stsci4060 HW5Document9 pagesStsci4060 HW5Lei HuangNo ratings yet
- Fjortoft IEEE Trans GRS 1998Document10 pagesFjortoft IEEE Trans GRS 1998Andrea FieldsNo ratings yet
- Computer Processing of Remotely-Sensed Images: An IntroductionFrom EverandComputer Processing of Remotely-Sensed Images: An IntroductionNo ratings yet
- Creating Random Sample Points in ArcMap To Export To GPSDocument3 pagesCreating Random Sample Points in ArcMap To Export To GPSsteveNo ratings yet
- Basic Queries in ArcGIS 10Document6 pagesBasic Queries in ArcGIS 10steveNo ratings yet
- How To Create Multiple Synced Data Frames in ArcMapDocument2 pagesHow To Create Multiple Synced Data Frames in ArcMapsteveNo ratings yet
- MUET HDocument2 pagesMUET HWONG LUO EE EUNICENo ratings yet
- Compliance RegisterDocument2 pagesCompliance RegisterDipjyoti SenNo ratings yet
- Writing Sample ApostrpheDocument15 pagesWriting Sample ApostrphesaraNo ratings yet
- Climographs 2Document11 pagesClimographs 2Thomas BookerNo ratings yet
- Epson R200, R210 Visão ExplodidaDocument8 pagesEpson R200, R210 Visão ExplodidaKedinaldoNo ratings yet
- Principles of SizingDocument24 pagesPrinciples of SizingraghunathNo ratings yet
- GEZE - Installation Instructions - EN - 1105614Document20 pagesGEZE - Installation Instructions - EN - 1105614eng.rami.ghassanNo ratings yet
- IB Assignment Tue 12-3Document2 pagesIB Assignment Tue 12-3MIR HASSANNo ratings yet
- Remote Terminal Unit With 8203 - Dual RS-485 Communications ModulesDocument220 pagesRemote Terminal Unit With 8203 - Dual RS-485 Communications ModulesАлександрNo ratings yet
- Marvin Reaction PaperDocument15 pagesMarvin Reaction PaperMarvin SurioNo ratings yet
- Iota PDFDocument6 pagesIota PDFariniNo ratings yet
- Fire Alarm InstallationDocument156 pagesFire Alarm Installationcarlos vasquezNo ratings yet
- RPV 3Document158 pagesRPV 3Melkamu AmusheNo ratings yet
- Arc 407 Const. DetailingDocument15 pagesArc 407 Const. DetailingUsman UmarNo ratings yet
- School Zone DatabaseDocument18 pagesSchool Zone DatabaseActionNewsJaxNo ratings yet
- Simulated Binar Crossover F Continuous Search Space: Comp SystemsDocument34 pagesSimulated Binar Crossover F Continuous Search Space: Comp SystemsSal Ie EmNo ratings yet
- Question Bank CAT 1Document5 pagesQuestion Bank CAT 1Yukti SatheeshNo ratings yet
- OmniOMS Output GenerationDocument2 pagesOmniOMS Output Generationnitin.aktivNo ratings yet
- Cost ReductionDocument8 pagesCost Reductionmlganesh666100% (3)
- AIEEE 2012 Information BrochureDocument53 pagesAIEEE 2012 Information Brochuresd11123No ratings yet
- Independent Contractor Agreement For Construction ContractorDocument8 pagesIndependent Contractor Agreement For Construction ContractorSheeraz KhanNo ratings yet
- RDSO SPN 187-2004 With Amd. 1 Solar Charge Control UnitDocument18 pagesRDSO SPN 187-2004 With Amd. 1 Solar Charge Control Unitsinghal_nn100% (2)
- Biology 2nd YearDocument4 pagesBiology 2nd Yearapi-3764598100% (1)
- Mishkin Embfm12ege Ch21Document29 pagesMishkin Embfm12ege Ch21محمد ابوشريفNo ratings yet
- PeddimunnaDocument1 pagePeddimunnaShaik MunnaNo ratings yet
- Chilled and Frozen Raw Fish PDFDocument26 pagesChilled and Frozen Raw Fish PDFMourad AttouchiNo ratings yet
- VX150 VX2 FMB T: 3: Troubleshooting ManualDocument105 pagesVX150 VX2 FMB T: 3: Troubleshooting ManualragiNo ratings yet
- Harrison Chapter 1Document34 pagesHarrison Chapter 1Neha Sohani100% (2)
- Vayu Issue Vayu Issue III May Jun 2016Document136 pagesVayu Issue Vayu Issue III May Jun 2016Manjunath GangadharNo ratings yet