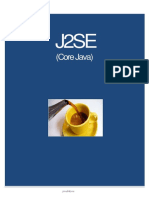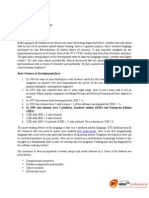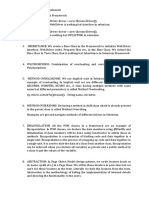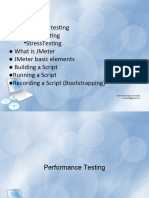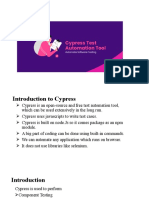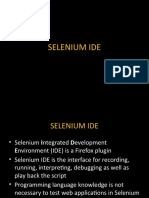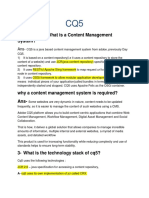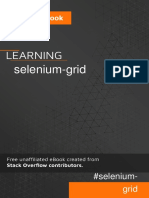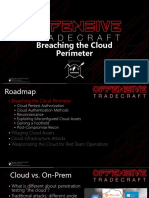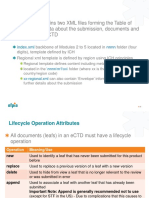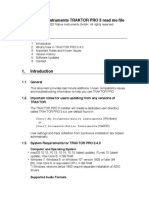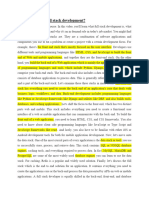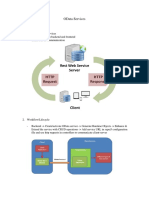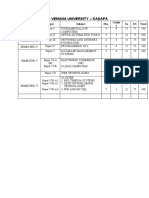Professional Documents
Culture Documents
Unified Functional Testing Tutorial For GUI Testing
Unified Functional Testing Tutorial For GUI Testing
Uploaded by
JustineSabandalOriginal Title
Copyright
Available Formats
Share this document
Did you find this document useful?
Is this content inappropriate?
Report this DocumentCopyright:
Available Formats
Unified Functional Testing Tutorial For GUI Testing
Unified Functional Testing Tutorial For GUI Testing
Uploaded by
JustineSabandalCopyright:
Available Formats
HP
Unified Functional Testing
Software Version: 12.52
Windows ® operating systems
GUI Testing Tutorial for Web Applications
Document Release Date: January 2016
Software Release Date: January 2016
GUI Testing Tutorial for Web Applications
Legal Notices
Warranty
The only warranties for HP products and services are set forth in the express warranty statements accompanying such
products and services. Nothing herein should be construed as constituting an additional warranty. HP shall not be liable
for technical or editorial errors or omissions contained herein.
The information contained herein is subject to change without notice.
Restricted Rights Legend
Confidential computer software. Valid license from HP required for possession, use or copying. Consistent with FAR
12.211 and 12.212, Commercial Computer Software, Computer Software Documentation, and Technical Data for
Commercial Items are licensed to the U.S. Government under vendor's standard commercial license.
Copyright Notice
© Copyright 1992 - 2016 Hewlett-Packard Development Company, L.P.
Trademark Notices
Adobe® and Acrobat® are trademarks of Adobe Systems Incorporated.
Google™ and Google Maps™ are trademarks of Google Inc
Intel® and Pentium® are trademarks of Intel Corporation in the U.S. and other countries.
Microsoft®, Windows®, Windows® XP, and Windows Vista ® are U.S. registered trademarks of Microsoft Corporation.
Oracle and Java are registered trademarks of Oracle and/or its affiliates.
Documentation Updates
The title page of this document contains the following identifying information:
l Software Version number, which indicates the software version.
l Document Release Date, which changes each time the document is updated.
l Software Release Date, which indicates the release date of this version of the software.
To check for recent updates or to verify that you are using the most recent edition of a document, go to:
https://softwaresupport.hp.com.
This site requires that you register for an HP Passport and sign in. To register for an HP Passport ID, go to
https://softwaresupport.hp.com and click Register.
Support
Visit the HP Software Support Online web site at: https://softwaresupport.hp.com
This web site provides contact information and details about the products, services, and support that HP Software
offers.
HP Unified Functional Testing (12.52) Page 2
GUI Testing Tutorial for Web Applications
HP Software online support provides customer self-solve capabilities. It provides a fast and efficient way to access
interactive technical support tools needed to manage your business. As a valued support customer, you can benefit by
using the support web site to:
l Search for knowledge documents of interest
l Submit and track support cases and enhancement requests
l Download software patches
l Manage support contracts
l Look up HP support contacts
l Review information about available services
l Enter into discussions with other software customers
l Research and register for software training
Most of the support areas require that you register as an HP Passport user and sign in. Many also require a support
contract. To register for an HP Passport ID, go to: https://softwaresupport.hp.com and click Register.
To find more information about access levels, go to: https://softwaresupport.hp.com/web/softwaresupport/access-
levels.
HP Software Solutions & Integrations and Best Practices
Visit HP Software Solutions Now at https://h20230.www2.hp.com/sc/solutions/index.jsp to explore how the products
in the HP Software catalog work together, exchange information, and solve business needs.
Visit the Cross Portfolio Best Practices Library at https://hpln.hp.com/group/best-practices-hpsw to access a wide
variety of best practice documents and materials.
HP Unified Functional Testing (12.52) Page 3
GUI Testing Tutorial for Web Applications
Contents
Welcome to the UFT Tutorial for GUI Testing 6
Chapter 1: Introducing Unified Functional Testing - GUI Testing for Web
Applications 7
Benefits of Automated GUI Testing 8
Testing Process 9
UFT Window 11
Chapter 2: Analyzing Your Application and Creating Actions 15
Getting to Know Your Application 16
Explore the Mercury Tours Web Site 16
Creating Tests 18
Create a New Solution, Test, and Actions 19
Chapter 3: Creating Object Repositories 24
Introducing Test Objects and Object Repositories 25
Learn Objects in Your Application 26
Use Multiple Object Repositories 33
Chapter 4: Creating Functions and Function Libraries 37
Introducing Functions 38
Create a Function 38
Associate the Function Library with Your Test 40
Chapter 5: Adding Steps 42
Preparing to Add Steps to a Test 43
Add Steps to the Login Action 43
Analyzing the Login Action in the Keyword View 48
Add the Remaining Steps to Your Test 49
Add Steps to the FlightFinder Action by Recording 50
Add a Step to the SelectFlight Action Using the Toolbox Pane 54
Add Steps to the BookFlight Action Using the Editor and Step Generator 55
Chapter 6: Running and Analyzing Tests 63
Run a Test 64
HP Unified Functional Testing (12.52) Page 4
GUI Testing Tutorial for Web Applications
Navigating the Run Results 66
Analyze the Run Results 66
Chapter 7: Creating Checkpoints and Using Functions 68
Understanding Checkpoint Types 69
Create a Checkpoint Test 70
Check Object Values 71
Check Pages 74
Check Table Values 77
Check Text Values 81
Manage Checkpoints in the Object Repository 86
Run and Analyze a Test with Checkpoints 87
Perform a Check Using a Function 90
Chapter 8: Parameterizing Steps and Objects 96
Parameterizing an Action 97
Create a Test for Parameterization 97
Define a Data Table Parameter 98
Add Parameter Values to a Data Table 101
Modify Steps Affected by Parameterization 101
Running and Analyzing a Parameterized Test 104
Chapter 9: Where Do You Go From Here? 107
Modifying UFT Settings to Save Disk Space 108
Testing Your Own Application - Getting Started 108
Send Us Feedback 111
HP Unified Functional Testing (12.52) Page 5
Welcome to the UFT Tutorial for GUI
Testing
The UFT Tutorial for GUI Testing for Web applications is a self-paced guide that teaches you the basics
of testing your Web application with UFT. It will familiarize you with the process of creating and running
automated GUI tests and analyzing the run results.
After completing the tutorial, you can apply the skills you have learned to testing your own application
or Web site.
Note: To learn more about creating and running API tests, see the UFT Tutorial, available from the <
UFT installation folder>\help directory.
Tutorial Audience and Scope
This tutorial is intended for users who are new to UFT. No prior knowledge of UFT or QuickTest is
required. A general understanding of testing concepts and functional testing processes may be helpful,
but is not mandatory. UFT enables you to create GUI tests, business process tests, and API tests. This
tutorial reviews topics related to GUI testing only. While performing the lessons in this tutorial, you may
notice unfamiliar menu items or other UFT GUI elements that are not described in the tutorial. These
may be relevant for BPT or API testing only, and are not relevant for GUI testing at all. For details about
these elements, see the HP Unified Functional Testing User Guide.
Note: This tutorial refers to file system paths that are relevant for Windows 7 operating systems.
The paths in other operating systems may be slightly different.
Using UFT with BPT
In addition to tests, UFT enables you to create service and keyword-driven business components for use
in business process tests, if you are connected to an ALM server that supports BPT. The procedures
described in this tutorial are designed for creating GUI tests, but you can also apply the majority of
these procedures to creating keyword-driven components. For more details on business components
and BPT, see the HP Unified Functional Testing User Guide and the HP Business Process Testing User
Guide.
Note: Unless otherwise specified, references to Application Lifecycle Management or ALM apply
to all currently supported versions of ALM and Quality Center. Note that some features and options
may not be supported in the specific edition of ALM or Quality Center that you are using.
For details, see the HP Unified Functional Testing Product Availability Matrix and the HP Application
Lifecycle Management User Guide or the HP Quality Center User Guide.
HP Unified Functional Testing (12.52) Page 6
Chapter 1: Introducing Unified Functional
Testing - GUI Testing for Web Applications
This lesson provides you with an overview of automated GUI testing and UFT, and gets you set up to
perform the tutorial.
Note: It is recommended to work with an soft copy of this tutorial because there are sections in
which you will be asked to copy and paste test steps into UFT. However, keep in mind that in
selected parts of this tutorial, UFT will be recording your operations or learning objects that you
point to with the mouse. During such sessions, you should refrain from switching focus to the PDF
or Help window.
You can open a PDF of this tutorial from your <Unified Functional Testing installation>\help
folder.
You can access the HTML version of this tutorial, by selecting Help > UFT Help > UFT Tutorials >
GUI Testing Tutorial for Web Applications.
This chapter includes:
• Benefits of Automated GUI Testing 8
• Testing Process 9
• UFT Window 11
HP Unified Functional Testing (12.52) Page 7
Benefits of Automated GUI Testing
If you have ever tested applications or Web sites manually, you are aware of the drawbacks of manual
testing.
Manual testing is time-consuming and tedious, and requires a heavy investment in human resources.
Worst of all, time constraints often make it impossible to manually test every feature thoroughly
before the application is released. This leaves you wondering whether serious bugs have gone
undetected.
Automated GUI testing with UFT addresses these problems by dramatically speeding up the testing
process. You can create tests that check all aspects of your application or Web site, and then run these
tests every time your site or application changes.
As UFT runs tests, it simulates a human user by moving the cursor in a Web page or application window,
clicking GUI objects, and entering keyboard input. However, UFT does all this faster than any human
user.
Benefits of Automated Testing
Fast Automated tests are significantly faster than human users.
Reliable Tests perform precisely the same operations each time they are run, thereby eliminating human error.
Repeatable You can test how the Web site or application reacts after repeated execution of the same operations.
Programmable You can program sophisticated tests that bring out hidden information.
Comprehensive You can build a suite of tests that covers every feature in your Web site or application.
Reusable You can reuse tests on different versions of a Web site or application, even if the user interface changes.
HP Unified Functional Testing (12.52) Page 8
GUI Testing Tutorial for Web Applications
Chapter 1: Introducing Unified Functional Testing - GUI Testing for Web Applications
Testing Process
The UFT testing process consists of the following main phases:
1. Analyzing your application.
The first step in planning your test is to analyze your application to determine your testing needs.
l What are your application's development environments? You will need to load UFT add-ins for
these environments to enable UFT to identify and work with the objects in your application.
Examples of development environments include Web, Java, and .NET.
l What business processes and functionality do you want to test? To answer this, think about
the various activities that customers perform in your application to accomplish specific tasks.
l How can you break your test into small testable units and tasks? You should break the
processes and functionality you want to test into smaller tasks, so that you can create UFT
actions based on those tasks. Smaller and more modular actions make your tests easier to
read and follow, and help ease maintenance in the long run.
At this stage, you can already begin creating test skeletons and adding actions.
2. Preparing the testing infrastructure.
Based on your testing needs, you must determine what resources are required and create these
resources accordingly.
Examples of resources include shared object repositories, which contain test objects that
represent objects in your application, and function libraries, which contain functions that enhance
UFT functionality.
You also need to configure UFT settings so that UFT will perform any additional tasks you may you
need, such as displaying a results report every time you run a test.
3. Building your tests and adding steps to each test.
After the testing infrastructure is ready, you can begin building your tests.
You can create one or more empty tests and add actions to them to create the testing skeletons.
You associate your object repositories with the relevant actions, and associate your function
libraries with the relevant tests, so that you can insert steps using keywords.
You can also add all your tests to a single solution. A solution enables you to store, manage, and
edit any related tests together, without having to close one test before opening another.
You may also need to configure test preferences at this point.
4. Enhancing your test.
l You can test whether your application is functioning correctly by inserting checkpoints into your
tests. Checkpoints search for a specific value of a page, object, or text string.
HP Unified Functional Testing (12.52) Page 9
GUI Testing Tutorial for Web Applications
Chapter 1: Introducing Unified Functional Testing - GUI Testing for Web Applications
l You can broaden the scope of your test and test how your application performs the same
operations with multiple sets of data. Do this by replacing fixed values with parameters.
l You can add other sophisticated checks to your test by adding programming and conditional or
loop statements and other programming logic to your test using VBScript.
This tutorial includes steps for checkpoints and parameters only. For additional details about
VBScript statements, see the HP Unified Functional Testing User Guide.
5. Debugging, running, and analyzing your test.
You can debug your test using debugging functionality to ensure that it operates smoothly and
without interruption. After the test is working correctly, you run it to check the behavior of your
application. While running, UFT opens the application and performs each step in your test.
Examine the run results to pinpoint defects in your application.
6. Reporting defects.
If you have ALM installed, you can report the defects you discover to a database. ALM is the HP test
management solution.
For details about working with ALM, see the HP Application Lifecycle Management User Guide.
HP Unified Functional Testing (12.52) Page 10
GUI Testing Tutorial for Web Applications
Chapter 1: Introducing Unified Functional Testing - GUI Testing for Web Applications
UFT Window
Before you begin creating tests, familiarize yourself with the main UFT window.
The image below shows a UFT window as it would appear right after you create a test, with the test flow
shown in the canvas, and with the toolbar, Solution Explorer, Data pane, and Properties pane displayed:
Take a few minutes to explore the components of the main UFT window. You can then continue to
analyze the application you will be testing in this tutorial, as described in "Analyzing Your Application and
Creating Actions" on page 15.
Document Types
UFT displays open documents in the document pane. Use the document tabs located just below the
toolbar to navigate to open documents and bring them into focus.
The document pane can display the following types of files:
l Tests. You can create, view, and modify your test in the Canvas, which enables you to edit the flow of
your test, action, or component.
l Actions or Business Components. Enables you to create, view, and modify your action or business
component, in the following views:
HP Unified Functional Testing (12.52) Page 11
GUI Testing Tutorial for Web Applications
Chapter 1: Introducing Unified Functional Testing - GUI Testing for Web Applications
l Keyword View. Contains each step, and displays the object hierarchy, in a modular, icon-based
table.
l Editor. Contains each step as a VBScript line, displayed in a text and code editor. In object-based
steps, the VBScript line defines the object hierarchy.
l Function Library. Enables you to create, view, and modify functions (operations) for use with your
test. Function libraries open as separate tabs in the document pane, similar to tests or actions.
l Application Areas. Enables you to edit the application area settings and resource associations.
l Start Page. Welcomes you to UFT and provides links to recent files, descriptions of new features,
product forums, and other support links. You can use the shortcut buttons to open new and existing
documents.
l Product Movies. Accessible from the Start Page or Help menu, and teaches you about some of the
main UFT features using descriptive and instructional movies.
l Internal Browser Pages. Enables you to open internet pages for forums and other product related
page, such as those accessible from the Start Page or the Help menu.
Toolbars and Menus
In addition to the document pane, the UFT window contains the following key elements:
l Title bar. Displays the path of the current test or solution.
l Menu bar. Displays menus of UFT commands.
l UFT toolbar. Contains commonly used buttons to assist you in designing your testing documents.
For details, see the HP Unified Functional Testing User Guide.
Panes
Some of the panes and toolbar options listed below are described in detail in subsequent lessons. For
details on other panes and toolbar options, see the HP Unified Functional Testing User Guide.
Name Toolbar Description Default Location
Button
Solution Displays all the resources associated with your current A tab on the left side of the UFT window.
Explorer test, and enables you to manage these resources.
To display:
l Select View > Solution Explorer .
l Click the Solution Explorer button in
the toolbar.
Toolbox Displays all the keywords available to your test, and A tab on the left side of the UFT window.
enables you to drag and drop objects, or calls to
To display:
functions, from the Toolbox pane into your test.
l Select View > Toolbox.
l Click the Toolbox button in the
HP Unified Functional Testing (12.52) Page 12
GUI Testing Tutorial for Web Applications
Chapter 1: Introducing Unified Functional Testing - GUI Testing for Web Applications
Name Toolbar Description Default Location
Button
toolbar.
Document N/A Displays all open documents. Each document has a tab An unlabeled pane in the center of the
pane that you can click to bring the document into focus. UFT window. Each document tab is
labeled with the document name.
To display: Open a testing document.
Properties Displays all properties for the currently selected test, A pane on the right side of the UFT
action, component, or application area. window.
To display:
l Select View > Properties.
l Click the Properties button in the
toolbar.
Data Assists you in parameterizing your test. A tab at the bottom of the UFT window.
To display:
l Select View > Data.
l Click the Data button in the toolbar.
Output N/A Displays information sent during the run session. A tab at the bottom of the UFT window.
To display: Select View > Output .
Errors N/A Displays a list of syntax errors found in your test or A tab at the bottom of the UFT window.
function library.
To display: Select View > Errors.
Provides a list of the resources that are referenced in your
test but cannot be found, such as missing Recovery
Scenarios and missing Function Libraries.
Active N/A Provides a snapshot of your application as it appeared A tab at the bottom of the UFT window.
Screen when you performed a certain step during a recording
To display: Select View > Active
session.
Screen.
Debug Assists you in debugging your test. Tabs at the bottom of the UFT window.
panes Not displayed by default.
The Debug panes include the Breakpoints, Call Stack,
Local Variables, Console, and Watch panes. To display:
l Select View > Debug
l Click the Debug button in the
toolbar, and then select the
individual debug pane from the drop-
down list.
Tasks N/A Displays and enables you to manage the tasks defined for A tab at the bottom of the UFT window.
the current test.
To display: Select View > Tasks.
Displays the TODO comment steps of the test's actions or
currently open function libraries.
HP Unified Functional Testing (12.52) Page 13
GUI Testing Tutorial for Web Applications
Chapter 1: Introducing Unified Functional Testing - GUI Testing for Web Applications
Name Toolbar Description Default Location
Button
Search N/A Displays all occurrences of the search criteria you define A tab at the bottom of the UFT window.
Results in the Find dialog box or using other Search menu items.
To display:
l Select View > Search Results.
l Perform a search.
Bookmarks N/A Displays the location of bookmarks in your action, A tab at the bottom of the UFT window.
scripted component, or function library, and enables you
To display: Select View > Bookmarks.
to navigate to these bookmarks.
Accessing UFT in Windows 8.X or Higher
Operating Systems
By default, you can access UFT directly from the Start or Apps Screen in Windows 8.x or higher.
In addition, you can add UFT tools and files that were accessible from the Start menu in previous
versions of Windows to the Start screen, including:
l Applications (.exe files). For example:
l The Run Results Viewer
l All UFT tools, such as the Password Encoder and the License Validation Utility
l The API testing sample Flight applications
l Non-program files. You can access documentation and the link to the Mercury Tours Website from
the Apps screen.
Note: By default, the Start and Apps screens on Windows 8.x or higher are set to open Internet
Explorer in Metro Mode. However, if User Account Control is turned off on your computer, Windows
8 will not open Internet Explorer in Metro mode. Therefore, if you try to open an HTML shortcut
from the Start or Apps screen, such as the UFT Help or Readme file, an error will be displayed.
To solve this, you can change the default behavior of Internet Explorer so that it never opens in
Metro mode. In the Internet Properties dialog box > Programs tab, select Always in Internet
Explorer on the desktop for the Choose how you open links option. For more details, see
http://support.microsoft.com/kb/2736601 and
http://blogs.msdn.com/b/ie/archive/2012/03/26/launch-options-for-internet-explorer-10-on-
windows-8.aspx.
HP Unified Functional Testing (12.52) Page 14
Chapter 2: Analyzing Your Application and
Creating Actions
"Introducing Unified Functional Testing - GUI Testing for Web Applications" on page 7 gave you an
overview of automated testing and UFT, and helped you set up your system to perform the tutorial.
In this lesson, you will analyze an application to determine what needs to be tested, and you will learn to
create an action in UFT. An action is a logical unit in your test that focuses on testing a particular part of
your application.
This chapter includes:
• Getting to Know Your Application 16
• Explore the Mercury Tours Web Site 16
• Creating Tests 18
• Create a New Solution, Test, and Actions 19
HP Unified Functional Testing (12.52) Page 15
Getting to Know Your Application
Before you begin creating tests, you must determine exactly what you want to test in your application.
To do this, you need to analyze your application in terms of its business processes—the distinct
activities that customers perform in your application to complete particular tasks.
For the purpose of this tutorial, you need to become familiar with the Mercury Tours Web site. Mercury
Tours is a sample web application that simulates a web-based flight information and reservation
service. You can access the Mercury Tours Web site using any web browser, but you can perform the
tutorial using only Microsoft Internet Explorer.
As you navigate the site and familiarize yourself with its content, consider the following:
l How is the application organized? Are there separate areas for each activity? What are these
areas? What are these activities? What are the expected outcomes for each activity?
l What screens must be tested in each of these areas? What objects need to be tested in each
screen?
l What activities might be used in multiple scenarios? One example of such an activity is logging on
to the application. Think of these activities as "reusable" parts.
Analyzing your application in terms of its separate parts can help you to design your tests so that
they comprise small, modular units, which are easier to understand, debug, and maintain over time.
l What business processes might users perform using this application? One scenario discussed in
this tutorial is reserving flights. Other scenarios might include making cruise or hotel reservations, or
even registering on the Web site.
l Which development environments need to be supported for testing purposes? UFT provides add-
ins to support many testing environments. You load these add-ins when you open UFT. When working
with this tutorial, you need to load the Web Add-in because Mercury Tours is a Web application. Your
application might require you to load Java or other add-ins.
Explore the Mercury Tours Web Site
Open the Mercury Tours Web site and explore it for a while. As you navigate the site and familiarize
yourself with its content, consider the questions posed in "Getting to Know Your Application" above.
1. Launch the Mercury Tours Web site.
In Microsoft Internet Explorer, browse to the Mercury Tours Web site:
http://newtours.demoaut.com
The Mercury Tours home page opens.
HP Unified Functional Testing (12.52) Page 16
GUI Testing Tutorial for Web Applications
Chapter 2: Analyzing Your Application and Creating Actions
2. Log in to Mercury Tours.
In the Find a Flight area, enter tutorial in both the User Name and Password boxes and click
Sign-In.
Note: If you are prompted to have Internet Explorer remember the password, click No.
The Flight Finder page opens.
HP Unified Functional Testing (12.52) Page 17
GUI Testing Tutorial for Web Applications
Chapter 2: Analyzing Your Application and Creating Actions
3. Explore the Mercury Tours site.
Beginning with the Flight Finder page, follow the on-screen instructions to get flight information
and reserve a flight.
As you navigate the application, think about what you might want to test, and which pages and
objects need to be included in each test that you might create.
Note: On the Book a Flight page, you do not have to fill out actual personal or credit card
information; just enter the required information, indicated in red, in the Passengers and Credit
Card sections. You may enter fictitious information.
4. End your Mercury Tours session and close the browser.
a. When you finish exploring the Mercury Tours Web site, click LOG OUT on the Flight
Confirmation page or SIGN-OFF at the top of any application page.
To sign on again, simply enter tutorial in the User Name and Password boxes in the SIGN-ON
page or in the Mercury Tours home page.
b. After logging out, close the Internet Explorer window.
You are now ready to use this tutorial to create tests on the Mercury Tours Web site using UFT. See
"Creating Tests" below for details, and then continue with "Create a New Solution, Test, and Actions" on
the next page.
Creating Tests
Each UFT test includes calls to actions. Actions are units that divide your test into logical sections. When
you create a new test, it contains a call to one action. By dividing your tests into calls to multiple actions,
you can design more modular and efficient tests.
You can also group your tests according to functionality and store them together in solutions. By adding
tests and other documents to solutions, you can open and edit the documents in the same UFT session
without having to open, save, and close each test as you modify it, and you can share resources across
related tests.
Internal and External Actions
UFT lets you insert several types of actions into tests. An internal action is an action that is stored in the
local test (also known as a source test). An external action is a referenced call to an action that is
stored in a different test. For example, you may have an action that you want to use in multiple tests—
you would store the action as an internal action in one test and insert calls to that action from other
tests. In the other tests the action would be available as an external action.
Reusable Actions
When you insert a call to a new action, it is reusable by default, enabling you to insert calls to the action
from any test.
HP Unified Functional Testing (12.52) Page 18
GUI Testing Tutorial for Web Applications
Chapter 2: Analyzing Your Application and Creating Actions
When working with reusable actions, you only need to update the existing action stored with the original
test. When you modify the original action, all tests containing calls to the reusable action are updated.
Reusable actions are read-only in the calling test, and you modify them in the test in which they are
stored.
Reusable actions are especially useful when:
l You have a process that you may need to include in several tests, such as logging in to your
application
l You may have a process that you need to insert several times in the same test, such as filling in user
credential dialog boxes that open whenever a user tries to access a secure part of your application.
If you want to prevent an action from being reused in any test, you can make it non-reusable. Non-
reusable actions are internal actions that can be used only once.
Tip: If you plan to use the same or similar actions in many tests, you might consider creating a
repository test to store your reusable actions. Then you can insert calls to these existing actions
from other tests, linking these actions to the source test. You can store the repository test in the
same solution as your other tests, enabling easier access to your reusable actions.
Copied Actions
You can also insert a copy of an action in your tests if you plan to make changes to the action steps.
This inserts the action as an internal action in the current test. Copies of actions are not linked to the
source test, so that when you insert a call to a copy of an existing action, you can make changes to the
copied action, and your changes will neither affect, nor be affected by, any other test.
Create a New Solution, Test, and Actions
In this exercise, you will create a new solution and test for the Mercury Tours Web site that you explored
in "Explore the Mercury Tours Web Site" on page 16.
The actions you create in this exercise will be reused in subsequent lessons.
1. Start UFT.
Do one of the following:
l If UFT is not currently open:
o Double-click the UFT icon on your desktop or on the Start Screen (in Windows 8.x or
higher)
o In Windows 7, select Start > All Programs > HP Software > HP Unified Functional Testing.
Note: For details on accessing UFT and UFT tools and files in Windows 8.X or higher and
Windows Server 2012, see "Accessing UFT in Windows 8.X or Higher Operating Systems" on
HP Unified Functional Testing (12.52) Page 19
GUI Testing Tutorial for Web Applications
Chapter 2: Analyzing Your Application and Creating Actions
page 14.
In the Add-in Manager, confirm that the Web Add-in is selected, and clear all other add-ins. Click
OK to close the Add-in Manager and open UFT.
The UFT splash screen is displayed while UFT loads your selected add-ins. This may take a few
seconds.
l If UFT is already open: Check which add-ins are loaded by selecting Help > About HP Unified
Functional Testing. The add-ins are listed under Installed Features.
If the Web Add-in is not loaded, you must exit and restart UFT. When the Add-in Manager opens,
select the Web Add-in, and clear all other add-ins.
Note: If the Add-in Manager does not open when starting UFT, select Tools > Options. In
the Startup Options pane of the General tab, select Display Add-in Manager on startup.
When you exit and restart UFT, the Add-in Manager opens.
2. Explore the Start Page.
The Start Page provides links to recent files, information about new features in this version of UFT,
as well as links to helpful support and community forums. In the top-right corner of the page, you
can define options for displaying and closing the Start Page.
If it is not already displayed, in the Document Pane, click the Start Page tab.
3. Create a new test.
a. Click the New button . By default, UFT assumes that you want to create a new test, and
the New Test dialog box opens.
b. Select GUI Test, populate the fields as follows:
o Name: Enter MercuryTours.
o Location: Tests are automatically saved at C:\%HOMEPATH%\My Documents\Unified
Functional Testing, and you do not need to modify this path. An example of a default test
location is C:\Documents and Settings\<username>\My Documents\Unified Functional
Testing.
o Solution Name: Enter Tutorial.
HP Unified Functional Testing (12.52) Page 20
GUI Testing Tutorial for Web Applications
Chapter 2: Analyzing Your Application and Creating Actions
c. Select Create directory for solution. The Solution Location value is automatically updated with
your new directory.
d. Click Create. A blank test opens, with the test flow displayed in the canvas, and a blank action
tab opened in the background.
The test name (MercuryTours) and path are displayed in the title bar of the main UFT window.
In the Solution Explorer, you can see that the test is loaded as part of the Tutorial solution.
Note: If the Solution Explorer is hidden, click the Solution Explorer button or select
View > Solution Explorer to display it.
4. Rename Action1 so that it has a logical name.
a. In the canvas, right-click the Action1 image and select Action Properties.
b. In the Action Properties dialog box, in the Name box, enter Login as the new name. In the
message that opens, click Yes.
HP Unified Functional Testing (12.52) Page 21
GUI Testing Tutorial for Web Applications
Chapter 2: Analyzing Your Application and Creating Actions
5. Create a new action named FlightFinder.
a. Right-click anywhere in the canvas, and select Call to New Action.
The Insert Call to New Action dialog box opens.
b. In the Name box, enter FlightFinder, and confirm that both Reusable Action and At the end
of the test are selected.
c. Click OK. The dialog box closes and the FlightFinder action is added to the end of your test.
6. Create calls to additional actions.
Add the following actions to your test:
l SelectFlight
l BookFlight
Use the same steps you used in the previous step to create the FlightFinder action.
Your test now contains all of the actions needed to begin this tutorial.
HP Unified Functional Testing (12.52) Page 22
GUI Testing Tutorial for Web Applications
Chapter 2: Analyzing Your Application and Creating Actions
7. Save your test.
Click Save .
Note: You may have noticed that before you clicked save, an asterisk (*) was displayed in the
MercuryTours document tab and Solution Explorer node. Asterisks are displayed to indicate
that you have unsaved content, and disappear when you save the file. When you save a test,
all test actions are saved too.
8. Explore the test flow in the canvas.
Click the Mercury Tours tab in the document pane to view the entire test flow in the canvas.
l You can zoom in or out on the test flow using the mouse or the zoom bar located above the
canvas.
l Once the test flow is zoomed in to the maximum, and no longer fits in the canvas, you can also
use the minimap in the bottom left corner of the canvas to navigate through the test flow.
If the minimap is not displayed, click the Minimap button above the canvas to display it.
The minimap can be helpful if you have a test with many actions or nested actions.
You can continue with creating test objects for use in your test, as described in "Creating Object
Repositories" on page 24.
Types of Action Calls
You can insert the following types of action calls to your test:
l Calls to new actions. Inserts a new, empty action in your test.
l Calls to a copy of an action. Inserts a copy of an existing action in your test.
The action is not linked to the source test or action from which you copied it.
l Call to an existing action. Inserts a call to an existing action in your test.
You can insert a call to an action that is stored in the current test (if you want to insert the same action
twice, for example), or you can insert a call to an action from another test. The action remains linked to
the source test from which you called it.
HP Unified Functional Testing (12.52) Page 23
Chapter 3: Creating Object Repositories
In "Analyzing Your Application and Creating Actions" on page 15 you learned about the Mercury Tours
Web-based application and determined what needs to be tested. You then created a solution, test, and
actions.
This lesson introduces test objects and run-time objects, and describes how to create shared object
repositories that you can associate with the actions in your test.
This chapter includes:
• Introducing Test Objects and Object Repositories 25
• Learn Objects in Your Application 26
• Use Multiple Object Repositories 33
HP Unified Functional Testing (12.52) Page 24
Introducing Test Objects and Object
Repositories
Before you add steps to your test, you must set up the resources that will be used by that test. One of
the most important resources for any test is the object repository.
An object repository is a storehouse for the test objects (and other object types) used in your test.
Run-Time Objects
During a run session, UFT performs the operations on the run time objects in your application.
Test objects are stored representations of the actual run time objects (or controls) in your application.
UFT creates test objects by learning a select set of the properties and values of the objects in your
application, and uses that data to uniquely identify objects in your application during run time.
Each test object is part of a test object hierarchy. For example, a Link object may be part of a
Browser/Page/Link hierarchy. Top-level objects, such as Browser objects, are known as container
objects, as they can contain lower-level objects, such as Frame or Page objects.
In this lesson, you will use the Object Spy dialog box to view the properties and operations of objects in
your application.
Object Repositories
UFT can store the test objects it learns in the following types of object repository files:
l Shared object repositories. Contain test objects that can be used in multiple actions. This versatility
makes it the preferred repository type for storing and maintaining test objects. By associating a
shared object repository with an action, you make the test objects in that repository available for use
in the action. Any maintenance you perform on an object in a shared object repository is reflected in
all steps (within all actions) using that object.
l Local object repositories. Contain test objects that can be used in one specific action. The objects in
this type of repository cannot be used in any other action. Local object repositories are useful for
backing up your test objects, or for learning new objects.
During a run session, UFT references the test objects stored in the associated object repositories in
order to perform operations on the corresponding run time objects in your application.
HP Unified Functional Testing (12.52) Page 25
GUI Testing Tutorial for Web Applications
Chapter 3: Creating Object Repositories
When you create an object repository, try to include only the objects you need for testing purposes. This
keeps the object repository relatively small and helps to simplify maintenance and object selection.
Also, make sure that you provide logical names so that others can easily select the correct objects when
creating or modifying tests.
Note: Object repositories can also include checkpoint and output objects. Checkpoint object types
are covered in "Creating Checkpoints and Using Functions" on page 68.
Learn Objects in Your Application
In this exercise, you will create an object repository for use in the Login action.
Use the UFT Navigate and Learn option to add objects from the Mercury Tours Web site to a shared
object repository, and then associate the object repository with your test.
1. Start UFT and open the MercuryTours test.
a. If UFT is not currently open, open UFT as described in "Create a New Solution, Test, and
Actions" on page 19, making sure that only the Web Add-in is loaded.
b. On the Start page, in the Recent solutions area, click Tutorial.
The Tutorial solution opens, displaying the MercuryTours test that you created in "Create a
New Solution, Test, and Actions" on page 19.)
2. Set the learn settings for UFT.
a. Select Record > Record And Run Settings. The Record and Run Settings dialog box opens.
b. In the Web tab, select Open the following address when a record or run session begins.
c. Confirm that the URL in the first box is http://newtours.demoaut.com. In the second box, select
a browser on which to run your test session. Microsoft Internet Explorer is the browser used in
this tutorial.
HP Unified Functional Testing (12.52) Page 26
GUI Testing Tutorial for Web Applications
Chapter 3: Creating Object Repositories
d. Confirm that the following options are selected:
o Do not record and run on browsers that are already open
o Close the browser when the test closes
e. Click OK. Later, when you run the test or record steps for it, your browser will open to the
Mercury Tours Web site. When the record or run session ends, your browser will close.
3. Open the Mercury Tours Web site.
Open Internet Explorer and browse to the Mercury Tours Web site: http://newtours.demoaut.com.
Ensure that the browser window is maximized.
Note: Be sure to open a new Internet Explorer window after UFT. If you use a browser that was
already open before you opened UFT, UFT may not properly recognize the objects in it.
4. View the properties and operations for some of the objects in the Mercury Tours Web site.
a. In UFT, click the Object Spy toolbar button . The Object Spy dialog box opens.
b. Drag the Object Spy dialog box to the right side of your screen. This enables you to see the
objects you want to spy on more clearly. Verify that the Keep Object Spy on top while spying
toggle button is pressed.
HP Unified Functional Testing (12.52) Page 27
GUI Testing Tutorial for Web Applications
Chapter 3: Creating Object Repositories
c. Click the pointing hand button .
UFT is hidden, and the Object Spy dialog box is displayed over the Mercury Tours Web site
Welcome page.
Tip: If you need to switch back and forth between Welcome page, UFT, or any other
window currently open, press CTRL to change the pointing hand back to a regular Windows
pointer. Hold down the CTRL button as long as you need the pointer, and then release it
when you are ready to use the pointing hand.
d. Hover the mouse cursor over the various objects on the page and watch to see what happens
in the Object Spy dialog box.
Note: If UFT does not recognize your objects in the correct location, check to see that you
are viewing the page at 100%, and are not zooming in or out of the page.
For example, if you view the page at 90% or 120%, you may be required to click or select
an area to the left or the right of the actual object in order to recognize it.
e. Position the mouse cursor in the User Name edit box (but do not click it). The test object
hierarchy of that object is displayed. In the hierarchy box, notice that the name of the object is
WebEdit, which is its object class type.
f. Click the User Name edit box. UFT opens again. In the Object hierarchy box, notice that the
object class and name are now selected (WebEdit:userName).
g. Close the Object Spy dialog box.
5. Start the Navigate and Learn process by setting up the Define Object Filter.
In this step, you instruct UFT to learn only the objects that are needed for your test and add them
to the object repository. This helps keep object repository maintenance to a minimum.
a. In UFT, select Resources > Object Repository Manager. The Object Repository Manager
window opens.
b. In the Object Repository Manager window, select Object > Navigate and Learn. Both UFT and
the Object Repository Manager are hidden, and the Navigate and Learn toolbar appears.
Note: The first time you use Navigate and Learn, a message box displaying a tooltip
opens. Click OK to enable the Navigate and Learn toolbar.
c. In the Navigate and Learn toolbar, click the Define Object Filter button . The Define
Object Filter dialog box opens.
HP Unified Functional Testing (12.52) Page 28
GUI Testing Tutorial for Web Applications
Chapter 3: Creating Object Repositories
d. In the Define Object Filter dialog box, select Selected object types and then click Select. The
Select Object Types dialog box opens.
e. Click Clear All to clear all of the check boxes. Then select the EditBox and Image check boxes
and click OK.
f. In the Define Object Filter dialog box, click OK.
6. Learn the selected object types from the Welcome page.
In this step, you instruct UFT to learn all of the objects in the Mercury Tours Web site Welcome
page that match the filter you defined, and to add them to a shared object repository.
a. In the Mercury Tours Web site Welcome page, click the Welcome: Mercury Tours title tab to
bring it into focus as the Web page you want UFT to learn.
HP Unified Functional Testing (12.52) Page 29
GUI Testing Tutorial for Web Applications
Chapter 3: Creating Object Repositories
b. In the Navigate and Learn toolbar, click Learn. The Web page flickers and the Adding Objects
message box is displayed as UFT adds representations of the objects on the Web page to a
new object repository.
Note: Adding these objects takes a few seconds. Do not interact with the Web page while
Navigate and Learn runs. Navigate and Learn has finished adding the objects to the object
repository when the flashing stops and the Adding Objects box closes.
Depending on the number of objects in the page, UFT can potentially take a longer time to
learn all the objects.
c. Close the Navigate and Learn toolbar. UFT and the Object Repository Manager window are
visible again.
7. Remove extra objects from the object repository.
In the previous step, UFT added all of the objects that match your filter selection to the object
repository. You only need a few objects for this test, so in this step, you will delete the extraneous
objects.
a. In the Object Repository Manager window, expand the objects in the Test Objects tree. You
should see a list of objects similar to the following:
HP Unified Functional Testing (12.52) Page 30
GUI Testing Tutorial for Web Applications
Chapter 3: Creating Object Repositories
b. Delete all of the test objects except for Sign-In (image), password (edit box), and userName
(edit box). Select the objects and press Delete. Click Yes in the confirmation box.
Note: You can select multiple objects simultaneously using the SHIFT and CTRL keys.
After you delete the extraneous objects, your tree should resemble the following:
HP Unified Functional Testing (12.52) Page 31
GUI Testing Tutorial for Web Applications
Chapter 3: Creating Object Repositories
Tip: If you delete Sign-In, password, or userName by mistake, click Undo to restore
the deleted objects.
8. See what UFT learned about one of the objects.
In the Test Objects tree, select the userName object, and notice the object properties displayed in
the right pane. These are the descriptive properties that UFT will use to identify the object during a
run session.
9. Save the object repository.
a. In the Object Repository Manager window, click Save . The Save Shared Object Repository
dialog box opens.
HP Unified Functional Testing (12.52) Page 32
GUI Testing Tutorial for Web Applications
Chapter 3: Creating Object Repositories
b. Browse to the location in which you want to save your object repositories, such as
C:\%HOMEPATH%\My Documents\Unified Functional Testing\Tutorial. Create a new folder
named Tutorial_ObjectRepositories, and open it. In the File Name box, enter
MercuryToursLogin and click OK.
10. Associate the object repository with the Login action.
Associating an object repository with an action enables you to use any object from that repository
in any step in the associated action.
a. Switch to the UFT window. If the Solution Explorer is not already open, open it by clicking the
Solution Explorer button .
b. In the Solution Explorer, expand the MercuryTours test node.
c. Right-click the Login action and select Associate Repository with Action. The Open Shared
Object Repository dialog box opens.
d. Click the MercuryToursLogin.tsr shared object repository and click Open.
e. In the dialog box that opens, click Yes.
The object repository is now associated with the Login action, and is displayed in the Solution
Explorer as a child of that action.
11. Save your test.
Select File > Save <TestName>.
Congratulations! You have created a shared object repository for the Welcome page of the Mercury
Tours Web site, and associated it with your test's first action. Continue with creating object repositories
for the other actions in your test and associating them with the relevant actions, as described in "Use
Multiple Object Repositories" below.
Use Multiple Object Repositories
In "Learn Objects in Your Application" on page 26, you created a shared object repository for the
Welcome page of the Mercury Tours Web site. Now, you will create a shared object repository for each
of the remaining pages in the site.
Tip: It is recommended to always create a separate shared object repository for each page in your
Web site or each area of your application. This makes it easier to find the correct object when
adding or modifying test steps or when performing maintenance tasks.
For the purposes of this tutorial, you will instruct UFT to learn all of the objects on each page. At this
point, you do not need to associate the object repositories with a specific action.
1. Log in to the Mercury Tours Web site Flight Finder page.
a. If it is not currently open, open Internet Explorer and browse to the Mercury Tours Web site:
http://newtours.demoaut.com.
HP Unified Functional Testing (12.52) Page 33
GUI Testing Tutorial for Web Applications
Chapter 3: Creating Object Repositories
b. In the User Name and Password boxes, enter tutorial.
c. Click Sign-In. The Flight Finder page opens.
2. Create a new shared object repository.
a. If the Object Repository Manager is closed, open it by selecting Resources > Object Repository
Manager in UFT. The Object Repository Manager window opens.
b. In the Object Repository Manager window, click New . A blank shared object repository
opens.
3. Start the Navigate and Learn process by setting up the Define Object Filter.
a. In the Object Repository Manager window, select Object > Navigate and Learn. Both UFT and
the Object Repository Manager are hidden.
b. In the Navigate and Learn toolbar, click the Define Object Filter button . The Define
Object Filter dialog box opens.
c. In the Define Object Filter dialog box, select All object types and click OK.
4. Learn all of the objects from the Flight Finder page.
In this step, you instruct UFT to learn all of the objects in the Mercury Tours Web site Flight Finder
page that match your filter, and to add them to a shared object repository.
a. In the Mercury Tours Web site Flight Finder page, click the Flight Finder: Mercury Tours title
tab to bring it into focus as the Web page you want UFT to learn.
b. In the Navigate and Learn toolbar, click Learn. The Web page flickers and the Adding Objects
message box is displayed as UFT begins adding representations of the objects on the Web
page to a new object repository.
Note: Adding these objects takes a few seconds. Do not interact with the Web page while
Navigate and Learn runs.
c. Close the Navigate and Learn toolbar. UFT and the Object Repository Manager window are
visible again.
HP Unified Functional Testing (12.52) Page 34
GUI Testing Tutorial for Web Applications
Chapter 3: Creating Object Repositories
5. Save the shared object repository.
a. In the Object Repository Manager window, click Save . The Save Shared Object Repository
dialog box opens.
b. If you need to, browse to and open the Tutorial_ObjectRepositories folder. In the File Name
box, enter MercuryToursFlightFinder and click OK.
6. Create a new shared object repository for the Select Flight page.
a. In the Mercury Tours Web site Flight Finder page, click Continue. The Select Flight page opens.
You are now ready to add objects from this page.
b. Switch to the Object Repository Manager window and click New . A blank shared object
repository opens.
c. In the Object Repository Manager window, select Object > Navigate and Learn. Both UFT and
the Object Repository Manager are hidden.
d. In the Mercury Tours Web site Select Flight page, click the Select Flight: Mercury Tours title
tab to bring it into focus as the Web page you want UFT to learn.
e. In the Navigate and Learn toolbar, click Learn. The Web page flickers and the Adding Objects
message box is displayed as UFT begins adding representations of the objects on the Web
page to a new object repository.
Note: Adding these objects takes a few seconds. Do not interact with the Web page while
Navigate and Learn runs.
f. Close the Navigate and Learn toolbar. UFT and the Object Repository Manager window are
visible again.
g. In the Object Repository Manager window, click Save . The Save Shared Object Repository
dialog box opens.
h. If you need to, browse to and open the Tutorial_ObjectRepositories folder. In the File
Name box, enter MercuryToursSelectFlight and click Save.
7. Create object repositories for the remaining Web pages.
a. Using the process described in step 6, create new shared object repositories for each of the
following pages:
o Book a Flight
o Flight Confirmation
b. Name the object repositories MercuryToursBookFlight and
MercuryToursFlightConfirmation, respectively.
8. Associate the MercuryToursFlightFinder.tsr object repository with the FlightFinder action.
a. Switch to the UFT window. If the Solution Explorer is not already open, open it by clicking the
Solution Explorer button .
b. In the Solution Explorer, right-click the FlightFinder action and select Associate Repository
HP Unified Functional Testing (12.52) Page 35
GUI Testing Tutorial for Web Applications
Chapter 3: Creating Object Repositories
with Action. The Open Shared Object Repository dialog box opens.
c. Click the MercuryToursFlightFinder.tsr shared object repository and click Open.
d. In the dialog box that opens, click Yes
The object repository is now associated with the FlightFinder action, and is displayed in the
Solution Explorer as a child of that action.
9. Associate the remaining object repositories with the relevant actions.
l Associate the SelectFlight action with the MercuryToursSelectFlight.tsr.
l Associate the BookFlight action with the following repositories:
o MercuryToursBookFlight.tsr
o MercuryToursFlightConfirmation.tsr
Later, when you add steps to each action, all of the required test objects will be available for use.
10. Save your test.
Click Save .
Continue setting up your test infrastructure by adding additional resources to your test, as described in
"Creating Functions and Function Libraries" on page 37.
HP Unified Functional Testing (12.52) Page 36
Chapter 4: Creating Functions and
Function Libraries
UFT provides built-in functions and methods that will satisfy many of your testing needs. However, there
may be times when you need to perform a task that is not available by default for a particular test
object class. You can create a user-defined function to perform this task, save it in a function library
file, and then insert it as a step every time that you need to perform this task.
In "Creating Object Repositories" on page 24, you created shared object repositories and associated
them with the actions in your test. In this lesson, you will create a function and function library, and
associate the function library with your entire test. Associating a function library with a test enables you
to call any of the functions in the function library from that test.
This chapter includes:
• Introducing Functions 38
• Create a Function 38
• Associate the Function Library with Your Test 40
HP Unified Functional Testing (12.52) Page 37
Introducing Functions
A function is a set of coded steps that perform a particular task for which no suitable method exists by
default. You may want your test to include such a task, and even repeat this task several times.
Therefore, you want the function to be easily accessible.
For example, you may want to create a step that generates a text file and saves it to the file system, or
that accesses data from a Microsoft Excel worksheet.
In this lesson, you will create a function that checks the date format on a page generated by the
Mercury Tours Web site, and then add the function to your test. Begin with "Create a Function" below.
Create a Function
In this exercise, you will create a function that you will later call from your test. This function checks
whether a date is displayed in MM/DD/YYYY format. The function also verifies that the date is
potentially valid, for example, that the month does not exceed 12 or that the date does not exceed 31.
1. Start UFT and open the MercuryTours test.
a. If UFT is not currently open, open UFT as described in "Create a New Solution, Test, and
Actions" on page 19, making sure that only the Web Add-in is loaded.
b. Select File > Open > Solution. The Open Solution dialog box opens.
c. Navigate to the Tutorial.ftsln file, located in C:\%HOMEPATH%\My Documents\Unified
Functional Testing\Tutorial, and click Open. (You created the MercuryTours test in "Create a
New Solution, Test, and Actions" on page 19.)
2. Create a new function library.
a. Click New down arrow and select New Function Library. The New Function Library
dialog box opens.
Note: If you simply clicked the New button, and not the New button down arrow, the New
Test dialog box opens instead.
b. In the New Function Library dialog box, populate the fields as follows:
o Look in: Browse to the C:\%HOMEPATH%\My Documents\Unified Functional
Testing\Tutorial directory, create a new folder named Tutorial_FunctionLibraries,
and open it to define it as the function library location. (If you copy this path, make sure to
replace <username> with your username.)
o File name: Enter CheckDateFunction.
c. Click Create. The blank function library opens in the document pane.
HP Unified Functional Testing (12.52) Page 38
GUI Testing Tutorial for Web Applications
Chapter 4: Creating Functions and Function Libraries
3. Copy the following function and paste it into the editor.
'The following function checks whether a date string (dateStr)
'has 10 characters representing MM/DD/YYYY
Function check_data_validity( dateStr )
Dim firstSlashPos, secondSlashPos
Dim mmPart, ddPart, yyyyPart
firstSlashPos = inStr( dateStr , "/" )
secondSlashPos = inStrRev( dateStr, "/" )
If ( firstSlashPos <> 3 or secondSlashPos <> 6 ) Then
reporter.ReportEvent micFail,"Format check",
"Date string is missing at least one slash ( / )."
check_data_validity = False
Exit function
End If
mmPart = mid( dateStr, 1,2 )
ddPart = mid ( dateStr, firstSlashPos+1, 2 )
yyyyPart = mid( dateStr, secondSlashPos +1 , 4 )
If mmPart > 12 Then
reporter.ReportEvent micFail, "Format Check",
"The month value is invalid. It exceeds 12."
check_data_validity = False
Exit function
End If
If ddPart > 31 Then
reporter.ReportEvent micFail, "Format Check",
"The date value is invalid. It exceeds 31."
check_data_validity = False
Exit function
End If
If yyyyPart < 2000 Then
reporter.ReportEvent micFail, "Format Check",
"The year value is invalid. (Prior to 2000)"
check_data_validity = False
Exit function
End If
check_data_validity = True
End Function
HP Unified Functional Testing (12.52) Page 39
GUI Testing Tutorial for Web Applications
Chapter 4: Creating Functions and Function Libraries
Note: If you copy and paste the above code as-is, there will be line breaks splitting up the
commands at the end of the lines starting with reporter. If you try to run this code, the UFT's
compiler will generate an error for each instance of this line break. Therefore, at the end of
each broken line in the code, press Delete to eliminate the break.
4. Click Save .
5. Save the function library.
6. Close the function library.
Select File > Close.
Continue working with your function library, as described in "Associate the Function Library with Your
Test" below.
Associate the Function Library with Your Test
In "Create a Function" on page 38, you created a function library with a single function. In this exercise,
you will associate the function library with your test so that its function will be available to your test.
1. Start UFT and open the MercuryTours test.
a. If UFT is not currently open, open UFT as described in "Create a New Solution, Test, and
Actions" on page 19, making sure that only the Web Add-in is loaded.
b. Click the Open button down arrow , and select Open Solution. The Open Solution
dialog box opens.
c. Navigate to the Tutorial.ftsln file, located in C:\%HOMEPATH%\My Documents\Unified
Functional Testing\Tutorial, and click Open. (You created the MercuryTours test in "Create a
New Solution, Test, and Actions" on page 19.)
2. Associate the CheckDateFunction.qfl with the MercuryTours test.
a. If the Solution Explorer is not already open, open it by clicking the Solution Explorer button
.
b. In the Solution Explorer, right-click the MercuryTours test node and select Add > Associate
Function Library. The Open Function Library dialog box opens.
c. Locate and open the CheckDateFunction.qfl function library. In the Automatic Relative Path
Conversion dialog box, click Yes. This converts the path to a relative path.
The function library is now associated with the MercuryTours test, and is displayed in the
Solution Explorer as a child of the MercuryTours test node.
Note: Using a relative path keeps the path valid when you move folders containing tests
and other files from one location to another, as long as the folder hierarchy remains the
same.
HP Unified Functional Testing (12.52) Page 40
GUI Testing Tutorial for Web Applications
Chapter 4: Creating Functions and Function Libraries
3. Save the test.
Select the MercuryTours document tab, and then click Save .
All the resources required for your test are now set up, and you can continue to populate your test, as
described in "Adding Steps " on page 42.
HP Unified Functional Testing (12.52) Page 41
Chapter 5: Adding Steps
In "Analyzing Your Application and Creating Actions" on page 15, you created unique actions for most of
the pages in the Mercury Tours Web site and added them to your test. In other lessons, you created
other parts of the required automation infrastructure, such as object repositories and function
libraries.
In this lesson, you will add steps to the actions in your test.
This chapter includes:
• Preparing to Add Steps to a Test 43
• Add Steps to the Login Action 43
• Analyzing the Login Action in the Keyword View 48
• Add the Remaining Steps to Your Test 49
• Add Steps to the FlightFinder Action by Recording 50
• Add a Step to the SelectFlight Action Using the Toolbox Pane 54
• Add Steps to the BookFlight Action Using the Editor and Step Generator 55
HP Unified Functional Testing (12.52) Page 42
Preparing to Add Steps to a Test
Before you add steps to a test, ensure that your application and UFT are set to match the needs of your
test. For the purposes of this tutorial:
1. Set the relevant Internet Explorer options and close all browsers.
l In Microsoft Internet Explorer, clear the AutoComplete option for all forms, user names, and
passwords (select Tools > Internet Options > Content tab > AutoComplete Settings).
l Close all browser windows.
2. Set the relevant UFT Web Page/Frame options.
a. If UFT is not currently open, open it as described in "Create a New Solution, Test, and Actions"
on page 19, making sure that only the Web Add-in is loaded.
b. If you do not currently have a test open, open a recent test or create a dummy test. To create
a dummy test, click New , and create a new test using the default values in the
New Test dialog box. You do not need to save this test.
Note: You must have a test or component open in UFT in order to see the Web node in the
Options dialog box.
c. Select Tools > Options > GUI Testing tab > Web > Page/Frame Options node.
d. In the Create a new Page test object for area, select Different URLs or a change in data
transfer and select the first four check boxes. Click OK.
You are now ready to start adding steps to your actions. Begin with "Add Steps to the Login Action"
below.
Add Steps to the Login Action
Each operation performed by UFT on an application is represented by a step in your action. For example,
a step might click an image or insert a value into an edit box.
In this exercise, you will make a reservation for a flight from New York to San Francisco on the Mercury
Tours Web site, adding steps in various ways. After you add steps to the first action, you will analyze the
steps to learn more about the Keyword View.
1. Start UFT and open the MercuryTours test.
a. If UFT is not currently open, open it as described in "Create a New Solution, Test, and Actions"
on page 19, making sure that only the Web Add-in is loaded.
HP Unified Functional Testing (12.52) Page 43
GUI Testing Tutorial for Web Applications
Chapter 5: Adding Steps
b. On the Start page, in the Recent solutions area, click Tutorial.
The Tutorial solution opens, displaying the MercuryTours test you created in "Create a New
Solution, Test, and Actions" on page 19.
2. Open the Login action and display the Keyword View.
a. If the canvas is not currently open, click the MercuryTours tab in the document pane to bring it
into focus.
b. In the canvas, double-click the Login action.
The Login action opens.
c. If the Editor is displayed, click the Keyword View button to display the Keyword View.
3. Add the first step to log in to the Mercury Tours Web site.
a. In the Keyword View, in the Item column, click the New Step button. The Item list opens,
displaying the top-level (parent) test object in the associated object repository, and instructing
you to select an item.
In this step, the parent test object is the Welcome: Mercury Tours browser object. Do not
select this browser object because you do not want to perform an operation on the main
browser window. You only need to insert steps on the objects on which you want to perform
operations.
b. Select Object from repository to open the Select Test Object dialog box.
HP Unified Functional Testing (12.52) Page 44
GUI Testing Tutorial for Web Applications
Chapter 5: Adding Steps
c. Expand the test object tree.
d. Select userName and click OK.
The Select Object for Step dialog box closes and one step is added to the action.
Note that three rows are added to the Keyword View. UFT adds a row for each of the parent
test objects, even though it does not perform an operation on these objects. These rows are
part of the path to the object upon which the step is performed.
During a run session, UFT uses the parent objects to identify the actual object on which it
needs to perform an operation.
HP Unified Functional Testing (12.52) Page 45
GUI Testing Tutorial for Web Applications
Chapter 5: Adding Steps
In this step, represented by the last of the three new rows:
o The selected userName WebEdit test object is added to the Item cell.
o The default method, Set, is added to the Operation cell.
o Text is added to the Documentation cell indicating that this step clears the text in the edit
box. This is because the step is still missing a required value in the Value cell, and needs to
be updated with the username.
e. In the Value cell, enter tutorial.
Inserting this value completes the step. When you click another area in the Keyword View, the
documentation for this step is updated in the Documentation cell.
Tip: Quotes are automatically added around the value you entered in the Value column,
indicating that this is a String value. If the method supported an Index value, and you
entered an Index value, no quotes would be added.
f. Select View > Editor to display the Editor, which displays the syntax of the step in VBScript.
Browser("Welcome: Mercury Tours").Page("Welcome: Mercury Tours").WebEdit
("userName").Set "tutorial"
Notice that this step is being performed on a WebEdit (edit box) test object, named userName,
and that:
o The test object hierarchy for the WebEdit (edit box) test object is displayed prior to the test
object. In this step the hierarchy includes a Browser object and a Page object.
o The method to be performed on the object is displayed immediately after the test object.
In this step, the method is Set.
o The text to enter in the userName edit box is displayed immediately after the Set method.
The text is displayed in quotes, which indicate that this value is a string. In this step, the
text to enter is tutorial.
o Full stops (periods) separate each part of the step.
g. Click the Keyword View button to return to the Keyword View.
4. Add the next step.
a. Click in the Item column, directly below the userName row.
The Item list opens, listing the sibling objects of the previous step's test object.
HP Unified Functional Testing (12.52) Page 46
GUI Testing Tutorial for Web Applications
Chapter 5: Adding Steps
b. Select password from the Item list. This time, only one new row is added because the object
shares the same parent objects as the previous step.
In this step:
o The password WebEdit test object is added to the Item cell.
o The default method, Set, is added to the Operation cell. You need to change this method
because the password needs to be encoded.
o Text is added to the Documentation cell indicating that this step clears the text in the edit
box. This is because the step is still missing a required value in the Value cell, and needs to
be updated with the password.
c. Click in the Operation cell to display the down arrow, and then click the down arrow to display
the list of available methods for the selected test object. Select SetSecure from the list. This
method enables the use of encrypted text. Now you need to generate the encrypted text and
insert it in the Value cell.
5. Generate an encoded password using the HP Password Encoder application.
a. Select Start > All Programs > HP Software > HP > Unified Functional Testing > Tools >
Password Encoder or <UFT installation folder>\bin\CryptonApp.exe. The Password
Encoder dialog box opens.
Note: For details on accessing UFT and UFT tools and files in Windows 8.X or higher and
Windows Server 2012, see "Accessing UFT in Windows 8.X or Higher Operating Systems" on
page 14.
b. In the Password box, enter tutorial.
c. Click Generate. The Password Encoder encrypts the password and displays it in the Encoded
String box.
d. Click Copy. Paste the encoded value in the Value cell for the password step.
Documentation for this step is displayed in the Documentation cell.
e. Close the Password Encoder dialog box.
If you ran your action at this point, UFT would automatically open the Mercury Tours Web site
and insert the values you specified in the User Name and Password boxes.
HP Unified Functional Testing (12.52) Page 47
GUI Testing Tutorial for Web Applications
Chapter 5: Adding Steps
6. Insert the last step in the Login action.
a. Click in the Item column below the last step to insert the next step.
The Item list opens, listing the sibling objects of the previous step's test object.
b. Select Sign-In from the Item list.
This step instructs UFT to click Sign-In on the Welcome page and log in to the Mercury Tours
site.
7. Save your test.
Select File > Save.
Learn more about the Keyword View in "Analyzing the Login Action in the Keyword View" below, and then
continue with " Add the Remaining Steps to Your Test" on the next page.
Analyzing the Login Action in the Keyword View
Let's take a look at the steps in your first action. Each step represents an operation to be performed in
the Web browser.
The columns in the Keyword View show different information for each step, as follows:
l Item. The item for the step (test object, utility object, function call, or statement) in a hierarchical
icon-based tree.
l Operation. The operation to be performed on the item, for example, Click, Set,or Select.
l Value. The argument values for the selected operation, if required. For example, the text to enter in
an edit box, or the mouse button to use when clicking the image.
l Documentation. Automatically provided documentation of what the step does, in an easy-to-
understand sentence. For example: Click the "Sign-In" image.
l Assignment. The assignment of a value to or from a variable so you can use the value later in the
test. This column is not visible by default.
l Comment. Any textual information you want to add regarding the step, for example, Return to
page used in first step of the test. This column is not visible by default.
Note: You can hide or display individual columns by right-clicking the column heading in the
Keyword View, and selecting a column name from the list.
In the Item column of the Keyword View, you can click the branch arrows to expand or collapse the steps
under each Web page. You can collapse or expand each action by selecting the action name at the top
and then selecting View > Collapse All or View > Expand All.
HP Unified Functional Testing (12.52) Page 48
GUI Testing Tutorial for Web Applications
Chapter 5: Adding Steps
When you expand your action, it should look similar to this:
Take a few minutes to examine the Keyword View in detail, tracing the steps you performed while
creating this action. Then, continue to add additional steps, as described in " Add the Remaining Steps
to Your Test" below.
The table below describes the steps shown in the action in the Keyword View above.
Step Description
The browser object invokes the Welcome: Mercury Tours Web
site.
Welcome: Mercury Tours is the name of the Web page.
userName is the name of the edit box. Set is the method
performed on the edit box. tutorial is the value entered in the
userName edit box.
password is the name of the edit box. SetSecure is an
encryption method performed on the edit box. The list of digitsis
the encrypted value entered in the password edit box.
Sign-In is the name of the image link. Click is the method
performed on the image.
For more details on the Keyword View, see the Keyword View chapter in the HP Unified Functional Testing
User Guide.
Add the Remaining Steps to Your Test
Now that you added steps using the Keyword View in "Add Steps to the Login Action" on page 43, you can
continue with other methods of adding steps, as follows:
l "Add Steps to the FlightFinder Action by Recording" on the next page
l "Add a Step to the SelectFlight Action Using the Toolbox Pane" on page 54
l "Add Steps to the BookFlight Action Using the Editor and Step Generator" on page 55
HP Unified Functional Testing (12.52) Page 49
GUI Testing Tutorial for Web Applications
Chapter 5: Adding Steps
Add Steps to the FlightFinder Action by Recording
In "Add Steps to the Login Action" on page 43, you added steps to perform on the Mercury Tours
Welcome page. If you were to run your test at this point, the last step would open the Flight Finder page
in the Mercury Tours Web site.
In this exercise, you will record steps for the FlightFinder action you created for the Flight Finder page.
The steps you add will use test objects from the associated MercuryToursFlightFinder shared object
repository.
Tip: Before you begin a recording session, you may want to place the browser window and this
tutorial window side-by-side on your screen. This allows you to read the tutorial during recording.
1. Start UFT and open the MercuryTours test.
a. If UFT is not currently open, open UFT as described in "Create a New Solution, Test, and
Actions" on page 19, making sure that only the Web Add-in is loaded.
b. Select File > Open > Solution. The Open Solution dialog box opens.
c. Navigate to the Tutorial.ftsln file, located in C:\%HOMEPATH%\My Documents\Unified
Functional Testing\Tutorial, and click Open. (You created the MercuryTours test in "Create a
New Solution, Test, and Actions" on page 19.)
2. Open the FlightFinder action.
a. If the canvas is not currently open, click the MercuryTours tab in the document pane to bring it
into focus.
b. In the canvas, double-click the FlightFinder action. The FlightFinder action opens.
3. Launch the Mercury Tours Web site and open the Flight Finder page.
a. In Microsoft Internet Explorer, browse to the Mercury Tours Web
site: http://newtours.demoaut.com
The Mercury Tours home page opens.
HP Unified Functional Testing (12.52) Page 50
GUI Testing Tutorial for Web Applications
Chapter 5: Adding Steps
b. In the Find a Flight area, enter tutorial in both the User Name and Password boxes and click
Sign-In. The Flight Finder page opens.
c. In UFT, select Record > Record and Run Settings. The Record and Run Settings dialog box
opens.
HP Unified Functional Testing (12.52) Page 51
GUI Testing Tutorial for Web Applications
Chapter 5: Adding Steps
In the Web tab, select Record and run test on any open browser and click OK. This enables
UFT to record on the open Web page.
d. In UFT, click the Record button . The recording toolbar appears, and UFT begins recording.
The UFT window disappears, and your browser displays the Flight Finder page in the Mercury
Tours Web site.
e. In the Mercury Tours Flight Finder Web page, change the following selections by selecting from
the drop-down lists. (Do not use the calendar option.)
o Departing From: New York
o On: December 29
o Arriving In: San Francisco
Note: If you are performing this tutorial in the month of December, or on the 29th or the
31st of any month, select a different month or date while recording. UFT records an
operation only when you make a change in the application, so this ensures that the step is
recorded. If you accept a default value (or re-select the default value), UFT does not
record an operation.
f. Click CONTINUE to accept the other default selections. The Select Flight page opens.
g. On the Recording toolbar, click Stop to stop the recording process.
You have now reserved an imaginary ticket from New York to San Francisco. UFT recorded your
Web browser operations from the time you clicked the Record button in UFT until you clicked
HP Unified Functional Testing (12.52) Page 52
GUI Testing Tutorial for Web Applications
Chapter 5: Adding Steps
Stop on the Recording toolbar.
h. In UFT, select Record > Record and Run Settings to restore the required run settings. The
Record and Run Settings dialog box opens.
In the Web tab:
o Select Open the following address when a record or run session begins.
o Confirm that the URL in the first box is http://newtours.demoaut.com.
o In the second box, select a browser on which to run your test session. Microsoft Internet
Explorer is the browser used in this tutorial.
o Confirm that Do not record and run on browsers that are already open and Close the
browser when the test closes are selected.
o Click OK to save your changes and close the dialog box.
4. Save your test.
Click Save .
Do not close the test, because you still want to add steps to other actions. Continue with "Add a Step to
the SelectFlight Action Using the Toolbox Pane" on the next page.
HP Unified Functional Testing (12.52) Page 53
GUI Testing Tutorial for Web Applications
Chapter 5: Adding Steps
Add a Step to the SelectFlight Action Using the
Toolbox Pane
In "Add Steps to the FlightFinder Action by Recording" on page 50, you added steps to perform on the
Mercury Tours Flight Finder page. If you were to run your test at this point, the last step would open the
Select Flight page in the Mercury Tours Web site.
For the purpose of this tutorial, you do not need to make any changes in the Select Flight page, but you
do need to instruct UFT to accept the default options and continue to the next page. Therefore, in this
exercise, you will add one step that instructs UFT to click CONTINUE. You will drag the relevant test
object into your action from the Toolbox Pane, which is another way of creating steps in your action.
Note: Toolbox items are listed according to the action in focus in the document pane. If a test or
function library is in focus, or if you do not have a test open at all, the Toolbox Pane is empty.
1. Start UFT and open the MercuryTours test.
a. If UFT is not currently open, open UFT as described in "Create a New Solution, Test, and
Actions" on page 19, making sure that only the Web Add-in is loaded.
b. Click the Open button down arrow , and select Open Solution. The Open Solution
dialog box opens.
c. Navigate to the Tutorial.ftsln file, located in C:\%HOMEPATH%\My Documents\Unified
Functional Testing\Tutorial, and click Open. (You created the MercuryTours test in "Create a
New Solution, Test, and Actions" on page 19.)
2. Open the SelectFlight action.
In the Solution Explorer, double-click the SelectFlight action. If the Solution Explorer is not already
open, open it by clicking the Solution Explorer button .
The SelectFlight action opens.
3. Display the Toolbox Pane.
Click the Toolbox button .
The Toolbox pane works in both the Editor and the Keyword View, so there is no need to switch.
4. Select the object that represents the CONTINUE button on the Select Flight Web page.
a. In the Toolbox Pane, expand the Test Objects tree.
b. Locate and drag the reserveFlights Image object into the action, in either the Editor or the
Keyword View. (The reserveFlights Image object should be close to the top of the list of
objects in the Toolbox Pane.)
Note: You may notice that this object repository has many more objects than the
HP Unified Functional Testing (12.52) Page 54
GUI Testing Tutorial for Web Applications
Chapter 5: Adding Steps
MercuryToursLogin repository. This is because you did not delete extraneous objects in
"Creating Object Repositories" on page 24.
The selected Image test object is added to the step, together with its default method, Click.
o In the Keyword View, the Documentation cell describes what the step does in plain English.
Again, this step is displayed on three rows in the Keyword View because the parent test
objects are part of the step.
o In the Editor, the step is displayed as follows:
Browser("Select a Flight: Mercury").Page("Select a Flight:
Mercury").Image("reserveFlights").Click
5. Save your test.
Select File > Save.
Do not close the test, because you still want to add steps to other actions. Continue to add steps, as
described in "Add Steps to the BookFlight Action Using the Editor and Step Generator" below.
Add Steps to the BookFlight Action Using the Editor
and Step Generator
In "Add a Step to the SelectFlight Action Using the Toolbox Pane" on the previous page, you added a step
to perform on the Mercury Tours Select Flight page. If you were to run your test at this point, the last
step would open the Book a Flight page in the Mercury Tours Web site.
In this exercise, you will create steps by copying and pasting content into the Editor, which is another
way of creating steps in your action. The pasted steps do not include values. You will then insert values
for each step using the Keyword View.
Finally, you will use the Step Generator to insert a single step. The Step Generator enables you to define
an entire step in one dialog box, instead of inserting different parts of a step in the various columns of
the Keyword View.
1. Start UFT and open the MercuryTours test.
a. If UFT is not currently open, open UFT as described in "Create a New Solution, Test, and
Actions" on page 19, making sure that only the Web Add-in is loaded.
b. On the Start page, in the Recent solutions area, click Tutorial.
The Tutorial solution opens, displaying the MercuryTours test you created in "Create a New
Solution, Test, and Actions" on page 19.
HP Unified Functional Testing (12.52) Page 55
GUI Testing Tutorial for Web Applications
Chapter 5: Adding Steps
2. Open the BookFlight action.
In the Solution Explorer, double-click the BookFlight action. (If the Solution Explorer is not already
open, open it by clicking the Solution Explorer button .)
The BookFlight action opens.
3. Add steps to the BookFlight action.
a. Click the Editor button to display the Editor.
b. Copy the following steps and paste them into the editor:
Browser("Book a Flight: Mercury").Page("Book a Flight: Mercury").WebEdit
("passFirst0").Set
Browser("Book a Flight: Mercury").Page("Book a Flight: Mercury").WebEdit
("passLast0").Set
Browser("Book a Flight: Mercury").Page("Book a Flight: Mercury").WebList
("creditCard").Select
Browser("Book a Flight: Mercury").Page("Book a Flight: Mercury").WebEdit
("creditnumber").Set
Browser("Book a Flight: Mercury").Page("Book a Flight: Mercury").WebList
("cc_exp_dt_mn").Select
Browser("Book a Flight: Mercury").Page("Book a Flight: Mercury").WebList
("cc_exp_dt_yr").Select
Browser("Book a Flight: Mercury").Page("Book a Flight: Mercury").Image
("buyFlights").Click
Note: If you copy and paste the above code as-is, there will be line breaks splitting up the
commands at the end of each line. If you try to run this code, the UFT's compiler will
generate an error for each instance of this line break. Therefore, at the end of each line in
the code, press Delete to eliminate the break.
4. Fill in the missing step details.
HP Unified Functional Testing (12.52) Page 56
GUI Testing Tutorial for Web Applications
Chapter 5: Adding Steps
a. Select View > Keyword View to display the Keyword View.
b. Look at the Documentation column. Notice that for each step, either no documentation is
available, or the documentation indicates that the step is clearing a text box. This is because
the steps you just inserted are missing values. For example, in the first step, a value needs to
be filled in for the passenger's first name. The details that you need to add are encircled in the
following example.
c. In the Value cell for the relevant step in the Keyword View, enter the following:
For: Enter:
passFirst0 Your first name (or a fictitious first name)
passLast0 Your last name (or a fictitious last name)
creditCard Any of the following credit card names:
o American Express
o MasterCard (one word)
o Visa
o Discover
o Diners Club
o Carte Blanche
HP Unified Functional Testing (12.52) Page 57
GUI Testing Tutorial for Web Applications
Chapter 5: Adding Steps
For: Enter:
creditnumber Any 8-digit number. (This is a fictitious credit card number.)
cc_exp_dt_mn Any month from 01 to 12. Make sure that you enter the value as a two-digit number. (This is
the month part of the credit card expiration date.)
cc_exp_dt_yr Any year from 2008 to 2010, as a four-digit number. (This is the year part of the credit card
expiration date.)
Note: Notice that quotation marks are added to the values you enter in the Value column
after you click outside of the cell. These quotes are necessary for the test to run
correctly, and indicate to UFT that the value is a string. If you go back and change a value,
you must add these quotation marks manually, because they are not automatically added
a second time.
5. Add a step using the Step Generator to confirm the booking and return to the Home page.
The last step that you pasted into the BookFlight action clicks SECURE PURCHASE in the Book a
Flight page to complete the transaction. During a run session, this opens the Flight Confirmation
page in the Mercury Tours Web site.
You will now use the Step Generator to define a step to return to the Mercury Tours Welcome
page.
a. Below the last step, click the New Step button. A new row is added to the grid and the drop-
down item list opens in the Item column.
HP Unified Functional Testing (12.52) Page 58
GUI Testing Tutorial for Web Applications
Chapter 5: Adding Steps
b. In the left margin of the new row, right-click and select Insert Step > Step Generator. The
Step Generator dialog box opens.
c. In the Object drop-down, select "Flight Confirmation: Mercury".
d. Click the Select Object button . The Select Test Object dialog box opens. Expand the Flight
Confirmation: Mercury node of the tree.
Note: You may want to collapse the Book a Flight: Mercury node of the tree to view the
Flight Confirmation: Mercury node.
HP Unified Functional Testing (12.52) Page 59
GUI Testing Tutorial for Web Applications
Chapter 5: Adding Steps
HP Unified Functional Testing (12.52) Page 60
GUI Testing Tutorial for Web Applications
Chapter 5: Adding Steps
e. Select the home Image object , and click OK. The Step Generator displays the default
options for the home test object.
Define the arguments and values in the Step Generator just as you would in the Keyword View
columns:
o Use the Category and Object drop-down lists to define the value in the Item column in the
Keyword View.
o Use the Operation drop-down lists to define the value in the Operation column. In this step,
the default operation for the home test object, Click, is displayed in the Operation box.
Although you could potentially select a different operation for this test object by clicking
the down arrow, Click is the operation needed for this step.
o Use the Arguments table to define values for the arguments in the Value cell in the
Keyword View. If any of the arguments were mandatory, a red asterisk would be displayed
next to the argument name. In this step, there are no mandatory arguments, and you do
not need to define any values.
o The Step documentation box displays the instruction for this step as it will be displayed in
the Documentation cell of the Keyword View.
HP Unified Functional Testing (12.52) Page 61
GUI Testing Tutorial for Web Applications
Chapter 5: Adding Steps
o If you want to insert another step after this one, select the Insert another step check box
to open the Step Generator dialog box again after adding this step. In this action, this is the
only step you need in, so there is no need to select this check box.
f. Click OK. The Step Generator closes and the step is added to the Keyword View.
g. Click the Editor button to display the Editor.
h. You can see that the same step is displayed as follows:
Browser("Flight Confirmation: Mercury").Page("Flight Confirmation:
Mercury").Image("home").Click
6. Save your test.
Click Save .
Congratulations! You have created your first test and are ready to run it. Continue with "Running and
Analyzing Tests" on page 63.
HP Unified Functional Testing (12.52) Page 62
Chapter 6: Running and Analyzing Tests
In "Adding Steps " on page 42, you added steps to each of your test actions, and you are now ready to
run your test.
When you run your test in this lesson, UFT opens the appropriate application and performs each step in
the test sequentially. When UFT finishes running the test, it displays the results of the run.
This chapter includes:
• Run a Test 64
• Navigating the Run Results 66
• Analyze the Run Results 66
HP Unified Functional Testing (12.52) Page 63
Run a Test
In this exercise, you will run the test you prepared in "Adding Steps " on page 42.
1. Start UFT and open the MercuryTours test.
a. If UFT is not currently open, open UFT as described in "Create a New Solution, Test, and Actions"
on page 19, making sure that only the Web Add-in is loaded.
b. Select File > Open > Solution. The Open Solution dialog box opens.
c. Navigate to the Tutorial.ftsln file, located in C:\%HOMEPATH%\My Documents\Unified
Functional Testing\Tutorial, and click Open. (You created the MercuryTours test in "Create a
New Solution, Test, and Actions" on page 19.)
2. Configure UFT to save all images to the run results.
UFT allows you to determine when to save images to the run results. In this lesson, all images
should be saved to the run results.
a. Select Tools > Options > GUI Testing tab > Screen Capture node.
b. Select the Save still image captures to results checkbox, and then select Always from the
drop-down menu.
c. Click OK to close the Options dialog box.
3. Start running your test.
a. In the Solution Explorer, select the MercuryTours test.
b. Click the Run button . The Run Test dialog box opens.
HP Unified Functional Testing (12.52) Page 64
GUI Testing Tutorial for Web Applications
Chapter 6: Running and Analyzing Tests
c. Click the Options bar to expand the Run Test Options area, and verify that New run results
folder is selected. Accept the default results folder name.
d. Click Run to close the Run dialog box and start running the test.
Watch carefully as UFT opens your browser and starts running the test. In the browser, you can
see UFT perform each step you inserted; a yellow arrow in the left margin of the Keyword View
and the highlighted row indicate the step that UFT is running.
If any errors appear, go to the point in the test that is indicated in the error message, and
verify that the step is configured as described in the relevant task in this tutorial.
When the test run is complete, learn more about the run results, as described in "Navigating the Run
Results" on the next page and "Analyze the Run Results" on the next page.
HP Unified Functional Testing (12.52) Page 65
GUI Testing Tutorial for Web Applications
Chapter 6: Running and Analyzing Tests
Navigating the Run Results
When UFT finishes running the test, the run results open in the document pane:
Initially, the Run Results Viewer displays the following panes:
l Run Results Tree . A graphical representation of the results in an expandable tree, organized
according to the actions and the Web pages visited during the test run. The steps performed during
the run are represented by icons in the tree, which can be expanded (arrow) to view each step. You
can instruct UFT to run a test or action more than once using different sets of data in each run. Each
run is called an iteration, and each iteration is numbered. (The test you ran had only one iteration.)
l Result Details. A high-level results overview report, containing general information about the test,
which steps passed or failed, statistics in pie chart format, and so on.
l Captured Data. If possible, the run results display a still image of the state of your application at a
particular step. This pane is only populated when you select a step from the Run Results tree, and
the selected step has a recorded image.
Your test run succeeded because UFT was able to navigate the Mercury Tours site according to the
steps that you added. If an error occurred and your test did not run successfully, the error will be shown
in the Run Results Viewer. In such cases, go back and make sure that the steps are configured exactly
as described in this tutorial.
Analyze the Run Results
In this exercise, you will inspect the steps UFT performed when running your test in "Run a Test" on page
64. You can view snapshots of the application window for each step.
HP Unified Functional Testing (12.52) Page 66
GUI Testing Tutorial for Web Applications
Chapter 6: Running and Analyzing Tests
1. View the results for a specific step.
In the Test Flow, under the results tree, find the Test Iteration: (Row 1) > Action: FlightFinder
node to display all of the steps performed on the Flight Finder page.
In the run results tree, select the first Browser.Page.WebList.Select step:
The run results now displays the following information:
l The Test Flow, with the step highlighted
l A summary of the test step, displaying details of the highlighted step
2. Close the run results.
In the document pane, close the tab containing the run results.
You have now successfully created and run a test that reserves a flight from New York to San Francisco
on the Mercury Tours Web site. You can enhance your test by continuing with the following lessons:
l "Creating Checkpoints and Using Functions" on page 68
l "Parameterizing Steps and Objects" on page 96
HP Unified Functional Testing (12.52) Page 67
Chapter 7: Creating Checkpoints and
Using Functions
In "Running and Analyzing Tests" on page 63, you ran a test that you'd created in previous lessons, to
check that a series of steps performed on the Mercury Tours Web site runs smoothly.
Your test is now ready for additional enhancements, including checkpoints. A checkpoint verifies that
expected information is displayed in your application while the test is running. In this lesson, you will
insert checkpoints and use a function to check the validity of the some of the objects in the Mercury
Tours Web site.
This chapter includes:
• Understanding Checkpoint Types 69
• Create a Checkpoint Test 70
• Check Object Values 71
• Check Pages 74
• Check Table Values 77
• Check Text Values 81
• Manage Checkpoints in the Object Repository 86
• Run and Analyze a Test with Checkpoints 87
• Perform a Check Using a Function 90
HP Unified Functional Testing (12.52) Page 68
Understanding Checkpoint Types
UFT offers the following types of checkpoints:
Checkpoint Description Example of Use
Type
Standard Checks values of an object's properties. Check that a radio button is selected.
Checkpoint
Image Checks the property values of an image. Check that the image source file is correct.
Checkpoint (Select the Standard Checkpoint option
and then selecting to check a Web Image
object.)
Table Checks information in a table. Check that the value in a table cell is correct.
Checkpoint (Select the Standard Checkpoint option
and then selecting to check any table
object.)
Page Checks the characteristics of a Web Check how long a Web page takes to load or if a Web page contains
Checkpoint page. broken links.
(Select the Standard Checkpoint option
and then selecting to check a Web Page
object.)
Text Checks that a text string is displayed in Check whether the expected text string is displayed in the expected
Checkpoint the appropriate place in an application. location in a test object.
Text Area Checks that a text string is displayed Check that an area of a dialog box includes text that was entered in
Checkpoint within a defined area in a Windows- another part of the application.
based application.
Bitmap Checks an area of an application after Check that a Web page (or any portion of it) is displayed as expected.
Checkpoint capturing it as a bitmap.
Database Checks the contents of databases Check that the value in a database query is correct.
Checkpoint accessed by an application or Web site.
Accessibility Identifies areas of a Web site to check for Check if the images on a Web page include ALT properties, required
Checkpoint Section 508 compliance. by the W3C Web Content Accessibility Guidelines.
File Content Checks the text in a document generated Check that the headers in a dynamically-generated PDF file display
Checkpoint or accessed during a run session. the regional corporate headquarters contact information correctly.
XML Checks the data content of XML Check the content of an element to make sure that its tags,
Checkpoint documents. attributes, and values have not changed.
Note: XML file checkpoints are used to check a specified XML file;
XML application checkpoints are used to check an XML document
within a Web page.
HP Unified Functional Testing (12.52) Page 69
GUI Testing Tutorial for Web Applications
Chapter 7: Creating Checkpoints and Using Functions
You can add most checkpoints to your test either while inserting steps or while recording. The following
sections explain how to create some of the checkpoints described above, in the test you created in "Add
Steps to the Login Action" on page 43.
Note: When UFT creates a checkpoint, it assigns a name based on information inside the
checkpoint—the checked value, for example. The checkpoint name remains unchanged, even if you
subsequently modify the information on which it was based. Keep this in mind when looking for
checkpoints displayed in the Keyword View. Note also, that UFT may shorten the name displayed in
the Keyword View.
For additional details about checkpoints, see the HP Unified Functional Testing User Guide. To add
checkpoints to your test, begin with "Create a Checkpoint Test" below.
Create a Checkpoint Test
In this exercise, you will save the MercuryTours test that you ran in "Running and Analyzing Tests" on
page 63 as a new test to create your checkpoints.
Checkpoints do not need to be managed in separate tests, and you are only creating a new test now for
the sake of the tutorial. During your regular working process, you can add checkpoints to any test.
1. Start UFT and open the MercuryTours test.
a. If UFT is not currently open, open it as described in "Create a New Solution, Test, and Actions"
on page 19, making sure that only the Web Add-in is loaded.
b. Click the Open button down arrow , and select Open Solution. The Open Solution
dialog box opens.
c. Navigate to the Tutorial.ftsln file, located in C:\%HOMEPATH%\My Documents\Unified
Functional Testing\Tutorial, and click Open. (You created the MercuryTours test in "Create a
New Solution, Test, and Actions" on page 19.)
2. Save the test as Checkpoint.
a. In the Solution Explorer, select the MercuryTours test node, and then select File > Save As.
b. In the Save Test As dialog box, browse to the C:\%HOMEPATH%\My Documents\Unified
Functional Testing\Tutorial directory, and save the test as Checkpoint.
In the Solution Explorer, the MercuryTours test is replaced by the new Checkpoint test. The
MercuryTours test is still saved separately in the file system.
3. Add the MercuryTours test back to the solution.
You can have both the MercuryTours and the Checkpoint tests open at the same time if they are
both referenced from the same solution. This enables you switch back and forth between them if
you want to compare or edit the tests. You can only run a single test at a time.
HP Unified Functional Testing (12.52) Page 70
GUI Testing Tutorial for Web Applications
Chapter 7: Creating Checkpoints and Using Functions
a. Select File > Add > Existing Test.
b. Navigate to the MercuryTours test located in C:\%HOMEPATH%\My Documents\Unified
Functional Testing\Tutorial, and click Add. (You created the MercuryTours test in "Create a
New Solution, Test, and Actions" on page 19.)
Note: If you copy this path, make sure to replace <username> with your username.
c. The MercuryTours test appears in the Solution Explorer. Tests are organized in the Solution
Explorer alphabetically.
The solution is saved automatically. Continue with "Check Object Values" below.
Check Object Values
In this exercise, you will add a standard checkpoint to the test you created in "Create a Checkpoint Test"
on the previous page, in the Book a Flight action. This checkpoint verifies the value entered in the box
containing the passenger's first name.
Note: The Mercury Tours Web site must be open to the page you want to check before you insert
the checkpoint.
1. Start UFT and open the Checkpoint test.
a. If UFT is not currently open, open it as described in "Create a New Solution, Test, and Actions"
on page 19, making sure that only the Web Add-in is loaded.
b. On the Start page, in the Recent Solutions area, click Tutorial. The Tutorial solution opens.
c. In the Solution Explorer, select the Checkpoint test node. (You created the Checkpoint test in
"Create a Checkpoint Test" on the previous page.)
2. Display the action in which you want to add a checkpoint.
You want to add a checkpoint that checks the property values of the First Name edit box after the
test automatically enters the passenger's name in the box.
In the canvas, double-click the BookFlight action to open it.
3. Open the Mercury Tours application to the Book a Flight page.
a. Log in to the Mercury Tours Web site: http://newtours.demoaut.com
In the User Name and Password boxes, enter tutorial.
Click Sign-In. The Flight Finder page opens.
HP Unified Functional Testing (12.52) Page 71
GUI Testing Tutorial for Web Applications
Chapter 7: Creating Checkpoints and Using Functions
b. Enter flight details.
Change the following selections by selecting from the drop-down lists. (Do not use the
calendar option.)
o Departing From: New York
o On: December 29
o Arriving In: San Francisco
o Returning: December 31
Note: If you are performing this tutorial in the month of December, or on the 29th or the
31st of any month, select a different month or date while recording. UFT records an
operation only when you make a change in the application, so this ensures that the step is
recorded. If you accept a default value (or re-select the default value), UFT does not
record an operation.
c. Click CONTINUE to accept the other default selections. The Select Flight page opens.
d. In the Select Flight page, click CONTINUE to accept the default flight selections. The Book a
Flight page opens.
4. Create a standard checkpoint.
a. If the Editor is displayed, click the Keyword View button to display the Keyword View.
b. In the Item column, select the passFirst0 row.
HP Unified Functional Testing (12.52) Page 72
GUI Testing Tutorial for Web Applications
Chapter 7: Creating Checkpoints and Using Functions
c. Select Design > Checkpoint > Standard Checkpoint. The Checkpoint Properties dialog box
opens.
The dialog box displays the object's properties:
o The Name is the name of the object as defined in the HTML code of the Web page, in this
case passFirst0.
o The Class is the type of object, in this case WebEdit, indicating that the object is an edit
box.
o The ABC icon in the Type column indicates that the value of the property is a constant.
UFT recommends default property checks for each object class,. The table below describes
the default checks recommended for the WebEdit class.
Property Value Explanation
html tag INPUT INPUT is the html tag as defined in the HTML source code.
innertext In this case, the value of innertext is empty. The checkpoint checks that the value is
empty.
name passFirst0 passFirst0 is the name of the edit box.
type text text is the type of object as defined in the HTML source code.
HP Unified Functional Testing (12.52) Page 73
GUI Testing Tutorial for Web Applications
Chapter 7: Creating Checkpoints and Using Functions
Property Value Explanation
value Currently, the value is empty. You need to enter the same value that you specified for
the First Name edit box.
d. In the Name box of the Checkpoint Properties dialog box, enter CheckName as the new
checkpoint name.
e. Scroll down in the object properties area and select the row containing the property named
value. You need to enter the value that matches the value you entered in the actual step. To
do this, click in the Constant box and enter the value you defined as the passenger's first
name, above in "Add Steps to the BookFlight Action Using the Editor and Step Generator" on
page 55.
Note: You can see what you entered by moving the Checkpoint Properties dialog box so
that you can view the Keyword View. The value that you entered is listed in the Value
column of the passFirst0 row, in quotes.
f. In the Insert statement area at the bottom of the Checkpoint Properties dialog box, select
After current step. This inserts the checkpoint after the passFirst0 Set... step. (This is the
step in which the passenger's first name is entered in the First Name box.)
g. Accept the rest of the settings as default and click OK. UFT adds a standard checkpoint step to
your test below the selected step.
5. Save the test.
Click Save .
You can use this process to insert many checkpoints. Continue to enhance your test by adding a page
checkpoint, as described in "Check Pages" below.
Check Pages
In this exercise, you will add a page checkpoint to the test you created in "Create a Checkpoint Test" on
page 70. The page checkpoint checks that the number of links and images in the page when you run
your test is the same as when UFT learned the objects on which you inserted steps in your test.
1. Start UFT and open the Checkpoint test.
a. If UFT is not currently open, open it as described in "Create a New Solution, Test, and Actions"
on page 19, making sure that only the Web Add-in is loaded.
b. Select File > Open > Solution. The Open Solution dialog box opens.
HP Unified Functional Testing (12.52) Page 74
GUI Testing Tutorial for Web Applications
Chapter 7: Creating Checkpoints and Using Functions
c. Navigate to the Tutorial.ftsln file, located in C:\%HOMEPATH%\My Documents\Unified
Functional Testing\Tutorial, and click Open. (You created the Checkpoint test in "Create a
Checkpoint Test" on page 70.)
d. In the Solution Explorer, select the Checkpoint test node.
2. Locate the step where you want to add a page checkpoint.
a. If the Checkpoint BookFlight action is not already open, in the Solution Explorer, double-click
the BookFlight action. The BookFlight action opens.
b. In the Item column of the Keyword View, locate the Book a Flight: Mercury row. (This is
the row directly above the row displaying passFirst0.)
3. Create a page checkpoint.
a. Right-click the Book a Flight: Mercury row, and select Insert Standard Checkpoint. The Page
Checkpoint Properties dialog box opens.
HP Unified Functional Testing (12.52) Page 75
GUI Testing Tutorial for Web Applications
Chapter 7: Creating Checkpoints and Using Functions
When you run the test, UFT checks the number of links and images in the page, and the load
time, against those described in the table at the top of the dialog box. The page load time may
vary from computer to computer and your load time results may not match the above image.
UFT also checks the actual target URL of each link and the actual source of each image.
b. In the Name box, enter CheckLinks as the new checkpoint name.
c. Make sure that all three check boxes are selected in the Type column in the table at the top of
the dialog box.
d. Accept the rest of the settings as default and click OK.
HP Unified Functional Testing (12.52) Page 76
GUI Testing Tutorial for Web Applications
Chapter 7: Creating Checkpoints and Using Functions
UFT adds the page checkpoint to your test. Because this is the first operation on the Book a
Flight: Mercury page, the operation is added directly to the existing Book a Flight: Mercury
page node. It is displayed in the Keyword View as a checkpoint operation on the Book a Flight:
Mercury page.
4. Save the test.
Click Save .
Continue to enhance your test by adding a table checkpoint, as described in "Check Table Values" below.
Check Table Values
In this exercise, you will add a table checkpoint to the test you created in "Create a Checkpoint Test" on
page 70. The table checkpoint will check the cost of the outbound flight, as displayed in the Book a
Flight: Mercury page.
1. Start UFT and open the Checkpoint test.
a. If UFT is not currently open, open it as described in "Create a New Solution, Test, and Actions"
on page 19, making sure that only the Web Add-in is loaded.
b. Click the Open button down arrow , and select Open Solution. The Open Solution
dialog box opens.
c. Navigate to the Tutorial.ftsln file, located in C:\%HOMEPATH%\My Documents\Unified
Functional Testing\Tutorial, and click Open. (You created the Checkpoint test in "Create a
Checkpoint Test" on page 70.)
d. In the Solution Explorer, select the Checkpoint test node.
2. Locate the step where you want to add a table checkpoint.
a. If the BookFlight action is not already open, in the Solution Explorer, double-click the
BookFlight action. The action is displayed in the Keyword View.
b. Select the passFirst0 step (the step that enters the passenger's first name into the First
Name edit box).
3. Open the Mercury Tours Web site to the Book A Flight page.
a. If it is not already open, log in to the Mercury Tours Web site: http://newtours.demoaut.com
b. In the User Name and Password boxes, enter tutorial.
c. Click Sign-In. The Flight Finder page opens.
d. Enter flight details.
HP Unified Functional Testing (12.52) Page 77
GUI Testing Tutorial for Web Applications
Chapter 7: Creating Checkpoints and Using Functions
Change the following selections by selecting from the drop-down lists. (Do not use the
calendar option.)
o Departing From: New York
o On: December 29
o Arriving In: San Francisco
o Returning: December 31
Note: If you are performing this tutorial in the month of December, or on the 29th or
the 31st of any month, select a different month or date while recording. UFT records
an operation only when you make a change in the application, so this ensures that the
step is recorded. If you accept a default value (or re-select the default value), UFT
does not record an operation.
e. Click CONTINUE to accept the other default selections. The Select Flight page opens.
f. In the Select Flight page, click CONTINUE to accept the default flight selections. The Book a
Flight page opens.
4. Configure UFT to record on the open browser page.
a. In UFT, select Record > Record and Run Settings. The Record and Run Settings dialog box
opens.
b. Select Record and run test on any open browser and click OK to close the dialog box.
HP Unified Functional Testing (12.52) Page 78
GUI Testing Tutorial for Web Applications
Chapter 7: Creating Checkpoints and Using Functions
5. Create a table checkpoint.
a. In the Book Flight page of the Mercury Tours Web site, under the flight departure date and the
Price text, highlight 270 (the fare price of the first leg between New York and San Francisco).
b. In UFT, click the Record button . UFT begins a recording session and the UFT window is
hidden.
c. Display the UFT window again and expand it if you need to.
d. Select Design > Checkpoint > Standard Checkpoint.The UFT window is hidden, and the pointer
changes into a pointing hand.
Note: If you need to switch back and forth between Welcome page, UFT, or any other
window currently open, press CTRL to change the pointing hand back to a regular Windows
pointer. Hold down the CTRL button as long as you need the pointer, and then release it
when you are ready to use the pointing hand. Using the pointing hand to click objects that
you do not need may cause errors in your test.
e. Click the highlighted string, 270. The Standard Checkpoint dialog box opens, displaying the
object hierarchy.
f. Select the second-to-last item in the hierarchy (WebTable: New York to San Francisco), and
click OK.
The Table Checkpoint Properties dialog box opens, showing the rows and columns of the table.
HP Unified Functional Testing (12.52) Page 79
GUI Testing Tutorial for Web Applications
Chapter 7: Creating Checkpoints and Using Functions
g. Enter CheckCost as the new checkpoint name in the Name box of the Table Checkpoint
Properties dialog box.
Note that by default, check marks appear in all cells. You can double-click a cell to toggle the
cell selection, or double-click a row or column header to toggle the selection for all the cells in
the selected row or column.
h. Double-click each column header to clear the check marks.
HP Unified Functional Testing (12.52) Page 80
GUI Testing Tutorial for Web Applications
Chapter 7: Creating Checkpoints and Using Functions
i. Double-click column 3, row 3 to check the value of this cell. (UFT checks only cells containing
check marks.)
j. Scroll through the rows and columns to make sure that only the cell in column 3, row 3 is
checked. If any other cells are checked, double-click them to remove the check.
Tip: You can change the column widths and row heights by dragging the boundaries of the
column and row headers.
k. Accept the rest of the settings as default and click OK.
6. Stop the recording session.
Click Stop to stop recording.
UFT adds the table checkpoint to your test. It is displayed in the Keyword View as a new step under
the Book a Flight: Mercury page.
7. Save the test.
Click Save .
In "Check Text Values" below, you will need to navigate to the next page in the Mercury Tours Web
site—the Flight Confirmation page. Therefore, you may want to keep the Mercury Tours Web site
open to the current page.
Continue to enhance your test by adding a text checkpoint, as described in "Check Text Values" below.
Check Text Values
In this exercise, you will add a text checkpoint to the test you created in "Create a Checkpoint Test" on
page 70. The text checkpoint will check whether New York is displayed in the Flight Confirmation page.
1. Start UFT and open the Checkpoint test.
a. If UFT is not currently open, open it as described in "Create a New Solution, Test, and Actions"
on page 19, making sure that only the Web Add-in is loaded.
b. On the Start page, in the Recent Solutions area, click Tutorial. The Tutorial solution opens.
HP Unified Functional Testing (12.52) Page 81
GUI Testing Tutorial for Web Applications
Chapter 7: Creating Checkpoints and Using Functions
c. In the Solution Explorer, select the Checkpoint test node. (You created the Checkpoint test in
"Create a Checkpoint Test" on page 70.)
2. Locate the page where you want to add a text checkpoint.
a. In the Solution Explorer, double-click the BookFlight action. The BookFlight action opens. If it
opens in the Editor click the Keyword View button to display the Keyword View.
b. In the Keyword View, highlight Flight Confirmation: Mercury step
(located in the third to last row, if you have all the steps fully expanded).
3. Open the Mercury Tours Web site to the Flight Confirmation page.
a. Log in to the Mercury Tours Web site: http://newtours.demoaut.com
In the User Name and Password boxes, enter tutorial.
Click Sign-In. The Flight Finder page opens.
b. Enter flight details.
Change the following selections by selecting from the drop-down lists. (Do not use the
calendar option.)
o Departing From: New York
o On: December 29
o Arriving In: San Francisco
o Returning: December 31
Note: If you are performing this tutorial in the month of December, or on the 29th or the
31st of any month, select a different month or date while recording. UFT records an
operation only when you make a change in the application, so this ensures that the step is
recorded. If you accept a default value (or re-select the default value), UFT does not
record an operation.
c. Click CONTINUE to accept the other default selections. The Select Flight page opens.
d. In the Select Flight page, click CONTINUE to accept the default flight selections.
e. In the Book a Flight page, click SECURE PURCHASE. The Flight Confirmation page opens.
4. Configure UFT to record on the open browser page.
a. In UFT, select Record > Record and Run Settings. The Record and Run Settings dialog box
opens.
HP Unified Functional Testing (12.52) Page 82
GUI Testing Tutorial for Web Applications
Chapter 7: Creating Checkpoints and Using Functions
b. Confirm that Record and run test on any open browser is selected and click OK to close the
dialog box.
5. Create a text checkpoint.
a. In the Flight Confirmation page, under Departing, highlight the text New York (include the
space after it).
b. If you need to, display and expand the UFT window.
c. In the UFT window, click the Record button . UFT begins a recording session, and the
Recording toolbar opens.
d. In the main UFT toolbar, select Design > Checkpoint > Text Checkpoint. The UFT window is
hidden, and the pointer changes into a pointing hand.
Note: If you need to switch back and forth between Welcome page, UFT, or any other
window currently open, press CTRL to change the pointing hand back to a regular Windows
pointer. Hold down the CTRL button as long as you need the pointer, and then release it
when you are ready to use the pointing hand. Using the pointing hand to click objects that
you do not need may cause errors in your test.
HP Unified Functional Testing (12.52) Page 83
GUI Testing Tutorial for Web Applications
Chapter 7: Creating Checkpoints and Using Functions
e. Click the highlighted text string, New York. The Text Checkpoint Properties dialog box opens.
When Checked Text appears in the list box, the Constant field displays the text string you
highlighted. This is the text UFT looks for when running the test.
f. In the Name box, enter CheckDepartingText as the new checkpoint name.
HP Unified Functional Testing (12.52) Page 84
GUI Testing Tutorial for Web Applications
Chapter 7: Creating Checkpoints and Using Functions
g. Remove San Francisco from the Checkpoint Summary pane, as follows:
o Click Configure to open the Configure Text Selection dialog box.
o Highlight the to text string. (Do not highlight San Francisco).
o Click Text After. San Francisco changes from black to gray.
o Click OK to close the dialog box. San Francisco is removed from the text after part of the
Checkpoint Summary pane.
h. Accept the rest of the settings as default and click OK.
6. Stop the recording session.
On the Recording toolbar, click Stop to stop recording.
UFT adds the text checkpoint to your test. It is displayed in the Keyword View as a checkpoint
operation on the Flight Confirmation: Mercury page.
7. Make sure that the checkpoint is located above the home step.
Drag the new step up a row if needed, to make sure that UFT does not click BACK TO HOME before
performing the checkpoint. In the Keyword View, the step should look as follows:
HP Unified Functional Testing (12.52) Page 85
GUI Testing Tutorial for Web Applications
Chapter 7: Creating Checkpoints and Using Functions
8. Save the test.
Click Save .
Learn more about checkpoint management in "Manage Checkpoints in the Object Repository" below,
and then continue with "Run and Analyze a Test with Checkpoints" on the next page.
Manage Checkpoints in the Object Repository
In addition to viewing checkpoints in a specific action, you can also view them in the object repository
and modify their properties.
If applicable, you can even use the same checkpoint in more than one location. For example, if you want
to verify that your organization's logo appears on every page in your application, you can create a
checkpoint and insert it in wherever steps open another page.
For the purposes of this tutorial, you will not be reusing checkpoints.
1. Start UFT and open the Checkpoint test.
a. If UFT is not currently open, open it as described in "Create a New Solution, Test, and Actions"
on page 19, making sure that only the Web Add-in is loaded.
b. Select File > Open > Solution. The Open Solution dialog box opens.
c. Navigate to the Tutorial.ftsln file, located in C:\%HOMEPATH%\My Documents\Unified
Functional Testing\Tutorial, and click Open. (You created the Checkpoint test in "Create a
Checkpoint Test" on page 70.)
2. Open the Object Repository window.
a. In the Solution Explorer, double-click the BookFlight action. The BookFlight action opens.
b. Click the Object Repository button . The Object Repository window opens, displaying a
tree of all test objects and all checkpoint and output objects in the current action.
HP Unified Functional Testing (12.52) Page 86
GUI Testing Tutorial for Web Applications
Chapter 7: Creating Checkpoints and Using Functions
The tree includes all local objects and all objects in any shared object repositories associated
with the action.
3. Select an Action to view its checkpoints.
a. In the Action drop-down menu directly above the tree, select an action to display its test
objects, checkpoint objects, and output value objects.
b. Close the Object Repository Manager window when you are done.
Note: For the purposes of this tutorial, you do not need to modify any object properties. For
details about object properties, see the HP Unified Functional Testing User Guide.
You are ready to run your test. Continue with "Run and Analyze a Test with Checkpoints" below.
Run and Analyze a Test with Checkpoints
In this exercise, you will run the test you created in "Create a Checkpoint Test" on page 70, and analyze
the checkpoint results.
HP Unified Functional Testing (12.52) Page 87
GUI Testing Tutorial for Web Applications
Chapter 7: Creating Checkpoints and Using Functions
1. Configure UFT to open the Mercury Tours Web page.
a. In UFT, select Record > Record and Run Settings. The Record and Run Settings dialog box
opens.
b. Select Open the following address when a record or run session begins and click OK to close
the dialog box.
2. Start running your test.
a. Click the Run button . The Run dialog box opens.
b. Ensure that New run results folder is selected. Accept the default results folder name.
c. Click OK. When the test run is completed, the run results open.
3. View the run results.
In the run results, the run result should be Passed, indicating that all checkpoints passed. If one or
more checkpoints had failed, the run result would be Failed.
4. View the results of the page checkpoint.
In the Test Flow, expand the BookFlight node and then select Standard Checkpoint "CheckLinks"
node.
The step summary displays all the details of the page checkpoint, including all items checked.
Note: The load time of the page may vary from computer to computer and your results may
not match the image below.
HP Unified Functional Testing (12.52) Page 88
GUI Testing Tutorial for Web Applications
Chapter 7: Creating Checkpoints and Using Functions
The checkpoint passed because the actual values of the checked properties match the expected
values.
5. View the results of the table checkpoint.
In the Test Flow, in the results tree, expand the BookFlight node, and then select Standard
Checkpoint: "New York to...".
The step summary displays the details of the table checkpoint:
If the checkpoint were to fail ,the run results would display the values of the table cells:
l Cell values that were checked are displayed in black.
l Cell values that were not checked are displayed in gray.
The checkpoint passed because the actual value of the checked cell matches the expected value.
HP Unified Functional Testing (12.52) Page 89
GUI Testing Tutorial for Web Applications
Chapter 7: Creating Checkpoints and Using Functions
6. View the results of the standard checkpoint.
In the Test Flow, search the BookFlight node, and then select the second Standard
Checkpoint: "CheckName" node,
The step summary displays the details of the standard checkpoint, including the properties that
were checked and their values.
The checkpoint passed because the actual values of the checked properties match the expected
values.
7. View the results of the text checkpoint.
In the Test Flow , search the FlightConfirmation node and select the Text Checkpoint:
CheckDepartingText node.
The step summary displays the details of the text checkpoint. The checkpoint passed because the
actual text matches the expected text.
8. Close the run results.
In the document pane, close the tab containing the run results.
You can also enhance your test using a function library. For details, continue with "Perform a Check
Using a Function" below.
Perform a Check Using a Function
In "Run and Analyze a Test with Checkpoints" on page 87, you used checkpoints to check various objects
in the Mercury Tours Web site.
In this exercise, you will use the function you created in "Creating Functions and Function Libraries" on
page 37 to check the date format of a Web element in the SelectFlight action.
HP Unified Functional Testing (12.52) Page 90
GUI Testing Tutorial for Web Applications
Chapter 7: Creating Checkpoints and Using Functions
1. If UFT is not currently open, start UFT and open the Checkpoint test.
a. Open UFT as described in "Create a New Solution, Test, and Actions" on page 19, making sure
that only the Web Add-in is loaded.
b. Click the Open button down arrow , and select Open Solution. The Open Solution
dialog box opens.
c. Navigate to the Tutorial.ftsln file, located in C:\%HOMEPATH%\My Documents\Unified
Functional Testing\Tutorial, and click Open. (You created the Checkpoint test in "Create a
Checkpoint Test" on page 70.)
2. Save the test as Function.
a. In the Solution Explorer, select the Checkpoint test node, and select File > Save As.
b. In the Save Test As dialog box, browse to C:\%HOMEPATH%\My Documents\Unified Functional
Testing\Tutorial, and save the test as Function.
In the Solution Explorer, the Checkpoint test is replaced by the new Function test. The
Checkpoint test is still saved separately in the file system.
3. Add the Checkpoint test back to the solution.
You can have the MercuryTours, Checkpoint, and Function test open at the same time, if they are
all referenced from the same solution. This enables you to switch back and forth between them if
you want to compare or edit the tests. You can only run a single test at a time.
a. Click the Add button drop-down arrow , and select Add Existing Test.
b. Navigate to the Checkpoint test, located in C:\%HOMEPATH%\My Documents\Unified
Functional Testing\Tutorial, and click Open. (You created the Checkpoint test in "Create a
Checkpoint Test" on page 70.)
Note: If you copy this path, make sure to replace <username> with your username.
c. The Checkpoint test appears in the Solution Explorer. Tests are organized in the Solution
Explorer alphabetically. The solution is saved automatically.
4. Display the Select Flight page in The Mercury Tours Web site.
a. Log in to the Mercury Tours Web site: http://newtours.demoaut.com:
o In the User Name and Password boxes, enter tutorial.
o Click Sign-In. The Flight Finder page opens.
b. Enter flight details.
Change the following selections by selecting from the drop-down lists. (Do not use the
calendar option.)
o Departing From: New York
o On: December 29
o Arriving In: San Francisco
o Returning: December 31
HP Unified Functional Testing (12.52) Page 91
GUI Testing Tutorial for Web Applications
Chapter 7: Creating Checkpoints and Using Functions
Note: If you are performing this tutorial in the month of December, or on the 29th or the
31st of any month, select a different month or date while recording. UFT records an
operation only when you make a change in the application, so this ensures that the step is
recorded. If you accept a default value (or re-select the default value), UFT does not
record an operation.
c. Click CONTINUE to accept the other default selections. The Select Flight page opens. Notice the
date displayed in the DEPART area. The date is in MM/DD/YYYY format.
5. Add the departure date object to your repository.
a. In the UFT window, select Resources > Object Repository Manager. The Object Repository
Manager window opens.
b. In the Object Repository Manager, click Open , and browse to and open the
MercuryToursSelectFlight.tsr object repository.
c. Click Enable Editing to enable the repository for editing.
d. Click the browser window to make the Mercury Tours Web site active.
e. Learn the departure date object. This object is the departure date you selected when you
entered your flight details.
In the sample image shown above, this date is 12/29/2012.
o From the Object Repository Manager, select Object > Add Objects. The Object Repository
Manager window is minimized, and the cursor changes to a pointing hand.
Note: If you need to switch back and forth between Welcome page, UFT, or any other
window currently open, press CTRL to change the pointing hand back to a regular
Windows pointer. Hold down the CTRL button as long as you need the pointer, and then
release it when you are ready to use the pointing hand. Using the pointing hand to click
objects that you do not need may cause errors in your test.
HP Unified Functional Testing (12.52) Page 92
GUI Testing Tutorial for Web Applications
Chapter 7: Creating Checkpoints and Using Functions
o Click the departure date text string (in the example shown in this task, 12/29/2012). The
Object Selection - Add to Repository dialog box opens.
o Make sure that the WebElement object that represents the departure date you selected
when you entered your flight details is highlighted in the Object Selection dialog box.
o Click OK. The departure date object is added to your repository.
f. Click Save to save the repository.
6. In UFT, display the action in which you want to add a function.
You want to add a function that checks the innertext property values of the date displayed in the
SelectFlight action.
In the Solution Explorer, expand the Function test node, and double-click the SelectFlight action.
7. Paste steps in the Editor.
In this step, you will add the check_data_validity function defined in the associated function
library to the SelectFlight action. You created this function library in "Create a Function" on page
38.
a. Click the Editor button to display the Editor
b. In the Editor, place your cursor before the single existing step, and paste the function shown
below.
departureDate=Browser("Select a Flight: Mercury").Page("Select a Flight:
Mercury").WebElement("12/29/2012").GetROProperty("innertext")
if check_data_validity( departureDate ) then
reporter.ReportEvent micPass, "Date is valid" , departureDate
end if
HP Unified Functional Testing (12.52) Page 93
GUI Testing Tutorial for Web Applications
Chapter 7: Creating Checkpoints and Using Functions
c. After you paste the steps, make sure that the original step still starts on its own line after the
pasted steps. If it does not, place your cursor before the step starts, at Browser("Select a
Flight: Mercury"), and press Enter.
You want the function to run before UFT navigates to the next page in the application.
d. In the first line of the function, modify the date to the date you selected when you entered
your flight details, which will match the departure date object you added to the object
repository.
e. In the PDF version of this tutorial, the first line of the code breaks across two lines. If you are
copying and pasting from the PDF, make sure to remove the line break after 29/: so that the
first line of the code begins with departureDate and ends with ("innertext"). (The Page part
should be displayed as: Page("Select a Flight: Mercury") with a single space between
Flight: and Mercury.)
8. Look at these steps in the Keyword View.
Select View > Keyword to display the Keyword View. (The highlighted step is not part of the
function—it is the step that navigates to the next page in the Mercury Tours Web site.)
9. Save your test.
Select File > Save.
10. Start running your test.
a. Click the Run button . The Run dialog box opens.
b. In the Run dialog box, ensure that New run results folder is selected. Accept the default
results folder name.
c. Click OK. When the test run is completed, the run resultsopens.
11. Analyze the run results.
The run result should be Passed, indicating that the function passed because the date is displayed
in the expected format, and it contains acceptable values.
HP Unified Functional Testing (12.52) Page 94
GUI Testing Tutorial for Web Applications
Chapter 7: Creating Checkpoints and Using Functions
12. Close the run results.
In the document pane, close the tab containing the run results.
Continue to enhance your test by adding multiple sets of data, as described in "Parameterizing Steps
and Objects" on page 96.
HP Unified Functional Testing (12.52) Page 95
Chapter 8: Parameterizing Steps and
Objects
In "Running and Analyzing Tests" on page 63, you ran a test that you created in previous lessons, to
check that a series of steps performed on the Mercury Tours Web site runs smoothly. Even after adding
additional checks in "Creating Checkpoints and Using Functions" on page 68, you ran this test with only a
single set of data. However, when you test your applications, you may want to see the same operations
performed with multiple sets of data.
For example, you may want to run a test on your Web site using ten separate sets of data. You can
create ten separate tests, each with its own set of data, or you can add ten sets of parameters to a
single test. If you add the parameters, your test will run ten times, each time using a different set of
data.
In this lesson, you will add parameters to your test and run your test with multiple sets of data.
This chapter includes:
• Parameterizing an Action 97
• Create a Test for Parameterization 97
• Define a Data Table Parameter 98
• Add Parameter Values to a Data Table 101
• Modify Steps Affected by Parameterization 101
• Running and Analyzing a Parameterized Test 104
HP Unified Functional Testing (12.52) Page 96
Parameterizing an Action
The Data pane at the bottom of the UFT window in the any test displays a tab for each action in the test,
as well as a Global tab.
Note: If the Data pane is not displayed, select View > Data to display it, or click the Data button
.
The Global tab is a data sheet whose data is used for the entire test. If five rows of data are displayed in
the Global data table, the test will run five times (five full iterations). In addition, you can create data
sets for each action, using the relevant action sheet. If you parameterize a step using a Data pane
parameter from a local action sheet and enter five rows of data in that sheet, you can define that
action to run five times within one test iteration.
UFT enables you to insert various types of parameters. This tutorial introduces you to Global Data pane
parameters. For details on other types of parameters, see the HP Unified Functional Testing User Guide.
Create a Test for Parameterization
In "Adding Steps " on page 42, you reserved a flight from New York to San Francisco. In those steps, New
York is a constant value, which means that New York is the departure city each time you run the test. In
this exercise you will create a new test, in which you define the departure city as a parameter, so that
you can use a different departure city for each test run.
1. Start UFT and open the Checkpoint test.
a. Open UFT as described in "Create a New Solution, Test, and Actions" on page 19, making sure
that only the Web Add-in is loaded.
b. On the Start page, in the Recent Solutions area, click Tutorial. The Tutorial solution opens.
The Checkpoint, Function, and MercuryTours tests appear in the Solution Explorer.
2. Save the test as Parameter.
a. In the Solution Explorer, select the Checkpoint test node. (You created the Checkpoint test in
"Create a Checkpoint Test" on page 70.)
b. Select File > Save As. In the Save Test As dialog box, browse to C:\%HOMEPATH%\My
Documents\Unified Functional Testing\Tutorial, and save the test as Parameter.
In the Solution Explorer, the Checkpoint test is replaced by the new Parameter test. The
Checkpoint test is still saved separately in the file system.
3. Add the Checkpoint test back to the solution.
You can all of your tests open at the same time if they are both referenced from the same
solution. This enables you switch back and forth between them if you want to compare or edit the
HP Unified Functional Testing (12.52) Page 97
GUI Testing Tutorial for Web Applications
Chapter 8: Parameterizing Steps and Objects
tests. You can only run a single test at a time.
a. Select File > Add > Existing Test.
b. Navigate to the Checkpoint test located in C:\%HOMEPATH%\My Documents\Unified
Functional Testing\Tutorial, and click Add. (You created this test in "Create a Checkpoint
Test" on page 70.)
c. The Checkpoint test appears in the Solution Explorer. Tests are organized in the Solution
Explorer alphabetically.
The solution is saved automatically. Continue with "Define a Data Table Parameter" below.
Define a Data Table Parameter
In this exercise you will define the departure city as a parameter, so that you can use a different
departure city for each test run.
1. Start UFT and open the Parameter test.
a. Open UFT as described in "Create a New Solution, Test, and Actions" on page 19, making sure
that only the Web Add-in is loaded.
b. Select File > Open > Solution. The Open Solution dialog box opens.
c. Navigate to the Tutorial.ftsln file, located in C:\%HOMEPATH%\My Documents\Unified
Functional Testing\Tutorial, and click Open. (You created the Parameter test in "Create a Test
for Parameterization" on the previous page.)
d. In the Solution Explorer, select the Parameter test node.
2. Make sure that the Data Pane option is visible.
If you do not see the Data pane at the bottom of the UFT window, select View > Data.
3. Open the FlightFinder action.
In the canvas, double-click the FlightFinder action. The FlightFinder action opens. If the Editor is
displayed, select View > Keyword View to display the Keyword View.
HP Unified Functional Testing (12.52) Page 98
GUI Testing Tutorial for Web Applications
Chapter 8: Parameterizing Steps and Objects
4. Select the text to parameterize.
In the Keyword View, in the fromPort row, in the Value cell and then click the parameterization
button . The parameters list opens:
In the parameters list, select the Data Table tab.
At the bottom of the Data Table tab, click the Add New Parameter button. The Value Configuration
Options dialog box opens.
5. Set the parameterization properties.
a. Select the Parameter radio button. This enables you to replace the constant value (New York)
with a parameter.
HP Unified Functional Testing (12.52) Page 99
GUI Testing Tutorial for Web Applications
Chapter 8: Parameterizing Steps and Objects
b. Confirm that the DataTable option is selected from the Parameter drop-down menu. This
means that the value of the parameter will be taken from the UFT Data pane. The Name box is
enabled and displays p_Item. Delete p_Item and enter departure.
c. Click OK to close the dialog box. UFT adds the departure parameter to the Data pane as a new
column and inserts New York in the first row under it.
New York will be the first of several departure cities that UFT will use during test runs of the
application.
HP Unified Functional Testing (12.52) Page 100
GUI Testing Tutorial for Web Applications
Chapter 8: Parameterizing Steps and Objects
Note the change in the step's appearance in the Keyword View. Previously, the step was
displayed as fromPort Select New York. Now, when you click the Value cell, the following
information is displayed, indicating that the value is parameterized using a Data pane
parameter called departure:
Continue with "Add Parameter Values to a Data Table" below.
Add Parameter Values to a Data Table
As you saw in "Create a Test for Parameterization" on page 97, UFT displays parameter values in the
Data pane. In this exercise, you will add another departure city to the Data pane (in the FlightFinder
action of the Parameter test), so that UFT can test the application with this data.
1. Start UFT and open the Parameter test.
a. Open UFT as described in "Create a New Solution, Test, and Actions" on page 19, making sure
that only the Web Add-in is loaded.
b. Click the Open button down arrow , and select Open Solution. The Open Solution
dialog box opens.
c. Navigate to the Tutorial.ftsln file, located in C:\%HOMEPATH%\My Documents\Unified
Functional Testing\Tutorial, and click Open. (You created the Parameter test in "Create a Test
for Parameterization" on page 97.)
d. In the Solution Explorer, select the Parameter test node.
2. Open the FlightFinder action.
In the Solution Explorer, double-click the FlightFinder action.
3. Enter an additional city in the departure column.
In the Data pane, click row 2 in the departure column, enter London and then press Enter. (If the
Data pane is not displayed, select View > Data.)
4. Save the test.
Click Save .
Continue with "Modify Steps Affected by Parameterization" below.
Modify Steps Affected by Parameterization
After parameterizing one step in a test, test objects in other steps might be affected when the value of
the parameterized step changes. If so, you must modify the expected values of those objects to match
the value resulting from the parameterized step.
HP Unified Functional Testing (12.52) Page 101
GUI Testing Tutorial for Web Applications
Chapter 8: Parameterizing Steps and Objects
In "Add Parameter Values to a Data Table" on the previous page, you added parameter values for the
departure city in the FlightFinder action. In this exercise, you will modify the text checkpoint so that UFT
checks for the text that matches the current departure city during the test run.
1. Start UFT and open the Parameter test.
a. Open UFT as described in "Create a New Solution, Test, and Actions" on page 19, making sure
that only the Web Add-in is loaded.
b. On the Start page, in the Recent Solutions area, click Tutorial. The Tutorial solution opens,
displaying the MercuryTours, Checkpoint, and Parameter tests.
c. In the Solution Explorer, select the Parameter test node. (You created the Parameter test in
"Create a Test for Parameterization" on page 97.)
2. Locate the text checkpoint to modify.
a. In the Solution Explorer, double-click the Parameter test BookFlight action. The BookFlight
action opens. (If the Editor is displayed, click the Keyword View button to display the
Keyword View.)
b. Right-click the Flight Confirmation: Mercury row with the existing checkpoint and select
Checkpoint Properties.
Note: You may need to expand the Flight Confirmation: Mercury step to see the row with
the checkpoint.
HP Unified Functional Testing (12.52) Page 102
GUI Testing Tutorial for Web Applications
Chapter 8: Parameterizing Steps and Objects
The Text Checkpoint Properties dialog box opens. In the Checked Text area, New York is
displayed in the Constant box. New York is the expected value for the checkpoint for every
iteration.
3. Parameterize the text checkpoint.
a. Select Parameter and click the Parameter Options button . The Parameter Options dialog
box opens.
HP Unified Functional Testing (12.52) Page 103
GUI Testing Tutorial for Web Applications
Chapter 8: Parameterizing Steps and Objects
b. In the Name box, select departure. This instructs the checkpoint to use the departure
parameter values in the Data pane for the expected results.
c. Click OK to close the Parameter Options dialog box, and then click OK again to close the Text
Checkpoint Properties dialog box. The checkpoint is now parameterized.
4. Save the test.
Select File > Save or click Save .
You can now run your test. Continue with "Running and Analyzing a Parameterized Test" below.
Running and Analyzing a Parameterized Test
In "Modify Steps Affected by Parameterization" on page 101, you finished creating a single data set for
the Parameter test.
In this exercise, you will run the modified Parameter test. UFT will run the test twice, once for a
departure from New York, and a second time for a departure from London. If you go back and add
additional parameters in the Data pane (such as additional departure cities), additional iterations will be
added for each data set, each represented by a row in the data table.
1. Start UFT and open the Parameter test.
a. Open UFT as described in "Create a New Solution, Test, and Actions" on page 19, making sure
that only the Web Add-in is loaded.
b. Select File > Open > Solution. The Open Solution dialog box opens.
HP Unified Functional Testing (12.52) Page 104
GUI Testing Tutorial for Web Applications
Chapter 8: Parameterizing Steps and Objects
c. Navigate to the Tutorial.ftsln file, located in C:\%HOMEPATH%\My Documents\Unified
Functional Testing\Tutorial, and click Open. The Tutorial solution opens, displaying the
MercuryTours, Checkpoint, and Parameter tests.
d. In the Solution Explorer, select the Parameter test node. (You created the Parameter test in
"Create a Test for Parameterization" on page 97.)
2. Configure UFT to open the Mercury Tours Web page.
a. In UFT, select Record > Record and Run Settings. The Record and Run Settings dialog box
opens.
b. Select Open the following address when a record or run session begins and click OK to close
the dialog box.
3. Run the Parameter test.
a. Click the Run button . The Run dialog box opens.
b. Select New run results folder and accept the default results folder name.
c. Click OK. When the test run is completed, the run results open.
HP Unified Functional Testing (12.52) Page 105
GUI Testing Tutorial for Web Applications
Chapter 8: Parameterizing Steps and Objects
4. Examine the results summary.
The run results shows that the iterations of the test passed. Drill down in the run results tree to
view the various results.
5. Close the run results.
In the document pane, close the tab containing the run results.
You've now completed the exercises in this tutorial. Continue with applying the concepts and skills you
learned to testing your own applications, as described in "Where Do You Go From Here?" on page 107.
HP Unified Functional Testing (12.52) Page 106
Chapter 9: Where Do You Go From Here?
In "Parameterizing Steps and Objects" on page 96, you completed adding all the test enhancements
described in this tutorial. You are now ready to apply the UFT concepts and the skills you learned to
testing your own application.
This chapter includes:
• Modifying UFT Settings to Save Disk Space 108
• Testing Your Own Application - Getting Started 108
HP Unified Functional Testing (12.52) Page 107
Modifying UFT Settings to Save Disk Space
Some of the settings you configured during this tutorial require a lot of disk space. Therefore, you may
want to modify these settings to save disk space.
In "Run a Test" on page 64, you configured UFT to save all images to the run results. Now, you will
configure UFT to save images only when a step fails.
1. Start UFT.
Open UFT as described in "Create a New Solution, Test, and Actions" on page 19. There are no add-
in requirements in this lesson.
2. Modify the global settings for saving images to the run results.
a. Select Tools > Options > GUI Testing tab > Screen Capture node.
b. In the Save still image captures to results option, select For errors. (You can also clear the
Save still image captures to results check box so that no images are ever saved to the run
results. However, this may make troubleshooting your tests more difficult.)
c. Click OK to close the Options dialog box.
Testing Your Own Application - Getting Started
This tutorial covers the basic tools needed for testing applications and Web sites. We suggest that you
use the following procedure when testing your own application.
1. Analyze your application.
l Determine the development environment. This enables you to load the relevant UFT add-ins and
provide support for the objects in your application.
l Determine the business processes that users will perform. Plan your tests and actions
accordingly.
l Decide how to organize your test and which operations to include. Consider the goals of the
test, and confirm that your application and UFT are set to match the needs of your test.
At this stage, you can begin creating the skeletal tests and actions to use when testing your
application.
HP Unified Functional Testing (12.52) Page 108
GUI Testing Tutorial for Web Applications
Chapter 9: Where Do You Go From Here?
2. Prepare your testing infrastructure.
Decide how to store the objects in your test. You can store the objects for each action in its
corresponding local object repository, or you can store the objects for each action in one or more
common (shared) object repositories. You can also use the same shared object repository for
multiple actions.
l If you are new to testing, you may want to use a local object repository for each action. This is
the default setting, and all objects are automatically added to the local repository of each
action.
l If you are familiar with testing, it is often most efficient to work with shared object
repositories, which can be used for one or more actions. Object information is kept in one
central location, and when the objects in your application change, you can update them in that
one location for multiple actions, in multiple tests.
Although not discussed in this tutorial, you can also export test objects from a local object
repository to a shared object repository, and you can merge object repositories.
You may also want to create function libraries to enhance UFT functionality.
For details, see the HP Unified Functional Testing User Guide.
3. Build your test.
While you create your test steps (described in "Adding Steps " on page 42), follow the steps you
expect users to perform as they navigate within your application.
4. Enhance your test.
l Add checkpoints (described in "Creating Checkpoints and Using Functions" on page 68) to search
for specific values of a page, object, text string, or table cell.
l Replace fixed values in your test with parameters (described in "Parameterizing Steps and
Objects" on page 96) to check how your application performs the same operations with multiple
sets of data.
You can further enhance your test with programming, conditional, and loop statements, which add
logic to your test. For details, see the HP Unified Functional Testing User Guide.
5. Debug your test.
Debug your test to check that it operates smoothly and without interruption. For details, see the
HP Unified Functional Testing User Guide.
6. Run your test.
Run your test on your application (described in "Running and Analyzing Tests" on page 63) to check
that the application functions as expected.
7. Analyze the run results.
Examine the results of your test to pinpoint defects in your application. (Refer to the appropriate
sections of this tutorial to understand what to look for in the run results for checkpoints or
parameters.)
HP Unified Functional Testing (12.52) Page 109
GUI Testing Tutorial for Web Applications
Chapter 9: Where Do You Go From Here?
8. Report defects.
If you have ALM installed, you can submit any defects discovered to an ALM database. (ALM is the
HP solution for test management. For details, see the HP Application Lifecycle Management User
Guide and any other documentation included with ALM.)
HP Unified Functional Testing (12.52) Page 110
Send Us Feedback
Can we make this GUI Testing Tutorial for Web Applications better?
Tell us how: docteam@hpe.com
HP Unified Functional Testing (12.52) Page 111
You might also like
- Textbook Ebook Programming The World Wide Web 8Th Edition Robert W Sebesta All Chapter PDFDocument43 pagesTextbook Ebook Programming The World Wide Web 8Th Edition Robert W Sebesta All Chapter PDFjoshua.henry621100% (6)
- Helpjuice TestDocument10 pagesHelpjuice TestLazar FurtulaNo ratings yet
- Collection Framework in JavaDocument14 pagesCollection Framework in JavaZainab Belal100% (1)
- JUnit 5 Tutorial - Learn How To Write Unit TestsDocument35 pagesJUnit 5 Tutorial - Learn How To Write Unit TestsLuc Mahop NgosNo ratings yet
- Corejava PDFDocument175 pagesCorejava PDFAnimesh BeheraNo ratings yet
- Selenium CommandsDocument51 pagesSelenium Commandskishore_cap19545No ratings yet
- QTP Complete NotesDocument45 pagesQTP Complete NotesmohanmotupalliNo ratings yet
- JUnit PresentationDocument38 pagesJUnit Presentationapi-3745409100% (1)
- Ebook Exploratory Testing XrayDocument20 pagesEbook Exploratory Testing XraycatarinapsimoesNo ratings yet
- Java PDFDocument183 pagesJava PDFHari KrishnaNo ratings yet
- Selenium FrameworkDocument6 pagesSelenium FrameworkRaghavendra PrasadNo ratings yet
- Testing 1Document12 pagesTesting 1so28081986No ratings yet
- Java Persistence Practice GuideDocument130 pagesJava Persistence Practice GuidedjsammaNo ratings yet
- Manual Testing Interview QuestionsDocument95 pagesManual Testing Interview Questionsmdamjadansari787No ratings yet
- Java 7th Sem AshokkumarDocument239 pagesJava 7th Sem AshokkumarHarshith Rai100% (1)
- Introduction To Selenium RC: Brief History of The Selenium ProjectDocument6 pagesIntroduction To Selenium RC: Brief History of The Selenium ProjectShwethaNo ratings yet
- Smoke and Sanity Testing. - Software TestingDocument4 pagesSmoke and Sanity Testing. - Software TestingSuresh KumarNo ratings yet
- Script de Testes No PostmanDocument15 pagesScript de Testes No PostmanGramoNo ratings yet
- Testingexperience12 12 10Document124 pagesTestingexperience12 12 10roddiaos100% (1)
- Appium Tutorials Can Be Found On: Java - HomeDocument11 pagesAppium Tutorials Can Be Found On: Java - Homeadiall4uNo ratings yet
- Workbook 1 PDFDocument124 pagesWorkbook 1 PDFpd ujaNo ratings yet
- Java Application DevelopmentDocument3 pagesJava Application DevelopmentKelly BurbyNo ratings yet
- Use of OPPS Concepts in SeleniumDocument1 pageUse of OPPS Concepts in SeleniumUttam LanjewarNo ratings yet
- Blazemeter ExecutionDocument13 pagesBlazemeter ExecutionAnonymous YpYO5KNo ratings yet
- Test Automation Interview Preparation - 2023Document6 pagesTest Automation Interview Preparation - 2023ShanthiNo ratings yet
- JMeter Intro FinalDocument50 pagesJMeter Intro FinalmeseretNo ratings yet
- Laravel TestingDocument288 pagesLaravel TestingsergiolnsNo ratings yet
- BasicJavaProgramming PDFDocument193 pagesBasicJavaProgramming PDFSwati Kar100% (1)
- Robot Installation GuideDocument5 pagesRobot Installation GuideRajat SenNo ratings yet
- Protractor LearnDocument63 pagesProtractor LearnsamNo ratings yet
- Effective+Dart +style+ +dartDocument11 pagesEffective+Dart +style+ +dartmaedgar3211No ratings yet
- Selenium & Unix Intervoew QuestionsDocument50 pagesSelenium & Unix Intervoew QuestionsroobhiniNo ratings yet
- Test Automation Using Unified Functional Testing PreviewDocument38 pagesTest Automation Using Unified Functional Testing PreviewAnil KumarNo ratings yet
- Original 1Document32 pagesOriginal 1Alok KulkarniNo ratings yet
- Reading Excel ValuesDocument19 pagesReading Excel ValuessaiNo ratings yet
- Chapter 3 - GUI and MultimediaDocument271 pagesChapter 3 - GUI and MultimediaJason RuizNo ratings yet
- Telerik Ui For Aspnet Core 2020 1 219 PDFDocument1,219 pagesTelerik Ui For Aspnet Core 2020 1 219 PDFPhạm TrungNo ratings yet
- Watir Recipes SampleDocument24 pagesWatir Recipes SampleSudhir RanjanNo ratings yet
- Appium For AndroidDocument57 pagesAppium For AndroidparagvaruNo ratings yet
- Robot FrameworkDocument11 pagesRobot FrameworkANIK CHAKRABORTYNo ratings yet
- Cypress Testing ToolDocument15 pagesCypress Testing ToolMOHAMMAD EMAL ZARIFINo ratings yet
- Load Test Report: FunstestDocument8 pagesLoad Test Report: FunstestPavankumar RavinuthalaNo ratings yet
- Testing Interview QuestionsDocument14 pagesTesting Interview QuestionsSuman kulliNo ratings yet
- Explaining Javascript Scope and Closures Robert SDocument54 pagesExplaining Javascript Scope and Closures Robert Sbluebird1969No ratings yet
- Java Full Stack HandbookDocument31 pagesJava Full Stack HandbookParmar VishvajeetNo ratings yet
- Selenium Recipes in JavaDocument58 pagesSelenium Recipes in JavaSuruBabuThalupuruNo ratings yet
- Cypress IoDocument14 pagesCypress IoRock WatsonNo ratings yet
- L10 L11 - Software TestingDocument22 pagesL10 L11 - Software Testingapi-19922408No ratings yet
- Selenium IDEDocument19 pagesSelenium IDEArun RajaNo ratings yet
- CQ5 Self Prepared NotesDocument48 pagesCQ5 Self Prepared NotesAnkur SinghNo ratings yet
- AngularIo - BestPractices - Testing - IntroToTesting 1Document2 pagesAngularIo - BestPractices - Testing - IntroToTesting 1Jhon HernándezNo ratings yet
- XSLT Report in SeleniumDocument13 pagesXSLT Report in SeleniumInteract peopleNo ratings yet
- Selenium GridDocument17 pagesSelenium GridBabeh MugeniNo ratings yet
- What Kind of Applications Can Be Tested Using JMeterDocument6 pagesWhat Kind of Applications Can Be Tested Using JMetervinayNo ratings yet
- JADEDocument50 pagesJADEpaksmiler100% (1)
- Java Platform Enterprise Edition Java EE Complete Self-Assessment GuideFrom EverandJava Platform Enterprise Edition Java EE Complete Self-Assessment GuideNo ratings yet
- HP Man UFT11.53 Tutorial API Testing PDFDocument86 pagesHP Man UFT11.53 Tutorial API Testing PDFminhazNo ratings yet
- Working With Dashboard S Course PDFDocument24 pagesWorking With Dashboard S Course PDFJonatan MonsalvoNo ratings yet
- LoadRunner BasicsDocument74 pagesLoadRunner BasicsmadhugangulaNo ratings yet
- Calling External App Course PDFDocument29 pagesCalling External App Course PDFJonatan MonsalvoNo ratings yet
- The Clean Coders Guide To LaravelDocument70 pagesThe Clean Coders Guide To LaravelEric Ariyanto100% (1)
- 9 Clickbank and Buysellads PDFDocument18 pages9 Clickbank and Buysellads PDFw100% (1)
- Powerpoint Lesson 1: Powerpoint Essentials Guided NotesDocument4 pagesPowerpoint Lesson 1: Powerpoint Essentials Guided NotesXVIRUZ2KXNo ratings yet
- Week 2: Applied Productivity Tools With Advanced Application TechniquesDocument31 pagesWeek 2: Applied Productivity Tools With Advanced Application TechniquesKaycee LomioNo ratings yet
- Red Hat Enterprise Linux 9.0: Customizing AnacondaDocument51 pagesRed Hat Enterprise Linux 9.0: Customizing AnacondaMichał GabryelskiNo ratings yet
- Nawab ResumeDocument2 pagesNawab ResumeTestNo ratings yet
- Anirudh Internship Report On Web Development TraningDocument31 pagesAnirudh Internship Report On Web Development TraningShanu MishraNo ratings yet
- Breaching The Cloud Perimeter SlidesDocument144 pagesBreaching The Cloud Perimeter Slidesrerips.fakyuNo ratings yet
- HP Insight Management Agents User GuideDocument98 pagesHP Insight Management Agents User GuideChentaoNo ratings yet
- Python For Machine Learning SampleDocument58 pagesPython For Machine Learning SampleTran Kim Toai100% (1)
- 25355595Document26 pages25355595Essoff EssoffNo ratings yet
- ProxyDocument3 pagesProxyUdayNo ratings yet
- Mincom LinkOne WinView Getting Started GuideDocument35 pagesMincom LinkOne WinView Getting Started GuideAbi JithNo ratings yet
- Installation and Configuration Guide For Jboss Solução Fiscal WebDocument32 pagesInstallation and Configuration Guide For Jboss Solução Fiscal Webcmadelino75No ratings yet
- Datasheet ECOSYS MA4500ix & MA4500ifxDocument2 pagesDatasheet ECOSYS MA4500ix & MA4500ifxFredrick MuthokaNo ratings yet
- E CTD SubmissionDocument7 pagesE CTD SubmissionLexNo ratings yet
- Native Instruments TRAKTOR PRO 3 Read Me File: 1.1. GeneralDocument30 pagesNative Instruments TRAKTOR PRO 3 Read Me File: 1.1. GeneralDerrek KangNo ratings yet
- Full Stack Development Note and QuizDocument61 pagesFull Stack Development Note and Quizአዲሱ ዞላNo ratings yet
- Esanchit Application Process Guide For Iec Users: Central Board of Indirect Taxes and Customs Government of IndiaDocument15 pagesEsanchit Application Process Guide For Iec Users: Central Board of Indirect Taxes and Customs Government of IndiaJibran SakharkarNo ratings yet
- Skylline Gateway HTTP API (V2.0.011) enDocument35 pagesSkylline Gateway HTTP API (V2.0.011) entanwarmanish194No ratings yet
- Virtual Machine - daloRADIUS Administrator Guide PDFDocument25 pagesVirtual Machine - daloRADIUS Administrator Guide PDFaorustingNo ratings yet
- OData UI5 and CDSDocument15 pagesOData UI5 and CDSIonel CalinNo ratings yet
- Namma Kalvi 11th Computer Application Part I - 1 Mark QuestionsDocument10 pagesNamma Kalvi 11th Computer Application Part I - 1 Mark Questionstharsanprabhu6No ratings yet
- 5 Step WebsiteDocument2 pages5 Step Websitekazoo zabooNo ratings yet
- Spring Boot整合Spring SecurityDocument5 pagesSpring Boot整合Spring SecurityChiNo ratings yet
- How To Create A Powerpoint Presentation Step by Step NotesDocument8 pagesHow To Create A Powerpoint Presentation Step by Step NotesSwathi KNo ratings yet
- BA BSC Computer Applications CBCS SyllabusDocument24 pagesBA BSC Computer Applications CBCS SyllabusRamana ReddyNo ratings yet
- WelcomeDocument3 pagesWelcomesana iftikharNo ratings yet
- R Markdown::: Cheat SheetDocument2 pagesR Markdown::: Cheat Sheetjavenda8015No ratings yet
- Ang 1Document6 pagesAng 1jhansi raniNo ratings yet