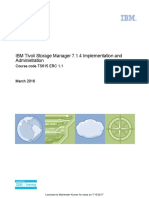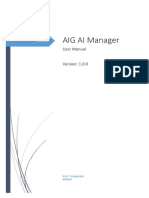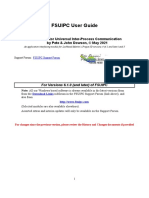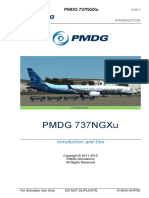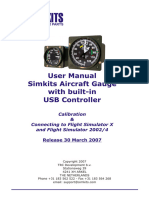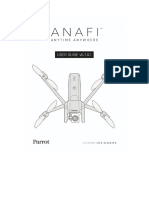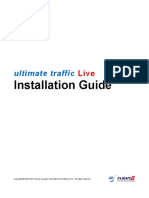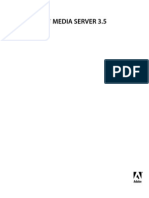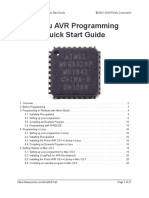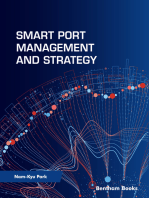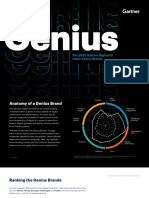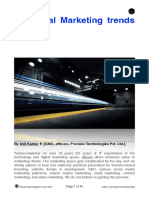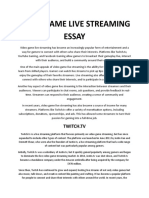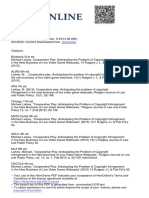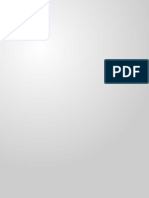Professional Documents
Culture Documents
User - Manual OVERLAY LIVE
User - Manual OVERLAY LIVE
Uploaded by
Leandro Mejia PayaresOriginal Title
Copyright
Available Formats
Share this document
Did you find this document useful?
Is this content inappropriate?
Report this DocumentCopyright:
Available Formats
User - Manual OVERLAY LIVE
User - Manual OVERLAY LIVE
Uploaded by
Leandro Mejia PayaresCopyright:
Available Formats
User Manual
Revision 1.5. © FlyApps 2019 Page 1
Contents
Preface ............................................................................................................................................ 4
Prerequisites .................................................................................................................................. 5
Installation ..................................................................................................................................... 6
a) Installation process if you have downloaded from the FlyApps Website ............................ 6
b) Installation Process if you have downloaded from the AVSIM Library or any other third
party ............................................................................................................................................ 7
The Dashboard ............................................................................................................................... 8
The Flight Dispatcher ................................................................................................................. 9
The Overlay Editor........................................................................................................................ 10
Creating a new overlay ............................................................................................................. 11
The editor .................................................................................................................................. 12
Starting your overlay / Creating New Elements ...................................................................... 14
Adding Flight Data to Text ........................................................................................................ 15
Navigation around the sidebar ................................................................................................ 16
Changing the size & position of elements ............................................................................... 16
Element Properties ................................................................................................................... 18
Descriptions of elements & properties .................................................................................... 19
Global Properties .................................................................................................................. 19
Text Element ......................................................................................................................... 20
Image Element ...................................................................................................................... 22
BrowserSource Element ....................................................................................................... 23
Landing Rate Element .......................................................................................................... 24
Progress Bar Element ........................................................................................................... 26
Example Overlay ....................................................................................................................... 27
Exporting the Overlay ............................................................................................................... 28
Adding the overlay to OBS ....................................................................................................... 29
Saving the Overlay as a Template ........................................................................................... 30
The FlyLive Studio Chatbot.......................................................................................................... 31
Setup ......................................................................................................................................... 31
Revision 1.5. © FlyApps 2019 Page 2
Login ...................................................................................................................................... 31
Password ............................................................................................................................... 33
Commands ................................................................................................................................ 35
Song Requests .......................................................................................................................... 38
Landing Rate ............................................................................................................................. 40
Variables ................................................................................................................................... 43
Global Variables .................................................................................................................... 43
Notification Variables ........................................................................................................... 45
The Settings Page......................................................................................................................... 47
Conclusion .................................................................................................................................... 49
LEGAL ............................................................................................................................................ 50
Revision 1.5. © FlyApps 2019 Page 3
Preface
Thank you for downloading FlyLive Studio. Your interest in this app is appreciated – I hope you
enjoy using it!
- Mark Ng – Developer of FlyLive Studio
Revision 1.5. © FlyApps 2019 Page 4
Prerequisites
The following software must be installed for FlyLive Studio to function:
- Microsoft Flight Simulator 2004, Microsoft Flight Simulator X, Prepar3D v2.x – 4.x or
X-Plane 9/10/11
- FSUIPC 2.x, 3.x, 4.x or 5.x depending on your flight simulator
- A streaming client such as OBS Studio that supports the adding of HTML files
- Visual C++ 2015 Redistributable (or newer)
Revision 1.5. © FlyApps 2019 Page 5
Installation
There are two ways you may have downloaded FlyLive Studio:
a) Directly through the FlyApps website
b) From the AVSIM Library
a) Installation process if you have downloaded from the FlyApps Website
Once you have downloaded the installer from the FlyApps website and opened the file, you will
see this page:
Revision 1.5. © FlyApps 2019 Page 6
Please carefully read the terms and conditions of the application. If you agree, press ‘Agree &
Continue’. You will then reach this page:
If you have at least 220MB on your system, click ‘Install’. (The reason for this is because the
download size of the libraries is about 68MB while the extracted size is about 130MB, and in
order to complete the installation, you need the storage that amounts to their combined
values.)
The download will then initialize and begin. Once the installation is finished, you may click
‘Launch’ to start FlyLive Studio or ‘Close’ to simply close the installer.
b) Installation Process if you have downloaded from the AVSIM Library or any
other third party
If you have downloaded from the AVSIM Library or another third party, you may be presented
with a slightly different window when you open the installer.
If the terms and conditions are the first thing you see after opening the file you downloaded,
please refer to a)
If a page saying ‘The following product(s) installers will be downloaded’, then please click
‘Download’ then refer to a).
Revision 1.5. © FlyApps 2019 Page 7
The Dashboard
When you open FlyLive Studio, the first thing you will see is the Dashboard.
The Dashboard displays all your simulator’s information. This includes your airplane’s
current altitude, heading and speed and your simulator’s framerate, time and VAS.
The dashboard
Here is what each piece of information means:
- Altitude: Your simulator’s airplane’s altitude in feet.
- Heading: Your simulator’s airplane’s heading in degrees.
- Ground speed: Your simulator’s airplane’s ground speed in knots.
- IAS: Your simulators airplane’s indicated airspeed (IAS) in knots.
- V/S: Your simulator’s airplane’s vertical speed/velocity in feet per minute. Negative
values mean the plane is descending; positive values mean the plane is ascending.
- Sim Zulu: Your simulator’s current Zulu (GMT) time.
- Real Zulu: The real-world Zulu (GMT) time based on your computer’s time.
- Framerate: The framerate of your simulator measured in frames per second.
- VAS: The remaining VAS available to your simulator measured in GB – only for 32 bit.
- Latitude: Your simulator’s airplane’s latitude in degrees.
Revision 1.5. © FlyApps 2019 Page 8
- Longitude: Your simulator’s airplane’s longitude in degrees.
- Flight: The current flight’s distance in nautical miles.
- DTG: The distance to the current flight’s destination in nautical miles.
- ETA: The estimated Zulu time of when you will arrive at your destination airport relative
to the real world Zulu time.
- TTG: The estimated time remaining before you arrive at your destination.
The Flight Dispatcher
The flight dispatcher is used to give FlyLive Studio information regarding your current flight, so
it can calculate information such as your distance to go and the estimated time of arrival.
To set up a flight, please follow these steps:
1) Click the pencil icon at the top right of the flight dispatcher:
2) Fill in the departure and arrival ICAO’s.
3) Enter the altitude at when you want the ETA to begin calculating. It is recommended
that you set this value to your cruising altitude. The ETA will begin calculating 2000
feet below the entered value and will only calculate when you are airborne.
4) Enter your callsign.
5) Press ‘OK’.
Your flight details have now been received by FlyLive Studio and it will begin calculating the
relevant information from it.
Revision 1.5. © FlyApps 2019 Page 9
The Overlay Editor
To enter the Overlay Editor, press ‘Overlay’ at the top of the application. The ‘Overlay’ button
is sandwiched between ‘Dashboard’ and ‘Settings’.
The Overlay Editor is the sole purpose of FlyLive Studio. It is used to create rich livestream
overlays filled with flight information and widgets that can be easily imported into your
streaming client.
To create a new overlay, press ‘CREATE NEW OVERLAY’.
To open an existing overlay, press ‘OPEN OVERLAY’.
To open a template, press ‘LOAD TEMPLATE’.
Revision 1.5. © FlyApps 2019 Page 10
Creating a new overlay
To create a new overlay, press ‘CREATE NEW OVERLAY’. You should then see this popup:
To create your own overlay, please select ‘Blank Overlay’ and read on.
If you would like to use one of the provided templates, select one of them then skip to
Exporting the Overlay.
Here are what the different fields mean:
- Name: This is what your overlay will be called. It is purely for your own reference.
- Size: This is the canvas size of the overlay. The default value of 1920x1080px will be
suitable for most users.
- Path: This is the save location for your overlay.
All the fields can be changed at any time.
Fill in the fields and press ‘OK’ to finish creating the new overlay.
Revision 1.5. © FlyApps 2019 Page 11
The editor
This is what you will see when you create a new overlay.
Revision 1.5. © FlyApps 2019 Page 12
Below is a breakdown of what each button does:
No. Button Description
1 Menu Returns you back to the menu.
2 Save Saves the current overlay.
3 Settings Modify the overlay’s properties, such as its size and its name.
Save as Saves the overlay as a template which can be shared with other
4
Template people.
Export the overlay as an HTML in preparation for importing it into
5 Export
your steaming client.
6 New Element Adds a new element to the overlay.
The canvas at the left is the Overlay Preview pane.
Revision 1.5. © FlyApps 2019 Page 13
Starting your overlay / Creating New Elements
To get started with your overlay, click the + button at the top right (labelled 5 on the diagram).
You should then see this popup:
This window allows you to add objects and widgets to your overlay. These are called
elements.
- The text element displays text. You can set the text element to be contain certain flight
data, such as the altitude. You can also set the text element to read from a local .txt file.
- The image element displays a given image. You can select an image from your file
system to be displayed on the overlay.
- The BrowserSource element displays a webpage. This can be used for alert boxes or
donation goals from third party services and more.
- The Landing Rate element is invisible for most of the time; it only pops up for a few
seconds when you touch down in the simulator to display the landing rate. The landing
rate is measured in feet per minute.
- The Progress Bar element displays the current progress of your flight in a bar. The
closer you are to your destination, the more the bar fills up. When you reach your
destination, the bar will be filled.
Tip: You should name your element something meaningful, so you don’t forget what it is later
down the road.
When you add a new element, two things will happen:
- The sidebar will fill up with properties which you can change to customize the
appearance of the element.
- The element will appear on the preview pane and will be outlined in red.
Revision 1.5. © FlyApps 2019 Page 14
Adding Flight Data to Text
To add flight data to text, create a text element. Then, in the properties pane, scroll down
until you see this:
Click it to uncheck it (unless it is already unchecked).
Next, click the box to the right of data:
Select which type of flight data you want to add to the text.
Please note that doing this will override the text element’s custom text. It will also override the
path you’ve selected in ‘text path’ if you have selected it.
Revision 1.5. © FlyApps 2019 Page 15
Navigation around the sidebar
As you add more and more elements to your overlay, the Elements Box will begin to fill up like
the one shown above. Below is a labelled version of the above diagram and an explanation of
how to use it:
To select an element you have created previously, click the element in the elements box.
To delete an element, press the button that is labelled 1 on the above diagram.
To move an element up or down, click the up and down arrows above the elements box.
Button 2 moves the selected element down; button 3 moves the selected element up.
Elements that are higher in the elements box will appear in front of elements below it on the
overlay.
To duplicate an element (to create a copy of an element), press the button labelled 4 on the
above diagram.
Changing the size & position of elements
There are two appropriate ways of changing the size and position of elements:
Revision 1.5. © FlyApps 2019 Page 16
• You can change the size and position of an element by editing the Position and Size
fields in the sidebar.
• You can change the size and position of an element by clicking on it on the preview,
then dragging it around and/or dragging the small, filled red squares (handles) that
reside on the square outline.
Revision 1.5. © FlyApps 2019 Page 17
Element Properties
Element properties dictate the appearance of an element on your overlay. These are edited on
the Properties Pane below the Element Box. These are examples of Element Properties:
- Position
- Size
- Opacity
- Font Family
- Font Size
- Text Color
- Image path
- Etc.
Below is what the properties pane looks like when a text element is selected:
Each row houses a specific property. The left column describes the property. The property itself
is set in the right column.
Revision 1.5. © FlyApps 2019 Page 18
Descriptions of elements & properties
Global Properties
These properties apply to all elements. Generally, these affect the transformation of the
element (ie. position and size).
Property Description
Name This is name of the element.
This is the position of the element in pixels. An element is positioned by
Position its center point.
Default value: Variable
This is the size of the element in pixels.
Size
Default value: Variable
This is the opacity of the element. (Opacity is the measure of how
Opacity transparent something is)
Default value: 100%
This is the rotation of an element in degrees,
Rotation
Default value: 0°
Revision 1.5. © FlyApps 2019 Page 19
Text Element
The text element displays text within a given boundary. The text can be given by the user and
can also be read from a local text file or be given by flight data.
Text element in depth
If the size of the element isn’t large enough to house all the given text, then the last word
that can fit on a line will stay and the next word and everything subsequent will wrap to
the next line.
If the text is read from a text file or is binded to flight data, then it will be dynamically
updated in the exported overlay. Custom text will not update in the exported overlay
when changed (unless the overlay is re-exported), however.
Properties
These properties apply to the text element only.
Property Description
This is the font of the text. This property controls the following:
- The font family of the element
- The font style of the element
Font
- The font weight of the element
It does not control the font size.
Default value: Arial
This is the font size of the text in pixels.
Font Size
Default value: 20px
This is the text’s color. To edit the color, press the colored portion of the
text box:
Color
Default value: #FFFFFF (White)
This is the text alignment of the text. The text will align based on the size
Align of the element in question.
Default value: Left
Text Outline This is the thickness of the text outline.
Thickness Default value: 0px
Revision 1.5. © FlyApps 2019 Page 20
Text Outline This is the color of the text outline.
Color Default value: #000000
This property decides whether the text is set by the user, or will be filled
Custom Text with data from a local text file or flight information.
Default value: Checked (true)
This is the text/content of the text element. This is only visible when the
Text ‘Custom Text’ checkbox is checked.
Default value: Text Element
This is what flight data the text element shall be populated with. This
Data overrides the ‘Text Path’ property.
Default value: None
The text element’s text will be set to the text file selected.
Text Path
Default value: None
Revision 1.5. © FlyApps 2019 Page 21
Image Element
The image element displays an image within a given boundary.
Properties
These properties apply to the image element only.
Property Description
This is the path of the image.
Path
Default value: None
Revision 1.5. © FlyApps 2019 Page 22
BrowserSource Element
The BrowserSource element displays a webpage within a given boundary.
BrowserSource element in depth
Only webpages that don’t have the X-Frame-Options HTTP header set can be used with
the BrowserSource element.
Properties
These properties apply to the BrowserSource element only.
Property Description
This is the URL of the website that the BrowserSource will display. It is
URL not recommended to force-display a local HTML file.
Default value: None
Revision 1.5. © FlyApps 2019 Page 23
Landing Rate Element
This element displays the landing rate for a specified length of time when you have touched
down.
Landing Rate element in depth
This is the anatomy of the Landing Rate element:
Properties
These properties apply to the Landing Rate element only.
Property Description
This is the background image of the landing rate element. For example,
a solid red background image will make the landing rate element’s
Background
background fully red overall.
Default value: C:\CAG2 Software\FlyLive Studio\landing.png
This is how long the landing rate will be displayed for (in seconds) after
Duration the plane has touched down.
Default value: 5 seconds
TOP TEXT These properties affect the appearance of the top text. More information
PROPERTIES is available at the ‘Landing Rate element in depth’ box above.
This is the text that is displayed at the top of the landing rate element.
Top Text
Default value: Landing Rate
This property corrects the y-position of the top text.
Top Margin
Default value: 3%
This is the font family, weight and style of the top text.
Font
Default value: Arial
This is the font size of the text in pixels.
Font Size
Default value: 20px
This is the text’s color.
Color
Default value: #FFFFFF (White)
Revision 1.5. © FlyApps 2019 Page 24
LANDING RATE These properties affect the appearance of the landing rate text. More
TEXT information is available at the ‘Landing Rate element in depth’ box
PROPERTIES above.
This is the text that is displayed to the right of the landing rate. For
example, if the suffix is ‘fpm’ and the landing rate was -300, then the final
Suffix
text displayed will be ‘-300fpm’,
Default value: fpm
This property corrects the y-position of the landing rate text.
Top Margin
Default value: 7%
This is the font family, weight and style of the landing rate text.
Font
Default value: Arial
This is the font size of the text in pixels.
Font Size
Default value: 50px
This is the text’s color.
Color
Default value: #FFFFFF (White)
Revision 1.5. © FlyApps 2019 Page 25
Progress Bar Element
The Progress Bar element displays the current progress of your flight in a bar. The closer you
are to your destination, the more the bar fills up. When you reach your destination, the bar will
be filled.
Progress Bar element in depth
This is how the Progress Bar element is structured:
Properties
These properties apply to the Progress Bar element only.
Property Description
This sets the color of the filled part of the progress bar.
Bar Color
Default value: #FFFFFF (White)
Background This sets the color of the unfilled part of the progress bar.
Color Default value: #000000 (Black)
Revision 1.5. © FlyApps 2019 Page 26
Example Overlay
This is an example overlay that will hopefully inspire you in your journey to creating a great
overlay. This is in fact the overlay I personally use when livestreaming!
(Some information at the bottom has been blurred out)
Revision 1.5. © FlyApps 2019 Page 27
Exporting the Overlay
Now that you’ve created your overlay, it’s time to export it. To do this, simply press the ‘Export
Overlay’ button on the top bar:
It is highly recommended that you create a new folder to put your overlay in. This is because
FlyLive Studio will copy all of the resources that is in your overlay into a new folder called
‘Assets’ in the directory of your overlay.
(This must be done due to the way the OBS BrowserSource treats local image files)
Revision 1.5. © FlyApps 2019 Page 28
Adding the overlay to OBS
There will not be instructions on how to add the overlay to other streaming clients. These
instructions also assume that you know how to show your simulator in OBS as well.
To add the overlay to OBS:
1) Open OBS.
2) Click the circled button:
3) Click ‘Browser’.
4) Click ‘OK’:
5) Check ‘Local File’:
6) Click ‘Browse’ and select your exported HTML file.
7) Resize the Browser to the overlay size you set in FlyLive Studio.
8) Click ‘OK’.
Revision 1.5. © FlyApps 2019 Page 29
Saving the Overlay as a Template
In FlyLive Studio, you can export your overlay as a template .zip file and share it with other
people for them to use.
To get started, click ‘Save as Template’ in the overlay editor. You should now see this popup:
To export the overlay as a template, fill in the required fields (you do not need to use your real
name for ‘Template Author’).
Export to is where the exported .zip file will be located.
Note: The person you are sharing the template with must have all fonts used in the overlay
installed on their system. Consider restricting yourself to only using the default Windows fonts
if you plan on sharing your overlay to the general public. You could also distribute the template
with the necessary font files.
Revision 1.5. © FlyApps 2019 Page 30
The FlyLive Studio Chatbot
The FlyLive Studio chatbot links your Twitch chat with your simulator. It allows viewers to
interact with you, the stream and your simulator.
Setup
For the chatbot, we highly recommend that you create an account separate from your
streaming account for the chatbot.
For example, if your username is john, you would create a new Twitch account named
john_chatbot or similar.
Login
Start by going to the Chatbot page in FlyLive Studio.
Click Let’s begin.
Revision 1.5. © FlyApps 2019 Page 31
Click BOT ACCOUNT LOGIN.
You will then be directed to this page:
Login to Twitch as you normally would, but with your bot account and not your channel’s
account.
Revision 1.5. © FlyApps 2019 Page 32
Click Authorize.
Now, click CHANNEL LOGIN. This time, login with your channel’s account.
Password
After you have successfully logged in to your streamer and channel account, you will be given
the option to set a password.
The password is used to further encrypt your authentication details (your OAuth Tokens if
you’re interested). This is to protect you from viruses stealing said details when FlyLive Studio
is not running.
Please note that FlyLive Studio does not store your Twitch password or the password set in FlyLive
Studio.
Set a password by typing it in then clicking the tick button.
If you don’t want a password, leave the password box blank then click the tick button.
If you decided to set a password, whenever you open FlyLive Studio, you should go to the
chatbot tab and enter your password. The chatbot is unable to and will not function until
you enter the password.
Revision 1.5. © FlyApps 2019 Page 33
Revision 1.5. © FlyApps 2019 Page 34
Commands
Commands are a way for users to interact with the chatbot.
For example, a user types !website in the chat, and the chatbot would respond with your
website.
Commands can also contain variables to make the command responses more relevant and
useful. For example, !flight could be responded to with:
EGLL – KSFO | Time until landing is 4:32 | Distance to KSFO is 2302nm
To create a command, go to the Commands page in FlyLive Studio.
Click the + button at the top right-hand corner.
A new command will then be created:
You can then freely modify the command.
If Reply through whisper is enabled, then the bot will send a whisper to the user instead of
sending the response through chat.
The Scope defines who can use the command.
The Cooldown is the minimum amount of time between usages of the command. If someone
uses the command, the next person must wait the cooldown time before they can then use it.
To see all the possible variables, click here.
Revision 1.5. © FlyApps 2019 Page 35
Timers
You can add timers to the chatbot. Timers repeatedly send messages to the chat over a fixed
interval.
For example, you can add a timer that sends a link to your website every 5 minutes.
To add a timer, go to the Timers page.
Click the + button at the top right-hand corner.
You may now freely customize the timer.
The initial delay is how long the timer should wait before it starts counting x minutes.
Revision 1.5. © FlyApps 2019 Page 36
Notifications
Notifications are messages that fire when something happens on your stream, such as when
you land, a user subscribes, etc.
There are currently 5 notifications available:
• Landing
• Subscription
• Resubscription
• Raid
• Host
To set these, go to the Notifications page.
Each notification has their own special variables. To see the specifics, please click here.
Revision 1.5. © FlyApps 2019 Page 37
Song Requests
Song requests allow users to request songs that are played on your stream.
Enable this at your own risk. FlyLive Studio has moderation settings built-in but is ultimately
unable to completely filter out inappropriate requests.
To configure song requests, go to the Song Requests page.
Revision 1.5. © FlyApps 2019 Page 38
By default, FlyLive Studio has moderately strict moderation settings. To make them stricter or
less strict, click the cog at the top right-hand corner.
Setting Description
Max queue length The maximum amount of songs that can be in the queue at once.
Req. viewer level Who can use the song request feature.
Max requests per
The maximum amount of requests a single user can have in the queue.
user
Cooldown The cooldown of !sr or !songrequest.
Max song duration The maximum duration of a song to be added to the playlist.
The minimum amount of views a song must have to be added to the
Min song views
playlist.
Users can add song requests with one of these commands:
!songrequest <search term>
!sr <search term>
FlyLive Studio will then search YouTube for that song then add it to the playlist if it adheres to
your moderation settings.
Your users can cancel their latest song request using !wrongsong.
Revision 1.5. © FlyApps 2019 Page 39
Landing Rate Competition
The landing rate competition is a fun game your viewers can participate in whenever you are
about to land.
Users will be allowed to predict your landing rate, and when you land, the user with the
prediction closest to your actual landing rate wins.
To configure the landing rate competition, go to the Landing Rate Competition page.
To configure the settings, click the cog at the top right-hand corner.
Setting Description
Start competition at When the competition automatically starts.
Req. viewer level Who can participate in the competition.
Predictions must be
The range of allowed predictions (to prevent trolling).
between
Whether the users are only allowed one prediction. If this is enabled,
Limit entries to one
when a user types !predict, their previous prediction will be
per each user
overridden.
Announcement The chatbot will send this in the chat when the competition activates.
The chatbot will send this in the chat when the competition is over
Landing Message
and announce the winner.
Revision 1.5. © FlyApps 2019 Page 40
Users can predict the landing rate with the following command:
!predict <landing rate>
For example, if the user types !predict -301, they’ve entered their prediction of -301fpm into
the system.
Note: FlyLive Studio will always negate the landing rate, so !predict 301 will result in -301fpm
being added to the system.
Revision 1.5. © FlyApps 2019 Page 41
Admin Commands
Admin commands allow you and your moderators to control FlyLive Studio from the chat. For
example, they can type:
!setflight EGLL CYYZ ACA123
… to set a flight from London Heathrow (EGLL) to Toronto (CYYZ) with callsign ACA123.
To add permit users to use admin commands, go to the Admin Commands page. Click the gear
at the top right of the screen to show this box:
Now, type in the list of users you give permission to use the commands.
All admin commands can be enabled or disabled, and disabling one will prevent anyone,
including you, from using it.
All admin commands also have an alias, which is a shortened version of the command for the
ease of typing. For example, instead of typing:
!setflight EGLL CYYZ ACA123
… one could instead type:
!sf EGLL CYYZ ACA123
Both above commands do the same thing, with the only difference being one is shortened and
easier to type.
Revision 1.5. © FlyApps 2019 Page 42
Variables
Variables are objects you can place inside of your command response to add extra
functionality to your chat bot.
The syntax for any command is:
$(<command invoker> [parmeters])
Global Variables
$(n), 0 ≤ n ≤ 9
Selects the command’s zero-indexed nth parameter.
Example:
!greet Hello @$(0)! Have some $(1)!
Input !greet John cookies
Output Hello @John! Have some cookies!
$(query)
Selects the command’s first query. Has the same behavior as $(0).
Example:
!thank Thank you @$(query)!
Input !thank Bob
Output Thank you @Bob!
$(querystring)
Selects the command’s first query, then returns an HTML-encoded value. Useful for $(urlfetch).
Example:
!encodehtml $(querystring)
Input !encodehtml https://www.google.com/
Output https%3A%2F%2Fwww.google.com%2F
Revision 1.5. © FlyApps 2019 Page 43
$(user)
The username of the person calling the command.
Example: User ‘Joe’ types !hello into chat:
!hello HeyGuys @$(user)
Input !hello
Output HeyGuys @Joe
$(channel)
The name of the streamer’s channel.
$(urlfetch)
Downloads the data from a website.
Example:
!metar $(urlfetch http://metar.vatsim.net/?id=$(query))
Input !metar KSFO
KSFO 180256Z 04011KT 10SM FEW170 SCT200 12/06 A3005 RMK AO2
Output
SLP174 T01220056 56012
Flight Data Variables
Variable Description
$(altitude) The current altitude of the plane without a suffix.
$(heading) The current heading of the plane without a suffix.
$(groundspeed) The current ground speed of the plane without a suffix.
$(airspeed) The current indicated airspeed of the plane without a suffix.
$(verticalspeed) The current vertical speed of the plane without a suffix.
$(latitude) The current latitude of the plane without a suffix.
$(longitude) The current longitude of the plane without a suffix.
Revision 1.5. © FlyApps 2019 Page 44
$(departure) The ICAO of the departure airport.
$(departurename) The name of the departure airport.
$(arrival) The ICAO of the arrival airport.
$(arrivalname) The name of the arrival airport.
$(callsign) The callsign of the current flight.
$(dtg) How far the plane is to the destination in nautical miles.
The distance between the departure and arrival airport in nautical
$(flightdistance)
miles.
$(flightpercent) The % completion of the flight.
$(eta) The ETA of the flight in Zulu time.
$(ttg) How long it will be until you reach your destination.
$(simzulu) Your simulator’s current Zulu time.
$(realzulu) The real-world current Zulu time.
Notification Variables
Landing Variables
$(landingrate) The landing rate without a suffix.
Subscription Variables
$(username) The user who subscribed.
$(subtier) The tier of the subscribing user from 1 to 3.
$(message) The user’s sub message.
Resubscription Variables
$(username) The user who subscribed.
$(subtier) The tier of the subscribing user from 1 to 3.
$(submonths) How many months the user has been subscribed for.
$(submessage) The user’s sub message.
Revision 1.5. © FlyApps 2019 Page 45
Raid Variables
$(username) The username of the raider.
$(viewercount) The amount of raiders incoming.
Host Variables
$(username) The username of the person hosting.
$(viewercount) The number of viewers of the hosting person’s stream.
Landing Rate Competition Variables
$(username) The username of the person who won the competition.
$(landingrate) The landing rate without a suffix.
$(prediction) The user’s landing rate prediction.
The absolute difference between the prediction and the actual landing
$(difference)
rate.
Revision 1.5. © FlyApps 2019 Page 46
The Settings Page
To get to the settings page, click ‘Settings’ on the top bar.
This is a breakdown of what each setting does:
- Simulator Data Source: This is how FlyLive Studio gets the data from the simulator.
o For FSX/P3D, you need FSUIPC installed (the free version will suffice). For X-
Plane, you need XPUIPC installed. You should choose FSUIPC/XPUIPC if you use
these simulators.
o For Microsoft Flight Simulator, you should choose SimConnect, though FSUIPC
works with it as well, albeit not as well.
- Data update interval: This is how often the flight data is updated in milliseconds. The
minimum value is 50ms and the maximum is 1000ms. Lower values may decrease
performance!
- Data latency: The added delay to the data on your overlay being updated. This can be
useful if you use NDI to stream and you want to synchronize your simulator and overlay
on the stream.
- Default file path: This is the default folder for where new overlays are saved.
- Default file name: This is the default file name for new overlays.
- Show ETA at: When FlyLive Studio should begin calculating your ETA.
- Share flight with FlyChrono: Whether FlyLive should share the current flight with
FlyChrono. For this feature to work, you must have this setting enabled in FlyChrono as
well.
Revision 1.5. © FlyApps 2019 Page 47
- Improved font dialog performance: The font dialog is less informative but is much
faster.
- Enable GPU acceleration in editor: Whether GPU acceleration should be used.
- X suffix: Sets the suffix that X flight data precedes. For example, an altitude suffix of ‘ft’
and your altitude was 36000, the final outputted text would be ‘36000ft’.
- Show colon: If this setting is checked, then a colon will be shown in between hours and
minutes in all time-related data. For example, 16:00z vs 1600z.
- Disconnected text: This text replaces all flight data when the simulator is disconnected
and replaces flight data that isn’t available.
- Hide FPS when not used: Whether the FPS should be invisible instead of being
displayed as n/a on your overlay.
- Use simulator time for ETA: Whether the simulator time should be used instead of the
real zulu time for ETA calculations.
-
The following settings are advanced and should only be changed only if necessary:
- Server Port: This is the http://localhost port of the data transfer system which the
server host will share with the AJAX client for necessary communications. An
application restart and an overlay re-export must be preceded by the changing of this
setting.
o You should change this setting if you usually have another application running
on http://localhost:8080/.
- Disable automatic version verification: FlyLive Studio will check for discrepancies
between the locally stored application version and the version given by FlyApps’s
servers through a WebClient, and it will take appropriate action upon discovering the
aforementioned discrepancies. Turning this setting on is not recommended.
o You should change this setting if you are unable to access the website
https://flyapps.weebly.com without a VPN.
o Weebly has blocked all incoming traffic from Russia and few other countries. If
you are using FlyLive Studio in one of those countries, then you should turn this
setting on.
- Use legacy app updater: Forces FlyLive Studio to use the legacy app updater.
Revision 1.5. © FlyApps 2019 Page 48
Conclusion
I hope you found this documentation helpful. Please enjoy using FlyLive Studio to create your
own stunning overlays!
Should you have any questions, please contact me here: https://flyapps.weebly.com/
You may also contact me by e-mail: markng989@gmail.com
Revision 1.5. © FlyApps 2019 Page 49
LEGAL
All FlyApps applications are owned by FlyApps. By using these applications, you agree to be
bound by a legal contract of which is displayed below.
1) COPYRIGHT
All images, text and files contained within this package (ie. content in the install package you
downloaded, content contained within the install directory, content contained within the
application itself) not owned by a third party are intellectual property of FlyApps. The images,
text and files are protected by copyright and other intellectual property laws.
By installing and using software from FlyApps, you hereby agree you shall not copy, distribute,
publish, modify or create derivative works from the content mentioned above. Additionally,
you agree the content mentioned above shall not be utilized against FlyApps or be involved in
any illegal activity. Same may not be used utilized in any commercial context, corporate entity
or similar.
2) LICENSE
All FlyApps applications are freeware. It may be freely distributed given that the distributor
does not: claim the software as their own, charge money for the software, impose further
restrictions on the usage of the software, or does not distribute the file retaining this license.
The utilization of the software shall not be in the amount of commercial use OTHER than
revenue from video sharing/streaming services when used appropriately, and/or when used to
accompany such activities. Should the user violate any of the above terms, the individual or
group in question shall face legal charges. FlyApps reserves the right to have the final say in all
appropriate circumstances.
3) WARRANTY, LIMTATIONS & DISCLAIMER
THIS SOFTWARE IS PROVIDED BY THE COPYRIGHT HOLDERS AND CONTRIBUTORS "AS IS" AND
ANY EXPRESS OR IMPLIED WARRANTIES, INCLUDING, BUT NOT LIMITED TO, THE IMPLIED
WARRANTIES OF MERCHANTABILITY AND FITNESS FOR A PARTICULAR PURPOSE ARE
DISCLAIMED. IN NO EVENT SHALL THE COPYRIGHT OWNER OR CONTRIBUTORS BE LIABLE FOR
ANY DIRECT, INDIRECT, INCIDENTAL, SPECIAL, EXEMPLARY, OR CONSEQUENTIAL DAMAGES
(INCLUDING, BUT NOT LIMITED TO, PROCUREMENT OF SUBSTITUTE GOODS OR SERVICES;
LOSS OF USE, DATA, OR PROFITS; OR BUSINESS INTERRUPTION) HOWEVER CAUSED AND ON
ANY THEORY OF LIABILITY, WHETHER IN CONTRACT, STRICT LIABILITY, OR TORT (INCLUDING
NEGLIGENCE OR OTHERWISE) ARISING IN ANY WAY OUT OF THE USE OF THIS SOFTWARE, EVEN
IF ADVISED OF THE POSSIBILITY OF SUCH DAMAGE.
Revision 1.5. © FlyApps 2019 Page 50
Installation and usage of the applications is completely at your own risk. In circumstances,
whereat damage, loss or charges are the indirect or direct consequence of your use of the
software, the author shall not be liable for it.
This application uses the FSUIPC Client DLL for .NET by Paul Henty.
Revision 1.5. © FlyApps 2019 Page 51
You might also like
- SuperData 2020 Year in ReviewDocument22 pagesSuperData 2020 Year in ReviewdiegognuNo ratings yet
- Fsuipc User GuideDocument54 pagesFsuipc User GuideKAPTAN XNo ratings yet
- CPAv SOPDocument21 pagesCPAv SOPzachbeef100% (2)
- IMS Business Report 2020Document30 pagesIMS Business Report 2020Cedric De BoomNo ratings yet
- ImagineFX 08.2021Document100 pagesImagineFX 08.2021Angeluis Puycon100% (8)
- Pay For Twitch FollowersDocument7 pagesPay For Twitch FollowersNy NyNo ratings yet
- JETMAX User ManualDocument108 pagesJETMAX User ManualHumberto MiguelNo ratings yet
- PMDG 777 Tutorial 1.5 PDFDocument58 pagesPMDG 777 Tutorial 1.5 PDFcesar814100% (2)
- Microsoft Flight Simulator 2000 ManualDocument244 pagesMicrosoft Flight Simulator 2000 ManualSteve Toyne100% (3)
- JetMax Software Installation GuideDocument24 pagesJetMax Software Installation Guideforumid2697No ratings yet
- Installation Manual StandaloneDocument11 pagesInstallation Manual Standalonevarimember752No ratings yet
- IBM Spectrum Protect 7.1.4 Implementation and Administration - LSGDocument24 pagesIBM Spectrum Protect 7.1.4 Implementation and Administration - LSGMahendraNo ratings yet
- CivilFEM 2017 Installation Guide StudentDocument15 pagesCivilFEM 2017 Installation Guide Studentনীল জোছনাNo ratings yet
- Manual 1.0Document18 pagesManual 1.0Maik SeibelNo ratings yet
- Aerowinx Operations Manual - PreviewDocument397 pagesAerowinx Operations Manual - PreviewJoel vitorNo ratings yet
- UniguiDevelopersManual 2014Document44 pagesUniguiDevelopersManual 2014NeoSystem Soluciones IntegralesNo ratings yet
- C 172Document37 pagesC 172Fabio ToledoNo ratings yet
- Fsuipc4 User GuideDocument50 pagesFsuipc4 User GuideSergio Fiuza FiuzaNo ratings yet
- SimCentral Simulation Platform Installation GuideDocument22 pagesSimCentral Simulation Platform Installation GuideBelmederNo ratings yet
- QualityWings - Ultimate 787 Quick Start Guide PDFDocument17 pagesQualityWings - Ultimate 787 Quick Start Guide PDFRobert SantosNo ratings yet
- Fsuipc User GuideDocument54 pagesFsuipc User GuidePINTO GOSTOSO PIROCUDONo ratings yet
- Ms Flight Simulator 2000Document244 pagesMs Flight Simulator 2000scott1981No ratings yet
- PMDG 737NGXu Tutorial 2Document54 pagesPMDG 737NGXu Tutorial 2ツzPruxNo ratings yet
- Backup4all Monitor User ManualDocument30 pagesBackup4all Monitor User ManualmyhootzNo ratings yet
- AVL Guia de InstalaçãoDocument36 pagesAVL Guia de InstalaçãohenevilNo ratings yet
- PIPESIM 2019-1 License and Installation GuideDocument12 pagesPIPESIM 2019-1 License and Installation GuideDoccon PT SynergyNo ratings yet
- Simkits USBAircraft GaugeDocument20 pagesSimkits USBAircraft GaugeJohn AdamNo ratings yet
- Caefatigue Vibration (CFV) : Installation and Operations GuideDocument40 pagesCaefatigue Vibration (CFV) : Installation and Operations GuideOliver RailaNo ratings yet
- Sima Pro Installation Manual 820Document22 pagesSima Pro Installation Manual 820jasolanoroNo ratings yet
- Guia Instalación CivilFem 2015Document19 pagesGuia Instalación CivilFem 2015titolennyNo ratings yet
- Manual - Parrot AnafiDocument74 pagesManual - Parrot Anaficarlos alvarezNo ratings yet
- Quickstart Windows GurobiDocument110 pagesQuickstart Windows GurobiEdwinMontesNo ratings yet
- Parrot Anafi-Work Manual-Completo V6.7.0.1 enDocument100 pagesParrot Anafi-Work Manual-Completo V6.7.0.1 enRandy Mucha V.No ratings yet
- Check Point App For Splunk: User GuideDocument17 pagesCheck Point App For Splunk: User GuideWesly SibagariangNo ratings yet
- Advanced Client EASYCOM/400 For Visual Basic: USER ManualDocument83 pagesAdvanced Client EASYCOM/400 For Visual Basic: USER ManualBeltazor HellboyNo ratings yet
- Anafi User Guide v2.6.2Document86 pagesAnafi User Guide v2.6.2Ana VilhenaNo ratings yet
- Fleetco Manual EnglishDocument35 pagesFleetco Manual EnglishMpho Daniel Pule100% (1)
- Pronto Edit v4Document85 pagesPronto Edit v4ZR1JoeGNo ratings yet
- mgx2009 UsersetupDocument45 pagesmgx2009 UsersetupmustafakrpinarNo ratings yet
- CMAQDocument28 pagesCMAQjohnn_envNo ratings yet
- UCBioBSP SDK Programmer's Guide v3.00 (Eng)Document350 pagesUCBioBSP SDK Programmer's Guide v3.00 (Eng)من لخبطهNo ratings yet
- SimCentral Simulation Platform Installation GuideDocument22 pagesSimCentral Simulation Platform Installation GuidejrtnNo ratings yet
- Ceragon FibeAir IP-10G Installation GuideDocument71 pagesCeragon FibeAir IP-10G Installation GuidePetyo Georgiev100% (2)
- Installation Guide: Ultimate TrafficDocument9 pagesInstallation Guide: Ultimate TrafficMarco LimaNo ratings yet
- Factory Talk View PointDocument41 pagesFactory Talk View Pointjhoar1987No ratings yet
- Flight Plan User Guide UKDocument21 pagesFlight Plan User Guide UKGiovanny Moreno ChiluisaNo ratings yet
- Zimulator - Requirements and Installation GuideDocument8 pagesZimulator - Requirements and Installation GuideninodjukicNo ratings yet
- Avr Programming Quick Start GuideDocument20 pagesAvr Programming Quick Start Guidemulia usmanNo ratings yet
- Flight Simulator: Quickstart ManualDocument32 pagesFlight Simulator: Quickstart ManualAviasoft IndoNo ratings yet
- Wijmo ReportViewerDocument43 pagesWijmo ReportViewerDuong TamNo ratings yet
- Autoconfig: Startup Guide P/N 1-0485-068Document96 pagesAutoconfig: Startup Guide P/N 1-0485-068jonathanghNo ratings yet
- TC1708 enDocument20 pagesTC1708 enPedro CarcomaNo ratings yet
- Flash Media Server 3.5 InstallDocument20 pagesFlash Media Server 3.5 Installİlhami UğurNo ratings yet
- Cool BaseDocument30 pagesCool BaseNikolay PenevNo ratings yet
- Ucm and AdfDocument58 pagesUcm and AdfSatyendra TalatamNo ratings yet
- Pump CalculationsDocument26 pagesPump Calculationsrumabiswas853100% (1)
- FS Traffic ManualDocument43 pagesFS Traffic ManualRcd GottNo ratings yet
- SPManualDocument40 pagesSPManualWira CandraNo ratings yet
- ToLiss AirbusA319 V1.5 TutorialDocument98 pagesToLiss AirbusA319 V1.5 TutorialMarc CerveraNo ratings yet
- Flight Book Quick StartDocument4 pagesFlight Book Quick StartAlexandre RodriguesNo ratings yet
- Pololu AVR Programming Quick Start GuideDocument21 pagesPololu AVR Programming Quick Start GuideMaRiA TaSCoNo ratings yet
- Evaluation of Some Android Emulators and Installation of Android OS on Virtualbox and VMwareFrom EverandEvaluation of Some Android Emulators and Installation of Android OS on Virtualbox and VMwareNo ratings yet
- Gartner Marketing Genius Brands EbookDocument14 pagesGartner Marketing Genius Brands EbookKarolNo ratings yet
- Erik Estavillo vs. TwitchDocument56 pagesErik Estavillo vs. TwitchGMG EditorialNo ratings yet
- The Streaming Service Under Pandemic With The Example of Performance of Disney+Document4 pagesThe Streaming Service Under Pandemic With The Example of Performance of Disney+SUNNY SIDE UPNo ratings yet
- 22 Digital Marketing Trends For 2022Document40 pages22 Digital Marketing Trends For 2022IVÁN RASTANo ratings yet
- Video Game Live Streaming EssayDocument3 pagesVideo Game Live Streaming EssayBaka Nano?No ratings yet
- Case StudyDocument35 pagesCase StudyElvis Pahigo MarataNo ratings yet
- Casos - MKT4 2023 2Document67 pagesCasos - MKT4 2023 2richard steven hormaza jimenezNo ratings yet
- 2020 Benedict Evans Shoulders of Giants PDFDocument126 pages2020 Benedict Evans Shoulders of Giants PDFVũ Thanh TùngNo ratings yet
- Teens Social Media and TechnologyDocument30 pagesTeens Social Media and Technologyjona joniNo ratings yet
- AOIR Text To SpeechDocument4 pagesAOIR Text To SpeechJacob SmithNo ratings yet
- 13 Rutgers JLPub Poly 52Document59 pages13 Rutgers JLPub Poly 52ZHI QIAONo ratings yet
- CT Lazy Copy Guide To Riches 12-5-22 BETA FORMATTEDDocument73 pagesCT Lazy Copy Guide To Riches 12-5-22 BETA FORMATTEDĐặng Diễm Quỳnh100% (1)
- Hype Train GuideDocument1 pageHype Train GuideMarina MacedoNo ratings yet
- User - Manual OVERLAY LIVEDocument51 pagesUser - Manual OVERLAY LIVELeandro Mejia PayaresNo ratings yet
- Ampere Webinar - The Future of The Attention Economy in The USDocument25 pagesAmpere Webinar - The Future of The Attention Economy in The USRichardNo ratings yet
- Discord Creators Members ListDocument34 pagesDiscord Creators Members Listadityamendi01No ratings yet
- 27 Ways To Make Money Online 1628431240Document11 pages27 Ways To Make Money Online 1628431240Debra Brennan100% (1)
- Animated Logo Maker 2Document1 pageAnimated Logo Maker 2Makk 221No ratings yet
- Reaping The Digital Dividend? Sport Marketing's Move Into Esports: Insights From GermanyDocument51 pagesReaping The Digital Dividend? Sport Marketing's Move Into Esports: Insights From GermanySunil ChinnuNo ratings yet
- Twitch Method Sicko Mode Edition: EditionsDocument11 pagesTwitch Method Sicko Mode Edition: EditionsAAA AAANo ratings yet
- Social Commerce The Future Ofhow-Consumers Interact With-BrandsDocument8 pagesSocial Commerce The Future Ofhow-Consumers Interact With-BrandsDeepakNo ratings yet
- Making Money From Home With Social Media - A Step-By-Step GuideDocument53 pagesMaking Money From Home With Social Media - A Step-By-Step Guidesurya prakashNo ratings yet
- Running Head: CASE STUDY OF CSR 1Document19 pagesRunning Head: CASE STUDY OF CSR 1Jahid Hasan MenonNo ratings yet
- PC - Powerplay November.2020Document102 pagesPC - Powerplay November.2020Gigel DumitruNo ratings yet
- Jidion ScriptDocument4 pagesJidion ScriptWifi BreadNo ratings yet
- Why Is Everyone Talking To Ibai Llanos? by Rory SmithDocument8 pagesWhy Is Everyone Talking To Ibai Llanos? by Rory SmithAntonio MonerrisNo ratings yet