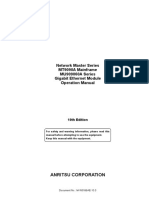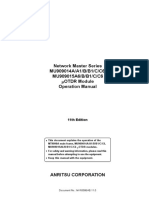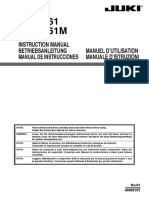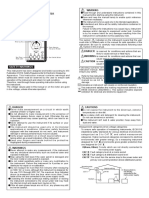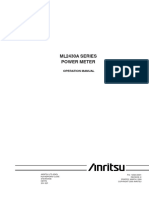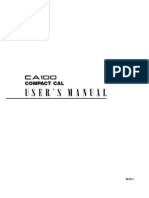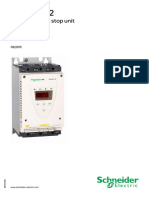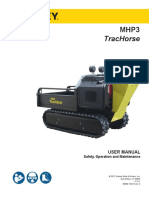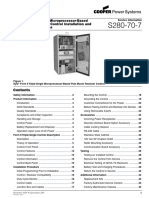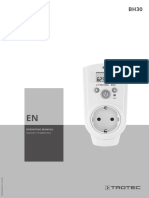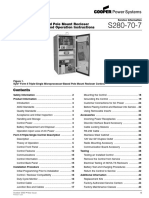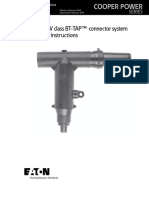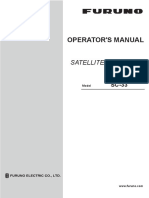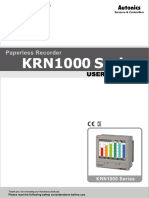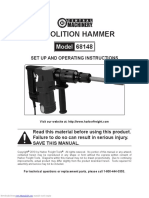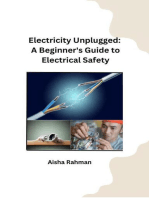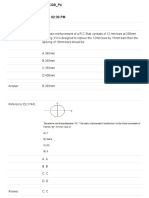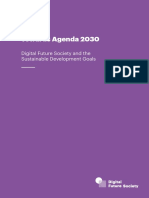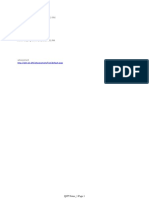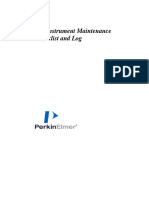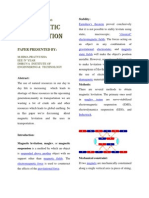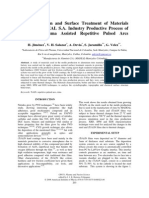Professional Documents
Culture Documents
MT9083 Opm e 20 0
MT9083 Opm e 20 0
Uploaded by
IonelOriginal Title
Copyright
Available Formats
Share this document
Did you find this document useful?
Is this content inappropriate?
Report this DocumentCopyright:
Available Formats
MT9083 Opm e 20 0
MT9083 Opm e 20 0
Uploaded by
IonelCopyright:
Available Formats
MT9083 Series
ACCESS Master
Operation Manual
20th Edition
For safety and warning information, please read this
manual before attempting to use the equipment.
Keep this manual with the equipment.
ANRITSU CORPORATION
Document No.: M-W3634AE-20.0
29 June 2012 (First Edition)
30 September 2016 (20th Edition)
Copyright 2012-2016, ANRITSU CORPORATION
All rights reserved.
This document and the product to which it relates are protected by copyright law from
unauthorized reproduction.
Notice to U.S. Government End Users
The Software and Documentation are “Commercial Items,” as that term is defined at 48
C.F.R. 2.101, consisting of “Commercial Computer Software” and “Commercial
Computer Software Documentation,” as such terms are used in 48 C.F.R. 12.212 or 48
C.F.R. 227.7202, as applicable. Consistent with 48 C.F.R. 12.212 or 48 C.F.R. 227.7202-
1 through 227.7202-4, as applicable, the Commercial Computer Software and
Commercial Computer Software Documentation are being licensed to the U.S.
Government end users (a) only as Commercial Items and (b) with only those rights as are
granted to all other end users pursuant to the terms and conditions herein. Unpublished
rights reserved under the copyright laws of the United States.
• The contents of this manual may be changed without prior notice.
• No part of this manual may be reproduced without the prior written permission
of the publisher.
Windows is a registered trademark of Microsoft Corporation in the United States and
other countries.
ii MT9083 Series ACCESS Master Operation Manual
Safety Symbols
Safety Symbols
To prevent the risk of personal injury or loss related to equipment malfunction,
Anritsu Corporation uses the following safety symbols to indicate safety-related
information. Ensure that you clearly understand the meanings of the symbols
BEFORE using the equipment. Some or all of the following symbols may be used
on all Anritsu equipment. In addition, there may be other labels attached to
products that are not shown in the diagrams in this manual.
Symbols used in manual
DANGER This indicates a very dangerous procedure that could
result in serious injury or death if not performed properly.
WARNING This indicates a hazardous procedure that could result in
serious injury or death if not performed properly.
CAUTION This indicates a hazardous procedure or danger that
could result in light-to-severe injury, or loss related to
equipment malfunction, if proper precautions are not
taken.
MT9083 Series ACCESS Master Operation Manual iii
For Safety
Safety Symbols Used on Equipment and in Manual
The following safety symbols are used inside or on the equipment near operation
locations to provide information about safety items and operation precautions.
Ensure that you clearly understand the meanings of the symbols and take the
necessary precautions BEFORE using the equipment.
This indicates a prohibited operation. The prohibited
operation is indicated symbolically in or near the barred
circle.
This indicates an obligatory safety precaution. The
obligatory operation is indicated symbolically in or near
the circle.
This indicates a warning or caution. The contents are
indicated symbolically in or near the triangle.
This indicates a note. The contents are described in the
box.
These indicate that the marked part should be recycled.
For Safety
! DANGER
Replacing Battery • When replacing the battery, use the specified
battery and insert it with the correct polarity. If the
wrong battery is used, or if the battery is inserted
with reversed polarity, there is a risk of explosion
causing severe injury or death.
Battery Disposal • DO NOT expose batteries to heat or fire. This is
dangerous and can result in explosions or fire.
Heating batteries may cause them to leak or
explode.
iv MT9083 Series ACCESS Master Operation Manual
For Safety
! WARNING
• ALWAYS refer to the Operation Manual when
working near locations at which the alert mark
shown on the left is attached. If the advice in the
Operation Manual is not followed there is a risk of
personal injury or reduced equipment
performance. The alert mark shown on the left
may also be used with other marks and descriptions
to indicate other dangers.
• Overvoltage Category
This instrument complies with overvoltage
category II defined in IEC 61010. DO NOT
connect this instrument to the power supply of
overvoltage category III or IV.
• Laser radiation warning
• NEVER look directly into the cable connector
on the equipment nor into the end of a cable
connected to the equipment. There is a risk of
injury if laser radiation enters the eye.
• The Laser Safety label is attached to the
equipment for safety use as indicated in “Laser
Radiation Markings” on page xiii.
Electric Shock • To ensure that the instrument is earthed, always use
the supplied 3-pin power cord, and insert the plug
into an outlet with a earth terminal. If power is
supplied without earthing the equipment, there is
a risk of receiving a severe or fatal electric shock or
causing damage to the internal components.
MT9083 Series ACCESS Master Operation Manual v
For Safety
Repair • Only qualified service personnel with a knowledge
of electrical fire and shock hazards should service
this equipment. This equipment cannot be
repaired by the operator. DO NOT attempt to
remove the equipment covers or unit covers or to
disassemble internal components. There are high-
voltage parts in this equipment presenting a risk of
severe injury or fatal electric shock to untrained
personnel. In addition, there is a risk of damage to
precision components.
Calibration • The performance-guarantee seal verifies the
integrity of the equipment. To ensure the
continued integrity of the equipment, only Anritsu
service personnel, or service personnel of an
Anritsu sales representative, should break this seal
to repair or calibrate the equipment. Be careful not
to break the seal by opening the equipment or unit
covers. If the performance-guarantee seal is broken
by you or a third party, the performance of the
equipment cannot be guaranteed.
Battery Fluid • DO NOT short the battery terminals and never
attempt to disassemble the battery or dispose of it
in a fire. If the battery is damaged by any of these
actions, the battery fluid may leak. This fluid is
poisonous.
DO NOT touch the battery fluid, ingest it, or get
in your eyes. If it is accidentally ingested, spit it out
immediately, rinse your mouth with water and seek
medical help. If it enters your eyes accidentally, do
not rub your eyes, rinse them with clean running
water and seek medical help. If the liquid gets on
your skin or clothes, wash it off carefully and
thoroughly with clean water.
vi MT9083 Series ACCESS Master Operation Manual
For Safety
LCD • This instrument uses a Liquid Crystal Display
(LCD). DO NOT subject the instrument to
excessive force or drop it. If the LCD is subjected
to strong mechanical shock, it may break and
liquid may leak.
This liquid is very caustic and poisonous.
DO NOT touch it, ingest it, or get in your eyes. If
it is ingested accidentally, spit it out immediately,
rinse your mouth with water and seek medical
help. If it enters your eyes accidentally, do not rub
your eyes, rinse them with clean running water and
seek medical help. If the liquid gets on your skin or
clothes, wash it off carefully and thoroughly with
soap and water.
MT9083 Series ACCESS Master Operation Manual vii
Laser Safety
Laser Safety
Class 1, 1M, and 3R indicate the danger degree of the laser radiation specified
below according to IEC 60825-1:2007.
Class 1: Lasers that are safe under reasonably foreseeable conditions of
operation, including the use of optical instruments for intrabeam
viewing.
Class 1M: Lasers emitting in the wavelength range from 302.5 to 4000 nm that
are safe under reasonably foreseeable conditions of operation, but
may be hazardous if the user employs optics within the beam. Two
conditions apply:
a. for diverging beams, if the user views the laser output with
certain optical instruments (for example, eye loupes, magnifiers
and microscopes) within a distance of 100 mm;
or
b. for collimated beams, if the user views the laser output with
certain optical instruments (for example, telescopes and
binoculars).
Class 3R: Lasers that emit in the wavelength range from 302.5 to 106 nm where
direct intrabeam viewing is potentially hazardous but the risk is lower
than for Class 3B lasers.
! CAUTION
Use of controls or adjustments or performance of procedures other than those
specified herein may result in hazardous radiation exposure.
! WARNING
The laser in this equipment is classified as Class 1, 1M, or 3R according to
the IEC 60825-1:2007 standard.
Never use optical instruments to directly view Class 1M laser products. Doing
so may result in serious damage to the eyes.
viii MT9083 Series ACCESS Master Operation Manual
Laser Safety
Table 1 Laser Safety Classifications Based on IEC 60825-1:2007
Max. Pulse Incorporated
Laser Laser
Optical Duration Emitted
Specification Aperture
Output (s)/ Wavelength
Model Name Class in
Power Repetition (nm) (Refer to Figure 1
(W)* Rate Table 2)
1M <0.15 20 x 10-6 1310 a) [1]
MT9083B2/C2- /0.019
053
1 <0.15 20 x 10-6 1550 c) [1]
/0.019
1M <0.15 20 x 10-6 1310 a) [1]
MT9083A2-073 /0.019
1 <0.15 20 x 10-6 1550 c) [1]
/0.019
1M <0.15 20 x 10-6 1310 a) [1]
/0.019
MT9083A2/B2-
055 1 <0.15 2.0 x 10-6 1550 c) [1]
/0.019
1 <0.15 2.0 x 10-6 1650 e) [2]
/0.019
1M <0.15 20 x 10-6 1310 a) [1]
/0.019
MT9083B2-056
1 <0.15 2.0 x 10-6 1490 b) [1]
/0.019
1 <0.15 2.0 x 10-6 1550 c) [1]
/0.019
1M <0.15 20 x 10-6 1310 a) [1]
/0.019
MT9083A2/B2/C 1 <0.15 20 x 10-6 1550 c) [1]
2-057 /0.019
1 <0.15 20 x 10-6 1625 d) [1]
/0.019
MT9083 Series ACCESS Master Operation Manual ix
Laser Safety
Table 1 Laser Safety Classifications Based on IEC 60825-1:2007 (Cont’d)
Max. Pulse Incorporated
Laser Laser
Optical Duration Emitted
Specification Aperture
Output (s)/ Wavelength
Model Name Class in
Power Repetition (nm) (Refer to Figure 1
(W)* Rate Table 2)
1M <0.15 2.0 x 10-6 1310 a) [1]
/0.019
MT9083B2-058 1 <0.15 2.0 x 10-6 1490 b) [1]
/0.019
1 <0.15 2.0 x 10-6 1550 c) [1]
/0.019
1 <0.15 2.0 x 10-6 1625 d) [1]
/0.019
1M <0.012 0.5 x 10-6 850 f) [2]
/0.036
MT9083A2/B2- 1 <0.15 4 x 10-6 1300 g) [2]
063 /0.037
1M <0.15 20 x 10-6 1310 a) [1]
/0.019
1 <0.15 20 x 10-6 1550 c) [1]
/0.019
MT9083A2/B2/C h)
3R <0.003 CW 650 [3]
2-002 (Visible LD)
*: Indicates the possible optical output power when each and every reasonably
foreseeable single-fault condition is included.
Table 2 Incorporated Laser Specification
Wavelength Beam Divergence*1 Pulse Duration (s)/ Maximum output
[nm] [deg] Repetition Rate power *2 [W]
a) 1310 11.5 20 x 10-6/0.019 <0.3
b) 1490 11.5 20 x 10-6/0.019 <0.3
x MT9083 Series ACCESS Master Operation Manual
Laser Safety
Table 2 Incorporated Laser Specification
Wavelength Beam Divergence*1 Pulse Duration (s)/ Maximum output
[nm] [deg] Repetition Rate power *2 [W]
c) 1550 11.5 20 x 10-6/0.019 <0.3
d) 1625 11.5 20 x 10-6/0.019 <0.3
e) 1650 11.5 20 x 10-6/0.019 <0.3
f) 850 36.9 0.5 x 10-6/0.036 <0.024
g) 1300 36.9 4 x 10-6/0.037 <0.3
h) 650 11.5 CW <0.003
*1: This product incorporates a laser diode module with optical fiber output.
*2: Maximum output power is the estimated value when something breaks down.
MT9083 Series ACCESS Master Operation Manual xi
Laser Safety
Table 3 Indication Labels on Product
Type Label Affixed to: Model Name
MT9083B2/C2-053
MT9083A2/B2-055
MT9083B2-056
MT9083A2/B2/C2-
1 Class 1M Laser Figure 2, A
057
MT9083A2/B2-063
MT9083B2-058
MT9083A2-073
MT9083A2/B2/C2-
2 Class 3R Laser Figure 2, B
002
3 Certification Figure 2, C All models
Figure 2,
4 Identification All models
D
MT9083A2/B2/C2-
5 Warning Figure 2, E
002
MT9083A2/B2/C2-
6 Aperture Figure 2, F
002
xii MT9083 Series ACCESS Master Operation Manual
Laser Radiation Markings
Laser Radiation Markings
[3] [2] [1]
Figure 1: Locations of Laser Beam Apertures
C
A B F E D
[3]
Figure 2: Locations of Affixed Labels
MT9083 Series ACCESS Master Operation Manual xiii
Electrical Safety
Electrical Safety
To reduce risk of equipment damage, injury, or death, adhere to the following
warnings:
• DO NOT use the MT9083 Series or its external power supply if they are
cracked or damaged.
• Use an external power supply provided for the MT9083 Series by
Anritsu. Anritsu does not guarantee the safety and functionality of other
power supplies.
• The MT9083 Series external power supply requires a three-wire,
grounded line cord. Do not use a two-wire line cords, ungrounded line
cords, or damaged line cords.
• DO NOT use the MT9083 Series external power supply in outdoor or
wet environments.
• Ensure that the AC input to the external power supply is within the
voltages marked on the power supply case.
• DO NOT attempt to service the product in any way other than routine
maintenance as described in this manual.
xiv MT9083 Series ACCESS Master Operation Manual
For U.S. Customers
For U.S. Customers
Please Recycle
The product that you have purchased contains a
rechargeable battery. The battery is recyclable. At the end
of its useful life, under various state and local laws, it may
be illegal to dispose of this battery into the municipal waste
stream. Check with your local solid waste officials for
details in your area for recycling options or proper disposal.
Before disposing of this product, discharge the battery, and
Li-ion then mail the battery to your local recycling center.
1. Attach the battery pack to the product.
2. Disconnect the AC adapter, if used.
3. Turn the power switch to on.
4. Leave the product on until the power indicator
goes off; the battery is now discharged.
5. Remove the battery.
6. Insulate the battery terminals with adhesive tape.
7. Mail it to your Anritsu Service or Sales office, or to
the following address.
ANRITSU COMPANY
490 Jarvis Drive,
Morgan Hill, CA 95037-2809,
U.S.A.
MT9083 Series ACCESS Master Operation Manual xv
For EU & EFTA Customers
For EU & EFTA Customers
Please Recycle
Read the following when using products to which the
marks shown to the left are attached.
The product that you have purchased contains a
rechargeable battery. The battery is recyclable. At the end
of its useful life, under various state and local laws, it may
be illegal to dispose of this battery into the municipal
waste. Check with your local solid-waste disposal officials
Li-ion for details of recycling options or proper disposal in your
area.
Before disposing of this product, discharge the battery, and
then mail the battery to your local recycling center.
1. Disconnect the AC adapter, if used.
2. Turn the power switch to on.
3. Leave the product on until the power indicator
goes off; the battery is now discharged.
4. Remove the battery.
5. Insulate the battery terminals with adhesive tape.
6. Please recycle in accordance with your national or
regional legislation.
Nach Gebrauch der Ver Kaufsstelle Zurückgeben.
Après usage à rapporter au point de vente.
xvi MT9083 Series ACCESS Master Operation Manual
For Safety
For Safety
CAUTION
!
This equipment uses a Poly-carbonmonofloride lithium
battery to backup the memory. This battery must be
replaced by service personnel when it has reached the end
Replacing Memory
of its useful life; contact the Anritsu sales section or your
Back-up Battery
nearest representative.
Note
The battery used in this equipment has a maximum
useful life of 7 years. It should be replaced before this
period has elapsed.
This equipment uses USB memory as external storage
External media for storing data and programs.
Storage Media If this media is mishandled or becomes faulty, important
data may be lost. It is recommended to periodically back
up all important data and programs to protect them from
being lost accidentally.
Anritsu will not be held responsible for lost data.
Pay careful attention to the following points.
• Never remove the memory from the ACCESS
master, while it is being accessed.
• The memory card may be damaged by static
electric charges.
Use in a residential This instrument is designed for an industrial
environment environment. In a residential environment this
instrument may cause radio interference in which case
the user may be required to take adequate measures.
Use in Corrosive Exposure to corrosive gases such as hydrogen sulfide,
Atmospheres sulfurous acid, and hydrogen chloride will cause faults
and failures.
Note that some organic solvents release corrosive gases.
MT9083 Series ACCESS Master Operation Manual xvii
Equipment Certificate
Equipment Certificate
Anritsu Corporation certifies that this equipment was tested before shipment
using calibrated measuring instruments with direct traceability to public testing
organizations recognized by national research laboratories, including the National
Institute of Advanced Industrial Science and Technology, and the National
Institute of Information and Communications Technology, and was found to
meet the published specifications.
Anritsu Warranty
Anritsu Corporation will repair this equipment free-of-charge if a malfunction
occurs within one year after shipment due to a manufacturing fault. However,
software fixes will be made in accordance with the separate Software End-User
License Agreement. Moreover, Anritsu Corporation will deem this warranty is
void when:
• The fault is outside the scope of the warranty conditions separately
described in the operation manual.
• The fault is due to mishandling, misuse, or unauthorized modification or
repair of the equipment by the customer.
• The fault is due to severe usage clearly exceeding normal usage.
• The fault is due to improper or insufficient maintenance by the customer.
• The fault is due to natural disaster, including fire, wind, flooding,
earthquake, lightning strike, or volcanic ash, etc.
• The fault is due to damage caused by acts of destruction, including civil
disturbance, riot, or war, etc.
• The fault is due to explosion, accident, or breakdown of any other
machinery, facility, or plant, etc.
• The fault is due to use of non-specified peripheral or applied equipment
or parts, or consumables, etc.
• The fault is due to use of a non-specified power supply or in a non-
specified installation location.
• The fault is due to use in unusual environments(Note).
• The fault is due to activities or ingress of living organisms, such as insects,
spiders, fungus, pollen, or seeds.
xviii MT9083 Series ACCESS Master Operation Manual
Anritsu Corporation Contact
In addition, this warranty is valid only for the original equipment purchaser. It is
not transferable if the equipment is resold.
Anritsu Corporation shall assume no liability for injury or financial loss of the
customer due to the use of or a failure to be able to use this equipment.
Note
For the purpose of this Warranty, “unusual environments” means use:
• In places of direct sunlight
• In dusty places
• In liquids, such as water, oil, or organic solvents, and medical fluids, or
places where these liquids may adhere
• In salty air or in places where chemically active gases (sulfur dioxide,
hydrogen sulfide, chlorine, ammonia, nitrogen dioxide, or hydrogen
chloride etc.) are present
• In places where high-intensity static electric charges or electromagnetic
fields are present
• In places where abnormal power voltages (high or low) or instantaneous
power failures occur
• In places where condensation occurs
• In the presence of lubricating oil mists
• In places at an altitude of more than 2,000 m
• In the presence of frequent vibration or mechanical shock, such as in cars,
ships, or airplanes
Anritsu Corporation Contact
In the event that this equipment malfunctions, contact an Anritsu Service and
Sales office. Contact information can be found on the last page of the printed
version of this manual, and is available in a separate file on the PDF version.
MT9083 Series ACCESS Master Operation Manual xix
Software End-User License Agreement (EULA)
Software End-User License Agreement (EULA)
Please read this Software End-User License Agreement (hereafter this EULA)
carefully before using (includes executing, copying, registering, etc.) this software
(includes programs, databases, scenarios, etc., used to operate, set, etc., Anritsu
electronic equipment). By reading this EULA and using this software, you are agreeing
to be bound by the terms of its contents and Anritsu Corporation (hereafter Anritsu)
hereby grants you the right to use this Software with the Anritsu-specified equipment
(hereafter Equipment) for the purposes set out in this EULA.
1. Grant of License and 2. Disclaimers
Limitations To the extent not prohibited by law,
1. Regardless of whether this in no event shall Anritsu be liable
Software was purchased from or for personal injury, or any
provided free-of-charge by Anritsu, incidental, special, indirect or
you agree not to rent, lease, lend, or consequential damages
otherwise distribute this Software whatsoever, including, without
to third parties and further agree
limitation, damages for loss of
not to disassemble, recompile,
profits, loss of data, business
reverse engineer, modify, or create
interruption or any other
derivative works of this Software.
commercial damages or losses,
2. You may make one copy of this
arising out of or related to your use
Software for backup purposes only.
or inability to use this Software.
3. You are not permitted to reverse
engineer this software.
4. This EULA allows you to install
one copy of this Software on one
piece of Equipment.
xx MT9083 Series ACCESS Master Operation Manual
Software End-User License Agreement (EULA)
3. Limitation of Liability limited to, natural disasters,
a. If a fault (bug) is discovered in this software virus infections, etc.
Software, preventing operation as b. Expenses incurred for transport,
described in the operation manual hotel, daily allowance, etc., for on-
or specifications whether or not the site repairs by Anritsu engineers
customer uses this software as necessitated by the above faults
described in the manual, Anritsu shall be borne by you.
shall at its own discretion, fix the c. The warranty period for faults
bug, or exchange the software, or listed in article 3a above covered by
suggest a workaround, free-of- this EULA shall be either 6 months
charge. However, notwithstanding from the date of purchase of this
the above, the following items shall Software or 30 days after the date
be excluded from repair and of repair, whichever is longer.
warranty. 4. Export Restrictions
i) If this Software is deemed to You may not use or otherwise
be used for purposes not export or re-export directly or
described in the operation indirectly this Software except as
manual or specifications. authorized by Japanese and United
ii) If this Software is used in States law. In particular, this
conjunction with other non- software may not be exported or re-
Anritsu-approved software. exported (a) into any Japanese or
iii) Recovery of lost or damaged US embargoed countries or (b) to
data. anyone on the Japanese or US
iv) If this Software or the Treasury Department's list of
Equipment has been modified, Specially Designated Nationals or
repaired, or otherwise altered the US Department of Commerce
without Anritsu's prior Denied Persons List or Entity List.
approval. By using this Software, you
v) For any other reasons out of warrant that you are not located in
Anritsu's direct control and any such country or on any such
responsibility, such as but not list.
MT9083 Series ACCESS Master Operation Manual xxi
Software End-User License Agreement (EULA)
You also agree that you will not use 7. Responsibility after Termination
this Software for any purposes Upon termination of this EULA in
prohibited by Japanese and US accordance with item 5, you shall cease
law, including, without limitation, all use of this Software immediately
the development, design and and shall as directed by Anritsu either
destroy or return this Software and any
manufacture or production of
backup copies, full or partial, to
missiles or nuclear, chemical or
Anritsu.
biological weapons of mass
8. Dispute Resolution
destruction.
If matters of dispute or items not
5. Termination
covered by this EULA arise, they shall
Anritsu shall deem this EULA be resolved by negotiations in good
terminated if you violate any faith between you and Anritsu.
conditions described herein. This
9. Court of Jurisdiction
EULA shall also be terminated if the
This EULA shall be interpreted in
conditions herein cannot be continued
accordance with Japanese law and any
for any good reason, such as violation of
disputes that cannot be resolved by
copyrights, patents, or other laws and
negotiation described in Article 8 shall
ordinances.
be settled by the Japanese courts.
6. Reparations
If Anritsu suffers any loss, financial or
otherwise, due to your violation of the
terms of this EULA, Anritsu shall have
the right to seek proportional damages
from you.
xxii MT9083 Series ACCESS Master Operation Manual
Protection Against Computer Virus Infections
Protection Against Computer Virus Infections
Prior to the software installation
Before installing this software or any other software recommended or approved by
Anritsu, run a virus scan on your computer, including removable media (e.g. USB
memory stick and CF memory card) you want to connect to your computer.
When using this software and connecting with the measuring instrument
• Copying files and data
On your computer, do not save any copies other than the following:
• Files and data provided by Anritsu
• Files created by this software
• Files specified in this document
Before copying these files and/or data, run a virus scan, including
removable media (e.g. USB memory stick and CF memory card).
• Connecting to network
Connect your computer to the network that provides adequate
protection against computer viruses.
Cautions on Proper Operation of Software
This software may not operate normally if any of the following operations are
performed on your computer:
• Simultaneously running any software other than that recommended or
approved by Anritsu
• Closing the lid (Laptop computer)
• Turning on the screen saver function
• Turning on the battery-power saving function (Laptop computer)
For how to turn off the functions, refer to the operation manual that came with
your computer.
MT9083 Series ACCESS Master Operation Manual xxiii
Notes On Export Management
Notes On Export Management
This product and its manuals may require an Export License/Approval by the
Government of the product's country of origin for re-export from your country.
Before re-exporting the product or manuals, please contact us to confirm whether
they are export-controlled items or not.
When you dispose of export-controlled items, the products/manuals need to be
broken/shredded so as not to be unlawfully used for military purpose.
Disposal Procedure
The product that you have purchased contains a rechargeable battery. The battery
is recyclable. At the end of its useful life, under various state and local laws, it may
be illegal to dispose of this battery into the municipal waste stream. Check with
your local solid waste officials for details in your area for recycling options or
proper disposal.
Reuse Parts
Anritsu group promotes recycling activities in order to reuse available resources
and save energy. This product may use recycled parts (mechanical components)
that conform to Anritsu’s quality standards.
Limited Life Span Parts
The life span of certain parts used in this instrument is determined by the
operating time or the power-on time. Due consideration should be given to the
life spans of these parts when performing continuous operation over an extended
period. These parts must be replaced at the customer's expense even if within the
guaranteed period described in Warranty at the beginning of this manual. For
details on life span, refer to the corresponding section in this manual.
Display backlight: Refer to Appendix D, “Limited Life Span Parts”
xxiv MT9083 Series ACCESS Master Operation Manual
Caution for Transportation
Caution for Transportation
This equipment uses the lithium-ion battery (100 Wh or less per battery).
When transporting this equipment by air (in a plane), follow the IATA Dangerous
Goods Regulations (IATA DGR) established by the International Air Transport
Association (IATA) and instructions from each airline company.
When transporting this equipment by sea (in a ship), follow the International
Maritime Dangerous Goods Code (IMDG CODE) established by the
International Maritime Organization (IMO).
MT9083 Series ACCESS Master Operation Manual xxv
Crossed-out Wheeled Bin Symbol
Crossed-out Wheeled Bin Symbol
Equipment marked with the Crossed-out Wheeled Bin Symbol complies with
council directive 2012/19/EU (the “WEEE Directive”) in European Union.
For Products placed on the EU market after August 13, 2005, please contact your
local Anritsu representative at the end of the product's useful life to arrange
disposal in accordance with your initial contract and the local law.
CE Conformity Marking
Anritsu affixes the CE conformity marking on the following product(s) in
accordance with the Decision 768/2008/EC to indicate that they conform to the
EMC and LVD directive of the European Union (EU).
CE marking
1. Product Model
Model: MT9083A2/B2/C2 ACCESS Master
2. Applied Directive
EMC: Directive 2014/30/EU
LVD: Directive 2014/35/EU
xxvi MT9083 Series ACCESS Master Operation Manual
CE Conformity Marking
3. Applied Standards
• EMC Emission: EN 61326-1:2013 (Class A)
Immunity: EN 61326-1:2013 (Table 2)
Performance Criteria*
IEC 61000-4-2 (ESD) B
IEC 61000-4-3 (EMF) A
IEC 61000-4-4 (Burst) B
IEC 61000-4-5 (Surge) B
IEC 61000-4-6 (CRF) A
IEC 61000-4-11 (V dip/short) B, C
*Performance Criteria:
A: The equipment shall continue to operate as intended
during and after the test. No degradation of performance or
loss of function is allowed below a performance level
specified by the manufacturer, when the equipment is used
as intended.
The performance level may be replaced by a permissible loss
of performance. If the minimum performance level or the
permissible performance loss is not specified by the
manufacturer, either of these may be derived from the
product the description and documentation and what the
user may reasonably expect from the equipment if used as
intended.
MT9083 Series ACCESS Master Operation Manual xxvii
CE Conformity Marking
B: The equipment shall continue to operate as intended after
the test. No degradation of performance or loss of function
is allowed below a performance level specified by the
manufacturer, when the equipment is used as intended.
The performance level may be replaced by a permissible loss
of performance. During the test, degradation of
performance is however allowed. No change of actual
operating state or stored data is allowed. If the minimum
performance level or the permissible performance loss is not
specified by the manufacturer, either of these may be
derived from the product description and documentation
and what the user may reasonably expect from the
equipment if used as intended.
C: Temporary loss of function is allowed, provided the
function is self-recoverable or can be restored by the
operation of the controls.
Harmonic current emissions:
EN 61000-3-2: 2006 +A1:2009 A2:2009 (Class A equipment)
: No limits apply for this equipment with an active
input power under 75 W.
• LVD: EN 61010-1: 2010 (Pollution Degree 2)
4. Authorized Representative
Name: Murray Coleman
Head of Customer Service EMEA
ANRITSU EMEA Ltd.
Address, City: 200 Capability Green, Luton
Country: Bedfordshire, LU1 3LU
United Kingdom
xxviii MT9083 Series ACCESS Master Operation Manual
RCM Conformity Marking
RCM Conformity Marking
Anritsu affixes the RCM mark on the following product(s) in accordance with the
regulation to indicate that they conform to the EMC framework of Australia/New
Zealand.
RCM marking
1. Product Model
Model: MT9083A2/B2/C2 ACCESS Master
2. Applied Standards
EMC: Emissions: EN 61326-1: 2013 (Class A equipment)
MT9083 Series ACCESS Master Operation Manual xxix
Technical Support, Services, and Repairs
Technical Support, Services, and Repairs
Our Technical Support Center is at your service to answer technical questions and
provide return authorization for service, repairs, or other returns.
Technical Support Center
Phone: 1-800-ANRITSU or 1-800-267-4878
(Canada, U.S., Latin and South America)
Fax: +1 972-671-1877
e-mail: us-sales@anritsu.com
Web: www.anritsu.com
All returns require a Return Materials Authorization (RMA) number. If possible,
return the unit in its original shipping materials. If the original shipping materials
are not available, please contact the Technical Support Center for instructions.
Whether or not the warranty period of your Anritsu product has expired, the unit
can be returned to Anritsu for repairs. Out-of-warranty repairs are billed for time
and materials. Call our Technical Support Center for further information.
Anritsu offers a performance verification service that extensively tests this product
and documents its performance. All test equipment used in the verification
process is traceable to NIST or NPL standards, and is calibrated annually. Anritsu
recommends that you have your unit calibrated annually at our factory.
xxx MT9083 Series ACCESS Master Operation Manual
About this Manual
The operation manuals for the MT9083 Series ACCESS Master (hereafter referred to as
MT9083 Series or this equipment) are comprised of the operation manual for the MT9083
Series main frame. This operation manual describes the operations for the MT9083 Series
ACCESS Master. To understand characteristic functions of the MT9083 Series ACCESS
Master, carefully read Chapter 2 “Overview.”
MT9083 Series ACCESS Master
Operation Manual (this manual)
Operations for the MT9083 Series ACCESS
Master main frame are described.
Operation manuals MT9083 Series ACCESS Master
for MT9083 Series Quick User’s Guide
A printed quick user’s guide that describes
basic operation.
MT9083 Series ACCESS Master
Remote Control Operation Manual
Operations for the Remote control function
are described.
MX900021A Remote Screen Software
Operation Manual
The software operation is explained by displaying
the main unit operation screen on a PC.
MT9083 Series ACCESS Master Operation Manual I
Table of Contents
Chapter 1: Quick Start ................................................................1-1
Introduction .................................................................................................. 1-1
MT9083 Series Functions .......................................................................... 1-2
Basic Configuration ..................................................................................... 1-2
Powering Up the Unit.................................................................................. 1-2
Start Up Sequence .................................................................................... 1-2
Optical Time Domain Reflectometer (OTDR) Testing............................. 1-4
Fault Locate Testing.................................................................................. 1-5
Construction Mode Testing...................................................................... 1-6
Loss Test Set Testing ................................................................................. 1-7
Optical Power Meter (OPM) Testing........................................................ 1-8
Optical Light Source (OLS) Testing .......................................................... 1-9
Visual Fault Locate (VFL) Option............................................................ 1-10
Video Inspection Probe (VIP) Option..................................................... 1-11
Chapter 2: Overview ..................................................................2-1
Front Panel .................................................................................................... 2-1
Power Key ................................................................................................. 2-2
Dedicated Function Keys .......................................................................... 2-2
Numeric Keypad........................................................................................ 2-3
Softkeys ..................................................................................................... 2-3
Rotary Knob .............................................................................................. 2-3
ESC (Escape) Key ....................................................................................... 2-4
Arrow Key Set ........................................................................................... 2-5
Enter Key ................................................................................................... 2-6
Start Key .................................................................................................... 2-7
Top Menu Key........................................................................................... 2-7
Softkeys ..................................................................................................... 2-7
Back Panel...................................................................................................... 2-8
Installing a Battery Pack ........................................................................... 2-8
Top Connector Panel.................................................................................. 2-10
AC Charger/Adapter ............................................................................... 2-11
AC Power Operation ........................................................................ 2-11
Charging the Battery Pack ............................................................... 2-11
Checking the Remaining Battery Power ......................................... 2-12
Important Information about the Battery Pack ............................. 2-15
II MT9083 Series ACCESS Master Operation Manual
Measurement Ports................................................................................. 2-16
Optical Connector and Adapter ...................................................... 2-17
Cleaning the Optical Connector ...................................................... 2-17
Cleaning Optical Adapters............................................................... 2-17
Changing the Optical Adapter ........................................................ 2-17
Connecting Fiber to a Measurement Port ...................................... 2-18
Cautions on Handling Optical Fiber Cables .................................... 2-18
Visual Fault Locator Connection...................................................... 2-21
Connecting Peripheral Devices .............................................................. 2-22
USB Up (to PC) Port .......................................................................... 2-22
USB Down Port ................................................................................. 2-23
Basic Notes on Use..................................................................................... 2-24
Chapter 3: General Operation/System Setups..........................3-1
General Operation ....................................................................................... 3-1
Power On/Power Off ................................................................................ 3-2
Adjusting the Backlight............................................................................ 3-2
Top Menu Screen .......................................................................................... 3-3
Battery Status Area................................................................................... 3-4
Remaining Battery Charge Indication............................................... 3-5
System Setups .............................................................................................. 3-6
General Screen Settings............................................................................ 3-7
Date setting ........................................................................................ 3-8
Local Time setting .............................................................................. 3-8
Time Difference from UTC ................................................................. 3-8
Date display Format ........................................................................... 3-9
Auto Launch ....................................................................................... 3-9
Printer ................................................................................................. 3-9
Paper Feed ........................................................................................ 3-10
Color Theme ..................................................................................... 3-10
Language .......................................................................................... 3-10
USB Video Output................................................................................... 3-11
Power-saving Setting.............................................................................. 3-11
Auto Backlight Off ........................................................................... 3-12
Auto Power Off ................................................................................ 3-12
Instrument Power–Save mode......................................................... 3-14
Password Settings ..................................................................................... 3-15
Password Protect..................................................................................... 3-17
Setting the Administrator Password...................................................... 3-18
Setting the User Password...................................................................... 3-21
Password Lifespan................................................................................... 3-22
Viewing the access log file ..................................................................... 3-25
MT9083 Series ACCESS Master Operation Manual III
Calibration Date Settings ........................................................................ 3-26
Calibration Date...................................................................................... 3-26
Calibration Period................................................................................... 3-27
Calibration Due Date.............................................................................. 3-29
About Screen............................................................................................... 3-30
Updating Firmware................................................................................. 3-32
Loading Firmware Data ................................................................... 3-32
Updating Firmware Data ................................................................. 3-32
Restore Defaults...................................................................................... 3-33
Formatting Internal Memory ................................................................. 3-33
Erase Internal Memory ........................................................................... 3-34
Saving a Screen Image to a File.............................................................. 3-36
Renaming a File .......................................................................................... 3-37
Clearing Word Buttons........................................................................... 3-44
New Folder .................................................................................................. 3-44
Chapter 4: OTDR (Standard) Mode ............................................4-1
Overview ........................................................................................................ 4-1
Starting OTDR (Standard) Mode ............................................................... 4-1
Setups – OTDR (Standard) Mode............................................................... 4-2
Entering OTDR (Standard) Setups............................................................ 4-2
General Setups .......................................................................................... 4-2
Preferences (1-2) ....................................................................................... 4-3
Distance display Units ........................................................................ 4-4
Connection Check............................................................................... 4-4
Active Fiber Check .............................................................................. 4-5
Auto Analysis ...................................................................................... 4-5
Auto Scale ........................................................................................... 4-6
Event Summary................................................................................... 4-6
Reflectance Calculation...................................................................... 4-6
ORL Calculation .................................................................................. 4-7
Trace Overview ................................................................................... 4-7
Real Time Averages ............................................................................ 4-8
Real Time Attenuation....................................................................... 4-8
Display Mode After Analysis.............................................................. 4-9
Preferences (2-2) ....................................................................................... 4-9
Auto Patch-cord Removal ................................................................ 4-10
Grid Display....................................................................................... 4-12
Force Total Loss ................................................................................ 4-12
End Event for ORL Calculation ........................................................ 4-12
Bi-Directional Correlation % ........................................................... 4-13
IV MT9083 Series ACCESS Master Operation Manual
Start Key Operation ......................................................................... 4-14
Thresholds ............................................................................................... 4-14
Auto Detect Parameters................................................................... 4-15
Splice Loss ......................................................................................... 4-15
Reflectance ....................................................................................... 4-15
Fiber End ........................................................................................... 4-16
Macro Bend....................................................................................... 4-16
Splitter Loss....................................................................................... 4-17
Pass/Fail Thresholds Parameters ...................................................... 4-18
Non-Reflective Event Loss (fusion) .................................................. 4-18
Reflective Event Loss (connector, mechanical) ............................... 4-19
Reflectance ....................................................................................... 4-20
Fiber Loss (dB/km)............................................................................. 4-20
Total Loss .......................................................................................... 4-21
Splitter Loss....................................................................................... 4-22
AutoSave ................................................................................................. 4-23
Auto-Filename Parameters..................................................................... 4-23
Enabled (Auto-Filename) ................................................................. 4-24
AutoSave Directory .......................................................................... 4-24
Base Filename ................................................................................... 4-25
Start Number .................................................................................... 4-26
Enabled (AutoSave).......................................................................... 4-27
About Screen........................................................................................... 4-28
Trace Screen – OTDR (Standard) .............................................................. 4-29
Trace Graph ...................................................................................... 4-29
Laser On Icon .................................................................................... 4-30
Cursor Distance Information............................................................ 4-30
Loss Mode, Measurement, and Reflectance ................................... 4-30
Fiber Test Parameters....................................................................... 4-30
Trace Graph – OTDR (Standard) Mode .................................................. 4-31
Trace Waveform ............................................................................... 4-32
Cursors............................................................................................... 4-32
Horizontal/Vertical Offset................................................................ 4-32
Scale .................................................................................................. 4-32
dB Level Indicator............................................................................. 4-32
Trace Overview Window.................................................................. 4-33
Connection check Screen........................................................................ 4-33
GOOD connection –.......................................................................... 4-33
BAD connection – ............................................................................. 4-34
OTDR (Standard) Analysis Screen........................................................... 4-37
Event Table.............................................................................................. 4-38
Distance to Event.............................................................................. 4-39
MT9083 Series ACCESS Master Operation Manual V
Types of Events Reported ................................................................ 4-39
Loss (dB) ............................................................................................ 4-39
Reflectance ....................................................................................... 4-40
dB/km ................................................................................................ 4-40
Cumulative Loss (dB) ........................................................................ 4-40
Pass/Fail Thresholds .......................................................................... 4-41
Editing Events – Overview ....................................................................... 4-42
Adding an Event ..................................................................................... 4-42
Editing an Event...................................................................................... 4-44
Moving an Event .............................................................................. 4-45
Pasting an Event ............................................................................... 4-46
Deleting an Event ................................................................................... 4-48
Softkeys – OTDR (Standard) Mode ......................................................... 4-49
Softkey Levels.......................................................................................... 4-49
Level One Softkeys ........................................................................... 4-49
Level Two Softkeys ........................................................................... 4-51
Level Three Softkeys......................................................................... 4-52
Level Four Softkeys........................................................................... 4-53
Cursor Softkeys ................................................................................. 4-54
Shift Mode Softkeys ......................................................................... 4-54
Template Mode Softkeys ................................................................. 4-55
Extension softkeys ............................................................................ 4-56
Selecting and Positioning Cursors.......................................................... 4-56
Setting the Active Cursor ................................................................. 4-56
Precise Positioning of the Active Cursor ......................................... 4-56
Locking and Unlocking Cursors ....................................................... 4-57
Horizontal and Vertical Expand and Contract ...................................... 4-57
Template Mode ........................................................................................... 4-59
Template soft key layer .......................................................................... 4-59
Template Settings Screen................................................................. 4-60
Event Determination........................................................................ 4-61
Trace Priority..................................................................................... 4-62
Distance and Absolute Distance ...................................................... 4-63
Distance Helix Factor........................................................................ 4-64
OTDR (Standard) Mode Measurement Parameters ............................ 4-67
Setting the Source Wavelength ............................................................. 4-67
Setting the Range, Resolution, and Pulse Width.................................. 4-67
Selecting the Dead-zone Mode ............................................................. 4-68
Setting the Standard Mode ............................................................. 4-68
Setting the Enhanced Range Mode ................................................ 4-69
Display From............................................................................................ 4-70
Setting the Average Time/Average Count ............................................ 4-70
VI MT9083 Series ACCESS Master Operation Manual
Setting the IOR and BSC ......................................................................... 4-72
Dial IOR ............................................................................................. 4-72
Setting the Loss Mode ............................................................................ 4-73
Shifting Trace Data ................................................................................. 4-74
Resetting a Shifted Trace ................................................................. 4-75
Running Analysis on a Trace .................................................................. 4-75
Wavelength All Mode ............................................................................... 4-77
Wavelength All Test Parameters............................................................ 4-77
Setting the Source Wavelength to All ............................................ 4-77
Setting the Test Parameters............................................................. 4-77
Wavelength All Testing .......................................................................... 4-82
Trace Overlay Management..................................................................... 4-84
Trace Overlay Functions ......................................................................... 4-84
Drop Overlay..................................................................................... 4-85
Swap Overlay .................................................................................... 4-86
Hide/Show Overlays.......................................................................... 4-87
Align Overlays................................................................................... 4-88
Bi-Directional Analysis...................................................................... 4-89
Working with OTDR (Standard) Trace Files .......................................... 4-91
Displaying Trace Files.............................................................................. 4-91
Sorting Files ...................................................................................... 4-92
New Folder .............................................................................................. 4-93
Deleting Files........................................................................................... 4-95
Copying Files ........................................................................................... 4-96
Saving Files with AutoSave .................................................................... 4-98
Automatic File Save.......................................................................... 4-98
Verifying the AutoSave.................................................................... 4-99
Saving Files Manually ........................................................................... 4-101
Headers.................................................................................................. 4-102
Printing Trace Files................................................................................ 4-105
Connecting the Printer................................................................... 4-105
Printing a Trace File........................................................................ 4-106
Saving a Trace File as an Image File..................................................... 4-106
Chapter 5: Fiber Visualizer Mode ..............................................5-1
Overview ........................................................................................................ 5-1
Starting Fiber Visualizer Mode ................................................................. 5-1
Setups – Fiber Visualizer Mode................................................................. 5-2
Entering Fiber Visualizer Setups .............................................................. 5-2
General Setups .......................................................................................... 5-3
Preferences (1-2) ....................................................................................... 5-3
Distance Display Units ........................................................................ 5-4
MT9083 Series ACCESS Master Operation Manual VII
Connection Check............................................................................... 5-4
Active Fiber Check .............................................................................. 5-5
Auto Analysis ...................................................................................... 5-5
Auto Scale ........................................................................................... 5-6
Event Summary................................................................................... 5-6
Reflectance Calculation...................................................................... 5-6
ORL Calculation .................................................................................. 5-7
Trace Overview ................................................................................... 5-7
Real Time Averages ............................................................................ 5-8
Real Time Attenuation....................................................................... 5-8
Display Mode After Analysis.............................................................. 5-8
Preferences (2-2) ....................................................................................... 5-9
Auto Patch-cord Removal .................................................................. 5-9
Grid Display....................................................................................... 5-11
Force Total Loss ................................................................................ 5-11
Event Icon Movement ...................................................................... 5-12
Event Table Span Calculation .......................................................... 5-12
A-B Span Analysis ............................................................................. 5-13
Auto Test Mode................................................................................ 5-13
AutoSave ................................................................................................. 5-15
Auto-Filename Parameters..................................................................... 5-15
Enabled (AutoSave).......................................................................... 5-15
AutoSave Directory .......................................................................... 5-16
Base Filename ................................................................................... 5-17
Start Number .................................................................................... 5-18
About Screen........................................................................................... 5-19
Fiber Visualizer Screen.............................................................................. 5-20
Overview of the fiber under test..................................................... 5-20
Trace events ...................................................................................... 5-21
Test Results ....................................................................................... 5-21
Pass/Fail Thresholds .......................................................................... 5-21
Trace Screen................................................................................................. 5-22
Event Table ....................................................................................... 5-22
Reflectance ....................................................................................... 5-23
dB/km ................................................................................................ 5-23
Trace Graph ...................................................................................... 5-23
Trace Waveform ............................................................................... 5-24
Cursors............................................................................................... 5-25
Horizontal/Vertical Offset................................................................ 5-25
Scale .................................................................................................. 5-25
dB Level Indicator............................................................................. 5-25
Trace Overview Window.................................................................. 5-25
VIII MT9083 Series ACCESS Master Operation Manual
Cursor Distance Information............................................................ 5-26
Loss Mode, Measurement, and Reflectance ................................... 5-26
Fiber Test Parameters....................................................................... 5-26
Softkeys – Fiber Visualizer Mode ........................................................... 5-27
Softkey Levels - Fiber Visualizer screen ................................................. 5-27
Softkey Levels - Trace screen.................................................................. 5-29
Level One Softkeys ........................................................................... 5-29
Level Two Softkeys ........................................................................... 5-30
Level Three Softkeys......................................................................... 5-30
Level Four Softkeys........................................................................... 5-32
Cursor Softkeys ................................................................................. 5-33
Shift Mode Softkeys ......................................................................... 5-34
Extension Softkeys............................................................................ 5-34
Selecting and Positioning Cursors.......................................................... 5-35
Setting the Active Cursor ................................................................. 5-35
Precise Positioning of the Active Cursor ......................................... 5-35
Locking and Unlocking Cursors ....................................................... 5-35
Horizontal and Vertical Expand and Contract ...................................... 5-36
Thresholds ............................................................................................... 5-37
Auto Detect Parameters................................................................... 5-38
Splice Loss ......................................................................................... 5-38
Reflectance ....................................................................................... 5-38
Fiber End ........................................................................................... 5-39
Macro Bend....................................................................................... 5-39
Splitter Loss....................................................................................... 5-40
Pass/Fail Thresholds Parameters ...................................................... 5-40
Non-Reflective Event Loss (fusion) .................................................. 5-41
Reflective Event Loss (connector, mechanical) ............................... 5-41
Reflectance ....................................................................................... 5-42
Fiber Loss (dB/km)............................................................................. 5-42
Total Loss .......................................................................................... 5-43
Splitter Loss....................................................................................... 5-43
ORL .................................................................................................... 5-44
Report Settings ....................................................................................... 5-45
Header............................................................................................... 5-45
Selecting Data to Output................................................................. 5-46
Result Source .................................................................................... 5-47
Fault Locate Testing................................................................................... 5-49
Running a Fault Locate Test................................................................... 5-49
Connection Check ................................................................................... 5-52
GOOD connection –.......................................................................... 5-52
BAD connection – ............................................................................. 5-53
MT9083 Series ACCESS Master Operation Manual IX
Event Editing........................................................................................... 5-54
Real Time Testing.................................................................................... 5-55
Fiber Visualizer Mode Measurement Parameters .............................. 5-56
Setting the Source Wavelength ............................................................. 5-56
Setting the Range, Resolution, Pulse Width, Average Time, and Splitter
Setup........................................................................................... 5-56
Selecting the Dead-zone Mode ............................................................. 5-57
Setting the Standard Mode ............................................................. 5-58
Setting the Enhanced Range Mode ................................................ 5-58
Setting the IOR and BSC ......................................................................... 5-60
Swap Overlay .......................................................................................... 5-61
Working with OTDR Trace Files ............................................................... 5-62
Displaying Trace Files.............................................................................. 5-62
Sorting Files ...................................................................................... 5-63
New Folder .............................................................................................. 5-64
Deleting Files........................................................................................... 5-65
Copying Files ........................................................................................... 5-67
Saving Files with AutoSave .................................................................... 5-69
Automatic File Save.......................................................................... 5-69
Verifying the AutoSave.................................................................... 5-70
Saving Files Manually ............................................................................. 5-72
Headers.................................................................................................... 5-74
Sorting Files............................................................................................. 5-77
Printing Fault Locate Data Files ............................................................. 5-78
Connecting the Printer..................................................................... 5-78
Printing a Fault Locate Trace File .................................................... 5-78
Saving Fault Locate Data as an Image File ............................................ 5-79
Viewing a Report ....................................................................................... 5-80
Loading files ..................................................................................... 5-80
Scrolling ............................................................................................ 5-81
Zooming............................................................................................ 5-81
Chapter 6: OTDR (Construction) Mode......................................6-1
Overview ........................................................................................................ 6-1
Starting OTDR (Construction) Mode........................................................ 6-1
Setups – OTDR (Construction) Mode ....................................................... 6-2
Entering OTDR (Construction) Setups ..................................................... 6-2
General Setups .......................................................................................... 6-2
Preferences (1-2) ....................................................................................... 6-3
Distance Display Units ........................................................................ 6-3
Connection Check............................................................................... 6-4
Active Fiber Check .............................................................................. 6-4
X MT9083 Series ACCESS Master Operation Manual
Auto Analysis ...................................................................................... 6-5
Auto Scale ........................................................................................... 6-5
Event Summary................................................................................... 6-5
Reflectance Calculation...................................................................... 6-6
ORL Calculation .................................................................................. 6-6
Trace Overview ................................................................................... 6-6
Real Time Averages ............................................................................ 6-7
Real Time Attenuation....................................................................... 6-7
Display Mode After Analysis.............................................................. 6-7
Preferences (2-2) ....................................................................................... 6-8
Auto Patch-cord Removal .................................................................. 6-8
Grid Display....................................................................................... 6-10
Force Total Loss ................................................................................ 6-10
End Event for ORL Calculation ........................................................ 6-11
Thresholds ............................................................................................... 6-11
Auto Detect Parameters................................................................... 6-11
Splice Loss ......................................................................................... 6-12
Reflectance ....................................................................................... 6-12
Fiber End ........................................................................................... 6-13
Macro Bend....................................................................................... 6-13
Splitter Loss....................................................................................... 6-13
Pass/Fail Thresholds Parameters ...................................................... 6-14
Non-Reflective Event Loss (fusion) .................................................. 6-15
Reflective Event Loss (connector, mechanical) ............................... 6-15
Reflectance ....................................................................................... 6-16
Fiber Loss (dB/km)............................................................................. 6-17
Total Loss .......................................................................................... 6-18
Splitter Loss....................................................................................... 6-19
About Screen........................................................................................... 6-19
OTDR (Construction) Setup Screen ........................................................ 6-20
Store Files At ........................................................................................... 6-20
Base Filename ......................................................................................... 6-21
Filename .................................................................................................. 6-23
Filename Elements.................................................................................. 6-23
Test Direction.................................................................................... 6-23
Site A/Site B....................................................................................... 6-24
Other ................................................................................................. 6-24
Wavelengths ........................................................................................... 6-26
Number of Fibers .................................................................................... 6-26
Start Number........................................................................................... 6-27
Options .................................................................................................... 6-27
Connection Check............................................................................. 6-27
MT9083 Series ACCESS Master Operation Manual XI
Automode......................................................................................... 6-27
File Save Verify ................................................................................. 6-28
Macro Bend....................................................................................... 6-28
OTDR (Construction) Setup Screen Softkeys ......................................... 6-29
OTDR (Construction) Parameters Screen .............................................. 6-30
Setting the OTDR (Construction) Test Parameters ............................. 6-31
Setting the Distance Range, Resolution, and Pulse Width................... 6-31
Selecting the Dead-zone Mode ............................................................. 6-32
Setting the Average Time/Average Count ............................................ 6-33
Setting the IOR and BSC ......................................................................... 6-35
Apply to All Wavelengths setting.......................................................... 6-36
OTDR (Construction) Parameters Screen Softkeys ................................ 6-36
Headers.................................................................................................... 6-37
Template....................................................................................................... 6-39
Selecting Template File .................................................................... 6-40
Event Determination........................................................................ 6-41
Trace Priority..................................................................................... 6-41
Distance and Absolute Distance ...................................................... 6-43
Distance Helix Factor........................................................................ 6-43
Template Settings Screen softkey ................................................... 6-46
OTDR (Construction) Connect Fiber Screen.......................................... 6-47
OTDR (Construction) Connect Fiber Screen Softkeys............................ 6-47
Changing the Connect Fiber Number ............................................. 6-48
Test In Progress Screen ............................................................................. 6-49
Laser On Icon........................................................................................... 6-49
Test in Progress Softkeys ........................................................................ 6-50
Test Results Screen – OTDR (Construction)........................................... 6-51
Event Table.............................................................................................. 6-51
Distance to Event.............................................................................. 6-52
Types of Events Reported ................................................................ 6-52
Loss (dB) ............................................................................................ 6-53
Reflectance ....................................................................................... 6-53
dB/km ................................................................................................ 6-54
Cumulative Loss (dB) ........................................................................ 6-54
Pass/Fail Thresholds .......................................................................... 6-54
Trace Graph – OTDR (Construction) Mode ............................................ 6-56
Trace Waveform ............................................................................... 6-56
Cursors............................................................................................... 6-57
Scale .................................................................................................. 6-57
dB Level Indicator............................................................................. 6-57
Trace Overview Window.................................................................. 6-57
Cursor Distance Information .................................................................. 6-57
XII MT9083 Series ACCESS Master Operation Manual
Loss Mode, Measurement, and Reflectance.......................................... 6-58
Fiber Test Parameters ............................................................................. 6-58
Test Results Screen Softkeys................................................................... 6-58
OTDR (Construction) Mode Testing........................................................ 6-61
Running an OTDR (Construction) Test................................................... 6-61
Selecting and Positioning Cursors.......................................................... 6-64
Setting the Active Cursor ................................................................. 6-64
Precise Positioning of the Active Cursor ......................................... 6-64
Horizontal and Vertical Expand and Contract ...................................... 6-65
Display From............................................................................................ 6-65
Setting the Loss Mode ............................................................................ 6-66
Connection Check ................................................................................... 6-67
GOOD connection –.......................................................................... 6-67
BAD connection – ............................................................................. 6-68
Working with OTDR (Construction) Trace Files ................................... 6-70
Deleting Files........................................................................................... 6-70
Copying Files ........................................................................................... 6-72
Sorting Files............................................................................................. 6-74
Printing Trace Files.................................................................................. 6-75
Connecting the Printer..................................................................... 6-75
Printing a Trace File.......................................................................... 6-75
Saving a Trace File as an Image File....................................................... 6-76
Chapter 7: OTDR Mode Measurements .....................................7-1
Distance Measurement ............................................................................... 7-1
Fiber Length Measurement...................................................................... 7-1
Distance to a Break Measurement........................................................... 7-2
Loss Measurements ..................................................................................... 7-4
Loss Modes ................................................................................................ 7-4
Event Examples ......................................................................................... 7-4
2-Point Loss ............................................................................................... 7-5
dB/km Loss................................................................................................. 7-6
Splice Loss.................................................................................................. 7-7
Adjusting the LSA Intervals for Splice Loss Mode................................... 7-9
Setting LSA Defaults ............................................................................... 7-10
2-Point LSA .............................................................................................. 7-10
Adjusting the Left and Right LSA Intervals ........................................... 7-12
dB/km LSA ............................................................................................... 7-13
ORL (Optical Return Loss)....................................................................... 7-15
2-Point & dB/km Loss .............................................................................. 7-16
Reflectance Measurements ..................................................................... 7-17
Overview ................................................................................................. 7-17
MT9083 Series ACCESS Master Operation Manual XIII
Auto Reflectance Mode.......................................................................... 7-18
Manual Reflectance Mode ..................................................................... 7-20
Real Time Testing ....................................................................................... 7-22
Chapter 8: Loss Test Set Mode ..................................................8-1
Overview ........................................................................................................ 8-1
Starting Loss Test Set Mode ...................................................................... 8-1
Setups – Loss Test Set mode ...................................................................... 8-2
Entering Loss Test Set Setups ................................................................... 8-2
General Setups.................................................................................... 8-2
About Screen ...................................................................................... 8-2
Loss Test Set Screen..................................................................................... 8-3
Light Source Area ..................................................................................... 8-4
Light Source Wavelength Indicator................................................... 8-4
Light Source On/Off Indicator ........................................................... 8-4
Power Meter Area .................................................................................... 8-4
Power Meter Wavelength Indicator.................................................. 8-5
Absolute Power Reading ................................................................... 8-5
Range Indicator .................................................................................. 8-5
Average Field...................................................................................... 8-6
Reference Field ................................................................................... 8-6
Threshold Field ................................................................................... 8-6
Loss Reading ....................................................................................... 8-6
Port Connection Indicator ........................................................................ 8-6
Softkeys (Loss Test Set screen) ................................................................. 8-7
Loss Table Screen.......................................................................................... 8-8
Light Source Settings Area ....................................................................... 8-9
Power Meter Settings Area ...................................................................... 8-9
Loss Table .................................................................................................. 8-9
Loss Table Softkeys ................................................................................. 8-10
Setting Loss Test Set Measurement Parameters ................................ 8-11
Setting the Light Source Wavelength ................................................... 8-11
Setting the Power Meter Wavelength .................................................. 8-11
Setting the Modulation Mode ............................................................... 8-12
Setting the Average Time ...................................................................... 8-13
Setting the Power Meter Reference ...................................................... 8-13
Setting the Threshold value ................................................................... 8-15
Optical Power Meter Zero Offset .......................................................... 8-17
Loss Test Set Measurement Procedures ................................................ 8-18
Verifying Patch Cords ............................................................................. 8-18
Single MT9083 Series Method................................................................ 8-19
Reference Procedure: ....................................................................... 8-19
XIV MT9083 Series ACCESS Master Operation Manual
Test Procedure .................................................................................. 8-20
Single MT9083 Series with an External Light Source............................ 8-22
Reference Procedure: ....................................................................... 8-22
Test Procedure .................................................................................. 8-24
Dual MT9083 Series method .................................................................. 8-25
Reference Procedure: ....................................................................... 8-25
Modifying the Stored Reference ..................................................... 8-27
Test Procedure .................................................................................. 8-27
Editing the Loss Table ............................................................................... 8-30
Adding Test Data to an Existing Loss Table .......................................... 8-30
Overwriting Test Data in an Existing Loss Table ................................... 8-30
Deleting Test Data from a Loss Table.................................................... 8-31
Deleting All Test Data from a Loss Table .............................................. 8-31
Adding Comments to a Loss Table ........................................................ 8-32
Working with Loss Test Set Files ............................................................ 8-34
Saving Loss Test Set Files ........................................................................ 8-34
Sorting Files............................................................................................. 8-35
Deleting Files........................................................................................... 8-35
Copying Files ........................................................................................... 8-37
Loading a Loss Table from Mass Storage .............................................. 8-39
Printing Loss Tables ................................................................................ 8-40
Connecting the Printer..................................................................... 8-40
Printing a Loss Table ........................................................................ 8-40
Chapter 9: Optical Power Meter (OPM) & Optical Light Source
(OLS) ............................................................................................9-1
Optical Power Meter (OPM) Overview .................................................... 9-1
Accessing the Optical Power Meter......................................................... 9-1
Power Meter Screen ................................................................................. 9-2
Wavelength Indicator ........................................................................ 9-2
Power Reading ................................................................................... 9-3
Range Indicator .................................................................................. 9-3
Reference Field ................................................................................... 9-3
Threshold Field ................................................................................... 9-3
Loss Reading ....................................................................................... 9-4
Port Connection Indicator.................................................................. 9-4
Softkeys............................................................................................... 9-4
Loss Table Screen – Power Meter Mode.................................................. 9-5
Power Meter Settings Area ...................................................................... 9-5
Loss Table .................................................................................................. 9-5
Loss Table Softkeys ................................................................................... 9-6
Optical Power Meter Zero Offset ............................................................ 9-7
MT9083 Series ACCESS Master Operation Manual XV
Setting Power Meter Measurement Parameters.................................. 9-9
Setting the Power Meter Reference ........................................................ 9-9
Setting the Threshold value ................................................................... 9-11
Optical Power Measurements ................................................................. 9-12
Optical Power Level Measurement........................................................ 9-12
Optical Power Loss Measurements ........................................................ 9-13
Reference Procedure ........................................................................ 9-13
Test Procedure .................................................................................. 9-14
Editing the Loss Table ............................................................................... 9-15
Adding Test Data to an Existing Loss Table .......................................... 9-15
Overwriting Test Data in an Existing Loss Table ................................... 9-15
Deleting Test Data from a Loss Table.................................................... 9-16
Deleting All Test Data from a Loss Table .............................................. 9-16
Adding Comments to a Loss Table ........................................................ 9-17
Working with the Loss Table ................................................................... 9-20
Saving Loss Table Data ........................................................................... 9-20
Sorting Files............................................................................................. 9-21
Deleting Files........................................................................................... 9-21
Copying Files ........................................................................................... 9-23
Loading a Loss Table from Mass Storage .............................................. 9-25
Printing Loss Tables ................................................................................ 9-25
Connecting the Printer..................................................................... 9-26
Printing a Loss Table ........................................................................ 9-26
Optical Light Source (OLS) Overview .................................................... 9-27
Accessing Optical Light Source Mode.................................................... 9-27
Optical Light Source Screen Elements ................................................... 9-28
Light Source On/Off Indicator ......................................................... 9-28
Port Connection Indicator................................................................ 9-28
Softkeys............................................................................................. 9-29
Turning the Light Source On/Off ........................................................... 9-29
Fiber Identification Measurement ......................................................... 9-30
Chapter 10: Visual Fault Locate (VFL) Mode ..........................10-1
Accessing the Visual Fault Locator......................................................... 10-1
Visual Fault Locate Screen Elements...................................................... 10-2
Visual Fault Locator On/Off Indicator ............................................. 10-2
Port Connection Indicator................................................................ 10-2
Softkeys............................................................................................. 10-3
Visible Fault Location ............................................................................. 10-4
Chapter 11: Video Inspection Probe (VIP) Option..................11-1
Video Inspection Probe (VIP)................................................................... 11-3
XVI MT9083 Series ACCESS Master Operation Manual
Probe Tips................................................................................................ 11-3
Standard Tips .................................................................................... 11-3
Universal Tips.................................................................................... 11-3
VIP Setup...................................................................................................... 11-4
Attaching a Probe Tip ...................................................................... 11-4
Probe Tips with Optics ..................................................................... 11-5
Connecting the VIP to the USB Converter ...................................... 11-6
Connecting the VIP to the MT9083 Series ...................................... 11-7
Accessing VIP Mode................................................................................... 11-8
VIP Test Settings...................................................................................... 11-9
VIP Auto File Settings ........................................................................... 11-11
File Location.................................................................................... 11-11
Base Filename ................................................................................. 11-12
Auto Functions - Analysis............................................................... 11-12
Auto Functions – File Name ........................................................... 11-13
Start Number .................................................................................. 11-13
Captured a VIP image........................................................................... 11-14
Analyze a VIP image ............................................................................. 11-15
VIP Report Settings ............................................................................... 11-17
Headers ........................................................................................... 11-17
Include Analysis Results.................................................................. 11-19
Include Analysis Details.................................................................. 11-19
Include Logo File ............................................................................ 11-20
Current Results Only / Results in Folder ........................................ 11-20
Create a PDF file ............................................................................. 11-20
View a PDF file................................................................................ 11-20
Working with VIP Image Files ............................................................... 11-21
Saving VIP Images........................................................................... 11-21
Loading a VIP Image ...................................................................... 11-23
Sorting Files........................................................................................... 11-23
New Folder ............................................................................................ 11-24
Deleting Files......................................................................................... 11-25
Copying Files ......................................................................................... 11-27
Chapter 12: Performance Test and Calibration ......................12-1
Performance Test........................................................................................ 12-1
Optical Output and Wavelength of OTDR .......................................... 12-14
Pulse Width ........................................................................................... 12-16
Dynamic Range
(one-way back-scattered light dynamic range test) .............. 12-18
Distance Measurement Accuracy ......................................................... 12-20
Loss Measurement Accuracy (Linearity) .............................................. 12-22
MT9083 Series ACCESS Master Operation Manual XVII
Optical Output Level and Wavelength of Visual Fault Locator (VLD: option
002 or 102) ............................................................................... 12-24
Optical Output and Wavelength of Optical Light Source for Fiber Identifi-
cation ........................................................................................ 12-25
Measurement Accuracy of the Optical Power Meter ......................... 12-26
Calibration ................................................................................................. 12-28
Backscatter Coefficient Level Calibration............................................ 12-28
Optical Power Meter Measurement Accuracy Calibration ................. 12-29
Performance Test Result Sheet ............................................................. 12-30
Chapter 13: Maintenance.........................................................13-1
Optical Connector/Optical Adapter Cleaning ...................................... 13-1
Cleaning the MT9083 Series Connector Ferrule End Surface ........ 13-1
Cleaning the Optical Adapter.......................................................... 13-3
Cleaning the Optical Fiber Cable Ferrule End Surface ................... 13-3
General Notes on Cleaning.............................................................. 13-4
Notes On Storage ....................................................................................... 13-4
Recommended Storage Conditions................................................. 13-5
Transporting ................................................................................................ 13-6
Chapter 14: Remote GUI Function ...........................................14-1
Outline .......................................................................................................... 14-1
Preparation.................................................................................................. 14-3
Ethernet Cable connection .............................................................. 14-3
Dongle connection ........................................................................... 14-3
Ethernet Setup on Main Unit .......................................................... 14-4
To set the IP Address, IP Netmask, and Default Gateway:............. 14-5
........................................................................................................... 14-8
Connection...................................................................................... 14-12
Operation ................................................................................................... 14-14
Panel operation .............................................................................. 14-14
File operation ................................................................................. 14-15
File transfer from the main unit to PC .......................................... 14-16
File transfer from PC to the main unit .......................................... 14-16
Chapter 15: Folder Sharing ......................................................15-1
Outline .......................................................................................................... 15-1
Preparation.................................................................................................. 15-3
Ethernet cable or Wi-Fi Setup ................................................................ 15-3
Bluetooth Setup...................................................................................... 15-3
Sharing Setting ....................................................................................... 15-5
When connecting via Bluetooth...................................................... 15-6
XVIII MT9083 Series ACCESS Master Operation Manual
Chapter 16: Scenario Manager Lite.........................................16-1
Outline .......................................................................................................... 16-1
Procedure ..................................................................................................... 16-2
Automatic Logging .......................................................................... 16-7
Scenario File ................................................................................................ 16-8
Syntax ...................................................................................................... 16-8
Scenario Commands ............................................................................... 16-9
$WAIT................................................................................................ 16-9
$LOOP, $LOOPEND........................................................................... 16-9
$MESSAGE....................................................................................... 16-10
$UNITSM, $UNITMM ...................................................................... 16-11
Appendix A: Specifications....................................................... A-1
Appendix B: Sample Traces .......................................................B-1
Overview ........................................................................................................ B-1
2-Point Loss Measurements...................................................................... B-1
Panel-Splice Measurements...................................................................... B-2
Panel-Connector and Panel-Splice Measurements ................................. B-3
Bad Launch................................................................................................ B-3
End to End Loss ......................................................................................... B-4
Fiber Length Distance Measurements ..................................................... B-4
Set-Up Using a Bare Fiber Adapter.......................................................... B-5
Set-Up for Short Fibers ............................................................................. B-5
Determining the dB Loss .......................................................................... B-6
Appendix C: Software License...................................................C-1
Appendix D: Limited Life Span Parts ....................................... D-1
Appendix E: Sample Scenario....................................................E-1
MT9083 Series ACCESS Master Operation Manual XIX
XX MT9083 Series ACCESS Master Operation Manual
Chapter 1: Quick Start
Chapter 1: Quick Start
Introduction
The MT9083 Series ACCESS Master Optical Time Domain Reflectometer
(OTDR) reduces the time to install, commission and maintain fiber spans via
high performance hardware and easy-to-use software.
This chapter describes an overview of the MT9083 Series, detailing the
characteristics of the unit and its basic operation.
When the designation “MT9083 Series” appears in this manual, it encompasses
the MT9083x. When the designation “MT9083x” appears, the descriptions
pertain uniquely to each respective unit.
Figure 1-1: MT9083 Series ACCESS Master OTDR
MT9083 Series ACCESS Master Operation Manual 1-1
Chapter 1: Quick Start
MT9083 Series Functions
The MT9083 Series provide the functions required to perform diagnosis of
optical fiber faults, especially in FTTx applications. In addition to Optical Time
Domain Reflectometer (OTDR) testing, the MT9083 Series also include an
Optical Power Meter (OPM) for power measurement testing and an Optical Light
Source (OLS) for fiber identification. Units can also be equipped with an optional
Visual Fault Locator (VFL) which provides a visual reference for locating fiber
bends and breaks within the OTDR dead zone. Remote-controlled operation is
made possible with the USB-Ethernet converter.
Basic Configuration
The basic configuration of the MT9083 Series includes:
• TFT color LCD
• AC charger/adapter with line cord
• Rechargeable lithium-ion battery pack
• Simple menu-based operation
• User’s Manual
Options for the MT9083 Series include:
• Optical Power Meter
• Visual Fault Locator
• Printer
Powering Up the Unit
The MT9083 Series can be powered externally by using the AC charger/adapter
(see “AC Charger/Adapter” on page 2-11 for details, or internally by using the
rechargeable lithium-ion battery pack (see “Installing a Battery Pack” on page 2-8
for details).
Note
Note
Use the AC charger/adapter supplied by Anritsu with the MT9083 Series. Use
of another charger/adapter may result in damage to the MT9083 Series and/or
the battery pack.
Start Up Sequence
1. Press the Power key .
1-2 MT9083 Series ACCESS Master Operation Manual
Chapter 1: Quick Start
2. The unit performs a self-test during which the Anritsu splash screen
appears briefly, followed by the MT9083 Series splash screen.
3. When the self-test is complete, the unit proceeds to the Top Menu screen
(see Figure 1-2).
4. Select the desired test application, if not already highlighted, and press
the Enter key Enter .
Figure 1-2: Top Menu screen
Note
Note
The selections available on the Top Menu will vary with the configuration of
the given MT9083 Series.
MT9083 Series ACCESS Master Operation Manual 1-3
Chapter 1: Quick Start
Optical Time Domain Reflectometer (OTDR) Testing
The OTDR function provides the capability for measuring connection loss, fiber
loss, and distance of an optical fiber. You can locate defects and faults, and
determine the amount of signal loss at any point in an optical fiber. The Analysis
function automatically detects event positions such as splice points with loss
exceeding the preset threshold or return loss, and lists the data in an event table.
Remote-controlled measurement is possible in the OTDR (Standard) mode.
Figure 1-3: OTDR (Standard) Screen with Event Table
For further details on OTDR testing, see Chapter 4,“OTDR (Standard) Mode” .
For further details on remote control operation, see “MT9083 Series ACCESS
Master Remote Control Operation Manual”.
1-4 MT9083 Series ACCESS Master Operation Manual
Chapter 1: Quick Start
Fault Locate Testing
Fiber Visualizer provides an easy method to determine the end/fault location of a
fiber.
Press the Start key to start a test. The test proceeds through the following steps:
• Performs a connection check
• Runs the test
• Reports the test results.
Figure 1-4: Fiber Visualizer screen
For further details on Fault Locate testing, see Chapter 5,“Fiber Visualizer Mode”
.
MT9083 Series ACCESS Master Operation Manual 1-5
Chapter 1: Quick Start
Construction Mode Testing
Construction mode simplifies and automates the testing required when installing
fiber. Construction mode is used when many fibers in a cable need to be tested
and documented before deployment.
Depending on the setup selections made for Construction mode testing, you can:
• Step through the test process and save the results without reviewing the
trace data.
OR –
• Setup the application so that it displays a Summary screen allowing
review of the test data before proceeding to the next test.
Figure 1-5: OTDR (Construction) Summary screen
For further details on Construction mode testing, see Chapter 6,“OTDR
(Construction) Mode” .
1-6 MT9083 Series ACCESS Master Operation Manual
Chapter 1: Quick Start
Loss Test Set Testing
Loss Test Set mode is made available by equipping a MT9083 Series with one of
the optional Power Meters (Options 004/005/007). This provides the ability to
perform power meter/light source tests.
The optical power measurement range varies depending on the specific optional
power meter with which the MT9083 Series is equipped. See
“MT9083A2/B2/C2 ACCESS Master Common” on page A-8 for details.
Loss Test Set mode is accessed by highlighting the Loss Test Set selection on the
Top Menu screen and then pressing the Enter key. Units not equipped with the
power meter option will not display the Loss Test Set selection.
Figure 1-6: Initial Loss Test Set screen
For further details on Loss Test Set mode, see Chapter 8,“Loss Test Set Mode” .
! WARNING
NEVER look directly into the cable connector on the MT9083 Series nor
into the end of a cable connected to the MT9083 Series. If laser radiation
enters the eye, there is a risk of injury.
MT9083 Series ACCESS Master Operation Manual 1-7
Chapter 1: Quick Start
Optical Power Meter (OPM) Testing
The OPM function provides the capability for measuring optical power levels. By
measuring the power level on the fiber under test, you can easily decide whether
the fault point is on the fiber or on the network.
Figure 1-7: Optical Power Meter screen
For further details on Optical Power Meter testing, see Chapter 9,“Optical Power
Meter (OPM) & Optical Light Source (OLS)” .
1-8 MT9083 Series ACCESS Master Operation Manual
Chapter 1: Quick Start
Optical Light Source (OLS) Testing
The OLS function provides a light source for use with fiber identification
equipment (fiber identifiers). The light source can be set to output at the
following modulation rates: CW (continuous wave) 270 Hz, 1 kHz, or 2 kHz.
Figure 1-8: Optical Light Source Screen
For further details on Optical Light Source testing, see Chapter 9,“Optical Power
Meter (OPM) & Optical Light Source (OLS)” .
! WARNING
NEVER look directly into the cable connector on the MT9083 Series nor
into the end of a cable connected to the MT9083 Series. If laser radiation
enters the eye, there is a risk of injury.
MT9083 Series ACCESS Master Operation Manual 1-9
Chapter 1: Quick Start
Visual Fault Locate (VFL) Option
The Visual Fault Locate (VFL) option provides a visual method of fiber and fault
identification. The VFL works by means of a red laser diode which is visible to the
human eye. Bends and/or breaks in the fiber under test are identified by the visible
red glow at the event. This provides a method of locating faults within the OTDR
dead zone, as well as a means of fiber identification.
Figure 1-9: Visual Fault Locate Screen
For further details on Visual Fault Locate testing, see Chapter 10,“Visual Fault
Locate (VFL) Mode” .
! WARNING
NEVER look directly into the cable connector on the MT9083 Series nor
into the end of a cable connected to the MT9083 Series. If laser radiation
enters the eye, there is a risk of injury.
1-10 MT9083 Series ACCESS Master Operation Manual
Chapter 1: Quick Start
Video Inspection Probe (VIP) Option
The Video Inspection Probe (VIP) option is used to inspect fiber optic
terminations. Use the VIP to inspect installed connectors located inside hardware
devices or on the “backside” of patch panels, eliminating the need to either
disassemble hardware devices prior to inspection or access the backside of patch
panels.
The VIP option consists of the following:
• Video Inspection Probe (VIP)
• 5 probe tips (SC, ST, FC, Universal 1.25 mm, and Universal 2.5 mm)
• USB converter
• Software CD
Figure 1-10: VIP Screen
Images captured with the VIP can be saved as PNG or VIPI files which can be
recalled for viewing on the MT9083 Series. Also captured images can be analyzed
on MT9083 or using the VIP Analysis software on a PC.
Note
Note
The Software CD contains the VIP Analysis software which is for PC use only.
See the software’s help set for details on its use.
MT9083 Series ACCESS Master Operation Manual 1-11
Chapter 1: Quick Start
For further details on the Video Inspection Probe, see Chapter 11,“Video
Inspection Probe (VIP) Option” .
1-12 MT9083 Series ACCESS Master Operation Manual
Chapter 2: Overview
Chapter 2: Overview
It is important to become familiar with the layout of the MT9083 Series. Three
areas important to the use and function of the MT9083 Series are the front panel,
back panel, and top connector panel.
Front Panel
The front panel contains the unit’s operating controls and its LCD display.
2 3 4
8
9
1 11 10
Figure 2-1: MT9083 Series – Front Panel
1 Power key 6 ESC (Escape) key
2 Dedicated function keys 7 Arrow key set
and Numeric keypad 8 Enter key
3 LCD display 9 Start key
MT9083 Series ACCESS Master Operation Manual 2-1
Chapter 2: Overview
4 Softkeys 10 Top Menu key
5 Rotary knob 11 Softkeys
Power Key
Power
Press the Power key to power the unit up/down.
Dedicated Function Keys
VLD VLD key – this key is reserved for future expansion.
0
Backlight key – this key is used to adjust the brightness
1
of the backlight. See “Adjusting the Backlight” on
page 3-2 for details.
Save
Save key – Press this key to access the Save screen.
3
File File key – Press this key to enter the Load screen to recall
4 previously saved traces. See “Displaying Trace Files” on
page 4-91 for details.
Note
The File key is not active at the Top Menu screen and
in the OTDR (Construction),Light Source, Visula
Fault Lacate applications.
Setup
Note
5
Setup key – Press this key to access the General setups
at the Top Menu level and the various Application
setups when in a Test Application mode.
History History key – This key is not active as of the current
6 software release.
Print Print key – Press this key to access the Print functions.
7 See “Printing Trace Files” on page 4-105 for details.
2-2 MT9083 Series ACCESS Master Operation Manual
Chapter 2: Overview
Numeric Keypad
The Numeric keypad can be used for the following:
1 2 • Entering numeric values in the various System
Save File and Test Application menus.
3 4
- Press the BS key when you need to
Setup History
backspace. Each press backspaces the text
5 6
cursor one character space.
Print
7 8 • As short cut keys to select the desired character
VLD groups when in the various Save screen
9 0 functions.
.
• When not being used for dialog input, keys 1
BS
through 7 also have dedicated functions. See
“Dedicated Function Keys” on page 2-2 for
details.
Softkeys
f1 The MT9083 Series have six softkeys on the front panel,
located to the right of the LCD screen, and numbered f1
f2
through f6. Each softkey’s function is designated by the
current operating mode of the unit and is labeled on the
f3
screen to the left of the key.
f4
f5
f6
Rotary Knob
The Rotary knob is used for the following:
General Setups –
• Turn the Rotary knob to scroll through menu
selections.
• Press the Rotary knob to make a selection.
MT9083 Series ACCESS Master Operation Manual 2-3
Chapter 2: Overview
OTDR mode –
Turn the Rotary knob to:
• Make precise cursor placements.
• Scroll through menu selections.
Press the Rotary knob to:
• Switch the active cursor.
• Make selections.
Loss Test Set mode –
• Turn the Rotary knob to scroll the highlight up
and down in the Loss Table.
ESC (Escape) Key
The ESC (Escape) key is used for the following:
ESC
General Setups –
• Close a currently open setup menu.
• Return to the previous screen.
OTDR mode –
• Close a currently open setup menu.
• Stop the current trace data collect that is in
progress.
2-4 MT9083 Series ACCESS Master Operation Manual
Chapter 2: Overview
Arrow Key Set
The Arrow (Left/Right/Up/Down) key set is used for the
following:
Left Arrow key –
• General Setups –
- Press the Left Arrow key to move the cursor
in a text box to the left.
• OTDR mode –
- Horizontally contracts a portion of the trace
for wider examination.
- Moves the cursor in a text box to the left.
Right Arrow key –
• General Setups
- Press the Right Arrow key to move the
cursor in a text box to the right.
• OTDR mode –
- Horizontally expands a portion of the trace
for closer examination.
- Moves the cursor in a text box to the right.
Up Arrow key –
• General Setups
- Press the Up Arrow key to move to the next
higher item in a pop-up menu.
• OTDR mode –
- Vertically expands a portion of the trace for
closer examination.
- Moves to the next higher item in a pop-up
menu.
• Loss Test Set mode –
- Move the highlight to the next higher row in
the Loss Table.
MT9083 Series ACCESS Master Operation Manual 2-5
Chapter 2: Overview
Down Arrow key –
• General Setups
- Press the Down Arrow key to move to the
next lower item in a pop-up menu.
• OTDR mode –
- Vertically contracts a portion of the trace for
wider examination.
- Moves to the next lower item in a pop-up
menu.
• Loss Test Set mode –
- Move the highlight to the next lower row in
the Loss Table.
Enter Key
The Enter key is used for the following:
Enter
Setups (General and Application specific) –
• Press the Enter key to open the currently
highlighted menu selection.
• Press the Enter key when in a pop-up menu to
save any changes made and close the menu.
OTDR mode –
• Press the Enter key to toggle the active cursor.
2-6 MT9083 Series ACCESS Master Operation Manual
Chapter 2: Overview
Start Key
Press the Start key, when in OTDR mode, and Fiber
Start
Visualizer mode and VIP mode, to start a one-key
automated test.
Note
The Start key does not apply to the following
applications:
• Loss Test Set
• Optical Power Meter
• Light Source
• Visual Fault Locate
Top Menu Key
Top
The Top Menu, which lists the functions of the MT9083
Menu Series, is displayed whenever the Top Menu key is
pressed. See “Top Menu Screen” on page 3-3 for further
details.
Softkeys
F1
The MT9083 Series have four softkeys on the front
panel, located to the under of the LCD screen, and
F2 numbered F1 through F4. Each softkey’s function is
designated by the current operating mode of the unit and
F3 is labeled on the screen to the left of the key.
F4
MT9083 Series ACCESS Master Operation Manual 2-7
Chapter 2: Overview
Back Panel
The back panel of the MT9083 Series contains the unit’s tilt bail and battery
compartment as well as the various compliance and warning labels for the unit. In
addition, the model/serial label is also located on the back panel (see item 2 in
MT9083 Series – Back Panel, below).
1 2
Figure 2-2: MT9083 Series – Back Panel
1 Compliance and Warning labels
2 Model/Serial label
3 Tilt bail
4 Battery compartment
Installing a Battery Pack
To install a battery pack:
1. Power down the unit, if it is currently operating.
! CAUTION
Be sure to keep the power off when removing the battery pack. The
battery pack and/or the MT9083 Series may be damaged if the power is
on when you remove the pack.
2-8 MT9083 Series ACCESS Master Operation Manual
Chapter 2: Overview
2. Disconnect the AC adapter/charger, if currently operating the unit on AC
power.
3. Lay the unit down on its front panel, to provide easy access to the battery
compartment.
4. If the tilt bail is closed, lift the bail and place it in its upright position. You
cannot access the battery compartment when the tilt bail is in its closed
position.
5. There are two releases on the battery compartment cover which are
denoted by recessed arrows. Push down on the arrows and slide the door
off the unit.
6. If a battery pack is currently installed, take hold of the pull strap and lift
the battery pack out of the compartment.
7. Insert the new battery pack, making sure that the terminals on the battery
pack are lined up with the connector in the battery compartment. Press
down on the battery pack to insure that it is fully seated in the connector.
8. Replace the battery compartment cover.
! CAUTION
Attach the battery compartment cover securely. Otherwise, the battery
pack may fall out resulting in injury to the user, and/or damage to the
battery pack.
Note
See “Charging the Battery Pack” on page 2-11 for details on charging the
battery pack.
MT9083 Series ACCESS Master Operation Manual 2-9
Chapter 2: Overview
Top Connector Panel
The top connector panel of the MT9083 Series contains the measurement ports
used to connect optical fiber to the unit as well as USB ports for uploading and
downloading files. The DC power connection is also located on the top panel
along with LED indicators for the Battery Changing and External Power status.
Figure 2-3 provides an example of a typical unit’s top panel.
Note
The configuration of the top panel will vary depending on the optics and
options installed in a given unit.
3 4 5 6 7 8 9
1 2
Figure 2-3: MT9083 Series– Top Panel
1 OPM (Optical Power Meter port)
2 Battery Charging indicator
3 External Power indicator
4 External power - DC Power Connection
5 VLD port (Visual Fault Locate port)
6 Measurement port 2
7 Measurement port 1
8 USB port (down)
9 USB port (up)
2-10 MT9083 Series ACCESS Master Operation Manual
Chapter 2: Overview
AC Charger/Adapter
The MT9083 Series include an AC charger/adapter as standard equipment. The
battery pack requires 5 hours to fully charge. The unit may be operated while
recharging the battery pack, but doing so may result in less than a full recharge of
the battery.
AC Power Operation
Use the following procedure to operate the MT9083 Series on AC power.
To run the unit on the AC Charger/Adapter:
1. Attach the jack from the AC charger/adapter to the DC input located on
the top connector panel of the MT9083 Series (see Figure 2-3 on
page 2-10).
2. Attach the AC line cord to the receptacle on the AC charger/adapter.
3. Insert the plug from the AC line cord into an AC outlet.
4. Press the Power key to start the MT9083 Series.
Charging the Battery Pack
To charge the Battery Pack using the AC Charger/Adapter:
1. Power off the MT9083 Series.
2. Attach the jack from the AC charger/adapter to the DC input located on
the top connector panel of the MT9083 Series (see Figure 2-3 on
page 2-10).
3. Attach the AC line cord to the receptacle on the AC charger/adapter.
4. Insert the plug from the AC line cord into an AC outlet; high-speed
changing starts. The Battery Charging indicator lamp (see item 2 in
Figure 2-3 on page 2-10) is illuminated while the battery pack is
charging.
5. Charging finished in about 6 hours and the Battery Charging indicator
lamp goes out. The battery is, however charged 90% or more after 5
hours.
6. Disconnect the AC charger/adapter from the DC input when charging is
completed.
Note
Notes on charging with the AC adapter/charger:
MT9083 Series ACCESS Master Operation Manual 2-11
Chapter 2: Overview
• To charge the battery pack fully, keep the MT9080 Series at an
ambient temperature of 5 to 30C and keep the power off during the
charging process. Even while the battery pack is left installed and
used with the power on, charging occurs. In this case, it stops after
three hours. Also when charging is attempted at an ambient
temperature higher than the specified value, it may stop before the
pack is fully charged. This is because the temperature in the battery
pack may rise above the upper limit during high-speed charging.
• If the battery pack has been over-discharged, high-speed charging
may not start until trickle charging has occurred for several hours. If
the Battery Charging lamp does not light up even if you connect the
AC adapter, leave it as is for several hours and remove the AC adapter
once before reconnecting it.
• The charging rate may not reach 100% even if the battery pack is
fully charged. However, the battery is charged completely if the
charging rate reaches 90%.
! CAUTION
The battery pack must not be charged for more than 24 hours. Over-charging
the battery pack may shorten its life.
Checking the Remaining Battery Power
The remaining battery power can be checked from either the indicator on the
battery pack or by checking the on-screen Battery Status area on the MT9083
Series.
The battery pack has an integral battery charge indictor, consisting of a TEST
button and 4 LEDs, located on the lower right section of the battery, as shown in
the following figure.
10
75
50
25
0
Figure 2-4: Battery Pack with Charge Indicator detail
To check remaining battery power via the Battery Pack charge indicator:
2-12 MT9083 Series ACCESS Master Operation Manual
Chapter 2: Overview
1. Open the battery compartment on the MT9083 Series. See “Installing a
Battery Pack” on page 2-8 for details on opening the battery
compartment.
2. Press the TEST button on the battery pack. You can determine the
remaining battery charge by the number of illuminated LEDs, as shown
in the following table.
LED state Remaining battery charge (guide)
0 to 5%
10
75
50
25
0
5 to 25% (The LED flashes at 5 to 10%)
10
75
50
25
0
25 to 50%
10
75
50
25
0
50 to 75%
10
75
50
25
0
75 to 100%
10
75
50
25
0
You can also check the remaining battery power by viewing the Battery Status area
located in the upper right corner of the screen as shown in Figure 2-5 on
page 2-14.
MT9083 Series ACCESS Master Operation Manual 2-13
Chapter 2: Overview
Remaining battery power
Estimated available time
Figure 2-5: Battery Status Area Indicators
If the entire battery indicator is colored green, the battery has been fully charged
(100%). As the battery is discharged, the green field lessens.
The remaining battery charge is expressed numerically to the right of the battery
indicator. This field displays the remaining battery charge in percent (%) and the
estimated available time (h) forecast from the average power consumption over the
previous 1 minute period.
When the remaining battery charge falls below 10%, the battery indicator flashes.
When the remaining battery charge falls below 3%,the following message appears:
“Battery running low. Please connect the AC adapter.” and the warning buzzer
sounds.
When the remaining battery charge falls below 1% the following message appears:
“Battery is empty.” and then the unit automatically powers off.
2-14 MT9083 Series ACCESS Master Operation Manual
Chapter 2: Overview
Note
1. The remaining battery charge and estimated available time values
cannot be guaranteed. The estimated available time may differ from the
actual available time, depending on the battery pack or the condition of
the MT9083 Series. Remember that these values should be considered
as guidelines only.
2. If you attempt to update the unit’s firmware when the remaining battery
charge is less than 10%, the following message appears: “Battery is
running low, immediately connect the AC charger.” Connect the AC
charger/adapter as instructed by the message. Charging the battery pack
starts when you plug in the AC charger/adapter. If the power to the
MT9083 Series is left on, the pack will not be charged fully; charging
will stop after about 6 hours.
For further details on the screen display refer to Chapter 3, “General
Operation/System Setups.”
Important Information about the Battery Pack
• If you use a battery pack that has not been charged a sufficient number
of times, the charging rate may not reach 100% even after completion of
charging.
• The battery pack must not be charged for more than 24 hours.
Overcharging the battery pack may shorten its life. (The AC
charger/adapter must not be left connected for a long time with the
battery pack plugged into the MT9083 Series.)
• The battery pack is a consumable item, although it can be
charged/discharged about 300 to 500 times. If the actual available time
shortens suddenly even after the battery pack has been charged, the
battery pack’s life may have expired. Replace it with a new one in this case.
• It is advisable to discharge the battery pack on occasion in order to
enhance its performance and extend its life.
• If the battery pack is stored at an excessively high (40°C or higher) or low
(0°C or lower) temperature, its performance and life will degrade. When
the ambient temperature rises, battery pack discharge speeds up.
• A fully charged battery pack will be completely discharged in several
months if left as is.
MT9083 Series ACCESS Master Operation Manual 2-15
Chapter 2: Overview
• If the battery pack has been discharged fully, its smart memory
capabilities will be lost. In this case, the remaining battery charge
indication and other information may be displayed inaccurately, or the
pack may be unable to be charged normally.
! CAUTION
1. Charge the battery pack only with the AC charger/adapter furnished by
Anritsu for the MT9083 Series. If using a different AC charger/adapter,
the battery pack may malfunction or cause a fire.
2. Do not short-circuit the terminals of the battery pack. If you do so, the
battery pack may malfunction or cause a fire.
3. Do not drop or attempt to disassemble the battery pack. If you do so,
the battery pack may malfunction or cause a fire.
4. Do not use the battery pack for other than the intended purpose. If you
do so, the battery pack may malfunction or cause a fire.
5. Be sure to recycle or dispose of the battery pack correctly. Do not discard
the battery pack in the garbage or burn it. If you do so, fire or explosion
may occur.
6. Do not use any battery pack other than the one supplied.
Similarly, do not use the supplied battery pack for any other device.
Measurement Ports
The measurement ports on the MT9083 Series are located on the top panel of the
unit (see items 6 and 7 in Figure 2-3 on page 2-10). Depending on the model of
the MT9083 Series, there are either one or two measurement ports. The
measurement port to which a fiber is connected depends on the test application
and the wavelength to be measured. The MT9083 Series can also be equipped
with a optional Visual Fault Locator, accessed via the VLD port.
2-16 MT9083 Series ACCESS Master Operation Manual
Chapter 2: Overview
Optical Connector and Adapter
The optical connector is an interface to the measurement ports
(OTDR/OPM/OLS ports) which accepts adapters for FC, SC, ST, and DIN fiber
connector types. (Other connector adapter types may be available, contact Anritsu
for details.)
The following are some of the optical connector adapters currently available for
the MT9083 Series.
UNIV-FC UNIV-SC UNIV-ST
Note
An FC/APC adapter is also available. The UNIV-AFC is distinguished by the
location of the key alignment slot, which is on the left side of the adapter.
Note
The UNIV-SC can be used with both UPC-SC and APC-SC style connectors.
Cleaning the Optical Connector
It is advisable to clean the ferrule end surface of the MT9083 Series optical
connector periodically. See “Cleaning the MT9083 Series Connector Ferrule End
Surface” on page 13-1 for details.
Cleaning Optical Adapters
It is advisable to clean the optical adapter before mounting it on the optical
connector. See “Cleaning the Optical Adapter” on page 13-3 for details.
Changing the Optical Adapter
! CAUTION
MT9083 Series units equipped with angled-polish (APC) optical connectors
require angle-polished optical adapters.
MT9083 Series ACCESS Master Operation Manual 2-17
Chapter 2: Overview
To change an Optical Adapter:
1. Open the cover on the desired measurement port.
2. Lift up on the adapter’s locking lever. You will hear a “click” when the
latch mechanism disengages.
3. Slide the adapter out of the measurement port.
4. Slide the new adapter into the measurement port.
5. Push down on the adapter’s locking lever. You will hear a “click” when the
latch mechanism engages.
Connecting Fiber to a Measurement Port
The measurement ports are used to connect fiber for OTDR, OPM, and OLS
testing applications.
To connect fiber to a Measurement Port:
1. Clean and connect a patch cord of known good quality to the desired
measurement port. See Figure 2-6.
2. Clean the connector of the system to be tested.
3. Attach the free end of the patch cord to the connector of the system to be
tested.
Cautions on Handling Optical Fiber Cables
Optical fiber cables may degrade in performance or be damaged if handled
improperly.
Note the following points when handling them.
! CAUTION
Do not pull the cable when removing the connector.
Doing so may break the optical fiber inside the cable, or
remove the cable sheath from the optical connector.
! CAUTION
Do not excessively bend, fold, or pinch an optical fiber cable.
Doing so may break the optical fiber inside the cable.
Keep the bend radius of an optical fiber cable at 30 mm or
more. If the radius is less, optical fiber cable loss will increase.
2-18 MT9083 Series ACCESS Master Operation Manual
Chapter 2: Overview
! CAUTION
Do not excessively pull on or twist an optical fiber cable.
Also, do not hang anything by using a cable.
Doing so may break the optical fiber inside the cable.
! CAUTION
Be careful not to hit the end of an optical connector against
anything hard such as the floor or a desk by dropping the
optical fiber cable.
Doing so may damage the connector end and increase
connection loss.
! WARNING
Do not touch the end of a broken optical fiber cable.
The broken optical fiber may pierce the skin, causing injury.
! CAUTION
Do not disassemble optical connectors.
Doing so may cause part to break or the performance to
degrade.
MT9083 Series ACCESS Master Operation Manual 2-19
Chapter 2: Overview
1 2
Figure 2-6: Measurement Ports
1 Measurement Port 1
2 Measurement Port 2
! CAUTION
Never force the connector ferrule or insert it at an angle into the adapter.
Optical fibers are susceptible to loss from microbends or other stress. Position
the patch cord to minimize mechanical strain.
2-20 MT9083 Series ACCESS Master Operation Manual
Chapter 2: Overview
Visual Fault Locator Connection
The optional Visual Fault Locator (VFL) is equipped with a 2.5 mm universal
fiber connector adapter which accepts the ferrule of most standard fiber
connectors.
Note
Not all MT9083 Series are equipped with the VFL option.
To connect fiber to the Visual Fault Locator:
1. Open the cover on the VLD port.
2. Insert the ferrule of a connectorized fiber into the connector on the VLD
port.
VLD Port
Figure 2-7: VLD Port.
MT9083 Series ACCESS Master Operation Manual 2-21
Chapter 2: Overview
Connecting Peripheral Devices
The standard configuration of the MT9083 Series includes two USB ports, which
allows a USB memory or personal computer to be connected.
1 2
Figure 2-8: USB Ports
1 USB Down port
2 USB Up (to PC) port
USB Up (to PC) Port
By connecting the USB UP (to PC) port of the MT9083 Series to a personal
computer via a USB A to USB B cable, you can access the internal memory of the
unit directly from your computer. While a personal computer is connected to the
MT9083 Series, accessing the internal memory from the MT9083 Series via the
Save key is disabled. See “USB Video Output” on page 3-11 for details.
! CAUTION
Before disconnecting the USB cable between the MT9083 Series and the
personal computer, be sure to prepare the computer so that the hardware can
be removed. Otherwise, the internal memory may be damaged.
2-22 MT9083 Series ACCESS Master Operation Manual
Chapter 2: Overview
USB Down Port
This port is used to connect a USB memory stick, a printer, a keyboard or the VIP
(Video Inspection Probe) option to the MT9083 Series.
• USB memory
Use a USB memory stick conforming to USB 1.1.
Note
Not all commercially available USB memory sticks work with this port.
! CAUTION
A mark during access is displayed on screen when recalling, saving,
copying, or deleting folders and/or files. Do not remove USB memory
stick while accessing it. USB memory stick or files may be damaged.
• USB printer conversion cable
Use a USB printer conversion cable conforming to USB 1.1.
Note
Not all commercially available USB printer conversion cables work with
this port.
• USB keyboard
Use a USB keyboard conforming to USB 1.1.
Use a 104-key Windows keyboard.
Use a QWERTY keyboard.
Note
Not all commercially available USB keyboard work with this port.
The table below shows the mapping between the keys in the front panel and the
keys on the USB keyboard.
USB keyboard keys Front panel keys
F1-F6 f1-f6 hard keys
F9-F12 F1-F4 hard keys
0-9 0 - 9 hard keys
. .
MT9083 Series ACCESS Master Operation Manual 2-23
Chapter 2: Overview
USB keyboard keys Front panel keys
Backspace BS hard key
ESC ESC hard key
Enter Enter hard key
Arrow keys Arrow keys
Spacebar Start hard key
Home Top Menu hard key
• USB Ethernet converter
Use a USB Ethernet converter conforming to USB 1.1.
Note
Not all commercially available USB Ethernet converter work with this
port.
• VIP (Video Inspection Probe) option
Video fiber microscope used to inspect fiber optic terminations.
Basic Notes on Use
! CAUTION
• Connector cover
A connector cover is installed on each of the connectors to
prevent dust. Do not remove these connector covers except
when connecting a cable to the connectors.
• Condensation
Condensation may occur on the inside surface of the
MT9083 Series when the MT9083 Series is carried into a
room (high temperature) from an outdoor location (low
temperature), etc. If this occurs, dry the MT9083 Series
thoroughly before turning on the power.
2-24 MT9083 Series ACCESS Master Operation Manual
Chapter 2: Overview
• Temperature range
Use the MT9083 Series within the operating temperature
range (-10 to +50°C. Excluding Opt004/005/007and 002)
and storage temperature range (-20 to +60°C). If the
MT9083 Series is placed in a car or other enclosed space for
a long time, the ambient temperature may exceed the
specified range, resulting in malfunction of the MT9083
Series.
• Safety
Do not use any AC adapter or battery pack other than the one
supplied. Otherwise, the MT9083 Series may be damaged
due to nonconformity with the specifications.
• Laser
Never look directly into the cable connector on the
equipment nor into the end of a cable connected to the
equipment. If laser radiation enters the eye, there is a risk of
injury.
In addition, the MT9083 Series outputs high-power optical
pulses. To prevent damage to the photoreceiving circuit of the
communication device connected to the optical fiber to be
measured, remove the communication device from the
optical fiber before measurement. Anritsu will take no
responsibility for damage to the communication or any other
device.
• Maintenance
We recommend you to have your MT9083 Series inspected
once a year at the Anritsu Customer Service Center (a fee will
be charged).
• Humid or dusty place
Avoid installing MT8820C in a humid or dusty place. Drops
of water or accumulated dust may constitute a short circuit,
thus causing a fire accident, electric shock and/or failure.
MT9083 Series ACCESS Master Operation Manual 2-25
Chapter 2: Overview
• Place where it is exposed to active gas
Avoid installing MT8820C in a place that may be ex-posed to
active gas. Otherwise MT8820C may be damaged, thus
causing a fire accident and/or failure.
For other notes on use, read the safety-related information in
this manual thoroughly before use.
2-26 MT9083 Series ACCESS Master Operation Manual
Chapter 3: General Operation/System Setups
Chapter 3: General Operation/System Setups
General Operation
This section assumes that the battery pack is already charged or that the AC
charger/adapter is connected to the unit.
Refer to the following sections for details on charging the battery pack or
connecting the AC charger/adapter:
• “Charging the Battery Pack” on page 2-11
• “AC Power Operation” on page 2-11
Press the Power key to start the MT9083 Series; the Top Menu screen is
displayed.
Figure 3-1: Initial Screen – Top Menu
Note
If the screen shown in Figure 3-1 does not appear after powering up, the
MT9083 Series may have failed. Run the unit through a power cycle (power
MT9083 Series ACCESS Master Operation Manual 3-1
Chapter 3: General Operation/System Setups
down / power up). If the problem persists, contact the Anritsu Technical
Support Center (see page xxx) or your local Anritsu representative.
Power On/Power Off
To Power On the MT9083 Series:
• Press the Power key . The MT9083 Series performs a self-test during
which the Anritsu splash screen, followed by the MT9083 Series splash
screen, briefly appears. When the self-test is completed, the Top Menu
screen, or one of the Test Application screens (if the unit was powered
down via the Auto Power Off function), appears (see Figure 3-1 on
page 3-1).
To Power Off the MT9083 Series:
1. Press the Power key , the following message appears:
Press the Power key again to turn off the instrument. Press any
other key to cancel
2. Press the Power key again to power off the instrument, or press any other
key to cancel the power off process.
Note
You can force a Power Off at any time by holding down the Power key for
approximately 10 seconds.
Adjusting the Backlight
Pressing the Backlight key 1 switches the brightness of the backlight in the
following order:
High Low OFF High…
Note
You cannot adjust the backlight in the following cases because the Backlight
key is either used for another function or is disabled.
• Access to the internal memory or USB memory stick is in progress.
• You have selected a settings item and are entering a character or making
a setting.
• A warning or caution message is displayed.
3-2 MT9083 Series ACCESS Master Operation Manual
Chapter 3: General Operation/System Setups
• The backlight has been turned off via the Auto Backlight Off function in
the system settings.
When the backlight is left off via the Auto Backlight Off function, you can return
to the initially set conditions by pressing any key.
Top Menu Screen
All test applications are accessed from the MT9083 Series Top Menu screen. The
menu items displayed in the Top Menu will vary with the options installed on the
unit.
Use the Left/Right/Up/Down Arrow keys or the Rotary knob to highlight the
desired test application and then press the Enter key (or press the Rotary knob)
to open the application.
1 2 3 4
6 7
Figure 3-2: Top Menu Screen
1 Screen Title area Displays the title for the current screen as well as the
name of a recalled file (when displaying a recalled
file).
2 Date/Time area Displays the current date and time.
MT9083 Series ACCESS Master Operation Manual 3-3
Chapter 3: General Operation/System Setups
3 Battery Status area Displays the battery indicator and remaining
battery power. See “Battery Status Area” on
page 3-4 for details.
4 Driving Power icon The icon displayed indicates the current power
source:
The Plug icon indicates that the unit is currently
operating on the AC charger/adapter.
The Battery icon indicates that the unit is
currently operating on battery power, via the
rechargeable battery pack.
5 Test Application Displays the test applications available. The
Selection area number of available test applications will vary with
the options installed.
6 Source Wavelengths The Source Wavelength list displays all laser source
list wavelengths available for the current MT9083
Series. The list displays up to four wavelengths,
depending on the unit’s configuration.
7 Select SM/MM The Select SM/MM softkey (f6) is only available on
softkey specific units, such as those with both single mode
and multimode laser sources.
Toggle Select SM/MM (f6) to set the unit to the
desired wavelength type.
Battery Status Area
The Battery Status area (see item 3 in Figure 3-2 on page 3-3) displays the battery
indicator and the remaining battery power.
For the remaining battery power, the percent of the remaining battery power with
the operating time remaining for the current battery.
The following items are displayed in the Battery Status area –
Battery indicator: Provides a quick, graphic illustration
of the amount of charge remaining in
the battery.
3-4 MT9083 Series ACCESS Master Operation Manual
Chapter 3: General Operation/System Setups
Remaining battery power (%): Presents the amount of charge
remaining in the battery as a
percentage of the fully charged
battery.
Remaining battery power (h): Presents the amount of charge
remaining in the battery relative to
the amount remaining operation
time.
Remaining Battery Charge Indication
The following section details what occurs when the battery charges falls below
certain levels (10%, 2%, and 1%) as well as when a battery pack temperature
warning occurs.
• Remaining battery power is less than 10%:
The battery indicator flashes.
• Remaining battery power is less than 2%:
The following message appears: “Battery running low. Please connect AC
adapter” and the buzzer sounds. Pressing any key causes the message to
disappear, stopping the buzzer.
Note
The following operations will be interrupted in this event:
- Copying and deleting of files
• Remaining battery power is less than 1%:
The following message appears: “Battery is empty”, and the power goes
off automatically.
At this time any measurement currently in progress is canceled. The
current settings and trace (if in Standard OTDR mode) are saved in
memory and will be read at the next startup with the screen at shut down
displayed.
• A battery pack temperature failure warning occurs:
When the battery pack is in use or charging, the following message
appears: “Battery charge was terminated since the temperature exceeded
the limit (0 to 40 deg.C).”
MT9083 Series ACCESS Master Operation Manual 3-5
Chapter 3: General Operation/System Setups
When charging is terminated:
“Battery temperature exceeded the discharging temperature limit. The
instrument will automatically turn off after a minute.”
When the above message is displayed, the charging is terminated.
Charging will resume automatically when the battery pack temperature
returns to the normal temperature.
When the power is OFF:
“Battery temperature exceeded the discharging temperature limit. The
instrument will automatically turn off after a minute.”
When one minute has elapsed, the power automatically shuts down. At
this time any measurement currently in progress is canceled. The current
settings and trace (if in Standard OTDR mode) are saved in memory and
will be read at the next startup with the screen at shut down displayed.
Figure 3-3: Charging/discharging temperature range of battery pack
Note
The remaining battery power indicators only provide an approximate
indication of the current battery power level. Even if the remaining battery
power indicated is greater than 1%, the instrument may automatically power
down, depending on the condition of the battery pack.
System Setups
Setup
Press the Setup key 5 to display the General screen which provides access to the
general systems settings.
3-6 MT9083 Series ACCESS Master Operation Manual
Chapter 3: General Operation/System Setups
General Screen Settings
Use the General screen to set such default setup information as date/time, color
theme, and language. The General screen also provide access to the Password
Settings screen and About screen.
Figure 3-4: General Screen
To select a setting on the General screen:
1. Use the Up and Down Arrow keys or the Rotary knob to highlight the
desired General settings item.
2. Press the Enter key (or press the Rotary knob) to display the dialog box
for the selected settings item.
To cancel the selection, press the ESC key to close the dialog box and
return the previous setting.
The following settings are accessed via the General screen:
• Date — modify the date displayed
• Local Time — modify the time displayed
• Time difference from UTC — set the difference, in hours, of the local
time from Coordinated Universal Time. For example, US Eastern time is
-5hrs from UTC.
• Date display Format — select the format for the Date displayed
MT9083 Series ACCESS Master Operation Manual 3-7
Chapter 3: General Operation/System Setups
• Auto Launch — select a specific test application to launch at power up
• Printer — select the printer type (Note: There are printers type available
at the current software release)
• Paper feed — turn the paper feed on or off
• Color Theme – select your screen color preference
• Language — select the language used on-screen
• USB Video Output — turn Video Output on or off
• Auto Backlight Off — set an idle time to automatically turn off the
display backlight
• Auto Power Off — set an idle time to automatically power down the unit
• Instrument Power-Save mode — set the power-save mode status to
conserve power when making successive OTDR measurements
Date setting
To set the Date:
1. Highlight Date and then press the Enter key.
2. The Date dialog box appears. Use the Left and Right Arrow keys to
move the highlight to the desired section of the date.
3. Use the Up and Down Arrow keys to increment or decrement the
highlighted section.
4. Repeat steps 2 and 3 until the desired date is displayed in the dialog box.
5. Press the Enter key to save the new Date setting.
Local Time setting
To set the Local Time:
1. Highlight Local Time and then press the Enter key.
2. The Local Time dialog box appears. Use the Left and Right Arrow keys
to move the highlight to the desired section.
3. Use the Up and Down Arrow keys to increment or decrement the
highlighted section.
4. Press the Enter key to save the new Local Time setting.
Time Difference from UTC
To set the Time difference from UTC:
1. Highlight Time difference from UTC and then press the Enter key.
3-8 MT9083 Series ACCESS Master Operation Manual
Chapter 3: General Operation/System Setups
2. The Time difference from UTC dialog and the Change +- softkey (f1)
appear.
3. Use the Up and Down Arrow keys (or the Rotary knob) to
increment/decrement the setting in the hours field. Or enter it directly
with the Numeric keypad. The number of hours set can range from
-12.0 to +12.0 in half hour (.5) increments.
4. Toggle Change+- (f1) to change the value of the hours setting from “+”
(adding the hours set) to “-” (subtracting the hours set).
5. Press the Enter key to save the time difference setting.
Date display Format
To select the Date display Format:
1. Highlight Date display Format and then press the Enter key.
2. The Date display Format dialog box appears. Use the Up and Down
Arrow keys (or the Rotary knob) to highlight the desired format:
- Day-Month-Year
- Month-Day-Year
- Year-Month-Day
3. Press the Enter key to save the selected format setting.
Auto Launch
Auto Launch allows you to select a test application which will be automatically
launched at start up.
To set the Auto Launch:
1. Highlight Auto Launch and then press the Enter key.
2. The Auto Launch dialog box appears. Use the Up and Down Arrow keys
(or the Rotary knob) to highlight the desired test application.
3. Press the Enter key. The MT9083 Series will automatically launch the
selected test application at power up.
Printer
There are printers supported at the current software release, the BL-80RII and
SD1-31.
MT9083 Series ACCESS Master Operation Manual 3-9
Chapter 3: General Operation/System Setups
Paper Feed
Setting the Paper feed to “On” will automatically advance the paper to the cutting
position when a trace has finished printing.
To set the Paper feed:
1. Highlight Paper feed and then press the Enter key.
2. The Paper feed dialog box appears. Use the Up and Down Arrow keys
(or the Rotary knob) to highlight either On or Off.
On: The printer paper is automatically fed forward to the cutter
after printout.
Off: The printer paper is not fed forward to the cutter after
printout, but is automatically fed forward just enough to
prevent any overlap between images.
3. Press the Enter key to save the selected Paper feed setting.
Note
The printer paper is also fed according to this setting when printing is
cancelled.
If an error (out of paper, excluded) occurs during printing, the printer
paper is fed according to this setting when printing out next time.
However, the printer paper is not fed for the next printout if the MT9083
Series was turned off after a print error occurrence.
Color Theme
Use the Color Theme setting to select one of the four preset screen color themes.
To change the Color Theme:
1. Highlight Color Theme and then press the Enter key.
2. The Color Theme dialog box appears. Use the Up and Down Arrow
keys (or the Rotary knob) to highlight the desired color theme.
3. Press the Enter key. The display changes to the selected color theme.
Language
This setting switches the language of the on-screen characters.
To set the on-screen Language:
1. Highlight Language and then press the Enter key.
3-10 MT9083 Series ACCESS Master Operation Manual
Chapter 3: General Operation/System Setups
2. The Language dialog box appears. Use the Up and Down Arrow keys (or
the Rotary knob) to highlight the desired language.
3. Press the Enter key. The MT9083 Series switches to the selected
language.
Note
Some symbols in “Chinese-Simplified” differ from those in other languages.
For example, “$” is displayed as “¥”.
USB Video Output
Turning USB Video Output ON allows the ACCESS Master screens to be
displayed on a PC.
To set the USB Video Output:
1. Highlight USB Video Output and then press the Enter key.
2. The USB Video Output dialog box appears. Use the Up and Down
Arrow keys (or the Rotary knob) to highlight either On or Off.
3. Press the Enter key to save the selected USB Video Output setting.
4. Finally, turn off, and then turn on the power of ACCESS Master.
Note
To use the USB Video Output function, you need to install MX900021A on
your PC. Refer to “MX900021A Remote Screen Software Operation Manual”
for details. When USB Video Output is set to On, access from the PC to the
internal memory of ACCESS Master is not possible.
Note
Do not connect a USB cable to USB type B connector when the folder is
shared and USB Video Output is set to Off.
Power-saving Setting
There are three power-saving settings for the MT9083 Series, Auto Backlight Off,
Auto Power Off, and Instrument Power–Save Mode, all of which are accessed via
the General screen.
MT9083 Series ACCESS Master Operation Manual 3-11
Chapter 3: General Operation/System Setups
Auto Backlight Off
The Auto Backlight Off setting turns off the LCD screen backlight when a set
period of time passes without any key presses. When the time period elapses and
the backlight goes out, pressing any key on the unit will restore the backlight.
To set a time period for the Auto Backlight Off:
1. Highlight Auto Backlight Off on the General screen and then press the
Enter key.
2. The Auto Backlight Off dialog box appears. Depending on the current
setting, the dialog box will either state “None”, indicating that the Auto
Backlight Off setting is set to None, or display the number of minutes for
the current Auto Backlight Off setting.
3. If the Auto Backlight dialog box displays “None”, press the Up or Down
Arrow key to change it to the minutes setting mode.
4. Use the Up and Down Arrow keys (or the Rotary knob or the Numeric
keypad) to set the desired time period (from 1 to 99 minutes).
5. Press the Enter key. The Auto Backlight Off setting is now set to the
desired interval and the display backlight will turn off if no keys are
pressed before the time interval ends.
Use the following procedure to set Auto Backlight Off to “None” when it is
currently set for a time interval.
To set Auto Backlight Off to None:
1. Highlight Auto Backlight Off on the General screen and then press the
Enter key.
2. The Auto Backlight Off dialog box appears, displaying the currently set
time interval.
3. Press None (f1), the dialog box changes to “None”.
4. Press the Enter key. The Auto Backlight Off setting is now set to “None”.
Auto Power Off
The Auto Power Off setting shuts down the MT9083 Series when the unit is
inactive for a set period of time.
Note
Auto Power Off does not function in Optical Power Meter mode or Light
Source mode.
3-12 MT9083 Series ACCESS Master Operation Manual
Chapter 3: General Operation/System Setups
To set a time period for the Auto Power Off:
1. Highlight Auto Power Off on the General screen and then press the
Enter key.
2. The Auto Power Off dialog box appears. Depending on the current
setting, the dialog box will either state “None”, indicating that the Auto
Power Off setting is set to None, or the dialog box willdisplay the number
of minutes for the current Auto Power Off setting.
3. If the Auto Power Off dialog box displays “None”, press the Up or Down
Arrow key to change it to the minutes setting mode.
4. Use the Up and Down Arrow keys (or the Rotary knob or the Numeric
keypad) to set the desired time period (from 1 to 99 minutes).
5. Press the Enter key. The Auto Power Off setting is now set to the desired
interval and the MT9083 Series will automatically turn off if it is inactive
for the set time interval.
Use the following procedure to set Auto Power Off to “None” when it is currently
set for a time interval.
To set Auto Power Off to None:
1. Highlight Auto Power Off on the General screen and then press the
Enter key.
2. The Auto Power Off dialog box appears, displaying the currently set time
interval.
3. Press None (f1), the dialog box changes to “None”.
4. Press the Enter key. The Auto Power Off setting is now set to “None”.
Note
In the following cases, the Auto Backlight Off function is disabled, and the
timer of the Auto Power Off function is restarted at the end of the current
operation:
• An OTDR test is in progress.
• A Real Time measurement is in progress.
• Optical power level measurement is in progress.
• Fiber identification light source is on.
• The Visual Fault Locator is on or flashing.
• File access (save, read, copy, delete, etc.) is in progress.
• The firmware is being updated.
MT9083 Series ACCESS Master Operation Manual 3-13
Chapter 3: General Operation/System Setups
• Currently connected to a personal computer.
Instrument Power–Save mode
When an OTDR measurement is completed and a successive measurement is not
performed within a set period of time, the MT9083 Series enters a standby status
when an Instrument Power–Save mode is active.
Note
The Instrument Power–Save mode setting only applies to OTDR test modes.
All other test applications and screens (such as the Top Menu screen), when
not currently in use, are already in standby status to save power regardless of
this setting.
To set the Instrument Power–Save mode:
1. Highlight Instrument Power–Save mode on the General screen and
then press the Enter key.
2. The Instrument Power–Save mode dialog box appears. Use the Up and
Down Arrow keys (or the Rotary knob) to highlight one of the
following settings:
High: Activates the standby mode when successive OTDR
(recommended) measurements are not performed within
approximately 10 seconds after the current
measurement has completed.
Low: Activates the standby mode when successive OTDR
measurements are not performed within
approximately 180 seconds after the current
measurement has completed.
Off: Does not activate the standby mode after the
completion of an OTDR measurement.
3. Press the Enter key. The Instrument Power–Save mode is now set to the
desired setting.
When starting an OTDR test with the Instrument Power–Save mode active, there
is a delay of about one second while the MT9083 Series comes out of standby
mode.
3-14 MT9083 Series ACCESS Master Operation Manual
Chapter 3: General Operation/System Setups
Password Settings
Use the Password Settings screen to set the following items:
• General Setting:
- Password Protect
• Administrator Setting:
- Password
• User Setting:
- Password
- Password Lifespan
Models in the MT9083 Series can be set to allow use only at specific user
authorization levels (i.e., set to block access at the Administrator level).
There are two authorization levels; Administrator and User. Rights assigned to
each authorization level are different.
Table 3-1: Command-by-command access restrictions
Administrator User
Change the Password Protection setting
Change the Administrator Password
Change the User Password
Change the Password Lifespan
Password expiration date
*1
Record logs automatically *1
View the log
Update the firmware
Change the Date
Change the Local Time
Perform a Restore Default
Measure OTDR / Power Meter / OLTS / IP
Use remote GUI
Configure to accept SCPI commands *2 *2
*1: With Password Protect ON.
MT9083 Series ACCESS Master Operation Manual 3-15
Chapter 3: General Operation/System Setups
*2: The unit cannot accept SCPI commands unless you log in.
To access the Password Settings screen:
1. Press the Setup key on the Top Menu screen if you are not currently in
Setup.
2. Press Password Settings (f2) to display the Password Settings screen.
Figure 3-5: Password Settings screen
3. Use the Up and Down keys (or the rotary knob) to highlight the desired
item.
OR –
Press the ESC key to close the Password Settings screen.
3-16 MT9083 Series ACCESS Master Operation Manual
Chapter 3: General Operation/System Setups
Password Protect
If Password Protect is set to On, the Login screen will appear at startup.
Additionally, when Password Protect is set to On, all user access will be recorded
to a log file.
Access log entries are recorded at the following times:
- Power on (Login)
- Start OTDR measurement
- Power off
! CAUTION
Do not forget your Administrator Password.
If you forget the password, you will be unable to use the unit.
To set Password Protect:
1. Use the Up and Down keys (or the rotary knob) to highlight Password
Protect.
2. Press the Enter key to display the Password Protect dialog box.
Figure 3-6: Password Protect dialog box
3. Use the Up and Down keys (or the rotary knob) to highlight the desired
selection (On or Off ).
MT9083 Series ACCESS Master Operation Manual 3-17
Chapter 3: General Operation/System Setups
Setting the Administrator Password
A valid Administrator Password contains 8 to 16 alphanumeric characters and
symbols. If you execute the Restore Default, the default Administrator password
will be restored. The default password for the current version is
"MT9083ANRITSU".
This password is used to login in as an Administrator.
! CAUTION
Do not forget your Administrator Password.
If you forget this password, you will be unable to use the unit.
To set the Password:
1. Use the Up and Down keys (or the rotary knob) to highlight Password.
2. Press the Enter key to display the Administrator Password dialog box.
Figure 3-7: Administrator Password dialog box
If no USB keyboard is connected, start from Step 3 to use the front panel
keys.
If a USB keyboard is connected, you can modify the name directly from
the keyboard. Once you have entered all desired characters, press OK (f6)
to activate and use the new Administrator Password or press the ESC key
to close the dialog box without changing the password.
3-18 MT9083 Series ACCESS Master Operation Manual
Chapter 3: General Operation/System Setups
3. Use Backspace (f5) or the BS key (Backspace key) to clear the entry in the
Administrator Password field (located above the character matrix).
Pressing the Backspace (f5) or BS key once will delete a single character
to the left of the text cursor (vertical line) and move the cursor one space
to the left. Continue backspacing until you have deleted the entire
password or the desired portion of the password. To select and delete
specific characters of the password, use the Left and Right keys to
position the text cursor to the right of the character to delete, then press
Backspace (f5) or the BS key.
4. Use the Up and Down keys to move the highlighted selection from row
to row, including the Administrator Password field. Use the Left and
Right keys to move the highlighted selection within the selected row or
to move the text cursor in the Administrator Password field if the field is
highlighted.
Or –
Use the rotary knob to navigate through each character in the character
matrix or to highlight the Administrator Password field.
5. Use the f1 – f3 softkeys for the following actions:
• Small Letter (f1) to switch the character matrix to lower case letters.
• Capital Letter (f2) to switch the character matrix to upper case
letters.
• Symbols (f3) to switch the character matrix to display symbols.
6. With the text cursor positioned at the desired location, press the Enter
key to enter the character selected (highlighted) from the character matrix
into the password. Use the numeric keypad to enter numbers into a
password.
7. Press OK (f6) after making all desired entries.
8. Enter the password again to confirm it.
MT9083 Series ACCESS Master Operation Manual 3-19
Chapter 3: General Operation/System Setups
9. Press OK (f6), and you can now use the new Administrator Password. To
cancel, press the ESC key.
Figure 3-8: Input same Password for the confirmation dialog box
3-20 MT9083 Series ACCESS Master Operation Manual
Chapter 3: General Operation/System Setups
Setting the User Password
A valid User Password contains up to 16 alphanumeric characters and symbols. If
you execute the Restore Default, the password field becomes blank.
This is the password used to login in as a User.
To set the Password:
1. Use the Up and Down keys (or the rotary knob) to highlight Password.
Note
Password can be highlighted only when Protection with password is set
to On.
2. Press the Enter key to display the User Password dialog box.
Figure 3-9: User Password dialog box
3. Press OK (f6) after making all desired entries or press ESC key to cancel.
4. Enter the password again to confirm it.
5. Press OK (f6), and you can now user the new User Password.
Note
Unless you are the User, you must enter the Administrator Password to
change a User Password.
MT9083 Series ACCESS Master Operation Manual 3-21
Chapter 3: General Operation/System Setups
Password Lifespan
Set the Password Lifespan for the user password. You can set a value from 1 day to
200 days or set the password not to expire.
Note
The unit will shut down automatically if running at the time the Duration of
use (Password Lifespan) expires. Regardless of when you set the Password
Lifespan, the day count is updated at 0:00 of each day.
To set the Password Lifespan:
1. Use the Up and Down keys (or the rotary knob) to highlight Password
Lifespan.
2. Press the Enter key to display the Password Lifespan dialog box.
Figure 3-10: Password Lifespan dialog box
3. Depending on the current setting, the dialog box will indicate
“Unlimited” (indicating no Password Lifespan is set) or the number of
days currently set for Password Lifespan.
4. Press the Up and Down keys to switch the Password Lifespan dialog box
from “Unlimited” to a mode allowing you to set the number of days.
5. Use the Up and Down keys (or use the rotary knob or numeric keypad)
to set a desired lifespan from 1 to 200 days.
3-22 MT9083 Series ACCESS Master Operation Manual
Chapter 3: General Operation/System Setups
6. Press the Enter key. The Expiration Date indicates the expiration date
calculated based on the current time.
To set the Password Lifespan to Unlimited:
1. Use the Up and Down keys (or the rotary knob) to highlight Password
Lifespan.
2. Press the Enter key to display the Password Lifespan dialog box.
Figure 3-11: Password Lifespan dialog box
3. Press Unlimited (f1) to switch the dialog box to “Unlimited”.
4. Press the Enter key to display “Unlimited” in Expiration Date.
MT9083 Series ACCESS Master Operation Manual 3-23
Chapter 3: General Operation/System Setups
To reset the expiration date:
1. Use the Up and Down keys (or the rotary knob) to highlight Password
Lifespan.
2. Press the Enter key to display the Password Lifespan dialog box.
3. Press Reset Expiration Date (f2) to reset the expiration date.
The new expiration date is displayed at Expiration Date.
3-24 MT9083 Series ACCESS Master Operation Manual
Chapter 3: General Operation/System Setups
Viewing the access log file
An access log file is created automatically if Password Protect is On.
The log format is as follows:
Figure 3-12: Access log entry formats
Note
The system capacity is 1,000 log entries. Once this limit is reached, newer
entries will overwrite entries, starting with the oldest.
To access the access log file:
1. Login with the Administrator Password.
2. Press the File key on the Top Menu screen to display the Load screen.
3. Set Internal Memory to Medium.
4. Use the Up and Down keys (or the rotary knob) to highlight the file
named “MT9083_Access_Log.txt”.
5. Press More (f6), then press Copy (f1).
6. Connect the USB memory stick to the unit.
7. Set USB Memory to Medium.
8. Use the Up and Down keys (or the rotary knob) to select (highlight) the
copy destination folder.
9. Press Paste (f2).
MT9083 Series ACCESS Master Operation Manual 3-25
Chapter 3: General Operation/System Setups
Calibration Date Settings
The calibrated date and calibration period can be set.
The calibration due date is displayed as well based on the calibrated date and
period.
These information can be provided in the PDF report.
To access the Calibration Data Settings screen:
1. Press the Setup key on the Top Menu screen if you are not currently in
Setup.
2. Press Calibration Data Settings (f3) to display the Calibration Data
Settings screen.
Figure 3-13: Calibration DAta Settings screen
3. Use the Up and Down keys (or the rotary knob) to highlight the desired
item.
OR –
Press the ESC key to close the Calibration Data Settings screen.
Calibration Date
To set Calibration Date:
3-26 MT9083 Series ACCESS Master Operation Manual
Chapter 3: General Operation/System Setups
1. Use the Up and Down keys (or the rotary knob) to highlight Calibration
Date.
2. Press the Enter key to display the Calibration Date dialog box.
Figure 3-14: Calibration Data dialog box
3. The Calibration Date dialog box appears. Use the Left and Right Arrow
keys to move the highlight to the desired section of the date.
4. Use the Up and Down Arrow keys to increment or decrement the
highlighted section.
5. Repeat steps 3 and 4 until the desired date is displayed in the dialog box.
6. Press the Enter key to save the new Calibration Date setting.
Calibration Period
To set Calibration Period:
1. Use the Up and Down keys (or the rotary knob) to highlight Calibration
Period
2. Press the Enter key to display the Calibration Period dialog box.
MT9083 Series ACCESS Master Operation Manual 3-27
Chapter 3: General Operation/System Setups
Figure 3-15: Calibration Period dialog box
3. Use the Up and Down keys (or use the rotary knob or numeric keypad)
to set a desired lifespan from 0 to 120 days.
4. Press the Enter key to save the new Calibration Period setting.
3-28 MT9083 Series ACCESS Master Operation Manual
Chapter 3: General Operation/System Setups
Calibration Due Date
Figure 3-16: Calibration Due Date
Calibration Due Date is displayed by calculating with Calibration Date and
Calibration Period.
MT9083 Series ACCESS Master Operation Manual 3-29
Chapter 3: General Operation/System Setups
About Screen
The About screen displays the following information pertaining to the MT9083
Series currently being used:
• System Information –
- Manufacturer
- Model
- Serial Number
- Hardware Version
- Software Version
- UNITROM Version
- FPGA Version
To access the About screen:
1. Press the Setup key, if you are not currently in setups.
2. Press About (f6), the About screen appears (see Figure 3-17 on
page 3-31).
3. Press the Enter key to update the firmware (see “Updating Firmware” on
page 3-32 for details).
OR –
Press the ESC key to close the About screen.
3-30 MT9083 Series ACCESS Master Operation Manual
Chapter 3: General Operation/System Setups
Figure 3-17: About Screen
MT9083 Series ACCESS Master Operation Manual 3-31
Chapter 3: General Operation/System Setups
Updating Firmware
! CAUTION
Always use the AC Charge/Adapter to power the MT9083 Series when
performing a firmware update.
Use the following procedure to update the MT9083 Series firmware.
Loading Firmware Data
Using USB Cable:
1. Connect the MT9083 Series to a USB port on the PC via the provided USB cable.
2. A mass storage window should open; if not, open it via Windows Explorer.
3. Select the firmware file (.APM) and copy it to the MT9083 Series’ Internal Memory.
4. Disconnect the USB cable.
Using USB Memory Stick:
1. Copy the firmware file (.APM) to the USB Memory Stick connected to the PC.
2. Remove the USB Memory Stick from the PC, as advised, and insert the
stick to the MT9083 Series.
Updating Firmware Data
1. Press the Setup key on the MT9083 Series.
2. Press About (f6). The About screen appears.
3. Press the Enter key, the Update Firmware dialog box appears.
4. Locate the .APM file in the Internal Memory and press the Enter key.
Information about the .APM file is displayed.
5. Press f1 to begin the update.
6. Wait for the update to complete. Do not power-off the MT9083 Series.
The unit will restart automatically when the update is complete.
3-32 MT9083 Series ACCESS Master Operation Manual
Chapter 3: General Operation/System Setups
Restore Defaults
The Restore Defaults button on the About tab restores factory defaults for all OTDR
applications for the following setup screens: Preferences, Thresholds, and AutoSave.
Note
• General setups are not affected by the Restore Defaults function.
• Password Settings are restored factory defaults if you execute the Restore
Defaults.
• The access log file is deleted if you execute the Restore Defaults.
To restore the default settings for the OTDR test applications:
1. Press the Setup key.
2. Press About (f6).
3. Highlight Restore Defaults and then press the Enter key. The following
message appears:
Are you sure you want to apply factory defaults?
4. Press Yes (f1) to restore the factory defaults.
OR –
Press No (f2) to cancel the restoration.
5. Press the ESC key to exit setups.
Formatting Internal Memory
The Format Internal Memory button on the About tab formats Internal Memory.
To format Internal Memory:
1. Press the Setup key.
2. Press About (f6).
3. Highlight Format Internal Memory and then press the Enter key. The
following message appears:
All user data files in the internal memory will be lost.
Are you sure you want to format internal memory?
MT9083 Series ACCESS Master Operation Manual 3-33
Chapter 3: General Operation/System Setups
4. Press Yes (f1) to format the Internal Memory.
OR –
Press No (f2) to cancel the format.
The following progress message appears.
Figure 3-18: About Screen
5. Wait for the format to complete. Do not power-off the MT9083 Series.
6. Press the ESC key to exit setups.
Erase Internal Memory
The Erase Internal Memory button on the About tab erases Internal Memory.
! CAUTION
Always use the AC adapter/charger to power the MT9083 Series when
performing an internal memory format. As it takes about 30 minutes to finish
formatting the 1 GB of internal memory, aborted formatting caused by
battery failure may damage the internal memory; use the AC adapter/charger
for power supply.
3-34 MT9083 Series ACCESS Master Operation Manual
Chapter 3: General Operation/System Setups
To erase Internal Memory:
1. Press the Setup key.
2. Press About (f6).
3. Highlight Erase Internal Memory and then press the Enter key. The
following message appears:
All user data files in the internal memory will be lost.
Are you sure you want to format internal memory?
4. Press Yes (f1) to erase the Internal Memory.
OR –
Press No (f2) to cancel the erasing.
The following progress message appears.
Figure 3-19: About Screen
5. Wait for the erasing to complete. Do not power-off the MT9083 Series.
6. Press the ESC key to exit setups.
MT9083 Series ACCESS Master Operation Manual 3-35
Chapter 3: General Operation/System Setups
Saving a Screen Image to a File
You can save the image on test result screens and most setup screens as PNG files.
To save a Screen Image to a file:
1. With the desired screen displayed, press the Print key 7 , the following
message appears:
Output screen image to a printer or as an image file.
Please select output type using the function keys.
2. Press File (f2). The Save screenshot screen appears (see Figure 3-20).
Figure 3-20: Save Screenshot Screen
3. Select the image file type. Each time File (f2) is pressed, the file extension
changes from .png, .bmp, and .jpg.
4. With the File Name highlighted, press the Enter key to rename the file,
if desired. See “Renaming a File” on page 3-37 for details.
5. Select the desired Medium to save the file to by highlighting the Medium
field and toggling the Enter key to choose from Internal Memory or
USB Memory.
3-36 MT9083 Series ACCESS Master Operation Manual
Chapter 3: General Operation/System Setups
Note
The USB Memory selection is available only when a USB memory stick
is connected to the MT9083 Series.
6. Press New Folder (f4) if you desire to setup a new folder in which to save
the image file. See “New Folder” on page 3-44 for details.
7. Press Save Image (f1) to save the image file, or press ESC to cancel the
file save.
Renaming a File
Use the following procedure to enter a new filename. Test Data files can be
renamed from the Save screen, while screen captures can be renamed from the
Save screenshot screen.
To rename a file:
1. With the desired results displayed on the screen, press either the Save key
(when saving test data) or the Print key (when saving a screen capture).
2. When the Save screen (for saving test data) or the Save screenshot screen
appears, press the Enter key. The FileName dialog box appears (see
Figure 3-21, below). If no USB keyboard is connected, follow the
instructions from step 3. to enter the name using the front panel keys.
If a USB keyboard is connected, you can modify the name directly from
the keyboard. When all of the desired characters are entered, press the
Enter key to use the new file name or press the ESC key to close the File
Name dialog box without changing the file name.
MT9083 Series ACCESS Master Operation Manual 3-37
Chapter 3: General Operation/System Setups
Figure 3-21: File Name dialog box
3. Use the Up and Down Arrow keys (or Rotary knob) to select File Name
field on the Save Screenshot Screen (Figure 3-16). Press the Enter key to
display the File Name dialog box.
Above the buttons, the names of the button groups are displayed.
4. Use the Left, Right, Up and Down Arrow keys (or Rotary knob) to
invert the button and press the Enter key.
The word on the button will be displayed in the File Name field (white
letters in the above figure).
5. The buttons are displayed up to 4 columns. When there are 5 or more
columns, Next Page (f3) is displayed.
Press Next Page (f3) to flip the pages.
The words on the button will be displayed in the File Name field (white
letters in the above figure). Up to 30 characters can be input.
Press Edit List (f5) to edit the shortcut characters that are displayed.
Note
The number of characters input by pressing the button of the MACRO
column and that of the actual file name are different. The actual number
of characters is displayed above the File Name field. The file name
without extension should be up to 30 characters.
3-38 MT9083 Series ACCESS Master Operation Manual
Chapter 3: General Operation/System Setups
6. Press All Clear (f4) to clear all the characters in the File Name field.
7. Use the BS key (Backspace key) to clear the entry in the File Name field
(located above the character matrix). Each press of or the BS key, moves
the text cursor (vertical line) one character space to the left, while deleting
the character in that space. Continue backspacing until you have deleted
all or as much of the file name as desired.
8. You can delete specific characters in a file name by using the Left and
Right Arrow keys to position the text cursor behind the character to
delete and then pressing the BS key.When all of the desired characters are
entered, press OK (f6) to use the new file name or press ESC to close the
File Name dialog box without changing the file name.
Edit shortcut characters as described below.
1. Press Edit List (f5) to display the Edit List screen on the Figure 3-21: File
Name dialog box.
Figure 3-22: Edit List screen
2. The following operations are allowed on the Edit List screen.
- Changing order of groups/items in the list
- Changing a group/item name
- Adding a new group/item
MT9083 Series ACCESS Master Operation Manual 3-39
Chapter 3: General Operation/System Setups
- Copying a group/item
- Deleting a group/item
- Changing a group type
3. To change the order of groups/items in the list, use the Left and Right
Arrow keys to select the group name filed or selections field. Use the Up
and Down Arrow keys (or Rotary knob) to select an item to change the
order in the list. Then press Up (F3) or Down (F4) to move the selected
item up or down.
4. To change a name, use the Left and Right Arrow keys to select the group
name filed or selections field. Then use the Up and Down Arrow keys
(or Rotary knob) to select an item to change name. Press Rename
(f3),the Enter key or Rotary knob. Edit the name on the character input
screen, and press OK (f6).
5. To add a new group or item, use the Left and Right Arrow keys to select
the group name filed or selections field. Press Add (f1) to display the
character input screen. Input a name to add and press OK (f6).
6. To copy a group or item, use the Left and Right Arrow keys to select the
group name filed or selections field. Then use the Up and Down Arrow
keys (or Rotary knob) to select an item to copy and press Duplicate (f4).
The selected item is added at the bottom of the list.
7. To delete a group or item, use the Left and Right Arrow keys to select
the group name filed or selections field. Then use the Up and Down
Arrow keys (or Rotary knob) to select an item to delete and press Delete
(f2). The item is deleted from the list.
8. To change a group type, use the Left and Right Arrow keys to select the
group name filed. Then use the Up and Down Arrow keys (or Rotary
knob) to select an item to change the group type and press Change
Group Type (f5). OTDR, VIP, and blank appears in turns every time f5
is pressed. To display only in OTDR or VIP, select the type. Set to blank
to use in common.
9. To use the edited list for other Access Master, use the Left and Right
Arrow keys to select the Internal Memory or USB Memory, and press the
Enter key or Rotary knob.
10. Press OK (f6) when all the editing has finished.
3-40 MT9083 Series ACCESS Master Operation Manual
Chapter 3: General Operation/System Setups
There are MACRO buttons as below.
Table 3-2: MACRO Buttons
Name Character string to insert
Number 4 digit-serial number starting from the number in the
Number field on the right bottom
yy-mm-dd Digits to represent Year-Month-Day
hh-mm-ss Digits to represent Hour-Minute-Second
1. Use the Up and Down Arrow keys (or Rotary knob) to select the
Number field on the Figure 3-21: File Name dialog box. Press the Enter
key to display the Number dialog box.
2. Use the Up and Down Arrow keys (or Rotary knob) to change the
number.
Or –
Use the Numeric keypad to enter numbers.
3. Press Enter key to use the new number or press ESC to close the Number
dialog box without changing the number.
Figure 3-23: Number dialog box
Perform the following steps to input arbitrary characters.
MT9083 Series ACCESS Master Operation Manual 3-41
Chapter 3: General Operation/System Setups
1. Press the Keyboard (f1) or Enter key in the File Name field to display
the Text Entry dialog box.
Figure 3-24: Text Entry dialog box
2. Use the Up and Down Arrow keys to scroll the highlight from row to
row, including the File Name field. Use the Right and Left Arrow keys
to move the highlight within the selected row or, to move the text cursor
in the base File Name field when the field is highlighted.
Or –
Use the Rotary knob to navigate through each character in the character
matrix as well as wrapping the highlight to the File Name field.
3. Use the f1 – f4 softkeys for the following:
• Press Small Letter (f1) to change the character matrix to lower case
letters.
• Press Capital Letter (f2) to change the character matrix to upper case
letters.
• Press Symbols (f3) to change the character matrix to display the
symbols available.
• Press Space (f4) to insert a blank space in the file name.
3-42 MT9083 Series ACCESS Master Operation Manual
Chapter 3: General Operation/System Setups
4. With the desired character highlighted in the character matrix and the
text cursor placed in the desired position, press the Enter key to enter the
selected character in the file name.
Use the Numeric keypad to enter numbers in the file name.
5. When all of the desired characters are entered, press OK (f6) to use the
new file name or press ESC to close the Text Entry dialog box without
changing the file name Registration of Word Buttons.
The buttons can be added to display in the File Name dialog box.
1. Edit the button name and group name in text file and save in the USB
memory stick.
2. Connect the USB memory stick to ACCESS Master.
3. Press Load (f2) to display the file selection screen. Select the created test
file and press the Enter key.
Text file contents
Buttons
Text file contents
[Tohoku]
Mode=OTDR
Aomori
Iwate
Akita
Miyagi
Yamagata
Fukushima
Figure 3-25: File Format for Word Button Registration
• Put the group name in brackets. The group name can be written in two
lines and “$$” is used as new line character.
Example: [Tohoku$$Japan]
Note
When the language is set to “Chinese-Simplified”, “$” is displayed as “¥”.
MT9083 Series ACCESS Master Operation Manual 3-43
Chapter 3: General Operation/System Setups
• Specify Mode to select application to display buttons. OTDR or VIP can
be set for Mode.
• Then write the characters to display on the buttons. Up to 10 mixed
characters of alphabets, numbers, and symbols can be registered for
button display. However, the characters below are not usable for a file
name.
“?”, ”/”, ”<“, ”>”, ”:”, ”;”, ”|”,”, ”*”
• Up to 20 groups up to 25 words each can be registered.
• Characters of different languages can be displayed for group names.
However, if the language is changed, the characters are not displayed
properly.
• The extension of text file should be “txt” or “ini”.
Clearing Word Buttons
To clear all the buttons registered, execute “Restore Defaults”.
The File Name dialog box will be initialized.
New Folder
Use the following procedure to set-up a new folder when saving a file.
1. With the desired results displayed on the screen, press either the Save key
(when saving test data) or the Print key (when saving a screen capture).
2. Select the desired medium in which the new folder will be located by
highlighting the Medium field and toggling the Enter key to choose
from Internal Memory or USB Memory.
Note
The USB Memory selection is only available when a USB memory stick
is connected to the MT9083 Series.
3. Press New Folder (f4), the New Folder screen appears. If no USB
keyboard is connected, follow the instructions from step 4. to enter the
name using the front panel keys.
If a USB keyboard is connected, you can modify the name directly from
the keyboard. When all of the desired characters are entered, press the
3-44 MT9083 Series ACCESS Master Operation Manual
Chapter 3: General Operation/System Setups
Enter key to save the new folder to the selected medium or press the ESC
key to cancel the New Folder process.
Figure 3-26: New Folder Screen
4. Use the Up and Down Arrow keys to scroll the highlight from row to
row, including the New Folder name field. Use the Right and Left Arrow
keys to move the highlight within the selected row or, to move the text
cursor in the New Folder name field when the field is highlighted.
Or –
Use the Rotary knob to navigate through each character in the character
matrix as well as wrapping the highlight to the New Folder name field.
5. Use the f1 – f4 softkeys for the following:
• Press Small Letter (f1) to change the character matrix to lower case
letters.
• Press Capital Letter (f2) to change the character matrix to upper case
letters.
• Press Symbols (f3) to change the character matrix to display the
symbols available.
• Press Space (f4) to insert a blank space in the file name.
MT9083 Series ACCESS Master Operation Manual 3-45
Chapter 3: General Operation/System Setups
6. With the desired character highlighted in the character matrix and the
text cursor placed in the desired position, press the Enter key to enter the
selected character in the New Folder name field.
Use the Numeric keypad to enter numbers in New Folder name field.
7. When all of the desired characters are entered, press OK (f6) save the new
folder to the selected medium or press ESC to cancel the New Folder
process.
3-46 MT9083 Series ACCESS Master Operation Manual
Chapter 4: OTDR (Standard) Mode
Chapter 4: OTDR (Standard) Mode
Overview
OTDR (Standard) mode utilizes the advanced capabilities of the MT9083 Series
to provide classic OTDR testing. This mode provides an Event Table which can
be used to perform auto analysis (auto event detection) of the measured results.
Tests can be performed either manually or automatically (via the Auto Test feature).
Auto Test provides one-button testing, which automatically selects the range and
pulse width, and sets the resolution to high for the current fiber under test, and
then displaying the results.
Starting OTDR (Standard) Mode
To start the OTDR function in Standard mode:
1. Press the Top Menu key.
2. Highlight OTDR (Standard), then press the Enter key.
The Trace screen appears by default when you start the OTDR (Standard)
application.
Figure 4-1: OTDR (Standard) Mode – Initial Screen
MT9083 Series ACCESS Master Operation Manual 4-1
Chapter 4: OTDR (Standard) Mode
Setups – OTDR (Standard) Mode
Press the Setup key to display the setup information for OTDR (Standard) mode
(See “Starting OTDR (Standard) Mode” on page 4-1 for details). This section
allows you to customize the preferences and parameters for a given data collection
or series of collections.
Entering OTDR (Standard) Setups
1. Start OTDR (Standard) mode. The Trace screen appears (see Figure 4-1
on page 4-1).
2. Press the Setup key. The following Setup screens are available:
• General (f1)
• Preferences (1-2) (f2)
• Preferences (2-2) (f3)
• Thresholds (f4)
• AutoSave (f5)
• About (f6)
Press the softkey (f1 – f6) that corresponds to the desired settings
category.
General Setups
Press General (f1) to access the General setups screen, if not already displayed.
The General setups pertain to general settings for the MT9083 Series and are
detailed in “General Screen Settings” on pages 3-7 – 3-15.
4-2 MT9083 Series ACCESS Master Operation Manual
Chapter 4: OTDR (Standard) Mode
Figure 4-2: General Setups Screen – OTDR (Standard) Mode
Preferences (1-2)
Press Preferences (1-2) (f2) to access the Preferences (1-2) screen and set the status
for the following:
• Distance display Units
• Connection Check
• Active Fiber Check
• Auto Analysis
• Auto Scale
• Event Summary
• Reflectance Calculation
• ORL Calculation
• Trace Overview
• Real Time Averages
• Real Time Attenuation
• Display Mode After Analysis
MT9083 Series ACCESS Master Operation Manual 4-3
Chapter 4: OTDR (Standard) Mode
Figure 4-3: Preferences (1-2) Screen
Distance display Units
Select the unit of measurement used to display distance on the horizontal axis of
the Trace graph. This affects Range and Resolution readings and analysis events
incorporating distance.
To set the Distance Display units:
1. Use the Up and Down Arrow keys (or the Rotary knob) to highlight
Distance display Units.
2. Press Enter and select the desired unit from the Distance display Units
menu.
3. Press Enter again. The menu closes and the selected unit is set.
Connection Check
The Connection Check function confirms whether or not the fiber is connected
correctly to the OTDR measurement port.
To set the Connection Check:
1. Use the Up and Down Arrow keys (or the Rotary knob) to highlight
Connection Check.
2. Press Enter and then select either On or Off from the dialog box.
4-4 MT9083 Series ACCESS Master Operation Manual
Chapter 4: OTDR (Standard) Mode
3. Press Enter again. The dialog box closes and the selection is set.
Active Fiber Check
The Active Fiber Check performs a “live fiber” check on the currently attached
fiber under test to detect whether the fiber is carrying traffic before firing any
OTDR laser sources.
• If no traffic is detected the test proceeds normally.
• If traffic is detected a warning message appears on the screen and the test
is aborted.
To set the Active Fiber Check
1. Use the Up and Down Arrow keys (or the Rotary knob) to highlight
Active Fiber Check.
2. Press Enter and then select either On or Off from the dialog box.
3. Press Enter again. The dialog box closes and the selection is set.
Note
The Active Fiber Check feature does not apply for the following options – Opt
063 (0.85/1.3 µm MMF only).
Auto Analysis
When set to “On”, OTDR trace analysis is automatically performed at the
completion of data collection for the current fiber under test.
To set Auto Analysis:
1. Use the Up and Down Arrow keys (or the Rotary knob) to highlight
Auto Analysis.
2. Press Enter and select either On or Off from the dialog box.
3. Press Enter again. The menu closes and the selection is set.
Note
Auto Analysis is not available in Real-Time test mode.
MT9083 Series ACCESS Master Operation Manual 4-5
Chapter 4: OTDR (Standard) Mode
Auto Scale
When set to “On”, Auto Scale provides a trace display that utilizes the maximum
amount of horizontal scale for optimum trace viewing.
To activate Auto Scale:
1. Use the Up and Down Arrow keys (or the Rotary knob) to highlight
Auto Scale.
2. Press Enter and select either On or Off from the dialog box.
3. Press Enter again. The menu closes and the selection is set.
Event Summary
When the Event Summary selection is set to “On” the Fiber Test Parameters area
(see item 5 in Figure 4-10 on page 4-29) of the Trace screen is replaced by the
Event Summary area, listing the Total Events, Fiber Length, and Total Loss of the
current fiber under test.
To set the Event Summary status:
1. Use the Up and Down Arrow keys (or the Rotary knob) to highlight
Event Summary.
2. Press Enter and select either On or Off from the dialog box.
3. Press Enter again. The menu closes and the selection is set.
Reflectance Calculation
Reflectance is the ratio of reflected power to incident power displayed in dB (see
“Reflectance Measurements” on page 7-17 for details). The MT9083 Series has
three settings for Reflectance Calculations: Off, Auto, and Manual.
• Off –
Reflectance will not be calculated.
• Auto –
The reflectance of any event is reported based on the position of cursor
A. The Auto setting is most useful for reflective events that are not close
together or close-in to the OTDR.
• Manual –
4-6 MT9083 Series ACCESS Master Operation Manual
Chapter 4: OTDR (Standard) Mode
When set to Manual, the reported reflectance is based on the positions of
both cursors (A and B). The Manual setting is most useful for reflective
events that are close together or close-in to the OTDR.
To set the Reflectance Calculation type:
1. Use the Up and Down Arrow keys (or the Rotary knob) to highlight
Reflectance Calculation.
2. Press Enter. The Reflectance Calculation dialog box appears.
3. Highlight the desired Reflectance Calculation setting: Off, Auto, or
Manual.
4. Press Enter. The dialog box closes and the selected setting is displayed in
the Reflectance Calculation field.
ORL Calculation
Set the starting point for ORL (Optical Return Loss) measurements (see “ORL
(Optical Return Loss)” on page 7-15 for details). Select from the following:
• A Cursor – The ORL measurement is calculated from the A cursor to the
B cursor, but the Incident Power is attained from the A cursor position.
• Origin – The ORL measurement is calculated from the A cursor to the
B cursor, but the Incident Power is attained from the origin (e.g.: 0 km,
or Bulkhead connector).
• Full Trace – The ORL measurement is calculated from the Origin to the
last data point, and the Incident Power is attained from the origin (e.g.:
0 km, or Bulkhead connector).
To set the ORL Calculation type:
1. Use the Up and Down Arrow keys (or the Rotary knob) to highlight
ORL Calculation.
2. Press Enter. The ORL Calculation dialog box appears.
3. Highlight the desired ORL Calculation setting: A Cursor, Origin, or
Full Trace.
4. Press Enter. The dialog box closes and the selected setting is displayed in
the ORL Calculation field.
Trace Overview
When set to “On”, a small overview of the trace is displayed in the lower left
portion of the Trace graph.
MT9083 Series ACCESS Master Operation Manual 4-7
Chapter 4: OTDR (Standard) Mode
To activate the Trace Overview:
1. Use the Up and Down Arrow keys (or the Rotary knob) to highlight
Trace Overview.
2. Press Enter and select either On or Off from the dialog box.
3. Press Enter again. The menu closes and the selection is set.
Real Time Averages
Use the Real Time Averages setting to set the amount of averages used in a
real-time scan.
To set the Real Time Averages:
1. Use the Up and Down Arrow keys (or the Rotary knob) to highlight
Real Time Averages.
2. Press Enter. The Real Time Averages dialog box appears.
3. Highlight the desired setting:
- Low – provides fast real-time updates with a lower dynamic range.
- High – provides slower real-time updates with a higher dynamic
range.
4. Press Enter. The dialog box closes and the selected setting is displayed in
the Real Time Averages field.
Real Time Attenuation
Select the attenuation method used during real-time scans.
To set the Real Time Attenuation:
1. Use the Up and Down Arrow keys (or the Rotary knob) to highlight
Real Time Attenuation.
2. Press Enter. The Real Time Attenuation dialog box appears.
3. Highlight the desired setting: to measure
- Auto Attenuation – Real Time attenuation is automatically selected.
- Around selected cursor – Attenuation is optimized in real-time to
show the backscatter around the selected (active) cursor.
- Fresnel Measure– Attenuation varies according to received power
level. This setting is suitable to measure reflections in long distance
range however it takes longer time to measure than other options.
4. Press Enter. The dialog box closes and the selected setting is displayed in
the Real Time Attenuation field.
4-8 MT9083 Series ACCESS Master Operation Manual
Chapter 4: OTDR (Standard) Mode
Display Mode After Analysis
The Display Mode After Analysis setting is used to set the post-analysis display
mode.
To set the Display Mode After Analysis:
1. Use the Up and Down Arrow keys (or the Rotary knob) to highlight
Display Mode After Analysis.
2. Press Enter. The Display Mode After Analysis dialog box appears.
3. Highlight the desired setting:
- End/Break – The display mode focuses on the end/break event.
- Full Trace – The full trace is displayed in Display from Origin mode.
- Current – The display mode and cursor positions remain
unchanged.
4. Press Enter. The dialog box closes and the selected setting is displayed in
the Display Mode After Analysis field.
Preferences (2-2)
Press Preferences (2-2) (f3) to access the Preferences (2-2) screen and set the status
for the following:
• Auto Patch-cord Removal
• Grid Display
• Force Total Loss
• End Event for ORL Calculation
• Bi-Directional Correlation
• Start Key Operation
MT9083 Series ACCESS Master Operation Manual 4-9
Chapter 4: OTDR (Standard) Mode
Figure 4-4: Preferences (2-2) Screen
Auto Patch-cord Removal
Specify the event number to treat as dummy fiber.
The range of settings for this parameter is 1 to 9 in 1 increments.
To set the Auto Patch-cord Removal:
1. Use the Up and Down Arrow keys (or the Rotary knob) to highlight
Auto Patch-cord Removal.
2. Press Enter. The Auto Patch-cord Removal dialog box appears.
Depending on the current setting, the dialog box will either state “None”,
indicating that there is no Auto Patch-cord Removal currently set, or
display the current setting for the Auto Patch-cord Removal.
3. Use the Left and Right Arrow keys to select “Launch” or “Receive”.
Select “Launch” to remove the patch cord connected to the MT9083
Series.
Select “Receive” to remove the patch cord connected to the opposite side.
Note
The Auto Patch-cord Removal feature works only when the number
of detected events is greater than the sum of “Launch” and “Receive”.
4-10 MT9083 Series ACCESS Master Operation Manual
Chapter 4: OTDR (Standard) Mode
4. If the Auto Patch-cord Removal dialog box displays “None”, press the Up
or Down Arrow key to change it to the event number setting mode.
5. Use the Up and Down Arrow keys (or the Rotary knob) to increment
or decrement the desired event number setting. Or enter it directly with
the Numeric keypad.
6. Press Enter again to close the dialog box and save the current setting. The
event tables shows the distance information of dummy fiber.
Figure 4-5: Auto Patch Screen
Use the following procedure to set Auto Patch-cord Removal to “None” when it
is currently set in event number.
To set the Auto Patch-cord Removal to None:
1. Highlight Auto patch cord and then press the Enter key. The Auto
Patch-cord Removal dialog box appears, displaying the current event
number setting.
2. Press None (f1), the dialog box changes to “None”.
3. Press Enter. The dialog box closes and the parameter is set to “None”
Note
The Auto Patch-cord Removal feature works only with patch-cords that are at
least 40 m (120 ft) and 40 data points longer than the pulse width.
MT9083 Series ACCESS Master Operation Manual 4-11
Chapter 4: OTDR (Standard) Mode
Grid Display
Select the format for the grid lines on the trace screen.
To set the Grid Display:
1. Use the Up and Down Arrow keys (or the Rotary knob) to highlight
Grid Display.
2. Press Enter. The Grid Display dialog box appears.
3. Highlight the desired setting:
- Dotted - A dotted line grid is used for trace display.
- Solid - A solid line grid is used for trace display.
4. Press Enter. The dialog box closes and the selected setting is displayed in
the Grid Display field.
Force Total Loss
Select the display settings for Total Loss (Cum.Loss(dB)).
To set the Force Total Loss:
1. Use the Up and Down Arrow keys (or the Rotary knob) to highlight
Force Total Loss.
2. Press Enter. The Force Total Loss dialog box appears.
3. Highlight the desired setting:
- ON - Always displays Total Loss (Cum.Loss).
- OFF - Depending on conditions, "**.***" is displayed for the Total
Loss (Cum.Loss) slot.
Note
Total Loss (Cum.Loss) cannot be displayed when:
• An event appeared before backscatter could be found after the launch
reflection.
• An event exists 1.1 pulse widths after the launch backscatter.
• Fiber end cannot be detected.
4. Press Enter. The dialog box closes and the selected setting is displayed in
the Force Total Loss field.
End Event for ORL Calculation
Set whether to include reflection in Far-End events or not when calculating the
ORL. This setting function applies only to Fiber Visualizer.
4-12 MT9083 Series ACCESS Master Operation Manual
Chapter 4: OTDR (Standard) Mode
To set the End Event for ORL Calculation:
1. Use the Up and Down Arrow keys (or the Rotary knob) to highlight
End Event for ORL Calculation.
2. Press Enter. The End Event for ORL Calculation dialog box appears.
3. Highlight the desired setting:
- INCLUDE- Includes the reflection in Far-End events when
calculating the ORL.
- OMIT- Not Includes the reflection in Far-End events when
calculating the ORL.
4. Press Enter. The dialog box closes and the selected setting is displayed in
the End Event for ORL Calculation field.
Bi-Directional Correlation %
Enter the value to define the range for detecting the same event on Overlay trace
in reversed direction.
The range is defined as Far End event distance of Primary trace * Bi-Direction
Correlation/100.
Example
Fiber End event distance of Primary trace: 50 km
Bi-Direction Correlation %: 4
Distance of the event on Primary trace: 12.5 km
The distance range detecting the event on Overlay trace: 11.5 to 13.5 km
To set the Bi-Directional Correlation:
1. Use the Up and Down Arrow keys (or the Rotary knob) to highlight Bi-
Directional Correlation %.
2. Press Enter. The Bi-Direction Correlation dialog box appears.
3. Use the Up and Down Arrow keys (or the Rotary knob) to
increment/decrement the Bi-Direction Correlation setting. Or enter it
directly with the Numeric keypad.
4. Press Enter again. The dialog box closes and the new Bi-Direction
Correlation is set.
MT9083 Series ACCESS Master Operation Manual 4-13
Chapter 4: OTDR (Standard) Mode
Start Key Operation
Select an action to be performed when the Start key is pressed.
To set the Start Key Operation:
1. Use the Up and Down Arrow keys (or the Rotary knob) to highlight
Start Key Operation.
2. Press Enter. The Start Key Operation dialog box appears.
3. Highlight the desired setting:
- Start Auto Test- Starts Auto measurement test. To start manual test,
press Manual Test (f1) on the Trace screen.
- Start Auto or Manual Test- Starts the action indicated by the legend
on the Test Mode (f1) of the Trace screen.
4. Press Enter. The dialog box closes and the selected setting is displayed in
the Start Key Operation field.
Thresholds
Press Thresholds (f4) to access the Thresholds screen. This screen provides access
to the various Auto Detect and Pass/Fail Thresholds setting.
Figure 4-6: Thresholds Screen
4-14 MT9083 Series ACCESS Master Operation Manual
Chapter 4: OTDR (Standard) Mode
Auto Detect Parameters
Events that exceed the Auto Detect parameter settings are reported in the Event
Analysis table.
• The Auto Detect parameters include:
- Splice Loss
- Reflectance
- Fiber End
- Macro Bend
- Splitter Loss
Splice Loss
Determines the Splice Loss value equal to or above which will be reported in the
Events analysis.
The range of settings for this parameter is 0.01 dB to 9.99 dB in 0.01 dB
increments.
To set the Splice Loss threshold:
1. Use the Up and Down Arrow keys (or the Rotary knob) to highlight
Splice Loss.
2. Press Enter. The Splice Loss dialog box appears.
3. Use the Up and Down Arrow keys (or the Rotary knob) to
increment/decrement the splice loss threshold setting. Or enter it directly
with the Numeric keypad.
4. Press Enter again. The dialog box closes and the new Splice Loss
threshold is set.
Reflectance
Determines the lowest Reflectance value that will be reported by analysis. Any
event with a reflectance equal to or greater than the value in this parameter will be
reported in Event analysis.
The range of settings for this parameter is -70.0 dB to -20.0 dB in 0.1 dB
increments.
To set the Reflectance threshold:
1. Use the Up and Down Arrow keys (or the Rotary knob) to highlight
Reflectance.
MT9083 Series ACCESS Master Operation Manual 4-15
Chapter 4: OTDR (Standard) Mode
2. Press Enter. The Reflectance dialog box appears.
3. Use the Up and Down Arrow keys (or the Rotary knob) to
increment/decrement the reflectance threshold setting. Or enter it
directly with the Numeric keypad.
4. Press Enter again. The dialog box closes and the new Reflectance
threshold is set.
Fiber End
Determines the Fiber End value equal to or above which will be reported in the
Events analysis.
The range of settings for this parameter is 1 dB to 99 dB in 1 dB increments.
To set the Fiber End threshold:
1. Use the Up and Down Arrow keys (or the Rotary knob) to highlight
Fiber End.
2. Press Enter. The Fiber End dialog box appears.
3. Use the Up and Down Arrow keys (or the Rotary knob) to
increment/decrement the fiber end threshold setting. Or enter it directly
with the Numeric keypad.
4. Press Enter again. The dialog box closes and the new Fiber End threshold
is set.
Macro Bend
Determines the Macro Bend detect value equal to or above which will be reported
in the Events analysis.
Note
Macro Bend detection is available only when in Wavelength All test mode.
Note
Macro Bend detection requires a unit with at least two single mode operating
wavelengths; one at 1310 nm and a second at either 1550 nm or 1625 nm.
The range of settings for this parameter is 0.3 dB to 2 dB in 0.1 dB increments.
To set the Macro Bend threshold:
1. Use the Up and Down Arrow keys (or the Rotary knob) to highlight
Macro Bend.
4-16 MT9083 Series ACCESS Master Operation Manual
Chapter 4: OTDR (Standard) Mode
2. Press Enter. The Macro Bend dialog box appears.
3. Use the Up and Down Arrow keys (or the Rotary knob) to
increment/decrement the fiber end threshold setting. Or enter it directly
with the Numeric keypad.
4. Press Enter again. The dialog box closes and the new Macro Bend
threshold is set.
Splitter Loss
Determines the Splitter Loss value equal to or above which will be reported as
Splitter event in the Events analysis.
The range of settings for this parameter is 1.0 dB to 30.0 dB in 0.1 dB increments.
To set the Splitter Loss threshold:
1. Use the Up and Down Arrow keys (or the Rotary knob) to highlight
Splitter Loss.
2. Press Enter. The Splitter Loss dialog box appears.
3. Go to Step 4 if the splitter loss is already at hand.
Use the Left and Right Arrow keys to select Branch, and then use the Up
and Down Arrow keys (or the Rotary knob) to select the number of
branches.
4. Use the Left and Right Arrow keys to select Splitter Loss, and then use
the Up and Down Arrow keys (or the Rotary knob) to
increment/decrement the splitter loss threshold setting. Or enter it
directly with the Numeric keypad.
5. Press Enter again. The dialog box closes and the new Splitter Loss
threshold is set.
MT9083 Series ACCESS Master Operation Manual 4-17
Chapter 4: OTDR (Standard) Mode
Pass/Fail Thresholds Parameters
Events that exceed the Pass/Fail Threshold parameters are highlighted in red in the
Event Analysis table.
• The Pass/Fail Thresholds parameters include:
- Non-Reflective Event Loss (fusion)
- Reflective Event Loss (connector, mechanical)
- Reflectance
- Fiber Loss (dB/km)
- Total Loss
- Splitter Loss
Non-Reflective Event Loss (fusion)
This parameter highlights non-reflective event losses, such as fusion splices, in the
Events Analysis table.
The range of settings for this parameter is 0.10 dB to 9.99 dB in 0.01dB
increments.
To set the Non-Reflective Event Loss threshold:
1. Use the Up and Down Arrow keys (or the Rotary knob) to highlight
Non-Reflective Event Loss.
2. Press Enter. The Non-Reflective Event Loss dialog box appears.
Depending on the current setting, the dialog box will either state “None”,
indicating that there is no threshold currently set, or display the current
setting for the threshold in dBs.
3. If the Non-Reflective Event Loss dialog box displays “None”, press the
Up or Down Arrow key to change it to the dB setting mode.
4. Use the Up and Down Arrow keys (or the Rotary knob) to increment
or decrement the desired dB setting. Or enter it directly with the
Numeric keypad.
5. Press the Enter key again to close the dialog box and save the current
setting.
Use the following procedure to set Non-Reflective Event Loss to “None” when it
is currently set in dBs.
To set Non-Reflective Event Loss threshold to None:
4-18 MT9083 Series ACCESS Master Operation Manual
Chapter 4: OTDR (Standard) Mode
1. Highlight Non-Reflective Event Loss and then press the Enter key. The
Non-Reflective Event Loss dialog box appears, displaying the current dB
setting.
2. Press None (f1), the dialog box changes to “None”.
3. Press the Enter key. The dialog box closes and the parameter is set to
“None”.
Reflective Event Loss (connector, mechanical)
This parameter highlights reflective event losses, such as connectors and
mechanical splices, in the Events Analysis table.
The range of settings for this parameter is 0.10 dB to 9.99 dB in 0.01 dB
increments.
To set the Reflective Event Loss threshold:
1. Use the Up and Down Arrow keys (or the Rotary knob) to highlight
Reflective Event Loss.
2. Press Enter. The Reflective Event Loss dialog box appears. Depending on
the current setting, the dialog box will either state “None”, indicating that
there is no threshold currently set, or display the current setting for the
threshold in dBs.
3. If the Reflective Event Loss dialog box displays “None”, press the Up or
Down Arrow key to change it to the dB setting mode.
4. Use the Up and Down Arrow keys (or the Rotary knob) to increment
or decrement the desired dB setting. Or enter it directly with the
Numeric keypad.
5. Press the Enter key again to close the dialog boxand save the current
setting.
Use the following procedure to set Reflective Event Loss to “None” when it is
currently set in dBs.
To set Reflective Event Loss threshold to None:
1. Highlight Reflective Event Loss and then press the Enter key. The
Reflective Event Loss dialog box appears, displaying the current dB
setting.
2. Press None (f1), the dialog box changes to “None”.
3. Press the Enter key. The dialog box closes and the parameter is set to
“None”.
MT9083 Series ACCESS Master Operation Manual 4-19
Chapter 4: OTDR (Standard) Mode
Reflectance
This parameter highlights events in the Event Analysis table that exceed the set
Reflectance value.
The range of settings for this parameter is -50.0 dB to -10.0 dB in 0.1 dB
increments.
To set the Reflectance threshold:
1. Use the Up and Down Arrow keys (or the Rotary knob) to highlight
Reflectance.
2. Press Enter. The Reflectance dialog box appears. Depending on the
current setting, the dialog box will either state “None”, indicating that
there is no threshold currently set, or display the current setting for the
threshold in dBs.
3. If the Reflectance dialog box displays “None”, press the Up or Down
Arrow key to change it to the dB setting mode.
4. Use the Up and Down Arrow keys (or the Rotary knob) to increment
or decrement the desired dB setting. Or enter it directly with the
Numeric keypad.
5. Press the Enter key again to close the dialog box and save the current
setting.
Use the following procedure to set Reflectance to “None” when it is currently set
in dBs.
To set Reflectance threshold to None:
1. Highlight Reflectance and then press the Enter key. The Reflectance
dialog box appears, displaying the current dB setting.
2. Press None (f1), the dialog box changes to “None”.
3. Press the Enter key. The dialog box closes and the parameter is set to
“None”.
Fiber Loss (dB/km)
This parameter highlights events in the Event Analysis table when the dB/km loss
exceeds the value set.
The range of settings for this parameter is 0.01 dB to 9.99 dB in 0.01 dB
increments.
To set the Fiber Loss (dB/km) threshold:
4-20 MT9083 Series ACCESS Master Operation Manual
Chapter 4: OTDR (Standard) Mode
1. Use the Up and Down Arrow keys (or the Rotary knob) to highlight
Fiber Loss (dB/km).
2. Press Enter. The Fiber Loss (dB/km) dialog box appears. Depending on
the current setting, the dialog box will either state “None”, indicating that
there is no threshold currently set, or display the current setting for the
threshold in dBs.
3. If the Fiber Loss (dB/km) dialog box displays “None”, press the Up or
Down Arrow key to change it to the dB setting mode.
4. Use the Up and Down Arrow keys (or the Rotary knob) to increment
or decrement the desired dB setting. Or enter it directly with the
Numeric keypad.
5. Press the Enter key again to close the dialog box and save the current
setting.
Use the following procedure to set the Fiber Loss (dB/km) threshold to “None”
when it is currently set in dBs.
To set the Fiber Loss (dB/km) threshold to None:
1. Highlight Fiber Loss (dB/km) and then press the Enter key. The Fiber
Loss (dB/km) dialog box appears, displaying the current dB setting.
2. Press None (f1), the dialog box changes to “None”.
3. Press the Enter key. The dialog box closes and the parameter is set to
“None”.
Total Loss
This Parameter highlights events in the Event Analysis table when the Total loss
(Cum.Loss (dB)) exceeds the value set.
The range of settings for this parameter is 0.1 dB to 60.0 dB in 0.1 dB increments.
To set the Total Loss threshold:
1. Use the Up and Down Arrow keys (or the Rotary knob) to highlight
Total Loss.
2. Press Enter. The Total Loss dialog box appears. Depending on the
current setting, the dialog box will either state "None", indicating that
there is no threshold currently set, or the dialog box displays the current
setting for the threshold in dBs.
3. If the Total Loss dialog box displays "None", press the Up or Down
Arrow key to change it to the dB setting mode.
MT9083 Series ACCESS Master Operation Manual 4-21
Chapter 4: OTDR (Standard) Mode
4. Use the Up and Down Arrow keys (or the Rotary knob) to increment
or decrement the desired dB setting. Or enter it directly with the
Numeric keypad.
5. Press the Enter key again to close the dialog box and save the current
setting.
Use the following procedure to set the Total Loss threshold to "None" when it is
currently set in dBs.
To set the Total Loss threshold to None:
1. Highlight Total Loss and then press the Enter key. The Total Loss dialog
box appears, displaying the current dB setting.
2. Press None (f1), the dialog box changes to "None".
3. Press the Enter key. The dialog box closes and the parameter is set to
"None".
Splitter Loss
This Parameter highlights events in the Event Analysis table when the splitter loss
exceeds the Auto Detect threshold plus value set.
The range of settings for this parameter is 0.1 dB to 20.0 dB in 0.1 dB increments.
To set the Splitter Loss threshold:
1. Use the Up and Down Arrow keys (or the Rotary knob) to highlight
Splitter Loss.
2. Press Enter. The Splitter Loss dialog box appears. Depending on the
current setting, the dialog box will either state "None", indicating that
there is no threshold currently set, or display the current setting for the
threshold in dBs.
3. If the Splitter Loss dialog box displays "None", press the Up or Down
Arrow key to change it to the dB setting mode.
4. Use the Up and Down Arrow keys (or the Rotary knob) to increment
or decrement the desired dB setting. Or enter it directly with the
Numeric keypad.
5. Press the Enter key again to close the dialog box and save the current
setting.
Use the following procedure to set the Splitter Loss threshold to "None" when it
is currently set in dBs.
4-22 MT9083 Series ACCESS Master Operation Manual
Chapter 4: OTDR (Standard) Mode
To set the Splitter Loss threshold to None:
1. Highlight Splitter Loss and then press the Enter key. The Splitter Loss
dialog box appears, displaying the current dB setting.
2. Press None (f1), the dialog box changes to "None".
3. Press the Enter key. The dialog box closes and the parameter is set to
"None".
AutoSave
Press AutoSave (f5) to access the AutoSave screen. This screen provides access to
the Auto-Filename and AutoSave parameters.
Figure 4-7: AutoSave Screen
Auto-Filename Parameters
The Auto-Filename parameters allow you to enter a base filename which is used
to generate sequentially numbered filenames.
• The Auto-Filename parameters include:
- Enabled
- AutoSave Directory
- Base Filename
- Start Number
MT9083 Series ACCESS Master Operation Manual 4-23
Chapter 4: OTDR (Standard) Mode
Enabled (Auto-Filename)
Set this field to “On” to automatically generate a filename when a save is
performed, or set the field to “Off ” so a filename is not automatically generated
when a save is performed.
To turn the Auto-Filename feature On or Off:
1. Use the Up and Down Arrow keys (or the Rotary knob) to highlight
Enabled and then press the Enter key. The Enable dialog box appears.
2. Highlight the desired selection; On or Off.
3. Press the Enter key. The dialog box closes and the parameter is set to the
desired setting.
Note
The status of the Auto-Filename Enabled field is automatically set to “On”
when the AutoSave Enabled field is set to “On”. See “Enabled (AutoSave)” on
page 4-27 for details.
AutoSave Directory
The AutoSave Directory field allows you to select the directory into which
AutoSave will save files.
To select the AutoSave directory:
1. Use the Up and Down Arrow keys (or the Rotary knob) to highlight
AutoSave Directory and then press the Enter key. The Select Directory
screen appears.
2. Select the desired storage medium by highlighting the Medium field, if
not already highlighted, and then press the Enter key to toggle the
selection to either Internal Memory (which is the default setting) or
USB Memory.
Note
You must have a USB Memory stick connected to the MT9083 Series in
order to access the USB Memory selection in the Medium field.
3. To save to a specific folder in the selected Medium, highlight the name of
the folder and then press the Enter key. The name of the selected folder
appears below the Medium field.
If you are not saving to a specific folder, skip step 3 and continue at step 4
4-24 MT9083 Series ACCESS Master Operation Manual
Chapter 4: OTDR (Standard) Mode
4. Press Select (f1). The AutoSave setups screen appears with the selected
directory displayed in the AutoSave Directory field.
Base Filename
The Base Filename field provides a template for use when generating an auto-
filename. You can enter a base filename of up to 30 characters with a three
character file extension.
To set a Base Filename:
Use the Up and Down Arrow keys (or the Rotary knob) to highlight Base
Filename and then press the Enter key. The Base Filename dialog box appears (see
Figure 4-8, below). If no USB keyboard is connected, Refer to “Renaming a File”
on page 3-37 to input the file name.
If a USB keyboard is connected, you can modify the name directly from the
keyboard. When all of the desired characters are entered, press the Enter key to
use the new base filename or press the ESC key to close the Base Filename dialog
box without changing the base filename.
Figure 4-8: Base Filename – Base Filename dialog box
MT9083 Series ACCESS Master Operation Manual 4-25
Chapter 4: OTDR (Standard) Mode
In OTDR (Standard) Mode, the items below are displayed for MACRO.
Table 4-1: MACRO Buttons
Name Character strings to insert
Number 4 digit-serial number starting with the number in the
Number field
yy-mm-dd Digits to represent Year-Month-Day
hh-mm-ss Digits to represent Hour-Minute-Second
Wavelength Wavelength used for the measurement
Pulse Width Pulse Width used for the measurement
Start Number
Use this field to establish a start number for the auto-increment section of the Base
Filename. You can set a start number for each test wavelength available on the
MT9083 Series in use or apply the same start number to all wavelengths.
The range of setting for the Start Number is from 1 to 9999, set in increments of
1.
Note
The wavelength listed in parentheses after the text “Start Number” will vary
with the current test wavelength setting. See “Setting the Source Wavelength”
on page 4-67 for details.
To set the Start Number:
1. Use the Up and Down Arrow keys (or the Rotary knob) to highlight
Start Number and then press the Enter key. The Start Number dialog
box appears.
4-26 MT9083 Series ACCESS Master Operation Manual
Chapter 4: OTDR (Standard) Mode
Figure 4-9: Start Number Dialog box
2. Use the Up and Down Arrow keys (or the Rotary knob) to increment
or decrement the Start number. Or enter it directly with the Numeric
keypad.
3. Use the Left and Right Arrow keys to select either Yes or No in the Apply
to All Wavelengths field.
4. Press the Enter key. The dialog box closes and the start number for the
current test wavelength or for all wavelengths, depending on the selection
made in step 3, is set.
Enabled (AutoSave)
This parameter sets the status for the AutoSave function. Select from the following
setting:
• Off –
No AutoSave is performed after the measurement is complete.
• On –
AutoSave is performed after the measurement is complete.
• Verify –
The Save screen appears after the measurement is complete so you can
verify the Auto Filename.
To select the AutoSave Enabled status:
MT9083 Series ACCESS Master Operation Manual 4-27
Chapter 4: OTDR (Standard) Mode
1. Use the Up and Down Arrow keys (or the Rotary knob) to highlight
Enabled in the AutoSave field and then press the Enter key. The Enabled
dialog box appears.
2. Use the Up and Down Arrow keys (or the Rotary knob) to highlight the
desired AutoSave Enabled status: Off, On, or Verify
3. Press the Enter key. The dialog box closes and the AutoSave Enabled
status is set.
Note
Setting the AutoSave Enabled status to “On” automatically sets and locks
the Auto-Filename Enabled status at the “On” setting.
About Screen
See “About Screen” on page 3-30 for details.
4-28 MT9083 Series ACCESS Master Operation Manual
Chapter 4: OTDR (Standard) Mode
Trace Screen – OTDR (Standard)
The Trace screen appears when you start Standard OTDR mode. The following
figure show the Trace screen when an OTDR laser source firing, as indicated by
item 2, the Laser On icon.
3 4 5
Figure 4-10: Trace Screen with Laser On Indicator
1 Trace graph
2 Laser On icon
3 Cursor distance information
4 Loss mode, Measurement,
and Reflectance
5 Fiber test parameters
6 Softkeys
Trace Graph
See “Trace Graph – OTDR (Standard) Mode” on page 4-31 for details.
MT9083 Series ACCESS Master Operation Manual 4-29
Chapter 4: OTDR (Standard) Mode
Laser On Icon
The flashing Laser On icon (see item 2 in Figure 4-10) appears whenever a laser is firing.
Cursor Distance Information
The Cursor Distance information (see item 3 in Figure 4-10) displays the following:
• Distance from the origin of the trace to Cursor A
• Distance from the origin of the trace to Cursor B
• Distance between Cursor A and Cursor B
As you move the cursors, the Cursor Distance information updates simultaneously.
Loss Mode, Measurement, and Reflectance
The Loss Mode, Measurement, and Reflectance area (see item 4 in Figure 4-10)
displays the following:
• The current loss mode, listed in the top section
• The current loss reading in dB, in the center section
• A reflectance value reading for reflective events in the bottom section
Fiber Test Parameters
The Fiber Test Parameters area displays the Wavelength (WL), Distance Range
(DR), Pulsewidth (PW), Index of Refraction (IOR), Resolution (RES), and
Averaging mode (AVG) set for the current test. The Test Progress bar indicates
the current averaging status.
In addition, it also displays the same information for a recalled trace placed in the
Primary Trace position.
The Dead-zone mode selected when performing the measurement is displayed
after the Pulsewidth value.
• In the case of Enhanced Range mode, “ER” is displayed.
• In the case of Standard mode, “HR” is displayed.
Note
The Fiber Test Parameters area is replaced by the Event Summary area when
the Event Summary selection is set to “On” on the Preferences screen (see
Figure 4-3 on page 4-4). The Event Summary area displays the Total Events,
Fiber Length, and Total Loss of the current fiber under test.
4-30 MT9083 Series ACCESS Master Operation Manual
Chapter 4: OTDR (Standard) Mode
Trace Graph – OTDR (Standard) Mode
The Trace graph displays the trace data in graph form. Power loss is measured in
dB along the vertical axis and distance is measured along the horizontal axis. Use
the Distance Display Units setting on the Preferences screen to set the horizontal
axis units. The downward slope of the trace indicates power loss (attenuation) over
the distance of the fiber.
1 2 3
6
7
Figure 4-11: Trace Graph – OTDR (Standard) Mode
1 Trace waveform(s)
2 Cursor A
3 Cursor B
4 Horizontal/Vertical offset
5 Horizontal Axis scale
6 Vertical Axis scale
7 dB level indicator
8 Trace Overview window
MT9083 Series ACCESS Master Operation Manual 4-31
Chapter 4: OTDR (Standard) Mode
Trace Waveform
The Trace Waveform (or Trace) is the downward sloping line going from left to
right that connects the data points collected during a test. See item 1 in
Figure 4-11.
Up to four traces can be displayed simultaneously: a primary trace and up to three
overlay traces.
This area also contains scroll bars, located at the top and left side of the trace
graph, which define the display range of the waveform.
Cursors
The cursors (see items 2 and 3 in Figure 4-11 on page 4-31) are the two vertical
lines that extend from the top to the bottom of the trace graph. The cursors allow
you to extract power and distance information from the trace graph. The active
cursor is displayed in red and the inactive cursor is displayed in blue.
See “Selecting and Positioning Cursors” on page 4-56 for details on cursor use.
Horizontal/Vertical Offset
The primary trace data can be shifted horizontally or vertically by using the Shift
Mode softkeys and the Rotary knob. The distance offset (horizontal) and decibel
offset (vertical) are displayed above the trace graph.
These values (see item 4 Figure 4-11 on page 4-31) in are only displayed when
some type of shift is in use.
See “Shifting Trace Data” on page 4-74 for details on how to shift the primary
trace.
Scale
The vertical axis scale (see item 6 in Figure 4-11 on page 4-31) is located on the
left side of the trace graph and is expressed in dBs, while the horizontal axis scale
(see item 5 in Figure 4-11) is located at the bottom of the trace graph and is
expressed in the distance unit as set on the Preferences screen. See “Distance
display Units” on page 4-4 for details.
dB Level Indicator
The dB level indicator (see item 7 in Figure 4-11 on page 4-31) denotes the intersection
of the active cursor and the trace level.
4-32 MT9083 Series ACCESS Master Operation Manual
Chapter 4: OTDR (Standard) Mode
Trace Overview Window
The Trace Overview window, located in the lower left corner or the Trace graph,
show a thumbnail view of the current trace. This is helpful in determining the
location of an expanded section on the main view. The black rectangle inside the
Trace Overview window indicates the section of the trace that is currently
displayed in the Trace graph when the trace has been expanded horizontally,
vertically.
Trace Overview must be set to On in the Preferences tab for the window to be
displayed. See “Trace Overview” on page 4-7 for details.
Connection check Screen
When the Connection Check is set to “On” on the setups Preferences screen, a
connection check is automatically performed at the beginning of each fault locate
test. The Connection Check screen consist of a simple gauge which provides a
graphical representation of the connection quality along with instructions
detailing how to proceed when the connection is “GOOD” and how to correct a
“BAD” connection.
GOOD connection –
The gauge is green and yellow when connection is good. The closer the bar in the
connection gauge extends to “HIGH” end, the better the connection is.
If the gauge is yellow and red, the fiber needs cleaning.
Press Continue (f1) or Start key to start the measurement immediately.
MT9083 Series ACCESS Master Operation Manual 4-33
Chapter 4: OTDR (Standard) Mode
Figure 4-12: Connection Check– Good Connection
BAD connection –
When the connection check level is low, the bar in the connection gauge is red and
only extends a short distance from the “LOW” end of the gauge.
If the connection state is not improved even if the fiber is cleaned, the fiber needs
to be replaced.
4-34 MT9083 Series ACCESS Master Operation Manual
Chapter 4: OTDR (Standard) Mode
Figure 4-13: Connection Check– Bad Connection
To correct a low connection level:
1. Press the ESC key or Cancel (f6) to abort the current test.
2. Clean all of the optical connectors.
3. Press the Start key or Manual Test (f1)to re-start the test.
4. If the Connection Check is still low, press the ESC key or Cancel (f6).
5. Switch the ends of the patch cord and press the Start key or Manual Test
(f1) again.
6. If the Connection Check is still low, press the ESC key or Cancel (f6) and
then replace the patch cord.
7. Press the Start key or Manual Test (f1) to re-start the test.
Note
Fibers shorter than approximately 48 meters (160 ft.) will generally result in a
low connection.
MT9083 Series ACCESS Master Operation Manual 4-35
Chapter 4: OTDR (Standard) Mode
If the Connection Check remains LOW after following the steps in the preceding
procedure, contact the Anritsu Technical Support Center at:
Phone: 1-800-ANRITSU or 1-800-267-4878
(Canada, U.S., Latin and South America)
Fax: +1 972-671-1877
e-mail: us-sales@anritsu.com
Web: www.anritsu.com
4-36 MT9083 Series ACCESS Master Operation Manual
Chapter 4: OTDR (Standard) Mode
OTDR (Standard) Analysis Screen
The OTDR (Standard) Analysis screen consists of the same elements detailed for
the OTDR (Standard) Trace screen (see “Trace Screen – OTDR (Standard)” on
pages 4-29 – 4-32), with the addition of the Event Table and event marker flags
on fiber trace.
Figure 4-14: OTDR (Standard) Analysis Screen
Analysis can be executed in one of two ways
To run Auto Analysis:
• Set Auto Analysis to “On” in the OTDR (Standard) setups Preferences
screen to automatically display the Analysis screen at the completion of
each test. This is the default setting for the MT9083.
Note
Auto Analysis is not available in Real-Time test mode.
To run a manual analysis:
• Press Analysis Off (f5) when operating the unit in OTDR (Standard)
mode, the OTDR (Analysis) screen appears and the Event Table is
generated.
MT9083 Series ACCESS Master Operation Manual 4-37
Chapter 4: OTDR (Standard) Mode
Note
If the legend on the f5 softkey does not read “Analysis Off ” press More>>
(f6) twice to display the level three softkeys.
The highlighted row in the Event Table corresponds to the event on the trace with
the solid event marker.
Event Table
In fiber analysis, an “event” is considered to be a distinct deviation from normal
fiber attenuation that may be introduced by a lossy connection (microbend,
connector, or splice), a reflective connection (connector or fiber break) or the end
of the fiber. Only events that meet one or more of the pre-set threshold criteria
will be reported in the Event table (see “Thresholds” on pages 4-14 – 4-18).
Events whose loss equals or exceeds the Pass/Fail Thresholds (see pages 4-18 –
4-21) are highlighted in red in the Event Table.
Figure 4-15: Event Table
The Event Table displays the following:
• Event number
• Distance to the event
• Type of event
• dB loss for the event
• Reflectance (if the event is a reflective event)
• dB/km
• Cumulative loss (dB)
Note
If the measured value cannot be obtained, for example, because a fault point is
being approximated, this is displayed as “**.***”.
4-38 MT9083 Series ACCESS Master Operation Manual
Chapter 4: OTDR (Standard) Mode
Distance to Event
The Distance field [Dist(km)] on the Event Table represents the distance from the
start of the trace to the start of the feature. This value is reported in the Distance
Display Units selected on the setups Preferences screen, for example “km”.
Types of Events Reported
Reflective Event
Reflection from an splice point, such as a Fresnel reflection caused by a mechanical
splice or connector.
Non-Reflective Event
Non-reflective events include such low loss events as fusion splices and Macro
Bends.
Grouped Event
Events spaced too close to each other for Analysis to distinguish them as separate
events are reported as Grouped events.
Far End Event
Any event with a loss equal to or greater than the Fiber End threshold is reported
as the Far End event.
Questionable End Event
A Questionable End event is reported, instead of a Far End event, when an Out
of Range or Out of Distance condition is encountered.
PON Event
All events other than far end events with losses greater than the far end threshold
are displayed as PON events.
Loss (dB)
The Loss calculated for the event is displayed in decibels (dB).
MT9083 Series ACCESS Master Operation Manual 4-39
Chapter 4: OTDR (Standard) Mode
Reflectance
A reflectance value is displayed for all reflective events, while “**.***” is displayed
in the Reflectance field [Reflect(dB)] for non-reflective events.
In addition to the reflectance value, two other indicators may be present: S.
• An “S” following the numeric value indicates that the reflective event
being measured is very close to the top limit of the OTDR’s data set, and
that it is considered “saturated” (hitting the high limit of the
measurement ability). An “S” (saturated indicator) will be present any
time that the peak of the event being measured is within 1 dB of the top
of the OTDR Trace graph.
dB/km
This field displays the dB/km between the selected event and the prior event.
Cumulative Loss (dB)
This field displays the total loss (Cum.Loss (dB)) up to the selected event,
expressed in dB.
Note
The Total Loss (Cum.Loss (dB)) display differs depending on the Force
Total Loss setting. (See “Preferences (2-2)” on page 4-9)
If set ON, the result is displayed for all waveforms. If set OFF, "**.***" is
displayed if the measured waveform is abnormal.
4-40 MT9083 Series ACCESS Master Operation Manual
Chapter 4: OTDR (Standard) Mode
Pass/Fail Thresholds
Events whose loss exceeds the Pass/Fail Thresholds are highlighted in red in the
Event Table. If within the Pass/Fail Thresholds, only Total Loss is highlighted in
green in the Event Table.
Figure 4-16: OTDR (Standard) Analysis Screen - Event Summary "ON"
Note
To disable Pass/Fail display, set all of the Pass/Fail Thresholds in
Thresholds (f4) to NONE. (See “Thresholds” on page 4-14 - 4-21)
PASS is displayed in Event Summary when all of the Pass/Fail Thresholds
pass.
MT9083 Series ACCESS Master Operation Manual 4-41
Chapter 4: OTDR (Standard) Mode
Editing Events – Overview
There are times when it is desirable to edit analysis events. Some examples are:
• Changing analysis results to reflect more accurate manual measurements.
• Inserting manually located events where analysis located a Grouped
event.
The following editing softkeys are only available when an Event Table is displayed:
• Add Event (f1)
• Edit Event (f2)
• Delete Event (f3)
• Template (f4)
Adding an Event
To add an event:
1. Make sure that the current trace displays an Event Table.
2. Set Cursor A as the active (red) cursor and position it at the location for
the new event (see “Selecting and Positioning Cursors” on page 4-56).
Note
If the cursor snaps to the events on the trace when you turn the Rotary
knob, toggle the More >> softkey (f6) until the legend on the f2 softkey
reads “Cursor” and then toggle f2 so that the red legend on the softkey
reads “Free”. You can now position the cursor as needed.
Press More>> (f6) once again to return to the editing softkeys.
3. Press Add Event (f1), the New Event dialog box appears.
4-42 MT9083 Series ACCESS Master Operation Manual
Chapter 4: OTDR (Standard) Mode
Figure 4-17: Adding an Event
Note
The Add Event softkey is only active in Splice Loss mode. Pressing Add
Event (f1) when in any test mode other than Splice Loss displays the
following message:
Cannot add event.
Loss mode must be set to splice loss.
4. Use the Left/Right/Up/Down Arrow keys to navigate the highlight
(white arrow) to the desired field to select that field.
• Select the Start (km) field and then use the Numeric keypad (see
item 2 in Figure 2-1 on page 2-1) to enter the desired starting point
for the new event.
• Select the End (km) field and then use the Numeric keypad (see item
2 in Figure 2-1 on page 2-1) to enter the desired end point for the
new event.
• Move the highlight to the Event Type field and then use the Up and
Down Arrow keys to position the highlight at the desired event type:
Non-Reflective, Reflective or Group.
MT9083 Series ACCESS Master Operation Manual 4-43
Chapter 4: OTDR (Standard) Mode
• Select the Loss (dB) field and then use the Numeric keypad (see item
2 in Figure 2-1 on page 2-1) to enter the desired loss for the new
event. Toggle Change+- (f5) to change the value of the loss setting
from negative (-) to positive (+).
• Select Reflect (dB) and then use the Numeric keypad (see item 2 in
Figure 2-1 on page 2-1) to enter the desired reflectance value for the
new event. Toggle Change+- (f5) to change the value of the
Reflectance setting from negative (-) to positive (+).
Note
The Reflect (dB) field is dimmed when the Event Type is set to
“Non-Reflective”.
• Move the highlight to the Saturated check box and then press the
Enter key to select the check box. The new event will be flagged with
an “S” after it’s Reflectance value in the Event table to denote it as a
saturated event when you complete step 5.
Note
The Saturated check box is dimmed when the Event Type is set to
“Non-Reflective”.
5. Press OK (f1), the following happens:
• The New Events dialog box closes.
• The new event is flagged on the trace display.
• The new event is added to the Event table.
Note
An event which as been added to a trace is flagged with an “*” before its
event number in the Event table to signify that it was manually added.
Note
The original trace and event table can be retrieved, even if you have saved
the edited trace. Press More >> (f6) until f1 reads “Analyze”, and then
press f1 to re-run the analysis. The trace and it’s Event table are returned
to their original status.
Editing an Event
The most common application for editing an event is to move the event so it
reflects a more accurate manual measurement.
4-44 MT9083 Series ACCESS Master Operation Manual
Chapter 4: OTDR (Standard) Mode
Moving an Event
To move an event:
1. Make sure that the current trace displays an Event table.
2. Set Cursor A as the active (red) cursor and position it at the desired event
(see “Selecting and Positioning Cursors” on page 4-56).
Note
Toggle More >> (f6) until the legend on the f2 softkey reads “Cursor”
and then toggle f2 so that the red legend on the softkey reads “Event”.
Turning the Rotary knob will cause the active cursor to snap to the
events on the trace.
Press More>> (f6) once again to return to the editing softkeys.
3. Press Edit Event (f2), the Edit Event dialog box appears.
Figure 4-18: Editing an Event
Note
The Edit Event softkey is only active in Splice Loss mode. Pressing Edit
Event (f2) when in any test mode other than Splice Loss displays the
following message:
Cannot edit event.
Loss mode must be set to splice loss.
MT9083 Series ACCESS Master Operation Manual 4-45
Chapter 4: OTDR (Standard) Mode
4. Use the Left/Right/Up/Down Arrow keys to select the Start (km) field,
and then use the Numeric keypad (see item 2 in Figure 2-1 on page 2-1)
to enter the new starting point for the selected event.
5. Move the to highlight the End (km) field and then use the Numeric
keypad (see item 2 in Figure 2-1 on page 2-1) to enter the new end point
for the selected event.
6. Press OK (f1), the following happens:
• The Edit Events dialog box closes.
• The event flag on the trace is moved to the new position.
Note
An event that has been edited is flagged with an “*” before its event
number in the Event table.
Note
The original trace and event table can be retrieved, even if you have saved
the edited trace. Press More >> (f6) until f1 reads “Analyze”, and then
press f1 to re-run the analysis. The trace and it’s Event table are returned
to their original status.
Pasting an Event
To Paste an event to a new location.
1. Make sure that the current trace displays an Event Table.
2. Set Cursor A as the active (red) cursor and position it at the desired event
(see “Selecting and Positioning Cursors” on page 4-56).
Note
Toggle More >> (f6) until the legend on the f2 softkey reads “Cursor”
and then toggle f2 so that the red legend on the softkey reads “Event”.
Turning the Rotary knob will cause the active cursor to snap to the
events on the trace.
Press More>> (f6) once again to return to the editing softkeys.
3. Position Cursor A at the location for the new event.
Note
If the cursor snaps to the events on the trace when you turn the Rotary
knob, toggle the More >> softkey (f6) until the legend on the f2 softkey
4-46 MT9083 Series ACCESS Master Operation Manual
Chapter 4: OTDR (Standard) Mode
reads “Cursor” and then toggle f2 so that the red legend on the softkey
reads “Free”. You can now position the cursor as needed.
Press More>> (f6) once again to return to the editing softkeys.
4. Press Edit Event (f2), the Edit Event dialog box appears.
Note
The Edit Event softkey is only active in Splice Loss mode. Pressing Edit
Event (f2) when in any test mode other than Splice Loss displays the
following message:
Cannot edit event.
Loss mode must be set to splice loss.
5. Press Paste (f3). The Distance field in the Edit Event dialog box changes
to reflect the position of the active cursor.
6. Press OK (f1), the following happens:
• The Edit Events dialog box closes.
• The event flag on the trace is moved to the new position, which is
reflected in the Event table.
Note
An event that has been moved is flagged with an “*” before its event
number in the Event table.
Note
The original trace and event table can be retrieved as long as you have not
saved the edited trace. Press More >> (f6) until f1 reads “Analyze”, and
then press f1 to re-run the analysis.
MT9083 Series ACCESS Master Operation Manual 4-47
Chapter 4: OTDR (Standard) Mode
Deleting an Event
The most common application for deleting an event is when a point is erroneously
judged as a fault point due to noise in the trace.
To Delete an event:
1. Make sure that the current trace displays an Event Table.
2. Position the active cursor at the event to be deleted.
Note
Toggle More >> (f6) until the legend on the f2 softkey reads “Cursor”
and then toggle f2 so that the red legend on the softkey reads “Event”.
Turning the Rotary knob will cause the active cursor to snap to the
events on the trace.
Press More>> (f6) once again to return to the editing softkeys.
3. Press Delete Event (f3), a warning message appears on the screen (see the
following figure).
Figure 4-19: Delete Event Warning Message
Note
The end event cannot be deleted. If you select the end event the following
message is displayed:
Cannot delete the end event.
4-48 MT9083 Series ACCESS Master Operation Manual
Chapter 4: OTDR (Standard) Mode
4. Press Yes (f1). The following happens:
• The Warning Message closes.
• The event is removed from the Event table.
• The event flag for the deleted event is removed from the trace.
Note
The original trace and event table can be retrieved, even if you have saved the
edited trace. Press More >> (f6) until f1 reads “Analyze”, and then press f1 to
re-run the analysis. The trace and it’s Event table are returned to their original
status.
Softkeys – OTDR (Standard) Mode
OTDR (Standard) mode has six softkeys accessed via the f1-f6 keys on the right
side of the LCD screen and four softkeys accessed via the F1-F4 keys on the lower
side of the LCD Screen (see Figure 2-1 on page 2-1).
Softkey text indicates the softkey functions and may change with each keypress.
Softkey Levels
There are four main levels of softkeys; levels one, two, and three are available at all
times, while level four, the editing function softkeys are only available when an
Event Table is displayed.
Level One Softkeys
When “Start Key Operation” on page 4-14 is set to “Start Auto
Test”, press f1 to start a new test using the currently set test
parameters. The red legend on the Manual Test softkey changes
to “On” while the test is running.
Or
When “Start Key Operation” is set to “Start Auto or Manual
Test”, press f1 to set Start key operation. The red legend on the
Test Mode softkey changes to “Auto” or “Manual”.
MT9083 Series ACCESS Master Operation Manual 4-49
Chapter 4: OTDR (Standard) Mode
Press f2 to start a Real Time test. The red legend on the Real
Time softkey changes to “On” while the test is running.
Press f3 to toggle through the available wavelengths. The red
legend on the softkey displays the current wavelength setting.
In addition, dual, tri and quad wavelength units also feature a
“Wavelength All” setting. See “Setting the Source Wavelength to
All” on page 4-77 for details.
Note
Pressing the Wavelength softkey on single wavelength models
generates an error tone.
Press f4 to set the Distance Range, Pulse width, and Resolution
for the current test. The red legends on the softkey display the
current Distance Range and Pulse Width settings. The red
legends on the softkey also display the current Dead-zone mode.
Or
When Wavelength (f3) is set to “All”, the legend on the f4
softkey changes to "Test Parameters". Press f4 to display the Test
Parameters screen. See “Setting the Test Parameters” on
page 4-77 for details.
Press f5 to set the Display From mode for viewing the trace
graph. The red legend on the softkey displays the current display
mode.
Press f6 to advance to the Level Two softkeys.
4-50 MT9083 Series ACCESS Master Operation Manual
Chapter 4: OTDR (Standard) Mode
Level Two Softkeys
Press f1 to set the averaging time. The red legend displays the
current averaging time.
Note
The Average Time softkey is dimmed when the Wavelength
softkey is set to “Wavelength All” mode. Actual average time
may be longer than the set average time depending on the
resolution and distance range setting.
Press f2 to set the IOR (Index of Refraction) and BSC
(Backscatter Coefficient) used for the current test. The red
legends display the current settings.
Note
The IOR/BSC softkey is dimmed when the Wavelength
softkey is set to “Wavelength All” mode.
Press f3 to select the desired loss mode for the current test. The
red legend displays the currently selected loss mode.
Press f4 to access the Cursor softkeys. See “Cursor Softkeys” on
page 4-54 for details.
Press f5 to access the Shift mode softkeys. See “Shift Mode
Softkeys” on page 4-54 for details.
Press f6 to advance to the Level Three softkeys.
MT9083 Series ACCESS Master Operation Manual 4-51
Chapter 4: OTDR (Standard) Mode
Level Three Softkeys
Press f1 to perform analysis on the current primary trace.
Press f2 to toggle the status of the active cursor. When the red
legend reads “Event”, turning the Rotary knob causes the active
cursor to snap to the events on the trace. When the red legend
reads “Free” you can position the cursors anywhere on the trace
grid.
Place Cursor A near an event and then press f3 to automatically
zoom in on the event.
Press f4 to display the ORL value in the Loss Mode area (see item
4 in Figure 4-10 on page 4-29).
Note
This softkey is only active when the loss mode is set to ORL.
Press f5 to toggle the Analysis function “On” and “Off ”. The
Event Table for the current trace is displayed when the red
legend on the softkey reads “On” and the table is hidden when
the legend reads “Off ”.
Press f6 to advance to the Level Four softkeys, if the current trace
displays an Event Table.
If the currently displayed trace does not include an Event Table,
press f6 to return to the Level One softkeys.
4-52 MT9083 Series ACCESS Master Operation Manual
Chapter 4: OTDR (Standard) Mode
Level Four Softkeys
The Level Four softkeys provide trace editing functions and are only available
when the current trace displays an Event Table.
Press f1 to add a new event to the current event table.
Note
The Add Event softkey is only active in Splice Loss mode.
Press f2 to edit an event in the current event table.
Note
The Edit Event softkey is only active in Splice Loss mode.
Press f3 to delete an event from the current event table.
Press f4 to enter the Template Mode softkeys layer.
Press f6 to return to the Level One softkeys.
MT9083 Series ACCESS Master Operation Manual 4-53
Chapter 4: OTDR (Standard) Mode
Cursor Softkeys
The Cursor softkeys are accessed from the Level Two softkeys by pressing Cursors
(f4).
Toggle f1 so that the red legend on the softkey reads “Locked”.
The distance between Cursor A and Cursor B will remain fixed
when Cursor B is moved. See “Locking and Unlocking Cursors”
on page 4-57 for details.
Press f2 to toggle the state of the LSA loss intervals. When the
red legend on the softkey reads “On” you can adjust the length
of the LSA loss intervals.
Note
The Move LSA softkey is only active in the following loss
modes: Splice Loss, 2pt LSA, and dB/km LSA.
Press f3 to return the LSA loss intervals to their default settings.
Note
The Default LSA softkey is only active when in the following
loss modes: Splice Loss, 2Pt LSA, and dB/km LSA.
Press f6 to close the Cursor softkeys and return to the Level Two
softkeys.
Shift Mode Softkeys
The Shift Mode softkeys are accessed from the Level Two softkeys by pressing
Shift (f5).
Toggle f1 to set the Shift Mode: Horizontal or Vertical.
4-54 MT9083 Series ACCESS Master Operation Manual
Chapter 4: OTDR (Standard) Mode
Press f2 to reset the horizontal shift to 0 (zero).
Press f3 to reset the vertical shift to 0 (zero).
Press f6 to close the Shift Mode softkeys and return to the Level
Two softkeys.
Template Mode Softkeys
The Template Mode softkeys are accessed from the Level Four softkeys by pressing
Shift (f4).
Press f1 to apply the template to the current primary trace
manually.
Note
This softkey is only enabled when a template is present.
Press f2 to create a template from the current primary trace and
enable template mode. (The template trace is drawn in purple).
Press f3 to clear the template trace and de-activate template
mode.
Note
This softkey is only enabled when a template is present.
Press f4 to open the Template Settings screen.
MT9083 Series ACCESS Master Operation Manual 4-55
Chapter 4: OTDR (Standard) Mode
Press f6 to close the Template Mode softkeys and return to the
Level Four softkeys.
Extension softkeys
Pressing F1 displays only the waveform on the screen when the
Analysis screen is displayed.
Pressing F2 selects the event just before the selected one when
only the waveform is displayed on the screen.
Pressing F3 selects the event just after the selected event when
the Analysis screen is displayed.
Pressing F4 selects the event just after the selected event when
the Analysis screen is displayed.
Note
When the Analysis screen is not displayed or the event does
not exist, this button is invalid (displayed in gray).
Selecting and Positioning Cursors
The active cursor is displayed as a red vertical line in the Trace graph.
Setting the Active Cursor
To toggle the active cursor:
• Press the Rotary knob (or the Enter key) to select the desired cursor.
Precise Positioning of the Active Cursor
To precisely position the cursor:
1. Select the desired cursor (see “Setting the Active Cursor” above).
2. Press Display From (f5) and select the desired display from setting
(Display From A or Display From B, depending on which is cursor is
currently selected as the active cursor).
3. Use the Left, Right, Up and Down Arrow keys to zoom up the desired
amount. See “Horizontal and Vertical Expand and Contract” below for
details.
4-56 MT9083 Series ACCESS Master Operation Manual
Chapter 4: OTDR (Standard) Mode
4. Turn the Rotary knob to position the active cursor until the desired
cursor distance is displayed in the Cursor Distance Information area (see
item 3 in Figure 4-10 on page 4-29).
Locking and Unlocking Cursors
To lock the cursors:
1. Set Cursor B as the active cursor.
2. Press Cursors (f4), the Cursor softkeys appear.
3. Toggle Cursors (f1) until the red legend on the softkey reads “Locked”.
When the cursors are locked, the distance between the cursors remains fixed.
To unlock the cursors:
1. Press Cursors (f4), the Cursor softkeys appear.
2. Press Cursors Locked (f1), the red legend on the softkey changes to
“Unlocked”.
3. Press Exit (f6) to close the Cursor softkeys and return to the Level Two
softkeys.
Horizontal and Vertical Expand and Contract
Use the Horizontal/Vertical expand to expand a section of the trace when:
• Positioning the cursors for a test
• Adjusting the LSA intervals
To expand an area:
1. Position the desired cursor (A or B) to the approximate position.
2. Toggle Display From (f5) to the desired mode, Display From A or
Display From B, depending on the cursor selected in step 1.
3. Press the Up Arrow key. Each press decreases the dB/division value of the
vertical grid scale by a factor of two.
Press the Right Arrow key. Each press decreases the distance/division
value on the horizontal grid scale by a factor of two.
To contract an area:
• Press the Down Arrow key. Each press increases the dB/division value of
the vertical grid scale by a factor of two.
MT9083 Series ACCESS Master Operation Manual 4-57
Chapter 4: OTDR (Standard) Mode
• Press the Left Arrow key. Each press increases the distance/division value
on the horizontal grid scale by a factor of two.
Note
An error tone sounds when you reach the full expand/contract value for either
axis.
4-58 MT9083 Series ACCESS Master Operation Manual
Chapter 4: OTDR (Standard) Mode
Template Mode
Template mode is a function to display event information by generating a
predefined event table and mapping the collected trace onto the event conditions
in this event table.
Template soft key layer
To Enter the Template soft key layer
1. Make sure that the current trace displays an Event table.
2. Toggle More >> (f6) until the legend on the f4 softkey reads “Template”
and Press Template (f4).
The template soft key layer includes the following softkeys.
• Apply Template (f1)
• Create Template (f2)
• Clear Template (f3)
• Template Setting (f4)
Figure 4-20: Template soft key layer
To apply template
MT9083 Series ACCESS Master Operation Manual 4-59
Chapter 4: OTDR (Standard) Mode
• Press Apply Template (f1) to apply the created template trace to the
current primary trace.
The Apply Template softkey is dimmed if there is no template trace.
To create template
• Press Create Template (f2) to create a template from the current primary
trace.
When a template is created, template mode becomes enabled, gray bars appear on
the screen to indicate where the template events are located, and the template trace
is drawn in purple.
To clear template
• Press Clear Template (f3) to clear the template trace.
Template mode is disabled when the template is cleared.
To set the Template Setting
• Press Template Settings (f4) to access the template settings screen.
Template Settings Screen
Template Settings screen (see Figure 4-21 on page 4-61) contains access for the
following parameter settings:
• Event Determination
• Trace Priority
• Distance
• Absolute Distance
• Distance Helix Factor Adjustment:
Note
Trace Priority, Distance and Absolute Distance are only activated when Merge
is selected for Event Determination.
4-60 MT9083 Series ACCESS Master Operation Manual
Chapter 4: OTDR (Standard) Mode
Figure 4-21: Template Setting screen
Event Determination
The setting made in the Event Determination control how the Template trace
event are applied to the selected target trace.
To Set the Event Determination:
1. Use the Left/Right/Up/Down Arrow keys (or the Rotary knob) to
highlight Template on the Event Determination field.
2. Toggle the Enter key (or the Rotary knob) to select the desire mode
(Template or Merge).
3. Press Exit (f6) to close the Template Setting screen.
• If Template is selected, all events are copied directly from the template
trace and onto the collected trace.
• If Merge is selected, the events in the template trace and the collected
trace are correlated and merged.
MT9083 Series ACCESS Master Operation Manual 4-61
Chapter 4: OTDR (Standard) Mode
Trace Priority
The Trace Priority check box gives the target trace event location priority over
correlated events from the template when Merge is selected.
If cleared, non-correlated template events are inserted into the target trace,
correlated template events replace the correlating target trace events, and all other
target trace events are left unchanged.
To Set the Trace Priority
1. Use the Left/Right/Up/Down Arrow keys (or the Rotary knob) to
highlight the Trace Priority field.
2. Toggle the Enter key to select or clear the check box for the trace priority.
3. Press Exit (f6) to close the Template Setting screen.
• If the Trace Priority check box is cleared, non-correlated template events
are inserted into the target trace, correlated template events replace the
correlating target trace events, and all other target trace events are left
unchanged.
• If the Trace Priority check box is selected, only non-correlated template
events are inserted into the target trace, all other events are left
unchanged.
Note
Correlation of events is determined by the correlation window which is based
on the Distance and Absolute Distance settings. If more than one target trace
Event falls within the correlation window of a template event, the closest event
is considered correlated.
For each template non-end event that is propagated to the target trace, the target
trace event’s loss value is computed using the adjusted template event distance and
LSA cursors.
“Table 4-1: Resultant Target Trace Events” shows examples of resultant target
trace events for the three merge/priority states: Template On/Merge Off, Merge
On/Trace Priority Off, Merge On/Trace Priority On.
4-62 MT9083 Series ACCESS Master Operation Manual
Chapter 4: OTDR (Standard) Mode
Table 4-1: Resultant Target Trace Events
result
Template Target Trace
Trace Event Event Merge=On
Merge=On
Location Location Template=On Trace
Trace Priority=On
Priority=Off
10.0 NONE 10.0 10.0 10.0
20.0 20.1 20.0 20.0 20.1
NONE 30.1 NONE 30.1 30.1
40.0 40.1 40.0 40.0 40.1 (end event)
Distance and Absolute Distance
The Percent Distance and Absolute Distance define the size of the correlation
window which determines how close together events must be to correlate.
The size of the window is defined to be:
MINIMUM (Percent * Template Event Distance, Absolute Distance).
To set Distance
1. Use the Left/Right/Up/Down Arrow keys (or the Rotary knob) to
highlight the Distance field.
2. Use the Numeric keypad to directly enter the desired value, from 0.0 to
100.0 in the field.
3. Press Exit (f6) to close the Template Setting screen.
To set Absolute Distance
1. Use the Left/Right/Up/Down Arrow keys (or the Rotary knob) to
highlight the Absolute Distance field.
When the distance display units are set to km
2. Use the Numeric keypad to directly enter the desired value, from 0.000
to 250.0000km in the field.
3. Press Exit (f6) to close the Template Setting screen.
MT9083 Series ACCESS Master Operation Manual 4-63
Chapter 4: OTDR (Standard) Mode
Distance Helix Factor
Events in the template trace and the target trace may not align perfectly due to the
differences in length of the fibers within a single cable. Distance Helix Factor
Adjust options compensate for the difference in length and also obtain improved
splice location and loss estimation.
There are three option buttons in the Distance Helix Factor Adjustment area:
• None - The template and target trace event locations will be used as is,
without Distance Helix Factor Adjustment.
• Snap to Template End - All template event locations will be converted
to proportional (relative to target end) target event locations prior to
correlation. For example, if a template event is located at a distance which
is 43.21% from the template end event location, then the location will be
temporarily converted to a distance 43.21% from the target trace end
event. After correlation, all events will be converted to proportional
template end locations and stored in the target trace.
• Snap to Trace End - All template event locations will be converted to
proportional (relative to target end) target event locations prior to
correlation and left as is after correlation.
To Set the Distance Helix Factor
1. Use the Left/Right/Up/Down Arrow keys (or the Rotary knob) to
highlight the desired option (None, Snap to Template End or Snap to
Trace End) on the Distance Helix Factor Adjustment field.
2. Toggle the Enter key (or the Rotary knob) to select the desired option.
3. Press Exit (f6) to close the Template Setting screen.
Note
The “Snap to” options should only be used if all traces have correct fiber end
events.
Detailed explanation of the Distance Helix Factor Adjustment function
The following explanation assumes the Template Settings screen settings other
than the Distance Helix Factor Adjustment options are as follows.
• Event Determination: Merge
• Trace Priority: OFF
• Distance: 30%
• Absolute Distance: 1 km
4-64 MT9083 Series ACCESS Master Operation Manual
Chapter 4: OTDR (Standard) Mode
Next, assuming the Template trace and Target trace event locations are as follows:
Target trace
event locations 15 30 45
Template trace
event locations 10 20 40
The following describes the corrections performed when each option is selected
for the example shown above.
• If None is selected
1. The event locations for the Target trace and Template trace events remain
unchanged and correlation is performed without using the Distance
Helix Factor Adjustment function.
Target trace
event locations 10 15 20 30 40
after correlation
• If Snap to Template End is selected
1. Each Template trace event is converted proportionately relative to the
Target trace end event location.
Adjusted Template trace
event locations 11.25 22.5 45
after conversion
2. Next, correlation is performed using the Target trace events and
converted temporary Template trace events.
Temporary Target trace
event locations 11.25 15 22.5 30 45
after correlation
MT9083 Series ACCESS Master Operation Manual 4-65
Chapter 4: OTDR (Standard) Mode
3. Finally, the correlated temporary Template trace events are converted
proportionately relative to the end event location for the Template trace
events.
Final Target trace
event locations 10 13.33 20 26.66 40
• If Snap to Trace End is selected
1. Each Template trace event is converted proportionately relative to the
Target trace end event location.
Adjusted Template trace
event locations 11.25 22.5 45
after conversion
2. Next, correlation is performed using the Target trace events and
converted temporary Template trace events.
Target trace
event locations 11.25 15 22.5 30 45
after correlation
“Table 4-2: Resultant Target Trace Events” shows examples of resultant target
trace events for the three Distance Helix Factor Adjustment options: None, Snap
to Template End, Snap to Trace End.
Table 4-2: Resultant Target Trace Events
result
Template Target Trace
Distance Helix Factor Adjustment:
Trace Event Event
Location Location Snap to Template Snap to Trace
None
End End
10 15 10, 15 10, 13.33 11.25, 15
20 30 20, 30 20, 26.66 22.5, 30
40 45 40 40.0 45
4-66 MT9083 Series ACCESS Master Operation Manual
Chapter 4: OTDR (Standard) Mode
OTDR (Standard) Mode Measurement Parameters
Setting the Source Wavelength
To set the source wavelength:
• Press Wavelength (f3) to toggle through the source wavelengths. The red
legend on the softkey changes with each key press. Depending on the
configuration of MT9083 Series in use, up to four wavelengths are
available.
In addition, dual, tri and quad wavelength units also feature a
“Wavelength All” setting. See “Setting the Source Wavelength to All” on
page 4-77 for details on setting the wavelength in Wavelength All mode.
Note
Pressing the Wavelength softkey on single wavelength units causes an
error tone to sound.
The wavelength may be changed while a Real Time or Averaging cycle is running.
The test will restart using the new wavelength.
Setting the Range, Resolution, and Pulse Width
The Range, Resolution, and Pulse Width settings determine the trace data
distance range and resolution value (data point spacing) as well as the pulse width
used for the test cycle.
To set the Range, Resolution, and Pulse Width:
1. Press Range / Pulse Width (f4), the Distance Range, Resolution, and
Pulse width dialog box appears (see Figure 4-22 on page 4-67).
Figure 4-22: Range /Resolution/ Pulse Width Dialog box
MT9083 Series ACCESS Master Operation Manual 4-67
Chapter 4: OTDR (Standard) Mode
2. Use the Right and Left Arrow keys to move the white arrow to the
desired list.
3. Use the Up and Down Arrow keys (or the Rotary knob) to highlight the
desired setting within the selected list.
4. Repeat steps 2 and 3 until all the desired settings are highlighted.
5. Press the Enter key (or the Rotary knob). The dialog box closes and the
red legend on the Range / Pulse Width softkey displays the newly selected
Distance Range and Pulse Width.
The distance range/resolution/pulse width settings may be changed while a Real
Time or Averaging cycle is running. The test will restart using the new settings.
The distance range/resolution/pulse width settings vary depending on what model
of the MT9083 Series product you are using.
Selecting the Dead-zone Mode
The MT9083A2/B2/C2 have a Dead-zone mode selection function. The two
modes available via this mode selection function are Standard mode and
Enhanced Range mode.
The features of the two modes are described below.
Standard mode:
• Standard mode allows short dead-zone measurements to be performed
Enhanced Range mode:
• Allows high dynamic range measurements.
• Allows fast measurements.
• Can be used to test the path over each optical fiber split by the splitter
included in the PON system.
Setting the Standard Mode
To Set the Standard Mode:
1. Pressing Range/Pulse Width (f4) brings up Dead-zone (f1).
(See figure below.)
2. Press Dead-zone (f1) and set “Standard (HR)”.
3. Press the Enter key (or the Rotary knob). The dialog box closes and the
red legend on the Range / Pulse Width softkey displays the newly selected
Dead-zone mode.
• HR: Standard mode
4-68 MT9083 Series ACCESS Master Operation Manual
Chapter 4: OTDR (Standard) Mode
• ER: Enhanced Range mode
Note
• If the range of the selected pulse width does not fall between 50 ns to
2000 ns, the (f1) key is grayed out and set to Standard (HR).
Figure 4-23: Dead-zone Mode Selecting screen
Setting the Enhanced Range Mode
To Set the Enhanced Range Mode:
1. Pressing Range/Pulse Width (f4) brings up Dead-zone (f1).
2. Press Dead-zone (f1) and set “Enhanced Range (ER)”.
3. Press the Enter key (or the Rotary knob). The dialog box closes and the
red legend on the Range / Pulse Width softkey displays the newly selected
Dead-zone mode.
• HR: Standard mode
• ER: Enhanced Range mode
Note
• The Enhanced Range mode is only available if an SM unit is fitted. The
Dead-zone (f1) key becomes unavailable if an MM unit is fitted.
• If the range of the selected pulse width does not fall between 50 ns to
2000 ns, the (f1) key is grayed out and set to Standard (HR).
MT9083 Series ACCESS Master Operation Manual 4-69
Chapter 4: OTDR (Standard) Mode
Display From
Three Display From modes are available for viewing the trace graph: Display
From A, Display From B, and Display From Origin.
• Press Display From (f5) to toggle through the three modes. The legend
on the softkey changes to the current Display From mode.
Display From Origin
Keeps the origin (0 distance and 0 dB) in the upper
left corner of the trace graph.
Display From A
Displays the A cursor intercept with the trace data in
the center of the trace graph view.
Display From B
Displays the B cursor intercept with the trace data in
the center of the trace graph view.
Setting the Average Time/Average Count
Specify the Average Time/Average Count by either selecting one of the four pre-
set values or by entering the desired value in the field at the bottom of the
dialogbox (see Figure 4-24 on page 4-71).
Note
Average Count can only be accessed when the language for the MT9083 Series
is set to “Chinese”. See “Language” on page 3-10 for details on changing the
current language selection. Actual average time may be longer than the set
average time depending on the resolution and distance range setting.
To set the Average Time:
1. Press Average Time (f1). The Average Time dialog box appears (see
Figure 4-24 on page 4-71).
Note
When the language is set to “Chinese” this dialog box is titled
“Averaging”.
4-70 MT9083 Series ACCESS Master Operation Manual
Chapter 4: OTDR (Standard) Mode
Figure 4-24: Average Time Dialog box
2. If the language is currently set to Chinese, use the Left and Right Arrow
keys to toggle the Averaging mode from “Time” to “Count” depending
on the desired mode.
For any language other than Chinese, skip step 2 and continue at step 3.
Note
The “Time” and “Count” selections are available only when the language
is set to Chinese and are not shown in Figure 4-24.
3. Use the Up and Down Arrow keys (or the Rotary knob) to highlight the
desired pre-set value, or to move the white arrow down to the Sec field
(or Times field if the language is set to Chinese and Count is selected in
step 2).
• If you highlighted one of the pre-set values, continue at step 5.
• If you are entering an amount in the Sec field (or Times field if the
language is set to Chinese and Count is selected in step 2) continue
at step 4.
4. Use the Numeric keypad to directly enter the desired value, from 1 to
3600 in the field.
5. Press the Enter key (or the Rotary knob). The dialog box closes and the
new value is displayed in the red legend on the softkey.
The Averaging Mode setting can be changed on the fly while either in a Real Time
or an averaging cycle by using the procedure above. The test will restart using the
new setting.
MT9083 Series ACCESS Master Operation Manual 4-71
Chapter 4: OTDR (Standard) Mode
Setting the IOR and BSC
Use the IOR/BSC dialog box to select one of the pre-set Fiber Types, which
automatically sets the IOR (Index of Refraction) and BSC (Backscatter
Coefficient) for the selected fiber type, or select “Other” and then use the Numeric
keypad to enter the desired IOR and BSC settings.
To set the IOR and BSC values:
1. Press IOR / BSC (f2). The IOR/BSC dialog box appears (see
Figure 4-25).
Figure 4-25: IOR/BSC Dialog box
2. Use the Left/Right/Up/Down Arrow keys to move the white arrow to
the Fiber Type field, if necessary, and then use the Up and Down Arrow
keys (or the Rotary knob) to highlight the desired fiber type.
When the desired fiber type is highlighted, press the Enter key (or the
Rotary knob).
Or –
If the fiber type is not listed, select Other and then move the white arrow
to the IOR and BSC fields. Use the Numeric keypad to enter the desired
values.
When the IOR and BSC values are entered, press the Enter key (or the
Rotary knob). Use the Numeric keypad to directly enter the desired
value.
3. The dialog box closes and the new settings are displayed in the red legend
on the softkey.
Dial IOR
This can be used to change the IOR in response to an event when a measurement
result is present.
4-72 MT9083 Series ACCESS Master Operation Manual
Chapter 4: OTDR (Standard) Mode
To set the IOR with Dial IOR:
1. Press IOR / BSC (f2). The IOR/BSC dialog box appears (see
Figure 4-25).
2. Press Dial IOR (f1).
3. Use the Right and Left to select digit.
4. Use the Up and Down Arrow keys (or the Rotary knob) to change the
IOR.
5. To confirm the change, press Accept (f1). To cancel, press Cancel (f2).
Note
When the Wavelength is set to All, IOR cannot be changed.
Setting the Loss Mode
To set the Loss Mode:
1. Press Loss Mode (f3). The Loss Mode dialog box appears.
Figure 4-26: Loss Mode Dialog box
2. Use the Up and Down Arrow keys (or the Rotary knob) to highlight the
desired loss mode. For details on the various loss modes, see Chapter 7,
“OTDR Mode Measurements”.
3. Press the Enter key (or the Rotary knob). The dialog box closes and the
red legend on the softkey changes to the selected loss mode.
The Loss Mode may be changed on the fly while either a Real Time or an
averaging cycle is running by using the procedure above. The test will restart using
the new loss mode.
MT9083 Series ACCESS Master Operation Manual 4-73
Chapter 4: OTDR (Standard) Mode
Shifting Trace Data
The primary trace data can be horizontally or vertically shifted to adjust the view
and event locations. The distance offset (horizontal) and decibel offset (vertical)
are displayed above the trace graph.
To shift trace data:
1. If two traces are displayed, make sure that the desired trace is in the
primary trace position. The primary trace is always displayed in red.
2. With the Level Two softkeys displayed, press Shift (f5). The Shift Mode
softkeys appear.
3. Toggle the Shift Mode softkey (f1) to the desired shift type: Horizontal
or Vertical.
4. Turn the Rotary knob to shift the trace along the chosen axis. The offset
values of the shift are displayed above the trace graph. See Figure 4-27.
Figure 4-27: Shift Mode
5. Repeat steps 3 and 4 to shift along the other axis.
6. When you have reached the desired shift location, press Exit (f6) to close
the Shift mode and return to the Level Two softkeys.
4-74 MT9083 Series ACCESS Master Operation Manual
Chapter 4: OTDR (Standard) Mode
Resetting a Shifted Trace
Use the following procedure to reset the Shift values to 0.
To reset shift values to 0:
1. With the Shift Mode softkeys displayed, press Reset Horiz (f2) to reset
the horizontal shift to 0 (zero) and/or press Reset Vert (f3) to reset the
vertical shift to 0 (zero).
2. Press Exit (f6) to close the Shift mode and return to the Level Two
softkeys.
Running Analysis on a Trace
The Analysis feature performs an automatic analysis of the fiber waveform,
returning information such as the location of connectors, splices, reflectance and
loss values. The results are presented in detail in the Event Table. The types of data
gathered by analysis are dependent upon the various settings selected on the
Thresholds screen in setups (see pages 4-14 – 4-21).
Use the following procedure to automatically launch Analysis at the conclusion of
a data collection. The results appear on the OTDR (Analysis) screen (see
Figure 4-14 on page 4-37).
To activate Auto Analysis:
1. Enter OTDR (Standard) mode, and then press the Setup key.
2. Press Preferences(1-2) (f2), if necessary.
3. Use the Up and Down Arrow keys (or the Rotary knob) to highlight
Auto Analysis.
4. Press the Enter key. The Auto Analysis dialog box appears.
5. Highlight “On”, and then press the Enter key. The dialog box closes and
the Auto Analysis status field reads “On”.
6. Press the ESC key to close Setups and return to the OTDR (Standard)
mode.
Note
Auto Analysis is not available in Real-Time test mode.
To analyze a trace when Auto Analysis is not active:
MT9083 Series ACCESS Master Operation Manual 4-75
Chapter 4: OTDR (Standard) Mode
• When the data collection for the current trace concludes, press Analysis
(f5). The red legend on the softkey changes from “Off ” to “On” and a
populated Event Table is displayed above the trace graph.
Note
If the legend on f5 does not read “Analysis”, press the More >> softkey
(f6) until the Level Three softkeys are displayed.
4-76 MT9083 Series ACCESS Master Operation Manual
Chapter 4: OTDR (Standard) Mode
Wavelength All Mode
Wavelength All mode provides multiple wavelength testing (for all singlemode or
all multimode wavelengths available for the given MT9083 Series) with trace
overlay and macro bend detect features.
Note
• Mixed singlemode/multimode testing is not supported.
Wavelength All Test Parameters
The following section outlines setting the test parameters when in Wavelength All
mode.
Setting the Source Wavelength to All
To set the source wavelength to All:
• Press Wavelength (f3) to toggle through the source wavelengths until the
red legend on the softkey reads “All”.
Setting the Test Parameters
When the Wavelength softkey (f3) is set to “All”, the f4 softkey legend changes to
“Test Parameters”. Pressing Test Parameters (f4) displays the OTDR Parameters
screen (see Figure 4-28 on page 4-78) which contains access for the following test
parameter settings:
• Range/Resolution/Pulse Width
• Number of Averages (Averaging Time)
• IOR (Index of Refraction) / BSC (Backscatter Coefficient)
In addition, each pane has an option button which, when selected sets the basic
test parameters to the same setting for all available wavelengths.
The OTDR Parameters screen also provides access to Macro Bend testing.
To access the OTDR Parameters screen:
MT9083 Series ACCESS Master Operation Manual 4-77
Chapter 4: OTDR (Standard) Mode
• With the Wavelength softkey (f3) set to Wavelength All, press Test
Parameters (f4). The OTDR Parameters screen (see Figure 4-28 on
page 4-78) appears.
Figure 4-28: OTDR Parameters Screen
To set the Range, Resolution, and Pulse Width in Wavelength All mode:
1. With the OTDR Parameters screen displayed, use the
Left/Right/Up/Down Arrow keys (or the Rotary knob) to highlight the
Range field or PW field for the for the first desired wavelength and then
press the Enter key (or the Rotary knob). The Distance Range,
Resolution, and Pulse width dialog box appears (see Figure 4-22 on
page 4-67).
2. Use the Right and Left Arrow keys to move the white arrow to the
desired list.
3. Use the Up and Down Arrow keys (or the Rotary knob) to highlight the
desired setting within the selected list.
4. Repeat steps 2 and 3 until all the desired settings are highlighted.
5. Press the Enter key (or the Rotary knob). The dialog box closes and the
Range field and PW field displays the newly selected Distance Range and
Pulse Width.
4-78 MT9083 Series ACCESS Master Operation Manual
Chapter 4: OTDR (Standard) Mode
6. Repeat steps 1 through 5 for each desired wavelength.
7. Press Exit (f6) to close the OTDR Parameters screen or move the
highlight to the next desired parameter to continue.
Use the following procedure to specify the Average Time/Average Count by either
selecting one of the four pre-set values or by entering the desired value in the field
at the bottom of the dialog box (see Figure 4-24 on page 4-71).
Note
Average Count can only be accessed when the language for the MT9083 Series
is set to “Chinese”. See “Language” on page 3-10 for details on changing the
current language selection.
To select the Dead-zone mode in Wavelength All mode:
1. With the OTDR Parameters screen displayed, use the
Left/Right/Up/Down Arrow keys (or the Rotary knob) to highlight the
Range field or PW field for the for the first desired wavelength and then
press the Enter key (or the Rotary knob). The Distance Range,
Resolution, and Pulse width dialog box appears (see Figure 4-22 on
page 4-67).
2. Press Dead-zone (f1) and set the desired mode.
3. Press the Enter key (or the Rotary knob). The dialog box closes and the
newly selected Dead-zone mode displays on the PW field.
Note
• This mode selection function is not available on the MT9083A2
except the models with Option 073.
• The Enhanced Range mode is only available if an SM unit is fitted.
The Dead-zone (f1) key becomes unavailable if an MM unit is
fitted.
• If the range of the selected pulse width does not fall between 50 ns to
2000 ns, the (f1) key is grayed out and set to Standard (HR).
To set the Average Time in Wavelength All mode:
1. Use the Left/Right/Up/Down Arrow keys (or the Rotary knob) to
highlight the Num Avgs field for the for the first desired wavelength and
then press the Enter key (or the Rotary knob). The Average Time dialog
box appears (see Figure 4-24 on page 4-71).
MT9083 Series ACCESS Master Operation Manual 4-79
Chapter 4: OTDR (Standard) Mode
Note
When the language is set to “Chinese” this dialog box is titled “Averaging”
in Chinese.
2. If the language is currently set to Chinese, use the Left and Right Arrow
keys to toggle the Averaging mode from “Time” to “Count” depending
on the desired mode.
For any language other than Chinese, skip step 2 and continue at step 3.
Note
The “Time” and “Count” selections are only available when the language
is set to Chinese and are not shown in Figure 4-24 on page 4-71.
3. Use the Up and Down Arrow keys (or the Rotary knob) to highlight the
desired pre-set value, or to move the white arrow down to the Sec field
(or Times field if the language is set to Chinese and Count is selected in
step 2).
• If you highlighted one of the pre-set values continue at step 5.
• If you are entering an amount in the Sec field (or Times field if the
language is set to Chinese and Count is selected in step 2) continue
at step 4.
4. Use the Numeric keypad to directly enter the desired value, from 1 to
3600 in the field.
5. Press the Enter key (or the Rotary knob). The dialog box closes and the
new value is displayed in the Num Avgs field.
6. Repeat steps 1 through 5 for each desired wavelength.
7. Press Exit (f6) to close the OTDR Parameters screen or move the
highlight to the next desired parameter to continue.
Use the following procedure to set the Range, Resolution, Pulse Width, and
Average Time to the same values for all available wavelengths.
To apply the Range, Resolution, Pulse Width, and Average Time to all
wavelengths:
1. Set the Range, Resolution and Pulse Width, as well as the Average Time
as detailed in the previous two procedures, for one of the available
wavelengths.
2. Select Apply to All Wavelengths.
4-80 MT9083 Series ACCESS Master Operation Manual
Chapter 4: OTDR (Standard) Mode
3. Press Exit (f6) to close the OTDR Parameters screen or move the
highlight to the next desired parameter to continue.
Use the following procedure to set the IOR (Index of Refraction) and BSC
(Backscatter Coefficient) for each available wavelength.
To set the IOR and BSC values in Wavelength All mode:
1. Use the Left/Right/Up/Down Arrow keys (or the Rotary knob) to
highlight the IOR/BSC field for the first desired wavelength and then
press the Enter key (or the Rotary knob). The IOR/BSC dialog box
appears (see Figure 4-25 on page 4-72).
2. Use the Left/Right/Up/Down Arrow keys to move the white arrow to
the Fiber Type field, if necessary, and then use the Up and Down Arrow
keys (or the Rotary knob) to highlight the desired fiber type.
When the desired fiber type is highlighted, press the Enter key (or the
Rotary knob).
Or –
If the fiber type is not listed, select Other and then move the white arrow
to the IOR and BSC fields. Use the Numeric keypad to enter the desired
values.
When the IOR and BSC values are entered, press the Enter key (or the
Rotary knob). Use the Numeric keypad to directly enter the desired
value.
3. The dialog box closes and the new settings are displayed in the IOR/BSC
field.
4. Repeat steps 1 through 3 for each desired wavelength.
5. Press Exit (f6) to close the OTDR Parameters screen.
To reset the OTDR Parameters to their default settings:
• With the OTDR Parameters screen displayed, press Set Defaults (f1).
The screen returns to its factory default settings.
To activate Macro Bend mode:
• With the OTDR Parameters screen displayed, press f2 to set the On/Off
state of the Macro Bend detect function. Losses that meet or exceed the
Macro Bend threshold, are flagged in the Event table with an
indicator, following the Loss reading.
MT9083 Series ACCESS Master Operation Manual 4-81
Chapter 4: OTDR (Standard) Mode
See “Macro Bend” on page 4-16 for details on setting the Macro Bend
threshold.
Note
Macro Bend detection requires an MT9083 Series unit with at least two
single mode operating wavelengths; one at 1310 nm and a second at
either 1550 nm or 1625 nm.
Wavelength All Testing
The following procedure outlines the steps used to perform a Wavelength All test.
To perform a Wavelength All test:
1. Toggle Wavelength (f3) until the red legend on the softkey reads “All”.
2. Press Test Parameters (f4) and set the desired test parameters, per
available wavelength, for the test. See “Setting the Test Parameters” on
pages 4-77 through 4-81 for details.
3. Set the desired Loss Mode. See “Setting the Loss Mode” on page 4-73 for
details.
4. Enable Auto Analysis, if desired. See “To set Auto Analysis:” on page 4-5
for details.
5. Enable AutoSave, if desired. See “AutoSave” on page 4-23 for details.
6. When all of the desired test parameters have been set, press Manual Test
(f1) to start the test. This starts an averaged scan at the lowest wavelength
using the parameters as set in steps 2 through 5.
When the test completes, Event analysis is run (if Auto Analysis is
enabled), and the trace is saved (if AutoSave is enabled). The trace is
placed into an Overlay position, and the next wavelength starts and
updates the Primary trace position. This process continues until all traces
have be collected.
The Trace screen, at the end of the test, will appear as shown in
Figure 4-29.
Note
The number of Overlay traces displayed is depended on the number of
wavelengths available for testing.
4-82 MT9083 Series ACCESS Master Operation Manual
Chapter 4: OTDR (Standard) Mode
Figure 4-29: Wavelength All Trace Screen
MT9083 Series ACCESS Master Operation Manual 4-83
Chapter 4: OTDR (Standard) Mode
Trace Overlay Management
The MT9083 Series can display up to four traces in the Trace grid, one primary
trace and up to three overlay traces. The Trace Overlay management function
softkeys are only available when the Trace grid contains a trace in the primary trace
position and at least one overlay trace.
Figure 4-30: Trace Screen with Trace Overlay Softkeys
Trace Overlay Functions
The Trace Overlay functions include:
• Drop Overlay
• Swap Overlay
• Hide/Show Overlays
• Align Overlays
• Bi-Directional Analysis
Depending on the Trace Overlay function selected, the function will either
operate on all currently displayed Overlay traces (Align Overlays and Hide/Show
Overlays) or on a single, user selected overlay trace (Drop Overlay and Swap
Overlay).
4-84 MT9083 Series ACCESS Master Operation Manual
Chapter 4: OTDR (Standard) Mode
Drop Overlay
Use the following procedure to drop (remove) a currently displayed Overlay trace.
To Drop an Overlay trace:
1. When the Trace screen has a Primary trace and one or more Overlay
traces displayed, press Drop Overlay (f1), the Drop Overlay dialog box
appears.
Figure 4-31: Drop Overlay Dialog box
2. Use the Up and Down Arrow keys to highlight the desired overlay trace
in the Drop Overlay dialog box (when there is more than one overlay
traces currently displayed).
3. Press the Enter key. The Drop Overlay dialog box closes and the selected
Overlay trace is removed from the Trace screen.
MT9083 Series ACCESS Master Operation Manual 4-85
Chapter 4: OTDR (Standard) Mode
Swap Overlay
Use the following procedure to swap an Overlay trace with the trace currently in
the Primary trace position.
To Swap an overlay trace with the primary trace:
1. When the Trace screen has a Primary trace and one or more Overlay
traces displayed, press Swap Overlay (f2), the Swap Overlay dialog box
appears.
Figure 4-32: Swap Overlay Dialog box
2. Use the Up and Down Arrow keys to highlight the desired overlay trace
in the Swap Overlay dialog box (when there is more than one overlay
traces currently displayed).
3. Press the Enter key. The Swap Overlay dialog box closes and the selected
Overlay trace is moved to the Primary trace position while the former
Primary trace is moved to the overlay position of the swapped Overlay
trace.
4-86 MT9083 Series ACCESS Master Operation Manual
Chapter 4: OTDR (Standard) Mode
Hide/Show Overlays
Use Hide Overlays function to isolate the Primary trace by temporarily removing
the currently displayed overlay trace(s) from the Trace screen.
To isolate the Primary trace:
• When the Trace screen has a Primary trace and one or more Overlay
traces displayed, press Hide Overlays (f3). The legend on the softkey
changes to Show Overlays and the Overlay traces are hidden, leaving
only the Primary trace visible.
Note
The Hide Overlays softkey is only available when there are overlay traces
currently displayed, as shown in Figure 4-30 on page 4-84.
Figure 4-33: Trace Screen with Overlay Traces Hidden
To restore hidden Overlay traces:
• Press Show Overlays (f3). The hidden overlays are restored to the Trace
screen.
Note
The Show Overlays softkey is only available when there are hidden
overlay traces, as shown in Figure 4-33 above.
MT9083 Series ACCESS Master Operation Manual 4-87
Chapter 4: OTDR (Standard) Mode
Align Overlays
The Align Overlay function forces all Overlay traces to align at the intersection of
the currently active cursor and the Primary trace.
Note
The Align Overlay function is only available when in either Display From A
or Display From B mode. See “Display From” on page 4-70 for details on
setting the Display From mode.
There are three Align Overlay states, which are reached by toggling Align
Overlays (f4):
• Align Overlays Off – When Align Overlay is toggled to Off, the
currently displayed Overlay traces are not aligned.
• Align Overlays On – When Align Overlay is toggled to On, all
currently displayed Overlay traces are aligned to the same point on the
screen as that of the intersection of the Primary trace and the cursor. See
Figure 4-30 on page 4-84.
• Align Overlay 1 dB Offset – When Align Overlay is toggled to 1 dB
Offset, the traces are aligned as in Align Overlays On, but each overlay is
offset from the common intersection point by 1 dB. See Figure 4-34,
below.
Figure 4-34: Align Overlays 1 dB Offset
4-88 MT9083 Series ACCESS Master Operation Manual
Chapter 4: OTDR (Standard) Mode
Bi-Directional Analysis
The Bi-directional analysis is available by using the following two traces.
• Overlay trace measured from the opposite end of the fiber
• Primary trace measuring the same fiber.
By reversing the direction of Overlay trace, following analysis values are calculated
as averages of both traces.
• Total Loss
• Loss(dB)
• dB/km
• Cum.Loss(dB)
The Reverse Direction function reverses the direction of the specified Overlay
traces. This function provides the bi-directional analysis of a fiber.
To Reverse the direction of the overlay trace:
1. When the Trace screen has a Primary trace and one or more Overlay
traces displayed, press Bi-Directional Analysis (f5), the Reverse
Direction dialog box appears.
Figure 4-35: Reverse Direction Dialog box
MT9083 Series ACCESS Master Operation Manual 4-89
Chapter 4: OTDR (Standard) Mode
2. Use the Up and Down Arrow keys to highlight the desired overlay trace
in the Reverse Direction dialog box (when there is more than one overlay
traces currently displayed).
3. Press the Enter key. The Reverse Direction dialog box closes and the
selected Overlay trace is reversed in horizontal direction.
To define the range to detect the same event on the Overlay trace as the event on
the Primary trace, specify “Bi-Directional Correlation %” on page 4-13.
Figure 4-36: Bi-Directional Analysis
To exit the Bi-Directional Analysis, press cancel Bi-Directional Analysis (f5).
4-90 MT9083 Series ACCESS Master Operation Manual
Chapter 4: OTDR (Standard) Mode
Working with OTDR (Standard) Trace Files
Displaying Trace Files
You can display up to four traces, at one time, on the Trace grid. Traces can either
be recalled from mass storage (e.g.: internal memory or USB memory stick) or
displayed while testing.
To load a Primary trace from Mass Storage:
1. Press the File key. The Load screen appears.
Figure 4-37: Load Screen
2. Use the Up and Down Arrow keys (or the Rotary knob) to highlight the
desired trace file.
3. Select Load Primary (f1), the Load screen closes and the selected trace is
displayed in the Trace grid in the Primary trace position.
To load an Overlay trace from Mass Storage:
1. Press the File key. The Load screen appears.
2. Use the Up and Down Arrow keys (or the Rotary knob) to highlight the
desired trace file.
3. Select Load Overlay (f2), the Load Overlay dialog box appears. See
Figure 4-38 on page 4-92.
MT9083 Series ACCESS Master Operation Manual 4-91
Chapter 4: OTDR (Standard) Mode
Figure 4-38: Load Overlay Dialog box
4. Use the Up and Down Arrow keys (or the Rotary knob) to highlight the
desired Load Overlay mode:
• Without Setups – Loads the trace for display only.
• With Setups – Loads the trace for display and forces the instrument
test parameters to those used when the selected Overlay trace was
collected.
5. Press the Enter key, the Load screen closes and the selected trace is
displayed in the Trace grid in the an Overlay trace position.
The loaded file name appears at top of the screen.
Note
If an Overlay trace is loaded when no primary trace exists, the Overlay
trace will NOT behave the same as a Primary trace when performing
expansion/contraction, or Display From A, B, or Origin.
Sorting Files
The Sort function allows you to change the order in which files are listed in mass
storage (files saved to the unit’s internal memory or to a USB memory stick).
Files can be sorted by type (Name or Time/Date) in ascending or descending
order.
4-92 MT9083 Series ACCESS Master Operation Manual
Chapter 4: OTDR (Standard) Mode
To set the Sort type:
1. Press the File key. The Load screen appears.
2. Press Sort (f3). The Sort/By dialog box appears.
Figure 4-39: Sort/By Dialog box
3. Use the Left and Right Arrow keys to move the white arrow so that it is
positioned to the left of the first selection in the desired pane of the dialog
box (Sort or By).
4. Use the Up and Down Arrow keys (or the Rotary knob) to highlight the
desire setting within the pane.
5. With the desired settings highlighted in both panes, press the Enter key.
The dialog box closes and the files are listed in the selected order.
New Folder
Use the following procedure to create a new folder
1. Press the File key, the Load screen appears (see Figure 4-37 on
page 4-91).
2. Select the desired medium in which the new folder will be located by
highlighting the Medium field and toggling the Enter key to choose
from Internal Memory or USB Memory.
MT9083 Series ACCESS Master Operation Manual 4-93
Chapter 4: OTDR (Standard) Mode
Note
The USB Memory selection is only available when a USB memory stick
is connected to the MT9083 Series.
3. Press New Folder (f4), the New Folder screen appears. See Figure 3-26
on page 3-45. If no USB keyboard is connected, follow the instructions
from step 4. to enter the name using the front panel keys.
If a USB keyboard is connected, you can modify the name directly from
the keyboard. When all of the desired characters are entered, press the
Enter key to save the new folder to the selected medium or press the ESC
key to cancel the New Folder process.
4. Use the Up and Down Arrow keys to scroll the highlight from row to
row, including the New Folder name field. Use the Right and Left Arrow
keys to move the highlight within the selected row or, to move the text
cursor in the New Folder name field when the field is highlighted.
Or –
Use the Rotary knob to navigate through each character in the character
matrix as well as wrapping the highlight to the New Folder name field.
5. Use the f1 – f5 softkeys for the following:
• Press Small Letter (f1) to change the character matrix to lower case
letters.
• Press Capital Letter (f2) to change the character matrix to upper case
letters.
• Press Symbols (f3) to change the character matrix to display the
symbols available.
• Press Space (f4) to insert a blank space in the file name.
• Press Backspace (f5) to delate a character.
6. With the desired character highlighted in the character matrix and the
text cursor placed in the desired position, press the Enter key to enter the
selected character in the New Folder name field.
Use the Numeric keypad to enter numbers in New Folder name field.
7. When all of the desired characters are entered, press OK (f6) to save the
new folder to the selected medium or press ESC to cancel the New Folder
process.
4-94 MT9083 Series ACCESS Master Operation Manual
Chapter 4: OTDR (Standard) Mode
Deleting Files
Use either the Save screen (see Figure 4-41 on page 4-101) or the Load screen (see
Figure 4-37 on page 4-91) to delete any data files stored in the internal memory
or on a USB memory stick. You can delete a single file, multiple files or all of the
files in the current directory.
To delete a file:
1. Press the Save key, or the File key, if not already displaying either the
Load screen (see Figure 4-37 on page 4-91) or the Save screen (see
Figure 4-41 on page 4-101).
2. Use the Up and Down Arrow keys (or the Rotary knob) to highlight the
desired trace file.
3. Press Delete (f5). The following message appears:
Are you sure you want to delete the current selection?
4. Press Yes (f1) to delete the selected file, or press No (f2) to cancel without
deleting the file.
Use the following procedure to delete multiple files in a directory.
To delete multiple files:
1. Press the Save key, or the File key, if not already displaying either the Save
screen (see Figure 4-41 on page 4-101) or the Load screen (see
Figure 4-37 on page 4-91).
2. Press More (f6).
3. Press Multi-Select Off (f3). The red legend on the softkey changes to
“On”.
4. Use the Up and Down Arrow keys (or the Rotary knob) to highlight the
first file to delete and then press the Enter key. A bullet appears before the
selected file name and the total size of the selected files is shown on the
bottom. Repeat step 4 until you have selected all of the files you want to
delete.
5. Press More >> (f6).
6. Press Delete (f5). The following message appears:
Are you sure you want to delete the current selection?
7. Press Yes (f1) to delete the selected files, or press No (f2) to cancel without
deleting the files.
MT9083 Series ACCESS Master Operation Manual 4-95
Chapter 4: OTDR (Standard) Mode
Use the following procedure to delete all of the files in a directory or folder.
To delete all files in a directory or folder:
1. Press the Save key, or the File key, if not already displaying either the Save
screen (see Figure 4-41 on page 4-101) or the Load screen (see
Figure 4-37 on page 4-91).
2. Select the desired folder/directory in which contains the file to be deleted.
3. Press the Down Arrow key to open the selected folder/directory.
4. Press More (f6).
5. Press Select All (f4). A bullet appears before each filename.
Note
If the Select All softkey (f4) is dimmed, toggle f3 so that the legend on
the softkey reads “Multi-Select Off ”.
6. Press More (f6).
7. Press Delete (f5). The following message appears:
Are you sure you want to delete the current selection?
8. Press Yes (f1) to delete all files in the selected directory, or press No (f2)
to cancel without deleting the files.
Copying Files
Use either the Save screen (see Figure 4-41 on page 4-101) or the Load screen (see
Figure 4-37 on page 4-91) to copy data files stored in the internal memory or on
a USB memory stick. You can copy a single file, multiple files or all of the files in
the current directory.
To copy a file:
1. Press the Save key, or the File key, if not already displaying either the Save
screen (see Figure 4-41 on page 4-101) or the Load screen (see
Figure 4-37 on page 4-91).
2. Press More >> (f6).
3. Use the Up and Down Arrow keys (or the Rotary knob) to highlight the
desired trace file.
4. Press Copy (f1).
5. Select the desired folder/directory in which to paste the selected file.
4-96 MT9083 Series ACCESS Master Operation Manual
Chapter 4: OTDR (Standard) Mode
6. Press Paste (f2). A message box stating “Copy 1/1” along with the name
of the file appears briefly.
Use the following procedure to copy multiple files in a directory.
To copy multiple files:
1. Press the Save key, or the File key, if not already displaying either the Save
screen (see Figure 4-41 on page 4-101) or the Load screen (see
Figure 4-37 on page 4-91).
2. Press More (f6).
3. Press Multi-Select Off (f3). The red legend on the softkey changes to
“On”.
4. Use the Up and Down Arrow keys (or the Rotary knob) to highlight the
first file to copy and then press the Enter key. A bullet appears before the
selected file name and the total size of the selected files is shown on the
bottom.
5. Repeat step 4 until you have selected all of the files you want to copy.
6. Press Copy(f1)
7. Select the desired folder/directory in which to paste the selected files.
8. Press Paste (f2).
A message box appears displaying the count for each copied file as it is
being pasted to the new directory/folder, as well as its filename. The
message box closes when all of the selected files are pasted to their new
location.
Use the following procedure to copy all of the files in a directory/folder.
To copy all files in a directory or folder:
1. Press the Save key, or the File key, if not already displaying either the Save
screen (see Figure 4-41 on page 4-101) or the Load screen (see
Figure 4-37 on page 4-91).
2. Select the desired folder/directory in which contains the files to be copied.
3. Press the Down Arrow key and highlight the first file in the selected
directory/folder, if not already highlighted.
4. Press More (f6).
5. Press Select All (f4). A bullet appears before each filename.
MT9083 Series ACCESS Master Operation Manual 4-97
Chapter 4: OTDR (Standard) Mode
Note
If the Select All softkey (f4) is dimmed, toggle f3 so that the legend on
the softkey reads “Multi-Select Off ”.
6. Press Copy (f1).
7. Select the desired folder/directory in which to paste the selected files.
8. Press Paste (f2).
A message box appears displaying the count for each copied file as it is
being pasted to the new directory/folder, as well as its filename. The
message box closes when all of the files from the selected directory/folder
are pasted to their new location.
Saving Files with AutoSave
AutoSave automatically saves trace data at the completion of data collection.
Note
The MT9083 Series maintains the path of the last directory to which a manual
file-save has occurred. The auto-save directory may in fact be a different
directory. The MT9083 Series therefore maintains 2 file-save pathnames:
manual save and auto-save.
Depending on the settings made on the AutoSave screen in Setups, AutoSave
behaves in one of the following way:
• On – AutoSave is performed automatically, without displaying the Save
screen.
• Verify – AutoSave displays the Save screen at the end of each data
collection so you can verify the save details.
• Off – AutoSave is not performed. You need to perform a manual save to
save the current test data, if desired.
Automatic File Save
To set up AutoSave for a full, automatic save:
1. Press the Setup key while in OTDR (Standard) mode.
2. Press AutoSave (f5). The AutoSave setups screen appears (see Figure 4-40
on page 4-99).
4-98 MT9083 Series ACCESS Master Operation Manual
Chapter 4: OTDR (Standard) Mode
Figure 4-40: AutoSave Setups Screen
3. Use the Up and Down Arrow keys (or the Rotary knob) to highlight
Enabled in the AutoSave field and then press the Enter key. The Enabled
dialog box appears.
4. Use the Up and Down Arrow keys (or the Rotary knob) to highlight
On.
5. Press the Enter key. The dialog box closes and the AutoSave Enabled
status is set to “On”. All data collections will be automatically saved.
Note
Setting the AutoSave Enabled status to “On” automatically sets and locks
the Auto-Filename Enabled status at the “On” setting.
Verifying the AutoSave
Use the following procedure to set the AutoSave status to “Verify”, which displays
the Save screen at the end of each data collection.
To set the AutoSave status to Verify:
1. Press the Setup key while in OTDR (Standard) mode.
2. Press AutoSave (f5). The AutoSave setups screen appears (see Figure 4-40
on page 4-99).
MT9083 Series ACCESS Master Operation Manual 4-99
Chapter 4: OTDR (Standard) Mode
3. Use the Up and Down Arrow keys (or the Rotary knob) to highlight
Enabled in the AutoSave field and then press the Enter key. The Enabled
dialog box appears.
4. Use the Up and Down Arrow keys (or the Rotary knob) to highlight
Verify.
5. Press the Enter key. The dialog box closes and the AutoSave Enabled
status is set to “Verify”.
To AutoSave with verification:
1. Set the AutoSave status to “Verify” as detailed in the procedure above.
2. Perform the desired OTDR test. When the data collection is complete
the Save screen (see Figure 4-41 on page 4-101) is displayed with the File
Name field highlighted.
3. Choose any or all of the following functions, if desired, or continue at
step 4:
• Press the Enter key to edit the File Name, if desired, and follow the
on-screen instructions for editing the file name.
• Highlight the Medium field and then press Enter to toggle through
the available selections.
• Press Header (f2) to enter Header information. See “Headers” on
page 4-102 for details.
• Press New Folder (f4) to create a new folder for the file save. See
“New Folder” on page 3-44 for details.
• Select a different folder for the file save by highlighting the desired
folder name (folder names are displayed in parentheses above the list
of filenames) and then pressing Enter.
4. Press Save Trace (f1) to complete the verified AutoSave.
4-100 MT9083 Series ACCESS Master Operation Manual
Chapter 4: OTDR (Standard) Mode
Saving Files Manually
You can perform a manual file save when the AutoSave status is set to “Off ”. See
“To select the AutoSave Enabled status:” on page 4-27 for details.
Note
The MT9083 Series maintains the path of the last directory to which a manual
file-save has occurred. The auto-save directory may in fact be a different
directory. The MT9083 Series therefore maintains 2 file-save pathnames:
manual save and auto-save.
To manually save files:
1. At the completion of a test, press the Save key. The Save screen
(Figure 4-41) appears with the File Name field highlighted.
Note
When the direction of Overlay trace is reversed, The File Type dialog
box appears. Use the Up and Down Arrow keys (or the Rotary
knob) to highlight the desired setting and then press Enter.
If you select “BiDirectional Result (CSV)”, the CSV file containing
“Bi-Directional Analysis” results will be saved.
Figure 4-41: Save Screen
MT9083 Series ACCESS Master Operation Manual 4-101
Chapter 4: OTDR (Standard) Mode
Edit the filename, if desired, or continue at step 6 to use the current
filename.
To edit the filename, press the Enter key. The File Name dialog box
appears. If no USB keyboard is connected, Refer to “Renaming a File” on
page 3-37to input file name.
If a USB keyboard is connected, you can modify the name directly from
the keyboard. When all of the desired characters are entered, press the
Enter key to return to the Save screen. Press the f1 key to complete the
manual save.
2. When all of the desired characters are entered in the File Name field, press
OK (f6) to return to the Save screen.
3. Press Save Trace (f1) to complete the manual save.
Note
When saving the result of Wavelength All Testing, the dialog box appears
to confirm saving result of another wavelength. Press f1 key to save both.
Press f2 key to save result of the displayed wavelength only.
Headers
Headers hold valuable information about the trace files which may save a
considerable amount of time when recalling traces for comparison. The header
does not require repopulating each time a new trace is collected. Information
entered on the Header screen is retained until such a time as the header requires
editing.
Editing the header on a recalled trace file (see “Displaying Trace Files” on
page 4-91) affects only that trace file; the edits are not carried over to the general
header.
Note
Headers do not change if selecting “Without Setups” when loading a trace file.
(see Figure 4-38 on page 4-92) If selecting “With Setups” when loading a trace
file, Headers will be overwritten to those in the loaded file.
Use the following procedure to access and edit the header when collecting traces
in OTDR (Standard) mode.
To access and edit the Header:
4-102 MT9083 Series ACCESS Master Operation Manual
Chapter 4: OTDR (Standard) Mode
1. Press the Save key. The Save screen appears (see Figure 4-41 on
page 4-101).
2. Use the Up and Down Arrow keys (or the Rotary knob) to highlight the
desired file name, if necessary.
3. Press Header (f2), the Header screen appears (see Figure 4-42).
• To edit or enter header information continue at step 4.
• To close the Header continue at step 10.
Figure 4-42: Header Screen
Note
When Auto-Filename is enabled on the AutoSave screen (see Figure on
page 4-23) the Fiber ID field of the Header screen is auto-populated,
starting with the number set in the Start Number field.
Sequence Number in the Header screen is the same as Start Number in
Figure 4-7: AutoSave Screen. After an SOR file is loaded, the start
number of the loaded file is set to the Sequence Number field.
4. Use the Up and Down Arrow keys (or the Rotary knob) to highlight the
desired field and then press the Enter key. The Text Entry dialog box
appears (see Figure 4-43). If no USB keyboard is connected, follow the
instructions from step 5. to enter the name using the front panel keys.
MT9083 Series ACCESS Master Operation Manual 4-103
Chapter 4: OTDR (Standard) Mode
If a USB keyboard is connected, you can modify the name directly from
the keyboard. When all of the desired characters are entered, press the
Enter key to return to the Header screen.
Repeat steps 4 until all desired text entry fields on the Header screen are
edited. Press the f6 key to close the Header and return to the Save screen.
Figure 4-43: Text Entry dialog box
5. Use the Up and Down Arrow keys to scroll the highlight from row to
row, including the current text entry field, which is located directly above
the character matrix. (The current title of the text entry field matches the
currently selected Header screen field.) Use the Right and Left Arrow
keys to move the highlight within the selected row or, to move the text
cursor in the text entry field when the field is highlighted.
Or –
Use the Rotary knob to navigate through each character in the character
matrix as well as wrapping the highlight to the text entry field.
6. Use the f1 – f4 softkeys for the following:
• Press Small Letter (f1) to change the character matrix to lower case
letters.
• Press Capital Letter (f2) to change the character matrix to upper case
letters.
4-104 MT9083 Series ACCESS Master Operation Manual
Chapter 4: OTDR (Standard) Mode
• Press Symbols (f3) to change the character matrix to display the
symbols available.
• Press Space (f4) to insert a blank space in the file name.
7. When the desired character is highlighted in the character matrix, press
the Enter key to enter the selected character in the text entry field.
Use the Numeric keypad to enter numbers in the filename.
Use Backspace (f5) or the BS key to delete characters entered in the text
entry field.
8. When all of the desired characters are entered in the text entry field, press
OK (f6) to return to the Header screen.
9. Repeat steps 4 through 8 until all desired text entry fields on the Header
screen are edited.
10. Press Exit (f6) to close the Header and return to the Save screen.
Printing Trace Files
Trace files can be printed via the optional BL-80RII or SD1-31 printers.
Note
The printed output from the MT9083 Series consists of a screen shot. Only
the details currently displayed on the LCD, less the softkeys, are printed. Make
sure that the desired details are displayed before printing.
Connecting the Printer
Connect the MT9083 Series to the BL-80RII or SD1-31 printers using a USB
printer conversion cable as shown in the figure below:
Figure 4-44: Connecting the BL-80RII Printer
MT9083 Series ACCESS Master Operation Manual 4-105
Chapter 4: OTDR (Standard) Mode
Printing a Trace File
Make sure that the Printer setup parameters are set as desired on the setups
General screen. See “Printer” and “Paper Feed” on page 3-9 for details.
To print trace files:
1. Connect the BL-80RII or SD1-31 printers to the MT9083 Series as
shown in Figure 4-44, and then power up the printer.
2. Perform the desired test or recall the desired trace file from mass storage.
3. Press the Print key. The following message appears:
Output screen image to a printer or as an image file.
Please select output type using the function keys.
4. Press Printer (f1). The message changes to “Please wait. Printing...”. The
MT9083 Series returns to the Trace grid when the printout is completed.
Saving a Trace File as an Image File
See “Saving a Screen Image to a File” on page 3-36 for details.
4-106 MT9083 Series ACCESS Master Operation Manual
Chapter 5: Fiber Visualizer Mode
Chapter 5: Fiber Visualizer Mode
Overview
Fiber Visualizer mode provides a one button test to determine the end/fault
location of a fiber.
Press the Start key to start a test. The test proceeds through the following:
• Performs a connection check
• Selects the test parameters
• Runs the test
• Reports the test results in both summary form and in an event table.
You can see the demonstration movie at the following URL.
http://www.anritsu.tv/en-US/OTDRFiberVisualizerDemonstration
Starting Fiber Visualizer Mode
To start the Fiber Visualizer mode:
1. Press the Top Menu key.
2. Highlight Fiber Visualizer, then press the Enter key.
The initial Fiber Visualizer screen appears, and the measurement starts when the
Start key is pressed, and the fault points in the fiber are shown by icons.
MT9083 Series ACCESS Master Operation Manual 5-1
Chapter 5: Fiber Visualizer Mode
Figure 5-1: Initial Fiber Visualizer Mode screen
Setups – Fiber Visualizer Mode
Setups for the Fiber Visualizer mode are accessed via the Setup key. This section
allows you to customize the preferences and parameters for a given data collection
or a series of collections.
Entering Fiber Visualizer Setups
1. Start Fiber Visualizer mode. The Fiber Visualizer screen appears.
2. Press the Setup key. The following Setup screens are available:
• General (f1)
• Preferences (1-2) (f2)
• Preferences (2-2) (f3)
• AutoSave (f5)
• About (f6)
Press the softkey (f1 – f6) that corresponds to the desired settings
category. The softkey (f4) is not available in Fiber Visualizer mode.
Note
The thresholds cannot be changed on Setup screen. Press Thresholds (F3) on
the Fiber Visualizer screen to change the thresholds.
5-2 MT9083 Series ACCESS Master Operation Manual
Chapter 5: Fiber Visualizer Mode
General Setups
Press General (f1) to access the General setups screen, if not already displayed.
The General setups pertain to general setting for the MT9083 Series and are
detailed in “General Screen Settings” on pages 3-7 – 3-15.
Figure 5-2: General Setups Screen – Fiber Visualizer Mode
Preferences (1-2)
Press Preferences (1-2) (f2) to access the Preferences (1-2) screen (Figure 5-3 on
page 5-4) and set the status for the following:
• Distance display Units
• Connection Check
• Active Fiber Check
• Auto Analysis
• Auto Scale
• Event Summary
• Reflectance Calculation
• ORL Calculation
• Trace Overview
• Real Time Averages
MT9083 Series ACCESS Master Operation Manual 5-3
Chapter 5: Fiber Visualizer Mode
• Real Time Attenuation
• Display Mode After Analysis
Figure 5-3: Preferences (1-2) Screen
Distance Display Units
Select the unit of measurement used to display distance on the horizontal axis of
the Trace graph. This affects Range and Resolution readings and analysis events
incorporating distance.
To set the Distance Display units:
1. Use the Up and Down Arrow keys (or the Rotary knob) to highlight
Distance display Units.
2. Press Enter and select the desired unit from the Distance display Units
menu.
3. Press Enter again. The menu closes and the selected unit is set.
Connection Check
The Connection Check function confirms whether or not the fiber is connected
correctly to the OTDR measurement port.
To set the Connection Check:
5-4 MT9083 Series ACCESS Master Operation Manual
Chapter 5: Fiber Visualizer Mode
1. Use the Up and Down Arrow keys (or the Rotary knob) to highlight
Connection Check.
2. Press Enter and then select either On or Off from the dialog box.
3. Press Enter again. The dialog box closes and the selection is set.
Active Fiber Check
The Active Fiber Check performs a “live fiber” check on the currently attached
fiber under test to detect whether the fiber is carrying traffic before firing any
OTDR laser sources.
• If no traffic is detected, the test proceeds normally.
• If traffic is detected, a warning message appears on the screen and the test
is aborted.
To set the Active Fiber Check
1. Use the Up and Down Arrow keys (or the Rotary knob) to highlight
Active Fiber Check.
2. Press Enter and then select either On or Off from the dialog box.
3. Press Enter again. The dialog box closes and the selection is set.
Note
The Active Fiber Check feature does not apply for the following options – Opt
063 (0.85/1.3 µm MMF only).
Auto Analysis
When set to “On”, OTDR trace analysis is automatically performed at the
completion of data collection for the current fiber under test.
To set Auto Analysis:
1. Use the Up and Down Arrow keys (or the Rotary knob) to highlight
Auto Analysis.
2. Press Enter and select either On or Off from the dialog box.
3. Press Enter again. The menu closes and the selection is set.
Note
Regardless of the set value, the waveform data is automatically analyzed if
measured on the Fiber Visualizer screen.
MT9083 Series ACCESS Master Operation Manual 5-5
Chapter 5: Fiber Visualizer Mode
Auto Scale
When set to “On”, Auto Scale provides a trace display that utilizes the maximum
amount of horizontal scale for optimum trace viewing.
To activate Auto Scale:
1. Use the Up and Down Arrow keys (or the Rotary knob) to highlight
Auto Scale.
2. Press Enter and select either On or Off from the dialog box.
3. Press Enter again. The menu closes and the selection is set.
Event Summary
When the Event Summary selection is set to “On” the Fiber Test Parameters area
(see item 5 in Figure 4-10 on page 4-29) of the Trace screen is replaced by the
Event Summary area, listing the Total Events, Fiber Length, and Total Loss of the
current fiber under test.
To set the Event Summary status:
1. Use the Up and Down Arrow keys (or the Rotary knob) to highlight
Event Summary.
2. Press Enter and select either On or Off from the dialog box.
3. Press Enter again. The menu closes and the selection is set.
Reflectance Calculation
Reflectance is the ratio of reflected power to incident power displayed in dB (see
“Reflectance Measurements” on page 7-17 for details). The MT9083 Series has
three settings for Reflectance Calculations: Off, Auto, and Manual.
• Off –
Reflectance will not be calculated.
• Auto –
The reflectance of any event is reported based on the position of cursor
A. The Auto setting is most useful for reflective events that are not close
together or close-in to the OTDR.
• Manual –
When set to Manual, the reported reflectance is based on the positions of
both cursors (A and B). The Manual setting is most useful for reflective
events that are close together or close-in to the OTDR.
5-6 MT9083 Series ACCESS Master Operation Manual
Chapter 5: Fiber Visualizer Mode
To set the Reflectance Calculation type:
1. Use the Up and Down Arrow keys (or the Rotary knob) to highlight
Reflectance Calculation.
2. Press Enter. The Reflectance Calculation dialog box appears.
3. Highlight the desired Reflectance Calculation setting: Off, Auto, or
Manual.
4. Press Enter. The dialog box closes and the selected setting is displayed in
the Reflectance Calculation field.
ORL Calculation
Set the starting point for ORL (Optical Return Loss) measurements (see “ORL
(Optical Return Loss)” on page 7-15 for details). Select from the following:
• A Cursor – the measurement is calculated relative to the A Cursor.
• Origin – the measurement is calculated relative to the Origin of the trace.
• Full Trace – the measurement is calculated relative to the entire trace.
To set the ORL Calculation type:
1. Use the Up and Down Arrow keys (or the Rotary knob) to highlight
ORL Calculation.
2. Press Enter. The ORL Calculation dialog box appears.
3. Highlight the desired ORL Calculation setting: A Cursor, Origin, or
Full Trace.
4. Press Enter. The dialog box closes and the selected setting is displayed in
the ORL Calculation field.
Trace Overview
When set to “On”, a small overview of the trace is displayed in the lower left
portion of the Trace graph.
To activate the Trace Overview:
1. Use the Up and Down Arrow keys (or the Rotary knob) to highlight
Trace Overview.
2. Press Enter and select either On or Off from the dialog box.
3. Press Enter again. The menu closes and the selection is set.
MT9083 Series ACCESS Master Operation Manual 5-7
Chapter 5: Fiber Visualizer Mode
Real Time Averages
Use the Real Time Averages setting to set the amount of averages used in a
real-time scan.
To set the Real Time Averages:
1. Use the Up and Down Arrow keys (or the Rotary knob) to highlight
Real Time Averages.
2. Press Enter. The Real Time Averages dialog box appears.
3. Highlight the desired setting:
- Low – provides fast real-time updates with a lower dynamic range.
- High – provides slower real-time updates with a higher dynamic
range.
4. Press Enter. The dialog box closes and the selected setting is displayed in
the Real Time Averages field.
Real Time Attenuation
Select the attenuation method used during real-time scans.
To set the Real Time Attenuation:
1. Use the Up and Down Arrow keys (or the Rotary knob) to highlight
Real Time Attenuation.
2. Press Enter. The Real Time Attenuation dialog box appears.
3. Highlight the desired setting:
- Auto Attenuation – Real Time attenuation is automatically selected.
- Around selected cursor – Attenuation is optimized in real-time to
show the backscatter around the selected (active) cursor.
- Fresnel Measure– Attenuation varies according to received power
level. This setting is suitable to measure reflections in long distance
range however it takes longer time to measure than other options.
4. Press Enter. The dialog box closes and the selected setting is displayed in
the Real Time Attenuation field.
Display Mode After Analysis
In Fiber Visualizer, the cursor position is End/Break regardless of user’s setting.
- End/Break – The display mode focuses on the end/break event.
5-8 MT9083 Series ACCESS Master Operation Manual
Chapter 5: Fiber Visualizer Mode
Preferences (2-2)
Press Preferences (2-2) (f3) to access the Preferences (2-2) screen and set the status
for the following:
• Auto Patch-cord Removal
• Grid Display
• Force Total Loss
• End Event for ORL Calculation
• Event Icon Movement
• Event Table Span Calculation
• A-B Span analysis
• Auto Test Mode
Figure 5-4: Preferences (2-2) Screen
Auto Patch-cord Removal
Specify the event number to treat as dummy fiber.
The range of settings for this parameter is 1 to 9 in 1 increments.
To set the Auto Patch-cord Removal:
1. Use the Up and Down Arrow keys (or the Rotary knob) to highlight
Auto Patch-cord Removal.
MT9083 Series ACCESS Master Operation Manual 5-9
Chapter 5: Fiber Visualizer Mode
2. Press Enter. The Auto Patch-cord Removal dialog box appears.
Depending on the current setting, the dialog box will either state “None”,
indicating that there is no Auto Patch-cord Removal currently set, or
display the current setting for the Auto Patch-cord Removal.
3. Use the Left and Right Arrow keys to select “Launch” or “Receive”.
Select “Launch” to remove the patch cord connected to the MT9083
Series.
Select “Receive” to remove the patch cord connected to the opposite side.
Note
The Auto Patch-cord Removal feature works only when the number
of detected events is greater than the sum of “Launch” and “Receive”.
4. If the Auto Patch-cord Removal dialog box displays “None”, press the Up
or Down Arrow key to change it to the event number setting mode.
5. Use the Up and Down Arrow keys (or the Rotary knob) to increment
or decrement the desired event number setting. Or enter it directly with
the Numeric keypad.
6. Press Enter again to close the dialog box and save the current setting. The
event table shows the distance information of dummy fiber.
Figure 5-5: Auto Patch Screen
5-10 MT9083 Series ACCESS Master Operation Manual
Chapter 5: Fiber Visualizer Mode
Use the following procedure to set Auto Patch-cord Removal to “None” when it
is currently set in event number.
To set the Auto Patch-cord Removal to None:
1. Highlight Auto patch cord and then press Enter. The Auto Patch-cord
Removal dialog box appears, displaying the current event number setting.
2. Press None (f1), the dialog box changes to “None”.
3. Press Enter. The dialog box closes and the parameter is set to “None”.
Note
The Auto Patch-cord Removal feature works only with patch-cords that are at
least 40 m (120 ft) and 40 data points longer than the pulse width.
Grid Display
Select the format for the grid lines on the trace screen.
To set the Grid Display:
1. Use the Up and Down Arrow keys (or the Rotary knob) to highlight
Grid Display.
2. Press Enter. The Grid Display dialog box appears.
3. Highlight the desired setting:
- Dotted - A dotted line grid is used for trace display.
- Solid - A solid line grid is used for trace display.
4. Press Enter. The dialog box closes and the selected setting is displayed in
the Grid Display field.
Force Total Loss
Select the display settings for Total Loss (Cum.Loss(dB)).
To set the Force Total Loss:
1. Use the Up and Down Arrow keys (or the Rotary knob) to highlight
Force Total Loss.
2. Press Enter. The Force Total Loss dialog box appears.
3. Highlight the desired setting:
- ON - Always displays Total Loss (Cum.Loss).
- OFF - Depending on conditions, "**.***" is displayed for the Total
Loss (Cum.Loss) slot.
MT9083 Series ACCESS Master Operation Manual 5-11
Chapter 5: Fiber Visualizer Mode
Note
Total Loss (Cum.Loss) cannot be displayed when:
• An event appeared before backscatter could be found after the launch
reflection.
• An event exists 1.1 pulse widths after the launch backscatter.
• Fiber end cannot be detected.
4. Press Enter. The dialog box closes and the selected setting is displayed in
the Force Total Loss field.
Event Icon Movement
Selects the direction of event icon movement when the encoder is turned.
To set the Event Icon Movement:
1. Use the Up and Down Arrow keys (or the Rotary knob) to highlight
Event icon movement.
2. Press Enter. The Event Icon Movement dialog box appears.
3. Highlight the desired setting:
- Left to Right- If the encoder is turned clockwise, the event icons
move from right to left. If it is turned counterclockwise, the event
icons move from left to right.
- Right to Left- Opposite to Left to Right.
4. Press Enter. The dialog box closes and the selected setting is displayed in
the Event Icon Movement.
Event Table Span Calculation
Selects whether to display the span length or transmission loss (dB/km) on event
table.This setting function applies only to Fiber Visualizer.
To set the Event Table Span Calculation:
1. Use the Up and Down Arrow keys (or the Rotary knob) to highlight
Event Table Span Calculation.
2. Press Enter. The Event Table Span Calculation dialog box appears.
3. Highlight the desired setting:
- dB/km- Display the transmission loss (dB/km) between each event
calculation on event table.
5-12 MT9083 Series ACCESS Master Operation Manual
Chapter 5: Fiber Visualizer Mode
- Span Length- Display the span length between each event calculation
on event table.
4. Press Enter. The dialog box closes and the selected setting is displayed in
the Event Table Span Calculation field.
A-B Span Analysis
Sets whether to specify the PASS/FAIL analysis span by Marker A and B. This
setting function applies only to Fiber Visualizer.
To set the A-B Span Analysis:
1. Use the Up and Down Arrow keys (or the Rotary knob) to highlight A-
B Span Analysis.
2. Press Enter. The A-B Span Analysis dialog box appears.
3. Highlight the desired setting:
- On- Gives PASS/FAIL judgment only on the events within the span
specified by Marker A and B. However, the last event specified
by the marker is excluded from analysis. (If Marker A specifies
the first event, the last event specified by Marker B is excluded
from analysis, and vice versa.)
- Off- Gives PASS/FAIL judgment on all events.
4. Press Enter. The dialog box closes and the selected setting is displayed in
the A-B Span Analysis field.
Auto Test Mode
Sets whether to change pulse width automatically when Test Mode is set to
“Auto”. This setting function applies only to Fiber Visualizer.
To set the Auto Test Mode:
1. Use the Up and Down Arrow keys (or the Rotary knob) to highlight
Auto Test Mode.
2. Press Enter. The Auto Test Mode dialog box appears.
3. Highlight the desired setting:
- Advanced- Fault Locate Test are executed in multiple times with
changing pulse width. Trace data synthesized from traces
measured by each pulse width is is used for Event analysis.
- Standard- Fault Locate Test is executed one time with fixed Pulse
width.
MT9083 Series ACCESS Master Operation Manual 5-13
Chapter 5: Fiber Visualizer Mode
4. Press Enter. The dialog box closes and the selected setting is displayed in
the A-B Span Analysis field.
5-14 MT9083 Series ACCESS Master Operation Manual
Chapter 5: Fiber Visualizer Mode
AutoSave
Press AutoSave (f5) to access the AutoSave screen. This screen provides access to
the Auto-Filename and AutoSave parameters.
Figure 5-6: AutoSave Screen
Auto-Filename Parameters
The Auto-Filename parameters allow you to enter a base filename which is used
to generate sequentially numbered filenames.
• The Auto-Filename parameters include:
- Enabled
- AutoSave Directory
- Base Filename
- Start Number
Enabled (AutoSave)
This parameter sets the status for the AutoSave function. Select from the following
setting:
• Off –
MT9083 Series ACCESS Master Operation Manual 5-15
Chapter 5: Fiber Visualizer Mode
No AutoSave is performed after the measurement is complete.
• On –
AutoSave is performed after the measurement is complete.
• Verify –
The Save screen appears after the measurement is complete so you can
verify the Auto Filename.
To select the AutoSave Enabled status:
1. Use the Up and Down Arrow keys (or the Rotary knob) to highlight
Enabled in the AutoSave field and then press the Enter key. The Enabled
dialog box appears.
2. Use the Up and Down Arrow keys (or the Rotary knob) to highlight the
desired AutoSave Enabled status: Off, On, or Verify
3. Press the Enter key. The dialog box closes and the AutoSave Enabled
status is set.
Note
Setting the AutoSave Enabled status to “On” automatically sets and locks
the Auto-Filename Enabled status at the “On” setting.
AutoSave Directory
The AutoSave Directory field allows you to select the directory into which
AutoSave will save files.
To select the AutoSave directory:
1. Use the Up and Down Arrow keys (or the Rotary knob) to highlight
AutoSave Directory and then press the Enter key. The Select Directory
screen appears.
2. Select the desired storage medium by highlighting the Medium field, if
not already highlighted, and then press the Enter key to toggle the
selection to either Internal Memory (which is the default setting) or
USB Memory.
Note
You must have a USB Memory stick connected to the MT9083 Series in
order to access the USB Memory selection in the Medium field.
5-16 MT9083 Series ACCESS Master Operation Manual
Chapter 5: Fiber Visualizer Mode
3. To save to a specific folder in the selected Medium, highlight the name of
the folder and then press the Enter key. The name of the selected folder
appears below the Medium field.
If you are not saving to a specific folder, skip step 3 and continue at step 4
4. Press Select (f1). The AutoSave setups screen appears with the selected
directory displayed in the AutoSave Directory field.
Base Filename
The Base Filename field provides a template for use when generating an auto-
filename. You can enter a base filename of up to 30 characters with a three
character file extension.
To set a Base Filename:
1. Use the Up and Down Arrow keys (or the Rotary knob) to highlight
Base Filename and then press the Enter key. The Filename dialog box
appears (see Figure 5-7, below). If no USB keyboard is connected, refer
to “Renaming a File” on page 3-37 to input the file name.
If a USB keyboard is connected, you can modify the name directly from
the keyboard. When all of the desired characters are entered, press the
Enter key to use the new base file name or press the ESC key to close the
Base Filename dialog box without changing the base file name.
MT9083 Series ACCESS Master Operation Manual 5-17
Chapter 5: Fiber Visualizer Mode
Figure 5-7: Base Filename Screen – File Name dialog box
2. When all of the desired characters are entered, press OK (f6) to use the
new Base Filename or press ESC to close the FileName dialog box
without changing the Base Filename.
Start Number
Use this field to establish a start number for the auto-increment section of the Base
Filename. You can set a start number for each test wavelength available on the
MT9083 Series in use or apply the same start number to all wavelengths.
The range of setting for the Start Number is from 1 to 9999, set in increments of
1.
Note
The wavelength listed in parentheses after the text “Start Number” will vary
with the current test wavelength setting.
To set the Start Number:
1. Use the Up and Down Arrow keys (or the Rotary knob) to highlight
Start Number and then press the Enter key. The Start Number dialog
box appears.
5-18 MT9083 Series ACCESS Master Operation Manual
Chapter 5: Fiber Visualizer Mode
Figure 5-8: Start Number Dialog box
2. Use the Up and Down Arrow keys (or the Rotary knob) to increment
or decrement the Start number. Or enter it directly with the Numeric
keypad.
3. Use the Left and Right Arrow keys to select either Yes or No in the Apply
to All Wavelengths field.
4. Press the Enter key. The dialog box closes and the start number for the
current test wavelength or for all wavelengths, depending on the selection
made in step 3, is set.
About Screen
See “About Screen” on page 3-30 for details.
MT9083 Series ACCESS Master Operation Manual 5-19
Chapter 5: Fiber Visualizer Mode
Fiber Visualizer Screen
The initial Fiber Visualizer screen appears when you start a Fault Locate test.
When the measurement completes, the fault points are indicated by icons as the
figure below.
1
2
3
5
Figure 5-9: Fiber Visualizer screen
1 Measurement Conditions
2 Overview of the fiber under test
3 Trace events
4 Test results
5 Softkeys
Overview of the fiber under test
The total length of the measured fiber, a count of events, the position of the
displayed event, and the event point on the fiber are displayed.
5-20 MT9083 Series ACCESS Master Operation Manual
Chapter 5: Fiber Visualizer Mode
Trace events
The automatically detected points such as connection point, splice points or
splitter are indicated by the icons. Event point is displayed above the icon, loss is
displayed under the icon. The icon in red indicates the loss exceeds the threshold
level.
Test Results
The total loss, ORL, the reflection of the selected event and the trace are displayed
at each wavelength.
Pass/Fail Thresholds
Events whose loss exceeds the Pass/Fail Thresholds are highlighted in red.
Figure 5-10: Fiber Visualizer screen
MT9083 Series ACCESS Master Operation Manual 5-21
Chapter 5: Fiber Visualizer Mode
Trace Screen
Trace screen appears when you press Trace (F2) on the Fiber Visualizer screen (see
Figure 5-9 on page 5-20).
2
6
3 4 5
6
Figure 5-11: Trace screen
1 Event table
2 Trace graph
3 Cursor distance information
4 Loss mode, Measurement. and Reflectance
5 Fiber test parameters or Event summary
6 Softkeys
Event Table
The list of the event icons on the Fiber Visualizer screen is displayed.
5-22 MT9083 Series ACCESS Master Operation Manual
Chapter 5: Fiber Visualizer Mode
Note
Any detected event within the threshold is enclosed within parentheses. If the
measured value cannot be obtained, for example, because a fault point is being
approximated, this is displayed as “**.***”.
Reflectance
A reflectance value is displayed for all reflective events, while “**.***” is displayed
in the Reflectance field [Reflect(dB)] for non-reflective events.
In addition to the reflectance value, two other indicators may be present: S.
• An “S” following the numeric value indicates that the reflective event
being measured is very close to the top limit of the OTDR’s data set, and
that it is considered “saturated” (hitting the high limit of the
measurement ability). An “S” (saturated indicator) will be present any
time that the peak of the event being measured is within 1 dB of the top
of the OTDR Trace graph.
dB/km
This field displays the dB/km between the selected event and the prior event. The
unit of distance (km, kf, or mi) will vary depending on the Distance Display Units
selected on the Preferences screen.
Trace Graph
The Trace graph displays the trace data in graph form. Power loss is measured in
dB along the vertical axis and distance is measured along the horizontal axis. Use
the Distance Display Units setting on the Preferences screen to set the horizontal
axis units. The downward slope of the trace indicates power loss (attenuation) over
the distance of the fiber.
MT9083 Series ACCESS Master Operation Manual 5-23
Chapter 5: Fiber Visualizer Mode
1 2 3
7
6
8
Figure 5-12: Trace Graph
1 Trace waveform(s)
2 Cursor A
3 Cursor B
4 Horizontal/Vertical offset
5 Horizontal Axis scale
6 Vertical Axis scale
7 dB level indicator
8 Trace Overview window
Trace Waveform
The Trace Waveform (or Trace) is the downward sloping line going from left to
right that connects the data points collected during a test. See item 1 in
Figure 5-12 on page 5-24.
Up to four traces can be displayed simultaneously: a primary trace and up to three
overlay traces.
5-24 MT9083 Series ACCESS Master Operation Manual
Chapter 5: Fiber Visualizer Mode
This area also contains scroll bars, located at the top and left side of the trace
graph, which define the display range of the waveform.
Cursors
The cursors (see items 2 and 3 in Figure 5-12 on page 5-24) are the two vertical
lines that extend from the top to the bottom of the trace graph. The cursors allow
you to extract power and distance information from the trace graph. The active
cursor is displayed in red and the inactive cursor is displayed in blue.
See “Selecting and Positioning Cursors” on page 4-56 for details on cursor use.
Horizontal/Vertical Offset
Trace data can be shifted horizontally or vertically by using the Shift Mode
softkeys and the Rotary knob. The distance offset (horizontal) and decibel offset
(vertical) are displayed above the trace graph.
These values (see item 4 in Figure 5-12 on page 5-24) in are only displayed when
some type of shift is in use.
See “Swap Overlay” on page 5-61 for details on how to shift the trace.
Scale
The vertical axis scale (see item 6 in Figure 5-12 on page 5-24) is located on the
left side of the trace graph and is expressed in dBs, while the horizontal axis scale
(see item 5 in Figure 5-12) is located at the bottom of the trace graph and is
expressed in the distance unit as set on the Preferences screen. See “Distance
Display Units” on page 5-4 for details.
dB Level Indicator
The dB level indicator (see item 7 in Figure 5-12 on page 5-24) denotes the intersection
of the active cursor and the trace level.
Trace Overview Window
The Trace Overview window, located in the lower left corner or the Trace graph,
show a thumbnail view of the current trace. This is helpful in determining the
location of an expanded section on the main view. The black rectangle inside the
Trace Overview window indicates the section of the trace that is currently
displayed in the Trace graph when the trace has been expanded horizontally,
vertically.
MT9083 Series ACCESS Master Operation Manual 5-25
Chapter 5: Fiber Visualizer Mode
Trace Overview must be set to On in the Preferences tab for the window to be
displayed. See “Trace Overview” on page 5-7 for details.
Cursor Distance Information
The Cursor Distance information (see item 3 in Figure 5-11 on page 5-22)
displays the following:
• Distance from the origin of the trace to Cursor A
• Distance from the origin of the trace to Cursor B
• Distance between Cursor A and Cursor B
As you move the cursors, the Cursor Distance information updates
simultaneously.
Loss Mode, Measurement, and Reflectance
The Loss Mode, Measurement, and Reflectance area (see item 4 in Figure 5-11 on
page 5-22) displays the following:
• The current loss mode, listed in the top section
• The current loss reading in dB, in the center section
• A reflectance value reading for reflective events in the bottom section
Fiber Test Parameters
The Fiber Test Parameters area (see item 5 in Figure 5-11 on page 5-22) displays
the Wavelength (WL), Distance Range (DR), Pulsewidth (PW), Index of
Refraction (IOR), Resolution (RES), and Averaging mode (AVG) set for the
current test. The Test Progress bar indicates the current averaging status. See item
5 in Figure 4-10 on page 4-29.
Note
The Fiber Test Parameters area is replaced by the Event Summary area when
the Event Summary selection is set to “On” on the Preferences screen (see
Figure 5-3 on page 5-4). The Event Summary area displays the Total Events,
Fiber Length, and Total Loss of the current fiber under test.
5-26 MT9083 Series ACCESS Master Operation Manual
Chapter 5: Fiber Visualizer Mode
Softkeys – Fiber Visualizer Mode
Fiber Visualizer screen and Trace screen has six softkeys accessed via the f1- f6 keys
on the right side of the LCD screen and four softkeys accessed via the F1-F4 keys
on the lower side of the LCD Screen (see Figure 2-1 on page 2-1).
Softkey text indicates the softkey functions and may change with each keypress.
Softkey Levels - Fiber Visualizer screen
Fiber Visualizer screen has only Level One softkeys.
Softkey text indicates the softkey functions and may change with each keypress. If
the softkey text is dimmed, the function is not available.
Press f1 to advance the test from the Connection Check.
Note
The softkey is displayed only when Connection Check is
being executed.
Press f6 to cancel the current data collection.
Note
The softkey is displayed only when Connection Check is
being executed.
Press f1 to switch Auto, Manual or FTTA of Average
measurement mode. FTTA stands for Fiber to the antenna. The
red legend on the softkey displays the current Test Mode setting.
Press f2 to switch the mode. The red legend on the softkey
displays the current Marker setting or Event Edit mode.
When “A” or “B” is displayed, press the Enter key to specify the
marker position. The distance and loss between A and B are
displayed in the trace events.
When “Event Edit” is displayed, press the Enter key to show the
Event Edit window.
MT9083 Series ACCESS Master Operation Manual 5-27
Chapter 5: Fiber Visualizer Mode
Press f3 to toggle through the available source wavelengths. The
red legend on the softkey displays the current wavelength
setting.
Note
Pressing the Wavelength softkey on single wavelength units
sounds an error tone.
The macro bending is detected before tests when Wavelength
1310/1550 (Macro Bend) or 1310/1625 (Macro Bend) is
selected.
Note
Macro Bend detection requires a unit with at least two single
mode operating wavelengths; one at 1310 nm and a second
at either 1550 nm or 1625 nm.
Press f4 to display the Test Parameter screen. See “Setting the
Range, Resolution, Pulse Width, Average Time, and Splitter
Setup” on page 5-56 for details.
When Test Mode is set to FTTA, Test Parameters are fixed
values.
Press f5 to set the IOR (Index of Refraction) and BSC
(Backscatter Coefficient) used for the current test. The red
legends display the current settings.
Press f6 to swap the event icons between 1310 nm and 1550 (or
1625) nm.
5-28 MT9083 Series ACCESS Master Operation Manual
Chapter 5: Fiber Visualizer Mode
Softkey Levels - Trace screen
Trace screen has Level Three softkeys. Softkey text indicates the softkey
functions and may change with each keypress. If the softkey text is
dimmed, the function is not available.
Level One Softkeys
Press f1 to switch Auto, Manual or FTTA of Average
measurement mode. The red legend on the softkey displays the
current Test Mode setting.
Press f2 to start a Real Time test. The red legend on the Real
Time softkey changes to “On” while the test is running.
Press f3 to toggle through the available wavelengths. The red
legend on the softkey displays the current wavelength setting.
In addition, dual, tri and quad wavelength units also feature a
“Wavelength All” setting. See “Setting the Range, Resolution,
Pulse Width, Average Time, and Splitter Setup” on page 5-56 for
details.
Note
Pressing the Wavelength softkey on single wavelength units
sounds an error tone
When Test Mode is set to FTTA, Test Parameters are fixed
values.
Press f5 to set the Display From mode for viewing the trace
graph. The red legend on the softkey displays the current display
mode.
MT9083 Series ACCESS Master Operation Manual 5-29
Chapter 5: Fiber Visualizer Mode
Press f6 to advance to the Level Two softkeys.
Level Two Softkeys
Note
Press f2 to set the IOR (Index of Refraction) and BSC
(Backscatter Coefficient) used for the current test. The red
legends display the current settings.
Press f3 to select the desired loss mode for the current test. The
red legend displays the currently selected loss mode.
Press f4 to access the Cursor softkeys. See “Cursor Softkeys” on
page 5-33 for details.
Press f5 to access the Shift mode softkeys. See “Shift Mode
Softkeys” on page 5-34 for details.
Press f6 to advance to the Level Three softkeys.
Level Three Softkeys
Press f2 to toggle the status of the active cursor. When the red
legend reads “Event”, turning the Rotary knob causes the active
cursor to snap to the events on the trace. When the red legend
reads “Free” you can position the cursors anywhere on the trace
grid.
5-30 MT9083 Series ACCESS Master Operation Manual
Chapter 5: Fiber Visualizer Mode
Place Cursor A near an event and then press f3 to automatically
zoom in on the event.
Press f4 to display the ORL value in the Loss Mode area (see item
4 in Figure 4-10 on page 4-29).
Note
This softkey is only active when the loss mode is set to ORL.
Press f5 to toggle the Analysis function “On” and “Off ”. The
Event Table for the current trace is displayed when the red
legend on the softkey reads “On” and the table is hidden when
the legend reads “Off ”.
Press f6 to return to the Level One softkeys.
MT9083 Series ACCESS Master Operation Manual 5-31
Chapter 5: Fiber Visualizer Mode
Level Four Softkeys
The Level Four softkeys provide trace editing functions and are only available
when the current trace displays an Event Table.
Press f1 to add a new event to the current event table.
See “Adding an Event” on page 4-42
Note
The Add Event softkey is only active in Splice Loss mode.
Press f2 to edit an event in the current event table.
See “Editing an Event” on page 4-44
Note
The Edit Event softkey is only active in Splice Loss mode.
Press f3 to delete an event from the current event table.
See “Deleting an Event” on page 4-48
Press f6 to return to the Level One softkeys.
5-32 MT9083 Series ACCESS Master Operation Manual
Chapter 5: Fiber Visualizer Mode
Cursor Softkeys
The Cursor softkeys are accessed from the Level Three softkeys by pressing
Cursors (f4).
Toggle f1 so that the red legend on the softkey reads “Locked”.
The distance between Cursor A and Cursor B will remain fixed
when Cursor B is moved. See “Locking and Unlocking Cursors”
on page 5-35 for details.
Press f2 to toggle the state of the LSA loss intervals. When the
red legend on the softkey reads “On” you can adjust the length
of the LSA loss intervals.
Note
The Move LSA softkey is only active in the following loss
modes: Splice Loss, 2pt LSA, and dB/km LSA.
Press f3 to return the LSA loss intervals to their default settings.
Note
The Default LSA softkey is only active when in the following
loss modes: Splice Loss, 2Pt LSA, and dB/km LSA.
Press f6 to close the Cursor softkeys and return to the Level
Three softkeys.
MT9083 Series ACCESS Master Operation Manual 5-33
Chapter 5: Fiber Visualizer Mode
Shift Mode Softkeys
The Shift Mode softkeys are accessed from the Level Three softkeys by pressing
Shift (f5).
Toggle f1 to set the Shift Mode: Horizontal or Vertical.
Press f2 to reset the horizontal shift to 0 (zero).
Press f3 to reset the vertical shift to 0 (zero).
Press f6 to close the Shift Mode softkeys and return to the Level
Two softkeys.
Extension Softkeys
Press F1 to display the Fiber Visualizer screen.
Press F2 to display the Trace screen.
Press F3 to display the Threshold screen.
Press F4 to display the OTDR Report Settings screen
5-34 MT9083 Series ACCESS Master Operation Manual
Chapter 5: Fiber Visualizer Mode
Selecting and Positioning Cursors
The active cursor is displayed as a red vertical line in the Trace graph.
Setting the Active Cursor
To toggle the active cursor:
• Press the Rotary knob (or the Enter key) to select the desired cursor.
Precise Positioning of the Active Cursor
To precisely position the cursor:
1. Select the desired cursor (see “Setting the Active Cursor” above).
2. Press Display From (f5) and select the desired display from setting
(Display From A or Display From B, depending on which cursor is
currently selected as the active cursor).
3. Use the Left, Right, Up and Down Arrow keys to zoom up the desired
amount. See “Horizontal and Vertical Expand and Contract” on
page 5-36 for details.
4. Turn the Rotary knob to position the active cursor until the desired
cursor distance is displayed in the Cursor Distance Information area (see
item 3 in Figure 5-11 on page 5-22).
Locking and Unlocking Cursors
To lock the cursors:
1. Set Cursor B as the active cursor.
2. Press Cursors (f4), the Cursor softkeys appear.
3. Toggle Cursors (f1) until the red legend on the softkey reads “Locked”.
When the cursors are locked, the distance between the cursors remains fixed.
To unlock the cursors:
1. Press Cursors (f4), the Cursor softkeys appear.
2. Press Cursors Locked (f1), the red legend on the softkey changes to
“Unlocked”.
3. Press Exit (f6) to close the Cursor softkeys and return to the Level Two
softkeys.
MT9083 Series ACCESS Master Operation Manual 5-35
Chapter 5: Fiber Visualizer Mode
Horizontal and Vertical Expand and Contract
Use the Horizontal/Vertical expand to expand a section of the trace when:
• Positioning the cursors for a test
• Adjusting the LSA intervals
To expand an area:
1. Position the desired cursor (A or B) to the approximate position.
2. Toggle Display From (f5) to the desired mode, Display From A or
Display From B, depending on the cursor selected in step 1.
3. Press the Up Arrow key. Each press decreases the dB/division value of the
vertical grid scale by a factor of two.
Press the Right Arrow key. Each press decreases the distance/division
value on the horizontal grid scale by a factor of two.
To contract an area:
• Press the Down Arrow key. Each press increases the dB/division value of
the vertical grid scale by a factor of two.
• Press the Left Arrow key. Each press increases the distance/division value
on the horizontal grid scale by a factor of two.
Note
An error tone sounds when you reach the full expand/contract value for either
axis.
5-36 MT9083 Series ACCESS Master Operation Manual
Chapter 5: Fiber Visualizer Mode
Thresholds
Press Thresholds (F3) on the Fiber Visualizer screen or the Trace screen to access
the Thresholds screen.
Figure 5-13: Thresholds Screen
Thresholds settings can be saved and loaded.
To Load a Threshold file:
1. Press Load (f1) to display the Load Threshold screen.
2. Use the Up and Down Arrow keys (or the Rotary knob) to highlight
Threshold file(.INI) to read.
3. Press Load (f1).
To Save a Threshold file
1. Press Save (f2) to display the Save Threshold screen.
2. Use the Up and Down Arrow keys (or the Rotary knob) to highlight
File Name and then press the Enter key.
3. Enter the file name for Threshold file and then press OK (f6).
4. Select the desired storage medium by highlighting the Medium field, if
not already highlighted, and then press the Enter key to toggle the
MT9083 Series ACCESS Master Operation Manual 5-37
Chapter 5: Fiber Visualizer Mode
selection to either Internal Memory (which is the default setting) or
USB Memory.
5. Press Save (f1).
Auto Detect Parameters
Press Threshold (f3) to display Auto Detect to the red legend.
Events that exceed the Auto Detect parameter settings are reported in the Event
Analysis table.
• The Auto Detect parameters include:
- Splice Loss
- Reflectance
- Fiber End
- Macro Bend
- Splitter Loss
Splice Loss
Determines the Splice Loss value equal to or above which will be reported in the
Events analysis.
The range of settings for this parameter is 0.01 dB to 9.99 dB in 0.01 dB
increments.
To set the Splice Loss threshold:
1. Use the Up and Down Arrow keys (or the Rotary knob) to highlight
Splice Loss.
2. Press Enter. The Splice Loss dialog box appears.
3. Use the Up and Down Arrow keys (or the Rotary knob) to
increment/decrement the splice loss threshold setting. Or enter it directly
with the Numeric keypad.
4. Press Enter again. The dialog box closes and the new Splice Loss
threshold is set.
Reflectance
Determines the lowest Reflectance value that will be reported by analysis. Any
event with a reflectance equal to or greater than the value in this parameter will be
reported in Event analysis.
5-38 MT9083 Series ACCESS Master Operation Manual
Chapter 5: Fiber Visualizer Mode
The range of settings for this parameter is -70.0 dB to -20.0 dB in 0.1 dB
increments.
To set the Reflectance threshold:
1. Use the Up and Down Arrow keys (or the Rotary knob) to highlight
Reflectance.
2. Press Enter. The Reflectance dialog box appears.
3. Use the Up and Down Arrow keys (or the Rotary knob) to
increment/decrement the reflectance threshold setting. Or enter it
directly with the Numeric keypad.
4. Press Enter again. The dialog box closes and the new Reflectance
threshold is set.
Fiber End
Determines the Fiber End value equal to or above which will be reported in the
Events analysis.
The range of settings for this parameter is 1 dB to 99 dB in 1 dB increments.
To set the Fiber End threshold:
1. Use the Up and Down Arrow keys (or the Rotary knob) to highlight
Fiber End.
2. Press Enter. The Fiber End dialog box appears.
3. Use the Up and Down Arrow keys (or the Rotary knob) to
increment/decrement the fiber end threshold setting. Or enter it directly
with the Numeric keypad.
4. Press Enter again. The dialog box closes and the new Fiber End threshold
is set.
Macro Bend
Determines the Macro Bend detect value equal to or above which will be reported
in the Events analysis.
Note
Macro Bend detection requires a unit with at least two single mode operating
wavelengths; one at 1310 nm and a second at either 1550 nm or 1625 nm.
The range of settings for this parameter is 0.3 dB to 2 dB in 0.1 dB increments.
To set the Macro Bend threshold:
MT9083 Series ACCESS Master Operation Manual 5-39
Chapter 5: Fiber Visualizer Mode
1. Use the Up and Down Arrow keys (or the Rotary knob) to highlight
Macro Bend.
2. Press Enter. The Macro Bend dialog box appears.
3. Use the Up and Down Arrow keys (or the Rotary knob) to
increment/decrement the fiber end threshold setting. Or enter it directly
with the Numeric keypad.
4. Press Enter again. The dialog box closes and the new Macro Bend
threshold is set.
Splitter Loss
Determines the Splitter Loss value equal to or above which will be reported as
Splitter event in the Events analysis.
The range of settings for this parameter is 1.0 dB to 30.0 dB in 0.1 dB increments.
To set the Splitter Loss threshold:
1. Use the Up and Down Arrow keys (or the Rotary knob) to highlight
Splitter Loss.
2. Press Enter. The Splitter Loss dialog box appears.
3. Use the Up and Down Arrow keys (or the Rotary knob) to
increment/decrement the splitter loss threshold setting. Or enter it
directly with the Numeric keypad.
4. Press Enter again. The dialog box closes and the new Splitter Loss
threshold is set.
Pass/Fail Thresholds Parameters
Press Threshold (f3) to display Pass/Fail to the red legend.
Events that exceed the Pass/Fail Threshold parameters are highlighted in red in the
Event Analysis table.
• The Pass/Fail Thresholds parameters include:
- Non-Reflective Event Loss (fusion)
- Reflective Event Loss (connector, mechanical)
- Reflectance
- Fiber Loss (dB/km)
- Total Loss
- Splitter Loss
- ORL
5-40 MT9083 Series ACCESS Master Operation Manual
Chapter 5: Fiber Visualizer Mode
Non-Reflective Event Loss (fusion)
This parameter highlights non-reflective event losses, such as fusion splices, in the
Events Analysis table.
The range of settings for this parameter is 0.10 dB to 9.99 dB in 0.01 dB
increments.
To set the Non-Reflective Event Loss threshold:
1. Use the Up and Down Arrow keys (or the Rotary knob) to highlight
Non-Reflective Event Loss.
2. Press Enter. The Non-Reflective Event Loss dialog box appears. The
dialog box displays the current setting for the threshold in dBs.
3. Use the Up and Down Arrow keys (or the Rotary knob) to increment
or decrement the desired dB setting. Or enter it directly with the
Numeric keypad.
4. Press the Enter key again to close the dialog box and save the current
setting.
Use the following procedure to set Non-Reflective Event Loss to “None” when it
is currently set in dBs.
Reflective Event Loss (connector, mechanical)
This parameter highlights reflective event losses, such as connectors and
mechanical splices, in the Events Analysis table.
The range of settings for this parameter is 0.10 dB to 9.99 dB in 0.01 dB
increments.
To set the Reflective Event Loss threshold:
1. Use the Up and Down Arrow keys (or the Rotary knob) to highlight
Reflective Event Loss.
2. Press Enter. The Reflective Event Loss dialog box appears. The dialog box
displays the current setting for the threshold in dBs.
3. Use the Up and Down Arrow keys (or the Rotary knob) to increment
or decrement the desired dB setting. Or enter it directly with the
Numeric keypad.
4. Press the Enter key again to close the dialog box and save the current
setting.
MT9083 Series ACCESS Master Operation Manual 5-41
Chapter 5: Fiber Visualizer Mode
Reflectance
This parameter highlights events in the Event Analysis table that exceed the set
Reflectance value. The reflectance of Fiber End is not checked when End event for
ORL calculation is OMIT.
The range of settings for this parameter is -50.0 dB to -10.0 dB in 0.1 dB
increments.
To set the Reflectance threshold:
1. Use the Up and Down Arrow keys (or the Rotary knob) to highlight
Reflectance.
2. Press Enter. The Reflectance dialog box appears. The dialog box displays
the current setting for the threshold in dBs.
3. Use the Up and Down Arrow keys (or the Rotary knob) to increment
or decrement the desired dB setting. Or enter it directly with the
Numeric keypad.
4. Press the Enter key again to close the dialog box and save the current
setting.
Use the following procedure to set Reflectance to “None” when it is currently set
in dBs.
Fiber Loss (dB/km)
This parameter highlights events in the Event Analysis table when the dB/km loss
exceeds the value set.
The range of settings for this parameter is 0.01 dB to 9.99 dB in 0.01 dB
increments.
To set the Fiber Loss (dB/km) threshold:
1. Use the Up and Down Arrow keys (or the Rotary knob) to highlight
Fiber Loss (dB/km).
2. Press Enter. The Fiber Loss (dB/km) dialog box appears. The dialog box
displays the current setting for the threshold in dBs.
3. Use the Up and Down Arrow keys (or the Rotary knob) to increment
or decrement the desired dB setting. Or enter it directly with the
Numeric keypad.
4. Press the Enter key again to close the dialog box and save the current
setting.
5-42 MT9083 Series ACCESS Master Operation Manual
Chapter 5: Fiber Visualizer Mode
Total Loss
This Parameter highlights events in the Event Analysis table when the Total loss
(Cum.Loss (dB)) exceeds the value set.
The range of settings for this parameter is 0.1 dB to 60.0 dB in 0.1 dB increments.
To set the Total Loss threshold:
1. Use the Up and Down Arrow keys (or the Rotary knob) to highlight
Total Loss.
2. Press Enter. The Total Loss dialog box appears. The dialog box displays
the current setting for the threshold in dBs.
3. Use the Up and Down Arrow keys (or the Rotary knob) to increment
or decrement the desired dB setting. Or enter it directly with the
Numeric keypad.
4. Press the Enter key again to close the dialog box and save the current
setting.
Splitter Loss
This Parameter highlights events in the Event Analysis table when the splitter loss
exceeds the Auto Detect threshold plus value set.
The range of settings for this parameter is 0.1 dB to 20.0 dB in 0.1 dB increments.
To set the Splitter Loss threshold:
1. Use the Up and Down Arrow keys (or the Rotary knob) to highlight
Splitter Loss.
When Test Mode is FTTA, Splitter Loss cannot be selected.
2. Press Enter. The Splitter Loss dialog box appears. Depending on the
current setting, the dialog box displays the current setting for the
threshold in dBs.
3. Use the Up and Down Arrow keys (or the Rotary knob) to increment
or decrement the desired dB setting. Or enter it directly with the
Numeric keypad.
4. Press the Enter key again to close the dialog box and save the current
setting.
MT9083 Series ACCESS Master Operation Manual 5-43
Chapter 5: Fiber Visualizer Mode
ORL
This parameter highlights ORL value in the ORL of Test results field that exceed
the set ORL value. The Fiber End event is not included when End event for ORL
calculation is OMIT.
The range of settings for this parameter is 0.0 dB to 60.0 dB in 0.1 dB increments.
To set the ORL threshold:
1. Use the Up and Down Arrow keys (or the Rotary knob) to highlight
ORL.
2. Press Enter key. The ORL dialog box appears. The dialog box displaysthe
current setting for the threshold in dBs.
3. Use the Up and Down Arrow keys (or the Rotary knob) to increment
or decrement the desired dB setting. Or enter it directly with the
Numeric keypad.
4. Press the Enter key again to close the dialog box and save the current
setting.
5-44 MT9083 Series ACCESS Master Operation Manual
Chapter 5: Fiber Visualizer Mode
Report Settings
In Fiber Visualizer mode, the measurement result is output to PDF by report
format.Press Report (F4) on Fiber Visualizer screen or Trace screen to access the
OTDR Report Settings screen.
Figure 5-14: OTDR Report Settings (General) Screen
To view a PDF file, press PDF Viewer (f5) on Report Settings screen. For PDF
Viewer, refer to “Viewing a Report” on page 5-80.
Header
The following items can be output as a header on report cover.
• Customer
• Location
• Operator
• Notes
To edit Headers
1. Use the Up and Down Arrow keys (or the Rotary knob) to highlight the
desired field and then press the Enter key. The Text Entry dialog box
appears.
2. Correct the selected field.
MT9083 Series ACCESS Master Operation Manual 5-45
Chapter 5: Fiber Visualizer Mode
3. When all of the desired characters are entered, press the Enter key to
return to the Report Settings screen.
4. Repeat Step 1 through 3.
Selecting Data to Output
The following items can be output in the report.
• Report Header
• File Header
• Fiber Pass/Fail
• Graphical Events
• Events Table
• Trace
• Logo
• VIP result
To select output data
1. Use the Up and Down Arrow keys(or the Rotary knob) to highlight the
desired field and then press the Enter key.
2. By pressing Report Type (f2), Report Type can be selected to "Simple"
or "Full". If selecting “Simple”, the report does not contain Headers.
3. To output logo, select the logo file field and press the Enter key.
4. Select the desired image, and press CreatePDF(f1).
Note
Only image files in JPEG and PNG can be output as Logo.
To select VIP result files (Report Type: Simple)
1. Press Setting (f3) to display VIP Result screen.
2. Use the Up and Down Arrow keys (or the Rotary knob) to select the
desired check box and then press the Enter key.
3. Select the file field and press the Enter key.
4. Select the desired File, and press Select (f1).
5. Select the Connector Name field and press the Enter key. The Text Entry
dialog box appears.
5-46 MT9083 Series ACCESS Master Operation Manual
Chapter 5: Fiber Visualizer Mode
6. When all of the desired characters are entered, press the Enter key to
return to the VIP Result screen.
7. Press Setting (f3) to return to the General screen.
Figure 5-15: OTDR Report Settings (VIP Result) Screen Report Type: Simple
To select VIP result files (Report Type: Full)
1. Press Setting (f3) to display the VIP Result screen.
2. Use the Up and Down Arrow keys (or the Rotary knob) to select File
Location field and then press the Enter key.
3. Select the desired files (max. 6 files), and press Select (f1). The selected
files are displayed on the VIP Result screen.
Note
When no file is selected or more than six files are selected, pressing
the Select (f1) soft key sounds an error tone.
4. Press Setting (f3) to return the General screen.
Result Source
This option button switches setting which analysis result to be included in a
report. Select either of the followings:
MT9083 Series ACCESS Master Operation Manual 5-47
Chapter 5: Fiber Visualizer Mode
• Current Results Only –
Creates only the PDF files of the current trace.
• Results in Folder –
Creates PDF files of up to 100 SOR files in the folder.
Press Output (f4) to select the output type.
- Combine: Results are output to one PDF file.
- Separate: Results are output to separate PDF files.
Note
When Results in Folder is selected, Include Vip Results check box will be
disabled.
If the folder has no SOR files or has more than 100 SOR files, PDF files
will not be output.
5-48 MT9083 Series ACCESS Master Operation Manual
Chapter 5: Fiber Visualizer Mode
Fault Locate Testing
Running a Fault Locate Test
Fiber Visualizer provides an easy method to determine the end/fault location of a
fiber.
To run a Fault Locate test:
1. Power up the MT9083 Series (if necessary).
2. Highlight Fiber Visualizer on the Top Menu screen and then press the
Enter key.
Figure 5-16: Initial Fiber Visualizer Mode screen
3. Connect the fiber under test to the desired test measurement port. See
Figure 2-3 on page 2-10 for the location of the test measurement ports.
Note
Depending on the configuration of your MT9083 Series, the unit may
have one or two test measurement ports.
4. If the Connection Check is “On” on the setups Preferences screen (see
Figure 5-3 on page 5-4), a connection check is automatically preformed.
When the best optimized connection is achieved (the closer the
MT9083 Series ACCESS Master Operation Manual 5-49
Chapter 5: Fiber Visualizer Mode
connection check gauge is to “HIGH” the better the optimization of the
connection) press the Start key to perform the test.
If the Connection Check is set to “Off ”, continue at step 5.
Figure 5-17: Connection Check screen
5. The Selecting Test Parameters screen is displayed briefly, followed by the
Test In Progress screen.
6. When Fault Locate test has finished, the test results are displayed in Fiber
Visualizer Main screen.
5-50 MT9083 Series ACCESS Master Operation Manual
Chapter 5: Fiber Visualizer Mode
Figure 5-18: Fiber Visualizer Main screen
7. If detected event is not appropriate, press Mode (f2) to display Event Edit
to the red legend.
Press Enter key to display the Event edit window, use the Up and Down
Arrow keys (or the Rotary knob) to select the event icon.
8. Press Trace (F2) to view the trace and further analyze the results, if
desired. See Chapter 7, “OTDR Mode Measurements” for detail on
further analyzing a trace.
9. Connect the next fiber to be tested and then press the Start key to
continue.
MT9083 Series ACCESS Master Operation Manual 5-51
Chapter 5: Fiber Visualizer Mode
Connection Check
When the Connection Check is set to “On” on the setups Preferences screen, a
connection check is automatically performed at the beginning of each fault locate
test. The Connection Check screen consist of a simple gauge which provides a
graphical representation of the connection quality along with instructions
detailing how to proceed when the connection is “GOOD” and how to correct a
“BAD” connection.
GOOD connection –
The gauge is green and yellow when connection is good. The closer the bar in the
connection gauge extends to “HIGH” end, the better the connection is.
If the gauge is yellow and red, the fiber needs cleaning.
Press Continue (f1) or Start key to start the measurement immediately.
Figure 5-19: Connection Check – Good Connection
5-52 MT9083 Series ACCESS Master Operation Manual
Chapter 5: Fiber Visualizer Mode
BAD connection –
When the connection check level is low, the bar in the connection gauge is red and
only extends a short distance from the “LOW” end of the gauge.
If the connection state is not improved even if the fiber is cleaned, the fiber needs
to be replaced.
Figure 5-20: Connection Check – Bad Connection
To correct a low connection:
1. Press the ESC key or Cancel (f6) to abort the current test.
2. Clean all of the optical connectors.
3. Press the Start key to re-start the test.
4. If the Connection Check is still low, press the ESC key or Cancel (f6).
5. Switch the ends of the patch cord and press the Start key again.
6. If the Connection Check is still low, press the ESC key or Cancel (f6)
and then replace the patch cord.
7. Press the Start key to re-start the test.
Note
Fibers shorter than approximately 48 meters (160 ft.) will generally result in a
low connection.
MT9083 Series ACCESS Master Operation Manual 5-53
Chapter 5: Fiber Visualizer Mode
If the Connection Check remains LOW after following the steps in the preceding
procedure, contact the Anritsu Technical Support Center at:
Phone: 1-800-ANRITSU or 1-800-267-4878
(Canada, U.S., Latin and South America)
Fax: +1 972-671-1877
e-mail: us-sales@anritsu.com
Web: www.anritsu.com
Event Editing
After Fault Locate Test has finished, Events icons appear on the screen. If detected
event type is not appropriate, the event icon can be changed.
Figure 5-21: Event edit window
1. Press Fiber Visualizer (F1) to display the Trace screen.
2. Press Mode (f2) to display “Event Edit” on the softkey.
3. Press Enter Key to display the Event edit window.
4. Use the Up and Down Arrow keys (or the Rotary knob) to select the
event icon.
5. Press Accept (f1) to change the event.
6. Confirmation message appears. Press Yes (f1) to close the Event edit
window.
5-54 MT9083 Series ACCESS Master Operation Manual
Chapter 5: Fiber Visualizer Mode
Note
Changeable icons are as following:
Current Event Available Event
Non-Reflective PON Event, Far End Event
Reflective PON Event, Far End Event*
Group PON Event, Far End Event*
PON Non-Reflective Event, Reflective Event if PON
Event is changed from Non-Reflective Event or
Reflective Event
Far End Event*
Questionable Far End Event
*: Changeable if loss is larger than Far End threshold or reflection is lower
than -20.0 dB.
Real Time Testing
Real Time test mode provides a quick 'real-time' view of the initial trace
information. In this mode, trace data is not continually averaged, but is stopped
and restarted after each screen update. Real Time mode enables optimization of
fiber connections at or near the OTDR connector, as the trace display shows the
affect of making changes to the connections.
To start a Real Time test:
1. Press Trace (F2) to display the Trace screen.
2. Press Real Time (f2) to start a real time test. The red legend on the
softkey changes to “On” and the test begins.
Note
To attenuate a saturated event when in Real Time test mode, move the
active cursor within the event, until the unit auto-attenuates the event
(pulling the event out of saturation).
To stop a Real Time test:
• Press Real Time (f2) to stop the current real time test. The red legend on
the softkey changes to “Off ” and the real time test ends.
MT9083 Series ACCESS Master Operation Manual 5-55
Chapter 5: Fiber Visualizer Mode
Fiber Visualizer Mode Measurement Parameters
Setting the Source Wavelength
To set the source wavelength:
• Press Wavelength (f3) to toggle through the source wavelengths. The red
legend on the softkey changes with each key press. Depending on the
configuration of the MT9083 Series in use, up to four wavelengths are
available.
Note
Pressing the Wavelength softkey on single wavelength units causes an
error tone to sound.
The wavelength may be changed while a Real Time or Averaging cycle is running.
The test will restart using the new wavelength.
Setting the Range, Resolution, Pulse Width, Average Time, and
Splitter Setup
The Range, Resolution Pulse Width, and Average Time settings determine the
trace data distance range and resolution value (data point spacing) as well as the
pulse width used for the test cycle.
To set the Range, Resolution Pulse Width, and Average Time:
1. Press Test Parameters (f4), the Distance Range, Resolution, Pulse width,
Average Time dialog and Splitter Setup box appears (see Figure 5-22 on
page 5-57).
5-56 MT9083 Series ACCESS Master Operation Manual
Chapter 5: Fiber Visualizer Mode
Figure 5-22: Range /Resolution/ Pulse Width/Average Time/SplitterSetup Dialog box
2. Use the Right and Left Arrow keys to move the white arrow to the
desired list or the splitter icon.
3. Use the Up and Down Arrow keys (or the Rotary knob) to highlight the
desired setting within the selected list. On Splitter icon, Up and Down
Arrow keys (or the Rotary knob) change the splits.1 to 3600 seconds
can be input directly only for Average Time.
4. Repeat steps 2 and 3 until all the desired settings are highlighted.
5. Press the Enter key (or the Rotary knob). The dialog box closes and the
red legend on the Range / Pulse Width softkey displays the newly selected
Distance Range and Pulse Width.
If distance range, resolution, pulse width, or average time is changed during a Real
Time test, the test re-starts in the newly-set conditions.
Selecting the Dead-zone Mode
The MT9083A2/B2/C2 have a Dead-zone mode selection function. The two
modes available via this mode selection function are Standard mode and
Enhanced Range mode.
The features of the two modes are described below.
Standard mode:
• Standard mode allows short dead-zone measurements to be performed
Enhanced Range mode:
MT9083 Series ACCESS Master Operation Manual 5-57
Chapter 5: Fiber Visualizer Mode
• Allows high dynamic range measurements.
• Allows fast measurements.
• Can be used to test the path over each optical fiber split by the splitter
included in the PON system.
Setting the Standard Mode
To Set the Standard Mode:
1. Pressing Test Parameters (f4) brings up Dead-zone (f1).
(See figure below.)
2. Press Dead-zone (f1) and set “Standard (HR)”.
Note
• The Enhanced Range mode is only available if an SM unit is fitted. The
Dead-zone (f1) key becomes unavailable if an MM unit is fitted.
• If the range of the selected pulse width does not fall between 50 ns to
2000 ns, the (f1) key is grayed out and set to Standard (HR).
Figure 5-23: Dead-zone Mode Selecting screen
Setting the Enhanced Range Mode
To Set the Enhanced Range Mode:
5-58 MT9083 Series ACCESS Master Operation Manual
Chapter 5: Fiber Visualizer Mode
1. Pressing Test Parameters(f4) brings up Dead-zone (f1).
2. Press Dead-zone (f1) and set “Enhanced Range (ER)”.
3. Press the Enter key (or the Rotary knob). The dialog box closes and the
red legend on the Range / Pulse Width softkey displays the newly selected
Dead-zone mode.
• HR: Standard mode
• ER: Enhanced Range mode
Note
• The Enhanced Range mode is only available if an SM unit is fitted. The
Dead-zone (f1) key becomes unavailable if an MM unit is fitted.
• If the range of the selected pulse width does not fall between 50 ns to
2000 ns, the (f1) key is grayed out and set to Standard (HR).
MT9083 Series ACCESS Master Operation Manual 5-59
Chapter 5: Fiber Visualizer Mode
Setting the IOR and BSC
Use the IOR/BSC dialog box to select one of the pre-set Fiber Types, which
automatically sets the IOR (Index of Refraction) and BSC (Backscatter
Coefficient) for the selected fiber type, or select “Other” and then use the Numeric
keypad to enter the desired IOR and BSC settings.
To set the IOR and BSC values:
1. Press IOR / BSC (f5). The IOR/BSC dialog box appears.
Figure 5-24: IOR/BSC Dialog box
2. Press Wavelength (f1) to select the wavelength changing IOR/BSC.
3. Use the Left/Right/Up/Down Arrow keys to move the white arrow to
the Fiber Type field, if necessary, and then use the Up and Down Arrow
keys (or the Rotary knob) to highlight the desired fiber type.
When the desired fiber type is highlighted, press the Enter key (or the
Rotary knob).
Or –
If the fiber type is not listed, select Other and then move the white arrow
to the IOR and BSC fields. Use the Numeric keypad to enter the desired
values.
When the IOR and BSC values are entered, press the Enter key (or the
Rotary knob). Use the Numeric keypad to directly enter the desired
value.
4. The dialog box closes and the new settings are displayed in the red legend
on the softkey.
5-60 MT9083 Series ACCESS Master Operation Manual
Chapter 5: Fiber Visualizer Mode
Swap Overlay
When the wavelength is set to 1310/1550 (Macro Bend) or 1310/1625 (Macro
Bend) , the event icons of these can be swapped on display.
To swap overlay:
1. Press Swap Overlay (f6).
2. The event icons are swapped between 1310nm and the other wavelength.
MT9083 Series ACCESS Master Operation Manual 5-61
Chapter 5: Fiber Visualizer Mode
Working with OTDR Trace Files
Displaying Trace Files
You can display up to four traces, at one time, on the Trace grid. Traces can either
be recalled from mass storage (e.g.: internal memory or USB memory stick) or
displayed while testing.
To load a trace from Mass Storage:
1. Press the File key. The Load screen appears.
Figure 5-25: Load screen
2. Use the Up and Down Arrow keys (or the Rotary knob) to highlight the
desired trace file.
3. Select Load (f1), the Load Primary dialog box appears. See Figure 5-26
on page 5-63.
5-62 MT9083 Series ACCESS Master Operation Manual
Chapter 5: Fiber Visualizer Mode
Figure 5-26: Load Primary Dialog box
4. Use the Up and Down Arrow keys (or the Rotary knob) to highlight the
desired Load mode:
• Without Setups – Loads the trace for display only.
• With Setups – Loads the trace for display and forces the instrument
test parameters to those used when the selected trace was collected.
5. Press the Enter key, the Load screen closes and the selected trace is
displayed in the Trace grid in the a trace position.
The loaded file name appears at top of the screen.
Sorting Files
The Sort function allows you to change the order in which files are listed in mass
storage (files saved to the unit’s internal memory or to a USB memory stick).
Files can be sorted by type (Name or Time/Date) in ascending or descending
order.
To set the Sort type:
1. Press the File key. The Load screen appears.
2. Press Sort (f3). The Sort/By dialog box appears.
MT9083 Series ACCESS Master Operation Manual 5-63
Chapter 5: Fiber Visualizer Mode
Figure 5-27: Sort/By Dialog box
3. Use the Left and Right Arrow keys to move the white arrow so that it is
positioned to the left of the first selection in the desired pane of the dialog
box (Sort or By).
4. Use the Up and Down Arrow keys (or the Rotary knob) to highlight the
desire setting within the pane.
5. With the desired settings highlighted in both panes, press the Enter key.
The dialog box closes and the files are listed in the selected order.
New Folder
Use the following procedure to create a new folder
1. Press the File key, the Load screen appears (see Figure 5-25 on
page 5-62).
2. Select the desired medium in which the new folder will be located by
highlighting the Medium field and toggling the Enter key to choose
from Internal Memory or USB Memory.
Note
The USB Memory selection is only available when a USB memory stick
is connected to the MT9083 Series.
5-64 MT9083 Series ACCESS Master Operation Manual
Chapter 5: Fiber Visualizer Mode
3. Press New Folder (f4), the New Folder screen appears. See Figure 3-26
on page 3-45. If no USB keyboard is connected, follow the instructions
from step 4. to enter the name using the front panel keys.
If a USB keyboard is connected, you can modify the name directly from
the keyboard. When all of the desired characters are entered, press the
Enter key to save the new folder to the selected medium or press the ESC
key to cancel the New Folder process.
4. Use the Up and Down Arrow keys to scroll the highlight from row to
row, including the New Folder name field. Use the Right and Left Arrow
keys to move the highlight within the selected row or, to move the text
cursor in the New Folder name field when the field is highlighted.
Or –
Use the Rotary knob to navigate through each character in the character
matrix as well as wrapping the highlight to the New Folder name field.
5. Use the f1 – f5 softkeys for the following:
• Press Small Letter (f1) to change the character matrix to lower case
letters.
• Press Capital Letter (f2) to change the character matrix to upper case
letters.
• Press Symbols (f3) to change the character matrix to display the
symbols available.
• Press Space (f4) to insert a blank space in the file name.
• Press Backspace (f5) to delate a character.
6. With the desired character highlighted in the character matrix and the
text cursor placed in the desired position, press the Enter key to enter the
selected character in the New Folder name field.
Use the Numeric keypad to enter numbers in New Folder name field.
7. When all of the desired characters are entered, press OK (f6) to save the
new folder to the selected medium or press ESC to cancel the New Folder
process.
Deleting Files
Use either the Load screen (see Figure 5-25 on page 5-62) or the Save screen (see
Figure 5-29 on page 5-72) to delete any data files stored in the internal memory
MT9083 Series ACCESS Master Operation Manual 5-65
Chapter 5: Fiber Visualizer Mode
or on a USB memory stick. You can delete a single file, multiple files or all of the
files in the current directory.
To delete a file:
1. At the completion of a Fault Locate test, press the Save key. The Save
screen appears (see Figure 5-29 on page 5-72).
2. Use the Up and Down Arrow keys (or the Rotary knob) to highlight the
desired trace file.
3. Press Delete (f5). A message box appears with the following message
appears:
Are you sure you want to delete the current selection?
4. Press Yes (f1) to delete the selected file, or press No (f2) to cancel without
deleting the file.
5. Repeat steps 2 through 4 for any additional file deletions.
Use the following procedure to delete multiple files in a directory.
To delete multiple files:
1. At the completion of a Fault Locate test, press the Save key. The Save
screen appears (see Figure 5-29 on page 5-72).
2. Press More (f6).
3. Press Multi-Select Off (f3). The red legend on the softkey changes to
“On”.
4. Use the Up and Down Arrow keys (or the Rotary knob) to highlight the
first file to delete and then press the Enter key. A bullet appears before
the selected file name and the total size of the selected files is shown on
the bottom.
5. Repeat step 4 until you have selected all of the files you want to delete.
6. Press More >> (f6).
7. Press Delete (f5). The following message appears:
Are you sure you want to delete the current selection?
8. Press Yes (f1) to delete the selected files, or press No (f2) to cancel without
deleting the files.
To delete all files in a directory or folder:
5-66 MT9083 Series ACCESS Master Operation Manual
Chapter 5: Fiber Visualizer Mode
1. At the completion of a Fault Locate test, press the Save key. The Save
screen appears (see Figure 5-29 on page 5-72).
2. Select the desired folder/directory in which contains the file to be deleted.
3. Press the Enter key to open the selected folder/directory.
4. Press More (f6).
5. Press Select All (f4). A bullet appears before each filename.
Note
If the Select All softkey (f4) is dimmed, toggle f3 so that the legend on
the softkey reads “Multi-Select Off ”.
6. Press More (f6).
7. Press Delete (f5). The following message appears:
Are you sure you want to delete the current selection?
8. Press Yes (f1) to delete all files in the selected directory, or press No (f2)
to cancel without deleting the files.
Copying Files
Use the Save screen (see Figure 5-29 on page 5-72) to copy data files stored in the
internal memory or on a USB memory stick. You can copy a single file, multiple
files or all of the files in the current directory.
To copy a file:
1. At the completion of a Fault Locate test, press the Save key. The Save
screen appears (see Figure 5-29 on page 5-72).
2. Press More >> (f6).
3. Use the Up and Down Arrow keys (or the Rotary knob) to highlight the
desired trace file.
4. Press Copy (f1).
5. Select the desired folder/directory in which to paste the selected file.
6. Press Paste (f2). A message box stating “Copying 1/1” along with the
name of the file appears briefly.
Use the following procedure to copy multiple files in a directory.
To copy multiple files:
MT9083 Series ACCESS Master Operation Manual 5-67
Chapter 5: Fiber Visualizer Mode
1. At the completion of a Fault Locate test, press the Save key. The Save
screen appears (see Figure 5-29 on page 5-72).
2. Press More (f6).
3. Press Multi-Select Off (f3). The red legend on the softkey changes to
“On”.
4. Use the Up and Down Arrow keys (or the Rotary knob) to highlight the
first file to copy and then press the Enter key. A bullet appears before the
selected file name and the total size of the selected files is shown on the
bottom.
5. Repeat step 4 until you have selected all of the files you want to copy.
6. Press Copy (f1).
7. Select the desired folder/directory in which to paste the selected files.
8. Press Paste (f2).
A message box appears displaying the count for each copied file as it is
being pasted to the new directory/folder, as well as its filename. The
message box closes when all of the selected files are pasted to their new
location.
To copy all files in a directory or folder:
1. At the completion of a Fault Locate test, press the Save key. The Save
screen appears (see Figure 5-29 on page 5-72).
2. Select the desired folder/directory in which contains the files to be copied.
3. Press the Enter key and highlight the first file in the selected
directory/folder, if not already highlighted.
4. Press More (f6).
5. Press Select All (f4). A bullet appears before each filename.
Note
If the Select All softkey (f4) is dimmed, toggle f3 so that the legend on
the softkey reads “Multi-Select Off ”.
6. Press Copy (f1).
7. Select the desired folder/directory in which to paste the selected files.
8. Press Paste (f2).
A message box appears displaying the count for each copied file as it is
being pasted to the new directory/folder, as well as its filename. The
5-68 MT9083 Series ACCESS Master Operation Manual
Chapter 5: Fiber Visualizer Mode
message box closes when all of the files from the selected directory/folder
are pasted to their new location.
Saving Files with AutoSave
AutoSave automatically saves trace data at the completion of data collection.
Note
The MT9083 Series maintains the path of the last directory to which a manual
file-save has occurred. The auto-save directory may in fact be a different
directory. The MT9083 Series therefore maintains 2 file-save pathnames:
manual save and auto-save.
Depending on the settings made on the AutoSave screen in Setups, AutoSave
behaves in one of the following way:
• On – AutoSave is performed automatically, without displaying the Save
screen.
• Verify – AutoSave displays the Save screen at the end of each data
collection so you can verify the save details.
• Off – AutoSave is not performed. You need to perform a manual save to
save the current test data, if desired.
Automatic File Save
To set up AutoSave for a full, automatic save:
1. Enter the Fiber Visualizer setups, see page 5-2 for details.
2. Press AutoSave (f5). The AutoSave setups screen appears (see Figure 5-28
on page 5-70).
MT9083 Series ACCESS Master Operation Manual 5-69
Chapter 5: Fiber Visualizer Mode
Figure 5-28: AutoSave Setups Screen
3. Use the Up and Down Arrow keys (or the Rotary knob) to highlight
Enabled in the AutoSave field and then press the Enter key. The Enabled
dialog box appears.
4. Use the Up and Down Arrow keys (or the Rotary knob) to highlight
On.
5. Press the Enter key. The dialog box closes and the AutoSave Enabled
status is set to “On”. All data collections will be automatically saved.
Note
Setting the AutoSave Enabled status to “On” automatically sets and locks
the Auto-Filename Enabled status at the “On” setting.
Verifying the AutoSave
Use the following procedure to set the AutoSave status to “Verify”, which displays
the Save screen at the end of each data collection.
To set the AutoSave status to Verify:
1. Enter the Fiber Visualizer setups, see page 5-2 for details.
2. Press AutoSave (f5). The AutoSave setup screen appears (see
Figure 5-28).
5-70 MT9083 Series ACCESS Master Operation Manual
Chapter 5: Fiber Visualizer Mode
3. Use the Up and Down Arrow keys (or the Rotary knob) to highlight
Enabled in the AutoSave field and then press the Enter key. The Enabled
dialog box appears.
4. Use the Up and Down Arrow keys (or the Rotary knob) to highlight
Verify.
5. Press the Enter key. The dialog box closes and the AutoSave Enabled
status is set to “Verify”.
To AutoSave with verification:
1. Set the AutoSave status to “Verify” as detailed in the procedure above.
2. Perform the desired Fault Locate test. When the data collection is
complete the Save screen (Figure 5-29 on page 5-72) is displayed with the
File Name field highlighted.
3. Choose any or all of the following functions, if desired, or continue at
step 4:
• Press the Enter key to edit the File Name, if desired, and follow the
on-screen instructions for editing the file name.
• Highlight the Medium field and then press Enter to toggle through
the available selections.
• Press Header (f2) to enter Header information. See “Headers” on
page 5-74 for details.
• Press New Folder (f4) to create a new folder for the file save. See
“New Folder” on page 3-44 for details.
• Select a different folder for the file save by highlighting the desired
folder name (folder names are displayed in parentheses above the list
of filenames) and then pressing Enter.
4. Press Save Trace (f1) to complete the verified AutoSave.
MT9083 Series ACCESS Master Operation Manual 5-71
Chapter 5: Fiber Visualizer Mode
Saving Files Manually
You can perform a manual file save when the AutoSave status is set to “Off ”. See
“To select the AutoSave Enabled status:” on page 5-16 for details.
Note
The MT9083 Series maintains the path of the last directory to which a manual
file-save has occurred. The auto-save directory may in fact be a different
directory. The MT9083 Series therefore maintains 2 file-save pathnames:
manual save and auto-save.
To manually save files:
1. At the completion of a test, press the Save key. The Save screen (see
Figure 5-29) appears with the File Name field highlighted.
Figure 5-29: Save Screen
Edit the filename, if desired, or continue at step 6 to use the current
filename.
To edit the filename, press the Enter key. The FileName dialog box
appears. If no USB keyboard is connected, Refer to “Renaming a File”
on page 3-37 to input the file name.
If a USB keyboard is connected, you can modify the name directly from
the keyboard. When all of the desired characters are entered, press the
5-72 MT9083 Series ACCESS Master Operation Manual
Chapter 5: Fiber Visualizer Mode
Enter key to return to the Save screen. Press the F1 key to complete the
manual save. Use the Up and Down Arrow keys to scroll the highlight
from row to row, including the File Name field, which is located directly
above the character matrix. Use the Right and Left Arrow keys to move
the highlight within the selected row or, to move the text cursor in the
File Name field when the field is highlighted.
Or –
Use the Rotary knob to navigate through each character in the character
matrix as well as wrapping the highlight to the File Name field.
Note
When Wavelength is set to 1310/1550 (Macro Bend) or 1310/1625
(Macro Bend), the dialog box appears to confirm saving result of another
wavelength. Press f1 key to save both. Press f2 key to save result of
displayed wavelength only.
In Fiber Visualizer Mode, the item below is displayed for MACRO.
Table 5-1: MACRO Buttons
Name Word string to insert
Number 4-digit serial number starting with a number in the
Number field
yy-mm-dd Digits to represent Year-Month-Day
hh-mm-ss Digits to represent Hour-Minute-Second
Wavelength Wave length used for measurement
Pulse Width Pulse Width used for the measurement
MT9083 Series ACCESS Master Operation Manual 5-73
Chapter 5: Fiber Visualizer Mode
Headers
Headers hold valuable information about the trace files which may save a
considerable amount of time when recalling traces for comparison. The header
does not require repopulating each time a new trace is collected. Information
entered on the Header screen is retained until such a time as the header requires
editing.
Note
Headers do not change if selecting “Without Setups” when loading a trace file.
(see Figure 5-26 on page 5-63) If selecting “With Setups” when loading a trace
file, Headers will be overwritten to those in the loaded file.
To access and edit the Header:
1. At the completion of a test, press the Save key. The Save screen appears
(see Figure 5-29 on page 5-72).
2. Use the Up and Down Arrow keys (or the Rotary knob) to highlight the
desired file name, if necessary.
3. Press Header (f2), the Header screen appears (see Figure 5-30 on
page 5-74).
• To edit or enter header information continue at step 4.
• To close the Header continue at step 10.
Figure 5-30: Header Screen
5-74 MT9083 Series ACCESS Master Operation Manual
Chapter 5: Fiber Visualizer Mode
Note
When Auto-Filename is enabled on the AutoSave screen (see Figure 5-6
on page 5-15) the Fiber ID field of the Header screen is auto-populated,
starting with the number set in the Start Number field.
Sequence Number in the Header screen is the same as Start Number in
Figure 5-6: AutoSave Screen. After an SOR file is loaded, the start
number of the loaded file is set to the Sequence Number field.
4. Use the Up and Down Arrow keys (or the Rotary knob) to highlight the
desired field and then press the Enter key. The Text Entry dialog box
appears (see Figure 5-31). If no USB keyboard is connected, follow the
instructions from step 5. to enter the name using the front panel keys.
If a USB keyboard is connected, you can modify the name directly from
the keyboard. When all of the desired characters are entered, press the
Enter key to return to the Header screen.
Repeat steps 4 until all desired text entry fields on the Header screen are
edited. Press the f6 key to close the Header and return to the Save screen.
Figure 5-31: Text Entry dialog box
5. Use the Up and Down Arrow keys to scroll the highlight from row to
row, including the current text entry field, which is located directly above
the character matrix. (The current title of the text entry field matches the
currently selected Header screen field.) Use the Right and Left Arrow
MT9083 Series ACCESS Master Operation Manual 5-75
Chapter 5: Fiber Visualizer Mode
keys to move the highlight within the selected row or, to move the text
cursor in the text entry field when the field is highlighted.
Or –
Use the Rotary knob to navigate through each character in the character
matrix as well as wrapping the highlight to the text entry field.
6. Use the f1 – f4 softkeys for the following:
• Press Small Letter (f1) to change the character matrix to lower case
letters.
• Press Capital Letter (f2) to change the character matrix to upper case
letters.
• Press Symbols (f3) to change the character matrix to display the
symbols available.
• Press Space (f4) to insert a blank space in the file name
7. With the desired character is highlighted in the character matrix press the
Enter key to enter the selected character in the text entry field.
Use the Numeric keypad to enter numbers in the text entry field.
Use Backspace (f5) or the BS key to delete characters entered in the text
entry field.
8. When all of the desired characters are entered in the text entry field, press
OK (f6) to return to the Header screen.
9. Repeat steps 4 through 8 until all desired text entry fields on the Header
screen are edited.
10. Press Exit (f6) to close the Header and return to the Save screen.
5-76 MT9083 Series ACCESS Master Operation Manual
Chapter 5: Fiber Visualizer Mode
Sorting Files
The Sort function allows you to change the order in which files are listed in mass
storage (files saved to the MT9083 Series’ internal memory or to a USB memory
stick).
Files can be sorted by type (Name or Time/Date) in ascending or descending
order.
To set the Sort type:
1. At the completion of a Fault Locate test, press the Save key. The Save
screen appears.
2. Press Sort (f3). The Sort/By dialog box appears.
Figure 5-32: Sort/By Dialog box
3. Use the Left and Right Arrow keys to move the white arrow so that it is
positioned to the left of the first selection in the desired pane of the dialog
box (Sort or By).
4. Use the Up and Down Arrow keys (or the Rotary knob) to highlight the
desire setting within the pane.
5. With the desired settings highlighted in both panes, press the Enter key.
The dialog box closes and the files are listed in the selected order.
MT9083 Series ACCESS Master Operation Manual 5-77
Chapter 5: Fiber Visualizer Mode
Printing Fault Locate Data Files
Fault Locate date files can be printed via the optional BL-80RII or SD1-31
printers.
Note
The printed output from the MT9083 Series consists of a screen shot. Only
the details currently displayed on the LCD, less the softkeys, are printed. Make
sure that the desired details are displayed before printing.
Connecting the Printer
Connect the MT9083 Series to the BL-80RII or SD1-31 printers using a USB
printer conversion cable as shown in the figure below:
Figure 5-33: Connecting the BL-80RII Printer
Printing a Fault Locate Trace File
Make sure that the Printer setup parameters are set as desired on the setups
General screen. See “Printer” and “Paper Feed” on pages 3-9 – 3-10 for details.
To print trace files:
1. Connect the BL-80RII or SD1-31 printers to the MT9083 Series as
shown in Figure 5-33, and then power up the printer.
2. Perform a Fault Locate test.
3. At the conclusion of the test:
- To print the Summary screen, continue at step 4.
or
- To print the Trace, press View Trace (f6) and then continue at step 4.
4. Press the Print key. The following message is displayed:
Output screen image to a printer or as an image file.
Please select output type using the function keys.
5-78 MT9083 Series ACCESS Master Operation Manual
Chapter 5: Fiber Visualizer Mode
5. Press Printer (f1). The message changes to “Please wait. Printing...”. The
MT9083 Series returns to the Trace grid when the printout is completed.
Saving Fault Locate Data as an Image File
You can save the image on test result screens and most setup screens.
To save a Screen Image to a file:
1. Perform a Fault Locate test.
2. At the conclusion of the test:
- To save a screen image of the Summary screen, continue at step 3.
or
- To save a screen image of the Trace, press View Trace (f6) and then
continue at step 3.
3. Press the Print key, the following message appears:
Output screen image to a printer or as an image file.
Please select output type using the function keys.
4. Press File (f2). The Save screenshot screen appears (see Figure 5-34).
Figure 5-34: Save Screenshot Screen
MT9083 Series ACCESS Master Operation Manual 5-79
Chapter 5: Fiber Visualizer Mode
5. With the File Name highlighted, press the Enter key to rename the file,
if desired. See “Renaming a File” on page 3-37 for details.
6. Select the desired Medium to save the file to by highlighting the Medium
field and toggling the Enter key to choose from Internal Memory or
USB Memory.
Note
The USB Memory selection is only available when a USB memory stick
is connected to the MT9083 Series.
7. Press New Folder (f4) if you desire to setup a new folder in which to save
the image file. See “New Folder” on page 3-44 for details.
8. Press File Type (f2) to toggle through the file type.
9. Press Save Image (f1) to save the image file, or press ESC to cancel the
file save.
Viewing a Report
Loading files
1. Press the Load key.
2. Select the desired file.
3. Press the Enter key to open the selected file. PDF Viewer appears.
Note
PDF Viewer cannot open the files including unsupported fonts.
5-80 MT9083 Series ACCESS Master Operation Manual
Chapter 5: Fiber Visualizer Mode
Figure 5-35: PDF Viewer Screen
Scrolling
1. Press Next (f1) to move to the next page.
2. Press Previous (f2) to go back to the previous page.
3. Press Arrow Key (f4) to change the button label to “Scroll”, then use the
Arrow keys to scroll the page.
Zooming
1. Press Arrow Key (f4) to change the button label to “Zoom”, then use the
Up and Down Arrow keys to zoom in or zoom out.
2. Press Fit Screen (f5) to fit page to “Width” or “Height” of the screen.
MT9083 Series ACCESS Master Operation Manual 5-81
Chapter 5: Fiber Visualizer Mode
5-82 MT9083 Series ACCESS Master Operation Manual
Chapter 6: OTDR (Construction) Mode
Chapter 6: OTDR (Construction) Mode
Overview
Construction mode simplifies and automates the testing required when installing
fiber. Construction mode is used when many fibers in a cable need to be tested
and documented before deployment.
Starting OTDR (Construction) Mode
To start the OTDR function in Construction mode:
1. Press the Top Menu key.
2. Highlight OTDR (Construction), then press the Enter key.
The OTDR (Construction) Setup screen appears, see Figure 6-1, below.
Figure 6-1: OTDR (Construction) Setup Screen
MT9083 Series ACCESS Master Operation Manual 6-1
Chapter 6: OTDR (Construction) Mode
Setups – OTDR (Construction) Mode
Setups for the OTDR (Construction) mode are accessed via the Setup key. This
section allows you to customize the preferences and parameters for a given data
collection or a series of collections.
Entering OTDR (Construction) Setups
1. Start OTDR (Construction) mode. The OTDR (Construction) Setup
screen appears.
2. Press the Setup key. The following Setup screens are available:
• General (f1)
• Preferences (1-2) (f2)
• Preferences (2-2) (f3)
• Thresholds (f4)
Press the softkey (f1 – f4) that corresponds to the desired settings category.
General Setups
Press General (f1) to access the General setups screen, if not already displayed.
The General setups pertain to general setting for the MT9083 Series and are
detailed in “General Screen Settings” on pages 3-7 – 3-15.
Figure 6-2: General Setups Screen – OTDR (Construction) Mode
6-2 MT9083 Series ACCESS Master Operation Manual
Chapter 6: OTDR (Construction) Mode
Preferences (1-2)
Press Preferences (1-2) (f2) to access the Preferences (1-2) screen (Figure 6-3 on
page 6-3) and set the status for the following:
• Distance display Units
• Connection Check
• Active Fiber Check
• Auto Analysis [not applicable to OTDR (Construction) mode]
• Auto Scale
• Event Summary
• Reflectance Calculation
• ORL Calculation [not applicable to OTDR (Construction) mode]
• Trace Overview
• Real Time Averages [not applicable to OTDR (Construction) mode]
• Real Time Attenuation [not applicable to OTDR (Construction) mode]
• Display Mode After Analysis
Figure 6-3: Preferences (1-2) Screen
Distance Display Units
Select the unit of measurement used to display distance on the horizontal axis of
the Trace graph. This affects Range and Resolution readings and analysis events
incorporating distance.
MT9083 Series ACCESS Master Operation Manual 6-3
Chapter 6: OTDR (Construction) Mode
To set the Distance Display units:
1. Use the Up and Down Arrow keys (or the Rotary knob) to highlight
Distance display Units.
2. Press Enter and select the desired unit from the Distance display Units
menu.
3. Press Enter again. The menu closes and the selected unit is set.
Connection Check
The Connection Check function confirms whether or not the fiber is connected
correctly to the OTDR measurement port.
To set the Connection Check:
1. Use the Up and Down Arrow keys (or the Rotary knob) to highlight
Connection Check.
2. Press Enter and then select either On or Off from the dialog box.
3. Press Enter again. The dialog box closes and the selection is set.
Note
The Connection Check function on the Preferences screen also controls the
Connection Check in the Options area of the OTDR (Construction) Setup
screen (see Figure 6-1 on page 6-1). Changing the enabled/disabled status on
either screen is tracked on both.
Active Fiber Check
The Active Fiber Check performs a “live fiber” check on the currently attached
fiber under test to detect whether the fiber is carrying traffic before firing any
OTDR laser sources.
• If no traffic is detected the test proceeds normally.
• If traffic is detected a warning message appears on the screen and the test
is aborted.
To set the Active Fiber Check
1. Use the Up and Down Arrow keys (or the Rotary knob) to highlight
Active Fiber Check.
2. Press Enter and then select either On or Off from the dialog box.
3. Press Enter again. The dialog box closes and the selection is set.
6-4 MT9083 Series ACCESS Master Operation Manual
Chapter 6: OTDR (Construction) Mode
Note
The Active Fiber Check feature does not apply for the following options – Opt
063 (0.85/1.3 µm MMF only).
Auto Analysis
This preference setting does not apply to OTDR (Construction) mode.
Auto Scale
When set to “On”, Auto Scale provides a trace display that utilizes the maximum
amount of horizontal scale for optimum trace viewing.
To activate Auto Scale:
1. Use the Up and Down Arrow keys (or the Rotary knob) to highlight
Auto Scale.
2. Press Enter and select either On or Off from the dialog box.
3. Press Enter again. The menu closes and the selection is set.
Event Summary
When the Event Summary selection is set to “On” the Fiber Test Parameters area
(see item 5 in Figure 6-20 on page 6-51) of the Test Results screen is replaced by
the Event Summary area, listing the Total Events, Fiber Length, and Total Loss of
the current fiber under test.
Note
The OTDR (Construction) Test Results screen appears at the end of each test,
providing that Preview (f3) is set to “On” on the Test in Progress screen (see
Figure 6-19 on page 6-49).
To set the Event Summary status:
1. Use the Up and Down Arrow keys (or the Rotary knob) to highlight
Event Summary.
2. Press Enter and select either On or Off from the dialog box.
3. Press Enter again. The menu closes and the selection is set.
MT9083 Series ACCESS Master Operation Manual 6-5
Chapter 6: OTDR (Construction) Mode
Reflectance Calculation
Reflectance is the ratio of reflected power to incident power displayed in dB (see
“Reflectance Measurements” on page 7-17 for details). The MT9083 Series has
three settings for Reflectance Calculations: Off, Auto, and Manual.
• Off –
Reflectance will not be calculated.
• Auto –
The reflectance of any event is reported based on the position of cursor
A. The Auto setting is most useful for reflective events that are not close
together or close-in to the OTDR.
• Manual –
When set to Manual, the reported reflectance is based on the positions of
both cursors (A and B). The Manual setting is most useful for reflective
events that are close together or close-in to the OTDR.
To set the Reflectance Calculation type:
1. Use the Up and Down Arrow keys (or the Rotary knob) to highlight
Reflectance Calculation.
2. Press Enter. The Reflectance Calculation dialog box appears.
3. Highlight the desired Reflectance Calculation setting: Off, Auto, or
Manual.
4. Press Enter. The dialog box closes and the selected setting is displayed in
the Reflectance Calculation field.
ORL Calculation
ORL testing is not available in OTDR (Construction) mode.
Trace Overview
When set to “On”, a small overview of the trace is displayed in the lower left
portion of the Trace graph.
To activate the Trace Overview:
1. Use the Up and Down Arrow keys (or the Rotary knob) to highlight
Trace Overview.
2. Press Enter and select either On or Off from the dialog box.
3. Press Enter again. The menu closes and the selection is set.
6-6 MT9083 Series ACCESS Master Operation Manual
Chapter 6: OTDR (Construction) Mode
Real Time Averages
Real Time Averages is not applicable to OTDR (Construction) mode.
Real Time Attenuation
Real Time Attenuation is not applicable to OTDR (Construction) mode.
Display Mode After Analysis
The Display Mode After Analysis setting is used to set the post-analysis display
mode.
To set the Display Mode After Analysis:
1. Use the Up and Down Arrow keys (or the Rotary knob) to highlight
Display Mode After Analysis.
2. Press Enter. The Display Mode After Analysis dialog box appears.
3. Highlight the desired setting:
- End/Break – The display mode focuses on the end/break event.
- Full Trace – The full trace is displayed in Display from Origin mode.
- Current – The display mode and cursor positions remain
unchanged.
4. Press Enter. The dialog box closes and the selected setting is displayed in
the Display Mode After Analysis field.
MT9083 Series ACCESS Master Operation Manual 6-7
Chapter 6: OTDR (Construction) Mode
Preferences (2-2)
Press Preferences (2-2) (f3) to access the Preferences (2-2) screen and set the status
for the following:
• Auto Patch-cord Removal
• Grid Display
• Force Total Loss
• End event for ORL calculation
Figure 6-4: Preferences (2-2) Screen
Auto Patch-cord Removal
Specify the event number to treat as dummy fiber.
The range of settings for this parameter is 1 to 9 in 1 increments.
To set the Auto Patch-cord Removal:
1. Use the Up and Down Arrow keys (or the Rotary knob) to highlight
Auto Patch-cord Removal.
2. Press Enter. The Auto Patch-cord Removal dialog box appears.
Depending on the current setting, the dialog box will either state “None”,
indicating that there is no Auto Patch-cord Removal currently set, or
display the current setting for the Auto Patch-cord Removal.
6-8 MT9083 Series ACCESS Master Operation Manual
Chapter 6: OTDR (Construction) Mode
3. If the Auto Patch-cord Removal dialog box displays “None”, press the Up
or Down Arrow key to change it to the event number setting mode.
4. Use the Left and Right Arrow keys to select “Launch” or “Receive”.
Select “Launch” to remove the patch cord connected to the MT9083
Series.
Select “Receive” to remove the patch cord connected to the opposite side.
Note
The Auto Patch-cord Removal feature works only when the number
of detected events is greater than the sum of “Launch” and “Receive”.
5. Use the Up and Down Arrow keys (or the Rotary knob) to increment
or decrement the desired event number setting. Or enter it directly with
the Numeric keypad.
6. Press Enter again to close the dialog box and save the current setting. The
event tables shows the distance information of dummy fiber.
Figure 6-5: Auto Patch Screen
Use the following procedure to set Auto Patch-cord Removal to “None” when it
is currently set in event number.
To set the Auto Patch-cord Removal to None:
MT9083 Series ACCESS Master Operation Manual 6-9
Chapter 6: OTDR (Construction) Mode
1. Highlight Auto patch cord and then press Enter. The Auto Patch-cord
Removal dialog box appears, displaying the current event number setting.
2. Press None (f1), the dialog box changes to “None”.
3. Press Enter. The dialog box closes and the parameter is set to “None”.
Note
The Auto Patch-cord Removal feature works only with patch-cords that are at
least 40 m (120 ft) and 40 data points longer than the pulse width.
Grid Display
Select the format for the grid lines on the trace screen.
To set the Grid Display:
1. Use the Up and Down Arrow keys (or the Rotary knob) to highlight
Grid Display.
2. Press Enter. The Grid Display dialog box appears.
3. Highlight the desired setting:
- Dotted - A dotted line grid is used for trace display.
- Solid - A solid line grid is used for trace display.
4. Press Enter. The dialog box closes and the selected setting is displayed in
the Grid Display field.
Force Total Loss
Select the display settings for Total Loss (Cum.Loss(dB)).
To set the Force Total Loss:
1. Use the Up and Down Arrow keys (or the Rotary knob) to highlight
Force Total Loss.
2. Press Enter. The Force Total Loss dialog box appears.
3. Highlight the desired setting:
- ON - Always displays Total Loss (Cum.Loss).
- OFF - Depending on conditions, "**.***" is displayed for the Total
Loss (Cum.Loss) slot.
Note
Total Loss (Cum.Loss) cannot be displayed when:
6-10 MT9083 Series ACCESS Master Operation Manual
Chapter 6: OTDR (Construction) Mode
• An event appeared before backscatter could be found after the launch
reflection.
• An event exists 1.1 pulse widths after the launch backscatter.
• Fiber end cannot be detected.
4. Press Enter. The dialog box closes and the selected setting is displayed in
the Force Total Loss field.
End Event for ORL Calculation
This setting function applies only to Fiber Visualizer.
Thresholds
Press Thresholds (f4) to access the Thresholds screen. This screen provides access
to the various Auto Detect and Pass/Fail Thresholds setting.
Figure 6-6: Thresholds Screen
Auto Detect Parameters
Events that exceed the Auto Detect parameter settings are reported in the Event
Analysis table.
• The Auto Detect parameters include:
- Splice Loss
- Reflectance
MT9083 Series ACCESS Master Operation Manual 6-11
Chapter 6: OTDR (Construction) Mode
- Fiber End
- Macro Bend
- Splitter Loss
Splice Loss
Determines the Splice Loss value equal to or above which will be reported in the
Events analysis.
The range of settings for this parameter is 0.01 dB to 9.99 dB in 0.01 dB
increments.
To set the Splice Loss threshold:
1. Use the Up and Down Arrow keys (or the Rotary knob) to highlight
Splice Loss.
2. Press Enter. The Splice Loss dialog box appears.
3. Use the Up and Down Arrow keys (or the Rotary knob) to
increment/decrement the splice loss threshold setting. Or enter it directly
with the Numeric keypad.
4. Press Enter again. The dialog box closes and the new Splice Loss
threshold is set.
Reflectance
Determines the lowest Reflectance value that will be reported by analysis. Any
event with a reflectance equal to or greater than the value in this parameter will be
reported in Event analysis.
The range of settings for this parameter is -70.0 dB to -20.0 dB in 0.1 dB
increments.
To set the Reflectance threshold:
1. Use the Up and Down Arrow keys (or the Rotary knob) to highlight
Reflectance.
2. Press Enter. The Reflectance dialog box appears.
3. Use the Up and Down Arrow keys (or the Rotary knob) to
increment/decrement the reflectance threshold setting. Or enter it
directly with the Numeric keypad.
4. Press Enter again. The dialog box closes and the new Reflectance
threshold is set.
6-12 MT9083 Series ACCESS Master Operation Manual
Chapter 6: OTDR (Construction) Mode
Fiber End
Determines the Fiber End value equal to or above which will be reported in the
Events analysis.
The range of settings for this parameter is 1 dB to 99 dB in 1 dB increments.
To set the Fiber End threshold:
1. Use the Up and Down Arrow keys (or the Rotary knob) to highlight
Fiber End.
2. Press Enter. The Fiber End dialog box appears.
3. Use the Up and Down Arrow keys (or the Rotary knob) to
increment/decrement the fiber end threshold setting. Or enter it directly
with the Numeric keypad.
4. Press Enter again. The dialog box closes and the new Fiber End threshold
is set.
Macro Bend
Determines the Macro Bend detect value equal to or above which will be reported
in the Events analysis.
Note
Macro Bend detection requires a unit with at least two single mode operating
wavelengths; one at 1310 nm and a second at either 1550 nm or 1625 nm.
The range of settings for this parameter is 0.3 dB to 2 dB in 0.1 dB increments.
To set the Macro Bend threshold:
1. Use the Up and Down Arrow keys (or the Rotary knob) to highlight
Macro Bend.
2. Press Enter. The Macro Bend dialog box appears.
3. Use the Up and Down Arrow keys (or the Rotary knob) to
increment/decrement the Macro Bend threshold setting. Or enter it
directly with the Numeric keypad.
4. Press Enter again. The dialog box closes and the new Macro Bend
threshold is set.
Splitter Loss
Determines the Splitter Loss value equal to or above which will be reported as
Splitter event in the Events analysis.
MT9083 Series ACCESS Master Operation Manual 6-13
Chapter 6: OTDR (Construction) Mode
The range of settings for this parameter is 1.0 dB to 30.0 dB in 0.1 dB increments.
To set the Splitter Loss threshold:
1. Use the Up and Down Arrow keys (or the Rotary knob) to highlight
Splitter Loss.
2. Press Enter. The Splitter Loss dialog box appears.
3. Go to Step 4 if the splitter loss is already at hand.
Use the Left and Right Arrow keys to select Branch, and then use the Up
and Down Arrow keys (or the Rotary knob) to select the number of
branches.
4. Use the Left and Right Arrow keys to select Splitter Loss, and then use
the Up and Down Arrow keys (or the Rotary knob) to
increment/decrement the splitter loss threshold setting. Or enter it
directly with the Numeric keypad.
5. Press Enter again. The dialog box closes and the new Splitter Loss
threshold is set.
Pass/Fail Thresholds Parameters
Events that exceed the Pass/Fail Threshold parameters are highlighted in red in the
Event Analysis table.
• The Pass/Fail Thresholds parameters include:
- Non-Reflective Event Loss (fusion)
- Reflective Event Loss (connector, mechanical)
- Reflectance
- Fiber Loss (dB/km)
- Total Loss
- Splitter Loss
6-14 MT9083 Series ACCESS Master Operation Manual
Chapter 6: OTDR (Construction) Mode
Non-Reflective Event Loss (fusion)
This parameter highlights non-reflective event losses, such as fusion splices, in the
Events Analysis table.
The range of settings for this parameter is 0.10 dB to 9.99 dB in 0.01dB
increments.
To set the Non-Reflective Event Loss threshold:
1. Use the Up and Down Arrow keys (or the Rotary knob) to highlight
Non-Reflective Event Loss.
2. Press Enter. The Non-Reflective Event Loss dialog box appears.
Depending on the current setting, the dialog box will either state “None”,
indicating that there is no threshold currently set, or display the current
setting for the threshold in dBs.
3. If the Non-Reflective Event Loss dialog box displays “None”, press the
Up or Down Arrow key to change it to the dB setting mode.
4. Use the Up and Down Arrow keys (or the Rotary knob) to increment
or decrement the desired dB setting. Or enter it directly with the
Numeric keypad.
5. Press the Enter key again to close the dialog box and save the current
setting.
Use the following procedure to set Non-Reflective Event Loss to “None” when it
is currently set in dBs.
To set Non-Reflective Event Loss threshold to None:
1. Highlight Non-Reflective Event Loss and then press the Enter key. The
Non-Reflective Event Loss dialog box appears, displaying the current dB
setting.
2. Press None (f1), the dialog box changes to “None”.
3. Press the Enter key. The dialog box closes and the parameter is set to
“None”.
Reflective Event Loss (connector, mechanical)
This parameter highlights reflective event losses, such as connectors and
mechanical splices, in the Events Analysis table.
The range of settings for this parameter is 0.10 dB to 9.99 dB in 0.01 dB
increments.
MT9083 Series ACCESS Master Operation Manual 6-15
Chapter 6: OTDR (Construction) Mode
To set the Reflective Event Loss threshold:
1. Use the Up and Down Arrow keys (or the Rotary knob) to highlight
Reflective Event Loss.
2. Press Enter. The Reflective Event Loss dialog box appears. Depending on
the current setting, the dialog box will either state “None”, indicating that
there is no threshold currently set, or display the current setting for the
threshold in dBs.
3. If the Reflective Event Loss dialog box displays “None”, press the Up or
Down Arrow key to change it to the dB setting mode.
4. Use the Up and Down Arrow keys (or the Rotary knob) to increment
or decrement the desired dB setting. Or enter it directly with the
Numeric keypad.
5. Press the Enter key again to close the dialog box and save the current
setting.
Use the following procedure to set Reflective Event Loss to “None” when it is
currently set in dBs.
To set Reflective Event Loss threshold to None:
1. Highlight Reflective Event Loss and then press the Enter key. The
Reflective Event Loss dialog box appears, displaying the current dB
setting.
2. Press None (f1), the dialog box changes to “None”.
3. Press the Enter key. The dialog box closes and the parameter is set to
“None”.
Reflectance
This parameter highlights events in the Event Analysis table that exceed the set
Reflectance value.
The range of settings for this parameter is -50.0 dB to -10.0 dB in 0.1 dB
increments.
To set the Reflectance threshold:
1. Use the Up and Down Arrow keys (or the Rotary knob) to highlight
Reflectance.
2. Press Enter. The Reflectance dialog box appears. Depending on the
current setting, the dialog box will either state “None”, indicating that
6-16 MT9083 Series ACCESS Master Operation Manual
Chapter 6: OTDR (Construction) Mode
there is no threshold currently set, or display the current setting for the
threshold in dBs.
3. If the Reflectance dialog box displays “None”, press the Up or Down
Arrow key to change it to the dB setting mode.
4. Use the Up and Down Arrow keys (or the Rotary knob) to increment
or decrement the desired dB setting. Or enter it directly with the
Numeric keypad.
5. Press the Enter key again to close the dialog box and save the current
setting.
Use the following procedure to set Reflectance to “None” when it is currently set
in dBs.
To set Reflectance threshold to None:
1. Highlight Reflectance and then press the Enter key. The Reflectance
dialog box appears, displaying the current dB setting.
2. Press None (f1), the dialog box changes to “None”.
3. Press the Enter key. The dialog box closes and the parameter is set to
“None”.
Fiber Loss (dB/km)
This parameter highlights events in the Event Analysis table when the dB/km loss
exceeds the value set.
The range of settings for this parameter is 0.01 dB to 9.99 dB in 0.01 dB
increments.
To set the Fiber Loss (dB/km) threshold:
1. Use the Up and Down Arrow keys (or the Rotary knob) to highlight
Fiber Loss (dB/km).
2. Press Enter. The Fiber Loss (dB/km) dialog box appears. Depending on
the current setting, the dialog box will either state “None”, indicating that
there is no threshold currently set, or display the current setting for the
threshold in dBs.
3. If the Fiber Loss (dB/km) dialog box displays “None”, press the Up or
Down Arrow key to change it to the dB setting mode.
4. Use the Up and Down Arrow keys (or the Rotary knob) to increment
or decrement the desired dB setting. Or enter it directly with the
Numeric keypad.
MT9083 Series ACCESS Master Operation Manual 6-17
Chapter 6: OTDR (Construction) Mode
5. Press the Enter key again to close the dialog box and save the current
setting.
Use the following procedure to set the Fiber Loss (dB/km) threshold to “None”
when it is currently set in dBs.
To set the Fiber Loss (dB/km) threshold to None:
1. Highlight Fiber Loss (dB/km) and then press the Enter key. The Fiber
Loss (dB/km) dialog box appears, displaying the current dB setting.
2. Press None (f1), the dialog box changes to “None”.
3. Press the Enter key. The dialog box closes and the parameter is set to
“None”.
Total Loss
This Parameter highlights events in the Event Analysis table when the Total loss
(Cum.Loss (dB)) exceeds the value set.
The range of settings for this parameter is 0.1 dB to 60.0 dB in 0.1 dB increments.
To set the Total Loss threshold:
1. Use the Up and Down Arrow keys (or the Rotary knob) to highlight
Total Loss.
2. Press Enter. The Total Loss dialog box appears. Depending on the
current setting, the dialog box will either state "None", indicating that
there is no threshold currently set, or display the current setting for the
threshold in dBs.
3. If the Total Loss dialog box displays "None", press the Up or Down
Arrow key to change it to the dB setting mode.
4. Use the Up and Down Arrow keys (or the Rotary knob) to increment
or decrement the desired dB setting. Or enter it directly with the
Numeric keypad.
5. Press the Enter key again to close the dialog box and save the current
setting.
Use the following procedure to set the Total Loss threshold to "None" when it is
currently set in dBs.
To set the Total Loss threshold to None:
1. Highlight Total Loss and then press the Enter key. The Total Loss dialog
box appears, displaying the current dB setting.
6-18 MT9083 Series ACCESS Master Operation Manual
Chapter 6: OTDR (Construction) Mode
2. Press None (f1), the dialog box changes to "None".
3. Press the Enter key. The dialog box closes and the parameter is set to
"None".
Splitter Loss
This Parameter highlights events in the Event Analysis table when the splitter loss
exceeds the Auto Detect threshold plus value set.
The range of settings for this parameter is 0.1 dB to 20.0 dB in 0.1 dB increments.
To set the Splitter Loss threshold:
1. Use the Up and Down Arrow keys (or the Rotary knob) to highlight
Splitter Loss.
2. Press Enter. The Splitter Loss dialog box appears. Depending on the
current setting, the dialog box will either state "None", indicating that
there is no threshold currently set, or display the current setting for the
threshold in dBs.
3. If the Splitter Loss dialog box displays "None", press the Up or Down
Arrow key to change it to the dB setting mode.
4. Use the Up and Down Arrow keys (or the Rotary knob) to increment
or decrement the desired dB setting. Or enter it directly with the
Numeric keypad.
5. Press the Enter key again to close the dialog box and save the current
setting.
Use the following procedure to set the Splitter Loss threshold to "None" when it
is currently set in dBs.
To set the Splitter Loss threshold to None:
1. Highlight Splitter Loss and then press the Enter key. The Splitter Loss
dialog box appears, displaying the current dB setting.
2. Press None (f1), the dialog box changes to "None".
3. Press the Enter key. The dialog box closes and the parameter is set to
"None".
About Screen
See “Password Settings” on page 3-15 for details.
MT9083 Series ACCESS Master Operation Manual 6-19
Chapter 6: OTDR (Construction) Mode
OTDR (Construction) Setup Screen
The OTDR (Construction) Setup screen appears when you start a Construction
mode test.
1
2
3
4
9
5
8
6
7
Figure 6-7: Initial Construction Mode screen – OTDR (Construction) Setup screen
1 Store Files At 6 Number of Fibers
2 Base Filename 7 Start Number
3 Filename 8 Options
4 Base Filename Elements • Connection Check
• Test Direction • Automode
• Site A: • File Save Verify
• Site B: • Macro Bend
• Other: 9 Softkeys
5 Wavelengths
Store Files At
The Store Files At setting allows you to select a directory/folder for trace file
storage of Construction mode test data.
To select a file storage location:
6-20 MT9083 Series ACCESS Master Operation Manual
Chapter 6: OTDR (Construction) Mode
1. Highlight the Store Files At field and then press the Enter key. The
Select Directory screen appears.
2. With the Medium field highlighted, press the Enter key to toggle the
selection between “Internal Memory” and “USB Memory”.
Note
The USB Memory selection is available only when a USB memory stick
is connected to the MT9083 Series.
3. Choose either or both of the following functions, if desired, or continue
at step 4:
• Press New Folder (f4) to create a new folder for the file save. See
“New Folder” on page 3-44 for details.
• Select a different folder for the file save by highlighting the desired
folder name (folder names are displayed in parentheses above the list
of filenames) and then pressing Enter.
4. Press Select (f1). The Select Directory screen closes and the OTDR
(Construction) Setup screen reappears.
Base Filename
The Base Filename field displays the filename template, which includes
placeholder characters for Site A, Site B, Wavelength, and Fiber Number. See the
following table for details.
Placeholder Filename
Characters Elements
a Site A
b Site B
_ Wavelength
o Other
# Fiber Number
! CAUTION
You may edit the order of the base filename placeholders and add additional
text to the base filename (not to exceed 30 characters). DO NOT delete or
change any of the placeholder characters. Doing so will break the link to their
base filename element.
MT9083 Series ACCESS Master Operation Manual 6-21
Chapter 6: OTDR (Construction) Mode
To edit the Base Filename:
1. Use the Up and Down Arrow keys (or the Rotary knob) to highlight the
Base Filename field and then press the Enter key. The Base Filename
screen appears. If no USB keyboard is connected, follow the instructions
from step 2. to enter the name using the front panel keys.
If a USB keyboard is connected, you can modify the name directly from
the keyboard. When all of the desired characters are entered, press the
Enter key to use the new base file name or press the ESC key to close the
Text Entry dialog box without changing the base file name.
Figure 6-8: Base Filename screen
2. Use the Up and Down Arrow keys to scroll the highlight from row to
row, including the Base Filename field. Use the Right and Left Arrow
keys to move the highlight within the selected row or, to move the text
cursor in the Base Filename field when the field is highlighted.
Or –
Use the Rotary knob to navigate through each character in the character
matrix as well as wrapping the highlight to the Base Filename field.
3. Use the f1 – f4 softkeys for the following:
• Press Small Letter (f1) to change the character matrix to lower case
letters.
6-22 MT9083 Series ACCESS Master Operation Manual
Chapter 6: OTDR (Construction) Mode
• Press Capital Letter (f2) to change the character matrix to upper case
letters.
• Press Symbols (f3) to change the character matrix to display the
symbols available.
• Press Space (f4) to insert a blank space in the file name.
4. With the desired character is highlighted in the character matrix and the
text cursor placed in the desired position, press the Enter key to enter the
selected character in the file name.
Use the Numeric keypad to enter numbers in the Base Filename.
5. When you have finished editing the base filename, press OK (f6) to close
the Base Filename screen and return to the OTDR (Construction) Setup
screen. The edited base filename is now displayed in the Base Filename
field.
Filename
The Filename field reflects results of the replacement of the placeholder characters
with the text entered in the Filename Element fields (Site A, Site B, and Other) as
well the test wavelength and current fiber number.
Filename Elements
The filename elements consist of the following:
• Test Direction
• Site A
• Site B
• Other
Test Direction
Specify the direction in which the test is performed; “A –> B” or “B <– A”. The a
and b placeholders in the Base Filename, as well as the Site A and Site B filename
elements reflect the chosen test direction.
To specify the Test Direction:
1. Highlight A –> B the Test Direction field.
2. Toggle the Enter key to select the desire direction.
MT9083 Series ACCESS Master Operation Manual 6-23
Chapter 6: OTDR (Construction) Mode
Site A/Site B
The Site A field is the text field which contains the literal string (filename element)
for Site A. This is typically the location where the MT9083 Series is located (such
as a City, Central Office, Patch Panel, etc.) The characters in the Site A field
replace the “a” placeholder characters in the filename.
The Site B field is the text field which contains the literal string (filename element)
for Site B. This is typically the end point location of the current fiber under test
(such as a City, Central Office, Patch Panel, etc.) The characters in the Site B field
replace the “b” placeholder characters in the filename.
Other
The Other field is commonly used to add any descriptive text into the base
filename, such as the Cable ID. Text entered into this field replaces the “o”
placeholder character in the filename.
To edit the Site A, Site B and/or Other fields:
1. Use the Up and Down Arrow keys (or the Rotary knob) to highlight the
desired field (Site A, Site B, or Other) and then press the Enter key. The
Text Entry dialog box appears (see Figure 6-9, below). If no USB
keyboard is connected, follow the instructions from step 2. to enter the
name using the front panel keys.
If a USB keyboard is connected, you can modify the name directly from
the keyboard. When all of the desired characters are entered, press the
Enter key to use the new name or press the ESC key to close the Text
Entry dialog box without changing the name.
Repeat this step until all desired fields are edited.
6-24 MT9083 Series ACCESS Master Operation Manual
Chapter 6: OTDR (Construction) Mode
Figure 6-9: OTDR (Construction) Setup – Text Entry dialog box
2. Use the Up and Down Arrow keys to scroll the highlight from row to
row, including the current text entry field, which is located directly above
the character matrix. (The current title of the text entry field matches the
currently selected Header screen field.) Use the Right and Left Arrow
keys to move the highlight within the selected row or, to move the text
cursor in the text entry field when the field is highlighted.
Or –
Use the Rotary knob to navigate through each character in the character
matrix as well as wrapping the highlight to the text entry field.
3. Use the f1 – f4 softkeys for the following:
• Press Small Letter (f1) to change the character matrix to lower case
letters.
• Press Capital Letter (f2) to change the character matrix to upper case
letters.
• Press Symbols (f3) to change the character matrix to display the
symbols available.
• Press Space (f4) to insert a blank space in the file name.
MT9083 Series ACCESS Master Operation Manual 6-25
Chapter 6: OTDR (Construction) Mode
4. With the desired character is highlighted in the character matrix press the
Enter key to enter the selected character in the text entry field.
Use the Numeric keypad to enter numbers in the filename.
Use Backspace (f5) or the BS key to delete characters entered in the text
entry field.
5. Repeat steps 1-4 until all desired fields are edited.
Wavelengths
The Wavelengths field displays all of the test wavelengths available for the current
MT9083 Series. Depending on the configuration of the unit, this field will display
1 to 4 wavelengths. In addition, the selected wavelength, per test, replaces the “_”
placeholder character in the filename.
To select the desired test wavelength(s):
1. Highlight the desired wavelength.
2. Toggle the Enter key to select or clear the check box for the highlighted
wavelength (depending on the current status of the check box).
3. Repeat steps 1 and 2 until the desired wavelength settings are made.
Number of Fibers
Enter the maximum number of fibers for the current test in this field. The number
entered in this field sets the number of digits (up to 4 digits) used by the
autonumber section of the base filename, which is represented by the “#”
placeholder character.
To set the number of fibers to be tested:
1. Highlight the Number of Fibers field.
2. Press the Enter key. The Number of Fibers dialog box appears.
3. Use the Up and Down Arrow keys or the Numeric keypad to enter the
desired number of fibers, up to 9999.
4. Press the Enter key. The dialog box closes and the number set is displayed
in the Number of Fibers field and the autonumber section of the filename
is set to the number of digits used.
6-26 MT9083 Series ACCESS Master Operation Manual
Chapter 6: OTDR (Construction) Mode
Start Number
Enter the number of the first fiber to be tested in the Start Number field. The
number entered is also displayed in the autonumber section of Filename field.
To set the Start Number:
1. Highlight the Start Number field.
2. Press the Enter key. The Start Number dialog box appears.
3. Use the Up and Down Arrow keys or the Numeric keypad to enter the
desired start number. Leading 0 (zeros) will be automatically added for
numbers of less than 4 digits.
4. Press the Enter key. The dialog box closes and the number set is displayed
in both the Start Number field and the autonumber section of the
filename.
Options
The Options field consists of check boxes use to activate the following features:
• Connection Check
• Automode
• File Save Verify
• Macro Bend
Connection Check
Select the Connection Check check box to have Construction mode perform a
Connection Check each time a new fiber is connected for testing. See
“Connection Check” on page 6-67 for complete details.
Note
Selecting the Connection Check in the Options area also controls The
Connection Check function on the Preferences screen. Changing the
enabled/disabled status on either screen is tracked on both.
Automode
Select the Automode check box to have Construction mode automatically select
the test parameters for the current fiber under test. If you do not select Automode,
see “Setting the OTDR (Construction) Test Parameters” on pages 6-31 through
6-36 for details on how to manually set the test parameters.
MT9083 Series ACCESS Master Operation Manual 6-27
Chapter 6: OTDR (Construction) Mode
File Save Verify
Select the File Save Verify check box to display the Save screen (see Figure 6-26
on page 6-64) when each test trace about to be saved. This allow you to review the
file save details, such as the filename and save location.
Macro Bend
Select the Macro Bend check box to activate the Macro Bend detection feature.
Macro Bends are indicated in the Event Table when a Loss value is followed by the
indicator.
Note
Macro Bend detection requires an MT9083 Series unit with at least two single
mode operating wavelengths; one at 1310 nm and a second at either 1550 nm
or 1625 nm.
Note
Select one or more Wavelength check boxes. If starting OTDR (Construction)
application from Top menu after all Wavelength check boxes are cleared,
Macro Bend does not appear.
To select/clear the Options:
1. Highlight the desired Option: Connection Check, Automode, File Save
Verify, or Macro Bend.
2. Toggle the Enter key to select or clear the check box for the highlighted
option (depending on the current status of the check box).
3. Repeat steps 1 and 2 until the desired option settings are made.
6-28 MT9083 Series ACCESS Master Operation Manual
Chapter 6: OTDR (Construction) Mode
OTDR (Construction) Setup Screen Softkeys
The OTDR (Construction) Setup screen contains the following three softkeys:
Press Continue (f1) to advance to the OTDR (Construction)
Connect Fiber screen (see Figure 6-18 on page 6-47).
Press Test Parameters (f2) to advance to the OTDR
(Construction) Parameters screen (see Figure 6-10 on
page 6-30).
Note
This softkey is dimmed when Automode is selected in the
Options area of the OTDR (Construction) Setup screen (see
Figure 6-7 on page 6-20).
Press Header (f3) to open the Header screen. See “Headers” on
page 6-37 for details.
Press Template (f4) to open the Template Settings screen. See
“Template” on page 6-39 for details.
MT9083 Series ACCESS Master Operation Manual 6-29
Chapter 6: OTDR (Construction) Mode
OTDR (Construction) Parameters Screen
The OTDR (Construction) Parameters screen is divided into four panes, with
each pane representing the basic test parameters set per wavelength for the
MT9083 Series unit in use.
To access the OTDR (Construction) Parameters screen:
• Press Test Parameters (f2) on the OTDR (Construction) Setup screen.
The OTDR (Construction) Parameters screen appears.
Note
The OTDR (Construction) Parameters screen can not be accessed when
Automode is selected in the Options area of the OTDR (Construction) Setup
screen (see Figure 6-7 on page 6-20).
Figure 6-10: OTDR (Construction) Parameters screen
6-30 MT9083 Series ACCESS Master Operation Manual
Chapter 6: OTDR (Construction) Mode
Setting the OTDR (Construction) Test Parameters
Each pane in the OTDR (Construction) Parameters screen provides access to the
basic test parameters per wavelengths available on the unit:
• Range/Resolution/Pulse Width
• Dead-zone
• Number of Averages (Averaging Time)
• IOR (Index of Refraction) / BSC (Backscatter Coefficient)
In addition, each pane has an option button which, when selected sets the basic
test parameters to the same setting for all available wavelengths.
Setting the Distance Range, Resolution, and Pulse Width
The Range, Resolution, and Pulse Width settings determine the trace data
distance range and resolution value (data point spacing) as well as the pulse width
used for the test cycle.
To set the Range, Resolution, and Pulse Width:
1. With the OTDR (Construction) Parameters screen displayed, highlight
the Range field or PW field.
2. Press the Enter key. The Distance Range, Resolution, and Pulse width
dialog box appears (see Figure 6-11).
Figure 6-11: Range /Resolution/ Pulse Width Dialog box
3. Use the Right and Left Arrow keys to move the white arrow to the
desired list.
4. Use the Up and Down Arrow keys (or the Rotary knob) to highlight the
desired setting within the selected list.
5. Repeat steps 3 and 4 until all the desired settings are highlighted.
MT9083 Series ACCESS Master Operation Manual 6-31
Chapter 6: OTDR (Construction) Mode
6. Press the Enter key (or the Rotary knob). The dialog box closes and the
Range field and PW field displays the newly selected Distance Range and
Pulse Width.
The distance range/resolution/pulse width settings may be changed while a Real
Time or Averaging cycle is running. The test will restart using the new settings.
The distance range/resolution/pulse width settings vary depending on what model
of MT9083 Series product you are using.
Selecting the Dead-zone Mode
The MT9083A2/B2/C2 have a Dead-zone mode selection function. The two
modes available via this mode selection function are Standard mode and
Enhanced Range mode
The features of the two modes are described below.
Standard mode:
• Standard mode allows short dead-zone measurements to be performed
Enhanced Range mode:
• Allows high dynamic range measurements.
• Allows fast measurements.
• Can be used to test the path over each optical fiber split by the splitter
included in the PON system.
To select the Dead-zone mode in Wavelength All mode:
1. With the OTDR Parameters screen displayed, use the
Left/Right/Up/Down Arrow keys (or the Rotary knob) to highlight the
Range field or PW field for the for the first desired wavelength and then
press the Enter key (or the Rotary knob). The Distance Range,
Resolution, and Pulse width dialog box appears (see Figure 6-12 on
page 6-33).
2. Press Dead-zone (f1) and set the desired mode.
3. Press the Enter key (or the Rotary knob). The dialog box closes and the
newly selected Dead-zone mode displays on the PW field.
Note
• The Enhanced Range mode is only available if an SM unit is fitted. The
Dead-zone (f1) key becomes unavailable if an MM unit is fitted.
6-32 MT9083 Series ACCESS Master Operation Manual
Chapter 6: OTDR (Construction) Mode
• If the range of the selected pulse width does not fall between 50 ns to
2000 ns, the (f1) key is grayed out and set to Standard (HR).
Figure 6-12: Dead-zone Mode Selecting screen
Setting the Average Time/Average Count
Specify the Average Time/Average Count by either selecting one of the four pre-
set values or by entering the desired value in the field at the bottom of the dialog
box (see Figure 6-13 on page 6-34).
Note
Average Count can only be accessed when the language for the MT9083 Series
is set to “Chinese”. See “Language” on page 3-10 for details on changing the
current language selection. Actual average time may be longer than the set
average time depending on the resolution and distance range setting.
To set the Average Time:
1. With the OTDR (Construction) Parameters screen displayed, highlight
the Num Avgs field.
2. Press the Enter key. The Average Time dialog box appears (see
Figure 6-13).
MT9083 Series ACCESS Master Operation Manual 6-33
Chapter 6: OTDR (Construction) Mode
Note
When the language is set to “Chinese” this dialog box is titled
“Averaging”.
Figure 6-13: Average Time Dialog box
3. If the language is currently set to Chinese, use the Left and Right Arrow
keys to toggle the Averaging mode from “Time” to “Count” depending
on the desired mode.
For any language other than Chinese, skip step 3 and continue at step 4.
Note
The “Time” and “Count” selections are only available when the language
is set to Chinese and are not show in Figure 6-13.
4. Use the Up and Down Arrow keys (or the Rotary knob) to highlight the
desired pre-set value, or to move the white arrow down to the Sec field
(or Times field if the language is set to Chinese and Count is selected in
step 3).
• If you highlighted one of the pre-set values continue at step 6.
• If you are entering an amount in the Sec field (or Times field if the
language is set to Chinese and Count is selected in step 2) continue
at step 5.
5. Use the Numeric keypad to directly enter the desired value, from 1 to
3600 in the field
6. Press the Enter key (or the Rotary knob). The dialog box closes and the
new value is displayed in the Num Avgs field.
6-34 MT9083 Series ACCESS Master Operation Manual
Chapter 6: OTDR (Construction) Mode
Setting the IOR and BSC
Use the IOR/BSC dialog box to select one of the pre-set Fiber Types, which
automatically sets the IOR (Index of Refraction) and BSC (Backscatter
Coefficient) for the selected fiber type, or select “Other” and then use the Numeric
keypad to enter the desired IOR and BSC settings.
To set the IOR and BSC values:
1. With the OTDR (Construction) Parameters screen displayed, highlight
the IOR/BSC field.
2. Press the Enter key. The IOR/BSC dialog box appears (see Figure 6-14).
Figure 6-14: IOR/BSC Dialog box
3. Use the Left/Right/Up/Down Arrow keys to move the white arrow to
the Fiber Type field, if necessary, and then use the Up and Down Arrow
keys (or the Rotary knob) to highlight the desired fiber type.
When the desired fiber type is highlighted, press the Enter key (or the
Rotary knob).
Or –
If the fiber type is not listed, select Other and then move the white arrow
to the IOR and BSC fields. Use the Numeric keypad to enter the desired
values.
When the IOR and BSC values are entered, press the Enter key (or the
Rotary knob). Use the Numeric keypad to directly enter the desired
value.
4. Press the Enter key (or the Rotary knob) to close the dialog box. The
new settings are displayed in the IOR/BSC field.
MT9083 Series ACCESS Master Operation Manual 6-35
Chapter 6: OTDR (Construction) Mode
Apply to All Wavelengths setting
Use the Apply to All Wavelengths setting to automatically set the same basic test
parameters for all test wavelengths available on the MT9083 Series in use.
To apply the same parameter settings for all wavelengths:
1. With the OTDR (Construction) Parameters screen displayed, highlight
the Apply to All Wavelengths field.
2. Press the Enter key. The setting established for the current wavelength
will be applied to all available wavelengths.
OTDR (Construction) Parameters Screen Softkeys
The following three softkeys are available on the OTDR (Construction)
Parameters screen:
Press Set Defaults (f1) to return the settings on the OTDR
(Construction) Parameters screen to their default settings.
Press Cancel (f5) to close the OTDR (Construction) Parameters
screen without saving any changes made, returning to the
OTDR (Construction) Setup screen.
Press Exit (f6) to save any changes made on the OTDR
(Construction) Parameters screen and return to the OTDR
(Construction) Setup screen.
6-36 MT9083 Series ACCESS Master Operation Manual
Chapter 6: OTDR (Construction) Mode
Headers
Headers hold valuable information about the trace files which may save a
considerable amount of time when recalling traces for comparison. The header
does not require repopulating each time a new trace is collected. Information
entered on the Header screen is retained until such a time as the header requires
editing.
Use the following procedure to access and edit the header when in Construction
mode.
To access and edit the Header:
1. With the OTDR (Construction) Setup screen (see Figure 6-7 on
page 6-20) displayed press Header (f3). The Header screen appears.
Figure 6-15: Header screen
Note
When the <AUTO> designator is displayed (see Figure 6-15), the Fiber
ID field is auto-populated, starting with the number set in the Start
Number field on the OTDR (Construction) Setup screen (see Figure 6-7
on page 6-20),
If you replace the <AUTO> designator with a specific number, that
number will be used in all subsequent headers until OTDR
(Construction) mode is re-entered from the Top Menu.
MT9083 Series ACCESS Master Operation Manual 6-37
Chapter 6: OTDR (Construction) Mode
Sequence Number in the Header screen is the same as Start Number in
Figure 6-7: Initial Construction Mode screen – OTDR (Construction)
Setup screen. After an SOR file is loaded, the start number of the loaded
file is set to the Sequence Number field.
2. Use the Up and Down Arrow keys (or the Rotary knob) to highlight the
desired field and then press the Enter key. The Text Entry dialog box
appears (see Figure ). If no USB keyboard is connected, follow the
instructions from step 3. to enter the name using the front panel keys.
If a USB keyboard is connected, you can modify the name directly from
the keyboard. When all of the desired characters are entered, press the
Enter key to return to the Header screen.
Repeat steps 2 until all desired text entry fields on the Header screen are
edited. Press the f6 key to close the Header and return to the Save screen.
Figure 6-16: Text Entry dialog box
3. Use the Up and Down Arrow keys to scroll the highlight from row to
row, including the current text entry field, which is located directly above
the character matrix. (The current title of the text entry field matches the
currently selected Header screen field.) Use the Right and Left Arrow
keys to move the highlight within the selected row or, to move the text
cursor in the text entry field when the field is highlighted.
Or –
6-38 MT9083 Series ACCESS Master Operation Manual
Chapter 6: OTDR (Construction) Mode
Use the Rotary knob to navigate through each character in the character
matrix as well as wrapping the highlight to the text entry field.
4. Use the f1 – f4 softkeys for the following:
• Press Small Letter (f1) to change the character matrix to lower case
letters.
• Press Capital Letter (f2) to change the character matrix to upper case
letters.
• Press Symbols (f3) to change the character matrix to display the
symbols available.
• Press Space (f4) to insert a blank space in the file name.
5. With the desired character is highlighted in the character matrix press the
Enter key to enter the selected character in the text entry field.
Use the Numeric keypad to enter numbers in the Base Filename.
Use Backspace (f5) or the BS key to delete characters entered in the text
entry field.
6. When all of the desired characters are entered in the text entry field, press
OK (f6) to return to the Header screen.
7. Repeat steps 2 through 6 until all desired text entry fields on the Header
screen are edited.
Template
Template mode is a function to display event information by generating a
predefined event table and mapping the collected trace onto the event conditions
in this event table.
Use the following procedure to access and set the Template Settings when in
Construction mode.
To access and set the Template Settings:
1. With the OTDR (Construction) Setup screen (See Figure 6-17 on
page 6-40) displayed press Template (f4). The Template Settings screen
appears.
MT9083 Series ACCESS Master Operation Manual 6-39
Chapter 6: OTDR (Construction) Mode
Figure 6-17: Template Setting
Template Settings screen contains access for the following file selecting and
parameter settings:
• Template File
• Event Determination
• Trace Priority
• Distance
• Absolute Distance
• Distance Helix Factor Adjustment
The following softkeys are available in the Template Setting screen.
• Clear Template (f1)
Selecting Template File
Only one template trace can be loaded at a time. Template trace can either be
recalled from mass storage (e.g.: internal memory or USB memory stick)
To load the Template Trace
6-40 MT9083 Series ACCESS Master Operation Manual
Chapter 6: OTDR (Construction) Mode
1. Use the Left/Right/Up/Down Arrow keys (or the Rotary knob) to
highlight Template File field and then press the Enter key. The Load
screen appears.
2. Use the Up and Down Arrow keys (or the Rotary knob) to highlight the
desired trace file.
3. Select Load Template with Setup (f1), the Load screen closes.
4. Press Exit (f6) to close the Template Setting screen.
Event Determination
The setting made in the Event Determination control how the Template trace
event are applied to the selected target trace.
To Set the Event Determination:
1. Use the Left/Right/Up/Down Arrow keys (or the Rotary knob) to
highlight Template on the Event Determination field.
2. Toggle the Enter key (or the Rotary knob) to select the desire mode
(Template or Merge).
3. Press Exit (f6) to close the Template Setting screen.
• If Template is selected, all events are copied directly from the template
trace and onto the collected trace.
• If Merge is selected, the events in the template trace and the collected
trace are correlated and merged.
Trace Priority
The Trace Priority check box gives the target trace event location priority over
correlated events from the template when Merge is selected.
If cleared, non-correlated template events are inserted into the target trace,
correlated template events replace the correlating target trace events, and all other
target trace events are left unchanged.
To Set the Trace Priority
1. Use the Left/Right/Up/Down Arrow keys (or the Rotary knob) to
highlight the Trace Priority field.
2. Toggle the Enter key to select or clear the check box for the trace priority.
MT9083 Series ACCESS Master Operation Manual 6-41
Chapter 6: OTDR (Construction) Mode
3. Press Exit (f6) to close the Template Setting screen.
• If the Trace Priority check box is cleared, non-correlated template events
are inserted into the target trace, correlated template events replace the
correlating target trace events, and all other target trace events are left
unchanged.
• If the Trace Priority check box is selected, only non-correlated template
events are inserted into the target trace, all other events are left
unchanged.
Note
Correlation of events is determined by the correlation window which is based
on the Distance and Absolute Distance settings. If more than one target trace
Event falls within the correlation window of a template event, the closest event
is considered correlated.
For each template non-end event that is propagated to the target trace, the target
trace event’s loss value is computed using the adjusted template event distance and
LSA cursors.
“Table 6-1: Resultant Target Trace Events” shows examples of resultant target
trace events for the three merge/priority states: Template On/Merge Off, Merge
On/Trace Priority Off, Merge On/Trace Priority On.
Table 6-1: Resultant Target Trace Events
Template Target Trace result
Trace Event Event Merge=On Merge=On
Location Location Template=On
Trace Priority=Off Trace Priority=On
10.0 NONE 10.0 10.0 10.0
20.0 20.1 20.0 20.0 20.1
NONE 30.1 NONE 30.1 30.1
40.0 40.1 40.0 40.0 40.1 (end event)
6-42 MT9083 Series ACCESS Master Operation Manual
Chapter 6: OTDR (Construction) Mode
Distance and Absolute Distance
The Percent Distance and Absolute Distance define the size of the correlation
window which determines how close together events must be to correlate.
The size of the window is defined to be:
MINIMUM (Percent * Template Event Distance, Absolute Distance).
To set Distance
1. Use the Left/Right/Up/Down Arrow keys (or the Rotary knob) to
highlight the Distance field.
2. Use the Numeric keypad to directly enter the desired value, from 0 to
100.0 in the field.
3. Press Exit (f6) to close the Template Setting screen.
To set Absolute Distance
1. Use the Left/Right/Up/Down Arrow keys (or the Rotary knob) to
highlight the Absolute Distance field.
When the distance display units are set to km
2. Use the Numeric keypad to directly enter the desired value, from 0.000
to 250.000km in the field.
3. Press Exit (f6) to close the Template Setting screen.
Distance Helix Factor
Events in the template trace and the target trace may not align perfectly due to the
differences in length of the fibers within a single cable. Distance Helix Factor
Adjust options compensate for the difference in length and also obtain improved
splice location and loss estimation.
There are three option buttons in the Distance Helix Factor Adjustment area:
• None - The template and target trace event locations will be used as is,
without Distance Helix Factor Adjustment.
• Snap to Template End - All template event locations will be converted to
proportional (relative to target end) target event locations prior to
correlation. For example, if a template event is located at a distance which
is 43.21% from the template end event location, then the location will be
temporarily converted to a distance 43.21% from the target trace end
event. After correlation, all events will be converted to proportional
template end locations and stored in the target trace.
MT9083 Series ACCESS Master Operation Manual 6-43
Chapter 6: OTDR (Construction) Mode
• Snap to Trace End - All template event locations will be converted to
proportional (relative to target end) target event locations prior to
correlation and left as is after correlation.
To Set the Distance Helix Factor
1. Use the Left/Right/Up/Down Arrow keys (or the Rotary knob) to
highlight the desired option (None, Snap to Template End or Snap to
Trace End) on the Distance Helix Factor Adjustment field.
2. Toggle the Enter key (or the Rotary knob) to select the desire option.
3. Press Exit (f6) to close the Template Setting screen.
Note
The “Snap to” options should only be used if all traces have correct fiber end
events.
Detailed explanation of the Distance Helix Factor Adjustment function
The following explanation assumes the Template Settings screen settings other
than the Distance Helix Factor Adjustment options are as follows.
• Event Determination: Merge
• Trace Priority: OFF
• Distance: 30%
• Absolute Distance: 1 km
Next, assuming the Template trace and Target trace event locations are as follows:
Target trace
event locations 15 30 45
Template trace
event locations 10 20 40
The following describes the corrections performed when each option is selected
for the example shown above.
• If None is selected
1. The event locations for the Target trace and Template trace events remain
unchanged and correlation is performed without using the Distance
Helix Factor Adjustment function.
6-44 MT9083 Series ACCESS Master Operation Manual
Chapter 6: OTDR (Construction) Mode
Target trace
event locations 10 15 20 30 40
after correlation
• If Snap to Template End is selected
1. Each Template trace event is converted proportionately relative to the
Target trace end event location.
Adjusted Template trace
event locations 11.25 22.5 45
after conversion
2. Next, correlation is performed using the Target trace events and
converted temporary Template trace events.
Temporary Target trace
event locations 11.25 15 22.5 30 45
after correlation
3. Finally, the correlated temporary Template trace events are converted
proportionately relative to the end event location for the Template trace
events.
Final Target trace
event locations 10 13.33 20 26.66 40
• If Snap to Trace End is selected
1. Each Template trace event is converted proportionately relative to the
Target trace end event location.
Adjusted Template trace
event locations 11.25 22.5 45
after conversion
MT9083 Series ACCESS Master Operation Manual 6-45
Chapter 6: OTDR (Construction) Mode
2. Next, correlation is performed using the Target trace events and
converted temporary Template trace events.
Target trace
event locations 11.25 15 22.5 30 45
after correlation
“Table 6-2: Resultant Target Trace Events” shows examples of resultant target
trace events for the three Distance Helix Factor Adjustment options: None, Snap
to Template End, Snap to Trace End.
Table 6-2: Resultant Target Trace Events
result
Template Target Trace
Distance Helix Factor Adjustment:
Trace Event Event
Location Location Snap to Template Snap to Trace
None
End End
10 15 10, 15 10, 13.33 11.25, 15
20 30 20, 30 20, 26.66 22.5, 30
40 45 40 40.0 45
Template Settings Screen softkey
The following two softkeys are available on the Template Settings screen:
Click the currently selected template trace and then click Clear
Template (f1) to turn template mode off.
Press Exit (f6) to save any changes made on the Template
Settings screen and return to the OTDR (Construction) Setup
screen.
6-46 MT9083 Series ACCESS Master Operation Manual
Chapter 6: OTDR (Construction) Mode
OTDR (Construction) Connect Fiber Screen
The OTDR (Construction) Connect Fiber screen contains two panes. The top
pane is the Connect Fiber prompt which prompts you to connect the fiber that
corresponds to the number displayed. The lower pane displays a list of filenames
based on the base filename as established on the OTDR (Construction) Setup
screen (see Figure 6-7 on page 6-20).
Figure 6-18: OTDR (Construction) Connect Fiber screen
OTDR (Construction) Connect Fiber Screen Softkeys
The following four softkeys are available on the OTDR (Construction) Connect
Fiber screen:
Press Continue (f1) to advance to the Connection Check screen,
if Connection Check is selected in the Options section of the
OTDR (Construction) Setup screen.
If Connection Check is cleared in the Options section of the
OTDR (Construction) Setup screen, pressing Continue (f1)
advances to the OTDR (Construction) Trace screen and starts
the test of the currently connected fiber.
MT9083 Series ACCESS Master Operation Manual 6-47
Chapter 6: OTDR (Construction) Mode
Press Change Fiber # (f2) to change the current Connect Fiber
number. See “Changing the Connect Fiber Number” below for
details.
Cancel Test (f4) cancels the pending test and advances both the
Connect Fiber number and the filename auto-increment
number by one each time Cancel Test is pressed.
Note
If the Number of Fibers field (see Figure 6-7 on page 6-20)
is set to “1”, pressing Cancel Test returns you to the OTDR
(Construction) Setup screen.
Press Cancel All Tests (f5) to cancel all test and return to the
OTDR (Construction) Setup screen.
Changing the Connect Fiber Number
Use the following procedure to change the Connect Fiber number from the
OTDR (Construction) Connect Fiber screen.
To change the Fiber Connect number:
1. With the OTDR (Construction) Connect Fiber screen displayed, press
Change Fiber # (f2). The Current Fiber dialog box appears.
2. Use the Up and Down Arrow keys or the Numeric keypad to enter the
desired new current fiber number (up to 999).
3. Press the Enter key. The dialog box closes and the number set is displayed
in the Connect Fiber pane.
6-48 MT9083 Series ACCESS Master Operation Manual
Chapter 6: OTDR (Construction) Mode
Test In Progress Screen
When a test has been started, Construction mode enters Analysis mode,
displaying the Test in Progress screen (see Figure 6-19).
Figure 6-19: Test in Progress screen – OTDR (Construction) mode
1 Laser On icon
2 Softkeys
Laser On Icon
The flashing Laser On icon (item 1 in Figure 6-19) appears whenever a laser is
firing. In OTDR (Construction) mode, the Laser On icon appears on the Test in
Progress screen only.
MT9083 Series ACCESS Master Operation Manual 6-49
Chapter 6: OTDR (Construction) Mode
Test in Progress Softkeys
The following two softkeys are active on the Test in Progress screen:
Cancel (f2) cancels the pending test and advances both the
Connect Fiber number and the filename auto-increment
number by one each time Cancel is pressed.
Note
If the Number of Fibers field (see Figure 6-7 on page 6-20)
is set to “1”, pressing Cancel returns you to the OTDR
(Construction) Setup screen.
Press Preview (f3) to set the Preview mode to “On” or “Off ”.
• When the Preview is set to “On”, once a test is
completed, the Trace screen remains static, permitting
review of the Trace and Event Table.
• When the Preview is set to “Off ”, Construction mode
does not display the Event Table. Instead it
automatically saves the test data and starts the next test.
6-50 MT9083 Series ACCESS Master Operation Manual
Chapter 6: OTDR (Construction) Mode
Test Results Screen – OTDR (Construction)
The OTDR (Construction) Test Results screen appears at the end of each test,
providing that Preview (f3) is set to “On” on the Test in Progress screen (see
Figure 6-19 on page 6-49).
2
6
3 4 5
6
Figure 6-20: Test Results screen with Summary Closed
1 Event table
2 Trace graph
3 Cursor distance information
4 Loss mode, Measurement,
and Reflection
5 Fiber test parameters
6 Softkeys
Event Table
In fiber analysis, an “event” is considered to be a distinct deviation from normal
fiber attenuation that may be introduced by a lossy connection (microbend,
connector, or splice), a reflective connection (connector or fiber break) or the end
of the fiber. Only events that meet one or more of the pre-set threshold criteria
will be reported in the Event table (see “Thresholds” on pages 6-11 – 6-13).
MT9083 Series ACCESS Master Operation Manual 6-51
Chapter 6: OTDR (Construction) Mode
Events whose loss equals or exceeds the Pass/Fail Thresholds (see pages 6-14 –
6-18) are highlighted in red in the Event Table.
Figure 6-21: Event Table
The Event Table displays the following:
• Event number
• Distance to the event
• Type of event
• dB loss for the event
• Reflectance (if the event is a reflective event)
• dB/km
• Cumulative loss (dB)
If the measured value cannot be obtained, for example, because a fault point is
being approximated, this is displayed as “**.***”.
Distance to Event
The Distance field [Dist(km)] on the Event Table represents the distance from the
start of the trace to the start of the feature. This value is reported in the Distance
Display Units selected on the setups Preferences screen, for example “km”.
Types of Events Reported
Reflective Event
Reflection from an splice point, such as a Fresnel reflection caused by a mechanical
splice or connector.
Non-Reflective Event
Non-reflective events include such low loss events as fusion splices and macro
bends.
6-52 MT9083 Series ACCESS Master Operation Manual
Chapter 6: OTDR (Construction) Mode
Grouped Event
Events spaced too close to each other for Analysis to distinguish them as separate
events are reported as Grouped events.
Far End Event
Any event with a loss equal to or greater than the Fiber End threshold is reported
as the Far End event.
Questionable End Event
A Questionable End event is reported, instead of a Far End event, when an Out
of Range or Out of Distance condition is encountered.
PON Event
All events other than far end events with losses greater than the far end threshold
are displayed as PON events.
Loss (dB)
The Loss calculated for the event is displayed in decibels (dB).
A Loss value followed by an indicates detection of a Macro Bend.
Note
Macro Bend detection requires an MT9083 Series unit with at least two single
mode operating wavelengths; one at 1310 nm and a second at either 1550 nm
or 1625 nm.
Reflectance
A reflectance value is displayed for all reflective events, while “**.***” is displayed
in the Reflectance field [Reflect(dB)] for non-reflective events.
In addition to the reflectance value, two other indicators may be present: S.
• An “S” following the numeric value indicates that the reflective event
being measured is very close to the top limit of the OTDR’s data set, and
that it is considered “saturated” (hitting the high limit of the
measurement ability). An “S” (saturated indicator) will be present any
time that the peak of the event being measured is within 1 dB of the top
of the OTDR Trace graph.
MT9083 Series ACCESS Master Operation Manual 6-53
Chapter 6: OTDR (Construction) Mode
dB/km
This field displays the dB/km between the selected event and the prior event.
Cumulative Loss (dB)
This field displays the total loss (Cum.Loss (dB)) up to the selected event,
expressed in dB.
Note
The Total Loss (Cum.Loss (dB)) display differs depending on the Force
Total Loss setting. (See “Preferences (2-2)” on page 6-8)
If set ON, the result is displayed for all waveforms. If set OFF, "**.***" is
displayed if the measured waveform is abnormal.
Pass/Fail Thresholds
Events whose loss exceeds the Pass/Fail Thresholds are highlighted in red in the
Event Table. If within the Pass/Fail Thresholds, only Total Loss (Cum.Loss (dB))
is highlighted in green in the Event Table.
Figure 6-22: OTDR (Standard) Analysis Screen - Event Summary "ON" and open
summary
6-54 MT9083 Series ACCESS Master Operation Manual
Chapter 6: OTDR (Construction) Mode
Note
To disable Pass/Fail display, set all of the Pass/Fail Thresholds in Thresholds
(f4) to NONE. (See “Thresholds” on page 6-11 - 6-18).
PASS is displayed in Event Summary when all of the Pass/Fail Thresholds pass.
MT9083 Series ACCESS Master Operation Manual 6-55
Chapter 6: OTDR (Construction) Mode
Trace Graph – OTDR (Construction) Mode
The Trace graph displays the trace data in graph form. Power loss is measured in
dB along the vertical axis and distance is measured along the horizontal axis. Use
the Distance Display Units setting on the Preferences screen to set the horizontal
axis units. The downward slope of the trace indicates power loss (attenuation) over
the distance of the fiber.
2 3
5
1
6
7
4
Figure 6-23: Trace Graph – OTDR (Construction) Mode
1 Trace waveform(s)
2 Cursor A
3 Cursor B
4 Horizontal Axis scale
5 Vertical Axis scale
6 dB level indicator
7 Trace Overview window
Trace Waveform
The Trace Waveform (or Trace) is the downward sloping line going from left to
right that connects the data points collected during a test. See item 1 in
Figure 6-23.
Up to four traces can be displayed simultaneously in Construction mode,
depending on how many test wavelengths are currently being used and how many
wavelengths are available on the MT9083 Series in use.
6-56 MT9083 Series ACCESS Master Operation Manual
Chapter 6: OTDR (Construction) Mode
This area also contains scroll bars, located at the top and left side of the trace
graph, which define the display range of the waveform.
Cursors
The cursors (see items 2 and 3 in Figure 6-23 on page 6-56) are the two vertical
lines that extend from the top to the bottom of the trace graph. The cursors allow
you to extract power and distance information from the trace graph. The active
cursor is displayed in red and the inactive cursor is displayed in blue.
See “Selecting and Positioning Cursors” on page 4-56 for details on cursor use.
Scale
The vertical axis scale (see item 5 in Figure 6-23 on page 6-56) is located on the
left side of the trace graph and is expressed in dBs, while the horizontal axis scale
(see item 4 in Figure 6-23 on page 6-56) is located at the bottom of the trace graph
and is expressed in the distance unit as set on the Preferences screen. See “Distance
Display Units” on page 6-3 for details.
dB Level Indicator
The dB level indicator (see item 6 in Figure 6-23 on page 6-56) denotes the intersection
of the active cursor and the trace level.
Trace Overview Window
The Trace Overview window (see item 7 in Figure 6-23 on page 6-56), located in
the lower left corner or the Trace graph, show a thumbnail view of the current
trace. This is helpful in determining the location of an expanded section on the
main view. The black rectangle inside the Trace Overview window indicates the
section of the trace that is currently displayed in the Trace graph when the trace
has been expanded horizontally, vertically.
Trace Overview must be set to On in the Preferences tab for the window to be
displayed. See “Trace Overview” on page 6-6 for details.
Cursor Distance Information
The Cursor Distance information (see item 3 in Figure 6-20 on page 6-51)
displays the following:
• Distance from the origin of the trace to Cursor A
• Distance from the origin of the trace to Cursor B
• Distance between Cursor A and Cursor B
MT9083 Series ACCESS Master Operation Manual 6-57
Chapter 6: OTDR (Construction) Mode
As you move the cursors, the Cursor Distance information updates
simultaneously.
Loss Mode, Measurement, and Reflectance
The Loss Mode, Measurement, and Reflectance area (see item 4 in Figure 6-20 on
page 6-51) displays the following:
• The current loss mode, listed in the top section
• The current loss reading in dB, in the center section
• A reflectance value reading for reflective events in the bottom section
Fiber Test Parameters
The Fiber Test Parameters area (see item 5 in Figure 6-20 on page 6-51) displays
the Wavelength (WL), Distance Range (DR), Pulsewidth (PW), Index of
Refraction (IOR), Resolution (RES), and Averaging mode (AVG) set for the
current test.
Note
The Fiber Test Parameters area is replaced by the Event Summary area when
the Event Summary selection is set to “On” on the Preferences screen (see
Figure 6-3 on page 6-3). The Event Summary area displays the Total Events,
Fiber Length, and Total Loss of the current fiber under test.
Test Results Screen Softkeys
The following softkeys are available on the OTDR (Construction) Test Results
screen:
At the end of a test, a Summary box containing the End/Fault
Distance, Prior Event location, and Total Loss value for the
current test is superimposed over the Trace Grid.
OR
• To view the Trace Grid, press Close Summary (f1). The
Summary box closes, allowing the full Trace Grid to be
viewed.
• To recall the Summary box, press f1 when the legend on
the softkey reads “Open Summary”.
6-58 MT9083 Series ACCESS Master Operation Manual
Chapter 6: OTDR (Construction) Mode
Press Accept (f2) to accept the current test results. The following
actions occur:
• The Summary window closes (if opened).
• The current test results data is saved to Mass Storage. If
File Save Verify is selected on the OTDR
(Construction) Setup screen (see Figure 6-7 on
page 6-20), the Save screen is displayed, requiring the
user to press Save Trace (f1) before continuing to the
next test.
• Construction mode advances to the next test.
Pressing Cancel (f3) cancels the current test without saving the
trace data and returns to the Connect Fiber screen (see
Figure 6-18 on page 6-47).
Note
If the Number of Fibers field (see Figure 6-7 on page 6-20)
is set to “1”, pressing Cancel returns you to the OTDR
(Construction) Setup screen.
Press f4 to select the desired loss mode for the current test. The
red legend displays the currently selected loss mode.
Press f5 to set the Display From mode for viewing the trace
graph. The red legend on the softkey displays the current display
mode.
Press f6 to toggle the status of the active cursor. When the red
legend reads “Event”, turning the Rotary knob causes the active
cursor to snap to the events on the trace. When the red legend
reads “Free” you can position the cursors anywhere on the trace
grid.
Note
The Loss Mode, Display From, and Cursor softkeys (f4 – f6) are only active
when the legend on f1 reads “Open Summary”.
MT9083 Series ACCESS Master Operation Manual 6-59
Chapter 6: OTDR (Construction) Mode
Pressing F1 displays only the waveform on the screen when the
Analysis screen is displayed .
Pressing F2 selects the event just before the selected one when
only the waveform is displayed on the screen .
Pressing F3 selects the event just after the selected event when
the Analysis screen is displayed.
Pressing F4 selects the event just after the selected event when
the Analysis screen is displayed.
Note
When the Analysis screen is not displayed or the event does
not exist, this button is invalid (displayed in gray).
6-60 MT9083 Series ACCESS Master Operation Manual
Chapter 6: OTDR (Construction) Mode
OTDR (Construction) Mode Testing
The following section details how to run an OTDR (Construction) mode test.
Running an OTDR (Construction) Test
Construction mode simplifies and automates the testing required when installing
fiber. Construction mode is used when many fibers in a cable need to be tested
and documented before deployment.
To run a Construction mode test:
1. Power up the MT9083 Series (if necessary).
2. Highlight OTDR (Construction) on the Top Menu screen and then
press the Enter key. The OTDR (Construction) Setup screen appears.
Figure 6-24: OTDR (Construction) Setup screen
3. Make the desired settings on the OTDR (Construction) Setup screen. See
“OTDR (Construction) Setup Screen” on pages 6-20 through 6-36 for
details.
4. Fill in the header details, if desired. Press Header (f3), the Header screen
appears. See “Headers” on page 6-37 for details.
5. If you want to set a template, press Template (f4) to open the Template
Settings screen. See “Template” on page 6-39 for details.
MT9083 Series ACCESS Master Operation Manual 6-61
Chapter 6: OTDR (Construction) Mode
6. Press Continue (f1). The OTDR (Construction) Connect Fiber screen
appears (see Figure 6-18 on page 6-47).
7. Connect the first fiber to be tested to the desired test measurement port.
See Figure 2-3 on page 2-10 for the location of the test measurement
ports.
Note
Depending on the configuration of your MT9083 Series, the unit may
have one or two test measurement ports.
8. Press Continue (f1). Depending on the “Connection Check” setting on
the previous screen one of the following will happen:
• If you selected “Connection Check” on the Setup screen, the
Connection Check screen appears. When the best optimized
connection is achieved (see “Connection Check” on page 6-67 for
details) press the Start key or Continue (f1) to perform the test.
• If you cleared the “Connection Check” check box, pressing Continue
(f1) begins the Construction mode test and advances to the Test in
Progress Trace screen (see Figure 6-19 on page 6-49).
9. If you want to review the Trace data and Event Table at the conclusion of
the current test, toggle Preview (f3) so that the red legend on the softkey
reads “On” and continue at step 9.
If you do not want to review the Trace and Event Table, toggle Preview
(f3) so that the red legend on the softkey reads “Off ” and continue at
step 11.
10. At the conclusion of the data collection and analysis, the OTDR
(Construction) Summary screen appears (see Figure 6-25 on page 6-63).
6-62 MT9083 Series ACCESS Master Operation Manual
Chapter 6: OTDR (Construction) Mode
Figure 6-25: OTDR (Construction) Summary screen
Press Close Summary (f1) to view the Trace graph.
11. Press Accept (f2) to save the trace and advance to the next test.
12. If File Save Verify is selected on the OTDR (Construction) Setup screen
(see Figure 6-24 on page 6-61) the Save screen appears (see Figure 6-26
on page 6-64). Review the file name and edit if desired, then press Save
Trace (f1). The Save screen closes and Construction mode advances to
the next test.
For how to edit a file name, refer to “Renaming a File” on page 3-37.
If you did not select File Save Verify, continue at step 12.
MT9083 Series ACCESS Master Operation Manual 6-63
Chapter 6: OTDR (Construction) Mode
Figure 6-26: Save screen
13. Continue until the connected fiber is tested at all the wavelengths selected
on the OTDR (Construction) Setup screen.
14. Connect the next fiber to be tested.
Selecting and Positioning Cursors
The active cursor is displayed as a red vertical line in the Trace graph.
Setting the Active Cursor
To toggle the active cursor:
• Press the Rotary knob (or the Enter key) to select the desired cursor.
Precise Positioning of the Active Cursor
To precisely position the cursor:
1. Select the desired cursor (see “Setting the Active Cursor” above).
2. Press Display From (f5) and select the desired display from setting
(Display From A or Display From B, depending on which cursor is
currently selected as the active cursor).
3. Use the Left, Right, Up and Down Arrow keys to zoom up the desired
amount. See “Horizontal and Vertical Expand and Contract” on
page 6-65 for details.
6-64 MT9083 Series ACCESS Master Operation Manual
Chapter 6: OTDR (Construction) Mode
4. Turn the Rotary knob to position the active cursor until the desired
cursor distance is displayed in the Cursor Distance Information area (see
item 3 in Figure 6-23 on page 6-56).
Horizontal and Vertical Expand and Contract
Use the Horizontal/Vertical expand to expand a section of the trace when:
• Positioning the cursors for a test
• Adjusting the LSA intervals
To expand an area:
1. Position the desired cursor (A or B) to the approximate position.
2. Toggle Display From (f5) to the desired mode, Display From A or
Display From B, depending on the cursor selected in step 1.
3. Press the Up Arrow key. Each press decreases the dB/division value of the
vertical grid scale by a factor of two.
Press the Right Arrow key. Each press decreases the distance/division
value on the horizontal grid scale by a factor of two.
To contract an area:
• Press the Down Arrow key. Each press increases the dB/division value of
the vertical grid scale by a factor of two.
• Press the Left Arrow key. Each press increases the distance/division value
on the horizontal grid scale by a factor of two.
An error tone sounds when you reach the full expand/contract value for either
axis.
Display From
Three Display From modes are available for viewing the trace graph: Display
From A, Display From B, and Display From Origin.
• Press Display From (f5) to toggle through the three modes. The legend
on the softkey changes to the current Display From mode.
.
Display From Origin
Keeps the origin (0 distance and 0 dB) in the upper
left corner of the trace graph.
MT9083 Series ACCESS Master Operation Manual 6-65
Chapter 6: OTDR (Construction) Mode
Display From A
Displays the A cursor intercept with the trace data in
the center of the trace graph view.
Display From B
Displays the B cursor intercept with the trace data in
the center of the trace graph view.
Note
The Display From softkey (f5) is active only when the legend on f1 reads
“Open Summary”.
Setting the Loss Mode
You can change the Loss Mode in the OTDR (Construction) application at the
end of a test, providing the Preview is set to “On” on the Test in Progress screen
(see Figure 6-19 on page 6-49).
To set the Loss Mode:
1. Press Loss Mode (f4). The Loss Mode dialog box appears.
Figure 6-27: Loss Mode Dialog box
2. Use the Up and Down Arrow keys (or the Rotary knob) to highlight the
desired loss mode. For details on the various loss modes see Chapter 7,
“OTDR Mode Measurements”.
Note
Not all of the procedures described in Chapter 7, “OTDR Mode
Measurements” apply to OTDR (Construction) mode.
6-66 MT9083 Series ACCESS Master Operation Manual
Chapter 6: OTDR (Construction) Mode
3. Press the Enter key (or the Rotary knob). The dialog box closes and red
legend on the softkey changes to the selected loss mode.
Note
The Loss Mode softkey (f4) is only active when the legend on f1 reads
“Open Summary”.
Connection Check
When the Connection Check is set to “On” on the setups Preferences screen, a
connection check is automatically performed at the beginning of each fault locate
test. The Connection Check screen consist of a simple gauge which provides a
graphical representation of the connection quality along with instructions
detailing how to proceed when the connection is “GOOD” and how to correct a
“BAD” connection.
GOOD connection –
The gauge is green and yellow when connection is good. The closer the bar in the
connection gauge extends to “HIGH” end, the better the connection is.
If the gauge is yellow and red, the fiber needs cleaning.
Press Continue (f1) or Start key to start the measurement immediately.
Figure 6-28: Connection Check – Medium
MT9083 Series ACCESS Master Operation Manual 6-67
Chapter 6: OTDR (Construction) Mode
BAD connection –
When the connection check level is low, the bar in the connection gauge is red and
only extends a short distance from the “LOW” end of the gauge.
If the connection state is not improved even if the fiber is cleaned, the fiber needs
to be replaced.
Figure 6-29: Connection Check – Low
To correct a low connection:
1. Press Cancel (f6) to abort the current test. The Connect Fiber screen
appears (see Figure 6-18 on page 6-47).
Note
If the Number of Fibers field (see Figure 6-7 on page 6-20) is set to “1”,
pressing Cancel (f6) returns you to the OTDR (Construction) Setup
screen.
2. Clean all of the optical connectors.
3. Press the Continue (f1) once or twice, depending on the setup conditions
described in step 1, to re-enter the Connect Check screen.
4. If the Connection Check is still low, press Cancel (f6).
5. Switch the ends of the patch cord and press Continue (f1) once or twice
again.
6-68 MT9083 Series ACCESS Master Operation Manual
Chapter 6: OTDR (Construction) Mode
6. If the Connection Check is still low, press Cancel (f6) and then replace
the patch cord.
7. Press Continue (f1) once or twice again to re-enter the Connect Check
screen.
Note
Fibers shorter than approximately 48 meters (160 ft.) will generally result in a
low connection.
If the Connection Check remains LOW after following the steps in the preceding
procedure, contact the Anritsu Technical Support Center at:
Phone: 1-800-ANRITSU or 1-800-267-4878
(Canada, U.S., Latin and South America)
Fax: +1 972-671-1877
e-mail: us-sales@anritsu.com
Web: www.anritsu.com
MT9083 Series ACCESS Master Operation Manual 6-69
Chapter 6: OTDR (Construction) Mode
Working with OTDR (Construction) Trace Files
Deleting Files
Use the Save screen (see Figure 6-26 on page 6-64) to delete any data files stored
in the internal memory or on a USB memory stick. You can delete a single file,
multiple files or all of the files in the current directory.
To delete a file:
1. At the completion of a Construction mode test, the Save screen appears
(see Figure 6-26 on page 6-64).
Note
You can only access the Save screen in OTDR (Construction) mode when
“File Save Verify” is selected on the OTDR (Construction) Setup screen
(see Figure 6-24 on page 6-61).
2. Use the Up and Down Arrow keys (or the Rotary knob) to highlight the
desired trace file.
3. Press Delete (f5). The following message appears:
Are you sure you want to delete the current selection?
4. Press Yes (f1) to delete the selected file, or press No (f2) to cancel without
deleting the file.
5. Repeat steps 2 through 4 for any additional file deletions.
6. Press the ESC Key to return to the test application.
Use the following procedure to delete multiple files in a directory.
To delete multiple files:
1. At the completion of a Construction mode test, the Save screen appears
(see Figure 6-26 on page 6-64).
Note
You can only access the Save screen in OTDR (Construction) mode when
“File Save Verify” is selected on the OTDR (Construction) Setup screen
(see Figure 6-24 on page 6-61).
2. Press More (f6).
3. Press Multi-Select Off (f3). The red legend on the softkey changes to
“On”.
6-70 MT9083 Series ACCESS Master Operation Manual
Chapter 6: OTDR (Construction) Mode
4. Use the Up and Down Arrow keys (or the Rotary knob) to highlight the
first file to delete and then press the Enter key. A bullet appears before
the selected file name and the total size of the selected files is shown on
the bottom.
5. Repeat step 4 until you have selected all of the files you want to delete.
6. Press More (f6).
7. Press Delete (f5). The following message appears:
Are you sure you want to delete the current selection?
8. Press Yes (f1) to delete the selected files, or press No (f2) to cancel without
deleting the files.
To delete all files in a directory or folder:
1. At the completion of a Construction mode test, the Save screen appears
(see Figure 6-26 on page 6-64).
Note
You can only access the Save screen in OTDR (Construction) mode when
“File Save Verify” is selected on the OTDR (Construction) Setup screen
(see Figure 6-24 on page 6-61).
2. Select the desired folder/directory in which contains the file to be deleted.
3. Press the Enter key to open the selected folder/directory.
4. Press More (f6).
5. Press Select All (f4). A bullet appears before each filename.
Note
If the Select All softkey (f4) is dimmed, toggle f3 so that the legend on
the softkey reads “Multi-Select Off ”.
6. Press More (f6).
7. Press Delete (f5). The following message appears:
Are you sure you want to delete the current selection?
8. Press Yes (f1) to delete all files in the selected directory, or press No (f2)
to cancel without deleting the files.
MT9083 Series ACCESS Master Operation Manual 6-71
Chapter 6: OTDR (Construction) Mode
Copying Files
Use the Save screen (see Figure 6-26 on page 6-64) to copy data files stored in the
internal memory or on a USB memory stick. You can copy a single file, multiple
files or all of the files in the current directory.
To copy a file:
1. At the completion of a Construction mode test, the Save screen appears
(see Figure 6-26 on page 6-64).
Note
You can only access the Save screen in OTDR (Construction) mode when
“File Save Verify” is selected on the OTDR (Construction) Setup screen
(see Figure 6-24 on page 6-61).
2. Press More (f6).
3. Use the Up and Down Arrow keys (or the Rotary knob) to highlight the
desired trace file.
4. Press Copy (f1).
5. Select the desired folder/directory in which to paste the selected file.
6. Press Paste (f2). A message box stating “Copying 1/1” along with the
name of the file appears briefly.
Use the following procedure to copy multiple files in a directory.
To copy multiple files:
1. At the completion of a Construction mode test, the Save screen appears
(see Figure 6-26 on page 6-64).
Note
You can only access the Save screen in OTDR (Construction) mode when
“File Save Verify” is selected on the OTDR (Construction) Setup screen
(see Figure 6-24 on page 6-61).
2. Press More (f6).
3. Press Multi-Select Off (f3). The red legend on the softkey changes to
“On”.
4. Use the Up and Down Arrow keys (or the Rotary knob) to highlight the
first file to copy and then press the Enter key. A bullet appears before the
selected file name and the total size of the selected files is shown on the
bottom.
6-72 MT9083 Series ACCESS Master Operation Manual
Chapter 6: OTDR (Construction) Mode
5. Repeat step 4 until you have selected all of the files you want to copy.
6. Press Copy (f1).
7. Select the desired folder/directory in which to paste the selected files.
8. Press Paste (f2).
A message box appears displaying the count for each copied file as it is
being pasted to the new directory/folder, as well as its filename. The
message box closes when all of the selected files are pasted to their new
location.
To copy all files in a directory or folder:
1. At the completion of a Construction mode test, the Save screen appears
(see Figure 6-26 on page 6-64).
Note
You can only access the Save screen in OTDR (Construction) mode when
“File Save Verify” is selected on the OTDR (Construction) Setup screen
(see Figure 6-24 on page 6-61).
2. Select the desired folder/directory in which contains the files to be copied.
3. Press More (f6).
4. Press Select All (f4). A bullet appears before each filename.
Note
If the Select All softkey (f4) is dimmed, toggle f3 so that the legend on
the softkey reads “Multi-Select Off ”.
5. Press the Down Arrow key and highlight the first file in the selected
folder/directory.
6. Press Copy (f1).
7. Select the desired folder/directory in which to paste the selected files.
8. Press Paste (f2).
A message box appears displaying the count for each copied file as it is
being pasted to the new directory/folder, as well as its filename. The
message box closes when all of the files from the selected directory/folder
are pasted to their new location.
MT9083 Series ACCESS Master Operation Manual 6-73
Chapter 6: OTDR (Construction) Mode
Sorting Files
The Sort function allows you to change the order in which files are listed in mass
storage (files saved to the MT9083 Series’ internal memory or to a USB memory
stick).
Files can be sorted by type (Name or Time/Date) in ascending or descending
order.
To set the Sort type:
1. At the completion of a Construction mode test, the Save screen appears
(see Figure 6-26 on page 6-64).
Note
You can only access the Save screen in OTDR (Construction) mode when
“File Save Verify” is selected on the OTDR (Construction) Setup screen
(see Figure 6-24 on page 6-61).
2. Press Sort (f3). The Sort/By dialog box appears.
Figure 6-30: Sort/By Dialog box
3. Use the Left and Right Arrow keys to move the white arrow so that it is
positioned to the left of the first selection in the desired pane of the dialog
box (Sort or By).
6-74 MT9083 Series ACCESS Master Operation Manual
Chapter 6: OTDR (Construction) Mode
4. Use the Up and Down Arrow keys (or the Rotary knob) to highlight the
desired setting within the pane.
5. With the desired settings highlighted in both panes, press the Enter key.
The dialog box closes and the files are listed in the selected order.
Printing Trace Files
Trace files can be printed via the optional BL-80RII or SD1-31 printers.
Note
The printed output from the MT9083 Series consists of a screen shot. Only
the details currently displayed on the LCD, less the softkeys, are printed. Make
sure that the desired details are displayed before printing.
Connecting the Printer
Connect the MT9083 Series to the BL-80RII or SD1-31 printers using a USB
printer conversion cable as shown in the figure below:
Figure 6-31: Connecting the BL-80RII Printer
Printing a Trace File
Make sure that the Printer setup parameters are set as desired on the setups
General screen. See “Printer” and “Paper Feed” on page 3-9 for details.
Note
In order to print an OTDR (Construction) Test Results screen, Preview (f3)
must be set to “On” on the Test in Progress screen (see Figure 6-19 on
page 6-49).
To print trace files:
1. Connect the BL-80RII or SD1-31 printers to the MT9083 Series as
shown in Figure 6-31, and then power up the printer.
MT9083 Series ACCESS Master Operation Manual 6-75
Chapter 6: OTDR (Construction) Mode
2. Perform the test.
3. Press Close Summary (f1) to display the trace graph without the
Summary box, if desired.
4. Press the Print key. The following message appears:
Output screen image to a printer or as an image file.
Please select output type using the function keys.
5. Press Printer (f1). The message changes to “Please wait. Printing...”. The
MT9083 Series returns to the Trace grid when the printout is completed.
Saving a Trace File as an Image File
See “Saving a Screen Image to a File” on page 3-36 for details.
Note
In order to save the OTDR (Construction) Test Results screen as an image file,
Preview (f3) must be set to “On” on the Test in Progress screen (see
Figure 6-19 on page 6-49).
6-76 MT9083 Series ACCESS Master Operation Manual
Chapter 7: OTDR Mode Measurements
Distance Measurement
When a primary trace is displayed, the fiber distance is automatically measured
from the origin of the trace to each of the two cursors and between the cursors.
The values are displayed in the Cursor Distance area. Proper cursor placement is
crucial for accurate measurements.
Note
Improper distance readings may be reported if the Index of Refraction (IOR)
is set inaccurately. See “Setting the IOR and BSC” on page 4-72 for details on
changing the IOR setting.
Two of the most common distance measurements are:
• Fiber Length (the total distance of a fiber)
• Distance to a Break (the distance from a known point to a break in the
fiber)
Fiber Length Measurement
To measure the total length of a fiber:
1. Select Display From Origin (see “Display From” on page 4-70).
2. Place Cursor A at the end of the test fiber box (pulse suppressor), if one
is used, or at 0.0000 km, as shown in the following figure.
LAUNCH CORD FIBER UNDER TEST
OTDR
A B
dB
Distance
MT9083 Series ACCESS Master Operation Manual 7-1
Chapter 7: OTDR Mode Measurements
3. Select Display From A.
4. Use the Right and Up Arrow keys to expand the screen horizontally and
vertically around Cursor A for more accurate cursor placement.
5. Use the Rotary knob to place Cursor A on linear backscatter just prior
(to the left side) of the reflective or non-reflective event, as shown in the
following figure.
Non-Reflective Reflective
Cursor
6. Place Cursor B at the end of the fiber (see figure in step 2).
7. Select Display From B.
8. Use the Right and Up Arrow keys to expand the screen horizontally and
vertically around Cursor B for more accurate cursor placement.
9. Use the Rotary knob to place Cursor B on linear backscatter just prior
(to the left side) of the reflective or non-reflective event (see figure in step
5).
10. Read the fiber length as the A->B distance in the Cursor Distance
information area (see item 3 in Figure 4-10 on page 4-29).
Note
If Cursor A was set to 0.0000 km, then the A-B distance will be the same as
the Cursor B distance.
Distance to a Break Measurement
The following procedure demonstrates a method of locating a break relative to a
known point on the fiber.
1. Select Display From Origin (see “Display From” on page 4-70).
2. Place Cursor B at the break in the fiber, as shown in the following figure.
7-2 MT9083 Series ACCESS Master Operation Manual
Chapter 7: OTDR Mode Measurements
FIBER UNDER TEST
LAUNCH CORD KNOWN SPLICE
OTDR x
A B
dB {
A B
Distance
3. Select Display From B.
4. Use the Right and Up Arrow keys to expand the screen horizontally and
vertically around Cursor B for more accurate cursor placement.
5. Use the Rotary knob to place Cursor B on linear backscatter just prior
(to the left side) of the break in the fiber (see the following figure).
Non-Reflective Reflective
Cursor
6. Select Display From Origin.
7. Place Cursor A at a known point on the fiber (see figure in step 2).
8. Select Display From A.
9. Use the Right and Up Arrow keys to expand the screen horizontally and
vertically around Cursor A for more accurate cursor placement.
10. Use the Rotary knob to place Cursor A on linear backscatter just prior
to (the left side) of the beginning of the known point (see figure in step 5).
11. Read the distance from the known point to the break as the A-B distance
in the Cursor Distance information area (see item 3 in Figure 4-10 on
page 4-29).
MT9083 Series ACCESS Master Operation Manual 7-3
Chapter 7: OTDR Mode Measurements
Loss Measurements
Loss Modes
When a primary trace is displayed, there are several different types of
measurements available through the Loss Mode (f3) softkey:
• 2-Pt Loss
• dB/km Loss
• Splice Loss
• 2-Pt LSA
• dB/km LSA
• ORL (Optical Return Loss)
• 2-Pt & dB/km Loss
See “Setting the Loss Mode” on page 4-73 for details on how to set a loss mode.
Event Examples
Figure 7-1: Event Examples shows examples of events on a fiber that are referred
to in the various Loss Mode procedures that follow this section. Use the figure as
an aid to understanding some to the terminology used to describe measurement
procedures.
1 2 3 4 5
0 dB
8
6 12
ATTENUATION
7 10
11
13
40 dB
0 km 75 km
DISTANCE
Figure 7-1: Event Examples
7-4 MT9083 Series ACCESS Master Operation Manual
Chapter 7: OTDR Mode Measurements
1 OTDR input 8 Reflective splice connector
2 Fusion splice 9 Fresnel reflection
3 Mechanical splice connector 10 Rayleigh backscatter
4 Fusion splice 11 Non-reflective gainer
5 End of cable 12 Reflective end
6 Diffusion tail 13 Noise floor
7 Non-reflective loser
2-Point Loss
The 2-Point Loss Measurement uses a data point at Cursor A and a data point at
Cursor B to calculate the change in dB between the two points. Normally the
Cursor A (Y-Axis) data is greater than the Cursor B (Y-Axis) data and a positive
loss measurement is displayed. Otherwise, the loss value is reported as a negative
quantity called a “gainer.”
To perform a 2-Point Loss measurement:
1. Select Display From Origin (see “Display From” on page 4-70).
2. Place Cursor B at the end of the fiber. See “Selecting and Positioning
Cursors” on page 4-56 for details.
3. Select Display From B.
4. Expand the screen horizontally and vertically for more accurate cursor
placement. See “Horizontal and Vertical Expand and Contract” on
page 4-57 for details.
5. Place Cursor B at the beginning of the reflective end of the fiber and read
the total fiber length from the highlighted Cursor B location in the
Cursor Distance area.
6. Select Display From Origin.
7. Place Cursor A just to the right of the diffusion tail, if one exists, after the
beginning of the fiber.
8. Select Display From A.
9. Expand the screen horizontally and vertically for more accurate cursor
placement.
10. Move Cursor A to the end of the diffusion tail.
11. Set the Loss Mode to 2-Pt Loss. See “Setting the Loss Mode” on
page 4-73 for details.
MT9083 Series ACCESS Master Operation Manual 7-5
Chapter 7: OTDR Mode Measurements
12. The 2-Pt Loss reading appears the Loss Mode, Measurement, and
Reflectance area (see item 4 in Figure 4-10 on page 4-29).
dB/km Loss
The dB/km Loss measurement uses a data point at Cursor A and a data point at
Cursor B to calculate the change in dB (Y-Axis) between the two points. This is
divided by the distance between the two Cursors to calculate the Loss/Distance
measurement. When Cursor A (Y-Axis) data is greater than Cursor B (Y-Axis)
data, a positive loss measurement is displayed.
2-Point Loss
Loss/Distance (dB/km) =
Distance Between
Cursor A and Cursor B
To perform a dB/km Loss measurement:
1. Select Display From Origin (see “Display From” on page 4-70).
2. Place Cursor B at the end of the fiber. See “Selecting and Positioning
Cursors” on page 4-56 for details.
3. Select Display From B.
4. Expand the screen horizontally and vertically for more accurate cursor
placement. See “Horizontal and Vertical Expand and Contract” on
page 4-57 for details.
5. Place Cursor B at the beginning of the reflective end of the fiber and read
the total fiber length from the highlighted Cursor B location in the
Cursor Distance area.
6. Select Display From Origin.
7. Place Cursor A just to the right of the diffusion tail, if one exists, after the
beginning of the fiber.
8. Select Display From A.
9. Expand the screen horizontally and vertically for more accurate cursor
placement.
10. Move Cursor A to the end of the diffusion tail.
11. Set the Loss Mode to dB/km Loss. See “Setting the Loss Mode” on
page 4-73 for details.
12. The dB/km loss reading appears the Loss Mode, Measurement, and
Reflectance area (see item 4 in Figure 4-10 on page 4-29).
7-6 MT9083 Series ACCESS Master Operation Manual
Chapter 7: OTDR Mode Measurements
Splice Loss
Use Splice Loss mode to measure the optical power loss caused by connectors,
splices, and couplers on a fiber optic cable.
Use the following figure in conjunction with the splice loss procedure to measure
splice loss:
A
2
1
3 a
3 b
1
2
c
d
Reflective Reflective Gainer LSA Cursor
Position
A
1
2
3 3 a
b
2
1 c
d
Non-Reflective Non-Reflective LSA Cursor
Gainer Position
Start of Splice
Y-Intercept
3 Splice Loss (The Splice Loss is equal to the Y-axis position at less
the Y-axis position at .)
Cursor A should be placed at the start of the splice. The Y-Axis position ( ) at
the start of the splice will be determined by an LSA calculation using the interval
set up to the left of Cursor A. The Y-Intercept point ( ) is determined by an LSA
calculation using the current data interval setup to the right of Cursor A, and
calculating the intercept back to Cursor A.
To perform a splice loss measurement:
1. Select Display From Origin (see “Display From” on page 4-70).
2. Place Cursor A near the beginning of the splice where loss is to be
measured. See “Selecting and Positioning Cursors” on page 4-56 for
details.
MT9083 Series ACCESS Master Operation Manual 7-7
Chapter 7: OTDR Mode Measurements
3. Select Display From A.
4. Expand the screen horizontally and vertically (see “Horizontal and
Vertical Expand and Contract” on page 4-57) for more accurate cursor
placement and place Cursor A at the beginning of the splice to be
measured.
5. Set the Loss Mode to Splice Loss. See “Setting the Loss Mode” on
page 4-73 for details.
6. If the LSA intervals are set properly they should appear similar to those
in the following figure. If so, go to Step 8.
7. Adjust the LSA intervals so that they are on linear backscatter. See
“Adjusting the LSA Intervals for Splice Loss Mode” on page 7-9 for
details.
8. The Splice Loss reading appears in the Loss Mode, Measurement, and
Reflectance area, as shown in the figure above.
7-8 MT9083 Series ACCESS Master Operation Manual
Chapter 7: OTDR Mode Measurements
Adjusting the LSA Intervals for Splice Loss Mode
On some events you may need to adjust the LSA intervals (fuzzy cursors) to obtain
a better estimate of an event splice loss, especially if either of the intervals fall
within the actual loss interval or “knee” (see the following figure).
Note
This function is not available for the OTDR (Construction) application at the
current software release.
To modify the loss intervals:
1. Set the Loss Mode to Splice Loss.
2. Move Cursor A to the start of the desired event (see the figure above).
3. Toggle Display From (f5) to Display from A.
4. Expand the trace around Cursor A using the Right and Up Arrow keys.
5. Use the Rotary knob to place Cursor A at the beginning of the splice.
6. Press More>> (f6) and then press Cursors (f5). The Cursor softkeys
appear.
7. Press Move LSA Off (f2). The softkey legend changes to Move LSA On
and the “ ” marker on the left LSA interval changes from “ ” to “ ” (a
larger “X” with a diamond superimposed on it).
MT9083 Series ACCESS Master Operation Manual 7-9
Chapter 7: OTDR Mode Measurements
Note
Adjust the left LSA interval ( ) only if part of it falls within the preceding
event.
8. Press the Rotary knob twice to change the left marker ( ) on the right
LSA interval from “ ” to “ ”, and then rotate the Rotary knob
clockwise until the “ ” is centered on linear backscatter to the right of
the event.
9. Press the Rotary knob once to select the right marker ( ) on the right
LSA interval.
10. Turn the Rotary knob clockwise until the Splice Loss reading stabilizes.
11. Press Exit (f6), the Cursor softkeys close and the Level Two softkeys
return.
Setting LSA Defaults
To reset the LSA cursors to the factory default setting:
1. With the Cursor softkeys displayed, press Default LSA (f3).
2. Press Exit (f6), the Cursor softkeys close and the Level Two softkeys
return.
Note
This function is not available for the OTDR (Construction) application at the
current software release.
2-Point LSA
The Least Squares Approximation (LSA) 2-Point Loss measurement uses an LSA
technique to calculate the best Y-intercept values based on the current cursor
positions. Intervals directly to the right of Cursor A and left of Cursor B will be
used to calculate the intercept values. The length of the LSA intervals is user
selectable. The default value is approximately 400 meters. The ends of the
intervals are displayed as “ ” marks, as shown in the following figure.
7-10 MT9083 Series ACCESS Master Operation Manual
Chapter 7: OTDR Mode Measurements
The LSA 2-Point Loss is the change in dB (Y-Axis) calculated between the two
points. When the Cursor A, Y-Axis position is greater than the Cursor B, Y-Axis
position, a positive loss measurement is displayed.
LSA (Least Squares Approximation) technique is useful when the trace is
excessively noisy.
The left interval is associated with Cursor A and the right interval with Cursor B.
The default location for the left interval is immediately to the right of Cursor A.
The default location for the right interval is immediately to the left of the B
Cursor.
To perform a 2-point LSA loss measurement:
1. Place the cursors as for an end-to-end loss measurement. See “Fiber
Length Measurement” on page 7-1 for details.
2. Select Display From Origin (see “Display From” on page 4-70).
3. Press More>> (f6) to access the Level Two softkeys.
4. Press Loss Mode (f3) and set the loss mode to 2-Pt LSA.
5. Display from each cursor and expand the screen horizontally and
vertically for more accurate cursor placement if necessary (see
“Horizontal and Vertical Expand and Contract” on page 4-57).
6. Check that the LSA intervals are located on areas of linear backscatter and
do not touch a splice or other feature. If necessary, adjust the LSA
MT9083 Series ACCESS Master Operation Manual 7-11
Chapter 7: OTDR Mode Measurements
intervals. See “Adjusting the Left and Right LSA Intervals” on page 7-12
for details.
7. The 2-Point LSA loss reading appears the Loss Mode, Measurement, and
Reflectance area.
Adjusting the Left and Right LSA Intervals
The left interval is associated with Cursor A and the right interval with Cursor B.
The default location for the left interval is immediately to the right of Cursor A.
The default location for the right interval is immediately to the left of the B
Cursor.
Note
This function is not available for the OTDR (Construction) application at the
current software release.
In some cases, such as a very noisy trace or a trace with closely spaced event, you
may need to adjust the LSA intervals (fuzzy cursors) to obtain more accurate
2-Point LSA and dB/km LSA loss measurements.
To modify the LSA interval:
1. Set the Loss Mode to either 2-Pt LSA or dB/km LSA.
2. Select the desired cursor (A or B).
3. Press More>> (f6) to access the Level One softkeys.
4. Toggle Display From to display from the selected cursor (Display From
A or Display From B).
7-12 MT9083 Series ACCESS Master Operation Manual
Chapter 7: OTDR Mode Measurements
5. Expand the trace around the cursor. See “Horizontal and Vertical Expand
and Contract” on page 4-57 for details.
6. If necessary, use the Rotary knob to position the cursor closer to the
event.
7. Press More>> (f6) to access the Level Two softkeys.
8. Press Cursors (f4) to access the Cursor softkeys.
9. Press Move LSA Off (f2). The softkey legend changes to Move LSA On
and the “ ” marker on the left LSA interval changes from “ ” to “ ” (a
larger “X” with a diamond superimposed on it).
10. Press the Rotary knob (or the Enter key) until the desired LSA interval
icon changes from “ ” to “ ” and then turn the Rotary knob until the
“ ” is centered on linear backscatter. Make sure that the LSA interval
icon is clear of any near by event.
11. Repeat step 10, selecting the other marker, if necessary.
12. Repeat steps 2 through 10 to adjust the other LSA interval, if necessary.
13. Press Exit (f6). The Cursor softkeys close and the Level Two softkeys
appear.
dB/km LSA
The dB/km LSA Loss measurement finds the LSA 2-Point Loss (see “2-Point
LSA” on page 7-10 for details) and divides it by the distance between the two
cursors.
LSA 2-Point Loss
Loss/Distance (dB/km) =
Distance Between
Cursor A and Cursor B
To perform a dB/km LSA loss measurement:
1. Position the cursors at the desired locations on the trace.
2. Select Display From Origin (see “Display From” on page 4-70).
3. Press More>> (f6) to access the Level Two softkeys.
4. Press Loss Mode (f3) and set the loss mode to dB/km LSA.
5. Display from each cursor and expand the screen horizontally and
vertically for more accurate cursor placement, if necessary (see
“Horizontal and Vertical Expand and Contract” on page 4-57).
6. Check that the LSA intervals are located on areas of linear backscatter and
do not touch a preceding feature. If necessary, adjust the LSA intervals.
See “Adjusting the Left and Right LSA Intervals” on page 7-12 for details.
MT9083 Series ACCESS Master Operation Manual 7-13
Chapter 7: OTDR Mode Measurements
7. The dB/km LSA loss reading appears the Loss Mode, Measurement, and
Reflectance area.
7-14 MT9083 Series ACCESS Master Operation Manual
Chapter 7: OTDR Mode Measurements
ORL (Optical Return Loss)
The MT9083 provides the ability to calculate Optical Return Loss (ORL), the
ratio of reflected energy to input energy for a fiber optic link.
ORL can be calculated for a section of the fiber optic link or for the entire link.
Note
The ORL function is not available for the OTDR (Construction) application
at the current software release.
To perform an ORL measurement:
1. Select the desired ORL Calculation on the Preferences screen in setups.
See “ORL Calculation” on page 4-7 for details.
2. Press Range / Pulse Width (f4), the Distance Range, Pulse width, and
Resolution dialog box appears. Set the following:
• Set the Distance Range, selecting the shortest possible range,
following the fiber length plus 25% rule.
• Set the Pulse width. 1000ns is a good typical setting. This setting
generally provides a combination of good range and good resolution.
• Set the Resolution to High Density.
See “Setting the Range, Resolution, and Pulse Width” on page 4-67 for
details on making the setting for step 2.
3. Press More>> (f6) to access the Level Two softkeys.
4. Press Average Time (f1) and set the averaging to 1 minute, to provide
good data acquisition. See “Setting the Average Time/Average Count” on
page 4-70 for details.
5. Press Loss Mode (f3) and set the loss mode to ORL.
6. Press More>> (f6) to return to the Level One softkeys.
7. Press ManualTest (f1) to test the fiber.
8. Place Cursor B in the noise floor at the end of the trace. See “Selecting
and Positioning Cursors” on page 4-56 for details on cursor placement.
9. Place Cursor A at the desired measurement point along the vertical
backscatter, after the initial refection.
10. Press More>> (f6) twice to display the Level Three softkeys.
11. Press Calc ORL (f4) The ORL value appears in the Loss Mode,
Measurement, and Reflectance area as shown in the following figure.
MT9083 Series ACCESS Master Operation Manual 7-15
Chapter 7: OTDR Mode Measurements
Depending on the ORL Calculation type selected on the Preferences
setup screen, the ORL value will be follow by either an [A] if set for “A
Cursor” or an [O] if set for “Origin. If there is no indicator displayed after
the ORL value, the ORL Calculation was set to “Full Trace”.
An ORL value with a “<” before the reading and an “S” following the reading
indicates that saturation was encountered for the selected area of the trace. This
implies that the actual ORL value is, at most, the displayed value, but is probably
less.
An ORL value with a “<“, but without an “S”, indicates that there were
insufficient points per pulsewidth to obtain an accurate ORL value.
2-Point & dB/km Loss
The combined 2-Point & dB/km loss mode displays both loss values at the same
time. The loss values, separated by a “,” are displayed in the Loss Mode,
Measurement, and Reflectance area (see item 4 in Figure 4-10 on page 4-29).
See “2-Point Loss” on page 7-5 and “dB/km Loss” on page 7-6 for details on the
individual loss modes.
To perform a 2-Pt & dB/km loss measurement:
1. Select Display From Origin (see “Display From” on page 4-70).
2. Place Cursor B at the end of the fiber. See “Selecting and Positioning
Cursors” on page 4-56 for details.
7-16 MT9083 Series ACCESS Master Operation Manual
Chapter 7: OTDR Mode Measurements
3. Select Display From B.
4. Expand the screen horizontally and vertically for more accurate cursor
placement. See “Horizontal and Vertical Expand and Contract” on
page 4-57 for details.
5. Place Cursor B at the beginning of the reflective end of the fiber and read
the total fiber length from the highlighted Cursor B location in the
Cursor Distance area.
6. Select Display From Origin.
7. Place Cursor A just to the right of the diffusion tail, if one exists, after the
beginning of the fiber.
8. Select Display From A.
9. Expand the screen horizontally and vertically for more accurate cursor
placement.
10. Move Cursor A to the end of the diffusion tail.
11. Set the Loss Mode to 2pt, dB/km. See “Setting the Loss Mode” on
page 4-73 for details.
12. The 2-Pt & dB/km loss values, separated by a “,” are displayed in the Loss
Mode, Measurement, and Reflectance area. The first value is the 2-point
loss and the second value is the dB/km loss.
Reflectance Measurements
Overview
Reflectance is the ratio of reflected power to incident power displayed in dB. A
reflectance measurement is affected by the Pulsewidth and the Backscatter
Coefficient.
A reflectance value for reflective events is displayed in the lower section of the Loss
Mode, Measurement, and Reflectance area (see item 4 in Figure 4-10 on
page 4-29) when either Auto or Manual is selected on the Preferences screen in
Setups. The reflectance reading may also contain an “S” indicator (see
“Reflectance” on page 4-40 for details on the “S” indicators). The reflectance
measurement is made relative to Cursor A when set to Auto and relative to Cursors
A and B when set to Manual.
MT9083 Series ACCESS Master Operation Manual 7-17
Chapter 7: OTDR Mode Measurements
Auto Reflectance Mode
Auto Reflectance mode requires placement of Cursor A only and automatically
makes the measurement based upon the cursor placement. There are restrictions
on the placement of Cursor A detailed in the following procedure.
Note
The following procedure applies to the OTDR (Standard) and Fiber Visualizer
applications only.
To perform auto reflectance measurements:
1. Press the Setup key.
2. Press Preferences (f2).
3. Set the Reflectance Calculation to Auto. See “Reflectance” on page 4-15
for details.
4. Press Range / Pulse Width (f4), the Distance Range, Pulse width, and
Resolution dialog box appears. Set the following:
• Set the Distance Range, selecting the shortest possible range,
following the fiber length plus 25% rule.
• Set the Pulse width. 1000ns is a good typical setting. This setting
generally provides a combination of good range and good resolution.
• Set the Resolution to High Density.
See “Setting the Range, Resolution, and Pulse Width” on page 4-67 for
details on making the setting for step 4.
5. Press Average Time (f1) and set the averaging to 60 seconds, to provide
good data acquisition. See “Setting the Average Time/Average Count” on
page 4-70 for details.
6. Press Manual Test(f1) to test the fiber.
After the test is complete, the reflectance reading is displayed in the lower
section of the Loss Mode, Measurement, and Reflectance area (see item 4
in Figure 4-10 on page 4-29). Moving Cursor A will change the
reflectance value.
Note
The Reflectance value may be preceded by an “S”. See “Reflectance” on
page 4-40 for details.
7-18 MT9083 Series ACCESS Master Operation Manual
Chapter 7: OTDR Mode Measurements
7. Place Cursor A on backscatter just prior (to the left side) of the reflective
event in order to achieve an accurate reflectance measurement. See
“Selecting and Positioning Cursors” on page 4-56 for details on cursor
placement.
A
(200 meters minimum)
A: 200 meters PW: 1000ns /100.0m
8. Select Display From A (see “Display From” on page 4-70) and then use
the Right and Up Arrow keys to zoom in on the trace (see “Horizontal
and Vertical Expand and Contract” on page 4-57) to place Cursor A as
close as possible to the rising edge of the reflection. Cursor A must be
placed on a linear section of the waveform backscatter and NOT the
rising edge of the reflection. (See the figure in step 7 which uses a 1000 ns
pulsewidth and yields a 200 meter minimum distance between origin and
Cursor A placement.)
Cursor A may be placed to within two pulsewidths from the origin or
start of the OTDR trace (OTDR bulkhead).
MT9083 Series ACCESS Master Operation Manual 7-19
Chapter 7: OTDR Mode Measurements
Manual Reflectance Mode
Both Cursors (A and B) are used for this measurement.
Note
The following procedure applies to the OTDR (Standard) and Fiber Visualizer
applications only.
To perform manual reflectance measurements:
1. Press the Setup key.
2. Press Preferences (f2).
3. Set the Reflectance Calculation to Manual. See “Reflectance” on
page 4-15 for details.
4. Press Range / Pulse Width (f4), the Distance Range, Pulse width, and
Resolution dialog box appears. Set the following:
• Set the Distance Range, selecting the shortest possible range,
following the fiber length plus 25% rule.
• Set the Pulse width. 1000 ns is a good typical setting. This setting
generally provides a combination of good range and good resolution.
• Set the Resolution to High Density.
See “Setting the Range, Resolution, and Pulse Width” on page 4-67 for
details on making the setting for step 4.
5. Press Average Time (f1) and set the averaging to 60 seconds, to provide
good data acquisition. See “Setting the Average Time/Average Count” on
page 4-70 for details.
6. Press ManualTest (f1) to test the fiber.
After the test is complete, the reflectance reading is displayed in the lower
section of the Loss Mode, Measurement, and Reflectance area (see item 4
in Figure 4-10 on page 4-29). Moving Cursor A will change the
reflectance value.
Note
The Reflectance value may be preceded by an “S”. See “Reflectance” on
page 4-40 for details.
7. Place Cursor A on backscatter just prior (to the left side) of the reflective
event in order to achieve an accurate reflectance measurement. See
7-20 MT9083 Series ACCESS Master Operation Manual
Chapter 7: OTDR Mode Measurements
“Selecting and Positioning Cursors” on page 4-56 for details on cursor
placement.
A B
A: 4.0 m Range / Reso: 125 km / 0.5 m
8. Select Display From A (see “Display From” on page 4-70) and then use
the Right and Up Arrow keys to zoom in on the trace (see “Horizontal
and Vertical Expand and Contract” on page 4-57) to place Cursor A as
close as possible to the rising edge of the reflection. Cursor A must be
placed on a linear section of the waveform backscatter and NOT the
rising edge of the reflection (see the figure above).
9. Place Cursor B on the center of the reflectance pulse (see the figure
above).
Note
Occasionally a small, narrow peak may be present (as shown in the figure
above). Do not place Cursor B on top of the first narrow peak, if a narrow
peak is present, as this will result in an inaccurate reflectance
measurement.
MT9083 Series ACCESS Master Operation Manual 7-21
Chapter 7: OTDR Mode Measurements
Real Time Testing
Real Time test mode provides a quick 'real-time' view of the initial trace
information. In this mode, trace data is not continually averaged, but is stopped
and restarted after each screen update. Real Time mode enables optimization of
fiber connections at or near the OTDR connector, as the trace display shows the
effect of the making changes to the connections.
To start a Real Time test:
• Press Real Time Off (f2) to start a real time test. The red legend on the
softkey changes to “On” and the test begins.
Note
To attenuate a saturated event when in Real Time test mode, move the
active cursor within the event, until the unit auto-attenuates the event
(pulling the event out of saturation).
To stop a Real Time test:
• Press Real Time On (f2) to stop the current real time test. The red legend
on the softkey changes to “Off ” and the real time test ends.
7-22 MT9083 Series ACCESS Master Operation Manual
Chapter 8: Loss Test Set Mode
Overview
Loss Test Set mode is made available by equipping a MT9083 Series with one of
the optional Power Meters (options 004/005/007). This provides the ability to
perform power meter/light source tests.
The optical power measurement range varies depending on the specific optional
power meter with which the MT9083 Series is equipped. See
“MT9083A2/B2/C2 ACCESS Master Common” on page A-8 for details.
Starting Loss Test Set Mode
To start Loss Test Set mode:
1. Press the Top Menu key.
2. Highlight Loss Test Set, then press the Enter key.
Note
Units not equipped with the power meter option will not display the Loss
Test Set selection.
3. The unit displays the initial Loss Test Set screen (see Figure 8-1).
Figure 8-1: Initial Loss Test Set screen
MT9083 Series ACCESS Master Operation Manual 8-1
Chapter 8: Loss Test Set Mode
Setups – Loss Test Set mode
Press the Setup key to display the setup information for Loss Test Set mode (See
“Starting Loss Test Set Mode” on page 8-1 for details).
Entering Loss Test Set Setups
1. Start Loss Test Set mode. The initial Loss Test Set screen appears (see
Figure 8-1 on page 8-1).
2. Press the Setup key. The General Setups screen appears. The General and
About screens are the only setup screens available when in Loss Test Set
mode.
General Setups
The General setups pertain to general setting for the MT9083 Series and are
detailed in “General Screen Settings” on pages 3-7 – 3-15.
Figure 8-2: General Setups Screen
About Screen
See “Password Settings” on page 3-15 for details.
8-2 MT9083 Series ACCESS Master Operation Manual
Chapter 8: Loss Test Set Mode
Loss Test Set Screen
The initial Loss Test Set screen consists of four main areas, as flagged in the
following figure:
2
4
Figure 8-3: Loss Test Set Screen Elements
1 Light Source area
2 Power Meter area
3 Port connection indicator
4 Softkeys
MT9083 Series ACCESS Master Operation Manual 8-3
Chapter 8: Loss Test Set Mode
Light Source Area
1 2
Figure 8-4: Light Source Area
1 Light Source Wavelength indicator
2 Light Source On/Off indicator
Light Source Wavelength Indicator
Displays the current test wavelength, as set via the Light Source Wavelength (f2)
softkey.
Light Source On/Off Indicator
Displays the current status of the Light Source laser.
Power Meter Area
Figure 8-5: Power Meter Area
1 Power Meter Wavelength indicator
2 Absolute Power reading
3 Range indicator
8-4 MT9083 Series ACCESS Master Operation Manual
Chapter 8: Loss Test Set Mode
4 Average field
5 Reference field
6 Threshold field
7 Loss reading
Power Meter Wavelength Indicator
Displays the current test wavelength, as set via the Power Meter Wavelength (f3)
softkey.
Absolute Power Reading
Displays the current value measured by the Optical Power Meter.
The optical power measurement range varies depending on the specific optional
power meter with which the MT9083 Series is equipped. See
“MT9083A2/B2/C2 ACCESS Master Common” on page A-8 for details.
When an optical power level under the measurement range (including light
shielding) is measured, it is regarded as “under range” and “Under” is displayed in
the Power reading area.
When an optical power level over the measurement range is measured, it is
regarded as “over range” and “Over” is displayed in the Power reading area.
Correct measurements cannot be performed in the under range or over range
status.
! CAUTION
The light receiving part of the MT9083 Series may be damaged if light
exceeding +10 dBm is injected.
In addition, when the reference value (as set in the Reference Field, item 5 in
Figure 8-5 on page 8-4) is set to “None”, the background color of the Absolute
Power reading changes according to the Pass/Fail status established by the value in
the Threshold field (see item 6 in Figure 8-5 on page 8-4). Readings that “pass”
have a black background, while readings that “fail” have a red background.
Range Indicator
The Range Indicator provides a graphic representation of the optical power level
being measured. The greater the optical power level measured, the further the
Range Indicator is filled in.
MT9083 Series ACCESS Master Operation Manual 8-5
Chapter 8: Loss Test Set Mode
Average Field
Displays the number of times that the current test data is averaged before the
Power reading (item 2 in Figure 8-5 on page 8-4) is refreshed. The higher the
number of averages, the more stable the Power reading.
Reference Field
Displays the currently set reference value which is used to calculate the Loss
reading (item 5 in Figure 8-5 on page 8-4). Reference values can be entered for
each of the power meter’s calibrated wavelengths.
Threshold Field
Displays the currently set threshold value which is used to determines the Pass/Fail
status of the Loss reading, as displayed in the Loss Table (see Figure 8-7 on
page 8-9). Threshold values can be entered for each of the power meter’s calibrated
wavelengths.
Loss Reading
The Loss reading (item 7 in Figure 8-5 on page 8-4) displays the optical power
loss value.
When the reference value is set to “None”, “– – – –” is displayed, as a Loss reading
requires that a reference value is set.
When a reference value is set, the optical power loss is obtained as follows:
Optical power loss = Reference – Optical power measurement
In addition, when a reference value other than “None”, is set in the Reference
Field (item 5 in Figure 8-5 on page 8-4), the background color of the Loss reading
changes according to the Pass/Fail status established by the value in the Threshold
field (see item 6 in Figure 8-5 on page 8-4). Readings that “pass” have a black
background, while readings that “fail” have a red background.
Port Connection Indicator
The lower third of the Loss Test Set screen contains the Port Connection
Indicator. The Input port, as shown in the following figure, is the connection for
the optional Power Meter, while the Output port is the Optical Light Source.
8-6 MT9083 Series ACCESS Master Operation Manual
Chapter 8: Loss Test Set Mode
Figure 8-6: Port Connection Indicator – Loss Test Set mode
Note
The measurement port indicated as the Output port varies according to the
optical wavelength of the light to be emitted.
Softkeys (Loss Test Set screen)
The following softkeys are available on the Loss Test Set screen:
Light Source Off/On (f1)
Press the Light Source Off softkey to start the optical light
source. The red legend on the softkey as well as the legend in
the Light Source Wavelength indicator (see item 2 in
Figure 8-4 on page 8-4) change to “On”. In addition, the
background of the Light Source Wavelength indicator
changes from black to red.
Light Source Wavelength (f2)
Press the Light Source Wavelength softkey to scroll through
the available wavelengths for the MT9083 Series Optical
Light Source. Check the Light Source Wavelength indicator
(see item 1 in Figure 8-4 on page 8-4) for the currently
selected wavelength.
Note
This softkey also toggles the Power Meter Wavelength
selection field, when the selected Light Source
wavelength matches one of the calibrated Power Meter
wavelengths.
MT9083 Series ACCESS Master Operation Manual 8-7
Chapter 8: Loss Test Set Mode
Power Meter Wavelength (f3)
Press the Power Meter Wavelength softkey to scroll through
the calibrated wavelengths for the optional Power Meter.
Modulation (f4)
Press the Modulation softkey to scroll through the
modulation rates for Loss Test Set. The red legend on the
softkey displays the current modulation rate.
The four modulation rates are as follow:
• CW (Continuous Wave)
• 270 Hz
• 1 kHz
• 2 kHz
Set Zero (f5)
Press the Set Zero softkey to adjust the optical power meter
offset.
Loss Table (f6)
Press the Loss Table softkey to advance to the Loss Table
screen.
Loss Table Screen
The Loss Table screen consists of four main areas, as flagged in the following
figure.
Press Loss Table (f6) on the Loss Test Set screen (see Figure 8-3 on page 8-3) to
display the Loss Table screen.
8-8 MT9083 Series ACCESS Master Operation Manual
Chapter 8: Loss Test Set Mode
Figure 8-7: Loss Test Set – Loss Table screen
1 Light Source settings area
2 Power Meter settings area
3 Loss table
4 Softkeys
Light Source Settings Area
The Light Source Settings area displays the wavelength and modulation settings
made on the Loss Test Set screen (see Figure 8-3 on page 8-3), as well as the
current operating status of the Light Source (“On” or “Off ”).
Power Meter Settings Area
The Power Meter Settings area displays the wavelength selection, modulation
setting, and Reference value established on the Loss Test Set screen (see Figure 8-3
on page 8-3), as well as the current optical Loss reading. If the Reference value is
set to “None”, the screen displays the Power reading instead of the Loss reading.
Loss Table
The Loss Table occupies the lower half of the Loss Test Set – Loss Table screen.
The table is scrollable, by using either the Rotary knob or the Up and Down
Arrow keys.
MT9083 Series ACCESS Master Operation Manual 8-9
Chapter 8: Loss Test Set Mode
Each row in the table represents a tested fiber. A Loss Table can contain up to a
maximum of 999 rows and presents the following details:
• No – Number of the fiber tested
• WL – Wavelength set for the Power Meter
• Loss – Current loss value
• Power – Current optical power measurement value
• Threshold – Pass/Fail status as determined by the current Threshold
value
• Comment – Comments entered by the operator.
Loss Table Softkeys
The following softkeys are available on the Loss Table screen.
Add (f1)
Press the Add softkey to add the current test results to the
Loss Table.
Overwrite (f2)
Press the Overwrite softkey to overwrite the highlighted row
in the Loss Table with the results from the current test.
Delete (f3)
Press the Delete softkey to delete the test results of currently
highlight row.
Delete All (f4)
Press the Delete All softkey to clear all test results from the
Loss Table.
Comment (f5)
Press the Comment softkey to open the Text Entry dialog
box.
Back (f6)
Press the Back softkey to return to the Loss Test Set screen.
8-10 MT9083 Series ACCESS Master Operation Manual
Chapter 8: Loss Test Set Mode
Setting Loss Test Set Measurement Parameters
Setting the Light Source Wavelength
Note
This procedure only applies when using the MT9083 Series light source.
To set the Light Source wavelength:
• Press Light Source Wavelength (f2). Each key press toggles to the next
light source wavelength.
The current wavelength is indicated by the Light Source Wavelength
indicator (see item 1 in Figure 8-4 on page 8-4).
- This softkey also toggles the Power Meter Wavelength selection field,
when the selected Light Source wavelength matches one of the
calibrated Power Meter wavelengths. See item 1 in Figure 8-5 on
page 8-4 for the location of the indicator.
- Single wavelength units will sound an error tone when Light Source
Wavelength (f2) is pressed.
Setting the Power Meter Wavelength
The MT9083 Series optional Power Meter is calibrated at the following
wavelengths:
• 850 nm* • 1490 nm
• 1300 nm* • 1550 nm
• 1310 nm • 1625 nm
• 1383 nm • 1650 nm
* These wavelengths only available on units equipped with Option 007.
To set the Power Meter wavelength:
• Press Power Meter Wavelength (f3). Each key press toggles to the next
power meter wavelength.
The current wavelength is indicated by the Power Meter Wavelength
indicator. See item 1 in Figure 8-5 on page 8-4 for the location of the
indicator.
MT9083 Series ACCESS Master Operation Manual 8-11
Chapter 8: Loss Test Set Mode
Setting the Modulation Mode
The MT9083 Series has four modulation settings in Loss Test Set mode:
• CW (Continuous Wave)
• 270 Hz
• 1 kHz
• 2 kHz
Note
The following procedure applies to both the Light Source and the Power Meter
when performing Loss tests with a single MT9083 Series. It applies to the
Power Meter only when testing with an external light source.
To set the Modulation mode:
• Press Modulation (f4). Each key press toggles to the next modulation
rate.
The red legend on the Modulation softkey displays the current
modulation rate.
8-12 MT9083 Series ACCESS Master Operation Manual
Chapter 8: Loss Test Set Mode
Setting the Average Time
The following procedure details how to set the number of times the test data is
averaged. The higher the number of averages, the more stable the Power reading.
To set the number of times data is averaged:
1. Use the Up and Down Arrow keys (or the Rotary knob) to highlight the
Average field.
2. Press the Enter key. The Average dialog box appears.
Figure 8-8: Average Times dialog box
3. Use the Up and Down Arrow keys (or the Rotary knob) to enter the
desired number of times).
OR –
Use the Numeric keypad to directly enter the desired number of times.
4. Press the Enter key to close the dialog box. The new setting is displayed
in the Average field.
Setting the Power Meter Reference
Set a reference value for each power meter wavelength required by the current test
conditions. The reference can either be entered directly, or you can use the current
power meter reading by pasting it into the reference.
To direct enter a Power Meter reference value:
1. Use the Up and Down Arrow keys (or the Rotary knob) to highlight the
Reference field.
2. Press the Enter key. The Reference dialog box appears and the legends on
softkeys f1 – f3 change as follows:
• Change +- (f1)
• None (f2)
• Paste (f3)
MT9083 Series ACCESS Master Operation Manual 8-13
Chapter 8: Loss Test Set Mode
Depending on the current setting, the dialog box will either state “None”,
indicating that there is no reference currently set, or display the current
reference setting in dBm.
Figure 8-9: Reference screen
3. If the Reference dialog box displays “None”, press the Up or Down
Arrow key (or turn the Rotary knob) to change it to the dBm setting
mode.
4. Use the Up and Down Arrow keys (or the Rotary knob) to increment
or decrement the desired dBm setting. Or enter it directly with the
Numeric keypad.
5. If necessary, change the reference from “-” to “+” by pressing Change +-
(f1).
6. Press the Enter key again to close the dialog box and save the new setting.
7. Repeat steps 1 through 6 for each wavelength to be tested.
To paste the current Power Meter reading as a reference:
1. Connect a patch cord from the Power Meter port (Input) to the Light
Source port (Output).
2. Press Light Source Off (f1) to activate the light source.
3. Use the Up and Down Arrow keys (or the Rotary knob) to highlight the
Reference field.
8-14 MT9083 Series ACCESS Master Operation Manual
Chapter 8: Loss Test Set Mode
4. Press the Enter key. The Reference screen appears.
5. Press Paste (f3). The reference value is replaced with the current Power
Meter reading.
6. Press the Enter key again to close the dialog box and save the new setting.
7. Repeat steps 1 through 6 for each wavelength to be tested.
To set Reference to None:
1. Highlight Reference and then press the Enter key. The Reference dialog
box appears, displaying the current setting.
2. Press None (f2), the dialog box changes to “None”.
3. Press the Enter key. The dialog box closes and the reference is set to
“None”.
Setting the Threshold value
Use the following procedure to set threshold value used to determine the Pass/Fail
status of the Loss reading, as displayed in the Loss Table (see Figure 8-7 on
page 8-9). Threshold values can be entered for each of the power meter’s calibrated
wavelengths.
To set the Threshold value:
1. Use the Up and Down Arrow keys (or the Rotary knob) to highlight the
Threshold field.
2. Press the Enter key. The Threshold screen appears.
MT9083 Series ACCESS Master Operation Manual 8-15
Chapter 8: Loss Test Set Mode
Figure 8-10: Threshold screen
Depending on the current setting, the dialog box will either state “None”,
indicating that there is no reference currently set, or display the current
reference setting in dB.
3. If the Threshold dialog box displays “None”, press the Up or Down
Arrow key (or turn the Rotary knob) to change it to the dB setting
mode.
4. Use the Up and Down Arrow keys (or the Rotary knob) to increment
or decrement the desired dB setting. Or enter it directly with the
Numeric keypad.
5. If necessary, change the threshold from “-” to “+” by pressing Change +-
(f1).
6. Press the Enter key again to close the dialog box and save the new setting.
7. Repeat steps 1 through 6 for each wavelength to be tested.
To set Threshold to None:
1. Highlight Threshold and then press the Enter key. The Reference screen
appears, displaying the current setting.
2. Press None (f2), the dialog box changes to “None”.
3. Press the Enter key. The dialog box closes and the threshold is set to
“None”.
8-16 MT9083 Series ACCESS Master Operation Manual
Chapter 8: Loss Test Set Mode
Optical Power Meter Zero Offset
To zero the optical power meter offset:
1. With the unit set to Loss Test Set mode, press Set Zero (f5). The Zero
Offset screen appears.
Figure 8-11: Zero Offset Start Screen
2. Disconnect the fiber from the Power Meter (Input) port, if connected,
and close the protective cover to shield the port from incident light.
3. Press Start (f1). The message “Zeroing power meter...” appears briefly
and the unit returns to the Loss Test Set screen with a Power reading of
“Under”.
Note
The following message, “Zero set failed, please check protective cover is
fully closed and try again.”, may be displayed when executing zero offset
without light shielding. Press any key to clear the message from the
screen, make sure that the measurement port is closed, and then execute
zero offset again.
MT9083 Series ACCESS Master Operation Manual 8-17
Chapter 8: Loss Test Set Mode
Loss Test Set Measurement Procedures
There are three methods of performing Loss Test Set measurements with the
MT9083 Series (when equipped with one of the optional Power Meters;
004/005/007):
• Single MT9083 Series method
• Single MT9083 Series with an external light source
• Dual MT9083 Series method
Note
Before performing any measurements, verify all reference patch cords in all
directions.
Verifying Patch Cords
Verify all reference patch cords, in both directions, before performing any tests.
To verify patch cords:
1. Connect a short patch cord, with the same fiber and connector type as the
system to be tested, between the Light Source port and the Power Meter
port.
2. Power up the MT9083 Series and enter Loss Test Set mode. The unit
performs a Zero Offset.
3. If there is a value in the Reference field, clear the current reference value
by setting it to “None”. See “To set Reference to None:” on page 8-15 for
details.
4. Press Light Source Off (f1) to turn on the light source.
5. Press Light Source Wavelength (f2) to set the Light Source and the
Power Meter to the same wavelength.
6. Press the Enter key. The Reference screen appears.
7. Press Paste (f3). The Reference dialog box now displays the current
Power reading.
8. Press the Enter key. The dialog box closes and the new reference value is
displayed in the Reference field.
9. Press Light Source On (f1) to power down the Light Source.
10. Reverse the Power Meter and Light Source connections.
8-18 MT9083 Series ACCESS Master Operation Manual
Chapter 8: Loss Test Set Mode
11. Press Light Source Off (f1) to turn on the Light Source.
• If the Loss reading displayed is <0.5 dB, the patch cord is good and
will provide a valid test.
• If the Loss reading is >0.5 dB, clean the connections and repeat steps
9 and 11.
If the Loss reading is still >0.5 dB, after cleaning the connectors,
replace the patch cord and repeat steps 5 through 11.
12. Repeat as required for all wavelengths to be tested.
Single MT9083 Series Method
This procedure details how to use a single MT9083 Series (equipped with an
optional Power Meter - options 004/005/007) in Loss Test Set mode. This
procedure requires that the Input and Output for the fiber to be tested are at the
same location. The Single MT9083 Series method consist of two parts; a reference
procedure and then the test procedure.
Reference Procedure:
1. Power up the MT9083 Series and enter Loss Test Set mode.
2. Connect the optional Power Meter to the Optical Light Source port using
either a single patch cord, or two patch cords and an inline connector.
3 2
EMS or M/F (see the following note)
Patch cords
3 In-line connector
MT9083 Series ACCESS Master Operation Manual 8-19
Chapter 8: Loss Test Set Mode
Note
EMS - Equilibrium Mode Simulator (multimode fiber)
M/F - Mode Filter (singlemode fiber)
Use of either an EMS or M/F, while not necessary in most cases, is
however recommended by the TIA (Telecommunications Industry
Association). EMS and M/F are not included with the MT9083 Series.
3. Press Light Source Wavelength (f2) to set the Light Source and Power
Meter to the same wavelength, if necessary.
4. Make sure that the modulation mode is set to CW by checking the red
legend on the Modulation (f4) softkey. Toggle the softkey until the red
legend reads “CW”, if necessary.
5. Press Light Source Off (f1) to activate the unit’s light source.
6. Highlight the Reference field and paste the current Power reading as the
reference. See “To paste the current Power Meter reading as a reference:”
on page 8-14 for details.
The Loss reading indicates 0.00 dB and the Reference field displays the
reference value for the current wavelength.
7. Repeat steps 3 through 6 for any additional wavelengths to be tested.
Note
The Reference value(s) just stored are retained on power down of the
MT9083 Series.
Test Procedure
1. Highlight the Threshold field to set a “Pass/Fail” threshold for the
current wavelength, if desired. See “To set the Threshold value:” on
page 8-15 for details.
2. If using the two patch cord method, disconnect the patch cords at the
inline connector.
If using the one patch cord method, disconnect the patch cord from the
optional Power Meter port.
8-20 MT9083 Series ACCESS Master Operation Manual
Chapter 8: Loss Test Set Mode
! CAUTION
Regardless of the method used (one or two patch cord) do not
disconnect the patch cord from the Optical Light Source port. The
coupled level of the light source may change when the patch cord is
reconnected.
3. Attach the free end of the patch cord connected to the Optical Light
Source port to one end of the fiber to be tested.
Using a second patch cord, connect the optional Power Meter to the other
end of the fiber to be tested.
EMS or M/F (see the following note)
Patch cords
3 Fiber under test (FUT)
Note
EMS - Equilibrium Mode Simulator (multimode fiber)
M/F - Mode Filter (singlemode fiber)
Use of either an EMS or M/F, while not necessary in most cases, is
however recommended by the TIA (Telecommunications Industry
Association). EMS and M/F are not included with the MT9083 Series.
4. Make sure that the Power Meter and Light Source are set to the same
wavelength.
5. Press Light Source Off (f1) to activate the light source (the red legend on
the softkey changes to “On”).
MT9083 Series ACCESS Master Operation Manual 8-21
Chapter 8: Loss Test Set Mode
6. Press Loss Table (f6). The Loss Table screen appears (see Figure 8-7 on
page 8-9).
7. Press Add (f1) to add the current test data to the Loss Table.
8. Repeat steps 3 through 7 until all fibers for the current Loss Table are
tested.
Note
It is a good practice to save the Loss Table periodically (for example, every ten
fibers) as you store the loss readings to prevent loss of data in the event of a
power failure. You can replace the loss readings in a file, if you need to retest a
fiber at a later date. See “Editing the Loss Table” on page 8-30 for details.
Single MT9083 Series with an External Light Source
This method is used when the start and end of the fiber to be tested are at two
different locations. This procedure method consists of two parts; a reference
procedure and then the test procedure.
Reference Procedure:
1. Power up the MT9083 Series and enter Loss Test Set mode.
2. Connect the optional Power Meter to the external light source using
either a single patch cord, or two patch cords and an inline connector.
1 2
EMS or M/F (see the following note)
Patch cords
3 In-line connector
8-22 MT9083 Series ACCESS Master Operation Manual
Chapter 8: Loss Test Set Mode
Note
EMS - Equilibrium Mode Simulator (multimode fiber)
M/F - Mode Filter (singlemode fiber)
Use of either an EMS or M/F, while not necessary in most cases, is
however recommended by the TIA (Telecommunications Industry
Association). EMS and M/F are not included with the MT9083 Series.
3. Make sure that the optional Power Meter and the external light source are
set to the same wavelength.
• On the MT9083 Series, press Power Meter Wavelength (f3) until
the desired wavelength is displayed in the Power Meter Wavelength
field.
• Power up the external light source. Follow the instructions for the
given external light source to set it to the desired wavelength. Allow
5 minutes for the light source to stabilize.
4. Make sure that the modulation mode for the MT9083 Series optional
Power Meter and the external light source are set to CW.
• On the MT9083 Series, check the red legend on the Modulation
(f4) softkey. Toggle the softkey until the red legend reads “CW”, if
necessary.
• Follow the instructions for the given external light source to set it to
CW (Continuous Wave) mode.
5. Start the transmit mode for the external light source.
6. Highlight the Reference field and paste the current Power reading as the
reference. See “To paste the current Power Meter reading as a reference:”
on page 8-14 for details.
The Loss reading indicates 0.00 dB and the Reference field displays the
reference value for the current wavelength.
7. Repeat steps 3 through 6 for any additional wavelengths to be tested.
Note
The Reference value(s) just stored are retained on power down of the
MT9083 Series.
MT9083 Series ACCESS Master Operation Manual 8-23
Chapter 8: Loss Test Set Mode
Test Procedure
1. On the MT9083 Series, highlight the Threshold field to set a “Pass/Fail”
threshold for the current wavelength, if desired. See “To set the Threshold
value:” on page 8-15 for details.
2. If using the two patch cord method, disconnect the patch cords at the
inline connector.
If using the one patch cord method, disconnect the patch cord from the
optional Power Meter port.
! CAUTION
Regardless of the method used (one or two patch cord) do not
disconnect the patch cord from the external light source. The coupled
level of the light source may change when the patch cord is reconnected.
3. Attach the free end of the patch cord connected to the external light
source to one end of the fiber to be tested.
Using a second patch cord, connect the MT9083 Series optional Power
Meter to the other end of the fiber to be tested.
2 2
1
EMS or M/F (see the following note)
Patch cords
3 Fiber under test (FUT)
8-24 MT9083 Series ACCESS Master Operation Manual
Chapter 8: Loss Test Set Mode
Note
EMS - Equilibrium Mode Simulator (multimode fiber)
M/F - Mode Filter (singlemode fiber)
Use of either an EMS or M/F, while not necessary in most cases, is
however recommended by the TIA (Telecommunications Industry
Association). EMS and M/F are not included with the MT9083 Series.
4. Make sure that the Power Meter and external light source are set to the
same wavelength.
5. Start the transmit mode for the external light source. (Allow 5 minutes
for the light source to stabilize.)
6. On the MT9083 Series, press Loss Table (f6). The Loss Table screen
appears (see Figure 8-7 on page 8-9).
7. Press Add (f1) to add the current test data to the Loss Table.
8. Repeat steps 3 through 7 until all fibers for the current Loss Table are
tested.
Note
It is a good practice to save the Loss Table periodically (for example, every ten
fibers) as you store the loss readings to prevent loss of data in the event of a
power failure. You can replace the loss readings in a file, if you need to retest a
fiber at a later date. See “Editing the Loss Table” on page 8-30 for details.
Dual MT9083 Series method
This procedure details how to operate the Loss Test Set mode for two MT9083
Series (designated Unit-A and Unit-B) that have not been physically connected
together to establish their Reference settings.
There are three parts to this test method; a reference procedure, a modification
procedure, and then a test procedure.
Reference Procedure:
Perform the following procedure on both Unit-A and Unit-B:
1. Power up the MT9083 Series and enter Loss Test Set mode.
2. Connect the optional Power Meter to the Optical Light Source port using
two patch cords and an inline connector.
MT9083 Series ACCESS Master Operation Manual 8-25
Chapter 8: Loss Test Set Mode
3 2
EMS or M/F (see the following note)
Patch cords
3 In-line connector
Note
EMS - Equilibrium Mode Simulator (multimode fiber)
M/F - Mode Filter (singlemode fiber)
Use of either an EMS or M/F, while not necessary in most cases, is
however recommended by the TIA (Telecommunications Industry
Association). EMS and M/F are not included with the MT9083 Series.
3. Press Light Source Wavelength (f2) to set the Light Source and Power
Meter to the same wavelength, if necessary.
4. Make sure that the modulation mode is set to CW by checking the red
legend on the Modulation (f4) softkey. Toggle the softkey until the red
legend reads “CW”, if necessary.
5. Press Light Source Off (f1) to activate the unit’s light source.
6. Highlight the Reference field and paste the current Power reading as the
reference. See “To paste the current Power Meter reading as a reference:”
on page 8-14 for details.
The Loss reading indicates 0.00 dB and the Reference field displays the
reference value for the current wavelength. Make note of the reading in
the Reference field. The reference values are manually entered into the
MT9083 Series unit at the opposite end in the next procedure (see
“Modifying the Stored Reference” for details).
8-26 MT9083 Series ACCESS Master Operation Manual
Chapter 8: Loss Test Set Mode
7. Repeat steps 3 through 6 for any additional wavelengths to be tested.
Note
The Reference value(s) just stored are retained on power down of the
MT9083 Series.
Modifying the Stored Reference
The stored reference values in Unit-A need to be input into Unit-B and the stored
reference values in Unit-B need to be input into Unit-A.
1. To input the Reference Value(s) noted on the opposite MT9083 Series
unit, press Light Source Wavelength (f2) and select the wavelength to
modify.
2. Enter the reference from the opposite MT9083 Series by following the
steps outlined in “To direct enter a Power Meter reference value:” on
page 8-13.
3. Repeat steps 1 and 2 to input the reference values noted for the current
MT9083 Series unit into the MT9083 Series unit at the opposite end.
Test Procedure
1. On the MT9083 Series, designated as Unit-A, highlight the Threshold
field to set a “Pass/Fail” threshold for the current wavelength, if desired.
See “To set the Threshold value:” on page 8-15 for details.
2. Disconnect the patch cords at the inline connector.
If using the one patch cord method, disconnect the patch cord from the
optional Power Meter port.
! CAUTION
Do not disconnect the patch cord from the Optical Light Source
port. The coupled level of the light source may change when the patch
cord is reconnected.
MT9083 Series ACCESS Master Operation Manual 8-27
Chapter 8: Loss Test Set Mode
2 3 2
1 1
UNIT-A UNIT-B
EMS or M/F (see the following note)
Patch cords
3 Fiber under test (FUT)
Note
EMS - Equilibrium Mode Simulator (multimode fiber)
M/F - Mode Filter (singlemode fiber)
Use of either an EMS or M/F, while not necessary in most cases, is
however recommended by the TIA (Telecommunications Industry
Association). EMS and M/F are not included with the MT9083 Series.
3. Attach the free end of the patch cord connected to the Optical Light
Source port on Unit-A to one end of the fiber to be tested.
Using a second patch cord, connect the optional Power Meter port of the
MT9083 Series designated as Unit-B to the opposite end of the fiber to
be tested.
4. Make sure that the Optical Light Source (on Unit-A) and optional Power
Meter (on Unit B) are set to the same wavelength.
5. Press Light Source Off (f1) on Unit-A. The red legend on the softkey
changes to “On”.
6. On the MT9083 Series, designated as Unit-B, press Loss Table (f6). The
Loss Table screen appears (see Figure 8-7 on page 8-9).
7. Press Add (f1) to add the current test data to the Loss Table.
8-28 MT9083 Series ACCESS Master Operation Manual
Chapter 8: Loss Test Set Mode
8. Repeat steps 3 through 7 until all fibers are tested in the current direction:
Unit-A transmitting, Unit-B receiving.
9. Repeat steps 1 through 8, reversing the roles of the Unit-A and Unit-B,
making Unit-B the transmitter (Optical Light Source) and Unit-A the
receiver (optional Power Meter).
Note
It is a good practice to save the Loss Table periodically (for example, every ten
fibers) as you store the loss readings to prevent loss of data in the event of a
power failure. You can replace the loss readings in a file, if you need to retest a
fiber at a later date. See “Editing the Loss Table” on page 8-30 for details.
MT9083 Series ACCESS Master Operation Manual 8-29
Chapter 8: Loss Test Set Mode
Editing the Loss Table
Each row in the table represents a tested fiber. A Loss Table can contain up to a
maximum of 999 rows.
The following edits can be made to a Loss Table:
• Adding test data to an existing Loss Table
• Overwriting test data in an existing Loss Table
• Deleting test data from a Loss Table
• Deleting all test data from a Loss Table
• Adding comments to a Loss Table
Adding Test Data to an Existing Loss Table
To add Test Data to an existing Loss Table:
1. With a Loss Table displayed (either current or recalled), press Add (f1).
The current test data will be added at the end of the Loss Table.
Note
Make sure that the Light Source is active for the current trace. If the Light
Source is not “On”, a Loss value of “**.**dB along with a Power reading
of “Under” is recorded for the current fiber test data number. In addition,
if a Threshold value was set, it will be recorded as “Fail”.
2. Continue testing to populate the table with the additional fiber test data
required.
Note
When working with a recalled Loss Table, always rename the file before saving
it. This assures that the original data is still available. See “Saving Loss Test Set
Files” on page 8-34 for details.
Overwriting Test Data in an Existing Loss Table
To overwrite Test Data in an existing Loss Table:
1. With a Loss Table displayed (either current or recalled), use the Up and
Down Arrow keys (or the Rotary knob) to highlight the desired row in
the Loss Table.
2. Press Overwrite (f2). The new test data information appears in the
highlighted row.
8-30 MT9083 Series ACCESS Master Operation Manual
Chapter 8: Loss Test Set Mode
Note
Make sure that the Light Source is active for the current trace. If the Light
Source is not “On”, a Loss value of “**.**dB along with a Power reading
of “Under” is recorded for the current fiber test data number. In addition,
if a Threshold value was set, it will be recorded as “Fail”.
3. Repeat steps 1 and 2, as needed.
Note
When working with a recalled Loss Table, always rename the file before saving
it. This assures that the original data is still available. See “Saving Loss Test Set
Files” on page 8-34 for details.
Deleting Test Data from a Loss Table
To delete Test Data from a Loss Table:
1. With a Loss Table displayed (either current or recalled), use the Up and
Down Arrow keys (or the Rotary knob) to highlight the last row in the
Loss Table.
Note
The Delete (f3) softkey is only available when the last row in a Loss Table
is highlighted.
2. Press Delete (f3). The test data is deleted.
Note
When working with a recalled Loss Table, always rename the file before saving
it. This assures that the original data is still available. See “Saving Loss Test Set
Files” on page 8-34 for details.
Deleting All Test Data from a Loss Table
When you start a new Loss Test Set test, the Loss Table is populated with the data
from the previous test (either current or recalled). Use the following procedure to
delete all data from the Loss Table.
To delete all Test Data from a Loss Table:
1. With a Loss Table displayed (either current or recalled), press Delete All
(f4).
MT9083 Series ACCESS Master Operation Manual 8-31
Chapter 8: Loss Test Set Mode
2. A dialog box with the following question appears:
“Are you sure you want to clear the table?”.
3. Press Yes (f1) to delete all test data from the table. The dialog box closes
and the Loss Table screen is displayed with a blank Loss Table. In
addition, the only softkeys available are Add (f1) and Back (f6).
Adding Comments to a Loss Table
Use the following procedure to add comments to any row in a Loss Table.
To add Comments to a Loss Table:
1. With a Loss Table displayed (either current or recalled), use the Up and
Down Arrow keys (or the Rotary knob) to highlight the desired row in
the Loss Table.
2. Press Comment (f5). The Text Entry dialogbox appears. If no USB
keyboard is connected, follow the instructions from step 3. to enter the
name using the front panel keys.
If a USB keyboard is connected, you can modify the name directly from
the keyboard. When all of the desired characters are entered, press the
Enter key to use the new comment or press the ESC key to close the Text
Entry dialogbox without changing the comment.
Figure 8-12: Text Entry dialog box- Loss Test Set mode
8-32 MT9083 Series ACCESS Master Operation Manual
Chapter 8: Loss Test Set Mode
3. Use the Up and Down Arrow keys to scroll the highlight from row to
row, including the Comment field, which is located directly above the
character matrix. Use the Right and Left Arrow keys to move the
highlight within the selected row or, to move the text cursor in the
Comment field when the field is highlighted.
Or –
Use the Rotary knob to navigate through each character in the character
matrix as well as wrapping the highlight to the Comment field.
4. Use the f1 – f4 softkeys for the following:
• Press Small Letter (f1) to change the character matrix to lower case
letters.
• Press Capital Letter (f2) to change the character matrix to upper case
letters.
• Press Symbols (f3) to change the character matrix to display the
symbols available.
• Press Space (f4) to insert a blank space in the file name.
5. With the desired character is highlighted in the character matrix press the
Enter key to enter the selected character in the Comment field.
Use the Numeric keypad to enter numbers in the Comment.
Use Backspace (f5) or the BS key to delete characters entered in the
Comment field.
6. When all of the desired characters are entered in the Comment field, press
OK (f6) to return to the Loss Table screen. The Loss Table screen appears
with the comment added to the Comment column of the selected row.
MT9083 Series ACCESS Master Operation Manual 8-33
Chapter 8: Loss Test Set Mode
Working with Loss Test Set Files
Saving Loss Test Set Files
Loss Test Set test data (Loss Tables) can be saved to the unit’s internal memory or
to a USB memory stick.
To save a Loss Table:
1. Press the Save key. The Save screen appears with the File Name field
highlighted (see Figure 8-13, below).
Figure 8-13: Save screen – Loss Test Set mode
2. Press the Enter key. The FileName dialog box appears. See “Renaming a
File” on page 3-37 for details.
3. When you have finished editing the file name, the Save screen appears
with the edited name highlighted in the File Name field.
4. Choose any or all of the following functions, if desired, or continue at
step 5:
• Highlight the Medium field and then press the Enter key to toggle
through the available selections.
• Press Sort (f3) and then select the method by which the file names
are displayed. See “Sorting Files” on page 8-35 for details.
8-34 MT9083 Series ACCESS Master Operation Manual
Chapter 8: Loss Test Set Mode
• Press New Folder (f4) to create a new folder for the file save. See
“New Folder” on page 3-44 for details.
5. Press Save Table (f1).
To overwrite the current Loss Table:
1. With a Loss Table displayed (either the current table, after having been
saved, or a recalled table), press the Save key.
2. Press Save Table (f1). The following message appears: “File exists already.
Do you want to overwrite it?”
• Press Yes (f1) if you want to overwrite the file.
• Press No (f2) if you do not want to overwrite the file.
Sorting Files
The Sort function allows you to change the order in which files are listed in mass
storage (files saved to the MT9083 Series’ internal memory or to a USB memory
stick).
Files can be sorted by type (Name or Time/Date) in ascending or descending
order.
To set the Sort type:
1. Press the File key. The Load screen appears.
2. Press Sort (f3). The Sort/By dialog box appears.
3. Use the Left and Right Arrow keys to move the white arrow so that it is
positioned to the left of the first selection in the desired pane of the dialog
box (Sort or By).
4. Use the Up and Down Arrow keys (or the Rotary knob) to highlight the
desire setting within the pane.
5. With the desired settings highlighted in both panes, press the Enter key.
The dialog box closes and the files are listed in the selected order.
Deleting Files
Use either the Save screen (see Figure 8-13 on page 8-34) or the Load screen (see
Figure 8-14 on page 8-39) to delete any data files stored in the internal memory
or on a USB memory stick. You can delete a single file, multiple files or all of the
files in the current directory.
MT9083 Series ACCESS Master Operation Manual 8-35
Chapter 8: Loss Test Set Mode
To delete a file:
1. Press the Save key, or the File key, if not already displaying either the
Save screen (see Figure 8-13 on page 8-34) or the Load screen (see
Figure 8-14 on page 8-39).
2. Use the Up and Down Arrow keys (or the Rotary knob) to highlight the
desired file.
3. Press Delete (f5). The following message appears:
Are you sure you want to delete the current selection?
4. Press Yes (f1) to delete the selected file, or press No (f2) to cancel without
deleting the file.
5. Press the ESC key to return to the test application.
Use the following procedure to delete multiple files in a directory.
To delete multiple files:
1. Press the Save key, or the File key, if not already displaying either the
Save screen (see Figure 8-13 on page 8-34) or the Load screen (see
Figure 8-14 on page 8-39).
2. Press More (f6).
3. Press Multi-Select Off (f3). The red legend on the softkey changes to
“On”.
4. Use the Up and Down Arrow keys (or the Rotary knob) to highlight the
first file to delete and then press the Enter key. A bullet appears before
the selected file name and the total size of the selected files is shown on
the bottom.
5. Repeat step 4 until you have selected all of the files you want to delete.
6. Press More >> (f6).
7. Press Delete (f5). The following message appears:
Are you sure you want to delete the current selection?
8. Press Yes (f1) to delete the selected files, or press No (f2) to cancel without
deleting the files.
Use the following procedure to delete all of the files in a directory or folder.
To delete all files in a directory or folder:
8-36 MT9083 Series ACCESS Master Operation Manual
Chapter 8: Loss Test Set Mode
1. Press the Save key, or the File key, if not already displaying either the
Save screen (see Figure 8-13 on page 8-34) or the Load screen (see
Figure 8-14 on page 8-39).
2. Select the desired folder/directory in which contains the file to be deleted.
3. Press the Down Arrow key to open the selected folder/directory.
4. Press More (f6).
5. Press Select All (f4). A bullet appears before each filename.
Note
If the Select All softkey (f4) is dimmed, toggle f3 so that the legend on
the softkey reads “Multi-Select Off ”.
6. Press More (f6).
7. Press Delete (f5). The following message appears:
Are you sure you want to delete the current selection?
8. Press Yes (f1) to delete all files in the selected directory, or press No (f2)
to cancel without deleting the files.
Copying Files
Use either the Save screen (see Figure 8-13 on page 8-34) or the Load screen (see
Figure 8-14 on page 8-39) to copy data files stored in the internal memory or on
a USB memory stick. You can copy a single file, multiple files or all of the files in
the current directory.
To copy a file:
1. Press the Save key, or the File key, if not already displaying either the
Save screen (see Figure 8-13 on page 8-34) or the Load screen (see
Figure 8-14 on page 8-39).
2. Press More >> (f6).
3. Use the Up and Down Arrow keys (or the Rotary knob) to highlight the
desired trace file.
4. Press Copy (f1).
5. Select the desired folder/directory in which to paste the selected file.
6. Press Paste (f2). A message box stating “Copy 1/1” along with the name
of the file appears briefly.
Use the following procedure to copy multiple files in a directory.
MT9083 Series ACCESS Master Operation Manual 8-37
Chapter 8: Loss Test Set Mode
To copy multiple files:
1. Press the Save key, or the File key, if not already displaying either the
Save screen (see Figure 8-13 on page 8-34) or the Load screen (see
Figure 8-14 on page 8-39).
2. Press More (f6).
3. Press Multi-Select Off (f3). The red legend on the softkey changes to
“On”.
4. Use the Up and Down Arrow keys (or the Rotary knob) to highlight the
first file to copy and then press the Enter key. A bullet appears before the
selected file name and the total size of the selected files is shown on the
bottom.
5. Repeat step 4 until you have selected all of the files you want to copy.
6. Press Copy(f1)
7. Select the desired folder/directory in which to paste the selected files.
8. Press Paste (f2).
A message box appears displaying the count for each copied file as it is
being pasted to the new directory/folder, as well as its filename. The
message box closes when all of the selected files are pasted to their new
location.
Use the following procedure to copy all of the files in a directory/folder.
To copy all files in a directory or folder:
1. Press the Save key, or the File key, if not already displaying either the
Save screen (see Figure 8-13 on page 8-34) or the Load screen (see
Figure 8-14 on page 8-39).
2. Select the desired folder/directory in which contains the files to be copied.
3. Press the Down Arrow key and highlight the first file in the selected
directory/folder, if not already highlighted.
4. Press More (f6).
5. Press Select All (f4). A bullet appears before each filename.
Note
If the Select All softkey (f4) is dimmed, toggle f3 so that the legend on
the softkey reads “Multi-Select Off ”.
6. Press Copy (f1).
7. Select the desired folder/directory in which to paste the selected files.
8-38 MT9083 Series ACCESS Master Operation Manual
Chapter 8: Loss Test Set Mode
8. Press Paste (f2).
A message box appears displaying the count for each copied file as it is
being pasted to the new directory/folder, as well as its filename. The
message box closes when all of the files from the selected directory/folder
are pasted to their new location.
Loading a Loss Table from Mass Storage
Use the following procedure to load a Loss Table from mass storage (files saved to
the MT9083 Series’ internal memory or to a USB memory stick).
1. Press the File key. The Load screen appears (see Figure 8-14, below).
Figure 8-14: Load screen – Loss Test Set mode
2. Highlight the desired File Name in the File Name table.
3. Press Load Table (f1). The Loss Table screen appears with the selected
Loss Table displayed.
MT9083 Series ACCESS Master Operation Manual 8-39
Chapter 8: Loss Test Set Mode
Printing Loss Tables
Loss Tables can be printed via the optional BL-80RII printer.
Note
The printed output from the MT9083 Series consists of a screen shot. Only
the details currently displayed on the LCD, less the softkeys, are printed. Make
sure that the desired details are displayed before printing.
Connecting the Printer
Connect the MT9083 Series to the BL-80RII printer using a USB printer
conversion cable as shown below in Figure 8-15.
Figure 8-15: Connecting the BL-80RII Printer
Printing a Loss Table
Make sure that the Printer setup parameters are set as desired on the setups
General screen. See “Printer” and “Paper Feed” on page 3-9 for details.
To print a Loss Table:
1. Connect the BL-80RII printer to the MT9083 Series as shown in
Figure 8-15, and then power up the printer.
2. Perform the desired test or recall the desired Loss Table from mass
storage.
3. Press the Print key. The following message is displayed:
Output screen image to a printer or as an image file.
Please select output type using the function keys.
Press Printer (f1). The message changes to “Please wait. Printing...”. The
MT9083 Series returns to the Loss Table screen when the printout is completed.
8-40 MT9083 Series ACCESS Master Operation Manual
Chapter 9: Optical Power Meter (OPM) &
Optical Light Source (OLS)
In addition to its OTDR functions, the MT9083 Series also provides an optical
power meter (OPM) function which allows checking of optical power levels, and
an optical light source (OLS) function required for fiber identification
measurement.
Optical Power Meter (OPM) Overview
The optical communications power level from a station can be measured using the
optical power meter function.
Breakage, loss increases, and other optical fiber conditions can be checked by
measuring the optical communications power level.
Accessing the Optical Power Meter
To start Power Meter mode:
1. Press the Top Menu key. The Top Menu screen appears.
2. Use the Up and Down Arrow keys (or the Rotary knob) to highlight
Power Meter, then press the Enter key. The Power Meter screen appears.
Figure 9-1: Power Meter Screen
MT9083 Series ACCESS Master Operation Manual 9-1
Chapter 9: Optical Power Meter (OPM) & Optical Light Source (OLS)
Power Meter Screen
The Power Meter screen is comprised of the elements flagged in the following
figure:
1 2
3
4
5
6 8
Figure 9-2: Power Meter Screen Elements
1 Wavelength indicator
2 Power reading
3 Range indicator
4 Reference field
5 Threshold field
6 Loss reading
7 Port connection indicator
8 Softkeys
Wavelength Indicator
Displays the current test wavelength, as set via the Power Meter Wavelength (f1)
softkey.
9-2 MT9083 Series ACCESS Master Operation Manual
Chapter 9: Optical Power Meter (OPM) & Optical Light Source (OLS)
Power Reading
Displays the current value measured by the Optical Power Meter.
The optical power meter measurement range is: -50 to -5 dBm.
When an optical power level under the measurement range (including light
shielding) is measured, it is regarded as “under range” and “Under” is displayed in
the Power reading area.
When an optical power level over the measurement range is measured, it is
regarded as “over range” and “Over” is displayed in the Power reading area.
Correct measurements cannot be performed in the under range or over range
status.
! CAUTION
The light receiving part of the MT9083 Series may be damaged if light
exceeding +10 dBm is injected.
In addition, when the reference value (as set in the Reference Field, item 4 in
Figure 9-2 on page 9-2) is set to “None”, the background color of the Absolute
Power reading changes according to the Pass/Fail status established by the value in
the Threshold field (see item 5 in Figure 9-2 on page 9-2). Readings that “pass”
have a black background, while readings that “fail” have a red background.
Range Indicator
The Range Indicator (see item 3 in Figure 9-2 on page 9-2) provides a graphic
representation of the optical power level being measured. The greater the optical
power level measured, the further the Range Indicator is filled in.
Reference Field
Displays the currently set reference value which is used to calculate the Loss
reading (item 4 in Figure 9-2 on page 9-2). Reference values can be entered for
each of the power meter’s calibrated wavelengths.
Threshold Field
Displays the currently set threshold value which is used to determines the Pass/Fail
status of the Loss reading, as displayed in the Loss Table (see item 5 in Figure 9-2
on page 9-2). Threshold values can be entered for each of the power meter’s
calibrated wavelengths.
MT9083 Series ACCESS Master Operation Manual 9-3
Chapter 9: Optical Power Meter (OPM) & Optical Light Source (OLS)
Loss Reading
The Loss reading (item 6 in Figure 9-2 on page 9-2) displays the optical power
loss value.
When the reference value is set to “None”, “– – – –” is displayed, as a Loss reading
requires that a reference value is set.
When a reference value is set, the optical power loss is obtained as follows:
Optical power loss = Reference – Optical power measurement
In addition, when a reference value other than “None”, is set in the Reference
Field (item 4 in Figure 9-2 on page 9-2), the background color of the Loss reading
changes according to the Pass/Fail status established by the value in the Threshold
field (see item 5 in Figure 9-2 on page 9-2). Readings that “pass” have a black
background, while readings that “fail” have a red background.
Port Connection Indicator
The measurement port varies according to the optical wavelength of the light to
be injected. Item 7 in Figure 9-2 on page 9-2, the Port Connection indicator,
displays the port to be used when testing.
Note
If the optional power meter is present, the access port is changed and the
standard power meter can not be used.
Softkeys
Power Meter Wavelength (f1)
Toggle the Power Meter Wavelength softkey to scroll
through the available test wavelengths.
Set Zero (f5)
Press the Set Zero softkey to adjust the optical power meter
offset.
Loss Table (f6)
Press the Loss Table softkey to advance to the Loss Table
screen.
9-4 MT9083 Series ACCESS Master Operation Manual
Chapter 9: Optical Power Meter (OPM) & Optical Light Source (OLS)
Loss Table Screen – Power Meter Mode
The Loss Table screen consists of three main areas, as flagged in the following
figure.
Press Loss Table (f6) on the Power Meter screen (see Figure 9-2 on page 9-2) to
display the Loss Table screen.
3
2
Figure 9-3: Power Meter mode – Loss Table screen
1 Power Meter settings area
2 Loss table
3 Softkeys
Power Meter Settings Area
The Power Meter Settings area displays the Wavelength selection and Reference
value established on the Power Meter screen (see Figure 9-2 on page 9-2), as well
as the current Loss reading.
Loss Table
The Loss Table occupies the lower half of the Power Meter mode – Loss Table
screen. The table is scrollable, by using either the Rotary knob or the Up and
Down Arrow keys.
MT9083 Series ACCESS Master Operation Manual 9-5
Chapter 9: Optical Power Meter (OPM) & Optical Light Source (OLS)
Each row in the table represents a tested fiber. A Loss Table can contain up to a
maximum of 999 rows and presents the following details:
• No – Number of the fiber tested
• WL – Wavelength set for the Power Meter
• Loss – Current loss value
• Power – Current optical power measurement value
• Threshold – Pass/Fail status as determined by the current Threshold
value
• Comment – Comments entered by the operator.
Loss Table Softkeys
The following softkeys are available on the Power Meter mode – Loss Table screen.
Add (f1)
Press the Add softkey to add the current test results to the
Loss Table.
Overwrite (f2)
Press the Overwrite softkey to overwrite the highlighted row
in the Loss Table with the results from the current test.
Delete (f3)
Press the Delete softkey to delete the test results of currently
highlight row.
Delete All (f4)
Press the Delete All softkey to clear all test results from the
Loss Table.
Comment (f5)
Press the Comment softkey to open the Text Entry dialog
box.
9-6 MT9083 Series ACCESS Master Operation Manual
Chapter 9: Optical Power Meter (OPM) & Optical Light Source (OLS)
Back (f6)
Press the Back softkey to return to the Loss Test Set screen.
Optical Power Meter Zero Offset
To zero the power meter offset:
1. With the unit set to Optical Power Meter mode, press Set Zero (f5). The
Set Zero screen appears.
Figure 9-4: Set Zero screen
2. Disconnect the fiber (if connected) and close the measurement port cover
to shield the port from incident light.
3. Press Start (f1). The message “Zeroing Power Meter...” appears briefly
and the unit returns to the Power Meter screen with a Power reading of
“Under”.
MT9083 Series ACCESS Master Operation Manual 9-7
Chapter 9: Optical Power Meter (OPM) & Optical Light Source (OLS)
Note
The following message, “Zero set failed, please check protective cover is
fully closed, and try again.”, may be displayed when executing zero offset
without light shielding. Press any key to clear the message from the
screen, make sure that the measurement port is closed, and then execute
zero offset again.
9-8 MT9083 Series ACCESS Master Operation Manual
Chapter 9: Optical Power Meter (OPM) & Optical Light Source (OLS)
Setting Power Meter Measurement Parameters
To set the Power Meter wavelength:
• Press Power Meter Wavelength (f1). Each key press toggles to the next
power meter wavelength.
The current wavelength is indicated by the Power Meter Wavelength
indicator. See item 1 in Figure 9-2 on page 9-2 for the location of the
indicator.
Note
Pressing Power Meter Wavelength (f1) on single wavelength MT9083
Series units will sound an error tone.
Setting the Power Meter Reference
Set a reference value for each power meter wavelength required by the current test
conditions. The reference can either be entered directly, or you can use the current
power meter reading by pasting it into the reference.
To direct enter a Power Meter reference value:
1. Use the Up and Down Arrow keys (or the Rotary knob) to highlight the
Reference field.
2. Press the Enter key. The Reference dialog box appears and the legends on
softkeys f1 – f3 change as follows:
• Change +- (f1)
• None (f2)
• Paste (f3)
Depending on the current setting, the dialog box will either state “None”,
indicating that there is no reference currently set, or display the current
reference setting in dBm.
MT9083 Series ACCESS Master Operation Manual 9-9
Chapter 9: Optical Power Meter (OPM) & Optical Light Source (OLS)
Figure 9-5: Reference screen
3. If the Reference dialog box displays “None”, press the Up or Down
Arrow key (or turn the Rotary knob) to change it to the dBm setting
mode.
4. Use the Up and Down Arrow keys (or the Rotary knob) to increment
or decrement the desired dBm setting. Or enter it directly with the
Numeric keypad.
5. If necessary, change the reference from “-” to “+” by pressing Change +-
(f1).
6. Press the Enter key again to close the dialog box and save the new setting.
7. Repeat steps 1 through 6 for each wavelength to be tested.
To paste the current Power Meter reading as a reference:
1. Connect a patch cord from the Optical Power Meter port on the
MT9083 Series to the output port of an external light source.
2. Activate the external light source.
3. On the MT9083 Series, use the Up and Down Arrow keys (or the
Rotary knob) to highlight the Reference field.
4. Press the Enter key. The Reference screen appears.
5. Press Paste (f3). The reference value is replaced with the current Power
Meter reading.
9-10 MT9083 Series ACCESS Master Operation Manual
Chapter 9: Optical Power Meter (OPM) & Optical Light Source (OLS)
6. Press the Enter key again to close the dialog box and save the new setting.
7. Repeat steps 1 through 6 for each wavelength to be tested.
To set Reference to None:
1. Highlight Reference and then press the Enter key. The Reference dialog
box appears, displaying the current setting.
2. Press None (f2), the dialog box changes to “None”.
3. Press the Enter key. The dialog box closes and the reference is set to
“None”.
Setting the Threshold value
Use the following procedure to set threshold value used to determine the Pass/Fail
status of the Loss reading, as displayed in the Loss Table (see Figure 9-3 on
page 9-5). Threshold values can be entered for each of the power meter’s calibrated
wavelengths.
To set the Threshold value:
1. Use the Up and Down Arrow keys (or the Rotary knob) to highlight the
Threshold field.
2. Press the Enter key. The Threshold screen appears.
Figure 9-6: Threshold screen
MT9083 Series ACCESS Master Operation Manual 9-11
Chapter 9: Optical Power Meter (OPM) & Optical Light Source (OLS)
Depending on the current setting, the dialog box will either state “None”,
indicating that there is no reference currently set, or display the current
reference setting in dB.
3. If the Threshold dialog box displays “None”, press the Up or Down
Arrow key (or turn the Rotary knob) to change it to the dB setting
mode.
4. Use the Up and Down Arrow keys (or the Rotary knob) to increment
or decrement the desired dB setting. Or enter it directly with the
Numeric keypad.
5. If necessary, change the threshold from “-” to “+” by pressing Change +-
(f1).
6. Press the Enter key again to close the dialog box and save the new setting.
7. Repeat steps 1 through 6 for each wavelength to be tested.
To set Threshold to None:
1. Highlight Threshold and then press the Enter key. The Reference screen
appears, displaying the current setting.
2. Press None (f2), the dialog box changes to “None”.
Press the Enter key. The dialog box closes and the threshold is set to “None”.
Optical Power Measurements
Optical Power Level Measurement
The following procedure outlines how to measure the optical power level.
Note
The Optical Power Meter only supports single mode fibers.
To measure optical power levels:
1. Set the MT9083 Series to Power Meter mode. See “Accessing the Optical
Power Meter” on page 9-1 for details.
2. Close the measurement port connector cover to shield the port form
incident light and then execute zero offset for the optical power meter. See
“Optical Power Meter Zero Offset” on page 9-7 for details.
3. Toggle Power Meter Wavelength (f1) until the desired wavelength is
displayed.
9-12 MT9083 Series ACCESS Master Operation Manual
Chapter 9: Optical Power Meter (OPM) & Optical Light Source (OLS)
4. Connect the fiber under test to the desired measurement port on the
MT9083 Series.
The optical power level of the fiber under test is displayed in the Power
reading area (see item 2 in Figure 9-2).
Note
Correct measurement may not be obtained until zero offset is executed.
Be sure to perform light shielding and execute zero offset before
measurement.
Optical Power Loss Measurements
The following procedure outlines how to measure optical power loss. This
procedure method consist of two parts; a reference procedure and then the test
procedure.
Reference Procedure
1. Power up the MT9083 Series and enter Power Meter mode.
2. Connect the Optical Power Meter to the external light source using either
a single patch cord, or two patch cords and an inline connector.
3. Power up the external light source.
4. Make sure that the Optical Power Meter and the external light source are
set to the same wavelength.
• On the MT9083 Series, press Power Meter Wavelength (f1) until
the Power Meter Wavelength indicator displays the desired
wavelength.
Note
Pressing Power Meter Wavelength (f1) on single wavelength
MT9083 Series units will sound an error tone.
• Follow the instructions for the given external light source set it to the
desired wavelength.
5. Start the transmit mode for the external light source.
6. Highlight the Reference field and paste the current Power reading as the
reference. See “To paste the current Power Meter reading as a reference:”
on page 9-10 for details.
The Loss reading indicates 0.0 dB and the Reference field displays the
reference value for the current wavelength.
MT9083 Series ACCESS Master Operation Manual 9-13
Chapter 9: Optical Power Meter (OPM) & Optical Light Source (OLS)
7. Repeat steps 3 through 6 for any additional wavelengths to be tested.
Note
The Reference value(s) just stored are retained on power down of the
MT9083 Series.
Test Procedure
1. On the MT9083 Series, highlight the Threshold field to set a “Pass/Fail”
threshold for the current wavelength, if desired. See “To set the Threshold
value:” on page 9-11 for details.
2. If using the two patch cord method, disconnect the patch cords at the
inline connector.
If using the one patch cord method, disconnect the patch cord from the
Optical Power Meter port.
! CAUTION
Regardless of the method used (one or two patch cord) do not
disconnect the patch cord from the external light source. The coupled
level of the light source may change when the patch cord is reconnected.
3. Attach the free end of the patch cord connected to the external light
source to one end of the fiber to be tested.
Using a second patch cord, connect the MT9083 Series Optical Power
Meter to the other end of the fiber to be tested.
4. Make sure that the Power Meter and external light source are set to the
same wavelength.
5. Start the transmit mode for the external light source.
6. On the MT9083 Series, press Loss Table (f6). The Loss Table screen
appears (see Figure 9-3 on page 9-5).
7. Press Add (f1) to add the current test data to the Loss Table.
8. Repeat steps 3 through 7 until all fibers for the current Loss Table are
tested.
Note
It is a good practice to save the Loss Table periodically (for example, every ten
fiber) as you store the loss readings to prevent loss of data in the event of a
power failure. You can replace the loss readings in a file, if you need to retest a
fiber at a later date. See “Editing the Loss Table” on page 9-15 for details.
9-14 MT9083 Series ACCESS Master Operation Manual
Chapter 9: Optical Power Meter (OPM) & Optical Light Source (OLS)
Editing the Loss Table
Each row in the table represents a tested fiber. A Loss Table can contain up to a
maximum of 999 rows.
The following edits can be made to a Loss Table:
• Adding test data to an existing Loss Table
• Overwriting test data in an existing Loss Table
• Deleting test data from a Loss Table
• Deleting all test data from a Loss Table
• Adding comments to a Loss Table
Adding Test Data to an Existing Loss Table
To add Test Data to an existing Loss Table:
1. With a Loss Table displayed (either current or recalled), press Add (f1).
The current test data will be added at the end of the Loss Table.
Note
Make sure that the external light source is active for the current trace. If
the external light source is not active (ON), a Loss value of “**.**dB along
with a Power reading of “Under” is recorded for the current fiber test data
number. In addition, if a Threshold value was set, it will be recorded as
“Fail”.
2. Continue testing to populate the table with the additional fiber test data
required.
Note
When working with a recalled Loss Table, always rename the file before saving
it. This assures that the original data is still available. See “Saving Loss Table
Data” on page 9-20 for details.
Overwriting Test Data in an Existing Loss Table
To overwrite Test Data in an existing Loss Table:
1. With a Loss Table displayed (either current or recalled), use the Up and
Down Arrow keys (or the Rotary knob) to highlight the desired row in
the Loss Table.
MT9083 Series ACCESS Master Operation Manual 9-15
Chapter 9: Optical Power Meter (OPM) & Optical Light Source (OLS)
2. Press Overwrite (f2). The new test data information appears in the
highlighted row.
Note
Make sure that the external light source is active for the current trace. If
the external light source is not active (ON), a Loss value of “**.**dB along
with a Power reading of “Under” is recorded for the current fiber test data
number. In addition, if a Threshold value was set, it will be recorded as
“Fail”.
3. Repeat steps 1 and 2, as needed.
Note
When working with a recalled Loss Table, always rename the file before saving
it. This assures that the original data is still available. See “Saving Loss Table
Data” on page 9-20 for details.
Deleting Test Data from a Loss Table
To delete Test Data from a Loss Table:
1. With a Loss Table displayed (either current or recalled), use the Up and
Down Arrow keys (or the Rotary knob) to highlight the last row in the
Loss Table.
Note
The Delete (f3) softkey is only available when the last row in a Loss Table
is highlighted.
2. Press Delete (f3). The test data is deleted.
Note
When working with a recalled Loss Table, always rename the file before saving
it. This assures that the original data is still available. See “Saving Loss Table
Data” on page 9-20 for details.
Deleting All Test Data from a Loss Table
When you start a new Loss Test Set test, the Loss Table is populated with the data
from the previous test (either current or recalled). Use the following procedure to
delete all data from the Loss Table.
9-16 MT9083 Series ACCESS Master Operation Manual
Chapter 9: Optical Power Meter (OPM) & Optical Light Source (OLS)
To delete all Test Data from a Loss Table:
1. With a Loss Table displayed (either current or recalled), press Delete All
(f4).
2. A dialog box with the following question appears:
“Are you sure you want to clear the table?”.
3. Press Yes (f1) to delete all test data from the table. The dialog box closes
and the Loss Table screen is displayed with a blank Loss Table. In
addition, the only softkeys available are Add (f1) and Back (f6).
Adding Comments to a Loss Table
Use the following procedure to add comments to any row in a Loss Table.
To add Comments to a Loss Table:
1. With a Loss Table displayed (either current or recalled), use the Up and
Down Arrow keys (or the Rotary knob) to highlight the desired row in
the Loss Table.
2. Press Comment (f5). The Text Entry dialogbox appears. If no USB
keyboard is connected, follow the instructions from step 3. to enter the
name using the front panel keys.
If a USB keyboard is connected, you can modify the name directly from
the keyboard. When all of the desired characters are entered, press the
MT9083 Series ACCESS Master Operation Manual 9-17
Chapter 9: Optical Power Meter (OPM) & Optical Light Source (OLS)
Enter key to use the new comment or press the ESC key to close the Text
Entry dialogbox without changing the comment.
Figure 9-7: Text Entry dialogbox- Loss Test Set mode
3. Use the Up and Down Arrow keys to scroll the highlight from row to
row, including the Comment field, which is located directly above the
character matrix. Use the Right and Left Arrow keys to move the
highlight within the selected row or, to move the text cursor in the
Comment field when the field is highlighted.
Or –
Use the Rotary knob to navigate through each character in the character
matrix as well as wrapping the highlight to the Comment field.
4. Use the f1 – f4 softkeys for the following:
• Press Small Letter (f1) to change the character matrix to lower case
letters.
• Press Capital Letter (f2) to change the character matrix to upper case
letters.
• Press Symbols (f3) to change the character matrix to display the
symbols available.
• Press Space (f4) to insert a blank space in the file name.
9-18 MT9083 Series ACCESS Master Operation Manual
Chapter 9: Optical Power Meter (OPM) & Optical Light Source (OLS)
5. With the desired character is highlighted in the character matrix press the
Enter key to enter the selected character in the Comment field.
Use the Numeric keypad to enter numbers in the Comment.
Use Backspace (f5) or the BS key to delete characters entered in the
Comment field.
6. When all of the desired characters are entered in the Comment field, press
OK (f6) to return to the Loss Table screen. The Loss Table screen appears
with the comment added to the Comment column of the selected row.
MT9083 Series ACCESS Master Operation Manual 9-19
Chapter 9: Optical Power Meter (OPM) & Optical Light Source (OLS)
Working with the Loss Table
Saving Loss Table Data
Loss Table test data can be saved to the unit’s internal memory or to a USB
memory stick.
To save a Loss Table:
1. Press the Save key. The Save screen appears with the File Name field
highlighted (see Figure 9-8, below).
Figure 9-8: Save screen – Power Meter mode
2. Press the Enter key. The Text Entry dialogbox appears. See “Renaming a
File” on page 3-37 for details.
3. When you have finished editing the file name, the Save screen appears
with the edited name highlighted in the File Name field.
4. Choose any or all of the following functions, if desired, or continue at
step 5:
• Highlight the Medium field and then press the Enter key to toggle
through the available selections.
• Press Sort (f3) and then select the method by which the file names
are displayed. See “Sorting Files” on page 9-21 for details.
9-20 MT9083 Series ACCESS Master Operation Manual
Chapter 9: Optical Power Meter (OPM) & Optical Light Source (OLS)
• Press New Folder (f4) to create a new folder for the file save. See
“New Folder” on page 3-44 for details.
5. Press Save Table (f1).
To overwrite the current Loss Table:
1. With a Loss Table displayed (either the current table, after having been
saved, or a recalled table), press the Save key.
2. Press Save Table (f1). The following message appears: “File exists already.
Do you want to overwrite it?”
• Press Yes (f1) if you want to overwrite the file.
• Press No (f2) if you do not want to overwrite the file.
Sorting Files
The Sort function allows you to change the order in which files are listed in mass
storage (files saved to the MT9083 Series’ internal memory or to a USB memory
stick).
Files can be sorted by type (Name or Time/Date) in ascending or descending
order.
To set the Sort type:
1. Press the File key. The Load screen appears.
2. Press Sort (f3). The Sort/By dialog box appears.
3. Use the Left and Right Arrow keys to move the white arrow so that it is
positioned to the left of the first selection in the desired pane of the dialog
box (Sort or By).
4. Use the Up and Down Arrow keys (or the Rotary knob) to highlight the
desire setting within the pane.
5. With the desired settings highlighted in both panes, press the Enter key.
The dialog box closes and the files are listed in the selected order.
Deleting Files
Use either the Save screen (see Figure 9-8 on page 9-20) or the Load screen (see
Figure 9-9 on page 9-25) to delete any data files stored in the internal memory or
on a USB memory stick. You can delete a single file, multiple files or all of the files
in the current directory.
MT9083 Series ACCESS Master Operation Manual 9-21
Chapter 9: Optical Power Meter (OPM) & Optical Light Source (OLS)
To delete a file:
1. Press the Save key, or the File key, if not already displaying either the
Save screen (see Figure 9-8 on page 9-20) or the Load screen (see
Figure 9-9 on page 9-25).
2. Use the Up and Down Arrow keys (or the Rotary knob) to highlight the
desired file.
3. Press Delete (f5). The following message appears:
Are you sure you want to delete the current selection?
4. Press Yes (f1) to delete the selected file, or press No (f2) to cancel without
deleting the file.
5. Press the ESC Key to return to the test application.
Use the following procedure to delete multiple files in a directory.
To delete multiple files:
1. Press the Save key, or the File key, if not already displaying either the
Save screen (see Figure 9-8 on page 9-20) or the Load screen (see
Figure 9-9 on page 9-25).
2. Press More (f6).
3. Press Multi-Select Off (f3). The red legend on the softkey changes to
“On”.
4. Use the Up and Down Arrow keys (or the Rotary knob) to highlight the
first file to delete and then press the Enter key. A bullet appears before
the selected file name and the total size of the selected files is shown on
the bottom.
5. Repeat step 4 until you have selected all of the files you want to delete.
6. Press More >> (f6).
7. Press Delete (f5). The following message appears:
Are you sure you want to delete the current selection?
8. Press Yes (f1) to delete the selected files, or press No (f2) to cancel without
deleting the files.
Use the following procedure to delete all of the files in a directory or folder.
To delete all files in a directory or folder:
9-22 MT9083 Series ACCESS Master Operation Manual
Chapter 9: Optical Power Meter (OPM) & Optical Light Source (OLS)
1. Press the Save key, or the File key, if not already displaying either the
Save screen (see Figure 9-8 on page 9-20) or the Load screen (see
Figure 9-9 on page 9-25).
2. Select the desired folder/directory in which contains the file to be deleted.
3. Press the Down Arrow key to open the selected folder/directory.
4. Press More (f6).
5. Press Select All (f4). A bullet appears before each filename.
Note
If the Select All softkey (f4) is dimmed, toggle f3 so that the legend on
the softkey reads “Multi-Select Off ”.
6. Press More (f6).
7. Press Delete (f5). The following message appears:
Are you sure you want to delete the current selection?
8. Press Yes (f1) to delete all files in the selected directory, or press No (f2)
to cancel without deleting the files.
Copying Files
Use either the Save screen (see Figure 9-8 on page 9-20) or the Load screen (see
Figure 9-9 on page 9-25) to copy data files stored in the internal memory or on a
USB memory stick. You can copy a single file, multiple files or all of the files in
the current directory.
To copy a file:
1. Press the Save key, or the File key, if not already displaying either the
Save screen (see Figure 9-8 on page 9-20) or the Load screen (see
Figure 9-9 on page 9-25).
2. Press More >> (f6).
3. Use the Up and Down Arrow keys (or the Rotary knob) to highlight the
desired trace file.
4. Press Copy (f1).
5. Select the desired folder/directory in which to paste the selected file.
6. Press Paste (f2). A message box stating “Copy 1/1” along with the name
of the file appears briefly.
Use the following procedure to copy multiple files in a directory.
MT9083 Series ACCESS Master Operation Manual 9-23
Chapter 9: Optical Power Meter (OPM) & Optical Light Source (OLS)
To copy multiple files:
1. Press the Save key, or the File key, if not already displaying either the
Save screen (see Figure 9-8 on page 9-20) or the Load screen (see
Figure 9-9 on page 9-25).
2. Press More (f6).
3. Press Multi-Select Off (f3). The red legend on the softkey changes to
“On”.
4. Use the Up and Down Arrow keys (or the Rotary knob) to highlight the
first file to copy and then press the Enter key. A bullet appears before the
selected file name and the total size of the selected files is shown on the
bottom.
5. Repeat step 4 until you have selected all of the files you want to copy.
6. Press Copy(f1)
7. Select the desired folder/directory in which to paste the selected files.
8. Press Paste (f2).
A message box appears displaying the count for each copied file as it is
being pasted to the new directory/folder, as well as its filename. The
message box closes when all of the selected files are pasted to their new
location.
Use the following procedure to copy all of the files in a directory/folder.
To copy all files in a directory or folder:
1. Press the Save key, or the File key, if not already displaying either the
Save screen (see Figure 9-8 on page 9-20) or the Load screen (see
Figure 9-9 on page 9-25).
2. Select the desired folder/directory in which contains the files to be copied.
3. Press the Down Arrow key and highlight the first file in the selected
directory/folder, if not already highlighted.
4. Press More (f6).
5. Press Select All (f4). A bullet appears before each filename.
Note
If the Select All softkey (f4) is dimmed, toggle f3 so that the legend on
the softkey reads “Multi-Select Off ”.
6. Press Copy (f1).
7. Select the desired folder/directory in which to paste the selected files.
9-24 MT9083 Series ACCESS Master Operation Manual
Chapter 9: Optical Power Meter (OPM) & Optical Light Source (OLS)
8. Press Paste (f2).
A message box appears displaying the count for each copied file as it is being
pasted to the new directory/folder, as well as its filename. The message box closes
when all of the files from the selected directory/folder are pasted to their new
location.
Loading a Loss Table from Mass Storage
Use the following procedure to load a Loss Table from mass storage (files saved to
the MT9083 Series’ internal memory or to a USB memory stick).
1. Press the File key. The Load screen appears.
Figure 9-9: Load screen – Loss Test Set mode
2. Highlight the desired File Name in the File Name table.
3. Press Load Table (f1). The Loss Table screen appears with the selected
Loss Table displayed.
Printing Loss Tables
Loss Tables can be printed via the optional BL-80RII printer.
MT9083 Series ACCESS Master Operation Manual 9-25
Chapter 9: Optical Power Meter (OPM) & Optical Light Source (OLS)
Note
The printed output from the MT9083 Series consists of a screen shot. Only
the details currently displayed on the LCD, less the softkeys, are printed. Make
sure that the desired details are displayed before printing.
Connecting the Printer
Connect the MT9083 Series to the BL-80RII printer using a USB printer
conversion cable as shown in the figure below:
Figure 9-10: Connecting the BL-80RII Printer
Printing a Loss Table
Make sure that the Printer setup parameters are set as desired on the setups
General screen. See “Printer” and “Paper Feed” on page 3-9 for details.
To print a Loss Table:
1. Connect the BL-80RII printer to the MT9083 Series as shown in
Figure 9-10, and then power up the printer.
2. Perform the desired test or recall the desired Loss Table from mass
storage.
3. Press the Print key. The following message is displayed:
Output screen image to a printer or as an image file.
Please select output type using the function keys.
• Press Printer (f1). The message changes to “Please wait. Printing...”.
The MT9083 Series returns to the Loss Table screen when the
printout is completed.
9-26 MT9083 Series ACCESS Master Operation Manual
Chapter 9: Optical Power Meter (OPM) & Optical Light Source (OLS)
Optical Light Source (OLS) Overview
The MT9083 Series includes an optical light source for fiber identification
measurements as standard equipment.
Fiber identification measurement provides a comparatively simple method to
approximate the location of a break point in an optical fiber.
Using the unit’s optical light source to inject light at a specific wavelength and
modulation into the fiber under test, you can then use a fiber identifier to locate
the break by finding the section of fiber where the signal drops off.
Accessing Optical Light Source Mode
To start Light Source mode:
1. Press the Top Menu key. The Top Menu screen appears.
2. Use the Up and Down Arrow keys (or the Rotary knob) to highlight
Light Source, then press the Enter key. The Optical Light Source screen
appears.
Figure 9-11: Optical Light Source Screen
MT9083 Series ACCESS Master Operation Manual 9-27
Chapter 9: Optical Power Meter (OPM) & Optical Light Source (OLS)
Optical Light Source Screen Elements
The Optical Light Source screen is comprised of the elements flagged in the
following figure:
3
1
Figure 9-12: Optical Light Source Screen Elements
1 Light Source On/Off indicator
2 Port connection indicator
3 Softkeys
Light Source On/Off Indicator
Displays the current status of the Optical Light Source laser:
• The indicator reads “On”, and the background is red, when the laser is
on.
• The indicator reads “Off ”, and the background is black, when the laser
off.
Port Connection Indicator
The measurement port indicated varies according to the optical wavelength of the
light to be emitted. Item 2 in Figure 9-12, the Port Connection indicator, displays
the port to be used when testing.
9-28 MT9083 Series ACCESS Master Operation Manual
Chapter 9: Optical Power Meter (OPM) & Optical Light Source (OLS)
Softkeys
Light Source Off/On (f1)
Press the Light Source Off softkey to start the optical light
source. The red legend on the softkey as well as the legend in
the Light Source Wavelength indicator (see item 1 in
Figure 9-12 on page 9-28) change to “On”. In addition, the
background of the Light Source Wavelength indicator
changes from black to red.
Wavelength (f2)
Toggle the Wavelength softkey to scroll through the available
light source wavelengths. The red legend on the softkey
displays the current wavelength.
Modulation (f3)
Toggle the Change Modulation softkey to scroll through the
modulation modes: CW (continuous wave), 270 Hz, 1 kHz,
and 2 kHz. The red legend on the softkey displays the
current modulation mode.
Turning the Light Source On/Off
To turn the Light Source On/Off:
1. Set the MT9083 Series to Light Source mode. See “Accessing Optical
Light Source Mode” on page 9-27 for details.
2. Press Light Source Off (f1) to turn on the light source. The red legend
on the softkey changes to “On”. In addition, the Light Source On/Off
indicator (see item 1 in Figure 9-12 on page 9-28) changes to read “On”
and its background changes from black to red.
3. Press Light Source On (f1) to turn off the light source. The red legend
on the softkey changes to “Off ”. The Light Source On/Off indicator
changes to read “Off ” and its background changes to black.
Note
Indication of warm-up operation and out of operating temperature ranges
status:
MT9083 Series ACCESS Master Operation Manual 9-29
Chapter 9: Optical Power Meter (OPM) & Optical Light Source (OLS)
• Certain units may require a warm-up. If Light Source Off (f1) is pressed
during a warm-up the following message is displayed: “Laser Diode
warm-up. Please re-select after a short while.”. Close the Light Source
screen by pressing any key, wait a short while, and then re-start the light
source.
• If Light Source Off (f1) is pressed at a temperature that is out of the
operating temperature range, the following message appears: “Laser
Diode out of the operating temperature range. Function in fail safe
mode.” is displayed and the light source does not turn on.
! WARNING
NEVER look directly into the cable connector on the MT9083 Series nor
into the end of a cable connected to the MT9083 Series, If laser radiation
enters the eye, there is a risk of injury.
! CAUTION
The MT9083 Series emits high output optical pulses. Disconnect
communications devices, etc. from the target measurement optical fiber
during measurement to prevent the optical sensors from being damaged.
Fiber Identification Measurement
The following is an example of how to use the Optical Light Source to perform a
fiber identification measurement.
Note
The Optical Light Source only supports single mode fiber.
To perform a fiber identification measurement:
1. Set the MT9083 Series to Light Source mode, if necessary. See “Accessing
Optical Light Source Mode” on page 9-27 for details.
2. Toggle Wavelength (f2) to select the desired wavelength.
Note
Single wavelength MT9083 Series units will sound an error tone if you
press the Wavelength (f2) softkey.
3. Toggle Modulation (f3) to select the desired modulation frequency. The
modulation frequency must match that of the fiber identification device
(ID tester).
9-30 MT9083 Series ACCESS Master Operation Manual
Chapter 9: Optical Power Meter (OPM) & Optical Light Source (OLS)
4. Connect the optical fiber to be measured to the measurement port of the
Optical Light Source.
5. Press Light Source Off (f1) to turn on the Optical Light Source.
6. Measure the target optical fiber with the fiber identification device (ID
tester).
7. Press Light Source On (f1) when the measurement is completed.
Note
1. The output from Optical Light Source may interrupt
communications if the target measurement optical fiber is connected
to the optical fiber currently operating. Disconnect the target
measurement optical fiber from the operating line.
2. The MT9083 Series emits high output optical pulses. Disconnect
communications devices, etc. from the target measurement optical
fiber during measurement to prevent the optical sensors from being
damaged.
MT9083 Series ACCESS Master Operation Manual 9-31
Chapter 9: Optical Power Meter (OPM) & Optical Light Source (OLS)
9-32 MT9083 Series ACCESS Master Operation Manual
Chapter 10: Visual Fault Locate (VFL) Mode
The Visual Fault Locate mode is available on MT9083 Series units equipped with
the optional visible light (red) source. Since the light from this light source is
visible, it is useful for locating fault points in the dead zone by visually checking the
diffusing light. It is also useful for fiber identification of a multi-core optical fiber.
When visible light is injected into a non-coated optical fiber, diffused light can be
visually checked by manually bending the fiber. It is possible to determine whether
there is a break point on the optical fiber by checking the diffusing light.
The Visual Fault Locator enables checking for break points when no fiber
identification device (ID tester) is available.
Note that the further the distance from the light source, the harder it is to check
the visible light.
Accessing the Visual Fault Locator
To start the Visual Fault Locator:
1. Press the Top Menu key. The Top Menu screen appears.
2. Use the Up and Down Arrow keys (or the Rotary knob) to highlight
Visual Fault Locate, then press the Enter key. The Visual Fault Locate
screen appears.
Figure 10-1: Visual Fault Locate Screen
MT9083 Series ACCESS Master Operation Manual 10-1
Chapter 10: Visual Fault Locate (VFL) Mode
Visual Fault Locate Screen Elements
The Visual Fault Locate screen is comprised of the elements flagged in the
following figure:
3
1
Figure 10-2: Visual Fault Locator On/Off indicator
1 Visual Fault Locator On/Off indicator
2 Port connection indicator
3 Softkeys
Visual Fault Locator On/Off Indicator
Displays the current status of the Visual Fault Locator laser:
• The indicator reads “On”, and the background is red, when the laser is
on.
• The indicator reads “Off ”, and the background is black, when the laser
off.
• The background of the indicator pulsates, changing from Red (On) to
Black (Off ) when blink mode is active.
Port Connection Indicator
The Port Connection Indicator shows which port to use for the Visual Fault
Locator.
10-2 MT9083 Series ACCESS Master Operation Manual
Chapter 10: Visual Fault Locate (VFL) Mode
Softkeys
Light Source Off/On (f1)
Press the Light Source Off softkey to start the Visual Fault
Locator. The red legend on the softkey changes to “On” and
the Visual Fault Locator’s laser starts firing (as indicated by
the Visual Fault Locator On/Off indicator (see item 1 in
Figure 10-2 on page 10-2).
Press the softkey again to turn off the laser. The red legend
changes to “Off ” and the Visual Fault Locator On/Off
indicator shows that the laser is not firing.
Blink On/Off (f2)
Press the Blink Off softkey to set the Visual Fault Locator to
a 1 Hz modulated mode. The red legend on the softkey
changes to “On” and the background of the Visual Fault
Locator On/Off indicator pulsates, changing from Red (On)
to Black (Off ) when blink mode is active.
Press the softkey again to turn off the blink mode.
Note
Take care not to press too hard when inserting the APC connector as this may
scratch the sides of the ferrule.
! WARNING
NEVER look directly into the cable connector on the MT9083 Series nor
into the end of a cable connected to the MT9083 Series, If laser radiation
enters the eye, there is a risk of injury.
MT9083 Series ACCESS Master Operation Manual 10-3
Chapter 10: Visual Fault Locate (VFL) Mode
Visible Fault Location
The following is an example of how to use the Visual Fault Locate option to
perform visible fault locations.
To perform a visible fault location:
1. Set the MT9083 Series to Visual Fault Locate mode, if necessary. See
“Accessing the Visual Fault Locator” on page 10-1 for details.
2. Connect the optical fiber to be measured to the VLD port, as shown by
the Port Connection indicator (see item 2 in Figure 10-2 on page 10-2).
3. Press Light Source Off (f1), or Blink Off (f2), to turn on the Visual
Fault Locator.
4. Visually examine the fiber under test, locating the fault (bend or break)
by finding the red glow.
5. Press Light Source On (f1), or Blink On (f2), depending on which
softkey was selected in step 2, to turn off the Visual Fault Locator when
you have finished examining the fiber under test.
Note
Loss measurement and event-point detection cannot be performed in the
Visual Fault Locate mode.
10-4 MT9083 Series ACCESS Master Operation Manual
Chapter 11: Video Inspection Probe (VIP) Option
Chapter 11: Video Inspection Probe (VIP)
Option
The Video Inspection Probe (VIP) option is used to inspect fiber optic
terminations. Use the VIP to inspect installed connectors located inside hardware
devices or on the “backside” of patch panels, eliminating the need to either
disassemble hardware devices prior to inspection or access the backside of patch
panels.
MT9083 Series can use following VIP.
OPTION-545 VIP Magnification 200/400
G0293A Magnification 400
G0306A Magnification 400
This section explains the operation of OPTION-545 VIP.
1. Video Inspection
Probe (VIP)
1 3 2. USB converter
3. Probe tips
Figure 11-1: Video Inspection Probe (OPTION-545VIP)
MT9083 Series ACCESS Master Operation Manual 11-1
Chapter 11: Video Inspection Probe (VIP) Option
The VIP option consists of the following:
• Video Inspection Probe (VIP)
• 5 probe tips
(one each: SC, ST, FC, Universal 1.25 mm, and Universal 2.5 mm)
• USB converter
• Software CD
Note
The Software CD contains the VIP Analysis software which is for PC use only.
See the software’s help set for details on its use.
11-2 MT9083 Series ACCESS Master Operation Manual
Chapter 11: Video Inspection Probe (VIP) Option
Video Inspection Probe (VIP)
This small, lightweight probe measures 139.7 mm in length. It contains a long-
life coaxial LED source and 8.46 mm CCD video camera.
1. Dust cap
2. Focus Control knob
3. 200x/400x switch
Figure 11-2: Video Inspection Probe
Probe Tips
The VIP includes five interchangeable probe tips; three standard tips (FC, ST, and
SC) and two universal tips (1.25 mm and 2.5 mm).
Standard Tips
There are specific tips for each of the common types of bulkhead adapters. These
tips allow inspection of the fiber surface on the opposite side of the bulkhead (i.e.
inside hardware devices or on the back side of patch panels).
FBPT-FC FBPT-ST FBPT-SC
FC tip ST tip SC tip
Universal Tips
The two universal tips are primarily used for inspecting patch cords. The 1.25 mm
tip is compatible with 1.25 mm ferrules (as used in LC and MU type connector)
while the 2.5 mm tip is compatible with 2.5 mm ferrules (as used in FC, ST, and
SC style connectors). These tips allow the probe to work with either male
connector ends, or inspect through female bulkhead adapters.
MT9083 Series ACCESS Master Operation Manual 11-3
Chapter 11: Video Inspection Probe (VIP) Option
FBPT-U12M FBPT-U25M
Universal 1.25 mm tip Universal 2.5 mm tip
VIP Setup
The steps outlined in the following sections prepare the VIP for use:
• Attaching a Probe Tip
(or Attaching a Probe Tip with Optics)
• Connecting the Probe to the USB Converter
• Connecting the VIP to the MT9083 Series
Attaching a Probe Tip
Use the following procedure to attach a probe tip to the VIP.
To attach a Probe tip:
1. Remove the dust cap (see item 1 in Figure 11-2 on page 11-3).
Or –
If a probe tip is already attached, loosen the front retaining nut (see item
2 in Figure 11-3) until it slides freely on the Barrel assembly (see item 3
in Figure 11-3).
1. Probe tip
(1.25 mm Universal)
2. Front retaining nut
3. Barrel assembly
4. Lens
Figure 11-3: Video Inspection Probe with Universal 1.25 mm Tip
11-4 MT9083 Series ACCESS Master Operation Manual
Chapter 11: Video Inspection Probe (VIP) Option
Note
Do not touch the lens surface (see item 4 in Figure 11-3 on page 11-4).
2. Select the desired probe tip. Make sure that the key (small set screw on
the inside of the threaded end of the probe tip) aligns with the key
channel on the barrel assembly (see items 3 and 4 in Figure 11-4) and
slide the probe tip into place.
1. Probe tip (FC style)
2. Front retaining nut
3. Key
4. Key channel
Figure 11-4: Attaching a Probe Tip
Note
Do not adjust the set screw. The 1.25 mm and 2.5 mm Universal probe
tips do not have keys.
3. Secure the probe tip in place with the front retaining nut (see item 2 in
Figure 11-4).
Probe Tips with Optics
Certain optional probe tips, such as the long reach probes (“L” series) and the
angled tips (“A-6” series), contain their own optics. Use of these tips requires
removal of the barrel assembly. Probe tips that require removing the barrel
assembly are easily identified as they have a retaining nut (see Figure 11-5).
Retaining
Nut
Figure 11-5: Long Reach Style Probe Tip (FBPT-ST-L)
MT9083 Series ACCESS Master Operation Manual 11-5
Chapter 11: Video Inspection Probe (VIP) Option
To Attach a Probe tip with Optics:
1. Loosen the rear retaining nut on the barrel assembly (see item 2 in
Figure 11-6).
2. Align the key channel on the probe tip with the key on the probe housing
(see items 3 and 4 in Figure 11-6).
3. Secure the retaining nut on the probe tip to the probe housing.
1. Barrel assembly
2. Rear retaining nut
3. Key channel
4. Key
Figure 11-6: Attaching a Probe Tip with Optics
Connecting the VIP to the USB Converter
For OPTION-545 VIP, use the following procedure to connect the Video
Inspection Probe to the USB converter.
To connect the VIP to the USB converter:
1. Align the connector on the coiled cord of the VIP with the receptacle on
the USB converter (see items 2 and 4 in Figure 11-7 on page 11-7).
When properly aligned, the connector slides into the receptacle.
2. Use the retaining nut (see item 3 in Figure 11-7 on page 11-7) on the
connector to secure it to the USB converter (see item 4 in Figure 11-7 on
page 11-7).
11-6 MT9083 Series ACCESS Master Operation Manual
Chapter 11: Video Inspection Probe (VIP) Option
1 1. Video
Inspection
Probe
2. Connector
4 3. Retaining nut
3 2 4. USB
converter
5 5. USB
connector
Figure 11-7: VIP Connected to USB Converter
Connecting the VIP to the MT9083 Series
Use the following procedure to connect the VIP to the MT9083 Series.
To connect the VIP to the MT9083 Series:
1. Open the cover for the USB ports on the MT9083 Series, if not already
opened. See Figure 2-3 on page 2-10 for location.
2. Insert the USB connector (see item 5 in Figure 11-7) into the USB Down
port.
MT9083 Series ACCESS Master Operation Manual 11-7
Chapter 11: Video Inspection Probe (VIP) Option
Accessing VIP Mode
To start the VIP:
1. Assemble the VIP and attach it to the MT9083 Series as outlined in “VIP
Setup” on pages 11-4 through 11-7.
2. Depending on the probe tip selected, connect the probe to the bulkhead
or patch cord to be tested.
3. Press the Top Menu key. The Top Menu screen appears.
4. Use the Up and Down Arrow keys (or the Rotary knob) to highlight
VIP, then press the Enter key. The VIP screen appears.
Note
Do not disconnect the fiber scope before displaying the fiber scope
screen. Otherwise, the USB device may not be recognized.
Figure 11-8: VIP Screen – Live Mode
5. Use the 200x/400x switch (see item 3 in Figure 11-2 on page 11-3) to
set the desired magnification rate. The example shown in Figure 11-8 has
the magnification rate set to 400x.
6. Use the Focus Control knob (see item 2 in Figure 11-2 on page 11-3) to
adjust the focus of the image, if the image is not in clear focus.
7. Press Settings (f4) to change the VIP Test Settings.
11-8 MT9083 Series ACCESS Master Operation Manual
Chapter 11: Video Inspection Probe (VIP) Option
8. Press Report (f5) to change the VIP Report Settings.
9. Press the Start key to capture the current image and analyze.
VIP Test Settings
Images captured by the VIP can be analyzed on the MT9083 Series.
Set Probe Model, Tip Type, and Test Profile to analyze correctly.
Figure 11-9: VIP Test Settings Screen
To set the Probe Model:
1. Press Settings (f4) on the VIP screen to display the VIP Test Settings
screen.
2. Use the Up and Down keys (or the rotary knob) to highlight the Probe
Model.
3. Press the Enter key to display the Probe Model dialog box.
4. Highlight the desired Probe Model setting: 545VIP, G0293A or
G0306A.
5. Press the Enter key, and the dialog box closes and the selected setting is
displayed in the Probe Model field.
MT9083 Series ACCESS Master Operation Manual 11-9
Chapter 11: Video Inspection Probe (VIP) Option
To set the Tip Type:
1. Press Settings (f4) on the VIP screen to display the VIP Test Settings
screen.
2. Use the Up and Down keys (or the rotary knob) to highlight the Tip
Type.
3. Press the Enter key to display the Tip Type dialog box.
4. Use the Up and Down keys (or the rotary knob) to highlight the desired
Tip Type setting in the list.
5. Press the Enter key, and the dialog box closes and the selected setting is
displayed in the Tip Type field.
To set the Test Profile:
1. Press Settings (f4) on the VIP screen to display the VIP Test Settings
screen.
2. Use the Up and Down keys (or the rotary knob) to highlight the Test
Profile.
3. Press the Enter key to display the Test Profile dialog box.
4. Use the Up and Down keys (or the rotary knob) to highlight the desired
Test Profile setting in the list.
5. Press the Enter key, and the dialog box closes and the selected setting is
displayed in the Test Profile field.
11-10 MT9083 Series ACCESS Master Operation Manual
Chapter 11: Video Inspection Probe (VIP) Option
VIP Auto File Settings
VIP images and analysis results can be saved.
Figure 11-10: VIP Auto File Settings Screen
File Location
The File Location field allows you to select the directory in which you want to
save VIP image files.
To set the File Location:
1. Press Settings (f4) on the VIP screen to display the VIP Test Settings
screen.
2. Press Auto Settings (f3) to display the VIP Auto File Settings screen.
3. Use the Up and Down keys (or the rotary knob) to highlight the File
Location.
4. Press the Enter key to display the Select Directory screen.
5. Select the desired storage medium by highlighting the Medium field, if
not already highlighted, and then press the Enter key to toggle the
selection to either Internal Memory (Default) or USB Memory.
MT9083 Series ACCESS Master Operation Manual 11-11
Chapter 11: Video Inspection Probe (VIP) Option
Note
USB Memory is displayed in the Medium field when you connect the
USB memory stick. USB HUB cannot be used.
Disconnect the probe before using the USB memory stick.
6. To save to a specific folder in the selected Medium, highlight the name of
the folder. Then, press the Enter key, and the name of the selected folder
appears below the Medium field.
7. Press Select (f1), and the Select Directory screen closes and the selected
directory is displayed in the File Location field.
Base Filename
The Base Filename field provides a template for use when generating an auto-
filename. You can enter a base filename of up to 26 characters with a four character
file extension.
To set the Base Filename:
1. Press Settings (f4) on the VIP screen to display the VIP Test Settings
screen.
2. Press Auto Settings (f3) to display the VIP Auto File Settings screen.
3. Use the Up and Down keys (or the rotary knob) to highlight the Base
Filename.
4. Press the Enter key to display the Base Filename dialog box.
Refer to “Renaming a File” on page 3-37 to input the file name.
5. Press OK (f6) after making all desired entries and exit the Base Filename
dialog box or press the ESC key to cancel. You can now use the new Base
Filename.
Auto Functions - Analysis
This check box sets the status of the Auto Analysis function. Select either of the
followings:
• Clear the check box –
No Auto Analysis is performed after capturing an image.
• Select the check box –
Auto Analysis is performed after capturing an image.
11-12 MT9083 Series ACCESS Master Operation Manual
Chapter 11: Video Inspection Probe (VIP) Option
Auto Functions – File Name
This check box sets the status of the Auto File Name function. Select either of the
followings:
• Clear the check box –
File name is not automatically generated.
• Select the check box –
File name is automatically generated.
Start Number
Use this field to establish a start number for the auto-increment section of the
Auto-Filename. The setting range of the Start Number is from 1 to 9999, in
increments of 1.
To set the Start Number:
1. Press Settings (f4) on the VIP screen to display the VIP Test Settings
screen.
2. Press Auto Settings (f3) to display the VIP Auto File Settings screen.
3. Use the Up and Down keys (or the rotary knob) to highlight the Start
Number.
4. Press the Enter key to display the Start Number dialog box.
5. Increment and decrement the Start number by using the Up and Down
keys (or the rotary knob) or directly entering with the numeric keypad.
6. Press the Enter key, and the dialog box closes and the entered Start
Number is displayed in the Start Number field.
MT9083 Series ACCESS Master Operation Manual 11-13
Chapter 11: Video Inspection Probe (VIP) Option
Captured a VIP image
A captured image will look similar to the live image. If it is read from a file, a
filename will be loaded and displayed on the image.
You can pan and zoom the captured image using the Left, Right, Up, and Down
keys and the rotary knob.
Figure 11-11: Captured a VIP image
To capture image:
1. Use the Up and Down keys (or the rotary knob) to highlight VIP on the
Top Menu screen. Then, press the Enter key to display the VIP screen.
2. Assemble the VIP and press Settings (f4) on the VIP screen to display the
VIP Test Settings screen.
3. Edit the VIP Test Settings, and then press the Start key.
4. Use the rotary knob to zoom in (counterclockwise) or zoom out
(clockwise).
The range of magnification percentage is from 100% to 200% and is
displayed in the lower left of the image area.
If press the ESC key, then the magnification percentage will become
100%.
5. Use the Left, Right, Up, and Down keys to move the captured image.
11-14 MT9083 Series ACCESS Master Operation Manual
Chapter 11: Video Inspection Probe (VIP) Option
Note
If the magnification percentage is 100%, the captured image cannot be
moved.
Analyze a VIP image
Images captured by the VIP can be analyzed on the MT9083.
Figure 11-12: Analyze a VIP image
To analyze the image:
1. Capture the image or load VIP image.
2. If you would like to change the VIP Test Settings, press Settings (f4) and
change the settings.
3. Press Analyze (f2) to start analysis of the VIP image. The progress bar is
displayed during analysis.
4. Circle of analysis range on VIP image, and Pass/Fail indicator are
displayed if analysis is normally completed.
MT9083 Series ACCESS Master Operation Manual 11-15
Chapter 11: Video Inspection Probe (VIP) Option
5. Press Analysis Result (f6) to show the table of analysis details.
If there are defects, whose size is
acceptable, found on the fiber, they
are graphically displayed in green
that means.
Figure 11-13: Passing Analysis
When major defects detected during
analysis are flagged, a pop-up is
displayed to instruct you to correct
the problem.
Figure 11-14: Failed Analysis
If there are defects, whose size is not
acceptable, found on the fiber, they
are displayed in red that means Fail.
The table shows the zone and area of
each defect.
Figure 11-15: Damaged fiber
11-16 MT9083 Series ACCESS Master Operation Manual
Chapter 11: Video Inspection Probe (VIP) Option
VIP Report Settings
Analysis results can be output as PDF file on the MT9083 Series.
Figure 11-16: VIP Report Settings Screen
Headers
Headers hold valuable information about the VIP Report files. You don’t need to
fill the header each time a new VIP image is analyzed. Information entered on the
VIP Report Settings screen is retained until such a time as the header requires
editing. Header consists of the following fields:
• Customer: This field allows you to enter a customer name.
• Location: This field allows you to enter a location, such as an address or
city.
• Operator: This field allows you to enter an operator name.
• Notes: This filed allows you to enter any notes that may be desired
concerning the specific job.
Use the following procedure to access and edit the header on the VIP Report
Settings screen.
MT9083 Series ACCESS Master Operation Manual 11-17
Chapter 11: Video Inspection Probe (VIP) Option
To access and edit the Header:
1. Press Report (f5) on the VIP screen to display the VIP Report Settings
screen.
2. Use the Up and Down keys (or the rotary knob) to highlight the desired
field (Customer/Location/Operator/Notes). Then, press the Enter key
to display the Text Entry dialog box (see Figure 2.1-5). When all the
desired characters are entered, press OK (f6) to return to the VIP Report
Settings screen. Repeat Step 2 until all desired text entry fields on the VIP
Report Settings screen are edited. Press Exit (f6) to close the VIP Report
Settings screen and return to the VIP screen.
Figure 11-17: Text Entry Screen
3. Use the Up and Down keys to move the highlighted selection from row
to row, including the current text entry field. Use the Left and Right keys
to move the highlighted selection within the selected row or to move the
text cursor in the text entry field if the field is highlighted.
Or –
Use the rotary knob to highlight the string entered from the software
keyboard. Then, press the Enter key, and you can copy and paste the
highlighted string to the text entry field. Press OK (f6), and the Text
11-18 MT9083 Series ACCESS Master Operation Manual
Chapter 11: Video Inspection Probe (VIP) Option
Entry dialog box closes and the entered text is displayed in the current
field.
4. Use the f1 – f4 softkeys for the following actions:
• Small Letter (f1) to switch the software keyboard to lower case
letters.
• Capital Letter (f2) to switch the software keyboard to upper case
letters.
• Symbols (f3) to switch the software keyboard to display symbols.
• Space (f4) to insert a blank space in the text entry field.
5. With the text cursor positioned at the desired location, press the Enter
key to enter the character selected (highlighted) in the text entry field.
Use the numeric keypad to enter numbers into the text entry field.
6. When all the desired characters are entered, press OK (f6) if you want to
use the new Header or press the ESC key if you want to cancel the new
Header and close the Text Entry screen.
7. Repeat Steps 2 through 6 until all desired text entry fields on the VIP
Report Settings screen are edited.
Include Analysis Results
This check box sets the status of the Include Analysis Results function. Select
either of the followings:
• Clear the check box –
Analysis Results are not included in a report.
• Select the check box –
Analysis Results are included in a report.
Include Analysis Details
This check box sets the status of the Auto File Name function. Select either of the
followings:
• Clear the check box –
Analysis Details are not included in a report.
• Select the check box –
Analysis Details are included in a report.
MT9083 Series ACCESS Master Operation Manual 11-19
Chapter 11: Video Inspection Probe (VIP) Option
Include Logo File
This check box sets the status of the Logo File function.
1. To output logo, select the logo file field and press the Enter key.
2. Select the desired image, and press Select(f1).
3. Select either of the followings:
• Clear the check box –
Log file is not included in a report.
• Select the check box –
Logo file is included in a report.
Current Results Only / Results in Folder
This option button switches setting which analysis result to be included in a
report. Select either of the followings:
• Current Results Only –
Include only the results of the current analysis in a report.
Note
If there is no captured or loaded image available, this button is disabled,
and reports can only be made from previously saved test results.
• Results in Folder –
Include all the VIP results in the selected folder. When this button is
selected, a default folder name will appear on the screen, and the Select
Folder softkey will be enabled. Highlight the Folder file, press the Enter
key, and the Select Directory screen that allows you to select a different
file folder.
Create a PDF file
When all the desired settings are completed, press Create PDF (f1) to create a
PDF file.
Or –
Press Exit (f6) or the ESC key to close the VIP Report Settings screen.
View a PDF file
To view a PDF file, press PDF Viewer (f5). Refer to “Viewing a Report” on
page 5-80.
11-20 MT9083 Series ACCESS Master Operation Manual
Chapter 11: Video Inspection Probe (VIP) Option
Working with VIP Image Files
Saving VIP Images
Images captured by the VIP can be saved as VIPI files or PNG files which can be
recalled for viewing on the MT9083 Series. Also, recalled file can be analyzed on
MT9083 Series.
Figure 11-18: Saving VIP image
To save a VIP image:
1. Display the desired image on the VIP screen.
2. Auto File Name is ON: Press Save (f1), and the VIP image is
automatically saved as a VIPI file.
Note
If you press Save (f1) or the Save key again before capturing a VIP image,
the Save VIP screen appears.
Or –
Auto File Name is OFF or VIP image is not captured:
Press Save (f1) to display the Save VIP screen.
Continue from Step 3.
MT9083 Series ACCESS Master Operation Manual 11-21
Chapter 11: Video Inspection Probe (VIP) Option
3. Edit the filename, if desired, or continue from Step 8 to use the current
filename.
To edit the filename, press the Enter key to display the FileName dialog
box Refer to “Renaming a File” on page 3-37 to input the file name.
4. When all the desired characters are entered, press OK (f6) if you want to
use the new File Name or press the ESC key if you want to cancel the new
file name and close the Text Entry screen.
5. If you would like to save the format, toggle File Type (f2)
6. Press Save (f1) to save the current VIP image as a PNG file.
11-22 MT9083 Series ACCESS Master Operation Manual
Chapter 11: Video Inspection Probe (VIP) Option
Loading a VIP Image
VIPI files or VIP PNG files can be loaded to the MT9083 Series from the mass
storage. This provides a method of visually checking the condition of a fiber optic
termination that has been saved as VIPI or PNG files.
To load a VIP image (VIPI or PNG):
1. Launch the VIP application from the Top Menu, if it is not already
running.
2. Press File to display the Load screen appears.
3. Select the desired VIPI or PNG file.
4. Press Load (f1), then the Load screen closes and the selected VIPI or
PNG file is now displayed on the VIP screen.
Note
The following items are not changed, even if either VIPI or PNG file is
loaded:
• Probe Model
• Tip Type
• Test Profile
Sorting Files
The Sort function allows you to change the order in which files are listed in mass
storage (files saved to the unit’s internal memory or to a USB memory stick).
Files can be sorted by type (Name or Time/Date) in ascending or descending
order.
To set the Sort type:
1. Press the File key. The Load screen appears.
2. Press Sort (f3). The Sort/By dialog box appears.
3. Use the Left and Right Arrow keys to move the white arrow so that it is
positioned to the left of the first selection in the desired pane of the dialog
box (Sort or By).
4. Use the Up and Down Arrow keys (or the Rotary knob) to highlight the
desire setting within the pane.
5. With the desired settings highlighted in both panes, press the Enter key.
The dialog box closes and the files are listed in the selected order.
MT9083 Series ACCESS Master Operation Manual 11-23
Chapter 11: Video Inspection Probe (VIP) Option
New Folder
Use the following procedure to create a new folder.
1. Press the File key, the Load screen appears.
2. Select the desired medium in which the new folder will be located by
highlighting the Medium field and toggling the Enter key to choose
from Internal Memory or USB Memory.
Note
The USB Memory selection is only available when a USB memory stick
is connected to the MT9083 Series.
3. Press New Folder (f4), the New Folder screen appears.
4. Use the Up and Down Arrow keys to scroll the highlight from row to
row, including the New Folder name field. Use the Right and Left Arrow
keys to move the highlight within the selected row or, to move the text
cursor in the New Folder name field when the field is highlighted.
Or –
Use the Rotary knob to navigate through each character in the character
matrix as well as wrapping the highlight to the New Folder name field.
5. Use the f1 – f4 softkeys for the following:
• Press Small Letter (f1) to change the character matrix to lower case
letters.
• Press Capital Letter (f2) to change the character matrix to upper case
letters.
• Press Symbols (f3) to change the character matrix to display the
symbols available.
• Press Space (f4) to insert a blank space in the file name.
6. With the desired character highlighted in the character matrix and the
text cursor placed in the desired position, press the Enter key to enter the
selected character in the New Folder name field.
Use the Numeric keypad to enter numbers in New Folder name field.
7. When all of the desired characters are entered, press OK (f6) save the new
folder to the selected medium or press ESC to cancel the New Folder
process.
11-24 MT9083 Series ACCESS Master Operation Manual
Chapter 11: Video Inspection Probe (VIP) Option
Deleting Files
Use either the Save screen or the Load screen to delete any data files stored in the
internal memory or on a USB memory stick. You can delete a single file, multiple
files or all of the files in the current directory.
To delete a file:
1. Press the Save key, or the File key, if not already displaying either the
Save screen or the Load screen.
2. Use the Up and Down Arrow keys (or the Rotary knob) to highlight the
desired file.
3. Press Delete (f5). The following message appears:
Are you sure you want to delete the current selection?
4. Press Yes (f1) to delete the selected file, or press No (f2) to cancel without
deleting the file.
5. Press the ESC Key to return to the test application.
Use the following procedure to delete multiple files in a directory.
To delete multiple files:
1. Press the Save key, or the File key, if not already displaying either the
Save screen or the Load screen.
2. Press More (f6).
3. Press Multi-Select Off (f3). The red legend on the softkey changes to
“On”.
4. Use the Up and Down Arrow keys (or the Rotary knob) to highlight the
first file to delete and then press the Enter key. A bullet appears before
the selected file name and the total size of the selected files is shown on
the bottom.
5. Repeat step 4 until you have selected all of the files you want to delete.
6. Press More >> (f6).
7. Press Delete (f5). The following message appears:
Are you sure you want to delete the current selection?
8. Press Yes (f1) to delete the selected files, or press No (f2) to cancel without
deleting the files.
Use the following procedure to delete all of the files in a directory or folder.
MT9083 Series ACCESS Master Operation Manual 11-25
Chapter 11: Video Inspection Probe (VIP) Option
To delete all files in a directory or folder:
1. Press the Save key, or the File key, if not already displaying either the
Save screen or the Load screen.
2. Select the desired folder/directory in which contains the file to be deleted.
3. Press the Down Arrow key to open the selected folder/directory.
4. Press More (f6).
5. Press Select All (f4). A bullet appears before each filename.
Note
If the Select All softkey (f4) is dimmed, toggle f3 so that the legend on
the softkey reads “Multi-Select Off ”.
6. Press More (f6).
7. Press Delete (f5). The following message appears:
Are you sure you want to delete the current selection?
8. Press Yes (f1) to delete all files in the selected directory, or press No (f2)
to cancel without deleting the files.
11-26 MT9083 Series ACCESS Master Operation Manual
Chapter 11: Video Inspection Probe (VIP) Option
Copying Files
Use either the Save screen or the Load screen to copy data files stored in the
internal memory or on a USB memory stick. You can copy a single file, multiple
files or all of the files in the current directory.
To copy a file:
1. Press the Save key, or the File key, if not already displaying either the
Save screen or the Load screen.
2. Press More >> (f6).
3. Use the Up and Down Arrow keys (or the Rotary knob) to highlight the
desired trace file.
4. Press Copy (f1).
5. Select the desired folder/directory in which to paste the selected file.
6. Press Paste (f2). A message box stating “Copy 1/1” along with the name
of the file appears briefly.
Use the following procedure to copy multiple files in a directory.
To copy multiple files:
1. Press the Save key, or the File key, if not already displaying either the
Save screen or the Load screen.
2. Press More (f6).
3. Press Multi-Select Off (f3). The red legend on the softkey changes to
“On”.
4. Use the Up and Down Arrow keys (or the Rotary knob) to highlight the
first file to copy and then press the Enter key. A bullet appears before the
selected file name and the total size of the selected files is shown on the
bottom.
5. Repeat step 4 until you have selected all of the files you want to copy.
6. Press Copy (f1)
7. Select the desired folder/directory in which to paste the selected files.
8. Press Paste (f2).
A message box appears displaying the count for each copied file as it is
being pasted to the new directory/folder, as well as its filename. The
message box closes when all of the selected files are pasted to their new
location.
Use the following procedure to copy all of the files in a directory/folder.
MT9083 Series ACCESS Master Operation Manual 11-27
Chapter 11: Video Inspection Probe (VIP) Option
To copy all files in a directory or folder:
1. Press the Save key, or the File key, if not already displaying either the
Save screen or the Load screen.
2. Select the desired folder/directory in which contains the files to be copied.
3. Press the Down Arrow key and highlight the first file in the selected
directory/folder, if not already highlighted.
4. Press More (f6).
5. Press Select All (f4). A bullet appears before each filename.
Note
If the Select All softkey (f4) is dimmed, toggle f3 so that the legend on
the softkey reads “Multi-Select Off ”.
6. Press Copy (f1).
7. Select the desired folder/directory in which to paste the selected files.
8. Press Paste (f2).
A message box appears displaying the count for each copied file as it is
being pasted to the new directory/folder, as well as its filename. The
message box closes when all of the files from the selected directory/folder
are pasted to their new location.
11-28 MT9083 Series ACCESS Master Operation Manual
Chapter 12: Performance Test and
Calibration
This chapter details how to check the performance of the MT9083 Series and
calibrate measurement values.
Contact an Anritsu Service and Sales office when the specifications have been
determined not to have been satisfied based on the performance test as described
in this chapter. Contact information can be found on the last page of the printed
version of this manual, and is available in a separate file on the CD version.
Make sure that you can provide the following details when requesting repairs.
• Device name and serial number. The serial number is located on the back
panel of the unit (see item 2 in Figure 2-2 on page 2-8).
• Description of the Failure condition.
• Name and contact information for the supervisor who checked the failure
condition and/or the name of the contact to inform when the repairs are
completed.
! WARNING
NEVER look directly into the cable connector on the MT9083 Series nor
into the end of a cable connected to the MT9083 Series. If laser radiation
enters the eye, there is a risk of injury.
There are risks from laser light when performing operations outside those
noted in this manual.
Performance Test
The following eight items are tested to check the performance of the MT9083
Series (Item 6 is tested when Option 002 or 102 is installed).
(1) Optical output and wavelength of the OTDR (Standard OTDR and
Fault Locate testing)
(2) Pulse width
(3) Dynamic range (One-way back-scattered light dynamic range test)
(4) Distance measurement accuracy
(5) Loss measurement accuracy (linearity)
MT9083 Series ACCESS Master Operation Manual 12-1
Chapter 12: Performance Test and Calibration
(6) Optical output and wavelength of the visible light source (VLD)
(Option 002 or 102)
(7) Optical output and wavelength of the optical light source (OLS) for fiber
identification
(8) Measurement accuracy of the optical power meter (OPM)
Clean the optical connector before testing. Test steps in this chapter are described
based on conditions where the power is On and the MT9083 Series is activated.
Rated Values for Each Item
Unless otherwise specified, the following rated values are guaranteed at a
temperature of 25 ±5°C.
Table 12-1: MT9083A2 specifications
Item Rated values Remarks
Wavelength 1310 ±25nm (Opt 050/055 to 059/063/073) Temperature: 25°C,
1550 ±25nm (Opt 051 to 059/063/068/073) Pulse width: 1µs
1645 to 1655nm (Opt 052/054/055)*1 100ns for Opt 063:
1625 ±25nm (Opt 057 to 059/061) MMF
850 ±30nm (Opt 063 to 065)
1300 ±30nm (Opt 063/064)
Pulse Width (ns) 3/10/20/50/100/200 Opt055/057/073,063
500/1000/2000/4000/10000/20000 :
SMF
3/10/20/50/100/200 Opt 063: MMF,
500/1000/2000/4000 850 nm: Does not
support 1000, 2000,
4000
12-2 MT9083 Series ACCESS Master Operation Manual
Chapter 12: Performance Test and Calibration
Table 12-1: MT9083A2 specifications (Cont’d)
Item Rated values Remarks
Dynamic Range (dB)
(S/N = 1)*2
Opt055 37.5/36/33.5 dB (1.31/1.55/1.65 µm)*3 25°C,
Opt057 36/34.5/31.5 dB (1.31/1.55/1.625 µm) Pulse width: 20 µs,
Distance range: 100
Opt 063 28/27 dB (MMF 0.85/1.3 µm)*3 km,
38/36.5 dB (SMF 1.31/1.55 µm) Average time: 180 sec.
Opt073 38/36.5 dB (SMF 1.31/1.55 µm) *3
Distance ±1 m ±3 measurement distance 10-5 ±
Measurement marker resolution (Note that this does not
Accuracy include optical fiber refraction index (IOR)
based uncertainty.)
Loss Measurement ±0.05 dB/dB or ±0.1 dB (Whichever is
Accuracy (Linearity) greater)
MT9083 Series ACCESS Master Operation Manual 12-3
Chapter 12: Performance Test and Calibration
Table 12-1: MT9083A2 specifications (Cont’d)
Item Rated values Remarks
Fiber Identification CW, 25°C, SM fiber
Light Source length: 2 m
Light Source Output -5 dBm ±1.5 dB
1310 ±30nm (Opt 055/057/063/073)
1550 ±30nm (Opt 055/057/063/073)
1650 ±5nm (Opt 055)
Center Wavelength
1625 ±30nm (Opt 057)
850 ±30nm (Opt 063)
1300 ±30nm (Opt 063)
Optical Power No function for Opt 063 : MMF
Meter*4
Measurement ±6.5% 1550nm, CW,
Accuracy -20 dBm, 23 ±2°C
After executing zero
offset*5
*1 Wavelength range of less than 20 dB from peak value. Peak value (optical output): +15
dBm max.
*2 S/N = 1 Dynamic range value applies +2.6 dB to the noise peak values.
*3 Background light of 1550 nm and CW light of -19 dBm are added when wavelength is
1650 nm.
Pulse width is 500 ns and distance range is 25 km for MMF 850 nm.
Pulse width is 4 µs and distance range is 25 km for MMF 1300 nm.
*4 Measurement range -50 to -5 dBm (Peak power), absolute maximum input rating at +10
dBm, wavelength at 1550 nm.
*5 An SM fiber (ITU-T G.652) and a master FC connector are used.
12-4 MT9083 Series ACCESS Master Operation Manual
Chapter 12: Performance Test and Calibration
Table 12-2: MT9083B2 specifications
Item Rated values Remarks
Wavelength 1310 ±25 nm (Opt 053/055/056/057/058/ Temperature: 25°C,
063) Pulse width: 1µs
1490 ±25 nm (Opt 056/058) 100 ns for Opt 063: MMF
1550 ±25 nm (Opt 053/055/056/057/058)
1645 to 1655 nm (Opt 055)*1
1625 ±25 nm (Opt 057/058)
850 ± 30 nm (Opt 063)
1300 ± 30 nm (Opt 063)
Pulse Width (ns) 3/10/20/50/100/200 Opt 053/055/056/
500/1000/2000/4000/10000/20000 057/058
Opt 063: SMF
3/10/20/50/100/200/500/1000/2000/4000 Opt 063: MMF
850 nm: Does not
support 1000, 2000,
4000
Dynamic Range (dB)
(S/N = 1)*2
Opt053 41/40dB (1.31/1.55µm) 25°C,
Opt055 41/40/34dB (1.31/1.55/1.65µm) *3 Pulse width: 20 µs,
Distance range: 100
Opt056 41/40/40dB (1.31/1.49/1.55µm) km,
Opt057 39/38/37dB (1.31/1.55/1.625µm) Average time: 180
sec.*3
Opt058 41/40/40/39dB (1.31/1.49/1.55/1.625µm)
Opt063 28/27dB (0.85/1.3µm) *3
41/40dB (1.31/1.55µm)
Distance ±1 m ±3 measurement distance 10-5 ±
Measurement marker resolution (Note that this does not
Accuracy include optical fiber refraction index (IOR)
based uncertainty.)
Loss Measurement ±0.05 dB/dB or ±0.1 dB (Whichever is
Accuracy (Linearity) greater)
MT9083 Series ACCESS Master Operation Manual 12-5
Chapter 12: Performance Test and Calibration
Table 12-2: MT9083B2 specifications (Cont’d)
Item Rated values Remarks
Fiber Identification CW, 25°C SM fiber
Light Source length: 2 m
Light Source Output -5 dBm ±1.5 dB
1310 ±30 nm (Opt 053/055/056/057/058
/063)
1490 ±30 nm (Opt 056/058)
1550 ±30 nm (Opt 053/055/056/057/058
Center Wavelength /063)
1650 ±5 nm (Opt 055)
1625 ±30 nm (Opt 057/058)
850 ±30 nm (Opt 063)
1300 ±30 nm (Opt 063)
Optical Power Meter*4 No function for Opt 063: MMF
Measurement ±6.5% 1550nm, CW,
Accuracy -20 dBm, 23 ±2°C
After executing zero
offset*5
*1 Wavelength range of less than 20 dB from peak value. Peak value (optical output): +15
dBm max.
*2 S/N = 1 Dynamic range value applies +2.6 dB to the noise peak values.
*3 Background light of 1550 nm and CW light of -19 dBm are added when wavelength is
1650 nm.
Pulse width is 500 ns and distance range is 25 km for MMF 850 nm.
Pulse width is 4 µs and distance range is 25 km for MMF 1300 nm.
*4 Measurement range -50 to -5 dBm (Peak power), absolute maximum input rating at +10
dBm, wavelength at 1550 nm.
*5 An SM fiber (ITU-T G.652) and a master FC connector are used.
12-6 MT9083 Series ACCESS Master Operation Manual
Chapter 12: Performance Test and Calibration
Table 12-3: MT9083C2 specifications
Item Rated values Remarks
Wavelength 1310±25 nm (Opt053/057) Temperature: 25°C
1550±25 nm (Opt053/057) Pulse width: 1µs
1625±25 nm (Opt057)
Pulse Width (ns) 3/10/20/50/100/200 Opt053/057
500/1000/2000/4000/10000/20000
Dynamic Range (dB) 25°C,
(S/N = 1)*1 Distance range: 100
Opt053 45/45 dB (1.31/1.55 µm @20 µs) km
Average time: 180 sec.
25/25 dB (1.31/1.55 µm @100 ns)
Opt057 45/45/43 dB (1.31/1.55/1.625 µm @20 µs)
25/25/23 dB (1.31/1.55/1.625 µm @100
ns)*2
Distance ±1 m ±3 measurement distance 10-5 ±
Measurement marker resolution (Note that this does not
Accuracy include optical fiber refraction index (IOR)
based uncertainty.)
Loss Measurement ±0.05 dB/dB or 0.1 dB (Whichever is
Accuracy (Linearity) greater)
Fiber Identification
Light Source
Light Source Output -5 dBm ±1.5 dB
Center Wavelength 1310 ±30 nm (Opt053/057)
1550 ±30 nm (Opt053/057)
1625 ±30 nm (Opt 057)
Optical Power Meter*3
Measurement ±6.5% 1550nm CW
Accuracy -20 dBm, 23 ±2°C
After executing zero
offset*4
MT9083 Series ACCESS Master Operation Manual 12-7
Chapter 12: Performance Test and Calibration
*1 S/N=1 Dynamic range value applies +2.6 dB to the peak value.
*2 Enhanced Range mode
*3 Measurement range -50 to -5 dBm (peak power), absolute maximum input rating at +10
dBm, wavelength at 1550 nm
*4 An SM fiber (ITU-T G.652) and a master FC connector are used
Table 12-4: Visible light source (VLD; option 002 or 102)
specifications
Item Rated values Remarks
Center Wavelength 650 nm ±15 nm CW
Optical Output Power 0 ±3 dBm
Table 12-5: Optical power meter (OPM; option 004/005/007) specifications
Item Rated values Remarks
Measuremen Opt 007 ±5% (-10 dBm, 1310/1550 nm, CW) After executing zero
t ±5% (-10 dBm, 850 nm, CW, 25°C) offset.
Accuracy Opt 004 ±5% (0 dBm, 1310/1550 nm, CW) Using a SM fiber
(ITU-T G.652) and
Opt 005 ±5% (0 dBm, 1310/1550 nm CW,
a master FC
25°C)
connector
(1310/1550 nm).
Using a MM fiber
(62.5/125 µm) and a
master FC connector
(850 nm).
12-8 MT9083 Series ACCESS Master Operation Manual
Chapter 12: Performance Test and Calibration
Table 12-6: Measuring instrument (recommended) and optical fiber required
for performance test (for SMF unit)
OTDR (6) (7) (8)
Optical Output
Optical Output
Measurement
Wavelength
Wavelength
Test item
accuracy
Measuring instrument and cable (1) (2) (3) (4) (5)
Optical Spectrum Analyzer: MS9740A
Wavelength: 0.6 to 1.65 µm
Level: -65 to +20 dBm
Wavelength accuracy: ±0.3 nm
Variable Attenuator: 8163B + 81570A
(Agilent Technologies)
Wavelength: 1.1 to 1.65 µm
Attenuation: 0 to 30 dB
Insertion loss: 3 dB or less
Resolution: 0.1 dB or less
Waveform Monitor: P6703B (Tektronix)
Wavelength: 1.1 to 1.65 µm
Rising/Falling: 500 ps max.
Oscilloscope
DC to 1 GHz
SM Optical Fiber (60 km)
SM Optical Fiber (20 km)
SM Optical Fiber (2 km)
SM Optical Fiber (2 m)
Optical Power Meter: OPM37LAN
(Sanwa Electric Instrument co., ltd.)
Wavelength: 0.65 µm
Level: -65 to +10 dBm
Accuracy: ±0.3 dB
MT9083 Series ACCESS Master Operation Manual 12-9
Chapter 12: Performance Test and Calibration
Table 12-6: Measuring instrument (recommended) and optical fiber required
for performance test (for SMF unit) (Cont’d)
OTDR (6) (7) (8)
Optical Output
Optical Output
Measurement
Wavelength
Wavelength
Test item
accuracy
Measuring instrument and cable (1) (2) (3) (4) (5)
Optical Power Meter: 8163B+81630B
(Agilent Technologies)
Wavelength: 0.97 mm to 1.65 mm
Level: –70 dBm to +28 dBm
Accuracy: ±3.0 % (1255 to 1630 nm)
Reference Light Source :81654A + 8163B
(Agilent Technologies)
Wavelength: 1.31/1.55 mm
Output: 0 dBm or more
Table 12-7: Measuring instruments (recommended) and optical fiber required
for performance test (for MMF unit)
OTDR (7)
Optical Output
Wavelength
Test item
Measuring instrument and cable (1) (2) (3) (4) (5)
Optical Spectrum Analyzer: MS9740A
Wavelength: 0.6 µm to 1.65 µm
Level: -65 dBm to +20 dBm
Wavelength accuracy: ±0.3 nm
Variable Attenuator: 81578A#062 + 8163B
(Agilent Technologies)
Wavelength: 0.7µm to 1.4 µm
Attenuation: 0 to 60 dB
12-10 MT9083 Series ACCESS Master Operation Manual
Chapter 12: Performance Test and Calibration
Table 12-7: Measuring instruments (recommended) and optical fiber required
for performance test (for MMF unit) (Cont’d)
OTDR (7)
Optical Output
Wavelength
Test item
Measuring instrument and cable (1) (2) (3) (4) (5)
Waveform Monitor:
P6701B (Tektronix)
Wavelength: 0.5 µm to 0.95 µm
P6703B (Tektronix)
Wavelength: 1.1 µm to 1.65 µm
Rising/Falling: 500 ps max.
Oscilloscope
DC to 1 GHz
GI Optical Fiber (62.5/125 µm) (8 km)
GI Optical Fiber (62.5/125 µm) (2 km)
GI Optical Fiber (62.5/125 µm) (2 m)
Optical Power Meter
81635A + 8163B (Agilent Technologies)
Wavelength: 0.80 µm to 1.65 µm
Level: -80 dBm to +10 dBm
Accuracy: ±3.5 % (0.80 to 1.2 µm)
Note
See “Conventions” below for items (1) through (8).
Conventions
(1): Optical output and wavelength
(2): Pulse width
(3): Dynamic range
(4): Distance measurement accuracy
MT9083 Series ACCESS Master Operation Manual 12-11
Chapter 12: Performance Test and Calibration
(5): Loss measurement accuracy
(6): Visible light source (VLD: Visible Laser Diode)
(7): Optical light source for fiber identification (OLS: Optical Light
Source)
(8): Optical Power Meter (OPM)
Table 12-8: Measuring instruments (recommended) and optical fiber required
for performance test (for 004/005/007 Optical Power Meter options)
Measurement accuracy
Test item Measuring instrument and cable
1310/1550nm 850nm
Optical Power Meter:
8163B + 81630B (Agilent Technologies)
Wavelength: 0.97 µm to 1.65 µm
Level: -70 dBm to +28 dBm
Accuracy: ±3.0 % (1255 to 1630nm)
Reference Light Source:
81657A + 8163B (Agilent Technologies)
Wavelength: 1.31/1.55 µm
Output: +13 dBm min.
Variable Attenuator:
8163B + 81570A (Agilent Technologies)
Wavelength: 1.2 µm to 1.65 µm
Attenuation: 0 to 30 dB
Insertion loss: 3dB max.
Resolution: 0.1dB max.
SM Optical Fiber (2 m)
Optical Power Meter:
81635A + 8163B (Agilent Technologies)
Wavelength: 0.80 µm to 1.65 µm
Level: -80 dBm to +10 dBm
Accuracy: ±3.5 % (0.80 to 1.2 µm)
12-12 MT9083 Series ACCESS Master Operation Manual
Chapter 12: Performance Test and Calibration
Table 12-8: Measuring instruments (recommended) and optical fiber required
for performance test (for 004/005/007 Optical Power Meter options) (Cont’d)
Measurement accuracy
Test item Measuring instrument and cable
1310/1550nm 850nm
Reference Light Source:
MPS-8033/06 (ILX Lightwave)
Wavelength: 0.85 µm
Output: 0 dBm (CW)
Variable Attenuator:
81578A#062 + 8163B (Agilent Technologies)
Wavelength: 0.7 to 1.4 µm
Attenuation: 0 to 60 dB
GI Optical Fiber (62.5/125 µm) (2 m)
MT9083 Series ACCESS Master Operation Manual 12-13
Chapter 12: Performance Test and Calibration
Optical Output and Wavelength of OTDR
Check whether the optical output and center wavelength, equivalent to the peak
pulse level of the OTDR, satisfy the specification.
Connect the devices as shown in the following figure.
MT9083 Series Optical Variable Attenuator Optical Spectrum Analyzer
Optical Optical
Fiber Fiber
Optical Power Meter
Figure 12-1: Optical Output and Wavelength of OTDR Test – Connection Diagram
Test Procedure
1. At the Top Menu screen select OTDR (Standard) and then press the
Enter key, the OTDR (Standard) Trace screen appears.
2. Press the Setup key and then press Preferences (f2).
3. Enter the following number, using the Numeric keypad: 9083. The
legend on softkey f5 appears, reading “Performance Test”.
4. Press Performance Test (f5). The Performance Test screen appears.
Note
The Performance Test screen is only used during the Optical Output and
Wavelength test and is only available in OTDR (Standard) mode.
12-14 MT9083 Series ACCESS Master Operation Manual
Chapter 12: Performance Test and Calibration
Figure 12-2: Performance Test screen
5. Press the Enter key, the Continuous Pulse Emission dialog box appears.
6. Press the Up Arrow key to highlight “On” in the dialog and then press
the Enter key. The dialog box closes and the Continuous Pulse Emission
field reads “On”.
7. Press the ESC key. The OTDR (Standard) Trace screen appears.
8. Set the following test parameters:
• Wavelength (see “Setting the Source Wavelength” on page 4-67 for
details).
• Range and Pulse width (see “Setting the Range, Resolution, and
Pulse Width” on page 4-67 for details).
9. Press ManualTest (f1), the following message box is superimposed over
the OTDR (Standard) Trace screen.
Figure 12-3: Calibration Value Message Box
MT9083 Series ACCESS Master Operation Manual 12-15
Chapter 12: Performance Test and Calibration
10. Use the optical power meter to measure the optical output. Set the optical
power meter wavelength and Calibration factor prior to measuring the
optical output.
11. The laser beam is received by the optical spectrum analyzer when
measuring wavelength to adjust the optical spectrum analyzer
measurement level and wavelength resolution. Optical spectrum analyzer
measurement varies according to the wavelength. Select RMS for
850/1300±30 nm, 1310/1490/1550/1625 ±25 nm, and select Threshold
for 1645 to 1655 nm.
12. Check that the optical output and wavelength measured results are within
the specifications.
13. When measuring another waveform continuously, repeat steps 8, 9 and
10.
14. When you have finished making all of the desired measurements, return
to the Preferences screen and set Continuous Pulse Emission to “Off ”.
Pulse Width
Check that the pulse width of the output light of the OTDR satisfies the
specifications.
This test is performed for each wavelength.
Connect the devices as shown in the following figure.
MT9083 Series Optical Variable Attenuator Waveform Monitor Oscilloscope
Optical Fiber Optical Fiber
Figure 12-4: Pulse Width Test – Connection Diagram
Test Procedure:
1. At the Top Menu screen select OTDR (Standard) and then press the
Enter key, the OTDR (Standard) Trace screen appears.
12-16 MT9083 Series ACCESS Master Operation Manual
Chapter 12: Performance Test and Calibration
2. With the Level One softkeys displayed press the following softkeys:
a. Wavelength (f3) and set the desired wavelength. See “Setting the
Source Wavelength” on page 4-67.
b. Range/Pulse width (f4) and set the desired distance range and pulse
width. See “Setting the Range, Resolution, and Pulse Width” on
page 4-67.
3. Press Real Time Off (f2) to start real time mode. The red legend on the
softkey changes to “On”.
4. Adjust the oscilloscope amplitude and time base scale to display the
waveform in the oscilloscope. Adjust the optical variable attenuator to
prevent the waveform monitor from being saturated at this time.
5. Observe the oscilloscope waveform and measure the peak level half
amplitude as shown in the following figure then check that measured
results are with the specifications.
Peak Level
100%
50%
Pulse Width
Figure 12-5: Example – Peak Level Half Amplitude measurement
6. When measuring another pulse width continuously, return to the OTDR
(Standard) Trace screen and set the pulse width again, the repeat
measurement from step 3 above in the same manner.
MT9083 Series ACCESS Master Operation Manual 12-17
Chapter 12: Performance Test and Calibration
Dynamic Range
(one-way back-scattered light dynamic range test)
Check that the dynamic range satisfies the specifications. This test is performed
for each wavelength and pulse width. Background light should be injected for this
measurement. For example, when the wavelength is 1650 nm and the pulse width
is 20 µs, the background light of -19 dBm, 1550 nm is injected. Background light
is created using the reference light source and optical variable attenuator.
Connect the devices as shown in the following figure.
Connection with no background light
MT9083 Series
SM Optical Fiber (60 km)
or GI Fiber (12 km)
Far End: Grease for connection
Connection with background light (1650 nm)
MT9083 Series
SM Optical Fiber (20 km) SM Optical Fiber (20 km)
Remote End:
Grease for connection
Optical
Coupler Optical Variable Reference
Attenuator Light Source
Background light (-19 dBm, 1550 nm)
Optical Fiber Optical Fiber
Figure 12-6: Dynamic Range Test – Connection Diagram
Test Procedure:
1. At the Top Menu screen select OTDR (Standard) and then press the
Enter key, the OTDR (Standard) Trace screen appears.
12-18 MT9083 Series ACCESS Master Operation Manual
Chapter 12: Performance Test and Calibration
2. With the Level One softkeys displayed press the following softkeys:
a. Wavelength (f3) and set the desired wavelength. See “Setting the
Source Wavelength” on page 4-67.
b. Range/Pulse width (f4) and set the desired distance range and pulse
width. See “Setting the Range, Resolution, and Pulse Width” on
page 4-67.
3. Press More (f6) to display the Level Two softkeys and then press the
following softkeys:
a. Average Time (f1) to set the desired averaging time. See “Setting the
Average Time/Average Count” on page 4-70.
b. Loss Mode (f3) and set the loss mode to 2-Pt Loss. See “Setting the
Loss Mode” on page 4-73.
4. Press More (f6) twice to return to the Level One softkeys and then press
Test (f1) to start the measurement.
5. When the measurement is complete, read the following values from the
measurement waveform:
• Calculate the level of the gap between the MT9083 Series optical
connector end level and the floor noise peak level, then add 2.6 dB
to this value.
6. Check that this value satisfies the standard values prescribed for each
wavelength.
Dynamic Range Dynamic Range
(Noise Peak) (S/N = 1)
2.6 dB
Figure 12-7: Dynamic Range (S/N = 1)
MT9083 Series ACCESS Master Operation Manual 12-19
Chapter 12: Performance Test and Calibration
Distance Measurement Accuracy
Measure the optical fiber whose length and refraction index are known, then
perform a horizontal axis (i.e., measurement distance) accuracy test. This is not
required for other ranges when this test is performed at a certain distance range.
Connect the devices as shown in the following figure.
MT9083 Series
SM Optical Fiber (2 km)
or GI Fiber (2 km)
4% Fresnel Reflection
Figure 12-8: Distance Measurement Accuracy Test – Connection Diagram
Test Procedure:
1. At the Top Menu screen select OTDR (Standard) and then press the
Enter key, the OTDR (Standard) Trace screen appears.
2. With the Level One softkeys displayed press the following softkeys:
a. Wavelength (f3) and set the desired wavelength. See “Setting the
Source Wavelength” on page 4-67.
b. Range/Pulse width (f4) and set the Distance Range to 5 km and
then select the desired Pulse Width. See “Setting the Range,
Resolution, and Pulse Width” on page 4-67.
3. Press More (f6) to display the Level Two softkeys and then press the
following softkeys:
a. Average Time (f1) to set the desired averaging time. See “Setting the
Average Time/Average Count” on page 4-70.
b. IOR/BSC (f2) to set the IOR (Index of Refraction) to the known
IOR of the test fiber. See “Setting the IOR and BSC” on page 4-72.
4. Press More (f6) twice to return to the Level One softkeys and then press
Test (f1) to start the measurement.
12-20 MT9083 Series ACCESS Master Operation Manual
Chapter 12: Performance Test and Calibration
5. Align the active cursor with the rising point of the fiber far-end Fresnel
return (see “Selecting and Positioning Cursors” on page 4-56), then press
the Right Arrow key until the horizontal axis scale is set to 0.005 km/div.
6. Accurately align the active cursor with the Fresnel return rising point (see
the following figure), then read the absolute distance. Check that this
value satisfies the specifications.
Fresnel Return
Cursor Position
Figure 12-9: Cursor Placement for Distance Measurement Accuracy Test
MT9083 Series ACCESS Master Operation Manual 12-21
Chapter 12: Performance Test and Calibration
Loss Measurement Accuracy (Linearity)
Perform a vertical axis (i.e., level measurement) accuracy test.
Connect the devices as shown in the following figure.
MT9083 Series
SM Optical Fiber (60 km)
or GI Fiber (12 km)
Grease for connection
Figure 12-10: Loss Measurement Accuracy (Linearity) Test – Connection Diagram
Only one wavelength is tested even if the device has multiple wavelengths. This
section shows the measurement procedure at 1310 nm.
Test Procedure:
1. At the Top Menu screen select OTDR (Standard) and then press the
Enter key, the OTDR (Standard) Trace screen appears.
2. With the Level One softkeys displayed press the following softkeys:
a. Wavelength (f3) and set the wavelength to 1310 nm. See “Setting
the Source Wavelength” on page 4-67.
b. Range/Pulse width (f4) and set the Pulse Width to 100 ns. See
“Setting the Range, Resolution, and Pulse Width” on page 4-67.
3. Press More (f6) to display the Level Two softkeys, then press Loss Mode
(f3) and set the loss mode to 2-Pt LSA. See “Setting the Loss Mode” on
page 4-73.
4. Press More (f6) twice to return to the Level One softkeys and then press
Test (f1) to start the measurement.
5. Measure the loss (Lx) for each 3 km (at 1310 nm) up to approximately.
30 km, then calculate the average loss (Lave_m) for these. Perform for each
fiber when there are fibers connected at this time.
6. Calculate the difference (Ldiff_n) between loss (Lx) and average loss
(Lave_m).
7. Check that the difference (Ldiff_n) is less than ±0.1 dB.
12-22 MT9083 Series ACCESS Master Operation Manual
Chapter 12: Performance Test and Calibration
Measuring from L1 to L6 Measuring from L9 to LX
Disabled (Note)
L1 Connector Connection Part
L3
L5
L7
L2
L4
L9
3 km L6 L11 LX-1
L8 L10
Disabled (Note)
LX
3 km Note: L7 and L8 cannot be measured because a connector
connection part step exists in the target period.
Figure 12-11: Example – When a Fiber (20 km 2) is connected
Measuring L1 to L6
Lave_1 = (L1 + L2 + L3 + L4 + L5 + L6)/6
Ldiff_1 = (L1 – Lave_1), Ldiff_2=(L2 – Lave_1) , . . . . Ldiff_6 = (L6 – Lave_1)
Measuring L9 to Lx
Lave_2 = (L9 + L10 + L11 + . . . . + Lx)/(x – 9 +1)
Ldiff_9 = (L9 – Lave_2), Ldiff_10=(L10 – Lave_2), . . . . Ldiff_x = (Lx – Lave_2)
Check that the Ldiff_n{Ldiff_1, Ldiff_2,......Ldiff_6, Ldiff_9, .....Ldiff_X} is ±0.1 or less.
MT9083 Series ACCESS Master Operation Manual 12-23
Chapter 12: Performance Test and Calibration
Optical Output Level and Wavelength of Visual Fault Locator
(VLD: option 002 or 102)
This test is performed on MT9083 Series units equipped with the optional Visual
Fault Locator (VLD: Visual Laser Diode).
Connect the devices as shown in the following figure.
Optical Fiber (within 2 m, fiber bending radius ³ 50 mm)
MT9083 Series Optical Spectrum Analyzer
Optical Detector
Optical Power Meter
Figure 12-12: Optical Output Level and Wavelength of Visual Fault Locator Test –
Connection Diagram
Test Procedure:
1. At the Top Menu screen select Visual Fault Locate and then press the
Enter key, the Visual Fault Locate screen appears.
2. Press Light Source Off (f1) to start the Visual Fault Locator (visible laser
diode), the red legend on the softkey changes to “On”.
3. Measure the center wavelength using the optical spectrum analyzer and
measure the optical output level using the optical power meter.
Note
The wavelength and optical output performance test is performed with
the Visual Fault Locator set to “On”. Do Not activate the Blink mode.
12-24 MT9083 Series ACCESS Master Operation Manual
Chapter 12: Performance Test and Calibration
Optical Output and Wavelength of Optical Light Source for Fiber
Identification
Measure the optical output and center wavelength of the optical light source
(OLS) for fiber identification.
Connect the devices as shown in the following figure.
Optical Fiber (within 2 m, fiber bending radius ³ 50 mm)
MT9083 Series Optical Spectrum Analyzer
Optical Power Meter
Figure 12-13: Optical Output and Wavelength of OLS Test– Connection Diagram
Test Procedure:
1. At the Top Menu screen select Light Source and then press the Enter
key, the Light Source screen appears.
2. Press Wavelength (f2) until the red legend on the softkey displays the
desired wavelength.
3. Press Modulation (f3) until the red legend on the softkey displays the
desired modulation mode.
4. Press Light Source (f1) to start the test. The red legend on the softkey
changes from “Off ” to “On”.
5. Check that the center wavelength and spectrum width satisfy the
specifications by using the optical spectrum analyzer.
MT9083 Series ACCESS Master Operation Manual 12-25
Chapter 12: Performance Test and Calibration
6. When measurement is complete, press Light Source (f1) to turn off the
light source.
Measurement Accuracy of the Optical Power Meter
Check that the measurement accuracy of the optical power meter satisfies the
specifications.
Be sure to execute zero offset (see page 9-7) for the optical power meter before
starting measurement.
Connect the devices as shown in the following figure.
M T 9083 Series or w ith
options 004/005/007.
O ptical Variabl e Reference
Attenuator Light S ource
O ptic al fiber O ptical fiber
Reference O ptic al Reference
Power M eter O ptical M ultim ode F iber M andrel
Detector (850 nm m easurem ent)
Figure 12-14: Optical Power Meter Measurement Accuracy Test –
Connection Diagram
Test Procedure:
Measure the measurement accuracy for input level -20 dBm and measurement
wavelength of 1550 nm. When Option 007 is installed, the measurement is
performed for input level -10 dBm and measurement wavelength of
1310/1550/850 nm. When Option 004 or 005 is installed, the measurement is
performed for input level 0 dBm and measurement wavelength of 1310/1550 nm.
1. Connect the reference optical power meter to the optical variable
attenuator.
12-26 MT9083 Series ACCESS Master Operation Manual
Chapter 12: Performance Test and Calibration
2. Adjust the optical variable attenuator so that the indication value of the
reference optical power meter is -20.00 dBm (-10 dBm when Option 007
is installed, and 0 dBm when Option 004 or 005 is installed).
3. Connect the MT9083 Series to the optical variable attenuator.
4. Check that the indication value of the MT9083 Series is -20.0 ±0.27
dBm (measurement accuracy ±6.5%). Check that the indication value is
-10 ±0.21 dBm (measurement accuracy ±5%) when Option 007 is
installed, and -0 ±0.21 dBm (measurement accuracy ±5%) when Option
004 or 005 is installed.
Note
Use a SM fiber (ITU-T G.652) and master FC connector.
MT9083 Series ACCESS Master Operation Manual 12-27
Chapter 12: Performance Test and Calibration
Calibration
The parameters that can be calibrated with the MT9083 Series are the Backscatter
coefficient (BSC) level and the Optical Power Meter measurement accuracy. Of
these, the Backscatter coefficient level is the only parameter that the user can
calibrate.
Backscatter Coefficient Level Calibration
Prepare the optical connection where the return loss (R0 dB) is known then
connect the devices as shown in the following figure.
MT9083 Series Optical connector where return loss is known
SM Optical Fiber SM Optical Fiber
Figure 12-15: Backscatter Coefficient Level Calibration – Connection Diagram
Test Procedure:
1. At the Top Menu screen select OTDR (Standard) and then press the
Enter key, the OTDR (Standard) Trace screen appears.
2. Press the Setup key.
3. Press Preferences (f2) and then set the Reflectance Calculation to
“Auto”, if not already set. See “Reflectance Calculation” on page 4-6 for
details.
4. Press the ESC key to close the Setups and return to the OTDR
(Standard) Trace screen.
5. Press More (f6) until the black legend on f2 reads “IOR/BSC”.
6. Press IOR/BSC (f2) and set the BSC to -80.00dB. See “Setting the IOR
and BSC” on page 4-72 for details.
7. Press More (f6) twice.
8. Press Test (f1) to start the test.
9. Set cursor A just prior to know reflective event. Auto reflectance
calculation will display the measured value.
10. Check that the return peak is not saturated.
12-28 MT9083 Series ACCESS Master Operation Manual
Chapter 12: Performance Test and Calibration
11. Perform averaging until maximum noise reduction has occurred.
12. The Return Loss (reflectance) is displayed in the lower left section of the
screen (see item 4 in Figure 4-10 on page 4-29). This value is assumed as
R1 dB.
13. Obtain the Difference between R1 dB and R0 dB.
14. Add (or subtract) the result from step 13 to the current BSC value so that
the measured reflectance equals the known reflectance (R0 dB).
Optical Power Meter Measurement Accuracy Calibration
Please contact Anritsu for calibration of the OPM measurement accuracy. To
maintain the performance of this parameter, we recommend that the MT9083
Series is calibrated once a year.
MT9083 Series ACCESS Master Operation Manual 12-29
Chapter 12: Performance Test and Calibration
Performance Test Result Sheet
Test site:
Report No.:
Date:
Test supervisor:
Equipment name:
Serial No.:
Ambient temperature: °C
Relative humidity: %
Note:
12-30 MT9083 Series ACCESS Master Operation Manual
Chapter 12: Performance Test and Calibration
MT9083A2-Option 073
Test item Specification Results Remarks
Wavelength 1310 nm 1310 nm ±25 nm Pulse width: 1 µs
1550 nm 1550 nm ±25 nm
Pulse width 10 ns 10 ns ±35% (Indicative
values)
20 ns 20 ns ±35%
50 ns 50 ns ±25%
100 ns 100 ns ±20%
200 ns 200 ns ±10%
500 ns 500 ns ±10%
1 µs 1 µs ±10%
2 µs 2 µs ±10%
4 µs 4 µs ±10%
10 µs 10 µs ±10%
20 µs 20 µs ±10%
Dynamic range Wavelength [µm] 1.31 1.55 1.31 1.55 Pulse width: 20 µs
(S/N = 1) Distance range: 100 km,
38 dB 36.5 dB Average time: 180 seconds
Distance ±1 m ±3
measurement measurement distance
accuracy 10-5 ± marker
resolution
Loss measurement ±0.05 dB/dB or ±0.1
accuracy dB (Whichever is
(Linearity) greater)
OLS Light Source output -5±1.5 dBm CW
Center 1310 nm 1310 ±30 nm CW
wave-
length 1550 nm 1550 ±30 nm
OPM Measurement ±6.5% 1550 nm, CW,
accuracy -20 dBm
OPM (Option) Option 007 ±5% -10 dBm, 1310/1550 nm, CW
-10 dBm, 850 nm, CW, 25°C
Option 004 ±5% 0 dBm, 1310/1550 nm, CW
Option 005 ±5% 0 dBm, 1310/1550 nm, CW, 25°C
VLD Center wavelength 650 nm ±15 nm When Option 002
installed
Optical output power 0 ±3 dBm
Note:
OLS:Optical light source for fiber identification
OPM:Optical power meter
VLD:Visible laser diode
MT9083 Series ACCESS Master Operation Manual 12-31
Chapter 12: Performance Test and Calibration
MT9083A2-Option 055
Test item Specification Results Remarks
Wavelength 1310 nm 1310 nm ±25 nm Pulse width: 1 µs
1550 nm 1550 nm ±25 nm
1650 nm 1645 to 1655 nm Pulse width: 1 µs
Wavelength range of 20 dB less
than peak value
Peak value 1650 nm +15 dBm or less
(Optical output)
Pulse width 10 ns 10 ns ±35% (Indicative
20 ns 20 ns ±35% values)
50 ns 50 ns ±25%
100 ns 100 ns ±20%
200 ns 200 ns ±10%
500 ns 500 ns ±10%
1 µs 1 µs ±10%
2 µs 2 µs ±10%
4 µs 4 µs ±10%
10 µs 10 µs ±10%
20 µs 20 µs ±10%
Dynamic range Wavelength [µm] 1.31 1.55 1.65 1.31 1.55 1.65 Pulse width: 20 µs
(S/N = 1) Distance range: 100 km,
37.5 dB 36 dB 33.5 dB Average time: 180 seconds
Distance ±1 m ±3 measurement
measurement distance 10-5 ± marker
accuracy resolution
Loss measurement ±0.05 dB/dB or ±0.1 dB
accuracy (Whichever is greater)
(Linearity)
OLS Light Source output -5±1.5 dBm CW
Center 1310 nm 1310 ±30 nm CW
wave- 1550 nm 1550 ±30 nm
length
1650 nm 1650 ±5 nm
OPM Measurement ±6.5% 1550 nm, CW,
accuracy -20 dBm
OPM (Option) Option 007 ±5% -10 dBm, 1310/1550 nm, CW
-10 dBm, 850 nm, CW, 25°C
Option 004 ±5% 0 dBm, 1310/1550 nm, CW
Option 005 ±5% 0 dBm, 1310/1550 nm, CW, 25°C
VLD Center wavelength 650 nm ±15 nm When Option 002
Optical output power 0 ±3 dBm installed
Notes:
1. OLS: Optical light source for fiber identification
OPM: Optical power meter
VLD: Visible laser diode
2. Note that the measurement port varies according to the measurement wavelength.
12-32 MT9083 Series ACCESS Master Operation Manual
Chapter 12: Performance Test and Calibration
MT9083A2-Option 057
Test item Specification Results Remarks
Wavelength 1310 nm 1310 nm ±25 nm Pulse width: 1 µs
1550 nm 1550 nm ±25 nm
1625 nm 1625 nm ±25 nm
Pulse width 10 ns 10 ns ±35% (Indicative
values)
20 ns 20 ns ±35%
50 ns 50 ns ±25%
100 ns 100 ns ±20%
200 ns 200 ns ±10%
500 ns 500 ns ±10%
1 µs 1 µs ±10%
2 µs 2 µs ±10%
4 µs 4 µs ±10%
10 µs 10 µs ±10%
20 µs 20 µs ±10%
Dynamic range Wavelength [µm] 1.31 1.55 1.625 1.31 1.55 1.625 Pulse width: 20 µs
(S/N = 1) Distance range: 100 km,
36 dB 34.5 dB 31.5 dB Average time: 180 seconds
Distance ±1 m ±3 measurement
measurement distance 10-5 ± marker
accuracy resolution
Loss measurement ±0.05 dB/dB or ±0.1 dB
accuracy (Linearity) (Whichever is greater)
OLS Light Source output -5 ±1.5 dBm CW
Center 1310 nm 1310 ±30 nm CW
wave- 1550 nm 1550 ±30 nm
length
1625 nm 1625 ±30 nm
OPM Measurement ±6.5% 1550 nm, CW,
accuracy -20 dBm
OPM (Option) Option 007 ±5% -10 dBm, 1310/1550 nm, CW
-10 dBm, 850 nm, CW, 25°C
Option 004 ±5% 0 dBm, 1310/1550 nm, CW
Option 005 ±5% 0 dBm, 1310/1550 nm, CW, 25°C
VLD Center wavelength 650 nm ±15 nm When Option 002
installed
Optical output power 0 ±3 dBm
Note:
OLS:Optical light source
OPM:Optical power meter
VLD:Visible laser diode
MT9083 Series ACCESS Master Operation Manual 12-33
Chapter 12: Performance Test and Calibration
MT9083A2-Option 063
Test item Specification Results Remarks
Wavelength MMF 850 nm 850 nm ±30 nm Pulse width: 100 ns
1300 nm 1300 nm ±30 nm
SMF 1310 nm 1310 nm ±25 nm Pulse width: 1 µs
1550 nm 1550 nm ±25 nm
Pulse width The selectable pulse width is
500 ns or less when the
wavelength is MMF 850 nm,
and 4 µs or less when the
wavelength is 1300 nm.
10 ns 10 ns ±35% (Indicative
values)
20 ns 20 ns ±35%
50 ns 50 ns ±25%
100 ns 100 ns ±20%
200 ns 200 ns ±10%
500 ns 500 ns ±10%
1 µs 1 µs ±10%
2 µs 2 µs ±10%
4 µs 4 µs ±10%
10 µs 10 µs ±10%
20 µs 20 µs ±10%
Dynamic range Wavelength [µm] 0.85 1.3 1.31 1.55 0.85 1.3 1.31 1.55 Pulse width: 20 µs
(S/N = 1) Distance range: 100 km for
SMF. 25 km for MMF,
28 27 38 36.5 Average time: 180 seconds
dB dB dB dB
500 ns when the wavelength is
850 nm, and 4 µs when 1300
nm.
Distance ±1 m ±3 measurement
measurement distance 10-5 ± marker
accuracy resolution
Loss measurement ±0.05 dB/dB or ±0.1 dB
accuracy (Linearity) (Whichever is greater)
OLS Light Source output -5 ±1.5 dBm CW
850 nm 850 ±30 nm CW
Center
wave- 1300 nm 1300 ±30 nm
length 1310 nm 1310 ±30 nm
1550 nm 1550 ±30 nm
12-34 MT9083 Series ACCESS Master Operation Manual
Chapter 12: Performance Test and Calibration
Test item Specification Results Remarks
OPM Measurement ±6.5% 1550 nm, CW,
accuracy -20 dBm
OPM (Option) Option 007 ±5% -10 dBm, 1310/1550 nm, CW
-10 dBm, 850 nm, CW, 25°C
Option 004 ±5% 0 dBm, 1310/1550 nm, CW
Option 005 ±5% 0 dBm, 1310/1550 nm, CW, 25°C
VLD Center wavelength 650 nm ±15 nm When Option 002
installed
Optical output power 0 ±3 dBm
Notes:
1. OLS: Optical light source for fiber identification
OPM: Optical power meter
VLD: Visible laser diode
2. Note that the measurement port varies according to the measurement wavelength.
MT9083 Series ACCESS Master Operation Manual 12-35
Chapter 12: Performance Test and Calibration
MT9083B2-Option 053
Test item Specification Results Remarks
Wavelength 1310 nm 1310 nm ±25 nm Pulse width: 1 µs
1550 nm 1550 nm ±25 nm
Pulse width 10 ns 10 ns ±35% (Indicative
values)
20 ns 20 ns ±35%
50 ns 50 ns ±25%
100 ns 100 ns ±20%
200 ns 200 ns ±10%
500 ns 500 ns ±10%
1 µs 1 µs ±10%
2 µs 2 µs ±10%
4 µs 4 µs ±10%
10 µs 10 µs ±10%
20 µs 20 µs ±10%
Dynamic range Wavelength [µm] 1.31 1.55 1.31 1.55 25°C
(S/N = 1) Pulse width: 20 µs
41 dB 40 dB Distance range: 100 km,
Average time: 180 seconds
Distance ±1 m ±3
measurement measurement distance
accuracy 10-5 ± marker
resolution
Loss measurement ±0.05 dB/dB or ±0.1
accuracy dB (Whichever is
(Linearity) greater)
OLS Light Source output -5±1.5 dBm CW
Center 1310 nm 1310 ±30 nm CW
wave-
length 1550 nm 1550 ±30 nm
OPM Measurement ±6.5% 1550 nm, CW,
accuracy -20 dBm
OPM (Option) Option 007 ±5% -10 dBm, 1310/1550 nm, CW,
-10 dBm, 850 nm, CW, 25°C
Option 004 ±5% 0 dBm, 1310/1550 nm, CW
Option 005 ±5% 0 dBm, 1310/1550 nm, CW, 25°C
VLD Center wavelength 650 nm ±15 nm When Option 002
installed
Optical output power 0 ±3 dBm
12-36 MT9083 Series ACCESS Master Operation Manual
Chapter 12: Performance Test and Calibration
Note:
OLS:Optical light source for fiber identification
OPM:Optical power meter
VLD:Visible laser diode
MT9083B2-Option 055
Test item Specification Results Remarks
Wavelength 1310 nm 1310 nm ±25 nm Pulse width: 1 µs
1550 nm 1550 nm ±25 nm
1650 nm 1645 to 1655 nm Pulse width: 1 µs
Wavelength range of 20 dB less
than peak value
Peak value 1650 nm +15 dBm or less
(Optical output)
Pulse width 10 ns 10 ns ±35% (Indicative
values)
20 ns 20 ns ±35%
50 ns 50 ns ±25%
100 ns 100 ns ±20%
200 ns 200 ns ±10%
500 ns 500 ns ±10%
1 µs 1 µs ±10%
2 µs 2 µs ±10%
4 µs 4 µs ±10%
10 µs 10 µs ±10%
20 µs 20 µs ±10%
Dynamic range Wavelength [µm] 1.31 1.55 1.65 1.31 1.55 1.65 Pulse width: 20 µs
(S/N = 1) Distance range: 100 km,
41 dB 40 dB 34 dB Average time: 180 seconds
Distance ±1 m ±3 measurement
measurement distance 10-5 ± marker
accuracy resolution
Loss measurement ±0.05 dB/dB or ±0.1 dB
accuracy (Linearity) (Whichever is greater)
OLS Light Source output -5 ±1.5 dBm CW
Center 1310 nm 1310 ±30 nm CW
wave- 1550 nm 1550 ±30 nm
length
1650 nm 1650 ±5 nm
MT9083 Series ACCESS Master Operation Manual 12-37
Chapter 12: Performance Test and Calibration
Test item Specification Results Remarks
OPM Measurement ±6.5% 1550 nm, CW,
accuracy -20 dBm
OPM (Option) Option 007 ±5% -10 dBm, 1310/1550 nm, CW
-10 dBm, 850 nm, CW, 25°C
Option 004 ±5% 0 dBm, 1310/1550 nm, CW
Option 005 ±5% 0 dBm, 1310/1550 nm, CW, 25°C
VLD Center wavelength 650 nm ±15 nm When Option 002
installed
Optical output power 0 ±3 dBm
Note:
1. OLS: Optical light source for fiber identification
OPM: Optical power meter
VLD: Visible laser diode
2. Note that the measurement port varies according to the measurement wavelength.
12-38 MT9083 Series ACCESS Master Operation Manual
Chapter 12: Performance Test and Calibration
MT9083B2-Option 056
Test item Specification Results Remarks
Wavelength 1310 nm 1310 nm ±25 nm Pulse width: 1 µs
1490 nm 1490 nm ±25 nm
1550 nm 1550 nm ±25 nm
Pulse width 10 ns 10 ns ±35% (Indicative
values)
20 ns 20 ns ±35%
50 ns 50 ns ±25%
100 ns 100 ns ±20%
200 ns 200 ns ±10%
500 ns 500 ns ±10%
1 µs 1 µs ±10%
2 µs 2 µs ±10%
4 µs 4 µs ±10%
10 µs 10 µs ±10%
20 µs 20 µs ±10%
Dynamic range Wavelength [µm] 1.31 1.49 1.55 1.31 1.49 1.55 Pulse width: 20 µs
(S/N = 1) Distance range: 100 km,
41 dB 40 dB 40 dB Average time: 180 seconds
Distance ±1 m ±3 measurement
measurement distance 10-5 ± marker
accuracy resolution
Loss measurement ±0.05 dB/dB or ±0.1 dB
accuracy (Linearity) (Whichever is greater)
OLS Light Source output -5 ±1.5 dBm CW
Center 1310 nm 1310 ±30 nm CW
wave- 1490 nm 1490 ±30 nm
length
1550 nm 1550 ±30 nm
OPM Measurement ±6.5% 1550 nm, CW,
accuracy -20 dBm
OPM (Option) Option 007 ±5% -10 dBm, 1310/1550 nm, CW
-10 dBm, 850 nm, CW, 25°C
Option 004 ±5% 0 dBm, 1310/1550 nm, CW
Option 005 ±5% 0 dBm, 1310/1550 nm, CW, 25°C
VLD Center wavelength 650 nm ±15 nm When Option 002
installed
Optical output power 0 ±3 dBm
Note:
OLS:Optical light source for fiber identification
OPM:Optical power meter
VLD:Visible laser diode
MT9083 Series ACCESS Master Operation Manual 12-39
Chapter 12: Performance Test and Calibration
MT9083B2-Option 057
Test item Specification Results Remarks
Wavelength 1310 nm 1310 nm ±25 nm Pulse width: 1 µs
1550 nm 1550 nm ±25 nm
1625 nm 1625 nm ±25 nm
Pulse width 10 ns 10 ns ±35% (Indicative
values)
20 ns 20 ns ±35%
50 ns 50 ns ±25%
100 ns 100 ns ±20%
200 ns 200 ns ±10%
500 ns 500 ns ±10%
1 µs 1 µs ±10%
2 µs 2 µs ±10%
4 µs 4 µs ±10%
10 µs 10 µs ±10%
20 µs 20 µs ±10%
Dynamic range Wavelength [µm] 1.31 1.55 1.625 1.31 1.55 1.625 Pulse width: 20 µs
(S/N = 1) Distance range: 100 km,
39 dB 38 dB 37 dB Average time: 180 seconds
Distance ±1 m ±3 measurement
measurement distance 10-5 ± marker
accuracy resolution
Loss measurement ±0.05 dB/dB or ±0.1 dB
accuracy (Linearity) (Whichever is greater)
OLS Light Source output -5 ±1.5 dBm CW
Center 1310 nm 1310 ±30 nm CW
wave- 1550 nm 1550 ±30 nm
length
1625 nm 1625 ±30 nm
OPM Measurement ±6.5% 1550 nm, CW,
accuracy -20 dBm
OPM (Option) Option 007 ±5% -10 dBm, 1310/1550 nm, CW
-10 dBm, 850 nm, CW, 25°C
Option 004 ±5% 0 dBm, 1310/1550 nm, CW
Option 005 ±5% 0 dBm, 1310/1550 nm, CW, 25°C
VLD Center wavelength 650 nm ±15 nm When Option 002
installed
Optical output power 0 ±3 dBm
Note:
OLS:Optical light source for fiber identification
OPM:Optical power meter
VLD:Visible laser diode
12-40 MT9083 Series ACCESS Master Operation Manual
Chapter 12: Performance Test and Calibration
MT9083B2-Option 058
Test item Specification Results Remarks
Wavelength 1310 nm 1310 nm ±25 nm Pulse width: 1 µs
1490 nm 1490 nm ±25 nm
1550 nm 1550 nm ±25 nm
1625 nm 1625 nm ±25 nm
Pulse width 10 ns 10 ns ±35% (Indicative
values)
20 ns 20 ns ±35%
50 ns 50 ns ±25%
100 ns 100 ns ±20%
200 ns 200 ns ±10%
500 ns 500 ns ±10%
1 µs 1 µs ±10%
2 µs 2 µs ±10%
4 µs 4 µs ±10%
10 µs 10 µs ±10%
20 µs 20 µs ±10%
Dynamic range Wavelength [µm] 1.31 1.491.55 1.625 1.31 1.49 1.55 1.625 Pulse width: 20 µs
(S/N = 1) Distance range: 100 km,
41 dB 40 dB 40 dB 39 dB Average time: 180 seconds
Distance ±1 m ±3 measurement
measurement distance 10-5 ± marker
accuracy resolution
Loss measurement ±0.05 dB/dB or ±0.1 dB
accuracy (Linearity) (Whichever is greater)
OLS Light Source output -5 ±1.5 dBm CW
Center 1310 nm 1310 ±30 nm CW
wave- 1490 nm 1490 ±30 nm
length
1550 nm 1550 ±30 nm
1625 nm 1625 ±30 nm
OPM Measurement ±6.5% 1550 nm, CW,
accuracy -20 dBm
OPM (Option) Option 007 ±5% -10 dBm, 1310/1550 nm, CW
-10 dBm, 850 nm, CW, 25°C
Option 004 ±5% 0 dBm, 1310/1550 nm, CW
Option 005 ±5% 0 dBm, 1310/1550 nm, CW, 25°C
VLD Center wavelength 650 nm ±15 nm When Option 002
installed
Optical output power 0 ±3 dBm
Note: OLS:Optical light source for fiber identification
OPM:Optical power meter, VLD:Visible laser diode
MT9083 Series ACCESS Master Operation Manual 12-41
Chapter 12: Performance Test and Calibration
MT9083B2-Option 063
Test item Specification Results Remarks
Wavelength MMF 850 nm 850 nm ±30 nm Pulse width: 100 ns
1300 1300 nm ±30 nm
nm
SMF 1310 1310 nm ±25 nm Pulse width: 1 µs
nm
1550 1550 nm ±25 nm
nm
Pulse width The selectable pulse width is 500
ns or less when the wavelength is
MMF 850 nm, and 4 µs or less
when the wavelength is 1300 nm.
10 ns 10 ns ±35% (Indicative
values)
20 ns 20 ns ±35%
50 ns 50 ns ±25%
100 ns 100 ns ±20%
200 ns 200 ns ±10%
500 ns 500 ns ±10%
1 µs 1 µs ±10%
2 µs 2 µs ±10%
4 µs 4 µs ±10%
10 µs 10 µs ±10%
20 µs 20 µs ±10%
Dynamic range Wavelength 0.85 1.3 1.31
1.55 0.85 1.3 1.31 1.55 25°C
(S/N = 1) [µm] Pulse width: 20 µs
28 dB 27 dB 41 dB 40 dB Distance range: 25 km,
Average time: 180 seconds,
500 nm when the wavelength is
850 nm, and 4 µs when 1300 nm.
Distance ±1 m ±3 measurement
measurement distance 10-5 ± marker
accuracy resolution
Loss ±0.05 dB/dB or ±0.1 dB
measurement (Whichever is greater)
accuracy
(Linearity)
12-42 MT9083 Series ACCESS Master Operation Manual
Chapter 12: Performance Test and Calibration
Test item Specification Results Remarks
OLS Light Source -5 ±1.5 dBm CW
output
Center 850 nm 850 ±30 nm CW
wave- 1330 1300 ±30 nm
length nm
1310 1310 ±30 nm
nm
1550 1550 ±30 nm
nm
OPM Measurement ±6.5% 1550 nm, CW,
accuracy -20 dBm
OPM (Option) Option 007 ±5% -10 dBm, 1310/1550 nm, CW
-10 dBm, 850 nm, CW, 25°C
Option 004 ±5% 0 dBm, 1310/1550 nm, CW
Option 005 ±5% 0 dBm, 1310/1550 nm, CW, 25°C
VLD Center 650 nm ±15 nm When Option 002
wavelength installed
Optical output 0 ±3 dBm
power
Note:
1. OLS: Optical light source for fiber identification
OPM: Optical power meter
VLD: Visible laser diode
2. Note that the measurement port varies according to the measurement wavelength.
MT9083 Series ACCESS Master Operation Manual 12-43
Chapter 12: Performance Test and Calibration
MT9083C2-Option053
Test item Specification Results Remarks
Wavelength 1310nm 1310±25 nm Pulse width : 1 µs
1550 nm 1550±25 nm
Pulse width 10 ns 10 ns ±35% (Indicative value)
20 ns 20 ns ±35%
50 ns 50 ns ±25%
100 ns 100 ns ±20%
200 ns 200 ns ±10%
500 ns 500 ns ±10%
1000 ns 1000 ns ±10%
1 µs 1 µs ±10%
2 µs 2 µs ±10%
4 µs 4 µs ±10%
10 µs 10 µs ±10%
20 µs 20 µs ±10%
Dynamic Wavelength [µm] 1.31 1.55 1.31 1.55 25°C
Range (S/N=1) Pulse width : 20 µs
45 dB 45 dB
Distance range : 100 km
Average time : 180 sec
25 dB 25 dB 25°C
Pulse width : 100 ns (Enhanced
Range mode)
Distance range : 100 km
Average time : 180 sec
Distance ±1m±3 measurement
Measurement distance 10-5 ±marker
Accuracy resolution
Loss ±0.05 dB/dB or 0.1 dB
Measurement (Whichever is greater)
Accuracy
(Linearity)
OLTS Light Source Output -5±1.5 dBm CW
Center 1310 nm 1310±30 nm CW
wavelength
1550 nm 1550±30 nm
OPM Measurement accuracy ±6.5% 1550 nm, CW
-20 dBm
OPM(option) Option 007 ±5% -10 dBm, 1310/1550 nm, CW
-10 dBm, 850 nm, CW, 25°C
Option 004 ±5% 0 dBm, 1310/1550 nm, CW
Option 005 ±5% 0 dBm, 1310/1550 nm,CW,25°C
12-44 MT9083 Series ACCESS Master Operation Manual
Chapter 12: Performance Test and Calibration
MT9083C2-Option053
VLD Center wavelength 650±15 nm When Option 002 installed
Optical Output power 0±dBm
Note:
OLS: Optical light source for fiber identification
OPM: Optical power meter
VLD: Visible laser diode
MT9083C2-Option057
Test item Specification Results Remarks
Wavelength 1310nm 1310±25 nm Pulse width: 1 µs
1550 nm 1550±25 nm
1625 nm 1625±25 nm
Pulse width 10 ns 10 ns ±35% (Indicative value)
20 ns 20 ns ±35%
50 ns 50 ns ±25%
100 ns 100 ns ±20%
200 ns 200 ns ±10%
500 ns 500 ns ±10%
1000 ns 1000 ns ±10%
1 µs 1 µs ±10%
2 µs 2 µs ±10%
4 µs 4 µs ±10%
10 µs 10 µs ±10%
20 µs 20 µs ±10%
Dynamic Wavelength [µm] 1.31 1.55 1.625 1.31 1.55 1.625 25°C
Range (S/N=1) Pulse width: 20 µs
45 dB 45 dB 43 dB
Distance range: 100 km
Average time: 180 sec
25 dB 25 dB 23 dB 25°C
Pulse width: 100 ns (Enhanced
Range mode)
Distance range: 100 km
Average time: 180 sec
Distance ±1m±3 measurement
Measurement distance 10-5 ±marker
Accuracy resolution
Loss ±0.05 dB/dB or 0.1 dB
Measurement (Whichever is greater)
Accuracy
(Linearity)
MT9083 Series ACCESS Master Operation Manual 12-45
Chapter 12: Performance Test and Calibration
MT9083C2-Option057
OLTS Light Source Output -5±1.5 dBm CW
Center 1310 nm 1310±30 nm CW
wavelength
1550 nm 1550±30 nm
1625 nm 1625±30 nm
OPM Measurement accuracy ±6.5% 1550 nm, CW
-20 dBm
OPM(option) Option 007 ±5% -10 dBm, 1310/1550 nm, CW
-10 dBm, 850 nm, CW, 25°C
Option 004 ±5% 0 dBm, 1310/1550 nm, CW
Option 005 ±5% 0 dBm, 1310/1550 nm, CW,
25°C
VLD Center wavelength 650±15 nm When Option 002 installed
Optical Output power 0±dBm
Note:
OLS: Optical light source for fiber identification
OPM: Optical power meter
VLD: Visible laser diode
12-46 MT9083 Series ACCESS Master Operation Manual
Chapter 13: Maintenance
This chapter details cleaning, storage and transport of the MT9083 Series to help
maintain performance.
Optical Connector/Optical Adapter Cleaning
Optical connectors and adapters need periodic cleaning. Although the following
procedures use the FC connector and adapter as an example, use the same
methods when cleaning other connector and adapter types.
Cleaning the MT9083 Series Connector Ferrule End Surface
Use an approved adapter cleaner to clean the ferrule inside of the MT9083 Series
measurement port(s). The ferrule should be cleaned periodically.
To clean the Ferrule end surface:
1. Remove the currently connected adapter by raising the adapter lever (you
will hear a “click” when the latch disengages) and then gently pull the
adapter straight towards you.
Adapter lever
Latch
Figure 13-1: Removing the Optical Adapter
MT9083 Series ACCESS Master Operation Manual 13-1
Chapter 13: Maintenance
2. Saturate an adapter cleaner with isopropyl alcohol and then use it to clean
the end surface and sides of the ferrule.
Figure 13-2: Cleaning the Ferrule End Surface
3. Press the tip of a new (dry) adapter cleaner into the ferrule end surface
and then wipe in one direction 2 or 3 times to dry the surface. Dust and
other contaminates in the isopropyl alcohol may remain on the ferrule
end surface if cleaning is not properly finished.
4. Clean the connector adapter before reattaching it. See the following
procedure “To clean an Optical Adapter:” for details.
5. Attach the adapter in the reverse order described in step 1. Be careful not
to scratch the ferrule end surface.
6. OPTIONAL: With the MT9083 Series powered down, inspect the
ferrule using a hand held microscope or magnifier. It should appear
similar to the Clean Ferrule Tip below (see Figure 13-3).
).
Contaminated Ferrule End Surface Clean Ferrule End Surface
Figure 13-3: Magnified Ferrule End Surface
13-2 MT9083 Series ACCESS Master Operation Manual
Chapter 13: Maintenance
Cleaning the Optical Adapter
Use an approved adapter cleaner to clean the optical fiber cable optical adapter.
To clean an Optical Adapter:
1. Remove the Optical adapter. See step 1 of “To clean the Ferrule end
surface:” on page 13-1 for details.
2. Saturate an adapter cleaner with isopropyl alcohol and then insert it into
the split sleeve of the adapter. Rotate the adapter cleaner in one direction
while moving it back and forth.
Figure 13-4: Cleaning an Optical Adapter
Note
Check the ferrule diameter and use a cleaner only for the ø1.25 mm or
ø2.5mm adapter.
Cleaning the Optical Fiber Cable Ferrule End Surface
It is advised that you clean the ferrule end surface of the fiber to be tested with an
approved ferrule cleaner prior to making any connections.
To clean the optical fiber Ferrule end surface:
1. Pull the ferrule cleaner lever to expose the cleaning surface.
Lever
Ferrule cleaner
Cleaning
surface
Figure 13-5: Ferrule Cleaner – details
MT9083 Series ACCESS Master Operation Manual 13-3
Chapter 13: Maintenance
2. Hold the lever in the opened position, press the optical connector ferrule
end into the cleaning surface, and then rub in one direction as shown in
the following figure.
Figure 13-6: Cleaning the Optical Fiber Ferrule End Surface
General Notes on Cleaning
1. Do not clean with a used ferrule cleaner.
2. Do not finish cleaning with a swab as the swab fibers may adhere.
3. Cap the cleaned connector.
! WARNING
Check that no light is being emitted when cleaning and checking the ferrule
end surface.
! CAUTION
The MT9083 Series may not satisfy performance when used with dirt or dust
adhering to the ferrule end surface. In addition, the connected fiber and/or
the MT9083 Series ferrule end surface may be burned if high output light is
emitted in this state. Fully clean the fiber to be connected and the MT9083
Series ferrule end surface before measurement.
Notes On Storage
Note the following when storing for long periods.
1. Remove any dust or dirt adhering to the MT9083 Series before storage.
2. Avoid storing in locations with high temperatures above 60°C, low
temperatures below -20°C, or in humidity above 85%.
3. Avoid storing in locations where there is direct sunlight or in dusty
locations.
13-4 MT9083 Series ACCESS Master Operation Manual
Chapter 13: Maintenance
4. Avoid storing in locations where water droplets are adhering or where
exposed to active gases.
5. Avoid storing in locations that may oxidize the MT9083 Series or in
locations with severe vibrations.
6. Remove the battery pack from the MT9083 Series and store separately.
Recommended Storage Conditions
It is recommended to store the MT9083 Series in the following conditions, as well
as to satisfy the general notes described above.
1. Temperature: 5 to 30°C
2. Humidity: 40 to 75%
3. Locations where there is little daily temperature or humidity changes.
MT9083 Series ACCESS Master Operation Manual 13-5
Chapter 13: Maintenance
Transporting
Use the original shipping materials, or an approved optional transit case, when
repacking the MT9083 Series for transport. Repack according to the following
procedure when the original shipping materials (or a transit case) are not available.
To repack the MT9083 Series for transport:
1. Clean the MT9083 Series with a soft, dry cloth.
2. Make sure that all port covers and fasteners are securely in place.
3. Place the MT9083 Series in a polyester bag. Make sure that the bag is
large enough to seal to protect the unit.
4. Use a heavy, corrugated cardboard box several times larger than the
MT9083 Series to provides ample space for the unit and for protective
packing materials such as “bubble” wrap or “packing peanuts” to provide
cushioning. Make sure that the MT9083 Series is nested within the
packing material.
5. Seal the box with adhesive tape along the seams.
13-6 MT9083 Series ACCESS Master Operation Manual
Chapter 14: Remote GUI Function
Chapter 14: Remote GUI Function
Outline
MT9083 supports remote control via PC. The screen simulates the operation
panel and buttons of the unit, allowing you to operate with a mouse.
It is also possible to transfer and save the files stored in the MT9083 to your PC.
Figure 14-1: Remote GUI Overview
When this function is used, the main unit works as a web server. Therefore, the
PC side is not required to have dedicated software. It is also possible to control the
main unit via network.
One of following interfaces is available for PC connection.
• Ethernet cable
• Wi-Fi
The following is required to use the Remote GUI function.
MT9083 Series ACCESS Master Operation Manual 14-1
Chapter 14: Remote GUI Function
Table 14-1: Required Equipment
Equipment Performance
PC OS: Windows XP Professional SP3 or
Windows 7
CPU: Intel Pentium 4 3.0 GHz or more
Memory: 1 GB or more
Free hard disk space: 5 GB or more
Interface: Ethernet (10/100BASE-T), Wi-Fi
Display: 1280 × 1024 or more
Software Microsoft Internet Explorer Ver 8.0 or later
Adobe Flash Player 10.1 or later
USB Ethernet Converter USB1.1/2.0 support, 10/100 BASE-T
USB Wi-Fi dongle USB1.1/2.0 support
USB Hub *1 USB1.1/2.0 support, 2 ports or more
*1: Required for USB memory.
Note
Anritsu does not guarantee the performance of USB-Ethernet converters,and
USB Wi-Fi dongle that are not supplied by Anritsu.
14-2 MT9083 Series ACCESS Master Operation Manual
Chapter 14: Remote GUI Function
Preparation
Ethernet Cable connection
Connect the Ethernet cable to the USB connector of the main unit, via USB-
Ethernet converter.
Figure 14-2: Ethernet Cable Connection
Dongle connection
Connect the Wi-Fi dongle to the USB connector of the main unit.
Figure 14-3: Dongle Connection
MT9083 Series ACCESS Master Operation Manual 14-3
Chapter 14: Remote GUI Function
Ethernet Setup on Main Unit
To prepare the unit for connection to the network and remote control, it is
necessary to establish a proper network address and password for the unit. When
using Ethernet cable for PC connection, once the unit is powered on and the Top
Menu is displayed, perform the following steps:
1. Connect the USB end of the USB to Ethernet adapter to the USB type A
port of the MT9083. The EthernetSettings screen appears.
Note
If the Ethernet adapter is plugged and de-plugged too frequently, USB port
may stop working. If this is the case, turn off the power of MT9083 once and
turn back on.
Figure 14-4: EthernetSettings Screen
14-4 MT9083 Series ACCESS Master Operation Manual
Chapter 14: Remote GUI Function
To set the IP Address, IP Netmask, and Default Gateway:
1. Use the Left/Right/Up/Down Arrow keys (or the Rotary knob) to
highlight the field.
2. Press the Enter key. An editor appears.
Figure 14-5: Editor
3. Use the Numeric keypad, Left/Right/Up/Down Arrow keys, and Rotary
knob to change the value.
Note
When editing Default Gateway, press None (f1) to indicate that no default
gateway address is to be used.
To set the Remote GUI Password:
1. Use the Left/Right/Up/Down Arrow keys (or the Rotary knob) to
highlight Remote GUI Password.
2. Press the Enter key.
3. The Text Entry dialog box appears. Up to 12 characters in length is
acceptable. This password will be required to gain access to the unit from
the remote client.
Note
The default password is blank.
MT9083 Series ACCESS Master Operation Manual 14-5
Chapter 14: Remote GUI Function
To set the Remote GUI Port Number:
The Remote Control feature uses HTTP protocol for communications. The
default port for HTTP protocol is 80. In some cases, due to network
configuration rules, it may be necessary to change the default port for HTTP.
1. Use the Left/Right/Up/Down Arrow keys (or the Rotary knob) to
highlight Remote GUI Port Number.
2. Press the Enter key. Use the editor to change the value. Acceptable values
are 1 through 65535.
Note
If the default port number for HTTP is changed, the new port number must
be specified in the URL that is entered into the Web browser to start the
Remote Control client. See “Connection” on page 14-12 for details.
To accept changes made to Ethernet Settings parameters:
1. Once all fields have been entered, press the Apply (f1) key to record the
new settings. The Ethernet Settings screen will close and the Top Menu
will be shown.
2. A network icon will appear at the top of the screen to indicate that
remote control communication is active. To disable the network
connection once the communication is established, press Disable
Remote (f2) key. The network icon will disappear.
Note
Upon pressing the Apply (f1) key, note that any existing network connection
will be dropped so the network connection can be re-configured to use the new
settings. If the Remote Client is used to change the network configuration on
the Ethernet Settings screen, upon pressing the Apply (f1) key, its connection
will be dropped and the Remote Client will no longer be able to communicate
with the Remote Unit. In this case it is necessary to re-enter the URL in the
Web browser using the new IP Address (and port if not 80) to obtain a new
client connection.
14-6 MT9083 Series ACCESS Master Operation Manual
Chapter 14: Remote GUI Function
Wi-Fi Setup
When using Wi-Fi for PC connection, once the unit is powered on and the Top
Menu is displayed, perform the following steps:
1. Connect the USB Wi-Fi dongle to the USB type A port of the MT9083.
The Wi-Fi Setting screen appears.
Figure 14-6: Wi-Fi Setting Screen
2. Use the Left/Right/Up/Down Arrow keys (or the Rotary knob) to
highlight Selected Network.
3. Press the Enter key to display the Choose Network screen.
• Press Select (f1) key to select the network.
• Press Refresh (f2) key to search access points
• If setting SSID manually, press Other (f3) key.
MT9083 Series ACCESS Master Operation Manual 14-7
Chapter 14: Remote GUI Function
Figure 14-7: Choose Network Screen
4. Use the Left/Right/Up/Down Arrow keys (or the Rotary knob) to
highlight Password.
5. Press the Enter key to display the password dialog box.
6. Press Apply (f1) key to set the password.
For other items, refer to “To set the IP Address, IP Netmask, and Default
Gateway:” on page 14-5.
Note
If the USB Wi-Fi dongle is plugged and de-plugged too frequently, USB port
may stop working. If this is the case, turn off the power of MT9083 once and
turn back on.
14-8 MT9083 Series ACCESS Master Operation Manual
Chapter 14: Remote GUI Function
Network Setup on PC
Usually, the IP address is assigned to PC automatically. If you need to designate
IP address, perform the following steps.
1. The example uses the Window 7screens. Click Start, click Control
Panel, and click Network and Internet.
2. Click Network an Internet Center, and click Change adapter setting.
3. Right-click Local Area Connection, when using the Ethernet adapter.
And then click Properties.
Note
Right-click Wireless Network Connection, when using Wi-Fi dongle.
4. The Local Area Connection Properties dialog box appears. Select
Internet Protocol Version 4 (TCP/IPv4).
MT9083 Series ACCESS Master Operation Manual 14-9
Chapter 14: Remote GUI Function
5. Click Properties. The Internet Protocol Version 4 (TCP/IPv4)
Properties dialog box appears. Select Use the following IP address.
14-10 MT9083 Series ACCESS Master Operation Manual
Chapter 14: Remote GUI Function
6. For the IP address, assign the network address that is different from
the one set for the main unit. In this document, we use the below
address. When finished, click OK.
IP address: 192.168.1.1
Subnet mask: 255.255.255.0
MT9083 Series ACCESS Master Operation Manual 14-11
Chapter 14: Remote GUI Function
7. Click OK on the Local Area Connection Properties dialog box.
Connection
1. When connecting the Access Master via Wi-Fi, connect to the access
point.
2. Open a web browser on your PC.
3. In the address bar, enter the IP address you set for the Access Master. In
this example, enter “http://192.168.1.2”.
4. The following screen will appear when connection is established. When
a message indicates no network is found, ensure that no problem exists
for cable connection, network setting at PC and the main unit.
14-12 MT9083 Series ACCESS Master Operation Manual
Chapter 14: Remote GUI Function
5. Enter the password set at the main unit, and then click Login.
6. Press Control, and the unit’s panel screen displays.
7. A network icon appears on the upper right of the screen, indicating
that unit is now control via Remote GUI.
MT9083 Series ACCESS Master Operation Manual 14-13
Chapter 14: Remote GUI Function
Operation
Panel operation
Just as you use the panel button on the actual main unit, you can click the buttons
of Remote GUI on-screen.
Available keys for Remote GUI mode turns red when you move the cursor over it.
Figure 14-8: Available Hard Key Display
A click on the rotary know moves the marker or cursor. The speed with which the
cursor and marker moves is determined by the size of the red circle, as shown.
Figure 14-9: Rotary Knob Speed Display
You cannot rotate the rotary knob on the Remote GUI.
Also, you cannot move any by keep pressing the rotary knob on the Remote GUI.
! CAUTION
If you change the remote control configuration (such as IP address) on the
Remote GUI, you can no longer control the main unit.
14-14 MT9083 Series ACCESS Master Operation Manual
Chapter 14: Remote GUI Function
File operation
Click File to display the file operation screen.
Click the Name column on the first line to switch the save destination.
Intmem: internal memory
usb: USB memory
No file name will display even if you select "usb", when no USB memory is
connected.
MT9083 Series ACCESS Master Operation Manual 14-15
Chapter 14: Remote GUI Function
File transfer from the main unit to PC
1. Click the file name to be transferred.
To select multiple files, click the mouse while pressing and holding Shift
or Ctrl key. When multiple files are selected, it will be saved in a zip file.
2. Click Download on the bottom left. Save destination selection screen will
display.
3. Choose the destination folder, and click OK.
File transfer from PC to the main unit
1. Click Upload on the bottom left. A file selection screen will display.
2. Click to select the file to be transferred.
To select multiple files, click the mouse while pressing and holding Shift
or Ctrl key.
3. Click OK. Ensure that the PC has enough free disk space.
Note
1. If total of multiple transferred files exceeds 5 MB, an error message
appears. In this case, the selected files will not be archived.
2. File transfer will also fail when any of the following is used for the file
name: \/:*?"<>|#%+&
No folder can be loaded on the file operation screen when any of the
following is used for the folder name: \/:*?"<>|#%+&
File transfer from the main unit to PC becomes possible if file/folder
name is changed in File Utility via panel operation.
3 You cannot upload the file whose name includes multi-byte character.
14-16 MT9083 Series ACCESS Master Operation Manual
Chapter 15: Folder Sharing
Outline
When connecting via Ethernet cable, Wi-Fi, or Bluetooth, the folder of MT9083
can be shared with remote PC.
Figure 15-1: Folder Sharing Overview
When this function is used, the MT9083 works as a network PC. Therefore, the
shared internal memory appears as a shared folder in the Explorer on Windows
PC. On the other hand, mounting the folder to MT9083 allows to access shared
folder on network PC from MT9083.
One of the following interfaces is available for PC connection.
• Ethernet cable
• Wi-Fi
• Bluetooth
The following is required to use the Folder Sharing function.
MT9083 Series ACCESS Master Operation Manual 15-1
Chapter 15: Folder Sharing
Table 15-1: Required Equipment
Equipment Performance
PC OS: Windows XP Professional SP3 or Windows 7
Interface: Ethernet (10/100BASE-T), Wi-Fi, or
Bluetooth
USB Ethernet Converter USB1.1/2.0 support, 10/100 BASE-T
USB Wi-Fi dongle USB1.1/2.0 support
USB Bluetooth dongle USB1.1/2.0 support
USB Hub *1 USB1.1/2.0 support, 2 ports or more
*1: Required for USB memory.
Note
Anritsu does not guarantee the performance of USB-Ethernet converters, USB
Wi-Fi dongle, and Bluetooth dongle that are not supplied by Anritsu.
Note
Do not connect a USB cable to USB type B connector when the folder is
shared.
Note
MT9083 cannot handle double-byte characters. Do not use double-byte
characters to a folder name in shared folder.
15-2 MT9083 Series ACCESS Master Operation Manual
Chapter 15: Folder Sharing
Preparation
Ethernet cable or Wi-Fi Setup
Refer to “Preparation” on page 14-3 for connection and IP address settings
Bluetooth Setup
When using Bluetooth for PC connection, once the unit is powered on and the
Top Menu is displayed, perform the following steps if changing the settings:
1. Connect the USB Bluetooth dongle to the USB type A port of the
MT9083. The Bluetooth setting screen appears.
Figure 15-2: Bluetooth settings Screen
2. Use the Up/Down Arrow keys or the Rotary knob to highlight Device
name. The default device name is “MT9083-(serial number)”.
3. If you need to change the Device name, press the Enter key. Use the
editor to set the device name.
4. Use the Up/Down Arrow keys or the Rotary knob to highlight PIN
code. The default PIN code is “1234”.
5. If you need to change the PIN code, press the Enter key. Use the editor
to change the value.
MT9083 Series ACCESS Master Operation Manual 15-3
Chapter 15: Folder Sharing
To search Bluetooth devices
1. Use the Up/Down Arrow keys or the Rotary knob to highlight Access
point.
2. Press the Enter key to display “Select Bluetooth Device” screen.
• Press Select (f1) key to select the network.
• Press Refresh (f2) key to search access points
Note
If the USB Bluetooth dongle is plugged and de-plugged too frequently, USB
port may stop working. If this is the case, turn off the power of MT9083 once
and turn back on.
Note
For details of the target network Bluetooth settings, refer to the operation
manual or website for the device to be used.
FTP profile is required when sharing folders via Bluetooth. The Windows
standard driver does not support USB Bluetooth dongle, so use the utility
software and driver that come with your USB Bluetooth dongle.
15-4 MT9083 Series ACCESS Master Operation Manual
Chapter 15: Folder Sharing
Sharing Setting
To display Sharing Setting screen:
1. Press the Top Menu key.
2. Press Remote Setup (f1) key.
3. Press Sharing Settings (f6) key.
4. After setting parameters, press Apply (f1) key to save settings and apply
them.
Figure 15-3: Sharing Settings Screen
The following settings are available on this screen.
• Share My Internal Memory— Set On when sharing MT9083 internal
memory.Connection
MT9083 Series ACCESS Master Operation Manual 15-5
Chapter 15: Folder Sharing
To share the MT9083 folder with remote PC:
1. Start Explorer on your PC.
2. Enter the IP address of MT9083 into the address bar.
For example, enter \\192.168.10.4. The shared folder appears.
IP address of MT9083 can be set on Figure 14-4: EthernetSettings
Screen.
When connecting via Bluetooth
For how to configure shared folders on the PC, refer to the instruction manual for
your utility software.
Note
Read-only files cannot be overwritten from the MT9083 when connected via
Bluetooth.
Read-only files cannot be deleted from the MT9083 when connected via
Bluetooth.
15-6 MT9083 Series ACCESS Master Operation Manual
Chapter 16: Scenario Manager Lite
Outline
Scenario Manager Lite is the application that runs the predefined program
(scenario).
The test procedure and the test parameters are described in the scenario using
remote control commands. Scenario Manager Lite allows you to perform the test
automatically, without using the remote control PC.
Remote control PC is required to run the program cre-
ated by using the remote control commands.
Scenario Manager Lite enables Access Master to run the scenario
by itself.
Figure 16-1: Scenario Manager Lite Overview
MT9083 Series ACCESS Master Operation Manual 16-1
Chapter 16: Scenario Manager Lite
Procedure
1. Press the Top Menu key. The Top Menu screen appears.
Figure 16-2: Top Menu Screen
16-2 MT9083 Series ACCESS Master Operation Manual
Chapter 16: Scenario Manager Lite
2. Use the Up/Down Arrow keys or the Rotary knob to highlight Scenario
Manager Lite, then press the Enter key. The Scenario Manager Lite
screen appears.
Figure 16-3: Scenario Manager Lite Screen
3. Press Load (f2) to display the Load screen to select a scenario file.
Figure 16-4: Load Screen
MT9083 Series ACCESS Master Operation Manual 16-3
Chapter 16: Scenario Manager Lite
4. Use the Left/Right/Up/Down Arrow keys or the Rotary knob to
highlight the desired scenario file name, and then press the Load Scenario
(f1) (or press the Enter key or the Rotary knob) to load the scenario.
The other key operations are the same as those described in “Displaying
Trace Files” on page 4-91.
After loading the file, commands described in the scenario are displayed
in the table.
Figure 16-5: Scenario Example
16-4 MT9083 Series ACCESS Master Operation Manual
Chapter 16: Scenario Manager Lite
5. Press Start (f1) to run the scenario. The legend on the key changes to
Stop. “Currently running SCPI command” box appears on the screen.
Figure 16-6: Screen Example When Scenario is Running
The operation of any keys other than the ESC key is locked while the
scenario is running.
If you want to abort the scenario running, press the ESC key.
After the scenario is completed, “Scenario Example” on page 16-4
appears.
MT9083 Series ACCESS Master Operation Manual 16-5
Chapter 16: Scenario Manager Lite
To edit the scenario settings :
1. If you wish to change variables, press Settings (f3). The scenario settings
are displayed in the table.
Figure 16-7: Edit Screen
2. Use the Up/Down Arrow keys or the Rotary knob to highlight the item
to edit.
3. Press the Enter key to display the text entry dialog box.
4. Use the Up and Down Arrow keys (or the Rotary knob) to change the
number or highlight the option.
5. Press the Enter key, and the dialog box closes and the selected settings will
be displayed in the table.
Table 16-1: Scenario Manager Lite Settings
Name Description Range Default
Execution Interval Intervals to send the commands. 0 to 9999 ms 1000 ms
Repeat count Number of times to repeatedly None to 9999 1
run the scenario. None is
regarded as zero.
Automatic logging Outputs the command execution On, Off Off
results into the file.
16-6 MT9083 Series ACCESS Master Operation Manual
Chapter 16: Scenario Manager Lite
Automatic Logging
When Automatic logging is set to On, the log file is saved in the folder under the
following directory:
/mnt/intmem
The log file name is “Scenario_Log.txt”. Up to 10000 lines of sent commands and
responses will be logged in the file.
In case of the following, Automatic Logging fails even if the scenario starts
running.
• Free disk space is not enough.
• The destination folder or file is set to read only.
Note
Automatic logging does not support any binary data received.
MT9083 Series ACCESS Master Operation Manual 16-7
Chapter 16: Scenario Manager Lite
Scenario File
Scenario file can be edited by the text editor, such as Memo pad of Windows.
The scenario file extension is .acm.
Syntax
Scenario file consists of the following elements:
• State 0: Executes the commands.
1: Repeats the command execution until the response matches
the expected value.
• Command: MT9083x2 SCPI commands or the scenario commands.
• Type: 0: Response data format is ASCII code.
1: Response data format is binary.
• Response: Expected value against the response data.
When State is set to 1, you need to set the Response value.
• .
• File Name: Full file path of destination folder.
• Comments: Comment of the command
You can write the comment line by putting semicolon at the beginning of a line.
Each line should contain the six elements, which are written in the order above
and separated by tabs.
The line is terminated by Carriage Return and Line Feed.
State, Command and Type are mandatary.
Example
;State Command Type Response FileName Comment
0 $LOOP=10 0
0 INITiate 0
1 INITiate? 0 0
1 SENS:TRAC:READY? 0 1
0 TRAC:LOAD:SOR? 1 SCENARIO_TRACE/INIT_OPC1510_?.sor
0 $LOOPEND 0
16-8 MT9083 Series ACCESS Master Operation Manual
Chapter 16: Scenario Manager Lite
Scenario Commands
The following commands are provided for the scenario operation.
• $WAIT: Specifies the waiting time with 1 ms resolution.
• $LOOP=xx, $LOOPEND: Repeatedly executes the script between
$LOOP and $LOOPEND, xx times.
• $MESSAGE=yy: Shows the dialog box with the OK button which
contains the message “yy”. “yy” is the characters of up to 100.
• $UNITSM: Changes the optical connector to SM port.
• $UNITMM: Changes the optical connector to MM port.
For MT9083x2 SCPI command details, refer to “MT9083 Series ACCESS Master
Remote Control Operation Manual”.
$WAIT
Waits the specified time in ms. Subsequent command will be processed after the
specified time has elapsed.
Pressing the ESC key during the wait time aborts the scenario immediately.
Example
;State Command Type Response FileName Comment
0 $WAIT3000 0 Wait 3000ms
$LOOP, $LOOPEND
Repeatedly executes the script between $LOOP and $LOOPEND. After
"$LOOP=", set the number of times to repeat the script.
When the file saving command is in the loop, you can use "?" in the filename so
that the part of the filename can be replaced to the loop count.
Example
;State Command Type Response FileName Comment
0 $LOOP=10 0 Start loop
0 INITiate 0 Measure start
1 INITiate? 0 0 Wait measure stop
0 TRAC:LOAD:SOR? 1 Trace?.sor Save sor
0 $LOOPEND 0 End loop
MT9083 Series ACCESS Master Operation Manual 16-9
Chapter 16: Scenario Manager Lite
Note
$LOOP and $LOOPEND should be used in a pair.
$LOOP and $LOOPEND pair cannot written between another $LOOP and
$LOOPEND pair.
$LOOPEND should be written after $LOOP.
The loop count should be 0 or greater. When the loop count is 0, commands
between $LOOP and $LOOPEND are not executed.
$MESSAGE
Displays the dialog box with the specified message. The message can contain up
to 100 characters. The scenario process pauses until OK (f1) is pressed.
Example
;State Command Type Response File Comment
Name
0 INSTrument:NSELect 1 0 Select top menu
0 INSTrument:STATe 0 Show top menu
0 $MESSAGE=Connect 0 Output message
next fiber
0 INSTrument:NSELect 2 0 Select OTDR
Standard
0 INSTrument:STATe 1 0 Show top OTDR
Standard
0 $MESSAGE=Connect 0 Output message
next fiber
16-10 MT9083 Series ACCESS Master Operation Manual
Chapter 16: Scenario Manager Lite
Figure 16-8: Message Dialog Box Example
$UNITSM, $UNITMM
Changes to SM port or MM port. These commands perform the same operations
as Select SM/MM(f6) key on Figure 3-2: "Top Menu Screen".
Example
;State Command Type Response FileName Comment
0 $UNITSM 0 Change to SM
0 $UNITMM 0 Change to MM
MT9083 Series ACCESS Master Operation Manual 16-11
Chapter 16: Scenario Manager Lite
16-12 MT9083 Series ACCESS Master Operation Manual
Appendix A: Specifications
Appendix A: Specifications
MT9083A2 ACCESS Master
Item Specifications Remarks
Model name, unit name MT9083A2 ACCESS Master
Composition • Option 055: SMF 1.31/1.55/1.65 µm
OTDR
• Option 057: SMF 1.31/1.55/1.625 µm
OTDR
• Option 063: MMF 0.85/1.3 µm &
SMF 1.31/1.55 µm OTDR
• Option 073: SMF 1.31/1.55µm OTDR
Dynamic range Opt 055 (1.31/1.55/1.65 µm) Temperature: 25°C,
(S/N = 1) 37.5/36/33.5 dB Pulse width: 20 µs,
(Typ. 38.5/37/34.5dB @25°C) Distance range: 100 km,
Opt 057 (1.31/1.55/1.625 µm) Averaging time: 180 sec.
36/34.5/31.5 dB
(Typ. 37/35.5/32.5dB @25°C) At 1.65 µm: With
Opt 073 (1.31/1.55 µm) background light,
1.31/1.55 µm, – 19
38/36.5 dB dBm CW light
(Typ. 39/37.5dB @25°C)
Opt 063 (0.85/1.3/1.31/1.55 µm) Temperature: 25°C,
SMF (1.31/1.55 µm) Distance range:
38/36.5 dB (Typ. 39/37.5dB @25°C) 100 km for SMF.
MMF (0.85/1.3 µm) 25 km for MMF.
28/27 dB (Typ. 29/28dB @25°C) Averaging time: 180 sec.
Pulse width:
The dynamic range is lowered by about 3 dB For 1.31/1.55 µm: 20
when a 50/125 µm optical fiber is measured µs
using an MMF option. For 0.85 µm: 500 ns
For 1.3 µm: 4 µs
MT9083 Series ACCESS Master Operation Manual A-1
Appendix A: Specifications
MT9083A2 ACCESS Master
Item Specifications Remarks
Dead zone Temperature: 25°C,
(Back-scattered light) Deviation: ±0.5 dB
(IOR = 1.500000) Opt 055/073 1.31 µm: <7.0 m Pulse width: 10 ns,
1.55 µm: <8.0 m Return loss: 40 dB
1.65 µm: <11.0 m (Opt 055
only)
1.31 µm: <5.0 m Pulse width: 10 ns,
1.55 µm: <5.5 m Return loss: 55 dB
1.65 µm: <6.5 m (Opt 055
only)
Opt 057 1.31 µm: <8.0 m Pulse width: 10 ns,
1.55 µm: <9.0 m Return loss: 40 dB
1.625 µm: <12.0 m
1.31 µm: <6.0 m Pulse width: 10 ns,
1.55 µm: <6.5 m Return loss: 55 dB
1.625 µm: <7.5 m
Opt 063 1.31 µm: <7.0 m Pulse width: 10 ns,
1.55 µm: <8.0 m Return loss: 40 dB
1.31 µm: <5.0 m Pulse width: 10 ns,
1.55 µm: <5.5 m Return loss: 55 dB
0.85 µm: <4.0 m Pulse width: 3 ns,
(Typ. 3.0 m) Return loss: 40 dB
1.3 µm: <5.0 m
(Typ. 4.0 m)
Dead zone <1.0 m (Typ. 0.8 m) The width for 1.5 dB
(Fresnel reflection) lower than the peak
value of the reflected
(IOR = 1.500000)
waveform
Pulse width: 3 ns,
Return loss: 40 dB,
Temperature: 25°C
A-2 MT9083 Series ACCESS Master Operation Manual
Appendix A: Specifications
MT9083B2 ACCESS Master
Item Specifications Remark
Model name, unit name MT9083B2 ACCESS Master
Composition • Option 053: SMF 1.31/1.55 µm OTDR
• Option 055: SMF 1.31/1.55/1.65 µm OTDR
• Option 056: SMF 1.31/1.49/1.55 µm OTDR
• Option 057: SMF 1.31/1.55/1.625 µm
OTDR
• Option 058: SMF 1.31/1.49/1.55/1.625 µm
OTDR
• Option 063: MMF 0.85/1.3 µm & SMF
1.31/1.55 µm OTDR
MT9083 Series ACCESS Master Operation Manual A-3
Appendix A: Specifications
MT9083B2 ACCESS Master
Item Specifications Remark
Dynamic range Opt 053 (1.31/1.55 µm) Temperature: 25°C,
(S/N = 1) 41/40 dB (Typ. 42/41dB @25°C) Pulse width: 20 µs,
Opt 055 (1.31/1.55/1.65 µm) Distance range: 100
41/40/34 dB km,
(Typ. 42/41/35 dB @25°C) Averaging time: 180
sec.
Opt 056 (1.31/1.49/1.55 µm)
41/40/40 dB
At 1.65 µm: With
(Typ. 42/41/41 dB @25°C) background light,
Opt 057 (1.31/1.55/1.625 µm) 1.31/1.55 µm, – 19
39/38/37 dB dBm CW light
(Typ. 40/39/38 dB @25°C)
Opt 058 (1.31/1.49/1.55/1.625 µm)
41/40/40/39 dB
(Typ. 42/41/41/40 dB @25°C)
Opt 063 (0.85/1.3/1.31/1.55 µm) Temperature: 25°C,
SMF (1.31/1.55 µm) Distance range:
41/40 dB (Typ. 42/41dB @25°C) 100 km for SMF.
MMF (0.85/1.3 µm) 25 km for MMF.
28/27 dB (Typ. 29/28dB @25°C) Averaging time: 180
sec.
The dynamic range is lowered by about 3 dB Pulse width:
when a 50/125 µm optical fiber is measured For 1.31/1.55 µm:
using an MMF option. 20 µs
For 0.85 µm: 500 ns
For 1.3 µm: 4 µs
A-4 MT9083 Series ACCESS Master Operation Manual
Appendix A: Specifications
MT9083B2 ACCESS Master
Item Specifications Remark
Dead zone Temperature: 25°C,
(Back-scattered light) Deviation: ±0.5 dB
(IOR = 1.500000) Opt 053/055 1.31 µm: <7.0 m Pulse width: 10 ns,
1.55 µm: <8.0 m Return loss: 40 dB
1.65 µm: <11.0 m (Opt
055 only)
1.31 µm: <5.0 m Pulse width: 10 ns,
1.55 µm: <5.5 m Return loss: 55 dB
1.65 µm: <6.5 m (Opt
055 only)
Opt 056 1.31 µm: <8.0 m Pulse width: 10 ns,
1.49 µm: <9.0 m Return loss: 40 dB
1.55 µm: <9.0 m
1.31 µm: <6.0 m Pulse width: 10 ns,
1.49 µm: <6.3 m Return loss: 55 dB
1.55 µm: <6.5 m
Opt 057 1.31 µm: <8.0 m Pulse width: 10 ns,
1.55 µm: <9.0 m Return loss: 40 dB
1.625 µm: <12.0 m
1.31 µm: <6.0 m Pulse width: 10 ns,
1.55 µm: <6.5 m Return loss: 55 dB
1.625 µm: <7.5 m
Opt 058 1.31 µm: <9.0 m Pulse width: 10 ns,
1.49 µm: <10.0 m Return loss: 40 dB
1.55 µm: <10.0 m
1.625 µm: <13.0 m
1.31 µm: <7.0 m Pulse width: 10 ns,
1.49 µm: <7.5 m Return loss: 55 dB
1.55 µm: <7.5 m
1.625 µm: <8.5 m
MT9083 Series ACCESS Master Operation Manual A-5
Appendix A: Specifications
MT9083B2 ACCESS Master
Item Specifications Remark
Dead zone Opt 063 1.31 µm: <7.0 m Pulse width: 10 ns,
(Back-scattered light) 1.55 µm: <8.0 m Return loss: 40 dB
(IOR = 1.500000) 1.31 µm: <5.0 m Pulse width: 10 ns,
1.55 µm: <5.5 m Return loss: 55 dB
0.85 µm: <4.0 m Pulse width: 3 ns,
(Typ. 3.0 m) Return loss: 40 dB
1.3 µm: <5.0 m
(Typ. 4.0 m)
Dead zone <1.0 m (Typ. 0.8 m) The width for 1.5 dB
(Fresnel reflection) lower than the peak
value of the reflected
(IOR = 1.500000)
waveform
Pulse width: 3 ns,
Return loss: 40 dB,
Temperature: 25°C
A-6 MT9083 Series ACCESS Master Operation Manual
Appendix A: Specifications
MT9083C2 ACCESS Master
Item Specifications Remark
Model name, unit name MT9083C2 ACCESS Master
Composition • Option 053: SMF 1.31/1.55 µm OTDR
• Option 057: SMF 1.31/1.55/1.625 µm
OTDR
Dynamic range Opt 053 (1.31/1.55 µm) Temperature: 25°C,
(S/N = 1) 45/45 dB @20 µs Distance range: 100
(Typ. 46/46 dB @25°C) km,
25/25 dB @100 ns *1 Averaging time: 180
sec.
Opt 057 (1.31/1.55/1.625 µm)
45/45/43 dB @20 µs
*1:Enhanced Range
(Typ. 46/46/44 dB @25°C) mode
25/25/23 dB @100 ns *1
Dead zone Temperature: 25°C,
(Back-scattered light) Deviation: ±0.5 dB
(IOR = 1.500000) Opt 053/057 1.31 µm: <6.0 m Pulse width: 10 ns,
1.55 µm: <6.5 m Return loss: 40 dB
1.625 µm: <7.0 m (Opt
057 only)
1.31 µm: <3.8 m Pulse width: 10 ns,
1.55 µm: <4.3 m Return loss: 55 dB
1.625 µm: <4.8 m (Opt
057 only)
Dead zone <1.0 m (Typ. 0.8 m) The width for 1.5 dB
(Fresnel reflection) lower than the peak
value of the reflected
(IOR = 1.500000)
waveform
Pulse width: 3 ns,
Return loss: 40 dB,
Temperature: 25°C
MT9083 Series ACCESS Master Operation Manual A-7
Appendix A: Specifications
MT9083A2/B2/C2 ACCESS Master Common
Item Specifications Remarks
Composition • Option 002/102: Visible LD Only one can be
• Option 004/104/204: selected from three
optional power meters.
SMF Optical Power Meter
• Option 005/105/205:
SMF High Power Optical Power
Meter
• Option 007/107/207:
SMF/MMF Optical Power Meter
• Option 010/110/210:
Protector (including protective
cover and strap)
Optical Connector • Option 025: FC-APC Connector One specified
• Option 026: SC-APC Connector connection is supplied.
• Option 037: FC Connector
• Option 038: ST Connector Can be replaced by the
user.
• Option 039: DIN 4725 Connector
• Option 040: SC Connector
APC type connectors
• Option 043: HMS-10/A DIAMOND
are factory options
Connector (SM)
A-8 MT9083 Series ACCESS Master Operation Manual
Appendix A: Specifications
MT9083A2/B2/C2 ACCESS Master Common (Cont’d)
Item Specifications Remarks
Wavelength 1310 ±25 nm (Opt 053/055/056/057/058 Temperature: 25°C,
063/073) Pulse width
1490 ±25 nm (Opt 056/058) For Opt
1550 ±25 nm (Opt 053/055/056/057/058 053/ 055/056/057/
063/073) 058/063/,073:
1645 to 1655 nm (Opt 055)* SMF:1 µs
1625 ±25 nm (Opt 057) For Opt 063
850 ±30 nm (Opt 063) MMF:100 ns
1300 ±30 nm (Opt 063)
*:Wavelength range
for
20 dB lower than the
peak value. Peak
value +15 dBm or
less.
Fiber under test 10/125 µm single mode fiber (ITU-T G.652,
except for Opt 063 MMF)
62.5/125 µm GI fiber (Opt 063 MMF)
Pulse width 3/10/20/30/50/100/200/500 ns, Opt 053, 055, 056,
1/2/4/10/20 µs 057, 058, 073
Opt 063 SMF
3/10/20/30/50/100/200/500 ns, Opt 063 MMF
1/2/4 µs
Note:
Only 1300 nm can be selected f or 1 µs or
more.
Loss measurement ±0.05 dB/dB or ±0.1 dB (whichever is greater)
accuracy (linearity)
MT9083 Series ACCESS Master Operation Manual A-9
Appendix A: Specifications
MT9083A2/B2/C2 ACCESS Master Common (Cont’d)
Item Specifications Remarks
Return loss ±2 dB Opt 053,055,056,057,
measurement accuracy 058,073: SMF, 063
±4 dB Opt 063: MMF
Distance measurement ± 1 m ±3 x measured distance x 10-5 ± marker
accuracy resolution
Distance range 0.5/1/2.5/5/10/25/50/100/200/300 km Opt 053,055,056,057,
(IOR = 1.500000) 058,073: SMF,063
0.5/1/2.5/5/10/25/50/100 km Opt 063: MMF
Marker resolution 0.05 to 400 m Opt 053,055,056,057,
(IOR = 1.500000) 058,073: SMF,063
0.05 to 200 m Opt 063: MMF
Sampling resolution 0.05 to 60 m Opt 053,055,056,057,
(IOR = 1.500000) 058,073: SMF,063
0.05 to 20 m Opt 063: MMF
Number of sampling Normal: 5001 *:Either value is
points High density: 15001, 20001 or 25001* automatically selected
Very high density: 100001 or 150001* depending on the
distance range.
Only normal mode
and high density mode
can be selected in
MMF
Vertical scale 0.13, 0.33, 0.65, 1.3, 3.25, 6.5, 13 dB/div
IOR settings 1.300000 to 1.700000 (0.000001 steps)
Connection check Check whether or not the fiber is connected
correctly to the OTDR measurement port.
Active fiber check Checks the currently attached fiber under test to
detect whether the fiber is carrying traffic
(-40 dBm or more; wavelength: 1.55 µm) before
firing the OTDR laser source.
Active fiber check does not apply for the
following options –Opt 063: MMF.
A-10 MT9083 Series ACCESS Master Operation Manual
Appendix A: Specifications
MT9083A2/B2/C2 ACCESS Master Common (Cont’d)
Item Specifications Remarks
Optical Light Source
(OLS)
Applicable fiber SM fiber (ITU-T G.652), PC type (Opt 053/
055/056/057/058/073 SMF, Opt 063), GI fiber
(62.5/125 µm GI fiber) (Opt 063 MMF)
Optical connector Common with OTDR (same port)
Central wavelength 1310 ±30 nm (Opt 053/055/056/057/058/ CW, 25°C
063/073)
1490 ±30 nm (Opt 056/058)
1550 ±30 nm (Opt 053/055/056/057/058/
063/073)
1650 ±5 nm (Opt 055)
1625 ±30 nm (Opt 057)
850 ±30 nm (Opt 063)
1300 ±30 nm (Opt 063)
Spectrum width 1310 nm: 5 nm or less CW, 25°C
1490 nm: 10 nm or less
1550 nm: 10 nm or less
1625 nm: 10 nm or less
1650 nm: 3 nm or less
850 nm: 10 nm or less
1300 nm: 10 nm or less
Optical output power -5 ±1.5 dBm 25°C, SM or GI fiber
length: 2 m, CW
MT9083 Series ACCESS Master Operation Manual A-11
Appendix A: Specifications
MT9083A2/B2/C2 ACCESS Master Common (Cont’d)
Item Specifications Remarks
Optical output power <0.1 dB • CW, at a point
instant stability MMF: No specification between -10 to 50°C
[±1°C], difference
between maximum
and minimum values
within one minute,
SM fiber length: 2 m
• When an optical
power meter with 40
dB or greater return
loss is used (SM)
Optical output CW / 270 Hz / 1 kHz / 2 kHz
waveform (Modulation light is square wave)
Modulated frequency: 270 Hz /1 kHz /
2 kHz ±1.5%
Warm-up time 10 minutes (after turning optical output On)
A-12 MT9083 Series ACCESS Master Operation Manual
Appendix A: Specifications
MT9083A2/B2/C2 ACCESS Master Common (Cont’d)
Item Specifications Remarks
Optical Power Meter Optical power meter function (No function for
Function Opt063: 850/1300 nm, 004/005/007 is
installed)
Applicable fiber SM fiber (ITU-T G.652)
Wavelength setting Opt 053/056/057/058/063/073 (OTDR1 port):
1310/1490/1550/1625/1650 nm
Opt055 OTDR1 port
OTDR1 port Measurement
1310/1550/1625nm wavelength range:
1280 to 1625nm
OTDR2 port OTDR2 port
1650nm Measurement
wavelength range:
1650+/- 5nm
Optical connector Common with OTDR
Optical power -50 to -5 dBm (peak power) Wavelength: 1550 nm
measurement range Absolute maximum
rated input: +10 dBm
Measurement accuracy ±6.5% -20 dBm, CW light,
23°C ±2°C, after
executing zero offset,
Wavelength: 1550 nm,
when an SM fiber
(ITU-T G.652) and
master FC connector
are used
MT9083 Series ACCESS Master Operation Manual A-13
Appendix A: Specifications
MT9083A2/B2/C2 ACCESS Master Common (Cont’d)
Item Specifications Remarks
Display 7.0-inch TFT color LCD (800 x 480 dots, with
LED backlight)
Interface USB 1.1
Type A × 1 (memory; direct save/load
OTDR trace fileremote
control; MT9083 series can be
remotely controlled by
connecting LAN cable using a
USB-Ethernet converter Video
inspection probe; a fiber
checker can be connected.)
Type B × 1 (USB mass storage class;
internal memory of the
MT9083 Series product can be
read/written as a PC disk drive
by connecting to a PC via a
USB cable.
video output; the screen
displayed on the PC with
MX900021A remote screen
software.)
Power supply DC: Rating: 12 V
AC: Rating: 100 to 240 V, frequency: 50/60 Hz
(when using the dedicated AC adapter)*
Battery pack: Dedicated lithium-ion battery
Power consumption 20 W max. (when charged) Standard 4 W (with
backlight set to low, sweeping halted)
Battery operating time Continuous operating time: 12.0 hours (typical) Telcordia GR-196-
CORE Issue 2,
September 2010
With backlight Off, at
25°C
*: Operating voltage: within the range of +10% to –10% from the rated voltage
A-14 MT9083 Series ACCESS Master Operation Manual
Appendix A: Specifications
MT9083A2/B2/C2 ACCESS Master Common (Cont’d)
Item Specifications Remarks
Battery charging time 5 hours maximum (with power off ) Time required for
(typical) charging until the
charging rate reaches
90%, Temperature
range: 5 to +30°C
Dimensions 270 (W) x 165 (H) x 61 (D) mm
(excluding protrusion) When protector mounted:
284 (W) x 200 (H) x 77 (D) mm
Mass Max. 1.6 kg (with Option 053 installed)
Max. 1.9 kg (including battery pack, with
Option 053 installed)
Max. 2.6 kg (including battery pack, with
Option 010 protector mounted and Option 053
installed)
Operating temperature, -10 to +50°C, < 80% (No condensation) Excluding
humidity Opt002/004/005/007
Storage temperature, -20 to +60°C, < 80%
humidity
Vibration Conforms to MIL-T-28800E Class 3
EMC EN 61326-1: (Class A, Table 2)
EN 61000-3-2: 2006 +A1:2009 A2:2009
(Class A)
Dust proof Conforms to MIL-T-28800E Class 2
Splash proof Conforms to JIS C 0920 TYPE 1 or IP51
(IEC60529)
Laser safety level IEC 60825-1: 2007
Class 1M: Option 053,055,056,057,058,063,
073
THIS PRODUCT COMPLIES WITH 21 CFR
1040.10 AND 1040.11 EXCEPT FOR
DEVIATIONS PURSUANT TO LASER
NOTICE. NO.50, DATED JUNE 24,2007.
MT9083 Series ACCESS Master Operation Manual A-15
Appendix A: Specifications
Lithium-ion Battery Pack
Item Specifications Remarks
Battery type Lithium-ion rechargeable battery
Voltage, capacity 11.1 V, 4200 mAh
Dimensions, mass 53 (W) x 19 (H) x 215 (D) mm,
330 g (typ.)
Environmental Charging: 0 to +40°C
Conditions Discharging: -20 to +60°C
Storage: -20 to +50°C, <80%RH
AC Adapter
Item Specifications Remarks
AC rated input* AC 100 to 240 V, 50/60 Hz
DC rated output DC 12 V, 5 A
Environmental Operating: 0 to +45°C, 20 to 80%RH
Conditions Storage: -20 to +70°C, 10 to 90%RH
*: Operating voltage: within the range of +10% to –10% from the rated
voltage
A-16 MT9083 Series ACCESS Master Operation Manual
Appendix A: Specifications
Optical Power Meter (Option 004/005/007)
Item Specifications Remarks
Model name, unit name Option 004 SMF Optical Power Meter
Option 005 High Power Optical Power Meter
Option 007 SMF/MMF Optical Power Meter
Applicable fiber Option 004/005
10/125 µm single mode fiber
(ITU-T G.652)
Option 007
10/125 µm single mode fiber
(ITU-T G.652) and 62.5/125 µm GI fiber
Wavelength range 0.75 to 1.7 µm (Option 007)
1.2 to 1.7 µm (Option 004/005)
Settable wavelength Option 004/005:
1310, 1383, 1490, 1550, 1625,
1650 nm
Option 007:
850, 1300, 1310, 1383,1490, 1550,
1625, 1650 nm
Modulated light 270 Hz/1 kHz/2 kHz
measurement
MT9083 Series ACCESS Master Operation Manual A-17
Appendix A: Specifications
Optical Power Meter (Option 004/005/007) (Cont’d)
Item Specifications Remarks
Optical power Option 004:
measurement range +23 to -50 dBm (CW light, 1550 nm)
+20 to -53 dBm
(modulated light, 1550 nm)
Option 005:
+30 to -43 dBm (CW light, 1550 nm)
+27 to -46 dBm
(modulated light, 1550 nm)
Option 007:
+6 to -67 dBm (CW light, 1310 nm)
+3 to -60 dBm (CW light, 850 nm)
+3 to -70 dBm
(modulated light, 1310 nm)
+0 to -63 dBm
(modulated light, 850 nm)
Measurement accuracy Option 004: ±5% After executing zero
(+0 dBm, 1310/1550 nm, CW light) offset, when master FC
connector is used.
Option 005: ±5%
(+0 dBm, 1310/1550 nm, CW light,
25°C)
Option 007:
±5%
(-10 dBm, 1310/1550 nm, CW light)
±5%
(-10 dBm, 850 nm, CW light, 25°C)
A-18 MT9083 Series ACCESS Master Operation Manual
Appendix A: Specifications
Optical Power Meter (Option 004/005/007) (Cont’d)
Item Specifications Remarks
Return loss 36 dBm or greater (Option 004)
(1.55 ±0.02 µm)
* When an SM fiber (ITU-T G.652) is used,
with 45 dB or more return loss.
No specification for option 005/007
Optical connector Option 004: Replaceable adapter 037: FC
(MT9083A2/B2/C2-***) 038: ST
Option number for ***: 037, 038, 039, 039: DIN
040, 043 040: SC
043: HMS-10/A
Option 005: Connector adapter
(MA9005B-**) 37: FC
Option number for **: 037, 038, 039, 38: ST
040, 043 39: DIN
40: SC
Option 007: Connector adapter (LP-***) 43: HMS-10/A
Connector name for ***: FC, ST, SC, DIN
Mass Option 004: Max. 75 g
Option 005: Max. 210 g
Option 007: Max. 65 g
Operating temperature, 0 to 50°C, <80% (No condensation)
humidity
MT9083 Series ACCESS Master Operation Manual A-19
Appendix A: Specifications
Visual Fault Locate (Option 002)
Item Specifications Remarks
Central wavelength 650 ±15 nm At 25°C
Optical output power 0 ±3 dBm CW
Optical output fiber 10/125 µm single mode (ITU-T G.652)
Output connector Direct insertion of φ 2.5 mm ferrule
Optical safety IEC Pub 60825-1: 2007 Class 3R
THIS PRODUCT COMPLIES WITH
21 CFR 1040.10 AND 1040.11
EXCEPT FOR DEVIATIONS
PURSUANT TO LASER NOTICE.
NO.50, DATED JUNE 24, 2007.
Operating temperature, humidity 0 to +50°C, <80% (no condensation)
A-20 MT9083 Series ACCESS Master Operation Manual
Appendix A: Specifications
Parts and accessories
Item Specifications Remarks
MT9083 Series Operation Manual W 2838 AE (Note 1)
(CD version)
MT9083 Series Operation Manual W 2839 AE
(Printed Version)
MT9083 Series Quick User’s Guide W 3272AE
(Printed Version)
MT9083 Series Remote Control W 3312AE
Operation Manual
(Printed Version)
MX900021A Remote Screen W 3327AE
Software Operation Manual
(Printed Version)
FC-type adapter J0057
Optical fiber cable with FC-PC at J0635 □ (Note 2)
both ends for SM fiber
Replaceable optical FC connector J0617B
Replaceable optical ST connector J0618D
Replaceable optical DIN connector J0618E
Replaceable optical HMS-10/A J0618F
connector
Replaceable optical SC connector J0619B
Ferrule cleaner CLETOP type (one) Z0914A
Replacement reel for ferrule cleaner Six reel / pack Z0915A
Adapter cleaner Stick type (200 pcs. per pack) Z0284
Battery pack Lithium-ion rechargeable battery, 11.1 Z0921A
V,
4200 mAh
AC adapter 100 to 240 VAC, Z1625A
50/60 Hz, 12 VDC, 5 A
SC Plug-in Converter (UPC(P)- J1530A
APC(J))
MT9083 Series ACCESS Master Operation Manual A-21
Appendix A: Specifications
Parts and accessories (Cont’d)
Item Specifications Remarks
SC Plug-in Converter (APC(P)- J1531A
UPC(J))
FC Plug-in Converter (UPC(P)- J1532A
APC(J))
FC Plug-in Converter (APC(P)- J1533A
UPC(J))
LC-SC Plug-in Converter (for SM, J1534A
SC(P)-LC(J))
LC-SC Plug-in Converter (for J1535A
MM, SC(P)-LC(J))
AC cord J0980 (For US,
Canada and Taiwan)
J0981 (For UK,
Malaysia, South
Africa and Hong
Kong)
J0982 (For Europe)
J0983 (For China and
Oceania)
J1027 (For India)
J1028 (For
Switzerland)
J1511A (For Korea)
Soft carrying case An MT9083 Series unit with Option 10 B0582A
attached can be stored.
Hard carrying case Business (attache) case type B0583A
Hard carrying case Hard case with handle and wheels B0549
Front protective cover Used for Option 10 protective cover only B0584A
Connector Video Inspection Probe Magnification 200/400 OPTION-545VIP
Video Inspection Light Probe Magnification 400 G0293A
Video Inspection Probe Magnification 400 G0306A
Integrated USB converter
A-22 MT9083 Series ACCESS Master Operation Manual
Appendix A: Specifications
Parts and accessories (Cont’d)
Item Specifications Remarks
Video Inspection Probe Magnification 400 G0306B
Integrated USB converter
60 degree angled tip is available.
Hard case for VIP option FS-PT-USB-CASE
External Battery Charger Li-ion battery charger for Z1632A
MT9083A2/B2/C2
Charge time: 1 hour for 90%, 2.5 hours
for 100%
Note
1. Also includes Quick User's Guide, Remote Control Operation Manual,
MX900021A
Remote Screen Software Operation Manual.
2. Add A, B, or C to “x” according to the length of the code:
A for 1 m, B for 2 m, and C for 3 m.
MT9083A2 OTDR Options List
Option Model OTDR1 OTDR2 Optical Light Source Optical Power Meter
– OTDR1 OTDR2 OTDR1 OTDR2
055 SMF 1.31/1.55/ 1.31/1.55 1.65 1.31/1.55 1.65 1.31/1.55 1.65
1.65 µm OTDR /1.625
057 SMF 1.31/1.55/ 1.31/1.55 – 1.31/1.55 – 1.31/1.55 –
1.625 µm OTDR /1.625 /1.625 /1.625/
1.65
063 MMF 0.85/1.3 µm 1.31/1.55 0.85/1.3 1.31/1.55 0.85/1.3 1.31/1.55 –
&SMF 1.31/1.55 (SMF) (MMF) /1.625/1. (MMF)
µm OTDR 65
(SMF)
073 SMF 1.31/1.55 µm 1.31/1.55 – 1.31/1.55 – 1.31/1.55 –
OTDR /1.625/
1.65
MT9083 Series ACCESS Master Operation Manual A-23
Appendix A: Specifications
MT9083B2 OTDR Options List
Option Model OTDR1 OTDR2 Optical Light Source Optical Power Meter
OTDR1 OTDR2 OTDR1 OTDR2
053 SMF 1.31/1.55 µm 1.31/1.55 – 1.31/1.55 – 1.31/1.55 –
OTDR /1.625/
1.65
055 SMF 1.31/1.55/ 1.31/1.55 1.65 1.31/1.55 1.65 1.31/1.55 1.65
1.65 µm OTDR /1.625
056 SMF 1.31/1.49/ 1.31/1.49 – 1.31/1.49 – 1.31/1.49 –
1.55 µm OTDR /1.55 /1.55 /1.55
057 SMF 1.31/1.55/ 1.31/1.55 – 1.31/1.55 – 1.31/1.55 –
1.625 µm OTDR /1.625 /1.625 /1.625/
1.65
058 SMF 1.31/1.49/ 1.31/1.49 – 1.31/1.49 – 1.31/1.49 –
1.55/1.625 µm /1.55/1.6 /1.55/1.6 /1.55/1.6
OTDR 25 25 25
063 MMF 0.85/1.3 µm 1.31/1.55 0.85/1.3 1.31/1.55 0.85/1.3 1.31/1.55 (MMF)
& SMF 1.31/1.55 (SMF) (MMF) /1.625/
µm OTDR 1.65
(SMF)
MT9083C2 OTDR Options List
Option Model OTDR1 OTDR2 Optical Light Source Optical Power Meter
OTDR1 OTDR2 OTDR1 OTDR2
053 SMF 1.31/1.55 µm 1.31/1.55 – 1.31/1.55 – 1.31/1.55 –
OTDR /1.625/
1.65
057 SMF 1.31/1.55/ 1.31/1.55 – 1.31/1.55 – 1.31/1.55 –
1.625 µm OTDR /1.625 /1.625 /1.625/
1.65
A-24 MT9083 Series ACCESS Master Operation Manual
Appendix B: Sample Traces
Appendix B: Sample Traces
Overview
This appendix contains examples of trace displays and the cursor positions for the
various Standard OTDR mode measurements. The samples include:
• 2-Point Loss
• Panel-Splice Measurements
• Panel-Connection and Panel-Splice Measurements
• Bad Launch
• End to End Loss
• Fiber Length Distance Measurements
• Set-Up when using a Bare Fiber Adapter
• Set-Up for Short Fibers
• Determining the dB Loss
2-Point Loss Measurements
The following figure shows an OTDR sample trace with a section of launch cord
(dead-zone fiber) of a known length preceding it. The 2-Point loss includes the
input connector loss of the fiber under test (FUT).
LAUNCH CORD FUT
OTDR
A B
dB
Distance
MT9083 Series ACCESS Master Operation Manual B-1
Appendix B: Sample Traces
The next figure shows an OTDR sample trace with a section of launch cord (dead-
zone fiber) of a known length preceding the FUT and a cord following the FUT.
The 2-Point loss includes the loss of both connectors of the fiber under test
(FUT).
LAUNCH CORD FUT CORD
OTDR
A B
dB
Distance
Panel-Splice Measurements
The figure below shows an OTDR sample trace with Cursor A positioned for a
Panel-Splice measurement using the Launch Level.
LAUNCH CORD
FUT
OTDR
dB
Distance
B-2 MT9083 Series ACCESS Master Operation Manual
Appendix B: Sample Traces
Panel-Connector and Panel-Splice Measurements
The figure below shows an OTDR sample trace with Cursor A positioned for a
Panel-Connection and Panel-Splice measurement using Splice Loss mode and a
long launch cable.
LAUNCH CORD FUT
OTDR
dB
Distance
Bad Launch
The following figure show an example of a bad launch
Ft 6.000 12.000 18.000 24.000 30.000
Possible causes of a bad launch can include:
• Faulty connection at the OTDR
• Defective patch cord
• Bad connectors on the FUT (fiber under test)
• A break in the first few feet of the FUT (fiber under test)
MT9083 Series ACCESS Master Operation Manual B-3
Appendix B: Sample Traces
End to End Loss
The figure below shows an OTDR sample trace with cursor placement for an End
to End Loss measurement. Place Cursor A and Cursor B as shown.
Fiber Under Test (1km)
OTDR Connector
A B
2 PT Loss: 0.20 dB
See “2-Point Loss” on page 7-5 for further details.
Fiber Length Distance Measurements
The figure below shows an OTDR sample trace with the proper cursor placement
for a Fiber Length Distance measurement. Position Cursor A at 0.00 km (or at the
end of a pulse suppressor such as a Test Fiber module, if one is used). Place Cursor
B at the location shown.
A B
A: XX.X km
B: 1 km
B-4 MT9083 Series ACCESS Master Operation Manual
Appendix B: Sample Traces
See the “B:” (or “A:”, depending on the cursor positioned at the end of the fiber
under test) in the Cursor Distance Area for the distance measurement (see “Cursor
Distance Information” on page 4-30 for details).
Set-Up Using a Bare Fiber Adapter
The following figure shows an OTDR sample trace with the proper cursor
placement when using a bare fiber adapter (such as the Fiber Connect). For
accurate measurements, be sure to place Cursor A in the linear portion of the
trace.
Bare
Fiber Fiber
Adapter Under
Test
OTDR
A B
Note
Cursor B is placed at the end of the fiber reel.
Set-Up for Short Fibers
The following figure shows an OTDR sample trace with proper cursor placement
for measuring a short fiber span. Place Cursor A and Cursor B as shown.
Note
The distance from Cursor A to Cursor B is the length of the fiber under test.
Select 2-Pt loss to determine the loss in the fiber under test (FUT).
MT9083 Series ACCESS Master Operation Manual B-5
Appendix B: Sample Traces
LAUNCH CORD FUT CORD
OTDR
A B
dB
Distance
Determining the dB Loss
The figure below shows an OTDR sample trace with the cursor placement for
determining the overall dB loss for a fiber span.
A B
Initial Backscatter Level
dB Loss
Move Cursor A to the beginning of the fiber and then zoom in on the initial
reflection (dead zone). Determine the point where the initial backscatter level
would intersect the ascending side of the initial reflection and place cursor A as
shown in the figure above. Place Cursor B at the beginning of the reflective end of
the fiber.
B-6 MT9083 Series ACCESS Master Operation Manual
Appendix C: Software License
Appendix C: Software License
The MT9083 Series contains the software shown in the table below.
Refer to our website for more information on the MT9083 Series.
Anritsu Corporation Website: http//www.anritsu.co.jp
The package software on the table below is not covered in the Software License
Agreement of Anritsu Corporation.
For complete details on the GNU, LGPL, and MPL General Public Licenses, refer
to the GNU Website: http//www.gnu.org
Table C-1: Software License List
Package Name License Remarks
busybox GPL (*1)
dosfstools-3.0.12 GPL (*1)
e2fsprogs-1.42 GPL (*1)
flnx-0.18 LGPL+ (*4) [program/widget] is based in part on the work of the FLTK
exceptions project (http://www.fltk.org).
freetype-1.3.1 GPL (*1)
Freewnn-Server-1.10 GPL (*1)
gerodic-1.00 Others (*5)
glibc LGPL (*2)
inetutils 1.5 GPL (*1)
jpeg-8d Others This software is based in part on the work of the
Independent JPEG Group.
libpng-1.2.48 libpng
license
libstdc++6 LGPL (*2)
linux-2.6.20.1 GPL (*1)
microwindows-0.90 MPL (*3)
mount GPL (*1)
mtd-utils GPL (*1)
MT9083 Series ACCESS Master Operation Manual C-1
Appendix C: Software License
Table C-1: (Continued)Software License List
Package Name License Remarks
sys5utils GPL (*1)
U-Boot-1.1.4 GPL (*1)
util-linux-ng-2.16 GPL (*1)
zlib-1.2.6 Others (*6)
C-2 MT9083 Series ACCESS Master Operation Manual
Appendix C: Software License
(*1) GPL:
GNU GENERAL PUBLIC LICENSE
Version 2, June 1991
Copyright (C) 1989, 1991 Free Software Foundation, Inc.
59 Temple Place, Suite 330, Boston, MA 02111-1307 USA
Everyone is permitted to copy and distribute verbatim copies of this license document, but changing
it is not allowed.
Preamble
The licenses for most software are designed to take away your freedom to share and change it. By
contrast, the GNU General Public License is intended to guarantee your freedom to share and
change free software--to make sure the software is free for all its users. This General Public License
applies to most of the Free Software Foundation's software and to any other program whose authors
commit to using it. (Some other Free Software Foundation software is covered by the GNU Library
General Public License in-stead.) You can apply it to your programs, too.
When we speak of free software, we are referring to freedom, not price. Our General Public
Licenses are designed to make sure that you have the freedom to distribute copies of free software
(and charge for this service if you wish), that you receive source code or can get it if you want it, that
you can change the software or use pieces of it in new free programs; and that you know you can do
these things.
To protect your rights, we need to make restrictions that forbid anyone to deny you these rights
or to ask you to surrender the rights. These restrictions translate to certain responsibilities for you if
you distribute copies of the software, or if you modify it.
For example, if you distribute copies of such a program, whether gratis or for a fee, you must give
the recipients all the rights that you have. You must make sure that they, too, receive or can get the
source code. And you must show them these terms so they know their rights.
We protect your rights with two steps: (1) copyright the software, and (2) offer you this license
which gives you legal permission to copy, distribute and/or modify the software.
Also, for each author's protection and ours, we want to make certain that everyone understands
that there is no warranty for this free software. If the software is modified by someone else and passed
on, we want its recipients to know that what they have is not the original, so that any problems
introduced by others will not reflect on the original authors' reputations.
Finally, any free program is threatened constantly by software patents. We wish to avoid the danger
that redistributors of a free program will individually obtain patent licenses, in effect making the
program proprietary. To prevent this, we have made it clear that any patent must be licensed for
everyone's free use or not licensed at all.
The precise terms and conditions for copying, distribution and modification follow.
GNU GENERAL PUBLIC LICENSE
TERMS AND CONDITIONS FOR COPYING,
DISTRIBUTION AND MODIFICATION
0. This License applies to any program or other work which contains a notice placed by the
copyright holder saying it may be distributed under the terms of this General Public License. The
MT9083 Series ACCESS Master Operation Manual C-3
Appendix C: Software License
“Program”, below, refers to any such program or work, and a “work based on the Program” means
either the Program or any derivative work under copyright law: that is to say, a work containing the
Program or a portion of it, either verbatim or with modifications and/or translated into another
language. (Hereinafter, translation is included without limitation in the term “modification”.) Each
licensee is addressed as “you”.
Activities other than copying, distribution and modification are not covered by this License; they are
outside its scope. The act of running the Program is not restricted, and the output from the Program
is covered only if its contents constitute a work based on the Program (independent of having been
made by running the Program). Whether that is true depends on what the Program does.
1. You may copy and distribute verbatim copies of the Program's source code as you receive it, in
any medium, provided that you conspicuously and appropriately publish on each copy an
appropriate copyright notice and disclaimer of warranty; keep intact all the notices that refer to this
License and to the absence of any warranty; and give any other recipients of the Program a copy of
this License along with the Program.
You may charge a fee for the physical act of transferring a copy, and you may at your option offer
warranty protection in exchange for a fee.
2. You may modify your copy or copies of the Program or any portion of it, thus forming a work
based on the Program, and copy and distribute such modifications or work under the terms of
Section 1 above, provided that you also meet all of these conditions:
a) You must cause the modified files to carry prominent notices stating that you changed the
files and the date of any change.
b) You must cause any work that you distribute or publish, that in whole or in part contains or
is derived from the Program or any part thereof, to be licensed as a whole at no charge to all
third parties under the terms of this License.
c) If the modified program normally reads commands interactively when run, you must cause
it, when started running for such interactive use in the most ordinary way, to print or display
an announcement including an appropriate copyright notice and a notice that there is no
warranty (or else, saying that you provide a warranty) and that users may redistribute the
program under these conditions, and telling the user how to view a copy of this License.
(Exception: if the Program itself is inter-active but does not normally print such an
announcement, your work based on the Program is not required to print an announcement.)
These requirements apply to the modified work as a whole. If identifiable sections of that work are
not derived from the Program, and can be reasonably considered independent and separate works in
themselves, then this License, and its terms, do not apply to those sections when you distribute them
as separate works. But when you distribute the same sections as part of a whole which is a work based
on the Program, the distribution of the whole must be on the terms of this License, whose
permissions for other licensees extend to the entire whole, and thus to each and every part regard-
less of who wrote it.
Thus, it is not the intent of this section to claim rights or contest your rights to work written entirely
by you; rather, the intent is to exercise the right to control the distribution of derivative or collective
works based on the Program.
C-4 MT9083 Series ACCESS Master Operation Manual
Appendix C: Software License
In addition, mere aggregation of another work not based on the Program with the Program (or with
a work based on the Program) on a volume of a storage or distribution medium does not bring the
other work under the scope of this License.
3. You may copy and distribute the Program (or a work based on it, under Section 2) in object
code or executable form under the terms of Sections 1 and 2 above provided that you also do one of
the following:
a) Accompany it with the complete corresponding ma-chine-readable source code, which must
be distributed under the terms of Sections 1 and 2 above on a medium customarily used for
software interchange; or,
b) Accompany it with a written offer, valid for at least three years, to give any third party, for a
charge no more than your cost of physically performing source distribution, a complete
machine-readable copy of the corresponding source code, to be distributed under the terms of
Sections 1 and 2 above on a medium customarily used for software interchange; or,
c) Accompany it with the information you received as to the offer to distribute corresponding
source code. (This alternative is allowed only for noncommercial distribution and only if you
received the program in object code or executable form with such an offer, in accord with
Subsection b above.)
The source code for a work means the preferred form of the work for making modifications to it.
For an executable work, complete source code means all the source code for all modules it contains,
plus any associated interface definition files, plus the scripts used to control compilation and
installation of the executable. However, as a special exception, the source code distributed need not
include anything that is normally distributed (in either source or binary form) with the major
components (compiler, kernel, and so on) of the operating system on which the executable runs,
unless that component itself accompanies the executable.
If distribution of executable or object code is made by offering access to copy from a designated
place, then offering equivalent access to copy the source code from the same place counts as
distribution of the source code, even though third parties are not compelled to copy the source along
with the object code.
4. You may not copy, modify, sublicense, or distribute the Program except as expressly provided
under this License. Any attempt otherwise to copy, modify, sublicense or distribute the Program is
void, and will automatically terminate your rights under this License. However, parties who have
received copies, or rights, from you under this License will not have their licenses terminated so long
as such parties remain in full compliance.
5. You are not required to accept this License, since you have not signed it. However, nothing else
grants you per-mission to modify or distribute the Program or its derivative works. These actions are
prohibited by law if you do not accept this License. Therefore, by modifying or distributing the
Program (or any work based on the Program), you indicate your acceptance of this License to do so,
and all its terms and conditions for copying, distributing or modifying the Program or works based
on it.
6. Each time you redistribute the Program (or any work based on the Program), the recipient
automatically receives a license from the original licensor to copy, distribute or modify the Program
subject to these terms and conditions. You may not impose any further restrictions on the recipients'
MT9083 Series ACCESS Master Operation Manual C-5
Appendix C: Software License
exercise of the rights granted herein. You are not responsible for enforcing compliance by third
parties to this License.
7. If, as a consequence of a court judgment or allegation of patent infringement or for any other
reason (not limited to patent issues), conditions are imposed on you (whether by court order,
agreement or otherwise) that contradict the conditions of this License, they do not excuse you from
the conditions of this License. If you cannot distribute so as to satisfy simultaneously your
obligations under this License and any other pertinent obligations, then as a consequence you may
not distribute the Program at all. For example, if a patent license would not permit royalty-free
redistribution of the Program by all those who receive copies directly or indirectly through you, then
the only way you could satisfy both it and this License would be to refrain entirely from distribution
of the Program.
If any portion of this section is held invalid or unenforceable under any particular circumstance, the
balance of the section is intended to apply and the section as a whole is in-tended to apply in other
circumstances.
It is not the purpose of this section to induce you to infringe any patents or other property right
claims or to contest validity of any such claims; this section has the sole purpose of protecting the
integrity of the free software distribution system, which is implemented by public license practices.
Many people have made generous contributions to the wide range of software distributed through
that system in reliance on consistent application of that system; it is up to the author/donor to decide
if he or she is willing to distribute software through any other system and a licensee cannot impose
that choice.
This section is intended to make thoroughly clear what is believed to be a consequence of the rest of
this License.
8. If the distribution and/or use of the Program is restricted in certain countries either by patents
or by copy-righted interfaces, the original copyright holder who places the Program under this
License may add an explicit geographical distribution limitation excluding those countries, so that
distribution is permitted only in or among countries not thus excluded. In such case, this License
incorporates the limitation as if written in the body of this License.
9. The Free Software Foundation may publish revised and/or new versions of the General Public
License from time to time. Such new versions will be similar in spirit to the present version, but may
differ in detail to address new problems or concerns.
Each version is given a distinguishing version number. If the Program specifies a version number of
this License which applies to it and “any later version”, you have the option of following the terms
and conditions either of that version or of any later version published by the Free Software
Foundation. If the Program does not specify a version number of this License, you may choose any
version ever published by the Free Software Foundation.
10. If you wish to incorporate parts of the Program into other free programs whose distribution
conditions are different, write to the author to ask for permission. For soft-ware which is copyrighted
by the Free Software Foundation, write to the Free Software Foundation; we sometimes make
exceptions for this. Our decision will be guided by the two goals of preserving the free status of all
derivatives of our free software and of promoting the sharing and reuse of software generally.
C-6 MT9083 Series ACCESS Master Operation Manual
Appendix C: Software License
NO WARRANTY
11. BECAUSE THE PROGRAM IS LICENSED FREE OF CHARGE, THERE IS NO
WARRANTY FOR THE PROGRAM, TO THE EXTENT PERMITTED BY AP-PLICABLE
LAW. EXCEPT WHEN OTHERWISE STATED IN WRITING THE COPYRIGHT
HOLDERS AND/OR OTHER PARTIES PROVIDE THE PROGRAM “AS IS” WITHOUT
WARRANTY OF ANY KIND, EI-THER EXPRESSED OR IMPLIED, INCLUDING, BUT
NOT LIMITED TO, THE IMPLIED WARRANTIES OF MERCHANTABILITY AND
FITNESS FOR A PAR-TICULAR PURPOSE. THE ENTIRE RISK AS TO THE QUALITY
AND PERFORMANCE OF THE PROGRAM IS WITH YOU. SHOULD THE PROGRAM
PROVE DEFECTIVE, YOU ASSUME THE COST OF ALL NECESSARY SERVICING,
REPAIR OR CORRECTION.
12. IN NO EVENT UNLESS REQUIRED BY APPLI-CABLE LAW OR AGREED TO IN
WRITING WILL ANY COPYRIGHT HOLDER, OR ANY OTHER PARTY WHO MAY
MODIFY AND/OR REDISTRIB-UTE THE PROGRAM AS PERMITTED ABOVE, BE
LIABLE TO YOU FOR DAMAGES, INCLUDING ANY GENERAL, SPECIAL,
INCIDENTAL OR CONSE-QUENTIAL DAMAGES ARISING OUT OF THE USE OR
INABILITY TO USE THE PROGRAM (INCLUD-ING BUT NOT LIMITED TO LOSS OF
DATA OR DATA BEING RENDERED INACCURATE OR LOSSES SUSTAINED BY YOU
OR THIRD PARTIES OR A FAILURE OF THE PROGRAM TO OPERATE WITH ANY
OTHER PROGRAMS), EVEN IF SUCH HOLDER OR OTHER PARTY HAS BEEN
ADVISED OF THE POSSIBILITY OF SUCH DAMAGES.
END OF TERMS AND CONDITIONS
How to Apply These Terms to Your New Programs
If you develop a new program, and you want it to be of the greatest possible use to the public, the
best way to achieve this is to make it free software which everyone can redistribute and change under
these terms.
To do so, attach the following notices to the program. It is safest to attach them to the start of each
source file to most effectively convey the exclusion of warranty; and each file should have at least the
“copyright” line and a pointer to where the full notice is found.
<one line to give the program's name and a brief idea of what it does.>
Copyright (C) <year> <name of author>
This program is free software; you can redistribute it and/or modify it under the terms of the
GNU General Public License as published by the Free Software Foundation; either version 2
of the License, or (at your option) any later version.
This program is distributed in the hope that it will be useful, but WITHOUT ANY
WARRANTY; without even the implied warranty of MERCHANTABILITY or FITNESS
FOR A PARTICULAR PURPOSE. See the GNU General Public License for more details.
You should have received a copy of the GNU General Public License along with this program;
if not, write to the Free Software Foundation, Inc., 59 Temple Place, Suite 330, Boston, MA
02111-1307 USA
Also add information on how to contact you by electronic and paper mail.
MT9083 Series ACCESS Master Operation Manual C-7
Appendix C: Software License
If the program is interactive, make it output a short notice like this when it starts in an interactive
mode:
Gnomovision version 69, Copyright (C) year name of author Gnomovision comes with
ABSOLUTELY NO WARRANTY; for details type `show w'.
This is free software, and you are welcome to redistribute it under certain conditions; type
`show c' for details.
The hypothetical commands `show w' and `show c' should show the appropriate parts of the
General Public License. Of course, the commands you use may be called something other than
`show w' and `show c'; they could even be mouse-clicks or menu items--whatever suits your
program.
You should also get your employer (if you work as a programmer) or your school, if any, to sign a
“copyright disclaimer” for the program, if necessary. Here is a sample; alter the names:
Yoyodyne, Inc., hereby disclaims all copyright interest in the program `Gnomovision' (which
makes passes at compilers) written by James Hacker.
<signature of Ty Coon>, 1 April 1989
Ty Coon, President of Vice
This General Public License does not permit incorporating your program into proprietary programs.
If your program is a subroutine library, you may consider it more useful to permit linking proprietary
applications with the library. If this is what you want to do, use the GNU Library General Public
License instead of this License.
C-8 MT9083 Series ACCESS Master Operation Manual
Appendix C: Software License
(*2) LGPL:
GNU LESSER GENERAL PUBLIC LICENSE
Version 2.1, February 1999
Copyright (C) 1991, 1999 Free Software Foundation, Inc.
59 Temple Place, Suite 330, Boston, MA 02111-1307 USA
Everyone is permitted to copy and distribute verbatim copies of this license document, but changing
it is not allowed.
[This is the first released version of the Lesser GPL. It also counts as the successor of the GNU
Library Public License, version 2, hence the version number 2.1.]
Preamble
The licenses for most software are designed to take away your freedom to share and change it. By
contrast, the GNU General Public Licenses are intended to guarantee your freedom to share and
change free software--to make sure the software is free for all its users.
This license, the Lesser General Public License, applies to some specially designated software
packages--typically libraries--of the Free Software Foundation and other authors who decide to use
it. You can use it too, but we suggest you first think carefully about whether this license or the
ordinary General Public License is the better strategy to use in any particular case, based on the
explanations below.
When we speak of free software, we are referring to freedom of use, not price. Our General Public
Licenses are designed to make sure that you have the freedom to distribute copies of free software
(and charge for this service if you wish); that you receive source code or can get it if you want it; that
you can change the software and use pieces of it in new free programs; and that you are informed
that you can do these things.
To protect your rights, we need to make restrictions that forbid distributors to deny you these
rights or to ask you to surrender these rights. These restrictions translate to certain responsibilities
for you if you distribute copies of the library or if you modify it.
For example, if you distribute copies of the library, whether gratis or for a fee, you must give the
recipients all the rights that we gave you. You must make sure that they, too, receive or can get the
source code. If you link other code with the library, you must provide complete object files to the
recipients, so that they can relink them with the library after making changes to the library and
recompiling it. And you must show them these terms so they know their rights.
We protect your rights with a two-step method: (1) we copyright the library, and (2) we offer you
this license, which gives you legal permission to copy, distribute and/or modify the library.
To protect each distributor, we want to make it very clear that there is no warranty for the free
library. Also, if the library is modified by someone else and passed on, the recipients should know
that what they have is not the original version, so that the original author's reputation will not be
affected by problems that might be introduced by others.
Finally, software patents pose a constant threat to the existence of any free program. We wish to
make sure that a company cannot effectively restrict the users of a free pro-gram by obtaining a
restrictive license from a patent holder. Therefore, we insist that any patent license obtained for a
version of the library must be consistent with the full freedom of use specified in this license.
MT9083 Series ACCESS Master Operation Manual C-9
Appendix C: Software License
Most GNU software, including some libraries, is covered by the ordinary GNU General Public
License. This license, the GNU Lesser General Public License, applies to certain designated libraries,
and is quite different from the ordinary General Public License. We use this license for certain
libraries in order to permit linking those libraries into non-free programs.
When a program is linked with a library, whether statically or using a shared library, the
combination of the two is legally speaking a combined work, a derivative of the original library. The
ordinary General Public License therefore permits such linking only if the entire combination fits its
criteria of freedom. The Lesser General Public License permits more lax criteria for linking other
code with the library.
We call this license the “Lesser” General Public License because it does Less to protect the user's
freedom than the ordinary General Public License. It also provides other free software developers
Less of an advantage over competing non-free programs. These disadvantages are the reason we use
the ordinary General Public License for many libraries. However, the Lesser license provides
advantages in certain special circumstances.
For example, on rare occasions, there may be a special need to encourage the widest possible use
of a certain library, so that it becomes a de-facto standard. To achieve this, non-free programs must
be allowed to use the library. A more frequent case is that a free library does the same job as widely
used non-free libraries. In this case, there is little to gain by limiting the free library to free software
only, so we use the Lesser General Public License.
In other cases, permission to use a particular library in non-free programs enables a greater number
of people to use a large body of free software. For example, permission to use the GNU C Library
in non-free programs enables many more people to use the whole GNU operating system, as well as
its variant, the GNU/Linux operating system.
Although the Lesser General Public License is Less protective of the users' freedom, it does ensure
that the user of a program that is linked with the Library has the freedom and the wherewithal to
run that program using a modified version of the Library.
The precise terms and conditions for copying, distribution and modification follow. Pay close
attention to the difference between a “work based on the library” and a “work that uses the library”.
The former contains code derived from the library, whereas the latter must be combined with the
library in order to run.
GNU LESSER GENERAL PUBLIC LICENSE
TERMS AND CONDITIONS FOR COPYING,
DISTRIBUTION AND MODIFICATION
0. This License Agreement applies to any software library or other program which contains a
notice placed by the copyright holder or other authorized party saying it may be distributed under
the terms of this Lesser General Public License (also called “this License”). Each licensee is ad-dressed
as “you”.
A “library” means a collection of software functions and/or data prepared so as to be conveniently
linked with application programs (which use some of those functions and data) to form executables.
The “Library”, below, refers to any such software library or work which has been distributed under
these terms. A “work based on the Library” means either the Library or any derivative work under
copyright law: that is to say, a work containing the Library or a portion of it, either verbatim or with
C-10 MT9083 Series ACCESS Master Operation Manual
Appendix C: Software License
modifications and/or translated straightforwardly into another language. (Hereinafter, translation is
included without limitation in the term “modification”.)
“Source code” for a work means the preferred form of the work for making modifications to it.
For a library, complete source code means all the source code for all modules it contains, plus any
associated interface definition files, plus the scripts used to control compilation and installation of
the library.
Activities other than copying, distribution and modification are not covered by this License; they
are outside its scope. The act of running a program using the Library is not restricted, and output
from such a program is covered only if its contents constitute a work based on the Library
(independent of the use of the Library in a tool for writing it). Whether that is true depends on what
the Library does and what the program that uses the Library does.
1. You may copy and distribute verbatim copies of the Library's complete source code as you
receive it, in any medium, provided that you conspicuously and appropriately publish on each copy
an appropriate copyright notice and disclaimer of warranty; keep intact all the notices that refer to
this License and to the absence of any warranty; and distribute a copy of this License along with the
Library.
You may charge a fee for the physical act of transferring a copy, and you may at your option offer
warranty protection in exchange for a fee.
2. You may modify your copy or copies of the Library or any portion of it, thus forming a work
based on the Library, and copy and distribute such modifications or work under the terms of Section
1 above, provided that you also meet all of these conditions:
a) The modified work must itself be a software library.
b) You must cause the files modified to carry prominent notices stating that you changed the
files and the date of any change.
c) You must cause the whole of the work to be licensed at no charge to all third parties under
the terms of this License.
d) If a facility in the modified Library refers to a function or a table of data to be supplied by
an application program that uses the facility, other than as an argument passed when the facility
is invoked, then you must make a good faith effort to ensure that, in the event an application
does not supply such function or table, the facility still operates, and performs whatever part of
its purpose remains meaningful.
(For example, a function in a library to compute square roots has a purpose that is entirely well-
defined independent of the application. Therefore, Subsection 2d requires that any
application-supplied function or table used by this function must be optional: if the application
does not supply it, the square root function must still compute square roots.)
These requirements apply to the modified work as a whole. If identifiable sections of that work are
not derived from the Library, and can be reasonably considered independent and separate works in
themselves, then this License, and its terms, do not apply to those sections when you distribute them
as separate works. But when you distribute the same sections as part of a whole which is a work based
on the Library, the distribution of the whole must be on the terms of this License, whose permissions
for other licensees extend to the entire whole, and thus to each and every part regardless of who wrote
it.
MT9083 Series ACCESS Master Operation Manual C-11
Appendix C: Software License
Thus, it is not the intent of this section to claim rights or contest your rights to work written entirely
by you; rather, the intent is to exercise the right to control the distribution of derivative or collective
works based on the Library.
In addition, mere aggregation of another work not based on the Library with the Library (or with a
work based on the Library) on a volume of a storage or distribution medium does not bring the other
work under the scope of this License.
3. You may opt to apply the terms of the ordinary GNU General Public License instead of this
License to a given copy of the Library. To do this, you must alter all the notices that refer to this
License, so that they refer to the ordinary GNU General Public License, version 2, instead of to this
License. (If a newer version than version 2 of the ordinary GNU General Public License has
appeared, then you can specify that version instead if you wish.) Do not make any other change in
these notices.
Once this change is made in a given copy, it is irreversible for that copy, so the ordinary GNU
General Public License applies to all subsequent copies and derivative works made from that copy.
This option is useful when you wish to copy part of the code of the Library into a program that is
not a library.
4. You may copy and distribute the Library (or a portion or derivative of it, under Section 2) in
object code or executable form under the terms of Sections 1 and 2 above provided that you
accompany it with the complete corresponding machine-readable source code, which must be
distributed under the terms of Sections 1 and 2 above on a medium customarily used for software
interchange.
If distribution of object code is made by offering access to copy from a designated place, then
offering equivalent access to copy the source code from the same place satisfies the requirement to
distribute the source code, even though third parties are not compelled to copy the source along with
the object code.
5. A program that contains no derivative of any portion of the Library, but is designed to work
with the Library by being compiled or linked with it, is called a “work that uses the Library”. Such
a work, in isolation, is not a derivative work of the Library, and therefore falls outside the scope of
this License.
However, linking a “work that uses the Library” with the Library creates an executable that is a
derivative of the Library (because it contains portions of the Library), rather than a “work that uses
the library”. The executable is therefore covered by this License. Section 6 states terms for
distribution of such executables.
When a “work that uses the Library” uses material from a header file that is part of the Library, the
object code for the work may be a derivative work of the Library even though the source code is not.
Whether this is true is especially significant if the work can be linked without the Library, or if the
work is itself a library. The threshold for this to be true is not precisely defined by law.
If such an object file uses only numerical parameters, data structure layouts and accessories, and
small macros and small inline functions (ten lines or less in length), then the use of the object file is
unrestricted, regardless of whether it is legally a derivative work. (Executables containing this object
code plus portions of the Library will still fall under Section 6.)
C-12 MT9083 Series ACCESS Master Operation Manual
Appendix C: Software License
Otherwise, if the work is a derivative of the Library, you may distribute the object code for the
work under the terms of Section 6. Any executables containing that work also fall under Section 6,
whether or not they are linked directly with the Library itself.
6. As an exception to the Sections above, you may also combine or link a “work that uses the
Library” with the Library to produce a work containing portions of the Library, and distribute that
work under terms of your choice, provided that the terms permit modification of the work for the
customer's own use and reverse engineering for debugging such modifications.
You must give prominent notice with each copy of the work that the Library is used in it and that
the Library and its use are covered by this License. You must supply a copy of this License. If the
work during execution displays copyright notices, you must include the copyright notice for the
Library among them, as well as a reference directing the user to the copy of this License. Also, you
must do one of these things:
a) Accompany the work with the complete corresponding machine-readable source code for the
Library including whatever changes were used in the work (which must be distributed under
Sections 1 and 2 above); and, if the work is an executable linked with the Library, with the
complete machine-readable “work that uses the Library”, as object code and/or source code, so
that the user can modify the Library and then relink to produce a modified executable
containing the modified Library. (It is understood that the user who changes the contents of
definitions files in the Library will not necessarily be able to recompile the application to use
the modified definitions.)
b) Use a suitable shared library mechanism for linking with the Library. A suitable mechanism
is one that (1) uses at run time a copy of the library already present on the user's computer
system, rather than copying library functions into the executable, and (2) will operate properly
with a modified version of the library, if the user in-stalls one, as long as the modified version
is inter-face-compatible with the version that the work was made with.
c) Accompany the work with a written offer, valid for at least three years, to give the same user
the materials specified in Subsection 6a, above, for a charge no more than the cost of
performing this distribution.
d) If distribution of the work is made by offering access to copy from a designated place, offer
equivalent access to copy the above specified materials from the same place.
e) Verify that the user has already received a copy of these materials or that you have already
sent this user a copy.
For an executable, the required form of the “work that uses the Library” must include any data and
utility programs needed for reproducing the executable from it. However, as a special exception, the
materials to be distributed need not include anything that is normally distributed (in either source
or binary form) with the major components (compiler, kernel, and so on) of the operating system
on which the executable runs, unless that component itself accompanies the executable.
It may happen that this requirement contradicts the license restrictions of other proprietary
libraries that do not normally accompany the operating system. Such a contra-diction means you
cannot use both them and the Library together in an executable that you distribute.
7. You may place library facilities that are a work based on the Library side-by-side in a single
library together with other library facilities not covered by this License, and distribute such a
MT9083 Series ACCESS Master Operation Manual C-13
Appendix C: Software License
combined library, provided that the separate distribution of the work based on the Library and of
the other library facilities is otherwise permitted, and provided that you do these two things:
a) Accompany the combined library with a copy of the same work based on the Library,
uncombined with any other library facilities. This must be distributed under the terms of the
Sections above.
b) Give prominent notice with the combined library of the fact that part of it is a work based
on the Library, and explaining where to find the accompanying uncombined form of the same
work.
8. You may not copy, modify, sublicense, link with, or distribute the Library except as expressly
provided under this License. Any attempt otherwise to copy, modify, sublicense, link with, or
distribute the Library is void, and will automatically terminate your rights under this License. How-
ever, parties who have received copies, or rights, from you under this License will not have their
licenses terminated so long as such parties remain in full compliance.
9. You are not required to accept this License, since you have not signed it. However, nothing else
grants you per-mission to modify or distribute the Library or its derivative works. These actions are
prohibited by law if you do not accept this License. Therefore, by modifying or distributing the
Library (or any work based on the Library), you indicate your acceptance of this License to do so,
and all its terms and conditions for copying, distributing or modifying the Library or works based
on it.
10. Each time you redistribute the Library (or any work based on the Library), the recipient
automatically receives a license from the original licensor to copy, distribute, link with or modify the
Library subject to these terms and conditions. You may not impose any further restrictions on the
recipients' exercise of the rights granted herein. You are not responsible for enforcing compliance by
third parties with this License.
11. If, as a consequence of a court judgment or allegation of patent infringement or for any other
reason (not limited to patent issues), conditions are imposed on you (whether by court order,
agreement or otherwise) that contradict the conditions of this License, they do not excuse you from
the conditions of this License. If you cannot distribute so as to satisfy simultaneously your
obligations under this License and any other pertinent obligations, then as a consequence you may
not distribute the Library at all. For example, if a patent license would not permit royalty-free
redistribution of the Library by all those who receive copies directly or indirectly through you, then
the only way you could satisfy both it and this License would be to refrain entirely from distribution
of the Library.
If any portion of this section is held invalid or unenforceable under any particular circumstance, the
balance of the section is intended to apply, and the section as a whole is in-tended to apply in other
circumstances.
It is not the purpose of this section to induce you to infringe any patents or other property right
claims or to contest validity of any such claims; this section has the sole purpose of protecting the
integrity of the free software distribution system which is implemented by public license practices.
Many people have made generous contributions to the wide range of software distributed through
that system in reliance on consistent application of that system; it is up to the author/donor to decide
if he or she is willing to distribute software through any other system and a licensee cannot impose
that choice.
C-14 MT9083 Series ACCESS Master Operation Manual
Appendix C: Software License
This section is intended to make thoroughly clear what is believed to be a consequence of the rest of
this License.
12. If the distribution and/or use of the Library is restricted in certain countries either by patents
or by copy-righted interfaces, the original copyright holder who places the Library under this License
may add an explicit geographical distribution limitation excluding those countries, so that
distribution is permitted only in or among countries not thus excluded. In such case, this License
incorporates the limitation as if written in the body of this License.
13. The Free Software Foundation may publish revised and/or new versions of the Lesser General
Public License from time to time. Such new versions will be similar in spirit to the present version,
but may differ in detail to ad-dress new problems or concerns.
Each version is given a distinguishing version number. If the Library specifies a version number of
this License which applies to it and “any later version”, you have the option of following the terms
and conditions either of that version or of any later version published by the Free Software
Foundation. If the Library does not specify a license version number, you may choose any version
ever published by the Free Software Foundation.
14. If you wish to incorporate parts of the Library into other free programs whose distribution
conditions are in-compatible with these, write to the author to ask for permission. For software
which is copyrighted by the Free Soft-ware Foundation, write to the Free Software Foundation; we
sometimes make exceptions for this. Our decision will be guided by the two goals of preserving the
free status of all derivatives of our free software and of promoting the sharing and reuse of software
generally.
NO WARRANTY
15. BECAUSE THE LIBRARY IS LICENSED FREE OF CHARGE, THERE IS NO
WARRANTY FOR THE LIBRARY, TO THE EXTENT PERMITTED BY APPLI-CABLE LAW.
EXCEPT WHEN OTHERWISE STATED IN WRITING THE COPYRIGHT HOLDERS
AND/OR OTHER PARTIES PROVIDE THE LIBRARY “AS IS” WITHOUT WARRANTY OF
ANY KIND, EITHER EXPRESSED OR IMPLIED, INCLUDING, BUT NOT LIMITED TO,
THE IMPLIED WARRANTIES OF MERCHANTABILITY AND FITNESS FOR A PAR-
TICULAR PURPOSE. THE ENTIRE RISK AS TO THE QUALITY AND PERFORMANCE
OF THE LIBRARY IS WITH YOU. SHOULD THE LIBRARY PROVE DEFECTIVE, YOU
ASSUME THE COST OF ALL NECESSARY SERVICING, REPAIR OR CORRECTION.
16. IN NO EVENT UNLESS REQUIRED BY APPLI-CABLE LAW OR AGREED TO IN
WRITING WILL ANY COPYRIGHT HOLDER, OR ANY OTHER PARTY WHO MAY
MODIFY AND/OR REDISTRIB-UTE THE LIBRARY AS PERMITTED ABOVE, BE LI-
ABLE TO YOU FOR DAMAGES, INCLUDING ANY GENERAL, SPECIAL, INCIDENTAL
OR CONSE-QUENTIAL DAMAGES ARISING OUT OF THE USE OR INABILITY TO USE
THE LIBRARY (INCLUDING BUT NOT LIMITED TO LOSS OF DATA OR DATA BEING
RENDERED INACCURATE OR LOSSES SUS-TAINED BY YOU OR THIRD PARTIES OR
A FAILURE OF THE LIBRARY TO OPERATE WITH ANY OTHER SOFTWARE), EVEN IF
SUCH HOLDER OR OTHER PARTY HAS BEEN ADVISED OF THE POSSIBILITY OF
SUCH DAMAGES.
MT9083 Series ACCESS Master Operation Manual C-15
Appendix C: Software License
END OF TERMS AND CONDITIONS
How to Apply These Terms to Your New Libraries
If you develop a new library, and you want it to be of the greatest possible use to the public, we
recommend making it free software that everyone can redistribute and change. You can do so by
permitting redistribution under these terms (or, alternatively, under the terms of the ordinary
General Public License).
To apply these terms, attach the following notices to the library. It is safest to attach them to the
start of each source file to most effectively convey the exclusion of warranty; and each file should
have at least the “copyright” line and a pointer to where the full notice is found.
<one line to give the library's name and a brief idea of what it does.>
Copyright (C) <year> <name of author>
This library is free software; you can redistribute it and/or modify it under the terms of the
GNU Lesser General Public License as published by the Free Soft-ware Foundation; either
version 2.1 of the License, or (at your option) any later version.
This library is distributed in the hope that it will be useful, but WITHOUT ANY
WARRANTY; without even the implied warranty of MERCHANTABILITY or FITNESS
FOR A PARTICULAR PURPOSE. See the GNU Lesser General Public License for more
details.
You should have received a copy of the GNU Lesser General Public License along with this
library; if not, write to the Free Software Foundation, Inc., 59 Temple Place, Suite 330, Boston,
MA 02111-1307 USA
Also add information on how to contact you by electronic and paper mail.
You should also get your employer (if you work as a programmer) or your school, if any, to sign a
“copyright disclaimer” for the library, if necessary. Here is a sample; alter the names:
Yoyodyne, Inc., hereby disclaims all copyright interest in the library `Frob' (a library for
tweaking knobs) written by James Random Hacker.
<signature of Ty Coon>, 1 April 1990
Ty Coon, President of Vice
That's all there is to it!
C-16 MT9083 Series ACCESS Master Operation Manual
Appendix C: Software License
(*3) MPL:
MOZILLA PUBLIC LICENSE
Version 1.1
---------------
1. Definitions.
1.0.1. “Commercial Use” means distribution or other-wise making the Covered Code available
to a third party.
1.1. “Contributor” means each entity that creates or con-tributes to the creation of
Modifications.
1.2. “Contributor Version” means the combination of the Original Code, prior Modifications
used by a Contributor, and the Modifications made by that particular Contributor.
1.3. “Covered Code” means the Original Code or Modifications or the combination of the
Original Code and Modifications, in each case including portions thereof.
1.4. “Electronic Distribution Mechanism” means a mechanism generally accepted in the
software development community for the electronic transfer of data.
1.5. “Executable” means Covered Code in any form other than Source Code.
1.6. “Initial Developer” means the individual or entity identified as the Initial Developer in the
Source Code notice required by Exhibit A.
1.7. “Larger Work” means a work which combines Covered Code or portions thereof with code
not governed by the terms of this License.
1.8. “License” means this document.
1.8.1. “Licensable” means having the right to grant, to the maximum extent possible, whether
at the time of the initial grant or subsequently acquired, any and all of the rights conveyed
herein.
1.9. “Modifications” means any addition to or deletion from the substance or structure of
either the Original Code or any previous Modifications. When Covered Code is released as a
series of files, a Modification is:
A. Any addition to or deletion from the contents of a file containing Original Code or
previous Modifications.
B. Any new file that contains any part of the Original Code or previous Modifications.
1.10. “Original Code” means Source Code of computer software code which is described in the
Source Code notice required by Exhibit A as Original Code, and which, at the time of its release
under this License is not already Covered Code governed by this License.
MT9083 Series ACCESS Master Operation Manual C-17
Appendix C: Software License
1.10.1. “Patent Claims” means any patent claim(s), now owned or hereafter acquired,
including without limitation, method, process, and apparatus claims, in any patent Licensable
by grantor.
1.11. “Source Code” means the preferred form of the Covered Code for making modifications
to it, including all modules it contains, plus any associated interface definition files, scripts used
to control compilation and installation of an Executable, or source code differential
comparisons against either the Original Code or another well known, available Covered Code
of the Contributor's choice. The Source Code can be in a compressed or archival form,
provided the appropriate decompression or de-archiving software is widely available for no
charge.
1.12. “You” (or “Your”) means an individual or a legal entity exercising rights under, and
complying with all of the terms of, this License or a future version of this License issued under
Section 6.1. For legal entities, “You” includes any entity which controls, is controlled by, or is
under common control with You. For purposes of this definition, “control” means (a) the
power, direct or indirect, to cause the direction or management of such entity, whether by
contract or otherwise, or (b) ownership of more than fifty percent (50%) of the outstanding
shares or beneficial ownership of such entity.
2. Source Code License.
2.1. The Initial Developer Grant.
The Initial Developer hereby grants You a world-wide, royalty-free, non-exclusive license,
subject to third party intellectual property claims:
(a) under intellectual property rights (other than patent or trademark) Licensable by
Initial Developer to use, reproduce, modify, display, perform, sublicense and distribute
the Original Code (or portions thereof ) with or without Modifications, and/or as part of
a Larger Work; and
(b) under Patents Claims infringed by the making, using or selling of Original Code, to
make, have made, use, practice, sell, and offer for sale, and/or otherwise dispose of the
Original Code (or portions thereof ).
(c) the licenses granted in this Section 2.1(a) and (b) are effective on the date Initial
Developer first distributes Original Code under the terms of this License.
(d) Notwithstanding Section 2.1(b) above, no patent license is granted: 1) for code that
You delete from the Original Code; 2) separate from the Original Code; or 3) for
infringements caused by: i) the modification of the Original Code or ii) the combination
of the Original Code with other software or devices.
2.2. Contributor Grant.
Subject to third party intellectual property claims, each Contributor hereby grants You a world-
wide, royalty-free, non-exclusive license
(a) under intellectual property rights (other than patent or trademark) Licensable by
Contributor, to use, reproduce, modify, display, perform, sublicense and distribute the
Modifications created by such Contributor (or portions thereof ) either on an un-
C-18 MT9083 Series ACCESS Master Operation Manual
Appendix C: Software License
modified basis, with other Modifications, as Covered Code and/or as part of a Larger
Work; and
(b) under Patent Claims infringed by the making, using, or selling of Modifications made
by that Contributor either alone and/or in combination with its Contributor Version (or
portions of such combination), to make, use, sell, offer for sale, have made, and/or
otherwise dispose of: 1) Modifications made by that Contributor (or portions thereof );
and 2) the combination of Modifications made by that Contributor with its Contributor
Version (or portions of such combination).
(c) the licenses granted in Sections 2.2(a) and 2.2(b) are effective on the date Contributor
first makes Commercial Use of the Covered Code.
(d) Notwithstanding Section 2.2(b) above, no patent license is granted: 1) for any code
that Contributor has deleted from the Contributor Version; 2) separate from the
Contributor Version; 3) for infringements caused by: i) third party modifications of
Contributor Version or ii) the combination of Modifications made by that Contributor
with other software (except as part of the Contributor Version) or other devices; or 4)
under Patent Claims infringed by Covered Code in the absence of Modifications made by
that Contributor.
3. Distribution Obligations.
3.1. Application of License.
The Modifications which You create or to which You contribute are governed by the terms of
this License, including without limitation Section 2.2. The Source Code version of Covered
Code may be distributed only under the terms of this License or a future version of this License
released under Section 6.1, and You must include a copy of this License with every copy of the
Source Code You distribute. You may not offer or impose any terms on any Source Code
version that alters or restricts the applicable version of this License or the recipients' rights
hereunder. However, You may include an additional document offering the additional rights
described in Section 3.5.
3.2. Availability of Source Code.
Any Modification which You create or to which You contribute must be made available in
Source Code form under the terms of this License either on the same media as an Executable
version or via an accepted Electronic Distribution Mechanism to anyone to whom you made
an Executable version available; and if made available via Electronic Distribution Mechanism,
must remain available for at least twelve (12) months after the date it initially became available,
or at least six (6) months after a subsequent version of that particular Modification has been
made available to such recipients. You are responsible for ensuring that the Source Code version
remains available even if the Electronic Distribution Mechanism is maintained by a third party.
3.3. Description of Modifications.
You must cause all Covered Code to which You contribute to contain a file documenting the
changes You made to create that Covered Code and the date of any change. You must include
a prominent statement that the Modification is derived, directly or indirectly, from Original
Code provided by the Initial Developer and including the name of the Initial Developer in (a)
MT9083 Series ACCESS Master Operation Manual C-19
Appendix C: Software License
the Source Code, and (b) in any notice in an Executable version or related documentation in
which You describe the origin or ownership of the Covered Code.
3.4. Intellectual Property Matters
(a) Third Party Claims.
If Contributor has knowledge that a license under a third party's intellectual property
rights is required to exercise the rights granted by such Contributor under Sections 2.1 or
2.2, Contributor must include a text file with the Source Code distribution titled
“LEGAL” which describes the claim and the party making the claim in sufficient detail
that a recipient will know whom to contact. If Contributor obtains such knowledge after
the Modification is made available as described in Section 3.2, Contributor shall
promptly modify the LEGAL file in all copies Contributor makes available thereafter and
shall take other steps (such as notifying appropriate mailing lists or newsgroups)
reasonably calculated to inform those who received the Covered Code that new
knowledge has been obtained.
(b) Contributor APIs.
If Contributor's Modifications include an application programming interface and
Contributor has knowledge of patent licenses which are reasonably necessary to
implement that API, Contributor must also include this information in the LEGAL file.
(c) Representations.
Contributor represents that, except as disclosed pursuant to Section 3.4(a) above,
Contributor believes that Contributor's Modifications are Contributor's original
creation(s) and/or Contributor has sufficient rights to grant the rights conveyed by this
License.
3.5. Required Notices.
You must duplicate the notice in Exhibit A in each file of the Source Code. If it is not possible
to put such notice in a particular Source Code file due to its structure, then You must include
such notice in a location (such as a relevant directory) where a user would be likely to look for
such a notice. If You created one or more Modification(s) You may add your name as a
Contributor to the notice described in Exhibit A. You must also duplicate this License in any
documentation for the Source Code where You describe recipients' rights or ownership rights
relating to Covered Code. You may choose to offer, and to charge a fee for, warranty, support,
indemnity or liability obligations to one or more recipients of Covered Code. However, You
may do so only on Your own behalf, and not on behalf of the Initial Developer or any
Contributor. You must make it absolutely clear than any such warranty, support, indemnity or
liability obligation is offered by You alone, and You hereby agree to indemnify the Initial
Developer and every Contributor for any liability incurred by the Initial Developer or such
Contributor as a result of warranty, support, indemnity or liability terms You offer.
3.6. Distribution of Executable Versions.
You may distribute Covered Code in Executable form only if the requirements of Section 3.1-
3.5 have been met for that Covered Code, and if You include a notice stating that the Source
Code version of the Covered Code is available under the terms of this License, including a
C-20 MT9083 Series ACCESS Master Operation Manual
Appendix C: Software License
description of how and where You have fulfilled the obligations of Section 3.2. The notice must
be conspicuously included in any notice in an Executable version, related documentation or
collateral in which You describe recipients' rights relating to the Covered Code. You may
distribute the Executable version of Covered Code or ownership rights under a license of Your
choice, which may contain terms different from this License, provided that You are in
compliance with the terms of this License and that the license for the Executable version does
not attempt to limit or alter the recipient's rights in the Source Code version from the rights
set forth in this License. If You distribute the Executable version under a different license You
must make it absolutely clear that any terms which differ from this License are offered by You
alone, not by the Initial Developer or any Contributor. You hereby agree to indemnify the
Initial Developer and every Contributor for any liability incurred by the Initial Developer or
such Contributor as a result of any such terms You offer.
3.7. Larger Works.
You may create a Larger Work by combining Covered Code with other code not governed by
the terms of this License and distribute the Larger Work as a single product. In such a case, You
must make sure the requirements of this License are fulfilled for the Covered Code.
4. Inability to Comply Due to Statute or Regulation.
If it is impossible for You to comply with any of the terms of this License with respect to some
or all of the Covered Code due to statute, judicial order, or regulation then You must: (a)
comply with the terms of this License to the maximum extent possible; and (b) describe the
limitations and the code they affect. Such description must be included in the LEGAL file
described in Section 3.4 and must be included with all distributions of the Source Code. Except
to the extent prohibited by statute or regulation, such description must be sufficiently de-tailed
for a recipient of ordinary skill to be able to understand it.
5. Application of this License.
This License applies to code to which the Initial Developer has attached the notice in Exhibit
A and to related Covered Code.
6. Versions of the License.
6.1. New Versions.
Netscape Communications Corporation (“Netscape”) may publish revised and/or new versions
of the License from time to time. Each version will be given a distinguishing version number.
6.2. Effect of New Versions.
Once Covered Code has been published under a particular version of the License, You may
always continue to use it under the terms of that version. You may also choose to use such
Covered Code under the terms of any subsequent version of the License published by Netscape.
No one other than Netscape has the right to modify the terms applicable to Covered Code
created under this License.
6.3. Derivative Works.
If You create or use a modified version of this License (which you may only do in order to apply
MT9083 Series ACCESS Master Operation Manual C-21
Appendix C: Software License
it to code which is not already Covered Code governed by this License), You must (a) rename
Your license so that the phrases “Mozilla”, “MOZILLAPL”, “MOZPL”, “Netscape”, “MPL”,
“NPL” or any confusingly similar phrase do not appear in your license (except to note that your
license differs from this License) and (b) otherwise make it clear that Your version of the license
contains terms which differ from the Mozilla Public License and Netscape Public License.
(Filling in the name of the Initial Developer, Original Code or Contributor in the notice
described in Exhibit A shall not of themselves be deemed to be modifications of this License.)
7. DISCLAIMER OF WARRANTY.
COVERED CODE IS PROVIDED UNDER THIS LI-CENSE ON AN “AS IS” BASIS,
WITHOUT WAR-RANTY OF ANY KIND, EITHER EXPRESSED OR IMPLIED,
INCLUDING, WITHOUT LIMITATION, WARRANTIES THAT THE COVERED
CODE IS FREE OF DEFECTS, MERCHANTABLE, FIT FOR A PARTICULAR
PURPOSE OR NON-INFRINGING. THE ENTIRE RISK AS TO THE QUALITY AND
PERFORMANCE OF THE COVERED CODE IS WITH YOU. SHOULD ANY
COVERED CODE PROVE DEFECTIVE IN ANY RESPECT, YOU (NOT THE INITIAL
DEVELOPER OR ANY OTHER CON-TRIBUTOR) ASSUME THE COST OF ANY
NEC-ESSARY SERVICING, REPAIR OR CORRECTION. THIS DISCLAIMER OF
WARRANTY CONSTI-TUTES AN ESSENTIAL PART OF THIS LICENSE. NO USE
OF ANY COVERED CODE IS AUTHOR-IZED HEREUNDER EXCEPT UNDER THIS
DISCLAIMER.
8. TERMINATION.
8.1. This License and the rights granted hereunder will terminate automatically if You fail to
comply with terms herein and fail to cure such breach within 30 days of becoming aware of the
breach. All sublicenses to the Covered Code which are properly granted shall survive any
termination of this License. Provisions which, by their nature, must remain in effect beyond
the termination of this License shall survive.
8.2. If You initiate litigation by asserting a patent infringement claim (excluding declatory
judgment actions) against Initial Developer or a Contributor (the Initial Developer or
Contributor against whom You file such action is referred to as “Participant”) alleging that:
(a) such Participant's Contributor Version directly or indirectly infringes any patent, then
any and all rights granted by such Participant to You under Sections 2.1 and/or 2.2 of this
License shall, upon 60 days notice from Participant terminate prospectively, unless if
within 60 days after receipt of notice You either: (i) agree in writing to pay Participant a
mutually agreeable reason-able royalty for Your past and future use of Modifications made
by such Participant, or (ii) withdraw Your litigation claim with respect to the Contributor
Version against such Participant. If within 60 days of notice, a reasonable royalty and
payment arrangement are not mutually agreed upon in writing by the parties or the
litigation claim is not withdrawn, the rights granted by Participant to You under Sections
2.1 and/or 2.2 automatically terminate at the expiration of the 60 day notice period
specified above.
(b) any software, hardware, or device, other than such Participant's Contributor Version,
directly or indirectly infringes any patent, then any rights granted to You by such
C-22 MT9083 Series ACCESS Master Operation Manual
Appendix C: Software License
Participant under Sections 2.1(b) and 2.2(b) are revoked effective as of the date You first
made, used, sold, distributed, or had made, Modifications made by that Participant.
8.3. If You assert a patent infringement claim against Participant alleging that such Participant's
Contributor Version directly or indirectly infringes any patent where such claim is resolved
(such as by license or settlement) prior to the initiation of patent infringement litigation, then
the reasonable value of the licenses granted by such Participant under Sections 2.1 or 2.2 shall
be taken into account in determining the amount or value of any payment or license.
8.4. In the event of termination under Sections 8.1 or 8.2 above, all end user license agreements
(excluding distributors and resellers) which have been validly granted by You or any distributor
hereunder prior to termination shall survive termination.
9. LIMITATION OF LIABILITY.
UNDER NO CIRCUMSTANCES AND UNDER NO LEGAL THEORY, WHETHER
TORT (INCLUDING NEGLIGENCE), CONTRACT, OR OTHERWISE, SHALL YOU,
THE INITIAL DEVELOPER, ANY OTHER CONTRIBUTOR, OR ANY
DISTRIBUTOR OF COVERED CODE, OR ANY SUPPLIER OF ANY OF SUCH
PARTIES, BE LIABLE TO ANY PERSON FOR ANY INDIRECT, SPECIAL,
INCIDENTAL, OR CONSEQUENTIAL DAMAGES OF ANY CHAR-ACTER
INCLUDING, WITHOUT LIMITATION, DAMAGES FOR LOSS OF GOODWILL,
WORK STOPPAGE, COMPUTER FAILURE OR MAL-FUNCTION, OR ANY AND
ALL OTHER COM-MERCIAL DAMAGES OR LOSSES, EVEN IF SUCH PARTY
SHALL HAVE BEEN INFORMED OF THE POSSIBILITY OF SUCH DAMAGES. THIS
LIMI-TATION OF LIABILITY SHALL NOT APPLY TO LIABILITY FOR DEATH OR
PERSONAL INJURY RESULTING FROM SUCH PARTY'S NEGLIGENCE TO THE
EXTENT APPLICABLE LAW PROHIBITS SUCH LIMITATION. SOME
JURISDICTIONS DO NOT ALLOW THE EXCLUSION OR LIMITATION OF
INCIDENTAL OR CONSEQUENTIAL DAM-AGES, SO THIS EXCLUSION AND
LIMITATION MAY NOT APPLY TO YOU.
10. U.S. GOVERNMENT END USERS.
The Covered Code is a “commercial item,” as that term is defined in 48 C.F.R. 2.101 (Oct.
1995), consisting of “commercial computer software” and “commercial computer software
documentation,” as such terms are used in 48 C.F.R. 12.212 (Sept. 1995). Consistent with 48
C.F.R. 12.212 and 48 C.F.R. 227.7202-1 through 227.7202-4 (June 1995), all U.S.
Government End Users acquire Covered Code with only those rights set forth herein.
11. MISCELLANEOUS.
This License represents the complete agreement concerning subject matter hereof. If any
provision of this License is held to be unenforceable, such provision shall be reformed only to
the extent necessary to make it enforceable. This License shall be governed by California law
provisions (except to the extent applicable law, if any, provides otherwise), excluding its
conflict-of-law provisions. With respect to disputes in which at least one party is a citizen of,
or an entity chartered or registered to do business in the United States of America, any litigation
relating to this License shall be subject to the jurisdiction of the Federal Courts of the Northern
MT9083 Series ACCESS Master Operation Manual C-23
Appendix C: Software License
District of California, with venue lying in Santa Clara County, California, with the losing party
responsible for costs, including without limitation, court costs and reasonable attorneys' fees
and expenses. The application of the United Nations Convention on Contracts for the Inter-
national Sale of Goods is expressly excluded. Any law or regulation which provides that the
language of a con-tract shall be construed against the drafter shall not apply to this License.
12. RESPONSIBILITY FOR CLAIMS.
As between Initial Developer and the Contributors, each party is responsible for claims and
damages arising, directly or indirectly, out of its utilization of rights under this License and You
agree to work with Initial Developer and Contributors to distribute such responsibility on an
equitable basis. Nothing herein is intended or shall be deemed to constitute any admission of
liability.
13. MULTIPLE-LICENSED CODE.
Initial Developer may designate portions of the Covered Code as “Multiple-Licensed”.
“Multiple-Licensed” means that the Initial Developer permits you to utilize portions of the
Covered Code under Your choice of the NPL or the alternative licenses, if any, specified by the
Initial Developer in the file described in Exhibit A.
EXHIBIT A - Mozilla Public License.
``The contents of this file are subject to the Mozilla Public License Version 1.1 (the “License”);
you may not use this file except in compliance with the License. You may obtain a copy of the
License at http://www.mozilla.org/MPL/
Software distributed under the License is distributed on an “AS IS” basis, WITHOUT
WARRANTY OF ANY KIND, either express or implied. See the License for the specific
language governing rights and limitations under the License.
The Original Code is ___________________________________________.
The Initial Developer of the Original Code is ________________________.
Portions created by ______________________ are Copyright (C) ________
_______________________. All Rights Reserved.
Contributor(s): ________________________________________________.
Alternatively, the contents of this file may be used under the terms of the _____ license (the
“[___] License”), in which case the provisions of [______] License are applicable instead of
those above. If you wish to allow use of your version of this file only under the terms of the
[____] License and not to allow others to use your version of this file under the MPL, indicate
your decision by deleting the provisions above and replace them with the notice and other
provisions required by the [___] License. If you do not delete the provisions above, a recipient
may use your version of this file under either the MPL or the [___] License.”
[NOTE: The text of this Exhibit A may differ slightly from the text of the notices in the Source
Code files of the Original Code. You should use the text of this Exhibit A rather than the text
found in the Original Code Source Code for Your Modifications.]
C-24 MT9083 Series ACCESS Master Operation Manual
Appendix C: Software License
(*4) LGPL + exception
FLTK License Agreement - The Fast Light Toolkit Home Page[Home | Documentation | FAQ |
Links/Bazaar | News | Newsgroups | Polls | Software | Support]
FLTK License Agreement
December 11, 2001
The FLTK library and included programs are provided under the terms of the GNU Library
General Public License (LGPL) with the following exceptions:
Modifications to the FLTK configure script, config header file, and makefiles by themselves to
support a specific platform do not constitute a modified or derivative work.
The authors do request that such modifications be contributed to the FLTK project - send
all contributions to “fltk-bugs@fltk.org”.
Widgets that are subclassed from FLTK widgets do not constitute a derivative work.
Static linking of applications and widgets to the FLTK library does not constitute a
derivative work and does not require the author to provide source code for the application
or widget, use the shared FLTK libraries, or link their applications or widgets against a
user-supplied version of FLTK.
If you link the application or widget to a modified version of FLTK, then the changes to
FLTK must be provided under the terms of the LGPL in sections 1, 2, and 4.
You do not have to provide a copy of the FLTK license with programs that are linked to
the FLTK library, nor do you have to identify the FLTK license in your program or
documentation as required by section 6 of the LGPL.
However, programs must still identify their use of FLTK. The following example
statement can be included in user documentation to satisfy this requirement:
[program/widget] is based in part on the work of the FLTK project
(http://www.fltk.org).
GNU LIBRARY GENERAL PUBLIC LICENSE
Version 2, June 1991
Copyright (C) 1991 Free Software Foundation, Inc.
59 Temple Place - Suite 330, Boston, MA 02111-1307, USA
Everyone is permitted to copy and distribute verbatim copies of this license document, but changing
it is not allowed.
[This is the first released version of the library GPL. It is numbered 2 because it goes with version 2
of the ordinary GPL.]
MT9083 Series ACCESS Master Operation Manual C-25
Appendix C: Software License
Preamble
The licenses for most software are designed to take away your freedom to share and change it.
By contrast, the GNU General Public Licenses are intended to guarantee your freedom to share
and change free soft-ware--to make sure the software is free for all its users.
This license, the Library General Public License, applies to some specially designated Free
Software Foundation software, and to any other libraries whose authors decide to use it. You
can use it for your libraries, too.
When we speak of free software, we are referring to freedom, not price. Our General Public
Licenses are designed to make sure that you have the freedom to distribute copies of free
software (and charge for this service if you wish), that you receive source code or can get it if
you want it, that you can change the soft-ware or use pieces of it in new free programs; and that
you know you can do these things.
To protect your rights, we need to make restrictions that forbid anyone to deny you these rights
or to ask you to surrender the rights. These restrictions translate to certain responsibilities for
you if you distribute copies of the library, or if you modify it.
For example, if you distribute copies of the library, whether gratis or for a fee, you must give
the recipients all the rights that we gave you. You must make sure that they, too, receive or can
get the source code. If you link a program with the library, you must provide complete object
files to the recipients so that they can relink them with the library, after making changes to the
library and recompiling it. And you must show them these terms so they know their rights.
Our method of protecting your rights has two steps: (1) copyright the library, and (2) offer you
this license which gives you legal permission to copy, distribute and/or modify the library.
Also, for each distributor's protection, we want to make certain that everyone understands that
there is no warranty for this free library. If the library is modified by someone else and passed
on, we want its recipients to know that what they have is not the original version, so that any
problems introduced by others will not reflect on the original authors' reputations.
Finally, any free program is threatened constantly by software patents. We wish to avoid the
danger that companies distributing free software will individually obtain patent licenses, thus
in effect transforming the program into proprietary software. To prevent this, we have made it
clear that any patent must be licensed for everyone's free use or not licensed at all.
Most GNU software, including some libraries, is covered by the ordinary GNU General Public
License, which was designed for utility programs. This license, the GNU Library General
Public License, applies to certain designated libraries. This license is quite different from the
ordinary one; be sure to read it in full, and don't assume that anything in it is the same as in
the ordinary license.
The reason we have a separate public license for some libraries is that they blur the distinction
we usually make between modifying or adding to a program and simply using it. Linking a
program with a library, without changing the library, is in some sense simply using the library,
and is analogous to running a utility program or application program. However, in a textual
and legal sense, the linked executable is a combined work, a derivative of the original library,
and the ordinary General Public License treats it as such.
Because of this blurred distinction, using the ordinary General Public License for libraries did
C-26 MT9083 Series ACCESS Master Operation Manual
Appendix C: Software License
not effectively promote software sharing, because most developers did not use the libraries. We
concluded that weaker conditions might promote sharing better.
However, unrestricted linking of non-free programs would deprive the users of those programs
of all benefit from the free status of the libraries themselves. This Library General Public
License is intended to permit developers of non-free programs to use free libraries, while
preserving your freedom as a user of such pro-grams to change the free libraries that are
incorporated in them. (We have not seen how to achieve this as regards changes in header files,
but we have achieved it as regards changes in the actual functions of the Library.) The hope is
that this will lead to faster development of free libraries.
The precise terms and conditions for copying, distribution and modification follow. Pay close
attention to the difference between a “work based on the library” and a “work that uses the
library”. The former contains code derived from the library, while the latter only works together
with the library.
Note that it is possible for a library to be covered by the ordinary General Public License rather
than by this special one.
TERMS AND CONDITIONS FOR COPYING, DISTRIBUTION AND MODIFICATION
0. This License Agreement applies to any software library which contains a notice placed by the
copyright holder or other authorized party saying it may be distributed under the terms of this
Library General Public License (also called “this License”). Each licensee is addressed as “you”.
A “library” means a collection of software functions and/or data prepared so as to be
conveniently linked with application programs (which use some of those functions and data)
to form executables.
The “Library”, below, refers to any such software library or work which has been distributed
under these terms. A “work based on the Library” means either the Library or any derivative
work under copyright law: that is to say, a work containing the Library or a portion of it, either
verbatim or with modifications and/or translated straightforwardly into another language.
(Hereinafter, translation is included without limitation in the term “modification”.)
“Source code” for a work means the preferred form of the work for making modifications to it.
For a library, complete source code means all the source code for all modules it contains, plus
any associated interface definition files, plus the scripts used to control compilation and
installation of the library.
Activities other than copying, distribution and modification are not covered by this License;
they are outside its scope. The act of running a program using the Library is not restricted, and
output from such a program is covered only if its contents constitute a work based on the
Library (independent of the use of the Library in a tool for writing it). Whether that is true
depends on what the Library does and what the program that uses the Library does.
1. You may copy and distribute verbatim copies of the Library's complete source code as you
receive it, in any medium, provided that you conspicuously and appropriately publish on each
copy an appropriate copyright notice and disclaimer of warranty; keep intact all the notices that
refer to this License and to the absence of any warranty; and distribute a copy of this License
along with the Library.
MT9083 Series ACCESS Master Operation Manual C-27
Appendix C: Software License
You may charge a fee for the physical act of transfer-ring a copy, and you may at your option
offer warranty protection in exchange for a fee.
2. You may modify your copy or copies of the Library or any portion of it, thus forming a work
based on the Library, and copy and distribute such modifications or work under the terms of
Section 1 above, provided that you also meet all of these conditions:
The modified work must itself be a software library.
You must cause the files modified to carry prominent notices stating that you changed the
files and the date of any change.
You must cause the whole of the work to be licensed at no charge to all third parties under
the terms of this License.
If a facility in the modified Library refers to a function or a table of data to be supplied by
an application program that uses the facility, other than as an argument passed when the
facility is invoked, then you must make a good faith effort to ensure that, in the event an
application does not supply such function or table, the facility still operates, and performs
whatever part of its purpose remains meaningful. (For example, a function in a library to
compute square roots has a purpose that is entirely well-defined independent of the
application. There-fore, Subsection 2d requires that any application-supplied function or
table used by this function must be optional: if the application does not supply it, the
square root function must still compute square roots.)
These requirements apply to the modified work as a whole. If identifiable sections of that work
are not de-rived from the Library, and can be reasonably considered independent and separate
works in themselves, then this License, and its terms, do not apply to those sections when you
distribute them as separate works. But when you distribute the same sections as part of a whole
which is a work based on the Library, the distribution of the whole must be on the terms of this
License, whose permissions for other licensees extend to the entire whole, and thus to each and
every part regardless of who wrote it.
Thus, it is not the intent of this section to claim rights or contest your rights to work written
entirely by you; rather, the intent is to exercise the right to control the distribution of derivative
or collective works based on the Library.
In addition, mere aggregation of another work not based on the Library with the Library (or
with a work based on the Library) on a volume of a storage or distribution medium does not
bring the other work under the scope of this License.
3. You may opt to apply the terms of the ordinary GNU General Public License instead of this
License to a given copy of the Library. To do this, you must alter all the notices that refer to
this License, so that they refer to the ordinary GNU General Public License, version 2, instead
of to this License. (If a newer version than version 2 of the ordinary GNU General Public
License has appeared, then you can specify that version instead if you wish.) Do not make any
other change in these notices. Once this change is made in a given copy, it is irreversible for
that copy, so the ordinary GNU General Public License applies to all sub-sequent copies and
derivative works made from that copy.
This option is useful when you wish to copy part of the code of the Library into a program that
is not a library.
C-28 MT9083 Series ACCESS Master Operation Manual
Appendix C: Software License
4. You may copy and distribute the Library (or a portion or derivative of it, under Section 2)
in object code or executable form under the terms of Sections 1 and 2 above provided that you
accompany it with the complete corresponding machine-readable source code, which must be
distributed under the terms of Sections 1 and 2 above on a medium customarily used for soft-
ware interchange.
If distribution of object code is made by offering access to copy from a designated place, then
offering equivalent access to copy the source code from the same place satisfies the requirement
to distribute the source code, even though third parties are not compelled to copy the source
along with the object code.
5. A program that contains no derivative of any portion of the Library, but is designed to work
with the Library by being compiled or linked with it, is called a “work that uses the Library”.
Such a work, in isolation, is not a derivative work of the Library, and therefore falls outside the
scope of this License.
However, linking a “work that uses the Library” with the Library creates an executable that is
a derivative of the Library (because it contains portions of the Library), rather than a “work that
uses the library”. The executable is therefore covered by this License. Section 6 states terms for
distribution of such executables.
When a “work that uses the Library” uses material from a header file that is part of the Library,
the object code for the work may be a derivative work of the Library even though the source
code is not. Whether this is true is especially significant if the work can be linked without the
Library, or if the work is itself a library. The threshold for this to be true is not precisely defined
by law.
If such an object file uses only numerical parameters, data structure layouts and accessories, and
small macros and small inline functions (ten lines or less in length), then the use of the object
file is unrestricted, regardless of whether it is legally a derivative work. (Executables containing
this object code plus portions of the Library will still fall under Section 6.)
Otherwise, if the work is a derivative of the Library, you may distribute the object code for the
work under the terms of Section 6. Any executables containing that work also fall under
Section 6, whether or not they are linked directly with the Library itself.
6. As an exception to the Sections above, you may also compile or link a “work that uses the
Library” with the Library to produce a work containing portions of the Library, and distribute
that work under terms of your choice, provided that the terms permit modification of the work
for the customer's own use and reverse engineering for debugging such modifications.
You must give prominent notice with each copy of the work that the Library is used in it and
that the Library and its use are covered by this License. You must sup-ply a copy of this License.
If the work during execution displays copyright notices, you must include the copyright notice
for the Library among them, as well as a reference directing the user to the copy of this License.
Also, you must do one of these things:
Accompany the work with the complete corresponding machine-readable source code for
the Library including whatever changes were used in the work (which must be distributed
under Sections 1 and 2 above); and, if the work is an executable linked with the Library,
with the complete ma-chine-readable “work that uses the Library”, as object code and/or
source code, so that the user can modify the Library and then relink to produce a modified
MT9083 Series ACCESS Master Operation Manual C-29
Appendix C: Software License
executable containing the modified Library. (It is understood that the user who changes
the contents of definitions files in the Library will not necessarily be able to recompile the
application to use the modified definitions.)
Accompany the work with a written offer, valid for at least three years, to give the same
user the materials specified in Subsection 6a, above, for a charge no more than the cost of
performing this distribution. If distribution of the work is made by offering access to copy
from a designated place, offer equivalent access to copy the above specified materials from
the same place.
Verify that the user has already received a copy of these materials or that you have already
sent this user a copy.
For an executable, the required form of the “work that uses the Library” must include any data
and utility programs needed for reproducing the executable from it. However, as a special
exception, the source code distributed need not include anything that is normally distributed
(in either source or binary form) with the major components (compiler, kernel, and so on) of
the operating system on which the executable runs, unless that component itself accompanies
the executable.
It may happen that this requirement contradicts the license restrictions of other proprietary
libraries that do not normally accompany the operating system. Such a contradiction means
you cannot use both them and the Library together in an executable that you distribute.
7. You may place library facilities that are a work based on the Library side-by-side in a single
library together with other library facilities not covered by this License, and distribute such a
combined library, provided that the separate distribution of the work based on the Library and
of the other library facilities is otherwise permitted, and provided that you do these two things:
Accompany the combined library with a copy of the same work based on the Library,
uncombined with any other library facilities. This must be distributed under the terms of
the Sections above.
Give prominent notice with the combined library of the fact that part of it is a work based
on the Library, and explaining where to find the accompanying un-combined form of the
same work.
8. You may not copy, modify, sublicense, link with, or distribute the Library except as expressly
provided under this License. Any attempt otherwise to copy, modify, sublicense, link with, or
distribute the Library is void, and will automatically terminate your rights under this License.
However, parties who have received copies, or rights, from you under this License will not have
their licenses terminated so long as such parties remain in full compliance.
9. You are not required to accept this License, since you have not signed it. However, nothing
else grants you permission to modify or distribute the Library or its derivative works. These
actions are prohibited by law if you do not accept this License. Therefore, by modifying or
distributing the Library (or any work based on the Library), you indicate your acceptance of
this License to do so, and all its terms and conditions for copying, distributing or modifying
the Library or works based on it.
10. Each time you redistribute the Library (or any work based on the Library), the recipient
automatically receives a license from the original licensor to copy, distribute, link with or
modify the Library subject to these terms and conditions. You may not impose any further
C-30 MT9083 Series ACCESS Master Operation Manual
Appendix C: Software License
restrictions on the recipients' exercise of the rights granted herein. You are not responsible for
enforcing compliance by third parties to this License.
11. If, as a consequence of a court judgment or allegation of patent infringement or for any
other reason (not limited to patent issues), conditions are imposed on you (whether by court
order, agreement or other-wise) that contradict the conditions of this License, they do not
excuse you from the conditions of this License. If you cannot distribute so as to satisfy
simultaneously your obligations under this License and any other pertinent obligations, then
as a consequence you may not distribute the Library at all. For example, if a patent license
would not permit royalty-free redistribution of the Library by all those who receive copies
directly or indirectly through you, then the only way you could satisfy both it and this License
would be to refrain entirely from distribution of the Library.
If any portion of this section is held invalid or unenforceable under any particular
circumstance, the balance of the section is intended to apply, and the section as a whole is
intended to apply in other circumstances. It is not the purpose of this section to induce you to
infringe any patents or other property right claims or to contest validity of any such claims; this
section has the sole purpose of protecting the integrity of the free software distribution system
which is implemented by public license practices. Many people have made generous
contributions to the wide range of software distributed through that system in reliance on
consistent application of that system; it is up to the author/donor to decide if he or she is willing
to distribute software through any other system and a licensee cannot impose that choice.
This section is intended to make thoroughly clear what is believed to be a consequence of the
rest of this License.
12. If the distribution and/or use of the Library is restricted in certain countries either by
patents or by copyrighted interfaces, the original copyright holder who places the Library under
this License may add an explicit geographical distribution limitation excluding those countries,
so that distribution is permitted only in or among countries not thus excluded. In such case,
this License incorporates the limitation as if written in the body of this License.
13. The Free Software Foundation may publish revised and/or new versions of the Library
General Public License from time to time. Such new versions will be similar in spirit to the
present version, but may differ in detail to address new problems or concerns.
Each version is given a distinguishing version number. If the Library specifies a version number
of this License which applies to it and “any later version”, you have the option of following the
terms and conditions either of that version or of any later version published by the Free
Software Foundation. If the Library does not specify a license version number, you may choose
any version ever published by the Free Software Foundation.
14. If you wish to incorporate parts of the Library into other free programs whose distribution
conditions are incompatible with these, write to the author to ask for permission. For software
which is copyrighted by the Free Software Foundation, write to the Free Software Foundation;
we sometimes make exceptions for this. Our decision will be guided by the two goals of pre-
serving the free status of all derivatives of our free software and of promoting the sharing and
reuse of software generally.
MT9083 Series ACCESS Master Operation Manual C-31
Appendix C: Software License
NO WARRANTY
15. BECAUSE THE LIBRARY IS LICENSED FREE OF CHARGE, THERE IS NO
WARRANTY FOR THE LIBRARY, TO THE EXTENT PERMITTED BY APPLICABLE
LAW. EXCEPT WHEN OTHERWISE STATED IN WRITING THE COPYRIGHT
HOLDERS AND/OR OTHER PARTIES PROVIDE THE LIBRARY “AS IS” WITHOUT
WARRANTY OF ANY KIND, EITHER EXPRESSED OR IMPLIED, INCLUDING, BUT
NOT LIMITED TO, THE IMPLIED WARRANTIES OF MERCHANTABILITY AND
FITNESS FOR A PARTICULAR PURPOSE. THE ENTIRE RISK AS TO THE QUALITY
AND PERFORMANCE OF THE LIBRARY IS WITH YOU. SHOULD THE LI-BRARY
PROVE DEFECTIVE, YOU ASSUME THE COST OF ALL NECESSARY SERVICING,
REPAIR OR CORRECTION.
16. IN NO EVENT UNLESS REQUIRED BY AP-PLICABLE LAW OR AGREED TO IN
WRITING WILL ANY COPYRIGHT HOLDER, OR ANY OTHER PARTY WHO MAY
MODIFY AND/OR REDISTRIBUTE THE LIBRARY AS PERMITTED ABOVE, BE
LIABLE TO YOU FOR DAMAGES, INCLUDING ANY GENERAL, SPECIAL,
INCIDENTAL OR CONSEQUENTIAL DAMAGES ARISING OUT OF THE USE OR
INABILITY TO USE THE LIBRARY (INCLUDING BUT NOT LIMITED TO LOSS OF
DATA OR DATA BEING RENDERED INACCURATE OR LOSSES SUSTAINED BY
YOU OR THIRD PARTIES OR A FAILURE OF THE LIBRARY TO OPERATE WITH
ANY OTHER SOFTWARE), EVEN IF SUCH HOLDER OR OTHER PARTY HAS BEEN
AD-VISED OF THE POSSIBILITY OF SUCH DAMAGES.
END OF TERMS AND CONDITIONS
All source and documentation © 1998-2003 Bill Spitzak and others. Send questions and
comments concerning this site to “webmaster at fltk dot org”. This library is free software; you
can redistribute it and/or modify it under the terms of the FLTK License Agreement
C-32 MT9083 Series ACCESS Master Operation Manual
Appendix C: Software License
(*5) Others:
/*
* Copyright Wnn Consortium. 1993
*
* Permission to use, copy, modify, distribute, and sell this software
* and its documentation for any purpose is hereby granted without fee,
* provided that all of the following conditions are satisfied:
*
* 1) The above copyright notice appears in all copies
* 2) Both that copyright notice and this permission notice appear
* in supporting documentation
* 3) The name of “gerodic” NOT be used if ANY modifications are made,
* and
* 3') Following words followed by the above copyright notice appear
* in software based on “gerodic”:
*
* “This software is based on the original version of gerodic
* developed by Wnn Consortium.”
*
* 4) The name “Wnn Consortium” not be used in advertising or
* publicity pertaining to distribution of the software without
* specific, written prior permission.
*
* Wnn Consortium makes no representations about the suitability
* of this software for any purpose. It is provided “as is” without
* express or implied warranty.
*
* WNN CONSORTIUM DISCLAIMS ALL WARRANTIES WITH REGARD TO THIS
* SOFTWARE, INCLUDING ALL IMPLIED WARRANTIES OF MERCHANTABILITY
* AND FITNESS, IN NO EVENT SHALL WNN CONSORTIUM BE LIABLE FOR ANY
* SPECIAL, INDIRECT OR CONSEQUENTIAL DAMAGES OR ANY DAMAGES
* WHATSOEVER RESULTING FROM LOSS OF USE, DATA OR PROFITS, WHETHER
* IN AN ACTION OF CONTRACT, NEGLIGENCE OR OTHER TORTUOUS ACTION,
* ARISING OUT OF OR IN CONNECTION WITH THE USE OR PERFORMANCE OF
* THIS SOFTWARE.
*/
MT9083 Series ACCESS Master Operation Manual C-33
Appendix C: Software License
(*6) Others:
Copyright (C) 1995-1998 Jean-loup Gailly and Mark Adler
This software is provided 'as-is', without any express or implied
warranty. In no event will the authors be held liable for any damages
arising from the use of this software.
Permission is granted to anyone to use this software for any purpose,
including commercial applications, and to alter it and redistribute it
freely, subject to the following restrictions:
1. The origin of this software must not be misrepresented; you must not
claim that you wrote the original software. If you use this software
in a product, an acknowledgment in the product documentation would be
appreciated but is not required.
2. Altered source versions must be plainly marked as such, and must not be
misrepresented as being the original software.
3. This notice may not be removed or altered from any source distribution.
C-34 MT9083 Series ACCESS Master Operation Manual
Appendix D: Limited Life Span Parts
Appendix D: Limited Life Span Parts
The MT9083 Series uses consumable parts for which the life span is determined
according to the usage frequency (times). A fee will be charged for replacement of
such parts due to end of life even if it is within the warranty period of the MT9083
Series.
Take the life span of the consumable parts into consideration when using the
MT9083 Series continuously for a long period of time.
Display backlight
Cold-cathode tubes are used as the backlight of the MT9083 Series display
(LCD.) Luminance deteriorates as lighting time advances.
The lifetime of the backlight is between 15,000 and 20,000 hours. When
replacing the backlight, the entire display device should be replaced because they
are joined.
Contact your local Anritsu Service office or the Technical Support Center (see
page xxx) for details on replacing the display device.
MT9083 Series ACCESS Master Operation Manual D-1
Appendix D: Limited Life Span Parts
D-2 MT9083 Series ACCESS Master Operation Manual
Appendix E: Sample Scenario
Appendix E: Sample Scenario
This appendix provides the sample scenario usable by Scenario Manager Lite.
Sample
Following sample processes:
1. Clears the event status register.
2. Sets the standard event status enable register.
3. Sets the wavelength to 1310 nm.
4. Starts a new test in manual test mode.
5. Sets MT9083x2 to Operation Complete Command Active State.
6. Queries the standard enable status register.
7. Queries if trace data is ready.
8. Saves the trace data to the INIT_OPC_1310.sor file.
9. Sets the logical instrument number to “1”.
10. Queries the state of the logical instrument.
11. Queries the standard event status enable register.
12. Queries the standard enable status register.
13. Queries the instrument identification.
14. Sets MT9083x2 to Operation Complete Command Active State.
15. Queries the service request enable register.
16. Queries the status byte register.
17. Queries the self-test result.
18. Sets the logical instrument number to “2”.
19. Queries the state of the logical instrument.
20. Sets SM port.
21. Sets the wavelength to 1550 nm.
22. Declares the loop start line and sets the loop count to 10.
23. Starts OTDR test.
24. Queries if OTDR is initiated.
25. Queries if trace data is ready.
26. Saves the trace data to the file with sequential number.
MT9083 Series ACCESS Master Operation Manual E-1
Appendix E: Sample Scenario
27. (Comment line) Saves the trace data , overwriting the
INIT_OPC_1550.sor file.
28. Declares the loop end line.
;State Command Type Response FileName Comments
0 *CLS 0
0 *ESE 1 0
0 SOURce:WAVelength 1310 0
0 INITiate 0
0 *OPC 0
1 *ESR? 0 1
1 SENS:TRAC:READY?0 1
0 TRAC:LOAD:SOR? 1 SCENARIO_TRACE/INIT_OPC1310.sor
0 INSTrument:NSELect 1 0
0 INSTrument:STATe 1 0
0 *ESE? 0
0 *ESR? 0
0 *IDN? 0
0 *OPC? 0
0 *SRE? 0
0 *STB? 0
0 *TST? 0
0 INSTrument:NSELect 2 0
0 INSTrument:STATe 1 0
0 $UNITSM 0
0 SOURce:WAVelength 1550 0
0 $LOOP=10 0
0 INITiate 0
1 INITiate? 0 0
1 SENS:TRAC:READY? 0 1
0 TRAC:LOAD:SOR? 1 SCENARIO_TRACE/INIT_OPC1510_?.sor
;0 TRAC:LOAD:SOR?1 SCENARIO_TRACE/INIT_OPC1510.sor
0 $LOOPEND0
E-2 MT9083 Series ACCESS Master Operation Manual
You might also like
- Surface Area Calculations Vessel TanksDocument5 pagesSurface Area Calculations Vessel Tankschetanmale80% (5)
- User Manual Ver.2.1 - Rev.007 - feel-DRCS For HUMAN (ENG) - With Symbols - 20190930 - IraykoreaDocument112 pagesUser Manual Ver.2.1 - Rev.007 - feel-DRCS For HUMAN (ENG) - With Symbols - 20190930 - IraykoreaCristian Dante Castro100% (1)
- St. Louis County PD Towing ProceduresDocument26 pagesSt. Louis County PD Towing ProceduresKevinSeanHeldNo ratings yet
- Aerodynamic Forces and MomentsDocument21 pagesAerodynamic Forces and Momentsاحمد عبد الله طنطاوى عبد الرحمن طنطاوى، 3615No ratings yet
- MP1570A Sonet/Sdh/Pdh/Atm Analyzer Service Manual: Fourth EditionDocument338 pagesMP1570A Sonet/Sdh/Pdh/Atm Analyzer Service Manual: Fourth EditionAnonymous smdEgZN2IeNo ratings yet
- HRB16483 00Document204 pagesHRB16483 00nasrunNo ratings yet
- Activity 5 Science Educ in The PhilippinesDocument4 pagesActivity 5 Science Educ in The Philippinesgerald rupidoNo ratings yet
- Creswell Educational Research 5thDocument25 pagesCreswell Educational Research 5thRiz Bangero0% (2)
- CV Ahnaf Tahmid PDFDocument4 pagesCV Ahnaf Tahmid PDFishmamNo ratings yet
- S D NG Máy ĐoDocument194 pagesS D NG Máy ĐoTrần QuyếtNo ratings yet
- MU909060A Opm e 14 0 PDFDocument420 pagesMU909060A Opm e 14 0 PDFJose RobeloNo ratings yet
- MP1570A W1723AE Opm4 e 8 0Document286 pagesMP1570A W1723AE Opm4 e 8 0vanhuong87No ratings yet
- Anritsu Ethernet Tester PDFDocument190 pagesAnritsu Ethernet Tester PDFPurwokoAdiWibowoNo ratings yet
- MT9085 Opm e 13 0Document646 pagesMT9085 Opm e 13 0jualapasaja2015No ratings yet
- Opm e 10 0Document410 pagesOpm e 10 0Technical DigicelNo ratings yet
- CautionDocument470 pagesCautionElla MariaNo ratings yet
- MS2651B Vol.1 - Basic Operating InstructionsDocument252 pagesMS2651B Vol.1 - Basic Operating InstructionsDevinNo ratings yet
- MU909014 15 Opm e 11 0Document340 pagesMU909014 15 Opm e 11 0John Carlos Montes GutierrezNo ratings yet
- tk4s PDFDocument122 pagestk4s PDFFarid AfandiNo ratings yet
- ++ Instrucciones CCM Arco Interno 80459-654-01 TrilingualDocument40 pages++ Instrucciones CCM Arco Interno 80459-654-01 TrilingualJorge Luis MarechalNo ratings yet
- MS-1261 MS-1261M: Instruction Manual Betriebsanleitung Manuel D'Utilisation Manual de Instrucciones Manuale D'IstruzioniDocument96 pagesMS-1261 MS-1261M: Instruction Manual Betriebsanleitung Manuel D'Utilisation Manual de Instrucciones Manuale D'IstruzioniShafikul IslamNo ratings yet
- MODEL8031: Warning Phase Rotation TesterDocument2 pagesMODEL8031: Warning Phase Rotation TesterFazal UR RehmanNo ratings yet
- ANRITSU ML2430A Series OperationDocument271 pagesANRITSU ML2430A Series OperationZain JillaniNo ratings yet
- YokogawaCA100 - ManualDocument66 pagesYokogawaCA100 - ManualtatasrbaNo ratings yet
- Operating Manual: Moisture Measuring DeviceDocument8 pagesOperating Manual: Moisture Measuring DeviceCristian BujorNo ratings yet
- Drill Master 18v 38 67024Document12 pagesDrill Master 18v 38 67024Jajal BarangNo ratings yet
- TRT Ba Bc06 TC 004 enDocument8 pagesTRT Ba Bc06 TC 004 enEduard George UngureanuNo ratings yet
- Computerized Lensmeter: Instruction ManualDocument46 pagesComputerized Lensmeter: Instruction ManualEDRAES17No ratings yet
- MS2651B Vol.3 ProgrammingDocument638 pagesMS2651B Vol.3 ProgrammingDevinNo ratings yet
- Ats22 User Manual en Bbv51330 04Document85 pagesAts22 User Manual en Bbv51330 04Luis RolaNo ratings yet
- MHP3 User Manual 7-2014 V8 - 1Document32 pagesMHP3 User Manual 7-2014 V8 - 1Alvaro Neisa LopezNo ratings yet
- Reclosers: Form 6 Triple-Single Microprocessor-Based Pole Mount Recloser Control Installation and Operation InstructionsDocument44 pagesReclosers: Form 6 Triple-Single Microprocessor-Based Pole Mount Recloser Control Installation and Operation InstructionsJames RodasNo ratings yet
- Trotec BH30Document10 pagesTrotec BH30ovidiu osovidiu2001yahoo.comNo ratings yet
- PAC 2000 E: Operating ManualDocument19 pagesPAC 2000 E: Operating ManualcarrierNo ratings yet
- Trotec Pac 3550 ProDocument19 pagesTrotec Pac 3550 ProEnache CristianNo ratings yet
- Controle F6 TS Versão 4.0.1 S280!70!7Document44 pagesControle F6 TS Versão 4.0.1 S280!70!7adelmo souzaNo ratings yet
- Blackjack EnglishDocument135 pagesBlackjack EnglishdallehNo ratings yet
- Model: P/N: 10410-00245 Revision: A Printed: March 2003 490 Jarvis Drive MORGAN HILL, CA 95037-2809Document68 pagesModel: P/N: 10410-00245 Revision: A Printed: March 2003 490 Jarvis Drive MORGAN HILL, CA 95037-2809juanNo ratings yet
- SurdialDocument334 pagesSurdialngocbienk56No ratings yet
- Operation and Maintenance Manual: Tilt Saddles Enerpac CATSDocument17 pagesOperation and Maintenance Manual: Tilt Saddles Enerpac CATSRamkishore ChelvinMurugeshNo ratings yet
- XC300 Manual InglésDocument31 pagesXC300 Manual Inglésj.sepulveda.lobosNo ratings yet
- TD-10 OmDocument182 pagesTD-10 OmJudman2100% (1)
- Manual TrotecDocument18 pagesManual TrotecStefanNo ratings yet
- User Manual: PrefaceDocument92 pagesUser Manual: PrefaceJosé Gregorio González TorresNo ratings yet
- HP TWIN8 User Manual 5-2014 V6Document28 pagesHP TWIN8 User Manual 5-2014 V6romeo baveraNo ratings yet
- Instruction Manual: MR13 Series Digital ControllerDocument12 pagesInstruction Manual: MR13 Series Digital ControllerChristianNo ratings yet
- 600a 35kv Class BT Tap Connector System Installation Instructions Mn650003enDocument20 pages600a 35kv Class BT Tap Connector System Installation Instructions Mn650003endixonNo ratings yet
- ReclosersDocument44 pagesReclosersJames RodasNo ratings yet
- Lx8000 SeriesDocument100 pagesLx8000 Seriesmap50No ratings yet
- NVC DCP551B Um CP SP 1032e 18Document220 pagesNVC DCP551B Um CP SP 1032e 18johnductamNo ratings yet
- Section 01, Safety, 10 LCD PlusDocument10 pagesSection 01, Safety, 10 LCD PluscarlosgalettoNo ratings yet
- Mcgraw Edison Voltage Regulator Elevating Structure Instructions Mn225043enDocument8 pagesMcgraw Edison Voltage Regulator Elevating Structure Instructions Mn225043enelmapa04No ratings yet
- sc33 Operators ManualDocument52 pagessc33 Operators ManualMarcinNo ratings yet
- TB 250 PDFDocument352 pagesTB 250 PDFLhsan Rajawi100% (1)
- 200a 15 and 25 KV Class Loadbreak Bushing Insert Installation Instructions Mn650013enDocument8 pages200a 15 and 25 KV Class Loadbreak Bushing Insert Installation Instructions Mn650013enRuel de VillaNo ratings yet
- 99mbb074a Ra2000Document81 pages99mbb074a Ra2000Thinh VoNo ratings yet
- 23 and 38 KV Bay o Net Fuse Re Fusing Installation Instructions Mn132002enDocument16 pages23 and 38 KV Bay o Net Fuse Re Fusing Installation Instructions Mn132002enDarwinPowChonLongNo ratings yet
- 7" Portable Wet Cutting Tile Saw: ModelDocument20 pages7" Portable Wet Cutting Tile Saw: ModelVictor PerezNo ratings yet
- Dt400 436 Tee Connector Installation Instructions Mn650001enDocument12 pagesDt400 436 Tee Connector Installation Instructions Mn650001enFrancisco LeonNo ratings yet
- SIEMENS O&M Manual For IE Motors - Frame Size 71-132Document24 pagesSIEMENS O&M Manual For IE Motors - Frame Size 71-132Raul García (INNTELLIA)No ratings yet
- Zbx-540E: User'S ManualDocument8 pagesZbx-540E: User'S ManualhoferNo ratings yet
- Krn1000 User Manual (English)Document86 pagesKrn1000 User Manual (English)Febrian HamidiNo ratings yet
- vm5n MeDocument74 pagesvm5n MeGajanan Patil.No ratings yet
- Quick Troubleshooting Guide: 794380-322 and 794380-352 Discriminating Dispenser Pan and Sump SensorsDocument3 pagesQuick Troubleshooting Guide: 794380-322 and 794380-352 Discriminating Dispenser Pan and Sump SensorsNelson TrañaNo ratings yet
- MA2700 Interference Hunter SystemDocument30 pagesMA2700 Interference Hunter SystemMoussa TouréNo ratings yet
- DEMOLITIONHAMMERMANUALDocument14 pagesDEMOLITIONHAMMERMANUALIlia KiorlinskiNo ratings yet
- Electricity Unplugged: A Beginner's Guide to Electrical SafetyFrom EverandElectricity Unplugged: A Beginner's Guide to Electrical SafetyNo ratings yet
- Chapter 2 - FINAL Concept of InclusionDocument30 pagesChapter 2 - FINAL Concept of InclusionGena Duresa100% (1)
- BSC 6600Document11 pagesBSC 6600Naldo Baskara ArmandNo ratings yet
- Stanford BinetDocument11 pagesStanford Binetsam0% (1)
- Urban SprawlDocument8 pagesUrban SprawlIshan SharmaNo ratings yet
- PWD P4Document39 pagesPWD P4RupaliNo ratings yet
- Towards Agenda 2030Document23 pagesTowards Agenda 2030Muhammad Syailendra Prima PutraNo ratings yet
- QCP Notes1Document39 pagesQCP Notes1Jinendraabhi50% (2)
- 09936550C AA Instrument Maintenance Checklist and LogDocument22 pages09936550C AA Instrument Maintenance Checklist and Logkariliz15No ratings yet
- Flyer Euro Rig 450t enDocument2 pagesFlyer Euro Rig 450t enHayLenLeeNo ratings yet
- Magnetic Levitation AbstractDocument6 pagesMagnetic Levitation Abstractkkkoundi0% (1)
- Viscometer Manual PDFDocument47 pagesViscometer Manual PDFBalqis yasinNo ratings yet
- Recomendation Letter3Document1 pageRecomendation Letter3Ana ClaudiaNo ratings yet
- Critical SurveyDocument2 pagesCritical SurveyJess LentenNo ratings yet
- ProcesosDocument5 pagesProcesosCristian SanchezNo ratings yet
- Quarter 1-Week 3 - Day 1.revisedDocument5 pagesQuarter 1-Week 3 - Day 1.revisedJigz FamulaganNo ratings yet
- On Intermediate RegimesDocument8 pagesOn Intermediate RegimesNikhil SNo ratings yet
- Thesis Statement For Marine CorpsDocument7 pagesThesis Statement For Marine Corpsfjfsyk5w100% (2)
- BSBPM505A Skills KitDocument49 pagesBSBPM505A Skills KitLili Pabuena VillarrealNo ratings yet
- System Analysis Information GatheringDocument21 pagesSystem Analysis Information GatheringChakra VarthyNo ratings yet
- Index: Question Paper and Answer Sheet For TRDDocument72 pagesIndex: Question Paper and Answer Sheet For TRDÏrfåñ ÑädåfNo ratings yet
- BA4911Document17 pagesBA4911Maicon Bruno AlbaNo ratings yet
- This Study Resource Was: RSCH6352 Methods of ResearchDocument5 pagesThis Study Resource Was: RSCH6352 Methods of ResearchReuel Patrick CornagoNo ratings yet