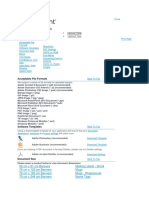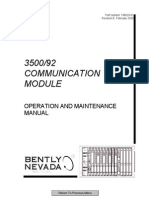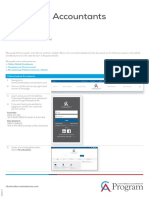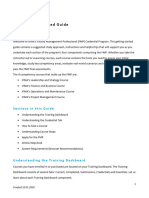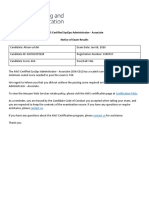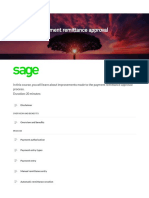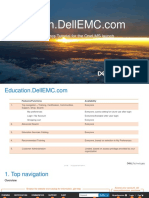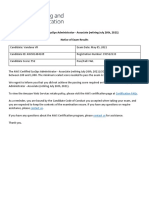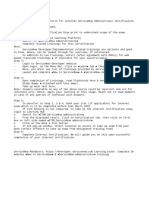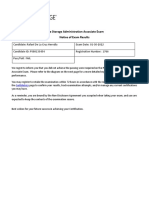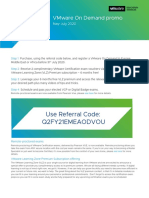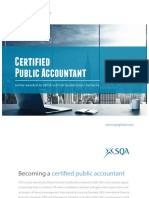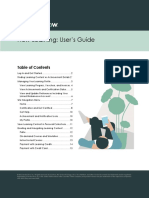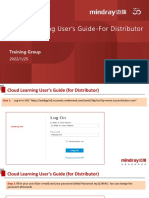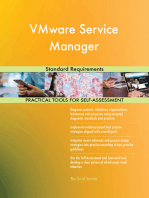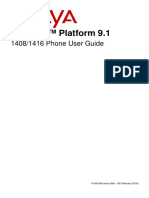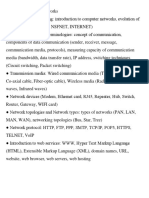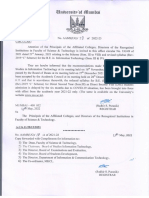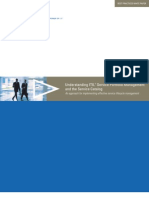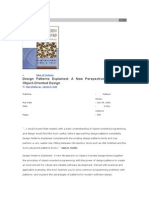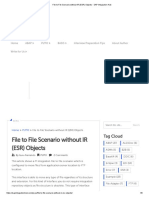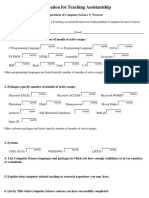Professional Documents
Culture Documents
ALC End User Guide Manager Dashboard
ALC End User Guide Manager Dashboard
Uploaded by
José DalmiCopyright:
Available Formats
You might also like
- Vista PrintDocument6 pagesVista PrintSarinNo ratings yet
- 3500 92 Communication Gateway Module Operation and MaintenancDocument106 pages3500 92 Communication Gateway Module Operation and MaintenancDenis Jimenez100% (1)
- SAP Advanced Returns Management Tutorial - Free SAP SD TrainingDocument20 pagesSAP Advanced Returns Management Tutorial - Free SAP SD TrainingSUBHOJIT BANERJEENo ratings yet
- PYE 422 Lecture NoteDocument11 pagesPYE 422 Lecture Notecoker yusufNo ratings yet
- MS SQL Functionality: Siemens S7-1200/1500Document45 pagesMS SQL Functionality: Siemens S7-1200/1500Victor MendozaNo ratings yet
- Chartered Accountants Program: Guide To Online Module EnrolmentDocument8 pagesChartered Accountants Program: Guide To Online Module EnrolmentPeper12345No ratings yet
- Chartered Accountants Program: Guide To Online Module EnrolmentDocument8 pagesChartered Accountants Program: Guide To Online Module EnrolmentPrashant NeupaneNo ratings yet
- Confirmation Module - Manager ManualDocument16 pagesConfirmation Module - Manager Manualramesh pNo ratings yet
- FMP Getting Started Guide - v5Document13 pagesFMP Getting Started Guide - v5shahidNo ratings yet
- Administering An Avid Exam: Guide For Avid Learning PartnersDocument15 pagesAdministering An Avid Exam: Guide For Avid Learning PartnersUnlimited EntertainmentNo ratings yet
- AWS Certified SysOps Administrator - AssociateDocument2 pagesAWS Certified SysOps Administrator - AssociateAhsan ud dinNo ratings yet
- AWS Certified SysOps Administrator - AssociateDocument2 pagesAWS Certified SysOps Administrator - Associatedwight tolentinoNo ratings yet
- How To Set Up Approval Process For PaymentsDocument2 pagesHow To Set Up Approval Process For PaymentsdamarNo ratings yet
- External Credentials Associate GuidelinesDocument9 pagesExternal Credentials Associate Guidelinesselvi85No ratings yet
- Whats New Payment Remittance ApprovalDocument33 pagesWhats New Payment Remittance ApprovalDinesh PandianNo ratings yet
- SF LRN Credit System ImplDocument22 pagesSF LRN Credit System ImplThuyết Mai VănNo ratings yet
- Ers Jun14resultsDocument1 pageErs Jun14resultsyared1995203No ratings yet
- Nad Link - Free Online Practice Platform List.: Nad - Uaas Faq DocumentDocument5 pagesNad Link - Free Online Practice Platform List.: Nad - Uaas Faq DocumentDharaniNo ratings yet
- SapgoodsreceiverDocument52 pagesSapgoodsreceiverGiovanni GueliNo ratings yet
- Onelms Training TutorialDocument27 pagesOnelms Training TutorialDuško PetrovićNo ratings yet
- AWS Certified SysOps Administrator - Associate (Retiring July 26th, 2021)Document2 pagesAWS Certified SysOps Administrator - Associate (Retiring July 26th, 2021)Vandana VrNo ratings yet
- CPD TutorialDocument23 pagesCPD Tutorialhenry nyaga50% (6)
- Knowledge Learning Steps Learnig in ServiceNowDocument1 pageKnowledge Learning Steps Learnig in ServiceNowGabriel GheorgheNo ratings yet
- Faccenter Recording GradesDocument9 pagesFaccenter Recording GradessubcribedNo ratings yet
- Aqa-Gateway-User-Guide Table TennisDocument30 pagesAqa-Gateway-User-Guide Table TennisHazaNo ratings yet
- How To Create A Customer Account For VMware LearningDocument4 pagesHow To Create A Customer Account For VMware LearningDeyilon AubinNo ratings yet
- SAP AR ProgramGuideDocument16 pagesSAP AR ProgramGuideLara FURINI ROSITONo ratings yet
- How To Approve/Reject Qualifications in Skills Profile: Job AidDocument3 pagesHow To Approve/Reject Qualifications in Skills Profile: Job AidNikhil SinghNo ratings yet
- Manual User Halal Learning Online: Please Use Google Chrome or Mozilla Firefox To AccessDocument13 pagesManual User Halal Learning Online: Please Use Google Chrome or Mozilla Firefox To AccessDimas32No ratings yet
- Credential Renewal Process Step by Step GuideDocument9 pagesCredential Renewal Process Step by Step GuideTom TeeraphatNo ratings yet
- Credential Renewal Process Step by Step GuideDocument9 pagesCredential Renewal Process Step by Step GuideAli TalebiNo ratings yet
- Pure Storage Administration Associate ExamDocument2 pagesPure Storage Administration Associate ExamRafael De la Cruz HerediaNo ratings yet
- SAP Goods Receiving: Goods Receiver MM - REC - 320Document52 pagesSAP Goods Receiving: Goods Receiver MM - REC - 320Madan Kumar VNo ratings yet
- SAP Certification ProcessDocument2 pagesSAP Certification ProcessRaju Raj RajNo ratings yet
- QMS User Guide - Managing Your CentreDocument15 pagesQMS User Guide - Managing Your CentreDon SheensNo ratings yet
- Candidate Handbook 2019Document16 pagesCandidate Handbook 2019juliaNo ratings yet
- VM Ware FreeDocument2 pagesVM Ware FreeKhanzada KzNo ratings yet
- LH Registration Guide 1Document25 pagesLH Registration Guide 1a3scribdNo ratings yet
- Ame Faq R12Document3 pagesAme Faq R12Constantinos Stathopoulos100% (1)
- VCTA Course Registration Instructions (Premium Access Required)Document1 pageVCTA Course Registration Instructions (Premium Access Required)tmtsukataNo ratings yet
- Cpa Prospectus2Document15 pagesCpa Prospectus2Originalo VersionaNo ratings yet
- SaprequisitionDocument77 pagesSaprequisitionsubandiwahyudi08No ratings yet
- Now Learning: User's GuideDocument15 pagesNow Learning: User's GuideVon LamNo ratings yet
- Vmware Certified Associate - Digital Business Transformation Exam Examination Score ReportDocument1 pageVmware Certified Associate - Digital Business Transformation Exam Examination Score Reportসাইদুর হাসানNo ratings yet
- SAP User Access Request Form: New Change DeleteDocument2 pagesSAP User Access Request Form: New Change Deleteanil007rajuNo ratings yet
- Training Request Form: Section A - Employee InformationDocument4 pagesTraining Request Form: Section A - Employee Informationpj4allNo ratings yet
- AME FAQsDocument2 pagesAME FAQsGaurav Singh100% (1)
- LMS Guide for New AdvisorsDocument28 pagesLMS Guide for New AdvisorsLaurence Samson (Rencejazz327)No ratings yet
- Certification FAQ - Updated - v1Document5 pagesCertification FAQ - Updated - v1Ajersh PaturuNo ratings yet
- Vmware Endpoint Management and Security Learning Promotion: Q1: Feb - April 2021Document2 pagesVmware Endpoint Management and Security Learning Promotion: Q1: Feb - April 2021Chaima MedhioubNo ratings yet
- Cloud Learning User's Guide-For Distributor-20220125Document22 pagesCloud Learning User's Guide-For Distributor-20220125Ramesh OraonNo ratings yet
- Applicant User Guide 2023-1Document19 pagesApplicant User Guide 2023-1froilan GajudoNo ratings yet
- E Learning Admin GuideDocument13 pagesE Learning Admin Guides408007No ratings yet
- PVTC Chapter 10 - Signing Out Candidates A4Document14 pagesPVTC Chapter 10 - Signing Out Candidates A4Nguyễn Mỹ LinhNo ratings yet
- Crtification Request ToolDocument12 pagesCrtification Request Toolbikash_kumar22276No ratings yet
- How Do I Access SPMS?: How To Raise/ Initiate The Competency Change Request and To Whom Approval Goes After Change inDocument4 pagesHow Do I Access SPMS?: How To Raise/ Initiate The Competency Change Request and To Whom Approval Goes After Change inSTUDENT' SNo ratings yet
- Nqa Anv Userguide v1.0Document15 pagesNqa Anv Userguide v1.0khleifat_613891No ratings yet
- Concur Expense Training Guide Revised Oct. 2021Document36 pagesConcur Expense Training Guide Revised Oct. 2021AntonNo ratings yet
- SRS (SHMF)Document14 pagesSRS (SHMF)sy.anjamnoorNo ratings yet
- AWS Certified Solutions Architect - ProfessionalDocument2 pagesAWS Certified Solutions Architect - ProfessionalRyan TanNo ratings yet
- ICAEW Training StepsDocument4 pagesICAEW Training StepsZaid AhmadNo ratings yet
- VMpro Exercices 1Document68 pagesVMpro Exercices 1José DalmiNo ratings yet
- Gateway GSMDocument65 pagesGateway GSMJosé DalmiNo ratings yet
- Mivoice Office 400: MITEL 415/430Document264 pagesMivoice Office 400: MITEL 415/430José DalmiNo ratings yet
- G250 G350 Security PDFDocument40 pagesG250 G350 Security PDFJosé DalmiNo ratings yet
- Manual ACD Meridian NortelDocument434 pagesManual ACD Meridian NortelJosé DalmiNo ratings yet
- CCC InstallationDocument69 pagesCCC InstallationJosé DalmiNo ratings yet
- Display 16230 Datasheet.Document16 pagesDisplay 16230 Datasheet.José DalmiNo ratings yet
- IP Office™ Platform 9.1: 1408/1416 Phone User GuideDocument204 pagesIP Office™ Platform 9.1: 1408/1416 Phone User GuideJosé DalmiNo ratings yet
- Norstar Ul 824 - dr4 PDFDocument1,010 pagesNorstar Ul 824 - dr4 PDFJosé DalmiNo ratings yet
- CCR Implementing enDocument89 pagesCCR Implementing enJosé DalmiNo ratings yet
- Miran 3Document302 pagesMiran 3José DalmiNo ratings yet
- QsigtrkcmnortelDocument15 pagesQsigtrkcmnortelVuTranNo ratings yet
- Computer NetworkDocument27 pagesComputer NetworkAshish KumarNo ratings yet
- 08 Practice Conditional StructureDocument4 pages08 Practice Conditional StructureREBEL USMANNo ratings yet
- 6.11 Information TechnologyDocument37 pages6.11 Information TechnologyMafia PathanNo ratings yet
- BMC - Service Portfolio Management WhitepaperDocument10 pagesBMC - Service Portfolio Management WhitepaperRoss ManningNo ratings yet
- Docs Books M-7679-IB PDFDocument569 pagesDocs Books M-7679-IB PDFcg7316No ratings yet
- MP Hardware GuideDocument495 pagesMP Hardware GuideAndreea LucaNo ratings yet
- Design Patterns ExplainedDocument1,072 pagesDesign Patterns Explainedsportsmanrahul0% (1)
- 3GPP TS 24.501Document30 pages3GPP TS 24.501silentNo ratings yet
- MST WRN Overview UsDocument4 pagesMST WRN Overview UsedgarNo ratings yet
- Nokia Siemens NetworksDocument3 pagesNokia Siemens NetworksvelasquezuncNo ratings yet
- Electronics EngineeringDocument9 pagesElectronics EngineeringAditya JabadeNo ratings yet
- HRIS Book-Second Edition-Future of HRISDocument22 pagesHRIS Book-Second Edition-Future of HRISAnonymous jUuMHTpHP100% (1)
- File To File Scenario Without IR (ESR) Objects - SAP Integration HubDocument8 pagesFile To File Scenario Without IR (ESR) Objects - SAP Integration HubfziwenNo ratings yet
- CIS Controls and Sub Controls Mapping To NIST CSFDocument64 pagesCIS Controls and Sub Controls Mapping To NIST CSFdavidyacelNo ratings yet
- Application For Teaching AssistantshipDocument2 pagesApplication For Teaching Assistantshipayan guptaNo ratings yet
- Test Suite 19Document68 pagesTest Suite 19sajjad hussainNo ratings yet
- Chameleon Manual and Installation Guide 211Document71 pagesChameleon Manual and Installation Guide 211Oscar MestanzaNo ratings yet
- Software Requirements Specification: Pharmacy Management SystemDocument10 pagesSoftware Requirements Specification: Pharmacy Management SystemLisa FiverNo ratings yet
- Ucfree OverviewDocument5 pagesUcfree Overviewkerplah218No ratings yet
- 1.1 Simatic H 1.1.1 HDocument129 pages1.1 Simatic H 1.1.1 Hpanyx0407No ratings yet
- Clint Side Scripting Language (Elective) Sample Question Paper (Msbte Study Resources)Document5 pagesClint Side Scripting Language (Elective) Sample Question Paper (Msbte Study Resources)prerana patilNo ratings yet
- Huge List of Security WebsitesDocument15 pagesHuge List of Security WebsitesMd Ariful IslamNo ratings yet
- Dbms 4Document55 pagesDbms 4Krishna ChaitanyaNo ratings yet
- Mobile App Development With React NativeDocument22 pagesMobile App Development With React Nativeusah84No ratings yet
- Determine Best Fit Information SheetDocument101 pagesDetermine Best Fit Information Sheetmuluken100% (2)
- Vocal Finalizer - User Manual & Licensing AgreementDocument24 pagesVocal Finalizer - User Manual & Licensing AgreementJ'band ArtisNo ratings yet
ALC End User Guide Manager Dashboard
ALC End User Guide Manager Dashboard
Uploaded by
José DalmiOriginal Description:
Original Title
Copyright
Available Formats
Share this document
Did you find this document useful?
Is this content inappropriate?
Report this DocumentCopyright:
Available Formats
ALC End User Guide Manager Dashboard
ALC End User Guide Manager Dashboard
Uploaded by
José DalmiCopyright:
Available Formats
AVAYA LEARNING CENTER
TRAINING MANAGER DASHBOARD
Updated 05.06.14 Property of Avaya Learning v2 Page 1
HIGHLIGHTS
If you are a supervisor within Avaya or a Training Manager within your company and participate in the Avaya
Learning Training Manager Program, you will see the Manager Dashboard feature when you log into the
Avaya Learning Center (ALC) under My Learning.
Customers and Business Partners wishing to participate in the Avaya Learning Training Manager
Program must submit an application form. For further assistance, please reach out to the ALC Help
Desk. Not all companies in the Training Manager Program will choose to require manager approval.
Students that require manager approval are not confirmed into a training session until the manager
approves and payment has been made by the manager or the student.
Students that are approved with “payment needed” will be required to access their shopping cart to
complete the payment process and the enrollment.
Students that are declined will receive a notification via email notifying them of the manager’s decision.
The declined course will be removed from the students shopping cart.
Accessing Avaya Learning Center:
For access to the Avaya Learning Center – In the browser enter the following URL –
www.avaya-learning.com
At the SSO log in screen, enter your Training Manager email address and password –
Updated 05.06.14 Property of Avaya Learning v2 Page 2
DASHBOARD FEATURES
Accessing the Manager Dashboard:
Managers with students that require approval to attend training sessions will receive an email from the
system informing them that a student is requesting approval for training.
To approve the training, click on the link in the email or click MY LEARNING on the home screen.
Click Manager Dashboard on the left menu.
Updated 05.06.14 Property of Avaya Learning v2 Page 3
Manager Dashboard Features:
The Manager Dashboard has seven components:
Students – The students assigned or reporting to the manager
Licenses – A listing of the Virtual Campus offers the students have enrolled into
Registrations – A listing of the current courses the students are enrolled into
Completions – A listing of the courses the students have completed
Cancellations – A listing of the courses the students have been cancelled out of
No Shows – Students will appear in this section if they do not attend a training session and the
instructor marks the student as not attending.
Pending – Requests from students for training approval will appear in this section.
Approving a training request:
To approve a training request, click on the PENDING option (last option on the left menu)
Click the VIEW REQUEST link under Action column – you will need to do this for each pending request
Updated 05.06.14 Property of Avaya Learning v2 Page 4
Approving a training request continued:
Review the information you are approving.
Select one of the three appropriate approval options from the STATUS dropdown list:
o Approved – Payment Provided: This option allows the Training Manager to provide the
payment on behalf of the student and completes the enrollment. The manager may also
include a comment before approving. When providing payment, your company’s SAP Payer ID
and/or Sold To is required.
If you are located OUTSIDE the US, you must select the “PURCHASE ORDER” payment method in the
dropdown list on the payment screen
If you are within the United States, you may select PURCHASE ORDER or INVOICE (no Purchase Order)
The remaining Payment Methods would be used towards a pre-approved arrangement with Avaya Learning.
You would receive special instructions for enrollments and payment method choices in these scenarios.
o Note: If the costs of your Cart items total $0, simply choose the "Approved-No Charge"
option from the drop-down list and click “enroll”; the transaction is complete and the student
will be notified by email.
Approved-No Charge
Declined
o For items that require payment, once you select the appropriate STATUS and click on
UPDATE, you will be redirected to the payment screen
Select the appropriate payment method
Invoice (No Purchase Order)
Promo Code (these are issued by the ALC Helpdesk for specific situations)
Purchase Order (a PO must be uploaded at time of payment)
Once selected, a pop up window will appear. Complete the requested information and
click SAVE PAYMENT.
Updated 05.06.14 Property of Avaya Learning v2 Page 5
o Approved – Payment Needed: This option allows the Training Manager to redirect the
payment option back to the student to manage. The student would need to log into the ALC
and complete the payment process from his/her shopping cart.
Select APPROVED – PAYMENT NEEDED and add a comment (optional)
Click UPDATE - Transaction complete.
Below is a screen shot of the system generated email the student will receive to finalize the payment once
the Training Manager has approved.
Updated 05.06.14 Property of Avaya Learning v2 Page 6
o Declined – This option allows the Training Manager to decline the request. The manager can
include a note as to why the request was declined.
Select DECLINED and add a comment (optional)
Click UPDATE - Transaction complete.
Below is a screen shot of the system generated email notifying the requestor that his/her training has been
declined and the reason given by the manager.
Updated 05.06.14 Property of Avaya Learning v2 Page 7
You might also like
- Vista PrintDocument6 pagesVista PrintSarinNo ratings yet
- 3500 92 Communication Gateway Module Operation and MaintenancDocument106 pages3500 92 Communication Gateway Module Operation and MaintenancDenis Jimenez100% (1)
- SAP Advanced Returns Management Tutorial - Free SAP SD TrainingDocument20 pagesSAP Advanced Returns Management Tutorial - Free SAP SD TrainingSUBHOJIT BANERJEENo ratings yet
- PYE 422 Lecture NoteDocument11 pagesPYE 422 Lecture Notecoker yusufNo ratings yet
- MS SQL Functionality: Siemens S7-1200/1500Document45 pagesMS SQL Functionality: Siemens S7-1200/1500Victor MendozaNo ratings yet
- Chartered Accountants Program: Guide To Online Module EnrolmentDocument8 pagesChartered Accountants Program: Guide To Online Module EnrolmentPeper12345No ratings yet
- Chartered Accountants Program: Guide To Online Module EnrolmentDocument8 pagesChartered Accountants Program: Guide To Online Module EnrolmentPrashant NeupaneNo ratings yet
- Confirmation Module - Manager ManualDocument16 pagesConfirmation Module - Manager Manualramesh pNo ratings yet
- FMP Getting Started Guide - v5Document13 pagesFMP Getting Started Guide - v5shahidNo ratings yet
- Administering An Avid Exam: Guide For Avid Learning PartnersDocument15 pagesAdministering An Avid Exam: Guide For Avid Learning PartnersUnlimited EntertainmentNo ratings yet
- AWS Certified SysOps Administrator - AssociateDocument2 pagesAWS Certified SysOps Administrator - AssociateAhsan ud dinNo ratings yet
- AWS Certified SysOps Administrator - AssociateDocument2 pagesAWS Certified SysOps Administrator - Associatedwight tolentinoNo ratings yet
- How To Set Up Approval Process For PaymentsDocument2 pagesHow To Set Up Approval Process For PaymentsdamarNo ratings yet
- External Credentials Associate GuidelinesDocument9 pagesExternal Credentials Associate Guidelinesselvi85No ratings yet
- Whats New Payment Remittance ApprovalDocument33 pagesWhats New Payment Remittance ApprovalDinesh PandianNo ratings yet
- SF LRN Credit System ImplDocument22 pagesSF LRN Credit System ImplThuyết Mai VănNo ratings yet
- Ers Jun14resultsDocument1 pageErs Jun14resultsyared1995203No ratings yet
- Nad Link - Free Online Practice Platform List.: Nad - Uaas Faq DocumentDocument5 pagesNad Link - Free Online Practice Platform List.: Nad - Uaas Faq DocumentDharaniNo ratings yet
- SapgoodsreceiverDocument52 pagesSapgoodsreceiverGiovanni GueliNo ratings yet
- Onelms Training TutorialDocument27 pagesOnelms Training TutorialDuško PetrovićNo ratings yet
- AWS Certified SysOps Administrator - Associate (Retiring July 26th, 2021)Document2 pagesAWS Certified SysOps Administrator - Associate (Retiring July 26th, 2021)Vandana VrNo ratings yet
- CPD TutorialDocument23 pagesCPD Tutorialhenry nyaga50% (6)
- Knowledge Learning Steps Learnig in ServiceNowDocument1 pageKnowledge Learning Steps Learnig in ServiceNowGabriel GheorgheNo ratings yet
- Faccenter Recording GradesDocument9 pagesFaccenter Recording GradessubcribedNo ratings yet
- Aqa-Gateway-User-Guide Table TennisDocument30 pagesAqa-Gateway-User-Guide Table TennisHazaNo ratings yet
- How To Create A Customer Account For VMware LearningDocument4 pagesHow To Create A Customer Account For VMware LearningDeyilon AubinNo ratings yet
- SAP AR ProgramGuideDocument16 pagesSAP AR ProgramGuideLara FURINI ROSITONo ratings yet
- How To Approve/Reject Qualifications in Skills Profile: Job AidDocument3 pagesHow To Approve/Reject Qualifications in Skills Profile: Job AidNikhil SinghNo ratings yet
- Manual User Halal Learning Online: Please Use Google Chrome or Mozilla Firefox To AccessDocument13 pagesManual User Halal Learning Online: Please Use Google Chrome or Mozilla Firefox To AccessDimas32No ratings yet
- Credential Renewal Process Step by Step GuideDocument9 pagesCredential Renewal Process Step by Step GuideTom TeeraphatNo ratings yet
- Credential Renewal Process Step by Step GuideDocument9 pagesCredential Renewal Process Step by Step GuideAli TalebiNo ratings yet
- Pure Storage Administration Associate ExamDocument2 pagesPure Storage Administration Associate ExamRafael De la Cruz HerediaNo ratings yet
- SAP Goods Receiving: Goods Receiver MM - REC - 320Document52 pagesSAP Goods Receiving: Goods Receiver MM - REC - 320Madan Kumar VNo ratings yet
- SAP Certification ProcessDocument2 pagesSAP Certification ProcessRaju Raj RajNo ratings yet
- QMS User Guide - Managing Your CentreDocument15 pagesQMS User Guide - Managing Your CentreDon SheensNo ratings yet
- Candidate Handbook 2019Document16 pagesCandidate Handbook 2019juliaNo ratings yet
- VM Ware FreeDocument2 pagesVM Ware FreeKhanzada KzNo ratings yet
- LH Registration Guide 1Document25 pagesLH Registration Guide 1a3scribdNo ratings yet
- Ame Faq R12Document3 pagesAme Faq R12Constantinos Stathopoulos100% (1)
- VCTA Course Registration Instructions (Premium Access Required)Document1 pageVCTA Course Registration Instructions (Premium Access Required)tmtsukataNo ratings yet
- Cpa Prospectus2Document15 pagesCpa Prospectus2Originalo VersionaNo ratings yet
- SaprequisitionDocument77 pagesSaprequisitionsubandiwahyudi08No ratings yet
- Now Learning: User's GuideDocument15 pagesNow Learning: User's GuideVon LamNo ratings yet
- Vmware Certified Associate - Digital Business Transformation Exam Examination Score ReportDocument1 pageVmware Certified Associate - Digital Business Transformation Exam Examination Score Reportসাইদুর হাসানNo ratings yet
- SAP User Access Request Form: New Change DeleteDocument2 pagesSAP User Access Request Form: New Change Deleteanil007rajuNo ratings yet
- Training Request Form: Section A - Employee InformationDocument4 pagesTraining Request Form: Section A - Employee Informationpj4allNo ratings yet
- AME FAQsDocument2 pagesAME FAQsGaurav Singh100% (1)
- LMS Guide for New AdvisorsDocument28 pagesLMS Guide for New AdvisorsLaurence Samson (Rencejazz327)No ratings yet
- Certification FAQ - Updated - v1Document5 pagesCertification FAQ - Updated - v1Ajersh PaturuNo ratings yet
- Vmware Endpoint Management and Security Learning Promotion: Q1: Feb - April 2021Document2 pagesVmware Endpoint Management and Security Learning Promotion: Q1: Feb - April 2021Chaima MedhioubNo ratings yet
- Cloud Learning User's Guide-For Distributor-20220125Document22 pagesCloud Learning User's Guide-For Distributor-20220125Ramesh OraonNo ratings yet
- Applicant User Guide 2023-1Document19 pagesApplicant User Guide 2023-1froilan GajudoNo ratings yet
- E Learning Admin GuideDocument13 pagesE Learning Admin Guides408007No ratings yet
- PVTC Chapter 10 - Signing Out Candidates A4Document14 pagesPVTC Chapter 10 - Signing Out Candidates A4Nguyễn Mỹ LinhNo ratings yet
- Crtification Request ToolDocument12 pagesCrtification Request Toolbikash_kumar22276No ratings yet
- How Do I Access SPMS?: How To Raise/ Initiate The Competency Change Request and To Whom Approval Goes After Change inDocument4 pagesHow Do I Access SPMS?: How To Raise/ Initiate The Competency Change Request and To Whom Approval Goes After Change inSTUDENT' SNo ratings yet
- Nqa Anv Userguide v1.0Document15 pagesNqa Anv Userguide v1.0khleifat_613891No ratings yet
- Concur Expense Training Guide Revised Oct. 2021Document36 pagesConcur Expense Training Guide Revised Oct. 2021AntonNo ratings yet
- SRS (SHMF)Document14 pagesSRS (SHMF)sy.anjamnoorNo ratings yet
- AWS Certified Solutions Architect - ProfessionalDocument2 pagesAWS Certified Solutions Architect - ProfessionalRyan TanNo ratings yet
- ICAEW Training StepsDocument4 pagesICAEW Training StepsZaid AhmadNo ratings yet
- VMpro Exercices 1Document68 pagesVMpro Exercices 1José DalmiNo ratings yet
- Gateway GSMDocument65 pagesGateway GSMJosé DalmiNo ratings yet
- Mivoice Office 400: MITEL 415/430Document264 pagesMivoice Office 400: MITEL 415/430José DalmiNo ratings yet
- G250 G350 Security PDFDocument40 pagesG250 G350 Security PDFJosé DalmiNo ratings yet
- Manual ACD Meridian NortelDocument434 pagesManual ACD Meridian NortelJosé DalmiNo ratings yet
- CCC InstallationDocument69 pagesCCC InstallationJosé DalmiNo ratings yet
- Display 16230 Datasheet.Document16 pagesDisplay 16230 Datasheet.José DalmiNo ratings yet
- IP Office™ Platform 9.1: 1408/1416 Phone User GuideDocument204 pagesIP Office™ Platform 9.1: 1408/1416 Phone User GuideJosé DalmiNo ratings yet
- Norstar Ul 824 - dr4 PDFDocument1,010 pagesNorstar Ul 824 - dr4 PDFJosé DalmiNo ratings yet
- CCR Implementing enDocument89 pagesCCR Implementing enJosé DalmiNo ratings yet
- Miran 3Document302 pagesMiran 3José DalmiNo ratings yet
- QsigtrkcmnortelDocument15 pagesQsigtrkcmnortelVuTranNo ratings yet
- Computer NetworkDocument27 pagesComputer NetworkAshish KumarNo ratings yet
- 08 Practice Conditional StructureDocument4 pages08 Practice Conditional StructureREBEL USMANNo ratings yet
- 6.11 Information TechnologyDocument37 pages6.11 Information TechnologyMafia PathanNo ratings yet
- BMC - Service Portfolio Management WhitepaperDocument10 pagesBMC - Service Portfolio Management WhitepaperRoss ManningNo ratings yet
- Docs Books M-7679-IB PDFDocument569 pagesDocs Books M-7679-IB PDFcg7316No ratings yet
- MP Hardware GuideDocument495 pagesMP Hardware GuideAndreea LucaNo ratings yet
- Design Patterns ExplainedDocument1,072 pagesDesign Patterns Explainedsportsmanrahul0% (1)
- 3GPP TS 24.501Document30 pages3GPP TS 24.501silentNo ratings yet
- MST WRN Overview UsDocument4 pagesMST WRN Overview UsedgarNo ratings yet
- Nokia Siemens NetworksDocument3 pagesNokia Siemens NetworksvelasquezuncNo ratings yet
- Electronics EngineeringDocument9 pagesElectronics EngineeringAditya JabadeNo ratings yet
- HRIS Book-Second Edition-Future of HRISDocument22 pagesHRIS Book-Second Edition-Future of HRISAnonymous jUuMHTpHP100% (1)
- File To File Scenario Without IR (ESR) Objects - SAP Integration HubDocument8 pagesFile To File Scenario Without IR (ESR) Objects - SAP Integration HubfziwenNo ratings yet
- CIS Controls and Sub Controls Mapping To NIST CSFDocument64 pagesCIS Controls and Sub Controls Mapping To NIST CSFdavidyacelNo ratings yet
- Application For Teaching AssistantshipDocument2 pagesApplication For Teaching Assistantshipayan guptaNo ratings yet
- Test Suite 19Document68 pagesTest Suite 19sajjad hussainNo ratings yet
- Chameleon Manual and Installation Guide 211Document71 pagesChameleon Manual and Installation Guide 211Oscar MestanzaNo ratings yet
- Software Requirements Specification: Pharmacy Management SystemDocument10 pagesSoftware Requirements Specification: Pharmacy Management SystemLisa FiverNo ratings yet
- Ucfree OverviewDocument5 pagesUcfree Overviewkerplah218No ratings yet
- 1.1 Simatic H 1.1.1 HDocument129 pages1.1 Simatic H 1.1.1 Hpanyx0407No ratings yet
- Clint Side Scripting Language (Elective) Sample Question Paper (Msbte Study Resources)Document5 pagesClint Side Scripting Language (Elective) Sample Question Paper (Msbte Study Resources)prerana patilNo ratings yet
- Huge List of Security WebsitesDocument15 pagesHuge List of Security WebsitesMd Ariful IslamNo ratings yet
- Dbms 4Document55 pagesDbms 4Krishna ChaitanyaNo ratings yet
- Mobile App Development With React NativeDocument22 pagesMobile App Development With React Nativeusah84No ratings yet
- Determine Best Fit Information SheetDocument101 pagesDetermine Best Fit Information Sheetmuluken100% (2)
- Vocal Finalizer - User Manual & Licensing AgreementDocument24 pagesVocal Finalizer - User Manual & Licensing AgreementJ'band ArtisNo ratings yet