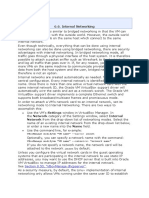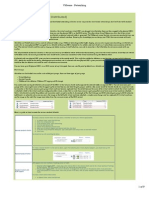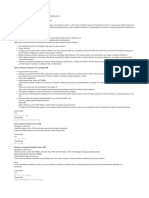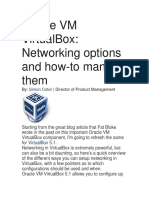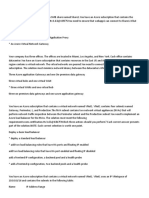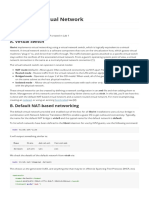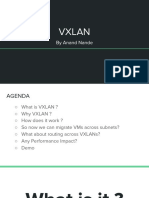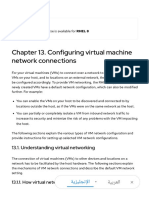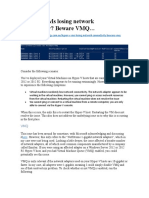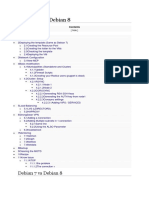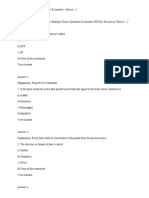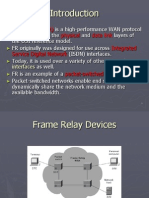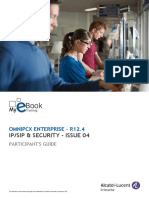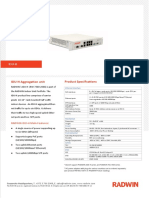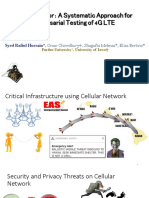Professional Documents
Culture Documents
0 ratings0% found this document useful (0 votes)
19 views6.8. UDP Tunnel Networking: Source UDP Port: The Port On Which The Host Listens. Datagrams
6.8. UDP Tunnel Networking: Source UDP Port: The Port On Which The Host Listens. Datagrams
Uploaded by
Sebastiao AntonioThe document discusses different types of networks that can be used in Oracle VM VirtualBox including host-only, NAT, cloud, and UDP tunnel networks. It provides details on configuring these different network types through the VirtualBox Network Manager tool or VBoxManage command line interface. Specific configuration parameters and examples are given for host-only, NAT, cloud, and UDP tunnel network types. The document also covers limiting bandwidth for network input/output in VirtualBox.
Copyright:
© All Rights Reserved
Available Formats
Download as DOCX, PDF, TXT or read online from Scribd
You might also like
- AZ-104 Study MaterialDocument36 pagesAZ-104 Study Material8020 Sakshi0% (1)
- Prometer 100 DLMS Communication Protocol: Document Number: IPD000294 Issue: K 17 July 2018Document38 pagesPrometer 100 DLMS Communication Protocol: Document Number: IPD000294 Issue: K 17 July 2018Sinh Phan100% (1)
- VMware Certified Professional Data Center Virtualization on vSphere 6.7 Study Guide: Exam 2V0-21.19From EverandVMware Certified Professional Data Center Virtualization on vSphere 6.7 Study Guide: Exam 2V0-21.19No ratings yet
- Sun RPC (Remote Procedure Call)Document20 pagesSun RPC (Remote Procedure Call)Peter R. EgliNo ratings yet
- 6.6. Internal Networking: Network From The Drop-Down List of Networking Modes. Select TheDocument8 pages6.6. Internal Networking: Network From The Drop-Down List of Networking Modes. Select TheSebastiao AntonioNo ratings yet
- Chapter 6. Virtual Networking: Network From The Drop-Down List of Networking Modes. Select TheDocument9 pagesChapter 6. Virtual Networking: Network From The Drop-Down List of Networking Modes. Select TheSebastiao AntonioNo ratings yet
- Vbox VM Interface ConfigDocument17 pagesVbox VM Interface ConfigSebastiao AntonioNo ratings yet
- Virtual Box VIPDocument18 pagesVirtual Box VIPKanishk MohanNo ratings yet
- Aasa VBXDocument12 pagesAasa VBXSebastiao AntonioNo ratings yet
- Foire 1234Document1 pageFoire 1234ProtoNo ratings yet
- Oracle VM Virtualbox: Networking Options and How-To Manage ThemDocument14 pagesOracle VM Virtualbox: Networking Options and How-To Manage ThemsdjukaNo ratings yet
- (Ref) VMware - NetworkingDocument9 pages(Ref) VMware - NetworkingKhoa Nguyen Hong NguyenNo ratings yet
- Microsoft Az104 3 3 4 Add - Network - Interfaces PDFDocument2 pagesMicrosoft Az104 3 3 4 Add - Network - Interfaces PDFYoungLeeNo ratings yet
- Oracle VM VirtualBoxDocument13 pagesOracle VM VirtualBoxrahulsingh_2998No ratings yet
- VirtualBox Network Settings - All You Need To KnowDocument24 pagesVirtualBox Network Settings - All You Need To KnowquiniouNo ratings yet
- VirtualBox Network SettingsDocument10 pagesVirtualBox Network SettingstutuN_No ratings yet
- AZ-104 Exam Questions and AnswersDocument50 pagesAZ-104 Exam Questions and AnswersSachin RajeNo ratings yet
- V SwitchDocument18 pagesV SwitchFreddyG.DuranMurilloNo ratings yet
- How To Install Cstack02Document2 pagesHow To Install Cstack02gepenks831No ratings yet
- Creating A 2 Node SQL Server 2008 Cluster ConfigurationDocument73 pagesCreating A 2 Node SQL Server 2008 Cluster ConfigurationghosthotmailNo ratings yet
- SCADAware Network Operations 1996Document8 pagesSCADAware Network Operations 1996arthur_52948949No ratings yet
- 6.2. Introduction To Networking ModesDocument1 page6.2. Introduction To Networking ModesAsad BublooNo ratings yet
- Networking in VirtualBoxDocument15 pagesNetworking in VirtualBoxmysql_clustering3251100% (2)
- VmwareDocument53 pagesVmwarepkkumar1209No ratings yet
- Recreating Service Console Networking From The Command Line: DetailsDocument4 pagesRecreating Service Console Networking From The Command Line: DetailsscionnNo ratings yet
- Module 0 - Lab 2 - KVM Virtual NetworkDocument5 pagesModule 0 - Lab 2 - KVM Virtual NetworkAbsoluteNo ratings yet
- Advanced Setup Guide AOS v5 - 19Document28 pagesAdvanced Setup Guide AOS v5 - 19aithatritNo ratings yet
- Shyam Material in Windoes ServerDocument40 pagesShyam Material in Windoes Serveraleti_shyamNo ratings yet
- Docker Networking On Detail - ExamplesDocument35 pagesDocker Networking On Detail - ExamplesJuancaNo ratings yet
- Vxlan 160524124713Document27 pagesVxlan 160524124713Veeji SwamyNo ratings yet
- Module 6 Guided LabDocument11 pagesModule 6 Guided LabMohamed Chiheb BEN CHAABANENo ratings yet
- VMware Networking Best PracticesDocument27 pagesVMware Networking Best PracticesMario LambertiNo ratings yet
- App Note 38 PDFDocument5 pagesApp Note 38 PDFደስታ ጌታውNo ratings yet
- 30 Important Virtualization-VMware Interview Questions With AnswersDocument5 pages30 Important Virtualization-VMware Interview Questions With AnswersUmair AnsariNo ratings yet
- How To Install Cstack01Document88 pagesHow To Install Cstack01gepenks831No ratings yet
- 4IVM Lab 4: RequirementsDocument14 pages4IVM Lab 4: RequirementsNaveed AhmadNo ratings yet
- Three Types of Virtual Networks in WorkstationDocument7 pagesThree Types of Virtual Networks in WorkstationSopan sonarNo ratings yet
- 83935-How To Deploy A Nexus 1000v Lab With VMware WorkstationDocument11 pages83935-How To Deploy A Nexus 1000v Lab With VMware Workstationmiguel jesusNo ratings yet
- Chapter 13. Configuring Virtual Machine Network Connections Red Hat Enterprise Linux 8 - Red Hat Customer PortalDocument26 pagesChapter 13. Configuring Virtual Machine Network Connections Red Hat Enterprise Linux 8 - Red Hat Customer PortalMuhammad Samir Abdullah IskandarNo ratings yet
- Red Hat, Inc. Global Professional Services BOND/VLAN/Xen Network ConfigurationDocument10 pagesRed Hat, Inc. Global Professional Services BOND/VLAN/Xen Network ConfigurationdarthjuananNo ratings yet
- VN HMC 1Document9 pagesVN HMC 1Yulin LiuNo ratings yet
- Code 40Document4 pagesCode 40subhrajitm47No ratings yet
- 13.3.12 Packet Tracer - Configure A WPA2 Enterprise WLAN On The WLC AnswerDocument18 pages13.3.12 Packet Tracer - Configure A WPA2 Enterprise WLAN On The WLC AnswerVinicio MartinezNo ratings yet
- Velocidad de Red HyperV Lento Desactivar VMQDocument11 pagesVelocidad de Red HyperV Lento Desactivar VMQwillygomez02No ratings yet
- Thery Anmu V HNKLHSFDocument33 pagesThery Anmu V HNKLHSFmimaiNo ratings yet
- Foire 117Document1 pageFoire 117ProtoNo ratings yet
- Multiple EtherNetIP ProjectsDocument3 pagesMultiple EtherNetIP Projectsi_aordazNo ratings yet
- Lab1 DHCP Using GNS3 Wireshark VBox 1Document5 pagesLab1 DHCP Using GNS3 Wireshark VBox 1imran.yousaf.janjuaNo ratings yet
- Lab 2: Build Your VPC and Launch A Web Server: Accessing The AWS Management ConsoleDocument9 pagesLab 2: Build Your VPC and Launch A Web Server: Accessing The AWS Management ConsoleLâm Dương NgọcNo ratings yet
- About The Oracle VM Server For x86 Networking ModelDocument8 pagesAbout The Oracle VM Server For x86 Networking ModelCleopa NshekaNo ratings yet
- Oracle OVM Step by StepDocument29 pagesOracle OVM Step by StepJoão De Deus Oliveira CriscuoloNo ratings yet
- Changing VIP and Public IP in RACDocument6 pagesChanging VIP and Public IP in RACRaviKiranNo ratings yet
- INE's Implementing Nexus Bootcamp Lab Scenarios: Topology OverviewDocument18 pagesINE's Implementing Nexus Bootcamp Lab Scenarios: Topology OverviewBhudev Kumar SahuNo ratings yet
- VMM Networking PosterDocument1 pageVMM Networking Posterobad2011No ratings yet
- Fw-Debian - Debian 8Document23 pagesFw-Debian - Debian 8Thinh LeNo ratings yet
- Virtual Private CloudDocument17 pagesVirtual Private CloudvgprasadNo ratings yet
- Creating and Using The EXOS Virtual Switch in Oracle Virtual BoxDocument11 pagesCreating and Using The EXOS Virtual Switch in Oracle Virtual BoxMutzEldrdereNo ratings yet
- Installing Mirantis OpenStack ManuallyDocument6 pagesInstalling Mirantis OpenStack ManuallyyousefNo ratings yet
- Add A Second VxRail ClusterDocument11 pagesAdd A Second VxRail ClusterJustice MapangaNo ratings yet
- Docker Overlay NetworksDocument7 pagesDocker Overlay Networksdeepesh_trNo ratings yet
- Windows Server 2012 Hyper-V Installation and Configuration GuideFrom EverandWindows Server 2012 Hyper-V Installation and Configuration GuideNo ratings yet
- 5.1.3.6 Lab - Viewing Network Device MAC AddressesDocument8 pages5.1.3.6 Lab - Viewing Network Device MAC Addressesmikejoshua amarNo ratings yet
- Zte Modem Wind ZXV10-H108L-User-Manual - 2 PDFDocument16 pagesZte Modem Wind ZXV10-H108L-User-Manual - 2 PDFMandragora officinarumNo ratings yet
- Ujian Modul 1 - 3Document37 pagesUjian Modul 1 - 3Helmi YudistiraNo ratings yet
- Data Communication Short NotesDocument3 pagesData Communication Short NotesNini LashariNo ratings yet
- Brkarc 3437 PDFDocument110 pagesBrkarc 3437 PDFIvan BrovkovichNo ratings yet
- 4 Coc Computer Networks Questions NewDocument309 pages4 Coc Computer Networks Questions NewAlem GirmaNo ratings yet
- Open Shortest Path First (Ospf)Document34 pagesOpen Shortest Path First (Ospf)nvbinh2005No ratings yet
- SiteManager 1139-3339Document3 pagesSiteManager 1139-3339Féderer IstvánNo ratings yet
- RegisterDocument3 pagesRegisterwessNo ratings yet
- Cisco Commands Cheat SheetDocument24 pagesCisco Commands Cheat SheetMdMehediHasan100% (1)
- CN Unit-Iv Notes - ExtraDocument28 pagesCN Unit-Iv Notes - Extrakhurram060123No ratings yet
- 46 XxsettingsDocument120 pages46 XxsettingsMirzaNo ratings yet
- Introduction To MPLSDocument35 pagesIntroduction To MPLSkarthiveera0% (1)
- FlexiBiz Proposal 021924Document4 pagesFlexiBiz Proposal 021924GNo ratings yet
- XT-LB Data SheetDocument2 pagesXT-LB Data SheetAndrés HernándezNo ratings yet
- WINRM (Windows Remote Management)Document8 pagesWINRM (Windows Remote Management)ZzaY .ANo ratings yet
- Cisco Exam TopicsDocument9 pagesCisco Exam TopicsjbgibarraNo ratings yet
- Frame Relay (FR) Physical Data Link Integrated Service Digital NetworkDocument22 pagesFrame Relay (FR) Physical Data Link Integrated Service Digital Networkvaibhav151284No ratings yet
- Bizhub 225i - Network Administrator - en - 1 1 0Document104 pagesBizhub 225i - Network Administrator - en - 1 1 0Justix LovexNo ratings yet
- IP ServicesDocument156 pagesIP ServicesNguyen HoangNo ratings yet
- Ec3401 Networks and Security SyllabusDocument3 pagesEc3401 Networks and Security Syllabusabinayasundaramoorthi2000No ratings yet
- CCNA Exploration: Network Fundamentals: Certificate of Course CompletionDocument3 pagesCCNA Exploration: Network Fundamentals: Certificate of Course CompletionRafa SierraNo ratings yet
- 03 STP - RSTP - Segmenting - Ip - RoutesDocument13 pages03 STP - RSTP - Segmenting - Ip - RoutesMohammed AkeelNo ratings yet
- IpSip & Security - Issue 04 ENTPCTE302-1 - NodrmDocument379 pagesIpSip & Security - Issue 04 ENTPCTE302-1 - NodrmAbdelaziz ElsharifNo ratings yet
- IDU-H DatasheetDocument1 pageIDU-H DatasheetntseviNo ratings yet
- Home of RF and Wireless Vendors and Resources Home of RF and Wireless Vendors and ResourcesDocument5 pagesHome of RF and Wireless Vendors and Resources Home of RF and Wireless Vendors and ResourcesClive MangwiroNo ratings yet
- Lteinspector: A Systematic Approach For Adversarial Testing of 4G LteDocument37 pagesLteinspector: A Systematic Approach For Adversarial Testing of 4G LtegpgeorgievNo ratings yet
- DH-IPC-HFW4421SN: 4MP Full HD WDR Network Small IR Bullet CameraDocument4 pagesDH-IPC-HFW4421SN: 4MP Full HD WDR Network Small IR Bullet CameraSeverino Coronado AnaguaNo ratings yet
6.8. UDP Tunnel Networking: Source UDP Port: The Port On Which The Host Listens. Datagrams
6.8. UDP Tunnel Networking: Source UDP Port: The Port On Which The Host Listens. Datagrams
Uploaded by
Sebastiao Antonio0 ratings0% found this document useful (0 votes)
19 views6 pagesThe document discusses different types of networks that can be used in Oracle VM VirtualBox including host-only, NAT, cloud, and UDP tunnel networks. It provides details on configuring these different network types through the VirtualBox Network Manager tool or VBoxManage command line interface. Specific configuration parameters and examples are given for host-only, NAT, cloud, and UDP tunnel network types. The document also covers limiting bandwidth for network input/output in VirtualBox.
Original Description:
Original Title
ITC
Copyright
© © All Rights Reserved
Available Formats
DOCX, PDF, TXT or read online from Scribd
Share this document
Did you find this document useful?
Is this content inappropriate?
Report this DocumentThe document discusses different types of networks that can be used in Oracle VM VirtualBox including host-only, NAT, cloud, and UDP tunnel networks. It provides details on configuring these different network types through the VirtualBox Network Manager tool or VBoxManage command line interface. Specific configuration parameters and examples are given for host-only, NAT, cloud, and UDP tunnel network types. The document also covers limiting bandwidth for network input/output in VirtualBox.
Copyright:
© All Rights Reserved
Available Formats
Download as DOCX, PDF, TXT or read online from Scribd
Download as docx, pdf, or txt
0 ratings0% found this document useful (0 votes)
19 views6 pages6.8. UDP Tunnel Networking: Source UDP Port: The Port On Which The Host Listens. Datagrams
6.8. UDP Tunnel Networking: Source UDP Port: The Port On Which The Host Listens. Datagrams
Uploaded by
Sebastiao AntonioThe document discusses different types of networks that can be used in Oracle VM VirtualBox including host-only, NAT, cloud, and UDP tunnel networks. It provides details on configuring these different network types through the VirtualBox Network Manager tool or VBoxManage command line interface. Specific configuration parameters and examples are given for host-only, NAT, cloud, and UDP tunnel network types. The document also covers limiting bandwidth for network input/output in VirtualBox.
Copyright:
© All Rights Reserved
Available Formats
Download as DOCX, PDF, TXT or read online from Scribd
Download as docx, pdf, or txt
You are on page 1of 6
On Linux, macOS and Solaris Oracle VM VirtualBox will only allow IP
addresses in 192.168.56.0/21 range to be assigned to host-only adapters.
For IPv6 only link-local addresses are allowed. If other ranges are
desired, they can be enabled by creating /etc/vbox/networks.conf and
specifying allowed ranges there. For example, to allow 10.0.0.0/8 and
192.168.0.0/16 IPv4 ranges as well as 2001::/64 range put the following
lines into /etc/vbox/networks.conf:
* 10.0.0.0/8 192.168.0.0/16
* 2001::/64
Lines starting with the hash # are ignored. The following example allows
any addresses, effectively disabling range control:
* 0.0.0.0/0 ::/0
If the file exists, but no ranges are specified in it, no addresses will be
assigned to host-only adapters. The following example effectively disables
all ranges:
# No addresses are allowed for host-only adapters
6.8. UDP Tunnel Networking
This networking mode enables you to interconnect virtual machines
running on different hosts.
Technically this is done by encapsulating Ethernet frames sent or received
by the guest network card into UDP/IP datagrams, and sending them over
any network available to the host.
UDP Tunnel mode has the following parameters:
Source UDP port: The port on which the host listens. Datagrams
arriving on this port from any source address will be forwarded to
the receiving part of the guest network card.
Destination address: IP address of the target host of the
transmitted data.
Destination UDP port: Port number to which the transmitted data
is sent.
When interconnecting two virtual machines on two different hosts, their IP
addresses must be swapped. On a single host, source and destination
UDP ports must be swapped.
In the following example, host 1 uses the IP address 10.0.0.1 and host 2
uses IP address 10.0.0.2. To configure using the command-line:
VBoxManage modifyvm "VM 01 on host 1" --nic<x> generic
VBoxManage modifyvm "VM 01 on host 1" --nic-generic-drv<x>
UDPTunnel
VBoxManage modifyvm "VM 01 on host 1" --nic-property<x>
dest=10.0.0.2
VBoxManage modifyvm "VM 01 on host 1" --nic-property<x> sport=10001
VBoxManage modifyvm "VM 01 on host 1" --nic-property<x> dport=10002
VBoxManage modifyvm "VM 02 on host 2" --nic<y> generic
VBoxManage modifyvm "VM 02 on host 2" --nic-generic-drv<y>
UDPTunnel
VBoxManage modifyvm "VM 02 on host 2" --nic-property<y>
dest=10.0.0.1
VBoxManage modifyvm "VM 02 on host 2" --nic-property<y> sport=10002
VBoxManage modifyvm "VM 02 on host 2" --nic-property<y> dport=10001
Of course, you can always interconnect two virtual machines on the same
host, by setting the destination address parameter to 127.0.0.1 on both.
It will act similarly to an internal network in this case. However, the host
can see the network traffic which it could not in the normal internal
network case.
Note
On UNIX-based hosts, such as Linux, Oracle Solaris, and Mac OS X, it is
not possible to bind to ports below 1024 from applications that are not
run by root. As a result, if you try to configure such a source UDP port,
the VM will refuse to start.
6.9. VDE Networking
Virtual Distributed Ethernet (VDE) is a flexible, virtual network
infrastructure system, spanning across multiple hosts in a secure way. It
enables L2/L3 switching, including spanning-tree protocol, VLANs, and
WAN emulation. It is an optional part of Oracle VM VirtualBox which is
only included in the source code.
VDE is a project developed by Renzo Davoli, Associate Professor at the
University of Bologna, Italy.
The basic building blocks of the infrastructure are VDE switches, VDE
plugs, and VDE wires which interconnect the switches.
The Oracle VM VirtualBox VDE driver has a single parameter: VDE
network. This is the name of the VDE network switch socket to which the
VM will be connected.
The following basic example shows how to connect a virtual machine to a
VDE switch.
1. Create a VDE switch:
vde_switch -s /tmp/switch1
2. Configure VMs using the command-line:
VBoxManage modifyvm "VM name" --nic<x> generic
VBoxManage modifyvm "VM name" --nic-generic-drv<x> VDE
To connect to an automatically allocated switch port:
VBoxManage modifyvm "VM name" --nic-property<x> network=/tmp/switch1
To connect to a specific switch port n:
VBoxManage modifyvm "VM name" --nic-property<x>
network=/tmp/switch1[<n>]
This command can be useful for VLANs.
3. (Optional) Map between a VDE switch port and a VLAN.
Using the switch command line:
vde$ vlan/create <VLAN>
vde$ port/setvlan <port> <VLAN>
VDE is available on Linux and FreeBSD hosts only. It is only available if
the VDE software and the VDE plugin library from the VirtualSquare
project are installed on the host system.
Note
For Linux hosts, the shared library libvdeplug.so must be available in the
search path for shared libraries.
For more information on setting up VDE networks, please see the
documentation accompanying the software. See
also http://wiki.virtualsquare.org.
6.10. Cloud Networks
Cloud networks can be used for connections from a local VM to a subnet
on a remote Oracle Cloud Infrastructure instance. See Section 6.11.3,
“Cloud Networks Tab” for details of how to create and configure a cloud
network using the Network Manager tool in VirtualBox Manager.
To enable a cloud network interface for a virtual machine, do either of the
following:
Go to the Network page in the virtual machine's Settings dialog
and select an Adapter tab. Ensure that the Enable Network
Adapter check box is selected and choose Cloud Network for
the Attached To field.
On the command line, use VBoxManage modifyvm vmname --
nicx cloud. See Section 8.10, “VBoxManage modifyvm”.
6.11. Network Manager
The Network Manager tool in VirtualBox Manager enables you to create,
delete, and configure the following types of networks used by Oracle VM
VirtualBox:
Host-only networks. See Section 6.11.1, “Host-Only Networks Tab”.
NAT networks. See Section 6.11.2, “NAT Networks Tab”.
Cloud networks. See Section 6.11.3, “Cloud Networks Tab”.
To display the Network Manager, go to the global Tools menu and
click Network.
6.11.1. Host-Only Networks Tab
The Host-Only Networks tab in Network Manager lists all host-only
networks that are currently in use.
Click Create to add a new host-only network to the list.
Click Remove to remove a host-only network from the list.
Click Properties to show or hide settings for the selected host-only
network.
To configure a host-only network, select the network name in
the Name field and do the following:
Use the Adapter tab to configure the network adapter for the host-
only network.
Use the DHCP Server tab to configure settings for the DHCP server
used by the host-only network. The DHCP server is built into Oracle
VM VirtualBox and manages IP addresses for the network
automatically.
6.11.2. NAT Networks Tab
The NAT Networks tab in Network Manager lists all NAT networks that are
currently in use.
Click Create to add a new NAT network to the list.
Click Remove to remove a NAT network from the list.
Click Properties to show or hide settings for the selected NAT
network.
To configure a NAT network, select the network name in the Name field
and do the following:
Use the General Options tab to configure the network settings
used by the NAT network. For example, the network address and
mask of the NAT service interface.
Use the Port Forwarding tab to configure port forwarding rules
used by the NAT network.
6.11.3. Cloud Networks Tab
The Cloud Networks tab in Network Manager lists all cloud networks that
are currently in use.
Click Create to add a new cloud network to the list.
Click Remove to remove a cloud network from the list.
Click Properties to show or hide settings for the selected cloud
network.
To configure a cloud network, select the network name in the Name field
and specify the following:
Name: The name used for the cloud network.
Provider: The cloud service provider, such as Oracle Cloud
Infrastructure.
Profile: The cloud profile used to connect to the cloud network.
ID: The OCID for the cloud tunneling network. Click
the Network icon to view the subnets on Oracle Cloud
Infrastructure that are available for tunneling traffic.
See Section 1.16.10, “Using a Cloud Network” for details of how you
can use the VBoxManage cloud command to create and configure
a virtual cloud network (VCN) on Oracle Cloud Infrastructure.
6.12. Limiting Bandwidth for Network Input/Output
Oracle VM VirtualBox supports limiting of the maximum bandwidth used
for network transmission. Several network adapters of one VM may share
limits through bandwidth groups. It is possible to have more than one
such limit.
Note
Oracle VM VirtualBox shapes VM traffic only in the transmit direction,
delaying the packets being sent by virtual machines. It does not limit the
traffic being received by virtual machines.
Limits are configured through VBoxManage. The following example
creates a bandwidth group named Limit, sets the limit to 20 Mbps and
assigns the group to the first and second adapters of the VM:
VBoxManage bandwidthctl "VM name" add Limit --type network --limit 20m
VBoxManage modifyvm "VM name" --nicbandwidthgroup1 Limit
VBoxManage modifyvm "VM name" --nicbandwidthgroup2 Limit
All adapters in a group share the bandwidth limit, meaning that in the
example above the bandwidth of both adapters combined can never
exceed 20 Mbps. However, if one adapter does not require bandwidth the
other can use the remaining bandwidth of its group.
The limits for each group can be changed while the VM is running, with
changes being picked up immediately. The following example changes the
limit for the group created in the previous example to 100 Kbps:
VBoxManage bandwidthctl "VM name" set Limit --limit 100k
To completely disable shaping for the first adapter of VM use the following
command:
VBoxManage modifyvm "VM name" --nicbandwidthgroup1 none
It is also possible to disable shaping for all adapters assigned to a
bandwidth group while VM is running, by specifying the zero limit for the
group. For example, for the bandwidth group named Limit:
VBoxManage bandwidthctl "VM name" set Limit --limit 0
6.13. Improving Network Performance
Oracle VM VirtualBox provides a variety of virtual network adapters that
can be attached to the host's network in a number of ways. Depending on
which types of adapters and attachments are used the network
performance will be different. Performance-wise the virtio network
adapter is preferable over Intel PRO/1000 emulated adapters, which are
preferred over the PCNet family of adapters. Both virtio and Intel
PRO/1000 adapters enjoy the benefit of segmentation and checksum
offloading. Segmentation offloading is essential for high performance as it
allows for less context switches, dramatically increasing the sizes of
packets that cross the VM/host boundary.
Note
Neither virtio nor Intel PRO/1000 drivers for Windows XP support
segmentation offloading. Therefore Windows XP guests never reach the
same transmission rates as other guest types. Refer to MS Knowledge
base article 842264 for additional information.
Three attachment types: Internal, Bridged, and Host-Only, have nearly
identical performance. The Internal type is a little bit faster and uses less
CPU cycles as the packets never reach the host's network stack. The NAT
attachment type is the slowest and most secure of all attachment types,
as it provides network address translation. The generic driver attachment
is special and cannot be considered as an alternative to other attachment
types.
The number of CPUs assigned to VM does not improve network
performance and in some cases may hurt it due to increased concurrency
in the guest.
Here is a short summary of things to check in order to improve network
performance:
Whenever possible use the virtio network adapter. Otherwise, use
one of the Intel PRO/1000 adapters.
Use a Bridged attachment instead of NAT.
Make sure segmentation offloading is enabled in the guest OS.
Usually it will be enabled by default. You can check and modify
offloading settings using the ethtool command on Linux guests.
Perform a full detailed analysis of network traffic on the VM's
network adaptor using a third party tool such as Wireshark. To do
this, a promiscuous mode policy needs to be used on the VM's
network adaptor. Use of this mode is only possible on the following
network types: NAT Network, Bridged Adapter, Internal Network,
and Host-Only Adapter.
To setup a promiscuous mode policy, either select from the drop
down list located in the Network Settings dialog for the network
adaptor or use the command line tool VBoxManage.
See Section 8.10, “VBoxManage modifyvm”.
Promiscuous mode policies are as follows:
o deny, which hides any traffic not intended for the VM's network
adaptor. This is the default setting.
o allow-vms, which hides all host traffic from the VM's network
adaptor, but allows it to see traffic from and to other VMs.
o allow-all, which removes all restrictions. The VM's network
adaptor sees all traffic.
You might also like
- AZ-104 Study MaterialDocument36 pagesAZ-104 Study Material8020 Sakshi0% (1)
- Prometer 100 DLMS Communication Protocol: Document Number: IPD000294 Issue: K 17 July 2018Document38 pagesPrometer 100 DLMS Communication Protocol: Document Number: IPD000294 Issue: K 17 July 2018Sinh Phan100% (1)
- VMware Certified Professional Data Center Virtualization on vSphere 6.7 Study Guide: Exam 2V0-21.19From EverandVMware Certified Professional Data Center Virtualization on vSphere 6.7 Study Guide: Exam 2V0-21.19No ratings yet
- Sun RPC (Remote Procedure Call)Document20 pagesSun RPC (Remote Procedure Call)Peter R. EgliNo ratings yet
- 6.6. Internal Networking: Network From The Drop-Down List of Networking Modes. Select TheDocument8 pages6.6. Internal Networking: Network From The Drop-Down List of Networking Modes. Select TheSebastiao AntonioNo ratings yet
- Chapter 6. Virtual Networking: Network From The Drop-Down List of Networking Modes. Select TheDocument9 pagesChapter 6. Virtual Networking: Network From The Drop-Down List of Networking Modes. Select TheSebastiao AntonioNo ratings yet
- Vbox VM Interface ConfigDocument17 pagesVbox VM Interface ConfigSebastiao AntonioNo ratings yet
- Virtual Box VIPDocument18 pagesVirtual Box VIPKanishk MohanNo ratings yet
- Aasa VBXDocument12 pagesAasa VBXSebastiao AntonioNo ratings yet
- Foire 1234Document1 pageFoire 1234ProtoNo ratings yet
- Oracle VM Virtualbox: Networking Options and How-To Manage ThemDocument14 pagesOracle VM Virtualbox: Networking Options and How-To Manage ThemsdjukaNo ratings yet
- (Ref) VMware - NetworkingDocument9 pages(Ref) VMware - NetworkingKhoa Nguyen Hong NguyenNo ratings yet
- Microsoft Az104 3 3 4 Add - Network - Interfaces PDFDocument2 pagesMicrosoft Az104 3 3 4 Add - Network - Interfaces PDFYoungLeeNo ratings yet
- Oracle VM VirtualBoxDocument13 pagesOracle VM VirtualBoxrahulsingh_2998No ratings yet
- VirtualBox Network Settings - All You Need To KnowDocument24 pagesVirtualBox Network Settings - All You Need To KnowquiniouNo ratings yet
- VirtualBox Network SettingsDocument10 pagesVirtualBox Network SettingstutuN_No ratings yet
- AZ-104 Exam Questions and AnswersDocument50 pagesAZ-104 Exam Questions and AnswersSachin RajeNo ratings yet
- V SwitchDocument18 pagesV SwitchFreddyG.DuranMurilloNo ratings yet
- How To Install Cstack02Document2 pagesHow To Install Cstack02gepenks831No ratings yet
- Creating A 2 Node SQL Server 2008 Cluster ConfigurationDocument73 pagesCreating A 2 Node SQL Server 2008 Cluster ConfigurationghosthotmailNo ratings yet
- SCADAware Network Operations 1996Document8 pagesSCADAware Network Operations 1996arthur_52948949No ratings yet
- 6.2. Introduction To Networking ModesDocument1 page6.2. Introduction To Networking ModesAsad BublooNo ratings yet
- Networking in VirtualBoxDocument15 pagesNetworking in VirtualBoxmysql_clustering3251100% (2)
- VmwareDocument53 pagesVmwarepkkumar1209No ratings yet
- Recreating Service Console Networking From The Command Line: DetailsDocument4 pagesRecreating Service Console Networking From The Command Line: DetailsscionnNo ratings yet
- Module 0 - Lab 2 - KVM Virtual NetworkDocument5 pagesModule 0 - Lab 2 - KVM Virtual NetworkAbsoluteNo ratings yet
- Advanced Setup Guide AOS v5 - 19Document28 pagesAdvanced Setup Guide AOS v5 - 19aithatritNo ratings yet
- Shyam Material in Windoes ServerDocument40 pagesShyam Material in Windoes Serveraleti_shyamNo ratings yet
- Docker Networking On Detail - ExamplesDocument35 pagesDocker Networking On Detail - ExamplesJuancaNo ratings yet
- Vxlan 160524124713Document27 pagesVxlan 160524124713Veeji SwamyNo ratings yet
- Module 6 Guided LabDocument11 pagesModule 6 Guided LabMohamed Chiheb BEN CHAABANENo ratings yet
- VMware Networking Best PracticesDocument27 pagesVMware Networking Best PracticesMario LambertiNo ratings yet
- App Note 38 PDFDocument5 pagesApp Note 38 PDFደስታ ጌታውNo ratings yet
- 30 Important Virtualization-VMware Interview Questions With AnswersDocument5 pages30 Important Virtualization-VMware Interview Questions With AnswersUmair AnsariNo ratings yet
- How To Install Cstack01Document88 pagesHow To Install Cstack01gepenks831No ratings yet
- 4IVM Lab 4: RequirementsDocument14 pages4IVM Lab 4: RequirementsNaveed AhmadNo ratings yet
- Three Types of Virtual Networks in WorkstationDocument7 pagesThree Types of Virtual Networks in WorkstationSopan sonarNo ratings yet
- 83935-How To Deploy A Nexus 1000v Lab With VMware WorkstationDocument11 pages83935-How To Deploy A Nexus 1000v Lab With VMware Workstationmiguel jesusNo ratings yet
- Chapter 13. Configuring Virtual Machine Network Connections Red Hat Enterprise Linux 8 - Red Hat Customer PortalDocument26 pagesChapter 13. Configuring Virtual Machine Network Connections Red Hat Enterprise Linux 8 - Red Hat Customer PortalMuhammad Samir Abdullah IskandarNo ratings yet
- Red Hat, Inc. Global Professional Services BOND/VLAN/Xen Network ConfigurationDocument10 pagesRed Hat, Inc. Global Professional Services BOND/VLAN/Xen Network ConfigurationdarthjuananNo ratings yet
- VN HMC 1Document9 pagesVN HMC 1Yulin LiuNo ratings yet
- Code 40Document4 pagesCode 40subhrajitm47No ratings yet
- 13.3.12 Packet Tracer - Configure A WPA2 Enterprise WLAN On The WLC AnswerDocument18 pages13.3.12 Packet Tracer - Configure A WPA2 Enterprise WLAN On The WLC AnswerVinicio MartinezNo ratings yet
- Velocidad de Red HyperV Lento Desactivar VMQDocument11 pagesVelocidad de Red HyperV Lento Desactivar VMQwillygomez02No ratings yet
- Thery Anmu V HNKLHSFDocument33 pagesThery Anmu V HNKLHSFmimaiNo ratings yet
- Foire 117Document1 pageFoire 117ProtoNo ratings yet
- Multiple EtherNetIP ProjectsDocument3 pagesMultiple EtherNetIP Projectsi_aordazNo ratings yet
- Lab1 DHCP Using GNS3 Wireshark VBox 1Document5 pagesLab1 DHCP Using GNS3 Wireshark VBox 1imran.yousaf.janjuaNo ratings yet
- Lab 2: Build Your VPC and Launch A Web Server: Accessing The AWS Management ConsoleDocument9 pagesLab 2: Build Your VPC and Launch A Web Server: Accessing The AWS Management ConsoleLâm Dương NgọcNo ratings yet
- About The Oracle VM Server For x86 Networking ModelDocument8 pagesAbout The Oracle VM Server For x86 Networking ModelCleopa NshekaNo ratings yet
- Oracle OVM Step by StepDocument29 pagesOracle OVM Step by StepJoão De Deus Oliveira CriscuoloNo ratings yet
- Changing VIP and Public IP in RACDocument6 pagesChanging VIP and Public IP in RACRaviKiranNo ratings yet
- INE's Implementing Nexus Bootcamp Lab Scenarios: Topology OverviewDocument18 pagesINE's Implementing Nexus Bootcamp Lab Scenarios: Topology OverviewBhudev Kumar SahuNo ratings yet
- VMM Networking PosterDocument1 pageVMM Networking Posterobad2011No ratings yet
- Fw-Debian - Debian 8Document23 pagesFw-Debian - Debian 8Thinh LeNo ratings yet
- Virtual Private CloudDocument17 pagesVirtual Private CloudvgprasadNo ratings yet
- Creating and Using The EXOS Virtual Switch in Oracle Virtual BoxDocument11 pagesCreating and Using The EXOS Virtual Switch in Oracle Virtual BoxMutzEldrdereNo ratings yet
- Installing Mirantis OpenStack ManuallyDocument6 pagesInstalling Mirantis OpenStack ManuallyyousefNo ratings yet
- Add A Second VxRail ClusterDocument11 pagesAdd A Second VxRail ClusterJustice MapangaNo ratings yet
- Docker Overlay NetworksDocument7 pagesDocker Overlay Networksdeepesh_trNo ratings yet
- Windows Server 2012 Hyper-V Installation and Configuration GuideFrom EverandWindows Server 2012 Hyper-V Installation and Configuration GuideNo ratings yet
- 5.1.3.6 Lab - Viewing Network Device MAC AddressesDocument8 pages5.1.3.6 Lab - Viewing Network Device MAC Addressesmikejoshua amarNo ratings yet
- Zte Modem Wind ZXV10-H108L-User-Manual - 2 PDFDocument16 pagesZte Modem Wind ZXV10-H108L-User-Manual - 2 PDFMandragora officinarumNo ratings yet
- Ujian Modul 1 - 3Document37 pagesUjian Modul 1 - 3Helmi YudistiraNo ratings yet
- Data Communication Short NotesDocument3 pagesData Communication Short NotesNini LashariNo ratings yet
- Brkarc 3437 PDFDocument110 pagesBrkarc 3437 PDFIvan BrovkovichNo ratings yet
- 4 Coc Computer Networks Questions NewDocument309 pages4 Coc Computer Networks Questions NewAlem GirmaNo ratings yet
- Open Shortest Path First (Ospf)Document34 pagesOpen Shortest Path First (Ospf)nvbinh2005No ratings yet
- SiteManager 1139-3339Document3 pagesSiteManager 1139-3339Féderer IstvánNo ratings yet
- RegisterDocument3 pagesRegisterwessNo ratings yet
- Cisco Commands Cheat SheetDocument24 pagesCisco Commands Cheat SheetMdMehediHasan100% (1)
- CN Unit-Iv Notes - ExtraDocument28 pagesCN Unit-Iv Notes - Extrakhurram060123No ratings yet
- 46 XxsettingsDocument120 pages46 XxsettingsMirzaNo ratings yet
- Introduction To MPLSDocument35 pagesIntroduction To MPLSkarthiveera0% (1)
- FlexiBiz Proposal 021924Document4 pagesFlexiBiz Proposal 021924GNo ratings yet
- XT-LB Data SheetDocument2 pagesXT-LB Data SheetAndrés HernándezNo ratings yet
- WINRM (Windows Remote Management)Document8 pagesWINRM (Windows Remote Management)ZzaY .ANo ratings yet
- Cisco Exam TopicsDocument9 pagesCisco Exam TopicsjbgibarraNo ratings yet
- Frame Relay (FR) Physical Data Link Integrated Service Digital NetworkDocument22 pagesFrame Relay (FR) Physical Data Link Integrated Service Digital Networkvaibhav151284No ratings yet
- Bizhub 225i - Network Administrator - en - 1 1 0Document104 pagesBizhub 225i - Network Administrator - en - 1 1 0Justix LovexNo ratings yet
- IP ServicesDocument156 pagesIP ServicesNguyen HoangNo ratings yet
- Ec3401 Networks and Security SyllabusDocument3 pagesEc3401 Networks and Security Syllabusabinayasundaramoorthi2000No ratings yet
- CCNA Exploration: Network Fundamentals: Certificate of Course CompletionDocument3 pagesCCNA Exploration: Network Fundamentals: Certificate of Course CompletionRafa SierraNo ratings yet
- 03 STP - RSTP - Segmenting - Ip - RoutesDocument13 pages03 STP - RSTP - Segmenting - Ip - RoutesMohammed AkeelNo ratings yet
- IpSip & Security - Issue 04 ENTPCTE302-1 - NodrmDocument379 pagesIpSip & Security - Issue 04 ENTPCTE302-1 - NodrmAbdelaziz ElsharifNo ratings yet
- IDU-H DatasheetDocument1 pageIDU-H DatasheetntseviNo ratings yet
- Home of RF and Wireless Vendors and Resources Home of RF and Wireless Vendors and ResourcesDocument5 pagesHome of RF and Wireless Vendors and Resources Home of RF and Wireless Vendors and ResourcesClive MangwiroNo ratings yet
- Lteinspector: A Systematic Approach For Adversarial Testing of 4G LteDocument37 pagesLteinspector: A Systematic Approach For Adversarial Testing of 4G LtegpgeorgievNo ratings yet
- DH-IPC-HFW4421SN: 4MP Full HD WDR Network Small IR Bullet CameraDocument4 pagesDH-IPC-HFW4421SN: 4MP Full HD WDR Network Small IR Bullet CameraSeverino Coronado AnaguaNo ratings yet