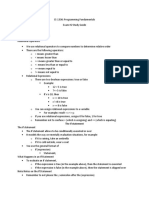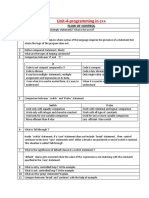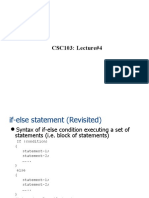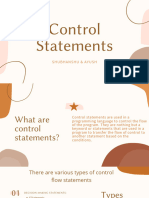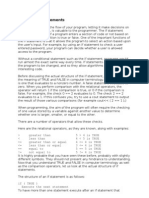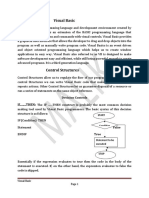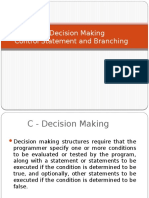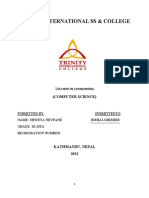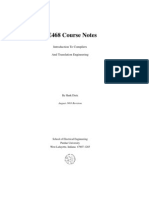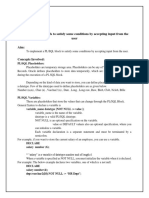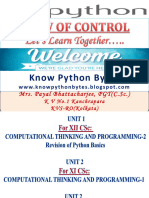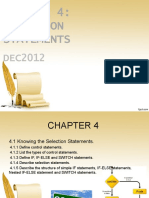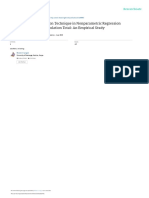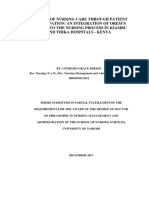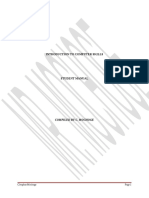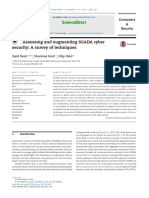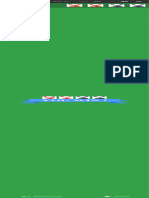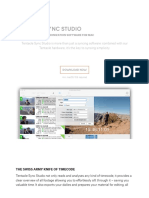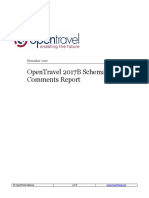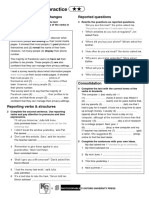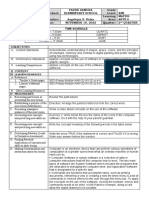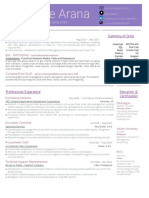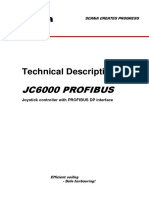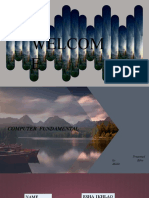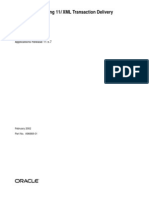Professional Documents
Culture Documents
Nav2013 Enus Csintro 06
Nav2013 Enus Csintro 06
Uploaded by
AlexOriginal Title
Copyright
Available Formats
Share this document
Did you find this document useful?
Is this content inappropriate?
Report this DocumentCopyright:
Available Formats
Nav2013 Enus Csintro 06
Nav2013 Enus Csintro 06
Uploaded by
AlexCopyright:
Available Formats
MODULE 6: C/AL STATEMENTS
Module Overview
There are many kinds of statements in C/AL. These statements can be grouped
into conditional statements, repetitive statements, compound statements, and
other statements that do not fall into these categorizations.
Conditional statements are statements that have one or more conditions. When
you use these conditions, one or more other statements execute. There are several
kinds of conditional statements in C/AL. To execute several other statements in
conditional statements, these statements must be grouped by using a special
construct. These statements are known as compound statements. Repetitive
statements are statements that repeat several other statements multiple times.
They are differentiated by the number of repetitions and how the number is
determined. Repetitive statements can be used together with arrays. Arrays are
complex variables that hold multiple values of the same data type. For example,
use them to display addresses in a Microsoft Dynamics NAV 2013 report, or when
you display information in a statistics page.
Understanding different kinds of statements help developers decide the best
method to write code to achieve certain functionalities.
Objectives
• Define conditional statements and Boolean expressions.
• Describe the IF statement, the IF-THEN, and IF-THEN-ELSE syntax.
• Describe the EXIT statement and code indentation.
• Describe the CASE statement and the syntax of the CASE statement.
• Define compound statements and comments.
• Describe the syntax of compound statements with BEGIN and END.
• Understand the concepts of nested IF statements and the rule of
correct indentation.
• Describe the syntax of comments.
• Use the IF, EXIT, CASE, and compound statements in a page.
• Test knowledge about C/AL statements.
• Define arrays and describe the components of arrays.
• Describe the syntax of arrays.
• Explain the power of arrays.
• Describe how to use strings as arrays of characters.
Microsoft Official Training Materials for Microsoft Dynamics ® 06 - 1
Your use of this content is subject to your current services agreement
C/SIDE Introduction in Microsoft Dynamics® NAV 2013
• Introduce repetitive statements that are available in C/AL.
• Use arrays and repetitive statements in a page.
• Describe the WITH statement, record variables, and the syntax of the
WITH statement.
06 - 2 Microsoft Official Training Materials for Microsoft Dynamics ®
Your use of this content is subject to your current services agreement
Module 06: C/AL Statements
Conditional Statements and Boolean Expressions
Understanding the concepts behind conditional statements and Boolean
expressions helps lay the groundwork for understanding the IF, CASE and EXIT
statements.
Conditional Statement
A conditional statement tests a condition and executes one or more statements
based on the condition. The most frequently used conditional statement is the IF
statement. Use it when there are only two possible values for the condition: TRUE
or FALSE.
Boolean Expression
A Boolean expression results in a Boolean value, such as a Boolean variable or
constant, a relational expression, or a logical expression.
The IF Statement
Use the IF statement to control if a part of the program executes. If the condition
is TRUE, one set of one or more statement executes; and if the condition is FALSE,
another set of one or more statements executes.
IF - THEN Syntax
Use the following syntax to execute a statement, if the condition is TRUE:
Code Example
IF <Boolean expression> THEN <statement>
A Boolean expression states a TRUE or FALSE condition. If the Boolean expression
evaluates to TRUE, the statement following the reserved word, THEN, executes. If
the Boolean expression evaluates to FALSE, the statement following THEN, does
not execute.
For example, test whether an integer value is negative. If it is, change it to positive
by using the following IF statement:
Code Example
IF Amount < 0 THEN
Amount := -Amount;
Microsoft Official Training Materials for Microsoft Dynamics ® 06 - 3
Your use of this content is subject to your current services agreement
C/SIDE Introduction in Microsoft Dynamics® NAV 2013
If the relational expression, Amount < 0, evaluates to TRUE, the assignment
statement executes and the Amount becomes positive. If the relational expression
evaluates to FALSE, the assignment statement does not execute and the Amount
remains positive.
Note: The statement to execute if the relational expression evaluates to TRUE,
is positioned under the IF – THEN line and indented by two spaces. This convention
makes code easier to read. The Microsoft Dynamics NAV Development Environment
works with or without this indentation. It works even if this statement appears on
the first line, right after THEN.
IF - THEN - ELSE Syntax
Use the following syntax to execute a statement if the condition is TRUE, and to
execute another statement if that condition is FALSE:
Code Example
IF <Boolean expression> THEN <statement 1> ELSE <statement 2>
A Boolean expression states a TRUE or FALSE condition. If the Boolean expression
evaluates to TRUE, the statement following the reserved word, THEN, executes. If
the Boolean expression evaluates to FALSE, the statement following the reserved
word, ELSE, executes. Either of the two statements execute, but not both.
For example, to determine the unit price of an item, divide the total price by the
quantity. However, if the quantity is zero, the division results in a run-time error.
To prevent this, you must test whether the quantity is zero. If it is, instead of doing
the division, give the unit price a valid value.
Code Example
IF Quantity <> 0 THEN
UnitPrice := TotalPrice / Quantity
ELSE
UnitPrice := 0;
If the relational expression, Quantity <> 0, evaluates to TRUE (quantity is not zero
[0]), the total price is divided by the quantity. The resulting value is assigned to the
unit price. If the relational expression evaluates to FALSE, the unit price is set to
zero.
06 - 4 Microsoft Official Training Materials for Microsoft Dynamics ®
Your use of this content is subject to your current services agreement
Module 06: C/AL Statements
Note: The two statements that optionally execute are indented by two spaces,
and the ELSE reserved word is aligned with the IF reserved word. Even though the
development environment works the same whether there are any spaces or new
lines, this convention acts as a visual cue to which ELSE matches which IF. Also it
assists in determining which condition triggers the ELSE.
The first assignment statement does not have a semicolon following it. This is
because the IF statement is not finished yet, as the ELSE is a part of the IF
statement. A semicolon (statement separator) suggests that a new statement is
imminent, in this case, the ELSE, and there is no ELSE-only statement.
The EXIT Statement
Code in a trigger executes sequentially from the top to the bottom. Developers
may not want to execute the rest of the code in a trigger. The EXIT statement is
used for this purpose. When an EXIT statement executes, the program exits the
current trigger and goes back to the object that calls the trigger, if any, or it goes
back to the user.
Example of the Use of an EXIT Statement
The EXIT statement is frequently used with the IF statement to stop executing
code under certain conditions. In the earlier code example, instead of testing
whether the quantity is not zero, you could use the EXIT statement to skip the
assignment statement, if the quantity is, in fact, zero.
Code Example
IF Quantity = 0 THEN
EXIT;
UnitPrice := TotalPrice / Quantity;
If the relational expression, Quantity = 0, evaluates to TRUE, the EXIT statement
executes. This skips the rest of the code. If the relational expression evaluates to
FALSE, the EXIT statement does not execute. Therefore, the next statement, which
is the assignment statement, executes.
Note: This assignment statement is not indented, because it is not part of the
IF statement.
Microsoft Official Training Materials for Microsoft Dynamics ® 06 - 5
Your use of this content is subject to your current services agreement
C/SIDE Introduction in Microsoft Dynamics® NAV 2013
Code Indentation
To indent several lines of code, select the lines, and then press TAB. The code
indents two spaces every time that TAB is pressed. To indent several lines of code
to the left, select those lines, and press SHIFT+TAB. This indents the code with one
space to the left, every time that SHIFT+TAB is pressed. Block indentation enables
developers to indent multiple lines of code in only three keystrokes (one for
highlighting the code and two for pressing SHIFT and TAB).
The CASE Statement
Use the CASE conditional statement when there are more than two possible
values for the condition.
The Syntax of the CASE Statement
The CASE statement has the following syntax:
Code Example
CASE <expression> OF
<value set 1> : <statement 1>;
<value set 2> : <statement 2>;
<value set n> : <statement n>;
[ELSE <statement n+1>]
END
A value set resembles the constant set that is used with the IN operator, except
that the value set does not have brackets. Value set can contain any of the
following:
• A single value
• Multiple values separated by commas
• Ranges of values
• Multiple ranges of values that are separated by commas
All values in the value sets must have a type comparable with the type of the
expression. In most cases, the data type of the value sets are converted to the data
type of the evaluated expression. The only exception is when the evaluated
expression is a Code variable, then the value sets are not converted to the Code
data type.
The ELSE clause is optional in the CASE statement.
06 - 6 Microsoft Official Training Materials for Microsoft Dynamics ®
Your use of this content is subject to your current services agreement
Module 06: C/AL Statements
When the CASE statement executes, the expression is evaluated first. This
expression is known as the selector. Then, each value in each value set is evaluated
in order.
If one of the values in the first value set matches the value of the expression, the
first statement executes. If one of the values in the second value set matches the
value of the expression, the second statement executes. This continues to the last
value set.
If the last value set is reached and no statement executes, the ELSE clause is
checked. If there is an ELSE clause, the statement following it, execute. If there is
no ELSE clause, no statement executes for the CASE statement.
Only one of the statements executes. If there is more than one value set that
contains the value that matches the expression, the statement following the
earliest value executes.
Compound Statements and Comments
Understanding the concepts behind compound statements and comments helps
to lay the groundwork for understanding nested IF statements.
Compound Statement
A compound statement is multiple statements. It improves the capabilities of the
conditional statement. For example, in an IF statement, when a condition tests to
TRUE, use a compound statement after the THEN to perform two or more
assignments. Usually, after the THEN, only one statement executes. However, if
that statement is a compound statement, multiple assignment statements can be
performed in it.
Comment
A comment is a description that developers write in their code. The purpose is to
explain the code, document who made a modification, or why the modification
was made. Because a comment is a description, and not an actual segment of
code, developers do not want the compiler to read it. Two slash marks (//) or a set
of braces ({}) indicate to the compiler that these lines of code are comments, and
should not be translated.
Microsoft Official Training Materials for Microsoft Dynamics ® 06 - 7
Your use of this content is subject to your current services agreement
C/SIDE Introduction in Microsoft Dynamics® NAV 2013
The Syntax of Compound Statements
Use the following syntax for compound statements:
Code Example
BEGIN <statement> {; <statement>} END
The braces ({}) indicate that whatever is included inside the brackets can be
repeated zero or more times. In other words, there may not be a second
statement, or there may be two or five, or as many as needed.
IF - THEN Compound Statement
Use a compound statement wherever, syntactically, you can use a single
statement. For example, to calculate a unit price from an extended price and then
add the extended price to the total price (only if the quantity is not zero[0]), use
the following IF statement:
Code Example
IF Quantity <> 0 THEN BEGIN
UnitPrice := ExtendedPrice / Quantity;
TotalPrice := TotalPrice + ExtendedPrice;
END;
Note: The statements in a compound statement are indented two spaces
from the BEGIN and the END. The BEGIN and the END are aligned with one
another.
If you follow this convention strictly, together with the general indentation
conventions for IF statements, the result is as follows:
Code Example
IF Quantity <> 0 THEN
BEGIN
UnitPrice := ExtendedPrice / Quantity;
TotalPrice := TotalPrice + ExtendedPrice;
END;
06 - 8 Microsoft Official Training Materials for Microsoft Dynamics ®
Your use of this content is subject to your current services agreement
Module 06: C/AL Statements
To prevent this double indentation, but still make the code easy to read, there is a
special indentation convention for IF statements. In an IF statement, the BEGIN is
positioned on the same line as the THEN, and the END is aligned with the
beginning of the line that contains the BEGIN.
IF - THEN - ELSE Compound Statement
Suppose that the Quantity is zero. To set the unit price to zero and skip the rest of
the trigger, use the ELSE clause. The general indentation conventions look as
follows:
Code Example
IF Quantity <> 0 THEN
BEGIN
UnitPrice := ExtendedPrice / Quantity;
TotalPrice := TotalPrice + ExtendedPrice;
END
ELSE
BEGIN
UnitPrice := 0;
EXIT;
END;
There are special indentation conventions to use with ELSE clauses. To reduce the
number of lines of code (this keeps more lines on the screen at one time), but still
making the code easy to read, there are two changes from the previous code
sample. First, the ELSE appears on the same line as the END from its
corresponding IF. Second, the BEGIN appears on the same line as the ELSE.
Therefore, the Microsoft Dynamics NAV standard indentation for the previous IF
statement is as follows:
Code Example
IF Quantity <> 0 THEN BEGIN
UnitPrice := ExtendedPrice / Quantity;
TotalPrice := TotalPrice + ExtendedPrice;
END ELSE BEGIN
UnitPrice := 0;
EXIT;
END;
Microsoft Official Training Materials for Microsoft Dynamics ® 06 - 9
Your use of this content is subject to your current services agreement
C/SIDE Introduction in Microsoft Dynamics® NAV 2013
Compound Statement by Using Nested IF Statements
In a nested IF statement, the statement following the THEN or the ELSE clause of
an IF statement is another IF statement, instead of simple assignments.
Nested IF Statements Rule
The rule for nested IF statements is that the ELSE clause matches the closest IF
above it that does not have an ELSE clause. Unindented lines of code can be
difficult to read and understand, especially with nested IF statements. For
example, examine the following code:
Code Example
IF Amount <> 0 THEN
IF Amount > 0 THEN
Sales := Sales + Amount
ELSE
IF Reason = Reason::Return THEN
IF ReasonForReturn = ReasonForReturn::Defective THEN
Refund := Refund + Amount
ELSE
Credits := Credits + Amount
ELSE
Sales := Sales - Amount;
In the previous code sample, it is difficult to tell the circumstances in which Sales
are to be reduced by the Amount without carefully diagnosing the code. Incorrect
indentation can make it even more difficult.
Code Example
IF Amount <> 0 THEN
IF Amount > 0 THEN
Sales := Sales + Amount
ELSE
IF Reason = Reason::Return THEN
IF ReasonForReturn = ReasonForReturn::Defective THEN
Refund := Refund + Amount
ELSE
Credits := Credits + Amount
ELSE
Sales := Sales - Amount;
06 - 10 Microsoft Official Training Materials for Microsoft Dynamics ®
Your use of this content is subject to your current services agreement
Module 06: C/AL Statements
Correct Nested IF Statements Indentation
By using the rule that the ELSE clause matches the closest IF without an existing
ELSE clause, and by using the standard indentation conventions, you can rewrite
the code sample as follows:
Code Example
IF Amount <> 0 THEN
IF Amount > 0 THEN
Sales := Sales + Amount
ELSE
IF Reason = Reason::Return THEN
IF ReasonForReturn = ReasonForReturn::Defective THEN
Refund := Refund + Amount
ELSE
Credits := Credits + Amount
ELSE
Sales := Sales - Amount;
In all these code samples, the code executes the same way, because the compiler
ignores all spaces and new lines. However, in the last code sample, it is much
easier for the developer to determine the action.
Variable Naming
Another important concept is variable naming. Even if the same code is indented
correctly, if the variables' names are not meaningful, it is difficult to understand
what the code is meant to do. The following code sample shows poorly named
variables:
Code Example
IF Amt1 <> 0 THEN
IF Amt1 > 0 THEN
Amt2 := Amt2 + Amt1
ELSE
IF OptA = 1 THEN
IF OptB = 3 THEN
Amt3 := Amt3 + Amt1
ELSE
Amt4 := Amt4 + Amt1
ELSE
Amt2 := Amt2 - Amt1;
Microsoft Official Training Materials for Microsoft Dynamics ® 06 - 11
Your use of this content is subject to your current services agreement
C/SIDE Introduction in Microsoft Dynamics® NAV 2013
The difference between poor programming and good programming frequently is
in how well the code documents itself. Some good strategies for writing clear,
organized code are as follows:
• Use correct indentation.
• Use meaningful variable names.
• Do not use negative variable names (for example, DoNotDelete).
• Use Booleans to designate Yes or No choices.
• Use the option type and option constants rather than integers to
designate selections with more than two choices.
Follow these guidelines to create easy-to-read code. Provide additional
documentation to the code, and remember to add comments to the code.
Demonstration: Use the Conditional and Compound
Statements in a Page
The following demonstration shows how to use the IF, EXIT, CASE, and
compound statements in a page.
Demonstration Steps
1. Create a new page, and then add variables.
a. Create a new blank page, and save it as page 90006, Test
Statements Page.
b. Click View > C/AL Globals, and define the following global
variables:
Name DataType
Quantity Integer
UnitPrice Decimal
TotalSales Decimal
TotalCredits Decimal
GrandTotal Decimal
Result Decimal
c. Close the C/AL Globals window.
d. Compile and save the page.
06 - 12 Microsoft Official Training Materials for Microsoft Dynamics ®
Your use of this content is subject to your current services agreement
Module 06: C/AL Statements
2. Add controls to the page.
a. Type the following on the first line of the Page Designer, to
specify the ContentArea container and name it My Test Page 1:
Caption Type SubType
Test Statements Page Container ContentArea
b. Go to the next line and type the following to add a FastTab
named General. Make sure that it is indented under the
container control.
Caption Type SubType
General Group Group
c. Go to the next line and type the following to add a group control
with Caption Input. Make sure that it is indented under the
General FastTab.
Caption Type SubType
Input Group Group
d. Go to the next line and type the following to add two field
controls that have SourceExpr Quantity and UnitPrice. Make
sure that they are indented under the Input group.
Caption Type SourceExpr
Quantity Field Quantity
Unit Price Field UnitPrice
e. Set the MinValue property for the UnitPrice field to 0.
f. Go to the next line and type the following to add a group control
with Caption Output. Indent it to the same level as the Input
group.
Caption Type SubType
Output Group Group
g. Go to the next line and type the following to add the following
four controls. Make sure that they are indented under the Output
group:
Caption Type SourceExpr
Result Field Result
Total Sales Field TotalSales
Microsoft Official Training Materials for Microsoft Dynamics ® 06 - 13
Your use of this content is subject to your current services agreement
C/SIDE Introduction in Microsoft Dynamics® NAV 2013
Caption Type SourceExpr
Total Credits Field TotalCredits
Grand Total Field GrandTotal
FIGURE 06.1: TEST STATEMENTS PAGE
h. Set the Editable property for all four controls to FALSE.
i. Compile, and then save the page.
3. Use the IF and the EXIT statement.
a. Open the Action Designer for the page.
b. Type the following on the first line of the Action Designer to add
an ActionContainer.
Type SubType
ActionContainer ActionItems
c. Go to the next line and type the following to add an action. Make
sure that it is indented under the ActionItems ActionContainer.
Caption Type
Execute IF Action
d. Go to the next line and type the following to add another action.
Make sure that it is indented under the ActionItems
ActionContainer.
Caption Type
Clear Action
06 - 14 Microsoft Official Training Materials for Microsoft Dynamics ®
Your use of this content is subject to your current services agreement
Module 06: C/AL Statements
FIGURE 06.2: THE ACTION DESIGNER PAGE
e. Click View > C/AL Code to open the C/AL Editor.
f. Locate the OnAction trigger for the Execute IF action.
g. Type the following code into the OnAction trigger of the action:
Code Example
IF Quantity = 0 THEN
EXIT;
Result := Quantity * UnitPrice;
IF Result < 0 THEN
TotalCredits := TotalCredits + Result
ELSE
TotalSales := TotalSales + Result;
GrandTotal := GrandTotal + Result;
h. Locate the OnAction trigger for the Clear action.
i. Type the following code into the OnAction trigger of the action:
Code Example
Quantity := 0;
UnitPrice := 0;
Result := 0;
TotalSales := 0;
TotalCredits := 0;
GrandTotal := 0;
Microsoft Official Training Materials for Microsoft Dynamics ® 06 - 15
Your use of this content is subject to your current services agreement
C/SIDE Introduction in Microsoft Dynamics® NAV 2013
FIGURE 06.3: THE C/AL EDITOR – TEST STATEMENTS PAGE
j. Close the C/AL Editor and close Action Designer.
k. Compile, save, and then close the page.
4. Test the page.
a. Run page 90006, Test Statements Page.
b. Type a value into the Unit Price and Quantity text box, and then
click the Execute IF action. View the results.
FIGURE 06.4: TEST STATEMENTS PAGE
06 - 16 Microsoft Official Training Materials for Microsoft Dynamics ®
Your use of this content is subject to your current services agreement
Module 06: C/AL Statements
c. Type another value into the Quantity text box, and then click the
Execute IF action again. View the results.
d. Try entering a negative value in the Quantity text box, (for
example -4), and then click the Execute action. View the results.
e. Click the Clear action, and then see the results.
5. Use compound statements.
a. Design page 90006, Test Statements Page, from the Object
Designer.
b. Click View, C/AL Globals and define the following global
variables:
Name DataType
TotalQtySales Integer
TotalQtyCredits Integer
GrandQtyTotal Integer
c. Close the C/AL Globals window.
d. Go to the last line of the Page Designer and add the following
into three field controls. Make sure that they are indented under
the Output group.
Caption Type SourceExpr
Total Qty Sales Field TotalQtySales
Total Qty Credits Field TotalQtyCredits
Grand Qty Total Field GrandQtyTotal
FIGURE 06.5: TEST STATEMENTS PAGE
e. Set the Editable property for all three field controls to FALSE.
f. Open the Action Designer for the page.
Microsoft Official Training Materials for Microsoft Dynamics ® 06 - 17
Your use of this content is subject to your current services agreement
C/SIDE Introduction in Microsoft Dynamics® NAV 2013
g. Go to the next line and type the following to add an action. Make
sure that it is indented under the ActionItems ActionContainer.
Caption Type
Execute Compound Action
FIGURE 06.6: THE ACTION DESIGNER
h. Click View > C/AL Code to open the C/AL Editor.
i. Locate the OnAction trigger for the Execute Compound action.
j. Type the following code into the OnAction trigger of the action:
Code Example
IF Quantity = 0 THEN
EXIT;
Result := Quantity * UnitPrice;
IF Result < 0 THEN BEGIN
TotalCredits := TotalCredits + Result;
TotalQtyCredits := TotalQtyCredits + Quantity;
END ELSE BEGIN
TotalSales := TotalSales + Result;
TotalQtySales := TotalQtySales + Quantity;
END;
GrandTotal := GrandTotal + Result;
GrandQtyTotal := GrandQtyTotal + Quantity;
k. Close the C/AL Editor, and then close the Action Designer.
l. Compile, save, and then close the page.
m. Run the page and test the changes.
06 - 18 Microsoft Official Training Materials for Microsoft Dynamics ®
Your use of this content is subject to your current services agreement
Module 06: C/AL Statements
6. Use the CASE statement.
a. Design page 90006, Test Statements Page, from the Object
Designer.
b. Open the Action Designer for the page.
c. Go to the next line and type the following to add an action. Make
sure that it is indented under the ActionItems ActionContainer.
Caption Type
Execute CASE Action
FIGURE 06.7: THE ACTION DESIGNER
d. Click View > C/AL Code to open the C/AL Editor.
e. Locate the OnAction trigger for the Execute CASE action.
f. Type the following code into the OnAction trigger of the action:
Code Example
Result := Quantity * UnitPrice;
CASE TRUE OF
Quantity = 0:
EXIT;
Quantity < 0:
BEGIN
TotalCredits := TotalCredits + Result;
TotalQtyCredits := TotalQtyCredits + Quantity;
END;
Quantity > 0:
BEGIN
TotalSales := TotalSales + Result;
TotalQtySales := TotalQtySales + Quantity;
END;
END;
GrandTotal := GrandTotal + Result;
GrandQtyTotal := GrandQtyTotal + Quantity;
Microsoft Official Training Materials for Microsoft Dynamics ® 06 - 19
Your use of this content is subject to your current services agreement
C/SIDE Introduction in Microsoft Dynamics® NAV 2013
g. Close the C/AL Editor, and then close the Action Designer.
h. Compile, save, and then close the page.
i. Run the page and test the changes.
The Syntax of Comments
There are two ways to write comments.
Single-Line Comment
Use a single-line comment to comment out a single line in the code. To comment
out means to block code so that it is ignored by the compiler. You create a
comment by putting two consecutive slashes (//) on a line. Everything after those
two slashes is considered a comment and is ignored by the compiler. The
following code sample shows single-line comments:
Code Example
// Calculate the Unit Price
IF Quantity <> 0 THEN // Do not allow division by zero
UnitPrice := TotalPrice / Quantity
ELSE // that is, if Quantity = 0
UnitPrice := 0;
The first comment is an example of a code line used completely for a comment.
The other two comments (the second and fourth lines) show how to have code on
a line that is followed with a comment. In each case, the compiler ignores
anything following the two slashes on that line.
Block of Comments
Use a block of comments to comment out a block of code. If an opening brace ({)
is inserted in the code, the compiler ignores everything that follows until the
closing brace (}). The compiler also ignores new lines in this case. The following
code sample shows a block of comments:
Code Example
{The following code is used to calculate the Unit Price. It compares the Quantity to
zero in order to prevent division by zero. In this case, the code sets the Unit Price
to zero.}
IF Quantity <> 0 THEN
UnitPrice := TotalPrice / Quantity
ELSE
UnitPrice := 0;
06 - 20 Microsoft Official Training Materials for Microsoft Dynamics ®
Your use of this content is subject to your current services agreement
Module 06: C/AL Statements
Nested Comments
Developers use a block of comments to track problems. An opening brace is
inserted at the beginning of a section of code, and a matching closing brace is
inserted at the end of the section of code. This comments out the whole section of
code. This enables developers to focus on the remaining parts of the code, or
eliminate a part of the code as the cause of a problem.
You can nest a block of comments. When the compiler reaches an opening brace,
it treats everything as a comment until it reaches the matching closing brace.
Therefore, in a trigger code, a closing brace must match every opening brace. The
following code sample shows a nested block of comments:
Code Example
{The following code temporarily removed on 8/15/12...
{The following code is used to calculate the Unit Price. It compares the Quantity to
zero to prevent division by zero. In this case, the code sets the Unit Price to zero.}
IF Quantity <> 0 THEN
UnitPrice := TotalPrice / Quantity
ELSE
}
UnitPrice := 0;
When the code in the example runs, only the line that sets the unit price to zero
(the last line) actually executes. The other lines are skipped.
Practice: Nested IF
The questions on this self-test relate to the following code. Hand-execute this
code to determine the answers.
The IF and ELSE Statement
Draw a line from each ELSE to its matching IF statement for the following set of
statements.
Microsoft Official Training Materials for Microsoft Dynamics ® 06 - 21
Your use of this content is subject to your current services agreement
C/SIDE Introduction in Microsoft Dynamics® NAV 2013
Code Example
IF (X1 > X2) OR B3 THEN BEGIN IF X7 < X2 THEN
A1 := (X1 + X7) / 2 ELSE IF X6 < X2 THEN
A1 := (X1 + X6) /2;
X7 := X6 + 1; END ELSE IF (X1 < X2) AND B5 THEN
IF X6 > X7 THEN BEGIN
IF B2 THEN A2 := X1 / 2 + X7 / 2 ELSE
A2 := X1 * 2 + X7 * 2; END ELSE A1 := X1 ELSE
A2 := X2;
IF B1 THEN EXIT;
Note: HINT: It may be more efficient to rewrite the set of statements from the
top to the bottom with correct indentation.
After the following set of statements executes, what is the value of variable A5?
Code Example
{Initialize Variables}
A5 := 7; // Initialize answer
B1 := {TRUE;} FALSE; B2 := TRUE; // FALSE;
A1 := { 5 // be sure to set this one correctly
A2 := 3 * A5;
A3 := 10 } 11; // either one is OK
A2 := 2 * A5;
// IF B2 THEN A5 := A5 + 1
IF (A1 < A5) OR {B2 AND} B1 THEN
A5 := 3 * A5 // ELSE A5 := A2 / A5;
ELSE A5 := A1 + A5;
06 - 22 Microsoft Official Training Materials for Microsoft Dynamics ®
Your use of this content is subject to your current services agreement
Module 06: C/AL Statements
Lab 6.1: Use Conditional and Compound Statements
Scenario
Simon is a developer working for CRONUS International Ltd. CRONUS
International has decided to start selling Microsoft Dynamics NAV training courses
as its business.
Simon has already created a Course table to store course information, a Course
Card page, and a Course List page to enter and display course information. Now
Simon must add several extension fields to make the list page easier to use.
Exercise 1: Use Conditional and Compound Statements
Exercise Scenario
The Course List page must have three extension fields: Level, Suggestion, and
SPA (Solution Provider Agreement). The Level and Suggestion fields are string
fields, whereas the SPA field must be displayed as a check box. Depending on the
Difficulty of the Course, the Level and Suggestion fields vary. Also, depending
on the Passing Rate and the Difficulty of the Course, the SPA varies.
Task 1: Create global variables
High Level Steps
1. Add three global variables for Level, Suggestion, and SPA in the
Course List page together with their respective data.
2. Add three field controls to the Course List page.
3. Add code to the OnAfterGetRecord trigger of the page.
Detailed Steps
1. Add three global variables for Level, Suggestion, and SPA in the
Course List page together with their respective data.
a. Design page 90011, Course List, from the Object Designer.
b. Click View > C/AL Globals, and define the following global
variables:
Name DataType Length
Level Text 30
Suggestion Text 80
SPA Boolean
c. Close the C/AL Globals window.
Microsoft Official Training Materials for Microsoft Dynamics ® 06 - 23
Your use of this content is subject to your current services agreement
C/SIDE Introduction in Microsoft Dynamics® NAV 2013
2. Add three field controls to the Course List page.
a. Go to the last line of the Page Designer and type the following
to add three field controls that have SourceExpr Level,
Suggestion, and SPA. Make sure that these field controls are
indented at the same level as the other field controls.
Caption Type SourceExpr
Level Field Level
Suggestion Field Suggestion
SPA Field SPA
3. Add code to the OnAfterGetRecord trigger of the page.
a. Click View > C/AL Code to open the C/AL Editor.
b. Locate the OnAfterGetRecord trigger of the page.
c. Add the following code:
Code Example
Level := '';
Suggestion := '';
SPA := FALSE;
CASE Difficulty OF
1..5:
BEGIN
Level := 'Beginner';
Suggestion := 'Take e-Learning or remote training';
END;
6..8:
BEGIN
Level := 'Intermediate';
Suggestion := 'Attend instructor-Led';
END;
9..10:
06 - 24 Microsoft Official Training Materials for Microsoft Dynamics ®
Your use of this content is subject to your current services agreement
Module 06: C/AL Statements
BEGIN
Level := 'Advanced';
Suggestion := 'Attend instructor-Led and self study';
END;
END;
IF ("Passing Rate" >= 70) AND (Difficulty >= 6) THEN
SPA := TRUE;
d. Close the C/AL Editor.
e. Compile, save, and close the page.
Arrays
Arrays are complex variables that contain a group of variables with the same data
type. They are special variables that have more functionality than the variables
that were discussed earlier.
Data Types and Variables
Simple data types only have a single value. A simple variable is defined by using a
simple data type. A complex data type has multiple values. A complex variable has
a complex data type. That is, a variable that has multiple values.
Array
An array is a complex variable that holds a group of variables. This entire group is
defined at the same time with a single identifier and a single data type. For
example, a developer can create an array variable with the following identifier and
data type:
• Identifier: QuantityArray
• Data Type: Integer
Element
An element is a single variable in an array. An array consists of one or more
elements. You can create an array with one element, but it is easier to create a
simple variable. All elements in an array have the same data type as the array. The
previous array must have a defined number of elements. Following is an example:
• Elements: 5
Microsoft Official Training Materials for Microsoft Dynamics ® 06 - 25
Your use of this content is subject to your current services agreement
C/SIDE Introduction in Microsoft Dynamics® NAV 2013
Index
An index is used to refer to a single element in an array. To access a single
element in an array, use both the array variable name and the index (this is a
number) to indicate the desired array element. To access the fourth element in the
previous array, use the following:
• QuantityArray[4]
Dimension
An array can have one or more dimensions. The simplest array is a one-
dimensional array. By default, this is defined in the definition of arrays. This array
only has elements in one dimension. This is the same as having elements only on
the x-axis of a graph.
In the earlier example, there are a total of five elements. They consist of one line,
or a dimension, of five defined elements.
If the array is defined as having two dimensions, it has a total of 25 elements (five
elements in one dimension multiplied by five elements in the second dimension).
This is the same as having a two-dimensional graph that uses the x-axis and y-axis.
Each line has five elements (one through five), but provides a combination of 25
different points by using only integers.
Arrays can have up to 10 Dimensions in C/AL.
To use a particular element in a multidimensional array, specify an index value for
each dimension. Therefore, there is the same number of index values as the
defined dimensions. These index values must be integers.
The Syntax of Arrays
The difference between calling a simple variable and an array is the addition of
the element index.
Variable Syntax
Use the variable identifier when you refer to any variable or array as a whole. For
example, CLEAR, a built-in function, has the following syntax:
Code Example
CLEAR(<variable>)
06 - 26 Microsoft Official Training Materials for Microsoft Dynamics ®
Your use of this content is subject to your current services agreement
Module 06: C/AL Statements
This function clears the variable that is used as the parameter. If the variable is a
numeric type, the CLEAR function sets it to zero. If the variable is a string type, the
CLEAR function sets it to an empty string. If the variable is an array, the CLEAR
function sets each element in the array to its own cleared value.
For example, for a one-dimensional array named SaleAmount of type Decimal,
use the following function call to set all elements in SaleAmount to zero:
Code Example
CLEAR(SaleAmount);
Array Element Syntax
Refer to a single element of an array by using its identifier and its index, according
to the following syntax:
Code Example
<identifier>[<index expression>{,<index expression>}]
The brackets ([]) are literal brackets, whereas the braces ({}) indicate that whatever
is included inside the braces can be repeated zero or more times. A one-
dimensional array requires a single index expression, whereas a two-dimensional
array requires two index expressions, separated by a comma. Each index
expression must result in an integer value when evaluated. To set the fifth element
of the SaleAmount array to zero, use the following assignment statement:
Code Example
SaleAmount[5] := 0;
How to think about arrays
Think about a one-dimensional array as the following row of boxes:
FIGURE 06.8: ONE-DIMENSIONAL ARRAY ILLUSTRATION
This is a one-dimensional array, with the identifier Box and eight elements. Each
element of the array is a single box. The fourth element of the array contains the
value of 17. To refer to the fourth element of the array, use Box[4].
You can think of a two-dimensional array as the following checkerboard or a
multiplication table:
Microsoft Official Training Materials for Microsoft Dynamics ® 06 - 27
Your use of this content is subject to your current services agreement
C/SIDE Introduction in Microsoft Dynamics® NAV 2013
FIGURE 06.9: TWO-DIMENSIONAL ARRAY ILLUSTRATION
The example is a two-dimensional array with the identifier Box, and a total of 30
elements, broken up into five rows of six elements. Think of the first dimension as
the row number, and the second dimension as the column number. To identify a
specific element, developers must identify both the row and the column. For
example, to have the value of the element in Row 4, Column 6, refer to Box[4,6];
the value is 24.
Three or more dimensions are more difficult to visualize. Think of the index as a
list of criteria. There are few reasons to have more than one one-dimensional
array in Microsoft Dynamics NAV 2013; however, you can have up to ten.
The Power of Arrays
You can use arrays to do more than access a particular element, such as the
following:
• SaleAmount[5]
Creating an array with 10 elements only saves the developer from creating ten
different variables. Arrays can do much more.
Expressions as an Index Value
The power of an array is that the index value can be an expression, such as the
following:
• SaleAmount[Counter]
This expression enables the element to be determined at run time. In this
example, the Counter value determines the element.
However, at run time, a developer might not know whether the value of the index
expression is a valid element number or not. If an array is defined to have eight
elements, and the code refers to element number 12, this results in a run-time
error.
To avoid this error, you must use an IF statement to test the value of the variable
before you use it to index an array. See the following example.
06 - 28 Microsoft Official Training Materials for Microsoft Dynamics ®
Your use of this content is subject to your current services agreement
Module 06: C/AL Statements
Code Example
IF Counter <= 8 THEN
SaleAmount[Counter] := Answer;
ARRAYLEN Function
The problem with this method is that the array actually might be defined to have
seven elements and the problem might be identified only at run time. C/AL
addresses this problem with a built-in function known as ARRAYLEN that has the
following syntax:
Code Example
Result := ARRAYLEN(<array variable>)
The code in this example indicates that the ARRAYLEN function results in a value,
in this case of type Integer. By using the previous syntax, the result is the number
of elements in the array variable that is used as the parameter. For example, if a
one-dimensional array is defined to have eight elements, the following function
has the integer value of 8:
Code Example
ARRAYLEN(SaleAmount)
Note: ARRAYLEN can also be used for multidimensional arrays.
The advantage of using ARRAYLEN is that changes to the defined length of an
array do not require developers to go back through their code to update
references to the defined length. Therefore, in the first ARRAYLEN example,
developers can test to see whether an index value is valid as follows:
Code Example
IF Counter <= ARRAYLEN(SaleAmount) THEN
SaleAmount[Counter] := Answer;
Because the number 8 is never used, the array does not have to have exactly eight
elements. If the array is actually defined to have seven elements, this code still
works perfectly.
Microsoft Official Training Materials for Microsoft Dynamics ® 06 - 29
Your use of this content is subject to your current services agreement
C/SIDE Introduction in Microsoft Dynamics® NAV 2013
Strings as Arrays of Characters
A string variable, or variable of type Text or Code, can be thought of as an array of
characters. Therefore, C/AL allows for access to each character as an element in an
array.
Characters of Elements
Each element is considered a variable of type Char. For example, running the
following code results in the message “Walk in the dark”:
Code Example
Str := ‘Walk in the park’;
Str[13] := ‘d’;
MESSAGE(Str);
Because Char is a numeric type, ASCII codes can be used for characters when you
use strings in this manner.
For example, when importing a text line, tab characters (ASCII code 9) can be
checked as follows:
Code Example
IF Str[idx] = 9 THEN
MESSAGE(‘There is a TAB character at position %1 in the text.’,idx);
You cannot access the length of a string in this manner. Regardless of which
characters are read or set, the length of the string remains the same. The elements
beyond the string's length are considered undefined.
In the first string example, if the 25th element is set (instead of the 13th) to ”d“,
because the 25th character is beyond the length of the string, this causes a run-
time error.
To know the number of elements in a string that are used as an array of
characters, use the STRLEN function, instead of the ARRAYLEN function.
Note: Do not use MAXSTRLEN when accessing strings as arrays because it
returns the declared length of a string. Always use STRLEN because it returns the
actual length of a string. If you try to assign a value to an element beyond the
actual length of a string, even if the declared length is larger, a run-time error
occurs.
06 - 30 Microsoft Official Training Materials for Microsoft Dynamics ®
Your use of this content is subject to your current services agreement
Module 06: C/AL Statements
Repetitive Statements
A repetitive statement is a statement that enables execution of one or more
statements multiple times. There are several types of repetitive statements. The
difference between repetitive statements is in the number of times these
statements are executed and how that number is determined. A repetitive
statement is known as a loop, because when the execution reaches the end of the
repetitive statement, it loops back to the beginning of the statement.
The FOR Statement
Use the FOR statement when a statement is executed a predetermined number of
times.
The FOR...TO Statement
The FOR...TO statement has the following syntax:
Code Example
FOR <control variable> := <start value> TO <end value> DO <statement>
The control variable must be a variable of type Boolean, Date, Time, or any
numeric type. The start value and the end value must be either expressions that
evaluate to the same data type as the control variable, or variables of the same
data type as the control variable. The following code sample shows a FOR...TO
statement:
Code Example
FOR idx := 4 TO 8 DO
Total := Total + 2.5;
In this case, the control variable (idx), the start value (4), and the end value (8) are
all integers. The following steps describe the process:
Step Code
1. The start value expression is evaluated and the control idx := 4
variable is set to the result.
2. The end value expression (after the TO) is evaluated. End value is 8
Microsoft Official Training Materials for Microsoft Dynamics ® 06 - 31
Your use of this content is subject to your current services agreement
C/SIDE Introduction in Microsoft Dynamics® NAV 2013
Step Code
3. The control variable is compared to the end value. If it is IF idx > 8,
greater than the end value, the FOR statement is ended. THEN
The FOR
statement
ends.
4. The statement (after the DO) is executed. Total := Total
+ 2.5
5. The control variable is incremented by one. idx := idx + 1
(5)
6. Go to step 3 and test the control variable again.
In this example, the Total variable was increased by two and one-half for five
times. Therefore, it is increased by 12.5. Both the start value and the end value are
evaluated once at the beginning of the FOR statement.
The control variable must not be changed in the FOR loop; if it is changed, the
result is not predictable. The control variable value outside the FOR loop (after it
ends) is not defined.
If several statements must run inside the loop, create a compound statement by
adding BEGIN and END. The following code sample shows how to execute two
statements in a loop:
Code Example
FOR idx := 4 TO 8 DO BEGIN
Total := Total + 2.5;
GrandTotal := GrandTotal + Total;
END;
The FOR...DOWNTO Statement
The FOR...DOWNTO statement has the following syntax:
Code Example
FOR <control variable> := <start value> DOWNTO <end value> DO <statement>
06 - 32 Microsoft Official Training Materials for Microsoft Dynamics ®
Your use of this content is subject to your current services agreement
Module 06: C/AL Statements
The rules for the control variable, start value, and end value are the same as for
the FOR…TO statement. The only difference between the two is that in the
FOR…TO statement, the control variable increases in value until it is greater than
the end value, whereas in the FOR.. DOWNTO statement, the control variable
decreases in value until it is less than the end value. The following code sample
shows a FOR...DOWNTO statement with an array and a compound statement:
Code Example
FOR idx := 9 DOWNTO 1 DO BEGIN
TotalSales := TotalSales + Sales[idx];
NumberSales := NumberSales + 1;
END;
The following steps describe the process:
Step Code
1. The start value expression is evaluated and the control idx := 9
variable is set to the result.
2. The end value expression (after the DOWNTO) is End value is 1
evaluated.
3. The control variable is compared to the end value. If it is IF idx < 1, THEN
less than the end value, the FOR statement is ended. The FOR
statement ends.
4. The statement (after the DO) is executed. TotalSales :=
TotalSales +
Sales[9];
NumberSales :=
NumberSales + 1;
5. The control variable is decreased by one. idx := idx - 1 (8)
6. Go to step 3 and test the control variable again.
Through each execution of the first statement in the compound statement, a
different element of the Sales array is accessed: first the ninth, and then the
eighth, and so on.
The WHILE...DO Statement
Use the WHILE loop when a statement is to be executed, as long as some
condition is true. a WHILE loop has the following syntax:
Microsoft Official Training Materials for Microsoft Dynamics ® 06 - 33
Your use of this content is subject to your current services agreement
C/SIDE Introduction in Microsoft Dynamics® NAV 2013
Code Example
WHILE <Boolean expression> DO <statement>
The WHILE...DO statement is simpler than the FOR statement. As long as the
Boolean expression evaluates to TRUE, the statement is executed repeatedly. As
soon as the Boolean expression evaluates to FALSE, the statement is skipped and
the execution continues with the statement following it. The following code
sample shows a WHILE...DO statement with a compound statement:
Code Example
WHILE Sales[idx + 1] <> 0 DO BEGIN
Idx := idx + 1;
TotalSales := TotalSales + Sales[idx];
END;
The following steps describe the process:
Step Code
1. The Boolean expression is evaluated. If it evaluates to Is Sales[idx + 1]
TRUE, go to step 2. If it does not evaluate, the WHILE <> 0?
statement is ended.
2. The statement (after the DO) is executed. idx := idx + 1;
TotalSales :=
TotalSales +
Sales[idx];
3. Go to step 1 and test the Boolean expression again.
The Boolean expression is tested before the statement is executed even one time.
If it evaluates to FALSE from the beginning, the statement is never executed.
The Sales[idx] that is added to TotalSales in the WHILE loop is the same value that
was tested in the Sales[idx + 1] at the beginning of the WHILE loop. The
intervening idx := idx + 1 statement causes this. As soon as the WHILE loop has
ended, idx still refers to the last nonzero element in the Sales array.
Unlike in FOR statements, it is the developer's responsibility to make sure that the
expression evaluates to FALSE at some point. This prevents a never-ending loop.
06 - 34 Microsoft Official Training Materials for Microsoft Dynamics ®
Your use of this content is subject to your current services agreement
Module 06: C/AL Statements
The REPEAT...UNTIL Statement
Use the REPEAT statement when one or more statements are to be executed until
some condition becomes true. It has the following syntax:
Code Example
REPEAT <statement> { ; <statement> } UNTIL <Boolean expression>
Following are several differences between the REPEAT and WHILE statements:
• There can be more than one statement between the REPEAT and the
UNTIL, even if no BEGIN and END is used.
• The Boolean expression is not evaluated until the end, after the
statements are already executed once.
• When the Boolean expression is evaluated, it loops back to the
beginning if the expression evaluates to FALSE. If the expression
evaluates to TRUE, it ends the loop.
The following code sample shows a REPEAT...UNTIL statement that achieves the
same result with the WHILE statement code sample:
Code Example
REPEAT
Idx := idx + 1;
TotalSales := TotalSales + Sales[idx];
UNTIL Sales[idx] = 0;
The following steps describe the process:
Step Code
1. The statements (between the REPEAT and the UNTIL) are idx := idx + 1;
executed. TotalSales :=
TotalSales +
Sales[idx];
2. The Boolean expression is evaluated. If it evaluates to TRUE, Is Sales[idx] =
the REPEAT statement is ended. If it does not evaluate, go 0?
back to step 1.
Because the Boolean expression is not evaluated until the end, the statements
incrementing the index and adding the TotalSales are executed, even though the
value of those Sales might be zero. Therefore, at the end of this loop, idx refers to
Microsoft Official Training Materials for Microsoft Dynamics ® 06 - 35
Your use of this content is subject to your current services agreement
C/SIDE Introduction in Microsoft Dynamics® NAV 2013
the first Sales which equals zero, instead of the last nonzero Sales as in the WHILE
statement.
The Boolean expression had to be rewritten, because a FALSE condition is required
to continue the loop, instead of a TRUE condition as in the WHILE statement.
Just as in the WHILE...DO statement, it is the developer's responsibility to make
sure that the Boolean expression evaluates to TRUE at some point to prevent a
never-ending loop.
Demonstration: Use Arrays and Repetitive Statements
The following demonstration shows how to use arrays and repetitive statements in
a page. The objective is to create a page that takes 10 input numbers from the
user, store them in arrays, and sorts them by using several repetitive statements.
Demonstration Steps
1. Create a new page and add variables.
a. Create a new blank page, and save it as page 90007, Test Array
Page.
b. Click View > C/AL Globals, and define the following global
variables:
Name DataType Purpose
InputNumber Integer Use this to store the input numbers.
OutputNumber Integer Use this to store the output numbers.
LoopCount Integer Use this to count how many loops are
required for the sorting routine.
SwapCount Integer Use this to count how many swaps actually
occur in the sorting routine.
idx Integer Use this as an expression for the array's
index.
IsSorted Boolean Use this as a flag for whether a repetitive
statement must be repeated.
LowestSwitch Integer Use this to improve the sorting routine.
TempNumber Integer Use this for temporary holding values to be
swapped.
c. Open the Properties window for the InputNumber variable, and
then set the following property:
d. Dimensions: 10
06 - 36 Microsoft Official Training Materials for Microsoft Dynamics ®
Your use of this content is subject to your current services agreement
Module 06: C/AL Statements
Note: This means that InputNumber is a one-dimensional array variable of
type Integer, with a maximum of elements of the first (and only) dimension, 10,
which means that there are 10 elements.
To create a two-dimensional array, put two numbers in the Dimensions property
that are separated by a semicolon (;). For example, to create a two-dimensional
array in which the maximum number of elements of the first dimension is five, and
the maximum number of elements of the second dimension is seven, put 5;7 in the
Dimensions property. This means that there are 35 elements.
e. Do the same for the OutputNumber variable.
f. Close the Properties window, and then close the C/AL Globals
window.
g. Compile and save the page.
2. Add controls to the page.
a. Type the following on the first line of the Page Designer, to
specify the ContentArea container and name it Test Array Page:
Caption Type SubType
Test Array Page Container ContentArea
b. Go to the next line and type the following to add a FastTab
named General. Make sure that it is indented under the
container control.
Caption Type SubType
General Group Group
c. Go to the next line and type the following to add a group control
with Caption Input. Make sure that it is indented under the
General FastTab.
Caption Type SubType
Input Group Group
d. Go to the next line and type the following to add 10 field controls
with SourceExpr InputNumber and its element index. Make sure
that the field controls are indented under the Input group.
Caption Type SourceExpr
InputNumber[1] Field InputNumber[1]
Microsoft Official Training Materials for Microsoft Dynamics ® 06 - 37
Your use of this content is subject to your current services agreement
C/SIDE Introduction in Microsoft Dynamics® NAV 2013
Caption Type SourceExpr
InputNumber[2] Field InputNumber[2]
InputNumber[3] Field InputNumber[3]
InputNumber[4] Field InputNumber[4]
InputNumber[5] Field InputNumber[5]
InputNumber[6] Field InputNumber[6]
InputNumber[7] Field InputNumber[7]
InputNumber[8] Field InputNumber[8]
InputNumber[9] Field InputNumber[9]
InputNumber[10] Field InputNumber[10]
Note: This creates the input column in the page
e. Go to the next line and type the following to add a group control
with Caption Output. Indent the group control to the same level
as the Input group.
Caption Type SubType
Output Group Group
f. Go to the next line and type the following to add 10 field
controls with SourceExpr OutputNumber and its element index.
Make sure that the field controls are indented under the Output
group.
Caption Type SourceExpr
OutputNumber[1] Field OutputNumber[1]
OutputNumber[2] Field OutputNumber[2]
OutputNumber[3] Field OutputNumber[3]
OutputNumber[4] Field OutputNumber[4]
OutputNumber[5] Field OutputNumber[5]
OutputNumber[6] Field OutputNumber[6]
OutputNumber[7] Field OutputNumber[7]
OutputNumber[8] Field OutputNumber[8]
OutputNumber[9] Field OutputNumber[9]
OutputNumber[10] Field OutputNumber[10]
06 - 38 Microsoft Official Training Materials for Microsoft Dynamics ®
Your use of this content is subject to your current services agreement
Module 06: C/AL Statements
Note: This creates the output column in the page.
g. Set the Editable property for all ten field controls to FALSE.
h. Go to the next line and type the following to add a group control
with Caption Counter. Indent it to the same level as the Input
group.
Caption Type SubType
Counter Group Group
i. Go to the next line and type the following to add two field
controls with SourceExpr LoopCount and SwapCount. Make sure
that it is indented under the Counter group.
Caption Type SubType
Loop Count Field LoopCount
Swap Count Field SwapCount
Note: This creates a section in the page to show the performance of the
sorting routine. The less loop count, the better the sorting routine.
j. Set the Editable property to FALSE for the two counter field
controls FALSE.
Microsoft Official Training Materials for Microsoft Dynamics ® 06 - 39
Your use of this content is subject to your current services agreement
C/SIDE Introduction in Microsoft Dynamics® NAV 2013
FIGURE 06.10: TEST ARRAY PAGE
k. Compile and save the page.
3. Add code to clear the page.
a. Open the Action Designer for the page.
b. Type the following on the first line of the Action Designer to add
an ActionContainer.
Type SubType
ActionContainer ActionItems
c. Go to the next line and type the following to add an action. Make
sure that it is indented under the ActionItems ActionContainer.
Caption Type
Clear Action
d. Click View > C/AL Code to open the C/AL Editor.
e. Locate the OnAction trigger for the Clear action.
f. Type the following code into the OnAction trigger of the action:
06 - 40 Microsoft Official Training Materials for Microsoft Dynamics ®
Your use of this content is subject to your current services agreement
Module 06: C/AL Statements
Code Example
CLEAR(InputNumber);
CLEAR(OutputNumber);
LoopCount := 0;
SwapCount := 0;
Note: This adds an action to clear the page, by clearing the arrays and setting
all the variables that are displayed in the page to 0.
g. Close the C/AL Editor.
4. Add code to generate input.
a. In the Action Designer, go to the next line and type the
following to add another action. Make sure that it is indented
under the ActionItems ActionContainer.
Caption Type
Generate Input Action
b. Click View > C/AL Code to open the C/AL Editor.
c. Locate the OnAction trigger for the Generate Input action.
d. Type the following code into the OnAction trigger of the action:
Code Example
LoopCount := 0;
SwapCount := 0;
FOR idx := 1 TO ARRAYLEN(InputNumber) DO
InputNumber[idx] := RANDOM(ARRAYLEN(InputNumber));
Note: A built-in C/AL function, RANDOM, achieves this result. A BEGIN is
not required after the DO in the FOR statement because there is only one
statement following the FOR statement.
e. Close the C/AL Editor.
Microsoft Official Training Materials for Microsoft Dynamics ® 06 - 41
Your use of this content is subject to your current services agreement
C/SIDE Introduction in Microsoft Dynamics® NAV 2013
5. Add code to populate output.
a. In the Action Designer, go to the next line and type the
following to add another action. Make sure that the action is
indented under the ActionItems ActionContainer.
Caption Type
Populate Output Action
b. Click View > C/AL Code to open the C/AL Editor.
c. Locate the OnAction trigger for the Populate Output action.
d. Type the following code into the OnAction trigger of the action:
Code Example
LoopCount := 0;
SwapCount := 0;
idx := 1;
WHILE (idx <= ARRAYLEN(InputNumber)) AND (idx <=
ARRAYLEN(OutputNumber)) DO BEGIN
OutputNumber[idx] := InputNumber[idx];
idx += 1;
END;
e. Close the C/AL Editor.
6. Add code to sort the output.
a. In the Action Designer, go to the next line and type the
following to add another action. Make sure that the action is
indented under the ActionItems ActionContainer.
Caption Type
Sort Action
FIGURE 06.11: THE ACTION DESIGNER
06 - 42 Microsoft Official Training Materials for Microsoft Dynamics ®
Your use of this content is subject to your current services agreement
Module 06: C/AL Statements
b. Click View > C/AL Code to open the C/AL Editor.
c. Locate the OnAction trigger for the Sort action.
d. Type the following code into the OnAction trigger of the action:
Code Example
LoopCount := 0;
SwapCount := 0;
REPEAT
IsSorted := TRUE;
FOR idx := ARRAYLEN(OutputNumber) DOWNTO 2 DO BEGIN
LoopCount += 1;
IF OutputNumber[idx] < OutputNumber[idx-1] THEN BEGIN
TempNumber := OutputNumber[idx];
OutputNumber[idx] := OutputNumber[idx-1];
OutputNumber[idx-1] := TempNumber;
SwapCount += 1;
IsSorted := FALSE;
END;
END;
UNTIL IsSorted
Note: First, the code initializes the two variables, LoopCount and SwapCount,
to zero. Then the REPEAT…UNTIL statement loops until the output column does
not require sorting any longer. The FOR…DOWNTO statement inside the
REPEAT…UNTIL statement loops the output column to sort from the last element
to the first element.
e. Close the C/AL Editor.
Note: The FOR statement only goes to two, instead of one because when idx
is one, this causes it to refer to an array element of zero.
The three lines of the compound statement (between BEGIN and END) in the FOR
loop does the actual swapping between elements of the array.
The IsSorted variable signals that sorting is finished. Set the IsSorted variable to
TRUE at the beginning of each REPEAT loop. If you have to swap two elements
because the list is not in order, set it to FALSE. At the end of the REPEAT loop, check
whether it is TRUE. If it is, all the elements are in order, because no elements needed
to be swapped. Now exit the loop. If elements need to be swapped, the loop is
repeated again. A Boolean variable that is used as a signal is known as a flag.
You cannot tell whether the list is sorted unless it is run through at least one time.
That is why the REPEAT is used here, instead of the WHILE loop.
Microsoft Official Training Materials for Microsoft Dynamics ® 06 - 43
Your use of this content is subject to your current services agreement
C/SIDE Introduction in Microsoft Dynamics® NAV 2013
7. Improve the sorting routine code.
Note: To this point the sorting routine is sufficient. It works well for small
arrays. However, it can take any size arrays. If there are 100 elements, 1,000
elements, or 10,000 elements, a more efficient sorting routine is required.
Nested loops are created when one loop (the FOR loop) is put inside another loop
(the REPEAT loop). With nested loops, there is always a potential for inefficiency,
especially as the number of elements increase. The question is how many times the
innermost loop executes. The LoopCount variable keeps track of this.
In the previous sorting routine, when the FOR loop is executed once, the IF
statement is executes nine times, because the length of the array is 10 and it goes
to two. If the REPEAT loop must execute nine times, the FOR loop executes nine
times and the IF statement executes 9 * 9 = 81 times. However, if the array length
goes to 100, the IF statement executes 99 times for each FOR statement, and the
FOR statement may executed by the REPEAT loop up to 99 times. In this situation,
the IF statement could be executed up to 99 * 99 = 9,801 times.
You can reduce the execution significantly by remembering what happened when
the FOR loop executes. Every time that it runs, the lowest element rises to the top.
That means that the first element never has to be tested again after the first FOR
loop runs. After the second FOR loop runs, you do not have to test the first two
elements again. Each loop needs fewer and fewer tests to do its job. This is the worst
case scenario.
a. In the Action Designer, go to the next line and type the
following to add another action. Make sure that the action is
indented under the ActionItems ActionContainer.
Caption Type
Improved Sort Action
b. Click View > C/AL Code to open the C/AL Editor.
c. Locate the OnAction trigger for the Improved Sort action.
d. Type the following code into the OnAction trigger of the action:
06 - 44 Microsoft Official Training Materials for Microsoft Dynamics ®
Your use of this content is subject to your current services agreement
Module 06: C/AL Statements
Code Example
LoopCount := 0;
SwapCount := 0;
LowestSwitch := 2;
REPEAT
IsSorted := TRUE;
FOR idx := ARRAYLEN(OutputNumber) DOWNTO LowestSwitch DO BEGIN
LoopCount += 1;
IF OutputNumber[idx] < OutputNumber[idx-1] THEN BEGIN
TempNumber := OutputNumber[idx];
OutputNumber[idx] := OutputNumber[idx-1];
OutputNumber[idx-1] := TempNumber;
SwapCount += 1;
IsSorted := FALSE;
LowestSwitch := idx + 1;
END;
END;
UNTIL IsSorted
e. Close the C/AL Editor, and then close the Action Designer.
f. Compile, save, and close the page.
Note: Instead of sorting down to two (comparing with one) each time, now
the FOR loops sorts down to LowestSwitch (comparing with LowestSwitch - one).
LowestSwitch starts out as two. But every time that two values are switched (in the
THEN clause of the IF statement), it resets to one more than the element that is
currently being switched.
Because the FOR loop works down at the end, LowestSwitch is the lowest element
to test the next time. Even in the worst case scenario, it is one greater than the
previous value, and it might be several greater.
For example, if the array has ten elements in the worst case scenario, it executes the
innermost IF statement 9 + 8 + 7 + 6 + 5 + 4 + 3 + 2 + 1 times = 45 times. If the
array has 100 elements, the worst case goes from 9,801 executions down to 4,950.
In other words, this simple modification makes the sort runs twice as fast, and
therefore takes half as long to execute.
8. Test the page.
a. Run page 90007, Test Arrays Page.
b. Type values into the input column, and then click Populate
Output. View the results.
c. Click Sort, and then view the results.
Microsoft Official Training Materials for Microsoft Dynamics ® 06 - 45
Your use of this content is subject to your current services agreement
C/SIDE Introduction in Microsoft Dynamics® NAV 2013
d. Click Populate Output, and then click Improved Sort. View the
results.
e. Click Clear, and then view the results.
f. Click Generate Input, then click Populate Output, and then click
Sort. View the results.
g. Click Populate Output, and then click Improved Sort. View the
results.
The WITH Statement
Use the WITH statement to facilitate coding with record variables. Understanding
the concepts behind record variables lays the groundwork for understanding the
WITH statement.
Record Variables
A record variable is a complex data type. Similar to an array variable, a record
variable contains multiple values. In an array, all the values have the same name
and type and are distinguished by an element number, or index. In a record, each
value, known as a field, has its own name and type. To distinguish these values, a
period (.) is used to separate the name of the record variable from the name of
the field. Therefore, if a record called Customer has a field that is named Name,
use Customer.Name to access that field.
A record represents a row or a record in a database table. The fields that are part
of a record are defined by using a Table object.
The Syntax of the WITH Statement
The following code sample shows how to assign data in an array to a record
variable:
Code Example
Customer.Name := Txt[1];
Customer.Address := Txt[2];
Customer.City := Txt[3];
Customer.Contact := Txt[4];
Customer.”Phone No.” := Txt[5];
Use the WITH statement to make this kind of code easier to write and easier to
read. It has the following syntax:
06 - 46 Microsoft Official Training Materials for Microsoft Dynamics ®
Your use of this content is subject to your current services agreement
Module 06: C/AL Statements
Code Example
WITH <record variable> DO <statement>
Within the statement, which can be a compound statement, the record name is no
longer required. Instead, the fields of that record can be used as if they were
variables. Therefore, you can rewrite the previous code sample by using the WITH
statement as follows:
Code Example
WITH Customer DO BEGIN
Name := Txt[1];
Address := Txt[2];
City := Txt[3];
Contact := Txt[4];
“Phone No.” := Txt[5];
END;
The Microsoft Dynamics NAV Development Environment associates the fields
together with the Customer record. If there are variable names that are the same
as the field names, the development environment uses the field from the record,
instead of the variable. This ambiguous reference must be avoided.
Implied WITH Statements
In many locations in code you cannot see the WITH statement. These locations
use the implied WITH statements. You can find examples of implied WITH in
various objects.
For example, in a table object there is an implied WITH statement, that covers the
whole object. Every reference to a field that is defined in that table has the
implied record variable, known as Rec, and a period automatically and invisibly
added in front of it.
Microsoft Official Training Materials for Microsoft Dynamics ® 06 - 47
Your use of this content is subject to your current services agreement
C/SIDE Introduction in Microsoft Dynamics® NAV 2013
Module Review
Module Review and Takeaways
There are many kinds of statements in C/AL. These include the following
examples:
• Conditional statements, such as the IF and the CASE statement
• Compound statements that use the BEGIN and END construct
• Different kinds of repetitive statements, such as the FOR and the
REPEAT...UNTIL statement
These statements are used everywhere in Microsoft Dynamics NAV. They provide
the foundation for writing a complete application.
In addition to simple variables, arrays and records introduce a different way to
store values. Both arrays and records are complex variables that hold multiple
values. The use of the WITH statement eases the use of record variables to make
code easier to read.
Understanding different kinds of statements helps developers decide the best
method to write code to achieve certain functionalities.
Test Your Knowledge
Test your knowledge with the following questions.
1. This is a valid use of arrays: You have a list of students, numbered from 1 to
99. Each student takes a test. You want to put the numeric score (from 0 to
100) for each student into an array, with student 1's score going in element 1,
student 2's score in element 2, and so on.
( ) True
( ) False
2. This is a valid use of arrays: You have a list of students, numbered from 1 to
99. Each student takes a test. You want to create a two-dimensional array with
two rows of 99 columns. In the first row, put the corresponding student's
name, with student 1's name in element 1,1, student 2's name in element 1,2,
and so on. In the second row, put the corresponding student's numeric test
score (from 0 to 100), with student 1's score going in element 2,1, student 2's
score going in element 2,2, and so on.
( ) True
( ) False
06 - 48 Microsoft Official Training Materials for Microsoft Dynamics ®
Your use of this content is subject to your current services agreement
Module 06: C/AL Statements
3. This is a valid use of arrays: You create an array containing the number of
households in each ZIP code. There is one array element for each five-digit
ZIP code and each element contains the number of households in that ZIP
code. The number of households that have a ZIP code of 30071 goes into
element 30071, and so on.
( ) True
( ) False
4. This is a valid use of arrays: You create an array containing the number of
households in each state. There is one array element for each two-character
postal state code and each element contains the number of households in
that state. The number of households in Georgia goes into element 'GA', and
so on.
( ) True
( ) False
5. Which repetitive statement enables you to repeat one or more statements a
known number of times?
6. Which repetitive statement does not require a BEGIN and END to execute
more than one statement repetitively?
7. Which repetitive statement tests the condition at the beginning of each loop?
Microsoft Official Training Materials for Microsoft Dynamics ® 06 - 49
Your use of this content is subject to your current services agreement
C/SIDE Introduction in Microsoft Dynamics® NAV 2013
8. Rewrite the following WHILE statement as a REPEAT statement. Describe the
differences in how it is executed.
WHILE X > 0 DO BEGIN
Y := A * X * X + B * X + C;
X := X - 1;
END;
06 - 50 Microsoft Official Training Materials for Microsoft Dynamics ®
Your use of this content is subject to your current services agreement
Module 06: C/AL Statements
Test Your Knowledge Solutions
Module Review and Takeaways
1. This is a valid use of arrays: You have a list of students, numbered from 1 to
99. Each student takes a test. You want to put the numeric score (from 0 to
100) for each student into an array, with student 1's score going in element 1,
student 2's score in element 2, and so on.
(√) True
( ) False
2. This is a valid use of arrays: You have a list of students, numbered from 1 to
99. Each student takes a test. You want to create a two-dimensional array with
two rows of 99 columns. In the first row, put the corresponding student's
name, with student 1's name in element 1,1, student 2's name in element 1,2,
and so on. In the second row, put the corresponding student's numeric test
score (from 0 to 100), with student 1's score going in element 2,1, student 2's
score going in element 2,2, and so on.
( ) True
(√) False
3. This is a valid use of arrays: You create an array containing the number of
households in each ZIP code. There is one array element for each five-digit
ZIP code and each element contains the number of households in that ZIP
code. The number of households that have a ZIP code of 30071 goes into
element 30071, and so on.
(√) True
( ) False
4. This is a valid use of arrays: You create an array containing the number of
households in each state. There is one array element for each two-character
postal state code and each element contains the number of households in
that state. The number of households in Georgia goes into element 'GA', and
so on.
( ) True
(√) False
Microsoft Official Training Materials for Microsoft Dynamics ® 06 - 51
Your use of this content is subject to your current services agreement
C/SIDE Introduction in Microsoft Dynamics® NAV 2013
5. Which repetitive statement enables you to repeat one or more statements a
known number of times?
MODEL ANSWER:
FOR
6. Which repetitive statement does not require a BEGIN and END to execute
more than one statement repetitively?
MODEL ANSWER:
REPEAT…UNTIL
7. Which repetitive statement tests the condition at the beginning of each loop?
MODEL ANSWER:
WHILE…DO
8. Rewrite the following WHILE statement as a REPEAT statement. Describe the
differences in how it is executed.
WHILE X > 0 DO BEGIN
Y := A * X * X + B * X + C;
X := X - 1;
END;
MODEL ANSWER:
REPEAT
Y := A * X * X + B * X + C;
X := X - 1;
UNTIL NOT (X > 0);
The WHILE statement executes only if the condition is TRUE at the beginning
of the execution. The REPEAT statement executes at least once before
checking the condition.
06 - 52 Microsoft Official Training Materials for Microsoft Dynamics ®
Your use of this content is subject to your current services agreement
You might also like
- CS 1336 Exam 2 Study GuideDocument5 pagesCS 1336 Exam 2 Study GuidesmurfyblueberryNo ratings yet
- CobolDocument145 pagesCobolBlake PayriceNo ratings yet
- WEEK 6 (Autosaved)Document47 pagesWEEK 6 (Autosaved)221090No ratings yet
- Gui Unit 3Document25 pagesGui Unit 3dawnglianiNo ratings yet
- 3Q 5th Monthly Test Reviewer Computer 10 WEEK 1-3Document5 pages3Q 5th Monthly Test Reviewer Computer 10 WEEK 1-3Sardonidos FidelNo ratings yet
- Activity 7Document1 pageActivity 7Hans JohndaleNo ratings yet
- Programming StatementsDocument22 pagesProgramming StatementsstjorielNo ratings yet
- Java Decision Making 11Document2 pagesJava Decision Making 11Jyotsana SharmaNo ratings yet
- Lecture 4 Decision MakingDocument10 pagesLecture 4 Decision Makingsuhridtalukder333No ratings yet
- 2 - Decision, Loop Structures & ArraysDocument38 pages2 - Decision, Loop Structures & Arraysshared tecNo ratings yet
- Decision StructuresDocument30 pagesDecision StructuresWelle TenaNo ratings yet
- Writing Control StructuresDocument32 pagesWriting Control StructuresEdgar RoaNo ratings yet
- Nav2013 Enus Csintro 05Document48 pagesNav2013 Enus Csintro 05AlexNo ratings yet
- Writing Control StructuresDocument32 pagesWriting Control StructuresHeriberto EspinoNo ratings yet
- Unit IV PL SQL ProgrammingDocument29 pagesUnit IV PL SQL Programmingshree500No ratings yet
- Unit-4-Programming in C++: Flow of ControlDocument2 pagesUnit-4-Programming in C++: Flow of ControlnidharshnNo ratings yet
- Visual Basic All Units CombineDocument9 pagesVisual Basic All Units CombinedheerajNo ratings yet
- HttpsDocument17 pagesHttpsFjri NdaNo ratings yet
- Algorithm and Pascal Conversion Notes Sheet RevisedDocument25 pagesAlgorithm and Pascal Conversion Notes Sheet RevisedShavane DavisNo ratings yet
- Lecture 04Document41 pagesLecture 04Abdul Rehman RanaNo ratings yet
- Object Oriented Programming-Lecture No 3Document20 pagesObject Oriented Programming-Lecture No 3Ali AhmadNo ratings yet
- Unit 2 CPDocument13 pagesUnit 2 CPStan jrNo ratings yet
- JavaScript Control StatementsDocument33 pagesJavaScript Control StatementsJoan PalatinoNo ratings yet
- Computer Programming 1: Making DecisionsDocument42 pagesComputer Programming 1: Making DecisionsHarly-Son Salonga SorianoNo ratings yet
- Week5 Java Flow Control and LoopDocument65 pagesWeek5 Java Flow Control and Loopjiwonhyung0234No ratings yet
- Chapter 3Document21 pagesChapter 3Joshua RelatorresNo ratings yet
- Control StatementsDocument22 pagesControl StatementsAshi RanaNo ratings yet
- Decision Making Using Excel 2007: Plug-InDocument15 pagesDecision Making Using Excel 2007: Plug-InDima AbboudNo ratings yet
- ITEW2 WEEK 4 JavaScript Fundamentals Part 4Document30 pagesITEW2 WEEK 4 JavaScript Fundamentals Part 4MOON CAKENo ratings yet
- LESSON 7-Decision StatementDocument27 pagesLESSON 7-Decision StatementJ A Y T R O NNo ratings yet
- CP1-If StatementsDocument4 pagesCP1-If Statementsgc14No ratings yet
- Java Programming 7th Edition Joyce Farrell Solutions Manual 1Document13 pagesJava Programming 7th Edition Joyce Farrell Solutions Manual 1arthur100% (52)
- Java Programming 7Th Edition Joyce Farrell Solutions Manual Full Chapter PDFDocument34 pagesJava Programming 7Th Edition Joyce Farrell Solutions Manual Full Chapter PDFaugust.dunston161100% (17)
- Visual Basic Notes-1Document10 pagesVisual Basic Notes-1Irfan RashidNo ratings yet
- Lesson IVDocument7 pagesLesson IVRuby Lynn M. LabianNo ratings yet
- Oopr211 MidtermDocument120 pagesOopr211 MidtermChristine Marie CasasNo ratings yet
- Lecture-5-C Control StatementDocument26 pagesLecture-5-C Control StatementSadman WasifNo ratings yet
- Aula 02 - 2.04 Further - IF FunctionDocument7 pagesAula 02 - 2.04 Further - IF FunctionThe SpectrumNo ratings yet
- Metalanguage: Big Picture in Focus: To Review Basic Computer Programming Using C++Document16 pagesMetalanguage: Big Picture in Focus: To Review Basic Computer Programming Using C++Lea Mae AnayonNo ratings yet
- C Decision MakingDocument2 pagesC Decision Makingvickroid007No ratings yet
- AssignmentDocument15 pagesAssignmentrhonNo ratings yet
- Python Decision Making7Document2 pagesPython Decision Making7rashNo ratings yet
- Expressions: Cognos Training - Report WritingDocument6 pagesExpressions: Cognos Training - Report WritinggvrarumiaNo ratings yet
- Week 8 Fundamental Programing BSCS: Z-Section Topic: Operator and Conditional Statement If Statement and Else StatementDocument6 pagesWeek 8 Fundamental Programing BSCS: Z-Section Topic: Operator and Conditional Statement If Statement and Else StatementBushra BabarNo ratings yet
- Module2 ControlSttmDocument21 pagesModule2 ControlSttmgonzalezedgarphoneNo ratings yet
- Lab 8Document7 pagesLab 8ziafat shehzadNo ratings yet
- Introducing Visual Basic For ApplicationsDocument5 pagesIntroducing Visual Basic For Applicationsshariz500No ratings yet
- Lab Work 2Document21 pagesLab Work 2Shweta NeupaneNo ratings yet
- Compiler NotesDocument98 pagesCompiler NotesNima SeyedtalebiNo ratings yet
- Ex - No: 6 Date:16.02.2019 Write A PL/SQL Block To Satisfy Some Conditions by Accepting Input From The UserDocument8 pagesEx - No: 6 Date:16.02.2019 Write A PL/SQL Block To Satisfy Some Conditions by Accepting Input From The UserSuresh Babu PalpandiNo ratings yet
- 2 Computer Programming Module 4Document6 pages2 Computer Programming Module 4joel lacayNo ratings yet
- Lect Six-1Document45 pagesLect Six-1LAURENT JIBUNGENo ratings yet
- Module 12 - Windows FormsDocument14 pagesModule 12 - Windows Formsapi-19796528No ratings yet
- Oracle PLSQLDocument93 pagesOracle PLSQLradhagopal1985No ratings yet
- Final Revised Conditional and Iterative Stmnts 2020-21Document55 pagesFinal Revised Conditional and Iterative Stmnts 2020-21Ariana's EuphoriaNo ratings yet
- Control Flow/Control Statemets: 1. Selections StatementsDocument13 pagesControl Flow/Control Statemets: 1. Selections StatementsABDUL HAKEEMNo ratings yet
- Types of If StatementDocument15 pagesTypes of If StatementvipularunpatilNo ratings yet
- 04 - 1772 Informix 4GLDocument14 pages04 - 1772 Informix 4GLRodolfo J. Peña100% (1)
- Chapter 4 Selection StatementsDocument24 pagesChapter 4 Selection StatementsWAN FAZLINI IDAYU BINTI WAN FAKARI - PKTNo ratings yet
- JavaScript Interview Questions You'll Most Likely Be AskedFrom EverandJavaScript Interview Questions You'll Most Likely Be AskedNo ratings yet
- 10 11648 J Ajtas 20200904 13Document6 pages10 11648 J Ajtas 20200904 13AlexNo ratings yet
- Computer Manual: Compiled by S KiturDocument43 pagesComputer Manual: Compiled by S KiturAlexNo ratings yet
- Nav2013 Enus Csintro 08Document54 pagesNav2013 Enus Csintro 08AlexNo ratings yet
- Nav2013 Enus Csintro 05Document48 pagesNav2013 Enus Csintro 05AlexNo ratings yet
- Nav2013 Enus Csintro 02Document50 pagesNav2013 Enus Csintro 02AlexNo ratings yet
- Statistics and ProbabilityDocument42 pagesStatistics and ProbabilityAlexNo ratings yet
- STA 421 Notes IIDocument36 pagesSTA 421 Notes IIAlexNo ratings yet
- Grace Githemo PHD Thesis H80 - 85481 - 2012Document199 pagesGrace Githemo PHD Thesis H80 - 85481 - 2012AlexNo ratings yet
- Sta 3108 Cat 2Document3 pagesSta 3108 Cat 2AlexNo ratings yet
- Survey ManagementDocument2 pagesSurvey ManagementAlexNo ratings yet
- CCM 201 Introduction To Computer Skills PDFDocument22 pagesCCM 201 Introduction To Computer Skills PDFAlex100% (1)
- Sta 114 NotesDocument18 pagesSta 114 NotesAlexNo ratings yet
- 2017 - Assessing and Augmenting SCADA Cyber Security A Survey of TechniquesDocument19 pages2017 - Assessing and Augmenting SCADA Cyber Security A Survey of TechniqueschrisalexoNo ratings yet
- Golden AxeDocument2 pagesGolden Axesuper_sheepNo ratings yet
- A Night in Tunisia (Jesús Molina) PDFDocument1 pageA Night in Tunisia (Jesús Molina) PDFB-DoggNo ratings yet
- Solitaire Online - Penelusuran GoogleDocument1 pageSolitaire Online - Penelusuran GoogleSheiladwi andikaNo ratings yet
- Data Transfer SchemesDocument6 pagesData Transfer Schemesvishwakadarsh100% (11)
- AllPile 07Document7 pagesAllPile 07Tony Hartono BagioNo ratings yet
- Tentacle Sync Studio - Tentacle SyncDocument6 pagesTentacle Sync Studio - Tentacle SyncAlian HernandezNo ratings yet
- OpenTravel 2017B Comments ReportDocument8 pagesOpenTravel 2017B Comments ReportiykeNo ratings yet
- 200lv 1st Semester Study Pack 1Document55 pages200lv 1st Semester Study Pack 1sarah charlotteNo ratings yet
- Dbms r16 Syllabus of Jntuk and Its StructureDocument4 pagesDbms r16 Syllabus of Jntuk and Its StructureChristina Robinson0% (1)
- Batting: Module 3 AssignmentDocument2 pagesBatting: Module 3 AssignmentVishal KumarNo ratings yet
- Movie Recommendation System Using AI & MLDocument22 pagesMovie Recommendation System Using AI & MLNøaman KayNo ratings yet
- Labview - Waveletes Analsys ToolkitDocument63 pagesLabview - Waveletes Analsys ToolkitrcmscribdNo ratings yet
- Microprocessor LabDocument5 pagesMicroprocessor LabTanmayNo ratings yet
- Scarlett Solo Studio 3rd Gen User Guide V2Document22 pagesScarlett Solo Studio 3rd Gen User Guide V2jame thomaNo ratings yet
- 08 CFD Brochure (Online) 1662196967 PDFDocument6 pages08 CFD Brochure (Online) 1662196967 PDFMahesh KaruppusamyNo ratings yet
- Ibm Filenet P8 Content Platform Engine Product Validation DocumentationDocument20 pagesIbm Filenet P8 Content Platform Engine Product Validation DocumentationramuNo ratings yet
- Grammar Unit 1 1starDocument1 pageGrammar Unit 1 1starMaryechuNo ratings yet
- IT Minor FORMATDocument9 pagesIT Minor FORMATEarn ReferralNo ratings yet
- Installation GuideDocument6 pagesInstallation GuideD V BHASKARNo ratings yet
- Mpaeh 6 Arts Q2 W2Document2 pagesMpaeh 6 Arts Q2 W2Angelique BulanNo ratings yet
- Book Samyama El Cultivo de La Quietud en Accion Siddh 1Document3 pagesBook Samyama El Cultivo de La Quietud en Accion Siddh 1Juan AcevedoNo ratings yet
- Resume - Ella AranaDocument1 pageResume - Ella AranaElla Mae AranaNo ratings yet
- Developing A Grading and Monitoring System: Towards An Effective Academic EvaluationDocument5 pagesDeveloping A Grading and Monitoring System: Towards An Effective Academic EvaluationCharles CamralNo ratings yet
- High-Performance IPD For Battery Chargers MIP2F× SeriesDocument2 pagesHigh-Performance IPD For Battery Chargers MIP2F× SeriesnuesteNo ratings yet
- 手柄JC6000 Profibus - Technical Description 150dpiDocument7 pages手柄JC6000 Profibus - Technical Description 150dpiKhizar HayatNo ratings yet
- Comparison of SNMP Agent Test ToolsDocument10 pagesComparison of SNMP Agent Test ToolspnutsterNo ratings yet
- WORD and PowerpointDocument38 pagesWORD and PowerpointEsha MalikNo ratings yet
- 2023 Cyber Security ReportDocument109 pages2023 Cyber Security ReportPaul Chan100% (2)
- POXMLTRNDocument84 pagesPOXMLTRNrishi10978No ratings yet