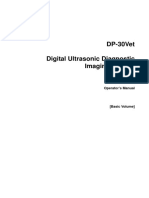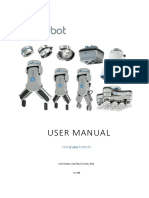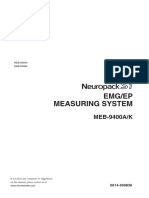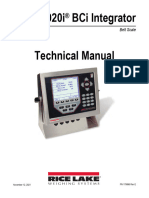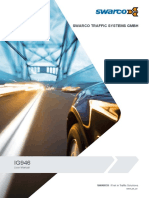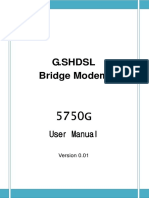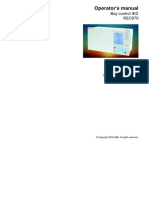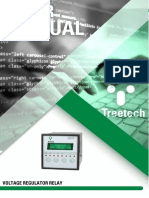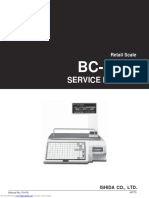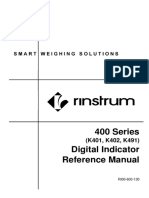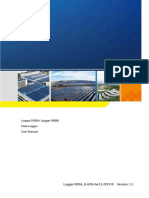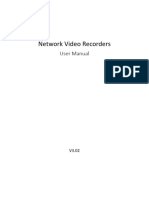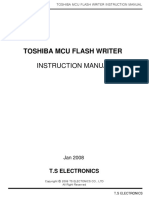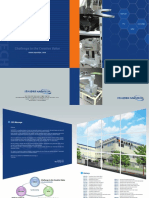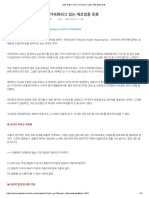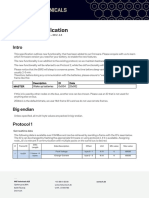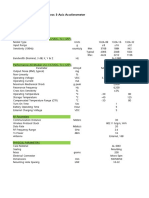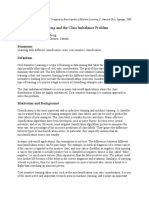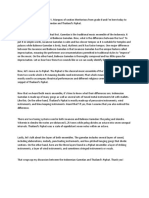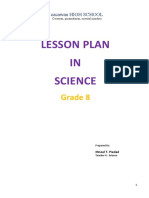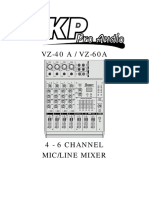Professional Documents
Culture Documents
SeeSV-S205 User Guide
SeeSV-S205 User Guide
Uploaded by
taehyun KimCopyright:
Available Formats
You might also like
- How To Play The Shakuhachi: A Guide To The Japanese Bamboo Flute by Yoshinobu TaniguchiDocument58 pagesHow To Play The Shakuhachi: A Guide To The Japanese Bamboo Flute by Yoshinobu Taniguchiihophats100% (7)
- Rs485 GuideDocument140 pagesRs485 Guidepbhanududi100% (1)
- Guitar Lessons With The GreatsDocument106 pagesGuitar Lessons With The GreatsAandr Chisholm100% (5)
- Tablet1000 Series UserManualDocument98 pagesTablet1000 Series UserManualodacremyrrahNo ratings yet
- Nihon-Kohden BSM-9510 Bedside Monitor - Service Manual PDFDocument119 pagesNihon-Kohden BSM-9510 Bedside Monitor - Service Manual PDFLeenNo ratings yet
- Instruction Manual: HD/SD 12-Channel Digital Video SwitcherDocument73 pagesInstruction Manual: HD/SD 12-Channel Digital Video SwitcherOscar Alberto Carcassés BorgesNo ratings yet
- DC 70 InstructionsforUse BasicVolumeFDA3.0 01 24Document481 pagesDC 70 InstructionsforUse BasicVolumeFDA3.0 01 24Antone SamyNo ratings yet
- DP-30Vet CE Operator Manual Basic V1.0 enDocument173 pagesDP-30Vet CE Operator Manual Basic V1.0 enYohanemesNo ratings yet
- MIT6 042JF10 NotesDocument81 pagesMIT6 042JF10 Notesedgar_sg89No ratings yet
- Rohde and Schwarz FSH Operating ManualDocument300 pagesRohde and Schwarz FSH Operating ManualomedinawNo ratings yet
- User Manual For KAWASAKI v1.1.2 en 0Document225 pagesUser Manual For KAWASAKI v1.1.2 en 0Nasr PooyaNo ratings yet
- M 183522 sct-2200 Enus RevbDocument56 pagesM 183522 sct-2200 Enus RevbAlfonso CepedaNo ratings yet
- User Manual For KUKA EN 0Document227 pagesUser Manual For KUKA EN 0NickNo ratings yet
- M - Us - 183522 - sct-2200 RevaDocument54 pagesM - Us - 183522 - sct-2200 RevainquisivallyNo ratings yet
- Hitachi Eub 5500 Ultrasound Service ManualDocument10 pagesHitachi Eub 5500 Ultrasound Service ManualkhaledNo ratings yet
- 2010 - 08 - 0615 - 35 - 59M7 Operation Manual Basic FDA V2.0 PDFDocument299 pages2010 - 08 - 0615 - 35 - 59M7 Operation Manual Basic FDA V2.0 PDFLeoni AnjosNo ratings yet
- Mindray M9 - User ManualDocument255 pagesMindray M9 - User ManualDhoy GaviolaNo ratings yet
- DS-6211 Base Station Hardware Description V11 - EngDocument116 pagesDS-6211 Base Station Hardware Description V11 - Engtanajm60No ratings yet
- User Manual For ABB v1.1.2 EN 0Document254 pagesUser Manual For ABB v1.1.2 EN 0Đông Ngô ThanhNo ratings yet
- Ziv M0rtvp1812iv04Document378 pagesZiv M0rtvp1812iv04Muhammad YusriNo ratings yet
- Samyung SAS 70 Autopilot UserManualDocument65 pagesSamyung SAS 70 Autopilot UserManualSudenaz YüceNo ratings yet
- netLINK NL 50-MPI and netTAP NT 50-MPI UM 06 ENDocument71 pagesnetLINK NL 50-MPI and netTAP NT 50-MPI UM 06 ENpravinNo ratings yet
- Meb9400 OmDocument326 pagesMeb9400 Ommax51sNo ratings yet
- TUF-2000H User ManualDocument52 pagesTUF-2000H User ManualHakkı YılmazNo ratings yet
- PF 4000 ManualDocument476 pagesPF 4000 ManualAlan Gleiser100% (1)
- M 179996 920ibci Integrator Enus ReveDocument44 pagesM 179996 920ibci Integrator Enus ReveArnas RisqiantoNo ratings yet
- DSO5000P ManualDocument71 pagesDSO5000P Manualpeloton10100% (1)
- Ig946 Be 10 20171017Document46 pagesIg946 Be 10 20171017Hasan GhanoumNo ratings yet
- RV-M7 Tech ManualDocument67 pagesRV-M7 Tech Manualstake1988No ratings yet
- User Manual Totolink N300RT (English - 58 Pages)Document2 pagesUser Manual Totolink N300RT (English - 58 Pages)Ageng LaksitoNo ratings yet
- Service Manual: OnsoleDocument126 pagesService Manual: Onsoletopkat0No ratings yet
- G.SHDSL Bridge AM 2 (B)Document77 pagesG.SHDSL Bridge AM 2 (B)shambhoiNo ratings yet
- CP2000 Service Manual - POLNOEDocument184 pagesCP2000 Service Manual - POLNOEeeyyee GsNo ratings yet
- Eap300 PDFDocument84 pagesEap300 PDFujang kustiawanNo ratings yet
- Operator's Manual: Bay Control IED REC670Document114 pagesOperator's Manual: Bay Control IED REC670Partha Sarathi MannaNo ratings yet
- Quantum+Workstation+12in+ (Eng) +8-27-2020 5Document89 pagesQuantum+Workstation+12in+ (Eng) +8-27-2020 5ALINANo ratings yet
- DA200 - CANopen Technical GuideDocument31 pagesDA200 - CANopen Technical GuideRobinsonDanielDosSantosNo ratings yet
- VoiceMail AlcatelDocument100 pagesVoiceMail AlcatelTalhaoui ZakariaNo ratings yet
- Vortex Meter Model 7150 Instruction ManualDocument103 pagesVortex Meter Model 7150 Instruction ManualElizeu CarlosNo ratings yet
- Manual AVR 4.20 EngDocument83 pagesManual AVR 4.20 EngJean BrondaniNo ratings yet
- R6 Line Regen Manual - V1.3Document40 pagesR6 Line Regen Manual - V1.3Hongquan SuNo ratings yet
- Irb 6700 PDFDocument170 pagesIrb 6700 PDFArvydas GaurilkaNo ratings yet
- Service Manual Timbangan bc3000 PDFDocument81 pagesService Manual Timbangan bc3000 PDFdedy kurniawanNo ratings yet
- A168r3 MPEG DASH Profile For Transport of ISO BMFF Based DVB Services Ts 103 285 v140 June 2021Document133 pagesA168r3 MPEG DASH Profile For Transport of ISO BMFF Based DVB Services Ts 103 285 v140 June 2021Elgharbi OussamaNo ratings yet
- Manual L7PA 200V ENG V1.3 20230515Document419 pagesManual L7PA 200V ENG V1.3 20230515dangcuongbn88No ratings yet
- DRU10001 WaveDriver 10 and 20 User Guide REV005Document82 pagesDRU10001 WaveDriver 10 and 20 User Guide REV005Tomas ScuseriaNo ratings yet
- GV Control Center User Manual (CCSV34 B En)Document203 pagesGV Control Center User Manual (CCSV34 B En)ljubisaNo ratings yet
- 710-03971-00B MVS User Manual - PressDocument116 pages710-03971-00B MVS User Manual - Pressdwas1314No ratings yet
- LS182 H My FukudaDocument128 pagesLS182 H My FukudavipvashNo ratings yet
- User ManualDocument19 pagesUser ManualIlya VivichNo ratings yet
- Cara Setting Wifi RouterDocument57 pagesCara Setting Wifi Routeralfiatitin12No ratings yet
- 400 Series Digital Indicator Reference ManualDocument149 pages400 Series Digital Indicator Reference Manualle0n311No ratings yet
- Sungrow Data Logger 1000 - 1000B Usert ManualDocument120 pagesSungrow Data Logger 1000 - 1000B Usert ManualJoão TeixeiraNo ratings yet
- Rice Lake SCT 1100 Manual PDFDocument88 pagesRice Lake SCT 1100 Manual PDFRonel BatocabeNo ratings yet
- UNV-Network Video Recorders User Manual-V3.02-EnDocument218 pagesUNV-Network Video Recorders User Manual-V3.02-EnHen Drix LevaNo ratings yet
- Evlunic Ac-Wallbox Mba en Rev-C AbbDocument65 pagesEvlunic Ac-Wallbox Mba en Rev-C AbbDiego MaldonadoNo ratings yet
- 95-8560-7.1 (S3 Manual)Document364 pages95-8560-7.1 (S3 Manual)Usman KhalidNo ratings yet
- VSG 401 ManualDocument96 pagesVSG 401 ManualWalgomNo ratings yet
- 892J007MNADDocument125 pages892J007MNADPercida De La Peña CantilloNo ratings yet
- Onepager Ultrasonic Sensor en 200203Document1 pageOnepager Ultrasonic Sensor en 200203taehyun KimNo ratings yet
- TS Flash Writer Manual - Rev1.04Document5 pagesTS Flash Writer Manual - Rev1.04taehyun KimNo ratings yet
- 라온Document8 pages라온taehyun KimNo ratings yet
- IRS 코로나 이후 가속화되고 있는 제조업용 로봇Document3 pagesIRS 코로나 이후 가속화되고 있는 제조업용 로봇taehyun KimNo ratings yet
- WST CANBus Specification V4 5Document12 pagesWST CANBus Specification V4 5taehyun KimNo ratings yet
- In-Plane Ultrasonic Needle Tracking Using A Fiber-Optic HydrophoneDocument9 pagesIn-Plane Ultrasonic Needle Tracking Using A Fiber-Optic Hydrophonetaehyun KimNo ratings yet
- IRS ADAS 센서Document3 pagesIRS ADAS 센서taehyun KimNo ratings yet
- Kanbanchi Is The Agile Project Management and Team Collaboration ToolDocument3 pagesKanbanchi Is The Agile Project Management and Team Collaboration Tooltaehyun KimNo ratings yet
- Specifications, 132A: Wireless 3-Axis Accelerometer: Performance - by Model: Vs +3.7VDC, TC +25°CDocument1 pageSpecifications, 132A: Wireless 3-Axis Accelerometer: Performance - by Model: Vs +3.7VDC, TC +25°Ctaehyun KimNo ratings yet
- EE-SA701/801: Using A Pushbutton Enables Accurately Detecting Difficult-To-Detect ObjectsDocument6 pagesEE-SA701/801: Using A Pushbutton Enables Accurately Detecting Difficult-To-Detect Objectstaehyun KimNo ratings yet
- Cost-Sensitive Learning and The Class Imbalance Problem: SynonymsDocument8 pagesCost-Sensitive Learning and The Class Imbalance Problem: Synonymstaehyun KimNo ratings yet
- Robotics PDFDocument272 pagesRobotics PDFtaehyun KimNo ratings yet
- MFG Inc PDFDocument11 pagesMFG Inc PDFtaehyun KimNo ratings yet
- 모바일 태그 환경에서 Rfid 충돌 방지 계획 설계Document9 pages모바일 태그 환경에서 Rfid 충돌 방지 계획 설계taehyun KimNo ratings yet
- Chou Wen-Chung Ionisation: The Function of Timbre in Its Formal and Temporal Organization - Chou WenDocument14 pagesChou Wen-Chung Ionisation: The Function of Timbre in Its Formal and Temporal Organization - Chou WenNachinsky von Frieden100% (2)
- Improv Pathway Steachers ManualDocument7 pagesImprov Pathway Steachers ManualFrank Andrade100% (1)
- Harman Kardon SUBTS 1 Service ManualDocument19 pagesHarman Kardon SUBTS 1 Service ManualFrancisco José Echeverría FernándezNo ratings yet
- G7 DLL 3RD 4th QuarterDocument83 pagesG7 DLL 3RD 4th QuarterNunag Mary AnnNo ratings yet
- LMS Test - Lab AcousticsDocument18 pagesLMS Test - Lab Acousticssathish K KumarNo ratings yet
- Sequential Circuits Multitrak Owners ManualDocument116 pagesSequential Circuits Multitrak Owners Manualdod50% (2)
- MUSIC 8 QUARTER 1 Improvising Accompaniment To Southeast Asian Music M4Document8 pagesMUSIC 8 QUARTER 1 Improvising Accompaniment To Southeast Asian Music M4Geneza Mae Castañeda100% (3)
- Jazz Guitar Soloing Etude F Blues 3 To 9 ArpsDocument1 pageJazz Guitar Soloing Etude F Blues 3 To 9 ArpsLeonardoPiresNo ratings yet
- Nothing Else Matters TabDocument19 pagesNothing Else Matters TabMaheshNo ratings yet
- Peta Music ScriptDocument3 pagesPeta Music ScriptMielleNo ratings yet
- Walk Hand in Hand 1-4Document4 pagesWalk Hand in Hand 1-4Jiles Cabaluna Nogra100% (2)
- Dolby Digital Professional Encoding GuidelinesDocument174 pagesDolby Digital Professional Encoding GuidelinesThe Almighty SoundNo ratings yet
- Summit: Intuitive 16-Channel 8-Bus Digital Mixing ConsoleDocument44 pagesSummit: Intuitive 16-Channel 8-Bus Digital Mixing ConsoleJunior GodoiNo ratings yet
- Ac 30 CC 1Document52 pagesAc 30 CC 1Sean KellerNo ratings yet
- Rex - O. Ed. Wagner - W-Waves - BiocommDocument13 pagesRex - O. Ed. Wagner - W-Waves - BiocommLeon BlažinovićNo ratings yet
- Reviewer in ErgonomicsDocument8 pagesReviewer in ErgonomicsGeline EsguerraNo ratings yet
- Lesson Plan in Science8 Sy 2015Document43 pagesLesson Plan in Science8 Sy 2015Noel PiedadNo ratings yet
- Mesa de Som VZ 40Document30 pagesMesa de Som VZ 40MarlonNo ratings yet
- 4220 - Pistonphone ACUSTICADocument28 pages4220 - Pistonphone ACUSTICARANDY SANTIAGONo ratings yet
- 7763 CH CATT ReportDocument20 pages7763 CH CATT ReportSeddik MaarfiNo ratings yet
- Music - Elements of Music Review and Interactive QuizDocument41 pagesMusic - Elements of Music Review and Interactive QuizRaymond SantiagoNo ratings yet
- Elements of MusicDocument19 pagesElements of MusicVienna Marguia Dumagan100% (1)
- Traditional Sub-Saharan African HarmonyDocument11 pagesTraditional Sub-Saharan African HarmonybooksfNo ratings yet
- Module 3 - Lesson 1 and 2-FINALDocument18 pagesModule 3 - Lesson 1 and 2-FINALRANIE MAY V. PIÑERONo ratings yet
- 3rd GRADING TEST IN sCIENCE 4 ReviewerDocument3 pages3rd GRADING TEST IN sCIENCE 4 ReviewerMARIFE ORETANo ratings yet
- Soundsysem Aktif BMB 15: Mixer Yamaha 12 Channel Mg12Xu SpecificationDocument4 pagesSoundsysem Aktif BMB 15: Mixer Yamaha 12 Channel Mg12Xu SpecificationCecep HeryanNo ratings yet
- Acoustic Absorptions of Multifunctional Polymeric Cellular Structures Based On Triply Periodic Minimal Surfaces Fabricated by StereolithographyDocument9 pagesAcoustic Absorptions of Multifunctional Polymeric Cellular Structures Based On Triply Periodic Minimal Surfaces Fabricated by StereolithographyDeepak SharmaNo ratings yet
- Unit 4 Post Production 1 - CompressDocument35 pagesUnit 4 Post Production 1 - CompressMansi GaurNo ratings yet
SeeSV-S205 User Guide
SeeSV-S205 User Guide
Uploaded by
taehyun KimOriginal Description:
Copyright
Available Formats
Share this document
Did you find this document useful?
Is this content inappropriate?
Report this DocumentCopyright:
Available Formats
SeeSV-S205 User Guide
SeeSV-S205 User Guide
Uploaded by
taehyun KimCopyright:
Available Formats
Portable Real-Time Sound Camera
SeeSV-S205 User Guide
SeeSV-S205 User Guide Rev: 1.6.0
Contents
Components Description ............................................................................................................................................................... 3
1. Main Body....................................................................................................................................................................................................... 3
Front side................................................................................................................................................................................................. 3
Side ............................................................................................................................................................................................................. 3
Rare side .................................................................................................................................................................................................. 3
2. Physical Connection ................................................................................................................................................................................... 4
Power Supply ......................................................................................................................................................................................... 4
LEMO to LEMO cable ........................................................................................................................................................................ 4
Network cable ....................................................................................................................................................................................... 4
Power over Ethernet controller (PoE controller) ................................................................................................................... 4
Hardware Installation......................................................................................................................................................................... 5
1. System Connectivity ................................................................................................................................................................................... 5
2. Connection Steps ........................................................................................................................................................................................ 6
PoE Controller ....................................................................................................................................................................................... 6
Sound Camera Body .......................................................................................................................................................................... 6
3. Turning the camera ON & OFF ............................................................................................................................................................... 7
Power Switch .......................................................................................................................................................................................... 7
Initialization Indicator ........................................................................................................................................................................ 7
Software Installation and Activation ............................................................................................................................. 8
1. Software Installation .................................................................................................................................................................................. 8
2. Software Activation ................................................................................................................................................................................. 10
3. IP Configuration ........................................................................................................................................................................................ 11
4. Status Check ............................................................................................................................................................................................... 12
Software Functions ............................................................................................................................................................................ 13
1. User Interface ............................................................................................................................................................................................. 13
2. Record Mode .............................................................................................................................................................................................. 14
3. Replay Mode............................................................................................................................................................................................... 17
Doc. Type: User Manual 1 SM Instruments Co., Ltd.
SeeSV-S205 User Guide Rev: 1.6.0
4. Sound Analysis Menu ............................................................................................................................................................................ 19
Power Spectrum ................................................................................................................................................................................ 19
Time Signal .......................................................................................................................................................................................... 20
Level Trend ........................................................................................................................................................................................... 20
1/3 Octave............................................................................................................................................................................................ 20
5. Beamforming visualization control .................................................................................................................................................. 21
Beampower .......................................................................................................................................................................................... 22
Threshold .............................................................................................................................................................................................. 22
Image Range ....................................................................................................................................................................................... 22
Image Average ................................................................................................................................................................................... 24
Display Configuration ..................................................................................................................................................................... 25
6. Other controls ............................................................................................................................................................................................ 28
Path.......................................................................................................................................................................................................... 28
Sound Camera ................................................................................................................................................................................... 28
Dynamic range ................................................................................................................................................................................... 28
Firmware update ............................................................................................................................................................................... 29
Specifications ............................................................................................................................................................................................. 30
Microphone Numbering ............................................................................................................................................................... 30
Shortcuts ......................................................................................................................................................................................................... 31
Doc. Type: User Manual 2 SM Instruments Co., Ltd.
SeeSV-S205 User Guide Rev: 1.6.0
Components Description
1. Main Body
Front side
The front plane of sound camera has got pentagonal shape,
which serves as a nice design peace, mechanical protection
and accommodates:
- 30 digital MEMS type microphones
- Optical Camera
- LED ring indicator reflecting current state of device.
Side
Here you can notice the ergonomic shape of the body, with
optical camera sticking out of the centre while being protected
from scratches by a plastic capsule.
Rare side
The back side of sound camera enables you to be mobile and
you can see the 3 handles more clearly.
The handles have 3 functionality
- Holding the body by 2 hands
- Resting the camera on a flat surface
- Holding the body by 1 hand.
From the bottom of the camera, it is possible to attach
the body to a standard tripod.
Doc. Type: User Manual 3 SM Instruments Co., Ltd.
SeeSV-S205 User Guide Rev: 1.6.0
2. Physical Connection
Power Supply
It takes corresponding AC voltage from electric socket through
a type of plug used in your country and delivers 12V DC
voltage and 5A current (60 W) through electric regulator to a
cable with push-pull LEMO connectors.
LEMO to LEMO cable
Cable with push-pull connectors, so-called LEMO cable
enables communication between a PoE controller and a Sound
Camera.
Network cable
RJ45 LAN cable. The cable enables data communication
between a PoE controller and a PC.
Power over Ethernet controller (PoE controller)
PoE delivers power to the sound camera over PoE LEMO
socket. It also arrange connectivity between a CPU and a
sound camera over network cable on the side of a CPU and
over LEMO cable on the side of sound camera. It is powered
by the LEMO cable from the power supply.
Doc. Type: User Manual 4 SM Instruments Co., Ltd.
SeeSV-S205 User Guide Rev: 1.6.0
Hardware Installation
1. System Connectivity
Doc. Type: User Manual 5 SM Instruments Co., Ltd.
SeeSV-S205 User Guide Rev: 1.6.0
2. Connection Steps
PoE Controller
Connect appropriate cables to the sockets on a PoE controller.
From left to right, connect:
1. LEMO to LEMO cable to LEMO socket denoted as PoE
2. Power Supply LEMO cable to LEMO socket denoted as
DC 12
3. RJ45 Network cable to RJ45 socket. The other end of
the cable connects to your PC LAN port.
When connecting LEMO to LEMO cable, align the red dots
on the silver LEMO plug and on the silver LEMO socket as
seen on the left picture below. Then push all connectors in
until a click sound is heard.
Sound Camera Body
Connect LEMO to LEMO cable to LEMO socket located
below the center handle at the rear side of the main body.
Align the red dots on the plug and socket, and push it in until
a click sound is heard.
Doc. Type: User Manual 6 SM Instruments Co., Ltd.
SeeSV-S205 User Guide Rev: 1.6.0
3. Turning the camera ON & OFF
Power Switch
In order to turn the power ON or OFF, push the power button for 2~3 seconds until you hear a click
sound and the control power LED light on the left of the button toggles between green (ON) and gray
(OFF) .
Initialization Indicator
When power is off, an optical camera ring control light indicator has whitish color as default. After about 40
seconds from launching the sound camera by the power button, the ring control light around the camera lens
turns orange, what indicates an initializing state. The sound camera is ready to be used when the ring control
light changes to green. It will take about 40 seconds more from the initialization state.
The whole process of starting
from the pushing the power
button takes about 1 and half
minute.
Power off Initialization Ready
Doc. Type: User Manual 7 SM Instruments Co., Ltd.
SeeSV-S205 User Guide Rev: 1.6.0
Software Installation and Activation
1. Software Installation
Run by double clicking the icon or hitting enter
button when selected.
Please exit all programs prior proceeding this installation in
order to shorten installation time.
Confirm destination directory or choose destination directory
by the button or confirm default one by clicking
Doc. Type: User Manual 8 SM Instruments Co., Ltd.
SeeSV-S205 User Guide Rev: 1.6.0
You should check “I accept the License Agreement” and agree with license agreement. You confirm the license
agreement page by clicking and then confirm items to be installed by clicking .
Installation is proceeding, it should take a few minutes
depending on performance of your PC.
Installation is complete. Click .
If this is the first time to install the software, you will be
requested to restart your PC. Click and the
software installation will be completed.
Doc. Type: User Manual 9 SM Instruments Co., Ltd.
SeeSV-S205 User Guide Rev: 1.6.0
2. Software Activation
To launch the software, find shortcut icon on your PC or go to
your installation destination folder and select “SeeSV-
S205.exe”. If you left the path unchanged, you find it under
following directory:
Computer \ Local Disk (C:) \ Program Files \ SMI \SeeSV-S205
If the software is being installed for the first time, the software license confirmation window will appear. You
may choose to try the software for free for 30 days, but if you got your license, click
the . Supposing you have got internet connection, select ,
or click appropriate option if otherwise.
Input License ID & password in appropriate boxes. This information you find on the envelope of your CD. After
clicking , the software is be successfully activated the sound camera is ready for use.
Doc. Type: User Manual 10 SM Instruments Co., Ltd.
SeeSV-S205 User Guide Rev: 1.6.0
3. IP Configuration
Open Network Connections by either of the following:
Clicking the start button or hitting the Window Key
, and then typing “Network Connections” and hitting
enter .
Clicking the start button or hitting the Window Key
, then clicking Control Panel and Network and
Sharing Centre and choose to .
If you see the icon of Network Adapter as on the
left, your PC is connected to the PoE controller
correctly.
If you did not connect properly, you see icon with
red cross.
After checking your connectivity, configure your LAN adapter
for communication between your PC and the sound camera.
Right click on the icon and choose , the
left window will appear on your PC screen. After highlighting
by clicking on it,
proceed to .
In this setting, set the communication between your PC and
the sound camera, by choosing
and writing IP address fields as below the numbers:
IP address: 192.168.0.102
Subnet mask: 255.255.255.0
Default gateway: 192.168.0.1
Confirm entries by clicking button and close the
previously opened windows. The communication is set.
To check the communication connection between your PC and the Sound Camera, turn on the Sound Camera
by and run the SeeSV software . First, the power LED indicator turns green on the back of the
sound camera and then the optical camera ring indicator turns green . If the connection was set up correctly,
the Camera and DAQ indicator will turn orange in your user interface.
Doc. Type: User Manual 11 SM Instruments Co., Ltd.
SeeSV-S205 User Guide Rev: 1.6.0
4. Status Check
You can check status of Sound Camera based on combination of
LED ring indicator
Control LEDs on the back of sound camera body
Software LED indicators of optical camera and data acquisition system
Status Indicator table
Power OFF.
Power ON.
Data acquisition is set.
Optical camera is initializing.
Sound Camera is ready.
Recording in progress.
Doc. Type: User Manual 12 SM Instruments Co., Ltd.
SeeSV-S205 User Guide Rev: 1.6.0
Software Functions
1. User Interface
After launching execution file, the window below prompts out. The menu of the user interface (UI)
is designed around the video display window ○
1 . The top left menu bar ○
2 gives you the flexibility to control
replay or record mode. The bottom left chart ③ serves for analysing and viewing sound in time and frequency
domain. The right pane ○
4 is multifunctional and you access those options by clicking on the number enclosed
by circle on bottom left of the pane ○
4 .
④ Beamforming visualization control
○
2 Replay / Record mode
③ Sound analysis
Doc. Type: User Manual 13 SM Instruments Co., Ltd.
SeeSV-S205 User Guide Rev: 1.6.0
2. Record Mode
The mode allows the user to record a measurement, take a snapshot of video with beamforming map and
open help folder. If unchanged, all data are saved into a default folder located in:
“C: \Users\User’s Name\ Documents\SMI\SeeSV”
Hint: To find the path to your
default folder, click the help
button in this menu bar
and then go one folder up.
Icon Buttom Action
Record mode If you see the yellow record icon, the record mode is set.
Hitting it toggles between record or replay mode.
Recording button Starts saving measurement data including its user defined
settings. Frequency limits will also save and cannot be
changed in Replay Mode.
Recording tab found under pane has got 2 main options
to choose from:
Record type
Mic. Channels
Recording may be launched by 2 ways.
Normal record mode
Start and stop recording by clicking appropriate buttons.
Thus you have immediate control over recording time.
Trigger record mode
Start recording automatically when an
event louder than set “Trigger level” (dB)
is detected. Duration of trigger recording
time is set by the “Duration (sec)”. You
can stop recording before by hitting recording button.
Doc. Type: User Manual 14 SM Instruments Co., Ltd.
SeeSV-S205 User Guide Rev: 1.6.0
Another option for recording, let you decide whether to keep
in memory only single channel or all 30 microphone
channels. All functions for in replay mode will still work also
with single channel.
In advanced setting under pane you can change
recording time that will force any kind of recording to stop
by your set value.
Now you can see how the trigger option handles the recording. Under pane , you find Level Trend chart as
seen below. If “Trigger record mode” is chosen, additionally to threshold level limiting the color map on the
screen, dashed line of trigger level appears and senses when beampower level exceeds set value. Once this
occurs, recording starts 1s before and ends after a user specified time duration. Once you run trigger mode,
after first measurement ends, it repeatedly launches next measurement when consequent event occurs.
Triggered Recorded snippet
Beampower
Trigger level
Threshold level
Pre-trigger Buffer
Length = buffer+duration
Doc. Type: User Manual 15 SM Instruments Co., Ltd.
SeeSV-S205 User Guide Rev: 1.6.0
After pressing record button, the menu changes its appearance, and play button together with record
mode button gray out.
Icon Buttom Action
Stop Stops and saves the measurement. The data will be saved in
special TDMS format and have the following label:
Where YYYY stands for year, MM month, DD day, HH hour
(24h clock format), MM minute, SS second.
Snapshot Takes a snapshot of the camera screen with overlaid
beamforming map and corresponding text.
Help Opens folder with
SeeSV-S205 User’s Manual
SeeSV-S205 Quick Start Manual
SeeSV-S205 Application Guide
Read Me SeeSV-S205
Doc. Type: User Manual 16 SM Instruments Co., Ltd.
SeeSV-S205 User Guide Rev: 1.6.0
3. Replay Mode
Replay option gives you the opportunity to study and analyze your measurement data more closely. You load
the previously recorded data and may save it as a video file (.avi) or take a snapshot (*.jpeg) of the camera
screen with beamforming map.
Icon Button Action
Replay mode If the blue icon is seen, replay mode is allowed.
Toggles between record and replay mode.
Open Data File Open folder to access saved data in default folder of format:
After loading a file, this pop-up window appears, because with
the measurement data, you are also loading user’s defined
settings used when previously when recording.
Doc. Type: User Manual 17 SM Instruments Co., Ltd.
SeeSV-S205 User Guide Rev: 1.6.0
When a file is loaded into the software, the menu bar changes its appearance as seen below.
Replay Launches a whole recorded video or a time frame
set by red dashed cursors in Time Signal window
Save video clip Saves chosen section of beamforming video
into .avi format because so far the data format is
not saved in a compatible format for standard
video players.
Snapshot As for the Record Mode, it takes a snapshot of the
camera screen with overlaid beamforming map and
corresponding text.
Play Speed You can change the replaying speed by dividing its
standard speed with factor n from 1 to 10
Normal speed : n=1
N times slower speed n>1
The frequency content of a recorded sound is
shifted in frequency domain also by dividing with
factor n. Therefore for n=2, 1,000 Hz tone would
be heard as 500 Hz tone and so on.
Help As for the Record Mode , it opens folder with
SeeSV-S205 User’s Guide
SeeSV-S205 Quick Start Manual
SeeSV-S205 Application Guide
Read Me SeeSV-S205
To hear limited frequency band of your sound clip,
check the box “audio filter” as
By “Delete text Avi” option,
you can delete information as frequency range,
decibel, or etc. on the screen.
Doc. Type: User Manual 18 SM Instruments Co., Ltd.
SeeSV-S205 User Guide Rev: 1.6.0
4. Sound Analysis Menu
The graph below the beamforming screen together with bottom part of the pane offers an options for
adjusting frequency spectrum that is fed for the beamforming analysis.
Power Spectrum
By default, the window is open on the page of Power Spectrum.
Band Stop Band Pass Band Stop
1
Sound analysis
The frequency limits for band pass filter can be adjusted with step of 25 Hz. You can do so
either by typing into or stepping through the indicators under Band Pass Filter option.
The other approach let you interact with the Power Spectrum cursors and you can drag
them along the frequency scale as you wish. The yellow line shows the power spectrum
values and the grayed region indicates the pass-band frequencies.
You can save and open your favourite pre-sets as well. Unique folder named
“Setting Preset” will be created and all preset files will be kept there unless you manually
define the location.
Axes of graphs can be arbitrarily changed by double clicking the lowest or highest number,
it will highlight all digits and you can directly enter a numerical value. Clicking once on the
number will let you correct any digit.
Doc. Type: User Manual 19 SM Instruments Co., Ltd.
SeeSV-S205 User Guide Rev: 1.6.0
Time Signal
In the time signal window, you can see time course of sound pressure data measured by a microphone in units
of Pascal (Pa). It is good to note that the time data are not band-passed by the filter specifications and whole
frequency range from 50 Hz up to 12.8 kHz is displayed on the graph.
Level Trend
Captures history of beampower that is basically a beampower maximum of sound event captured at
each time frame. This window is especially useful when you want to check the beampower threshold from
which the beamforming is displayed. The horizontal red dashed line represents the threshold
value.
1/3 Octave
In order to see averaged frequency information over 1/3 octave bands, choose 1/3 Octave option. This window
is not interactive as Power Spectrum though. The center of each frequency band is noted in the table below in
units of Hz.
1 2 2 3 4 5 6 8 1 1 1 2 2 3 4 5 6 8 1 1 1 2 2 3 4 5 6 8 1
6 0 5 1 0 0 3 0 0 2 6 0 5 1 0 0 3 0 0 2 6 0 5 1 0 0 3 0 0
. 0 5 0 0 0 5 0 0 0 0 0 5 0 0 0 5 0 0 0 0 0
5 0 0 0 0 0 0 0 0 0 0 0 0
0
Doc. Type: User Manual 20 SM Instruments Co., Ltd.
SeeSV-S205 User Guide Rev: 1.6.0
5. Beamforming visualization control
Now we get to the core of how beamforming data are displayed. The bottom indicators and controls take care
of sound representation and together with the highlighted controls on the right, it gives you the tools to
analyse and view the sound in form of beamforming map overlapping the optical camera video. If a sound
event exceeds certain threshold level, the calculated beampower map is superimposed on the video frames in
form of 2D surface graph.
Beamforming visualization control
Sound analysis
Doc. Type: User Manual 21 SM Instruments Co., Ltd.
SeeSV-S205 User Guide Rev: 1.6.0
Beampower
The 2D colourful surface map you see is beampower, i.e. amount of sound pressure acquired in the
corresponding direction. This quantity can be also interpreted as sound in corresponding position on the video
frame exceeding certain threshold. The video frame resolution having 640x480=307,200 points is given by the
optical camera which shoots 25 frames per second. The beampower map is defined by 40x30=1200 points on
the 2D video frame which is also calculated 25 times a second, therefore acquiring continuous smooth video.
In order to correctly visualize the sound information, you
need to be aware of a few parameters described in the
diagrams on the left. Beampower is the quantity we visualize
on the screen. Threshold Level set by user defines the
weakest sound to be shown, the Maximum Level is
continuously detected from 1200 points in each frame. The
Image Range also defines weakest sound to be shown,
supposing the difference between Maximum Level and
Threshold Level exceeds the Image Range level. The color
map indicates sound level from highest (red) to lowest (blue)
level. It can be interpreted over beampower in space or also
in time.
Threshold
As you have already seen in the Level Trend window, the threshold selects the
level of sound to be displayed on the Camera & Beamforming window.
The threshold value in decibels (dB) can be changed either by typing in to the
numerical control, or dragging the yellow dot along the threshold knob. The
minimum and maximum levels of the knob can be changed by double clicking
the minimum or maximum in recording mode, but they are fixed in the review
mode.
Image Range
As the threshold decides what lowest limit it shows on the sound image, the
range between the smallest and largest value on the beamforming map that
is seen on the screen is selected by this knob. Auto selection defines the range
from maximum to minimum level.
Doc. Type: User Manual 22 SM Instruments Co., Ltd.
SeeSV-S205 User Guide Rev: 1.6.0
Now, suppose that Image Range is set to a number which
does not decline below Threshold Level, then the
beamforming color map will look as on the top graph on the
left. The maximum value is continuously calculated and Image
Range defines the lowest value to be displayed. Therefore the
height of the rainbow graph is the Image Range defined by
user.
If the Threshold Level is raised though, the threshold value
defines the lowest value where Image Range is does not fit in
between Maximum Level and Threshold Level. In this manner,
Threshold affects Image Range and the height or image range
varies according to the headroom above threshold Level.
You have the capability of setting the image range manually after clicking
check box. The function makes a big difference, since the peaks
are not anymore automatically marked red, but you can relate the static color
scale to defined static decibel scale. Supposing you set your Image Range in
the way that the lowest level would be below the threshold, it will take the
threshold value as the lower limit, but it will assign a color corresponding to
the decibel scale and not the lowest colour as in the default auto mode.
Below you may compare how approximately the difference between manual and automatic image range is
projected into the display method. Two threshold cases are demonstrated for each mode.
Manual Image Range Automatic Image Range
Doc. Type: User Manual 23 SM Instruments Co., Ltd.
SeeSV-S205 User Guide Rev: 1.6.0
Under manual image range, you can see that each level has corresponding color at all times. If the threshold
is higher than the minimum beampower value, it cuts the lower edge off.
Under automatic image range, the color scale assigned that the color varies according to its current beampower
dynamic range. The threshold cuts the lower edge off again and does not change the color dynamic scale.
Image Average
In order to capture impulsive sound events, image average extends the display
hold time of beampower map overlaid on the video screen. You can either
choose to see the beampower map with no averaging, or select between
exponential and linear averaging.
No Average displays only currently present values exceeding threshold level.
As demonstrated on the diagram, the impulse represented by the black line
will be visible only for the one frame. No average option may be good an
indicator realistic duration of sound event, also excellent for fast moving
objects, or a good method to see frequency of pulsing sounds that appears
at most every 2 time frames (2*40 ms) and any integer multiple n higher then
2 (for n>2; n*40 ms).The highest detectable frequency of sound event is thus
approx. 12 Hz, i.e. sound event occurs at most 12 times a second. This is due
to the technical limits of the sound camera.
Exponential Average holds the beampower image on the screen for defined
period of frames. The Exponential average is automatically set when you
choose a number on Image Average scale in between 1 and 49. This option
is particularly useful for catching very short impulsive sound events.
Linear Average takes the sum of all beampower frames and divides it by
number of frames. This ratio defines how rapidly the 2D beampower map will
fade out. Linear average is useful for displaying stationary sound sources,
where we want to keep the color map information for longer on the screen to
get complex map of all sources. For longer measurements, the number of
averages will be so large that later sound events will not be displayed on the
2D beampower map, supposing their amplitude is not remarkably high.
To reset number of linear averages, you hit the reset button to start
averaging from zero again.
Doc. Type: User Manual 24 SM Instruments Co., Ltd.
SeeSV-S205 User Guide Rev: 1.6.0
Display Configuration
Overlay Mode
The 2D beampower map can be displayed in 5 different colour
modes. You can vary among them based on a character of
your background and a color of a targeted sound source:
Gray - this mode provides less prominent indices, but can help you to
better visualize sound sources in colourful background. The maximum
beampower value is whitish and as the amplitude decreases, it darken to
black. Values below threshold are transparent.
Binary - adds color pixels to the sound region in the way that it creates
distoriton effect which is good to use where colour modes fail to be a
good indicators.
Gradient - distinguishes between strength of sound by a color gradient
ranging from the lowest value to highest value by color variations from
red, through green, up to blue (RGB) colour.
Rainbow - this is a default mode, because it gives an intuitive and easily
recognizeable pattern where magnitude differences can be well indicated
and sound sources easealy detectable. As opposite to the gradient, the
higherst value is represented by red (hot), passing through green, up to
blue color (cold) standing for the lowest value.
Temperature - a hue of this option is going to red and it is good to be
used with greenish and blueish scenes. You can also notice a fixed
predifined grid pattern imprinted on the colored region.
Doc. Type: User Manual 25 SM Instruments Co., Ltd.
SeeSV-S205 User Guide Rev: 1.6.0
Transparency
Beside changing the patern colors, transparency is usually needed to see what sound source behind the 2D
beamforming map is generating the noise. The value is adjustable from 0 (no transparency) to 1 (100%
transparency). Default values is set to 60%.
Mirror effect
It flips the display image vertically.
Usually you hold the Sound Camera and pointing to the
direction of the sound source. In case you need to come into
the scene where sound camera is pointing and at the same
time you want to see what is going on on your PC screen,
then you want use mirroring to change the perspective.
Therefore, if you make a movement on your right when
standing in front of the camera, the screen would intuitively
show the movement on the right side of the screen as well
what would be the opposite if the mirroring is dissabled.
Doc. Type: User Manual 26 SM Instruments Co., Ltd.
SeeSV-S205 User Guide Rev: 1.6.0
Image Calibration
If you experince inaccurate sound detection indicated by a beamforming map not
pointing on the actual sound source as in the picture on the right, the sound camera
suffers by a bias error that can be corrected for by the Image Calibration.
1. Ideally you want to use an easily
identifiable sound source as speaker on your smartphone
or a small bluetooth speaker playing high frequency tone.
2. To calibrate:
a. you can either move the sound source indicated by
beamforming map to the actual sound source by
adjusting seperately horizonal x(m) and vertical y(m)
axis.
b. or you can click button, and
as depicted below, click into centre of current
beamforming map, hold the button, and drag to the
point where the actual centre of the sound source is.
This option automatically set change in x(m) and y(m)
by dx(m) and dy(m) and new calibrated map will move
to the correct position as seen on the right.
Optical Camera Focus
If you experince blurred image, first check
whether your lens is free of dust, finger
prints etc. In case it did not help, your
optical camera is out of focuse. You can
focus your image by rotating optical length
as depicted on the right. out of focus in focus
If focusing the lens did not improved the image, there is low possibility of having Hint: The lens is attached to a
fixed screw, thus if you keep
optical lens or digital camera sensor turning anticlockwise all the
way, you unscrew the lens
covered by an obstacle from the inside. completely. Be careful when
turning clockwise and stop
Here you can see the the optical lens when you start to feel large
strain.
disassembled.
Doc. Type: User Manual 27 SM Instruments Co., Ltd.
SeeSV-S205 User Guide Rev: 1.6.0
6. Other controls
Under the pane , you find general options for setting additional parameters.
Path
By this option, you may change the default location where all
data are saved including presets, recordings, snapshots, etc.
This will also load files from the defined folder, which by
default is set to: “C: \Users\User’s Name\Documents\SMI\SeeSV”
All newly saved files except pre-sets will have prefix defined in
the tab and if you check the blank
box as you can specify a different name to
be attached before the saved data name.
Sound Camera
Since more models of sound camera are on the market, please
choose the “SeeSV-S205” product type.
You may select what microphone to record and display in real
time graphs. Order of microphones can be seen in the diagram
Microphone Numbering.
Depending on your dynamic range, you can set Gain (dB) from
0 to +30 dB in 10 dB steps. This limits the lower and higher
values of dynamic range as follows:
Dynamic range
Available dynamic range of SeeSV-S205 is 84 dBA.
The quietest and loudest measurable sound,
which is limited by the MEMS microphones, is
36 dBA SPL (A-weighted Sound Pressure Level in
decibel perceived by human ear). In a similar
manner, the upper limit of the strongest sound
is also limitted by MEMS microphone to 120 dBA SPL.
The whole available range is not accessible at once through our software, because it has been divided into 4
sub-ranges for convenience of focusing on certain dynamic range. The sub-ranges’ lower and upper limit can
be shiftet by dynamic gain in decibels as it is demonstrated in the diagram above.
Doc. Type: User Manual 28 SM Instruments Co., Ltd.
SeeSV-S205 User Guide Rev: 1.6.0
Firmware update
Keeps your sound camera firmware updated or fixes various
bugs. Please always discuss with us before updating your
firmware to avoid malfunctioning. New firmware
If you click on Firmware
Update, the pop-up will
show up to inform you
about termination of
SeeSV software and therefore your current task, so make sure you
have saved all data before proceding. Also, make sure your sound
camera hardware is connected. According to our instruction, locate
the file with the name of such format:
C:/Program_Files/SMI/SeeSV-S205/Firmware/SeeSV-S205 x.x.x_yymmdd.scfw
Doc. Type: User Manual 29 SM Instruments Co., Ltd.
SeeSV-S205 User Guide Rev: 1.6.0
Specifications
Microphone Array
Microphone Type Digital MEMS Microphone
Number of Microphones 30
Microphone Sensitivity -26 dBFS, at 94 dB SPL
Array Diameter 406 mm
Frequency Range (Full) 350 to 12,000 Hz
Frequency Range (Recommended) 2,000 to 10,000 Hz
Measurement Distance 0.2 to 5.0 m (Recommended)
Weight 1.97 kg
Data Acquisition and Processing
Sampling Rate 25.6 kS/s
Image Update Rate 25 FPS
Imaging Algorithm Beamforming (delay and sum)
Image Ranging Automatic/Manual
Environmental Condition
Operation Temperature -20 to 50°C
Humidity 10 to 85 % RH
Microphone Numbering
30 channel MEMS Microphone position
on the sound camera.
Doc. Type: User Manual 30 SM Instruments Co., Ltd.
SeeSV-S205 User Guide Rev: 1.6.0
Shortcuts
Key Action
Ctr+1 Display “Microphone Time Signal” graph
Ctrl+2 Display “Microphone Power Spectrum” graph
Ctrl+3 Display “Level Trend of Beampower” graph
Ctrl+4 Display “1/3 Octave Band Level” Graph
Left Cursor Move first cursor to left at time signal graph of review mode
Right Cursor Move first cursor to right at time signal graph of review mode
Up Cursor Increase “Image Threshold”
Down Cursor Decrease “Image Threshold”
Ctrl+H Contect help
Ctrl+W Quit Sound Camera Software
Doc. Type: User Manual 31 SM Instruments Co., Ltd.
You might also like
- How To Play The Shakuhachi: A Guide To The Japanese Bamboo Flute by Yoshinobu TaniguchiDocument58 pagesHow To Play The Shakuhachi: A Guide To The Japanese Bamboo Flute by Yoshinobu Taniguchiihophats100% (7)
- Rs485 GuideDocument140 pagesRs485 Guidepbhanududi100% (1)
- Guitar Lessons With The GreatsDocument106 pagesGuitar Lessons With The GreatsAandr Chisholm100% (5)
- Tablet1000 Series UserManualDocument98 pagesTablet1000 Series UserManualodacremyrrahNo ratings yet
- Nihon-Kohden BSM-9510 Bedside Monitor - Service Manual PDFDocument119 pagesNihon-Kohden BSM-9510 Bedside Monitor - Service Manual PDFLeenNo ratings yet
- Instruction Manual: HD/SD 12-Channel Digital Video SwitcherDocument73 pagesInstruction Manual: HD/SD 12-Channel Digital Video SwitcherOscar Alberto Carcassés BorgesNo ratings yet
- DC 70 InstructionsforUse BasicVolumeFDA3.0 01 24Document481 pagesDC 70 InstructionsforUse BasicVolumeFDA3.0 01 24Antone SamyNo ratings yet
- DP-30Vet CE Operator Manual Basic V1.0 enDocument173 pagesDP-30Vet CE Operator Manual Basic V1.0 enYohanemesNo ratings yet
- MIT6 042JF10 NotesDocument81 pagesMIT6 042JF10 Notesedgar_sg89No ratings yet
- Rohde and Schwarz FSH Operating ManualDocument300 pagesRohde and Schwarz FSH Operating ManualomedinawNo ratings yet
- User Manual For KAWASAKI v1.1.2 en 0Document225 pagesUser Manual For KAWASAKI v1.1.2 en 0Nasr PooyaNo ratings yet
- M 183522 sct-2200 Enus RevbDocument56 pagesM 183522 sct-2200 Enus RevbAlfonso CepedaNo ratings yet
- User Manual For KUKA EN 0Document227 pagesUser Manual For KUKA EN 0NickNo ratings yet
- M - Us - 183522 - sct-2200 RevaDocument54 pagesM - Us - 183522 - sct-2200 RevainquisivallyNo ratings yet
- Hitachi Eub 5500 Ultrasound Service ManualDocument10 pagesHitachi Eub 5500 Ultrasound Service ManualkhaledNo ratings yet
- 2010 - 08 - 0615 - 35 - 59M7 Operation Manual Basic FDA V2.0 PDFDocument299 pages2010 - 08 - 0615 - 35 - 59M7 Operation Manual Basic FDA V2.0 PDFLeoni AnjosNo ratings yet
- Mindray M9 - User ManualDocument255 pagesMindray M9 - User ManualDhoy GaviolaNo ratings yet
- DS-6211 Base Station Hardware Description V11 - EngDocument116 pagesDS-6211 Base Station Hardware Description V11 - Engtanajm60No ratings yet
- User Manual For ABB v1.1.2 EN 0Document254 pagesUser Manual For ABB v1.1.2 EN 0Đông Ngô ThanhNo ratings yet
- Ziv M0rtvp1812iv04Document378 pagesZiv M0rtvp1812iv04Muhammad YusriNo ratings yet
- Samyung SAS 70 Autopilot UserManualDocument65 pagesSamyung SAS 70 Autopilot UserManualSudenaz YüceNo ratings yet
- netLINK NL 50-MPI and netTAP NT 50-MPI UM 06 ENDocument71 pagesnetLINK NL 50-MPI and netTAP NT 50-MPI UM 06 ENpravinNo ratings yet
- Meb9400 OmDocument326 pagesMeb9400 Ommax51sNo ratings yet
- TUF-2000H User ManualDocument52 pagesTUF-2000H User ManualHakkı YılmazNo ratings yet
- PF 4000 ManualDocument476 pagesPF 4000 ManualAlan Gleiser100% (1)
- M 179996 920ibci Integrator Enus ReveDocument44 pagesM 179996 920ibci Integrator Enus ReveArnas RisqiantoNo ratings yet
- DSO5000P ManualDocument71 pagesDSO5000P Manualpeloton10100% (1)
- Ig946 Be 10 20171017Document46 pagesIg946 Be 10 20171017Hasan GhanoumNo ratings yet
- RV-M7 Tech ManualDocument67 pagesRV-M7 Tech Manualstake1988No ratings yet
- User Manual Totolink N300RT (English - 58 Pages)Document2 pagesUser Manual Totolink N300RT (English - 58 Pages)Ageng LaksitoNo ratings yet
- Service Manual: OnsoleDocument126 pagesService Manual: Onsoletopkat0No ratings yet
- G.SHDSL Bridge AM 2 (B)Document77 pagesG.SHDSL Bridge AM 2 (B)shambhoiNo ratings yet
- CP2000 Service Manual - POLNOEDocument184 pagesCP2000 Service Manual - POLNOEeeyyee GsNo ratings yet
- Eap300 PDFDocument84 pagesEap300 PDFujang kustiawanNo ratings yet
- Operator's Manual: Bay Control IED REC670Document114 pagesOperator's Manual: Bay Control IED REC670Partha Sarathi MannaNo ratings yet
- Quantum+Workstation+12in+ (Eng) +8-27-2020 5Document89 pagesQuantum+Workstation+12in+ (Eng) +8-27-2020 5ALINANo ratings yet
- DA200 - CANopen Technical GuideDocument31 pagesDA200 - CANopen Technical GuideRobinsonDanielDosSantosNo ratings yet
- VoiceMail AlcatelDocument100 pagesVoiceMail AlcatelTalhaoui ZakariaNo ratings yet
- Vortex Meter Model 7150 Instruction ManualDocument103 pagesVortex Meter Model 7150 Instruction ManualElizeu CarlosNo ratings yet
- Manual AVR 4.20 EngDocument83 pagesManual AVR 4.20 EngJean BrondaniNo ratings yet
- R6 Line Regen Manual - V1.3Document40 pagesR6 Line Regen Manual - V1.3Hongquan SuNo ratings yet
- Irb 6700 PDFDocument170 pagesIrb 6700 PDFArvydas GaurilkaNo ratings yet
- Service Manual Timbangan bc3000 PDFDocument81 pagesService Manual Timbangan bc3000 PDFdedy kurniawanNo ratings yet
- A168r3 MPEG DASH Profile For Transport of ISO BMFF Based DVB Services Ts 103 285 v140 June 2021Document133 pagesA168r3 MPEG DASH Profile For Transport of ISO BMFF Based DVB Services Ts 103 285 v140 June 2021Elgharbi OussamaNo ratings yet
- Manual L7PA 200V ENG V1.3 20230515Document419 pagesManual L7PA 200V ENG V1.3 20230515dangcuongbn88No ratings yet
- DRU10001 WaveDriver 10 and 20 User Guide REV005Document82 pagesDRU10001 WaveDriver 10 and 20 User Guide REV005Tomas ScuseriaNo ratings yet
- GV Control Center User Manual (CCSV34 B En)Document203 pagesGV Control Center User Manual (CCSV34 B En)ljubisaNo ratings yet
- 710-03971-00B MVS User Manual - PressDocument116 pages710-03971-00B MVS User Manual - Pressdwas1314No ratings yet
- LS182 H My FukudaDocument128 pagesLS182 H My FukudavipvashNo ratings yet
- User ManualDocument19 pagesUser ManualIlya VivichNo ratings yet
- Cara Setting Wifi RouterDocument57 pagesCara Setting Wifi Routeralfiatitin12No ratings yet
- 400 Series Digital Indicator Reference ManualDocument149 pages400 Series Digital Indicator Reference Manualle0n311No ratings yet
- Sungrow Data Logger 1000 - 1000B Usert ManualDocument120 pagesSungrow Data Logger 1000 - 1000B Usert ManualJoão TeixeiraNo ratings yet
- Rice Lake SCT 1100 Manual PDFDocument88 pagesRice Lake SCT 1100 Manual PDFRonel BatocabeNo ratings yet
- UNV-Network Video Recorders User Manual-V3.02-EnDocument218 pagesUNV-Network Video Recorders User Manual-V3.02-EnHen Drix LevaNo ratings yet
- Evlunic Ac-Wallbox Mba en Rev-C AbbDocument65 pagesEvlunic Ac-Wallbox Mba en Rev-C AbbDiego MaldonadoNo ratings yet
- 95-8560-7.1 (S3 Manual)Document364 pages95-8560-7.1 (S3 Manual)Usman KhalidNo ratings yet
- VSG 401 ManualDocument96 pagesVSG 401 ManualWalgomNo ratings yet
- 892J007MNADDocument125 pages892J007MNADPercida De La Peña CantilloNo ratings yet
- Onepager Ultrasonic Sensor en 200203Document1 pageOnepager Ultrasonic Sensor en 200203taehyun KimNo ratings yet
- TS Flash Writer Manual - Rev1.04Document5 pagesTS Flash Writer Manual - Rev1.04taehyun KimNo ratings yet
- 라온Document8 pages라온taehyun KimNo ratings yet
- IRS 코로나 이후 가속화되고 있는 제조업용 로봇Document3 pagesIRS 코로나 이후 가속화되고 있는 제조업용 로봇taehyun KimNo ratings yet
- WST CANBus Specification V4 5Document12 pagesWST CANBus Specification V4 5taehyun KimNo ratings yet
- In-Plane Ultrasonic Needle Tracking Using A Fiber-Optic HydrophoneDocument9 pagesIn-Plane Ultrasonic Needle Tracking Using A Fiber-Optic Hydrophonetaehyun KimNo ratings yet
- IRS ADAS 센서Document3 pagesIRS ADAS 센서taehyun KimNo ratings yet
- Kanbanchi Is The Agile Project Management and Team Collaboration ToolDocument3 pagesKanbanchi Is The Agile Project Management and Team Collaboration Tooltaehyun KimNo ratings yet
- Specifications, 132A: Wireless 3-Axis Accelerometer: Performance - by Model: Vs +3.7VDC, TC +25°CDocument1 pageSpecifications, 132A: Wireless 3-Axis Accelerometer: Performance - by Model: Vs +3.7VDC, TC +25°Ctaehyun KimNo ratings yet
- EE-SA701/801: Using A Pushbutton Enables Accurately Detecting Difficult-To-Detect ObjectsDocument6 pagesEE-SA701/801: Using A Pushbutton Enables Accurately Detecting Difficult-To-Detect Objectstaehyun KimNo ratings yet
- Cost-Sensitive Learning and The Class Imbalance Problem: SynonymsDocument8 pagesCost-Sensitive Learning and The Class Imbalance Problem: Synonymstaehyun KimNo ratings yet
- Robotics PDFDocument272 pagesRobotics PDFtaehyun KimNo ratings yet
- MFG Inc PDFDocument11 pagesMFG Inc PDFtaehyun KimNo ratings yet
- 모바일 태그 환경에서 Rfid 충돌 방지 계획 설계Document9 pages모바일 태그 환경에서 Rfid 충돌 방지 계획 설계taehyun KimNo ratings yet
- Chou Wen-Chung Ionisation: The Function of Timbre in Its Formal and Temporal Organization - Chou WenDocument14 pagesChou Wen-Chung Ionisation: The Function of Timbre in Its Formal and Temporal Organization - Chou WenNachinsky von Frieden100% (2)
- Improv Pathway Steachers ManualDocument7 pagesImprov Pathway Steachers ManualFrank Andrade100% (1)
- Harman Kardon SUBTS 1 Service ManualDocument19 pagesHarman Kardon SUBTS 1 Service ManualFrancisco José Echeverría FernándezNo ratings yet
- G7 DLL 3RD 4th QuarterDocument83 pagesG7 DLL 3RD 4th QuarterNunag Mary AnnNo ratings yet
- LMS Test - Lab AcousticsDocument18 pagesLMS Test - Lab Acousticssathish K KumarNo ratings yet
- Sequential Circuits Multitrak Owners ManualDocument116 pagesSequential Circuits Multitrak Owners Manualdod50% (2)
- MUSIC 8 QUARTER 1 Improvising Accompaniment To Southeast Asian Music M4Document8 pagesMUSIC 8 QUARTER 1 Improvising Accompaniment To Southeast Asian Music M4Geneza Mae Castañeda100% (3)
- Jazz Guitar Soloing Etude F Blues 3 To 9 ArpsDocument1 pageJazz Guitar Soloing Etude F Blues 3 To 9 ArpsLeonardoPiresNo ratings yet
- Nothing Else Matters TabDocument19 pagesNothing Else Matters TabMaheshNo ratings yet
- Peta Music ScriptDocument3 pagesPeta Music ScriptMielleNo ratings yet
- Walk Hand in Hand 1-4Document4 pagesWalk Hand in Hand 1-4Jiles Cabaluna Nogra100% (2)
- Dolby Digital Professional Encoding GuidelinesDocument174 pagesDolby Digital Professional Encoding GuidelinesThe Almighty SoundNo ratings yet
- Summit: Intuitive 16-Channel 8-Bus Digital Mixing ConsoleDocument44 pagesSummit: Intuitive 16-Channel 8-Bus Digital Mixing ConsoleJunior GodoiNo ratings yet
- Ac 30 CC 1Document52 pagesAc 30 CC 1Sean KellerNo ratings yet
- Rex - O. Ed. Wagner - W-Waves - BiocommDocument13 pagesRex - O. Ed. Wagner - W-Waves - BiocommLeon BlažinovićNo ratings yet
- Reviewer in ErgonomicsDocument8 pagesReviewer in ErgonomicsGeline EsguerraNo ratings yet
- Lesson Plan in Science8 Sy 2015Document43 pagesLesson Plan in Science8 Sy 2015Noel PiedadNo ratings yet
- Mesa de Som VZ 40Document30 pagesMesa de Som VZ 40MarlonNo ratings yet
- 4220 - Pistonphone ACUSTICADocument28 pages4220 - Pistonphone ACUSTICARANDY SANTIAGONo ratings yet
- 7763 CH CATT ReportDocument20 pages7763 CH CATT ReportSeddik MaarfiNo ratings yet
- Music - Elements of Music Review and Interactive QuizDocument41 pagesMusic - Elements of Music Review and Interactive QuizRaymond SantiagoNo ratings yet
- Elements of MusicDocument19 pagesElements of MusicVienna Marguia Dumagan100% (1)
- Traditional Sub-Saharan African HarmonyDocument11 pagesTraditional Sub-Saharan African HarmonybooksfNo ratings yet
- Module 3 - Lesson 1 and 2-FINALDocument18 pagesModule 3 - Lesson 1 and 2-FINALRANIE MAY V. PIÑERONo ratings yet
- 3rd GRADING TEST IN sCIENCE 4 ReviewerDocument3 pages3rd GRADING TEST IN sCIENCE 4 ReviewerMARIFE ORETANo ratings yet
- Soundsysem Aktif BMB 15: Mixer Yamaha 12 Channel Mg12Xu SpecificationDocument4 pagesSoundsysem Aktif BMB 15: Mixer Yamaha 12 Channel Mg12Xu SpecificationCecep HeryanNo ratings yet
- Acoustic Absorptions of Multifunctional Polymeric Cellular Structures Based On Triply Periodic Minimal Surfaces Fabricated by StereolithographyDocument9 pagesAcoustic Absorptions of Multifunctional Polymeric Cellular Structures Based On Triply Periodic Minimal Surfaces Fabricated by StereolithographyDeepak SharmaNo ratings yet
- Unit 4 Post Production 1 - CompressDocument35 pagesUnit 4 Post Production 1 - CompressMansi GaurNo ratings yet