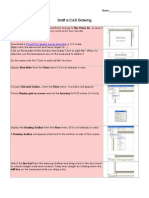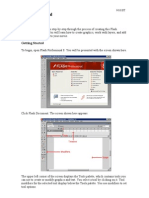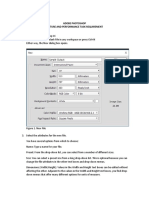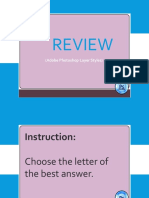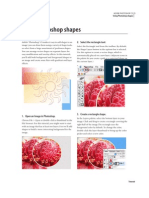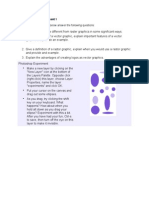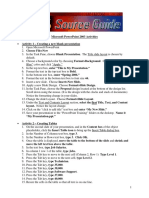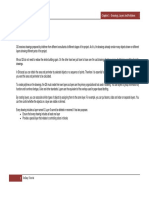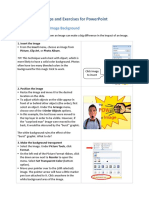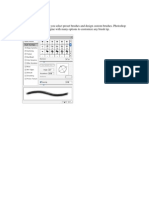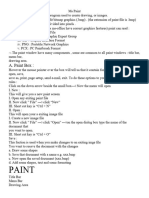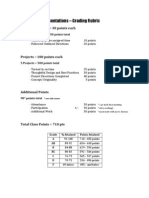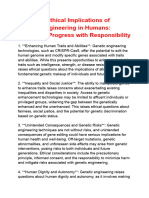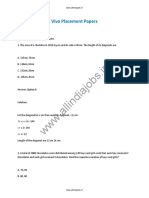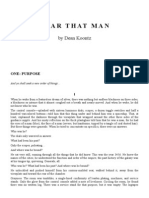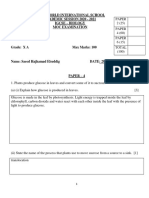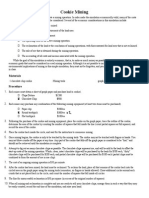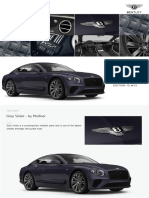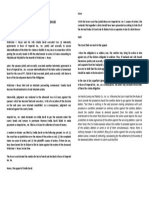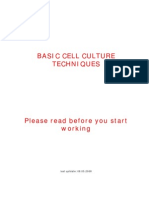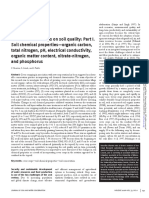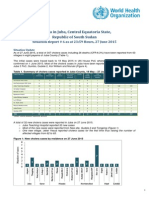Professional Documents
Culture Documents
MMP Exercise1 Drawingtools
MMP Exercise1 Drawingtools
Uploaded by
cargallerOriginal Description:
Original Title
Copyright
Available Formats
Share this document
Did you find this document useful?
Is this content inappropriate?
Report this DocumentCopyright:
Available Formats
MMP Exercise1 Drawingtools
MMP Exercise1 Drawingtools
Uploaded by
cargallerCopyright:
Available Formats
Multimedia Presentations
Exercise 1 Basic Drawing Tools
In this exercise youll experiment with some of the basic drawing tools in Flash CS5. 1. Create a new flash document (ActionScript 3.0). Name it yourname_tools. 2. Using either the Properties Panel (Properties area size) or Modify>Document change the size to 800px x 600px and choose a background color. a. Start by selecting the first frame in your timeline. b. Use the pen tool to make a random shape. c. Name your layer pen. d. Once youve drawn your shape. Select your shape with the Select Arrow (double click to select whole shape), choose a fill color in the swatch panel and fill your shape using the paint bucket. 3. Create a new layer. Name this layer pencil. a. Select the pencil tool in the Tool Panel. Note that you can change the fill and stroke in the Properties Panel. b. Choose a stroke size, style, cap or join. 4. Create another new layer and name this one brush. a. Note that when working with the brush, your color is fill vs stroke. Choose a fill color and a brush style and size (bottom of tool palette). b. Create a stroke. Once youve made the stroke, select it with the Select Arrow and add a stroke around it using the Properties Panel. 5. Create another new layer and name this one deco. a. Under Drawing Effect choose one of the options and pick an advanced option for it. b. Choose an appropriate color and pattern size and width. 6. Create a layer and name it Primitive rect. a. Choose the "Rectangle Primitive "Tool and Draw a rectangle. b. Once youve drawn a rectangle, go to the Properties Panel and move the slider under the Rectangle Options to change the corner radius. Note it will change all 4 corners. c. To make a tab. Click on the lock to the left of the slider. You should now be able to individually adjust the corners. Set the bottom two corners to 0. 7. Create a layer and name it "Primitive oval". a. Select the " Oval Primitive " tool in the tools panel. b. Change the color and stroke. c. Draw an oval. Adjust the Oval Options and make it look like the letter "C".
8. Create a layer and name it type. a. Again with the first frame of the type layer chosen, choose the type tool T in the Tools Palette. b. Choose a font and font color. c. Adjust your font size with the hot text slides (light blue underlined text after size). Type anything youd like. d. In the Properties Panel, note that there is a Filters Option. In the lower left corner of Filters, choose add Filter. Add a Filter to your text. 9. Create a layer and name it gradient. a. Click the Object Drawing (at the bottom of the toolbar). b. Choose the oval tool. c. Open Window>Color. Choose Radial as your fill option and select the colors you want to use for your fill. d. Select the color of your gradient (paint bucket in upper left corner of color palette). e. Open Window>Swatches. Roll over the bottom row below the default swatches, a paint bucket will appear. Click to add YOUR custom gradient to the swatches panel. f. Draw a circle. It will fill with your created custom gradient. g. Double click on your circle to edit it. If you look at the top left corner of your flash file, you'll see "Scene 1" followed by "Drawing Object". You are in the drawing object's timeline. The shapes that you've already drawn should appear faded. h. You can also adjust the position of the gradient with the Gradient Transform (this is in the same area as Free Transform. Move your gradient highlight. i. When you're pleased with your gradient position, click on Scene 1 (in the upper left corner) to return to the main timeline. 10. Create a layer and name it combo. a. Draw an oval. b. Use the polygon tool (choose star) and draw a star. Size the star so that it will fit inside the oval. c. Place over the oval and delete the center. 11. Create a layer and name it Kuler. a. Go to Window>Extensions>Kuler. Choose a Kuler palette (or create your own custom palette in Kuler). b. Add it to your swatches library. (Choose icon (Add to Swatches Panel.) to the right of the "Save Theme" button to add your custom swatches to your swatches panel. c. Draw a shape and fill with color from your Kuler Swatches. Change the Alpha of that color. 12. Save your file and drop in Art Faculty>C.Galler>Drop Box.
You might also like
- Ar SKK Migas 2019 EnglishDocument194 pagesAr SKK Migas 2019 EnglishthuanNo ratings yet
- String Art IinstructionsDocument2 pagesString Art Iinstructionsapi-240963149No ratings yet
- AutoCAD 2010 Tutorial Series: Drawing Dimensions, Elevations and SectionsFrom EverandAutoCAD 2010 Tutorial Series: Drawing Dimensions, Elevations and SectionsNo ratings yet
- PHD Progress Presentation TemplateDocument11 pagesPHD Progress Presentation TemplateAisha QamarNo ratings yet
- Introduction DrawDocument33 pagesIntroduction Drawapi-3847721No ratings yet
- Car in This Tutorial I Take You StepDocument34 pagesCar in This Tutorial I Take You StepSagar DahalNo ratings yet
- Flash 8 TutorialDocument33 pagesFlash 8 TutorialzonaNo ratings yet
- Adobe Photoshop Tutorial 3Document63 pagesAdobe Photoshop Tutorial 3Vedran MaksumicNo ratings yet
- ACTIVITY in FLASHDocument22 pagesACTIVITY in FLASHANDRES, Andrea R.No ratings yet
- Rhino To Illustrator TutorialDocument2 pagesRhino To Illustrator Tutorialjuninho711No ratings yet
- DR 1Document9 pagesDR 1Ali FananiNo ratings yet
- Draft A Cad DrawingDocument4 pagesDraft A Cad Drawingapi-261275697No ratings yet
- Year 9 Turbo CAD Class-Work 1: What You Will Learn in This Practical TaskDocument4 pagesYear 9 Turbo CAD Class-Work 1: What You Will Learn in This Practical Taskkirbykirby1No ratings yet
- Photo Shop LabDocument10 pagesPhoto Shop LabKamalakar SreevatasalaNo ratings yet
- Practical Lab Sheet 10: Fakulti Pendidikan Teknikal Dan VokasionalDocument39 pagesPractical Lab Sheet 10: Fakulti Pendidikan Teknikal Dan Vokasionalikhwan dwiNo ratings yet
- Sketch UpDocument19 pagesSketch UpAlain Mel R. CresciniNo ratings yet
- Flash 8 Tutorial: Getting StartedDocument28 pagesFlash 8 Tutorial: Getting StartedmjvgagagagaNo ratings yet
- Adobe PhotoshopDocument24 pagesAdobe PhotoshopJean Tiberio MontinolaNo ratings yet
- Review: (Adobe Photoshop Layer Styles)Document41 pagesReview: (Adobe Photoshop Layer Styles)lailaNo ratings yet
- Ps HandoutDocument89 pagesPs HandoutSamanthaSebastianNo ratings yet
- Phs 8 ShapesDocument3 pagesPhs 8 ShapesHarish ChandranNo ratings yet
- Basic Tarpaulin Making Using Adobe PhotoshopDocument11 pagesBasic Tarpaulin Making Using Adobe PhotoshopKitty KatkatNo ratings yet
- Create Cosmic Typo Wallpaper in Photoshop and Illustrator PDFDocument77 pagesCreate Cosmic Typo Wallpaper in Photoshop and Illustrator PDFkimberlyNo ratings yet
- Sitched Text Tutorial Re-WriteDocument23 pagesSitched Text Tutorial Re-Writeapi-550799362No ratings yet
- Raster Vs Vector AssignmentDocument24 pagesRaster Vs Vector Assignmentapi-237366460No ratings yet
- Power Point ActivitiesDocument7 pagesPower Point ActivitiesHaynah YusophNo ratings yet
- AimDocument18 pagesAimWilson NadarNo ratings yet
- Part of Ilustrator: Fills and StrokesDocument3 pagesPart of Ilustrator: Fills and StrokesFara NumeNo ratings yet
- Chapter 2 IllustratorDocument30 pagesChapter 2 IllustratorLordiel FaderagaoNo ratings yet
- STEP 1: Separating The Line ArtDocument26 pagesSTEP 1: Separating The Line ArtComxand XanderNo ratings yet
- Chapter 1 - Drawing - Layer - PolylineDocument33 pagesChapter 1 - Drawing - Layer - PolylineAbd Aziz MohamedNo ratings yet
- Ict ActivityDocument6 pagesIct Activitymiamichelle.alasasNo ratings yet
- Layers and ShapesDocument12 pagesLayers and Shapesapi-240095195No ratings yet
- Activity 1Document41 pagesActivity 1TagaBukidDotNetNo ratings yet
- Mms Record Work111Document55 pagesMms Record Work111Shiva Krishna KondaparthiNo ratings yet
- Macromedia Fireworks MX Basic Tutorial: Creating A New DocumentDocument6 pagesMacromedia Fireworks MX Basic Tutorial: Creating A New Documentamadeus_x64No ratings yet
- WWW - Cours Gratuit - Com Id 12228Document6 pagesWWW - Cours Gratuit - Com Id 12228ChristianNo ratings yet
- PSD Tutorial Linked 24Document29 pagesPSD Tutorial Linked 24Miroslav TrpkovicNo ratings yet
- Illustrator Book by SardarazeemDocument812 pagesIllustrator Book by SardarazeemLearn From The ExpertsNo ratings yet
- 44 Tips and Tricks To Help Turbocharge Your Power Point PresentationsDocument5 pages44 Tips and Tricks To Help Turbocharge Your Power Point Presentationsutai88No ratings yet
- MMS Practical QA 10Document6 pagesMMS Practical QA 10funzones101No ratings yet
- Alias SketchingDocument14 pagesAlias SketchingfuzzuleNo ratings yet
- Layers and BrushDocument28 pagesLayers and BrushimadprNo ratings yet
- How To Create A Schematic Template in AltiumDocument2 pagesHow To Create A Schematic Template in AltiumpacbrunoNo ratings yet
- Amazing Mazes Creating A Themed Maze in Microsoft Word Using The Tables and Borders ToolbarDocument2 pagesAmazing Mazes Creating A Themed Maze in Microsoft Word Using The Tables and Borders ToolbarMallidi Charishma ReddyNo ratings yet
- PhotoshopDocument11 pagesPhotoshopSamriti PuriNo ratings yet
- Tutorial Photosop CS6 PDFDocument27 pagesTutorial Photosop CS6 PDFmulyadiNo ratings yet
- Using Excel To Graph A FunctionDocument2 pagesUsing Excel To Graph A Functionmohd_ikrayemNo ratings yet
- Train TutorialDocument18 pagesTrain TutorialRaf BelzNo ratings yet
- Ms PaintDocument8 pagesMs Paintybaleshwar2052No ratings yet
- 001 Dividing A Photo Into Puzzle PiecesDocument2 pages001 Dividing A Photo Into Puzzle Piecesapi-308450045No ratings yet
- Digital Art: A Complete Guide to Making Your Own Computer ArtworksFrom EverandDigital Art: A Complete Guide to Making Your Own Computer ArtworksNo ratings yet
- 02 Simulation AssignmentDocument1 page02 Simulation AssignmentcargallerNo ratings yet
- Working With Sound in Flash CS5: Supported Sound File FormatsDocument9 pagesWorking With Sound in Flash CS5: Supported Sound File FormatscargallerNo ratings yet
- MMP GradingDocument1 pageMMP GradingcargallerNo ratings yet
- MMP Student ProfileDocument1 pageMMP Student ProfilecargallerNo ratings yet
- The Ethical Implications of Genetic Engineering in Humans - Balancing Progress With ResponsibilityDocument4 pagesThe Ethical Implications of Genetic Engineering in Humans - Balancing Progress With Responsibilitymdabdulhannan018506No ratings yet
- Vivo Placement Papers PDF Download PDFDocument28 pagesVivo Placement Papers PDF Download PDFNikhil VermaNo ratings yet
- Saavaj: Episode 298 SC 298/1 Ajay's Room Int Day Ajay ToralDocument4 pagesSaavaj: Episode 298 SC 298/1 Ajay's Room Int Day Ajay ToraltunewingsNo ratings yet
- Koontz, Dean - Fear That ManDocument73 pagesKoontz, Dean - Fear That Mancbirleanu1963No ratings yet
- Word List UrinalysisDocument2 pagesWord List Urinalysischerry100% (1)
- E FilingDocument259 pagesE FilingtestingNo ratings yet
- Cpar Module-2Document26 pagesCpar Module-2Princess Shamell LaberintoNo ratings yet
- Saeed Elseddig 4110 XA Paper 4Document16 pagesSaeed Elseddig 4110 XA Paper 4ShiawaNo ratings yet
- STS PrelimDocument5 pagesSTS PrelimGomez Agustin LeslieNo ratings yet
- S Bing 0605175 Chapter4Document29 pagesS Bing 0605175 Chapter4Rose GreenNo ratings yet
- 1359 - 1368. TingkahanDocument5 pages1359 - 1368. TingkahanRizal Daujr Tingkahan IIINo ratings yet
- DAO 34 & 35 RonaldDocument33 pagesDAO 34 & 35 Ronaldcris guzonNo ratings yet
- Notice No. 320 (B) (Regarding Online Classes)Document2 pagesNotice No. 320 (B) (Regarding Online Classes)Ayush DubeyNo ratings yet
- 723PLUS Digital Control - WoodwardDocument40 pages723PLUS Digital Control - WoodwardMichael TanNo ratings yet
- Edmentum TrainingDocument20 pagesEdmentum Trainingapi-557217750No ratings yet
- Cookie Mining LabDocument5 pagesCookie Mining Labn_johnsenNo ratings yet
- NBTS PlannerDocument1 pageNBTS Planneradriyanmohammed786No ratings yet
- International Covenants of 1966Document7 pagesInternational Covenants of 1966vaishnavi kapsikarNo ratings yet
- Bentley BrochureDocument8 pagesBentley BrochureKomolNo ratings yet
- Very ImportentDocument46 pagesVery ImportentRiyanNo ratings yet
- Purposive CommunicationDocument17 pagesPurposive CommunicationRecruitment JMSStaffing100% (2)
- Biology Ecology Revision NotesDocument7 pagesBiology Ecology Revision NotesGeorge ArgyrouNo ratings yet
- Imperial V DavidDocument1 pageImperial V DavidAlyssa Mae Ogao-ogaoNo ratings yet
- Basic Cell Culture TechniquesDocument22 pagesBasic Cell Culture TechniquestapanagnihotriNo ratings yet
- JSWC 73 6 637Document15 pagesJSWC 73 6 637Angelina GultomNo ratings yet
- Monteverdi Clorinda e TancrediDocument19 pagesMonteverdi Clorinda e TancrediFelipeCussenNo ratings yet
- ICBA V1-0 Print MasterDocument88 pagesICBA V1-0 Print MastermeghaliNo ratings yet
- Cholera in Juba, Central Equatoria State, Republic of South SudanDocument6 pagesCholera in Juba, Central Equatoria State, Republic of South Sudanapi-289294742No ratings yet