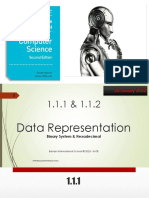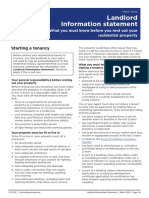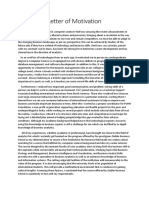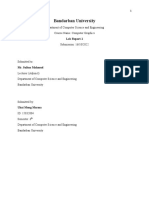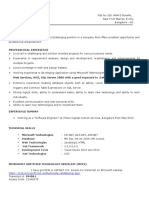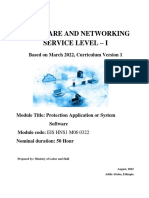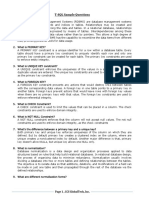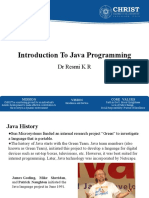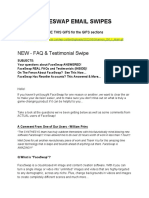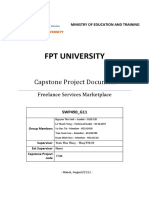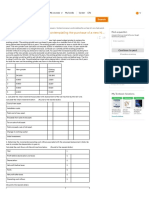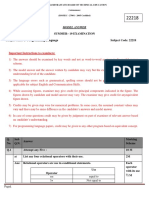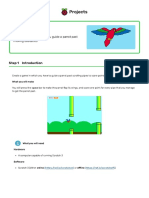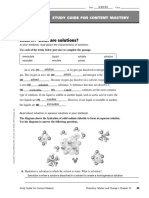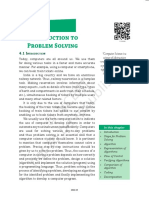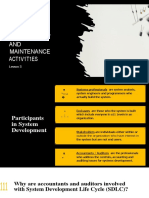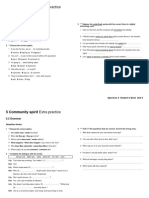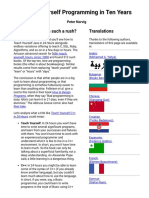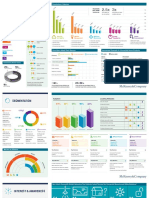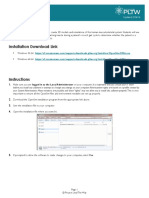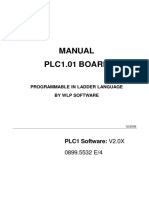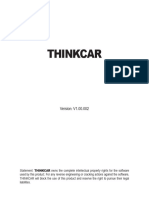Professional Documents
Culture Documents
Edit Images EditingTools Wand Heal-1
Edit Images EditingTools Wand Heal-1
Uploaded by
Selma Bahy0 ratings0% found this document useful (0 votes)
25 views4 pagesThe document provides instructions for using three editing tools in Pixlr:
1. The Wand Tool allows selection of areas to make independent edits and is useful for selecting solid backgrounds and colors. An example is provided of changing a flower image background.
2. The Heal Tool allows quick removal of unwanted objects or blemishes with just a few clicks by replacing the area with surrounding colors.
3. The Lasso Tool is useful for cutting out complex elements by manually tracing around the object, such as cutting a person out of an image to paste into a new one. Instructions are provided for using each tool.
Original Description:
Original Title
Edit_Images_EditingTools_Wand_Heal-1
Copyright
© © All Rights Reserved
Available Formats
DOCX, PDF, TXT or read online from Scribd
Share this document
Did you find this document useful?
Is this content inappropriate?
Report this DocumentThe document provides instructions for using three editing tools in Pixlr:
1. The Wand Tool allows selection of areas to make independent edits and is useful for selecting solid backgrounds and colors. An example is provided of changing a flower image background.
2. The Heal Tool allows quick removal of unwanted objects or blemishes with just a few clicks by replacing the area with surrounding colors.
3. The Lasso Tool is useful for cutting out complex elements by manually tracing around the object, such as cutting a person out of an image to paste into a new one. Instructions are provided for using each tool.
Copyright:
© All Rights Reserved
Available Formats
Download as DOCX, PDF, TXT or read online from Scribd
Download as docx, pdf, or txt
0 ratings0% found this document useful (0 votes)
25 views4 pagesEdit Images EditingTools Wand Heal-1
Edit Images EditingTools Wand Heal-1
Uploaded by
Selma BahyThe document provides instructions for using three editing tools in Pixlr:
1. The Wand Tool allows selection of areas to make independent edits and is useful for selecting solid backgrounds and colors. An example is provided of changing a flower image background.
2. The Heal Tool allows quick removal of unwanted objects or blemishes with just a few clicks by replacing the area with surrounding colors.
3. The Lasso Tool is useful for cutting out complex elements by manually tracing around the object, such as cutting a person out of an image to paste into a new one. Instructions are provided for using each tool.
Copyright:
© All Rights Reserved
Available Formats
Download as DOCX, PDF, TXT or read online from Scribd
Download as docx, pdf, or txt
You are on page 1of 4
Essential Editing
Tricks using- Pixlr
Use Advanced Editor- Link to Pixlr
How to create an account using Pixlr?
1.Purpose of the Wand Tool:
It allows you to quickly select areas of your images and make independent edits to
it.
It’s most used often to select solid backgrounds and color areas. It doesn’t work as
well, for example, on an image with a distinct gradient or blurry features.
Example of how to use the tool:
In the image below, I wanted to change the background for something more
vibrant and dramatic. I want a color that would contrast well with the flower.
Before After
Step-by-step: how to use the Wand tool
1. Select the wand select tool from the toolbar.
2. Click on an area you want to sample. The magic wand will outline
the area selected with flashing dotted lines.
3. Hold down the shift key to add more areas to your selection (if
needed).
4. Hit the delete key or choose Cut from the Edit menu to delete
selected areas.
5. Select a new color by
clicking on this icon:
6. Then select the paint-
bucket to color the
background.
7. If you continue to see
dotted lines around the image, then select “Select” “Deselect”
8. Add your name to the background’s image (use the Text tool)
9. Practice and submit the before and after via Canvas
Practice time:
Select an image and change the background color. I must see the before and after
(see my example above).
2.Purpose of the Heal Tool:
Heal Tool allows users to conduct repair jobs within just a few clicks. You can
say goodbye to any unnecessary objects and blemishes in seconds as
the Heal Tool removes them for you.
For example, of how to use it:
Step-by-step: how to use the Heal tool
1. With your photo loaded, select the Heal tool
2. From the tool properties at the top of the window, adjust the size of the Heal tool
to match the unwanted objects to be removed
3. Start clicking on the objects to be removed. That part of the photo will be
replaced with the surrounding color or pattern
Purpose of the Lasso Tool:
If your image is simple, you can just use the magic wand. If it has a complex
background and you are hoping to cut out a particular element of the
image, you'll want to use the Lasso tool. With this tool, you'll be tracing
around the object you want to cut out manually.
A great example of this type of use is cutting out a person completely from
an image and pasting them into an entirely different image.
Step-by-step: how to use the Lasso tool
1. Use the Lasso tool to trace the area of the image you would like to cut out
2. Once the image is complete and you see dotted lines around the object-
3. Go to “Select” Convert to Mask
4. Save as an image (jpg)
5. Now you may use your new image
BEFORE AFTER
Practice and submit your before and after image via Canvas
You might also like
- Behringer 530aDocument135 pagesBehringer 530asteveywman100% (2)
- 02.06 Module Two Project: Name: Jacob Sarmiento DirectionsDocument5 pages02.06 Module Two Project: Name: Jacob Sarmiento DirectionsLord dunkinNo ratings yet
- 1) Move and Selection ToolsDocument9 pages1) Move and Selection ToolsUtkarsh RaghuwanshiNo ratings yet
- Questions Give Descriptions of The Tools and Pic/symbols of ToolsDocument10 pagesQuestions Give Descriptions of The Tools and Pic/symbols of ToolsMuhammad Zaril IswanNo ratings yet
- Year 11 - Photoshop TutorialsDocument14 pagesYear 11 - Photoshop Tutorialsapi-254475731No ratings yet
- Corel BookDocument110 pagesCorel BookDinusha Dilshan JayasekaraNo ratings yet
- 1.1.1 Binary SystemDocument127 pages1.1.1 Binary Systemchileleko MondomonaNo ratings yet
- Week 4 Imaging and Design For Basic Image ManipulationDocument24 pagesWeek 4 Imaging and Design For Basic Image ManipulationCassandra UmaliNo ratings yet
- The Role of Opengl in Reference ModelDocument31 pagesThe Role of Opengl in Reference ModelwalelegneNo ratings yet
- Photoshop Shortcuts A4Document20 pagesPhotoshop Shortcuts A4miltodiavoloNo ratings yet
- Landlord Information Statement: Starting A TenancyDocument6 pagesLandlord Information Statement: Starting A TenancyMikeNo ratings yet
- Introduction To MultimediaDocument35 pagesIntroduction To Multimediasandra bonifusNo ratings yet
- Al-Saad J. AlasaDocument30 pagesAl-Saad J. AlasaKyle AlasaNo ratings yet
- 3D Blueprint Tutorial - SketchUp, Kerkythea and Photoshop - SketchUp 3D Rendering Tutorials by SketchUpArtistsDocument11 pages3D Blueprint Tutorial - SketchUp, Kerkythea and Photoshop - SketchUp 3D Rendering Tutorials by SketchUpArtistsmarijean catuira100% (1)
- Letter of Motivation - DBSDocument2 pagesLetter of Motivation - DBSVirender KumarNo ratings yet
- CIT 202 - Fundamentals of Multimedia System - Unit 3Document25 pagesCIT 202 - Fundamentals of Multimedia System - Unit 3Noe Jhon SionilloNo ratings yet
- CIT 202 - Fundamentals of Multimedia System - Unit 1Document17 pagesCIT 202 - Fundamentals of Multimedia System - Unit 1Noe Jhon SionilloNo ratings yet
- Lab Report 1Document14 pagesLab Report 1UHai MongNo ratings yet
- Second Term Form One NoteDocument43 pagesSecond Term Form One NoteKafui AugustineNo ratings yet
- Resume SampleDocument3 pagesResume SamplemaheshNo ratings yet
- M06 Protecting ApplicationDocument53 pagesM06 Protecting Applicationgashaw mekonnenNo ratings yet
- T-SQL Sample Questions: Page 1, Ccs Globaltech, IncDocument4 pagesT-SQL Sample Questions: Page 1, Ccs Globaltech, IncGenecca WongNo ratings yet
- JavaDocument36 pagesJavaPredakNo ratings yet
- General Purpose Application SoftwareDocument24 pagesGeneral Purpose Application SoftwareBabar ZafarNo ratings yet
- CIT 202 - Fundamentals of Multimedia System - Unit 2Document30 pagesCIT 202 - Fundamentals of Multimedia System - Unit 2Noe Jhon SionilloNo ratings yet
- Vaccination Data and Research in Lmic Dadari Psi 23rd JulyDocument45 pagesVaccination Data and Research in Lmic Dadari Psi 23rd Julyapi-385504653100% (1)
- Digital Image Noise Estimation Using DWT TIP.2021.3049961Document11 pagesDigital Image Noise Estimation Using DWT TIP.2021.3049961VijayKumar LokanadamNo ratings yet
- Computer Graphics Final Exam OutlineDocument1 pageComputer Graphics Final Exam Outlineapi-327455463No ratings yet
- A+ Blog-Sslc-It Examination 2023-All Chapters Based Theory Question Bank (Em)Document99 pagesA+ Blog-Sslc-It Examination 2023-All Chapters Based Theory Question Bank (Em)OnnetPunalurNo ratings yet
- Chapter: 4.2 Word Processing Concepts Topic: 4.2.1 Introduction To Word ProcessingDocument44 pagesChapter: 4.2 Word Processing Concepts Topic: 4.2.1 Introduction To Word ProcessingETL LABSNo ratings yet
- A Guide To The GIMP Image Editor For PhotographersDocument13 pagesA Guide To The GIMP Image Editor For PhotographersangeloamcNo ratings yet
- Chapter 5 - Fundamental of Multimedia (Notes)Document110 pagesChapter 5 - Fundamental of Multimedia (Notes)Fatin FarhanahNo ratings yet
- PS Instructor Notes Classroom BookDocument36 pagesPS Instructor Notes Classroom BookdsekerrNo ratings yet
- COMPUTER GRAPHICS 5unitsDocument117 pagesCOMPUTER GRAPHICS 5unitsTeddy BhaiNo ratings yet
- FaceSwap Email SwipesDocument14 pagesFaceSwap Email SwipesAhmad AliNo ratings yet
- "Generation Next Fashions Limited": ProspectusDocument106 pages"Generation Next Fashions Limited": ProspectusI U Asif AhmadNo ratings yet
- 802-Information Technology Class - XI (REVISED)Document71 pages802-Information Technology Class - XI (REVISED)Shruti MalikNo ratings yet
- ART172 Tut IllusDocument4 pagesART172 Tut IllusakianelNo ratings yet
- BCO 11 Block 03Document70 pagesBCO 11 Block 03Al OkNo ratings yet
- SH - Module 10 Lesson 8-LayersDocument52 pagesSH - Module 10 Lesson 8-LayersMine Cuevas Dela CruzNo ratings yet
- Report7 Final Project ReportDocument99 pagesReport7 Final Project ReportSatan HiNo ratings yet
- Lombard Company Is Contemplating The Purchase ofDocument7 pagesLombard Company Is Contemplating The Purchase ofFahmi Ilham AkbarNo ratings yet
- Programming in C Summer 2019 Answer PaperDocument20 pagesProgramming in C Summer 2019 Answer PaperPatil dadaNo ratings yet
- 1633 GCS210109 TranQuangHien Assignment2Document65 pages1633 GCS210109 TranQuangHien Assignment2Quang HiểnNo ratings yet
- CC Unit4Document8 pagesCC Unit4Harsh RajputNo ratings yet
- RESEARCH Assingment FinalDocument6 pagesRESEARCH Assingment FinalTinotenda ChakareNo ratings yet
- Photoshop CS6 Test 1 AnswersDocument3 pagesPhotoshop CS6 Test 1 Answersmay-gene lawanNo ratings yet
- Pre-Test Adobe Photoshop (AutoRecovered)Document3 pagesPre-Test Adobe Photoshop (AutoRecovered)alfredo duranNo ratings yet
- MasterCard Prepaid TandCDocument9 pagesMasterCard Prepaid TandCmikeNo ratings yet
- Unit-1 HTML5 - CCS3Document268 pagesUnit-1 HTML5 - CCS3lifer pointerNo ratings yet
- 5.3.-Prog Design ToolsDocument186 pages5.3.-Prog Design ToolsG tarikNo ratings yet
- Flappy ParrotDocument26 pagesFlappy Parrotapi-652369770No ratings yet
- Web Techology PresentationDocument25 pagesWeb Techology PresentationGowtham P BNo ratings yet
- Course Outline CorelDocument4 pagesCourse Outline CorelArindam DasNo ratings yet
- Project Report Assignment 1: RESTAURANT POS 2.0: Software Engineering (Co3001)Document12 pagesProject Report Assignment 1: RESTAURANT POS 2.0: Software Engineering (Co3001)Nguyễn Văn QuốcNo ratings yet
- Software - Testing - Manual NewDocument116 pagesSoftware - Testing - Manual NewLakshmisha.R.A. Lakshmisha.R.A.No ratings yet
- Lesson Plan For TLE ICT 10 M5 Q1Document7 pagesLesson Plan For TLE ICT 10 M5 Q1Xin XianNo ratings yet
- Cloud Computing Asm2 Tran Xuan Tu 2Document89 pagesCloud Computing Asm2 Tran Xuan Tu 2Lộc Phạm PhúNo ratings yet
- Tutorial PhotoshopDocument20 pagesTutorial PhotoshopAmirul AshrafNo ratings yet
- MT Lab Assignment 01Document26 pagesMT Lab Assignment 01learning cricket (Lrn cric)No ratings yet
- Chapter 4 and 5 AnswerDocument3 pagesChapter 4 and 5 AnswerAhmad NadeemNo ratings yet
- Chemical Apple Pie Extra CreditDocument1 pageChemical Apple Pie Extra CreditSelma BahyNo ratings yet
- 16-4 Evidence For EvolutionDocument6 pages16-4 Evidence For EvolutionSelma BahyNo ratings yet
- Equifax Data Breach - Transcript - Audio-1Document5 pagesEquifax Data Breach - Transcript - Audio-1Selma BahyNo ratings yet
- UntitledDocument1 pageUntitledSelma BahyNo ratings yet
- SolutionsDocument6 pagesSolutionsSelma BahyNo ratings yet
- ECS Process Expert Cement enDocument9 pagesECS Process Expert Cement enIsaiah JohnNo ratings yet
- Motion EstimationDocument108 pagesMotion Estimationsasikala balanNo ratings yet
- Intr To Problem SolvingDocument26 pagesIntr To Problem SolvingNarendran SNo ratings yet
- 004 - Lecture 7 Systems Development and Maintenance Activities2Document14 pages004 - Lecture 7 Systems Development and Maintenance Activities2barbie robertsNo ratings yet
- Extra Practice U5Document5 pagesExtra Practice U5albaNo ratings yet
- Cs. ProjectDocument38 pagesCs. ProjectManav SundraniNo ratings yet
- Item Category ControlsDocument9 pagesItem Category Controlsnikhitha vidyalaNo ratings yet
- SM 30 ManualDocument60 pagesSM 30 Manualahammedbd50No ratings yet
- FUJITSU Server PRIMEQUEST 3800E2 Rack Server: Data SheetDocument8 pagesFUJITSU Server PRIMEQUEST 3800E2 Rack Server: Data SheetEko PrasetyoNo ratings yet
- Republic of The PhilippinesDocument8 pagesRepublic of The PhilippinesRolando MintalNo ratings yet
- 13 Ilnas BlockchainDocument69 pages13 Ilnas Blockchainfateh abbasNo ratings yet
- Ramdump Modem 2024-02-09 10-37-54 PropsDocument17 pagesRamdump Modem 2024-02-09 10-37-54 Propscarsten scholzNo ratings yet
- Welcome: Presented By:-Vishal More 229 Shubham Kotalwar 228 Kiran Karhale 223Document20 pagesWelcome: Presented By:-Vishal More 229 Shubham Kotalwar 228 Kiran Karhale 223Sujit KhandareNo ratings yet
- IoT Module1Document28 pagesIoT Module1raghuaceNo ratings yet
- Teach Yourself Programming in Ten YearsDocument14 pagesTeach Yourself Programming in Ten YearsJdojsNo ratings yet
- Optional Parts of Business LetterDocument10 pagesOptional Parts of Business LetterMian Muhammad Haseeb100% (15)
- Descriptive Physical OceanographyDocument10 pagesDescriptive Physical OceanographyLucasSalimeneNo ratings yet
- MCA-Scheme+and+Syllabus+III+and+IV+Semester MCA 2018-19Document47 pagesMCA-Scheme+and+Syllabus+III+and+IV+Semester MCA 2018-19Raghu GowdaNo ratings yet
- McKinsey ConnectedhomeDocument5 pagesMcKinsey ConnectedhomeTapan BarmanNo ratings yet
- Opensim: Installation Guide ForDocument3 pagesOpensim: Installation Guide ForANGIE MELISSA LONDOÑO CASTAÑONo ratings yet
- Introduction To Quantum Chemistry Simulations With ORCA: HPRC Short Course SeriesDocument6 pagesIntroduction To Quantum Chemistry Simulations With ORCA: HPRC Short Course SeriesCesar BravoNo ratings yet
- Chapter 11 - MPEG Video Coding I - MPEG-1 and 2Document39 pagesChapter 11 - MPEG Video Coding I - MPEG-1 and 2Mehul GavitNo ratings yet
- Gis Mapping Revenue Department RFP 3956 - 3Document50 pagesGis Mapping Revenue Department RFP 3956 - 3Prakash VermaNo ratings yet
- Training Course Pipeliq Library: Raúl Avezuela RodríguezDocument41 pagesTraining Course Pipeliq Library: Raúl Avezuela RodríguezrentboyrodriguezNo ratings yet
- OnGuard FireIntrusionDocument2 pagesOnGuard FireIntrusionOleq DeryabinNo ratings yet
- Weg plc1 Board Programming Manual enDocument27 pagesWeg plc1 Board Programming Manual enJoão Gomes MacossoNo ratings yet
- Early Digital Computers at Bell Telephone Laboratories - M.M. IrvineDocument21 pagesEarly Digital Computers at Bell Telephone Laboratories - M.M. IrvineiTiSWRiTTENNo ratings yet
- 1-07-01-0xxx ThinkTool Master CV英文说明书 V1.0Document26 pages1-07-01-0xxx ThinkTool Master CV英文说明书 V1.0w0w KriszoNo ratings yet
- Mesc 76-210Document3 pagesMesc 76-210vtsusr fv100% (1)