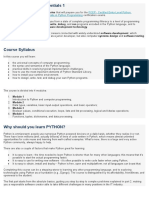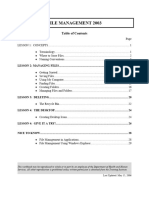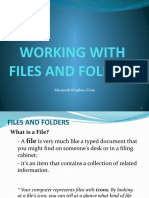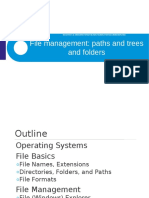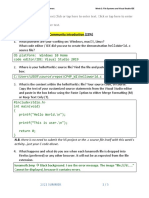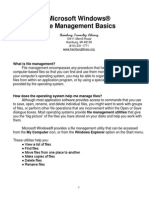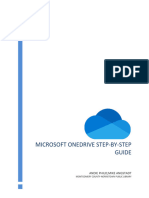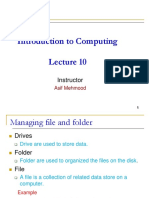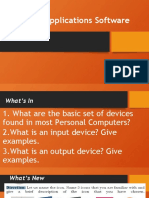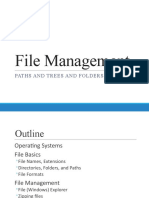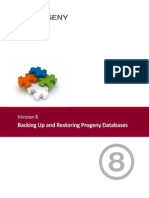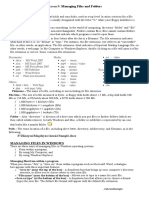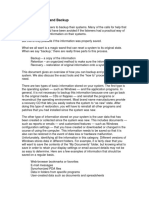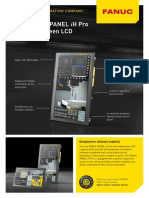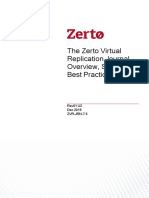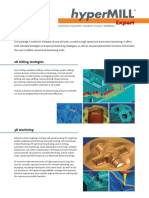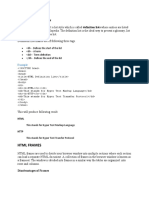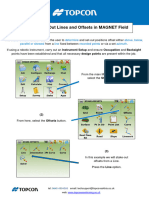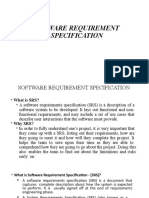Professional Documents
Culture Documents
File Management: Step-by-Step Guide: Avigating Etween Iles and Olders Oving Iles
File Management: Step-by-Step Guide: Avigating Etween Iles and Olders Oving Iles
Uploaded by
Mitsuki 63Original Description:
Original Title
Copyright
Available Formats
Share this document
Did you find this document useful?
Is this content inappropriate?
Report this DocumentCopyright:
Available Formats
File Management: Step-by-Step Guide: Avigating Etween Iles and Olders Oving Iles
File Management: Step-by-Step Guide: Avigating Etween Iles and Olders Oving Iles
Uploaded by
Mitsuki 63Copyright:
Available Formats
File Management: Step-by-Step Guide
Table of Contents
WHAT IS A FILE? ............................................................ 3 FILE AND FOLDER TASKS .............................................. 23
WHERE ARE FILES STORED? .......................................... 3 NAVIGATING BETWEEN FILES AND FOLDERS ......................... 23
COMMON WINDOWS FOLDERS .................................... 4 MOVING FILES ............................................................... 24
INSERTING A FLASH DRIVE ............................................ 5 Dragging and Dropping......................................... 24
THE COMPUTER WINDOW ............................................ 6 Moving a File from One Folder to Another Folder. 24
SAFE REMOVAL OF A USB DEVICE ................................. 9 Moving a File from One Drive to Another Drive .... 25
CREATING AND SAVING A FILE .................................... 11 RENAMING FILES ............................................................ 25
FILE SAVING TECHNIQUES ........................................... 14 Invalid File Name Characters ................................ 26
SAVE A FILE UNDER A DIFFERENT NAME .............................. 14 RENAMING A FLASH DRIVE ............................................... 26
EDITING A FILE ............................................................... 16 DELETING FILES .............................................................. 27
A CLOSER LOOK AT THE COMPUTER WINDOW ........... 17 Delete a Single File ................................................ 27
NAVIGATION PANE.......................................................... 17 Delete Multiple Files – Contiguous Selection ........ 27
CONTENT PANE .............................................................. 17 Delete Multiple Files – Non-Contiguous Selection. 27
VIEWS .......................................................................... 19 Deleting Folders .................................................... 28
SEARCHING FOR FILES ................................................. 20 CREATING A NEW FILE AND SAVING INTO AN EXISTING FOLDER 28
FOLDERS ..................................................................... 22 MANAGING YOUR COMPUTER STORAGE SPACE
(SUPPLEMENTAL) ........................................................ 29
MAKING A FOLDER .......................................................... 22
FILE MANAGEMENT: STEP-BY-STEP GUIDE Revised: 3/4/2017
Created and Maintained by:
Andrea Philo
Mike Angstadt
MONTGOMERY COUNTY-NORRISTOWN PUBLIC LIBRARY
NORRISTOWN, PENNSYLVANIA
WWW.MC-NPL.ORG
Note to Home Students:
This guide is customized for the MC-NPL Computer Lab environment. During classes, students
are provided with flash drives to save files to. Therefore, self-study students will have to use
a different “save-to” location.
If you are at home, you might want to use the Windows “Documents” directory to save files
to. Or, if you are in the Computer Lab, you can use the “Temporary Patron Drive”.
Supporting files used in this lesson can be found on our website. The webpage address is:
www.mc-npl.org/class-resources
Note that, in order to use these files you may need to “enable editing” when you open them.
MC-NPL Computer Lab • 1001 Powell St • Norristown, PA 19401 Page 2 of 29
(610) 278-5100 x141 • mcnplcomputerlab@gmail.com • www.mc-npl.org
FILE MANAGEMENT: STEP-BY-STEP GUIDE Revised: 3/4/2017
What is a File? Show Slide 2
A file is very much like a typed document that you might find on someone's desk or in a filing cabinet;
it's an item that contains a collection of related information. On a computer, examples of files include
text documents, spreadsheets, digital pictures, and even songs. Every picture you take with a digital
camera, for example, is a separate file, and a music CD might contain a dozen individual song files.
Simply put, a file is a collection of information that the computer keeps together as one object.
Show Slide 3
Files we create These are the files we will interact with most directly, since we make them
ourselves. Word documents are just one example of files we create. Other
examples include photos that you take with a digital camera and “MP3” files
which store music.
Program Files Programs consist of a very complex set of instructions to the computer. This
information is stored together as a file. Programs are also sometimes called
applications.
Program file names often end in “.exe”, which stands for “executable”. If you see
an “exe” file in an email attachment, never download it! This is one of the main
ways that computer viruses spread!
Support Files While programs are the actual sets of instructions, sometimes the computer
needs additional information. What a desktop icon looks like, or what a particular
sound effect sounds like are a couple examples.
The main point is that there are other files we will never see or touch. These files we don’t normally
ever need to worry about. Our focus today is strictly with the first category of file, files we create.
Where are Files Stored? Show Slide 4
When we create a file, most of the time it is because we want to access that information again in the
future. Just like things in the real world, computer files need space in which to be stored. There are a
few different places in the computer where you can store files.
Hard drive: This is the most common place to store files. It is located inside
the computer and is used not just to store your own, personal files, but files
belonging to all of the programs on your computer.
Removable Storage: This is good to use when you are using a public access
computer (like our lab computers) or a computer belonging to somebody else.
Removable storage can be easily ejected from the computer, allowing you to
carry your files around with you. Examples include flash drives and CDs.
MC-NPL Computer Lab • 1001 Powell St • Norristown, PA 19401 Page 3 of 29
(610) 278-5100 x141 • mcnplcomputerlab@gmail.com • www.mc-npl.org
FILE MANAGEMENT: STEP-BY-STEP GUIDE Revised: 3/4/2017
Common Windows Folders Show Slide 5
If every application program stored the files it created in a different place, it would be very difficult to
find anything. To address this, Windows comes with a handful of common folders that you can use to
begin organizing your files. Many applications use these folders as the default location for the files
they create. Here's a list of Windows’ most common folders.
Use this folder to store letters, tax information, job resumes, and other personal
files.
Use this folder to store your digital pictures, whether you get them from your
camera, scanner, or in e-mail from other people.
Use this folder to store all of your digital music, such as songs that you copy from
an audio CD or download from the Internet.
Use this folder to store all of your videos, such as clips from your camcorder or
phone, as well as digital movies that you’ve downloaded.
Use this folder to store files and programs that you’ve downloaded from the web.
There are many ways to access these common folders.
The easiest way is using the Start Menu, where they are
displayed in the upper right (see screenshot at right).
However, for security reasons, the Computer Lab does
not allow saving files to those locations. We try to keep
users out of the hard drive as much as possible.
Therefore, the Computer Lab’s Start Menu does not have
links to the Windows common storage folders.
Instead, we recommend that patrons save to removable
storage (in particular: flash drives). These portable
storage devices can be used to take your files to another
computer and are commonly employed in public access
computing environments.
MC-NPL Computer Lab • 1001 Powell St • Norristown, PA 19401 Page 4 of 29
(610) 278-5100 x141 • mcnplcomputerlab@gmail.com • www.mc-npl.org
FILE MANAGEMENT: STEP-BY-STEP GUIDE Revised: 3/4/2017
Inserting a Flash Drive Show Slide 6
We have provided a flash drive for you to use during this class which already has some files saved on it.
Let’s start by inserting it into the computer.
1. Remove the flash drive from the case and orient the flash drive as pictured below.
Slide mechanism
This end goes into the
JOHN USB port on monitor
2. Notice that there is a slide mechanism on the side to retract the USB connector into the body of
the drive. Slide this all the way to the right to expose the connector.
3. Locate the USB ports on the monitor. The connector will slide into the port only one way with your
name label facing toward you and right-side up.
4. Fit the connector into the port and gently push it in.
MC-NPL Computer Lab • 1001 Powell St • Norristown, PA 19401 Page 5 of 29
(610) 278-5100 x141 • mcnplcomputerlab@gmail.com • www.mc-npl.org
FILE MANAGEMENT: STEP-BY-STEP GUIDE Revised: 3/4/2017
The Computer Window Minimize Slideshow
“Computer” is a Windows application you can use to view the contents of all of the storage devices on
your computer. You can access this application several ways.
1. From the Desktop: Look for an icon on your Desktop labeled “Computer”. Double-clicking this will
open the Computer Window. Not all computers have this.
2. From the Start Menu: Open the Start Menu and look for the word “Computer”. Clicking this will
open the Computer Window.
3. Using the keyboard: Pressing + E will open the Computer Window. Note: This doesn’t work
on the Lab computers.
Fun fact: Pressing the key by itself will open the Start Menu.
Tech Tip: The technical name of the program that runs the Computer Window is Windows
Explorer. Windows Explorer is responsible for not only displaying your computer’s files,
but also displaying the Task Bar and the Start Menu.
Do not confuse Windows Explorer with Internet Explorer (a web browser)—they are
completely separate programs!
It is important to be familiar with how to access this window, as it is essential to file storage and
organization. Let’s examine this window.
1. Use one of the methods described above to open the Computer Window.
2. Note the appearance of a new taskbar button representing the Computer Window. It contains a
picture of a computer monitor. Note that this icon will change depending on what we are viewing
in the Computer Window.
MC-NPL Computer Lab • 1001 Powell St • Norristown, PA 19401 Page 6 of 29
(610) 278-5100 x141 • mcnplcomputerlab@gmail.com • www.mc-npl.org
FILE MANAGEMENT: STEP-BY-STEP GUIDE Revised: 3/4/2017
3. Examine the Computer Window.
Mention Handout 1 Show Slide 7
Address Field Search Field
Toolbar
Navigation
Pane Content Pane
Details Pane
a. Navigation Pane: This is where you would select a drive or folder in order to see what it
contains. (Normally you would see the C drive/hard drive displayed in the navigation pane but it
is blocked by our security.)
Why doesn’t the DVD Drive display in the Navigation Pane?
The DVD Drive is only displayed there when it has a disc inside of it.
MC-NPL Computer Lab • 1001 Powell St • Norristown, PA 19401 Page 7 of 29
(610) 278-5100 x141 • mcnplcomputerlab@gmail.com • www.mc-npl.org
FILE MANAGEMENT: STEP-BY-STEP GUIDE Revised: 3/4/2017
b. Content Pane: The content of the selected drive or folder will display here.
Note that each drive has a drive letter assigned to it. For example, our flash drive has the
letter “I”. This is something Windows does to uniquely identify different drives.
Teacher’s note:
The drive letters students see for their flash drives may not all be the same. Point
out that the letters Windows assigns to flash drives can be unpredictable.
Normally, you would see the C: drive (the computer’s main hard drive) displayed in the
navigation pane, but it is blocked by our security.
If a computer has a DVD drive, it is usually assigned the letter D:.
Note the bar that is underneath each drive (except for the DVD drive). The entire bar
represents how much storage space the drive has, and the blue part shows us how much
space is actually being used. As you can see, we are hardly using any of our flash drive’s
total storage space.
c. Details Pane: This gives more information about whatever element is selected.
d. Address Field: This displays the navigational path to the drive or folder we are currently
viewing.
e. Search Field: Allows you to search your computer for specific files, much like an Internet search
engine.
f. Toolbar: The buttons on the toolbar will change depending on what is clicked on in the Content
pane.
Minimize Slideshow
4. Look in the navigation pane for our flash drive.
a. Some flash drives are given a name based on the brand name of the drive. Ours is named
“KINGSTON”, after the manufacturer.
b. The computer itself assigns the drive a letter. The letter could change depending on how
many devices are plugged in at the same time.
5. Click on KINGSTON (I:) in the navigation pane. Note the change in appearance of the taskbar icon.
MC-NPL Computer Lab • 1001 Powell St • Norristown, PA 19401 Page 8 of 29
(610) 278-5100 x141 • mcnplcomputerlab@gmail.com • www.mc-npl.org
FILE MANAGEMENT: STEP-BY-STEP GUIDE Revised: 3/4/2017
6. Note the address field in the Computer Window. It has been updated to reflect the selected drive,
which is the I: drive (your Kingston flash drive). It even shows the navigational path to your drive.
7. Notice that the Content pane now contains a list of all of the files on your flash drive.
Safe Removal of a USB Device
Before we learn more about creating and saving files, we are going to learn how to safely remove our
flash drive. You should never just pull it out because, if the computer is in the middle of writing
information to the file, it could corrupt it and make it unreadable!
1. First, and MOST important, be sure to close any and all windows that you might have open. Check
your taskbar for “lit up” buttons very carefully.
Teacher’s note:
Instead of demonstrating this step, have the PowerPoint
presentation open and ready to show the screenshots.
2. When you first insert an USB device, an icon resembling the one circled in the picture below
appears in the notification area. This icon will aid in the safe removal of your flash drive from the
computer.
MC-NPL Computer Lab • 1001 Powell St • Norristown, PA 19401 Page 9 of 29
(610) 278-5100 x141 • mcnplcomputerlab@gmail.com • www.mc-npl.org
FILE MANAGEMENT: STEP-BY-STEP GUIDE Revised: 3/4/2017
3. Find the icon with the help of your screen tips. The screen tip will say “Safely Remove Hardware
and Eject Media”.
Show Slide 8
4. Once you locate the correct icon, click on it.
5. When you do, a menu will appear. Click on Eject Data Traveler 2.0.
6. You will then see a confirmation message that the drive is safe to physically remove from the
computer.
Show Slide 9
7. Occasionally you might forget to close your windows before clicking on the Safely Remove
Hardware icon. In that case a dialog box will appear, saying that the drive cannot be safely ejected
because it is in use. It prompts you to close all your windows and then try ejecting again.
8. Be aware that performing the safely remove step removes the USB device virtually from the
computer. In order to use the drive again however, it must also be physically removed from the
port and re-inserted.
9. Remove your drive from the computer.
MC-NPL Computer Lab • 1001 Powell St • Norristown, PA 19401 Page 10 of 29
(610) 278-5100 x141 • mcnplcomputerlab@gmail.com • www.mc-npl.org
FILE MANAGEMENT: STEP-BY-STEP GUIDE Revised: 3/4/2017
Creating and Saving a File
1. Re-insert your flash drive.
2. Use the Start Menu to open Microsoft Office Word 2010. When the window is open you should
see a blinking line in the open white area in the middle of the screen. As you push letter keys on
the keyboard, they will appear where this line is.
3. Type your name.
4. When we save a document for the first time, the computer needs additional information, so we
will need to make use of a Dialog Box to supply the computer with everything it needs to know.
One of the important things the computer will need to know is where we are going to save the
file. In the computer lab, we need to save files to a flash drive, so insert your flash drive.
5. Then click on the File Tab. Click on the Save As button.
MC-NPL Computer Lab • 1001 Powell St • Norristown, PA 19401 Page 11 of 29
(610) 278-5100 x141 • mcnplcomputerlab@gmail.com • www.mc-npl.org
FILE MANAGEMENT: STEP-BY-STEP GUIDE Revised: 3/4/2017
6. Notice the smaller window that appears in front of our work. This is a dialog box. Because the
computer needs to know more than just “OK, save,” the dialog box is where we tell it how we
want to save our work.
Address field
Dialog Box Title
The default
save location is
“Documents” Content Pane
Navigation Pane
File Name Field
7. This box looks and functions much like the Computer Window. We can see many of the same
components, such as an Address bar, a Navigation pane and a Content pane. The main difference
is that a dialogue box will have a name. The name of this box is Save As.
8. Now we are going to tell the computer where to save our file. The location where it will be saved
is displayed for us in the Address field.
a. In this case, note that the Save As dialogue has defaulted to the Documents directory, but
we want to save our file to the flash drive.
b. To save to the flash drive, we must first look for the flash drive listing in the Navigation Pane
and then click on it. The address field should now read “Computer > Kingston (I:)”.
MC-NPL Computer Lab • 1001 Powell St • Norristown, PA 19401 Page 12 of 29
(610) 278-5100 x141 • mcnplcomputerlab@gmail.com • www.mc-npl.org
FILE MANAGEMENT: STEP-BY-STEP GUIDE Revised: 3/4/2017
9. The other piece of information the computer needs to know is the name of the file. The file name
should be short but also descriptive so that you can identify it at a later time.
a. The file name is entered into the file name field at the bottom of the dialogue box. By
default, Word tries to name it the first few words that were typed.
b. Click into the file name field and the words (which should be your name) will be highlighted.
c. Type the words My Name to name your file “My Name”.
10. Once we have given the computer a file name and a save location, we are ready to save.
Note: Unlike the Computer
Window, the “Save As” dialogue
will only display the files on your
drive that are of the same type
as the file you are saving.
11. Click the Save button to save the file. Congratulations! You have now saved your first file!
12. Notice how the dialog box goes away and we are returned to our file.
13. Also notice the title bar. It displays the new name of our file: My Name.docx.
14. Close Word.
MC-NPL Computer Lab • 1001 Powell St • Norristown, PA 19401 Page 13 of 29
(610) 278-5100 x141 • mcnplcomputerlab@gmail.com • www.mc-npl.org
FILE MANAGEMENT: STEP-BY-STEP GUIDE Revised: 3/4/2017
File Saving Techniques
The purpose of saving a file is to bring it back later so that we can view it, print it or make changes to it.
There are strategies when editing and re-saving that we will explore now.
Save a File under a Different Name
There is a file that was saved onto the flash drive for you named Resume.docx. We are going to:
Open the file
Edit the file
Save the file under a different name in order to preserve the original file
1. Open the Computer Window.
2. Click on the flash drive entry in the Navigation pane in order to see our list of files.
3. Open Resume.docx. Note that there are many ways to open a file from the Computer Window.
Use whichever technique you prefer.
a. Open button: Click on the file listing to select the file, and then click on the Open button on
the Toolbar (not the list arrow).
b. Double-clicking the icon: Double-click the file’s icon (double-clicking the file name
incorrectly can result in Windows thinking you want to rename the file).
c. Context Menu: Right-click the file, and then select Open.
4. Click at the end of last line of the document and press Enter .
MC-NPL Computer Lab • 1001 Powell St • Norristown, PA 19401 Page 14 of 29
(610) 278-5100 x141 • mcnplcomputerlab@gmail.com • www.mc-npl.org
FILE MANAGEMENT: STEP-BY-STEP GUIDE Revised: 3/4/2017
5. On the new line, type Microsoft Engineer-DeVry University-Brunswick, NJ.
Teacher’s note:
Zoom in so the students can see what to type.
6. Click File and click Save As. This will create a new copy of our file that contains the changes we
just made. The original version of the file will remain in case we need it again in the future (in this
case, for another resume).
7. In the Save As dialogue box, making certain your file will save to the flash drive, change file name
to Resume Microsoft Cert.docx. Then click the Save button.
8. Close the Word window.
MC-NPL Computer Lab • 1001 Powell St • Norristown, PA 19401 Page 15 of 29
(610) 278-5100 x141 • mcnplcomputerlab@gmail.com • www.mc-npl.org
FILE MANAGEMENT: STEP-BY-STEP GUIDE Revised: 3/4/2017
9. Look at the Computer Window to see the new file listed there.
Why is the file at the bottom of the list and not in alphabetical order?
The file was put at the bottom of the list because it was created while the
Computer Window was open. If we were to close the Computer Window
and re-open it, the file would be displayed in alphabetical order.
10. Close the Computer Window.
11. Remember, the difference between the two resume files, besides the file names, is they have
slightly different content.
Editing a File
Editing a file is a strategy used when you want to edit the content of a file, but you don’t need to
change the name of the file. Our scenario is that we neglected to edit the Resume Microsoft Cert.docx
file properly and we need to go in and make a small change. After that, we will save the file, but we
won’t need to change the file name, since the change we are making is minor enough that it doesn’t
warrant creating an entirely new file.
1. Open the Computer Window.
2. Select your flash drive in the Navigation pane.
3. Open Resume Microsoft Cert.docx.
4. Scroll down to the last line of the document and insert the word Certified at the beginning of the
line.
5. Next, we are going to save the file with this new content, but we are going to keep the file name
the same. This is called overwriting a file.
6. Click File and note the Save command. Remember before, when we wanted to change the name of
the file, we clicked Save As. Clicking Save instead of Save As merely updates the file with the new
content but the file still retains the same file name and so a new file is not created.
7. Click on the Save command.
8. Close the Word window and close the Computer Window.
MC-NPL Computer Lab • 1001 Powell St • Norristown, PA 19401 Page 16 of 29
(610) 278-5100 x141 • mcnplcomputerlab@gmail.com • www.mc-npl.org
FILE MANAGEMENT: STEP-BY-STEP GUIDE Revised: 3/4/2017
A Closer Look at the Computer Window
Find the Computer link on the Start Menu and click on it.
Navigation Pane
1. Point your mouse to the list of locations on the left side of the Computer Window. Then point to
the right pane. Try again. Do you notice something happening as you point to the left (navigation)
pane?
2. The marks that appear and disappear are called chevrons and, like an outline, they indicate a
heading and a sub-heading, or in this case, a directory and a sub-directory. The dark chevrons
indicate a list that has been expanded to show sub-directories. The light gray chevrons represent a
directory that has not been expanded or that does not contain any sub-directories.
a. Click on the chevron next to the Computer entry in the Navigation pane. Note how the
Computer directory collapses and you can no longer see the drives.
b. Click on the chevron again to expand the Computer directory.
3. The listing of locations in the Navigation pane represents places where files can be stored. As you
point your mouse to the names of the drives in the list, notice how the cursor changes to the hand
shape.
4. Click on the flash drive entry.
Content Pane
1. You should see six files in the Content pane:
a. Heating Oil Records.xlsx
b. My Name.docx
c. Recipes.docx
d. Resume.docx
e. Taxes.xlsx
f. ResumeMicrosoftCert.docx
2. Note that no two files that are in the same folder can have the same name. The file name is how
the computer tells the files apart!
MC-NPL Computer Lab • 1001 Powell St • Norristown, PA 19401 Page 17 of 29
(610) 278-5100 x141 • mcnplcomputerlab@gmail.com • www.mc-npl.org
FILE MANAGEMENT: STEP-BY-STEP GUIDE Revised: 3/4/2017
3. Notice there are four columns of information about each file.
a. Name: The file’s name.
b. Date Modified: The last time the file was edited or saved.
c. Type: The program that the file was created in.
d. Size: How much storage space the file is using.
Tip: Right-click on one of the columns to
add new columns or remove existing ones.
4. Maximize the Computer Window.
5. Notice how some of the text in the Type column is hidden. Let’s resize that column so we can see
all of the text.
a. Position the mouse cursor so it points to the dividing line between the Type and Size
columns.
b. Click and drag the mouse to the right to increase the width of the Type column.
6. In the Name column, notice how each file has an icon representing the program used to create the
file, the file name, and the file extension.
a. Every file type has its own unique extension depending on the program that was used to
create the file. Whenever you save a file, the computer will automatically add the
appropriate extension.
b. The file extension is not always visible. It is a setting that the user has to enable on his or
her computer. The Computer Lab computers are set up to display file extensions.
c. Note that, without the file extension, the computer has no way of knowing what program to
open the file with. So, if you accidentally change a file’s extension or remove it altogether,
the computer won’t know how to open it!
7. It is possible to sort the files within the columns. By default, the files will be sorted alphabetically
by name.
a. In the Type column, click on the word Type. Note that it sorts the files by the program used
to create them.
b. Click again the word Type again and it reverses the display order.
c. Click the word Name to re-order the files alphabetically.
MC-NPL Computer Lab • 1001 Powell St • Norristown, PA 19401 Page 18 of 29
(610) 278-5100 x141 • mcnplcomputerlab@gmail.com • www.mc-npl.org
FILE MANAGEMENT: STEP-BY-STEP GUIDE Revised: 3/4/2017
Views
The Computer Window gives you the ability to see the content in the Content pane several different
ways based on your needs and tastes. Up until now, we have been viewing files in the Details view.
We’ll try another view.
1. Point to the Change your view button (pictured below) and click on the list arrow next to it.
2. You will get a menu of views to choose from. Click on Large icons.
3. One good thing about this view is that it gives you large icons for each file. This makes it great for
browsing photos, as it will display a thumbnail of each photo.
4. A downside, however, is that you’re not able to see as many details about each file, such as the file
size or date modified. Pointing to an icon will display these details in a screen tip.
MC-NPL Computer Lab • 1001 Powell St • Norristown, PA 19401 Page 19 of 29
(610) 278-5100 x141 • mcnplcomputerlab@gmail.com • www.mc-npl.org
FILE MANAGEMENT: STEP-BY-STEP GUIDE Revised: 3/4/2017
Searching for Files
We don’t have that many files right now, but as you become more productive you could end up with
hundreds or even thousands of files on your computer. Even though you may have attempted to
organize them by separating them out into different folders, finding a particular file can still be a
daunting task. Luckily, the Computer Window contains search functionality.
1. Find the Search field and type the word gress.
2. As soon as you start typing, the search is initiated. (Note the new appearance of the Computer
taskbar button).
3. Note that the search did not yield any results.
o This is because the default search setting for flash drives is to only look for the search term
in the file name.
o If you perform a search against the hard drive, then it will search the contents of the files.
o This is done for reasons of performance—searching the contents of files on a flash drive is
slower than searching the contents of files on the hard drive.
4. However, we can tell the search engine to search for our term within the contents of a file. Click
on the File Contents button.
MC-NPL Computer Lab • 1001 Powell St • Norristown, PA 19401 Page 20 of 29
(610) 278-5100 x141 • mcnplcomputerlab@gmail.com • www.mc-npl.org
FILE MANAGEMENT: STEP-BY-STEP GUIDE Revised: 3/4/2017
5. Note that our search has yielded a result. Apparently the word gress is in the Heating Oil Records
document. Let’s check. Click on the Show preview pane button.
6. Notice the Preview pane has appeared on the right with a prompt to Select a file to preview.
Preview
7. Point to the file name and click it once to select it. Note that the preview pane is displaying our
search term which was found in cell H11 of the spreadsheet document.
8. Click on the Show preview pane button again to hide the preview pane.
9. Click on the Back button OR the X in the search box to exit out of search mode.
MC-NPL Computer Lab • 1001 Powell St • Norristown, PA 19401 Page 21 of 29
(610) 278-5100 x141 • mcnplcomputerlab@gmail.com • www.mc-npl.org
FILE MANAGEMENT: STEP-BY-STEP GUIDE Revised: 3/4/2017
Folders
We don’t have that many files so far, but let’s suppose this is your office computer, and you are
creating several new files every day. Eventually you would have so many files you wouldn’t know what
to do with all of them.
We can organize our files by putting them into folders. A folder is just a storage bin for files. Think of
an office file cabinet. You could pile your papers on top of the cabinet, or you could put them in one of
the drawers. Once you decide to put them into a drawer, you can put them into the very front, or
separate them using dividers. The dividers, in turn, might have manila folders to further help keep
things organized. Like this separation technique, computer folders serve no purpose other than for file
organization.
Making a Folder
Mention Handout 2
1. First, switch the Computer Window view to Details view.
2. On the toolbar, click on the New Folder button.
3. Notice how the computer places a folder icon in the main window display area.
4. We will be creating this folder in the root of the flash drive, meaning that it will be directly “under”
the flash drive, as opposed to inside of a folder.
MC-NPL Computer Lab • 1001 Powell St • Norristown, PA 19401 Page 22 of 29
(610) 278-5100 x141 • mcnplcomputerlab@gmail.com • www.mc-npl.org
FILE MANAGEMENT: STEP-BY-STEP GUIDE Revised: 3/4/2017
5. The folder icon has a label which is in edit mode with a temporary name of New Folder. Since we
are in edit mode, you can simply start typing and a new name will go in.
6. Type Personal and press Enter to commit the name.
7. Create a second folder and name it “Business”.
8. In the Navigation pane, click on the chevron next to the Flash Drive location to expand the
directory
o Notice how you can see the folders in the navigation pane but not the files.
o The Navigation pane displays containers for files (drives and folders). Files are shown in the
Content pane.
File and Folder Tasks
Navigating Between Files and Folders
1. In the navigation pane, single-click on the Personal folder.
o Note the change in appearance of the Computer taskbar button.
o Note the change in the Address Bar.
2. Note that the Content pane is telling us the folder is empty. Currently all of our files are on the
root of the flash drive. In other words they are not inside any of the folders on the flash drive.
3. To see our files we have to click on the flash drive entry in the navigation pane. The Content pane
is now showing all the files and folders.
MC-NPL Computer Lab • 1001 Powell St • Norristown, PA 19401 Page 23 of 29
(610) 278-5100 x141 • mcnplcomputerlab@gmail.com • www.mc-npl.org
FILE MANAGEMENT: STEP-BY-STEP GUIDE Revised: 3/4/2017
Moving Files
Dragging and Dropping
1. Left click on My Name.docx and, keeping the mouse button held down; drag the file to the vicinity
of the Personal folder in the navigation pane. While dragging you will notice, as you pass over the
drive and folder names, a tip will display indicating where the file would be moved to if you let go
of the mouse button.
2. Release the mouse button when the screen tip says Move to Personal.
3. Drag Resume.docx and Recipes.docx into the Personal folder.
4. Click on the Personal folder in the navigation pane to see the contents.
5. Click on the flash drive entry again and drag Heating Oil Records.xlsx and Taxes.xlsx into the
Business folder.
6. Click on the Business folder to verify that the files were moved.
Moving a File from One Folder to Another Folder
1. Using the same dragging method as above, move Resume.docx from the Personal folder to the
Business folder.
2. Click on the Business folder to verify that it has been moved there.
Tip: Another way to move a file is to use the “Cut” and “Paste”
commands, accessed through the file’s right-click context menu.
MC-NPL Computer Lab • 1001 Powell St • Norristown, PA 19401 Page 24 of 29
(610) 278-5100 x141 • mcnplcomputerlab@gmail.com • www.mc-npl.org
FILE MANAGEMENT: STEP-BY-STEP GUIDE Revised: 3/4/2017
Moving a File from One Drive to Another Drive
1. Using the same dragging method as above, drag a file from one of your folders on your flash drive
to the Temporary Patron Drive (P:).
2. Note the screen tip says Copy to instead of Move to. The behavior is different when moving
between storage devices!
3. Your file will be in two places until you delete the file off of your source device.
Renaming Files
1. In the Business folder, right-click on Taxes.xlsx and select Rename from the context menu.
Tip: Another way to get a file
name into edit mode is to slowly
double-click the file name.
MC-NPL Computer Lab • 1001 Powell St • Norristown, PA 19401 Page 25 of 29
(610) 278-5100 x141 • mcnplcomputerlab@gmail.com • www.mc-npl.org
FILE MANAGEMENT: STEP-BY-STEP GUIDE Revised: 3/4/2017
2. The file name is now in edit mode just as when we first created our two folders. Type Tax Year
2013 and click in a clear area or press Enter .
Invalid File Name Characters
There are some characters that are now allowed to be part of a file name.
1. Right-click on Tax Year 2013.xlsx and select Rename.
2. Type a question mark. This is an invalid character.
3. Notice the screen tip that appears. It lists the characters that are not allowed in file names.
4. Press Esc to undo the rename operation.
Renaming a Flash Drive
It’s possible to assign a new name to your flash drive, just like you would a file.
1. Right-click the flash drive in the Navigation pane and select Rename.
2. Notice how the flash drive’s name turns blue. The flash drive’s name is now in edit mode.
3. Type “<Your name>’s Flash Drive”.
4. Press Enter to commit your changes.
5. Change the name back to “KINGSTON” (all upper-case).
MC-NPL Computer Lab • 1001 Powell St • Norristown, PA 19401 Page 26 of 29
(610) 278-5100 x141 • mcnplcomputerlab@gmail.com • www.mc-npl.org
FILE MANAGEMENT: STEP-BY-STEP GUIDE Revised: 3/4/2017
Deleting Files
It is possible to delete files one at a time. It is possible to select several files at once to delete. Finally, it
is possible to delete a folder, but that will also delete all the files in the folder.
Delete a Single File
1. Click on the Personal folder in the Navigation pane.
2. Right-click on resume.docx in the Content pane and select “Delete”.
3. The computer will pop up a box asking you if you are sure you want to permanently delete it.
Click on “yes” to remove the file.
Note: Deleting files from the hard drive will first send the files to the Recycle Bin. Files in
the Recycle Bin can be recovered at a later time.
However, when a file is deleted from removable media, the file deletion is PERMANENT.
Delete Multiple Files – Contiguous Selection
1. Click on the Business folder in the Navigation Pane and, in the Content pane select the file at the
top of the list.
2. Hold down the Shift key and select the last file in the list. Note that all the files are selected.
3. Point to the list of selected files and right-click to bring up a menu.
4. Normally we would select Delete from the menu, but we’re going to try something else first. Click
in a clear area to deselect the files.
Delete Multiple Files – Non-Contiguous Selection
1. Select the file at the top of the list.
2. Hold down the Ctrl key and select the last file in the list. Note that only two files are selected. We
skipped a file.
3. Point to one of the selected files and right-click to bring up a menu.
4. Select Delete from the menu.
Tip: You can also press the Delete key on the keyboard to delete a file.
MC-NPL Computer Lab • 1001 Powell St • Norristown, PA 19401 Page 27 of 29
(610) 278-5100 x141 • mcnplcomputerlab@gmail.com • www.mc-npl.org
FILE MANAGEMENT: STEP-BY-STEP GUIDE Revised: 3/4/2017
Deleting Folders
1. In the Navigation pane, select the Business folder
2. Point to the selected folder and right-click.
3. Select Delete from the menu
Creating a New File and Saving into an Existing Folder
1. Open Word (using the Start Menu).
2. Type your dream job into this new document.
3. Click on the File tab, and then click on Save As.
4. In the Save As dialogue box, navigate to your save location by clicking on the chevron next to the
flash drive listing in the Navigation pane.
5. Click on the Personal folder in the Navigation pane.
6. Note the file path listed in the address field.
7. Name the file job.docx and then click Save.
8. Close Word and close the Computer Window.
MC-NPL Computer Lab • 1001 Powell St • Norristown, PA 19401 Page 28 of 29
(610) 278-5100 x141 • mcnplcomputerlab@gmail.com • www.mc-npl.org
FILE MANAGEMENT: STEP-BY-STEP GUIDE Revised: 3/4/2017
Managing your Computer Storage Space (supplemental) Show Slide 10
Computer storage devices, such as hard drives and flash drives, can store vast amounts of data on
them. But even though this amount is very, very large, it is finite, so it’s important to be aware of how
much storage space you are using so that you don’t run out.
1. Open the Computer Window.
2. Note the bar that is underneath each drive (except for the DVD drive). The entire bar represents
how much storage space the drive has, and the blue part shows us how much space is actually
being used.
3. As you can see, we are hardly using any of our flash drive’s total storage space. There is just a
sliver of blue in the bar.
4. Also notice what it says below the bar. “1.82 GB free of 1.86”. What does “GB” mean? Is
“1.82 GB” a lot?
GB stands for gigabyte, which is a unit of measurement used to measure computer storage space. It
equals roughly 1 billion bytes.
Just like the smallest unit of measurement with money is a “cent”, the smallest unit of measurement
with computers is a “byte” (technically it’s “bit”, but for our purposes, we just have to worry about
“byte”). So, just like 100 cents equals 1 dollar, 1,024 bytes equals one “kilobyte” (or “KB” for short).
Similarly, 1,024 kilobytes equals one “megabyte”, and so on. See the table below for more units of
measurement.
1 byte or 1 B The smallest amount of measurable space.
A single character in a text file uses 1 byte of storage space.
1 kilobyte or 1 KB 1,024 bytes
An email takes 10-15 KB.
1 megabyte or 1 MB 1,024 kilobytes
A song takes 4-5 MB.
1 gigabyte or 1 GB 1,024 megabytes
Our flash drives hold 2 GB.
1 terabyte or 1 TB 1,024 gigabytes
Many new computers today come with hard drives that can hold 1 TB.
Why are there 1,024 bytes in a KB and not an even 1,000?
Each bit of data in a computer can hold one of 2 values (either a 0 or a 1),
so computers like to use powers of 2 for things. 1,024 = 210
MC-NPL Computer Lab • 1001 Powell St • Norristown, PA 19401 Page 29 of 29
(610) 278-5100 x141 • mcnplcomputerlab@gmail.com • www.mc-npl.org
You might also like
- Welcome To Python Essentials 1Document24 pagesWelcome To Python Essentials 1ikennaNo ratings yet
- ETABS User's ManualDocument895 pagesETABS User's ManualDiquan83% (18)
- Duc 2Document3 pagesDuc 2Bách BùiNo ratings yet
- File Management ManualDocument28 pagesFile Management ManualMonika SainiNo ratings yet
- Lis6773 Assignment 3 - Preservation Planning by Crystal StephensonDocument6 pagesLis6773 Assignment 3 - Preservation Planning by Crystal Stephensonapi-470886892No ratings yet
- File ManagementDocument31 pagesFile ManagementAgentFelix BrianNo ratings yet
- Refining and Organizing File Management: "Knowledge Worker"Document7 pagesRefining and Organizing File Management: "Knowledge Worker"Rhanel Apolo ManliguezNo ratings yet
- Data Backup Using XDocument16 pagesData Backup Using XMartin-Schlegel100% (2)
- Windows File Management Lesson 1 - Windows ExplorerDocument37 pagesWindows File Management Lesson 1 - Windows ExplorerHeman LeeNo ratings yet
- c7 Windowsfilemanagement PDFDocument14 pagesc7 Windowsfilemanagement PDFAjayi MotunrayoNo ratings yet
- Maintain Computer With XPDocument158 pagesMaintain Computer With XPcyrilcasiminaNo ratings yet
- Powerful File Management: Put Your Windows To Work!Document7 pagesPowerful File Management: Put Your Windows To Work!tam_buiNo ratings yet
- Working With Files and Folders: Microsoft Windows VistaDocument16 pagesWorking With Files and Folders: Microsoft Windows VistaAl LaurioNo ratings yet
- File Management: Paths and Trees and FoldersDocument28 pagesFile Management: Paths and Trees and FoldersNarayanan bhooma100% (1)
- Lab #1 - Working With WindowsDocument7 pagesLab #1 - Working With Windowsdemo testNo ratings yet
- Introduction To Windows XP Operating SystemDocument18 pagesIntroduction To Windows XP Operating SystemthonghuyenNo ratings yet
- File ManagementDocument29 pagesFile ManagementsaloniNo ratings yet
- File Management: Paths and Trees and FoldersDocument28 pagesFile Management: Paths and Trees and FoldersEvgenija JankulovskaNo ratings yet
- Part 1 of 4: Visual Studio Community Introduction (25%)Document5 pagesPart 1 of 4: Visual Studio Community Introduction (25%)Anna ShinNo ratings yet
- File Management Systems: Singh P RashantDocument21 pagesFile Management Systems: Singh P RashantNirbhay SinghNo ratings yet
- Your Name: Student No.: Userid: @myseneca - CaDocument3 pagesYour Name: Student No.: Userid: @myseneca - CaasdsNo ratings yet
- Chapter FourDocument14 pagesChapter FourBerihun Tenaye AliNo ratings yet
- Introduction To Backing Up and Restoring Data: Jennifer VespermanDocument8 pagesIntroduction To Backing Up and Restoring Data: Jennifer VespermanAnnada PrasadNo ratings yet
- Backing Up Linux and Other Unix-Like SystemsDocument6 pagesBacking Up Linux and Other Unix-Like SystemsAnton LyubomirovNo ratings yet
- Bcs 110 - Lecture Notes - Unit 4 - Management of Files and FoldersDocument65 pagesBcs 110 - Lecture Notes - Unit 4 - Management of Files and Foldersneith2motswiriNo ratings yet
- Unit One Organization of Files: File ManagementDocument32 pagesUnit One Organization of Files: File ManagementbeleteasfawmezigebuNo ratings yet
- Topic: Computer Maintenance: Disk Cleanup (Cleanmgr - Exe) Is A ComputerDocument7 pagesTopic: Computer Maintenance: Disk Cleanup (Cleanmgr - Exe) Is A Computeranon_57314117No ratings yet
- Lecture 1Document27 pagesLecture 1monevajayboy17No ratings yet
- Computer SoftwareDocument6 pagesComputer SoftwareTish AcabalNo ratings yet
- Introduction To Linux ForensicsDocument22 pagesIntroduction To Linux ForensicsFelix ScribdNo ratings yet
- File ManagementDocument8 pagesFile ManagementRama KrishnaNo ratings yet
- Computer Forensics - Permanent ErasingDocument27 pagesComputer Forensics - Permanent Erasinghoang namNo ratings yet
- 1list and Explain Some of The Best and Most Secure Backup MethodsDocument2 pages1list and Explain Some of The Best and Most Secure Backup MethodsANWAR ADEMNo ratings yet
- How To Recover Deleted PDF FilesDocument6 pagesHow To Recover Deleted PDF Filesadolfo.garateNo ratings yet
- OneDrive Step by Step GuideDocument62 pagesOneDrive Step by Step GuideJose Marie C AvilaNo ratings yet
- Data Integrity:: Pacnog 7 June 29, 2010 Pango Pango, American SamoaDocument43 pagesData Integrity:: Pacnog 7 June 29, 2010 Pango Pango, American SamoaSaravanan Pa100% (2)
- Linux Basics: Os Basics The OS Is Comprised of A Number of PiecesDocument15 pagesLinux Basics: Os Basics The OS Is Comprised of A Number of PiecesMilan MosurovicNo ratings yet
- Comprehensive Guide How To Find Lost PDF FilesDocument10 pagesComprehensive Guide How To Find Lost PDF Filesadolfo.garateNo ratings yet
- Learning Objectives of Memory Analysis: SEPTEMBER 27, 2020Document14 pagesLearning Objectives of Memory Analysis: SEPTEMBER 27, 2020simasiku.oliver99No ratings yet
- Computer File Concept: Basics For Managing Your FilesDocument22 pagesComputer File Concept: Basics For Managing Your FilesuzaifaNo ratings yet
- Ict Skills IIDocument28 pagesIct Skills IIShraddha DubeyNo ratings yet
- Brief Synopsis of LinuxDocument12 pagesBrief Synopsis of LinuxAlaska MoonNo ratings yet
- Beginner's Guide for Cybercrime InvestigatorsFrom EverandBeginner's Guide for Cybercrime InvestigatorsRating: 5 out of 5 stars5/5 (1)
- 1 File Management: 1.1 About The DesktopDocument19 pages1 File Management: 1.1 About The DesktopsusandelhiNo ratings yet
- File and Folder ManageDocument5 pagesFile and Folder ManageAsif MehmoodNo ratings yet
- File ManagementDocument24 pagesFile Managementyen zacchiousNo ratings yet
- Application Software - Lesson 3Document38 pagesApplication Software - Lesson 3Nisan SfumatoNo ratings yet
- Using The Computer Managing FilesDocument18 pagesUsing The Computer Managing FilesSozyar SalamNo ratings yet
- File Management: Paths and Trees and FoldersDocument29 pagesFile Management: Paths and Trees and FoldersArpit KumarNo ratings yet
- Unix ScriptsDocument25 pagesUnix ScriptsZiagikianNo ratings yet
- A UNIX Primer: David A. Clarke Saint Mary's University, Halifax NS, CanadaDocument22 pagesA UNIX Primer: David A. Clarke Saint Mary's University, Halifax NS, Canadazx1500No ratings yet
- 10 Outstanding Linux Backup Utilities: FwbackupsDocument3 pages10 Outstanding Linux Backup Utilities: FwbackupsadminakNo ratings yet
- Backing Up and RestoringDocument5 pagesBacking Up and RestoringchilongahopeNo ratings yet
- Exploring Drives and Folders (Windows XP)Document35 pagesExploring Drives and Folders (Windows XP)Brown EmmanuelNo ratings yet
- 20 Advanced Windows and PDF Editing TipsDocument12 pages20 Advanced Windows and PDF Editing TipsJoseph ReinckensNo ratings yet
- Memory Dump File ConceptsDocument25 pagesMemory Dump File ConceptsAdam SmithNo ratings yet
- Backup and RestoreOnLinuxDocument4 pagesBackup and RestoreOnLinuxMohd AyoobNo ratings yet
- Backing Up and Restoring Progeny DatabasesDocument19 pagesBacking Up and Restoring Progeny DatabasesvictordrazonNo ratings yet
- Computer Science Software Notes CH 4-UpdatedDocument41 pagesComputer Science Software Notes CH 4-UpdatedUmer JaseemNo ratings yet
- AcknowledgementDocument80 pagesAcknowledgementnaveen_winner1940100% (1)
- ICF I Lesson 9Document7 pagesICF I Lesson 9Princess JulianneNo ratings yet
- Back Up RequirementDocument12 pagesBack Up RequirementFrank VũNo ratings yet
- Not ApplicableDocument5 pagesNot ApplicablePranab Thakuria100% (1)
- Chapter-2 Java AppletDocument26 pagesChapter-2 Java AppletNaoly GetNo ratings yet
- Upe Overview For SapnoteDocument21 pagesUpe Overview For SapnoteSandipan GangulyNo ratings yet
- Fanuc Panel Ih Pro-EnDocument2 pagesFanuc Panel Ih Pro-EnsggdfhfgNo ratings yet
- 3DS GEOVIA Surpac 2020 BrochureDocument4 pages3DS GEOVIA Surpac 2020 BrochureAbel sebastien DroNo ratings yet
- Unit OneDocument13 pagesUnit OneAkshat JainNo ratings yet
- MIT App Inventor Microbit IOpin PotentiometerDocument11 pagesMIT App Inventor Microbit IOpin PotentiometerHat HackersNo ratings yet
- Unit-3-Process Scheduling and DeadloackDocument18 pagesUnit-3-Process Scheduling and DeadloackYASH VARDHANNo ratings yet
- Google - Exambible.cloud Digital Leader - Free.draindumps.2023 Nov 02.by - Jeremy.94q.vceDocument19 pagesGoogle - Exambible.cloud Digital Leader - Free.draindumps.2023 Nov 02.by - Jeremy.94q.vcejoel johnNo ratings yet
- Ipower For iFIX Functional Overview PDFDocument32 pagesIpower For iFIX Functional Overview PDFSoham BhishnurkarNo ratings yet
- Computer Software and Utilities 56Document5 pagesComputer Software and Utilities 56Anna P ANo ratings yet
- Zerto Virtual Replication Journal Overview Sizing and Best PracticesDocument18 pagesZerto Virtual Replication Journal Overview Sizing and Best Practicesrajesh.j162763No ratings yet
- PH1700 Session 3 - Stu - Reproducible ReportDocument58 pagesPH1700 Session 3 - Stu - Reproducible Reportjiawei tuNo ratings yet
- FLY Software Package Expert hyperMILL enDocument3 pagesFLY Software Package Expert hyperMILL enVinicius Sabrina PedroNo ratings yet
- R y Phreeqc PDFDocument8 pagesR y Phreeqc PDFNeider BurgosNo ratings yet
- Thesis Voice RecognitionDocument5 pagesThesis Voice Recognitionmonicacordovaalbuquerque100% (2)
- HTML Definition ListsDocument28 pagesHTML Definition ListsEudius muthoniNo ratings yet
- Note On Unix Tools - Markus Kuhn + A C NormanDocument43 pagesNote On Unix Tools - Markus Kuhn + A C NormanGuelphusNo ratings yet
- MAGNET Field - Stake Lines and Offsets FunctionDocument6 pagesMAGNET Field - Stake Lines and Offsets FunctionNareth ThayNo ratings yet
- StealthWatch 7 1 Downloading and Licensing Guide DV 1 0Document53 pagesStealthWatch 7 1 Downloading and Licensing Guide DV 1 0Jaures HountondjiNo ratings yet
- Aaple Report 11.23.23Document5 pagesAaple Report 11.23.23physicallen1791No ratings yet
- Programming With Microsoft Visual Basic 2017 8th Edition Zak Solutions ManualDocument22 pagesProgramming With Microsoft Visual Basic 2017 8th Edition Zak Solutions ManualCynthiaJordanMDtwqra93% (14)
- SRS 2Document46 pagesSRS 2AritroNo ratings yet
- Mastering Matplotlib - Sample ChapterDocument27 pagesMastering Matplotlib - Sample ChapterPackt PublishingNo ratings yet
- The Tableau InterfaceDocument3 pagesThe Tableau InterfaceRVKNo ratings yet
- Game Engine Programming 2 Week 1Document30 pagesGame Engine Programming 2 Week 1Dean LevyNo ratings yet
- Free Cover Letter BuilderDocument5 pagesFree Cover Letter Builderafllfsbxu100% (1)
- L4 BimDocument49 pagesL4 BimDarius YongNo ratings yet