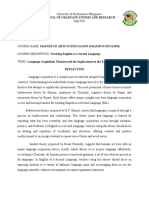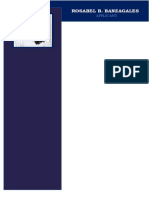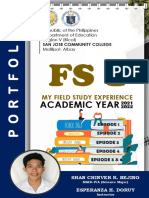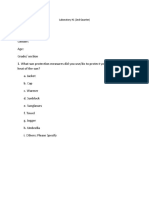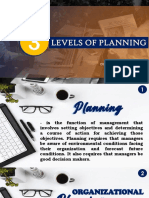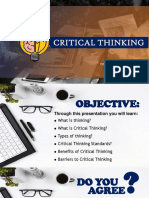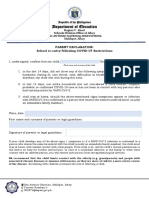Professional Documents
Culture Documents
Creating A Docs
Creating A Docs
Uploaded by
Brondial Dona Fernandez0 ratings0% found this document useful (0 votes)
17 views14 pageshow to create documents
Original Title
creating a docs
Copyright
© © All Rights Reserved
Available Formats
PDF or read online from Scribd
Share this document
Did you find this document useful?
Is this content inappropriate?
Report this Documenthow to create documents
Copyright:
© All Rights Reserved
Available Formats
Download as PDF or read online from Scribd
Download as pdf
0 ratings0% found this document useful (0 votes)
17 views14 pagesCreating A Docs
Creating A Docs
Uploaded by
Brondial Dona Fernandezhow to create documents
Copyright:
© All Rights Reserved
Available Formats
Download as PDF or read online from Scribd
Download as pdf
You are on page 1of 14
Creating a Document
Objectives
At the end of this lesson, you should be able to:
1. Describe what word processing programs can do;
2. Identify the parts of the MS Word window;
3. Describe the functions of the different MS Word tools; and
4. Create, edit, and save a document.
(Do You Know...
What are the parts of the MS Word window?
% What does WYSIWYG mean?
% How do you insert special
mbols in your document?
Let's Find Out!
Word processing programs allo\
documents using a computer.
move words, sentences, and par
‘you to create, edit, store, and print
jet you easily insert, delete, and
hs. Word processing programs
of your documents. You can make
The MS Word Window
menu bar
control menu
title bar Standard toolbar buttons
een)
Formatting ruler
toolbar
|+——— insertion point
horizontal scroll bar
task
pane
Title Bar
The title bar is located at the top of the window. On the title bar,
MS Word displays the name of the document you are currently working
on. You will usually see “Document1 - Microsoft Word” or a similar
name.
~~.
Control Menu Buttons
The Minimize button (@) reduces the window to a button on the
taskbar
The Maximize button (él) returns the window to full-screen.
The Restore button (Gl) returns the window to its previous size and
location. °
The Close button (4) lets you exit the MS Word program.
Menu Bar
The menu bar is generally found directly below the title bar. It displays
the different menus, which are File, Edit, View, Insert, Format, Tools,
Table, Window, and Help. Each menu contains a group of related
commands. For example, the File menu contains commands for opening,
closing, previewing, and printing files.
You can use the mouse or the keyboard to select a command on the
menu bar. Point your mouse to a menu and click on the left mouse
button to open a drop-down menu. You can also use the left and right
arrow keys on your keyboard to move left and right on the menu bar.
You can use the up and down arrow keys to move up and down the
drop-down menus.
The most frequently used menu options appear
on the menu list, Two down-pointing arrows are at
the bottom of the list. Click on them to display
additional menu options.
To select an option, click on the option or use the arrow keys to
Move to the option on the drop-down menu and press Enter. An ellipse
(...) or right arrow (+) after a menu item means additional options. Ifyou
select a menu item with an ellipse or right arrow, a dialog box will appear.
Items in gray are currently not available.
(ellipse) Displays a dialog box with | Print...
specific task-related options
> (right arrow) | Displays a submenu, a Send to»
menu of more specific
| options to the side of the
current menu
no symbol Performs the task Exit
immediately without
providing additional options
¥ (check mark) | Indicates that an option is | / Standard
turned on or active
gray option name | Indicates that the option is | Cut
currently unavailable
Standard Toolbar
The Standard toolbar is located under the menu bar. It is made up
of buttons that represent commonly used commands, like those for
opening, saving, previewing, and printing a file. The Standard toolbar
allows you to give commands quickly by clicking on the buttons that
represent the commands.
158 7aiamarra word ot connor
Formatting Toolbar
ae
The Formatting toolbar is made up of buttons that represent
commonly used formatting commands, like those for changing the font
type or alignment of texts,
Ruler
The horizontal ruler, located under the Formatting toolbar, allows
you to change the margins and indentions of your document.
Text Area
Just below the ruler is a large space called the text area. This is
where you type your document. The blinking vertical line in the text area
is the cursor or insertion point. It marks the location where the text you
will type will appear. As you type, your work shows at the cursor location.
Unit Ill: Word Processing
Horizontal and Vertical Scroll Bars
The horizontal and vertical scroll bars allow you to move up and
down or to the left and right of your document. The horizontal scroll bar
is located above the status bar, The vertical scroll bar is located along
the right side of the window. To move up and down your document, click
and drag the vertical bar up and down. To move to the left and right,
click and drag the horizontal scroll bar.
vertical scroll bar —
horizontal scroll bar
LS
Status Bar
The status bar is often found at the bottom of the window. It shows
different pieces of information such as the current page (Page 1), the
current section of the document (Sec 1), and the current page followed
by the total number of pages in the document (1/1).
Inches from Top of Page Track Changes
Current Section Column | Overwrite Mode
[ [Boge 1 Sec TRA fae Tun cor TREC] free eer ove ITT |
| | |
Current Page Line Extend Mode
Current Page/Total Pages Record Mode Spelling and
Grammar Check
(2003 version only)
Task Pane
The task pane is located at the right side of
the text area, It is a window pane that displays
frequently used features. It also shows different
commands or options for tasks like creating a
new document, style, and formatting.
Unit Ill: Word Processing 161 5
Working with a Document
Creating a New Document
MS Word opens with a blank document. You can begin typing right
away. The words will appear where the cursor is. When you reach the
end of a line, the text will automatically flow to the next line. This feature
is called word wrap. You can type without worrying about how much
text will fit in a line. You do not have to press the Enter key at the end of
each line. You only have to press it to create a blank line or to end a
paragraph.
Scrolling through a Document
To be able to make changes and corrections quickly, you need to
know the various ways of scrolling or moving around a document. You
can use either the mouse or the keyboard to move the insertion point.
You can also use the keyboard shortcuts below.
aE
| one character to the left
il one character to the right
down one line
a to the beginning of the line
| to the end of the line
he
te | to the end of the document
one word to the left
to the top of the previous page
up one window or page
down one window or page
to the beginning of the document
‘one word to the right |
up one paragraph
down one paragraph
to the top of the next page
box.
Inserting Symbols and Special Characters
Symbols and other characters that are not on the keyboard, such as
© and@, can be inserted in your document through the Symbol dialog
To insert symbols and special characters in your document:
1. Place your insertion point to where you want to insert the symbol.
2, Click on Insert|Symbol. The Symbol dialog box will appear.
3. Click on the symbol you want to insert, and then click on the
Insert button.
4. Click on Close to close the Symbol dialog box.
Saving a Document
Saving is the process of giving a document a unique filename and
storing it in a particular location, such as a data disk or hard drive.
To save a document, you can do any of the following:
1. Click on File|Save As.
2. Click on the Save button (le) on the Standard toolbar.
3. Press Ctrl +S.
The Save As dialog box will appear, Save your document anywhere
you like on your computer. Just click on the down arrow right after the
My Documents folder and you will see a list of places where you can
save your document.
164, The Amazing World of Computers
Type the name of the document in the Filename box, and then click
on Save.
Cer Eos
Remember to regularly save the changes you make on a document
to avoid losing your updated file.
Opening an Existing Document
You can open a saved document and then edit it. To open a document:
1. Click on File|Open. You may also click on the Open button (@)
on the Standard toolbar. The Open dialog box will appear.
2. Click on the filename of the document you want to open.
3. Click on Open. The document will appear on the screen.
Il pee [aeerocxmees
—r
—_—_—————
Previewing a Document |
To see how your document will look when printed, use the Print
Preview command.
To preview your document:
1. Click on the Print Preview button (@) on the Standard toolbar,
The Print Preview window will appear.
2. Move the scroll bar to view the other
Pages of your document (if
it has any).
3. Click on an area to zoom in on it,
After previewing your document, clic!
Preview window.
k on Close to close the Print
i
Printing a Document
Follow these steps to produce a printed copy of your document.
4, Switch on your printer,
2. Put several sheets of paper in the tray of the printer. Arrange
them properly to avoid paper jam when printing.
3. Click on File| Print. You can also press Ctrl + P. The Print dialog
box will appear.
4. Click on the print options you want to use.
| ali fey scr) 2 What It Does
|
Al
iz
|
| Prints every page in the document
| Prints the page where the insertion point
| is
Current Page
rageaeee | Prints the he pages you selected
Selection re Prints th the te text you selected
5. Click on OK.
worivariaaaie ET
vV—_—____—_—_—_—_——— =~
Closing a Document
To close a document:
1. Select File| Close or click on the Close button (Ea).
2. Ifyou have entered text, you will be asked “Do you want to save
the changes to Document?” To save the changes, click on Yes.
Otherwise, click on No.
Creating a Document
Objectives
3. If you clicked on Yes, specify in the Save In box the folder where
you want to save the document.
. Enter the name of your file in the Filename field.
5. Click on Save.
1 68, ‘The Amazing World of Computers
You might also like
- The Subtle Art of Not Giving a F*ck: A Counterintuitive Approach to Living a Good LifeFrom EverandThe Subtle Art of Not Giving a F*ck: A Counterintuitive Approach to Living a Good LifeRating: 4 out of 5 stars4/5 (5820)
- The Gifts of Imperfection: Let Go of Who You Think You're Supposed to Be and Embrace Who You AreFrom EverandThe Gifts of Imperfection: Let Go of Who You Think You're Supposed to Be and Embrace Who You AreRating: 4 out of 5 stars4/5 (1093)
- Never Split the Difference: Negotiating As If Your Life Depended On ItFrom EverandNever Split the Difference: Negotiating As If Your Life Depended On ItRating: 4.5 out of 5 stars4.5/5 (852)
- Grit: The Power of Passion and PerseveranceFrom EverandGrit: The Power of Passion and PerseveranceRating: 4 out of 5 stars4/5 (590)
- Hidden Figures: The American Dream and the Untold Story of the Black Women Mathematicians Who Helped Win the Space RaceFrom EverandHidden Figures: The American Dream and the Untold Story of the Black Women Mathematicians Who Helped Win the Space RaceRating: 4 out of 5 stars4/5 (898)
- Shoe Dog: A Memoir by the Creator of NikeFrom EverandShoe Dog: A Memoir by the Creator of NikeRating: 4.5 out of 5 stars4.5/5 (540)
- The Hard Thing About Hard Things: Building a Business When There Are No Easy AnswersFrom EverandThe Hard Thing About Hard Things: Building a Business When There Are No Easy AnswersRating: 4.5 out of 5 stars4.5/5 (349)
- Elon Musk: Tesla, SpaceX, and the Quest for a Fantastic FutureFrom EverandElon Musk: Tesla, SpaceX, and the Quest for a Fantastic FutureRating: 4.5 out of 5 stars4.5/5 (474)
- Her Body and Other Parties: StoriesFrom EverandHer Body and Other Parties: StoriesRating: 4 out of 5 stars4/5 (822)
- The Sympathizer: A Novel (Pulitzer Prize for Fiction)From EverandThe Sympathizer: A Novel (Pulitzer Prize for Fiction)Rating: 4.5 out of 5 stars4.5/5 (122)
- The Emperor of All Maladies: A Biography of CancerFrom EverandThe Emperor of All Maladies: A Biography of CancerRating: 4.5 out of 5 stars4.5/5 (271)
- The Little Book of Hygge: Danish Secrets to Happy LivingFrom EverandThe Little Book of Hygge: Danish Secrets to Happy LivingRating: 3.5 out of 5 stars3.5/5 (403)
- The World Is Flat 3.0: A Brief History of the Twenty-first CenturyFrom EverandThe World Is Flat 3.0: A Brief History of the Twenty-first CenturyRating: 3.5 out of 5 stars3.5/5 (2259)
- Devil in the Grove: Thurgood Marshall, the Groveland Boys, and the Dawn of a New AmericaFrom EverandDevil in the Grove: Thurgood Marshall, the Groveland Boys, and the Dawn of a New AmericaRating: 4.5 out of 5 stars4.5/5 (266)
- The Yellow House: A Memoir (2019 National Book Award Winner)From EverandThe Yellow House: A Memoir (2019 National Book Award Winner)Rating: 4 out of 5 stars4/5 (98)
- A Heartbreaking Work Of Staggering Genius: A Memoir Based on a True StoryFrom EverandA Heartbreaking Work Of Staggering Genius: A Memoir Based on a True StoryRating: 3.5 out of 5 stars3.5/5 (231)
- Team of Rivals: The Political Genius of Abraham LincolnFrom EverandTeam of Rivals: The Political Genius of Abraham LincolnRating: 4.5 out of 5 stars4.5/5 (234)
- On Fire: The (Burning) Case for a Green New DealFrom EverandOn Fire: The (Burning) Case for a Green New DealRating: 4 out of 5 stars4/5 (74)
- The Unwinding: An Inner History of the New AmericaFrom EverandThe Unwinding: An Inner History of the New AmericaRating: 4 out of 5 stars4/5 (45)
- Quiz BeeDocument7 pagesQuiz BeeBrondial Dona FernandezNo ratings yet
- School of Graduate Studies and ResearchDocument2 pagesSchool of Graduate Studies and ResearchBrondial Dona FernandezNo ratings yet
- Rosabel B. Banzagales: ApplicantDocument2 pagesRosabel B. Banzagales: ApplicantBrondial Dona FernandezNo ratings yet
- The Resource Teacher Is Available, Ask Him/her To Describe The ProcessDocument1 pageThe Resource Teacher Is Available, Ask Him/her To Describe The ProcessBrondial Dona FernandezNo ratings yet
- Rosabel B. Banzagales: Contact DetailsDocument1 pageRosabel B. Banzagales: Contact DetailsBrondial Dona FernandezNo ratings yet
- The Resource Teacher Is Available, Ask Him/her To Describe The ProcessDocument1 pageThe Resource Teacher Is Available, Ask Him/her To Describe The ProcessBrondial Dona FernandezNo ratings yet
- FS ShamDocument60 pagesFS ShamBrondial Dona FernandezNo ratings yet
- Laboratory #1 (2nd Quarter)Document1 pageLaboratory #1 (2nd Quarter)Brondial Dona FernandezNo ratings yet
- Ilmp MediaDocument2 pagesIlmp MediaBrondial Dona FernandezNo ratings yet
- Grade 1 Learning Competencies (Jerome Bataller & Daven Basmayor)Document13 pagesGrade 1 Learning Competencies (Jerome Bataller & Daven Basmayor)Brondial Dona FernandezNo ratings yet
- 3 Levels of PlanningDocument13 pages3 Levels of PlanningBrondial Dona FernandezNo ratings yet
- Importance of Admin and Supervision (Cristina Armada & Jojie Burce)Document11 pagesImportance of Admin and Supervision (Cristina Armada & Jojie Burce)Brondial Dona FernandezNo ratings yet
- Critical Thinking-1Document36 pagesCritical Thinking-1Brondial Dona FernandezNo ratings yet
- Department of Education: Republic of The PhilippinesDocument4 pagesDepartment of Education: Republic of The PhilippinesBrondial Dona FernandezNo ratings yet
- Parent Declaration COVID 19 BURCEDocument1 pageParent Declaration COVID 19 BURCEBrondial Dona FernandezNo ratings yet
- Detailed Lesson Plan in Science 9Document7 pagesDetailed Lesson Plan in Science 9Brondial Dona FernandezNo ratings yet
- Certificate of Recognition: Rene B. Burce JRDocument3 pagesCertificate of Recognition: Rene B. Burce JRBrondial Dona FernandezNo ratings yet
- San Antonio National High School: TABLE OF SPECIFICATIONS (TOS) For The First Quarterly AssessmentDocument1 pageSan Antonio National High School: TABLE OF SPECIFICATIONS (TOS) For The First Quarterly AssessmentBrondial Dona FernandezNo ratings yet
- Observable Human CharacteristicsDocument4 pagesObservable Human CharacteristicsBrondial Dona FernandezNo ratings yet