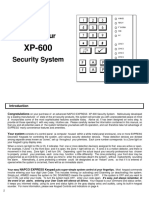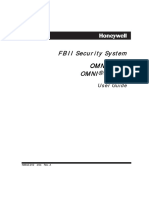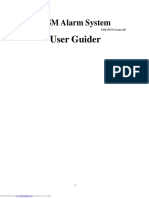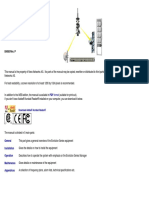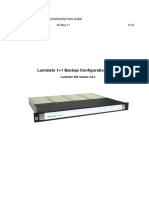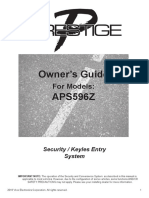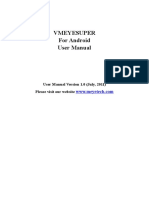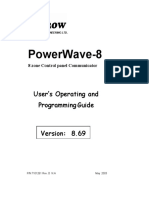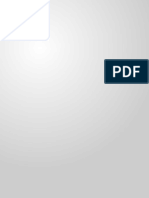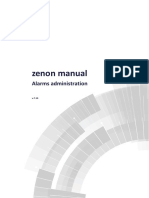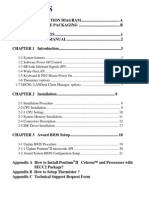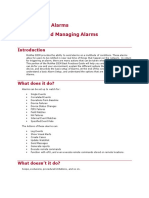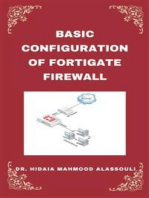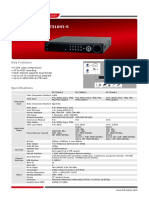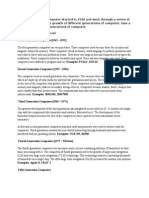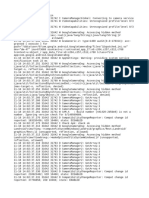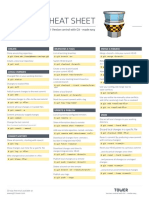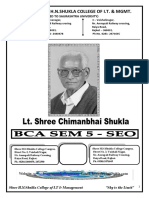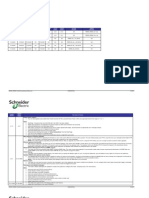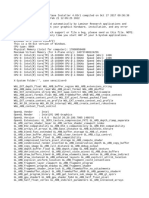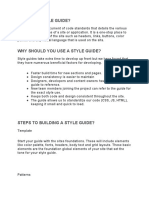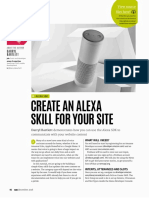Professional Documents
Culture Documents
Fortress Total Security App Manual (GSM)
Fortress Total Security App Manual (GSM)
Uploaded by
john paul paraanOriginal Description:
Original Title
Copyright
Available Formats
Share this document
Did you find this document useful?
Is this content inappropriate?
Report this DocumentCopyright:
Available Formats
Fortress Total Security App Manual (GSM)
Fortress Total Security App Manual (GSM)
Uploaded by
john paul paraanCopyright:
Available Formats
Fortress Total Security
Mobile App User Guide
(GSM Version)
August 25th, 2016
Table of Contents
Section 1
Using the Fortress Total Security App ................................. pg 2
Section 2
Function Tab ............................................................................. pg 4
Section 3
Common Tab ............................................................................. pg 18
Section 4
Settings Tab ............................................................................... pg 30
Section 5
Options Menu ............................................................................. pg 46
Questions? Call 206-981-5371 or E-Mail Support@FortressSecurityStore.Com
Section 1: Using the Fortress Total Security App
Please do not use the app while driving
Getting Started
Download
- From the Apple App Store or Google Play Store, search for the “Fortress Total
Security” app, then download and install the app.
Android
1 2 3
Search Download Launch
and Install
iPhone
2 Questions? Call 206-981-5371 or E-Mail Support@FortressSecurityStore.Com
Section 1: Using the Fortress Total Security App
The”Host Number” needs to match the phone number for the SIM
card in your system. The password also needs to match.
The User Name can be set to anything you want.
Android
4 5 6
Register Create a Tap the User
User Name to Select
iPhone
Questions? Call 206-981-5371 or E-Mail Support@FortressSecurityStore.Com 3
Section 2: Function Tab
On the following pages, instructions for the Android app
will be on the left-hand pages, and instructions for the
Android iPhone app will be on the right-hand pages.
Function Tab
Allows you to call the Main Asks the Main Panel if it is Controls the delay settings
Panel after an alarm event Armed or Disarmed of the system
Panel responds with an SMS
Turns on ALL Smart Outlets Turns off ALL Smart Outlets Allows you to edit the schedule
for the Auto Arming feature
Allows you to view the Fortress Allows you to control individual
Eyesight HD Camera feed Smart Outlets
Arms in ‘Away’ Mode Disarms the system Arms in ‘Home’ Mode
(all sensors active) (only emergency sensors active) (motion inactive,
all other sensors active)
4 Questions? Call 206-981-5371 or E-Mail Support@FortressSecurityStore.Com
Section 2: Function Tab
On the following pages, instructions for the Android app
will be on the left-hand pages, and instructions for the
iPhone app will be on the right-hand pages. iPhone
Function Tab
Delay Settings
Allows you to call the Main Asks the Main Panel if it is Controls the delay settings
Panel after an alarm event Armed or Disarmed of the system
Panel responds with an SMS
Auto Arm/Disarm
Turns on ALL Smart Outlets Turns off ALL Smart Outlets Allows you to edit the schedule
for the Auto Arming feature
Allows you to view the Fortress Allows you to control individual
Eyesight HD Camera feed Smart Outlets
Arms in ‘Away’ Mode Disarms the system Arms in ‘Home’ Mode
(all sensors active) (only emergency sensors active) (motion inactive,
all other sensors active)
Questions? Call 206-981-5371 or E-Mail Support@FortressSecurityStore.Com 5
Section 2: Function Tab
Function Tab - Detailed Breakdown
Callback and Query both send a
Android and text command to your panel. The
Query command sends you a
text, and the Callback command
causes the system to call you.
The Delay button brings up a screen on which you can
change the delay times for the system, Delay Alarm(s)
controls the entry delay, and Delay Arm controls the
exit delay.
Outlet ON and Outlet OFF send text commands to
and your panel, toggling all connected Smart Outlets
on or off.
The Auto button brings up a screen on which you can
control the schedule for the system to automatically
arm or disarm.
(image of Auto menu on next page...)
6 Questions? Call 206-981-5371 or E-Mail Support@FortressSecurityStore.Com
Section 2: Function Tab
Function Tab - Detailed Breakdown
Callback and Query both send a
and text command to your panel. The iPhone
Query command sends you a
text, and the Callback command
causes the system to call you.
The Delay Settings menu allows you to change the
delay times for the system, Delay Alarm(s) controls
the entry delay, and Delay Arm controls the exit
delay.
Outlet ON and Outlet OFF send text commands to
and your panel, toggling all connected Smart Outlets
on or off.
The Auto Arm/Disarm menu allows you to control the
schedule for the system to automatically arm or dis-
arm.
Auto Arm/Disarm
(image of Auto Arm/Disarm menu on next page...)
Questions? Call 206-981-5371 or E-Mail Support@FortressSecurityStore.Com 7
Section 2: Function Tab
(continued from previous page... description of Auto
menu on previous page.)
Android
The Auto Arm/Disarm Menu
Modifying an Event
- Tap on an Event in the list
- Select a time of day
- Select one or more days
- Select a status to set
- Tap Confirm to save
- Tap the Back icon to go back
- To delete the Event, tap the Trash
8 Questions? Call 206-981-5371 or E-Mail Support@FortressSecurityStore.Com
Section 2: Function Tab
(continued from previous page... description of Auto
Arm/Disarm menu on previous page.)
iPhone
The Auto Arm/Disarm Menu
Modifying an Event
- Tap on an Event in the list
- Select a time of day
- Select one or more days
- Select a status to set
- Tap Confirm to save
- Tap the Back icon to go back
- To delete the Event, tap Delete
Questions? Call 206-981-5371 or E-Mail Support@FortressSecurityStore.Com 9
Section 2: Function Tab
Android
The Monitor button allows you to view a live feed
from your Fortress Eyesight HD Camera.
Syncing a Camera with the Mobile App
- Make sure that your phone is connected to your WiFi network.
- On the Camera, use a pin to press and hold the “Reset” button on
the bottom until you hear the camera play the reset sound (sounds
like a swipe).
- On the “Device List” screen in the app, tap the ‘+’ icon to search
for the Camera.
(camera view in these pictures blurred intentionally)
10 Questions? Call 206-981-5371 or E-Mail Support@FortressSecurityStore.Com
Section 2: Function Tab
iPhone
The Monitor button allows you to view a live feed
from your Fortress Eyesight HD Camera.
Syncing a Camera with the Mobile App
- Make sure that your phone is connected to your WiFi network.
- On the Camera, use a pin to press and hold the “Reset” button on
the bottom until you hear the camera play the reset sound (sounds
like a swipe).
- On the “Device List” screen in the app, tap the ‘+’ icon to search
for the Camera.
Questions? Call 206-981-5371 or E-Mail Support@FortressSecurityStore.Com 11
Section 2: Function Tab
Adding a Camera to the Mobile App (cont.)
- Enter your WiFi network’s name and password,
then press Next.
Android
- Wait for the app to locate the camera, then enter the camera’s
password when prompted. This is found on a sticker on the bottom
of the camera (default is ‘123’).
(camera view in these pictures blurred intentionally)
12 Questions? Call 206-981-5371 or E-Mail Support@FortressSecurityStore.Com
Section 2: Function Tab
Adding a Camera to the Mobile App (cont.)
- Enter your WiFi network’s name and password,
then press Next.
iPhone
- Wait for the app to locate the camera, then enter the camera’s
password when prompted. This is found on a sticker on the bottom
of the camera (default is ‘123’).
Questions? Call 206-981-5371 or E-Mail Support@FortressSecurityStore.Com 13
Section 2: Function Tab
Once connected, you can view the live feed from
the camera in the Device List by tapping on the
‘Play’ button for that camera.
Android
Live Camera Feed
Time Stamp People viewing
this feed
Specify Quality Stop Watching
Intercom Buttons
(camera view in these pictures blurred intentionally)
14 Questions? Call 206-981-5371 or E-Mail Support@FortressSecurityStore.Com
Section 2: Function Tab
Once connected, you can view the live feed from
the camera in the Device List by tapping on the
‘Play’ button for that camera.
iPhone
Live Camera Feed
Time Stamp People viewing
this feed
Specify Quality Stop Watching
Intercom Buttons
(camera view in these pictures blurred intentionally)
Questions? Call 206-981-5371 or E-Mail Support@FortressSecurityStore.Com 15
Section 2: Function Tab
Android
The Smart Home menu allows you to control
each Smart Outlet individually, and to query their
current status.
Each Outlet has an On button, and Off button, and a Query button.
Texts the panel to Texts the panel to Texts the panel to
arm the system in disarm the system. arm the system in
Away Armed mode. Home Armed mode.
16 Questions? Call 206-981-5371 or E-Mail Support@FortressSecurityStore.Com
Section 2: Function Tab
iPhone
The Smart Home menu allows you to control
each Smart Outlet individually, and to query their
current status.
Each Outlet has an On button, and Off button, and a Query button.
Texts the panel to Texts the panel to Texts the panel to
arm the system in disarm the system. arm the system in
Away Armed mode. Home Armed mode.
Questions? Call 206-981-5371 or E-Mail Support@FortressSecurityStore.Com 17
Section 3: Common Tab
Common Tab
Android Alarm Phone No.
Allows you to change the phone number(s)
programmed in the system.
Defence Zone SMS
Allows you to assign a name to each Zone.
RFID SMS
Allows you to assign a name to each RFID Key
Tag.
CID Set
Controls the CID setting for third-party monitor-
ing services
Network Settings
Coming soon!
Ready to Arm
Toggles the Ready to Arm feature on or off.
Output with Alarm
Controls whether sirens will sound when the
alarm is triggered.
18 Questions? Call 206-981-5371 or E-Mail Support@FortressSecurityStore.Com
Section 3: Common Tab
Common Tab
Alarm Phone No. iPhone
Allows you to change the phone number(s)
programmed in the system.
Defence Zone SMS
Allows you to assign a name to each Zone.
RFID SMS
Allows you to assign a name to each RFID Key
Tag.
CID Set
Controls the CID setting for third-party monitor-
ing services
Wireless Siren Output With Alarm
Allows you to control whether your sirens will
sound or not when an alarm is triggered.
Wireless Relay Output With Alarm
Allows you to control whether a Smart Outlet is
turned on when an alarm is triggered.
Ready to Arm
Allows you to toggle the Ready to Arm feature
on or off.
Language
Allows you to change the language displayed by
the system.
Questions? Call 206-981-5371 or E-Mail Support@FortressSecurityStore.Com 19
Section 3: Common Tab
Common Tab - Detailed Breakdown
The “Alarm Phone No.” menu allows
Android
you to add or edit one or more phone
numbers programmed in the system.
To add a phone number, tap on the gear icon on an empty line. Then
enter the phoner number and tap on ‘Confirm’ to save.
To also receive a text at this number, tap on “Alarm SMS” to select it.
To receive texts when the system is disarmed with an RFID key tag,
tap on ‘RFID Notice’ to select that.
20 Questions? Call 206-981-5371 or E-Mail Support@FortressSecurityStore.Com
Section 3: Common Tab
Common Tab - Detailed Breakdown
The “Alarm Phone No.” menu allows
you to add or edit one or more phone
numbers programmed in the system. iPhone
To add a phone number, tap on the gear icon on an empty line. Then
enter the phoner number and tap on ‘Confirm’ to save.
To also receive a text at this number, tap on “Alarm SMS” to select it.
To receive texts when the system is disarmed with an RFID key tag,
tap on ‘RFID Notice’ to select that.
Questions? Call 206-981-5371 or E-Mail Support@FortressSecurityStore.Com 21
Section 3: Common Tab
The “Defence Zone SMS” menu allows
you to give names to the Zones. The
app can then notify you of the Zone
name when an alarm is triggered.
Android
To name a Zone, tap on the Zone in the list, then modify its name on
the next screen. Press Confirm to save your changes.
The new name will now appear in the list of Zones. Press the Back
button when finished to return to the Common Tab.
22 Questions? Call 206-981-5371 or E-Mail Support@FortressSecurityStore.Com
Section 3: Common Tab
The “Defence Zone SMS” menu allows
you to give names to the Zones. The
app can then notify you of the Zone
name when an alarm is triggered.
iPhone
To name a Zone, tap on the Zone in the list, then modify its name on
the next screen. Press Confirm to save your changes.
The new name will now appear in the list of Zones. Press the Back
button when finished to return to the Common Tab.
Questions? Call 206-981-5371 or E-Mail Support@FortressSecurityStore.Com 23
Section 3: Common Tab
The “RFID SMS” menu allows you to
name each RFID Key Tag in the system.
Android
To name an RFID Key Tag in the app, tap on the numbered Key Tag
in the list, then modify the name on the next screen.
When finished naming RFID Key Tags, press the Back button to re-
turn to the Common Tab.
24 Questions? Call 206-981-5371 or E-Mail Support@FortressSecurityStore.Com
Section 3: Common Tab
The “RFID SMS” menu allows you to
name each RFID Key Tag in the system.
iPhone
To name an RFID Key Tag in the app, tap on the numbered Key Tag
in the list, then modify the name on the next screen.
When finished naming RFID Key Tags, press the Back button to re-
turn to the Common Tab.
The “CID Set” menu allows you to specify a CID number,
which is used by optional monitoring services.
Questions? Call 206-981-5371 or E-Mail Support@FortressSecurityStore.Com 25
Section 3: Common Tab
The “CID Set” menu allows you to specify
a CID number, which is used by optional
monitoring services.
Android
To set the CID in your system through the app, tap on the CID Set
icon, then enter the number and press Confirm. If you are not using a
monitoring service, then the CID field is not used and not required.
The “Network Settings” menu is coming soon!
It is not currently used.
26 Questions? Call 206-981-5371 or E-Mail Support@FortressSecurityStore.Com
Section 3: Common Tab
The “Wireless Siren Output With Alarm”
menu allows you to specify whether the
sirens will sound or not if an alarm is
triggered.
iPhone
The “Wireless Relay Output With Alarm” menu allows
you to toggle whether the Smart Outlets are turned on
when an alarm is triggered.
Questions? Call 206-981-5371 or E-Mail Support@FortressSecurityStore.Com 27
Section 3: Common Tab
The “Ready to Arm” menu allows you to
toggle the Ready to Arm feature on or off.
Ready to Arm will present an error and prevent the
Android system from arming if any doors or windows are
open when you attempt to arm.
After toggling the Ready to Arm setting, press the Back button to
return to the Common Tab.
The “Output with Alarm” menu allows you to control
the Wireless Siren and Output with Alarm settings.
28 Questions? Call 206-981-5371 or E-Mail Support@FortressSecurityStore.Com
Section 3: Common Tab
The “Ready to Arm” option allows you to
toggle the Ready to Arm feature on or off.
Ready to Arm will present an error and prevent the
system from arming if any doors or windows are iPhone
open when you attempt to arm.
The “Language” menu allows you to select the language
displayed by the system.
Questions? Call 206-981-5371 or E-Mail Support@FortressSecurityStore.Com 29
Section 4: Settings Tab
The “Password Set” menu allows you
to change the passwords for your
alarm system.
The “System Time” menu allows you
to set the date and time in your alarm
Android
system.
The “Siren Time” menu allows you to
control the time that the sirens will
sound by default.
The “System Volume” menu allows you
to change the volumes for the main
Settings Tab
panel of your system.
The “Appliance Timing” menu allows
you to control the schedules for your
Smart Outlets.
The “Zone Type” menu allows you to
change the settings in the Zones of
your system.
The “Remote Control” menu allows you
to change the settings on the remote
controls of your system.
The “Ringing Times” menu allows you
to control the number of rings before
the system answers an inbound call.
The “SMS Reply” menu controls
whether the system sends you text
messages at certain times.
The “Arm/Disarm Upload” menu is not
currently used.
The “Arm/Disarm SMS” menu controls
whether the system sends text mes-
sages on arming or disarming.
The “Language” menu allows you to
change the language of the system.
30 Questions? Call 206-981-5371 or E-Mail Support@FortressSecurityStore.Com
Section 4: System Tab
The “Password Set” menu allows you
to change the passwords for your
alarm system.
The “System Time” menu allows you
to set the date and time in your alarm
system.
iPhone
The “Siren Time” menu allows you to
System Tab
control the time that the sirens will
sound by default.
The “System Volume” menu allows you
to change the volumes for the main
panel of your system.
The “Appliance Timing” menu allows
you to control the schedules for your
Smart Outlets.
The “Zone Type” menu allows you to
change the settings in the Zones of
your system.
The “Remote Control” menu allows you
to change the settings on the remote
controls of your system.
The “Ringing Times” menu allows you
to control the number of rings before
the system answers an inbound call.
The “SMS Reply” menu controls
whether the system sends you text
messages at certain times.
The “Arm/Disarm Upload” menu is not
currently used.
Questions? Call 206-981-5371 or E-Mail Support@FortressSecurityStore.Com 31
Section 4: Settings Tab
Settings Tab - Detailed Breakdown
The “Password Set” menu allows you to
view and change your alarm system’s
Android
passwords.
When finished, press the Back button to return to the Settings Tab.
The “System Time” menu allows you to set the date
and time of your alarm system.
Set the Date (MM/DD/YYYY) and the Time as needed, and tap Confirm
to save your changes.
32 Questions? Call 206-981-5371 or E-Mail Support@FortressSecurityStore.Com
Section 4: System Tab
System Tab - Detailed Breakdown
The “Password Set” menu allows you to
view and change your alarm system’s
passwords.
iPhone
When finished, press the Back button to return to the Settings Tab.
The “System Time” menu allows you to set the date
and time of your alarm system.
Set the Date (MM/DD/YYYY) and the Time as needed, and tap Confirm
to save your changes.
Questions? Call 206-981-5371 or E-Mail Support@FortressSecurityStore.Com 33
Section 4: Settings Tab
The “Siren Time” menu allows you to
change the amount of time the sirens
will sound when the alarm is triggered.
Android
To set the Siren Time (in minutes), adjust it here and tap Confirm to
save your changes.
The “System Volume” menu allows you to adjust the
volume settings for the panel of your system.
When finished adjusting the System Volume settings, tap the Back
button to return to the Settings Tab.
34 Questions? Call 206-981-5371 or E-Mail Support@FortressSecurityStore.Com
Section 4: System Tab
The “Siren Time” menu allows you to
change the amount of time the sirens
will sound when the alarm is triggered.
iPhone
To set the Siren Time (in minutes), adjust it here and tap Confirm to
save your changes.
The “System Volume” menu allows you to adjust the
volume settings for the panel of your system.
When finished adjusting the System Volume settings, tap the Back
button to return to the Settings Tab.
Questions? Call 206-981-5371 or E-Mail Support@FortressSecurityStore.Com 35
Section 4: Settings Tab
The “Appliance Timing” menu allows you
to control the schedules of any Smart
Outlets you may have.
Android This weekly schedule automatically turns individual
Smart Outlets On or Off at specified times of day and
days of the week.
When you’re finished making changes to the Smart Outlet schedule,
tap the Back button to return to the Settings Tab.
To change a scheduled event,
tap on the event in the list on
the “Appliance Timing” screen,
then modify it on the next
screen. Tap on Confirm to save
your changes.
To disable the schedule, delete
all scheduled events.
36 Questions? Call 206-981-5371 or E-Mail Support@FortressSecurityStore.Com
Section 4: System Tab
The “Appliance Timing” menu allows you
to control the schedules of any Smart
Outlets you may have.
This weekly schedule automatically turns individual
Smart Outlets On or Off at specified times of day and
iPhone
days of the week.
When you’re finished making changes to the Smart Outlet schedule, tap
the Back button to return to the Settings Tab.
To change a scheduled event,
tap on the event in the list on
the “Appliance Timing” screen,
then modify it on the next
screen. Tap on Confirm to save
your changes.
To disable the schedule, delete
all scheduled events.
Questions? Call 206-981-5371 or E-Mail Support@FortressSecurityStore.Com 37
Section 4: Settings Tab
The “Zone Type” menu allows you to
modify the Zone Attributes of the Zones
in your system.
The Zone Attributes (which are called Zone Mode in the
Android app) control the behavior of the accessories in that Zone
depending on the current state of the system.
Alarm Mode is only used by monitoring services. If you are not using
a monitoring service, then this option is not used.
Modifying Zone Mode
38 Questions? Call 206-981-5371 or E-Mail Support@FortressSecurityStore.Com
Section 4: System Tab
The “Zone Type” menu allows you to
modify the Zone Attributes of the Zones
in your system.
The Zone Attributes (which are called Zone Mode in
the app) control the behavior of the accessories in that
Zone depending on the current state of the system.
iPhone
Alarm Mode is only used by monitoring services. If you are not using
a monitoring service, then this option is not used.
Questions? Call 206-981-5371 or E-Mail Support@FortressSecurityStore.Com 39
Section 4: Settings Tab
The “Remote Control” menu allows you
to modify the settings for the system’s
remote controls.
Android
To mute, tap on the
icon of the bell with
the slash.
To un-mute, tap on
the icon of the bell
without the slash.
The “Ringing Times” menu allows you to control the
number of rings the system will wait before answering
an inbound call.
Change the number of rings
here, then tap Confirm to save
your changes.
40 Questions? Call 206-981-5371 or E-Mail Support@FortressSecurityStore.Com
Section 4: System Tab
The “Remote Control” menu allows you
to modify the settings for the system’s
remote controls.
The “Sound” settings control whether the siren chirp is
enabled or disabled in the system. To disable the siren iPhone
chirp, turn the “Sound” setting to “Mute for all of your
remote control key fobs.
To mute, tap on the
icon of the bell with
the slash.
To un-mute, tap on
the icon of the bell
without the slash.
Questions? Call 206-981-5371 or E-Mail Support@FortressSecurityStore.Com 41
Section 4: Settings Tab
The “SMS Reply” menu allows you to modify
the settings for whether the system sends
you text messages after a change has been
made hrough the app.
Android
Toggle this setting to On (Reply) or Off (No), then tap Confirm to save
your changes.
The “Arm/Disarm Upload” menu is not currently used.
42 Questions? Call 206-981-5371 or E-Mail Support@FortressSecurityStore.Com
Section 4: System Tab
The “Ringing Times” menu allows you to
control the number of rings the system
will wait before answering an inbound call.
iPhone
Change the number of rings
here, then tap Confirm to save
your changes.
The “SMS Reply” menu allows you to modify the settings
for whether the system sends you text messages after a
change has been made hrough the app..
Toggle this setting to On (Reply) or Off (No), then tap Confirm to save
your changes.
Questions? Call 206-981-5371 or E-Mail Support@FortressSecurityStore.Com 43
Section 4: Settings Tab
The “Arm/Disarm SMS” menu allows
you to control whether you receive
text messages when the system is
armed or disarmed.
Android
When “Arm Notice” is checked, you receive a text whenever the
system is armed in Away Mode. When “Stay Notice” is checked,
you receive a text whenever the system is armed in Home Mode.
When “Disarm Notice” is checked, you receive a text whenever
the system is disarmed.
The “Language” menu allows you to set the language
that is used by the system.
44 Questions? Call 206-981-5371 or E-Mail Support@FortressSecurityStore.Com
Section 4: System Tab
The “Arm/Disarm Upload” menu is not
currently used.
iPhone
(The “Arm/Disarm Upload” option is the last option in the System Tab
on the iPhone App. This space intentionally left blank.)
Questions? Call 206-981-5371 or E-Mail Support@FortressSecurityStore.Com 45
Section 5: Options Menu
Android Options Menu
Tap on the icon of the contact book
in the top left-hand corner to get
to the Options Menu overlay.
In this menu you can change settings for your current User, or
change Users, or change Host Numbers (the Host Number is the
phone number of your alarm system). You can also see information
about the version of the mobile app by tapping on About Us..
46 Questions? Call 206-981-5371 or E-Mail Support@FortressSecurityStore.Com
Section 5: Options Menu
Options Menu iPhone
Tap on the icon of the contact book
in the top left-hand corner to get
to the Options Menu overlay.
In this menu you can change settings for your current User, or
change Users, or change Host Numbers (the Host Number is the
phone number of your alarm system). You can also see information
about the version of the mobile app by tapping on About Us..
Questions? Call 206-981-5371 or E-Mail Support@FortressSecurityStore.Com 47
You might also like
- Posonic HomeAlarm PS-LED700, PS-LED740 User Manual - Rev2.0Document28 pagesPosonic HomeAlarm PS-LED700, PS-LED740 User Manual - Rev2.0Vlad Florescu0% (1)
- Pni Safehouse Hs550 Wireless 3G Alarm System: User Manual / Manual de UtilizareDocument44 pagesPni Safehouse Hs550 Wireless 3G Alarm System: User Manual / Manual de UtilizareGeorge PleteaNo ratings yet
- Using The LCD5511 Keypad: 3. Number PadDocument12 pagesUsing The LCD5511 Keypad: 3. Number PadAlejo CdnNo ratings yet
- Using Your: Armed Ready System Fire ACDocument16 pagesUsing Your: Armed Ready System Fire ACReginaldo R R CNo ratings yet
- Intelliknight 5820XL 5820XL-EVS: Installation and Operations Manual Sections 8 / 9 / 11Document56 pagesIntelliknight 5820XL 5820XL-EVS: Installation and Operations Manual Sections 8 / 9 / 11Le'Novo FernandezNo ratings yet
- Alarma Omni 408 n9942-2v2Document32 pagesAlarma Omni 408 n9942-2v2testeo coinNo ratings yet
- PMOB USer Manual V1.0.0Document23 pagesPMOB USer Manual V1.0.0NikhilNo ratings yet
- RISCO 5IN2186 B Elegant Keypad User EN WEBDocument8 pagesRISCO 5IN2186 B Elegant Keypad User EN WEBOfer NeumannNo ratings yet
- Gem-P800 Oi219c UserDocument16 pagesGem-P800 Oi219c UserCaroline ManningNo ratings yet
- KR 8218 GDocument25 pagesKR 8218 GASM2018No ratings yet
- Prestige Platinum 1288128Document24 pagesPrestige Platinum 1288128Baldini FerreiraNo ratings yet
- System Monitor: Subject of This ChapterDocument12 pagesSystem Monitor: Subject of This ChapterihsanulhaqNo ratings yet
- Using The LCD5501Z Keypad: Viewing Open Zones Viewing Zones in AlarmDocument2 pagesUsing The LCD5501Z Keypad: Viewing Open Zones Viewing Zones in AlarmVictor BecerraNo ratings yet
- Alarmas AdemcoDocument66 pagesAlarmas Ademcoreyrisco58No ratings yet
- Captain-I 5x User Guide EngDocument16 pagesCaptain-I 5x User Guide EngAlRazNo ratings yet
- Operation RevP RADIO NERADocument616 pagesOperation RevP RADIO NERAMoacir de Caldas MendesNo ratings yet
- PW8 User ManualDocument19 pagesPW8 User Manualmariosx55No ratings yet
- Nuendo 4 Remote Control Devices EsDocument24 pagesNuendo 4 Remote Control Devices EsRamon RuizNo ratings yet
- s03 Wifi Security System User ManualDocument47 pagess03 Wifi Security System User ManualBrayan PaezNo ratings yet
- Honeywell l3000 User GuideDocument64 pagesHoneywell l3000 User GuideAlarm Grid Home Security and Alarm MonitoringNo ratings yet
- Kerui W20 AlarmeDocument22 pagesKerui W20 Alarmepaulo5000No ratings yet
- Napco XP-600 User Guide (Leon Terrace)Document16 pagesNapco XP-600 User Guide (Leon Terrace)Malcolm KeevyNo ratings yet
- Cool May HM I User ManualDocument138 pagesCool May HM I User Manualing.ramirezrsNo ratings yet
- Luminato 1+1 Backup Configuration Guide 050Document10 pagesLuminato 1+1 Backup Configuration Guide 050Diego LombardoNo ratings yet
- Syncro AsmDocument9 pagesSyncro AsmdimasjosesmithNo ratings yet
- GSM&PSTN Dual-Network Burglar Alarm System User GuideDocument38 pagesGSM&PSTN Dual-Network Burglar Alarm System User Guidesalamanc59No ratings yet
- Aps596z OmDocument13 pagesAps596z OmErwin HernandezNo ratings yet
- UD.6L0202D1625A01 - User Manual of IVMS-4500 (Windows Phone 8) Mobile Client Software V2.2 - 20140816Document27 pagesUD.6L0202D1625A01 - User Manual of IVMS-4500 (Windows Phone 8) Mobile Client Software V2.2 - 20140816Alex GhinetNo ratings yet
- Manual Alarma GSMDocument62 pagesManual Alarma GSMAndres LopezNo ratings yet
- Mcafee Siem Alarms: Setting Up and Managing Alarms in Mcafee Esm 10.XDocument28 pagesMcafee Siem Alarms: Setting Up and Managing Alarms in Mcafee Esm 10.XchamathmNo ratings yet
- McAfee SIEM ESM10 Best Practices For AlarmsDocument28 pagesMcAfee SIEM ESM10 Best Practices For AlarmspikamauNo ratings yet
- Alarm Control Center NX148EUC05Document30 pagesAlarm Control Center NX148EUC05dRreynosoNo ratings yet
- Premier 24 User GuideDocument12 pagesPremier 24 User Guidethunderstorm60No ratings yet
- CofemPlugPlayRemote TabletRepeter ENDocument15 pagesCofemPlugPlayRemote TabletRepeter ENbogdan.dragomirNo ratings yet
- Smartbus P900-V16Document31 pagesSmartbus P900-V16JssjsjsjNo ratings yet
- Vmeyesuper For Android User Manual: User Manual Version 1.0 (July, 2011) Please Visit Our WebsiteDocument12 pagesVmeyesuper For Android User Manual: User Manual Version 1.0 (July, 2011) Please Visit Our WebsitefabianoNo ratings yet
- Bluguard p900 - v16n User Manual v1.1Document31 pagesBluguard p900 - v16n User Manual v1.1Kanesan MuthusamyNo ratings yet
- User Manual V1.0 - EN - 20230325Document27 pagesUser Manual V1.0 - EN - 20230325Manoel AgostinhoNo ratings yet
- User ManualDocument38 pagesUser ManualmordidomiNo ratings yet
- Infinite Prime User ManualDocument32 pagesInfinite Prime User ManualPanicos KyriacouNo ratings yet
- ZXSDR Bts Alarm Handling 1 Training Manual 201010 PDFDocument39 pagesZXSDR Bts Alarm Handling 1 Training Manual 201010 PDFnazilaNo ratings yet
- PW8 V8 69 Rev D User Operating Guide 7101261Document19 pagesPW8 V8 69 Rev D User Operating Guide 7101261nastrapuleagraniceruNo ratings yet
- User Manual of IVMS-4500 Android Mobile Client Software V3.1 20130627Document33 pagesUser Manual of IVMS-4500 Android Mobile Client Software V3.1 20130627emeNo ratings yet
- Intelligent Alarm Cloud Platform: Operation ManualDocument36 pagesIntelligent Alarm Cloud Platform: Operation ManualsandeepNo ratings yet
- Jablotron 100 User - ManualDocument17 pagesJablotron 100 User - ManualasiasiNo ratings yet
- Satel Versa 10 User ManualDocument50 pagesSatel Versa 10 User ManualDonatas MontrimasNo ratings yet
- Esprit 727 v3.30 User ManualDocument9 pagesEsprit 727 v3.30 User ManualΘοδωρής Ηλ.No ratings yet
- Navigator: User Guide User Guide User Guide User Guide User GuideDocument28 pagesNavigator: User Guide User Guide User Guide User Guide User GuideprofessorgadgetNo ratings yet
- Zenon Alarms AdministrationDocument167 pagesZenon Alarms AdministrationZeynal Abidin Şabaş100% (1)
- Atc 6130Document43 pagesAtc 6130zyberguyNo ratings yet
- 595 User ManualDocument56 pages595 User ManualAndrew StocksNo ratings yet
- McAfee SIEM Best Practices For Alarms PDFDocument20 pagesMcAfee SIEM Best Practices For Alarms PDFchotu khanNo ratings yet
- Ademco Vista 20se ManualDocument52 pagesAdemco Vista 20se Manualfemowox506No ratings yet
- Paradox Esprit 639 Keypad User ManualDocument17 pagesParadox Esprit 639 Keypad User Manualcircuito1984No ratings yet
- Teclado Paradox 639Document17 pagesTeclado Paradox 639Ely CristinaNo ratings yet
- 60 924 RF TS ManualDocument4 pages60 924 RF TS ManualOanh NguyenNo ratings yet
- Vestel 17ips62-R2 Psu SCHDocument38 pagesVestel 17ips62-R2 Psu SCHnenop1967No ratings yet
- User Manual 4615 4625 4627 4685 4693 4698 1Document16 pagesUser Manual 4615 4625 4627 4685 4693 4698 1regalo 2019xNo ratings yet
- Rem3 Eu02Document2 pagesRem3 Eu02sasho.slavkov12No ratings yet
- English Debate Text Motion 2Document2 pagesEnglish Debate Text Motion 2Nur Fatin Firzanah Mohd FauziNo ratings yet
- En DS 7304 - 7308 - 7316hi S PDFDocument1 pageEn DS 7304 - 7308 - 7316hi S PDFFreddy AlmeidaNo ratings yet
- Computer Fundamentals AssignmentDocument5 pagesComputer Fundamentals AssignmentSabrishNo ratings yet
- Motorola Motorolaedge30 Dubai 2023-11-18 14-02-36Document23 pagesMotorola Motorolaedge30 Dubai 2023-11-18 14-02-36jotaeze2No ratings yet
- Devops Terms: Continuous Integration ServerDocument11 pagesDevops Terms: Continuous Integration ServerDavid Sofita100% (1)
- Git Cheat Sheet: Presented by TOWER Version Control With Git - Made EasyDocument2 pagesGit Cheat Sheet: Presented by TOWER Version Control With Git - Made EasyRahul JhaNo ratings yet
- Landing Page TemplateDocument6 pagesLanding Page Templatesanjulata.agriNo ratings yet
- ENOVIA CompatibilityMatrix-2022xDocument162 pagesENOVIA CompatibilityMatrix-2022xzhexiao96No ratings yet
- Shree H.N.Shukla College of I.T. & MGMT.: (Affiliated To Saurashtra University)Document36 pagesShree H.N.Shukla College of I.T. & MGMT.: (Affiliated To Saurashtra University)SANJAY MAKWANANo ratings yet
- PM5560 PM5563 PublicFirmwareRevisionHistory v2.1.0 PDFDocument3 pagesPM5560 PM5563 PublicFirmwareRevisionHistory v2.1.0 PDFfelipeasmullerNo ratings yet
- ADhoc Lab FileDocument3 pagesADhoc Lab Filekushagra rohatgiNo ratings yet
- LogDocument6 pagesLogvanhuy231213No ratings yet
- 20346A-Lab Answer Key Module 1 Preparing For Office 365Document42 pages20346A-Lab Answer Key Module 1 Preparing For Office 365AESANo ratings yet
- Report of InternshipDocument28 pagesReport of InternshipNikhat ShaikhNo ratings yet
- X-Plane Installer LogDocument17 pagesX-Plane Installer LogTriple GamerzNo ratings yet
- Web Development Programming LanguageDocument19 pagesWeb Development Programming LanguageUzma SalmanNo ratings yet
- Google Kubernetes Engine by GoogleDocument7 pagesGoogle Kubernetes Engine by GoogleRajani Kanth0% (1)
- Levelup0X Bug Bounty Hunting Training PDFDocument7 pagesLevelup0X Bug Bounty Hunting Training PDFMohamed saidNo ratings yet
- HUAWEI IdeaHub S2 Data Sheet - For ReadingDocument12 pagesHUAWEI IdeaHub S2 Data Sheet - For ReadingMoez KlaifiNo ratings yet
- Introduction To Blending ModesDocument46 pagesIntroduction To Blending Modes'mCharity ToniiNo ratings yet
- Web Design Style GuideDocument3 pagesWeb Design Style GuideDave ChapelleNo ratings yet
- Makegrid JSXDocument2 pagesMakegrid JSXYasser SebtiNo ratings yet
- FoFiX OptionsDocument12 pagesFoFiX OptionsMatheus FeitosaNo ratings yet
- Open Gapps LogDocument2 pagesOpen Gapps LogJihad007No ratings yet
- Chapter 6 Review QuestionsDocument6 pagesChapter 6 Review Questionsjking174No ratings yet
- Sge Integrate IMPIDocument4 pagesSge Integrate IMPIArjun MuruganNo ratings yet
- Practical For MCA ProgramDocument17 pagesPractical For MCA ProgramDevendra Kumar Chandrabahadur YadavNo ratings yet
- The Basic of Computer Science: Dr. Manish Kumar Kamboj Assistant Professor, CSEDocument25 pagesThe Basic of Computer Science: Dr. Manish Kumar Kamboj Assistant Professor, CSEbt21103092 Peyush JindalNo ratings yet
- GCRP MCQDocument76 pagesGCRP MCQjohnNo ratings yet
- Create Alexa SkillDocument4 pagesCreate Alexa SkillMorpheuNo ratings yet