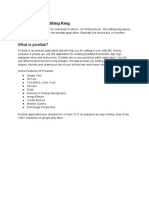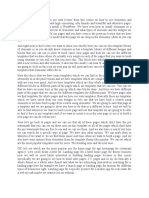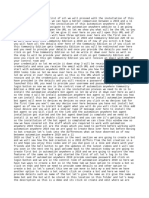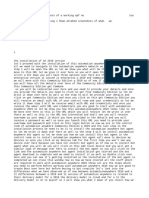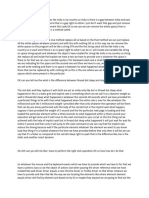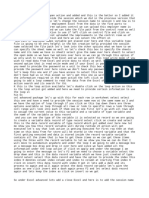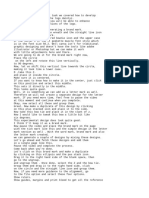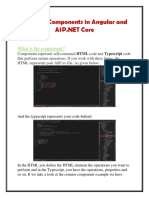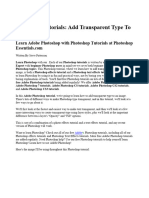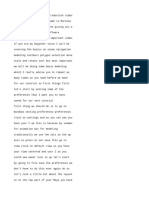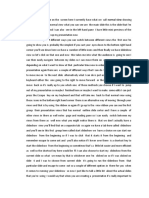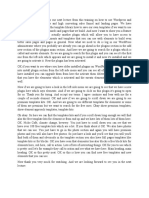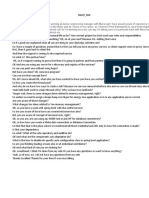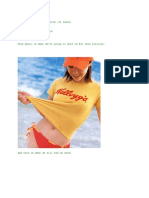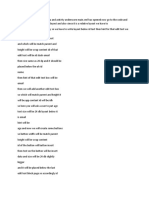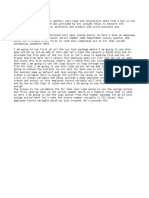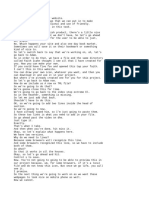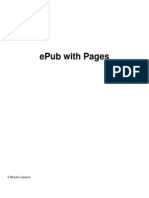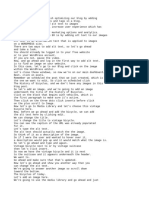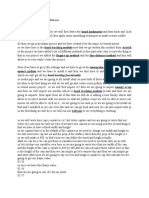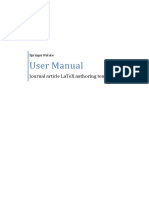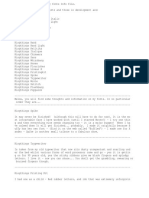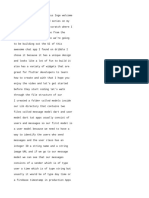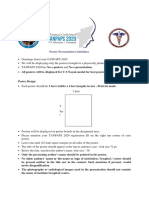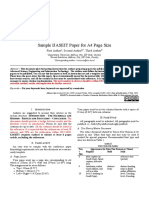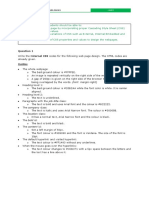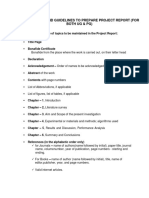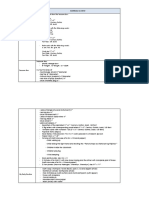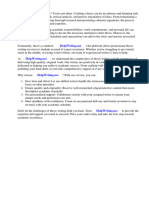Professional Documents
Culture Documents
0 ratings0% found this document useful (0 votes)
89 viewsFlutter Chat UI Tutorial Apps From Scratch
Flutter Chat UI Tutorial Apps From Scratch
Uploaded by
kofi enninThe document provides instructions for building out the UI of a chat app from scratch in Flutter. It describes creating models for users and messages. It then discusses setting up the theme, home screen scaffold, and app bar. Detailed steps are provided to build out the category selector widget, favorite contacts section, and recent chats section. Code snippets are included throughout to demonstrate how to implement the various UI elements according to the design mockup.
Copyright:
© All Rights Reserved
Available Formats
Download as TXT, PDF, TXT or read online from Scribd
You might also like
- PixelLab - The Editing King by ThepssainiDocument24 pagesPixelLab - The Editing King by ThepssainiThepssaini88% (17)
- F1 Master Brand GuidelinesDocument205 pagesF1 Master Brand GuidelinesKimuli Steven100% (2)
- Arabic Characters Do Not Display Correctly in PDF Format Using Arabic Transparent Font or Simplified Arabic FontDocument2 pagesArabic Characters Do Not Display Correctly in PDF Format Using Arabic Transparent Font or Simplified Arabic FontSHAHID FAROOQNo ratings yet
- ACAD CADD - Standard - SPEC PDFDocument350 pagesACAD CADD - Standard - SPEC PDFGordon KwanNo ratings yet
- React Simple CRUD Application React Hooks Typescript (English (Auto-Generated) ) (DownloadYoutubeSubtitles - Com)Document77 pagesReact Simple CRUD Application React Hooks Typescript (English (Auto-Generated) ) (DownloadYoutubeSubtitles - Com)Niru KNo ratings yet
- How To Create A Page and Use The Templates LibraryDocument2 pagesHow To Create A Page and Use The Templates LibrarySergioNo ratings yet
- Angular FundamentalsDocument4 pagesAngular FundamentalsAMAN SINHANo ratings yet
- SecondDocument11 pagesSecondMukeshNo ratings yet
- UYWYW3Document7 pagesUYWYW3rain rainyNo ratings yet
- ThiredDocument15 pagesThiredMukeshNo ratings yet
- Presentation of The ProjectDocument23 pagesPresentation of The Projectahmad753ali753No ratings yet
- NNDocument5 pagesNNrain rainyNo ratings yet
- Mogadishu AutomationDocument4 pagesMogadishu AutomationSridhar SidNo ratings yet
- GYGDocument6 pagesGYGrain rainyNo ratings yet
- TABLEAU PORTFOLIO PROJECT Add This INTERACTIVE DASHBOARD To Your Data Portfolio (English (Auto-Generated) ) (DownloadYoutubeSubtitles - Com)Document27 pagesTABLEAU PORTFOLIO PROJECT Add This INTERACTIVE DASHBOARD To Your Data Portfolio (English (Auto-Generated) ) (DownloadYoutubeSubtitles - Com)otu kjNo ratings yet
- Identifying The Best Design From Multiple Versions and Publishing - TranscriptDocument3 pagesIdentifying The Best Design From Multiple Versions and Publishing - Transcriptbhuttoahmed2006No ratings yet
- Creating Components in AngularDocument6 pagesCreating Components in Angularcatherine harrisNo ratings yet
- HCI ProjectDocument18 pagesHCI ProjectRahmatullah MehrabiNo ratings yet
- How To Use Photoshop Effects 5Document30 pagesHow To Use Photoshop Effects 5kpamunicipality1917No ratings yet
- Python Tutorial For BeginnersDocument3 pagesPython Tutorial For BeginnersSandeep NeelamNo ratings yet
- Coding The Automation Steps: Module OverviewDocument12 pagesCoding The Automation Steps: Module OverviewGkfb ACNo ratings yet
- (English (Auto-Generated) ) Maya Beginner Class Intro by Mariana Cabugueira - Live Academy (DownSub - Com)Document16 pages(English (Auto-Generated) ) Maya Beginner Class Intro by Mariana Cabugueira - Live Academy (DownSub - Com)EbroNo ratings yet
- (English (Auto-Generated) ) C ProgrammingDocument178 pages(English (Auto-Generated) ) C Programmingroommates060708No ratings yet
- PPTDocument62 pagesPPTppetsasNo ratings yet
- How To Get Access To Hundreds of Premium HQ Templates For FREEDocument1 pageHow To Get Access To Hundreds of Premium HQ Templates For FREESergioNo ratings yet
- Advanced Editing Tips in CapCutDocument3 pagesAdvanced Editing Tips in CapCutFaqih AlNo ratings yet
- Ishwarya SamanthulaDocument15 pagesIshwarya SamanthulaAlka AggarwalNo ratings yet
- Godot Game Project BoostDocument186 pagesGodot Game Project Boostrahmat gunawanNo ratings yet
- Create A Flat Design Calendar Icon in Adobe IllustratorDocument7 pagesCreate A Flat Design Calendar Icon in Adobe IllustratorAleksandraNo ratings yet
- Couse 3 (5.6)Document3 pagesCouse 3 (5.6)Aayushi KhandelwalNo ratings yet
- (English (Auto-Generated) ) Blender Day 1 - Absolute Basics - Introduction Series For Beginners (Compatible With 3.5) (DownSub - Com)Document70 pages(English (Auto-Generated) ) Blender Day 1 - Absolute Basics - Introduction Series For Beginners (Compatible With 3.5) (DownSub - Com)Loan SasseNo ratings yet
- Typescript FundamentalsDocument8 pagesTypescript FundamentalsAMAN SINHANo ratings yet
- Make A Flat AnaglyphDocument8 pagesMake A Flat AnaglyphnushinobiNo ratings yet
- 39 Creating HatchDocument5 pages39 Creating HatchRICARDO JOSE VALENCIANo ratings yet
- Transcript 8 - Histogram ExcelDocument1 pageTranscript 8 - Histogram ExcelRetno TriyaniNo ratings yet
- Vector Tutorial PDFDocument32 pagesVector Tutorial PDFRayven Doromal100% (1)
- How To Slice Text in PhotoshopDocument15 pagesHow To Slice Text in PhotoshopVAS ICT Solutions and ServicesNo ratings yet
- Exploring The EditorDocument13 pagesExploring The Editorrahmat gunawanNo ratings yet
- Step by Step Method To Create An Adobe Form With Dynamic Variables Along With An External LayoutDocument15 pagesStep by Step Method To Create An Adobe Form With Dynamic Variables Along With An External LayoutWalke SandipNo ratings yet
- Corel Draw TipsDocument35 pagesCorel Draw TipsrenovpNo ratings yet
- You Will See A MainactivityDocument34 pagesYou Will See A MainactivityRicky John GarciaNo ratings yet
- Untitled DocumentDocument3 pagesUntitled Documentrain rainyNo ratings yet
- Finishing Touches - TranscriptDocument3 pagesFinishing Touches - TranscriptNelson AmaralNo ratings yet
- Blue and Chrome TextDocument42 pagesBlue and Chrome TextnzarmfzaNo ratings yet
- With PagesDocument43 pagesWith PagesHans WahlerNo ratings yet
- EnumsDocument17 pagesEnumsDezNo ratings yet
- Create Epics - TranscriptDocument2 pagesCreate Epics - TranscriptKumar SambhavNo ratings yet
- Untitled DocumentDocument2 pagesUntitled Documentrain rainyNo ratings yet
- Awesome Abstract Illustration in Corel DrawDocument56 pagesAwesome Abstract Illustration in Corel DrawRubens AyresNo ratings yet
- Act 2 ComputerDocument3 pagesAct 2 ComputerJohnses FielNo ratings yet
- Full Circle: Scribus Special Edition ENDocument24 pagesFull Circle: Scribus Special Edition ENRoman SukochevNo ratings yet
- Adobe Form Dynamic VariableDocument14 pagesAdobe Form Dynamic Variablebuggujha01No ratings yet
- Lesson Objective: in This Lesson, We Will Learn About The Blend FeatureDocument27 pagesLesson Objective: in This Lesson, We Will Learn About The Blend Featurejehans007No ratings yet
- How To Create Motion Graphics in After Effect Handbook PDFDocument8 pagesHow To Create Motion Graphics in After Effect Handbook PDFRUEL MOSQUEDANo ratings yet
- Steps To Add Long Shadow Text in Photoshop - New FileDocument10 pagesSteps To Add Long Shadow Text in Photoshop - New FileMarius BuNo ratings yet
- Corel Draw Tips 4 SCRIBDDocument13 pagesCorel Draw Tips 4 SCRIBDrenovpNo ratings yet
- Add Alt Text - TranscriptDocument3 pagesAdd Alt Text - TranscriptSREEMOYEE MOITRA 21121037No ratings yet
- 24 Epicurious Example (Part 2)Document7 pages24 Epicurious Example (Part 2)ashishamitav123No ratings yet
- Ai Virtual MouseDocument35 pagesAi Virtual MouseNadeem Ali100% (1)
- Cse 326 Ca 1 ReportDocument12 pagesCse 326 Ca 1 ReportMd. SakeelNo ratings yet
- Binder 1Document30 pagesBinder 1t_rajith1179No ratings yet
- Creating The Logo - Jacob DeanDocument17 pagesCreating The Logo - Jacob Deanapi-594309897No ratings yet
- How To Learn Word 2010 In 1 Day | Don't Read Any Word 2010 Until You Read This FirstFrom EverandHow To Learn Word 2010 In 1 Day | Don't Read Any Word 2010 Until You Read This FirstNo ratings yet
- Create Multi Sheet Excel AbapDocument8 pagesCreate Multi Sheet Excel AbapzvikaelerNo ratings yet
- Main Places To Find Them: Fonts + LicensingDocument5 pagesMain Places To Find Them: Fonts + LicensingInigo MontoyaNo ratings yet
- User Manual: Journal Article Latex Authoring TemplateDocument14 pagesUser Manual: Journal Article Latex Authoring TemplateYuki TerazawaNo ratings yet
- All Fonts InfoDocument5 pagesAll Fonts InfoSam SamiyantoNo ratings yet
- English Grammar in UseDocument2 pagesEnglish Grammar in UseTrần Huy HoàngNo ratings yet
- Microsoft Word 2007 Keyboard ShortcutsDocument20 pagesMicrosoft Word 2007 Keyboard ShortcutsJeanny Dalay-on JugalNo ratings yet
- Flutter Chat UI Tutorial Apps From ScratchDocument34 pagesFlutter Chat UI Tutorial Apps From Scratchkofi enninNo ratings yet
- Material Lists: Isogen SlidesDocument47 pagesMaterial Lists: Isogen SlidesEGROJDIVADNo ratings yet
- Revised Guidelines For Poster Presentation Tanpaps 2020Document2 pagesRevised Guidelines For Poster Presentation Tanpaps 2020Ashok PaskalrajNo ratings yet
- Cambridge IGCSE (9-1) : Information and Communication Technology 0983/31Document8 pagesCambridge IGCSE (9-1) : Information and Communication Technology 0983/31LucasZzNo ratings yet
- GEMSTUDIO Users GuideDocument312 pagesGEMSTUDIO Users GuideFercho Martinez GarciaNo ratings yet
- Sample IJASEIT Paper For A4 Page Size: First Author, Second Author, Third AuthorDocument5 pagesSample IJASEIT Paper For A4 Page Size: First Author, Second Author, Third AuthorAldi YudhaNo ratings yet
- SVCE Seminar Report Format (FINAL)Document6 pagesSVCE Seminar Report Format (FINAL)Vinod KumarNo ratings yet
- 2020-2021 Catalog 2020-2021 CatalogDocument36 pages2020-2021 Catalog 2020-2021 CatalogMulya's Sary100% (1)
- Lab 5 (Updated)Document5 pagesLab 5 (Updated)LIEW YU LIANGNo ratings yet
- Unit 1 Digital Documentation Class 10 IT CODE 402Document16 pagesUnit 1 Digital Documentation Class 10 IT CODE 402Manjeet malik80% (5)
- Instructions and Guidelines To Prepare Project Report (For Both Ug & PG)Document6 pagesInstructions and Guidelines To Prepare Project Report (For Both Ug & PG)pradeep 123No ratings yet
- Home Tab of Powerpoint 2016Document10 pagesHome Tab of Powerpoint 2016Rona tabula100% (1)
- ICAIEA2018 - Extended Abstract-TemplateDocument3 pagesICAIEA2018 - Extended Abstract-Templatemmk.mech59No ratings yet
- Report Format (MS Word)Document4 pagesReport Format (MS Word)Kiran RagooNo ratings yet
- Mfat MaterialsDocument56 pagesMfat MaterialsEmily MalleonNo ratings yet
- AMU Internship Reporting FormatDocument16 pagesAMU Internship Reporting FormatAbdu LetifNo ratings yet
- Fuente Thesis Sans GratisDocument8 pagesFuente Thesis Sans Gratislauratorrestucson100% (2)
- Budgeted Subject Plan 3Document10 pagesBudgeted Subject Plan 3NikkiBoy Reyes BernabeNo ratings yet
- Ebook 35 Resume Mistakes by Alex BERGHOFEN 2023-02-12Document33 pagesEbook 35 Resume Mistakes by Alex BERGHOFEN 2023-02-12Viv ShanNo ratings yet
- Chapter 2Document63 pagesChapter 2sagar agrawalNo ratings yet
Flutter Chat UI Tutorial Apps From Scratch
Flutter Chat UI Tutorial Apps From Scratch
Uploaded by
kofi ennin0 ratings0% found this document useful (0 votes)
89 views34 pagesThe document provides instructions for building out the UI of a chat app from scratch in Flutter. It describes creating models for users and messages. It then discusses setting up the theme, home screen scaffold, and app bar. Detailed steps are provided to build out the category selector widget, favorite contacts section, and recent chats section. Code snippets are included throughout to demonstrate how to implement the various UI elements according to the design mockup.
Original Description:
Original Title
Flutter-Chat-UI-Tutorial-Apps-From-Scratch
Copyright
© © All Rights Reserved
Available Formats
TXT, PDF, TXT or read online from Scribd
Share this document
Did you find this document useful?
Is this content inappropriate?
Report this DocumentThe document provides instructions for building out the UI of a chat app from scratch in Flutter. It describes creating models for users and messages. It then discusses setting up the theme, home screen scaffold, and app bar. Detailed steps are provided to build out the category selector widget, favorite contacts section, and recent chats section. Code snippets are included throughout to demonstrate how to implement the various UI elements according to the design mockup.
Copyright:
© All Rights Reserved
Available Formats
Download as TXT, PDF, TXT or read online from Scribd
Download as txt, pdf, or txt
0 ratings0% found this document useful (0 votes)
89 views34 pagesFlutter Chat UI Tutorial Apps From Scratch
Flutter Chat UI Tutorial Apps From Scratch
Uploaded by
kofi enninThe document provides instructions for building out the UI of a chat app from scratch in Flutter. It describes creating models for users and messages. It then discusses setting up the theme, home screen scaffold, and app bar. Detailed steps are provided to build out the category selector widget, favorite contacts section, and recent chats section. Code snippets are included throughout to demonstrate how to implement the various UI elements according to the design mockup.
Copyright:
© All Rights Reserved
Available Formats
Download as TXT, PDF, TXT or read online from Scribd
Download as txt, pdf, or txt
You are on page 1of 34
hey everyone this is Marcus Inge welcome
to a new highly requested series on my
channel called apps from scratch where I
show you how to build apps from the
ground up in today's video we're going
to be building out the UI of this
awesome chat app I found on dribble I
chose it because it has a unique design
and looks like a lot of fun to build it
also has a variety of widgets that are
great for flutter developers to learn
how to create and with that I hope you
enjoy the video and let's get started
before they start coding let's walk
through the file structure of our
I created a folder called models inside
our Lib directory that contains two
files called message model dart and user
model dart tat apps usually consist of
users and messages so our first model is
a user model because we need to have a
way to identify the users who send
messages and the user class has an
integer ID a string name and a string
image URL and if we go to our message
model we can see that our messages
consists of a sender which is of type
user a time which is of type string but
usually it would be of type day time or
a firebase timestamp in production Apps
depending on how you code it but we're
going to make it a string to make it
easier to code the UI and then string
text which is the contents of the
message a Boyan for is light and a
boolean for unread because inside the UI
of the app we're able to like messages
and also see which chats are unread down
here I created a current user which is
us and we have the ID of 0 the name
current user and then our image URL is
assets images and then nice to chose one
so Greg JPEG and I got all these images
from a site called random user dot me
which I'll link in the description so
you guys can download the images there
back in our message model I also created
the other users so Greg James John
Olivia Sam Sophia and Steven and we all
have different integer IDs and then I
made a list of favorite contacts and
inputted five different users that we
just created above and we can see these
users would be in our favorite contacts
section and then beneath this is our
recent chats so the chats that show up
here these are just examples of what a
recent chat message would look like and
then below this we have our example
messages in the chat string and we're
going to be using the same example
messages for the chat screen because
we're focusing on the UI and this
streamlines the process of creating the
application and if we go to our pub spec
dot yeah mol file all I changed was the
part here about assets so I uncommented
assets and uncommented this and just
made it assets / images / and that
allows us to import the images directory
inside assets here so we can use all
these images in our app and now if we go
to our main dart file I added a home
screen which is a stateful widget that
contains a scaffold now let's edit the
theme of our hat so let's change primary
swatch to primary color and we're gonna
make the color red and then we're also
going to have an accent color which is
going to be color and then 0x FF f EF 9
EB and that's this color over here like
a very light yellow color and we'll
change the title of the app to flutter
chat UI and then to get rid of the debug
banner in the top right we can just add
debug show Chuck banner and sup at the
now let's take a look at our app we can
see that we have an app bar up here and
then we have a selection widget here
down here we have a container that
contains a widget that has favorite
contacts and down here we have another
container with each of these have
rounded corners and inside here we have
list tiles so here's a list view this is
also a list view and this is a list view
so let's start by first building out the
app bar so we're going to say app bar
app bar title we'll make that a text
widget chat's hit save let's increase
the font size by adding a style textile
font size and we'll make it 28 and we'll
add some font weight font-weight:bold
and now to add a leading button and
instead of making it this back arrow
let's actually just make it a menu
button and then we can change the icon
size by doing icon size 30 point oh
let's change the color to white and then
to update the color we have to add the
on pressed function and it safe and down
here we can see that we have some
elevation and if we look at our chat UI
there's no elevation on the app bar here
it's all seamless and we can get rid of
the elevation by accessing the elevation
property of the app bar and set that to
now let's add the action widgets which
is the right side of the app bar and we
can just copy in the icon button we
save and we have the menu there well it
change the icon menu to a search icon
and that's our app bar done looking at
this image I can see that this is a
column widget here so we can start by
it's making a column widget inside our
body let me say column children and then
to make this category selector we need
to create a container first and specify
a height so we can say height 90 and
we'll add a color so it's easier for us
to see and right here that's going to be
our category selector next up we need to
create a list view and we need to write
the different categories we're going to
have so let's actually extract this
widget here and make a new widget called
category selector so I'm going to cut
this and write category selector and
then inside our libs folder I'm going to
make a new folder called widgets and
category underscore selector dark here
I'm going to make a state for it because
we need to maintain state inside this
widget so category selector I'm going to
hover over this to import material dark
and then replace container with our
container and it's saved go back to
homescreen and import the category
selector and we see that it still
we need to maintain state we need to
create a variable inside our category
select our state called selective index
and we'll set that to zero so in
selected index equals zero and then we
need to make a list of our categories so
final list string categories is equal to
messages online groups and the last one
we can make it requests and it's save
and now inside our container we can make
a child ListView builder and our
ListView builder is going to have an
item count in an item builder the item
count is equal to the categories dot
link and categories is the categories we
just created and we're going to return
for now let's just return the text
widgets so categories and then index and
we'll see what shows up and we can see
that in our simulator we have messages
online groups and requests so that's
working correctly but we wanted to
scroll horizontally just like in the
photo so we'll go back to our ListView
builder and change the school direction
to access horizontal and it's safe and
now they've lined up horizontally next
let's add some padding to our text
widgets so we can a command period on
Mac and click padding and then our
padding we're gonna make it edge in sets
dot symmetric horizontal make it 20
pixels and vertically and make it 30 did
it save and now they're spaced out
pretty well and we can see that messages
is aligned with the menu bar because we
made it 20 pixels from the left and the
right and left style our categories
index so style textile let's start with
color for now we'll just make it color
fontsize 24 point Oh font-weight will
make that bold and then I thought some
let's try 1 point 5 that's a bit too far
so we can do 1 point 2 and that looks
and if we look back at the UI photo we
can see that the selected index has a
unselected indexes so if we go to our
color property here we can check if the
index which is being passed in from our
item builder is equal to our selected
index and if it is then we'll have color
style white and if not we'll use color
stop white 60 and it's save now we can
see that the selected index is white and
the other ones are a little lighter so
if we click it doesn't change because we
need to add the on tap method to our
text widgets and we can do this by
hovering over a padding wrapping it with
a new widget called a gesture detector
and then adding the on top method and
inside will say set state selected index
is equal to index and now if we hit save
and click around we can see that the
maintaining state because this is a
stateful widget and last but not least
let's change the color of this container
to red and because we set the primary
color of our app to red we can just do
theme of context not primary color and
it's safe and now it's red so we're all
done with our category selector so let's
work on getting this container here with
the rounded top left and top right edges
and it's going to expand to the bottom
of the screen so we want to make a
container with the decoration of box
decoration the color that's going to be
themed of context accent color which is
what we set before and that's the
lightest yellow color and then let's
just add a height property for now
before we add expanded so we can see it
let's make it 500 and in the simulator
we can see the light yellow color here
and down here it's white because the
container is not expanding all the way
to the bottom right now so inside our
box decoration let's continue and we can
edit the borders by going to border
radius border radius only the top left
will be radius circular 30 point oh and
then the top right the radius that's
circular 30 point oh and it's safe and
we can see that there's a slight curve
on the top left and top right corners
and now to make the container expand to
let's remove the height and then all we
have to do is wrap our container new
widget and make it expanded and now we
can see that it expands to the whole
entire height of our app but the corners
here when they're rounded we can see
that there's white and inside the app we
see that the corners are right here so
all we have to do is go to our scaffold
change the background color to theme of
context dot primary color and it's safe
and now we can clearly see the rounded
corners next up let's start building our
favorite contacts widget so we don't
need to make a background for this as
it's going to be sitting on top of our
we need to make is a column widget and
then inside that column widget there's
going to be a row for favorite contacts
and this horizontal icon and then the
bottom portion of the column would be a
horizontal ListView containing columns
of a circle avatar and a text widget so
now let's make a child of our container
and we're gonna make the column first
column children and then our row so our
row is going to contain the text widget
favorite contacts and then the
horizontal more icon unpress to this
button it's saved and now we have the
beginning of our favorite contacts
widget and before we go any further
let's actually cut this out and we'll
put this into its own widget called a
favorite contact start we'll make a new
widget inside widgets called favorite
stateless widget because we don't need
to keep state at all so a favorite
contacts remember to import material and
then just paste in the row we cut out
now if we hit save we need to type in
favorite contacts here and import it now
reappeared so now we're going to be
working in favorite contacts dark let's
start styling our text widget here
colors blue gray make the font size 18
point O and the font weight will be
pulled and we'll have letter spacing 1.0
the icon button that's going to have an
icon size of 30 point O and the colors
will be blue grey just select the text
widget and then for a row widget to make
the favorite contacts and the horizontal
button stay on both sides we need to
access the row property main axis
alignment main axis alignment dot space
between and that's going to separate
them next let's create a padding widget
around our row and this one is going to
be symmetric horizontal 20 point O and
we'll deal with vertical in a second
because we need to wrap the padding
widget ear in a column since we're
creating the row here and then the
ListView underneath so now the second
part of our column we need to specify a
height for our container so set the
height to 120 and we'll set the color to
blue so it's easier to see and the child
will be a ListView builder the item
count is going to be favorites dot
length and favorites we get from our
message model which is inside our
message model dark where I just defined
all the data that we're going to use so
it's our list of users Sam Steven
back in our favorite contacts we're
going to first make the text widget so
favorites index and dot name we see all
the names here we need to change the
scroll direction access horizontal and
then let's add padding to the list view
builder so edge in sets not only left
ten point oh and that makes it so when
we scroll there's a little bit of
padding here now let's build the circle
avatar with the text underneath so wrap
the text widget in a column widget we're
going to make a circle avatar with a
radius of thirty five point O and then
the background image is going to be an
asset image favorites index which is the
user and then image URL I had saved and
now I get all the favors and then we
want to add some space between the
sarcophagi are in the text here so we
can just throw in any sized box with a
height of 6.0 lets style the text so
textile color color stop blue gray font
size will be 16 point O and then font
weight let's make that W 600 so semi
bold I did save and we can get rid of
the blue color here now it's add some
adding between each of the users so
let's wrap our a column and I'm padding
widget and we can do edge and sets that
all hey let's make it ten we can scroll
and now to add some more padding to the
whole entire column widget because we
want to push this down since favorite
contacts and the horizontal icon is way
too close to the top we can just wrap
the column with edge in sets symmetric
vertical ten point oh and that's looking
the reason we put the horizontal padding
for the row widget instead of putting
the horizontal padding up here is
because if we had the horizontal padding
inside the top level so let me just show
you guys so that's 20 when you try to
scroll this ListView this gets cut off
on the side and we don't want that to
happen we wanted to actually scroll all
the way through the screen and that's
why we don't have the horizontal padding
there but we instead we put our padding
inside our ListView builder where we say
padding agents that's only left 10-point
oh and that's why the users are able to
scroll from each side of the screen
without getting cut off by the container
and let's just add back our 20-point
padding there and our favorite contact
is looking good so we're all done in the
favorite contacts dart file for now
let's go back to our home screen let's
take a look at the chai you I again so
from this image we can see that we have
a container here a white container with
the same rounded top left and top right
and then inside of this is a list view
that contains list tiles but in our case
we're going to be creating our own list
tiles since we'll be able to do more
customization since we also need to have
a new text label here and then we can
see that there's a light red here and
it's stuck against the left side of the
screen and these have rounded corners
here okay so let's start by making that
so as usual I'll make the container
we'll give it an arbitrary height for
now so we can see it color it colors
blue now let's make the decoration and
we can just copy this up here or so copy
the whole box decoration a sudden and
we'll change the theme of context accent
color to just colors not white and we
can see the rounded corners there now to
make it expand all the way to the bottom
all we have to do is throw the expanded
widget on this expand it get rid of the
height save and now it expands all the
way to the bottom next let's make our
ListView builder here so inside our
ListView builder item count this time
it's going to be chats dot link and
we'll import chats from our message
model and then we'll just return text
chats dot our chats index dot center dot
and we have the names here now just like
and we're gonna be making a recent chats
which show inside widgets and make a new
file called recent recent chats dark
that's going to be stateless recent
chats import material dark and then we
can remove this container and just paste
in what we just wrote it make sure you
guys import the chats here so import
message model it's saved and then back
in home term we need to import recent
chats and we can remove the message
model that dart package from this page
now let's start by just building on our
basic recent chat tile we can see that
this consists of a row widget and inside
the row with it we have the circle
avatar then we have a column widget
which contains two text widgets and then
another column widget which contains the
text widget for the time and then in
some cases will contain a text widget
that says new so let's wrap our text
widget in a row and instead of writing
chats index all the time let's instead
we'll make it called chat equals chats
index and that's just type message and
now we can say chat dots under that name
let's make our circle avatar so circle
avatar radius 30 5.0 and the background
image will be chat or will be asset
so it save you know have our images
appearing our chat tops under name
that's going to be in a column widget
and the other piece of that is chat dots
under or chat dot text and then it's
saved there and then to make this left
justified oh f do is access our column
widget inside we need to go to cross
axis alignment cross axis alignment
start and that I'll line it to the left
taking a look at our Caillou I again and
what we're actually going to do is wrap
this circle avatar in this column widget
and in a row widget here and then wrap
everything in another religion and I'll
show you guys why in a second so let's
first go to our row agent and just wrap
it in a row and now in our second row we
can make the column that has children
text chat time and the other piece of
text is going to say new so the reason
we do this is because if this piece of
text here is shortened then let's say
everything was still wrapped in one row
widget by shortening this piece of text
here the 5:30 p.m. a new would actually
be bound to this religion and come over
here but by putting in two separate row
widgets we can use the property inside
outer religion main axis alignment main
axis alignment dot space between and
it'll push it away so that way no matter
how big or how long this piece of text
is this 530 the timestamp in the new
will always stay right aligned just like
and just to show you guys again if we
comment that out the 5:30 p.m. a new
it's bound to the first religion but by
adding that in we push it out so let's
start styling our custom list I'll let's
take a look at our chili again we see
that this is a lighter gray that looks
like a blue gray this is also blue grace
or a light and then we have the
container for new so chat Dev Center
named textile color in fact colors gray
font size 15 point O and the font weight
on that's going to be bold it save then
let's add a similar style to the chat
text here it's save on that will change
the color to blue berry and the font way
looks a bit too bold so let's make that
W 600 next let's add some overflow to
this text so it gets cut off so we can
do overflow text-overflow:ellipsis and
it's not being cut off right now because
we need to specify a width for this
content so we can wrap the text widget
in a container and then title with here
so we can just do a media query of
context dot size dot with and multiply
it by point 45 and now we can see that
the text is now overflowing we can add a
sized box here height 5.0 and then
appear let's add another size box with
no not height width because we want the
size box to be between our circle avatar
and our a column so we're adding with
here now when we try to scroll up we can
see that we have rounded corners on the
top left and top right but when we
scroll up the text actually doesn't get
clipped off and an easy fix this is by
wrapping our ListView builder in a new
widget called clip or erect and then
we're adding border radius only top left
and top right now if we save that and
then we scroll we can see the text and
the images on the left and right get cut
off accordingly now looking at our image
let's make these containers here so we
need to wrap our tiles in a container
and then add margin to the right side so
strap the row in a container and this
container is going to have margin edge
in sets only top 5.0 bottom 5.0 and
we'll make the right 20 pixels and it's
safe and that's looking pretty good
now to add some padding to the container
edge insects taught symmetric horizontal
20 point oh and vertical ten point oh
and now all the photos are aligned with
each other because they're all 20 pixels
from the left and now to change the
color we can go into the decoration of
our container box decoration we'll add
it's save and now they're all the unread
message color we can change that by well
let's first deal with the border radius
so a border radius border radius only
top right that's raised that's circular
and we'll use 20 point oh and the bottom
rights the same thing but just seems the
top to bottom now to fix the chat color
all we have to do is access our chat
message and check if it's unread so dot
unread if it is then we're going to be
using the unread color that we just made
and then otherwise its colors not white
and now we can clearly see which chat
messages are unread based on their color
so let's go back to styling our tiles so
now chat time style of textile color it
colors gray font size 15 point oh and
make it font-weight:bold and then 4 new
so first let's wrap it in a container
and this container widget it's going to
have a width of 40 and a height of 20
and then because the chat you I hear the
new is rounded corners the container has
rounded corners we need to make
decoration box decoration border radius
border radius circular 30-point oh and
then we'll add color so we can see it so
color theme of context primary color and
that's right now to center align the
text we can access the alignment
property and then just use alignment
and now our new text is centered inside
our container we can change the textile
here so color a colors not white make
the font size 12 point oh and then we
can change the font weight to bold
that's looking really good we need to
add some spacing between the time and
the new label size box height 5.0 and
and then to get rid of the new label on
regular chats that have already been
read we can just add the a ternary
operator here so chat dot on red
question mark and then we can just put
text empty textbox so this is checking
if the chats on red if it's on red then
we display the label if not then we just
have an empty text box and you may be
wondering if we can use a size box
widget here and just use the shrink
property but in this case if we do that
then the time just down to the middle so
depending on what you want if you want
to have it all uniform aligned to the
top you can use the text empty text
widget and we'll shift it up and if not
you can just use the size box string but
we're going to use the empty text widget
to keep it all uniform so now if we
compare this to our tattoo I hear it's
looking pretty good pretty spot-on so
now we're ready to move on to our chat
screen now let's make a new screen in
our screens folder called chats or chat
screen dark that'll be a state full
widget called chat screen and import
we will return a scaffold and our chat
screen is going to take in a final user
called user this user now if you're
application where you had chat rooms and
stuff user consider passing in the user
you'd most likely pass in your chat room
ID and then based on your chatroom ID
you'd populate the messages but for the
sake of this video we're going to pass
in the user so we can change the hotbar
title to the user's name that we're
chatting with so we go back to recent
chats we're going to wrap our container
in a new widget called gesture detector
and then on top we're gonna make that
navigate the navigator dot push context
route material page route builder chat
screen we need to import chat screen and
we'll pass in user chat dot sender and
again normally you'd pass in the
chatroom ID but we're going to pass in
the chat that Center to make the UI
easier to build so now if we click James
it brings us to the new screen
same thing with clicking any of these
also implement the Segway for the
favorite contacts so clicking on these
we want to segue to the chat too so
let's just copy the on tap function here
go to our favorite contacts widget and
then wrap our padding here wrap with new
widget gesturedetector and then paste
our on top there and remember to import
everything and the user on this case
would just be favorites index now we'd
save and click these also psych way and
now we're ready to work on our test
screen so let's take a look at our chat
screen again we have an app bar up here
with the name of the user we're chatting
with and then a icon for the more button
horizontal and then instead of putting
notifications here we're just gonna use
notification here doesn't really make
sense since you need to know to go back
so now app bar app bar title that's
going to be widget user name and wrap
that in a text widget and then John
appears let's go back to our home screen
and just grab one of these let's go just
grab the action section here and paste
and we have our search icon change that
to the more horizontal and then back in
our home screen let's grab the styling
and that's looking pretty good so
looking at this we have the background
as a red background and then we're
putting the container on top just like
we did in this screen and then making it
white and then at the bottom we're going
to have our text field to send messages
and let's go to the elevation on the app
bar really quick so elevation equals
zero point zero and then the scaffold
the background color that's going to be
themed of context dot primary color and
it's safe so now let's add the container
container declaration box decoration
call our color stop white order radius
border radius only I'm going to do top
left and top right so a radius circular
30-point oh and then top right that's
going to be radius that's circular 30
point oh two and looking at this we have
a another child widget inside the
container and that's going to be a
column so the first part of the column
is going to be a ListView where we can
scroll up and down for messages and the
second part is going to be the composer
to send messages so let's make a child
column just going to widget children
let's make our ListView builder so
ListView builder it's going to have item
count messages length and import message
and then for text now we can just say
messages index dot text and it's safe
that should be appearing oh but it's not
appearing because we put our list view
builder inside the column and we need to
specify the height of the list view
so let's actually remove our column
widget here and then wrap the container
in a column widget it's saved and then
we can wrap this and expand it because
we wanted to reach the bottom and now
our text shows up and then to fix the
text clipping off the site just like we
did before we can go to ListView builder
wrap that with a new widget clip our
rect and then just copy this instead
save there we see that the text stops
clipping or not clipping so now it's
getting clipped and it's not showing off
the side now without some padding to our
list view builder so a padding edge in
sets not only top 15 point Oh save that
and then say final message message is
equal to messages index and then instead
of doing return text and the message
text let's actually write a function
called build message and that's going to
take in the message and also take in a
boolean called is me and will write fool
Thunder dot Heidi and we're checking if
the message sender ID is equal to the
current user to ID and if you guys
recall inside our message our message
model we define our current user which
is us with the idea of zero and then
we're chatting with all these people
with different IDs so all of these
messages here we're saying are from
James and James has an ID of two which
is not equal to zero so that's how we're
gonna differentiate which messages show
up on the side and have a like button
and then our messages showing up on the
right side now let's go back to our chat
screen and then we can write our build
message function build message message
message and pool is me and we'll start
this off by returning a container file
for now we can just say a message dot
text should save on that and then for
the container we'll just change the
color to the color of the other user for
now so with color 0x go back to our
recent chats we can just copy that from
here now the color changed and let's
start by adding some margin just split
them up so margins dot only top
8.0 bottom 8.0 and then left that's
going to be 80 point oh and that's how
it should look like for us because on
this side these are error messages and
we show up on the right side so to add
the other users messages on the Left we
can say is me and if it's not me I'm
going to the edge and sets that homely
top is 8.0 bottom 8.0 and then the right
side will be e 2.0 to keep it consistent
then it's safe now we see our messages
are split up so now is me and then for
here we're going to say themed out of
context and then we're going to choose
the accent color else we use the color
of red now I thought some padding so
padding edge in sets not symmetric
horizontal 20 5.0 and vertical 15 point
oh that looks like good spacing now if
we make the box decorations because we
want rounded corners for the other user
on the top right and bottom right and
then we want top left and bottom left
for us so decoration box decoration
border radius and you guys should be
masters at this by now so a border
radius dot only top left radius that
circular 15 point oh and then bottom
left radius that's circular 15 point oh
and it's safe we need to bring the color
down into the decoration and we see that
the top left and bottom left corners are
rounded now but we want to split that up
based on is me so if it is me then we
want the top left and bottom left
corners around it otherwise we want the
top right and the bottom right corners
rounded so let's change these two left's
two rights it's safe and now our corners
are rounded correctly looking back at
the chat app we see that we need a
column and then we have a text widget up
here and then the text widget we already
made so the child that's going to be a
column text message dot time it's save
and then to make it left justified we
cross axis alignment cross axis
alignment that start let's add some
spacing between this so a size box
height new 5.0 we can go for 8.0 now
let's add some styling to the text style
textile color colors blue gray font size
16 point Oh font weight font weight W
600 then hit save now let's copy the
style here and put on the message text
looks good now you might have noticed
that the chat messages are out of order
we have it coming for 2:00 p.m. to 5:30
p.m. and the way you fix this is by
adding reverse and true and what this
also does is it's going to reverse the
messages and then stick them to the
bottom of the screen so now it's
reversed and just like a normal chat app
our messages are at the bottom and then
when we click the keyboard later on or
click the text field and the keyboard
up the olicity is going to rise with us
so that no messages get blocked by the
keyboard and that's what reverse lets us
do so make sure you guys include this
that's really important now let's add
the heart icon for Harding the other
person's messages and it looks like it's
a real widget so we have the first part
of the row which is the container and
then the second part is the heart so
going back up to our build message
let's wrap our container widget in a row
it's safe and we're getting some margin
errors there it's going off the screen
but let's just add our icon button first
so let's copy this icon button and let's
put it right after the container and
it's safe so right now the icon button
is off the screen and the way we can fix
this is by actually adding a width to
our container here so we can say with
media query of context sighs that width
times 0.75 and then we need to get rid
of the margin on the other person's
messages because right now we have a
margin of Haidee to the right so let's
remove this here I'd save and if we take
another look at our icon button the
color is white so let's change that to
black and we see that the icons there so
first let's deal with the icon colors
and shapes so if the message that is
liked then we want to show the icon
otherwise we'd show the border and then
want the color to be just like so if the
color is liked then we want to use
themed of context dot primary color
otherwise we're just going to use colors
blue gray and it's safe and that looks
good now for our messages the reason
we're getting this area is because the
icon button is showing up for our
messages when it shouldn't be showing up
there so all I have to do is do is me
and check or check if it's not me and if
it's not me then we can return a sized
box shrink and it's safe but now by
doing that size box not shrink even
though it's a shrunken size box we get
and we can see that it is from the size
box as if we had a text widget and it's
type like one character and hit save the
text widget shows up right here so the
way around this is actually to not use a
ternary operator right here instead
we're going to take our whole entire
container widget here cut it out
outside of our return let's make final
container message and then set it equal
to our whole entire container in widget
and then right above return row we're
gonna check if the message is from me
and if it's from me then we just return
the message and that's the whole
container here and it save and then for
the roller right here if it's not us
then we need to return the message and
when the icon button and now we have the
other person's message with the like
button and we have our message and
there's no gap here since we're not even
if it's our message and yeah so we're
pretty much done with our chat screen
except the last part of it is to add our
message composer down here so let's do
that now let's scroll down to our build
message here and then underneath our
expanded widget B as we wrapped it in a
column let's add a function called build
message composer then going back up here
great build message composer it it save
we need to return something so for now
we'll just return the text widget say
hello we see that it shows up down there
so if we take a look at our chat app
again we see that we pretty much nailed
the chat UI here with the heart and the
liking and then down here we want to
make a text field so we're not going to
make it exactly like this but we'll make
it similar so first we're going to
return the container padding edge inset
symmetric horizontal 8.0 make the height
of it 7d color colors not weight and
then the child of this is going to be a
row inside the row we want to have an
icon button so I'll just write a new one
so icon button icon icon icons that
I concise we make a 25-point oh the
color will be themed of context top
primary color and our unpressed
now we have our photo icon showing there
and then on the other side we also want
an icon button to send so let's just
copy that and then icon send and now
they're showing up next to each other
but in between these two icons we want
to add a text field widget that we can
type into so expanded text field trial
text field decoration input decoration
or say hint message or a hint text send
a message what's it save and we can see
that we have a text field now and I
don't actually like having this red line
here so to get rid of that red line we
can just do input decoration dot
collapsed and it's safe and that makes
the red line disappear and then to auto
capitalize the message when you start
typing because right now if we click and
we type its lowercase o f du is going to
a text field add text capitalization and
then text capitalization dot sentences
and that'll capitalize the first word or
a first character of the first word and
we can have unchanged and then inside
that's going to be the string value so
in this case if you're building out the
chat app you'd have a variable that's
called message and you just update the
variable like set state or something
we're not even sub state you can just
so let's erase this now if we click the
message here we see the keyboard comes
up our text was capitalized we have the
photo icon here the send icon there and
none of the messages here were blocked
because it was raised and the last thing
we have to do is make it so when you tap
the screen the keyboard drops down
because it doesn't really make sense for
us to hit done every single time and
that's very simple to fix all I have to
do is wrap our column widget the new
widget and use a gesture detector on tap
focus scope dot of context unfocus once
it save on that and now if we click you
can click anywhere here and it'll
minimize the keyboard your chat screen
so if we go back we have a roll chat app
here we can click the stateful widget
here to change it click any of these
messages and it brings us to the chat
screen and then we have our nice border
radiuses on all of our different
containers and it looks great thank you
guys so much for watching remember to
subscribe to my channel and to start the
repository and get hooked if you guys
are interested in actually building out
this entire chat app you guys should
check out my flutter firebase in serum
series which I'll also put in the
description of this video and throughout
that series you're going to be learning
how to use firebase how to create users
create accounts and then based on what
you learn there you'd be able to build
your own chat app and you can even use
this UI if you wanted to let me know if
you guys liked this kind of video and if
you have any app suggestions for me to
build leave it down in the comments
below or contact me on Twitter and I'll
You might also like
- PixelLab - The Editing King by ThepssainiDocument24 pagesPixelLab - The Editing King by ThepssainiThepssaini88% (17)
- F1 Master Brand GuidelinesDocument205 pagesF1 Master Brand GuidelinesKimuli Steven100% (2)
- Arabic Characters Do Not Display Correctly in PDF Format Using Arabic Transparent Font or Simplified Arabic FontDocument2 pagesArabic Characters Do Not Display Correctly in PDF Format Using Arabic Transparent Font or Simplified Arabic FontSHAHID FAROOQNo ratings yet
- ACAD CADD - Standard - SPEC PDFDocument350 pagesACAD CADD - Standard - SPEC PDFGordon KwanNo ratings yet
- React Simple CRUD Application React Hooks Typescript (English (Auto-Generated) ) (DownloadYoutubeSubtitles - Com)Document77 pagesReact Simple CRUD Application React Hooks Typescript (English (Auto-Generated) ) (DownloadYoutubeSubtitles - Com)Niru KNo ratings yet
- How To Create A Page and Use The Templates LibraryDocument2 pagesHow To Create A Page and Use The Templates LibrarySergioNo ratings yet
- Angular FundamentalsDocument4 pagesAngular FundamentalsAMAN SINHANo ratings yet
- SecondDocument11 pagesSecondMukeshNo ratings yet
- UYWYW3Document7 pagesUYWYW3rain rainyNo ratings yet
- ThiredDocument15 pagesThiredMukeshNo ratings yet
- Presentation of The ProjectDocument23 pagesPresentation of The Projectahmad753ali753No ratings yet
- NNDocument5 pagesNNrain rainyNo ratings yet
- Mogadishu AutomationDocument4 pagesMogadishu AutomationSridhar SidNo ratings yet
- GYGDocument6 pagesGYGrain rainyNo ratings yet
- TABLEAU PORTFOLIO PROJECT Add This INTERACTIVE DASHBOARD To Your Data Portfolio (English (Auto-Generated) ) (DownloadYoutubeSubtitles - Com)Document27 pagesTABLEAU PORTFOLIO PROJECT Add This INTERACTIVE DASHBOARD To Your Data Portfolio (English (Auto-Generated) ) (DownloadYoutubeSubtitles - Com)otu kjNo ratings yet
- Identifying The Best Design From Multiple Versions and Publishing - TranscriptDocument3 pagesIdentifying The Best Design From Multiple Versions and Publishing - Transcriptbhuttoahmed2006No ratings yet
- Creating Components in AngularDocument6 pagesCreating Components in Angularcatherine harrisNo ratings yet
- HCI ProjectDocument18 pagesHCI ProjectRahmatullah MehrabiNo ratings yet
- How To Use Photoshop Effects 5Document30 pagesHow To Use Photoshop Effects 5kpamunicipality1917No ratings yet
- Python Tutorial For BeginnersDocument3 pagesPython Tutorial For BeginnersSandeep NeelamNo ratings yet
- Coding The Automation Steps: Module OverviewDocument12 pagesCoding The Automation Steps: Module OverviewGkfb ACNo ratings yet
- (English (Auto-Generated) ) Maya Beginner Class Intro by Mariana Cabugueira - Live Academy (DownSub - Com)Document16 pages(English (Auto-Generated) ) Maya Beginner Class Intro by Mariana Cabugueira - Live Academy (DownSub - Com)EbroNo ratings yet
- (English (Auto-Generated) ) C ProgrammingDocument178 pages(English (Auto-Generated) ) C Programmingroommates060708No ratings yet
- PPTDocument62 pagesPPTppetsasNo ratings yet
- How To Get Access To Hundreds of Premium HQ Templates For FREEDocument1 pageHow To Get Access To Hundreds of Premium HQ Templates For FREESergioNo ratings yet
- Advanced Editing Tips in CapCutDocument3 pagesAdvanced Editing Tips in CapCutFaqih AlNo ratings yet
- Ishwarya SamanthulaDocument15 pagesIshwarya SamanthulaAlka AggarwalNo ratings yet
- Godot Game Project BoostDocument186 pagesGodot Game Project Boostrahmat gunawanNo ratings yet
- Create A Flat Design Calendar Icon in Adobe IllustratorDocument7 pagesCreate A Flat Design Calendar Icon in Adobe IllustratorAleksandraNo ratings yet
- Couse 3 (5.6)Document3 pagesCouse 3 (5.6)Aayushi KhandelwalNo ratings yet
- (English (Auto-Generated) ) Blender Day 1 - Absolute Basics - Introduction Series For Beginners (Compatible With 3.5) (DownSub - Com)Document70 pages(English (Auto-Generated) ) Blender Day 1 - Absolute Basics - Introduction Series For Beginners (Compatible With 3.5) (DownSub - Com)Loan SasseNo ratings yet
- Typescript FundamentalsDocument8 pagesTypescript FundamentalsAMAN SINHANo ratings yet
- Make A Flat AnaglyphDocument8 pagesMake A Flat AnaglyphnushinobiNo ratings yet
- 39 Creating HatchDocument5 pages39 Creating HatchRICARDO JOSE VALENCIANo ratings yet
- Transcript 8 - Histogram ExcelDocument1 pageTranscript 8 - Histogram ExcelRetno TriyaniNo ratings yet
- Vector Tutorial PDFDocument32 pagesVector Tutorial PDFRayven Doromal100% (1)
- How To Slice Text in PhotoshopDocument15 pagesHow To Slice Text in PhotoshopVAS ICT Solutions and ServicesNo ratings yet
- Exploring The EditorDocument13 pagesExploring The Editorrahmat gunawanNo ratings yet
- Step by Step Method To Create An Adobe Form With Dynamic Variables Along With An External LayoutDocument15 pagesStep by Step Method To Create An Adobe Form With Dynamic Variables Along With An External LayoutWalke SandipNo ratings yet
- Corel Draw TipsDocument35 pagesCorel Draw TipsrenovpNo ratings yet
- You Will See A MainactivityDocument34 pagesYou Will See A MainactivityRicky John GarciaNo ratings yet
- Untitled DocumentDocument3 pagesUntitled Documentrain rainyNo ratings yet
- Finishing Touches - TranscriptDocument3 pagesFinishing Touches - TranscriptNelson AmaralNo ratings yet
- Blue and Chrome TextDocument42 pagesBlue and Chrome TextnzarmfzaNo ratings yet
- With PagesDocument43 pagesWith PagesHans WahlerNo ratings yet
- EnumsDocument17 pagesEnumsDezNo ratings yet
- Create Epics - TranscriptDocument2 pagesCreate Epics - TranscriptKumar SambhavNo ratings yet
- Untitled DocumentDocument2 pagesUntitled Documentrain rainyNo ratings yet
- Awesome Abstract Illustration in Corel DrawDocument56 pagesAwesome Abstract Illustration in Corel DrawRubens AyresNo ratings yet
- Act 2 ComputerDocument3 pagesAct 2 ComputerJohnses FielNo ratings yet
- Full Circle: Scribus Special Edition ENDocument24 pagesFull Circle: Scribus Special Edition ENRoman SukochevNo ratings yet
- Adobe Form Dynamic VariableDocument14 pagesAdobe Form Dynamic Variablebuggujha01No ratings yet
- Lesson Objective: in This Lesson, We Will Learn About The Blend FeatureDocument27 pagesLesson Objective: in This Lesson, We Will Learn About The Blend Featurejehans007No ratings yet
- How To Create Motion Graphics in After Effect Handbook PDFDocument8 pagesHow To Create Motion Graphics in After Effect Handbook PDFRUEL MOSQUEDANo ratings yet
- Steps To Add Long Shadow Text in Photoshop - New FileDocument10 pagesSteps To Add Long Shadow Text in Photoshop - New FileMarius BuNo ratings yet
- Corel Draw Tips 4 SCRIBDDocument13 pagesCorel Draw Tips 4 SCRIBDrenovpNo ratings yet
- Add Alt Text - TranscriptDocument3 pagesAdd Alt Text - TranscriptSREEMOYEE MOITRA 21121037No ratings yet
- 24 Epicurious Example (Part 2)Document7 pages24 Epicurious Example (Part 2)ashishamitav123No ratings yet
- Ai Virtual MouseDocument35 pagesAi Virtual MouseNadeem Ali100% (1)
- Cse 326 Ca 1 ReportDocument12 pagesCse 326 Ca 1 ReportMd. SakeelNo ratings yet
- Binder 1Document30 pagesBinder 1t_rajith1179No ratings yet
- Creating The Logo - Jacob DeanDocument17 pagesCreating The Logo - Jacob Deanapi-594309897No ratings yet
- How To Learn Word 2010 In 1 Day | Don't Read Any Word 2010 Until You Read This FirstFrom EverandHow To Learn Word 2010 In 1 Day | Don't Read Any Word 2010 Until You Read This FirstNo ratings yet
- Create Multi Sheet Excel AbapDocument8 pagesCreate Multi Sheet Excel AbapzvikaelerNo ratings yet
- Main Places To Find Them: Fonts + LicensingDocument5 pagesMain Places To Find Them: Fonts + LicensingInigo MontoyaNo ratings yet
- User Manual: Journal Article Latex Authoring TemplateDocument14 pagesUser Manual: Journal Article Latex Authoring TemplateYuki TerazawaNo ratings yet
- All Fonts InfoDocument5 pagesAll Fonts InfoSam SamiyantoNo ratings yet
- English Grammar in UseDocument2 pagesEnglish Grammar in UseTrần Huy HoàngNo ratings yet
- Microsoft Word 2007 Keyboard ShortcutsDocument20 pagesMicrosoft Word 2007 Keyboard ShortcutsJeanny Dalay-on JugalNo ratings yet
- Flutter Chat UI Tutorial Apps From ScratchDocument34 pagesFlutter Chat UI Tutorial Apps From Scratchkofi enninNo ratings yet
- Material Lists: Isogen SlidesDocument47 pagesMaterial Lists: Isogen SlidesEGROJDIVADNo ratings yet
- Revised Guidelines For Poster Presentation Tanpaps 2020Document2 pagesRevised Guidelines For Poster Presentation Tanpaps 2020Ashok PaskalrajNo ratings yet
- Cambridge IGCSE (9-1) : Information and Communication Technology 0983/31Document8 pagesCambridge IGCSE (9-1) : Information and Communication Technology 0983/31LucasZzNo ratings yet
- GEMSTUDIO Users GuideDocument312 pagesGEMSTUDIO Users GuideFercho Martinez GarciaNo ratings yet
- Sample IJASEIT Paper For A4 Page Size: First Author, Second Author, Third AuthorDocument5 pagesSample IJASEIT Paper For A4 Page Size: First Author, Second Author, Third AuthorAldi YudhaNo ratings yet
- SVCE Seminar Report Format (FINAL)Document6 pagesSVCE Seminar Report Format (FINAL)Vinod KumarNo ratings yet
- 2020-2021 Catalog 2020-2021 CatalogDocument36 pages2020-2021 Catalog 2020-2021 CatalogMulya's Sary100% (1)
- Lab 5 (Updated)Document5 pagesLab 5 (Updated)LIEW YU LIANGNo ratings yet
- Unit 1 Digital Documentation Class 10 IT CODE 402Document16 pagesUnit 1 Digital Documentation Class 10 IT CODE 402Manjeet malik80% (5)
- Instructions and Guidelines To Prepare Project Report (For Both Ug & PG)Document6 pagesInstructions and Guidelines To Prepare Project Report (For Both Ug & PG)pradeep 123No ratings yet
- Home Tab of Powerpoint 2016Document10 pagesHome Tab of Powerpoint 2016Rona tabula100% (1)
- ICAIEA2018 - Extended Abstract-TemplateDocument3 pagesICAIEA2018 - Extended Abstract-Templatemmk.mech59No ratings yet
- Report Format (MS Word)Document4 pagesReport Format (MS Word)Kiran RagooNo ratings yet
- Mfat MaterialsDocument56 pagesMfat MaterialsEmily MalleonNo ratings yet
- AMU Internship Reporting FormatDocument16 pagesAMU Internship Reporting FormatAbdu LetifNo ratings yet
- Fuente Thesis Sans GratisDocument8 pagesFuente Thesis Sans Gratislauratorrestucson100% (2)
- Budgeted Subject Plan 3Document10 pagesBudgeted Subject Plan 3NikkiBoy Reyes BernabeNo ratings yet
- Ebook 35 Resume Mistakes by Alex BERGHOFEN 2023-02-12Document33 pagesEbook 35 Resume Mistakes by Alex BERGHOFEN 2023-02-12Viv ShanNo ratings yet
- Chapter 2Document63 pagesChapter 2sagar agrawalNo ratings yet