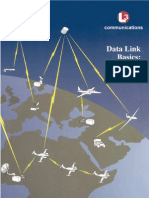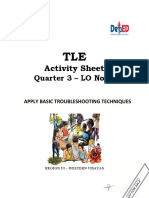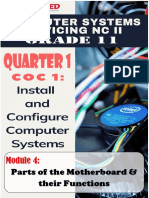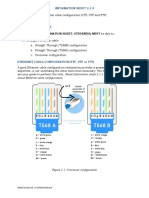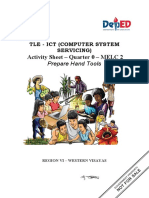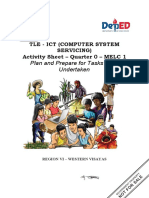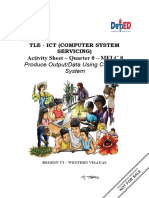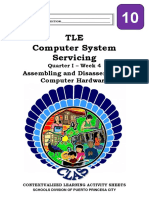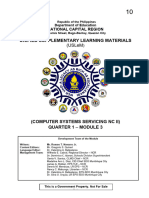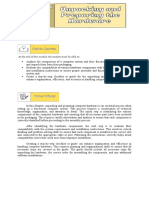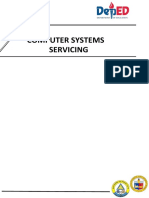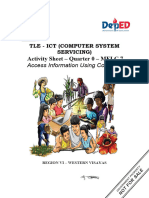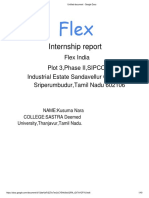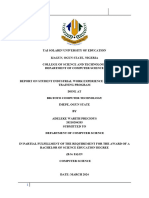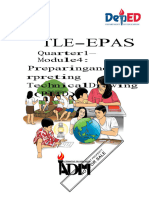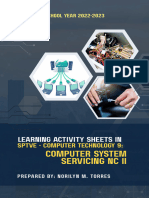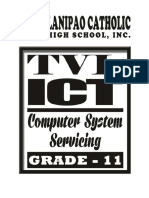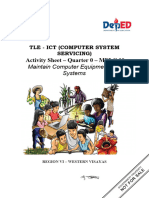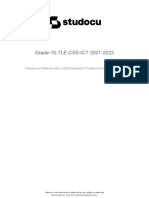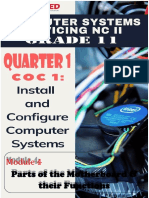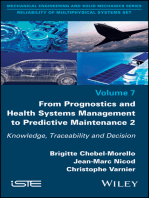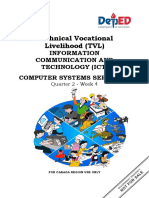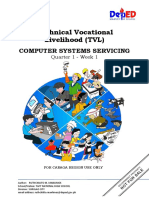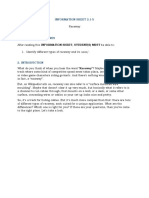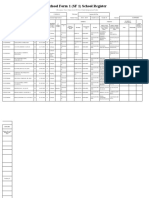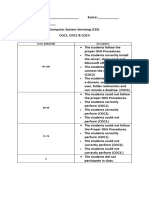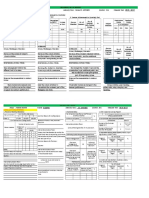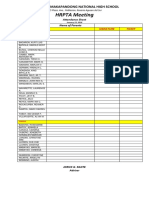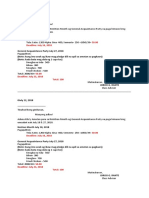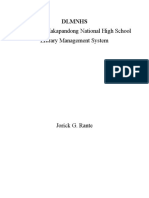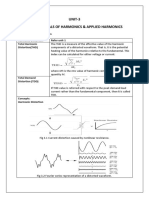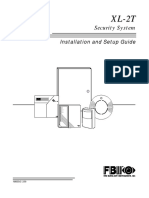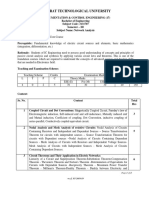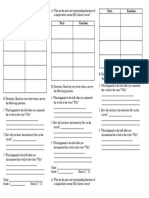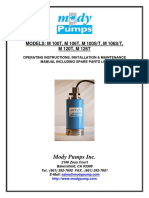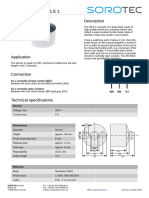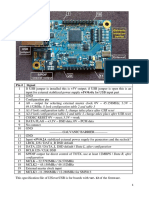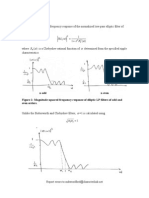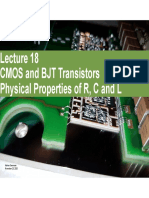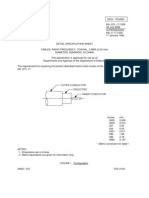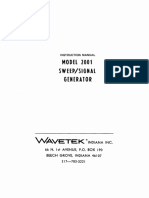Professional Documents
Culture Documents
ICT CSS 11 Q1 W3 Rante
ICT CSS 11 Q1 W3 Rante
Uploaded by
Rick RanteOriginal Title
Copyright
Available Formats
Share this document
Did you find this document useful?
Is this content inappropriate?
Report this DocumentCopyright:
Available Formats
ICT CSS 11 Q1 W3 Rante
ICT CSS 11 Q1 W3 Rante
Uploaded by
Rick RanteCopyright:
Available Formats
11 Technical Vocational
Livelihood (TVL)
Information and Communication
Technology (ICT)
Computer Systems Servicing NC II
Quarter 1 - Week 3
FOR CARAGA REGION USE ONLY
1
Author: RUTHCHILITO M. MANLIMOS
School/Station: TAFT NATIONAL HIGH SCHOOL
Division: SURIGAO CITY
email address: ruthchilito.manlimos@deped.gov.ph
WEEKLY LEARNING ACTIVITY SHEETS
COPYRIGHT PAGE FOR UNIFIED LEARNING ACTIVITY SHEETS
CSS - Grade 11
Learner Activity Sheets
Quarter 1, Week No. 3
Title: Assembling System Unit
First Edition, 2021
Republic Act 8293, section 176 states that: No copyright shall subsist in any work
of the Government of the Philippines. However, prior approval of the government agency
or office wherein the work is created shall be necessary for the exploitation of such work
for a profit. Such agency or office may, among other things, impose as a condition the
payment of royalties.
Borrowed materials (e.g., songs, stories, poems, pictures, photos, brand names,
trademarks, etc.) included in this activity sheets are owned by their respective copyright
holders. Every effort has been exerted to locate and seek permission to use these
materials from their respective copyright owners. The authors do not represent nor
claim ownership over them.
Development Team of the Learners' Activity Sheets
Writer: Ruthchilito M. Manlimos
Reviewers: Rhodora L. Ecoben
Management Team: Evelyn R. Fetalvero, CESO IV Director IV
Minerva T. Albis, Ph.D.
Hector DN Macalalag, CESO IV
Lorna P. Gayol
Virginia T. Mahinay
Lelani R. Abutay
Leoncio S. Malupa, Jr., Ph.D.
Luzminda M. Pagulong
Author: RUTHCHILITO M. MANLIMOS
School/Station: TAFT NATIONAL HIGH SCHOOL
Division: SURIGAO CITY
email address: ruthchilito.manlimos@deped.gov.ph
WEEKLY LEARNING ACTIVITY SHEETS
CSS 11, Quarter 1, Week 3
TOOLS AND EQUIPMENT IN ASSEMBLING AND DISASSEMBLING SYSTEM UNIT
Name: ___________________________________________ Section: ____________________
I. Learning Objective:
Assemble computer hardware in accordance with established procedures and system
requirements.
(TLE_IACSS9-12ICCS-Ia-e-28)
Subtasks:
1. identify the steps in assembling system unit;
2. perform the steps in assembling system unit; and
3. show interest in assembling system unit.
Time Allotment: 6 hours
II. Key Concepts:
Disassembling and assembling of computers is a large part of a technician's job. As a technician,
you will need to work in a logical, methodical manner when working with computer components.
As with any learned trade, computer assembly skills will improve dramatically with practice.
Functions of the System Unit
The main function of the computer system is to hold all the other components together. The
chassis protects the sensitive electronic parts from the outside elements. Most system units are
upgradeable. You can perform various types of upgrades such as adding a card, or a second
hard disk drive.
The computer system unit front part contains various ports required by a user frequently. These
are the USB ports, audio ports, optical disk drives, and the power button. At the back of the
system unit, you will find a number of other ports. These are for peripherals such as the
monitor, keyboard, mouse, Internet connection, and a wide range of other peripheral devices.
Major Components of the System Unit
These are some of the major components of the system unit. To see any of these, you have to
open the chassis or the system unit. Before opening the system unit, it is important to follow
ESD precautions.
These are the parts of the system unit that you need to assemble:
1. Processor (CPU)
2. Computer Case
3. Optical Drive
4. Memory (RAM)
5. Power Supply
6. SATA Cables
3
Author: RUTHCHILITO M. MANLIMOS
School/Station: TAFT NATIONAL HIGH SCHOOL
Division: SURIGAO CITY
email address: ruthchilito.manlimos@deped.gov.ph
7. Motherboard (SATA Capable)
8. Processor Fan
9. Case Fan
10. Hard Drive (SATA Capable)
11. Assortment of case and drive screws
https://content.instructables.com/ORIG/FN5/VD6E/GAA12YQ3/FN5VD6EGAA12Y
Q3.jpg?auto=webp&frame=1&fit=bounds&md=2e684e6902c01e0dc687915cae438728
Gather the tools you will need for the project:
1. Screwdriver (for slotted and Phillips head screws)
2. Wire cutters and strippers
3. Needle-nosed pliers
4. Utility knife
5. Small flashlight
6. Adjustable wrench
7. Small container to hold screws
8. Heat sink compound
9. Grounding Strap
https://content.instructables.com/ORIG/F6D/7N6E/GAA12YQH/F6D7N6EGAA12Y
QH.jpg?auto=webp&frame=1&fit=bounds&md=978c67deb6e8f5f5969ff692970919b0
Steps in Assembling System Unit
Step 1: Open the Case
https://www.lifewire.com/thmb/s4snbTJf2ZtsDAMGojdtxerF-
_I=/400x0/filters:no_upscale():max_bytes(150000):strip_icc():format(webp)
/screw-case-58070be53df78cbc28bd647d.jpg.
Remove the outermost screws from the case the ones that are holding the side panels to the rest
of the case. You'll likely need a Philips-head screwdriver to remove these screws, but some cases
have screws you can turn by hand.
Set them aside, or unscrew them as far as you can if this case doesn't have fully removable
screws. You'll need to use them to secure the side panels to the case again when you're through
working inside your computer.
https://www.lifewire.com/thmb/H-
yQNmbZv0uQq_gt_5x_mpDGH0g=/400x0/filters:no_upscale():max_bytes(150000):
strip_icc():format(webp)/tilt-open-case-58070c4d3df78cbc28be002b.jpg
Author: RUTHCHILITO M. MANLIMOS
School/Station: TAFT NATIONAL HIGH SCHOOL
Division: SURIGAO CITY
email address: ruthchilito.manlimos@deped.gov.ph
Step 2: Prepare the case for Assembly
https://content.i https://content.i https://content.i
nstructables.com nstructables.com nstructables.com
/ORIG/F6L/QFF /ORIG/FYX/D66 /ORIG/FFY/0Q1
S/GAA12YZV/F6 D/GAA12YZU/FY L/GAA12YZT/FF
LQFFSGAA12YZV XD66DGAA12YZ Y0Q1LGAA12YZT
.jpg?auto=webp&f U.jpg?auto=webp .jpg?auto=webp&f
rame=1&fit=boun &frame=1&fit=bo rame=1&fit=boun
https://content.instructables.com/ORIG/FV6/U
ds&md=9edd4bb unds&md=b267f ds&md=b267f7bb
I0W/GAA12YZW/FV6UI0WGAA12YZW.jpg?auto
cde1ca6efd559a7 7bb904267e958d 904267e958dd8e
=webp&frame=1&fit=bounds&md=9edd4bbcde1c
53a3e394a6 d8ea8c724d5af a8c724d5af
a6efd559a753a3e394a6
Three things need to be done before assembly begins:
1. Remove any parts or packaging materials that may have been shipped inside the case
(figure 6).
2. Remove the cover for the optical drive. On our case, we will be removing the cover on the
highest drive bay to mount our DVD drive as shown in figure 7. Do this by pressing in the
retaining tabs shown in figure 8.
3. Make note of the cables pre-installed in the case. These should be front panel connections
for features such as the power switch, audio jacks and USB ports. If they are not labeled,
consult the manufacturer’s documentation and label them yourself now before other parts
are installed in the case (figure 8).
Step 3: Ground Yourself
https://content.instructables.com/ORIG/F9N/D https://content.instructables.com/ORIG/F8W/
SIM/GAA12Z83/F9NDSIMGAA12Z83.jpg?auto= Z6UQ/GAA12Z82/F8WZ6UQGAA12Z82.jpg?aut
webp&frame=1&fit=bounds&md=c891028f99961 o=webp&frame=1&fit=bounds&md=d0bf7620392
74c2719574ad3206f3a 3674b32a24a52432b704e
Put the grounding strap on your wrist (Figure 10) and connect the other end to the computer
case. If your strap is not equipped with a clip to hook to the case, find a place to wedge against
the metal as shown in figure 11. This will prevent any buildup of static electricity on your body
from damaging the computer components.
Author: RUTHCHILITO M. MANLIMOS
School/Station: TAFT NATIONAL HIGH SCHOOL
Division: SURIGAO CITY
email address: ruthchilito.manlimos@deped.gov.ph
Caution: Static electricity can ruin computer components. Always wear a grounding strap when
handling any internal components.
Step 4: Install Motherboard
https://content.instru https://content.instru https://content.instru
ctables.com/ORIG/FT ctables.com/ORIG/FR ctables.com/ORIG/FD
L/0THI/GAA12ZBW/F T/MND5/GAA12ZBV/ Z/0PHL/GAA12ZBU/
TL0THIGAA12ZBW.jpg FRTMND5GAA12ZBV.j FDZ0PHLGAA12ZBU.j
?auto=webp&frame=1 pg?auto=webp&frame pg?auto=webp&frame
&fit=bounds&md=7cd =1&fit=bounds&md=2 =1&fit=bounds&md=2
https://content.instructables.com/ORIG/F0Y/ 890640f620087d6a89 c6e131e372ffd47addb c6e131e372ffd47addb
WPU8/GAA12ZCB/F0YWPU8GAA12ZCB.jpg?aut 2794a7da526 74e8d04a00db 74e8d04a00db
o=webp&frame=1&fit=bounds&md=332289c903
570b6490de0c593cef4fe3
To install the motherboard, we need parts that should have been included with your purchased
components:
• I/O Bezel is a trim panel installed in the back of the case that surrounds the interface
ports on the motherboard. It should be included with the motherboard. Figure 12 shows
the contents of the motherboard box.
• Standoffs are installed in the case screw holes to create a riser that separates the case
and motherboard. The screws install into the standoffs as shown in figure 13. Screws and
standoffs should be included with the case, but it is a good idea to order these items just
in case they aren't included.
Follow these steps to install the motherboard in the case:
1. Install the I/O bezel plate into the opening in the back of the case (figure 14). It pushes in
from the inside.
2. Install standoffs in the case. The standoffs screw into the motherboard mounting holes
shown in figure 14. Check the screw hole locations on the motherboard for exact
placement.
3. Lower the motherboard into the case and align with the I/O bezel.
4. Install the screws. Figure 15 shows the motherboard installed in the case. It works best to
leave the screws loose until all of them have been started and the board is aligned with
the bezel.
Caution: To prevent damage to the motherboard it must only contact the standoffs and screws.
All of the standoffs and screws must be installed.
Author: RUTHCHILITO M. MANLIMOS
School/Station: TAFT NATIONAL HIGH SCHOOL
Division: SURIGAO CITY
email address: ruthchilito.manlimos@deped.gov.ph
Step 5: Install Hard Drive https://content.instru
ctables.com/ORIG/FE
7/OGJE/GAA12ZG9/
https://content.instructables.com/O
FE7OGJEGAA12ZG9.j
RIG/FCK/2I27/GAA12ZGA/FCK2I27
pg?auto=webp&frame=
GAA12ZGA.jpg?auto=webp&frame=1&
1&fit=bounds&md=71
fit=bounds&md=711a3cf8220425d12
1a3cf8220425d12a9ab
a9ab609f83061ae
609f83061ae
The hard drive is the device that stores all of your data. It is 3.5" wide and needs to be mounted
so that you can gain access to the cable connections on the back (figure 16). If that is not
possible you may need to connect cables before you install the drive. To mount the drive:
1. Find a 3.5" drive bay to install the drive in. If you have trouble finding a place to mount
the drive consult your case documentation for suggestions.
2. Slide the drive into place until the screw holes on the sides are lined up with the holes in
the case.
3. Install the screws.
Step 6: Install Optical Drive
https://content.instructables.com/ORIG/FWM/
4RMV/GAA12ZV0/FWM4RMVGAA12ZV0.jpg?au
to=webp&frame=1&fit=bounds&md=6df1adde6e
09bd87fcfba533e709a73d
The optical drive is 5.25" wide and is installed in the drive bay that we removed the cover from in
a previous step. Cable access considerations apply to this drive also. To install the drive:
1. Slide the drive into the drive bay until the screw holes are lined up and the front of the
drive is flush with the front of the case (figure 18). Make sure that it is orientated
correctly.
2. Install the screws.
Step 7: Install the CPU
https://content.inst
ructables.com/ORIG
/FFQ/5DOE/GAA12
ZYH/FFQ5DOEGAA
12ZYH.jpg?auto=we
bp&frame=1&fit=bo
unds&md=1a047de
6993fed1d6fcc74b9a
https://content.instructable
2487ba7
https://content.instructables.com/ORIG/F s.com/ORIG/F63/8V9Q/GA
JS/DG5X/GAA12ZYG/FJSDG5XGAA12ZY A12ZYF/F638V9QGAA12ZY
G.jpg?auto=webp&frame=1&fit=bounds&m F.jpg?auto=webp&frame=1&
d=1a047de6993fed1d6fcc74b9a2487ba7 fit=bounds&md=1a047de69
93fed1d6fcc74b9a2487ba7
7
Author: RUTHCHILITO M. MANLIMOS
School/Station: TAFT NATIONAL HIGH SCHOOL
Division: SURIGAO CITY
email address: ruthchilito.manlimos@deped.gov.ph
The CPU is the brain of the computer. It is installed on the motherboard in the socket shown in
figure 20. To install the CPU:
1. Find the corner marking that designates pin 1 of the CPU as shown in figure 19. On this AMD
brand processor, the corner is marked with an arrow. Consult the manufacturer's
documentation for specific information about your processor.
2. Lift the small metal rod next to the socket as shown in figure 20.
3. Find the corresponding marking on the CPU socket and insert the CPU so that the markings
are lined up.
4. Push the rod down to lock the processor in place (figure 21).
Step 8: Install RAM
https://content.instructables.com/ORIG/FEP/4RXB/GAA1305Z/FEP4R https://content.instructables.com/ORIG/F8G/XA61/GA
XBGAA1305Z.jpg?auto=webp&frame=1&fit=bounds&md=bb7b368c2b68 A1305Y/F8GXA61GAA1305Y.jpg?auto=webp&frame=1&fit
350d3da9495fbb6f22e5 =bounds&md=bb7b368c2b68350d3da9495fbb6f22e5
The RAM is the temporary memory location that the processor works from. Permanently stored
data is pulled from disks and stored in RAM while the processor works with it. The memory is
easy to install:
1. Set the RAM board in the socket as shown in figure 22. Check to see that the notch in the
board is in the correct location. If it is not, turn it around 180º.
2. Press firmly on both ends of the board to set it into the socket. Make sure the tabs lock
into place as shown in figure 23.
Caution: Pressing the boards in when the tab is not aligned could cause damage to the RAM
boards as well as the motherboard.
Step 9: Install the CPU Fan
https://content.instructables.com/ORIG/FEP/4RXB/GAA1305Z/FEP4R
XBGAA1305Z.jpg?auto=webp&frame=1&fit=bounds&md=bb7b368c2b68
350d3da9495fbb6f22e5
The CPU fan is really a combination of a heat sink and fan together. The unit draws heat away
from the CPU. To install the fan:
Author: RUTHCHILITO M. MANLIMOS
School/Station: TAFT NATIONAL HIGH SCHOOL
Division: SURIGAO CITY
email address: ruthchilito.manlimos@deped.gov.ph
1. Place thermal compound to the CPU following the instructions provided with the
compound.
2. Set the fan assembly on the CPU with mounting tabs aligned.
3. Pull the locking rod down on the fan assembly to lock into place.
4. Connect the fan assembly's power connector to the motherboard. Consult the manual to
determine proper placement.
Caution: Failure to apply thermal compound will result in insufficient cooling and will cause
damage to the CPU and/or motherboard.
Step 10: Install Case Fan
https://content.instructables.com/ORIG/FYO/T5VS/GAA13090/FYOT5
VSGAA13090.jpg?auto=webp&frame=1&fit=bounds&md=c80cfc0a1a4b3
7e72f6c6f3eeadb5ebe
The case fan is usually installed on the back panel of the case. If the fan mount is not obvious
consult the case documentation. To mount the fan:
1. Align the mounting holes by holding the fan to the mounting pad on the inside of the case
as shown in figure 25. The fan needs to be mounted so that it blows air out of the case.
2. Insert the screws from the outside of the case and tighten.
Step 11: Install Power Supply
https://content.instructables.com/ORIG/F3A/BMM7/GAJAA19A/F3AB
MM7GAJAA19A.jpg?auto=webp&frame=1&fit=bounds&md=2cd1690704
00bdf1992f2fd00e310d1a
Consult your case documentation for details and then follow these directions to install the power
supply:
1. Align the mounting holes in the case and power supply as shown in figure 26.
2. Insert screws and tighten.
Author: RUTHCHILITO M. MANLIMOS
School/Station: TAFT NATIONAL HIGH SCHOOL
Division: SURIGAO CITY
email address: ruthchilito.manlimos@deped.gov.ph
Step 12: Connect Cables
https://content.instructables.com/ORIG/F3U/9QQS/GAJAA1BL/F3U9
QQSGAJAA1BL.jpg?auto=webp&frame=1&fit=bounds&md=c7651c4f224
88767608f8e618939bf47
With all of the components installed in the case, the jungle of wires can be daunting. It is
important to consult the motherboard manual in order to make sure proper connections are
made. There are two kinds of connections, power and data.
• Every device that has been installed needs power. In figure 27, the power supply
connectors are shown. The motherboard has two power connections, and there are two
connectors specifically for SATA devices (drives). The other connectors will run fans and
other non-SATA devices.
• Data cables connect drives and front panel devices to the motherboard. Please consult the
motherboard documentation for the exact placement of connectors.
Warning: Incorrect connections can damage components and cause bodily injury.
Step 13: Wrap-up
https://content.instructables.com/ORIG/F1W/3EBH/GAJAA1C7/F1W3
EBHGAJAA1C7.jpg?auto=webp&frame=1&fit=bounds&md=2b7e3c341ba
66fbff9e0709f6348c804
Now that the components are completely installed, the last thing to do is to reinstall the side
panels on the case. The computer is now ready to be turned on and to have software loaded on
it. If the computer has problems starting up, check all component connections and mounting to
make sure that you have hooked everything up correctly. Consult individual component
manuals for specific troubleshooting information if problems persist.
III. Independent Practice
Activity 1: Fact or Opinion!
Directions: Read the following statements carefully. Write F if it the statement is Fact and O
if it is an Opinion. Write your answers on your activity notebook.
1. The main function of the computer system is to hold all the other components
together.
2. The computer system unit front part contains only one port required by a user
frequently.
10
Author: RUTHCHILITO M. MANLIMOS
School/Station: TAFT NATIONAL HIGH SCHOOL
Division: SURIGAO CITY
email address: ruthchilito.manlimos@deped.gov.ph
3. Before opening the system unit, it is important to follow ESD precautions.
4. In opening the computer case you have to remove the outermost screws from the
case the ones that are holding the side panels to the rest of the case.
5. Ground Yourself is the step no. 4 in Assembling System Unit.
6. Always wear a grounding strap when handling any internal components.
7. To install the motherboard, we don’t need parts that should have been included
with your purchased components.
8. Installing Hard Disk Drive is the step no. 3 in Assembling System Unit.
9. The optical drive is 5.25" wide and is installed in the drive bay that we removed the
cover from in a previous step.
10. The CPU fan is really a combination of a heat sink and fan together.
Activity 2: Order Me!
Directions: Read the following steps in assembling system unit. Arrange them according to
their correct order (1-14). Write your answers on your activity notebook.
_________A. Wrap-up
_________B. Install the CPU
_________C. Ground Yourself
_________D. Install the CPU Fan
_________E. Install Power Supply
_________F. Install Optical Drive
_________G. Install RAM
_________H. Install Motherboard
_________I. Install Hard Drive
_________J. Prepare the case for Assembly
_________K. Open the Case
_________L. Install Case Fan
_________M. Connect Cables
Activity 3: Write Me!
Directions: Write the steps in installing the following parts of a system unit (RAM, CPU, HDD
and Power Supply). Write your answers on your activity notebook.
A. RAM
1.
2.
11
Author: RUTHCHILITO M. MANLIMOS
School/Station: TAFT NATIONAL HIGH SCHOOL
Division: SURIGAO CITY
email address: ruthchilito.manlimos@deped.gov.ph
B. CPU
1.
2.
3.
4.
C. Hard Disk Drive
1.
2.
3.
D. Power Supply
1.
2.
IV. Application
Directions: Give the specific steps in assembling a system unit. Write your answers on your
activity notebook.
1. 8.
2. 9.
3. 10.
4. 11.
5. 12.
6. 13.
7
V. Assessment:
Directions: Read and comprehend with the following questions below. Write the letter of the
correct answer on your activity notebook.
1. The following are the ports of a system unit required by a user frequently, EXCEPT?
A. LAN Ports C. USB Ports
B. Audio Ports D. Power button
2. What precautions should be followed in opening a system unit?
A. Assembling precautions C. ESD precautions
B. Computer safety precautions D. Diagnostic precautions
3. What tools will you use in removing the system unit case?
A. Adjustable wrench C. Wire cutters
B. Needle nosed pliers D. Philips screw-driver
4. What will you wear if you are handling any internal computer components?
A. Grounding map C. Grounding Tool
B. Grounding mat D. Grounding strap
5. How to prevent damage in installing motherboard in a system unit?
A. All of the standoffs and screws must be installed.
B. All of the connectors must be plug in or connected.
C. All of the connectors must be in the proper color coding.
D. All of the connectors must be disconnected in a system unit.
12
Author: RUTHCHILITO M. MANLIMOS
School/Station: TAFT NATIONAL HIGH SCHOOL
Division: SURIGAO CITY
email address: ruthchilito.manlimos@deped.gov.ph
6. What device is the brain of the computer?
A. CPU C. Power supply
B. Hard disk drive D. Random Access Memory
7. Why do we need to wear a grounding strap in handling any internal components?
A. In order to avoid hassle.
B. In order to avoid static electricity.
C. In order to avoid any conflicts in repairing a computer.
D. In order to avoid unnecessary orders in assembling a system unit.
8. What device that stores all of your data permanently in a computer?
A. Flash drive C. Hard disk drive
B. CD – ROM Drive D. Random access memory
9. What is the standard size of an optical drive?
A. 3.5” Wide C. 5.25” Wide
B. 3 ½” Wide D. 5.26” Wide
10. What is the function of Random Access Memory?
A. It is the brain of the computer.
B. It is the device that stores all of your data.
C. It is the device that supplies power in your computer.
D. It stores temporary memory location that the processor works from.
VI. Closure/ Reflection:
Directions: In two to three sentences, write your own insights on the phrases given below.
Write the complete sentence of your answer on your activity notebook.
1. In this module, I have found out that…
___________________________________________________________________________
___________________________________________________________________________
___________________________________________________________________________
2. In this module, I have learned about…
___________________________________________________________________________
___________________________________________________________________________
___________________________________________________________________________
3. In this module, I need to learn more on…
___________________________________________________________________________
___________________________________________________________________________
___________________________________________________________________________
13
Author: RUTHCHILITO M. MANLIMOS
School/Station: TAFT NATIONAL HIGH SCHOOL
Division: SURIGAO CITY
email address: ruthchilito.manlimos@deped.gov.ph
email address: ruthchilito.manlimos@deped.gov.ph
Division: SURIGAO CITY
School/Station: TAFT NATIONAL HIGH SCHOOL
Author: RUTHCHILITO M. MANLIMOS
14
Activity 3: Write Me!
A. RAM
1. Set the RAM board in the socket as shown in figure 22. Check to see
that the notch in the board is in the correct location. If it is not, turn it
around 180º.
2. Press firmly on both ends of the board to set it into the socket. Make
sure the tabs lock into place as shown in figure 23.
B. CPU
1. Find the corner marking that designates pin 1 of the CPU as shown in
figure 19. On this AMD brand processor, the corner is marked with an
arrow. Consult the manufacturer's documentation for specific information
about your processor.
Assessment : 2. Lift the small metal rod next to the socket as shown in figure 20.
1. A 3. Find the corresponding marking on the CPU socket and insert the CPU
2. C so that the markings are lined up.
3. D 4. Push the rod down to lock the processor in place
4. D C. Hard Disk Drive
5. A 1. Find a 3.5" drive bay to install the drive in. If you have trouble finding a
6. A place to mount the drive consult your case documentation for suggestions.
7. B 2. Slide the drive into place until the screw holes on the sides are lined up
8. C with the holes in the case.
9. C 3. Install the screws.
10. D D. Power Supply
1. Align the mounting holes in the case and power supply as shown in
figure 26.
IV – Application 2. Insert screws and tighten.
1. Open the Case
2. Prepare the case for
Assembly
3. Ground Yourself Activity 2: Order Me! Activity 1: Fact or Opinion!
4. Install Motherboard 1. 13 1. F
5. Install Hard Drive 2. 7 2. O
6. Install Optical Drive 3. 3 3. F
7. Install the CPU 4. 9 4. F
8. Install RAM 5. 11 5. O
9. Install the CPU Fan 6. 6 6. F
10. Install Case Fan 7. 8 7. O
11. Install Power Supply 8. 4 8. O
12. Connect Cables 9. 5 9. F
13. Wrap-up 10. 2 10. F
Answer Key: VIII.
2021
https://www.instructables.com/How-To-Assemble-A-Basic-Desktop-PC/, Accessed June 28,
28, 2021
https://winstartechnologies.com/the-parts-of-the-computer-system-unit/, Accessed June
system, June 27, 2021
https://turbofuture.com/computers/Dissassembling-and-Assembling-the-computer-
Online:
References: VII.
You might also like
- Data Link Basics - The Link BudgetDocument19 pagesData Link Basics - The Link BudgetCharles Farhley100% (1)
- Parts of System Unit and Their FunctionsDocument14 pagesParts of System Unit and Their FunctionsClaren Baltazar83% (6)
- Q3 TLE Module 2 - APPLY BASIC TROUBLESHOOTING TECHNIQUESDocument12 pagesQ3 TLE Module 2 - APPLY BASIC TROUBLESHOOTING TECHNIQUESRainman InsanityNo ratings yet
- Computer System ServicingDocument66 pagesComputer System ServicingJanice Flores - Monterozo100% (1)
- Technology and Livelihood Education: Electrical Installation and Maintenance 9Document22 pagesTechnology and Livelihood Education: Electrical Installation and Maintenance 9Ma Cecelia Borja79% (14)
- Parts of The Motherboard & Their FunctionsDocument17 pagesParts of The Motherboard & Their FunctionsClaren Baltazar100% (1)
- Library Management System Using PHP and MYSQL Database Project ProposalDocument2 pagesLibrary Management System Using PHP and MYSQL Database Project ProposalRick RanteNo ratings yet
- 2.1-3 Ethernet Cable ConfigurationDocument7 pages2.1-3 Ethernet Cable ConfigurationRick RanteNo ratings yet
- Error Control Coding Fundamentals and Applications by Shu Lin PDFDocument2 pagesError Control Coding Fundamentals and Applications by Shu Lin PDFMaggie0% (1)
- CSS-78 - Q0 Las2 FinalDocument7 pagesCSS-78 - Q0 Las2 Finalveronica relenteNo ratings yet
- CSS-78 - Q0 Las1 FinalDocument6 pagesCSS-78 - Q0 Las1 Finalveronica relenteNo ratings yet
- CSS-78 - Q0 Las8 FinalDocument7 pagesCSS-78 - Q0 Las8 FinalAry AlisboNo ratings yet
- GRADE 9N10Computer System ServicingDocument65 pagesGRADE 9N10Computer System ServicingCherry LimNo ratings yet
- LAS WEEK 8 - Grade 10 ICTDocument3 pagesLAS WEEK 8 - Grade 10 ICTNaj Whirly Jan CumlaNo ratings yet
- TLE ICTCSS10 QI Clas4 Assembling and Disassembling Computer Hardware RHEA ROMERODocument21 pagesTLE ICTCSS10 QI Clas4 Assembling and Disassembling Computer Hardware RHEA ROMEROZiekia JabaldeNo ratings yet
- Css-78 - q0 Las5 FinalDocument6 pagesCss-78 - q0 Las5 FinalKuyawan kulbaanNo ratings yet
- Ict Css 12 q1 Las1 FinalDocument8 pagesIct Css 12 q1 Las1 FinalPaul Senen DiduloNo ratings yet
- USLEM TLE10 CSS Q1 M3 Computer Hardware ComponentsDocument10 pagesUSLEM TLE10 CSS Q1 M3 Computer Hardware ComponentsDaryhl DavenNo ratings yet
- TVL CSS11 Q4 M18Document8 pagesTVL CSS11 Q4 M18Richard SugboNo ratings yet
- Computer Assembly Procedures: Background Information For LearnersDocument9 pagesComputer Assembly Procedures: Background Information For Learnersjojo podesNo ratings yet
- Tle Epas 8-Q2-M6Document17 pagesTle Epas 8-Q2-M6jared alayNo ratings yet
- ISPSoft UM EN 20170614 PDFDocument840 pagesISPSoft UM EN 20170614 PDFRE ErnestoNo ratings yet
- ICT CSS12 Q4 LAS2 Week-3-4Document8 pagesICT CSS12 Q4 LAS2 Week-3-4Edinyn Chavez EscardaNo ratings yet
- CSS10 - Q1 - Module2 - Ronald A. RiguaDocument26 pagesCSS10 - Q1 - Module2 - Ronald A. Riguajoe mark d. manalangNo ratings yet
- Lesson 1 UNPACKING AND PREPARING COMPUTER HARDWAREDocument16 pagesLesson 1 UNPACKING AND PREPARING COMPUTER HARDWAREShane GabadNo ratings yet
- TVL Css g11 q1 m3 StudentDocument14 pagesTVL Css g11 q1 m3 StudentDG KAISSER PAULONo ratings yet
- ICT CSS 11 Q1 W2 RanteDocument15 pagesICT CSS 11 Q1 W2 RanteRick RanteNo ratings yet
- 4TVL CSS9 Q2 M4 StudentDocument21 pages4TVL CSS9 Q2 M4 StudentMaricris Carreon100% (1)
- Disassemble ScriptyDocument3 pagesDisassemble ScriptyafablestephanieNo ratings yet
- Baya Q1 W7 D2 D3 Performance DisassemblyDocument5 pagesBaya Q1 W7 D2 D3 Performance DisassemblyAndrei Euan FegideroNo ratings yet
- CSS-78 - Q0 Las7 FinalDocument7 pagesCSS-78 - Q0 Las7 FinalAry AlisboNo ratings yet
- Shs TVL Ict Css q3 m3 EditedDocument16 pagesShs TVL Ict Css q3 m3 EditedTabata Qbz TawinNo ratings yet
- Internship ReportDocument40 pagesInternship ReportSudharshan GovindanNo ratings yet
- TVL CSS11 - Q3 - M9Document14 pagesTVL CSS11 - Q3 - M9Emmanuel SulitNo ratings yet
- Warith Siwes ReportDocument27 pagesWarith Siwes ReportOlalekan IyanuoluwaNo ratings yet
- ICT ContactCenterServices 9 Q1 LAS4 FINALDocument6 pagesICT ContactCenterServices 9 Q1 LAS4 FINALjnp021105No ratings yet
- TVL CSS11 Q2 M3Document18 pagesTVL CSS11 Q2 M3charmaine jornadalNo ratings yet
- CO Q1 TLE EPAS 7 8 Module 4 Preparing Technical DrawingsDocument47 pagesCO Q1 TLE EPAS 7 8 Module 4 Preparing Technical DrawingsNicky John Doroca Dela MercedNo ratings yet
- BSMT Ict Plan Psychomotor For Coas 1 BolivarDocument8 pagesBSMT Ict Plan Psychomotor For Coas 1 BolivarTomy San AntonioNo ratings yet
- CSS10 LAS FirstQuarter WEEK6Document29 pagesCSS10 LAS FirstQuarter WEEK6Jevan Hope BaltazarNo ratings yet
- Computer Technology 9 Week 3 LAS - 3Document6 pagesComputer Technology 9 Week 3 LAS - 3Gabz TumbagaNo ratings yet
- ENGR 498A System Requirements Memo 9/26/2014 Project 1436Document14 pagesENGR 498A System Requirements Memo 9/26/2014 Project 1436MarkBedoyaNo ratings yet
- CSS11 q1 Mod1 InstallandConfigureComputerSystem v5Document48 pagesCSS11 q1 Mod1 InstallandConfigureComputerSystem v5Bella BalendresNo ratings yet
- Summary SdfsafsaDocument5 pagesSummary SdfsafsaMounika SukuNo ratings yet
- Science6 Q3 Mod6 Apilan - Sularte-3Document12 pagesScience6 Q3 Mod6 Apilan - Sularte-3Andreh Jason TorinoNo ratings yet
- COMPUTER HARDWARE - TVET - Nat. Comprehensive Assessment - October 2019Document7 pagesCOMPUTER HARDWARE - TVET - Nat. Comprehensive Assessment - October 2019ethicalfantasyNo ratings yet
- G-9 3rd Quarter w6Document5 pagesG-9 3rd Quarter w6Billy SalameroNo ratings yet
- Grade 10 q2 Tle-Cssncii LasDocument75 pagesGrade 10 q2 Tle-Cssncii Lasmichelle divinaNo ratings yet
- CSS11 q2 Mod1 InstallandConfigureComputerSystem v5Document49 pagesCSS11 q2 Mod1 InstallandConfigureComputerSystem v5Bella BalendresNo ratings yet
- Iot Based Intelligent Dustbin Monitoring System: Presented byDocument20 pagesIot Based Intelligent Dustbin Monitoring System: Presented bySajal GhoshNo ratings yet
- Pco 2Document20 pagesPco 2BRANWELL COGONo ratings yet
- LINKSDocument1 pageLINKSE SNo ratings yet
- Grade 10 Q2 TLE-CSSNCII LASDocument72 pagesGrade 10 Q2 TLE-CSSNCII LASBernadeth Irma Sawal Caballa100% (2)
- CSS-78 - Q0 Las10 FinalDocument11 pagesCSS-78 - Q0 Las10 FinalKuyawan kulbaanNo ratings yet
- Grade 10 Tle Css Ict 2021 2022Document34 pagesGrade 10 Tle Css Ict 2021 2022Jacly AlimaNo ratings yet
- Computer Systems ServicingDocument8 pagesComputer Systems ServicingSergio B. Goco Jr.No ratings yet
- Lesson 4Document13 pagesLesson 4LiNo ratings yet
- Performing Computer Operations Part IDocument11 pagesPerforming Computer Operations Part IRegiebe OcateNo ratings yet
- TLE 7 - Module 3Document8 pagesTLE 7 - Module 3Rainman InsanityNo ratings yet
- Task 1Document31 pagesTask 1Ros Yaj NivrameNo ratings yet
- ICT CSS-9 Q3 W3-Maintain-MeasuringDocument5 pagesICT CSS-9 Q3 W3-Maintain-MeasuringJenny Macadat BacuñoNo ratings yet
- Computer Form FactorDocument12 pagesComputer Form FactorEmmanuel SulitNo ratings yet
- TVL - Ict (Computer System Servicing) Activity Sheet Quarter 3 - LO 1.2 Set Up User AccessDocument11 pagesTVL - Ict (Computer System Servicing) Activity Sheet Quarter 3 - LO 1.2 Set Up User AccessRica Jean BlasurcaNo ratings yet
- From Prognostics and Health Systems Management to Predictive Maintenance 2: Knowledge, Reliability and DecisionFrom EverandFrom Prognostics and Health Systems Management to Predictive Maintenance 2: Knowledge, Reliability and DecisionNo ratings yet
- Technical Vocational Livelihood (TVL) : Information Communication and Technology (Ict)Document10 pagesTechnical Vocational Livelihood (TVL) : Information Communication and Technology (Ict)Rick RanteNo ratings yet
- Weekly Learning Activity SheetsDocument17 pagesWeekly Learning Activity SheetsRick RanteNo ratings yet
- ICT CSS11 Q1 Week7 RANTEDocument12 pagesICT CSS11 Q1 Week7 RANTERick RanteNo ratings yet
- ICT CSS Q1 W4 RanteDocument14 pagesICT CSS Q1 W4 RanteRick RanteNo ratings yet
- ICT CSS 11 Q1 W1 RanteDocument14 pagesICT CSS 11 Q1 W1 RanteRick RanteNo ratings yet
- Ict CSS Q1 W4Document13 pagesIct CSS Q1 W4Rick RanteNo ratings yet
- Information AND Communication TechnologyDocument14 pagesInformation AND Communication TechnologyRick RanteNo ratings yet
- 2.1-5 RacewayDocument9 pages2.1-5 RacewayRick RanteNo ratings yet
- ICT23Document25 pagesICT23Rick RanteNo ratings yet
- School Form 1 (SF 1) School RegisterDocument8 pagesSchool Form 1 (SF 1) School RegisterRick RanteNo ratings yet
- 3 Completion Ceremony: Asst. Principal DesignateDocument1 page3 Completion Ceremony: Asst. Principal DesignateRick RanteNo ratings yet
- ICT CSS 11 Q1 W2 RanteDocument15 pagesICT CSS 11 Q1 W2 RanteRick RanteNo ratings yet
- Information AND Communication TechnologyDocument20 pagesInformation AND Communication TechnologyRick RanteNo ratings yet
- Empowerment of Technology (Grade 11)Document1 pageEmpowerment of Technology (Grade 11)Rick RanteNo ratings yet
- School Form 1 (SF 1) School RegisterDocument8 pagesSchool Form 1 (SF 1) School RegisterRick RanteNo ratings yet
- Chapter Review Guide QuestionsDocument1 pageChapter Review Guide QuestionsRick RanteNo ratings yet
- Chapter Review Guide QuestionsDocument1 pageChapter Review Guide QuestionsRick RanteNo ratings yet
- 1st shsGRADUATION CeremonyFINALDocument1 page1st shsGRADUATION CeremonyFINALRick RanteNo ratings yet
- 5bbb PDFDocument6 pages5bbb PDFRick RanteNo ratings yet
- Activity 1 Holistic Rubrics - FinalDocument1 pageActivity 1 Holistic Rubrics - FinalRick RanteNo ratings yet
- Input Data Sheet For E-Class Record: Region Division School Name School IdDocument54 pagesInput Data Sheet For E-Class Record: Region Division School Name School IdRick RanteNo ratings yet
- Curriculum Implementation: School: DLMNHSDocument2 pagesCurriculum Implementation: School: DLMNHSRick RanteNo ratings yet
- Attendance Sheet HrptaDocument2 pagesAttendance Sheet HrptaRick RanteNo ratings yet
- Input Data Sheet For E-Class Record: Region Division School Name School IdDocument12 pagesInput Data Sheet For E-Class Record: Region Division School Name School IdRick RanteNo ratings yet
- Artemis Edited21STDocument85 pagesArtemis Edited21STRick RanteNo ratings yet
- LetterDocument1 pageLetterRick RanteNo ratings yet
- PROGRAM - DEPED Tech4ed Center LaunchingDocument2 pagesPROGRAM - DEPED Tech4ed Center LaunchingRick RanteNo ratings yet
- Datu Lipus Makapandong National High School Library Management SystemDocument3 pagesDatu Lipus Makapandong National High School Library Management SystemRick RanteNo ratings yet
- UNIT-3 Fundamentals of Harmonics & Applied HarmonicsDocument14 pagesUNIT-3 Fundamentals of Harmonics & Applied Harmonicslvb123No ratings yet
- FBII XL2T Installation ManualDocument98 pagesFBII XL2T Installation ManualIoannis PerperisNo ratings yet
- Service Wise Updated Electrical Question and Answer-150 Nos-1Document9 pagesService Wise Updated Electrical Question and Answer-150 Nos-1selvaraj thiyagarajanNo ratings yet
- Samsung Aqv09vbcn Aqv12vbcn Aqv09vbcx Aqv12vbcxDocument100 pagesSamsung Aqv09vbcn Aqv12vbcn Aqv09vbcx Aqv12vbcxNikolay KapitanovNo ratings yet
- AM Vs FMDocument2 pagesAM Vs FMWaqasNo ratings yet
- Network Analysis SyllabusDocument4 pagesNetwork Analysis SyllabusAyushnaitik PatelNo ratings yet
- Radio Resource ManagementDocument37 pagesRadio Resource ManagementWahyu KurniawanNo ratings yet
- Electric Circuit ObservationDocument1 pageElectric Circuit ObservationAlice WonderlandNo ratings yet
- Manual Bomba SumergibleDocument18 pagesManual Bomba SumergibleDavic LimachiNo ratings yet
- Siemens Power Engineering Guide 2008Document419 pagesSiemens Power Engineering Guide 2008Roberto Fernandez50% (2)
- Dabla - WLS - 1 - en SorotecDocument1 pageDabla - WLS - 1 - en SorotecchevallierludovicNo ratings yet
- NI C Series Overview: DatasheetDocument11 pagesNI C Series Overview: DatasheetAntonio HerreraNo ratings yet
- Daikin FAA-A DataBooks EEDEN21 EnglishDocument13 pagesDaikin FAA-A DataBooks EEDEN21 EnglishmilanNo ratings yet
- Hart AB RockwellDocument160 pagesHart AB RockwellReneAbarcaNo ratings yet
- I2 Sover USBDocument6 pagesI2 Sover USBGian Marco BoNo ratings yet
- CMXA70 GX Series Microlog Datasheet CM2311 Rev 08-06Document4 pagesCMXA70 GX Series Microlog Datasheet CM2311 Rev 08-06Marcos DiazNo ratings yet
- DS EPU BlackbirdDocument3 pagesDS EPU BlackbirdalexanderNo ratings yet
- Olle I. Elgerd, Patrick D. Van Der Puije (Auth.) - Electric Power Engineering (1998, Springer US) PDFDocument462 pagesOlle I. Elgerd, Patrick D. Van Der Puije (Auth.) - Electric Power Engineering (1998, Springer US) PDFel_ruso__83No ratings yet
- EllipticDocument5 pagesEllipticinertia116647No ratings yet
- Lecture 18Document33 pagesLecture 18Gameplay OrIgInAlINo ratings yet
- Price List#edition Aug 2021Document180 pagesPrice List#edition Aug 2021Pritesh VasaNo ratings yet
- Work Method StatementDocument20 pagesWork Method StatementR. Ayyanuperumal AyyanuperumalNo ratings yet
- MIL-DTL-17-133E - Cables, Radio Frequency, Coaxial, 0.0865 Diameter, Semi Rigid, 50 OhmsDocument11 pagesMIL-DTL-17-133E - Cables, Radio Frequency, Coaxial, 0.0865 Diameter, Semi Rigid, 50 OhmsgamillosNo ratings yet
- #Operation #DROPtheDRONEDocument11 pages#Operation #DROPtheDRONEtwittersub100% (1)
- Liebert ITON 600/1000: KEEPS IT ON: A Reliable Power Protection and Backup Solution For Your PCDocument2 pagesLiebert ITON 600/1000: KEEPS IT ON: A Reliable Power Protection and Backup Solution For Your PCVivek BhardwajNo ratings yet
- Wavtek Model 2001 Sweep Signal Generator Operation Manual SchematicsDocument102 pagesWavtek Model 2001 Sweep Signal Generator Operation Manual SchematicsChocoFruitNo ratings yet
- DA-100English ManualDocument10 pagesDA-100English ManualGiang TrườngNo ratings yet
- 300 IspecDocument4 pages300 IspecbrunoNo ratings yet