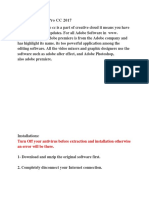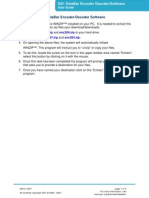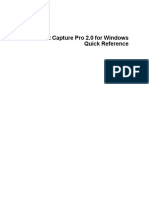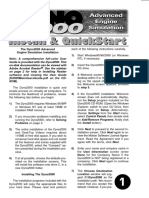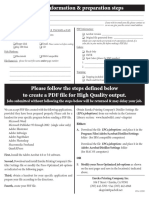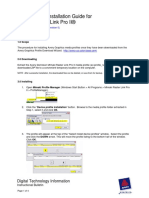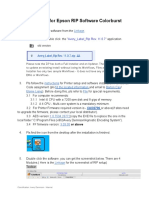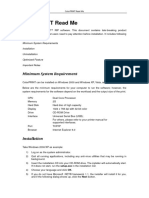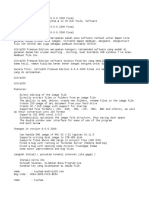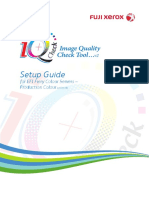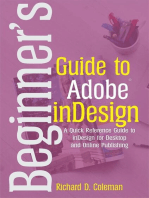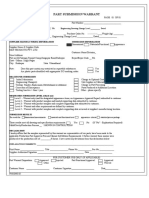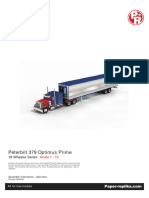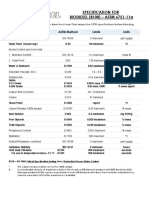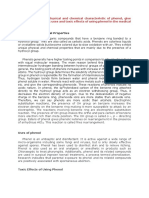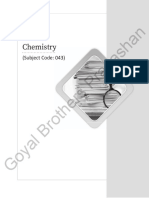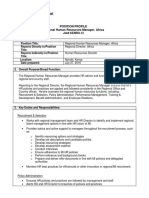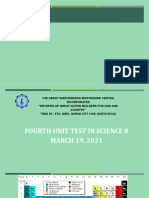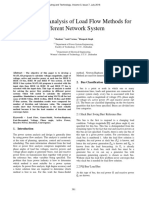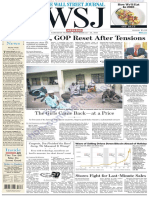Professional Documents
Culture Documents
Imagepress c700
Imagepress c700
Uploaded by
Moody Moody HammoudiCopyright:
Available Formats
You might also like
- 2022 Adobe® Premiere Pro Guide For Filmmakers and YouTubersFrom Everand2022 Adobe® Premiere Pro Guide For Filmmakers and YouTubersRating: 5 out of 5 stars5/5 (1)
- Hall Effect Lab ReportDocument6 pagesHall Effect Lab Reportruleevan25% (4)
- Gom Whole ManualDocument305 pagesGom Whole Manualarakotoarson804100% (1)
- GifGun - User ManualDocument15 pagesGifGun - User ManualshashankNo ratings yet
- Adobe Premiere Pro CC 2017Document5 pagesAdobe Premiere Pro CC 2017Aji satiaNo ratings yet
- ONYX Release NotesDocument17 pagesONYX Release Noteswayan danzoNo ratings yet
- XYZprint User Manual en V1 1003Document25 pagesXYZprint User Manual en V1 1003reza rizaldiNo ratings yet
- 1-1IAILX - Relnote-3 - 2Document3 pages1-1IAILX - Relnote-3 - 2paulo michaelNo ratings yet
- Onyx PhostershopDocument10 pagesOnyx PhostershopJose BonilloNo ratings yet
- Imaging: 1 - InstallationDocument4 pagesImaging: 1 - InstallationYakov LipkovichNo ratings yet
- Install & QuickstartDocument16 pagesInstall & QuickstartMark DanielsNo ratings yet
- Arizona GT & XT Printers: Application BulletinDocument17 pagesArizona GT & XT Printers: Application BulletinIvo KaraneshevNo ratings yet
- GS1 DataBar Encoder Decoder Software User GuideDocument4 pagesGS1 DataBar Encoder Decoder Software User GuidenegokenNo ratings yet
- How To Create PDF Printer For Free WindowsXPDocument11 pagesHow To Create PDF Printer For Free WindowsXPbill_duncan100% (2)
- BrunDocument24 pagesBrunhonoreiroNo ratings yet
- Lab 1.5.3 Installing A Printer and Verifying Operation: ObjectivesDocument12 pagesLab 1.5.3 Installing A Printer and Verifying Operation: ObjectivespkeadsNo ratings yet
- Printer ManualDocument24 pagesPrinter ManualbeizanisNo ratings yet
- Che1 IG Lab 1.5.3.4 Install-PrinterDocument12 pagesChe1 IG Lab 1.5.3.4 Install-Printerkhaja moinuddinNo ratings yet
- Dyno 2000308 InstallDocument16 pagesDyno 2000308 InstalloluchukwuNo ratings yet
- Dyno 2000308 InstallDocument16 pagesDyno 2000308 InstalloluchukwuNo ratings yet
- XYZmaker Suite User Manual - EN PDFDocument14 pagesXYZmaker Suite User Manual - EN PDFAdalid LinaresNo ratings yet
- SoundVisible Template Auto-Setup - User GuideDocument5 pagesSoundVisible Template Auto-Setup - User GuideJorgeNo ratings yet
- PDF File Information & Preparation StepsDocument3 pagesPDF File Information & Preparation Stepscorina_peNo ratings yet
- Media Profile Installation Guide For Mimaki Raster Link Pro II®Document4 pagesMedia Profile Installation Guide For Mimaki Raster Link Pro II®strimerNo ratings yet
- GigaPX Tools - Version 2.0 - 2Document16 pagesGigaPX Tools - Version 2.0 - 2dmhftchshNo ratings yet
- SeisImager Install Instructionsv8 PDFDocument1 pageSeisImager Install Instructionsv8 PDFagrbNo ratings yet
- User Guide For Epson RIP Software Colorburst (AD-Internal)Document11 pagesUser Guide For Epson RIP Software Colorburst (AD-Internal)Nam Quang TranNo ratings yet
- Epson Stylus Pro Edition 3880 4880 7880 9880: Colorburst Rip ForDocument14 pagesEpson Stylus Pro Edition 3880 4880 7880 9880: Colorburst Rip Forwalter zapata hererraNo ratings yet
- ColorPRINT Read MeDocument7 pagesColorPRINT Read MeMarconi PessoaNo ratings yet
- Linux Practical EditedDocument52 pagesLinux Practical Editedsmritisingh9180No ratings yet
- SeisImager Install Instructions v12Document1 pageSeisImager Install Instructions v12Carlos ChoqueNo ratings yet
- Firmware Instructions Release Notes Versant 80 32 83Document9 pagesFirmware Instructions Release Notes Versant 80 32 83XcopyNo ratings yet
- Accxes Printer Drivers 14.0.4 Customer Release NotesDocument6 pagesAccxes Printer Drivers 14.0.4 Customer Release NotesTanju KultiginNo ratings yet
- RDC6332MUser's Manual OfLaser Cut Off Line Control SystemDocument63 pagesRDC6332MUser's Manual OfLaser Cut Off Line Control SystemCristian LopezNo ratings yet
- UltraisoDocument2 pagesUltraisoAbdullah RiyantoNo ratings yet
- Mastercam 2017 Transition Guide: March 2016Document18 pagesMastercam 2017 Transition Guide: March 2016Cornel Loredan TodorNo ratings yet
- EKPrint Studio ManualDocument16 pagesEKPrint Studio ManualJosete ParamecioNo ratings yet
- Image Scan! For Linux Manual: Last Modified: 2019.08.22 A Table of ContentsDocument37 pagesImage Scan! For Linux Manual: Last Modified: 2019.08.22 A Table of ContentsAzka Mulia InternationalNo ratings yet
- Windows 2000 Printer SetupDocument1 pageWindows 2000 Printer SetupcepimancaNo ratings yet
- Adobe® Photoshop® 7.0 Read MeDocument4 pagesAdobe® Photoshop® 7.0 Read Measuki asusNo ratings yet
- Reset HickvisionDocument14 pagesReset HickvisiondannraduNo ratings yet
- PrintKey Pro v105 HelpDocument49 pagesPrintKey Pro v105 Helpmoebius69No ratings yet
- g100 InstallationDocument8 pagesg100 InstallationAndi PrengaNo ratings yet
- How-To Create A G7 CalibrationDocument5 pagesHow-To Create A G7 CalibrationChenna Vijay100% (1)
- How To Rip DVD To Any Video and Audio Formats On MacDocument15 pagesHow To Rip DVD To Any Video and Audio Formats On MacLuisPorterNo ratings yet
- Ricoh SG3110DN ManualDocument25 pagesRicoh SG3110DN ManualJoão ArtilheiroNo ratings yet
- Ax-Series - Internal Encoder Calibration Procedure v3Document3 pagesAx-Series - Internal Encoder Calibration Procedure v3Himanshu GarwalNo ratings yet
- Easysign 2014 EnglDocument8 pagesEasysign 2014 EnglmarcosNo ratings yet
- Adobe Premiere 6.5 TutorialsDocument60 pagesAdobe Premiere 6.5 TutorialsHenri Ghattas100% (19)
- BobNEST User ManualDocument60 pagesBobNEST User ManualEduardo Aleman ReynaNo ratings yet
- Iq Check Tool - Setup Guide-FieryDocument12 pagesIq Check Tool - Setup Guide-FieryChenna VijayNo ratings yet
- Apd4 ReadmeusDocument12 pagesApd4 ReadmeusIvan Rivera CastroNo ratings yet
- NX CAM Machining Setup Instructions DocumentationDocument25 pagesNX CAM Machining Setup Instructions Documentationsudhakarchaudhari07No ratings yet
- 2017 MapUpdate Manual Kia v1Document88 pages2017 MapUpdate Manual Kia v1alienmaster99950% (2)
- Premier Pro CC HelpsheetDocument7 pagesPremier Pro CC HelpsheetValentína HučkováNo ratings yet
- Onyx x10 User Guide enDocument152 pagesOnyx x10 User Guide enDanielson LeoNo ratings yet
- Windows Operating System: Windows Operating System (OS) Installation, Basic Windows OS Operations, Disk Defragment, Disk Partitioning, Windows OS Upgrade, System Restore, and Disk FormattingFrom EverandWindows Operating System: Windows Operating System (OS) Installation, Basic Windows OS Operations, Disk Defragment, Disk Partitioning, Windows OS Upgrade, System Restore, and Disk FormattingNo ratings yet
- 5.FM-ENG-05 Part Submission WarrantDocument1 page5.FM-ENG-05 Part Submission WarrantUttrakhand Vibes- OriginalNo ratings yet
- JZCSelf-Reverse Drum Concrete Mixer PDFDocument2 pagesJZCSelf-Reverse Drum Concrete Mixer PDFHenan NF Mechanical Installation Co., Ltd.100% (1)
- Optimus Prime 18 Wheeler - UnlockedDocument5 pagesOptimus Prime 18 Wheeler - Unlockedbintangcustom.idNo ratings yet
- Astm d6751 b100 Specification PDFDocument1 pageAstm d6751 b100 Specification PDFZak YanNo ratings yet
- Utilization of Excel in Solving Structural Analysis ProblemsDocument13 pagesUtilization of Excel in Solving Structural Analysis ProblemsGnkds100% (1)
- Mis All TopicsDocument28 pagesMis All TopicsfaisalNo ratings yet
- 2009-09-22 Memo in Support of Motion For Adjournment of Fairness HearingDocument4 pages2009-09-22 Memo in Support of Motion For Adjournment of Fairness HearingPeter Brantley100% (1)
- Math 270 5.4Document11 pagesMath 270 5.4airies mae orpianoNo ratings yet
- Describe The Physical and Chemical Characteristic of PhenolDocument2 pagesDescribe The Physical and Chemical Characteristic of PhenolMonica AlicawayNo ratings yet
- Chemistry Class 12 CBSE & MTP 1 PDFDocument21 pagesChemistry Class 12 CBSE & MTP 1 PDFShreya singhNo ratings yet
- Recipes From The Epicurious Cookbook by Tanya Steel and The Editors of EpicuriousDocument11 pagesRecipes From The Epicurious Cookbook by Tanya Steel and The Editors of EpicuriousThe Recipe ClubNo ratings yet
- Computer Network Unit-5 NotesDocument44 pagesComputer Network Unit-5 NotessuchitaNo ratings yet
- Chapter 1Document25 pagesChapter 1Abene321No ratings yet
- Position Profile Regional Human Resources Manager, AfricaDocument3 pagesPosition Profile Regional Human Resources Manager, AfricaAspire SuccessNo ratings yet
- Tajuk Eksperimen Ebb 325 0809Document1 pageTajuk Eksperimen Ebb 325 0809fred5181No ratings yet
- JR McNeill "Of Rats and Men"Document52 pagesJR McNeill "Of Rats and Men"mylnekarimovNo ratings yet
- Magnetic Particle NDT MT and MPIDocument3 pagesMagnetic Particle NDT MT and MPIsheikbba100% (1)
- 7.2 - EquilibriumDocument2 pages7.2 - EquilibriumLaura Warner0% (1)
- Experimental Evaluation of Diesel Engine Performance and Emissions Using Diesel/Biodiesel/Ethanol Blend FuelDocument9 pagesExperimental Evaluation of Diesel Engine Performance and Emissions Using Diesel/Biodiesel/Ethanol Blend FueltsegayNo ratings yet
- Managing Interdependence: Social Responsibility and EthicsDocument21 pagesManaging Interdependence: Social Responsibility and EthicsSalman MohiuddinNo ratings yet
- Harden vs. Benguet Consolidated 58 Phil 141 (1963)Document1 pageHarden vs. Benguet Consolidated 58 Phil 141 (1963)Jan Jason Guerrero LumanagNo ratings yet
- 4th Unit Test Grade 8Document30 pages4th Unit Test Grade 8Ella Mae CabungcalNo ratings yet
- Comparative Analysis of Load Flow Methods For Different Network SystemDocument6 pagesComparative Analysis of Load Flow Methods For Different Network SystemPOORNIMA ENo ratings yet
- RC - DS - Iscom S5600-Ei-20201112Document9 pagesRC - DS - Iscom S5600-Ei-20201112qwertyNo ratings yet
- Trump, GOP Reset After Tensions: For PersonalDocument54 pagesTrump, GOP Reset After Tensions: For PersonalstefanoNo ratings yet
- Artikel RuntinahDocument7 pagesArtikel RuntinahVini VerdinahNo ratings yet
- Popular Mechanics - Volume 2 (1902)Document416 pagesPopular Mechanics - Volume 2 (1902)Cem AvciNo ratings yet
- Valerie Reuben v. US Airways Inc, 3rd Cir. (2012)Document5 pagesValerie Reuben v. US Airways Inc, 3rd Cir. (2012)Scribd Government DocsNo ratings yet
Imagepress c700
Imagepress c700
Uploaded by
Moody Moody HammoudiOriginal Description:
Original Title
Copyright
Available Formats
Share this document
Did you find this document useful?
Is this content inappropriate?
Report this DocumentCopyright:
Available Formats
Imagepress c700
Imagepress c700
Uploaded by
Moody Moody HammoudiCopyright:
Available Formats
imagePRESS C700 &
imagePRESS Server G100
January 2017 Update Guide
January 17, 2017
Downloaded from www.Manualslib.com manuals search engine
Performing the January 2017 FedEx Office C700 Update
Please review this entire document before you go onsite.
Important Notes:
Prior to installing the New Clone Image and Paper Catalog upgrade the imagePRESS
C700 Firmware to V36.01.02 by performing the following steps.
1) Download the Firmware using the link below
http://downloads.canon.com/bisg2016/syssoft/USB_iPRC800_iPRC700_iPRC60_v36.01.02.zip
2) Extract the contents of the file and copy the entire iPRC800 Directory to the root of
a USB Drive
3) Follow the instructions in the Service Manual to upgrade the Firmware of the
imagePRESS C700
The paper catalog in this document (FXO_C700_PaperCatalog_11_14_2016.zip)
can only be used with this clone image. This clone image uses new color output
profiles and the paper catalog has been modified for the use of these output
profiles. Do not use this catalog with any other clone images.
Before you begin, please make sure you have the following items:
USB Drive (Minimum 8 GB) – not provided
Fiery USB Setup tool for System Software
(FieryUSBSetupTool_v2.0.21.zip) – Available from support.cusa.canon.com -
the FXO Portal
Fiery Clone Tool v2.3 for FXO
(FCTe-2.3.iso.zip) – Available from support.cusa.canon.com - the FXO Portal
FXO G100 Clone Image
(Canon_Bath_L30B_201701041753.zip) - provided
Updated paper catalog
(FXO_C700_PaperCatalog_11_14_2016.z
ip) - provided
Print a Fiery Configuration page as you will need to reconfigure some of
the settings when have completed the new clone image
**It is strongly recommended that you prepare the USB drive before going on site
to do the installation.
**After the installation has been completed please make sure that the Fiery has
the correct Subnet mask and DNS addresses as indicated on page 14 of this
document. These addresses may be new and not appear on the original
configuration page.
2 imagePRESS C700 & imagePRESS Server G100 January 2017 Update Guide
Downloaded from www.Manualslib.com manuals search engine
**After all processes outlined in this document have been completed; a COM Test
must be performed to ensure the engine is communicating with the UGW.
January 17, 2017
Downloaded from www.Manualslib.com manuals search engine
Unregister all Custom Media from Auto Adjust Gradation and
Auto Correct Color Tone.
Note: This process is done at the C700
1. Assign Plain Media to the Drawers
Select Settings/Registration Login as System Manager
Select Preferences Paper Settings Paper Settings
Register 11 x 17 Plain 2 to any Drawer from the standard Media list
Register 8 ½ x 11 Plain 2 to any other Drawer
4 imagePRESS C700 & imagePRESS Server G100 January 2017 Update Guide
Downloaded from www.Manualslib.com manuals search engine
2. Unregister LZX Laser 24 - 11 x 17 for Auto Gradation
Settings/Registration Adjustment/Maintenance Adjust Image Quality
Auto Adjust Gradation
Register Paper to Adjust (LZX Lazer 24 – 11 x 17)
Next
Standard
Select Drawer with 11 x 17 Plain 2
Next
Start Printing
Select Drawer with 11 x 17 Plain 2
Next
Start Printing
OK
January 17, 2017
Downloaded from www.Manualslib.com manuals search engine
Note: Please confirm that there are no other custom Media registered for Auto
Gradation
3. Unregister Custom Media for Auto Correct Color Tone
Settings/Registration Adjustment/Maintenance Adjust Image Quality
Auto Correct Color Tone Settings
Register Correction Pattern
Yes
Choose the Pattern with the Custom Media
Next
Standard Type from the drop down menu
Plain 2
Next
Choose a drawer with plain 2
Ok
Start Printing
Place the page on the scanner
Start Scanning
Close
Note: Please confirm that there are no other custom Media’s are registered for Auto
Correct Color Tone
4. Launch Command Workstation by clicking the icon in the taskbar or by
clicking the Windows Start button and selecting Fiery Command Workstation.
6 imagePRESS C700 & imagePRESS Server G100 January 2017 Update Guide
Downloaded from www.Manualslib.com manuals search engine
5. Log into the C700 by select Administrator from the User drop down list and enter
Fiery.1 as the password (the password is case-sensitive and includes a period in
between the word Fiery and the number 1). Click Login.
6. Un-assign all media in all of the drawers by clicking on each Drawer and selecting
Remove Association as indicated in the image.
January 17, 2017
Downloaded from www.Manualslib.com manuals search engine
7. Once all of the Drawers are Unassigned then proceed to Delete all Jobs in Held,
Printed and Archived Queues.
8. Delete the Paper Catalog
Select the Settings button to the right
Select Reset To Factory Defaults
Then Close
Please ensure if all of the custom media has been deleted from the Engine and the
Fiery. If not then see step 9 and 10 below:
8 imagePRESS C700 & imagePRESS Server G100 January 2017 Update Guide
Downloaded from www.Manualslib.com manuals search engine
9. Optional step if Step 8 did not remove all of the Custom media
From Job Center open the Paper Catalog
Highlight all of the Media
Delete
Note: In the event there is a locked media it cannot be deleted. This media will be
deleted in step 9.
January 17, 2017
Downloaded from www.Manualslib.com manuals search engine
10. Remove all Custom media from the C700 from the RUI
Login to the RUI of the print engine
Browse to Settings/Registration Preferences Paper Settings Paper Type
Management Settings
Select Type to display Custom then select Display
Delete any Custom Media located here.
Preparing the USB drive for the FedEx Office Clone image
Preparing the USB drive
Install the Fiery USB Setup tool onto your laptop computer.
1. Locate the file FieryUSBSetupTool_v2.0.21.zip
2. Extract the file to a folder on your Windows computer
3. Double click on the file FieryUSBSetupTool_v2.0.21.exe
4. Select Run
5. Click Next
10 imagePRESS C700 & imagePRESS Server G100 January 2017 Update Guide
Downloaded from www.Manualslib.com manuals search engine
6. Accept the license agreement and click Next
7. Select the destination folder or keep the default and select Next
January 17, 2017
Downloaded from www.Manualslib.com manuals search engine
8. Click Install to start the installation
9. Click Finish. The Fiery Create USB tool is now ready to use
12 imagePRESS C700 & imagePRESS Server G100 January 2017 Update Guide
Downloaded from www.Manualslib.com manuals search engine
Insert a Blank USB drive in your workstation
Launch the Fiery USB Setup tool from your workstation
You will see the window shown below
10. Locate the file FCTe-2.3.iso.zip and extract the file to a folder on your Windows
computer
11. Drag and Drop the FCTe-2.3.iso onto the window shown below.
12. The following window is displayed.
January 17, 2017
Downloaded from www.Manualslib.com manuals search engine
Note: Make sure the USB drive destination is correct. You will lose all data previously
stored on the USB drive.
13. Once complete the USB drive is ready for the clone image
Select Close
14. Locate the file Canon_Bath_L30B_201701041753.zip and extract the file to a
folder on your Windows computer.
15. Browse to the USB stick and copy the folder Canon_Bath_L30B_201701041753
to the USB Drive created in the step above.
16. View the contents of the USB drive on a Windows PC
The contents of the drive should be as follows:
14 imagePRESS C700 & imagePRESS Server G100 January 2017 Update Guide
Downloaded from www.Manualslib.com manuals search engine
Restoring the FXO Clone image
To restore the clone image
1. On a Windows computer, verify that the USB flash drive has the correct cloned
image file for the G100 FXO Fiery server. (see instructions for creating the Clone
image)
a. Insert the USB flash drive into a USB port on the Windows computer
b. In Windows Explorer, open the USB flash drive to check the files. (see
instructions for creating the Clone image)
2. Shut down the C700 and ensure that the C700 and G100 are powered off. (wait until
the LED’s are off on the G100 before continuing).
3. Attach the USB flash Drive to an available USB port on the G100 Fiery Server
4. Set service switch 1 up (ON), and service Switch 2 down (OFF)
Service switch binary configuration [1, 0].
5. Power on the C700
6. Allow the Fiery G100 server to boot from the USB flash drive to start the Fiery Clone
tool.
7. Wait until the Fiery G100 server LED flashes “AA” then “00” repeatedly to indicate
ready status
8. Set both service switches down (OFF)
Service switch binary configuration [0, 0].
The LED displays “C0” to indicate that the Fiery G100 server is ready to be restored.
January 17, 2017
Downloaded from www.Manualslib.com manuals search engine
As the Fiery Clone Tool restores the image file, the LED flashes “C1, C2, C3”
continuously to indicate the restore procedure is in progress.
When the restore process is complete, the LED flashes “CC”, then “00” in one second
intervals, and repeats to indicate completion status.
1. Remove the USB flash drive.
2. Reboot the G100 Fiery server from the power switch of the controller.
Network Setup
Power-up and verify that the imagePRESS Server G100 connects to the engine then
proceed with setup. Once enabled and the imagePRESS Server G100 is detected by
the engine, the Fiery icon will appear on the Main Menu of the Canon User Interface. It
may take up to 7 minutes for the imagePRESS Server G100 to boot and be
detected by the engine.
The network settings will be configured in this step. Using the Canon UI and Fiery
Button follow the steps below to access the network configuration. The remaining
configuration settings of the imagePRESS Server G100 will be configured using
Command Workstation in section [4] after adding the device to Command Workstation.
1. Press the Fiery Button as shown above
2. Press the Cog at the bottom of the screen Zoom 75% OK (This will
ensure you can see the entire screen)
3. Press Tools Setup enter password [Fiery.1] [Login]
4. Press Network IPv4 uncheck [Get IP address automatically] Enter [IP
address], [Subnet Mask] [xxx.xxx.xxx.xxx] is the correct subnet and [Gateway]
addresses.
5. Uncheck [Get DNS address automatically] then enter [Primary DNS]
[170.170.137.252] and [Secondary DNS] [170.170.137.253]
6. Uncheck [Use WINS]
7. Scroll up, select [Save Changes]
8. Press [Exit Setup] [Reboot Now]
9. The controller will come to an idle state within 7 minutes. Once idle, proceed to
the next section.
16 imagePRESS C700 & imagePRESS Server G100 January 2017 Update Guide
Downloaded from www.Manualslib.com manuals search engine
A. Configuring Manual Fiery Settings
The Server name and Date & Time settings need to be manually configured. Follow the
steps below to configure these settings:
1. Log in to the Fiery using Command Workstation then click [Server] [Configure] x
2. Select [Server Name] then enter the server name using the FXO approved naming
convention as shown then click [Save].
January 17, 2017
Downloaded from www.Manualslib.com manuals search engine
3. Select [Regional Settings] Uncheck [Set Date and Time Automatically] set the
current date and time Check [Set Date and Time Automatically] [Save]. Select
[Reboot] to restart the controller and apply the settings.
Use the images below to verify the FedEx Office Color Settings
IMPORTANT
1. Color Setup Basic Settings – All highlighted settings should be as shown. (Device
Center Color Setup)
18 imagePRESS C700 & imagePRESS Server G100 January 2017 Update Guide
Downloaded from www.Manualslib.com manuals search engine
2. Output Profiles – Output profiles should be all FXO with the calibration and Media
Types exactly as shown. Description – FXO_C700_xxxxx etc. / Calibration –
FXO_Base_Calibration_24lb_LZ
3. FXO Spot Colors – [FXO_Brand_Colors_072015] should be at the top with the
colors shown on the right.
January 17, 2017
Downloaded from www.Manualslib.com manuals search engine
Display the Fiery Button
Note: This process is done at the C700
1. Select Settings/Registration Login as System Manager
2. Select the Cog (Gear)
3. Select Main Menu Button Display Settings
20 imagePRESS C700 & imagePRESS Server G100 January 2017 Update Guide
Downloaded from www.Manualslib.com manuals search engine
4. Scroll down to Page 2 of 2, then select the Fiery and move it Up to position 4 in
the Main Menu Button Display
5. Go to Layout 2 of 7 on the left for a 4 button Display and select OK.
January 17, 2017
Downloaded from www.Manualslib.com manuals search engine
6. When complete the main Menu display should look like the image below.
Change the display order of the Custom Media
1. Select Settings/Registration Login as System Manager
2. Preferences Display Settings
3. Scroll to Page 3 of 4
4. Select Change Default Display for Paper List
22 imagePRESS C700 & imagePRESS Server G100 January 2017 Update Guide
Downloaded from www.Manualslib.com manuals search engine
5. Set Category Custom Type and Sort Reg’d (Asc)
6. Select OK
B. Service mode setting to allow custom paper to be loaded through
drawers
1. Enter service mode of the engine
2. Navigate to Copier Option User Level 2
3. Go to page 5 and change the setting [M-RNG-EX] to [1] then press [OK]
4. Press [Reset] to get back to the Main Menu then restart the Engine for the setting
to take effect.
January 17, 2017
Downloaded from www.Manualslib.com manuals search engine
C. Importing the FedEx Office Paper Catalog into the imagePRESS
Server G100
1. Extract the [FXO_C700_PaperCatalog_11_14_2016.zip] file to a USB drive.
2. Launch Command Workstation and connect the Fiery controller. (Default User :
Administrator Password : Fiery.1)
3. Once connected click the Paper Catalog button and the Paper Catalog window
will open.
4. Once opened, click “Import” “Replace Existing.” The [Import Paper Catalog]
window will open. Navigate to the where the paper catalog was unzipped to click the
file then click “Open.”
24 imagePRESS C700 & imagePRESS Server G100 January 2017 Update Guide
Downloaded from www.Manualslib.com manuals search engine
Note: The paper catalog import process can take up to 4 minutes and could be
interpreted as being locked up. Please wait while the catalog imports. Once
completed, it should appear as in the screenshot below. Ensure the Total number of
papers is [89].
5. Select [Settings] in the Paper Catalog window. For [Specification to use] select [JDF
Based]. The process can take up to 4 minutes and could be interpreted as being
locked up. Please wait while the change occurs. Close the window by clicking the X
in the red box on the upper right. The process is complete.
January 17, 2017
Downloaded from www.Manualslib.com manuals search engine
Chapter 7: Registering and Executing Calibration
Registering Paper for Full Auto Gradation
1. Load EX32 11x17 paper into one of the paper cassettes.
2. Register the EX32 as “Plain 2” by following the steps below:
a. Insert the paper and close the cassette
b. At the pop up Paper Settings screen, select “Set”.
c. Expand the Sort List using the down arrow.
d. Select Standard Type.
26 imagePRESS C700 & imagePRESS Server G100 January 2017 Update Guide
Downloaded from www.Manualslib.com manuals search engine
e. Select Plain 2 (91-105 g/m2).
f. Select OK to exit the Paper Type screen
g. Select OK to exit the Paper Settings screen.
3. Install Firstchoice 24lb 11x17 into another paper cassette. Register this paper as
“LZX”, from the FXO Custom Media.
4. Press “Settings/Registration” button.
5. Log in as administrator (default Manager ID & Pin)
6. Select “Adjustments/Maintenance”.
7. Select “Adjust Image Quality”.
8. Select “Auto Adjust Gradation”.
9. Select “Register Paper to Adjust”.
10. Highlight “Paper to Adjust 1”, select “Next”.
11. Highlight “Standard”, select “Next”.
12. Highlight cassette with the EX32 11x17 paper installed, select “Next”.
13. Select “Start Printing”.
Note: At this point the imagePRESS C700 will print two sheets of density patches on
the EX32 paper.
14. Once printing is complete, highlight the cassette with the Firstchoice LZX paper
installed, and select “Next”. Select “Start Printing”.
15. The imagePRESS C700 will now print two sheets of density patches on the
Firstchoice LZX paper, completing the procedure.
January 17, 2017
Downloaded from www.Manualslib.com manuals search engine
16. Perform a Full Auto Gradation.
Note: Make sure that there are at least ten sheets or more of LZX Laser 24‐ 11 x 17 paper stock
in the drawer.
17. Confirm that the LZX Laser 24 – 11 x 17 paper type is assigned to the drawer and
click [OK].
18. Select “Start Printing”.
Note: At this point the imagePRESS C700 will print two sheets of density patches on the
EX32 paper.
Registering Paper for Full Auto Correct Color Tone:
Note: the following procedure should only be performed after Full Auto Gradation has
been executed.
1. Load LZ paper in drawer one of the main engine.
2. Press “Settings/Registration” button.
3. Select “Adjustments/Maintenance”.
4. Select “Adjust Image Quality”.
5. Select “Auto Correct Color Tone Settings”.
6. Select “Register Correction Pattern”
28 imagePRESS C700 & imagePRESS Server G100 January 2017 Update Guide
Downloaded from www.Manualslib.com manuals search engine
7. Select “Yes”
8. Select Pattern 2
9. Select media type “LZ” from the Paper Catalog, and select “Next”
10. Highlight the cassette with the Firstchoice LZ paper installed, and select “OK”.
11. Select “Start”.
12. A Test Page will print. Position the Test Print on the Document Glass, as shown on
the UI.
13. Select “Start Scanning”.
The process is complete.
Calibration
1. Execute Auto Correct Color Mismatch.
2. Perform Fiery (RIP) Calibration Procedure from the Fiery Button on the UI
Performing a COM TEST
After all processes are complete, a COM-TEST must be performed to ensure the device
communicates with the UGW.
In the event the COM-TEST fails we have included the following troubleshooting.
January 17, 2017
Downloaded from www.Manualslib.com manuals search engine
Troubleshooting a COM-TEST failure
In some instances we have seen a COM-TEST failure due to a DNS failure. For this we
have included the following Troubleshooting tips.
Procedure 1
1. Ensure that the proper Subnet mask and DNS is configured correctly in the
network settings of the Fiery. Ensure that the proper DNS server addresses are
configured in the Fiery.
2. Reboot.
3. Perform a COM-TEST
Procedure 2
1. Log into Service mode of the C700
2. Set the IMG CONT to “0”
3. Reboot
4. Configure the FedEx DNS server addresses in the network settings of the device.
5. Reboot
6. Log into Service mode of the C700
7. Set IMG CONT to “3”
8. Reboot
9. Perform a COM-TEST
30 imagePRESS C700 & imagePRESS Server G100 January 2017 Update Guide
Downloaded from www.Manualslib.com manuals search engine
You might also like
- 2022 Adobe® Premiere Pro Guide For Filmmakers and YouTubersFrom Everand2022 Adobe® Premiere Pro Guide For Filmmakers and YouTubersRating: 5 out of 5 stars5/5 (1)
- Hall Effect Lab ReportDocument6 pagesHall Effect Lab Reportruleevan25% (4)
- Gom Whole ManualDocument305 pagesGom Whole Manualarakotoarson804100% (1)
- GifGun - User ManualDocument15 pagesGifGun - User ManualshashankNo ratings yet
- Adobe Premiere Pro CC 2017Document5 pagesAdobe Premiere Pro CC 2017Aji satiaNo ratings yet
- ONYX Release NotesDocument17 pagesONYX Release Noteswayan danzoNo ratings yet
- XYZprint User Manual en V1 1003Document25 pagesXYZprint User Manual en V1 1003reza rizaldiNo ratings yet
- 1-1IAILX - Relnote-3 - 2Document3 pages1-1IAILX - Relnote-3 - 2paulo michaelNo ratings yet
- Onyx PhostershopDocument10 pagesOnyx PhostershopJose BonilloNo ratings yet
- Imaging: 1 - InstallationDocument4 pagesImaging: 1 - InstallationYakov LipkovichNo ratings yet
- Install & QuickstartDocument16 pagesInstall & QuickstartMark DanielsNo ratings yet
- Arizona GT & XT Printers: Application BulletinDocument17 pagesArizona GT & XT Printers: Application BulletinIvo KaraneshevNo ratings yet
- GS1 DataBar Encoder Decoder Software User GuideDocument4 pagesGS1 DataBar Encoder Decoder Software User GuidenegokenNo ratings yet
- How To Create PDF Printer For Free WindowsXPDocument11 pagesHow To Create PDF Printer For Free WindowsXPbill_duncan100% (2)
- BrunDocument24 pagesBrunhonoreiroNo ratings yet
- Lab 1.5.3 Installing A Printer and Verifying Operation: ObjectivesDocument12 pagesLab 1.5.3 Installing A Printer and Verifying Operation: ObjectivespkeadsNo ratings yet
- Printer ManualDocument24 pagesPrinter ManualbeizanisNo ratings yet
- Che1 IG Lab 1.5.3.4 Install-PrinterDocument12 pagesChe1 IG Lab 1.5.3.4 Install-Printerkhaja moinuddinNo ratings yet
- Dyno 2000308 InstallDocument16 pagesDyno 2000308 InstalloluchukwuNo ratings yet
- Dyno 2000308 InstallDocument16 pagesDyno 2000308 InstalloluchukwuNo ratings yet
- XYZmaker Suite User Manual - EN PDFDocument14 pagesXYZmaker Suite User Manual - EN PDFAdalid LinaresNo ratings yet
- SoundVisible Template Auto-Setup - User GuideDocument5 pagesSoundVisible Template Auto-Setup - User GuideJorgeNo ratings yet
- PDF File Information & Preparation StepsDocument3 pagesPDF File Information & Preparation Stepscorina_peNo ratings yet
- Media Profile Installation Guide For Mimaki Raster Link Pro II®Document4 pagesMedia Profile Installation Guide For Mimaki Raster Link Pro II®strimerNo ratings yet
- GigaPX Tools - Version 2.0 - 2Document16 pagesGigaPX Tools - Version 2.0 - 2dmhftchshNo ratings yet
- SeisImager Install Instructionsv8 PDFDocument1 pageSeisImager Install Instructionsv8 PDFagrbNo ratings yet
- User Guide For Epson RIP Software Colorburst (AD-Internal)Document11 pagesUser Guide For Epson RIP Software Colorburst (AD-Internal)Nam Quang TranNo ratings yet
- Epson Stylus Pro Edition 3880 4880 7880 9880: Colorburst Rip ForDocument14 pagesEpson Stylus Pro Edition 3880 4880 7880 9880: Colorburst Rip Forwalter zapata hererraNo ratings yet
- ColorPRINT Read MeDocument7 pagesColorPRINT Read MeMarconi PessoaNo ratings yet
- Linux Practical EditedDocument52 pagesLinux Practical Editedsmritisingh9180No ratings yet
- SeisImager Install Instructions v12Document1 pageSeisImager Install Instructions v12Carlos ChoqueNo ratings yet
- Firmware Instructions Release Notes Versant 80 32 83Document9 pagesFirmware Instructions Release Notes Versant 80 32 83XcopyNo ratings yet
- Accxes Printer Drivers 14.0.4 Customer Release NotesDocument6 pagesAccxes Printer Drivers 14.0.4 Customer Release NotesTanju KultiginNo ratings yet
- RDC6332MUser's Manual OfLaser Cut Off Line Control SystemDocument63 pagesRDC6332MUser's Manual OfLaser Cut Off Line Control SystemCristian LopezNo ratings yet
- UltraisoDocument2 pagesUltraisoAbdullah RiyantoNo ratings yet
- Mastercam 2017 Transition Guide: March 2016Document18 pagesMastercam 2017 Transition Guide: March 2016Cornel Loredan TodorNo ratings yet
- EKPrint Studio ManualDocument16 pagesEKPrint Studio ManualJosete ParamecioNo ratings yet
- Image Scan! For Linux Manual: Last Modified: 2019.08.22 A Table of ContentsDocument37 pagesImage Scan! For Linux Manual: Last Modified: 2019.08.22 A Table of ContentsAzka Mulia InternationalNo ratings yet
- Windows 2000 Printer SetupDocument1 pageWindows 2000 Printer SetupcepimancaNo ratings yet
- Adobe® Photoshop® 7.0 Read MeDocument4 pagesAdobe® Photoshop® 7.0 Read Measuki asusNo ratings yet
- Reset HickvisionDocument14 pagesReset HickvisiondannraduNo ratings yet
- PrintKey Pro v105 HelpDocument49 pagesPrintKey Pro v105 Helpmoebius69No ratings yet
- g100 InstallationDocument8 pagesg100 InstallationAndi PrengaNo ratings yet
- How-To Create A G7 CalibrationDocument5 pagesHow-To Create A G7 CalibrationChenna Vijay100% (1)
- How To Rip DVD To Any Video and Audio Formats On MacDocument15 pagesHow To Rip DVD To Any Video and Audio Formats On MacLuisPorterNo ratings yet
- Ricoh SG3110DN ManualDocument25 pagesRicoh SG3110DN ManualJoão ArtilheiroNo ratings yet
- Ax-Series - Internal Encoder Calibration Procedure v3Document3 pagesAx-Series - Internal Encoder Calibration Procedure v3Himanshu GarwalNo ratings yet
- Easysign 2014 EnglDocument8 pagesEasysign 2014 EnglmarcosNo ratings yet
- Adobe Premiere 6.5 TutorialsDocument60 pagesAdobe Premiere 6.5 TutorialsHenri Ghattas100% (19)
- BobNEST User ManualDocument60 pagesBobNEST User ManualEduardo Aleman ReynaNo ratings yet
- Iq Check Tool - Setup Guide-FieryDocument12 pagesIq Check Tool - Setup Guide-FieryChenna VijayNo ratings yet
- Apd4 ReadmeusDocument12 pagesApd4 ReadmeusIvan Rivera CastroNo ratings yet
- NX CAM Machining Setup Instructions DocumentationDocument25 pagesNX CAM Machining Setup Instructions Documentationsudhakarchaudhari07No ratings yet
- 2017 MapUpdate Manual Kia v1Document88 pages2017 MapUpdate Manual Kia v1alienmaster99950% (2)
- Premier Pro CC HelpsheetDocument7 pagesPremier Pro CC HelpsheetValentína HučkováNo ratings yet
- Onyx x10 User Guide enDocument152 pagesOnyx x10 User Guide enDanielson LeoNo ratings yet
- Windows Operating System: Windows Operating System (OS) Installation, Basic Windows OS Operations, Disk Defragment, Disk Partitioning, Windows OS Upgrade, System Restore, and Disk FormattingFrom EverandWindows Operating System: Windows Operating System (OS) Installation, Basic Windows OS Operations, Disk Defragment, Disk Partitioning, Windows OS Upgrade, System Restore, and Disk FormattingNo ratings yet
- 5.FM-ENG-05 Part Submission WarrantDocument1 page5.FM-ENG-05 Part Submission WarrantUttrakhand Vibes- OriginalNo ratings yet
- JZCSelf-Reverse Drum Concrete Mixer PDFDocument2 pagesJZCSelf-Reverse Drum Concrete Mixer PDFHenan NF Mechanical Installation Co., Ltd.100% (1)
- Optimus Prime 18 Wheeler - UnlockedDocument5 pagesOptimus Prime 18 Wheeler - Unlockedbintangcustom.idNo ratings yet
- Astm d6751 b100 Specification PDFDocument1 pageAstm d6751 b100 Specification PDFZak YanNo ratings yet
- Utilization of Excel in Solving Structural Analysis ProblemsDocument13 pagesUtilization of Excel in Solving Structural Analysis ProblemsGnkds100% (1)
- Mis All TopicsDocument28 pagesMis All TopicsfaisalNo ratings yet
- 2009-09-22 Memo in Support of Motion For Adjournment of Fairness HearingDocument4 pages2009-09-22 Memo in Support of Motion For Adjournment of Fairness HearingPeter Brantley100% (1)
- Math 270 5.4Document11 pagesMath 270 5.4airies mae orpianoNo ratings yet
- Describe The Physical and Chemical Characteristic of PhenolDocument2 pagesDescribe The Physical and Chemical Characteristic of PhenolMonica AlicawayNo ratings yet
- Chemistry Class 12 CBSE & MTP 1 PDFDocument21 pagesChemistry Class 12 CBSE & MTP 1 PDFShreya singhNo ratings yet
- Recipes From The Epicurious Cookbook by Tanya Steel and The Editors of EpicuriousDocument11 pagesRecipes From The Epicurious Cookbook by Tanya Steel and The Editors of EpicuriousThe Recipe ClubNo ratings yet
- Computer Network Unit-5 NotesDocument44 pagesComputer Network Unit-5 NotessuchitaNo ratings yet
- Chapter 1Document25 pagesChapter 1Abene321No ratings yet
- Position Profile Regional Human Resources Manager, AfricaDocument3 pagesPosition Profile Regional Human Resources Manager, AfricaAspire SuccessNo ratings yet
- Tajuk Eksperimen Ebb 325 0809Document1 pageTajuk Eksperimen Ebb 325 0809fred5181No ratings yet
- JR McNeill "Of Rats and Men"Document52 pagesJR McNeill "Of Rats and Men"mylnekarimovNo ratings yet
- Magnetic Particle NDT MT and MPIDocument3 pagesMagnetic Particle NDT MT and MPIsheikbba100% (1)
- 7.2 - EquilibriumDocument2 pages7.2 - EquilibriumLaura Warner0% (1)
- Experimental Evaluation of Diesel Engine Performance and Emissions Using Diesel/Biodiesel/Ethanol Blend FuelDocument9 pagesExperimental Evaluation of Diesel Engine Performance and Emissions Using Diesel/Biodiesel/Ethanol Blend FueltsegayNo ratings yet
- Managing Interdependence: Social Responsibility and EthicsDocument21 pagesManaging Interdependence: Social Responsibility and EthicsSalman MohiuddinNo ratings yet
- Harden vs. Benguet Consolidated 58 Phil 141 (1963)Document1 pageHarden vs. Benguet Consolidated 58 Phil 141 (1963)Jan Jason Guerrero LumanagNo ratings yet
- 4th Unit Test Grade 8Document30 pages4th Unit Test Grade 8Ella Mae CabungcalNo ratings yet
- Comparative Analysis of Load Flow Methods For Different Network SystemDocument6 pagesComparative Analysis of Load Flow Methods For Different Network SystemPOORNIMA ENo ratings yet
- RC - DS - Iscom S5600-Ei-20201112Document9 pagesRC - DS - Iscom S5600-Ei-20201112qwertyNo ratings yet
- Trump, GOP Reset After Tensions: For PersonalDocument54 pagesTrump, GOP Reset After Tensions: For PersonalstefanoNo ratings yet
- Artikel RuntinahDocument7 pagesArtikel RuntinahVini VerdinahNo ratings yet
- Popular Mechanics - Volume 2 (1902)Document416 pagesPopular Mechanics - Volume 2 (1902)Cem AvciNo ratings yet
- Valerie Reuben v. US Airways Inc, 3rd Cir. (2012)Document5 pagesValerie Reuben v. US Airways Inc, 3rd Cir. (2012)Scribd Government DocsNo ratings yet