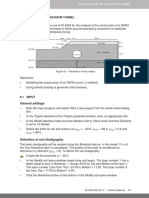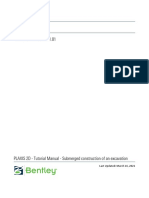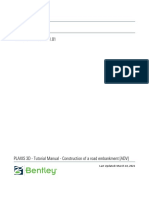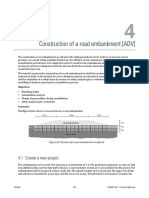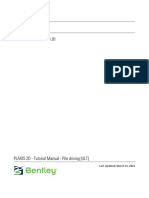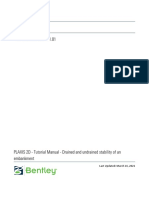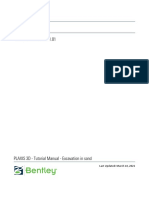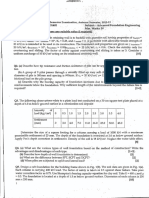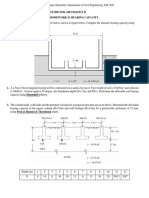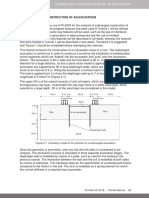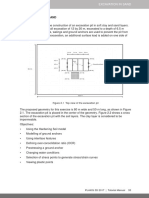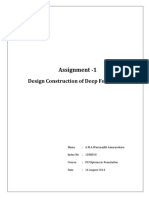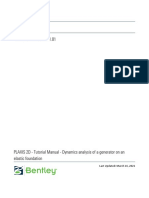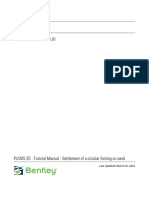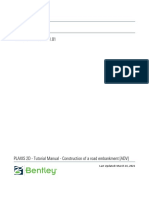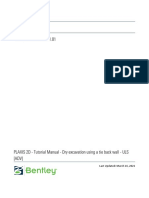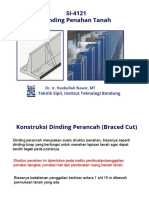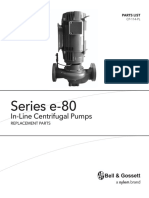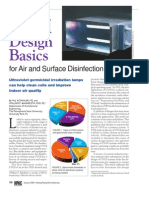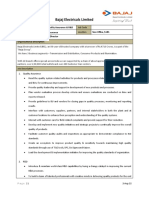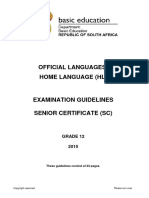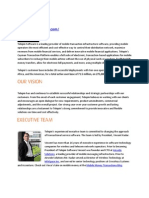Professional Documents
Culture Documents
PLAXIS - 2D - CEV21 - Tutorial - 05 - Excavation of An NATM Tunnel
PLAXIS - 2D - CEV21 - Tutorial - 05 - Excavation of An NATM Tunnel
Uploaded by
jayawiadnyanaOriginal Description:
Original Title
Copyright
Available Formats
Share this document
Did you find this document useful?
Is this content inappropriate?
Report this DocumentCopyright:
Available Formats
PLAXIS - 2D - CEV21 - Tutorial - 05 - Excavation of An NATM Tunnel
PLAXIS - 2D - CEV21 - Tutorial - 05 - Excavation of An NATM Tunnel
Uploaded by
jayawiadnyanaCopyright:
Available Formats
PLAXIS
CONNECT Edition V21.01
PLAXIS 2D - Tutorial Manual - Excavation of an NATM tunnel [GSE]
Last Updated: March 16, 2021
Excavation of an NATM tunnel [GSE]
1
This tutorial illustrates the use of PLAXIS 2D for the analysis of the construction of a NATM tunnel. The NATM is
a technique in which ground exposed by excavation is stabilised with shotcrete to form a temporary lining.
Objectives
• Modelling the construction of an NATM tunnel using the Deconfinement method.
• Using Gravity loading to generate initial stresses.
Geometry
The geometry of the tunnel project looks like this:
28 m 8m 7m 7m 50 m
(-7 35)
Top layer 5m
(-14 30)
6m
(-22 24)
(-50 24)
Clay - Siltstone
13 m
(-50 11)
y
Clay - Limestone
11 m
x
(-50 0)
Figure 1: Geometry of the project
Create a new project
To create a new project, follow these steps:
1. Start the Input program and select Start a new project from the Quick start dialog box.
2. In the Project tabsheet of the Project properties window, enter an appropriate title.
3. In the Model tabsheet make sure that Model is set to Plane strain and that Elements is set to 15-Noded.
4. Define the limits for the soil contour as xmin = -50 m, xmax = 50 m, ymin = 0 m and ymax = 35 m.
Define the soil stratigraphy
PLAXIS 2 PLAXIS 2D - Tutorial Manual - Excavation of an
NATM tunnel [GSE]
Excavation of an NATM tunnel [GSE]
Define the soil stratigraphy
The basic stratigraphy will be created using the Borehole feature. In the model 11 m of the Clay-limestone layer
is considered. The bottom of this layer is considered as reference in y direction (ymin = 0).
To define the soil stratigraphy:
1. Click the Create borehole button and create the first borehole at x = -22 m.
2. In the Modify soil layers window create three soil layers.
a. The layer number 1 has a depth equal to zero in Borehole_1. Assign 24 to Top and Bottom.
b. The layer number 2 lies from Top = 24 to Bottom = 11.
c. The layer number 3 lies from Top = 11 to Bottom = 0.
3. Click the Boreholes button at the bottom of the Modify soil layers window.
4. In the appearing menu select the Add option.
The Add borehole window pops up.
5. Specify the location of the second borehole (x = -14).
6. Note that the soil layers are available for Borehole_2.
a. The layer number 1 has a depth equal to zero in Borehole_2. However as the depth of layer 2 is higher,
assign 30.00 to Top and Bottom of the layer 1.
b. The layer number 2 lies from Top = 30 to Bottom = 11.
c. The layer number 3 lies from Top = 11 to Bottom = 0.
7. Create a new borehole (Borehole_3) at x = -7.
8. In Borehole_3:
a. The layer number 1 has a non-zero thickness and lies from Top = 35 to Bottom = 30.
b. The layer number 2 lies from Top = 30 to Bottom = 11.
c. The layer number 3 lies from Top = 11 to Bottom = 0.
9. In all the boreholes the water level is located at y = 0 m.
10. Specify the soil layer distribution as shown in Figure 53 (on page 3).
Figure 2: Soil layer distribution
PLAXIS 3 PLAXIS 2D - Tutorial Manual - Excavation of an
NATM tunnel [GSE]
Excavation of an NATM tunnel [GSE]
Create and assign material data sets
Create and assign material data sets
Three material sets need to be created for the soil layers.
Note that the layering of the model left from the first borehole is based on Borehole_1 and the layering right
from the last borehole is based on Borehole_3. Hence, no borehole is needed at x = -50 m or x = 50 m.
The layers have the following properties:
Table 1: Material properties of the soil layer
Parameter Name Top layer Unit
General
Material model - Hardening soil -
Type of material behaviour - Drained -
Soil unit weight above phreatic level γunsat 20 kN/m3
Soil unit weight below phreatic level γsat 22 kN/m3
Parameters
Secant stiffness in standard drained triaxial test E50ref 40·103 kN/m2
Tangent stiffness for primary oedometer loading Eoedref 40·103 kN/m2
Unloading / reloading stiffness Eurref 120·103 kN/m2
Power for stress-level dependency of stiffness m 0.5 -
Poisson's ratio νur' 0.2 -
Cohesion cref' 10 kN/m2
Friction angle φ' 30 °
Interfaces
Interface strength - Rigid -
Strength reduction factor Rinter 1.0 -
Table 2: Material properties of the soft rock layers
Parameter Name Clay-siltstone Clay-limestone Unit
General
PLAXIS 4 PLAXIS 2D - Tutorial Manual - Excavation of an
NATM tunnel [GSE]
Excavation of an NATM tunnel [GSE]
Define the tunnel
Parameter Name Clay-siltstone Clay-limestone Unit
Material model - Hoek-Brown Hoek-Brown -
Type of material behaviour - Drained Drained -
Soil unit weight above phreatic level γunsat 25 24 kN/m3
Soil unit weight below phreatic level γsat 25 24 kN/m3
Parameters
Young's modulus Erm' 1.0·106 2.5·106 kN/m2
Poisson's ratio ν' 0.25 0.25 -
Uniaxial compressive strength σci 25·103 50·103 kN/m2
Material constant for the intact rock mi 4 10 -
Geological Strength Index GSI 40 55 -
Disturbance factor D 0.2 0.0 -
Dilatancy parameter ψmax 30 35 °
Dilatancy parameter σψ 400 1000 kN/m2
Interfaces
Interface strength - Manual Rigid -
Strength reduction factor Rinter 0.5 1.0 -
1. Create soil material data sets according to Table 11 (on page 4) and assign them to the corresponding layers
(Figure 53 (on page 3)).
2. Close the Modify soil layers window and proceed to the Structures mode to define the structural elements.
Define the tunnel
1. In the Structures mode click the Create tunnel button in the side toolbar and click on (0 16) in the
drawing area to specify the location of the tunnel.
The Tunnel designer window pops up.
2. The default shape option (Free) will be used. The default values of the rest of the parameters defining the
location of the tunnel in the model are valid as well.
3. Click on the Segments tab.
PLAXIS 5 PLAXIS 2D - Tutorial Manual - Excavation of an
NATM tunnel [GSE]
Excavation of an NATM tunnel [GSE]
Define the tunnel
4.
Click the Add section button in the side toolbar. In the segment info box
a. Set the Segment type to Arc.
b. Set Radius to 10.4 m
c. Set the Segment angle to 22°.
5. The default values of the remaining parameters are valid.
6.
Click the Add section button to add a new arc segment.
a. Set Radius to 2.4 m.
b. Set the Segment angle to 47°.
c. The default values of the remaining parameters are valid.
7.
Click the Add section button to add a new arc segment.
a. Set Radius to 5.8 m.
b. Set the Segment angle to 50°.
c. The default values of the remaining parameters are valid.
8.
Click the Extend to symmetry axis option to complete the right half of the tunnel.
A new arc segment is automatically added closing the half of the tunnel.
9.
Click the Symmetric close button to complete the tunnel. Four new arc segment are automatically added
closing the tunnel.
10. Click on the Subsections tab.
11.
Click the Add button to add a new subsection. This subsection will be used to separate the top heading
(upper excavation cluster) from the invert (lower excavation cluster).
a. Set Offset 2 to 3 m.
b. Select the Arc option from the Segment type drop-down menu.
c. Set Radius to 11 m.
d. Segment angle to 360°.
12.
Click the Select multiple objects button and select all the geometric entities in the slice.
13.
Click the Intersect button .
14. Delete the part of the subsection outside of the slice by selecting it in the display area and clicking the Delete
button in the side toolbar.
PLAXIS 6 PLAXIS 2D - Tutorial Manual - Excavation of an
NATM tunnel [GSE]
Excavation of an NATM tunnel [GSE]
Define the tunnel
Figure 3: Segments in the tunnel cross section
15. Proceed to the Properties mode.
16. Multi-select the polycurves in the display area and select the Create plate option in the appearing menu.
17. Press <Ctrl + M> to open the Material sets window. Create a new material dataset for the created plates
according to Table 13 (on page 7).
Table 3: Material properties of the plates
Parameter Name Lining Unit
Material type - Elastic -
Isotropic - Yes -
Axial stiffness EA1 6.0·106 kN/m
Bending stiffness EI 20·103 kNm2/m
Weight w 5 kN/m/m
Poisson's ratio ν 0.15 -
Prevent punching - No -
18. Multi-select the created plates and in the Selection explorer, assign the material Lining to the selected
plates.
19. Assign negative interfaces to the lines defining the shape of the tunnel (not the excavation levels).
The final tunnel view in the Tunnel designer window is given in this figure:
PLAXIS 7 PLAXIS 2D - Tutorial Manual - Excavation of an
NATM tunnel [GSE]
Excavation of an NATM tunnel [GSE]
Generate the mesh
Figure 4: Final tunnel
20. Click on Generate to update the tunnel in the model and click Close.
Generate the mesh
The default global coarseness parameter (Medium) can be accepted in this case.
1. Proceed to the Mesh mode.
2. Click the Generate mesh button in the side toolbar. For the Element distribution parameter, use the
option Medium (default).
3. Click the View mesh button to view the mesh.
Figure 5: The generated mesh
4. Click the Close tab to close the Output program.
Define and perform the calculation
PLAXIS 8 PLAXIS 2D - Tutorial Manual - Excavation of an
NATM tunnel [GSE]
Excavation of an NATM tunnel [GSE]
Define and perform the calculation
To simulate the construction of the tunnel a staged construction calculation is needed in which the tunnel lining
is activated and the soil clusters inside the tunnel are deactivated. The calculation phases are Plastic analyses,
Staged construction. The three-dimensional arching effect is emulated by using the so-called β-method. The
idea is that the initial stresses pk acting around the location where the tunnel is to be constructed are divided
into a part (1-β) pk that is applied to the unsupported tunnel and a part Deconfinement method that is applied
to the supported tunnel.
To apply this method in PLAXIS 2D, one can use the Deconfinement option, which is available for each de-
activated soil cluster in the model explorer. Deconfinement is defined as the aforementioned factor (1-β). For
example, if 60% of the initial stresses in a de-activated soil cluster should disappear in the current calculation
phase (so the remaining 40% is to be considered later), it means that the Deconfinement (1-β) parameter of
that inactive cluster should be set to 60%. The value of Deconfinement can be increased in subsequent
calculation phases until it reaches 100%.
To define the calculation process follow these steps:
Initial phase
1. Click on the Staged construction tab to proceed with the definition of the calculation phases.
2. The initial phase has already been introduced. Note that the soil layers are not horizontal. It is not
recommended in this case to use the K0 procedure to generate the initial effective stresses. Instead Gravity
loading will be used. This option is available in the General subtree of the Phases window.
3. Water will not be considered in this example. The general phreatic level should remain at the model base.
4. Make sure that the tunnel is inactive.
Phase 1: First tunnel excavation (deconfinement)
1. Click the Add phase button to create a new phase.
2. In the Staged construction mode deactivate the upper cluster in the tunnel. Do NOT activate the tunnel
lining.
3. While the de-activated cluster is still selected, in the Selection explorer set Deconfinement(1 - β) to 60 %.
The model for Phase 1 is displayed in the figure below.
Figure 6: Configuration of Phase 1
PLAXIS 9 PLAXIS 2D - Tutorial Manual - Excavation of an
NATM tunnel [GSE]
Excavation of an NATM tunnel [GSE]
Define and perform the calculation
Phase 2: First (temporary) lining
1. Click the Add phase button to create a new phase.
2. In the Staged construction mode, activate the lining and interfaces of the part of the tunnel excavated in the
previous phase.
3. Select the de-activated cluster. In the Selection explorer set Deconfinement to 100 %.
Figure 7: Configuration of Phase 2
Phase 3: Second tunnel excavation (deconfinement)
1. Click the Add phase button to create a new phase.
2. In the Staged construction mode deactivate the lower cluster (invert) and the temporary lining in the
middle of the tunnel.
3. While the lower de-activated cluster is still selected, set in the Selection explorer Deconfinement to 60%.
Figure 8: Configuration of Phase 3
Phase 4: Second (final) lining
1. Click the Add phase button to create a new phase.
2. Activate the remaining lining and interfaces.
All the plates and interfaces around the full tunnel are active.
3. Select the lower de-activated cluster. In the Selection explorer set Deconfinement to 100 %.
PLAXIS 10 PLAXIS 2D - Tutorial Manual - Excavation of an
NATM tunnel [GSE]
Excavation of an NATM tunnel [GSE]
Results
Figure 9: Configuration of Phase 4
Execute the calculation
1. Click the Select points for curves button in the side toolbar.
2. Select a node at the slope crest point and the tunnel crest. These points might be of interest to evaluate the
deformation during the construction phases.
3. Click the Calculate button to calculate the project.
4.
After the calculation has finished, save the project by clicking the Save button .
Results
After the calculation, select the last calculation phase and click the View calculation results button. The Output
program is started, showing the deformed mesh at the end of the calculation phases:
Figure 10: The deformed mesh at the end of the final calculation phase
To display the bending moments resulting in the tunnel:
PLAXIS 11 PLAXIS 2D - Tutorial Manual - Excavation of an
NATM tunnel [GSE]
Excavation of an NATM tunnel [GSE]
Results
1.
To select the lining of all the tunnel sections, click the corresponding button in the side toolbar and drag
the mouse to define a rectangle where all the tunnel sections are included. Select the Plate option in the
appearing window: and click View.
Note that the tunnel lining is displayed in the Structures view.
2. From the Forces menu select the Bending moment M option. The result, scaled by a factor of 0.5 is
displayed in the figure below.
Figure 11: Resulting bending moments in the NATM tunnel
PLAXIS 12 PLAXIS 2D - Tutorial Manual - Excavation of an
NATM tunnel [GSE]
You might also like
- PLAXIS - 2D - CEV22 - Tutorial - 01 - Settlement of A Circular Footing On SandDocument26 pagesPLAXIS - 2D - CEV22 - Tutorial - 01 - Settlement of A Circular Footing On Sandengkader bc143No ratings yet
- List of Successful Candidates Siss 3 2018 2019Document2 pagesList of Successful Candidates Siss 3 2018 2019Victor OmotoriogunNo ratings yet
- 3583.PLAXIS - 2D - CEV22.01 - Tutorial - 05 - Excavation of An NATM TunnelDocument14 pages3583.PLAXIS - 2D - CEV22.01 - Tutorial - 05 - Excavation of An NATM TunnelPhalgun MoturuNo ratings yet
- PLAXIS 2D 2018 Tutorial Lesson07Document9 pagesPLAXIS 2D 2018 Tutorial Lesson07Vu Thuygiang100% (1)
- PLAXIS - 2D - CEV21 - Tutorial - 04 - Settlements Due To Tunnel ConstructionDocument16 pagesPLAXIS - 2D - CEV21 - Tutorial - 04 - Settlements Due To Tunnel ConstructionjayawiadnyanaNo ratings yet
- 2D 1 Tutorial (090 206)Document117 pages2D 1 Tutorial (090 206)Kate MartinezNo ratings yet
- 2D 1 Tutorial (090 190)Document101 pages2D 1 Tutorial (090 190)Kate MartinezNo ratings yet
- PLAXIS 2D 2017-Tutorial-Lesson06Document9 pagesPLAXIS 2D 2017-Tutorial-Lesson06Ibrahim AlemNo ratings yet
- 0753.PLAXIS - 2D - CEV22.02 - Tutorial - 4 - Settlements Due To Tunnel ConstructionDocument16 pages0753.PLAXIS - 2D - CEV22.02 - Tutorial - 4 - Settlements Due To Tunnel ConstructionErolNo ratings yet
- PLAXIS - 2D - CEV21 - Tutorial - 06 - Dry Excavation Using A Tie Back WallDocument17 pagesPLAXIS - 2D - CEV21 - Tutorial - 06 - Dry Excavation Using A Tie Back WallLingga MuttaqienNo ratings yet
- PLAXIS - 2D - CEV21 - Tutorial - 03 - Submerged Construction of An ExcavationDocument18 pagesPLAXIS - 2D - CEV21 - Tutorial - 03 - Submerged Construction of An ExcavationjayawiadnyanaNo ratings yet
- PLAXIS - 2D - CEV21 - Tutorial - 08 - Construction of A Road EmbankmentDocument19 pagesPLAXIS - 2D - CEV21 - Tutorial - 08 - Construction of A Road EmbankmentjayawiadnyanaNo ratings yet
- PLAXIS - 3D - CEV21 - Tutorial - 04 - Construction of A Road EmbankmentDocument19 pagesPLAXIS - 3D - CEV21 - Tutorial - 04 - Construction of A Road EmbankmentMfaneloNo ratings yet
- Lab 6 - Submerged Construction of ExcavationDocument18 pagesLab 6 - Submerged Construction of ExcavationShivneel SwamyNo ratings yet
- PLAXIS - 3D - CEV21 - Tutorial - 07 - Rapid Drawdown Analysis (ULT)Document15 pagesPLAXIS - 3D - CEV21 - Tutorial - 07 - Rapid Drawdown Analysis (ULT)Tirawat SimlemkimNo ratings yet
- 1411.PLAXIS - 2D - CEV22.02 - Tutorial - 16 - Free Vibration and Earthquake Analysis of A BuildingDocument17 pages1411.PLAXIS - 2D - CEV22.02 - Tutorial - 16 - Free Vibration and Earthquake Analysis of A BuildingPhalgun MoturuNo ratings yet
- PLAXIS 3D CEV22 Tutorial 04 Construction of A Road Embankment (ADV)Document18 pagesPLAXIS 3D CEV22 Tutorial 04 Construction of A Road Embankment (ADV)Alexander J. Cesar UbaldoNo ratings yet
- PLAXIS - 3D - CEV21 - Tutorial - 05 - Stability of A Diaphragm Wall ExcavationDocument10 pagesPLAXIS - 3D - CEV21 - Tutorial - 05 - Stability of A Diaphragm Wall ExcavationMfaneloNo ratings yet
- 3660.PLAXIS - 2D - CEV22.01 - Tutorial - 16 - Free Vibration and Earthquake Analysis of A BuildingDocument18 pages3660.PLAXIS - 2D - CEV22.01 - Tutorial - 16 - Free Vibration and Earthquake Analysis of A BuildingLinh GeotechniqueNo ratings yet
- PLAXIS - 2D Ex4 Construction of A Road Embankment (ADV)Document21 pagesPLAXIS - 2D Ex4 Construction of A Road Embankment (ADV)SRUTHI RAJNo ratings yet
- PLAXIS 2D 2018-Tutorial-Lesson06 PDFDocument11 pagesPLAXIS 2D 2018-Tutorial-Lesson06 PDFNISHANT ROYNo ratings yet
- PLAXIS - 2D - CEV21 - Tutorial - 18 - Freeze Pipes in Tunnel ConstructionDocument11 pagesPLAXIS - 2D - CEV21 - Tutorial - 18 - Freeze Pipes in Tunnel ConstructionjayawiadnyanaNo ratings yet
- Slope Stability For A Road Construction Project: Using FEM and LEDocument26 pagesSlope Stability For A Road Construction Project: Using FEM and LEMfaneloNo ratings yet
- PLAXIS - 3D2018 Tutorial Lesson 05Document9 pagesPLAXIS - 3D2018 Tutorial Lesson 05mrhumz1083No ratings yet
- Tl_4Document13 pagesTl_4lohitsnNo ratings yet
- PLAXIS - 2D - CEV21 - Tutorial - 17 - Thermal Expansion of A Navigable LockDocument15 pagesPLAXIS - 2D - CEV21 - Tutorial - 17 - Thermal Expansion of A Navigable LockjayawiadnyanaNo ratings yet
- PLAXIS 2D CEV21 Tutorial 15 Pile DrivingDocument12 pagesPLAXIS 2D CEV21 Tutorial 15 Pile DrivingLin JerryNo ratings yet
- PLAXIS - 2D - CEV21 - Tutorial - 02 - Drained and Undrained Stability of An EmbankmentDocument12 pagesPLAXIS - 2D - CEV21 - Tutorial - 02 - Drained and Undrained Stability of An EmbankmentjayawiadnyanaNo ratings yet
- PLAXIS - 3D - CEV21 - Tutorial - 02 - Excavation in SandDocument16 pagesPLAXIS - 3D - CEV21 - Tutorial - 02 - Excavation in SandMfaneloNo ratings yet
- Introductory2014 Lesson2 2DDocument22 pagesIntroductory2014 Lesson2 2DMu HardiNo ratings yet
- PLAXIS - 2D - CEV22 - Tutorial - 13 - Stability of Dam Under Rapid Drawdown (ULT)Document15 pagesPLAXIS - 2D - CEV22 - Tutorial - 13 - Stability of Dam Under Rapid Drawdown (ULT)LAFREME NOAMANENo ratings yet
- CE366 2017-2018 SPRING HW1 QUESTIONS v1.0Document4 pagesCE366 2017-2018 SPRING HW1 QUESTIONS v1.0Bahri AkhanNo ratings yet
- Numerical Solution To A Sheeting Wall StructureDocument26 pagesNumerical Solution To A Sheeting Wall StructureVinay BariaNo ratings yet
- A Numerical Study of The Effects of Face Support Pressure and Soil Material Properties On Face Deformation and Lining Stresses in EPB Shield TDocument11 pagesA Numerical Study of The Effects of Face Support Pressure and Soil Material Properties On Face Deformation and Lining Stresses in EPB Shield TGeopatarecaNo ratings yet
- Calculation of Bearing Capacity From Standard Penetration Test (SPT)Document28 pagesCalculation of Bearing Capacity From Standard Penetration Test (SPT)ankitNo ratings yet
- Pile Driving (ULT) : 15.1 Create New ProjectDocument13 pagesPile Driving (ULT) : 15.1 Create New ProjectLinh GeotechniqueNo ratings yet
- 3D Finite Element Analyses of Deep Soil ImprovementDocument4 pages3D Finite Element Analyses of Deep Soil ImprovementBilly ArlimanNo ratings yet
- PLAXIS - 3D2018 Tutorial Lesson 07Document12 pagesPLAXIS - 3D2018 Tutorial Lesson 07Brahan SevillanoNo ratings yet
- Plaxis: CONNECT Edition V21.01Document10 pagesPlaxis: CONNECT Edition V21.01jayawiadnyanaNo ratings yet
- Jet Grout Strut For Deep Station BoxesDocument10 pagesJet Grout Strut For Deep Station BoxesMarco Dos Santos NevesNo ratings yet
- Plaxis LessonDocument13 pagesPlaxis Lessonchienthan21No ratings yet
- Building Subjected To An EarthquakeDocument9 pagesBuilding Subjected To An EarthquakeTERRA DISEÑOS Y PROYECTOSNo ratings yet
- CE - 321: Foundation Engineering 6 Semester (Spring-2021) : Final Term Paper ExamDocument2 pagesCE - 321: Foundation Engineering 6 Semester (Spring-2021) : Final Term Paper ExamBilal SaifNo ratings yet
- DGSSCP Eesco Sdge Soil Test ReportDocument7 pagesDGSSCP Eesco Sdge Soil Test ReportRahulNo ratings yet
- Marks: With: Autumri. S LTL - Ester Suitabl Req:uii D.F,' Properti S.of 1Document2 pagesMarks: With: Autumri. S LTL - Ester Suitabl Req:uii D.F,' Properti S.of 1Suman SahaNo ratings yet
- Homework 2Document4 pagesHomework 2Ali AratNo ratings yet
- Diaphragm Wall CASE StudyDocument10 pagesDiaphragm Wall CASE Studyabdulajeej salluNo ratings yet
- PLAXIS 3D2018 Tutorial Lesson 04Document16 pagesPLAXIS 3D2018 Tutorial Lesson 04Biao DengNo ratings yet
- Numerical Modelling of Tunnel Excavation Using The NATM MethodDocument38 pagesNumerical Modelling of Tunnel Excavation Using The NATM Methodgowtham reddyNo ratings yet
- Figure 2.1 Top View of The Excavation Pit: 5.0 M 5.0 M 5.0 M 5.0 MDocument13 pagesFigure 2.1 Top View of The Excavation Pit: 5.0 M 5.0 M 5.0 M 5.0 MM Shourav hasanNo ratings yet
- PLAXIS 2D 2018 Tutorial Lesson13Document9 pagesPLAXIS 2D 2018 Tutorial Lesson13Khaled Abdel SalamNo ratings yet
- PLAXIS 2D 2018 Tutorial Lesson02Document15 pagesPLAXIS 2D 2018 Tutorial Lesson02Mehmet KüçükbayrakNo ratings yet
- PLAXIS - 3D2017 Tutorial Lesson 02 Excavation - in - SandDocument13 pagesPLAXIS - 3D2017 Tutorial Lesson 02 Excavation - in - SandAndrew WinnerNo ratings yet
- PLAXIS 2D 2017 Tutorial Lesson13Document9 pagesPLAXIS 2D 2017 Tutorial Lesson13Beby RizcovaNo ratings yet
- Plaxis: CONNECT Edition V21.01Document16 pagesPlaxis: CONNECT Edition V21.01jayawiadnyanaNo ratings yet
- Design of FoundationDocument53 pagesDesign of FoundationYaselaNo ratings yet
- Plaxis: CONNECT Edition V21.01Document12 pagesPlaxis: CONNECT Edition V21.01jayawiadnyanaNo ratings yet
- Figure 3.1 Excavation Supported by Tie Back Walls: 10 M 2 M 20 M 10 KN/MDocument13 pagesFigure 3.1 Excavation Supported by Tie Back Walls: 10 M 2 M 20 M 10 KN/Mjasekan.dcNo ratings yet
- Nonlinear Fem Analysis of Cement Column Configuration in The Foundation Improved by Deep Mixing MethodDocument9 pagesNonlinear Fem Analysis of Cement Column Configuration in The Foundation Improved by Deep Mixing Methodnguyen tuanNo ratings yet
- 01 Eurogeo 2000 - PavimentosDocument4 pages01 Eurogeo 2000 - PavimentosRômulo GomesNo ratings yet
- Advanced Opensees Algorithms, Volume 1: Probability Analysis Of High Pier Cable-Stayed Bridge Under Multiple-Support Excitations, And LiquefactionFrom EverandAdvanced Opensees Algorithms, Volume 1: Probability Analysis Of High Pier Cable-Stayed Bridge Under Multiple-Support Excitations, And LiquefactionNo ratings yet
- PLAXIS - 2D - CEV21 - Tutorial - 18 - Freeze Pipes in Tunnel ConstructionDocument11 pagesPLAXIS - 2D - CEV21 - Tutorial - 18 - Freeze Pipes in Tunnel ConstructionjayawiadnyanaNo ratings yet
- Plaxis: CONNECT Edition V21.01Document16 pagesPlaxis: CONNECT Edition V21.01jayawiadnyanaNo ratings yet
- PLAXIS - 2D - CEV21 - Tutorial - 04 - Settlements Due To Tunnel ConstructionDocument16 pagesPLAXIS - 2D - CEV21 - Tutorial - 04 - Settlements Due To Tunnel ConstructionjayawiadnyanaNo ratings yet
- PLAXIS - 2D - CEV21 - Tutorial - 17 - Thermal Expansion of A Navigable LockDocument15 pagesPLAXIS - 2D - CEV21 - Tutorial - 17 - Thermal Expansion of A Navigable LockjayawiadnyanaNo ratings yet
- Plaxis: CONNECT Edition V21.01Document12 pagesPlaxis: CONNECT Edition V21.01jayawiadnyanaNo ratings yet
- Plaxis: CONNECT Edition V21.01Document10 pagesPlaxis: CONNECT Edition V21.01jayawiadnyanaNo ratings yet
- PLAXIS - 2D - CEV21 - Tutorial - 10 - Cyclic Vertical Capacity and Stiffness of Circular Underwater FootingDocument21 pagesPLAXIS - 2D - CEV21 - Tutorial - 10 - Cyclic Vertical Capacity and Stiffness of Circular Underwater FootingjayawiadnyanaNo ratings yet
- PLAXIS - 2D - CEV21 - Tutorial - 08 - Construction of A Road EmbankmentDocument19 pagesPLAXIS - 2D - CEV21 - Tutorial - 08 - Construction of A Road EmbankmentjayawiadnyanaNo ratings yet
- PLAXIS - 2D - CEV21 - Tutorial - 01 - Settlement of A Circular Footing On SandDocument27 pagesPLAXIS - 2D - CEV21 - Tutorial - 01 - Settlement of A Circular Footing On SandjayawiadnyanaNo ratings yet
- PLAXIS - 2D - CEV21 - Tutorial - 03 - Submerged Construction of An ExcavationDocument18 pagesPLAXIS - 2D - CEV21 - Tutorial - 03 - Submerged Construction of An ExcavationjayawiadnyanaNo ratings yet
- PLAXIS - 2D - CEV21 - Tutorial - 09 - Excavation and DewateringDocument5 pagesPLAXIS - 2D - CEV21 - Tutorial - 09 - Excavation and DewateringjayawiadnyanaNo ratings yet
- PLAXIS - 2D - CEV21 - Tutorial - 02 - Drained and Undrained Stability of An EmbankmentDocument12 pagesPLAXIS - 2D - CEV21 - Tutorial - 02 - Drained and Undrained Stability of An EmbankmentjayawiadnyanaNo ratings yet
- PLAXIS - 2D - CEV21 - Tutorial - 07 - Dry Excavation Using A Tie Back Wall - ULSDocument6 pagesPLAXIS - 2D - CEV21 - Tutorial - 07 - Dry Excavation Using A Tie Back Wall - ULSjayawiadnyanaNo ratings yet
- Brace CutDocument81 pagesBrace CutjayawiadnyanaNo ratings yet
- Lat Earth Press - Part 3Document56 pagesLat Earth Press - Part 3jayawiadnyanaNo ratings yet
- DPT1Document70 pagesDPT1jayawiadnyanaNo ratings yet
- Dinding Penahan Tanah2aDocument126 pagesDinding Penahan Tanah2ajayawiadnyanaNo ratings yet
- E-80 Series Part List CatalogDocument18 pagesE-80 Series Part List Catalogthaisg01100% (1)
- CN - PP - AttendanceDocument10 pagesCN - PP - Attendanceagoyal5145No ratings yet
- Design Basics: For Air and Surface DisinfectionDocument10 pagesDesign Basics: For Air and Surface DisinfectionbarelihbNo ratings yet
- Ticket MYNL QGQS IYOW OutDocument1 pageTicket MYNL QGQS IYOW OutHarsha RajendranNo ratings yet
- Manpreet Et Al 2010Document12 pagesManpreet Et Al 2010manpreetNo ratings yet
- Bro Miras RsuDocument4 pagesBro Miras RsuazzszoNo ratings yet
- Group 2 Specification: 1. Major ComponentDocument12 pagesGroup 2 Specification: 1. Major ComponentREMZONANo ratings yet
- CMM 25-70-97 Rev1 31218Document158 pagesCMM 25-70-97 Rev1 31218juan rubianoNo ratings yet
- Department of Education: Professional Development PlanDocument2 pagesDepartment of Education: Professional Development PlanJen Apinado80% (5)
- Seventh IAS Course ParticipantsDocument5 pagesSeventh IAS Course ParticipantsLalita NaiduNo ratings yet
- TP6711 - Installation Manual 7-28EFOZD PDFDocument76 pagesTP6711 - Installation Manual 7-28EFOZD PDFAnonymous M0OEZEKoGiNo ratings yet
- Microsoft Lithium Ion PDSDocument7 pagesMicrosoft Lithium Ion PDSAndrés SilvaNo ratings yet
- Class 10 Maths Notes Chapter 9 Studyguide360Document9 pagesClass 10 Maths Notes Chapter 9 Studyguide360Subhankar MalikNo ratings yet
- Password 3Document1 pagePassword 3Muhammad Rana FarhanNo ratings yet
- Geometry Preparation & Meshing Techniques Using HYPERMESH: Module HM 1Document7 pagesGeometry Preparation & Meshing Techniques Using HYPERMESH: Module HM 1Rahul ChowdariNo ratings yet
- Dubai Metro ProjectDocument67 pagesDubai Metro ProjectMustafa Uzyardoğan100% (4)
- SAP SD - CertifiedDocument3 pagesSAP SD - Certifiedamit25feb.guptaNo ratings yet
- 1 s2.0 S0020768306002757 MainDocument25 pages1 s2.0 S0020768306002757 MainsijyvinodNo ratings yet
- Measuring Sources of Brand Equity: Capturing Customer Mind-SetDocument2 pagesMeasuring Sources of Brand Equity: Capturing Customer Mind-Setnovi shareefaNo ratings yet
- Bajaj Electricals Limited: Job Title Job Code Department/ BU LocationDocument3 pagesBajaj Electricals Limited: Job Title Job Code Department/ BU LocationabhijitNo ratings yet
- Animation ProjectDocument10 pagesAnimation Projectapi-463943503No ratings yet
- Youth Preacher's Training Course APRIL 2020 - Level 1 and 2Document2 pagesYouth Preacher's Training Course APRIL 2020 - Level 1 and 2sanatanNo ratings yet
- PLM150 EngineeringChangeAndConfigurationManagementDocument226 pagesPLM150 EngineeringChangeAndConfigurationManagementఈశ్వర్ భరణిNo ratings yet
- 11.0 Pressure Transmitter CalibrationDocument7 pages11.0 Pressure Transmitter CalibrationISAACNo ratings yet
- HL GR 12 Exam Guidelines 2015Document23 pagesHL GR 12 Exam Guidelines 2015ntandotwala201No ratings yet
- Telepin Software: Airwide Solutions Infospace Inc Mobile Money Transactions BlogDocument9 pagesTelepin Software: Airwide Solutions Infospace Inc Mobile Money Transactions BlognehemiahNo ratings yet
- Yamaha F60fetl enDocument4 pagesYamaha F60fetl enJavierNo ratings yet
- Jharkhand Population 2011: Object 2Document5 pagesJharkhand Population 2011: Object 2niraj1947No ratings yet
- Mahle Air Filter (Primary) For CaterpillarDocument12 pagesMahle Air Filter (Primary) For Caterpillarsuraj pandeyNo ratings yet