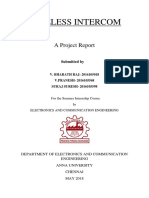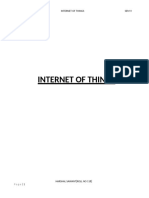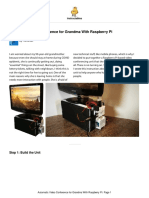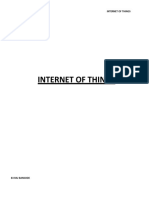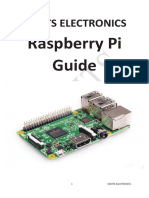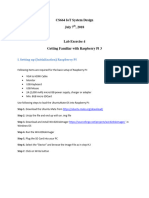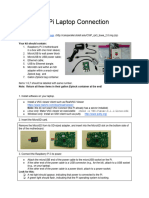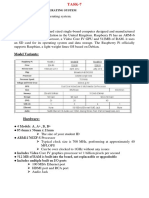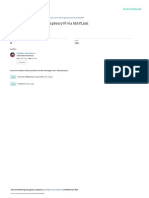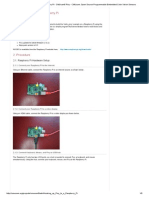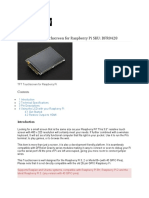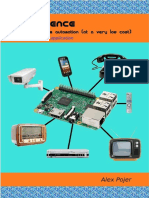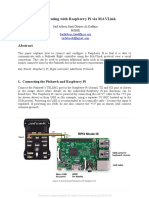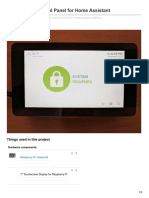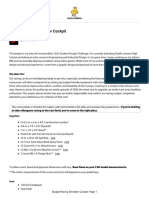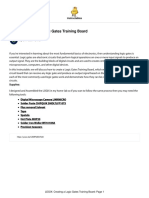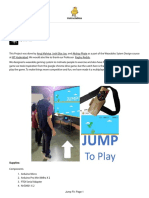Professional Documents
Culture Documents
Setup Remote Desktop For Raspberry Pi 2023
Setup Remote Desktop For Raspberry Pi 2023
Uploaded by
Catalina FernandezCopyright:
Available Formats
You might also like
- IoT Lab ManualDocument54 pagesIoT Lab ManualvivekNo ratings yet
- Raspberry Pi For Beginners: How to get the most out of your raspberry pi, including raspberry pi basics, tips and tricks, raspberry pi projects, and more!From EverandRaspberry Pi For Beginners: How to get the most out of your raspberry pi, including raspberry pi basics, tips and tricks, raspberry pi projects, and more!No ratings yet
- Wireless Intercom: A Project ReportDocument37 pagesWireless Intercom: A Project ReportyesgovindNo ratings yet
- Week10Tutorial 9164Document3 pagesWeek10Tutorial 9164np01cp4a220332No ratings yet
- Tybsc It Internet of Things Sem VDocument41 pagesTybsc It Internet of Things Sem VRaj BansodeNo ratings yet
- Automatic Video Conference For Grandma With Raspberry Pi: Step 1: Build The UnitDocument16 pagesAutomatic Video Conference For Grandma With Raspberry Pi: Step 1: Build The UnitBeroxi MihaiNo ratings yet
- 83 IotDocument45 pages83 IotRaj BansodeNo ratings yet
- 83 New IotDocument48 pages83 New IotRaj BansodeNo ratings yet
- Stacker Raspberry PiDocument5 pagesStacker Raspberry PiJederVieiraNo ratings yet
- Iot Enabled Smart Cart Prototype (Step by Step Guide)Document12 pagesIot Enabled Smart Cart Prototype (Step by Step Guide)Tribhuwan PantNo ratings yet
- Tybsc It Internet of Things Sem VDocument43 pagesTybsc It Internet of Things Sem Vzyann da2No ratings yet
- Internet of Things (IoT) Lab ManualDocument110 pagesInternet of Things (IoT) Lab ManualExplore the Freedom100% (1)
- Use A PC As Monitor Keyboard For Raspberry PiDocument5 pagesUse A PC As Monitor Keyboard For Raspberry PiCatalina FernandezNo ratings yet
- Using Raspberry Pi With Flowcode 8Document9 pagesUsing Raspberry Pi With Flowcode 8chadij78No ratings yet
- LabsheetDocument5 pagesLabsheetsasith.wickramaNo ratings yet
- Shaikh Mariyam TYIT-B (83) IOT Practical FileDocument159 pagesShaikh Mariyam TYIT-B (83) IOT Practical FileMARIYAM SHAIKHNo ratings yet
- Raspberry Pi Manual LCD Stepper MotorDocument88 pagesRaspberry Pi Manual LCD Stepper MotorAVM100% (1)
- Raspberry Pi BScIT Practicals ManualDocument64 pagesRaspberry Pi BScIT Practicals ManualSancheetNo ratings yet
- AbhishekmDocument29 pagesAbhishekmAnkit SinghNo ratings yet
- Raspberry PI Based OFFLINE MEDIA ServerDocument3 pagesRaspberry PI Based OFFLINE MEDIA ServerBoopathi RNo ratings yet
- Raspberry Pi BScIT Practicals Manual-1Document73 pagesRaspberry Pi BScIT Practicals Manual-1Sunita Singh75% (4)
- IOT, Sumaiya KhanDocument22 pagesIOT, Sumaiya Khanshashank kumarNo ratings yet
- Live Video Streaming From Remote Location Using Raspberry PiDocument10 pagesLive Video Streaming From Remote Location Using Raspberry PiMr. M. Veda Chary Assoc ProfNo ratings yet
- AkashnDocument29 pagesAkashnAnkit SinghNo ratings yet
- CS664 LabEx 4Document13 pagesCS664 LabEx 4sharma_pankaj109No ratings yet
- Getting Started With Raspberry Pi: Embedded Systems LabDocument15 pagesGetting Started With Raspberry Pi: Embedded Systems Labvinu29885No ratings yet
- Raspberry Pi 3 Laptop 14892518301206876462.v3Document4 pagesRaspberry Pi 3 Laptop 14892518301206876462.v3abhijeet834uNo ratings yet
- HarshpaDocument29 pagesHarshpaAnkit SinghNo ratings yet
- Communicating With Raspberry Pi Via Mav LinkDocument11 pagesCommunicating With Raspberry Pi Via Mav LinkAryamanNo ratings yet
- Lab 0: Intro To Running Jupyter Notebook On A Raspberry Pi: Alan Dong, Gautam Gunjala, Josh SanzDocument15 pagesLab 0: Intro To Running Jupyter Notebook On A Raspberry Pi: Alan Dong, Gautam Gunjala, Josh Sanzbob sunNo ratings yet
- Lab 0: Intro To Running Jupyter Notebook On A Raspberry PiDocument13 pagesLab 0: Intro To Running Jupyter Notebook On A Raspberry PiStanley UmohNo ratings yet
- HarshkyDocument29 pagesHarshkyAnkit SinghNo ratings yet
- Communicating With Raspberry Pi Via MAVLinkDocument11 pagesCommunicating With Raspberry Pi Via MAVLinkPunyashlok MahapatraNo ratings yet
- HD Raspberry Pi Laptop Conn PDFDocument4 pagesHD Raspberry Pi Laptop Conn PDFmaxee.247No ratings yet
- Raspberry PIDocument26 pagesRaspberry PIShaikh Naveed04100% (2)
- Task 7Document10 pagesTask 7Chain SmokerNo ratings yet
- Raspberry Pi IntDocument95 pagesRaspberry Pi IntAniket KhavanekarNo ratings yet
- Iot Practical TyitDocument71 pagesIot Practical TyitZoyaNo ratings yet
- 3.5 Inch LCD For Raspberry PI User Manual: Design Service, Production ServiceDocument19 pages3.5 Inch LCD For Raspberry PI User Manual: Design Service, Production ServiceCBCEPFORSTNo ratings yet
- Microcontroller and Its Application Project Final Report: 17BEC0649 Chandan.MDocument12 pagesMicrocontroller and Its Application Project Final Report: 17BEC0649 Chandan.MChandan MalleshNo ratings yet
- Rpi Part 1 v1.2 Merged PDFDocument140 pagesRpi Part 1 v1.2 Merged PDFTommy DavisNo ratings yet
- WSH 11865Document7 pagesWSH 11865Wifik DarmawanNo ratings yet
- Raspberry PiDocument18 pagesRaspberry PiHarshit uppalNo ratings yet
- Communicating With Raspberry Pi Via Mavlink: December 2018Document11 pagesCommunicating With Raspberry Pi Via Mavlink: December 2018Yovi Herlin SaputraNo ratings yet
- Get Started With Raspberry PI GUI PDFDocument8 pagesGet Started With Raspberry PI GUI PDFMantenimiento PuntoFlexNo ratings yet
- How To Boot Up A Raspberry Pi For The First Time (Headless Mode and by Monitor) - by Tassia - MediumDocument12 pagesHow To Boot Up A Raspberry Pi For The First Time (Headless Mode and by Monitor) - by Tassia - MediumSudarshan PillaiNo ratings yet
- Communicating With Raspberry Pi Via Mav LinkDocument10 pagesCommunicating With Raspberry Pi Via Mav LinkS.G.No ratings yet
- Turning Your Raspberry Pi Zero Into A Usb GadgetDocument41 pagesTurning Your Raspberry Pi Zero Into A Usb GadgetÁlvaro LopesNo ratings yet
- Hooking Up Pixy To A Raspberry Pi - CMUcam5 Pixy - CMUcam - Open Source Programmable Embedded Color Vision SensorsDocument5 pagesHooking Up Pixy To A Raspberry Pi - CMUcam5 Pixy - CMUcam - Open Source Programmable Embedded Color Vision SensorsRifdiRosliNo ratings yet
- Raspberry Pi Configuration and Software SetupDocument2 pagesRaspberry Pi Configuration and Software SetupAMouri OMarNo ratings yet
- dfr0428 WebDocument5 pagesdfr0428 WebClinton BatchankiNo ratings yet
- 7inch HDMI LCD (B) User ManualDocument7 pages7inch HDMI LCD (B) User ManualTesting MobileNo ratings yet
- Raspberry Pi Begginer Guide 2020 Part 4Document10 pagesRaspberry Pi Begginer Guide 2020 Part 4New RegisterNo ratings yet
- 3.5inch HDMI Display-B: User ManualDocument6 pages3.5inch HDMI Display-B: User ManualOliveira LugoNo ratings yet
- Iot Practical FileDocument42 pagesIot Practical Filenidhikumari03003No ratings yet
- Convergence: Multimedia and Home Automation With A Raspberry PiDocument38 pagesConvergence: Multimedia and Home Automation With A Raspberry PiAlex Pojer100% (1)
- Communicating With Raspberry Pi Via MavlinkDocument12 pagesCommunicating With Raspberry Pi Via MavlinkFauzan Ammar PutraNo ratings yet
- MQTT Alarm Control Panel For Home AssistantDocument9 pagesMQTT Alarm Control Panel For Home AssistantCarlos RogerioNo ratings yet
- Raspberry Pi 5 Projects for Newbies: A Simplified Guide to Creating Projects with the Raspberry Pi 5From EverandRaspberry Pi 5 Projects for Newbies: A Simplified Guide to Creating Projects with the Raspberry Pi 5No ratings yet
- Waveshare IMX219-120 Camera, 120° FOVDocument1 pageWaveshare IMX219-120 Camera, 120° FOVCatalina FernandezNo ratings yet
- Budget Racing Simulator CockpitDocument59 pagesBudget Racing Simulator CockpitCatalina FernandezNo ratings yet
- LOGIX Creating A Logic Gates Training BoardDocument17 pagesLOGIX Creating A Logic Gates Training BoardCatalina FernandezNo ratings yet
- Jump FitDocument16 pagesJump FitCatalina FernandezNo ratings yet
- Use A PC As Monitor Keyboard For Raspberry PiDocument5 pagesUse A PC As Monitor Keyboard For Raspberry PiCatalina FernandezNo ratings yet
Setup Remote Desktop For Raspberry Pi 2023
Setup Remote Desktop For Raspberry Pi 2023
Uploaded by
Catalina FernandezOriginal Description:
Original Title
Copyright
Available Formats
Share this document
Did you find this document useful?
Is this content inappropriate?
Report this DocumentCopyright:
Available Formats
Setup Remote Desktop For Raspberry Pi 2023
Setup Remote Desktop For Raspberry Pi 2023
Uploaded by
Catalina FernandezCopyright:
Available Formats
instructables
Setup Remote Desktop for Raspberry Pi - 2023
by Gautchh
This Instructables is an up-to-date tutorial to con gure a remote desktop to your Raspberry Pi.
The main advantage of using a remote desktop is you no longer need a keyboard, a mouse or a screen. You just use
the peripherals of your computer.
Using only two software, PuTTY and VNC Viewer, you will con gure your remote desktop for your Raspberry Pi in less
than 30 minutes.
Why use a remote Desktop ?
The main purpose of using a remote desktop to a Raspberry Pi is to access the graphical user interface (GUI) of the Pi
from a remote computer. This allows you to control the Raspberry Pi, without needing to physically connect a keyboard,
mouse, and monitor to the Pi.
Remote desktop access is particularly useful for projects that require the Raspberry Pi to be located in a di erent room or
even in a di erent building. With remote desktop access, you can perform tasks on the Pi, such as running applications,
managing les, or con guring settings, from a more comfortable or convenient location.
Overall, remote desktop access provides a convenient and exible way to control and interact with a Raspberry Pi,
making it a popular choice for developers and hobbyists.
Supplies:
Supplies :
Raspberry Pi 2 or greater
Micro SD card 16Go or 32Go
Power supply 5Vdc
Ethernet cable
Software (No account needed) :
Raspberry Pi Imager (Flash the Raspberry Pi OS on the SD card)
PuTTY (Open source software to connect using SSH to the Raspberry)
VNC Viewer : VNC CONNECT(N°1) or Ultra VNC (Open source)
Hardware and software used in the tutorial :
Raspberry Pi 3 Model B+ with a 16Go micro SD card
Raspberry Pi Imager v1.7.4
PuTTY v0.78
Setup Remote Desktop for Raspberry Pi - 2023: Page 1
VNC CONNECT Viewer v7.0.1
More information :
OS for Operating System (wikipedia)
SSH for Secure SHell (wikipedia)
VNC for Virtual Network Computing ( wikipedia)
Format your micro SD Card (FAT32 default) (wikipedia)
Setup Remote Desktop for Raspberry Pi - 2023: Page 2
Step 1: Flash the Raspberry Pi OS Using Raspberry Pi Imager
Using Raspberry Pi Imager, follow the step below :
Using a Micro SD adapter, plug your card on your computer
CHOOSE OS : Raspberry Pi OS (32-bit)
CHOOSE STORAGE : Select your Micro SD card
SETTINGS :
Set hostname : raspberrypi.local
Enable SSH : Use password authentication
Set username and password : Put a Username and Password
Con gure wireless LAN : Put your SSID and Password
Set locale settings : Put your Time zone and Keyboard layout
SAVE
WRITE : YES
Wait ~10 minutes
Setup Remote Desktop for Raspberry Pi - 2023: Page 3
Step 2: Activate VNC Using PuTTY
Activate VNC using PuTTY :
Plug your Micro SD card on your Raspberry Pi and power it with a 5V Power Supply
Open PuTTY (picture 1) :
Host name : raspberrypi.local
Connection Type : SSH
OPEN and Accept
On the terminal (picture 2) :
Put your login
Validate with "Enter"
Put your password (nothing is displayed when you enter the password)
Validate with "Enter"
Activate the VNC communication
Enter the command sudo raspi-con g and press Enter. (picture 3)
Use the arrow keys to select Interface Options and press Enter. (picture 4)
Use the arrow keys to select VNC and press Enter. (picture 5)
Select Yes and press Enter. (picture 6)
Select Ok and press Enter. (picture 7)
Select Finish and press Enter, to return to the terminal. (picture 8)
Close the terminal
Setup Remote Desktop for Raspberry Pi - 2023: Page 4
Setup Remote Desktop for Raspberry Pi - 2023: Page 5
Setup Remote Desktop for Raspberry Pi - 2023: Page 6
Setup Remote Desktop for Raspberry Pi - 2023: Page 7
Setup Remote Desktop for Raspberry Pi - 2023: Page 8
Step 3: Use Remote Desktop With VNC Viewer
Use Remote Desktop With VNC Viewer :
Open VNC Viewer
Enter the Host name : raspberrypi.local and press Enter. (picture 1)
Enter your Username and Password and press Enter (the same as for PuTTY). (picture 2)
Now you have access to your Raspberry Pi using a remote Desktop
If you close the remote desktop, you can double-click on your VNC server when you open VNC Connect.
(picture 3)
Setup Remote Desktop for Raspberry Pi - 2023: Page 9
Setup Remote Desktop for Raspberry Pi - 2023: Page 10
Setup Remote Desktop for Raspberry Pi - 2023: Page 11
Step 4: Enjoy Your Remote Desktop
Now you can enjoy using your Raspberry Pi, the simplest way. No mouse, keyboard and screen, just the remote desktop
using a Wi-Fi connection.
Have a nice day !
Setup Remote Desktop for Raspberry Pi - 2023: Page 12
Setup Remote Desktop for Raspberry Pi - 2023: Page 13
You might also like
- IoT Lab ManualDocument54 pagesIoT Lab ManualvivekNo ratings yet
- Raspberry Pi For Beginners: How to get the most out of your raspberry pi, including raspberry pi basics, tips and tricks, raspberry pi projects, and more!From EverandRaspberry Pi For Beginners: How to get the most out of your raspberry pi, including raspberry pi basics, tips and tricks, raspberry pi projects, and more!No ratings yet
- Wireless Intercom: A Project ReportDocument37 pagesWireless Intercom: A Project ReportyesgovindNo ratings yet
- Week10Tutorial 9164Document3 pagesWeek10Tutorial 9164np01cp4a220332No ratings yet
- Tybsc It Internet of Things Sem VDocument41 pagesTybsc It Internet of Things Sem VRaj BansodeNo ratings yet
- Automatic Video Conference For Grandma With Raspberry Pi: Step 1: Build The UnitDocument16 pagesAutomatic Video Conference For Grandma With Raspberry Pi: Step 1: Build The UnitBeroxi MihaiNo ratings yet
- 83 IotDocument45 pages83 IotRaj BansodeNo ratings yet
- 83 New IotDocument48 pages83 New IotRaj BansodeNo ratings yet
- Stacker Raspberry PiDocument5 pagesStacker Raspberry PiJederVieiraNo ratings yet
- Iot Enabled Smart Cart Prototype (Step by Step Guide)Document12 pagesIot Enabled Smart Cart Prototype (Step by Step Guide)Tribhuwan PantNo ratings yet
- Tybsc It Internet of Things Sem VDocument43 pagesTybsc It Internet of Things Sem Vzyann da2No ratings yet
- Internet of Things (IoT) Lab ManualDocument110 pagesInternet of Things (IoT) Lab ManualExplore the Freedom100% (1)
- Use A PC As Monitor Keyboard For Raspberry PiDocument5 pagesUse A PC As Monitor Keyboard For Raspberry PiCatalina FernandezNo ratings yet
- Using Raspberry Pi With Flowcode 8Document9 pagesUsing Raspberry Pi With Flowcode 8chadij78No ratings yet
- LabsheetDocument5 pagesLabsheetsasith.wickramaNo ratings yet
- Shaikh Mariyam TYIT-B (83) IOT Practical FileDocument159 pagesShaikh Mariyam TYIT-B (83) IOT Practical FileMARIYAM SHAIKHNo ratings yet
- Raspberry Pi Manual LCD Stepper MotorDocument88 pagesRaspberry Pi Manual LCD Stepper MotorAVM100% (1)
- Raspberry Pi BScIT Practicals ManualDocument64 pagesRaspberry Pi BScIT Practicals ManualSancheetNo ratings yet
- AbhishekmDocument29 pagesAbhishekmAnkit SinghNo ratings yet
- Raspberry PI Based OFFLINE MEDIA ServerDocument3 pagesRaspberry PI Based OFFLINE MEDIA ServerBoopathi RNo ratings yet
- Raspberry Pi BScIT Practicals Manual-1Document73 pagesRaspberry Pi BScIT Practicals Manual-1Sunita Singh75% (4)
- IOT, Sumaiya KhanDocument22 pagesIOT, Sumaiya Khanshashank kumarNo ratings yet
- Live Video Streaming From Remote Location Using Raspberry PiDocument10 pagesLive Video Streaming From Remote Location Using Raspberry PiMr. M. Veda Chary Assoc ProfNo ratings yet
- AkashnDocument29 pagesAkashnAnkit SinghNo ratings yet
- CS664 LabEx 4Document13 pagesCS664 LabEx 4sharma_pankaj109No ratings yet
- Getting Started With Raspberry Pi: Embedded Systems LabDocument15 pagesGetting Started With Raspberry Pi: Embedded Systems Labvinu29885No ratings yet
- Raspberry Pi 3 Laptop 14892518301206876462.v3Document4 pagesRaspberry Pi 3 Laptop 14892518301206876462.v3abhijeet834uNo ratings yet
- HarshpaDocument29 pagesHarshpaAnkit SinghNo ratings yet
- Communicating With Raspberry Pi Via Mav LinkDocument11 pagesCommunicating With Raspberry Pi Via Mav LinkAryamanNo ratings yet
- Lab 0: Intro To Running Jupyter Notebook On A Raspberry Pi: Alan Dong, Gautam Gunjala, Josh SanzDocument15 pagesLab 0: Intro To Running Jupyter Notebook On A Raspberry Pi: Alan Dong, Gautam Gunjala, Josh Sanzbob sunNo ratings yet
- Lab 0: Intro To Running Jupyter Notebook On A Raspberry PiDocument13 pagesLab 0: Intro To Running Jupyter Notebook On A Raspberry PiStanley UmohNo ratings yet
- HarshkyDocument29 pagesHarshkyAnkit SinghNo ratings yet
- Communicating With Raspberry Pi Via MAVLinkDocument11 pagesCommunicating With Raspberry Pi Via MAVLinkPunyashlok MahapatraNo ratings yet
- HD Raspberry Pi Laptop Conn PDFDocument4 pagesHD Raspberry Pi Laptop Conn PDFmaxee.247No ratings yet
- Raspberry PIDocument26 pagesRaspberry PIShaikh Naveed04100% (2)
- Task 7Document10 pagesTask 7Chain SmokerNo ratings yet
- Raspberry Pi IntDocument95 pagesRaspberry Pi IntAniket KhavanekarNo ratings yet
- Iot Practical TyitDocument71 pagesIot Practical TyitZoyaNo ratings yet
- 3.5 Inch LCD For Raspberry PI User Manual: Design Service, Production ServiceDocument19 pages3.5 Inch LCD For Raspberry PI User Manual: Design Service, Production ServiceCBCEPFORSTNo ratings yet
- Microcontroller and Its Application Project Final Report: 17BEC0649 Chandan.MDocument12 pagesMicrocontroller and Its Application Project Final Report: 17BEC0649 Chandan.MChandan MalleshNo ratings yet
- Rpi Part 1 v1.2 Merged PDFDocument140 pagesRpi Part 1 v1.2 Merged PDFTommy DavisNo ratings yet
- WSH 11865Document7 pagesWSH 11865Wifik DarmawanNo ratings yet
- Raspberry PiDocument18 pagesRaspberry PiHarshit uppalNo ratings yet
- Communicating With Raspberry Pi Via Mavlink: December 2018Document11 pagesCommunicating With Raspberry Pi Via Mavlink: December 2018Yovi Herlin SaputraNo ratings yet
- Get Started With Raspberry PI GUI PDFDocument8 pagesGet Started With Raspberry PI GUI PDFMantenimiento PuntoFlexNo ratings yet
- How To Boot Up A Raspberry Pi For The First Time (Headless Mode and by Monitor) - by Tassia - MediumDocument12 pagesHow To Boot Up A Raspberry Pi For The First Time (Headless Mode and by Monitor) - by Tassia - MediumSudarshan PillaiNo ratings yet
- Communicating With Raspberry Pi Via Mav LinkDocument10 pagesCommunicating With Raspberry Pi Via Mav LinkS.G.No ratings yet
- Turning Your Raspberry Pi Zero Into A Usb GadgetDocument41 pagesTurning Your Raspberry Pi Zero Into A Usb GadgetÁlvaro LopesNo ratings yet
- Hooking Up Pixy To A Raspberry Pi - CMUcam5 Pixy - CMUcam - Open Source Programmable Embedded Color Vision SensorsDocument5 pagesHooking Up Pixy To A Raspberry Pi - CMUcam5 Pixy - CMUcam - Open Source Programmable Embedded Color Vision SensorsRifdiRosliNo ratings yet
- Raspberry Pi Configuration and Software SetupDocument2 pagesRaspberry Pi Configuration and Software SetupAMouri OMarNo ratings yet
- dfr0428 WebDocument5 pagesdfr0428 WebClinton BatchankiNo ratings yet
- 7inch HDMI LCD (B) User ManualDocument7 pages7inch HDMI LCD (B) User ManualTesting MobileNo ratings yet
- Raspberry Pi Begginer Guide 2020 Part 4Document10 pagesRaspberry Pi Begginer Guide 2020 Part 4New RegisterNo ratings yet
- 3.5inch HDMI Display-B: User ManualDocument6 pages3.5inch HDMI Display-B: User ManualOliveira LugoNo ratings yet
- Iot Practical FileDocument42 pagesIot Practical Filenidhikumari03003No ratings yet
- Convergence: Multimedia and Home Automation With A Raspberry PiDocument38 pagesConvergence: Multimedia and Home Automation With A Raspberry PiAlex Pojer100% (1)
- Communicating With Raspberry Pi Via MavlinkDocument12 pagesCommunicating With Raspberry Pi Via MavlinkFauzan Ammar PutraNo ratings yet
- MQTT Alarm Control Panel For Home AssistantDocument9 pagesMQTT Alarm Control Panel For Home AssistantCarlos RogerioNo ratings yet
- Raspberry Pi 5 Projects for Newbies: A Simplified Guide to Creating Projects with the Raspberry Pi 5From EverandRaspberry Pi 5 Projects for Newbies: A Simplified Guide to Creating Projects with the Raspberry Pi 5No ratings yet
- Waveshare IMX219-120 Camera, 120° FOVDocument1 pageWaveshare IMX219-120 Camera, 120° FOVCatalina FernandezNo ratings yet
- Budget Racing Simulator CockpitDocument59 pagesBudget Racing Simulator CockpitCatalina FernandezNo ratings yet
- LOGIX Creating A Logic Gates Training BoardDocument17 pagesLOGIX Creating A Logic Gates Training BoardCatalina FernandezNo ratings yet
- Jump FitDocument16 pagesJump FitCatalina FernandezNo ratings yet
- Use A PC As Monitor Keyboard For Raspberry PiDocument5 pagesUse A PC As Monitor Keyboard For Raspberry PiCatalina FernandezNo ratings yet