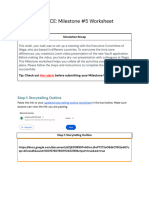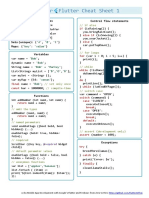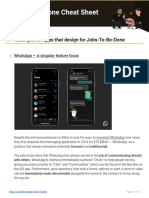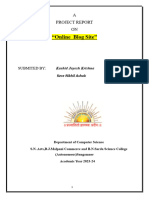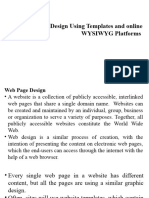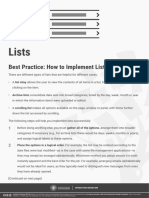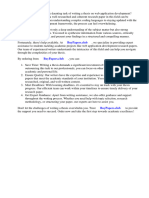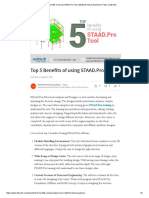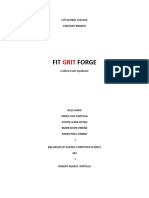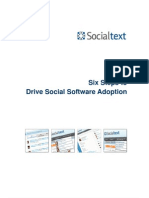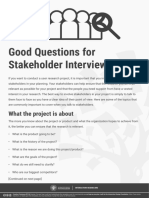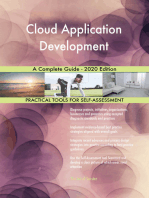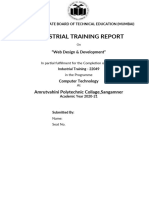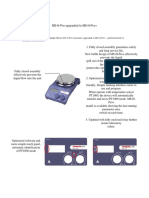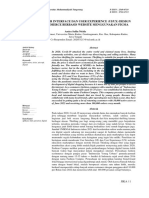Professional Documents
Culture Documents
ADKAR Dashboard Learning Guide 2017
ADKAR Dashboard Learning Guide 2017
Uploaded by
Alexandre VenancioOriginal Title
Copyright
Available Formats
Share this document
Did you find this document useful?
Is this content inappropriate?
Report this DocumentCopyright:
Available Formats
ADKAR Dashboard Learning Guide 2017
ADKAR Dashboard Learning Guide 2017
Uploaded by
Alexandre VenancioCopyright:
Available Formats
Prosci
®
Prosci
Learning
ADKAR® Dashboard Guide
ADKAR Dashboard
In Brief: This Learning Guide provides a short background on the Prosci ADKAR® Model in addition
to context and instructions for using this game-changing tool to empower your change
management work and put your finger on the pulse of how impacted individuals are processing a
change. Uncover barrier points and trends, and begin to understand how change is truly being
understood, processed and embraced on your project.
How are employees adopting your change project?
The Prosci ADKAR Model provides a framework for understanding and managing individual transitions.
ADKAR is an acronym that describes five building blocks for successful individual change:
• Awareness of the need for change
• Desire to participate and support the change
• Knowledge on how to change
• Ability to implement required skills and behaviors
• Reinforcement to sustain the change
An individual must have Awareness for the need to change. To move past this step, an individual needs
to understand the why of a change: Why now? What if we don’t? The next step is Desire. The individual
must want to participate and support the change. The Knowledge step is concerned with the “how to” of
the change; how to change and how to act in the future state. Knowledge is commonly associated with
training on the change. Ability encompasses practical applicability of knowledge. This is the “doing” or
“ability to do” that follows training. The last building block, Reinforcement, occurs post-change. This step
helps keep and maintain the change. Thousands of leaders, managers, and change practitioners have
used ADKAR as a lens through which they view individual change and as a guide for helping the people
in their organizations adapt to changes.
About the ADKAR Dashboard
What is it?
The ADKAR Dashboard is a cloud-based survey creation and distribution platform that allows you to
measure how well individuals are adapting to a change. It measures an individual’s level of awareness,
desire, knowledge, ability, and reinforcement® on a change with real-time scoring to determine where
they are in the Prosci ADKAR model and identify any barrier points. Scores can also be aggregated by
group and project for a broader organizational view.
Copyright © 2017 Prosci Inc. All rights reserved. | www.prosci.com 1
ADKAR Dashboard Learning Guide
Getting Started
To get started, there are two distinct paths to choose from:
1. Create a trackable survey.
Creating a trackable survey means that a custom survey URL is generated, and sent to each and
every selected individual per survey. To accomplish this, complete the following process,
starting at the homepage:
a. Under Quick Navigation, click on the button to create a project
b. Create groups
c. Add individuals to each group
d. Create survey(s) and send them to the groups and individuals you’ve created
2. Create an Anonymous Survey.
Creating an anonymous survey does not require the project infrastructure like a trackable
survey. One survey URL is generated at the survey level, and can be sent to as many or as few
individuals as needed. Because the URL remains fixed, you can email it from your inbox, post it
on your intranet, SharePoint, virtual newsletters, etc. No names or emails are ever tracked.
Responses come in under “Anonymous User 1”, “Anonymous User 2”, etc.
What if you want to do both?
You can! When creating the anonymous survey, select the optional step 4 “Attach to an existing project”
to link your anonymous survey with a project that contains trackable surveys.
Copyright © 2017 Prosci Inc. All rights reserved. | www.prosci.com 2
ADKAR Dashboard Learning Guide
Navigation
Here are some quick tips on navigating through the ADKAR Dashboard:
Left Hand Navigation Menu
This menu is accessible from every page, and provides access to:
• Projects
o Add a Project
o Access open projects
o View All Projects Page
• Launch Anonymous Survey
• Resource Center
o One Page Instructions
o Learning Guide
o Feedback – Tell us what you think!
o App Overview Video
“Quick Navigation” Menu
This menu displays on the welcome page. It provides quick start access to:
• Add a Project
• The last five most recently accessed projects
• View All Projects Page
• The Survey Builder
• The Anonymous Survey section
Copyright © 2017 Prosci Inc. All rights reserved. | www.prosci.com 3
ADKAR Dashboard Learning Guide
Help
Many of the pages have specific help lightboxes. Look for the icon in the upper right hand corner of
the page.
The following pages have specific help lightboxes available:
• Welcome Page
• “Add a Project” Page
• Project Dashboard Page
• “View Individuals” Page
• “Add Individuals” Page
• Survey Builder Page
• Survey Builder – Messaging and Delivery Page
• View All Projects (Current Projects) Page
Does something still not make sense? Contact Prosci’s Product Support at support@prosci.com for
technical assistance.
Copyright © 2017 Prosci Inc. All rights reserved. | www.prosci.com 4
ADKAR Dashboard Learning Guide
Instructions
There are only five main steps to begin creating and sending ADKAR® surveys to impacted groups. To
get started, from the welcome page of the ADKAR® Dashboard, click on the “Add a Project” button.
Step 1: Select or Add a Project
The ADKAR Dashboard is a project-oriented tool, and you may carry over active projects from other
Portal project tools like the CMROI Calculator, eBest Practices Audit or PCT Analyzer into the ADKAR
Dashboard. You can also create a new project.
Copyright © 2017 Prosci Inc. All rights reserved. | www.prosci.com 5
ADKAR Dashboard Learning Guide
Step 2: Add a Group
Once you create a project, you will be in that project page. Add any groups you want to survey by using
the “Add a Group” button or link. Add as many groups as you like.
You may also select groups previously created.
Copyright © 2017 Prosci Inc. All rights reserved. | www.prosci.com 6
ADKAR Dashboard Learning Guide
Step 3: Add Individuals to Group(s)
Once groups are created, start adding individuals that you want to survey for each group. Click on the
“Save and Add Individuals to this Group” button directly when adding a group or click on the “Add
Individuals” button from the Project Dashboard page.
Copyright © 2017 Prosci Inc. All rights reserved. | www.prosci.com 7
ADKAR Dashboard Learning Guide
From the Add Individuals page, you can add individuals to each group singly and manually or via batch
upload.
To add individuals manually, click on the “Add Individuals Manually” radio button, and input first name,
last name, and email address for every individual you want to add.
To add individuals via a batch upload, begin by clicking on the “Batch Upload” radio button:
1. Click on “click here” link for CSV template
2. Complete the CSV template
a. Do not change the text in the top row
b. Replace sample data with first name, last name, and email address for each individual
c. Please Note: ensure there are no empty spaces in fields, as they may cause upload
errors.
3. Save the template as .csv file
4. Back in the Dashboard, click on “Choose File” button to link to saved csv
5. Click on “Upload CSV” button to complete the upload
Copyright © 2017 Prosci Inc. All rights reserved. | www.prosci.com 8
ADKAR Dashboard Learning Guide
Copyright © 2017 Prosci Inc. All rights reserved. | www.prosci.com 9
ADKAR Dashboard Learning Guide
Step 4: Survey Builder – Create an ADKAR Survey
Build your ADKAR Survey quickly and simply and survey impacted individuals directly from the ADKAR
Dashboard. Surveys can be tailored to single or multiple groups.
When a project, group(s), and individuals are created, those groups and individuals can be surveyed in
the Survey Builder. You can launch the Survey Builder from the welcome page, the project dashboard
page, or the “View All Projects” page. Click on the “Survey Builder” link or button as shown in the images
below:
Copyright © 2017 Prosci Inc. All rights reserved. | www.prosci.com 10
ADKAR Dashboard Learning Guide
You can also create a survey ahead of creating a project, adding groups and individuals. You will not be
able to complete the messaging and delivery preferences because they are linked with the individuals
and groups that are being surveyed. You can save the survey as a draft, and link it to your project later
once you are ready to submit the survey.
Step 5: Survey Builder – Select Recipients, Create Messaging and Send Survey
The sub-steps for selecting your survey recipients, creating and modifying the messaging, previewing
and sending the survey are outlined in depth as part of the survey creation steps below:
Create your ADKAR® survey, step-by-step:
Survey Page Step 1: Select your survey build.
• Build a new survey: Here you can use preloaded statements, or enter your own statements,
or both, to create a truly customized survey for your project
• Start with Prosci pre-built survey: We have added a selection of pre-built surveys of varying
length, depth, and areas of focus.
• Start with previously sent survey: If you’ve already sent a survey and want to resend, this
option allows you to view and select a previously used survey.
• Complete an existing draft (as applicable): This option is only available if you have
previously started and saved a draft of a survey.
Copyright © 2017 Prosci Inc. All rights reserved. | www.prosci.com 11
ADKAR Dashboard Learning Guide
Survey Page Step 2: Customize the survey.
Once you have selected your starting point of a survey, you can select or enter your own statements
across the ADKAR tabs.
Survey Page Step 3: Name your survey, and proceed to messaging and delivery, or save as draft.
Name the survey and check the Statement Spread to ensure you are weighting the survey to your
needs ahead of proceeding to the messaging and recipient selection, or saving the survey as a draft
to access later.
Copyright © 2017 Prosci Inc. All rights reserved. | www.prosci.com 12
ADKAR Dashboard Learning Guide
Survey Page Step 4: Select the recipients.
Groups that contain individuals are eligible to receive surveys, and they will display in this section.
Choose the groups, and individuals in each group you wish to receive the survey.
Survey Page Step 5: Choose how “Sender Name” is displayed.
This field allows you to edit how the sender name appears in the survey recipient’s email inbox. If left
blank, the sender name will appear as “Prosci”.
Survey Page Step 6: Customize “Reply To” email address.
This field allows you to edit what email address a “reply” to the survey will go to. Please ensure an
appropriate “Reply To” email is input in this field. If blank, the default email is portal@prosci.com.
Survey Page Step 7: Customize the survey email “Subject Line”.
If left blank, the Subject Line of the email will read “ADKAR Survey”
Survey Page Step 8: Customize the body of the email.
Please note that any text entered in this field will follow the salutation, which is hardcoded into the
email structure. If left blank, the default email will read:
Dear {first name} {last name},
You are receiving this survey as part of a change management initiative. Your honest feedback
in response to these questions about change will help the team support you more effectively.
Please follow this link to complete this short survey: http://adkar.prosci.com/surveys/view/xxxxxx
If the link does not work, please copy and paste it into your browser’s URL address bar.
Copyright © 2017 Prosci Inc. All rights reserved. | www.prosci.com 13
ADKAR Dashboard Learning Guide
Survey Page Step 9: Customize the Header of your Survey Page.
This field allows you to edit the title the survey taker sees.
Survey Page Step 10: Customize the “Thank You Page”
This field allows you to edit the message on the Thank You Page a survey taker sees, after
submitting the survey. If left blank, the default message reads “Thank you for completing the
survey!”
Survey Page Step 11: Preview your survey
Preview your survey to see what the survey taker will see by clicking “Preview your survey”. From this
preview page, click on the “Return to Survey Builder” button at the top of the page to send your
survey.
Note: if you close the browser tab in while in preview mode, you can find your survey in the Survey
Builder, under “Step 1: Complete an Existing Draft”
Copyright © 2017 Prosci Inc. All rights reserved. | www.prosci.com 14
ADKAR Dashboard Learning Guide
Survey Page Step 12: Send your survey!
Click “Send your survey” to send it to the selected groups and individuals.
We use a third party email delivery service “Postmarkapp” to ensure a high rate of deliverability, which is
the same delivery service used for the rest of the Prosci Portal messaging. If you encounter any delivery
delays or issues, please contact support@prosci.com.
Note: if you are sending the survey to a large group (several hundred to several thousand), please allow
the system time to complete the request. It may take from a few moments to a few minutes to complete
the send request. Do not click out of the screen, or interrupt the process or it will affect the send request.
The Survey Taker Experience
Tracked Survey
When a standard or tracked survey is sent to the selected group(s), the individuals selected in the
group(s) will receive an email from portal@prosci.com with the Sender Name that you designate. If
Sender Name is left blank, the system will default to “Prosci”. The default email verbiage is depicted in
the image below:
The link is associated to the individual survey instance created, meaning if there are 30 individuals in a
group, each email will contain a custom link tied to that individual. As a result, individual surveys
should not be sent to email distribution groups, unless a single response is desired, or if you are
sending an Anonymous Survey which uses a single url to collect results. The trackable survey is designed
to be a single take, one-time survey. Once a trackable survey is completed and saved, the link becomes
inactive.
Copyright © 2017 Prosci Inc. All rights reserved. | www.prosci.com 15
ADKAR Dashboard Learning Guide
Anonymous Survey
When an anonymous survey is created and sent, a single URL is created and linked to that survey. This
URL can be sent out and reused as often as needed. Because individuals are not tracked, a single
individual can take and re-take the survey as often as they wish. Each entry is registered separately as
“Anonymous User”.
Analyzing the Results
The ADKAR Dashboard offers a wide array of results, from individual survey responses to project level
summaries. Being that ADKAR is a process, the results for tracked surveys are designed to display the
latest survey results captured at the group level. Anonymous surveys linked to a project are collected and
averaged at the survey level.
Project’s Overall ADKAR Results
The “Overall ADKAR Results” section for your projects show results for both tracked surveys and any
linked anonymous survey. The “Overall ADKAR Results” displays the average collected across the groups’
last tracked survey sent, and the average of any and all anonymous surveys linked to that project.
The overall results will also display an ADKAR barrier point summary, in addition to the number of
“tracked” individuals that have not yet taken the latest sent survey. An ADKAR barrier point is identified
as any score average across A, D, K, A and R for a single individual that is a 3 or below. These barrier
points provide an additional layer of insight into the collected averages. Please note that the barrier
points for “Overall ADKAR Results” do include anonymous survey results.
Copyright © 2017 Prosci Inc. All rights reserved. | www.prosci.com 16
ADKAR Dashboard Learning Guide
View All Individuals
The project’s “View All Individuals” dashboard page displays the individual trackable responses across the
project’s groups. The page also includes a barrier point analysis, but unlike the “Overall ADKAR Results”,
it does not include anonymous survey results.
Group Level Results
From the project dashboard page, access results for individuals at the group level by clicking into “View
Individuals” for a specific group.
Copyright © 2017 Prosci Inc. All rights reserved. | www.prosci.com 17
ADKAR Dashboard Learning Guide
Group Level Options
In addition to accessing individual responses at the group level, you have the ability to:
• Resend a survey - resends a trackable survey to participants that have not yet responded,
without creating a new survey instance
• Create a new survey for this group – creates a new survey instance
• Add more individuals to group
View Survey History
The Survey History Page allows you to review the results of each sent survey linked to your project. You
can access the individual survey responses by clicking into the “Individuals” button for each survey. Any
project-linked anonymous surveys are also listed and can also be accessed from this page.
Copyright © 2017 Prosci Inc. All rights reserved. | www.prosci.com 18
ADKAR Dashboard Learning Guide
View All Projects
The “View All Projects” page provides a rolled-up view of, and access to, all of your open projects from
one handy page. Access this page from the app’s welcome page or from the left hand navigation menu.
In addition to providing an overall score for the latest survey, plus the corresponding barrier point
analysis of your project, this page allows you to inactivate and archive your open projects from the radio
buttons in the upper right hand side of the Project name.
You can also view and reopen Inactive projects from the link in the upper right hand of the page “View
Inactive Projects”.
Editing and Deleting Data
Surveys
Previously sent Surveys
To edit the survey name (viewable only by the account user, and not the survey taker), click into the gear
icon next to the survey name, located in the project’s “View Survey History” page.
To permanently delete this survey instance (including any associated responses), click the red “Delete
Survey” button.
Copyright © 2017 Prosci Inc. All rights reserved. | www.prosci.com 19
ADKAR Dashboard Learning Guide
Survey Listings
To remove or delete survey listings, as they appear in the Survey Builder, click into the Survey Builder.
You can remove a survey from your “Previously Sent Survey” or “Existing Draft” survey lists. Removing
them from this page will not delete the collected survey data for any sent surveys, but only clean up the
survey list view from this Survey Builder page.
Groups
To edit a group name, click into the gear icon next to the group name.
To delete a group, simply click on the respective group’s red “Delete Group” button. Please note that
deleting a group will permanently delete all associated individuals along with their survey responses.
Copyright © 2017 Prosci Inc. All rights reserved. | www.prosci.com 20
ADKAR Dashboard Learning Guide
Projects
To edit a project name, from within the project dashboard, click into the gear icon next to the project’s
name.
To delete a project, click on the red “Delete Project” button, located at the bottom of the project
dashboard page. Deleting a project will permanently delete all data associated with this project including
groups, individuals, surveys, and any collected survey responses.
Copyright © 2017 Prosci Inc. All rights reserved. | www.prosci.com 21
ADKAR Dashboard Learning Guide
Apply ADKAR on your project!
The ADKAR Dashboard is ground-breaking and exciting, not because of what it does but for what you can do with it.
The ADKAR Dashboard is a survey vehicle that allows you to track and analyze how impacted groups are processing
through a change on an individual, group and project level, then adapt your change management efforts to drive
individual transitions.
Learn more about Prosci – Manage Change, Maximize Performance
Prosci’s uniquely integrated system of models, Portfolio of Solutions:
tools and processes enables your organization to strategically Select from Prosci’s suite of
offerings to customize a
execute change at three levels: 1) With individuals through the solution for your organization
popular Prosci ADKAR Model; 2) On projects through the robust • Research
®
Prosci 3-Phase Process; 3) As a competency across the organization • Methodology
• Tool
through the cutting-edge Prosci Enterprise Change Management www.prosci.com
• Training +1-970-203-9332
Suite. Prosci’s sole focus is helping individuals and organizations • Books 5042 Technology Parkway,
build their own change management capability. • Licensing Fort Collins, CO USA
Copyright © 2017 Prosci Inc. All rights reserved. | www.prosci.com 22
You might also like
- AICE Milestone05 23.03.2024Document16 pagesAICE Milestone05 23.03.2024Michael OguekhianNo ratings yet
- Dart For Flutter Cheat Sheet PDFDocument2 pagesDart For Flutter Cheat Sheet PDFFendy Kwan0% (1)
- Rapid Developer - Module 1Document11 pagesRapid Developer - Module 1junemrsNo ratings yet
- Pseudocode Guide For Teachers: Cambridge International AS & A Level Computer Science 9618Document28 pagesPseudocode Guide For Teachers: Cambridge International AS & A Level Computer Science 9618Hey ThereNo ratings yet
- Leaving Addie for SAM: An Agile Model for Developing the Best Learning ExperiencesFrom EverandLeaving Addie for SAM: An Agile Model for Developing the Best Learning ExperiencesNo ratings yet
- Word 2021 Advance Cheat SheetDocument3 pagesWord 2021 Advance Cheat Sheetsteved_43No ratings yet
- Tech Go-to-Market Toolkit: Technology Product LaunchDocument7 pagesTech Go-to-Market Toolkit: Technology Product LaunchEdwards TranNo ratings yet
- Up and Running With Autodesk Navisworks 2018 PDFDocument987 pagesUp and Running With Autodesk Navisworks 2018 PDFYuth Yuthdanai100% (4)
- Cognos Solution Implementation MethodologyDocument33 pagesCognos Solution Implementation MethodologyKent LysellNo ratings yet
- Project Charter Template SampleDocument10 pagesProject Charter Template SampleMarkie DueroNo ratings yet
- EMideas Vol4 Issue2Document1 pageEMideas Vol4 Issue2Miguel HernandezNo ratings yet
- VarunDocument43 pagesVarunVarun PatelNo ratings yet
- Responsive EnablingDocument4 pagesResponsive Enablingtuğba yılmazNo ratings yet
- Design Project 1Document15 pagesDesign Project 1fattoevazizbekNo ratings yet
- Letterboxd Jobs CheatDocument12 pagesLetterboxd Jobs CheatprathamNo ratings yet
- Visualdeck: Hand in ReportDocument4 pagesVisualdeck: Hand in Reporthenry.zhu999No ratings yet
- Bharani Raj: Web Graphic UI UX DesignerDocument10 pagesBharani Raj: Web Graphic UI UX DesignerVignesh WaranNo ratings yet
- Design Thinking MethodolgyDocument10 pagesDesign Thinking MethodolgyBalaji CruzeNo ratings yet
- نسخة من ALX AICE - Milestone #4 WorksheetDocument15 pagesنسخة من ALX AICE - Milestone #4 Worksheetjamilakhouda13No ratings yet
- Plagiarism Checker X Originality Report: Similarity Found: 4%Document10 pagesPlagiarism Checker X Originality Report: Similarity Found: 4%Bicycle ThiefNo ratings yet
- Online Blog Site - DocsDocument22 pagesOnline Blog Site - Docssurajthorat810No ratings yet
- Objectives and MotivationsDocument2 pagesObjectives and Motivationssagvan mustafaNo ratings yet
- Web DevelopmentDocument8 pagesWeb DevelopmentnatureworldkindaNo ratings yet
- AICEMilestone05 23.03.2024Document13 pagesAICEMilestone05 23.03.2024Michael OguekhianNo ratings yet
- Project Sheet3Document11 pagesProject Sheet3Jeevan GogalNo ratings yet
- Module 10&11Document59 pagesModule 10&11Lheyna AguacNo ratings yet
- Product 20design 20brochure PDFDocument33 pagesProduct 20design 20brochure PDFSudip GhoshNo ratings yet
- Getting Started in The ClassroomDocument3 pagesGetting Started in The ClassroomArlinda LopezNo ratings yet
- Lists IdfxDocument5 pagesLists IdfxInez ReynoldsNo ratings yet
- Unit 2 UI - UX - Part 3Document34 pagesUnit 2 UI - UX - Part 3pratikNo ratings yet
- Web Application Development Research PaperDocument7 pagesWeb Application Development Research Papertus0zaz1b1g3100% (1)
- AICEMilestone0513 04 2024Document15 pagesAICEMilestone0513 04 2024Sal MaNo ratings yet
- Blog Website ReportDocument15 pagesBlog Website ReportBhavin PatelNo ratings yet
- Webapplication ProjectDocument17 pagesWebapplication ProjectLove ShahNo ratings yet
- Top 5 Benefits of Using STAAD - Pro Tool: Published On August 22, 2016Document2 pagesTop 5 Benefits of Using STAAD - Pro Tool: Published On August 22, 2016Benjamin Benicarlo Juanillo IIINo ratings yet
- Four Categories MethodDocument4 pagesFour Categories MethodMinh Quân Đặng LêNo ratings yet
- Final - Codergenic (Daily Report)Document27 pagesFinal - Codergenic (Daily Report)Rambo GamingNo ratings yet
- PROJECT REPORT FinalDocument33 pagesPROJECT REPORT FinalJobanpreet SinghNo ratings yet
- MCA Project Report 2014Document23 pagesMCA Project Report 2014Er Gaurav PandeyNo ratings yet
- Interaction Structure - FinalDocument10 pagesInteraction Structure - Finalsuriyaseyon6No ratings yet
- How To Use Ai ToolsDocument5 pagesHow To Use Ai ToolsgonzalolusiNo ratings yet
- Juice Analytics: Guide To Dashboard DesignDocument49 pagesJuice Analytics: Guide To Dashboard DesignchuksezNo ratings yet
- Cultural ProbeDocument5 pagesCultural ProberamrajvishvakarmaNo ratings yet
- CSC-Manual Toolbox - ENG-20191128-komprimiertDocument28 pagesCSC-Manual Toolbox - ENG-20191128-komprimiertErika BobadillaNo ratings yet
- Paper WorksUPDATEDDocument18 pagesPaper WorksUPDATEDJames Luis PartosaNo ratings yet
- 6 Steps To Drive Social Software AdoptionDocument8 pages6 Steps To Drive Social Software AdoptionDerek E. BairdNo ratings yet
- Digital Marketing Toolkit Hand-OutDocument7 pagesDigital Marketing Toolkit Hand-OutniamhheadonNo ratings yet
- Dwnload Full Using Mis 9th Edition Kroenke Solutions Manual PDFDocument35 pagesDwnload Full Using Mis 9th Edition Kroenke Solutions Manual PDFpasakazinum100% (12)
- ATSIP Task Web DevelopmentDocument15 pagesATSIP Task Web DevelopmentYash HatwarNo ratings yet
- Major FileDocument16 pagesMajor FiledevanshNo ratings yet
- Nimmi SEO ProDocument76 pagesNimmi SEO ProSaurabh MittalNo ratings yet
- E-Tech-Written-Report GRP 5Document6 pagesE-Tech-Written-Report GRP 5Eleina Bea BernardoNo ratings yet
- Good Questions For Stakeholder InterviewsDocument5 pagesGood Questions For Stakeholder InterviewsDaniel VilaplanaNo ratings yet
- Ensayo Sobre La Visión 2020Document6 pagesEnsayo Sobre La Visión 2020yivgzjwlf100% (1)
- How To Structure A User InterviewDocument7 pagesHow To Structure A User InterviewPrashant MahajanNo ratings yet
- Etech Q1 M8-WHLP Week8Document13 pagesEtech Q1 M8-WHLP Week8spaghettiNo ratings yet
- AICEMilestone0523 03 2024 PDFDocument12 pagesAICEMilestone0523 03 2024 PDFhaithammech2No ratings yet
- 2011 MUSE Conference Workshops - FinalDocument13 pages2011 MUSE Conference Workshops - Final560107No ratings yet
- Interview TemplateDocument4 pagesInterview TemplateHassan Raza SabirNo ratings yet
- Product Strategy TemplateDocument7 pagesProduct Strategy TemplatePedro TorresNo ratings yet
- Prototyping For EmpathyDocument4 pagesPrototyping For EmpathyPradeep KavangalNo ratings yet
- Cloud Application Development A Complete Guide - 2020 EditionFrom EverandCloud Application Development A Complete Guide - 2020 EditionNo ratings yet
- Introducing SAFe (5.0)Document68 pagesIntroducing SAFe (5.0)Alexandre VenancioNo ratings yet
- Whats New in 5.0 4Document73 pagesWhats New in 5.0 4Alexandre VenancioNo ratings yet
- Case 1333Document4 pagesCase 1333Alexandre VenancioNo ratings yet
- Machine Learning Server Datasheet EN USDocument2 pagesMachine Learning Server Datasheet EN USAlexandre VenancioNo ratings yet
- 2020 Databitrendsslides 1578476799119Document22 pages2020 Databitrendsslides 1578476799119Alexandre VenancioNo ratings yet
- ADKAR Dashboard InstructionsDocument1 pageADKAR Dashboard InstructionsAlexandre VenancioNo ratings yet
- Moneo Open Source Software Licenses en 1.10.1Document226 pagesMoneo Open Source Software Licenses en 1.10.1Angel LozaNo ratings yet
- Hillstone HSM4.7.0 ENDocument3 pagesHillstone HSM4.7.0 ENGustavo SantosNo ratings yet
- Saa C03Document13 pagesSaa C03kazmi5412No ratings yet
- Final ITR Report 2022-23Document19 pagesFinal ITR Report 2022-23Nikhil PawaseNo ratings yet
- Introduction To C LanguageDocument30 pagesIntroduction To C LanguageNeeshan YonzanNo ratings yet
- ZK Time Manual 8.0Document88 pagesZK Time Manual 8.0Anonymous oV47buBoNo ratings yet
- Rahul Malwade ResumeDocument2 pagesRahul Malwade ResumeSANSKAR MALWADENo ratings yet
- Ohio-State Bim EpDocument14 pagesOhio-State Bim EpRobert GrilloNo ratings yet
- MIPS Superscalar SimulatorDocument5 pagesMIPS Superscalar SimulatorMatthew ZhuNo ratings yet
- Bangladesh University of Business and Technology (BUBT) : A Project ReportDocument30 pagesBangladesh University of Business and Technology (BUBT) : A Project ReportAtiqueNo ratings yet
- TLE-CSS Q4 Module-1Document14 pagesTLE-CSS Q4 Module-1Jhonroyet PuaNo ratings yet
- 5 6075614737821859916Document10 pages5 6075614737821859916Siston MakafuNo ratings yet
- Making Big Data Simple With DatabricksDocument25 pagesMaking Big Data Simple With DatabrickstoddsawickiNo ratings yet
- IS236 Lecture 1Document42 pagesIS236 Lecture 1Nyenesya MwakilasaNo ratings yet
- Topic 1Document29 pagesTopic 1杨炯No ratings yet
- Zebra2 User Guide PDFDocument108 pagesZebra2 User Guide PDFElkin EscorciaNo ratings yet
- Principles of Software Engineering-QuestionsDocument7 pagesPrinciples of Software Engineering-Questionsjava games fan clubNo ratings yet
- MS H Pro Plus Hotplate StirrerDocument2 pagesMS H Pro Plus Hotplate StirrerdrycabsbNo ratings yet
- Snap 2 - User's Manual - Part2of5Document15 pagesSnap 2 - User's Manual - Part2of5mpvfolloscoNo ratings yet
- Interscan Web Security Virtual Appliance 5.1Document168 pagesInterscan Web Security Virtual Appliance 5.1Sumit RoyNo ratings yet
- Introduction To The Python Control Package: Finn Aakre HaugenDocument44 pagesIntroduction To The Python Control Package: Finn Aakre HaugenFernando Andres VillarrealNo ratings yet
- IoT-based Smart Bag Using ArduinoDocument16 pagesIoT-based Smart Bag Using ArduinoIJRASETPublicationsNo ratings yet
- Interdisciplinary ElectiveDocument7 pagesInterdisciplinary ElectiveGOVINDAN PUTHUMANANo ratings yet
- Perancangan User Interface Dan User Experience (Uiux) Design Thrifting E-Commerce Berbasis Website Menggunakan FigmaDocument7 pagesPerancangan User Interface Dan User Experience (Uiux) Design Thrifting E-Commerce Berbasis Website Menggunakan Figmaamiranichla17No ratings yet
- How To Access DPCDSB Eresources Staff LinksDocument2 pagesHow To Access DPCDSB Eresources Staff Linksapi-284218728No ratings yet
- Hotel Reservation SRSDocument9 pagesHotel Reservation SRSKartik KatekarNo ratings yet