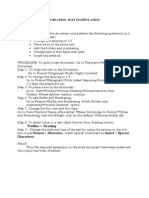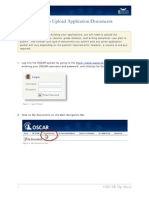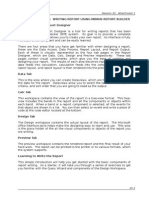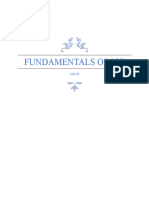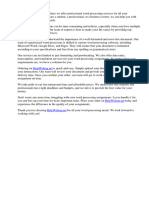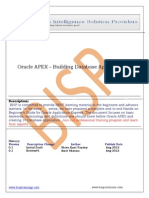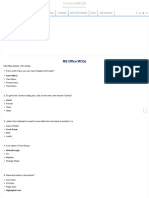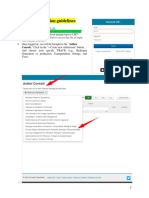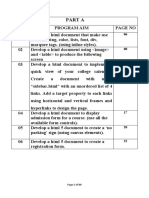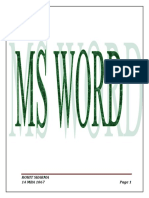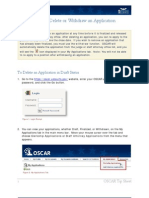Professional Documents
Culture Documents
Creating A Cover Letter Using OSCAR Online Editor
Creating A Cover Letter Using OSCAR Online Editor
Uploaded by
Tyrus ManuelOriginal Description:
Original Title
Copyright
Available Formats
Share this document
Did you find this document useful?
Is this content inappropriate?
Report this DocumentCopyright:
Available Formats
Creating A Cover Letter Using OSCAR Online Editor
Creating A Cover Letter Using OSCAR Online Editor
Uploaded by
Tyrus ManuelCopyright:
Available Formats
Creating a Cover Letter using OSCARs Online Editor
There are two main benefits of writing a cover letter using OSCARs Online Editor. One is that there are no limits to how many cover letters you can create using the online editor. You are limited to uploading 25 clerkship and 25 staff attorney cover letters at any one time. The second, and more important benefit, is that the online editor allows the use of merge fields. Merge fields automatically personalize cover letters by filling in the recipient's name and address information once the cover letter is associated with an application.
1. Go to the https://oscar.uscourts.gov/ website, enter your OSCAR username and password, and click the Go button:
Figure 1. Login Prompt
2. Click on the My Documents tab in the main navigation bar.
Figure 2. My Documents Tab
OSCAR Tip Sheet
3. Scroll down to your list of documents. Click the Add New button to begin building your cover letter.
Figure 3. Add New Button
4. OSCAR will display the Document Details tab, where you can choose the type of document you will create or upload.
Figure 4. Document Details Tab
OSCAR Tip Sheet
5. Scroll down and enter a name for your cover letter in the Document Label field. Below this, choose the type of cover letter from the Document Type pull-down menu.
Figure 5. Enter Document Label & Choose Document Type
6. The screen will refresh and display the online editor where you can type your letter.
When using the online editor, it is helpful to remember these tips: To insert a single line break, hold down the Shift key and then tap the Enter key. You cannot insert graphics when using this online editor. If you wish to include a graphic of your signature, you must upload your cover letter as a PDF. Formatting problems may occur when copying and pasting text from word processing programs like Word or Word Perfect. Use the Paste as Plain Text button to copy your work from these programs. By using merge fields, one letter can be customized to multiple recipients. Merge fields will automatically be filled with the data for each recipient that the cover letter is sent to (see figure 6 below).
OSCAR Tip Sheet
Figure 6. Entering Text into the Online Editor
7. Click the Upload button (shown at the top and bottom of the screen) to save your work.
Figure 7. Upload Button
OSCAR Tip Sheet
8. On the My Documents tab, click on the label (entered in step 3) to reopen the cover letter and continue working.
Figure 8. Clicking on Documents Label on the My Documents Tab
OSCAR Tip Sheet
You might also like
- Entering Recommendation Letters Through The Online EditorDocument8 pagesEntering Recommendation Letters Through The Online EditorTyrus ManuelNo ratings yet
- SLHT4 ETech1stSemDocument11 pagesSLHT4 ETech1stSembmiquinegabrielNo ratings yet
- EasyChair Application Submission GuidelinesDocument6 pagesEasyChair Application Submission GuidelinesChusmInah SuparnoNo ratings yet
- Ex No:3 Document Creation, Text ManipulationDocument10 pagesEx No:3 Document Creation, Text ManipulationAarthi DevpalNo ratings yet
- It Record - 2023-24 (1 - 7)Document7 pagesIt Record - 2023-24 (1 - 7)Nicky RoshanNo ratings yet
- Easychair Instructions For AuthorsDocument8 pagesEasychair Instructions For AuthorsJoann GalopoNo ratings yet
- STD X Practical File IT 402Document20 pagesSTD X Practical File IT 402Ru Do If FL100% (1)
- Emp. Tech Group3Document50 pagesEmp. Tech Group3Chelo IlagNo ratings yet
- 6 1 Upload Application DocumentsDocument4 pages6 1 Upload Application DocumentsTyrus ManuelNo ratings yet
- Sending Email Attachments in Oracle Application Express 3.1: PurposeDocument33 pagesSending Email Attachments in Oracle Application Express 3.1: PurposeVictor AdamaNo ratings yet
- Webplus - Contact FormsDocument13 pagesWebplus - Contact FormsjpatrNo ratings yet
- Report Writer and Struture ReportDocument4 pagesReport Writer and Struture ReportTaingren HutNo ratings yet
- Foc Lab Manual FinalDocument15 pagesFoc Lab Manual FinalViperous PramodNo ratings yet
- Step-by-Step Instructions To Start A Document in Microsoft WordDocument29 pagesStep-by-Step Instructions To Start A Document in Microsoft WordKawalpreet Singh MakkarNo ratings yet
- Using Virtual Forms: January 2006 (Revision Number: V2-2)Document7 pagesUsing Virtual Forms: January 2006 (Revision Number: V2-2)nyellutlaNo ratings yet
- It Practical File 101Document30 pagesIt Practical File 101newdelhi1123No ratings yet
- ICT-LAb (4) .Docx Zoya Zaib COSC321101094Document8 pagesICT-LAb (4) .Docx Zoya Zaib COSC321101094aqibsdk31No ratings yet
- 4.lab Exercises 3Document79 pages4.lab Exercises 3KeerthanaNo ratings yet
- Creating PDF ReportsDocument53 pagesCreating PDF Reportsアテンヂド 彩No ratings yet
- SQL HR Database TableDocument14 pagesSQL HR Database TableSharad DhumalNo ratings yet
- Word AssignDocument9 pagesWord AssignSandip PaulNo ratings yet
- New 3 Programs PDFDocument8 pagesNew 3 Programs PDFyogimathu07No ratings yet
- Creating A Report Using The Report WizardDocument9 pagesCreating A Report Using The Report WizardSwapnil YeoleNo ratings yet
- Word Processing Program MS-Word NotesDocument29 pagesWord Processing Program MS-Word Notescollins chinsungweNo ratings yet
- Word Processing AssignmentsDocument8 pagesWord Processing Assignmentsg69vq34nNo ratings yet
- Cp1 2012 Batch PrintoutDocument37 pagesCp1 2012 Batch Printoutbhuvi2312No ratings yet
- Applied Productivity Tools With Advanced Application TechniquesDocument16 pagesApplied Productivity Tools With Advanced Application TechniquesDomycelAmorGutierrezGileraNo ratings yet
- Front and Index Page For Lab File For Grade 10Document17 pagesFront and Index Page For Lab File For Grade 10haarshit01No ratings yet
- Advanced Word Processing SkillsDocument57 pagesAdvanced Word Processing Skillsjoana0% (1)
- Learn RA Bill-Running Account Billing SoftwareDocument49 pagesLearn RA Bill-Running Account Billing SoftwareYathish143No ratings yet
- Oracle APEX Hands-On Lab#2 Building Database ApplicationsDocument22 pagesOracle APEX Hands-On Lab#2 Building Database ApplicationsAmit SharmaNo ratings yet
- Form 4 - CD 4Document35 pagesForm 4 - CD 4hakim abdullahNo ratings yet
- Designing Forms With Adobe Livecycle Designer: W A L C D ?Document9 pagesDesigning Forms With Adobe Livecycle Designer: W A L C D ?Panos TokpasidisNo ratings yet
- Lab 02: Creating and Editing Documents With Microsoft WordDocument10 pagesLab 02: Creating and Editing Documents With Microsoft WordArian AshfaqueNo ratings yet
- Lab-2 Manual: Department of Software Engineering University of GujratDocument24 pagesLab-2 Manual: Department of Software Engineering University of GujratMirza AbubakrNo ratings yet
- Adobe Contribute CS3 TutorialDocument18 pagesAdobe Contribute CS3 TutorialdirtyharrydeepakNo ratings yet
- MS Office MCQs - UniversityMCQSDocument36 pagesMS Office MCQs - UniversityMCQSmahendrajadhav007mumbaiNo ratings yet
- How To Automail MergeDocument30 pagesHow To Automail MergeadiNo ratings yet
- Mail Merge: Lesson 50 Application Software: Advanced Features of Word ProcessingDocument36 pagesMail Merge: Lesson 50 Application Software: Advanced Features of Word Processingloh sue feeNo ratings yet
- GuidelinesDocument4 pagesGuidelinesSourav BhattacharjeeNo ratings yet
- Creating An Application Using Oracle Database 10g Express EditionDocument45 pagesCreating An Application Using Oracle Database 10g Express EditionUmesh SharmaNo ratings yet
- Orca Share Media1547014527584Document35 pagesOrca Share Media1547014527584Althea Dela Pena100% (1)
- Mastering Office Lab ManualDocument31 pagesMastering Office Lab ManualProf. Tanushree MohapatraNo ratings yet
- How To Automail MergeDocument30 pagesHow To Automail MergeKristine LumanogNo ratings yet
- RM 13 - Understanding The Report WizardDocument2 pagesRM 13 - Understanding The Report WizardJeff LacasandileNo ratings yet
- Mail MergeDocument5 pagesMail MergegnanadeekshithNo ratings yet
- Part ADocument64 pagesPart AfionaNo ratings yet
- Ms OfficeDocument36 pagesMs OfficeHarleen KaurNo ratings yet
- Facedominator Manual UpdatedDocument35 pagesFacedominator Manual UpdatedKalin DObrevNo ratings yet
- Atul WordDocument27 pagesAtul Wordsonabeta07No ratings yet
- Project Management Application: DescriptionDocument33 pagesProject Management Application: DescriptionhafedhNo ratings yet
- Creating An Application: Download AppDocument17 pagesCreating An Application: Download AppRahulkumar nayakNo ratings yet
- RohitDocument50 pagesRohitprateekNo ratings yet
- Paper Submission Process To The GLOBCER Using Microsoft Conference Management Toolkit (CMT) 1. Paper Submission ButtonDocument6 pagesPaper Submission Process To The GLOBCER Using Microsoft Conference Management Toolkit (CMT) 1. Paper Submission ButtonSener CeryanNo ratings yet
- Introduction To Email Generators of ComputerDocument11 pagesIntroduction To Email Generators of ComputerMuhammad AliNo ratings yet
- Combined Open Office WriterDocument38 pagesCombined Open Office WriterANLY AB063No ratings yet
- Class X Computer Project ReportDocument41 pagesClass X Computer Project Reportkapil33046% (124)
- Microsoft Word: Customizing the Quick Access Toolbar, Equations, Underline Styles, Insert Menu, Table, Page Layout, Formatting a Document, Edit Manuscript, and Preparation of an eBook for PublishingFrom EverandMicrosoft Word: Customizing the Quick Access Toolbar, Equations, Underline Styles, Insert Menu, Table, Page Layout, Formatting a Document, Edit Manuscript, and Preparation of an eBook for PublishingNo ratings yet
- 6 1 Upload Application DocumentsDocument4 pages6 1 Upload Application DocumentsTyrus ManuelNo ratings yet
- OSCAR Applicant Tip SheetsDocument112 pagesOSCAR Applicant Tip SheetsTyrus ManuelNo ratings yet
- Requirements For Uploading DocumentsDocument2 pagesRequirements For Uploading DocumentsTyrus ManuelNo ratings yet
- Uploading Recommendation From A PDFDocument5 pagesUploading Recommendation From A PDFTyrus ManuelNo ratings yet
- Entering Recommendation Letters Through The Online EditorDocument8 pagesEntering Recommendation Letters Through The Online EditorTyrus ManuelNo ratings yet
- How To Search For Positions in OSCAR: About The Judges List & Staff Attorneys ListDocument5 pagesHow To Search For Positions in OSCAR: About The Judges List & Staff Attorneys ListTyrus ManuelNo ratings yet
- How To Identify Your RecommendersDocument5 pagesHow To Identify Your RecommendersTyrus ManuelNo ratings yet
- Using The Advanced Search Feature: OSCAR Tip SheetDocument10 pagesUsing The Advanced Search Feature: OSCAR Tip SheetTyrus ManuelNo ratings yet
- Delete or Withdraw An ApplicationDocument4 pagesDelete or Withdraw An ApplicationTyrus ManuelNo ratings yet
- Build An ApplicationDocument7 pagesBuild An ApplicationTyrus ManuelNo ratings yet
- Copy Positions Into FoldersDocument6 pagesCopy Positions Into FoldersTyrus ManuelNo ratings yet