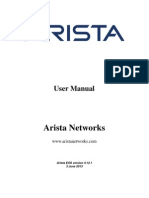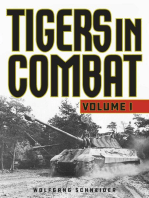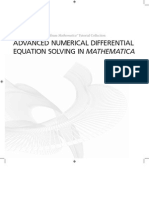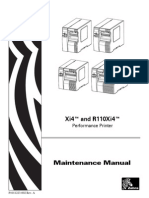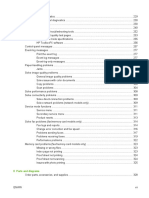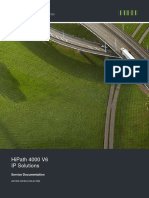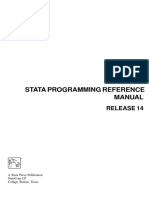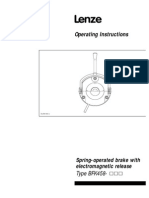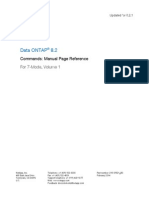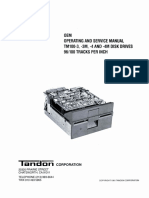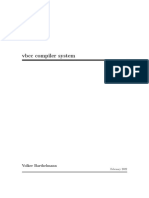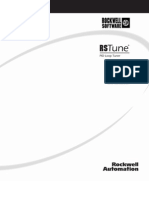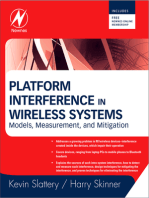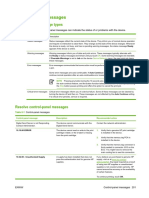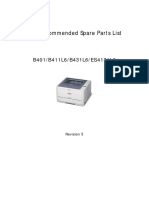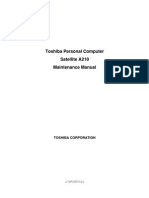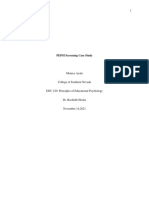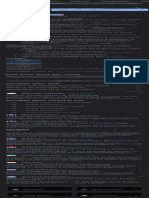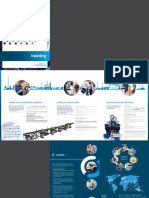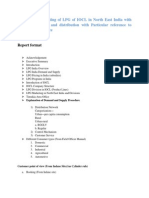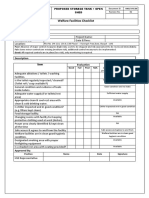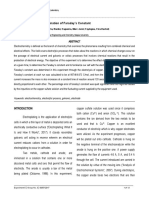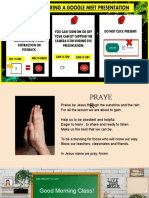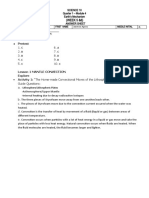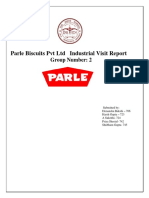Professional Documents
Culture Documents
Troubleshooting: Chapter Contents
Troubleshooting: Chapter Contents
Uploaded by
Fábio AndréCopyright:
Available Formats
You might also like
- TCLDocument1,690 pagesTCLelumalaianitha67% (3)
- Jeep EnginesDocument517 pagesJeep EnginesAlessio Prolongo96% (24)
- S082504 BDocument288 pagesS082504 BfalcoNo ratings yet
- Config GuideDocument1,708 pagesConfig GuideRodrigo Ignacio Martínez MerlínNo ratings yet
- HP 3000 Sheet Stacker Service ManualDocument84 pagesHP 3000 Sheet Stacker Service ManualczureNo ratings yet
- Stryker Secure 2 3002 Hospital Bed - Service ManualDocument325 pagesStryker Secure 2 3002 Hospital Bed - Service ManualDanii CastroNo ratings yet
- Science Yearly Lesson Plan Form 2Document10 pagesScience Yearly Lesson Plan Form 2NorelyanaAli100% (2)
- Tibetan AstrologyDocument867 pagesTibetan Astrologymoirann100% (12)
- Chapter 11: Using Embedded MultipliersDocument1 pageChapter 11: Using Embedded MultipliersThiện KhiêmNo ratings yet
- Group 80 Mr647638enDocument334 pagesGroup 80 Mr647638enJHORDAN ANDR�S ARANCIBIA GODOYNo ratings yet
- Advanced Numerical Differential Equation Solving in MathematicaDocument372 pagesAdvanced Numerical Differential Equation Solving in MathematicahichameasraryNo ratings yet
- A Function That Returns An Error ValueDocument2 pagesA Function That Returns An Error ValueKevin StrongNo ratings yet
- AdvancedNumericalDifferentialEquationSolvingInMathematica PDFDocument372 pagesAdvancedNumericalDifferentialEquationSolvingInMathematica PDFJMATALLANAARENASNo ratings yet
- Advanced Numerical Differential Equation Solving in Mathematica Part 1Document184 pagesAdvanced Numerical Differential Equation Solving in Mathematica Part 1Luis ZavalaNo ratings yet
- Sat Franco WeaverDocument144 pagesSat Franco WeaverRamesh KumarNo ratings yet
- Architectural Details: Spartan-3 Generation FPGA User Guide 15Document1 pageArchitectural Details: Spartan-3 Generation FPGA User Guide 15Thiện KhiêmNo ratings yet
- Tubing and Piping R30Document49 pagesTubing and Piping R30Công ThànhNo ratings yet
- Sword World 2.5 - Core Rulebook IDocument445 pagesSword World 2.5 - Core Rulebook II love dem Coffee (Migz)No ratings yet
- Logic An Emphasis On Formal Logic 4Th Edition Full ChapterDocument41 pagesLogic An Emphasis On Formal Logic 4Th Edition Full Chapterkathy.morrow289100% (24)
- 5Document1 page5TAHIR MAHMOODNo ratings yet
- Zebra Xi4 - MMDocument1,030 pagesZebra Xi4 - MMtdoyle10No ratings yet
- CMMT-AS Manual 2023-11l 8204518g1-4Document1 pageCMMT-AS Manual 2023-11l 8204518g1-4Ismail AliNo ratings yet
- CM2320 Service Manual Part5Document2 pagesCM2320 Service Manual Part5lucian_matei_2No ratings yet
- SAP HANA Predictive Analysis Library PAL enDocument578 pagesSAP HANA Predictive Analysis Library PAL enJorge MonteiroNo ratings yet
- HiPath 4000 V6 - Section 4 - IP Solutions - Service Documentation - Issue 8Document1,248 pagesHiPath 4000 V6 - Section 4 - IP Solutions - Service Documentation - Issue 8Avram MihaelNo ratings yet
- OpenScape 4000 V7, Section 4 - IP Solutions, Service Documentation, Issue 2 PDFDocument1,256 pagesOpenScape 4000 V7, Section 4 - IP Solutions, Service Documentation, Issue 2 PDFChris ThianNo ratings yet
- Fibre ChannelDocument100 pagesFibre Channelcigsas1719No ratings yet
- Djsa sp40Document211 pagesDjsa sp40jfernan1984No ratings yet
- Schneider Altivar 320 ManualDocument100 pagesSchneider Altivar 320 ManualRana AqibNo ratings yet
- James I. Taylor - The Vibration Analysis Handbook (2003, VCI) - Libgen - lc-6-10Document5 pagesJames I. Taylor - The Vibration Analysis Handbook (2003, VCI) - Libgen - lc-6-10Khemiri Houssem EddineNo ratings yet
- Low Voltage Motors Installation, Operation, Maintenance and Safety ManualDocument32 pagesLow Voltage Motors Installation, Operation, Maintenance and Safety ManualTowfiqur RahmanNo ratings yet
- Bar Code Readers: Original Operating InstructionsDocument190 pagesBar Code Readers: Original Operating InstructionsMDBNo ratings yet
- 7vu683 11Document5 pages7vu683 11tonyNo ratings yet
- PTM User ManualDocument122 pagesPTM User Manual1508kevinruizNo ratings yet
- Umc 600Document46 pagesUmc 600marco antonio nieves lopezNo ratings yet
- Data ONTAP 8.2 Commands Manual Page ReferenceDocument750 pagesData ONTAP 8.2 Commands Manual Page ReferencevalenalxNo ratings yet
- ConfigGuide AristaDocument742 pagesConfigGuide AristapamsaliNo ratings yet
- RevenueAssurance Handbook Web 26Document1 pageRevenueAssurance Handbook Web 26Morad M SwidNo ratings yet
- Sharing and The Power BI WorkspaceDocument1 pageSharing and The Power BI WorkspaceAlex RandyNo ratings yet
- Stata Multivariate Statistics Reference Manual: Release 11Document694 pagesStata Multivariate Statistics Reference Manual: Release 11ElizabethSartreNo ratings yet
- P PDFDocument609 pagesP PDFrobinsonNo ratings yet
- s7300 Instruction ListDocument130 pagess7300 Instruction ListMD SAIFULNIZAM ABDUL HALIMNo ratings yet
- ZT600 Series Industrial Printer (ZT610, ZT620) Service ManualDocument960 pagesZT600 Series Industrial Printer (ZT610, ZT620) Service ManualtpsniNo ratings yet
- Service 31200800 11-13-13 CE-AUS English PDFDocument262 pagesService 31200800 11-13-13 CE-AUS English PDFduongpn100% (1)
- CMMT-AS Manual 2023-11l 8204518g1-5Document1 pageCMMT-AS Manual 2023-11l 8204518g1-5Ismail AliNo ratings yet
- BA Spring-Operated Brake BFK458 v1!0!0199 enDocument48 pagesBA Spring-Operated Brake BFK458 v1!0!0199 enGuillermo Osvaldo Rivera MelladoNo ratings yet
- pg054 7series PcieDocument398 pagespg054 7series PcieTester TestermanNo ratings yet
- Data ONTAP 8 2 Commands Manual Page ReferenceDocument763 pagesData ONTAP 8 2 Commands Manual Page Referencenagasrinu20No ratings yet
- VBCC Compiler System: Volker BarthelmannDocument160 pagesVBCC Compiler System: Volker BarthelmannMurat ÖzdemirNo ratings yet
- OEM Operating and Service Manual TM100-3, AND Disk Drives 96/100 TRACKS InchDocument112 pagesOEM Operating and Service Manual TM100-3, AND Disk Drives 96/100 TRACKS InchkgrhoadsNo ratings yet
- ZenobimaldireviewDocument30 pagesZenobimaldireviewancuta.lupaescuNo ratings yet
- VBCCDocument202 pagesVBCCreal.mmlNo ratings yet
- User's Guide: Doc ID TUNE-UM001C-EN-PDocument134 pagesUser's Guide: Doc ID TUNE-UM001C-EN-PdannybearNo ratings yet
- Super Precision Bearings For Machine Tool Applications CatalogDocument258 pagesSuper Precision Bearings For Machine Tool Applications CatalogFredy Alexander Garcìa Barrera100% (1)
- Cisco CCNA/CCENT Exam 640-802, 640-822, 640-816 Preparation KitFrom EverandCisco CCNA/CCENT Exam 640-802, 640-822, 640-816 Preparation KitRating: 2.5 out of 5 stars2.5/5 (8)
- Platform Interference in Wireless Systems: Models, Measurement, and MitigationFrom EverandPlatform Interference in Wireless Systems: Models, Measurement, and MitigationRating: 5 out of 5 stars5/5 (1)
- WISE - c05331561Document7 pagesWISE - c05331561Fábio AndréNo ratings yet
- Remove The Delivery FanDocument40 pagesRemove The Delivery FanFábio AndréNo ratings yet
- Control-Panel MessagesDocument15 pagesControl-Panel MessagesFábio AndréNo ratings yet
- OEL Recommended Spare Parts List: B401/B411L6/B431L6/ES4131L6Document5 pagesOEL Recommended Spare Parts List: B401/B411L6/B431L6/ES4131L6Fábio AndréNo ratings yet
- OEL Spare Parts Drawing: B411/B431/MB461/MB471/MB491/ ES4131/ES4161/ES4191 2 Tray UnitDocument2 pagesOEL Spare Parts Drawing: B411/B431/MB461/MB471/MB491/ ES4131/ES4161/ES4191 2 Tray UnitFábio AndréNo ratings yet
- ADU Error MessagesDocument25 pagesADU Error MessagesFábio AndréNo ratings yet
- POST Error Messages and Beep CodesDocument43 pagesPOST Error Messages and Beep CodesFábio AndréNo ratings yet
- HP System Management Homepage 6.0 User Guide: HP-UX, Linux, and Windows Operating SystemsDocument102 pagesHP System Management Homepage 6.0 User Guide: HP-UX, Linux, and Windows Operating SystemsFábio AndréNo ratings yet
- Service Guide Acer Aspire 5742Document292 pagesService Guide Acer Aspire 5742edgegmNo ratings yet
- Equium A210 Satego A210 Satellite A210 A215 Pro A210Document253 pagesEquium A210 Satego A210 Satellite A210 A215 Pro A210asqn34No ratings yet
- Pepsi Screening EssayDocument12 pagesPepsi Screening Essayapi-544438795No ratings yet
- Evaporator and Condenser CoilsDocument3 pagesEvaporator and Condenser CoilsSME CoilsNo ratings yet
- Common Female Ancestor Test 2: African L2 Haplogroups Pereira Et Al (2001)Document7 pagesCommon Female Ancestor Test 2: African L2 Haplogroups Pereira Et Al (2001)Mwiinga JnrNo ratings yet
- Verrier Elwin, Sarat Chandra Roy - The Agaria (1992, Oxford University Press, USA)Document383 pagesVerrier Elwin, Sarat Chandra Roy - The Agaria (1992, Oxford University Press, USA)ravibaswaniNo ratings yet
- Paper 2Document15 pagesPaper 2lutfi istiqomahNo ratings yet
- Is.9585.1980-Specifications For LactometersDocument16 pagesIs.9585.1980-Specifications For LactometersStacy WilsonNo ratings yet
- Crest Definition - Google Search OkDocument1 pageCrest Definition - Google Search Okh4wkwzbtpfNo ratings yet
- Catalog 2019 Jyhy DieselDocument10 pagesCatalog 2019 Jyhy DieselAndre vatar andreNo ratings yet
- Tna Training Brochure (EN)Document3 pagesTna Training Brochure (EN)Bindu PanickerNo ratings yet
- Report FormatDocument3 pagesReport FormatAditya BorborahNo ratings yet
- OHSE-CL-22 Welfare Facilities ChecklistDocument1 pageOHSE-CL-22 Welfare Facilities ChecklistEmmanuel kusimoNo ratings yet
- Principles of Haccp: Critical Control PointsDocument10 pagesPrinciples of Haccp: Critical Control PointsMariaAngelikaMarquezNo ratings yet
- The Legend of Sleeping Beauty MountainDocument6 pagesThe Legend of Sleeping Beauty MountainLhie Rhad AdvilNo ratings yet
- John Blue - DP 139 Diaphragm Pump - Parts and Instruction Manual - 7 M 17 - 0622Document12 pagesJohn Blue - DP 139 Diaphragm Pump - Parts and Instruction Manual - 7 M 17 - 0622Dung PhamNo ratings yet
- Diploma in Food ProductionDocument6 pagesDiploma in Food ProductionMani KumarNo ratings yet
- KSR Institute For Engineering and Technology TIRUCHENGODE - 637 215Document5 pagesKSR Institute For Engineering and Technology TIRUCHENGODE - 637 215Karthikeyan SelvaNo ratings yet
- HRUI POE Switch Catalog2020Document8 pagesHRUI POE Switch Catalog2020delapenar843No ratings yet
- H-3870-1 - Adverse Claims, Protests, Contests, and AppealsDocument67 pagesH-3870-1 - Adverse Claims, Protests, Contests, and AppealsLesterNo ratings yet
- Experiment 1 FINALDocument12 pagesExperiment 1 FINALMaiSakurajimaNo ratings yet
- The MIT Press: The MIT Press Is Collaborating With JSTOR To Digitize, Preserve and Extend Access To TDR (1988-)Document16 pagesThe MIT Press: The MIT Press Is Collaborating With JSTOR To Digitize, Preserve and Extend Access To TDR (1988-)LazarovoNo ratings yet
- Price - The Fun Palace Cedric PriceDocument20 pagesPrice - The Fun Palace Cedric PricewhatsinausernameNo ratings yet
- Case SMCDocument2 pagesCase SMCMaridel LigsonNo ratings yet
- Module 4 2ndqtDocument83 pagesModule 4 2ndqtJanelle RegachoNo ratings yet
- Bioethics and Patent Law - The Case of The OncomouseDocument4 pagesBioethics and Patent Law - The Case of The OncomouseFaheem UllahNo ratings yet
- Folk Arts From Cagayan Valley and Central LuzonDocument13 pagesFolk Arts From Cagayan Valley and Central Luzonsmileforever100% (1)
- (Template) As WEEK 5&6Document3 pages(Template) As WEEK 5&6Jaemee Agnes BoadoNo ratings yet
- Parle Biscuits PVT LTD Industrial Visit Report: Group Number: 2Document13 pagesParle Biscuits PVT LTD Industrial Visit Report: Group Number: 2Shubham GuptaNo ratings yet
- Kwid 0450 Latest RCDocument1 pageKwid 0450 Latest RCGovindu PrathapNo ratings yet
Troubleshooting: Chapter Contents
Troubleshooting: Chapter Contents
Uploaded by
Fábio AndréOriginal Title
Copyright
Available Formats
Share this document
Did you find this document useful?
Is this content inappropriate?
Report this DocumentCopyright:
Available Formats
Troubleshooting: Chapter Contents
Troubleshooting: Chapter Contents
Uploaded by
Fábio AndréCopyright:
Available Formats
7 Troubleshooting
Chapter contents
Introduction . . . . . . . . . . . . . . . . . . . . . . . . . . . . . . . . . . . . . . . . . . . . . . . . . . . . . . . . . . . . . . . . . 334
Troubleshooting process . . . . . . . . . . . . . . . . . . . . . . . . . . . . . . . . . . . . . . . . . . . . . . . . . . . . . . . 334
Pre-troubleshooting checklist . . . . . . . . . . . . . . . . . . . . . . . . . . . . . . . . . . . . . . . . . . . . . . . . 334
Power checks . . . . . . . . . . . . . . . . . . . . . . . . . . . . . . . . . . . . . . . . . . . . . . . . . . . . . . . . . . . . 336
Control panel checks . . . . . . . . . . . . . . . . . . . . . . . . . . . . . . . . . . . . . . . . . . . . . . . . . . . . . . 336
Troubleshooting tools and procedures . . . . . . . . . . . . . . . . . . . . . . . . . . . . . . . . . . . . . . . . . 337
Hardware and electrical troubleshooting tools . . . . . . . . . . . . . . . . . . . . . . . . . . . . . . . . . . . 337
Engine diagnostic tools . . . . . . . . . . . . . . . . . . . . . . . . . . . . . . . . . . . . . . . . . . . . . . . . . 337
Defeating interlocks . . . . . . . . . . . . . . . . . . . . . . . . . . . . . . . . . . . . . . . . . . . . . . . . . . . . 337
Engine diagnostics preconditions. . . . . . . . . . . . . . . . . . . . . . . . . . . . . . . . . . . . . . . . . . 338
Disable cartridge test . . . . . . . . . . . . . . . . . . . . . . . . . . . . . . . . . . . . . . . . . . . . . . . . . . . 338
Print stop test . . . . . . . . . . . . . . . . . . . . . . . . . . . . . . . . . . . . . . . . . . . . . . . . . . . . . . . . . 349
Engine-test button . . . . . . . . . . . . . . . . . . . . . . . . . . . . . . . . . . . . . . . . . . . . . . . . . . . . . 350
Sensor test (interactive) . . . . . . . . . . . . . . . . . . . . . . . . . . . . . . . . . . . . . . . . . . . . . . . . . 339
Engine-test button . . . . . . . . . . . . . . . . . . . . . . . . . . . . . . . . . . . . . . . . . . . . . . . . . . . . . 350
Component test: Belt only test . . . . . . . . . . . . . . . . . . . . . . . . . . . . . . . . . . . . . . . . . . . . 341
Component test: Image drum motors test . . . . . . . . . . . . . . . . . . . . . . . . . . . . . . . . . . . 342
Component test: Print cartridge motors test. . . . . . . . . . . . . . . . . . . . . . . . . . . . . . . . . . 343
Component test: Developer motors test . . . . . . . . . . . . . . . . . . . . . . . . . . . . . . . . . . . . . 344
Component test: YMCK laser test . . . . . . . . . . . . . . . . . . . . . . . . . . . . . . . . . . . . . . . . . 344
Component test: Fuser motor test . . . . . . . . . . . . . . . . . . . . . . . . . . . . . . . . . . . . . . . . . 345
Component test: Tray 1 feed motor test . . . . . . . . . . . . . . . . . . . . . . . . . . . . . . . . . . . . . 345
Component test: Tray 2 feed-drive test. . . . . . . . . . . . . . . . . . . . . . . . . . . . . . . . . . . . . . 346
Component test: Tray 3 feed drive test . . . . . . . . . . . . . . . . . . . . . . . . . . . . . . . . . . . . . . 347
Component test: Pre-registration test. . . . . . . . . . . . . . . . . . . . . . . . . . . . . . . . . . . . . . . 347
Component test: Registration test . . . . . . . . . . . . . . . . . . . . . . . . . . . . . . . . . . . . . . . . . 348
Component test: Face-up solenoid test . . . . . . . . . . . . . . . . . . . . . . . . . . . . . . . . . . . . . 348
Engine-test button . . . . . . . . . . . . . . . . . . . . . . . . . . . . . . . . . . . . . . . . . . . . . . . . . . . . . 350
Engine test print page . . . . . . . . . . . . . . . . . . . . . . . . . . . . . . . . . . . . . . . . . . . . . . . . . . 364
Formatter heartbeat LED . . . . . . . . . . . . . . . . . . . . . . . . . . . . . . . . . . . . . . . . . . . . . . . . 351
Information pages. . . . . . . . . . . . . . . . . . . . . . . . . . . . . . . . . . . . . . . . . . . . . . . . . . . . . . 352
Configuration page . . . . . . . . . . . . . . . . . . . . . . . . . . . . . . . . . . . . . . . . . . . . . . . . . . . . . 352
Supplies status pages . . . . . . . . . . . . . . . . . . . . . . . . . . . . . . . . . . . . . . . . . . . . . . . . . . 354
Usage page . . . . . . . . . . . . . . . . . . . . . . . . . . . . . . . . . . . . . . . . . . . . . . . . . . . . . . . . . . 356
File directory page . . . . . . . . . . . . . . . . . . . . . . . . . . . . . . . . . . . . . . . . . . . . . . . . . . . . . 357
Electrical connection and contact failures . . . . . . . . . . . . . . . . . . . . . . . . . . . . . . . . . . . 358
Image-formation and print-quality troubleshooting tools . . . . . . . . . . . . . . . . . . . . . . . . . . . . 359
Print-quality problems associated with the environment . . . . . . . . . . . . . . . . . . . . . . . . 359
Reseating consumables . . . . . . . . . . . . . . . . . . . . . . . . . . . . . . . . . . . . . . . . . . . . . . . . . 359
Cleaning the post charger . . . . . . . . . . . . . . . . . . . . . . . . . . . . . . . . . . . . . . . . . . . . . . . 359
Cleaning the post charger . . . . . . . . . . . . . . . . . . . . . . . . . . . . . . . . . . . . . . . . . . . . . . . 359
Cleaning the fuser input . . . . . . . . . . . . . . . . . . . . . . . . . . . . . . . . . . . . . . . . . . . . . . . . . 359
Print-quality troubleshooting pages . . . . . . . . . . . . . . . . . . . . . . . . . . . . . . . . . . . . . . . . 360
ENWW Chapter 7 Troubleshooting 331
Color band test . . . . . . . . . . . . . . . . . . . . . . . . . . . . . . . . . . . . . . . . . . . . . . . . . . . . . . . 364
Engine test print page . . . . . . . . . . . . . . . . . . . . . . . . . . . . . . . . . . . . . . . . . . . . . . . . . . 364
Laser/scanner adjustment page . . . . . . . . . . . . . . . . . . . . . . . . . . . . . . . . . . . . . . . . . . 365
Door ruler and repeating defect frequencies . . . . . . . . . . . . . . . . . . . . . . . . . . . . . . . . . 365
Sample defects and solutions . . . . . . . . . . . . . . . . . . . . . . . . . . . . . . . . . . . . . . . . . . . . . . . 366
Repeating marks (98 mm) . . . . . . . . . . . . . . . . . . . . . . . . . . . . . . . . . . . . . . . . . . . . . . . 367
Repeating marks (45 mm) . . . . . . . . . . . . . . . . . . . . . . . . . . . . . . . . . . . . . . . . . . . . . . . 368
Lines and bands appear perpendicular to feed direction. . . . . . . . . . . . . . . . . . . . . . . . 371
Lines, streaks or scratches appear parallel to feed direction. . . . . . . . . . . . . . . . . . . . . 374
Diagonal bands or lines . . . . . . . . . . . . . . . . . . . . . . . . . . . . . . . . . . . . . . . . . . . . . . . . . 378
Light or faint image and dropouts . . . . . . . . . . . . . . . . . . . . . . . . . . . . . . . . . . . . . . . . . 380
Wavy brush marks . . . . . . . . . . . . . . . . . . . . . . . . . . . . . . . . . . . . . . . . . . . . . . . . . . . . . 384
Color plane misregistration . . . . . . . . . . . . . . . . . . . . . . . . . . . . . . . . . . . . . . . . . . . . . . 385
Primary color covers entire page . . . . . . . . . . . . . . . . . . . . . . . . . . . . . . . . . . . . . . . . . . 387
Ghosted image (98 mm) . . . . . . . . . . . . . . . . . . . . . . . . . . . . . . . . . . . . . . . . . . . . . . . . 388
Ghosted image (140 mm) . . . . . . . . . . . . . . . . . . . . . . . . . . . . . . . . . . . . . . . . . . . . . . . 389
Distorted or misplaced image . . . . . . . . . . . . . . . . . . . . . . . . . . . . . . . . . . . . . . . . . . . . 391
Poorly fused image . . . . . . . . . . . . . . . . . . . . . . . . . . . . . . . . . . . . . . . . . . . . . . . . . . . . 392
Missing color plane . . . . . . . . . . . . . . . . . . . . . . . . . . . . . . . . . . . . . . . . . . . . . . . . . . . . 394
Blank . . . . . . . . . . . . . . . . . . . . . . . . . . . . . . . . . . . . . . . . . . . . . . . . . . . . . . . . . . . . . . . 395
Hand or fingerprints . . . . . . . . . . . . . . . . . . . . . . . . . . . . . . . . . . . . . . . . . . . . . . . . . . . . 395
Fine, yellow dot background . . . . . . . . . . . . . . . . . . . . . . . . . . . . . . . . . . . . . . . . . . . . . 397
Toner halos or explosions occur around solid secondary colors . . . . . . . . . . . . . . . . . . 398
Control panel print-quality adjustments . . . . . . . . . . . . . . . . . . . . . . . . . . . . . . . . . . . . . 400
Media and paper-path troubleshooting tools . . . . . . . . . . . . . . . . . . . . . . . . . . . . . . . . . . . . 403
Paper-path jam sensors. . . . . . . . . . . . . . . . . . . . . . . . . . . . . . . . . . . . . . . . . . . . . . . . . 403
Determine the problem source: print media or printer . . . . . . . . . . . . . . . . . . . . . . . . . . 408
Using the straightest paper path . . . . . . . . . . . . . . . . . . . . . . . . . . . . . . . . . . . . . . . . . . 409
Determine if problem is caused by the duplexing process . . . . . . . . . . . . . . . . . . . . . . 409
Isolate the source of the jam . . . . . . . . . . . . . . . . . . . . . . . . . . . . . . . . . . . . . . . . . . . . . 409
Determine where media jams occur . . . . . . . . . . . . . . . . . . . . . . . . . . . . . . . . . . . . . . . 409
Determine whether the printer is experiencing misfeeds or multifeed jams . . . . . . . . . 409
Print-quality problems associated with media . . . . . . . . . . . . . . . . . . . . . . . . . . . . . . . . 409
Isolate a media brand . . . . . . . . . . . . . . . . . . . . . . . . . . . . . . . . . . . . . . . . . . . . . . . . . . 410
Isolate a media type . . . . . . . . . . . . . . . . . . . . . . . . . . . . . . . . . . . . . . . . . . . . . . . . . . . 410
Wrinkling envelopes. . . . . . . . . . . . . . . . . . . . . . . . . . . . . . . . . . . . . . . . . . . . . . . . . . . . 410
Poor fusing . . . . . . . . . . . . . . . . . . . . . . . . . . . . . . . . . . . . . . . . . . . . . . . . . . . . . . . . . . 410
Overhead transparency defects. . . . . . . . . . . . . . . . . . . . . . . . . . . . . . . . . . . . . . . . . . . 411
Media jam . . . . . . . . . . . . . . . . . . . . . . . . . . . . . . . . . . . . . . . . . . . . . . . . . . . . . . . . . . . 411
Customer print job . . . . . . . . . . . . . . . . . . . . . . . . . . . . . . . . . . . . . . . . . . . . . . . . . . . . . 412
Clearing jams. . . . . . . . . . . . . . . . . . . . . . . . . . . . . . . . . . . . . . . . . . . . . . . . . . . . . . . . . 412
Clearing repeated jams . . . . . . . . . . . . . . . . . . . . . . . . . . . . . . . . . . . . . . . . . . . . . . . . . 413
Tests for troubleshooting paper-path problems . . . . . . . . . . . . . . . . . . . . . . . . . . . . . . . . . . 413
Print stop test. . . . . . . . . . . . . . . . . . . . . . . . . . . . . . . . . . . . . . . . . . . . . . . . . . . . . . . . . 413
Paper-path test . . . . . . . . . . . . . . . . . . . . . . . . . . . . . . . . . . . . . . . . . . . . . . . . . . . . . . . 413
Sensor test . . . . . . . . . . . . . . . . . . . . . . . . . . . . . . . . . . . . . . . . . . . . . . . . . . . . . . . . . . 413
Tray alignment adjustment. . . . . . . . . . . . . . . . . . . . . . . . . . . . . . . . . . . . . . . . . . . . . . . 413
Noise-troubleshooting tools . . . . . . . . . . . . . . . . . . . . . . . . . . . . . . . . . . . . . . . . . . . . . . . . . 414
Event log page . . . . . . . . . . . . . . . . . . . . . . . . . . . . . . . . . . . . . . . . . . . . . . . . . . . . . . . . . . . 416
Print an event log. . . . . . . . . . . . . . . . . . . . . . . . . . . . . . . . . . . . . . . . . . . . . . . . . . . . . . 416
Show an event log . . . . . . . . . . . . . . . . . . . . . . . . . . . . . . . . . . . . . . . . . . . . . . . . . . . . . 417
Interpret an event log. . . . . . . . . . . . . . . . . . . . . . . . . . . . . . . . . . . . . . . . . . . . . . . . . . . 417
Sample event log page . . . . . . . . . . . . . . . . . . . . . . . . . . . . . . . . . . . . . . . . . . . . . . . . . 418
Control panel messages for the HP LaserJet 9500 Series printer . . . . . . . . . . . . . . . . . . . . . . . 415
Control panel and event log message format. . . . . . . . . . . . . . . . . . . . . . . . . . . . . . . . . . . . 416
Error message interpretation . . . . . . . . . . . . . . . . . . . . . . . . . . . . . . . . . . . . . . . . . . . . . . . . 419
Alphabetical error messages for the HP LaserJet 9500 Series printer . . . . . . . . . . . . . 419
Numerical error messages for the HP LaserJet 9500 Series printer . . . . . . . . . . . . . . . 431
332 Chapter 7 Troubleshooting ENWW
Data and communication troubleshooting tools . . . . . . . . . . . . . . . . . . . . . . . . . . . . . . . . . . 466
Test message . . . . . . . . . . . . . . . . . . . . . . . . . . . . . . . . . . . . . . . . . . . . . . . . . . . . . . . . . 466
EIO troubleshooting . . . . . . . . . . . . . . . . . . . . . . . . . . . . . . . . . . . . . . . . . . . . . . . . . . . . 466
Software/network troubleshooting . . . . . . . . . . . . . . . . . . . . . . . . . . . . . . . . . . . . . . . . . 466
Jetdirect configuration . . . . . . . . . . . . . . . . . . . . . . . . . . . . . . . . . . . . . . . . . . . . . . . . . . 467
Verify network and server operation . . . . . . . . . . . . . . . . . . . . . . . . . . . . . . . . . . . . . . . . 467
Jetdirect page. . . . . . . . . . . . . . . . . . . . . . . . . . . . . . . . . . . . . . . . . . . . . . . . . . . . . . . . . 468
Troubleshooting tools for the HP LaserJet 9500hdn printer tray 4 . . . . . . . . . . . . . . . . . . . . 469
Tray 4 diagnostics label (LJ 9500) . . . . . . . . . . . . . . . . . . . . . . . . . . . . . . . . . . . . . . . . . 469
Tray 4 motor test (LJ 9500). . . . . . . . . . . . . . . . . . . . . . . . . . . . . . . . . . . . . . . . . . . . . . . 469
Tray 4 standalone running test (LJ 9500) . . . . . . . . . . . . . . . . . . . . . . . . . . . . . . . . . . . . 469
Tray 4 sensor test (LJ 9500) . . . . . . . . . . . . . . . . . . . . . . . . . . . . . . . . . . . . . . . . . . . . . . 470
Tray 4 light pattern interpretation (LJ 9500) . . . . . . . . . . . . . . . . . . . . . . . . . . . . . . . . . . 471
Tray 4 does not print media (LJ 9500) . . . . . . . . . . . . . . . . . . . . . . . . . . . . . . . . . . . . . . 471
ENWW Chapter 7 Troubleshooting 333
Introduction
This chapter contains information, tools, and procedures to use in isolating, identifying, and
correcting problems with the HP color LaserJet 9500 Series printer and these product are designed
for effective technician-supported, over-the-phone diagnosis. Always check the online databases for
updates to known issues and troubleshooting methods.
Note When troubleshooting the MFP version, first try to isolate the problem to the print or copy function. In
most cases, printing the internal print-quality assessment pages will help isolate the problem. Use this
manual to troubleshoot print-related issues, and use the HP Scanner/ADF Service Manual for the HP
LaserJet 9000mfp/9000Lmfp/9040mfp/9050mfp/9500mfp (PN C8449-90955) to troubleshoot copy-
related issues.
Troubleshooting process
WARNING! You must unplug the HP color LaserJet 9500mfp before attempting to service it. When the MFP is
plugged into a wall receptacle, the 110 vac cable between the printer and the scanner/ADF carries
electrical current even when the MFP is turned off.
The list below describes basic questions to ask the customer to help quickly define the problem(s).
Pre-troubleshooting checklist
Check the following items before diagnosing a malfunction. If a failure is found, the service technician
clears the problem and gives the instruction to the customer.
Note Throughout this document, the term “printer” is used to refer to both the HP LaserJet 9500 Series
printer models and the HP LaserJet 9500mfp. Make sure to read the headings and text carefully to
understand the context of the term.
Table 52. Pre-troubleshooting checklist
Environment z Is the printer installed on a solid, level surface?
z Is the power supply voltage within ± 10 volts of the specified
power source?
z Is the power supply plug inserted in the printer and the outlet?
z Is the operating environment within the specified parameters,
as listed in chapter 1 of this manual?
z Is the printer exposed to direct sunlight?
z Is the room temperature kept between 15° C and 30° C, and is
the relative humidity between 10 percent and 80 percent?
z Is the printer near sites generating ammonia gas, high
temperature or high humidity (near a water faucet, kettle, or
humidifier, for example), cold places, open flames, and dusty
areas?
334 Chapter 7 Troubleshooting ENWW
Table 52. Pre-troubleshooting checklist (continued)
Media z Is the correct media type selected on the control panel?
z Is the media ream broken (slightly bend the stack before
loading media)?
z Does the customer use only supported media (see table 8 in
chapter 1)?
z Is the media in good condition (no curls, folds, etc.)?
z Is the media stored correctly and within environmental limits?
z Is the media type set correctly on the control panel?
z Is the media not damp or dirty?
z Was the media not opened until it was ready to use?
z Is the amount of media in the input source within
specifications?
z Are the media guides aligned with the media?
Input trays z Is the amount of media in the tray within specifications?
z Is the media set into the tray correctly?
z Are the media guides aligned with the media?
z Is the tray properly installed in the printer?
Consumables loaded z Is each print cartridge and image drum properly installed?
z Are the intermediate transfer belt (ITB) unit, the fuser unit, the
ITB cleaner, the waste toner bottle, and the secondary transfer
roller unit installed correctly?
Cover and doors z Are the covers and doors closed?
z Are the front doors, the image drum door, right upper (ITB)
door, left upper door, left lower (fuser access) door, paper-path
access door, and right lower door closed correctly at power
on?
z Are the right front cover, left front cover, left upper cover, left
cover unit, right cover unit, and right lower cover all closed
correctly?
Condensation z Was an image drum or print cartridge opened soon after being
moved from a cold to a warm room? If so, allow the printer to
sit at room temperature for one to two hours.
z Does condensation occur following a temperature change
(particularly in winter following cold storage)? If so, wipe
affected parts dry or leave the printer on for 10 to 20 minutes.
Note
Condensation might result in light images or incorrect contrast.
Miscellaneous z Check for and remove any non-HP components (print
cartridges, memory modules, and EIO cards) from the printer.
z If hardware or software configuration has not changed, or the
problem is not associated with any specific software, contact
the Customer Care Center (see Chapter 1).
z Remove the printer from the network, and make sure that the
failure is associated with the printer before beginning
troubleshooting.
z For any print-quality issues, calibrate the printer.
ENWW Chapter 7 Troubleshooting 335
Power checks
Table 53. Power checks
Check What to do
Is the printer plugged in? 1 Make sure that the printer and the finishing device(s) are plugged into a
known good source of ac power.
Is the printer on/off switch set to 1 Push the switch to the “on” position.
the on position?
2 Make sure that the switch is set to low-voltage power supply linkage if a
switch problem is suspected.
Is ac power available at the print 1 Make sure that power is available. See “Product specifications for the
engine power receptacle? printer” in Chapter 1.
2 Test outlet with a known good appliance or in a known good power
outlet.
Are the printer fans on? Note
The fan operation is important because all of the fans are controlled by the
Do the printer fans turn on? DC controller PCA. Fans 1 through 6 operate at full speed for 30 seconds
during the WAIT period. Fans 1 through 5 slow to half-speed, and fan 6 stops
during the STBY period, and when the printer is in PowerSave mode. Make
sure that the printer is not in PowerSave mode.
Operational fans indicate the following:
z the ac power is present in the printer
z the DC power supply is probably functional (both +24 VDC and +5 VDC
are being generated)
z the DC controller PCA is probably functional.
Control panel checks
WARNING! You must unplug the HP color LaserJet 9500mfp before attempting to service it. When the MFP is
plugged into a wall receptacle, the 110 vac cable between the printer and the scanner/ADF carries
electrical current even when the MFP is turned off.
It is important to have the control panel functional as soon as possible in the troubleshooting process
so that the printer diagnostics can be used to assist in locating printing errors.
The control panel should show READY, PAUSED, or POWERSAVE ON. For information about error
messages that appear on the control panel or in the event log, see the event log. If the control panel
is blank, see “Event log page” on page 416.
Use the following steps to troubleshoot the control panel if the power checks are successful, but the
control panel is still blank:
1 Check connector J3008 on the back of the control panel and connector J123 on the DC
controller.
2 Check connector J2103 on the DC controller and J9002 on the formatter.
3 Check the wire harness between J3008 and J123 for damage. Replace the wire harness if
necessary.
4 Replace the control panel or the DC controller.
336 Chapter 7 Troubleshooting ENWW
Troubleshooting tools and procedures
WARNING! You must unplug the HP color LaserJet 9500mfp before attempting to service it. When the MFP is
plugged into a wall receptacle, the 110 vac cable between the printer and the scanner/ADF carries
electrical current even when the MFP is turned off.
Use these troubleshooting tools and procedures to help diagnose and correct problems with the
printer.
The following list identifies the troubleshooting tools used to solve printer problems:
z Hardware and electrical. See page 337.
z Image formation and print quality. See page 359.
z Media and paper-path. See page 403.
z Noise. See page 414.
z Alphabetical error message interpretation. See page 419.
z Numerical error message interpretation. See page 431.
z Data and communication. See page 466.
z Tray 4. See page 469.
Hardware and electrical troubleshooting tools
Diagnosing and troubleshooting the HP color LaserJet 9500 Series printer and the 9500mfp is similar
to the procedures for other laser jet printers, but is more complicated because the product uses four
print cartridges and four image drums.
Engine diagnostic tools
The engine diagnostic tools include:
z event log (print or show): indicates high-voltage errors and calibration errors
z print-quality troubleshooting: selected in diagnostics, prints print quality pages
z disable cartridge check: prints normally without one or more color plane(s)
z paper-path test: source, destination, duplex, copies, and sensors.
z sensor test
z component test
z print/stop test
Defeating interlocks
Defeating the interlocks might be difficult because the same switch controls the front and side doors
on the right side of the printer. To defeat the interlocks, use rolled up paper.
z Front left door switch:
1 Defeat the front left door switch from the inside left (fuser) door and use rolled up paper. The
paper should not too long so that it interferes with the diverter assembly.
z Front right door and right top door (ITB access)
1 Open the right top door.
2 Remove the filter.
3 Remove two screws and remove the right upper cover.
4 Insert the rolled up paper into the switch.
ENWW Chapter 7 Troubleshooting 337
Engine diagnostics preconditions
z Interlocks must be defeated if the activity is to be seen.
z Tests that turn the ITB (transfer motors and belt only) require:
• removal of the ITB
• installation of the toner collection bottle
z Pull out both trays to exercise either of the two cassette drives.
z At power on, the ITB cleaner must be present. If it is not, the engine reports an erroneous
cartridge state that might eventually damage the ITB (by turning the image drum while contacting
the ITB).
z The p-carg (image drum) drive test only turns the image drums that are removed to avoid ITB
damage.
Disable cartridge test
The disable cartridge test can be used for eliminating drum mechanics, diagnosis of color plane-
dependent problems and all repeating defects, and noise problems. This test checks the printer and
performs all of the standard initializations (similar to the functions associated with opening and
closing a door).
1 Defeat the appropriate interlocks.
2 Press or MENU (MFP version) to open the menus.
3 Use or to scroll to DIAGNOSTICS, and then press .
4 Use or to scroll to DISABLE CARTRIDGE CHECK, and then press .
5 Remove one or more of the image drums.
6 Print a job from the control panel or from a connected PC.
The printer ignores the missing image drums which allows the printer to print normally without one or
more color planes. To exit the test:
1 Press CANCEL JOB (LJ 9500) or EXIT (LJ 9500mfp).
2 Use or to scroll to EXIT DIAGNOSTICS, and then press .
3 The printer will reboot.
Paper-path test (and automatic sensors test)
The paper-path test can be used to make sure that various paper paths are working correctly or to
troubleshoot problems with tray configuration. It also allows you to print a page or pages with
complete control over source, duplex, and destination.
If the sensors option is ON, you can see the paper-path sensor status when the page is printing. The
media jam sensor status is reported if SENSORS is selected. If it is not selected, the normal error
message appears and all errors are entered into the event log.
1 Press or MENU (MFP version) to open the menus.
2 Use or to scroll to DIAGNOSTICS, and then press .
3 Use or to scroll to PAPER PATH TEST, and then press .
4 Use or to select the input tray you want to test, the output bin, the duplexer (if available),
and the number of copies. Press after you set the value for each location.
Note If SENSORS is selected, the printer enters a special diagnostic mode. If you are in the diagnostic mode,
the sensor status appears and the SENSORS message will not appear as an option.
338 Chapter 7 Troubleshooting ENWW
5 If the SENSORS option is selected, the letters A through K appear on the control panel. The values
include:
• A = Tray 2 feed A
• B = Tray 2 feed B
• C = Tray 3 feed A
• D = Tray 3 feed B
• E = Preregistration
• F = Pre-T2
• G = Pre-fuser
• H = Fuser outlet
• I = Duplex reverse
• J = Fuser feed
• K = Face-down output.
6 After selecting the last option, use or to scroll to PRINT TEST PAGE, and then press .
Perform the following steps to exit the test if SENSORS is selected:
1 Press CANCEL JOB (LJ 9500) or EXIT (LJ 9500mfp).
2 Use or to scroll to EXIT DIAGNOSTICS, and then press .
3 The printer will re-boot.
Sensor test (interactive)
The sensor test can be used to determine if a bad sensor is causing a problem.
Note If a tray is out and causes a warning message, the message covers the sensor test message. When
the warning message is cleared, the sensor test appears.
The duplex re-feed sensor cannot be accessed for manual testing. Testing this sensor can be done by
covering the sensor with paper or tape, inserting the duplexer, and running a manual sensor test. Also,
this sensor is not monitored during the paper-path test with sensors.
1 Defeat the appropriate interlocks.
2 Press or MENU (MFP version) to open the menus.
3 Use or to scroll to DIAGNOSTICS, and then press .
4 Use or to scroll to SENSOR TEST, and then press .
ENWW Chapter 7 Troubleshooting 339
5 Touch the sensors and compare the reading on the control panel to the reading on the decoder
table. The decoder values include:
z A = Preregister
z B = T2
z C = Paper path
z D = Fuser outlet
z E = Face-down output
z F = Face-down capacity full
z G = Tray 1 media detection
z H = Tray 2 media detection
z I = Tray 2 feed sensor A and B (HP CLJ 9500 only)
z J = Tray 2 X dimension (cross feed direction)
z K =Tray 2 Y dimension (feed direction)
z L = Tray 3 media detection
z M = Tray 3 feed sensor A and B
z N = Tray 3 X dimension (cross feed direction)
z O = Tray 3 Y dimension (feed direction) (HP CLJ 9500 only)
z P = Lower right door
z Q = Right front/upper right door interlock
z R = Left front/lower left door interlock
z S = Upper left door
When the sensors are manually toggled, the control panel shows the sensors going from ON to OFF,
and then from OFF to ON.
Note If it is difficult to see the control panel message when toggling the sensors, remove the control panel
so it hangs in front of the printer. Also, using a mirror might be helpful.
All of the preconditions might not have been met if the diagnostic fails to operate and you are sent
back to the menu.
Perform the following steps to exit the test:
1 Press CANCEL JOB (LJ 9500) or EXIT (LJ 9500mfp).
2 Use or to scroll to EXIT DIAGNOSTICS, and then press .
3 The printer will re-boot.
Components test
To repeat any of the following component tests, perform the following steps:
1 Press or MENU (MFP version) to open the menus.
2 Use or to scroll to DIAGNOSTICS, and then press .
3 Use or to scroll to COMPONENT TEST, and then press .
4 Use or to scroll to REPEAT, and then press .
340 Chapter 7 Troubleshooting ENWW
Component test: Transfer motors test
The transfer motor test can be used to audibly check the four OPC drive motors and the ITB motor
when other printer processes are not operating.
Note The ITB lever must be in the “up” position, and the cleaning blade must be removed for this test and
other tests that involve the ITB. If the cleaning blade is not removed during the test, the test fails and
the printer returns to the previous menu. When the printer is turned on, the ITB cleaner must be
installed.
1 Make sure that all of the printer components are installed.
2 Remove the toner collection bottle and the cleaning blade.
3 Replace the toner collection bottle without the cleaning blade.
4 Defeat the appropriate interlocks.
5 Press or MENU (MFP version) to open the menus.
6 Use or to scroll to DIAGNOSTICS, and then press .
7 Use or to scroll to COMPONENT TEST, and then press .
8 Use or to scroll to TRANSFER MOTORS, and then press .
9 ROTATING MOTORS appears on the control panel.
10 Check the movement of the OPC drive motor and the ITB from the front or the right side of the
printer.
Perform the following steps to exit the test:
1 Press CANCEL JOB (LJ 9500) or EXIT (LJ 9500mfp).
2 Use or to scroll to EXIT DIAGNOSTICS, and then press .
3 The printer will re-boot.
Component test: Belt only test
The belt only test can be used to audibly and visually check the ITB motor, the ITB drive train, and
the rotation of the ITB.
Note The ITB lever must be in the “up” position, and the cleaning blade must be removed for this test and
other tests that involve the ITB. If the cleaning blade is not removed during the test, the test fails and
the printer returns to the previous menu. When the printer is turned on, the ITB cleaner must be
installed.
1 Make sure that all of the printer components are installed.
2 Remove the toner collection bottle and the cleaning blade.
3 Replace the toner collection bottle without the cleaning blade.
4 Remove the four image drums.
5 Defeat the appropriate interlocks.
6 Press or MENU (MFP version) to open the menus.
7 Use or to scroll to DIAGNOSTICS, and then press .
8 Use or to scroll to COMPONENT TEST, and then press .
9 Use or to scroll to BELT ONLYMOTOR, and then press .
10 ROTATING MOTORS appears on the control panel.
11 Check the movement of the ITB from the front or the right side of the printer.
ENWW Chapter 7 Troubleshooting 341
Perform the following steps to exit the test:
1 Press CANCEL JOB (LJ 9500) or EXIT (LJ 9500mfp).
2 Use or to scroll to EXIT DIAGNOSTICS, and then press .
3 The printer will reboot.
Component test: Image drum motors test
The image drum motor test can be used to check that the drum motor(s) are rotating, that the motors
and drive assemblies are working correctly, and to isolate image drum and image drum drive
assembly problems.
Interface problems can be easily detected, and the image drum motors test is helpful when the back
of the printer is removed to check the motors and drive assemblies. This test can also help isolate
image drum and image drum drive assembly problems.
The test turns each image drum motor that has the image drum cartridge removed for approximately
10 seconds. If multiple drums are removed, the printer turns the next motor for approximately 10
seconds. This continues until all of the image drum motors have turned.
If you begin the test with the image drums removed and then try to enter the diagnostics menu to
select DRUM MOTORS test, you must do this when the CHECKING PRINTER appears on the control panel.
If too much time elapses, the printer displays the supplies status information and will not allow the
customer to enter the menu structure to select the diagnostic test. If the supplies status information is
displayed, open the door and press (LJ 9500) or MENU (LJ 9500mfp) to open the menus, and
then close the door.
Note For the print cartridge motors test and the image drum motors test, the printer will not check if the
cartridge is installed until a door is opened or closed. If the printer does not recognize that a cartridge
is removed, it is probably because the front door interlocks are defeated. Open and close the door that
does not have the interlocks defeated so the change is recognized.
The image drum motors test works with one or more image drums removed.
1 Defeat the front door interlocks.
2 Open the front doors.
3 Press or MENU (MFP version) to open the menus.
4 Use or to scroll to DIAGNOSTICS, and then press .
5 Use or to scroll to COMPONENT TEST, and then press .
6 Use or to scroll to DRUM MOTORS, and then press .
7 Remove the image drum(s) that need to be tested.
8 Open and then close one of the doors.
Perform the following steps to exit the test:
1 Replace the image drums.
2 Use or to scroll to EXIT DIAGNOSTICS, and then press .
3 The printer will reboot.
Note Pressing CANCEL JOB (LJ 9500) or EXIT (LJ 9500mfp) cancels the test.
342 Chapter 7 Troubleshooting ENWW
Component test: Print cartridge motors test
The print cartridge motor test can be used to visually and audibly check that the print cartridge
motor(s) are rotating, that the motors and drive assemblies are working correctly, and to isolate print
cartridge and print cartridge drive assembly problems. If multiple print cartridges are removed, the
printer turns each motor individually for approximately 10 seconds.
Note For the print cartridge motors test and the image drum motors test, the printer will not check if the
cartridge is installed until a door is opened or closed. If the printer does not recognize that a cartridge
is removed, it is probably because the front door interlocks are defeated. Open and close the door that
does not have the interlocks defeated so the change is recognized.
If you begin the test with the print cartridges removed and then try to enter the diagnostics menu to
select CARTRIDGE MOTORS test, you must do this when the CHECKING PRINTER appears on the control
panel. If too much time elapses, the printer displays the supplies status information and will not allow
the customer to enter the menu structure to select the diagnostic test. If the supplies status
information is displayed, open the door and press (LJ 9500) or MENU (LJ 9500mfp) to enter the
menus, and then close the door.
Note The print cartridge motors test works with one or more print cartridges removed.
1 Defeat the front door interlocks.
2 Open the front doors.
3 Press or MENU (MFP version) to open the menus.
4 Use or to scroll to DIAGNOSTICS, and then press .
5 Use or to scroll to COMPONENT TEST, and then press .
6 Use or to scroll to CARTRIDGE MOTORS, and then press .
7 Remove one or more of the print cartridges.
8 Open and then close one of the doors that is not interlock defeated.
Perform the following steps to exit the test:
1 Replace the image drums.
2 Use or to scroll to EXIT DIAGNOSTICS, and then press .
3 The printer will reboot.
Note Pressing CANCEL JOB (LJ 9500) or EXIT (LJ 9500mfp) cancels the test.
ENWW Chapter 7 Troubleshooting 343
Component test: Developer motors test
The developer motor test can be used to visually and audibly check that the developer motor(s) are
rotating, that the motors and drive assemblies are working correctly, and to isolate image drum and
image drum developer drive assembly problems. Interface problems can be easily detected, and the
developer motors test is helpful when the back of the printer is removed to check the motors and
drive assemblies. This test can also help isolate image drum and image drum drive assembly
problems.
Each motor is turned in sequence for approximately 10 seconds.
Note For the print cartridge motors test and the image drum motors test, the printer will not check if the
cartridge is installed until a door is opened or closed. If the printer does not recognize that a cartridge
is removed, it is probably because the front door interlocks are defeated. Open and close the door that
does not have the interlocks defeated so the change is recognized.
Note This test can be performed with the image drums installed or removed.
1 Press or MENU (MFP version) to open the menus.
2 Use or to scroll to DIAGNOSTICS, and then press .
3 Use or to scroll to COMPONENT TEST, and then press .
4 Use or to scroll to DEVELOPER MOTORS, and then press .
Perform the following steps to exit the test:.
1 Use or to scroll to EXIT DIAGNOSTICS, and then press .
2 The printer will reboot.
Note Pressing CANCEL JOB (LJ 9500) or EXIT (LJ 9500mfp) cancels the test.
Component test: YMCK laser test
The YMCK laser test can be used to check the each of the four laser scanner assemblies individually
for correct functionality.
1 Press or MENU (MFP version) to open the menus.
2 Use or to scroll to DIAGNOSTICS, and then press .
3 Use or to scroll to COMPONENT TEST, and then press .
4 Select YELLOW LASER SCANNER, MAGENTA LASER SCANNER, CYAN LASER SCANNER, or BLACK LASER
SCANNER, and then press .
5 The mirror motor of each laser scanner assembly starts up and runs so an audible check can be
performed. Check if any of the assemblies sound different.
Perform the following steps to exit the test:
1 Use or to scroll to EXIT DIAGNOSTICS, and then press .
2 The printer will reboot.
Note Pressing CANCEL JOB (LJ 9500) or EXIT (LJ 9500mfp) cancels the test.
344 Chapter 7 Troubleshooting ENWW
Component test: Fuser motor test
The fuser motor test can be used to test the fuser motor and all of the mechanisms that it drives. You
might remove the fuser during the test in order to isolate the fuser-generated noise.
1 Defeat the appropriate interlocks.
2 Press or MENU (MFP version) to open the menus.
3 Use or to scroll to DIAGNOSTICS, and then press .
4 Use or to scroll to COMPONENT TEST, and then press .
5 Use or to scroll to FUSER MOTOR, and then press .
Perform the following steps to exit the test:
1 Use or to scroll to EXIT DIAGNOSTICS, and then press .
2 The printer will reboot.
Note Pressing CANCEL JOB (LJ 9500) or EXIT (LJ 9500mfp) cancels the test.
Component test: Tray 1 feed motor test
The tray 1 feed motor test can be used to test the tray 1 paper feed motor, the secondary transfer
roller, registration roller, and the pre-registration roller motor (which all use the registration motor
M11). The clutch starts and stops the drive motor.
Note The tray 1 feed motor test will not operate unless the ITB is engaged and the green lever is “up”.
1 Defeat the right side door (ITB access) interlocks.
2 Press or MENU (MFP version) to open the menus.
3 Use or to scroll to DIAGNOSTICS, and then press .
4 Use or to scroll to COMPONENT TEST, and then press .
5 Use or to scroll to MP PAPER FEED DRIVE, and then press .
6 MOVING SOLENOID AND MOTOR appears on the control panel.
The motor turns and the tray 1 solenoid will “fire”. The clutch (CL1 on the pre-registration roller)
disengages partially into the test. CL2 to the registration roller disengages during the entire test.
Perform the following steps to exit the test:
1 Use or to scroll to EXIT DIAGNOSTICS, and then press .
2 The printer will reboot.
Note Pressing CANCEL JOB (LJ 9500) or STOP (LJ 9500mfp) cancels the test.
ENWW Chapter 7 Troubleshooting 345
Component test: Tray 2 feed-drive test
The tray 2 feed-drive test can be used to check the tray 2 pick rollers. M23 rotates clockwise to drive
the tray 2 mechanism.
1 Remove tray 2 and tray 3.
Note If tray 2 and tray 3 are not removed the test fails and MOVING SOLENOID AND MOTOR appears on the
control panel.
There is not a solenoid, and M24 is not tested.
2 Press or MENU (MFP version) to open the menus.
3 Use or to scroll to DIAGNOSTICS, and then press .
4 Use or to scroll to COMPONENT TEST, and then press .
5 Use or to scroll to UPPER CASSETTE FEED DRIVE, and then press .
Perform the following steps to exit the test:
1 Use or to scroll to EXIT DIAGNOSTICS, and then press .
2 The printer will reboot.
Note Pressing CANCEL JOB (LJ 9500) or EXIT (LJ 9500mfp) cancels the test.
346 Chapter 7 Troubleshooting ENWW
Component test: Tray 3 feed drive test
The tray 3 feed drive test can be used to check the tray 3 pick rollers. M23 rotates counter clockwise
to drive the tray 3 mechanism.
1 Remove tray 2 and tray 3.
Note If tray 2 and tray 3 are not removed the test fails and MOVING SOLENOID AND MOTOR appears on the
control panel.
There is not a solenoid, and M24 is not tested.
2 Press or MENU (MFP version) to open the menus.
3 Use or to scroll to DIAGNOSTICS, and then press .
4 Use or to scroll to COMPONENT TEST, and then press .
5 Use or to scroll to LOWER CASSETTE FEED DRIVE, and then press .
Perform the following steps to exit the test:
1 Use or to scroll to EXIT DIAGNOSTICS, and then press .
2 The printer will reboot.
Note Pressing CANCEL JOB (LJ 9500) or EXIT (LJ 9500mfp) cancels the test.
Component test: Pre-registration test
The pre-registration test can be used to test M11 with the associated clutch (CL1) engaged. CL1 is
also tested during the tray 1 feed motor test.
1 Disable the appropriate interlocks on the right side (ITB access) door.
2 Use or to scroll to DIAGNOSTICS, and then press .
3 Use or to scroll to COMPONENT TEST, and then press .
4 Use or to scroll to PRE-REGISTRATION, and then press .
Perform the following steps to exit the test:
1 Use or to scroll to EXIT DIAGNOSTICS, and then press .
2 The printer will reboot.
Note Pressing CANCEL JOB (LJ 9500) or EXIT (LJ 9500mfp) cancels the test.
ENWW Chapter 7 Troubleshooting 347
Component test: Registration test
The registration test can be used to test M11 with the associated clutch (CL2) engaged. CL2 is OFF
during the tray 1 feed motor test.
1 Disable the appropriate interlocks on the right side (ITB access) door.
2 Use or to scroll to DIAGNOSTICS, and then press .
3 Use or to scroll to COMPONENT TEST, and then press .
4 Use or to scroll to REGISTRATION, and then press .
Perform the following steps to exit the test:
1 Use or to scroll to EXIT DIAGNOSTICS, and then press .
2 The printer will reboot.
Note Pressing CANCEL JOB (LJ 9500) or EXIT (LJ 9500mfp) cancels the test.
Component test: Face-up solenoid test
The face-up solenoid test can be used to test the face-up solenoid (SL2) for correct functionality.
1 Disable the interlocks on the left side (fuser access) door.
2 Use or to scroll to DIAGNOSTICS, and then press .
3 Use or to scroll to COMPONENT TEST, and then press .
4 Use or to scroll to FACE UP SOLENOID, and then press .
5 Check the mechanisms that SL2 drives in the right side (fuser access) door.
The solenoid “fires”, and several seconds later it releases. Defeating the right side interlocks and
checking performing a visual test is suggested.
Perform the following steps to exit the test:
1 Use or to scroll to EXIT DIAGNOSTICS, and then press .
2 The printer will reboot.
Note Pressing CANCEL JOB (LJ 9500) or EXIT (LJ 9500mfp) cancels the test.
348 Chapter 7 Troubleshooting ENWW
Print stop test
The print stop test can be used to check the image on a belt before a secondary transfer occurs,
stopping media at any point in the paper path to check the post-secondary transfer image condition,
and to check the media condition at any point on the paper path.
Note Before performing the print stop test, use the control panel to open the CONFIGURE DEVICE menu and
then the PRINT submenu. Make sure that the duplex option is set to OFF.
1 Press or MENU (MFP version) to open the menus.
2 Use or to scroll to DIAGNOSTICS, and then press .
3 Use or to scroll to PRINT/STOP TEST, and then press .
4 Select the desired millisecond delay (0 to 60,000). The printer displays READY DIAGNOSTIC MODE.
5 Send a print job from the control panel or from a PC.
The suggested delay times include:
z 0 to 3,000 milliseconds: Earliest page-stop point (60 mm from the top of the left side of the
lower access door.
z 1,000 milliseconds: T1 (Y on belt)
z 1,500 milliseconds: T1 (M on belt0
z 2,000 milliseconds: T1 (C on belt)
z 3,000 milliseconds: T1 (K on belt)
z 4,000 milliseconds: ITB image at post charger
z 4,100 milliseconds: Page at pre-registration
z 4,500 milliseconds: ITB image is complete for all colors (YMCK)
z 5,000 milliseconds: Page at registration (buckled)
z 7,000 milliseconds: ITB image and page at mid-secondary transfer
z 7,500 milliseconds: Page just prior to duplex diverter
z 8,000 milliseconds: Page at mid-fuser
z 8,500 milliseconds: Two-thirds of ITB image cleaned
z 12,500 milliseconds: Page partially delivered to face-down output tray
Note To adjust the delay times, one millisecond equals about 0.14 to 0.15 mm (66 milliseconds for 10 mm)
of image or media travel.
6 When the printer stops, remove the ITB.
Note Removing the ITB reduces the chance of toner sticking to the ITB when it is hot. Sticking toner might
cause print-quality defects.
Be careful when stopping pages in the T2 area. Do not knock un-fused toner off the page into the printer.
The printer stops about three milliseconds after the specified amount of time expires. Entering 0
immediately stops the page when the top of the page is detected. Also, the suggested delay times
are approximate times on a letter-size configuration page, and varies with different media sizes and
job size.
After the pages and images are checked, clear the paper path of any remaining media.
Note To exit the test, a power-cycle might be required when the jam is cleared.
ENWW Chapter 7 Troubleshooting 349
Engine-test button
The engine test button is located on the DC controller PCA. You can reach it through a hole
(callout 1) at the right rear of the printer by using a small, non-metallic screwdriver or long, thin
object.
Note For the MFP, disconnect the finishing device before performing an engine test.
Note If this test is performed with the formatter installed, the printer or MFP will not return to the READY state,
and a 49 SERVICE ERROR will appear on the control panel display. To clear the error, turn the power off
and then on.
1 2
Figure 274. Engine-test button
Engine-test-print page
The engine-test-print page verifies that the print engine is functioning correctly. This test is very
useful for isolating printer problems because the formatter is completely bypassed during an engine
test. The engine-test-print page consists of a full page of horizontal lines across the entire printable
area.
Note Media can be picked up from tray 2 or tray 3 if the formatter is installed. Make sure that the tray switch
is set to standard size. If the formatter is removed, the tray from which you do not want to print must
be open. Also, make sure that the print cartridges are installed in the printer.
Note If a finishing device is installed, remove it before performing an engine-test-print page.
Follow these steps to perform an engine test print page if a formatter is installed:
1 Turn the printer on.
350 Chapter 7 Troubleshooting ENWW
2 Use a non-metallic object to press the engine test button.
Note When an engine test is printed with the formatter installed, a 49 error will occur after the page prints.
Follow these steps to perform an engine test print page if a formatter is not installed:
1 Turn the printer on, and wait until the printer is idle.
2 Use a non-metallic object to press and hold the engine test button until the printer begins to
initialize the EP process.
3 When the printer is idle again, press the engine test button again to print an engine test print
page.
If the duplexer is installed, the test pattern is printed on both sides of the page. The page is printed
from tray 3 if it is installed. If tray 3 is not installed, the page prints from tray 2.
Figure 275. Engine test print page
Formatter heartbeat LED
The formatter heartbeat (callout 2 in figure 274) is a blinking light that indicates that the formatter is
functioning correctly. The formatter heartbeat is located above the Jet-Link connector on the left side
of the printer.
If the LED is off, the formatter hardware is not seated correctly or is not functioning correctly. Re-seat
the formatter hardware. If the LED is flashing, the formatter is functioning correctly. Look in other
areas for the cause of the problem.
Note Before replacing a formatter, first attempt to upgrade the firmware. See “Firmware upgrades to the
printer or MFP” on page 109.
ENWW Chapter 7 Troubleshooting 351
Information pages
Note All of the information pages in this section use a page from the HP LaserJet 9500 Series printer as an
example. Pages from the MFP will vary from these examples.
From the control panel, you can print pages that show detailed information about the printer and its
current configuration. The following information pages are available:
z Configuration page
z HP Jetdirect page
z Supplies status pages
z File directory page
z Usage page
Note For a complete list of the printer information pages, print a menu map. See “Menu map” in chapter 3.
To select and print items from the information menu:
1 Press or MENU (MFP version) to open the menus.
2 Use or to scroll to INFORMATION, and then press .
3 Use or to scroll to the information page that you want, and then press .
Configuration page
Use the configuration page to view current printer settings, to help troubleshoot printer problems, or
to verify installation of optional accessories, such as memory (DIMMs) and printer languages.
The content of the configuration page varies, depending on the options that are currently installed in
the printer.
If any of the installed devices are not shown on the configuration page, make sure that the Jet-Link
cabling is correctly connected and functional, and that dc power is available to the finishing device.
Check and reseat suspect cable connections. If any of the cables are replaced, you must turn the
printer off and on again to have the printer recognize the finishing device.
352 Chapter 7 Troubleshooting ENWW
Configuration page elements
Figure 276 shows a sample configuration page, which contains information about the following
attributes:
A. Printer information (the “Printer Number” is the DC controller firmware version, and the “Firm-
ware Datecode” is the formatter firmware version)
B. Event log
C. Installed personalities and options (indicates installed devices and recognized sizes)
D. Memory
E. Security
F. Media trays and options (indicates installed devices and recognized sizes)
G. Color plane registration marks
H. EP parameters
A D
B E
F
H
Figure 276. Sample configuration page
ENWW Chapter 7 Troubleshooting 353
Supplies status pages
Use the supplies status pages to view the current printer supply status, to help troubleshoot printer
problems, or to verify printer information.
Supplies page 1 elements
A. Ordering information
B. Print cartridge information
C. Image drum information
D. Recycling information
B C
Figure 277. Sample supplies status page (1 of 2)
354 Chapter 7 Troubleshooting ENWW
Supplies page 2 elements
A. Ordering information
B. Image transfer kit information
C. Image cleaning kit information
D. Image fuser kit information
E. Recycling information
Figure 278. Sample supplies status page (2 of 2)
ENWW Chapter 7 Troubleshooting 355
Usage page
Print a usage page from the control panel (or gain access to the information remotely from HP Web
Jetadmin) to determine how many simplex or duplex pages of each media size have been scanned
on the copy module and printed on the printer. Average toner coverage is approximated by counting
pixels. Jams are not counted. The data cannot be reset manually, and values such as total print and
scan impressions, toner coverage, serial number, default language, and default media size are
backed up between the printer NVRAM and the hard disk.
The total page count on the usage page does not match the page count on the configuration page.
The reasons for this include:
z the configuration page counts “clicks” and the usage pages counts letter/A4 equivalents
z the configuration page counts jammed pages and the usage page does not count jammed pages
Figure 279. Sample usage page
356 Chapter 7 Troubleshooting ENWW
File directory page
Use the file directory page to view current directory structures, to help troubleshoot printer problems,
or to verify storage capabilities.
File directory page elements
A. Directory information
Figure 280. Sample file directory page
ENWW Chapter 7 Troubleshooting 357
Electrical connection and contact failures
The printer has 23 high-voltage paths, and each path has four or five connectors. Two signs that
indicate that there is a poor electrical connection include high-voltage arcing and a loss of high-
voltage bias. Some of the most common connector problems include the following:
z for connectors and flat flexible cables (FFCs):
• a service reconnection failure
• shipping/printing microvibrations and corrosion that cause intermittent connections
z image drum (p-crg) internal and external connections
z consumables memory failures and past-life consumables (also refills)
See the following for troubleshooting electrical connection problems:
z Timing charts (page 124) in chapter 5
z Wiring diagrams (page 126) in chapter 5
z DC controller circuit (page 143) in chapter 5
z DC controller operations (page 146) in chapter 5
To fix a connection failure
1 Open and close the doors (including the image drum door).
2 Reseat the consumables.
3 Check for poor contact or corrosion on the consumable and on the door connections.
4 Reseat the connectors, particularly the FFCs, after servicing the printer.
5 Turn the printer on again.
Signs that a bad connection might exist include:
z sensor failures
z motor stalls
z beam detect errors
z OPC velocity errors
z ITB velocity errors
z developer sleeve motor stalls
z cartridge (p and t) memory errors
z scanner velocity errors
z formatter hangs
z CPR failures
z complete color plane dropouts
z dead control panel
z auger marks that change direction
z reversing stepper motors
CAUTION If any of these signs occur or if any of the related PCAs or assemblies are replaced, be careful when
disconnecting and reconnecting connectors. The connectors can break easily.
Avoid touching any high-voltage contact. Skin oil can affect the connection.
Note If the problem persists after replacing the connector, remove and reseat all of the FFC cables. If the
problem still persists, replace the appropriate ribbon cables.
358 Chapter 7 Troubleshooting ENWW
Image-formation and print-quality troubleshooting tools
The following tools are helpful in solving image-formation and print-quality problems.
Note When troubleshooting an MFP version, you must first determine if the print-quality issue is a print-
related or copy-related issue. Print-quality issues that are related to print issues typically affect copied
pages also, but copy-related issues might not always appear on printed pages.
If the problem appears on both copied and printed pages, use the troubleshooting procedures in this
manual. If the problem appears only on copied pages, see the troubleshooting chapter in the
HP Scanner/ADF Service Manual for the HP LaserJet 9000mfp/9000Lmfp/9040mfp/9050mfp/
9500mfp (PN C8549-90955).
Print-quality problems associated with the environment
The printer is operating in excessively humid or dry conditions. Make sure that the printing
environment is within specifications. See “Environmental specifications” on page 26 in chapter 1.
Print-quality problems associated with media
Many print-quality problems and media-damage problems such as excessive curl are caused by
using unsupported media, by using supported media with the incorrect media-type settings, or by
using unsupported media without a media-type setting. Using supported media and selecting the
appropriate type setting from the control panel alleviates many of the print-quality problems that
customers encounter.
Note Before troubleshooting print-quality problems, make sure that the customer is using supported media
and that they are selecting the appropriate control panel type setting for the media they are using.
Also, make sure to select the matching media-type setting in the printer driver to avoid media-type
mismatch errors and prompts to load different media.
See “Media specifications” on page 37 in chapter 1 for more information about supported media and
media selection.
Reseating consumables
Correct functionality of all of the consumables for the product is dependent on correct seating to
provide high-voltage continuity and correct registration. Turn off the printer and reseat the
consumables if you suspect high-voltage contact problems or part-registration problems.
Cleaning the post charger
Cleaning the post charger might eliminate some print-quality problems, particularly poor secondary
transfer of black. See “Cleaning the post charger” on page 104 in chapter 4 for more information.
Cleaning the fuser input
Cleaning the fuser input might eliminate some print-quality problems, particularly discharge marks
and other secondary transfer defects. See “Cleaning the fuser input” on page 104 in chapter 4 for
more information.
ENWW Chapter 7 Troubleshooting 359
Print-quality troubleshooting pages
Use the built-in print-quality troubleshooting pages to help diagnose and solve print-quality problems.
The pages identify repeating defects, and isolate the repeating defects to a color plane and a
consumable. Perform the following steps to print the print-quality troubleshooting pages:
1 Press or MENU (MFP version) to open the menus.
2 Use or to scroll to DIAGNOSTICS, and then press .
3 Use or to scroll to PQ TROUBLESHOOTING, and then press .
4 The printer returns to the READY state after printing the print-quality troubleshooting pages.
The print-quality troubleshooting pages include:
z two instruction pages
z five target pages
z one demonstration page (HP CLJ 9500 only)
z one configuration page
360 Chapter 7 Troubleshooting ENWW
Figure 281. Print-quality assessment page (1 of 2)
ENWW Chapter 7 Troubleshooting 361
Figure 282. Print-quality assessment page (2 of 2)
362 Chapter 7 Troubleshooting ENWW
Rulers
CPR
gauges
Fuser
ghost
bar
Numbered
pages
OPC
ghost bar
Figure 283. Print-quality assessment page attributes
ENWW Chapter 7 Troubleshooting 363
Color band test
The color band test has primary colors (CMYK), secondary colors (RGB), and white arranged in 25
percent fill-stripes that are parallel to the feed direction. The test is useful when troubleshooting high-
voltage arcing, as well as color plane separation, secondary color separation, and white (without
toner) on the same page. Toner that is visible in the unprintable areas near the edges of the media
might indicate that there is an arcing problem.
Note If you are troubleshooting high-voltage arcing, use a half-speed setting for media types (arcs appear
more often at half-speed).
Note A color band test is useful in conjunction with a print stop test. See “Print stop test” on page 349 for
more information.
High-
voltage
arcing
Figure 284. Color band test page
Printing a color band test
1 Press or MENU (MFP version) to open the menus.
2 Use or to scroll to DIAGNOSTICS, and then press .
3 Use or to scroll to COLOR BAND TEST, and then press .
The color band test prints on A3 or 11-by-17 media if one of those sizes is set as the default media
size on the control panel.
Note The media type must be set to PLAIN or ANY for this test to print.
Engine test print page
The engine test print page verifies that the print engine is functioning correctly, and is helpful in
troubleshooting print-quality problems. The engine test print prints a full page of horizontal lines
across the entire printable area.
Note Media can be picked up from tray 2 or tray 3 if the formatter is installed. If the formatter is removed,
the tray from which you do not want to print must be open. Also, make sure that the print cartridges
are installed in the printer.
Note Make sure that the tray switch is set to standard size.
Follow these steps to perform an engine test print page if a formatter is installed:
1 Turn the printer on.
364 Chapter 7 Troubleshooting ENWW
2 Use a non-metallic object to press the engine test button.
Follow these steps to perform an engine test print page if a formatter is not installed:
1 Turn the printer on, and wait until the printer finishes pressurizing the fuser and initializing the EP
process.
2 Use a non-metallic object to press the engine test button.
3 When the printer is idle, press the engine test button again to print an engine test print page.
If the duplexer is installed, the test pattern is printed on both sides of the page. The page is printed
from tray 3 if it is installed. If tray 3 is not installed, the page prints from tray 2.
Figure 285. Engine test print page
Laser/scanner adjustment page
See “Printing a laser/scanner adjustment page” on page 233 in chapter 6 for information on printing,
reading, and interpreting the laser/scanner adjustment page. This page is helpful for assessing and
correcting color plane registration problems.
Note This procedure can only be performed using A4- or letter-size media. Using A3 or 11-by-17 media
gives invalid results.
Door ruler and repeating defect frequencies
A metric ruler, located on the front left door of the printer, can be used for measuring the frequency of
repetitive print-quality defects. The following table describes highlight frequencies and the associated
EP process part.
Table 54. Repeating print-quality defect dimensions
K developer (x1) 27 mm (1.06 inches)
CMY developer (x3) 30 mm (1.18 inches)
Charger roller (x4) 45 mm (1.77 inches)
T1 backing roller (x4 on ITB) 52 mm (2.04 inches)
T2 roller 71 mm (2.8 inches)
T2 backing roller (on ITB) 73 mm (2.87 inches)
OPC (x4) 98 mm (3.86 inches)
ITB driver roller 100 mm (3.93 inches)
Cleaning backing roller 100 mm (3.93 inches)
Space between T1s 100 mm (3.93 inches)
Fuser bottom 140 mm (5.51 inches)
Fuser top 148 mm (5.83 inches)
ENWW Chapter 7 Troubleshooting 365
Sample defects and solutions
Note See the HP Scanner/ADF Service Manual for the HP LaserJet 9000mfp/9000Lmfp/9040mfp/9050mfp/
9500mfp (PN C8549-90955) for sample defects and solutions for the scanner/ADF portion and copy
functions of the MFP.
See “Repeating See “Lines and See “Lines, streaks See “Diagonal bands See “Light or faint
marks (98 mm)” on bands appear or scratches appear or lines” on page image and dropouts”
page 367 and perpendicular to parallel to feed 378. on page 380.
“Repeating marks (45 feed direction” on direction” on page
mm)” on page 368. page 371. 374.
See “Wavy brush See “Color plane See “Primary color See “Ghosted image See “Distorted or
marks” on page 384 misregistration” on covers entire page” (98 mm)” on page misplaced image”
page 385. on page 387. 388. on page 391.
See “Poorly fused See “Missing color See “Blank” on page See “Hand or See “Fine, yellow
image” on page 392 plane” on page 394. 395. fingerprints” on page dot background” on
395. page 397.
See “Toner halos or
explosions occur
around solid
secondary colors” on
page 398.
366 Chapter 7 Troubleshooting ENWW
Repeating marks (98 mm)
Figure 286. Repeating marks (98 mm)
ENWW Chapter 7 Troubleshooting 367
Repeating marks (45 mm)
Figure 287. Repeating marks (45 mm)
368 Chapter 7 Troubleshooting ENWW
Table 55. Repeating marks
Description Possible causes Solution
Marks repeat Contaminant is stuck to the 1 Print a set of print-quality troubleshooting pages to isolate
every 98 mm surface of the OPC or the the problem to a single color plane.
surface of the OPC is
2 Replace the image drum for the indicated color.
damaged.
Marks repeat Contaminant is stuck to the 1 Print a set of print-quality troubleshooting pages to isolate
every 45 mm surface of the primary the problem to a single color plane.
charging roller, or the
2 Replace the image drum for the indicated color.
surface of the primary
charging roller is damaged.
Marks repeat Contaminant is stuck to the 1 Print a set of print-quality troubleshooting pages to verify
every 52 mm surface of the primary that the problem is isolated to a single color plane.
transfer backing roller, or
2 Replace the ITB.
the primary transfer
backing roller is damaged.
Marks repeat Contaminant is stuck to the 1 Print a set of print-quality troubleshooting pages to isolate
every 30 mm in surface of the developer the problem to a single color plane.
cyan, magenta, sleeve, or the surface of the
2 Replace the image drum for the indicated color.
or yellow, or developer sleeve is
every 27 mm in damaged.
black
Marks repeat Contaminant is stuck to the 1 Print a set of print-quality troubleshooting pages to make
every 3 to 4 surface of the ITB, or the sure that the defect appears in all colors, and that the
pages for letter surface of the ITB is repeat pattern is every 3 to 4, pages for letter and A4 and
and A4, and damaged. every 2 to 3 pages for 11-by-17 and A3.
every 2 to 3
Note
pages for
The marks appear in the same position each time that they
11-by-17 and A3
occur, perpendicular to the feed direction.
Marks appear in 2 Partially remove the ITB and check the surface for
the same contamination or damage by rotating the flywheel on the
position, right side of the belt.
perpendicular to 3 If toner is fused to the belt, remove it by gently scraping it
the feed off using the edge of a non-serrated coin or similar smooth,
direction rounded edge.
Marks repeat Contaminant is stuck to the 1 Remove the secondary transfer roller and check the
every 71 mm surface of the secondary surface for contamination or damage.
transfer roller, or the
2 Clean or replace the secondary transfer roller if necessary.
surface of the secondary
transfer roller is damaged.
Marks repeat Contaminant is stuck to the 1 Remove the fuser assembly and check the rollers for
every 149 mm surface of the upper fuser contamination or damage.
roller, or the surface of the
2 Contamination might be removed by gentle cleaning with a
upper fuser roller is
soft cloth, or by printing a few blank pages. Run a fuser
damaged.
cleaning page (CONFIGURE DEVICE, PRINT QUALITY,
PROCESS CLEANING PAGE).
3 When surface damage exists or contamination cannot be
cleaned, replace the fuser assembly.
Note
Always troubleshoot the other components in the printer for the
original cause of the contamination or roller damage before
installing a new fuser assembly.
ENWW Chapter 7 Troubleshooting 369
Table 55. Repeating marks (continued)
Marks repeat Contaminant is stuck to the 1 Remove the fuser assembly and check the rollers for
every 140 mm surface of the lower fuser contamination or damage.
roller, or the surface of the
2 Contamination might be removed by gentle cleaning with a
lower fuser roller is
soft cloth, or by printing a few blank pages. Run a fuser
damaged.
cleaning page (CONFIGURE DEVICE, PRINT QUALITY,
PROCESS CLEANING PAGE).
3 When surface damage exists or contamination cannot be
cleaned, replace the fuser assembly.
Note
Always troubleshoot the other components in the printer for the
original cause of the contamination or roller damage before
installing a new fuser assembly.
Marks repeat Contamination exists on 1 Lower the green lever, remove the secondary transfer roller,
parallel to the the post T2 static charge attach the blue brush to the green tongs (both are behind
feed direction eliminating comb (fuser the right front door), and use the brush to clean the post T2
several times on inlet). static charge eliminating comb (fuser inlet).
a page, but with
2 Check electrical connections to the secondary transfer unit,
no regular
and check for a good ground.
frequency
3 Replace the high-voltage power supply.
370 Chapter 7 Troubleshooting ENWW
Lines and bands appear perpendicular to feed direction
Figure 288. Lines and bands
ENWW Chapter 7 Troubleshooting 371
Table 56. Lines and bands
Table 57. Description Possible cause Solution
Light or dark lines repeat Contaminant is stuck to 1 Print a set of print-quality troubleshooting pages to
every 98 mm the surface of the OPC, isolate the problem to a single color plane.
or the surface of the OPC
2 Replace the image drum for the indicated color.
is damaged or has been
exposed to light.
White lines repeat every 3 Contaminant is stuck to 1 Partially remove the ITB and check the surface for
to 4 pages for letter and the surface of the ITB, or contamination or damage by rotating the flywheel on
A4, and every 2 to 3 pages the surface of the ITB is the right side of the belt.
for 11-by-17 and A3 damaged.
2 If toner is fused to the belt, remove it by gently
scraping it off using the edge of a non-serrated coin
or similar smooth, rounded edge.
Light lines repeat every Contaminant is stuck to 1 Remove the fuser assembly, and check the rollers
149 mm the surface of the upper for contamination or damage.
fuser roller, or the surface
2 Contamination might be removed by gentle cleaning
of the upper fuser roller is
with a soft cloth, or by printing a few blank pages.
damaged.
Run a fuser cleaning page (CONFIGURE DEVICE,
PRINT QUALITY, and PROCESS CLEANING PAGE).
3 When surface damage exists or contamination
cannot be cleaned, replace the fuser assembly.
Note
Always troubleshoot the other components in the printer
for the original cause of the contamination or roller
damage before installing a new fuser assembly.
Light lines repeat every Contaminant is stuck to 1 Remove the fuser assembly, and check the rollers
140 mm the surface of the lower for contamination or damage.
fuser roller, or the surface
2 Contamination might be removed by gentle cleaning
of the lower fuser roller is
with a soft cloth, or by printing a few blank pages.
damaged.
Run a fuser cleaning page (CONFIGURE DEVICE,
PRINT QUALITY, PROCESS CLEANING PAGE).
3 When surface damage exists or contamination
cannot be cleaned, replace the fuser assembly.
Note
Always troubleshoot the other components in the printer
for the original cause of the contamination or roller
damage before installing a new fuser assembly.
Bands/dark lines (47 mm A T1 vibration exists. 1 Make sure that the media being used is within
band on heavy stock in specifications. See “Media specifications” on page
half-speed mode) 37 in chapter 1.
2 Make sure that the media type setting on the control
panel is appropriate for the media being used.
3 Change the high coverage 2 setting (CONFIGURE
DEVICE, OPTIMIZE MENU) to ON, which prints yellow
dots in an 8-by-8 mm pattern for half- and full-speed
printing (opposed to 8-by-8 mm in full speed and 10-
by-10 mm in half speed).
Note
High coverage 1 and high coverage 2 are not mutually
exclusive. If both items are turned on, the yellow dots
turn off.
372 Chapter 7 Troubleshooting ENWW
Table 56. Lines and bands (continued)
Bands/dark lines (50/ A T1 vibration exists. 1 Make sure that the media being used is within
100 mm bands) specifications. See “Media specifications” on page
37 in chapter 1.
2 Make sure that the media type setting on the control
panel is appropriate for the media being used.
3 Change the high coverage 3 setting (CONFIGURE
DEVICE, OPTIMIZE MENU) to ON, which slightly
increases the OPC/ITB speed mismatch.
Bands/dark lines A T2 nip vibration causes 1 Make sure that the media being used is within
band at T1. specifications. See “Media specifications” on page
Cardstock band (37 mm 37 in chapter 1.
from trailing edge of
2 Make sure that the media type setting on the control
ledger, and 115 mm from
panel is appropriate for the media used.
trailing edge of letter, on
media heavier than 3 Change the high coverage 3 setting (CONFIGURE
120 g/m² printed in full DEVICE, OPTIMIZE MENU) to ON, which slightly
speed modes) increases the OPC/ITB speed mismatch.
Bands of gloss or density A flat spot on the fuser 1 Correct the cause of the power interruption.
differences repeating at roller is caused by
2 Replace the fuser.
fuser frequency (149 mm unplugging the printer
or 140 mm) (rather than using the
power button to turn it
off).
Band (scan direction The ITB is defective. z Replace the ITB.
ripple)
Dark lines 3 to 5 mm apart
perpendicular to the feed
direction (lines are
heaviest in the middle of
the page)
ENWW Chapter 7 Troubleshooting 373
Lines, streaks or scratches appear parallel to feed direction
Figure 289. Lines, streaks, or scratches appear parallel to feed direction (1 of 2)
374 Chapter 7 Troubleshooting ENWW
Figure 290. Lines, streaks, or scratches appear parallel to feed direction (2 of 2)
Table 58. Lines, streaks, or scratches appear parallel to feed direction
Description Possible causes Solution
White fine/clear A laser beam is blocked. 1 Print a set of print-quality troubleshooting pages to isolate
the problem to a single color plane.
2 Remove the laser assembly and the image drum for the
indicated color.
3 Use a flashlight to examine the area above the toner
cartridge area. Carefully clean the area and remove any
obstructions.
4 Check the laser beam path for obstructions.
5 Replace the laser scanner assembly.
The laser scanner 1 Print a set of print-quality troubleshooting pages to isolate
assembly mirror is the problem to a single color plane.
contaminated.
2 Replace the laser scanner assembly.
A circumference scratch 1 Print a set of print-quality troubleshooting pages to isolate
exists on the developing the problem to a single color plane.
cylinder or on the OPC.
2 Replace the image drum for the indicated color.
A circumference scratch 1 Print a set of print-quality troubleshooting pages to isolate
exists on the OPC. the problem to a single color plane.
2 Replace the image drum for the indicated color.
Clear white A post T1 obstruction is 1 Check the areas near the surface of the ITB (post primary
(continuous) moving toner on the ITB. transfer to secondary transfer) for obstructions that might
move toner.
2 Correct if necessary.
A post T2 obstruction is 1 Check the areas above the media (post secondary transfer
moving pre-fused toner to fuser) for obstructions that might move toner.
on the page.
2 Correct if necessary.
ENWW Chapter 7 Troubleshooting 375
Table 58. Lines, streaks, or scratches appear parallel to feed direction (continued)
A circumference scratch 1 Partially remove the ITB and check the surface for
exists, or there is contamination or damage by rotating the flywheel on the
contamination on the right side of the belt.
ITB.
2 If toner is fused to the belt, remove it by gently scraping it off
using the edge of a non-serrated coin or similar smooth,
rounded edge.
3 Replace the ITB if surface damage exists or contamination
cannot be cleaned.
A circumference scratch 1 Remove the fuser assembly and check the rollers for
exists on the upper fuser contamination or damage.
roller.
2 Contamination might be removed by gentle cleaning with a
soft cloth or by printing a few blank pages.
3 Run a fuser cleaning page (CONFIGURE DEVICE, PRINT
QUALITY, PROCESS CLEANING PAGE).
4 Replace the fuser assembly if surface damage exists or
contamination cannot be cleaned.
Note
Always troubleshoot the other components in the printer for the
original cause of the contamination or roller damage before
installing a new fuser assembly.
The ITB drive roller is z Replace the ITB.
damaged or deformed.
White wide/ The post charger is 1 Clean the post charger assembly.
blurred contaminated or
2 Check the high-voltage path from the post charger power
damaged.
supply to the post charger assembly on the ITB assembly for
continuity and good connections. Check for good grounding
connections.
3 Check power connection to the post charger power supply.
4 Replace the ITB.
Brown wide A cleaning blade or seat- 1 Remove and reseat the toner collection bottle and the
streak latch failure exists. cleaning blade, making sure that both seat and latch
(sometimes correctly.
accompanied by
2 Replace the cleaning blade if necessary.
a 59.A0 error)
3 After the cleaning blade fail is corrected, select CALIBRATE
NOW on the control panel.
Roller marks z This is usually 1 Make sure that the media being used is within specifications.
(wide streaks caused by out-of- See “Media specifications” on page 37 in chapter 1.
parallel to feed specification media.
2 Make sure that the media type setting on the control panel is
direction) on z Post-fuser roller appropriate for the media being used.
heavy, glossy, or pressure causes
plastic media different gloss-level 3 Use a straight-through paper path (tray 1 to the face-up bin)
streaks and and manual duplex to avoid as many post-fuser rollers as
sometimes produces possible.
waves in the media.
Note
Onsite visits and parts replacement (such as printer parts or
consumables) will not help to alleviate roller marks.
376 Chapter 7 Troubleshooting ENWW
Table 58. Lines, streaks, or scratches appear parallel to feed direction (continued)
Line parallel to The ITB is defective. z Replace the ITB
the feed direction
(feed direction
ripple)
Dotted line
parallel to the
feed direction
(most common in
cyan)
Wide streaks of The ITB is defective (belt 1 Try a different type of media.
density variation wave).
2 Print a darker fill or a different pattern fill.
parallel to the
feed direction 3 Replace the ITB.
Fine, straight This usually occurs on 1 Make sure that the media being used is within specifications.
scratches in the very heavy media. Warm, See “Media specifications” on page 37 in chapter 1.
fused toner still toner is scratched by
2 Make sure that the media-type setting on the control panel is
media guide ribs.
appropriate for the media being used.
Note
Selecting the appropriate media-type setting turns on the paper
path cooling fans that cool the fused toner faster and lessen the
ribbed effect.
3 Media and/or toner dust can accumulate on the diverter and
delivery feed assemblies after more than 40,000 pages are
printed. Check for contamination and replace the assemblies
if necessary.
4 If duplexing, consider manual duplex.
5 Try printing to the face-up bin.
ENWW Chapter 7 Troubleshooting 377
Diagonal bands or lines
Figure 291. Diagonal bands or lines
378 Chapter 7 Troubleshooting ENWW
Table 59. Diagonal bands or lines
Description Possible causes Solution
Diagonal banding This might be a 1 Print several sets of print-quality troubleshooting pages to try
or an angled temporary problem that to fix the problem. If this does not work, it isolates the
plaid-appearing occurs in heavy or solid problem to a single color plane.
density variation color fill pages printed in
2 Reseat the image drum that matches the diagonal band
(50 degree angle large quantities. It is
pattern color.
and are about caused by a failure to
15 mm apart) charge toner evenly. 3 Check the high-voltage power supply and connections to the
image drum. Check for good grounding connections in the
image drum door.
4 Replace the image drum matching the diagonal band
pattern color.
Pages are z The cleaning blade 1 Reseat the cleaning blade assembly.
marked with or the ITB is past life
2 Replace the cleaning blade assembly.
diagonal or V- recommendations.
shaped lines of z The cleaning blade is 3 Replace the ITB if necessary (it is usually not damaged).
smudged dark bent into a backward
brown toner “J” shape as the ITB
deposits runs underneath it.
This creates enough
drag to possibly
cause a registration
roller motor or ITB
motor abnormal error
(see the description
of error 59.A0).
z Blade tucks appear
to be more common
when image drums,
the cleaning blade,
and the ITB are new.
The problem is more
common in high
temperature and
high humidity
environments. Some
blade tucks cause a
59.A0 error before a
page is printed. In
this case, check the
image on the ITB.
ENWW Chapter 7 Troubleshooting 379
Light or faint image and dropouts
Figure 292. Light or faint image and dropouts
380 Chapter 7 Troubleshooting ENWW
Table 60. Light or faint image and dropouts
Description Possible causes Solution
Poor primary z Bad density 1 Print a set of print-quality troubleshooting pages to isolate the
transfer calibration exists. problem to a single color plane.
z Insufficient T1 bias 2 Reseat the ITB and the image drum that appears on the print-
exists for the quality troubleshooting pages.
particular primary
color. 3 Check the high-voltage paths from the high-voltage power
supply to the image drum that appears on the print-quality
z Poor contact exists
troubleshooting pages. Check and clean the contacts and the
between the high-
connectors. Check for good grounding connections in the
voltage power supply
image drum door.
and the primary
transfer roller. 4 Check the event log for calibration failures, and troubleshoot
z The primary transfer the calibration process if errors are found. Check the density
roller is damaged. calibration sensor window for blockage or contamination, and
z The high-voltage then select CALIBRATE NOW on the control panel.
power supply is Note
defective. Calibration errors are not reported as errors on the control panel.
5 If the problem is severe, replace the image drum that appears
on the print-quality troubleshooting pages.
6 For midtones that are too light, try changing the (color) density
setting in the CONFIGURE DEVICE, PRINT QUALITY, ADJUST
COLOR menu. Settings can be adjusted for each color plane.
• Cyan density = 0 (default), -5, -4, -3, -2, -1, 0, 1, 2, 3, 4, 5
• Magenta density = 0 (default), -5, -4, -3, -2, -1, 0, 1, 2, 3, 4, 5
• Yellow density = 0 (default), -5, -4, -3, -2, -1, 0, 1, 2, 3, 4, 5
• Black density = 0 (default), -5, -4, -3, -2, -1, 0, 1, 2, 3, 4, 5
Note
The default is zero for each color. A lower number might result in
lighter or less dense midtones for the particular color plane. A
positive number might result in darker or denser midtones for that
color plane.
Note
These changes are universal and apply to all printed pages
regardless of media type.
Note
These settings control midtones (solid color and very light color fills
will not be affected) for each color plane.
7 Replace the ITB.
8 Replace the high-voltage power supply.
The developer has 1 Print a set of print-quality troubleshooting pages to isolate the
deteriorated. problem to a single color plane.
2 Print 20 pages of solid color in the indicated color.
3 Replace the image drum for the indicated color.
ENWW Chapter 7 Troubleshooting 381
Poor secondary z Secondary transfer 1 Make sure that the media being used is within specifications.
transfer bias is not sufficient See “Media specifications” on page 37 in chapter 1.
for complete transfer
2 Make sure that the media type setting on the control panel is
on this type of media.
appropriate for the media being used.
z Poor contact exists
between the Note
secondary transfer Transfer occurs better on smooth media. Exceptionally rough
roller and the high- media will probably encounter secondary transfer problems that
voltage power supply. cannot be addressed.
z Poor ITB ground 3 Remove, check, and reseat the ITB and secondary transfer
contact exists. roller. Replace them if necessary.
z Bad density 4 Check the event log for calibration failures. Check the density
calibration exists. calibration sensor window for blockage or contamination, and
z Poor physical contact select CALIBRATE NOW on the control panel.
exists between the
5 Check the bias contacts between the secondary transfer roller
ITB and the
and the high-voltage power supply. Clean or repair them if
secondary transfer
necessary.
assembly.
z The secondary 6 Check the event log for calibration errors, and troubleshoot
transfer assembly or the calibration process if errors are found.
the secondary Note
transfer roller is Calibration errors are not reported as errors on the control panel.
damaged.
7 Clean the post charger assembly.
z The high-voltage
power supply is 8 Check the high-voltage path from the post charger power
defective. supply to the post charger assembly on the ITB assembly for
z The post charger is continuity and good connections. Check for good grounding
defective. connections.
9 Check the power connection to the post charger power
supply.
10 Change the transfer down/up setting in the CONFIGURE
DEVICE, OPTIMIZE menu. Try decreasing the transfer setting
(DOWN 1 or DOWN 2). This might result in darker images on
certain medias.
Note
Some media might show an opposite reaction to settings. DOWN
settings might result in a lighter image, and UP settings might
result in a darker image.
Note
Try other media type settings before using this option. Optimize
settings are global and apply to all media types. If this is a
temporary solution, remember to reset it when the job is complete.
Note
It is possible to set TRANSFER UP 1, 2 and TRANSFER DOWN 1, 2
to ON at the same time. If multiple bits are set, the default is used
(all OFF).
11 Replace the secondary transfer assembly.
12 Replace the high-voltage power supply.
382 Chapter 7 Troubleshooting ENWW
Poor leading edge Leading edge secondary 1 Make sure that the media being used is within
transfer (also transfer bias is not specifications. See “Media specifications” on page 37 in
missing toner, and sufficient for complete chapter 1.
discharge marks transfer for this particular
2 Make sure that the media type setting on the control
exist on the leading media.
panel is appropriate for the media being used.
edge)
3 Change the LEADING EDGE setting under the
CONFIGURE DEVICE, OPTIMIZE, LEADING EDGE DOWN/
UP menu. First, try setting LEADING EDGE DOWN to ON.
Depending on the type of media, you might get better
results setting LEADING EDGE UP to ON.
Note
It is best to try other media types first because this is a
universal setting that applies to all pages printed regardless of
the media type.
ENWW Chapter 7 Troubleshooting 383
Wavy brush marks
Figure 293. Wavy brush marks
Table 61. Wavy brush marks
Description Possible causes Solution
Primary color z Poor developing bias 1 Print a set of print-quality troubleshooting pages to isolate the
toner contact exists. problem to a single color plane.
background z An image drum 2 Reseat the image drum that matches the wavy brush-pattern
covering the cleaning brush failure color.
entire page, exists because of
often with a bad connection or 3 Check the high-voltage power supply and connections to the
sinusoidal toner overload. image drum. Check for good grounding connections in the
(brush-like) image drum door.
z The OPC or carrier
wave pattern has deteriorated. 4 Replace the image drum that matches the wavy brush-pattern
z The high-voltage color.
power supply is 5 Replace the high-voltage power supply.
defective.
384 Chapter 7 Troubleshooting ENWW
Color plane misregistration
Figure 294. Color plane misregistration
ENWW Chapter 7 Troubleshooting 385
Table 62. Color plane misregistration
Description Table 63. Possible Solution
causes
One primary z A bad calibration 1 Print a set of print-quality troubleshooting pages to isolate the
color plane is exists. problem to a single color plane.
misregistered z An image drum is not 2 Reseat the image drum for the misregistered color.
from the other seated correctly.
three 3 Check the event log for calibration failures, and check the
z A laser scanner is
density calibration sensor window for blockage or
misaligned.
contamination.
z A process cartridge
drive assembly is 4 Make sure that the sensor window cleaning mechanism is
defective. functioning correctly.
z A laser scanner is 5 Open and close the right front door a few times to actuate the
defective. sensor window cleaning mechanism, and then select
z A DC controller PCA CALIBRATE NOW on the control panel.
is defective. 6 Print a laser alignment page to determine if a laser scanner is
misaligned. Adjust the laser scanner if necessary.
7 Replace the laser scanner of the indicated color. Test the new
laser with a laser alignment page and adjust it if necessary.
8 Replace the process cartridge drive assembly.
9 Replace the DC controller PCA.
All primary color z A bad calibration 1 Check the event log for calibration failures, and check the
planes are mis- exists. density calibration sensor window for blockage or
registered from z A sensor window is contamination.
each other dirty or blocked. 2 Make sure that the sensor window cleaning mechanism is
z The ITB or the ITB functioning correctly.
drive is defective.
3 Open and close the right front door a few times to actuate the
z The DC controller sensor window cleaning mechanism, and select CALIBRATE
PCA is defective. NOW on the control panel.
4 Check the ITB drive mechanism for correct movement.
Replace it if necessary.
5 Check the ITB for damage. Replace it if necessary.
6 Replace the DC controller PCA.
386 Chapter 7 Troubleshooting ENWW
Primary color covers entire page
Figure 295. Primary color covers entire page
Table 64. Primary color covers entire page
Description Possible causes Solution
z A primary z Poor contact exists 1 Reseat the image drum of the indicated color.
color (such as between the primary
2 Check the high-voltage contacts between the image drum
black) covers charging roller of the
and the print engine. Check for continuity back to the high-
the entire indicated color and
voltage power supply.
page the high-voltage
regardless of power supply. 3 Replace the image drum for the indicated color.
the intended z A primary charging 4 Replace the high-voltage power supply.
page colors roller has
z The deteriorated.
background z The high-voltage
color might power supply is
have defective.
sinusoidal
waves, similar
to brush
marks, in it
ENWW Chapter 7 Troubleshooting 387
Ghosted image (98 mm)
Figure 296. Ghosted image (98 mm)
388 Chapter 7 Troubleshooting ENWW
Ghosted image (140 mm)
Figure 297. Ghosted image (140 mm)
ENWW Chapter 7 Troubleshooting 389
Table 65. Ghosted image
Description Possible causes Solution
OPC ghost z The OPC ground is 1 Print a set of print-quality troubleshooting pages to isolate the
(ghosted image poor. problem to a single color plane, and to isolate fuser ghosts
at 98 mm that z The primary transfer (148 mm repeat) from OPC ghosts (98 mm repeat). Fuser
can be a bias contact is poor. ghosts will ghost into the third column of the print-quality
positive or z The high-voltage troubleshooting page, and OPC ghosts will ghost into the
negative ghost) power supply is second column of the print-quality troubleshooting page.
defective. 2 For an OPC ghost, remove and reseat the image drum for the
indicated color.
3 Check the high-voltage contacts between the image drum and
the print engine back to the high-voltage power supply.
4 Replace the image drum for the indicated color.
5 Replace the high-voltage power supply.
Note
Some ghosting cannot be eliminated. In that situation, the
customer can change the page layout to avoid the ghosted image.
OPC ghost 1 Print a set of print-quality troubleshooting pages to isolate the
(ghosted image problem to a single color plane, and to isolate fuser ghosts
at 140 mm that (140 mm repeat) from OPC ghosts (98 mm repeat). Fuser
can be a ghosts will ghost into the third column of the print-quality
positive or troubleshooting page, and OPC ghosts will ghost into the
negative ghost) second column of the print-quality troubleshooting page.
2 Make sure that media being used is within specifications. See
“Media specifications” on page 37 in chapter 1.
3 Make sure that the media type setting on the control panel is
appropriate for the media being used.
4 Remove the fuser assembly and check the rollers for
contamination or damage.
5 Contamination might be removed by gentle cleaning with a soft
cloth, or by printing a few blank pages. Run a fuser cleaning
page (CONFIGURE DEVICE, PRINT QUALITY, PROCESS
CLEANING PAGE).
6 Replace the fuser assembly if surface damage exists or
contamination cannot be cleaned.
Note
Always troubleshoot the other components in the printer for the
original cause of the contamination or roller damage before
installing a new fuser assembly.
Note
Some ghosting cannot be eliminated. In that situation, the
customer can change the page layout to avoid the ghosted image.
390 Chapter 7 Troubleshooting ENWW
Distorted or misplaced image
Figure 298. Distorted or misplaced image
Table 66. Distorted or misplaced image
Description Possible causes Solution
Entire image is z The media is out of 1 Print a set of print-quality troubleshooting pages to isolate the
misplaced, specification. problem to a single color plane.
distorted, or z Paper-path or feed 2 If a media-feed problem is suspected, make sure that the
skewed on the problems exist. media being used is within specifications. See “Media
page z A tray is damaged or specifications” on page 37 in chapter 1.
needs an
3 Check the paper path for obstructions, and check the feed
adjustment.
rollers for damage.
z The laser scanner is
faulty. 4 Feed media from different trays to isolate the problem.
z The DC controller 5 If the problem can be isolated to a single color plane with the
PCA is faulty. print-quality troubleshooting pages, reseat the image drum for
the indicated color.
6 Replace the indicated laser scanner if necessary.
7 Replace the DC controller PCA.
ENWW Chapter 7 Troubleshooting 391
Poorly fused image
Figure 299. Poorly fused image (1 of 2)
392 Chapter 7 Troubleshooting ENWW
Figure 300. Poorly fused image (2 of 2)
Table 67. Poorly fused image
Description Possible causes Solution
Image is poorly z The media is out of 1 Make sure that the media being used is within specifications.
fused to the specification. See “Media specifications” on page 37 in chapter 1.
page (toner falls z The PAPER TYPE 2 Make sure that the media type setting on the control panel is
or rubs off in setting is incorrect for appropriate for the media being used.
places) the media being
used. 3 Replace the fuser.
z The fuser is faulty or 4 Replace the low-voltage power supply.
damaged.
z The low-voltage
power supply is
faulty.
ENWW Chapter 7 Troubleshooting 393
Missing color plane
Figure 301. Missing color plane
Table 68. Missing color plane
Description Possible causes Solution
Image prints Primary transfer (OPC to 1 Print a set of print-quality troubleshooting pages to isolate the
with one primary belt) of a particular color problem to a single color plane.
color plane fails because:
2 Remove and reseat the image drum for the indicated color.
missing
z Primary transfer bias 3 Check the high-voltage contacts between the indicated image
is missing. drum and the print engine back to the high-voltage power
z Image drum, primary supply.
charging, or 4 Replace the image drum for the indicated color.
developing biases
are missing. 5 Remove and reseat the ITB. Check the primary transfer bias
contacts for damage or corrosion. Check the ITB ground.
z A laser scanner is
Check the T1 roller of the indicated color for correct
faulty or a laser path
positioning and spring tension.
is blocked.
z The high-voltage 6 Replace the ITB if necessary.
power supply is 7 Check the laser path between the laser scanner assembly
faulty. and the image drum for blockage.
z The DC controller
8 Check the connectors between the DC controller PCA and the
PCA is faulty.
indicated laser scanner assembly. Reconnect them if
necessary.
9 Replace the laser scanner for the indicated color. Test the new
laser with a laser alignment page, and adjust it if necessary.
10 Replace the high-voltage power supply.
11 Replace the DC controller PCA.
394 Chapter 7 Troubleshooting ENWW
Blank
Figure 302. Blank
Table 69. Blank
Description Possible causes Solution
All pages are z The high-voltage 1 Print a set of print-quality troubleshooting pages to eliminate
blank power supply is the possibility of a communication, driver, or software program
defective. problem.
z The DC controller 2 If the blank pages persist, replace the high-voltage power
PCA is defective. supply.
3 Replace the DC controller PCA.
ENWW Chapter 7 Troubleshooting 395
Hand or fingerprints
Figure 303. Hand or fingerprints
Table 70. Hand or fingerprints
Description Possible causes Solution
Clear finger and Handprints or fingerprints z This defect usually clears up by printing a few pages. Tell the
handprints exist on the ITB (possibly customer to print 10 to 15 pages on lower-cost media, and to
appear on the from installation or jam not touch the ITB.
printed page clearing).
396 Chapter 7 Troubleshooting ENWW
Fine, yellow dot background
Figure 304. Fine, yellow dot background
Table 71. Fine, yellow dot background
Description Possible causes Solution
A fine, yellow z The HP color If the 47 mm band countermeasure is undesirable, it can be turned
dot pattern LaserJet 9500 uses a off by using the control panel (CONFIGURE DEVICE, PRINT QUALITY,
background on yellow dot OPTIMIZE, HIGH COVERAGE 1, set to ON). The user might notice an
all printed background for increase in banding. See “High coverage 1” on page 401.
pages counterfeit tracking.
z It takes advantage of Note
a less-noticeable The anti-counterfeiting pattern cannot be turned off.
yellow dot pattern to
reduce banding Note
(particularly at 47 The yellow print cartridge has an extra measure of yellow toner so
mm from start of that the use of yellow dot patterns does not negatively affect the
solid or heavy life of the yellow print cartridge.
halftone fill).
ENWW Chapter 7 Troubleshooting 397
Toner halos or explosions occur around solid secondary colors
Figure 305. Toner halos or explosions
398 Chapter 7 Troubleshooting ENWW
Table 72. Toner halos or explosions
Description Possible causes Solution
z Toner halos Toner moves away from 1 Make sure that the media being used is within specifications.
or explosions the solid fill at the time of See “Media specifications” on page 37 in chapter 1.
form in the secondary transfer.
2 Make sure that the media type setting on the control panel is
white areas
appropriate for the media being used.
around solid,
heavy 3 Keep media wrapped until it is used.
coverage 4 Select colors that are lower coverage (lighter and closer to
z Toner halos primary).
or explosions
might appear 5 The customer might try different settings under PRINT
on the second QUALITY, OPTIMIZE, TRANSFER (DOWN or UP, depending on
side (page 1) the media). Some testing might be necessary to find the
of a duplexed optimal setting.
page (usually Note
in cases of Onsite visits and parts replacement (such as printer parts and
low humidity) consumables) will not alleviate toner explosions.
ENWW Chapter 7 Troubleshooting 399
Control panel print-quality adjustments
There are several control panel options that might help address some print-quality problems. These
settings should be used with discretion and only after making sure that the media being used is
supported, and that the appropriate media type is specified from the control panel.
T1 adjustment
The HP color LaserJet 9500 features automatic color calibration to provide high-quality color output.
In some situations, you can manually adjust the density balance of the four primary toner colors. The
available range for each color is from -5 to +5. The default value is 0.
CAUTION Performing this procedure changes the color balance of the printer by altering primary transfer biases
and affects all print jobs.
Note This procedure only has an affect on midtone colors. Solid or very light fills are not affected.
1 Press or MENU (MFP version) to open the menus.
2 Use or to scroll to CONFIGURE DEVICE, and then press .
3 Use or to scroll to PRINT QUALITY, and then press .
4 Use or to highlight ADJUST COLOR.
5 Use or to highlight the desired color.
6 Use or to highlight the correct density setting.
7 Press to select the density setting.
8 Press to set the density for the next color.
9 After setting the density for each color, press PAUSE/RESUME (LJ 9500) or EXIT (LJ 9500mfp).
The default values is 0 for each color, a greater negative number might result in lighter or less dense
mid-tones for a particular color plane, and a greater positive number might result in darker or more
dense mid-tones for a particular color plane.
T2 adjustment
These settings control T2 current to correct for media types with poor secondary transfer with the
predefined media types.
When poor secondary transfer (light images) occurs, make sure that the media being used is
supported and that the appropriate media-type setting is selected in the control panel. If these are
correct, decrease the transfer setting (down 1 or down 2). This might result in a darker image,
depending on the type of media. Some medias might experience better secondary transfer using the
up 1 or up 2 setting.
1 Press or MENU (MFP version) to open the menus.
2 Use or to scroll to CONFIGURE DEVICE, and then press .
3 Use or to scroll to OPTIMIZE, and then press .
4 Use or to scroll to TRANSFER DOWN/UP, and then press .
The T2 settings include:
z TRANSFER DOWN 1=OFF/ON
z TRANSFER DOWN 2=OFF/ON
z TRANSFER UP 1=OFF/ON
z TRANSFER DOWN 2=OFF/ON
Note It is possible to set TRANSFER UP 1, 2, and TRANSFER DOWN 1, 2 to ON at the same time. The default is
used (all OFF) in this situation.
400 Chapter 7 Troubleshooting ENWW
Leading edge
The leading edge settings are used to compensate for poor transfer, missing toner, discharge marks,
and mottled appearance on the leading edge. Try setting the printer to LEADING EDGE DOWN first.
Depending on the type of media, you might get better results setting LEADING EDGE UP to ON.
Switching LEADING EDGE DOWN and LEADING EDGE UP to ON decreases the T2 leading edge bias one
step from nominal.
The settings include LEADING EDGE DOWN=OFF/ON (default value is OFF) and LEADING EDGE UP=OFF/ON
(default value is OFF).
1 Press or MENU (MFP version) to open the menus.
2 Use or to scroll to CONFIGURE DEVICE, and then press .
3 Use or to scroll to OPTIMIZE, and then press .
4 Use or to scroll to LEADING EDGE DOWN/UP, and then press .
High coverage 1
The HP color LaserJet 9500 implements a very fine yellow dot pattern that eliminates most banding
associated with a dry EP process. The dot patterns are controlled by the high coverage 1 and high
coverage 2 settings. The default value is OFF for high coverage 1, high coverage 2, and high coverage
3.
Note High coverage 1 and high coverage 2 are not mutually exclusive. If both items are turned on, the yellow
dots turn off.
High coverage 1 is designed for customers to turn off the yellow dot pattern. Perform the following
steps to set high coverage 1:
1 Press or MENU (MFP version) to open the menus.
2 Use or to scroll to CONFIGURE DEVICE, and then press .
3 Use or to scroll to OPTIMIZE, and then press .
4 Use or to scroll to HIGH COVERAGE 1, and then press .
The settings include:
z OFF: The yellow dots are in a 10-by-10 mm pattern for half-speed printing, and an 8-by-8 mm
pattern for full-speed printing.
z ON: The yellow dots are off.
High coverage 2
High coverage 2 is designed to reduce 47 mm bands in half-speed printing modes. If a line reoccurs
every 47 mm from the start of a strip of color in half-speed printing modes, turn the item to ON.
Otherwise, leave the item OFF. Perform the following steps to set high coverage 2:
1 Press or MENU (MFP version) to open the menus.
2 Use or to scroll to CONFIGURE DEVICE, and then press .
3 Use or to scroll to OPTIMIZE, and then press .
4 Use or to scroll to HIGH COVERAGE 2, and then press .
The settings include:
z OFF: The yellow dots are in a 10-by-10 mm pattern for half-speed printing, and an 8-by-8 mm
pattern for full-speed printing.
z ON: The yellow dots are in an 8-by-8 mm pattern for half-speed printing and full-speed printing.
ENWW Chapter 7 Troubleshooting 401
High coverage 3
High coverage 3 is designed to reduce 50 mm or 100 mm bands in full-speed print modes. The high
coverage 3 setting eliminates 50 mm or 100 mm bands and the cardstock band (37 mm from the
trailing edge of ledger and 115 mm from the trailing edge of letter for media heavier than 120 g/m²).
The bands are reduced by adjusting the OPC/ITB speed mismatch. If a line or band recurs at 50 mm
or 100 mm intervals or 37 mm from the trailing edge of ledger and 115 mm from the trailing edge of
letter on media larger than 120 g/m², turn this item ON.
1 Press or MENU (MFP version) to open the menus.
2 Use or to scroll to CONFIGURE DEVICE, and then press .
3 Use or to scroll to OPTIMIZE, and then press .
4 Use or to scroll to HIGH COVERAGE 3, and then press .
The settings include:
z OFF: speed mismatch of 101.5 percent (default)
z ON: speed mismatch of 102 percent
CAUTION Do not change this setting to ON unless the bands are very objectionable because as a result, 47 mm
banding might increase.
Print-quality problems associated with jams
z Make sure that all media is cleared from the paper path.
z The media does not pass through the fuser, which causes image defects to appear on
subsequent documents. Print two or three pages to clean the printer. If the problem persists, see
the next section.
z Print a fuser cleaning page. Press CONFIGURE DEVICE, then press PRINT QUALITY, and then
press PROCESS CLEANING PAGE.
402 Chapter 7 Troubleshooting ENWW
Media and paper-path troubleshooting tools
Note Before beginning media and paper-path troubleshooting, check that the media meets the specifications
listed in chapter 1. Also, on the control panel make sure that the appropriate media type is set to support
the media being used. Out-of-specification, poor quality, and incorrect media handling can cause jams
and image defects.
Problems with print media are sometimes difficult to detect. Follow a standard troubleshooting
procedure to help isolate media-related problems. Follow these steps:
z Determine the problem source: print media or printer (page 408)
z Isolate the source of the jam (page 409)
z Isolate a media brand (page 410)
z Isolate a media type (page 410)
z Space requirements (page 32) in chapter 1
z Engine-test button (page 350)
z Stored and loaded correctly (page 37) in chapter 1
z Media specifications (page 37) in chapter 1
Paper-path jam sensors
PS901
PS1501 SR42
SR6
SR5 SR4 SR3
SR33
SR30
SR11 SR12
SR31
SR14
SR13
Figure 306. Paper-path jam sensors
ENWW Chapter 7 Troubleshooting 403
Table 73. Paper-path jam sensors
Sensor Sensor name Sensor Sensor name
SR3 Registration sensor SR14 Tray 3 sensor B
SR4 Transparency motor SR30 Duplexer media re-feed sensor
SR5 Multifeed sensor SR31 Duplexer media path sensor
SR6 Fuser input sensor SR33 Duplexer reverse sensor
SR11 Tray 2 sensor A SR42 T2 input sensor
SR12 Tray 2 sensor B PS901 Face-down output sensor
SR13 Tray 3 sensor A PS1501 Fuser output sensor
Note Action for all media jams includes removing the media, checking the flags, testing the sensor with
diagnostics, and checking the connectors from the sensor to the DC controller using the wiring diagram.
Note The printer reports jams as 13 errors. These are described in detail in the numerical error message
section of this chapter. See “Numerical error messages for the HP LaserJet 9500 Series printer” on
page 431.
Table 74. Media jams by location
Jam Description Name Message Action
location
All doors A door open jam is reported if the Door open 13.05.00 JAM 1 Close all of the doors.
following sensors detect media jam INSIDE PAPER
2 Clear the jam.
when a door is opened or closed: PATH
z Tray 2 sensor A (SR11) 3 Check the front door
z Tray 2 sensor B (SR12) interlock switches and all
of the connections.
z Tray 3 sensor A (SR13)
z Tray 3 sensor B (SR14
z Registration sensor (SR3)
z Fuser output sensor (PS1501)
z Face-down output sensor
(PS901)
Input Late media from input accessory. Late 13.20.JJ JAM 1 Open tray 4 and the right
accessory media INSIDE PAPER side door to check for
or lower from input PATH jammed media.
right door accessory
2 Check the paper path
between tray 4 and the
printer.
3 Check the tray-size
guides.
4 Replace the pickup,
separation, or feed
rollers.
Input unit The media is detected by tray 2 Residual 13.32.00 JAM 1 Check the indicated tray.
or lower sensor A and tray 2 sensor B after media jam INSIDE PAPER
2 Check the tray-size
right door recovering from sleep mode or in media PATH
guides.
when the printer is turned on. path 2 or
13.32.00 JAM 3 Open the lower right
INSIDE LOWER door and remove the
RIGHT DOOR jammed media.
404 Chapter 7 Troubleshooting ENWW
Table 74. Media jams by location (continued)
Jam Description Name Message Action
location
Lower right z The media did not reach the Media 13.01.00 JAM 1 Check the indicated tray
door or tray 2 sensor B within a delay jam INSIDE LOWER or open the lower right
pickup unit specified amount of time. at media RIGHT DOOR door.
z The media did not reach the feed or
2 Remove the jammed or
tray 3 sensor B within a area 1 13.01.00 JAM IN
loose media.
specified amount of time. TRAY X
3 Check the tray-size
guides.
4 Replace the pick,
separation, or feed
rollers.
Upper right The media from any input source Media 13.03.00 JAM 1 Open the tray 1 door
door did not reach the registration delay jam INSIDE UPPER (ITB access) and remove
sensor within a specified amount at media RIGHT DOOR the jammed media.
of time. feed or
2 Make sure that the tray 1
area 2 13.03.00 JAM
door is completely
INSIDE LOWER
closed.
RIGHT DOOR
3 Check the paper path
and tray 1 for damage.
4 Check for media in the
lower right door area.
Upper right The multifeed sensor detects a Multifeed 13.15.00 JAM 1 Check the registration
door stack height of more than 0.5 mm jam INSIDE UPPER area for jammed media.
(0.019 inch) RIGHT DOOR
2 If the job is multifeed,
check for supported
media, and check the
pick, separation, and
feed rollers in the source
tray.
3 If the media is fed from
tray 1, check the
separation pad.
4 Check the registration
rollers for correct
functionality.
Upper right The registration sensor (SR3) Too long 13.06.00 JAM 1 Remove the media from
door indicates that media fed from tray media jam INSIDE UPPER tray 1.
1 is longer than what is specified RIGHT DOOR
2 Open the ITB access
by the formatter.
door and remove the
jammed media.
3 Check for supported
media and correct-size
specification on the
control panel.
Upper right The T2 upstream sensor, fuser Residual 13.20.00 JAM 1 Remove any residual
door, lower upstream sensor, or fuser output media in INSIDE PAPER media near T1 and the
left door, or sensor detect media when the media PATH fuser.
front doors door is closed. path 1
2 Check the three sensors
for correct movement
and functionality.
3 Make sure that the fuser,
ITB, and T2 roller are
seated correctly.
ENWW Chapter 7 Troubleshooting 405
Table 74. Media jams by location (continued)
Jam Description Name Message Action
location
Upper right A page did not reach the fuser ITB wrap 13.1D.00 JAM 1 Remove the ITB and
door or upstream sensor within a specified jam INSIDE PAPER check for residual media.
front doors amount of time. PATH Make sure that the ITB is
seated correctly and the
green lever is moved to
the correct position.
2 Check the fuser
upstream sensor for
missing flag or poor
movement.
3 Check for supported
media.
4 Check the discharge
comb area for damage or
contamination.
Lower left The fuser output sensor detects Media 13.06.00 JAM 1 Check for residual media
door media after a specified amount of stay jam INSIDE LOWER inside and near the fuser.
time. at the LEFT DOOR
2 Remove the fuser and
fuser unit or
check the exit sensor for
13.06.00 JAM
correct movement and
INSIDE PAPER
functionality.
PATH
3 Check the fuser rollers
for damage or
contamination.
4 Check the post fuser
paper path for jams.
5 Reseat the fuser.
Upper right The media did not reach the fuser Media 13.05.00 FUSER 1 Remove the duplexer.
door or output sensor within a specified delay jam JAM LOWER LEFT
2 Remove the fuser.
front doors amount of time. at the DOOR
fuser unit or 3 Check the post
13.05.00 JAM secondary transfer area
INSIDE FRONT and the fuser inlet area.
DOOR
Upper right The printer detects media Fuser 13.1C.00 FUSER 1 Check for supported
door or wrapping around the fuser roller. wrap jam JAM LOWER LEFT media and media-type
lower left DOOR settings on the control
door panel.
2 Check for residual media
inside and near the fuser.
3 Remove the fuser and
check the exit sensor for
correct movement and
functionality.
4 Check the fuser rollers
for damage and
contamination.
5 Check the post fuser
paper path for any
obstruction.
6 Reseat the fuser.
406 Chapter 7 Troubleshooting ENWW
Table 74. Media jams by location (continued)
Jam Description Name Message Action
location
Lower left The media did not reach the Media 13.11.00 JAM 1 Check the seating of the
door switchback sensor within a delay jam INSIDE LOWER duplexer, fuser, and fuser
specified amount of time. at the LEFT DOOR access door.
reversing or
2 Check the face-down
area 13.10.00 JAM
and duplexer diverters
INSIDE DUPLEXER
for correct functionality.
3 Check the fuser and
duplexer area feed roller
driver trains.
Lower left The switchback sensor detects Media 13.11.00 JAM 1 Remove the duplexer
door media after a specified amount of stay jam INSIDE LOWER and check for residual
time. at the LEFT DOOR media.
media or
2 Check the seating of the
reversing 13.11.00 JAM
duplexer, fuser, and fuser
area INSIDE DUPLEXER
access door.
3 Check the face-down
and duplexer diverters
for correct functionality.
4 Check the fuser and
duplexer area feed roller
driver trains.
Lower left The media did not reach the Media 13.12.00 JAM 1 Remove the duplexer.
door or duplex delivery sensor within a delay jam INSIDE DUPLEXER
2 Check the inside of the
duplexer specified amount of time. at the
duplexer and the
media
duplexer cavity for
path to
residual media.
the
duplexer 3 Check the duplex
delivery sensor for
correct movement and
functionality.
4 Check the registration
guides for correct
movement.
5 Check the feed rollers
and drive gear trains for
damage.
Lower left The duplex delivery sensor Media 13.13.00 JAM 1 Remove the duplexer.
door or detects media after a specified stay jam INSIDE DUPLEXER
2 Check the inside of the
duplexer amount of time. at the
duplexer and the
media
duplexer cavity for
path to
residual media.
the
duplexer 3 Check the duplex
delivery sensor for
correct movement and
functionality.
4 Check the registration
guides for correct
movement.
5 Check the feed rollers
and drive gear trains for
damage.
ENWW Chapter 7 Troubleshooting 407
Table 74. Media jams by location (continued)
Jam Description Name Message Action
location
Lower left The duplex stay sensor detects Duplexing 13.29.00 1 Remove the duplexer.
door or media when the doors are closed. stay jam
2 Check the inside of the
duplexer (re-feed)
duplexer and the
duplexer cavity for
residual media.
3 Check the duplex
delivery sensor for
correct movement and
functionality.
Lower left The media did not reach the face- Media 13.09.00 JAM 1 Check the face-down
door down output sensor within a delay jam INSIDE LOWER output sensor for correct
specified amount of time. at the LEFT DOOR movement and
face-down or functionality.
tray 13.09.00 JAM
2 Check the face-down
INSIDE UPPER
and duplex diverters for
LEFT DOOR
correct functionality.
3 Check for deformed or
misaligned delivery
rollers.
4 Check the delivery feed
assembly drive gear
train.
5 Make sure that the upper
and lower left doors are
completely closed.
Lower left The face-down output sensor Media 13.0A.00 JAM 1 Check for residual media
door or detects media after a specified stay jam INSIDE TOP near the face-down
output unit amount of time. at face- OUTPUT BIN output sensor.
down tray or
2 Check for obstructions in
13.0A.00 JAM
the paper path.
INSIDE UPPER
LEFT DOOR 3 Check the feed rollers
and drive gear trains for
damage.
Upper left The face-down output sensor Residual 13.3E.00 JAM 1 Check for residual media
door or detects media after performing an media in INSIDE TOP near the face-down
output unit auto-flush. media OUTPUT BIN output sensor.
path 3 jam or
2 Check for obstructions in
13.3E.00 JAM
the paper path.
INSIDE UPPER
LEFT DOOR 3 Check the feed rollers
and drive gear trains for
damage.
Determine the problem source: print media or printer
When determining the cause of a printer failure, make a distinction between problems that relate to
the printer and problems that involve print media. Often a problem that seems to be related to the
printer is actually a matter of poor print-media selection or handling. To determine whether a problem
is caused by the printer or by the media, try a few simple steps to remedy the situation:
z Turn the media over in the tray to print on the reverse side.
z Rotate the sheets 180 degrees (end to end) to feed with a different leading edge.
If the symptoms cease or change, assume that the problems are caused by the print media.
408 Chapter 7 Troubleshooting ENWW
Using the straightest paper path
Some problems can be avoided by using the straightest available paper path. Usually this means
media feeds from tray 1, and exits into the face-up bin. This path is recommended for envelopes and
labels.
Determine if problem is caused by the duplexing process
Media that has just made a pass through the printer can show increased media curl. Media curl
increases image dropout, and creates pickup and stacking problems. When the second pass is
made, print media might not meet the specifications for moisture and curl. Dry media can hold static
charges that affect print quality and stacking of the duplexed page. Media shrinkage resulting from a
second pass through the printer can cause image misalignment on the duplexed page.
Isolate the source of the jam
Define the source of the media that jams.
Determine where media jams occur
Check where the leading edge of the media stops when a jam occurs.
Determine whether the printer is experiencing misfeeds or multifeed jams
The following are some possible causes of misfeeds or multifeed jams:
z The media might be too heavy or too light. Check basis weight and measure caliper. See “Basis
weight field test” in chapter1.
z The media might be too smooth. Check the finish.
z The customer might be attempting to print embossed media, pre-printed forms, or perforated
media that does not meet HP specifications. See “Media specifications” in chapter 1.
z The media might be loaded incorrectly. Turn over the sheets in the tray to determine if in-ream
curl is causing misfeeds.
z The customer might be fanning media before loading it into the tray.
z The customer might be adding media in small amounts. Do not add small amounts of media or
mix types of media in the tray.
z The printer or media storage environment might be too humid or too dry. See “Media
specifications” in chapter 1.
Print-quality problems associated with media
Use media that meets HP specifications. See “Media specifications” on page 37 in chapter 1.
z The media that you are using is too heavy or too light for the printer.
z The driver/printer is set incorrectly. Change the media-type setting to match the media the
customer is using.
z The media is excessively rough. Use a smoother, xerographic media.
z The moisture content of the media is uneven, too high, or too low. Use media from a different
source or from an unopened ream of media.
z The media is designed for inkjet, offset press, or another program. Make sure that the media is
for laser or xerographic programs.
z The transparencies that you are using are not designed for the HP color LaserJet 9500. Use only
transparencies that are designed for HP color LaserJet printers.
ENWW Chapter 7 Troubleshooting 409
Isolate a media brand
If the printer jams with only one brand of media, try to remedy the situation:
z Try switching media brands.
z If the media ream in use appears to be old, open a fresh ream of the same media and load it
correctly into the printer. If the problem disappears, investigate storage and handling conditions.
Isolate a media type
When jams and other problems occur frequently, it is often because the customer is using a special
media. Customers must only use print media that conforms to all Hewlett-Packard specifications, and
should always test media before purchasing large quantities. Media should be tested before storage
to verify quality printing results. Then, if problems arise, storage or handling conditions can isolate
the most likely cause. Some types of media that might cause problems include the following:
z adhesive labels
z envelopes
z transparencies
z preprinted forms and letterhead
z embossed media
z perforated media
z chemically treated media
z synthetic media
z coated media
z other special media
Note See “Media specifications” on page 37 in chapter 1 for more information about these types of media.
Media will not feed from tray x when printing from a software program; the paper-path test
works fine
Make sure that the correct media size is set:
z all trays: from the control panel
z tray 2, tray 3, or tray 4: reset the media guides in the correct position in the failing tray
z make sure that the custom-size switch setting is correct
Wrinkling envelopes
z make sure that the input tray is tray 1
z make sure that the output destination is the face-up bin
z place the fuser levers in the up position and retry the envelopes
z try new media (make sure that the envelopes are within specifications; see “Media
specifications” on page 37 in chapter 1)
Poor fusing
z make sure that the fuser levers are in the down position for cut sheet media
z make sure that all packing spacers are removed from inside the printer
z try new media (make sure that the media is within specifications; see “Media specifications” on
page 37 chapter 1)
z make sure that the proper fusing mode for the media is set in the control panel
z make sure that the ac power does not fluctuate out of range during the print cycle
410 Chapter 7 Troubleshooting ENWW
Overhead transparency defects
Overhead transparencies can experience any of the image-quality problems that other type of media
can, in addition to defects that are specific to transparencies. In addition, because transparencies are
pliable as they pass through the paper path, they can be marked by the media-handling components.
Note Allow transparencies to cool at least 30 seconds before handling them.
z In the printer driver Paper tab, select Transparency as the media type. Also, make sure that the
tray is correctly configured for transparencies.
z Check that the transparencies meet the specifications for this printer. See “Media specifications”
in chapter 1. For more information, see the HP LaserJet Printer Family Print Media Guide.
z Handle transparencies by the edges. Skin oil on the surface of transparencies can cause spots
and smudges.
z Small, random dark areas on the trailing edge of solid fill pages might be caused when
transparencies stick together in the output bin. Try printing the job in smaller batches.
z If the selected colors are not what you expected when printed, select different colors in the
software program or printer driver.
z If you are using a reflective overhead projector and the images are too dark when projected, use
a standard overhead projector instead.
Jams occur when media either does not reach or move past a sensor along the paper path in a
specific amount of time. If a jam occurs, a 13.XX PAPER JAM message appears on the control panel.
Media jam
Jams occur most often when the following conditions exist:
z media trays are not loaded correctly
z the print media does not meet the specifications listed in the HP LaserJet Printer Family Print
Media Guide
z the media is in poor condition
z the printer needs to be cleaned
If a jam occurs, a 13.XX PAPER JAM message appears on the control panel. For detailed
descriptions of the 13.XX messages and the actions recommended to resolve the errors, see
“Numerical error messages for the HP LaserJet 9500 Series printer” on page 431.
The following table provides some basic information about general jam troubleshooting.
Table 75. General jam troubleshooting
Check What to do
What is the frequency of the z Verify the frequency of the jam with the customer. Print or display the
jams (for example, continuous, event log to determine jam history. See “Event log page” on page 416.
one jam per 100 pages, one jam
per 1,000 pages)?
Do jams only occur when the z See “Engine-test button” on page 350 and “Sensor test (interactive)” on
media is fed from a particular page 339 to isolate the problem.
media input source (for example,
tray 1, tray 2, tray 3, or tray 4)?
Do jams only occur when media z See “Engine-test button” on page 350 and “Sensor test (interactive)” on
is output to a specific output bin page 339 to isolate the problem.
(for example, the face-down bin,
the face-up bin, the duplexer, the
stapler)?
ENWW Chapter 7 Troubleshooting 411
Table 75. General jam troubleshooting
Check What to do
Do jams occur with a specific z Make sure that the media-type setting matches the media being used.
type of media? z Try known good media. See the HP LaserJet Printer Family Print Media
Guide.
Where does the leading edge of z Attempt to duplicate the jam. See “Engine-test button” on page 350.
the first sheet of media in the Inspect the paper path and all paper-path mechanical assemblies that
paper path stop when a jam are in advance of the leading jam.
occurs? Are any sheets of media
damaged or torn?
Is the customer loading the trays z Observe the customer while he or she loads the media. See proper
correctly? media-handling procedures in the HP LaserJet Printer Family Print
Media Guide.
Is the customer overfilling the z Make sure that the media level is not above the maximum fill marks in
trays? the media trays. Observe the customer while he or she loads media in
the trays.
Are the media tray guides set z Make sure that the tray 2 and the tray 3 media guides are set correctly on
correctly? all sides. For tray 4, make sure that all adjustments are set correctly
(front, back, and side at the top and bottom of the tray).
Does the printer need cleaning? z Check the paper path and paper-path rollers.
When was the user maintenance z Were the pick and separation rollers replaced with the transfer kit?
performed on the printer?
Is the custom-size switch set z Make sure that the switch is set correctly for the media selected.
correctly?
Customer print job
Ask the customer to send a print job from the problem source(s) to the problem destination(s). Try to
recreate the jam errors by having the customer perform a paper-path test. See “Engine-test button”
on page 350.
When verifying print jobs, make sure that all of the settings are selected to reflect the customer’s
preferences. Keep in mind that the software program settings take priority over driver settings, which
take priority over the control panel settings. If a single setting is not present in the software program,
but is set in the driver, the driver setting overrides the control panel settings.
Note HP Web Jetadmin can override media types and sizes in certain conditions. See the HP LaserJet 9500
Series Printer User Reference Guide for more information.
Clearing jams
Note Open and close all of the printer covers to clear control panel message. After removing a sheet of
media, you might need to check other areas for the presence of other media.
All portions of a jammed piece of media must be removed or you might experience repeated jams.
If the jam persists, make sure that you have located and removed all scraps of media from inside the
printer.
412 Chapter 7 Troubleshooting ENWW
Clearing repeated jams
1 Make sure that the media is loaded correctly in trays and that all width guides are set correctly
(not skewed).
2 Try turning over the stack of media in the tray. If you are using letterhead media, try printing from
a different tray.
3 Do not use previously printed media or torn, worn, or irregular media.
4 Check the media specifications. If it is outside of the recommended specifications, problems
might occur. See the HP LaserJet Printer Family Print Media Guide.
5 The printer might be dirty. See “Cleaning the printer and accessories” on page 102.
Tests for troubleshooting paper-path problems
The following tests are useful in troubleshooting paper-path and media-related problems.
Print stop test
See “Print stop test” on page 349 for more information.
Paper-path test
See “Paper-path test (and automatic sensors test)” on page 338 for more information.
Sensor test
See “Sensor test (interactive)” on page 339 for more information.
Tray alignment adjustment
Use this menu item to adjust the front-to-back (duplex) alignment of the four margins.
1 Press or MENU (MFP version) to open the menus.
2 Use or to scroll to CONFIGURE DEVICE, and then press .
3 Use or to scroll to PRINT QUALITY, and then press .
4 Use or to scroll to SET REGISTRATION, and then press .
5 Follow the printed instructions.
ENWW Chapter 7 Troubleshooting 413
Noise-troubleshooting tools
Try to isolate the origin of the noise by using the various hardware diagnostics and component tests
on page 337. Each component test (such as motors, solenoids, and clutches) can be run individually
to see if the noise is associated with a particular component part.
Try to determine when the noise occurs by printing from different input sources, changing the duplex
option, and selecting a different tray. This might isolate the noise to a particular part or stage in the
printing process.
Note It is normal for the fuser to make a cracking or popping noise when the printer is turned on and off.
This sound results from the fuser rollers separating when the printer is turned off and pressurizing
when the printer is turned on. The sound might also occur after a media jam. The fuser rollers separate
when the printer is turned off and after a jam to avoid flat spots on the fuser rollers and to facilitate
clearing a jam.
414 Chapter 7 Troubleshooting ENWW
Control panel messages for the HP LaserJet 9500 Series printer
Note See your HP Scanner/ADF Service Manual for the HP LaserJet 9000mfp/9000Lmfp/9040mfp/
9050mfp/9500mfp (PN C8549-90955) for copy and ADF control-panel messages that are specific to
the MFP version. Print-engine messages are the same for the printer and the MFP version.
Make sure to read the exact text of the control panel message, including the error message number
and the text, in order to locate the error message in the error tables. This control panel stores
enhanced information.
Messages that appear on the control panel provide six categories of information. Each message
category is assigned a priority. If more than one condition occurs at the same time, the highest
priority message appears. When it is cleared, the next priority message appears, and so on. The
following are messages and their priorities:
z Status messages—Status messages communicate the current state of the printer. Whenever
the printer is ready and online, the printer status message READY appears unless warning
messages are pending. When the printer is performing a task, such as a reset or a test, the
associated printer status message appears. When the task is complete, the message returns to
READY or PAUSED, depending on the current state of the printer.
z Warning messages—Warning messages are messages that are important enough that the
user must acknowledge them, but not serious enough to cause the printer to stop the printing
process. They are usually transient in nature but they can affect the output, and so a record of
their occurrence is important. Warnings generally alternate with the READY (or PAUSED) status
message and remain on the control panel until the user presses . Warnings appear in most-
recent order (FIFO) with duplicates removed.
z Error messages—Error messages communicate to the customer that some action must be
performed, such as adding media or clearing a jam. Some errors are considered auto-
continuable, because the error message appears on the control panel for 10 seconds, and then
the printer clears the message and continues normal operation. Pressing a control panel key
during the 10-second period cancels the auto-continue feature and initiates the function of the
key that was pressed. Error messages are limited to 19 seven-bit characters (or 9 two-byte
characters) per line up, and to two lines. Unlike status and warning messages, error messages
stop the printing process. The customer has to either fix the problem or give the printer a different
command. If the customer can continue past the error conditions without actually fixing the
problem, then the customer should be able to perform the task by pressing . If only one option
is available when the customer presses , printing should continue by applying the option
shown. If more than one option is available when the customer presses , the options are listed
with the most logical option listed first and highlighted.
z Critical error messages—Critical error messages communicate printer failures to the customer.
Generally, turning power off and then on is required for the printer to resume normal operation. If
the critical error persists, the printer might requires service and the customer must request a
service call. Critical errors are not auto-continuable.
z Output device warning messages—These messages are similar to the warning messages
described previously, except that they relate to the output device. By default, the message is all
that appears if the output device does not provide any additional help. The prompt at the bottom
of the control panel does not appear.
z Output device error messages—These messages are similar to the error messages that are
described above, except that they relate to the output device. By default, the message is all that
appears if the output device does not provide any additional help. The prompt at the bottom of
the control panel does not appear.
ENWW Chapter 7 Troubleshooting 415
Control panel and event log message format
The control panel messages have the following format:
z 13.XY.ZZ JAM INSIDE DUPLEXER
z 40 EIO X BAD TRANSMISSION
The equivalent event log messages have the following format:
z 3 0 13.xy.zz JAM INSIDE DUPLEXER
z 1 0 40.00.00 0 EIO X BAD TRANSMISSION
Note Print a configuration page to identify the input or output device that is configured. Notice that the error
format only identifies the Jet-Link device number and the device type; it does not identify the input or
output device.
Event log page
Use the event log to diagnose and troubleshoot printer errors and intermittent failures. You can print
or show the event log from the control panel (select PRINT EVENT LOG or SHOW EVENT LOG).
The event log is a first in, first out (FIFO) ordered listing of the last 50 events. The printed event log is
printed in four columns that show event number, page count, error code, and description or
personality. The description or personality gives detail to the error messages. This information is
more useful for troubleshooting.
The following items are tracked and shown on the event log:
z critical errors (some errors that do not appear on the control panel)
z jams
z sensors sensing out of range
z unexpected media size
z complex pages
z buffer overflow
Print an event log
The printer internal event log stores the 50 most recent events, and can be printed at any time. To
print the event log:
1 Press or MENU (MFP version) to open the menus.
2 Use or to scroll to DIAGNOSTICS, and then press .
3 Use or to scroll to PRINT EVENT LOG, and then press .
4 The event log prints. The message PRINTING EVENT LOG appears on the control panel.
416 Chapter 7 Troubleshooting ENWW
Show an event log
Using the event log that appears on the control panel, the customer can scroll through the contents
of the event log from the control panel. Select this to show the 50 most recent events, with the most
recent listed first. Use or to scroll through the event log contents. If the event log is empty, the
message EVENT LOG EMPTY appears on the control panel.
Follow these steps to show the event log:
1 Press or MENU (MFP version) to open the menus.
2 Use or to scroll to DIAGNOSTICS, and then press .
3 Use or to scroll to SHOW EVENT LOG, and then press .
4 The event log appears on the control panel.
Error number Page count Error code
13.3 PAPER JAM 50 0000006 XX.XX.XX
CHECK RIGHT DOOR
Appears on the Appears in the event log
control panel
Figure 307. Example of events on the event log
Hint Whenever a 13.XX message appears on the control panel, a good practice is to clear the jammed
media from the printer, press PAUSE/RESUME to stop printing, and print the event log. Even if you cannot
print the event log, you can read it on the control panel by using the above steps to display an event log.
Interpret an event log
Each individual entry in the log is called an “event,” while all errors occurring at the same page count
are called an event.
Use the numerical error message table to associate errors in the event log with the control panel
error message. For each error or event, follow the recommended action that is listed in the numerical
error message table starting on page 431.
1 Check the event log for specific error trends in the last 10,000 printed pages.
2 Ask the customer for any observed error trends. (For example, do jams tend to occur in a specific
area of the printer?)
3 Record any specific error trends.
ENWW Chapter 7 Troubleshooting 417
Sample event log page
Figure 308. Sample event log page
418 Chapter 7 Troubleshooting ENWW
Error message interpretation
Note For copy, scan, and ADF-related error message that appear on the control-panel display of an MFP,
see chapter 7 in the HP Scanner/ADF Service Manual for the HP LaserJet 9000mfp/9000Lmfp/
9040mfp/9050mfp/9500mfp (PN C8549-90955). Print-engine error messages are the same for the
printer and the MFP version.
Messages appear on the control panel to indicate printer operation errors. Within the groupings listed
below, the alphabetical error messages are listed first, followed by the numerical error messages.
Note Make sure to check all of the connections and the connectors if an error message appears soon after
repairing the printer.
Perform the following steps if a message appears that is not listed in this section:
z turn the printer off, and then turn the printer on again
z make sure that the newest DC controller, formatter, and paper-handling firmware are loaded in
the printer
z perform an engine test (page 350) without the formatter installed to isolate the problem to the
engine or the formatter
Alphabetical error messages for the HP LaserJet 9500 Series printer
Note For copy, scan, and ADF-related error message that appear on the control-panel display of an MFP,
see chapter 7 in the HP Scanner/ADF Service Manual for the HP LaserJet 9000mfp/9000Lmfp/
9040mfp/9050mfp/9500mfp (PN C8549-90955). Print-engine error messages are the same for the
printer and the MFP version.
Table 76. Alphabetical error messages
Message Description or explanation Recommended action
ACCESS DENIED z The printer control panel function that z See the network administrator for the
MENUS LOCKED you are trying to gain access to is correct password.
locked to prevent unauthorized access.
ENWW Chapter 7 Troubleshooting 419
Table 76. Alphabetical error messages (continued)
Message Description or explanation Recommended action
BAD DUPLEXER z The duplexer is not connected correctly 1 Turn the printer off and remove the
CONNECTION to the printer. duplexer.
2 Make sure that the duplexer is for
the HP color LaserJet 9500 (there
should not be a fan installed in the
duplexer).
3 Turn the printer on and check for
other error messages.
4 Check the electrical contacts on the
duplexer and on the printer for
damage or obstructions.
5 Turn the printer off.
6 Reinstall the duplexer and then turn
the printer on again.
7 If the error persists, check connector
J124 on the DC controller PCA.
8 Check connector J1 on the low-
voltage power supply, J201 and
J202 on the high-voltage power
supply, J608 and J612 on the P
driver PCA, and J806 on the T driver
PCA.
9 Replace the duplexer.
<BINNAME> FULL z The specified bin is full and must be 1 Empty the bin to continue printing.
emptied for printing to continue. This
2 If the bin is empty, inspect the tray-
should be considered a warning if a job
full sensor flag for damage. Also,
is not pending for output to the full bin.
make sure that the flag moves
When a job is sent to the full bin, it
smoothly.
becomes an error.
3 Check connector J901 on the face-
down delivery PCA, and connector
J821 on the DC controller PCA.
CHECKING PAPER z The engine is rotating its rollers to z No action is necessary.
PATH check for possible jams and to clear
them automatically.
420 Chapter 7 Troubleshooting ENWW
Table 76. Alphabetical error messages (continued)
Message Description or explanation Recommended action
CHECKING PRINTER z The engine is performing an internal 1 No action is usually necessary.
test.
2 If the printer stops when the
message CHECING PRINTER
appears, turn the printer off and
then turn the printer on again. Also,
perform the following:
• Check the entire paper path for
residual media, and remove any
media that is found.
• Check the paper-path sensors
for correct movement and
functionality.
• Turn the printer off, remove all
optional devices (such as EIOs,
extra memory, finishing devices,
and high-capacity inputs), and
then turn the printer on again.
• Perform an engine test (see
“Engine-test-print page” on page
350) without the formatter
installed to isolate the problem to
the engine or to the formatter.
CHOSEN PERSONALITY z A print job requested a printer z Print the job by using a printer driver
NOT AVAILABLE language (personality) that is not for a different printer language, or
alternates with available with this printer. The job is not add the requested language to the
READY printed and is cleared from memory. printer (if available).
CLEAN POST CHARGER z The post charger requires cleaning. 1 Clean the post charger. See
z This warning message is prompted “Cleaning the post charger” on page
when the REPLACE BLACK 104 in chapter 4.
CARTRIDGE message is cleared and 2 Select YES when prompted about
the black cartridge count is reset. having cleaned the post charger.
Printing should continue when this
message appears.
z When the user opens the upper right
door or cycles power when this
message appears, the control panel
should pop to the menu item CHARGER
CLEANED in the RESETS submenu.
CLEARING PAPER z The printer jammed, or the printer is z No action is necessary.
PATH turned on and media is detected in the
printer path. The printer is
automatically attempting to eject the
pages.
ENWW Chapter 7 Troubleshooting 421
Table 76. Alphabetical error messages (continued)
Message Description or explanation Recommended action
CLOSE FRONT OR z The front left or left side lower doors 1 Close the front left or the left side
LOWER LEFT DOOR are open. lower doors to continue printing.
2 If the door was open when the
printer was turned on, close the
door, turn the printer off, and then
turn the printer on again.
3 Make sure that the interlock switch
and the sensor flag are functioning
correctly. Replace them if
necessary.
4 Check connector J1701L on the left
door switch, intermediate connector
J3018, and connector 821 on the
T driver PCA.
CLOSE FRONT OR z The front or upper right doors are open. 1 Close the right front or the right side
UPPER RIGHT DOOR upper door to continue printing.
2 If the door was open when the
printer was turned on, close the
door, turn the printer off, and then
turn the printer on again.
3 Make sure that the interlock switch
and the sensor flag are functioning
correctly. Replace them if
necessary. See “Right door switch
(front and right side doors)” on page
312.
4 Check connector J1701R on the
right door switch, intermediate
connector J3085, and connector
809 on the T driver PCA.
CLOSE LOWER RIGHT z The right side lower door is open. 1 Close the right side lower door to
DOOR continue printing.
2 If the door was open when the
printer was turned on, close the
door, turn the printer off, and then
turn the printer on again.
3 Make sure that the interlock switch
and the sensor flag are functioning
correctly. Replace them if
necessary. See “Right door switch
(front and right side doors)” on page
312.
4 Check connector J1041 on the
pickup PCA, intermediate connector
J3000, and connector J118 on the
DC controller PCA.
422 Chapter 7 Troubleshooting ENWW
Table 76. Alphabetical error messages (continued)
Message Description or explanation Recommended action
CLOSE UPPER LEFT z The left side upper door is open. 1 Close the left side upper door to
DOOR continue printing.
2 If the door was open when the
printer was turned on, close the
door, turn the printer off, and then
turn the printer on again.
3 Make sure that the interlock switch
and the sensor flag are functioning
correctly. Replace them if
necessary.
4 Check connector J3017 on the
upper left door switch, intermediate
connector J3016, and connector
J821 on the T driver PCA.
DETECTABLE SIZE z A tray is loaded with standard-size 1 Move the switch to the standard
IN TRAY X media, and the switch in the tray is set position.
RECOMMEND MOVE to custom.
2 Make sure that the media guides
SWITCH TO STANDARD are against the media.
DISK DEVICE z The EIO hard disk had a critical failure 1 Turn off the printer.
FAILURE and can no longer be used.
2 Remove and reinstall EIO hard disk.
alternates with
3 Turn the printer on again.
READY
4 If the error persists, replace the EIO
hard disk.
DISK FILE z The requested operation could not be 1 Check the file name and try again.
OPERATION FAILED performed. You might have attempted
2 Check the driver settings to see if
alternates with an illegal operation, such as trying to
any job retention features are
READY download a file to a nonexistent
selected.
directory.
DISK FILE SYSTEM z The disk file system has reached its z Delete files from the EIO hard disk
IS FULL maximum capacity. and then try again. Using the control
alternates with panel, delete stored jobs that are not
READY needed.
Note
HP Web Jetadmin can also be used to
delete files and fonts.
DISK IS WRITE z The disk device is protected and no z Fonts and forms cannot be stored on
PROTECTED new files can be written to it. the disk when the disk is write-
alternates with protected. Use the Windows-based
READY HP Web Jetadmin or the Macintosh-
based HP LaserJet Utility to remove
the write protections from the disk.
EIO DISK X z The EIO hard disk in slot X is spinning z No action is necessary.
SPINNING UP up its platter.
EVENT LOG EMPTY z The user is attempting to view an z No action is necessary.
empty event log by selecting SHOW
EVENT LOG from the control panel.
FLASH DEVICE z The flash DIMM had a critical failure z Remove the flash DIMM and replace
FAILURE and can no longer be used. it with a new one.
alternates with
READY
ENWW Chapter 7 Troubleshooting 423
Table 76. Alphabetical error messages (continued)
Message Description or explanation Recommended action
FLASH FILE z The requested operation could not be z Check the file name and try again.
OPERATION FAILED performed. You might have attempted
alternates with an illegal operation, such as trying to
READY download a file to a nonexistent
directory.
FLASH FILE SYSTEM z The flash disk or file system has 1 Delete files from the flash DIMM or
IS FULL reached maximum capacity. the EIO hard disk, and then try
alternates with again.
READY 2 Use HP Web Jetadmin to download
or delete files and fonts (see the
download utility help for more
information).
3 Using the control panel, delete
stored jobs that are not needed.
FLASH IS WRITE z The flash file is protected, and no new z Use an unprotected file.
PROTECTED files can be written to it.
alternates with
READY
INCORRECT PIN z The wrong PIN is used. z Return to the previous screen and
retype the PIN.
INSERT OR CLOSE z The specified tray is missing or open. 1 Close or insert the specified tray to
TRAY X continue printing.
2 If the error appears when the tray is
installed correctly, check connector
J52 for tray 2, connector J54 for
tray 3, intermediate connector
J3001, and connector J120 on the
DC controller PCA.
INSTALL CLEANER z The cleaner is not installed or is not 1 Make sure that the transfer cleaner
installed correctly. is installed correctly and that the
cleaning kit is within life
specifications.
2 Remove and reseat the cleaner and
the toner collection bottle.
3 Open the front doors and lightly tap
on the waste toner bottle. Close the
front doors and check to see if the
error goes away.
4 Make sure that the front doors are
completely closed.
5 If the error persists, check the
sensor flag mechanism in the toner
collection bottle to make sure that it
moves correctly.
6 Replace the cleaning kit.
7 Check connectors J1403, J1402,
and J1401 on the waste sensor
assembly; intermediate connector
J3081; and connector J821 on the T
driver PCA.
8 Replace the waste sensor assembly.
424 Chapter 7 Troubleshooting ENWW
Table 76. Alphabetical error messages (continued)
Message Description or explanation Recommended action
INSTALL TRANSFER z The ITB is not installed or cannot be 1 Open the front doors, lower the
BELT detected. green lever, and then remove and
reseat the ITB.
2 Check the connector on the right
side of the ITB for damage. Replace
the ITB if necessary.
3 Check the harness and the
connectors that support the ITB fan
and the thermistor (J3022), and
check connector J131 on the DC
controller.
INSTALL TRANSFER z The secondary transfer roller is not 1 Make sure that the secondary
ROLLER installed, or there is a problem when it transfer roller is installed correctly.
is lifted into position. Reseat the secondary transfer roller
is necessary.
2 Defeat the front door interlocks and
check the secondary transfer roller
for correct up and down movement.
3 Check for continuity from the
secondary transfer assembly high-
voltage contacts to the high-voltage
power supply.
4 Check connector J3036 on the
registration motor (M11) and
connector J117 on the DC
controller.
5 Check FFC J107 on the DC
controller to J204 on the HVPS.
6 Check the four lift arms on the
secondary transfer assembly for
bonds or damage that might inhibit
correct movement up. Repair or
replace the lift arms if necessary.
7 Check the secondary transfer clutch
(CL3) for correct functionality, and
check connectors J3030, J3026,
and J121 on the DC controller.
8 Replace the secondary transfer
assembly.
ENWW Chapter 7 Troubleshooting 425
Table 76. Alphabetical error messages (continued)
Message Description or explanation Recommended action
LOAD TRAY X z A job is sent that requires a specific 1 Make sure that the requested size
[TYPE] [SIZE] type and size of media that is not and type of media is loaded
alternates with available, or the tray-size detection correctly into the specified tray.
mechanism failed.
TO USE ANOTHER 2 Press to use a type and size of
TRAY PRESS media that is available in another
tray.
3 For tray 2, check connectors J52
and J3023 on the tray 2 media
detection switch.
4 For tray 3, check connectors J54
and J3024 on the tray 3 media
detection switch.
5 Check intermediate connectors
J3001, J3076, and J3077; and
connectors J120 and J122 on the
DC controller PCA.
6 Check the upper and lower cassette
paper-width and length-detection
switches for correct operation.
Replace the switches if necessary.
7 Replace the DC controller PCA. See
“DC controller” on page 300.
MANUALLY FEED z The printer is waiting for media to be 1 Load the requested media into
[TYPE] [SIZE] loaded in tray 1 for a manual feed. tray 1. Make sure that the media is
alternates with loaded all the way into the tray.
TO CONTINUE 2 To override the error, press if the
PRESS media you want is available in
another tray.
3 Press to use a type and size
that is available in another tray.
4 If the media is loaded in tray 1 but is
not detected, check the tray 1
sensor flag for correct operation.
5 Check connector J3005 on the tray
sensor, intermediate connectors
J3004 and J3002, and connector
J119 on the DC controller PCA.
6 Replace the DC controller PCA. See
“DC controller” on page 300.
NO JOB TO CANCEL z The CANCEL JOB button (STOP) was z No action is necessary.
pressed, but there is no active job or
buffered data to cancel.
z The message appears for
approximately two seconds before the
printer returns to the READY state.
426 Chapter 7 Troubleshooting ENWW
Table 76. Alphabetical error messages (continued)
Message Description or explanation Recommended action
NON-HP CARTRIDGE z This message appears when a new 1 Remove and replace the indicated
DETECTED print cartridge is installed and it is not a print cartridge, and make sure that
HP print cartridge. It is either a refilled genuine HP print cartridges are
cartridge or a cartridge made by installed. If the print cartridges are
another manufacturer. This message not HP print cartridges, replace
appears until the user installs a them with genuine HP print
genuine HP print cartridge or presses cartridges.
the override key (CANCEL JOB or STOP).
2 Press CANCEL JOB (STOP) to
The NON-HP CARTRIDGE IN USE
continue printing.
message appears for approximately 30
seconds. Note
Moving a print cartridge that is reporting
a low or out condition to another printer
might cause the print cartridge to report
as a non-HP print cartridge.
3 Check connectors J16, J17, J18,
and J19 on the print cartridge
antenna units, and connectors
J1006, J1007, J1008, and J1009 on
the T driver PCA.
4 Check the e-label on the print
cartridge, and check the antenna
unit. Replace the print cartridge if
you suspect a faulty e-label.
5 Replace the T driver PCA. See “T-
crg (print cartridge) drive assembly”
on page 296.
6 Replace the DC controller PCA. See
“DC controller” on page 300.
RAM DISK DEVICE z The RAM disk had a critical failure and z Turn the printer off, and then turn the
FAILURE can no longer be used. printer on again to clear the error.
alternates with
READY
RAM DISK FILE z The requested operation could not be 1 Try again with a different file or
OPERATION FAILED performed. You might have attempted directory.
alternates with an illegal operation, such as trying to
2 Check the driver settings to see if
READY download a file to a nonexistent
any job retention features are
directory.
selected.
RAM DISK FILE z The RAM disk has reached maximum 1 Delete files and then try again, or
SYSTEM IS FULL capacity. turn the printer off and then turn the
alternates with printer on again to delete all of the
READY files on the device. (Delete files
using HP Web Jetadmin, another
software utility, or from the control
panel. See the Help for more
information.)
2 If the error persists, increase the
size of the RAM disk and change
the RAM disk size from the
CONFIGURE DEVICE menu at the
control panel.
ENWW Chapter 7 Troubleshooting 427
Table 76. Alphabetical error messages (continued)
Message Description or explanation Recommended action
RAM DISK IS WRITE z The RAM disk is protected, and no new z No action is necessary.
PROTECTED files can be written to it.
alternates with
READY
REINSTALL TRANSFER z The secondary transfer roller is not z See See “Transfer roller” on page
ROLLER installed, or there is a problem when it 207.
lifts into position.
REMOVE AND SHAKE z The T-crg (print cartridge) motor cannot 1 Remove and check the indicated
<COLOR> CARTRIDGE turn the indicated print cartridge. print cartridge and the printer side
for damaged drive linkages. Shake
the print cartridge a few times,
reseat the print cartridge, turn the
printer off, and then turn the printer
on again. Replace the print
cartridge or the drive linkages if
necessary.
Note
Make sure that the print cartridges, when
stored, were not exposed to high
temperatures.
2 Check connector 814 on the T driver
PCA.
3 Check color-appropriate
connections near the motor:
• K: J3046
• C: J3047
• M: J3048
• Y: J3049
4 Replace the T driver PCA. See “T-
crg (print cartridge) drive assembly”
on page 296.
5 Replace the DC controller PCA. See
“DC controller” on page 300.
RESEND UPGRADE z An error exists in the printer firmware z Resend a valid firmware image.
upgrade.
ROM DISK DEVICE z The ROM disk had a critical failure and z Turn the printer off, and then turn the
FAILURE cannot be used. printer on again to clear the error.
alternates with
READY
ROM DISK FILE z The requested operation could not be z No action is necessary.
OPERATION FAILED performed. You might have attempted
alternates with an illegal operation, such as trying to
READY download a file to a non-existent
directory.
ROM DISK FILE z The ROM disk reached its maximum z Delete files and then try again, or
SYSTEM IS FULL capacity. turn the printer off and then turn the
alternates with printer on again to delete all of the
READY files on the device. (Delete files by
using HP Web Jetadmin, another
software utility, or the control panel.
See the Help for more information.)
ROM DISK IS WRITE z The ROM disk is protected, and no new z Try using a new disk that is not write
PROTECTED files can be written to it. protected.
428 Chapter 7 Troubleshooting ENWW
Table 76. Alphabetical error messages (continued)
Message Description or explanation Recommended action
ROTATE PAPER IN z Tray X is loaded with letter or A4 media 1 Rotate the media or change the
TRAY X in the portrait orientation, but the job booklet-making option for the job.
alternates with that used the tray did not specify (The printer will not print until this
READY booklet-making. step is followed.)
z The media in tray X needs to be 2 If the media is landscape, the printer
rotated. continues printing, but a message
appears on the control panel that
the print job prints faster if the media
is rotated.
3 For tray 2, check connectors J52
and J3023 on the tray 2 media-
detection switch.
4 For tray 3, check connectors J54
and J3024 on the tray 3 media-
detection switch.
5 Check intermediate connectors
J3001, J3076, J3077, and
connectors J120 and J122 on the
DC controller PCA.
6 Check the tray 2 and tray 3 media-
width and length-detection switches
for correct operation. Replace the
switches if necessary.
7 Replace the DC controller PCA. See
“DC controller” on page 300.
SIZE MISMATCH z Tray X is loaded with media that is z Reconfigure the tray or move the
TRAY=[SIZE] longer or shorter in the feed direction media to a tray configured for that
than the size configured for the tray. size.
TRAY X EMPTY z Tray X is detected as empty. 1 Load media into tray X.
[TYPE] [SIZE] 2 Reseat the media in tray X.
3 Check the lifter gear of the paper
pickup unit for damage. Replace the
lifter gear or paper pickup unit if
necessary.
4 Check connector J11 and J13 on
the lifter motor, intermediate
connector J3001, and connector
J120 on the DC controller PCA.
5 Check the media detection flag for
damage or obstructed movement.
6 Adjust or replace the paper pickup
unit if necessary.
7 Replace the DC controller PCA. See
“DC controller” on page 300.
TRAY X OPEN z The specified tray is open or is not 1 Close the specified tray.
alternates with closed completely.
2 If this error appears with the tray
READY installed correctly, check connector
J52 for tray 2, connector J54 for
tray 3, intermediate connector
J3001, and connector J120 on the
DC controller PCA.
ENWW Chapter 7 Troubleshooting 429
Table 76. Alphabetical error messages (continued)
Message Description or explanation Recommended action
TRAY X z The custom switch is in the standard z Move the switch to the custom
SIZE=*SELECTED position, and a custom value from the position or reset the menu value to a
SIZE menu is selected. standard size.
alternates with
TO CHANGE, MOVE
SWITCH IN TRAY X
TYPE MISMATCH z The printer detected a different type of 1 Make sure that the correct media is
TRAY X=[TYPE] media in the paper path coming from loaded in the tray.
the tray (X) than the type of media that
2 Check the driver settings to make
is specified for the tray.
sure that the expected media type is
selected. This setting must match
the setting in step 3.
3 Check the media-type settings at
the control panel to make sure that
the printer is set for the media type
that is in the tray.
4 See the printer software online help
for more information.
UNABLE TO MOPY JOB z A job cannot be mopied because of a 1 The disk might be full. Try removing
memory, disk, or configuration unneeded files from the disk.
problem. Only one copy is produced.
2 Uncheck the hard disk in the driver.
UNABLE TO STORE z A job cannot be stored on the printer 1 The disk might be full. Try removing
JOB because of a memory, disk, or unneeded files from the disk.
configuration problem.
2 Uncheck the hard disk in the driver.
430 Chapter 7 Troubleshooting ENWW
Numerical error messages for the HP LaserJet 9500 Series printer
Note For copy, scan, and ADF-related error message that appear on the control-panel display of an MFP,
see chapter 7 in the HP Scanner/ADF Service Manual for the HP LaserJet 9000mfp/9000Lmfp/
9040mfp/9050mfp/9500mfp (PN C8549-90955). Print-engine error messages are the same for the
printer and the MFP version.
Table 77. Numerical error messages for the HP LaserJet 9500 Series printer
Message Explanation Recommended action
10.XX.YY SUPPLIES z The printer cannot read or write to at 1 In the instance of 10.00, 10.20
ERROR least one print cartridge or image and 10.30 errors, check if refilled
Note drum memory tag, or at least one cartridges or drums are used.
Replacing the image drum memory tag is missing. Replace them with HP
might correct the problem consumables.
temporarily because the XX description
2 Turn the printer off, and then turn
drum contains toner for 00 = e-label memory data error
the printer on.
about 50 pages. If the 10 = e-label memory is missing
problem reoccurs after the 20 = refilled, non-HP supply (only 3 Replace the indicated supply.
image drum is replaced, appears in the event log) 4 Check the print cartridge or image
check the print cartridge or 30 = cloned cartridge/supply (only drum e-label indicator for damage.
the toner delivery system. appears in the event log) Replace the print cartridge or the
90 = toner replenishment image drum if necessary.
Note malfunction reported by the image
The consumables gas gauge drum 5 For print cartridges, check:
and supplies status menu • connectors J16, J17, J18, and
are always updated to YY description J19 on the antenna PCAs.
indicate all supplies with a 00 = black print cartridge
• connectors J1001, J1006,
supplies memory error, even 01 = cyan print cartridge
J1007, J1008, and J1009 on
though the message refers 02 = magenta print cartridge
the memory controller PCA.
to a single supply. 03 = yellow print cartridge
05 = black image drum • connector J802 on the T driver
Note 06 = cyan image drum PCA.
If a drum or cartridge 07 = magenta image drum 6 For image drums, check:
reached a “low” or “out” 08 = yellow image drum
• connectors J12, J13, J14, and
condition and was moved to
When a 10.20.YY or 10.30.YY J15 on the antenna PCAs.
a different printer, it might be
reported as a NON HP error occurs, a question mark is • connectors J1001, J1002,
SUPPLY. placed on the gas gauge of the J1003, J1004, and J1005 on
supply or supplies with the error. the memory controller PCA.
These errors are noted in the event • connector J802 on the T driver
log and NON HP SUPPLY IN USE PCA.
appears on the control panel.
7 Replace the antenna PCA for the
If multiple supplies have this error, a indicated cartridge or drum.
10.XX.YY error is displayed for the 8 Replace the T driver PCA. See
first supply detected with the error. chapter 6.
When the error corresponding to the
first supply is resolved, another 9 Replace the DC controller PCA.
10.XX.YY error is displayed for the See “DC controller” on page 300.
next supply. (Continues for all z In the instance of a 10.90.YY error,
supplies errors) the image drum is reporting toner
concentration-to-carrier is very
Note low. This error might occur when
00 = memory data error might be non-HP supplies are used. Make
caused when using non-HP sure that the toner delivery system
supplies. and shutters are functioning
correctly.
ENWW Chapter 7 Troubleshooting 431
Table 77. Numerical error messages for the HP LaserJet 9500 Series printer (continued)
Message Explanation Recommended action
13.01.00 JAM INSIDE z A media delay jam occurred in the 1 Remove the media from the lower
LOWER RIGHT DOOR paper pickup area. right door, tray 2 and tray 3, and
or z The media did not reach the tray 2 the upper right door (ITB access)
13.01.00 JAM IN TRAY X delivery sensor B (SR12) or the if necessary.
tray 3 delivery sensor B (SR14) 2 Check the tray-size guides for
within the specified time. correct settings.
z If this error reoccurs, it is a
3 Check the tray 2 delivery sensor B
13.01.00 JAM IN TRAY X error.
and the tray 3 delivery sensor B
(SR12 and SR14; see “Paper-
path jam sensors” on page 403)
for correct functionality, and check
the supporting connectors to the
DC controller PCA.
4 Replace the pick and feed rollers if
necessary.
5 Replace the PIU.
13.03.00 JAM INSIDE z A media delay jam occurred in the 1 Remove the media from the
UPPER RIGHT DOOR registration area. tray 1/registration area.
or z The media from any input source did 2 Check that the tray 1 assembly is
13.03.00 JAM INSIDE not reach the registration sensor aligned and closes correctly.
LOWER RIGHT DOOR (SR3) within the specified time.
3 Check the registration sensor
z If this error reoccurs, it is a
(SR3; see “Paper-path jam
13.03.00 JAM INSIDE LOWER
sensors” on page 403) for correct
RIGHT DOOR error.
functionality, and check the
supporting connectors to the DC
controller PCA.
13.05.00 FUSER JAM z A media delay jam occurred before 1 Remove the jammed media from
LOWER LEFT DOOR the fuser. The media did not reach the ITB and the fuser area through
or the fuser output sensor (PS1501) the lower/left door or the front
13.05.00 JAM INSIDE within the specified time. doors. Removing the fuser and
z If this error reoccurs, it is a ITB might be helpful.
FRONT DOOR
13.05.00 JAM INSIDE FRONT 2 Check the fuser output sensor
DOOR error. (PS1501; see “Paper-path jam
sensors” on page 403) and its flag
for correct functionality, and check
the supporting connectors to the
DC controller PCA.
13.06.00 JAM INSIDE z A media stay jam occurred in the 1 Remove the jammed media from
LOWER LEFT DOOR fuser. The media is detected at the the fuser area through the lower/
or fuser output sensor (PS1501) longer left door or the front doors.
13.06.00 JAM INSIDE than the specified time. Removing the fuser might be
z If this error reoccurs, it is a helpful.
PAPER PATH
13.06.00 JAM INSIDE PAPER 2 Check the fuser output sensor
PATH error. (PS1501; see “Paper-path jam
sensors” on page 403) and its flag
for correct functionality, and check
the supporting connectors to the
DC controller PCA.
432 Chapter 7 Troubleshooting ENWW
Table 77. Numerical error messages for the HP LaserJet 9500 Series printer (continued)
Message Explanation Recommended action
13.07.00 JAM INSIDE z A multifeed jam occurred. 1 Remove the media from the
UPPER RIGHT DOOR z Multiple pages, with a stack height of registration area.
more than 0.5 mm, arrived at the 2 Make sure that the media being
multifeed sensor (SR5) on the used is within specifications, and
registration assembly. that the correct media type
settings for the media being used
are set on the control panel.
3 Check the tray pickup and feed
rollers. Replace the rollers if
necessary.
4 Check the separation pad if the
media is fed from tray 1.
5 Check the multifeed sensor (SR5;
see “Paper-path jam sensors” on
page 403) flag on the registration
assembly for damage or binding.
6 Check the multifeed sensor (SR5;
see “Paper-path jam sensors” on
page 403) for correct functionality,
and check the supporting
connectors to the DC controller
PCA.
7 Check connector J3101 near the
multifeed sensor, intermediate
connectors J3100 and J3037, and
connector J121 on the
DC controller PCA.
8 Replace the registration assembly.
See “Registration assembly” on
page 283.
9 Replace the DC controller PCA.
See See “DC controller” on page
300.
13.09.00 JAM INSIDE z A media delay jam occurred. 1 Remove the media from the fuser
LOWER LEFT DOOR z The media did not reach the face- access area, the duplex diverter,
or down output sensor (PS901) within or the face-down delivery area
13.09.00 JAM INSIDE the specified time. through the lower left or upper left
z If this error reoccurs, it is a doors.
UPPER LEFT DOOR
13.09.00 INSIDE UPPER LEFT 2 Check the face-down and duplex
DOOR error. diverters for correct functionality.
3 Check for deformed rollers.
4 Make sure that the upper and
lower left doors are completely
closed.
5 Check the face-down output
sensor (PS901; see “Paper-path
jam sensors” on page 403) for
correct functionality, and check
the supporting connectors to the
DC controller PCA.
ENWW Chapter 7 Troubleshooting 433
Table 77. Numerical error messages for the HP LaserJet 9500 Series printer (continued)
Message Explanation Recommended action
13.0A.00 JAM INSIDE z A media stay jam occurred in the 1 Remove the media from the fuser
TOP OUTPUT BIN face-down tray. The printer detected access area, the duplex diverter,
or that media is at the face-down output or the face-down delivery area
13.0A.00 JAM INSIDE sensor longer than the specified through the left lower door and the
time. left upper door.
UPPER LEFT DOOR
z If this error reoccurs, it is a 2 Check the face-down sensor
13.0A.00 JAM INSIDE UPPER (PS901; see “Paper-path jam
LEFT DOOR error. sensors” on page 403) for correct
functionality, and check the
supporting connectors to the DC
controller PCA.
13.10.00 JAM INSIDE z A media stay jam occurred in the 1 Check for obstructions and
LOWER LEFT DOOR reversing area. residual media in the paper path
or z The media did not reach the in the post fuser and duplexer
13.10.00 JAM INSIDE duplexer media reverse sensor diverter area.
DUPLEXER (SR33) within the specified time. 2 Make sure that the lower left door
z If this error reoccurs, it is a closes correctly.
13.10.00 JAM INSIDE DUPLEXER
3 Check the duplex diverter
error.
mechanism and the duplex
diverter solenoid for correct
functionality.
4 Check the duplexer media reverse
sensor (SR33; see “Paper-path
jam sensors” on page 403) for
correct functionality.
5 Check the supporting connectors
to the DC controller PCA.
13.11.XY JAM IN INPUT z Media is late from tray 4. 1 Check for jammed media by
ACCESSORY Note opening tray 4 and opening the
XY can be 05, 06, 07, 08, 09, or 10. lower right door.
2 Check the paper-path transition
between tray 4 and the print
engine.
3 Check the tray-size guides for
correct settings.
4 Replace the pickup rollers and the
feed rollers if they are worn.
13.11.00 JAM INSIDE z A media stay jam occurred in the 1 Check for obstructions and
LOWER LEFT DOOR reversing area. residual media in the paper path
or z The duplexer reverse sensor (SR33) in the post fuser and duplexer
13.11.00 JAM INSIDE detects residual media beyond the diverter area.
DUPLEXER specified time. 2 Make sure that the lower left door
z If this error reoccurs, it is a closes correctly.
13.11.00 JAM INSIDE DUPLEXER
3 Check the duplex diverter
error.
mechanism and the duplex
diverter solenoid for correct
functionality.
4 Check the duplexer reverse
sensor (SR33; see “Paper-path
jam sensors” on page 403) for
correct functionality.
5 Check the supporting connectors
to the DC controller PCA.
434 Chapter 7 Troubleshooting ENWW
Table 77. Numerical error messages for the HP LaserJet 9500 Series printer (continued)
Message Explanation Recommended action
13.11.05 JAM IN INPUT z A page is jammed in the paper path 1 Clear the jam in the indicated
ACCESSORY at the registration area. area.
z A pickup delay jam occurred. 2 Close the door so the printer
attempts to clear the paper path.
3 Perform a paper-path test.
4 If the error persists, replace the
paper pickup assembly.
13.11.06 PICKUP z A page is jammed in the pickup area 1 Clear the jam in the indicated area
STATIONARY JAM of the input accessory. of the input device.
2 Remove the media from the right
door of the printer engine.
13.11.07 JAM IN INPUT z A page is jammed in the right door 1 Clear the jam in the indicated
ACCESSORY area. area.
z A page stopped in the registration 2 Close the door so the printer
area. attempts to clear the paper path.
3 If the error persists, replace the
vertical transfer unit.
13.11.08 JAM IN INPUT z A page is jammed in the paper path 1 Clear the jam in the indicated
ACCESSORY at the vertical transfer unit area.
registration area.
2 Close the door so the printer
z A paper delivery delay jam occurred. attempts to clear the paper path.
3 Make sure that the vertical
transfer sensor is functional.
4 If the error persists, replace the
vertical transfer sensor.
5 Replace the vertical transfer unit.
13.11.09 JAM IN INPUT z A page is jammed in the paper path 1 Clear the jam in the indicated
ACCESSORY at the right door area. area.
z A paper delivery stationary jam 2 Close the door so the printer
occurred. attempts to clear the paper path.
3 Replace the paper path
connection unit.
4 Replace the vertical registration
assembly.
5 If the error persists, replace the
diverter.
13.11.10 RESIDUAL JAM z A page is jammed in the delivery 1 Clear the jam.
IN DELIVERY AREA area when the power is turned on or
2 Turn the printer off, and then turn
when the front door is closed.
the printer on again.
3 Replace the paper path
connection unit.
4 Replace the vertical registration
assembly.
ENWW Chapter 7 Troubleshooting 435
Table 77. Numerical error messages for the HP LaserJet 9500 Series printer (continued)
Message Explanation Recommended action
13.12.00 JAM INSIDE z A media delay jam occurred in the 1 Remove the duplexer and check
DUPLEXER duplexer. for correct seating, residual
z The media did not reach the media, or obstructions.
duplexer media path sensor (SR31) 2 Check the inside of the duplexer
within the specified time. and the duplex cavity for residual
media or obstructions.
3 Check the duplexer side
registration guides for free
movement. Replace the duplexer
if necessary. See “Duplexer” on
page 258.
4 Check the feed rollers and the
drive gear trains for damage.
Replace them if necessary.
5 Check the duplexer media path
sensor (SR31; see “Paper-path
jam sensors” on page 403) for
correct functionality, and check
the supporting connectors to the
DC controller PCA.
13.12.11 JAM IN LEFT z A staple jam exists in the stapling 1 Clear the jam.
ACCESSORY unit.
2 Turn the printer off, and then turn
the printer on again.
3 Test the staple sliding motor (M8).
4 Make sure that the stapler unit
slides to the home position at
power on.
5 Make sure that the staple
cartridge is installed correctly.
6 Make sure that no damaged
staples exist in the staple
cartridge or in the stapler unit.
7 Test another staple cartridge.
8 Check all of the cable connections
at the module and at the
controller PCA.
9 Replace the stapler unit.
10 Replace the controller PCA.
436 Chapter 7 Troubleshooting ENWW
Table 77. Numerical error messages for the HP LaserJet 9500 Series printer (continued)
Message Explanation Recommended action
13.12.21 JAM IN LEFT z A jam (initial jam) exists in the flipper 1 Clear the jam.
ACCESSORY assembly.
2 Turn the printer off, and then turn
the printer on again.
3 Clean the optical entry sensor.
4 Make sure that the entry sensor
moves freely, and run the sensor
check mode to test the entry
sensor.
5 Calibrate the flipping sensor D/A
clear.
6 Activate the reverse motor (M9) to
make sure that the motor
activates the assembly.
7 Make sure that the paper guide
wire is positioned correctly.
8 Replace the flipper assembly.
9 Replace the controller PCA.
13.12.22 JAM IN LEFT z A jam (stay jam) exists in the flipper z Perform the steps for a 13.12.21
ACCESSORY assembly. error.
13.12.23 JAM IN LEFT z A jam (delay jam) exists in the flipper z Perform the steps for a 13.12.21
ACCESSORY assembly. error.
13.12.31 JAM IN LEFT z A jam (initial jam) exists in the paper- 1 Make sure that the printer and the
ACCESSORY path area. finishing device are installed on a
flat, solid surface.
2 Make sure that the printer is
processing media correctly.
3 Clear the jam.
4 Turn the printer off, and then turn
the printer on again.
5 Replace the controller PCA.
6 Make sure that the media in use
meets specifications. See “Media
specifications” on page 37.
7 Replace the whole unit.
8 Replace the flipper assembly.
13.12.32 JAM IN LEFT z A jam (stay jam) exists in the paper- z Perform the steps for a 13.12.31
ACCESSORY path area. error.
13.12.33 JAM IN LEFT z A jam (delay jam) exists in the z Perform the steps for a 13.12.31
ACCESSORY paper-path area. error.
ENWW Chapter 7 Troubleshooting 437
Table 77. Numerical error messages for the HP LaserJet 9500 Series printer (continued)
Message Explanation Recommended action
13.12.34 JAM IN LEFT z A jam (ejectors jam) exists in the 1 Clear the jam.
ACCESSORY paper-path area.
2 Turn the printer off, and then turn
the printer on again.
3 Make sure that the stapled jobs
meet the required specifications.
4 Make sure that the number of
sheets per document are within
specifications. See “Media
specifications” on page 37.
5 Make sure that the media in use
meets specifications. See “Media
specifications” on page 37.
6 Make sure that the stapler is the
home position.
7 Replace the whole unit.
13.12.41 JAM IN LEFT z A jam (initial jam) exists in the 1 Make sure that there is no media
ACCESSORY folding/booklet area. inside the output device at power
on.
2 Make sure that the booklet meets
specifications. See “Supported
media and capacity for input and
output” on page 38.
3 Clear the jam.
4 Turn the printer off, and then turn
the printer on again.
5 Activate the staple-fold motor (M7)
to make sure that the assembly
works.
6 Perform the booklet adjustments
as needed.
7 Check all cable connections at the
module and at the controller PCA.
8 Replace the folding mechanism.
9 Replace the controller PCA.
13.12.42 JAM IN LEFT z A jam (stay jam) exists in the folding/ z Perform the steps for a 13.12.41
ACCESSORY booklet area. error.
13.12.43 JAM IN LEFT z A jam (delay jam) exists in the z Perform the steps for a 13.12.41
ACCESSORY folding/booklet area. error.
438 Chapter 7 Troubleshooting ENWW
Table 77. Numerical error messages for the HP LaserJet 9500 Series printer (continued)
Message Explanation Recommended action
13.12.51 JAM IN LEFT z A jam (initial jam) exists in the 1 Clear the jam.
ACCESSORY booklet bin area.
2 Make sure that the booklet meets
specifications. See “Supported
media and capacity for input and
output” on page 38.
3 Turn the printer off, and then turn
the printer on again.
4 Activate the booklet bin sliding
motor (M10) to make sure that the
assembly works.
5 At power on, make sure that the
booklet stopper moves completely
in and out.
6 Check all cable connections at the
module and at the controller PCA.
7 Replace the booklet bin.
8 Replace the controller PCA.
13.12.52 JAM IN LEFT z A jam (stay jam) exists in the booklet z Perform the steps for a 13.12.51
ACCESSORY bin area. error.
13.12.53 JAM IN LEFT z A jam (delay jam) exists in the z Perform the steps for a 13.12.51
ACCESSORY booklet bin area. error.
13.13.00 JAM INSIDE z A media stay jam occurred in the 1 Remove the duplexer and check
DUPLEXER duplexer. for correct seating, residual
z The media did not reach the media, or obstructions.
duplexer media path sensor (SR31) 2 Check the inside of the duplexer
within the specified time. and the duplex cavity for residual
media or obstructions.
3 Check the duplexer side
registration guides for free
movement. Replace the duplexer
if necessary.
4 Check the feed rollers and the
drive gear trains for damage.
Replace them if necessary.
5 Check the duplex media path
sensor (SR31; see “Paper-path
jam sensors” on page 403) for
correct functionality, and check
the supporting connectors to the
DC controller PCA.
6 If the error persists, replace the
duplexer. See “Duplexer” on page
258.
ENWW Chapter 7 Troubleshooting 439
Table 77. Numerical error messages for the HP LaserJet 9500 Series printer (continued)
Message Explanation Recommended action
13.1C.00 FUSER JAM z A fuser wrap jam occurred. The 1 Make sure that the media being
LOWER LEFT DOOR printer detected that media is used is within specifications, and
wrapped around the fuser roller. that the correct media type
settings for the media being used
are set on the control panel.
2 Remove the media from the fuser
through the lower left door.
Removing the fuser assembly
might be helpful.
3 Check the fuser output sensor
(PS1501; see “Paper-path jam
sensors” on page 403) and its flag
for correct functionality, and check
the supporting connectors to the
DC controller PCA.
4 Check the fuser rollers for
damage or contamination. Verify
fuser integrity by printing a demo
or configuration page.
5 Replace the fuser assembly if
necessary. See “Fuser” on page
259.
13.1D.00 JAM INSIDE z An ITB wrap jam occurred. 1 Make sure that the media being
PAPER PATH z The media did not reach the fuser used is within specifications, and
input sensor (SR6) within the that the correct media type
specified time. settings for the media being used
are set on the control panel.
2 Remove and check the ITB for
residual media.
3 Check the T2 area for residual
media.
4 Check the ITB for media-caused
damage. Replace the ITB if
necessary.
5 Check the fuser input sensor
(SR6; see “Paper-path jam
sensors” on page 403) for correct
functionality, and check the
supporting connectors to the DC
controller PCA.
440 Chapter 7 Troubleshooting ENWW
Table 77. Numerical error messages for the HP LaserJet 9500 Series printer (continued)
Message Explanation Recommended action
13.20.00 JAM INSIDE z A residual media jam occurred in the 1 Check the paper path from the
PAPER PATH paper path. registration area to the T2 area
z The T2 input sensor (SR42), the and through the fuser. If there is
fuser input sensor (SR6), and/or the jammed media, remove the ITB
fuser output sensor (PS1501) detect and fuser. Remove the jammed
media when the printer doors are media.
closed. 2 Check the right side lower door
area for residual media or jammed
sensor flags.
3 Check the T2 input sensor
(SR42), the fuser upstream
sensor (SR6), and the fuser
output sensor (PS1501) for
correct flag movement and
functionality (see “Paper-path jam
sensors” on page 403).
4 Check connectors J3207 and
J121 on the DC controller.
5 Check the supporting connectors
to the DC controller PCA.
13.25.00 JAM INSIDE z The media is detected as longer 1 Check for supported media, and
UPPER RIGHT DOOR than what is configured on the that the media size for the tray is
control panel, as reported by the correctly set on the control panel.
registration sensor (SR3).
2 Make sure that the software
program or the driver settings are
requesting the size of media that
is in the tray. (This is particularly
important if the tray size is set to
ANY SIZE because the printer
registers that the media is the size
requested from the job.)
13.29.00 JAM INSIDE z A re-feeding jam occurred in the 1 Remove the duplexer, and check
DUPLEXER duplexer. the inside of the duplexer and the
z The duplexer media re-feed sensor duplex cavity for residual media.
(SR30) detects media when the 2 Check the duplexer media re-feed
printer doors are closed. sensor (SR30; see “Paper-path
jam sensors” on page 403) for
correct functionality, and check
the supporting connectors to the
DC controller PCA.
3 If the error persists, replace the
duplexer. See “Duplexer” on page
258.
13.3E.00 JAM INSIDE z Residual media is detected under 1 Remove the media from the face-
TOP OUTPUT BIN the face-down output sensor down delivery area.
or (PS901).
2 Check the face-down output
13.3E.00 JAM INSIDE z If this error reoccurs, it is a sensor (PS901; see “Paper-path
UPPER LEFT DOOR 13.3E.00 JAM INSIDE UPPER jam sensors” on page 403) for
LEFT DOOR error. correct functionality, and check
the supporting connectors to the
DC controller PCA.
ENWW Chapter 7 Troubleshooting 441
Table 77. Numerical error messages for the HP LaserJet 9500 Series printer (continued)
Message Explanation Recommended action
13.32.00 JAM IN TRAY X z Residual media is detected in or 1 Remove the media from the
or near tray 2 or tray 3 as indicated at pickup area of tray 2 or tray 3
13.32.00 JAM INSIDE power on, or when the printer is through the tray or the lower right
LOWER RIGHT DOOR coming out of PowerSave mode. door.
z If this error reoccurs, it is a 2 Check the tray-size guides for
13.32.00 JAM INSIDE LOWER correct settings.
RIGHT DOOR error.
3 Check the tray 2 media path
sensor A (SR11) and the tray 2
media path sensor B (SR12) for
correct functionality (see “Paper-
path jam sensors” on page 403).
Check the supporting connectors
to the DC controller PCA.
4 Check the tray 3 media path
sensor A (SR13) and the tray 3
media path sensor B (SR14) for
correct functionality (see “Paper-
path jam sensors” on page 403).
Check the supporting connectors
to the DC controller PCA.
20 INSUFFICIENT MEMORY z This message indicates that more z Press (6) to print the
alternates with data has been received from the transferred data (some data might
TO CONTINUE PRESS computer than fits in the printer be lost), and then simplify the print
internal memory. job or install additional memory.
z Press (6) to continue printing.
Only the amount of data that fits in
the printer internal memory is
printed. The remainder of the job is
cancelled.
21 PAGE TOO COMPLEX z The page-formatting process was 1 Press (6) to print the
alternates with not fast enough for the printer. transferred data (some data might
TO CONTINUE PRESS z There might be some data lost on be lost).
the page that was being formatted 2 The page protection item appears
when the error occurred. in the CONFIGURE DEVICE -
DEFAULTS - EVENTS - menu, and
should be set to ON to print the
page.
3 When the page is successfully
printed, PAGE PROTECT=ON, should
be set back to AUTO.
4 If this error appears often, simplify
the print job.
22 EIO X z Too much data was sent to the EIO 1 Press (6) to print the
BUFFER OVERFLOW card in the specified slot (X). An transferred data (some data might
improper communications protocol be lost).
might be in use.
2 Check the host configuration.
442 Chapter 7 Troubleshooting ENWW
Table 77. Numerical error messages for the HP LaserJet 9500 Series printer (continued)
Message Explanation Recommended action
22 PARALLEL I/O z Too much data was sent to the 1 Check for a loose cable
BUFFER OVERFLOW parallel port. connection, and be sure to use a
alternates with high-quality cable. (Some non-HP
TO CONTINUE PRESS parallel cables might be missing
pin connections or might
otherwise not conform to the
IEEE-1284 specification.)
2 This error can occur if the print
driver in use is not IEEE-1284
compliant. For best results, use
the HP print driver that came with
the printer or download the latest
HP driver for this printer at http://
www.hp.com/support/lj9500.
3 Press (6) to clear the error
(data will be lost).
22 SERIAL I/O z The printer serial buffer overflowed z Press (6) to print the
BUFFER OVERFLOW during a busy state. transferred data (some data might
be lost)
40 BAD SERIAL z A serial data error (parity, framing, or z Press (6) to clear the error and
TRANSMISSION line overrun) occurred during the continue printing.
reception of data from the computer.
40 EIO X BAD z The connection between the printer z Press (6) to clear the error and
TRANSMISSION and the EIO card in the specified slot continue printing.
has been abnormally broken.
41.X PRINTER ERROR z A temporary printing error occurred. 1 Press (6) to clear the error
alternates with and continue printing.
TO CONTINUE PRESS X description
2 Turn the printer off, and then turn
1 = unknown misprint error
the printer on again to clear the
2 = beam detect misprint
error.
3 = media feed error (size)
5 = media feed error (type) 3 If the error persists, troubleshoot
6 = ITB detection error the laser system (41.2), the
media feed mechanisms, the
media size/type settings, and the
ITB seating.
41.3 UNEXPECTED SIZE z Tray (X) is loaded with media that is 1 Check the media size definition for
TRAY X longer or shorter in the feed direction the specified tray. If necessary,
alternates with than the size configured for the tray. reconfigure the media size
TO CHANGE SIZE defined for the tray.
PRESS 2 Press (6) to get to TRAY X
SIZE=.
Reconfigure the size in a tray so
that the printer uses a tray with the
size that is required for the print
job.
3 If the error does not clear, turn the
printer off, and then turn the
printer on again.
4 If the error persists, check the tray
size sensor mechanisms, the
registration sensor for correct
functionality, and the supporting
connectors to the
DC controller PCA.
ENWW Chapter 7 Troubleshooting 443
Table 77. Numerical error messages for the HP LaserJet 9500 Series printer (continued)
Message Explanation Recommended action
41.5 UNEXPECTED TYPE z Tray (X) is loaded with media that is 1 Check the media type definition
TRAY X not of the same type configured for for the specified tray.
alternates with the tray.
2 If necessary, reconfigure the
TO CHANGE TYPE PRESS Note media type for the tray.
The printer only detects media or OHTs.
3 If the error does not clear, turn the
printer off, and then turn the
printer on again.
4 If the error persists, check the
transparency sensor for correct
functionality. Check connector
J3032 on the transparency
sensor, intermediate connector
J3027, and connector J121 on the
DC controller PCA.
49.XXYY PRINTER ERROR z A critical formatter firmware error Note
occurred which caused the The printer 49 errors are usually not
processor on the formatter to cease fixed by replacing the formatter.
operation.
Note 1 Turn the printer off, and then turn
Unique subcodes are constructed by the printer on again to clear the
creating a unique error of an 8-bit error.
component ID (XX) and an 8-bit
component specific error (YY). The 2 Make sure that the customer is
component ID and component specific using a known good software
error are useful in determining which program, good driver, good
part of the firmware failed. cabling, and good connections.
3 Print a configuration page to make
sure that the printer has the most
recent release of formatter
firmware. If necessary, flash the
printer with new firmware.
4 Check all of the accessory
hardware, such as memory
DIMMs and EIO devices, on the
formatter by removing them.
(Removing the hardware
eliminates them as possible
causes of the error.)
5 If the error persists, the formatter
might need to be replaced. See
“Formatter PCB” on page 302.
444 Chapter 7 Troubleshooting ENWW
Table 77. Numerical error messages for the HP LaserJet 9500 Series printer (continued)
Message Explanation Recommended action
50.X z A fuser error occurred. Power cycle 1 Remove the fuser and check it for
the printer to continue. damage or jammed media.
2 Make sure that the printer is
X description
plugged into appropriate ac
1 = low fuser temperature
voltage.
2 = fuser detected not coming to
operating temperature after a jam or 3 Turn the printer off, let it cool for
open door 10 minutes, and then turn the
3 = high fuser temperature printer on again to possibly clear
6 = open fuser heating circuit the error.
between the fuser and low-voltage 4 Replace the fuser.
power supply
7 = fuser pressure release 5 Check the fuser/print engine
mechanism failure electrical connectors J3019 for
damage.
6 Check connector J1501 on the
fusing sensor PCA and connector
J115 on the DC controller PCA.
7 Check for a fuser drive or fuser
motor failure. Replace if
necessary. See “Fuser motor” on
page 298 or “Fuser drive
assembly” on page 299.
8 Replace the power supply unit.
See “Low-voltage power supply”
on page 282.
9 Replace the DC controller PCA.
See “DC controller” on page 300.
ENWW Chapter 7 Troubleshooting 445
Table 77. Numerical error messages for the HP LaserJet 9500 Series printer (continued)
Message Explanation Recommended action
51.XY PRINTING ERROR z A laser scanner assembly laser error CAUTION
alternates with occurred. When servicing the printer with the top
TO CONTINUE CYCLE cover off, cover the top of the printer to
POWER X description prevent light leaks which might blind
1 = beam detect error the laser/scanner beam detect
2 = laser error sensors.
1 Check the FFCs for damage, and
Y description
make sure that they are correctly
0 = no color
centered and seated in the
K = black
connectors. Replace the FFCs if
C = cyan
necessary.
M = magenta
Y = yellow 2 The following are color-specific
steps:
z K laser
Check connector J3012 on the
laser driver PCA, connector J3056
on the scanner motor, connector
J3061 on the beam detect PCA,
connectors J812 and J815 on the
T driver PCA, and connector J110
on the DC controller PCA.
z C laser
Check connector J3011 on the
laser driver PCA, connector J3059
on the scanner motor, connector
J3062 on the beam detect PCA,
connectors J812 and J815 on the
T driver PCA, and connector J110
on the DC controller PCA.
z M laser
Check connector J3010 on the
laser driver PCA, connector J3053
on the scanner motor, connector
J3063 on the beam detect PCA,
connectors J812 and J815 on the
T driver PCA, and connector J110
on the DC controller PCA.
z Y laser
Check connector J3009 on the
laser driver PCA, connector J3050
on the scanner motor, connector
J3064 on the beam detect PCA,
connectors J812 and J817 on the
T driver PCA, and connector J108
on the DC controller PCA.
3 Check FFC connectors J103 and
J106 on the DC controller PCA,
J9002 on the formatter cage, and
J801 on the T driver PCA.
4 Replace the necessary laser
scanner unit. See “Laser/scanner
assembly” on page 231.
5 Replace the T driver PCA. See “T-
crg (print cartridge) drive
assembly” on page 296.
6 Replace the DC controller PCA.
See “DC controller” on page 300.
446 Chapter 7 Troubleshooting ENWW
Table 77. Numerical error messages for the HP LaserJet 9500 Series printer (continued)
Message Explanation Recommended action
52.X PRINTER ERROR z A laser scanner assembly error CAUTION
alternates with occurred. When servicing the printer with the top
TO CONTINUE CYCLE cover off, cover the top of the printer to
POWER X description prevent light leaks which might blind
1 = scanner error the laser/scanner beam detect
2 = scanner startup error sensors.
3 = scanner rotation error
1 The following are color-specific
steps:
Y description
0 = no color z K laser
K = black Check connector J3012 on the
C = cyan laser driver PCA, connector J3056
M = magenta on the scanner motor, connector
Y = yellow J3061 on the beam detect PCA,
connectors J812 and J815 on the
T driver PCA, and connector J110
on the DC controller PCA.
z C laser
Check connector J3011 on the
laser driver PCA, connector J3059
on the scanner motor, connector
J3062 on the beam detect PCA,
connectors J812 and J815 on the
T driver PCA, and connector J110
on the DC controller PCA.
z M laser
Check connector J3010 on the
laser driver PCA, connector J3053
on the scanner motor, connector
J3063 on the beam detect PCA,
connectors J812 and J815 on the
T driver PCA, and connector J110
on the DC controller PCA.
z Y laser
Check connector J3009 on the
laser driver PCA, connector J3050
on the scanner motor, connector
J3064 on the beam detect PCA,
connectors J812 and J817 on the
T driver PCA, and connector J108
on the DC controller PCA.
2 Check FFC connectors J103 and
J106 on the DC controller PCA,
J9002 on the formatter cage, and
J801 on the T driver PCA.
3 Check the FFCs for damage, and
make sure that they are correctly
centered and seated in the
connectors. Replace the FFCs if
necessary.
4 Replace the necessary laser
scanner unit. See “Laser/scanner
assembly” on page 231.
5 Replace the T driver PCA. See “T-
crg (print cartridge) drive
assembly” on page 296.
6 Replace the DC controller PCA.
See “DC controller” on page 300.
ENWW Chapter 7 Troubleshooting 447
Table 77. Numerical error messages for the HP LaserJet 9500 Series printer (continued)
Message Explanation Recommended action
53.10.05 PRINTER ERROR z A DIMM is installed in both the 168- z This is an invalid configuration.
alternates with pin DIMM slot 4 and in the 100-pin DIMMs cannot be installed in both
TO CONTINUE CYCLE DIMM slot 5. slots at the same time. Remove
POWER one of the DIMMs, or move one of
the DIMMs to a different slot.
53.XY.ZZ PRINTER ERROR z A problem exists with the printer z Turn the printer off, and then
alternates with memory. replace the DIMM that caused the
TO CONTINUE CYCLE error.
POWER X DIMM type
1 = RAM
Y device location
1 = DIMM slot 1
2 = DIMM slot 2
3 = DIMM slot 3
4 = DIMM slot 4
ZZ error number
0 = unsupported memory
1 = unrecognized memory
2 = unsupported memory
3 = failed RAM test
4 = exceeded maximum RAM size
5 = invalid DIMM speed
448 Chapter 7 Troubleshooting ENWW
Table 77. Numerical error messages for the HP LaserJet 9500 Series printer (continued)
Message Explanation Recommended action
54.XX PRINTER ERROR z The printer 54 errors indicate sensor z 54.01 procedure:
abnormalities. Sensor abnormalities
1 Check that all of the
are caused by failed or blocked
environmental requirements are
sensors, or sensors reporting results
met.
outside an expected range.
2 Turn the printer off, and then turn
Note the printer on again.
Some 54 errors do not stop the 3 Check connector K3013 on the
printing process, and are only noted temperature/humidity sensor,
in the event log but not on the control intermediate connector J3085,
panel. and connector J807 on the
T driver PCA.
XX description
00 = ITB misalignment (check the 4 Replace the temperature/humidity
event log for a 54.27 error and cycle sensor. See “Temperature and
power to recover) humidity sensor” on page 280.
01 = environmental temperature 5 Replace the T driver PCA. See “T-
sensor output is abnormal (appears crg (print cartridge) drive
only in the event log) assembly” on page 296.
05 = OHT sensor failure (appears
only in the event log) 6 Replace the DC controller PCA.
06 = density sensor failure See“DC controller” on page 300.
Note z 54.06, 54.11, 54.12, 54.13, 54.14,
For errors 11 through 14, the density and 54.30 procedure:
is set to the highest or lowest
possible value. This usually occurs 1 Check the cleaning blade and ITB
because the calibration patches are for evidence of a cleaning blade
not on the ITB correctly. These failure (which might cause the
errors appear only in the event log. density calibration to fail).
2 Check the right door actuated
11 = yellow density sensor (the cleaning mechanism for correct
engine detects abnormality in the functionality.
yellow density control and the
3 Select CALIBRATE NOW and
engine default is used)
PRINT STOP TEST on the control
12 = magenta density sensor (the
panel to check correct formations
engine detects abnormality in the
of the calibration swatches on the
magenta density control and the
ITB. If the swatches are light or
engine default is used)
missing a color, check the T1
13 = cyan density sensor (the engine
components, image drum, and
detects abnormality in the cyan
print cartridge for the missing or
density control and the engine
light color. Also, check for
default is used)
malformed or too light swatches,
14 = black density sensor (the
stray toner from cleaning failures,
engine detects abnormality in the
and ITB damage.
black density control and the engine
default is used) 4 Check connector J3014 at the
density sensor, intermediate
Note connector J3072 and J3080, and
Errors 15 through 18 only appear in connector J808 on the
the event log and printing continues. T driver PCA.
5 Replace the density/color
15 = yellow CPR sensor (the engine
registration sensor assembly. See
cannot detect the yellow CPR
“Density and registration sensor
pattern on the ITB)
assembly” on page 262.
16 = magenta CPR sensor (the
engine cannot detect the magenta 6 Replace the T driver PCA. See “T-
CPR pattern on the ITB) crg (print cartridge) drive
assembly” on page 296.
7 Replace the DC controller PCA.
See “DC controller” on page 300.
ENWW Chapter 7 Troubleshooting 449
Table 77. Numerical error messages for the HP LaserJet 9500 Series printer (continued)
Message Explanation Recommended action
54.XX PRINTER ERROR z 17 = cyan CPR sensor (the engine z 54.05 procedure:
(continued) cannot detect the cyan CPR pattern
1 Clean the OHT sensor.
on the ITB)
18 = black CPR sensor (the engine 2 Check the transparency sensor for
cannot detect the black CPR pattern correct functionality.
on the ITB) 3 Check connectors J3032 on the
20 = CPR sensor (output is transparency sensor, intermediate
abnormal or the engine cannot connector J3027, and connector
detect any of the CPR patterns on J121 on the DC controller PCA.
the ITB)
z 54.15, 54.16, 54.17, 54.18, and
Note 54.20 procedure
Errors 21 through 24 indicate a toner 1 Check the color and the tray 1
concentration sensor failure. dependent items for the specified
color.
21 = yellow image drum t/d ratio
sensor 2 Defeat the right side upper door
22 = magenta image drum t/d ratio (ITB access) interlocks and check
sensor during a calibration that the
23 = cyan image drum t/d ratio density patches are formed
sensor correctly on the ITB.
24 = black image drum t/d ratio 3 Print a laser alignment page to
sensor check for adjustable CPR
27 = ITB misalignment sensor problems.
Note 4 Check the cleaning blade and ITB
27 = ITB misalignment sensor for evidence of a cleaning blade
appears in the event log, but it might failure (which might cause the
appear as a 54.00 error on the density calibration to fail), and
control panel. check the ITB for damage.
5 Check the right door actuated
cleaning mechanism for correct
functionality.
28 = clean density/CPR sensor
6 Select CALIBRATE NOW and
warning (only appears in the event
PRINT STOP TEST on the control
log)
panel to check correct formations
of the calibration swatches on the
Note
ITB (set to 7,000 milliseconds for
For error 28, the CLEAN SENSORS
a CPR pattern check). If the
54.28.01 (density sensor is dirty)
swatches are light or missing a
or CLEAN SENSORS 54.28.02
color, check the T1 components,
(CPR sensor is dirty) appears on the
image drum, and print cartridge
event log.
for the missing or light color. Also,
check for malformed or too light
29 = clean density/CPR sensor
swatches, stray toner from
failed (only appears in the event log
cleaning failures, and ITB
and CLEAN SENSORS appears on the
damage.
control panel)
30 = halftone calibration error 7 Check the ITB for smooth belt
rotation and belt travel. Replace
the ITB if movement problems or
damage exists.
8 Check connector J3073 and
J3074 at the CPR sensors,
intermediate connector J3080,
and connector J808 on the
T driver PCA.
9 Replace the DC controller PCA.
See “DC controller” on page 300.
450 Chapter 7 Troubleshooting ENWW
Table 77. Numerical error messages for the HP LaserJet 9500 Series printer (continued)
Message Explanation Recommended action
54.XX PRINTER ERROR 10 Replace the density/color
(continued) registration sensor assembly. See
“Density and registration sensor
assembly” on page 262.
11 Replace the T driver PCA. See “T-
crg (print cartridge) drive
assembly” on page 296.
z 54.21, 54.22, 54.23, and 54.24
procedure
1 Turn the printer off, and then turn
the printer on again to clear the
error.
2 Check the indicated image drum
for damaged high-voltage
contacts, and check the contacts
for continuity to the high-voltage
power supply.
3 Check the image drum high-
voltage pins on the print engine.
4 Check the following connectors:
a Yellow: J3040 and J804 on
the T driver PCA.
b Magenta: J3038 and J804 on
the T driver PCA.
c Cyan: J3044 and J805 on the
T driver PCA.
d Black: J3042 and J805 on the
T driver PCA.
5 Replace the indicated image
drum. (Make sure that the printer
is turned off, and then turned on
again after the image drum is
replaced.) See “Process
cartridges (image drums)” on
page 203.
6 Replace the T driver PCA. See “T-
crg (print cartridge) drive
assembly” on page 296.
7 Replace the DC controller PCA.
See “DC controller” on page 300.
z 54.27 and 54.00 procedure
1 Remove the ITB and check the
belt for correct alignment and
movement.
2 Replace the ITB and seat it
correctly.
3 Check connector J3075 and J618
on the P driver PCA.
4 Replace the ITB. See
“Intermediate transfer belt (ITB)”
on page 260.
ENWW Chapter 7 Troubleshooting 451
Table 77. Numerical error messages for the HP LaserJet 9500 Series printer (continued)
Message Explanation Recommended action
54.XX PRINTER ERROR 5 Replace the P driver PCA. See
(continued) “P-crg (image drum) drive
assembly” on page 292.
6 Replace the DC controller PCA.
See “DC controller” on page 300.
z 54.28 procedure
1 Make sure that the density/color
sensor shutter is in the open
position when the front right door
is closed.
2 Open and close the front right
door to clean the sensor
assembly.
3 Adjust or replace the sensor
cleaning assembly that is
actuated by the front right door.
4 Replace the density/color
registration sensor assembly. See
“Density and registration sensor
assembly” on page 262.
z 54.29 procedure
1 Check the right door actuated
cleaning mechanism for correct
functionality.
2 Adjust or replace the sensor
cleaning assembly that is
actuated by the front right door.
3 Replace the density/color
registration sensor assembly. See
“Density and registration sensor
assembly” on page 262.
55.XX PRINTER ERROR z The engine is not communicating 1 Turn the printer off, and then turn
alternates with with the formatter. the printer on again to clear the
TO CONTINUE CYCLE z The communication link between the error.
POWER formatter and the DC controller PCA 2 Turn the printer off and reseat the
is lost. formatter.
3 Print a configuration page to make
sure that the formatter has the
latest firmware image. If it does
not, perform a flash upgrade.
4 Check the connectors on the FFC
between the formatter cage and
the DC controller PCA.
5 Replace the DC controller PCA.
See “DC controller” on page 300.
6 Replace the formatter. See
“Formatter PCB” on page 302.
452 Chapter 7 Troubleshooting ENWW
Table 77. Numerical error messages for the HP LaserJet 9500 Series printer (continued)
Message Explanation Recommended action
56.X PRINTER ERROR z A temporary printer error occurred. 1 Turn the printer off, and then turn
alternates with the printer on again to clear the
TO CONTINUE CYCLE error.
POWER 2 Turn the printer off and reseat the
formatter.
3 Print a configuration page to make
sure that the formatter has the
latest firmware image. If it does
not, perform a flash upgrade.
4 Check the connectors on the FFC
between the formatter cage and
the DC controller PCA.
5 Replace the DC controller PCA.
See “DC controller” on page 300.
6 Replace the formatter. See
“Formatter PCB” on page 302.
57.X0 PRINTER ERROR z The printer detects that a fan motor 1 Turn the printer off, and then turn
has failed. the printer on again to clear the
error.
X description
2 Check the indicated fan, and
1 = cartridge fan (FM 3)
check for correct movement of the
3 = low-voltage power supply fan
blades and motor.
(FM5)
5 = face-up delivery paper path fans 3 Check the connectors that apply
(FM1 or FM6) to the X error:
6 = paper-path fan (FM2) 1: J3078 and J820 on the
7 = fuser fan (FM4) T driver PCA.
9 = ozone/exhaust fan (FM7) 3: J3 on the low-voltage power
supply, and J102 on the
DC controller PCA.
5: J3079 and J3087 at the fans,
intermediate connector J086, and
J811 on the T driver PCA.
6: J818 on the T driver PCA.
7: J819 on the T driver PCA.
9: J3089 at the fan, and J823 on
the T driver PCA.
4 Check connector J1 on the low-
voltage power supply, J210 and
J202 on the high-voltage power
supply, J608 and J612 on the P
driver PCA, and J806 on the T
driver PCA.
5 Replace the fan if voltage is
supplied to it at power on and it
fails. See chapter 6.
6 Replace the T driver PCA. See “T-
crg (print cartridge) drive
assembly” on page 296.
7 Replace the DC controller PCA if
X = 3 (FM5). See “DC controller”
on page 300.
ENWW Chapter 7 Troubleshooting 453
Table 77. Numerical error messages for the HP LaserJet 9500 Series printer (continued)
Message Explanation Recommended action
58.X0 PRINTER ERROR z A printer error occurred where a 1 Turn the printer off, and then turn
alternates with memory tag CPU error was detected the printer on again to clear the
TO CONTINUE CYCLE z Cycle power to continue. error.
POWER 2 If the error persists, reseat the
X description: print cartridges and the image
1 = N/A drums.
2 = air temperature sensor
3 = CPU 3 Check the memory tag on the
4 = power supply consumables for damage.
Replace the consumable if it is
damaged. See “Consumables” on
page 201.
4 Check the antenna assemblies for
each consumable, and the
connections to the memory board.
5 Replace the memory board.
6 Replace the DC controller PCA.
See “DC controller” on page 300.
454 Chapter 7 Troubleshooting ENWW
Table 77. Numerical error messages for the HP LaserJet 9500 Series printer (continued)
Message Explanation Recommended action
59.XY PRINTER ERROR z The printer detects a motor that fails Note
alternates with to turn or fails to turn at speed. If turning the printer off and on again
TO CONTINUE CYCLE does not resolve the 59.00 or 59.A0
POWER X description error, remove and reinstall the image
0 = motor error (not possible for the transfer cleaner.
HP color LaserJet 9500)
1 = motor startup error z Print cartridge motor errors
2 = motor rotation error (remove and shake)
3 = fuser motor startup error There are no 59 errors associated with
4 = fuser motor rotation error the print cartridge motor errors. When
5 = image drum motor startup error the engine reports a fail to rotate for
6 = image drum motor rotation error these motors, the error REMOVE AND
8 = developer motor failure SHAKE <COLOR> CARTRIDGE appears.
9 = ITB motor startup error
A = ITB motor rotation error 1 Remove and check the indicated
D = registration motor starting error print cartridge. Check the engine
E = registration motor rotation error for damaged drive linkages.
2 Gently shake the print cartridge,
Note reseat it, and turn the printer on.
59.XY errors with X = A, D, or E
3 Turn the printer off, and then turn
noted in the log appear as
the printer on again to clear the
59.10.00, 59.13.00, and
error.
59.14.00 respectively (59.XX.YY),
where XX is a decimal conversion of 4 Use the hardware diagnostic tools
the hexadecimal control panel from the control panel to test each
display error. motor for correct functionality.
5 Check connector J1 on the low-
Note
voltage power supply, J210 and
Print cartridge motor errors are
J202 on the high-voltage power
indicated as REMOVE AND SHAKE
supply, J608 and J612 on the P
<COLOR> CARTRIDGE.
driver PCA, and J806 on the T
driver PCA.
Y description
0 = no color 6 Replace the print cartridge and
K = black the drive linkages if necessary.
C = cyan Note
M = magenta Make sure that the print cartridges,
Y = yellow when stored, were not exposed to high
temperatures.
7 Check connector 814 on the
T driver PCA.
8 Check the color-appropriate
connectors:
• K: J3046 near the motor
• C: J3047 near the motor
• M: J3048 near the motor
• Y: J3049 near the motor
9 Replace the T driver PCA. See “T-
crg (print cartridge) drive
assembly” on page 296.
10 Replace the DC controller PCA.
See “DC controller” on page 300.
ENWW Chapter 7 Troubleshooting 455
Table 77. Numerical error messages for the HP LaserJet 9500 Series printer (continued)
Message Explanation Recommended action
59.XY PRINTER ERROR z Fuser motor errors
alternates with 1 Turn the printer off, and then turn
TO CONTINUE CYCLE the printer on again to clear the
POWER error.
(continued)
2 Remove and check the fuser for
jammed media and damaged
drive gears.
3 Perform a motor diagnostics test.
4 Check connector J3035 at the
fuser motor and connector J116
on the DC controller PCA.
5 Check the fuser drive train for
correct movement. Replace the
fuser drive train if necessary.
6 Replace the fuser motor. See
“Fuser motor” on page 298.
7 Replace the DC controller PCA.
See “DC controller” on page 300.
z Image drum motor errors
1 Gently shake the print cartridge,
reseat it, and turn the printer on.
2 Turn the printer off, and then turn
the printer on again to clear the
error.
3 Remove and check the indicated
image drum, and check the
engine for damaged drive
linkages.
4 Reseat the image drum.
5 Replace the image drum and the
drive linkages if necessary.
6 Check connector J1 on the low-
voltage power supply, J210 and
J202 on the high-voltage power
supply, J608 and J612 on the P
driver PCA, and J806 on the T
driver PCA.
Note
Make sure that the print cartridges,
when stored, were not exposed to high
temperatures.
7 Check FFC connectors J104 and
J105 on the DC controller PCA,
and connectors J601 and J616 on
the P driver PCA (especially if the
printer has been serviced
recently).
8 Make sure that the FFC is
centered and that it is completely
inserted into the connector.
Replace the FFC if it is damaged.
456 Chapter 7 Troubleshooting ENWW
Table 77. Numerical error messages for the HP LaserJet 9500 Series printer (continued)
Message Explanation Recommended action
59.XY PRINTER ERROR 9 Check the color-appropriate
alternates with connectors:
TO CONTINUE CYCLE • K: J610 and J613 on the
POWER P driver PCA, J701K for the
(continued) encoder, and J3097 on the
motor.
• C: J607 and J614 on the
P driver PCA, J701C for the
encoder, and J3095 on the
motor.
• M: J605 and J615 on the
P driver PCA, J701M for the
encoder, and J3093 on the
motor.
• Y: J603 and J617 on the
P driver PCA, J701Y for the
encoder, and J3091 on the
motor.
10 Check the process cartridge drive
assembly encoders and motors
for correct functionality. Replace
the encoders and motors if
necessary.
11 Replace the process cartridge
drive assembly. See “T-crg (print
cartridge) drive assembly” on
page 296.
12 Replace the DC controller PCA.
See “DC controller” on page 300.
ENWW Chapter 7 Troubleshooting 457
Table 77. Numerical error messages for the HP LaserJet 9500 Series printer (continued)
Message Explanation Recommended action
59.XY PRINTER ERROR z Developer motor errors
alternates with 1 Turn the printer off, and then turn
TO CONTINUE CYCLE the printer on again to clear the
POWER error.
(continued)
2 Remove and check the indicated
image drum, and check the
engine for damaged drive
linkages.
3 Reseat the image drum and turn
the printer on.
4 Use the hardware diagnostic tools
from the control panel to test each
motor for correct functionality.
5 Replace the image drum and the
drive linkages if necessary.
6 Check connector J1 on the low-
voltage power supply, J210 and
J202 on the high-voltage power
supply, J608 and J612 on the P
driver PCA, and J806 on the T
driver PCA.
7 Check FFC connectors J104 and
J105 on the DC controller PCA,
and connectors J601 and J616 on
the P driver PCA (especially if the
printer has been serviced
recently).
8 Make sure that the FFC is
centered and that it is completely
inserted into the connector.
Replace the FFC if it is damaged.
9 Check the color-appropriate
connectors:
• K: J609 on the P driver PCA,
and J3096 on the motor.
• C: J606 on the P driver PCA,
and J3094 on the motor.
• M: J604 on the P driver PCA,
and J3092 on the motor.
• Y: J602 on the P driver PCA,
and J3090 on the motor.
10 Check the process cartridge drive
assembly encoders and motors
for correct functionality.
11 Replace the process cartridge
drive assembly. See “T-crg (print
cartridge) drive assembly” on
page 296.
12 Replace the DC controller PCA.
See “DC controller” on page 300.
458 Chapter 7 Troubleshooting ENWW
Table 77. Numerical error messages for the HP LaserJet 9500 Series printer (continued)
Message Explanation Recommended action
59.XY PRINTER ERROR z Registration motor error
alternates with 1 Turn the printer off, and then turn
TO CONTINUE CYCLE the printer on again to clear the
POWER error.
(continued)
2 Check the registration assembly
for damage or jammed media.
3 Check the gear train on the
registration drive assembly for
correct functionality.
4 Use the hardware diagnostic tools
from the control panel to test each
motor for correct functionality.
5 Check connector J3036 on the
registration motor, and connector
J117 on the DC controller PCA.
6 Use the event log to determine if a
41.19 (high-voltage T2 error) is
also occurring with the 59.XY
error. If both errors exist, check
the rear spring on the T2 roller.
Replace the spring if necessary. if
the errors persist, replace the T2
assembly.
7 Replace the registration motor.
See “Registration assembly” on
page 283. (steps 1,2,and 3)
8 Replace the DC controller PCA.
See “DC controller” on page 300.
z ITB motor error
1 Turn the printer off, and then turn
the printer on again to clear the
error.
2 Partially remove the ITB. Turn the
fly wheel on the right side to check
the ITB for damage and correct
movement. Check the drive
linkages from the ITB motor for
damage. Replace any damaged
hardware. Reseat the ITB and
raise the green lever.
3 Use the hardware diagnostic tools
from the control panel to test the
ITB motor for correct functionality.
4 Remove and reseat the
secondary transfer roller and the
cleaning blade/toner collection
bottle.
5 Check connector J1 on the low-
voltage power supply, J210 and
J202 on the high-voltage power
supply, J608 and J612 on the P
driver PCA, and J806 on the T
driver PCA.
6 PCA (especially if the printer was
recently serviced).
ENWW Chapter 7 Troubleshooting 459
Table 77. Numerical error messages for the HP LaserJet 9500 Series printer (continued)
Message Explanation Recommended action
59.XY PRINTER ERROR 7 Make sure that the FFC is
alternates with centered and that it is completely
TO CONTINUE CYCLE inserted into the connector.
POWER Replace the FFC if it is damaged.
(continued) 8 Check connector J3098 at the
motor, and connector J611 on the
P driver PCA.
9 Check FFC connector J104 on the
DC controller PCA, and FFC
connector J601 on the P driver
T2 clutch error
1 Turn the printer off, and then turn
the printer on again to clear the
error.
2 Use the hardware diagnostic tools
from the control panel to test each
motor for correct functionality.
3 Remove and reseat the
secondary transfer roller and the
cleaning blade/toner collection
bottle.
4 Check the secondary transfer
assembly for damage or jammed
media.
5 Check connector J3030 on the
secondary transfer assembly,
intermediate connector J3026,
and connector J121 on the
DC controller PCA.
6 Replace the secondary transfer
assembly. See “Secondary
transfer assembly (T2)” on page
267.
7 Replace the DC controller PCA.
See “DC controller” on page 300.
460 Chapter 7 Troubleshooting ENWW
Table 77. Numerical error messages for the HP LaserJet 9500 Series printer (continued)
Message Explanation Recommended action
60.X PRINTER ERROR z The tray number specified by X is 1 Check the indicated media tray for
lifting media to the top of the tray for correct functionality of all of the
proper feeding but an obstruction is parts. Replace the media tray if
preventing the tray from lifting necessary.
correctly.
2 Check connector J11 near the
pickup motor, connector J12 near
X description
the pickup roller up/down motor,
2: tray 2 cassette lifter
and connector J13 near the lifter
3: tray 3 cassette lifter
motor.
4: tray 4 cassette tray
8: tray 2 pickup roller lifter 3 Check intermediate connector
9: tray 3 pickup roller lifter J3001, and connector J120 on the
DC controller PCA.
4 Check the connectors for the
media-size detection switches
J52, J54, J3076, and J3077.
5 Replace the paper pickup
assembly. See “Pickup unit” on
page 272.
6 Replace the DC controller PCA.
See “DC controller” on page 300.
64.X PRINTER ERROR z A scan buffer (video DMA) error 1 Turn the printer off, and then turn
alternates with occurred. the printer on again to clear the
TO CONTINUE CYCLE error.
POWER 2 Perform a cold reset. See “Cold
reset” on page 97 in chapter 3.
3 Turn the printer off, remove all of
the extra memory and EIO
devices, and turn the printer on
again.
4 Replace the formatter or the
firmware DIMM. See “Formatter
PCB” on page 302.
66.11.00 z A stapler carriage motor failure (M8) 1 Make sure that the stapler
OUTPUT DEVICE FAILURE occurred. cartridge is seated in the stapler
unit correctly.
2 Activate the staple sliding motor
(M8) by performing a mechanical
test.
3 Make sure that the stapler unit
slides to the home position.
4 Replace the stapler unit.
5 Replace the controller PCA.
6 Replace the whole unit.
ENWW Chapter 7 Troubleshooting 461
Table 77. Numerical error messages for the HP LaserJet 9500 Series printer (continued)
Message Explanation Recommended action
66.12.31 z A home position timeout (M1) 1 Check all of the cable connections
OUTPUT DEVICE FAILURE occurred. at the controller PCA.
2 Turn the printer off, and then turn
the printer on again to clear the
error.
3 Activate the delivery motor (M1)
by performing a mechanical test.
4 Replace the controller PCA.
5 Replace the whole unit.
66.12.32 z A home position timeout for aligning z Perform the steps for a 66.12.31
OUTPUT DEVICE FAILURE paddles occurred. error.
66.12.33 z A delivery motor (M6) failure z Perform the steps for a 66.12.31
OUTPUT DEVICE FAILURE occurred. error.
66.12.34 z A front aligning plate motor (M4) 1 Check all of the cable connections
OUTPUT DEVICE FAILURE failure occurred. at the controller PCA.
2 Turn the printer off, and then turn
the printer on again to clear the
error.
3 Activate the front and back
aligning plate motors (M4 and M5)
by performing a mechanical test.
4 Adjust the front jogger by
performing a calibration
procedure.
5 Replace the controller PCA.
6 Replace the whole unit.
66.12.35 z A back aligning plate motor (M5) z Perform the steps for a 66.12.34
OUTPUT DEVICE FAILURE failure occurred. error.
66.12.36 z A stacker bin fluctuation motor (M6) 1 Check all of the cable connections
OUTPUT DEVICE FAILURE failure occurred. at the controller PCA.
2 Turn the printer off, and then turn
the printer on again to clear the
error.
3 Activate the stacker bin fluctuation
motor (M6) by performing a
mechanical test.
4 Make sure that the stacker bin
moves up and down at the power-
on sequence.
5 Send two pages through as a test.
6 Replace the controller PCA.
7 Replace the whole unit.
462 Chapter 7 Troubleshooting ENWW
Table 77. Numerical error messages for the HP LaserJet 9500 Series printer (continued)
Message Explanation Recommended action
66.12.41 z A staple-fold motor (M7) failure 1 Check all of the cable connections
OUTPUT DEVICE FAILURE occurred. at the controller PCA.
2 Turn the printer off, and then turn
the printer on again to clear the
error.
3 Activate the staple-fold motor (M7)
by performing a mechanical test.
4 Perform a booklet adjustment as
needed.
5 Replace the folding mechanism.
6 Replace the controller PCA.
66.12.51 z A booklet bin slide motor (M10) 1 Check all of the cable connections
OUTPUT DEVICE FAILURE failure occurred. at the controller PCA.
2 Turn the printer off, and then turn
the printer on again to clear the
error.
3 Activate the booklet bin slide
motor (M10) by performing a
mechanical test.
4 At power on, make sure that the
booklet stopper moves completely
in and out.
5 Replace the booklet bin.
6 Replace the controller PCA.
68.X PERMANENT STORAGE z An error occurred in the printer 1 Pressing (6) should clear the
ERROR nonvolatile memory (NVRAM), and error.
alternates with one or more printer settings is reset
2 Perform a cold reset. See “Cold
TO CONTINUE PRESS to its factory default. Printing can
reset” on page 97.
continue, but there might be some
unexpected functions because an 3 Turn the printer off, remove all of
error occurred in permanent storage. the extra memory and EIO
devices, and then turn the printer
X description on again.
0 = onboard NVRAM 4 For 68.1 errors, remove files from
1 = removable disk (flash or hard) the hard disk by using the control
panel or Web Jetadmin.
5 Reinitialize the hard disk drive.
See “Hard disk reinitialization” on
page 94 in chapter 3.
6 Perform a NVRAM initialization.
ENWW Chapter 7 Troubleshooting 463
Table 77. Numerical error messages for the HP LaserJet 9500 Series printer (continued)
Message Explanation Recommended action
68.X PERMANENT STORAGE z The printer NVRAM is full. Some 1 Pressing (6) should clear the
FULL saved settings in the NVRAM might error.
alternates with reset to the factory defaults. Printing
2 Perform a cold reset. See “Cold
TO CONTINUE PRESS can continue, but there might be
reset” on page 97.
some unexpected functions because
an error occurred in permanent 3 Turn the printer off, remove all of
storage. the extra memory and EIO
devices, and then turn the printer
X description on again.
0 = onboard NVRAM 4 For 68.1 errors, remove files from
1 = removable disk (flash or hard) the hard disk by using the control
panel or Web Jetadmin.
5 Reinitialize the hard disk drive.
See “Hard disk reinitialization” on
page 94.
6 Perform a NVRAM initialization.
68.X PERMANENT STORAGE z The printer NVRAM is failing to 1 Pressing (6) should clear the
WRITE FAIL write. Printing can continue, but error.
there might be some unexpected
2 Perform a cold reset. See “Cold
functions because an error occurred
reset” on page 97.
in permanent storage.
3 Turn the printer off, remove all of
X = description the extra memory and EIO
0 = onboard NVRAM devices, and then turn the printer
1 = removable (flash or hard) on again.
4 For 68.1 errors, remove files from
the hard disk by using the control
panel or Web Jetadmin.
5 Reinitialize the hard disk drive.
See “Hard disk reinitialization” on
page 94.
6 Perform a NVRAM initialization.
69.X PRINTER ERROR z A temporary printer error occurred. 1 Turn the printer off, reseat the
duplexer, and then turn the printer
00 (duplex D-roller is not detected at on again to clear the error.
the home position)
2 Remove the duplexer and check
01 (duplex slide adjustment failure)
for proper seating, residual media,
or obstructions.
3 Check the inside of the duplexer
and the duplex capacity for
residual media or obstructions.
4 Check the duplexer-side
registration guides for correct
functionality. Replace the duplexer
if necessary. See “Duplexer” on
page 258.
5 Check the feed rollers and drive
gear trains for damage. Replace
them if necessary.
79.XXXX PRINTER ERROR z A critical hardware error occurred. z Turn the printer off, and then turn
the printer on again to clear the
error.
464 Chapter 7 Troubleshooting ENWW
Table 77. Numerical error messages for the HP LaserJet 9500 Series printer (continued)
Message Explanation Recommended action
8X.YYYY z The EIO accessory card in slot X has 1 Turn the printer off.
encountered a critical error as
2 Remove the EIO accessory card.
specified by YYYY.
Reseat the card securely into the
specified slot.
3 Turn the printer on again.
4 Insert the card into a different slot.
5 If the error persists, the EIO
accessory card might need to be
replaced.
ENWW Chapter 7 Troubleshooting 465
Data and communication troubleshooting tools
Note Communication problems are normally the customer’s responsibility. Time spent attempting to resolve
these problems might not be covered by the HP warranty. Refer the customer to the network
administrator for assistance in troubleshooting network problems.
If you think that the problem is because of a customer error, data, communication, application, or
driver problem, verify that the print engine is functioning correctly. To do this, print any of the built-in
pages from the control panel. The demonstration page, configuration pages, and print-quality pages
are useful for this check. If the internal pages print correctly, the printer is probably not the problem.
Make sure you check the communication, driver, application, or customer error.
One method to check communication and data connections is to change the method of data transfer.
For example, if the printer is connected through a network, try using a parallel connection. The
problem might be solved quickly through the process of elimination.
Checking program and driver problems is similar. If the customer indicates that there are failures
when using a single program, try printing from a different program. Also, if the customer indicates
that there are failures while using the PostScript driver, try printing from the PCL driver.
Test message
After the printer is installed, verify communications between the printer and the IBM-compatible
computer. Type the following information at the MS-DOS prompt:
C:\DIR>LPT1 ENTER (for printing to parallel port #1)
The printer should print a directory listing of the C:\ directory.
EIO troubleshooting
The Jetdirect configuration page shown in figure 309 contains valuable information about the current
status of the EIO accessories. Before attempting to troubleshoot a network problem or notifying your
network consultant of a problem, always print a configuration page. If an EIO accessory is installed,
the Jetdirect configuration page also prints.
See the HP Jetdirect Network Interface Configuration Guide for detailed explanations of network
issues.
Software/network troubleshooting
The following scenarios are intended to identify specific conditions that cause 49 errors, or provide
adjustments that might eliminate the error message.
Error occurs when printing from a specific environment or software program
z print from a different software program
z print different documents within the same software program
z change the graphics mode in the printer properties
z change the resolution setting in the printer properties
z select a PostScript driver rather than PCL (Windows only)
z use a different font, if possible (font selections might not be accessible in some environments or
software programs)
z adjust the margin settings, if possible
466 Chapter 7 Troubleshooting ENWW
Error occurs when printing a specific document
z change the graphics mode in the printer properties
z change the resolution setting in the printer properties
z select a PostScript driver rather than a PCL (Windows only)
z use a different font, if possible, or utilize fewer font changes
z adjust the margin settings, if possible
z if graphics are used, try using fewer graphics on each page or rearrange the graphics on the
page
z recreate the document
Jetdirect configuration
z If the EIO Jetdirect print server successfully turns on and completes its internal diagnostics, the
I/O CARD READY message appears. If communication is lost, an I/O NOT READY message
appears followed by a two-digit error code. Consult the HP Jetdirect Network Interface
Configuration Guide for further details and recommended action.
z The “Network Statistics” column indicates the status of network activity. Bad packets, framing
errors, unsendable packets, and collisions should be minimal. If a high percentage (greater than
1 percent) of these occur, contact the network administrator. All of the statistics are set to zero
when the printer is turned off.
z A “Novell Status” block should state the Novell printer server name to which the printer is
connected. If the Node Name reads “NPIxxxxxx” (xxxxxx = last six digits of the EIO LAN
address), the EIO card is not configured for a Novell server. This could indicate that the card is
operating under an IPX protocol other than Novell. Consult with the network administrator if the
Node Name is not present.
z In the TCP/IP protocol block, the default IP address is “192.0.0.192.” It is acceptable to operate
the printer with this default address. The error message ARP DUPLICATE IP ADDRESS might
appear in this block. This is also an acceptable error code if the TCP/IP protocol is not being
used. Please check with the network administrator to determine the correct IP address for the
printer.
Verify network and server operation
z try to print the job to the printer parallel port
z try to print from the host system through the network to another printer (contact the network
administrator for assistance)
ENWW Chapter 7 Troubleshooting 467
Jetdirect page
Use the Jetdirect page to view current network settings, to help troubleshoot printer problems, or to
verify network statistics or protocol information. The Jetdirect page prints with the configuration page.
Jetdirect page elements
A. HP Jetdirect configuration
B. Network statistics
C. Protocol information
Figure 309. Sample Jetdirect page
468 Chapter 7 Troubleshooting ENWW
Troubleshooting tools for the HP LaserJet 9500hdn printer tray 4
Note The following troubleshooting tools for tray 4 are similar to, but do not apply to tray 4 for the MFP
version. To troubleshoot an MFP tray 4, see your 2,000-sheet Side-input Tray Service Manual (PN
Q1891-90901).
On the HP LaserJet 9500hdn printer tray 4 can run standalone diagnostics to test the device motors,
functionality, and sensors. You need one power cord, one #2 Phillips screwdriver, and a small, flat-
blade screwdriver for the DIP switches.
Tray 4 diagnostics label (LJ 9500)
The tray 4 diagnostics label is located on the inside of the tray 4 back cover.
Table 78. DIP switch settings
DIP switch Normal Motor test Standalone Sensor test
running test
1 Off On On Off
2 Off On Off Off
3 Off Off Off On
4 Off On On On
Note Make sure that you turn the power supply off and set all of the DIP switches to the OFF position (normal
settings) when you finish the diagnostics, or the unit will not work correctly. Then, replace the back
cover of the HP LaserJet 9500hdn printer.
Tray 4 motor test (LJ 9500)
This test verifies that the three motors on tray 4 are functioning correctly.
1 Identify the back cover (opposite from the tray door). Remove the four screws in the back cover,
and then remove the back cover.
2 Open tray 4.
3 Set the DIP switches on the controller PCA to motor test mode.
4 Pull out on the blue handle to turn the power supply switch to diagnostic mode.
• if the motors are working correctly, you hear them as they rotate continuously
• if the motors do not rotate, replace the corresponding FRU (either the paper pickup assembly
or the paper-deck drive assembly)
5 To stop the test, set the power switch to the operational mode (push in), and reset the DIP
switches on the controller PCA to the OFF position.
Tray 4 standalone running test (LJ 9500)
This test verifies that tray 4 is functioning correctly. For this test, use the LED that is located on the
controller PCA on tray 4.
Note If tray 4 is mounted underneath the printer, jams might occur because the printer will not pick up the
media. To prevent excessive jams during this test, feed only six to eight pages.
1 Make sure that media is loaded in tray 4.
2 Set the DIP switches on the tray 4 controller PCA for standalone running mode.
ENWW Chapter 7 Troubleshooting 469
3 Pull the blue power supply switch outward to set the power supply switch to the diagnostic mode.
The motors start and media should lift from the tray.
• if the unit does not work correctly, the lower service LED on the controller PCA flashes in a
pattern that indicates the problem (see table 79 for an interpretation of the LED patterns)
4 To stop the test, set the power supply switch to the operational mode, and set the DIP switches
on the controller PCA to the OFF position (see table 78). Open tray 4 and remove any media
from the paper path.
Tray 4 sensor test (LJ 9500)
This test manually activates the sensors on tray 4 to test if they are working correctly.
1 Set the DIP switches on the controller PCA for sensor test mode.
2 For each paper sensor:
• open tray 4
• remove the metal spring that holds the sensor unit in place (secured by 1 screw)
• pull out the sensor unit
3 To set the power supply switch to the diagnostic mode, pull the blue power supply switch
outward.
4 To manually activate each sensor, press it in with your finger.
• When you activate the sensor, the bottom service LED on the controller PCA illuminates.
When you release the sensor, the LED goes dark.
• If the LED does not illuminate, a problem exists with the sensor. Replace the corresponding
FRU.
5 To stop the test, set the power supply switch to the operational mode, and set the DIP switches
on the controller PCA to the OFF position (see table 78).
470 Chapter 7 Troubleshooting ENWW
Tray 4 light pattern interpretation (LJ 9500)
If tray 4 is working correctly, it picks up media from the tray and feeds it to the printer, and the bottom
service light flashes regularly every 0.5 second.
Table 79. Tray 4 light pattern interpretation
Long Short (0.03 Error number/ Recommended action
(1 second) second) meaning
3 1 66.11.01 Lift the tray by hand to make sure that it lifts freely.
Lifter malfunction Make sure that the paper size plates are installed
correctly (in the same corresponding slots) and are not
bent. If neither of these is the problem, replace tray 4.
2 1 13.11.11 The media does not reach the sensor. Open the door,
Registration sensor and remove the media. Replace the paper pickup
delay jam assembly.
2 2 13.11.3B Open the door, and remove the media. Check the
Registration sensor sensors, and replace the corresponding FRU.
station jam/initial jam
2 3 13.11.31 The media did not reach the sensor. Open the door,
Jam sensor delay jam and remove the media. Replace the paper pickup
assembly.
2 4 13.11.21 Open the door and remove the media.
13.11.2B
Jam sensor stationary
jam/initial jam
1 1 Paper path door is Close the door.
open
1 2 Media tray is open Close the tray.
Wrong-size media is
loaded Load the correct size of media, or check the sensors.
1 3 No media in the tray Load media, or check the sensors.
Note If the LED does not come on, replace the paper-deck PCA or the universal power-supply assembly.
Tray 4 does not print media (LJ 9500)
z make sure that power is supplied to tray 4
z print a configuration page and make sure that tray 4 is listed in the paper-handling options
section
z run a paper-path test from tray 4 (if the test is successful, the paper-size detection switches
might have failed or an incorrect size might be specified in the software program)
z make sure that the custom-size switch setting is correct
ENWW Chapter 7 Troubleshooting 471
You might also like
- TCLDocument1,690 pagesTCLelumalaianitha67% (3)
- Jeep EnginesDocument517 pagesJeep EnginesAlessio Prolongo96% (24)
- S082504 BDocument288 pagesS082504 BfalcoNo ratings yet
- Config GuideDocument1,708 pagesConfig GuideRodrigo Ignacio Martínez MerlínNo ratings yet
- HP 3000 Sheet Stacker Service ManualDocument84 pagesHP 3000 Sheet Stacker Service ManualczureNo ratings yet
- Stryker Secure 2 3002 Hospital Bed - Service ManualDocument325 pagesStryker Secure 2 3002 Hospital Bed - Service ManualDanii CastroNo ratings yet
- Science Yearly Lesson Plan Form 2Document10 pagesScience Yearly Lesson Plan Form 2NorelyanaAli100% (2)
- Tibetan AstrologyDocument867 pagesTibetan Astrologymoirann100% (12)
- Chapter 11: Using Embedded MultipliersDocument1 pageChapter 11: Using Embedded MultipliersThiện KhiêmNo ratings yet
- Group 80 Mr647638enDocument334 pagesGroup 80 Mr647638enJHORDAN ANDR�S ARANCIBIA GODOYNo ratings yet
- Advanced Numerical Differential Equation Solving in MathematicaDocument372 pagesAdvanced Numerical Differential Equation Solving in MathematicahichameasraryNo ratings yet
- A Function That Returns An Error ValueDocument2 pagesA Function That Returns An Error ValueKevin StrongNo ratings yet
- AdvancedNumericalDifferentialEquationSolvingInMathematica PDFDocument372 pagesAdvancedNumericalDifferentialEquationSolvingInMathematica PDFJMATALLANAARENASNo ratings yet
- Advanced Numerical Differential Equation Solving in Mathematica Part 1Document184 pagesAdvanced Numerical Differential Equation Solving in Mathematica Part 1Luis ZavalaNo ratings yet
- Sat Franco WeaverDocument144 pagesSat Franco WeaverRamesh KumarNo ratings yet
- Architectural Details: Spartan-3 Generation FPGA User Guide 15Document1 pageArchitectural Details: Spartan-3 Generation FPGA User Guide 15Thiện KhiêmNo ratings yet
- Tubing and Piping R30Document49 pagesTubing and Piping R30Công ThànhNo ratings yet
- Sword World 2.5 - Core Rulebook IDocument445 pagesSword World 2.5 - Core Rulebook II love dem Coffee (Migz)No ratings yet
- Logic An Emphasis On Formal Logic 4Th Edition Full ChapterDocument41 pagesLogic An Emphasis On Formal Logic 4Th Edition Full Chapterkathy.morrow289100% (24)
- 5Document1 page5TAHIR MAHMOODNo ratings yet
- Zebra Xi4 - MMDocument1,030 pagesZebra Xi4 - MMtdoyle10No ratings yet
- CMMT-AS Manual 2023-11l 8204518g1-4Document1 pageCMMT-AS Manual 2023-11l 8204518g1-4Ismail AliNo ratings yet
- CM2320 Service Manual Part5Document2 pagesCM2320 Service Manual Part5lucian_matei_2No ratings yet
- SAP HANA Predictive Analysis Library PAL enDocument578 pagesSAP HANA Predictive Analysis Library PAL enJorge MonteiroNo ratings yet
- HiPath 4000 V6 - Section 4 - IP Solutions - Service Documentation - Issue 8Document1,248 pagesHiPath 4000 V6 - Section 4 - IP Solutions - Service Documentation - Issue 8Avram MihaelNo ratings yet
- OpenScape 4000 V7, Section 4 - IP Solutions, Service Documentation, Issue 2 PDFDocument1,256 pagesOpenScape 4000 V7, Section 4 - IP Solutions, Service Documentation, Issue 2 PDFChris ThianNo ratings yet
- Fibre ChannelDocument100 pagesFibre Channelcigsas1719No ratings yet
- Djsa sp40Document211 pagesDjsa sp40jfernan1984No ratings yet
- Schneider Altivar 320 ManualDocument100 pagesSchneider Altivar 320 ManualRana AqibNo ratings yet
- James I. Taylor - The Vibration Analysis Handbook (2003, VCI) - Libgen - lc-6-10Document5 pagesJames I. Taylor - The Vibration Analysis Handbook (2003, VCI) - Libgen - lc-6-10Khemiri Houssem EddineNo ratings yet
- Low Voltage Motors Installation, Operation, Maintenance and Safety ManualDocument32 pagesLow Voltage Motors Installation, Operation, Maintenance and Safety ManualTowfiqur RahmanNo ratings yet
- Bar Code Readers: Original Operating InstructionsDocument190 pagesBar Code Readers: Original Operating InstructionsMDBNo ratings yet
- 7vu683 11Document5 pages7vu683 11tonyNo ratings yet
- PTM User ManualDocument122 pagesPTM User Manual1508kevinruizNo ratings yet
- Umc 600Document46 pagesUmc 600marco antonio nieves lopezNo ratings yet
- Data ONTAP 8.2 Commands Manual Page ReferenceDocument750 pagesData ONTAP 8.2 Commands Manual Page ReferencevalenalxNo ratings yet
- ConfigGuide AristaDocument742 pagesConfigGuide AristapamsaliNo ratings yet
- RevenueAssurance Handbook Web 26Document1 pageRevenueAssurance Handbook Web 26Morad M SwidNo ratings yet
- Sharing and The Power BI WorkspaceDocument1 pageSharing and The Power BI WorkspaceAlex RandyNo ratings yet
- Stata Multivariate Statistics Reference Manual: Release 11Document694 pagesStata Multivariate Statistics Reference Manual: Release 11ElizabethSartreNo ratings yet
- P PDFDocument609 pagesP PDFrobinsonNo ratings yet
- s7300 Instruction ListDocument130 pagess7300 Instruction ListMD SAIFULNIZAM ABDUL HALIMNo ratings yet
- ZT600 Series Industrial Printer (ZT610, ZT620) Service ManualDocument960 pagesZT600 Series Industrial Printer (ZT610, ZT620) Service ManualtpsniNo ratings yet
- Service 31200800 11-13-13 CE-AUS English PDFDocument262 pagesService 31200800 11-13-13 CE-AUS English PDFduongpn100% (1)
- CMMT-AS Manual 2023-11l 8204518g1-5Document1 pageCMMT-AS Manual 2023-11l 8204518g1-5Ismail AliNo ratings yet
- BA Spring-Operated Brake BFK458 v1!0!0199 enDocument48 pagesBA Spring-Operated Brake BFK458 v1!0!0199 enGuillermo Osvaldo Rivera MelladoNo ratings yet
- pg054 7series PcieDocument398 pagespg054 7series PcieTester TestermanNo ratings yet
- Data ONTAP 8 2 Commands Manual Page ReferenceDocument763 pagesData ONTAP 8 2 Commands Manual Page Referencenagasrinu20No ratings yet
- VBCC Compiler System: Volker BarthelmannDocument160 pagesVBCC Compiler System: Volker BarthelmannMurat ÖzdemirNo ratings yet
- OEM Operating and Service Manual TM100-3, AND Disk Drives 96/100 TRACKS InchDocument112 pagesOEM Operating and Service Manual TM100-3, AND Disk Drives 96/100 TRACKS InchkgrhoadsNo ratings yet
- ZenobimaldireviewDocument30 pagesZenobimaldireviewancuta.lupaescuNo ratings yet
- VBCCDocument202 pagesVBCCreal.mmlNo ratings yet
- User's Guide: Doc ID TUNE-UM001C-EN-PDocument134 pagesUser's Guide: Doc ID TUNE-UM001C-EN-PdannybearNo ratings yet
- Super Precision Bearings For Machine Tool Applications CatalogDocument258 pagesSuper Precision Bearings For Machine Tool Applications CatalogFredy Alexander Garcìa Barrera100% (1)
- Cisco CCNA/CCENT Exam 640-802, 640-822, 640-816 Preparation KitFrom EverandCisco CCNA/CCENT Exam 640-802, 640-822, 640-816 Preparation KitRating: 2.5 out of 5 stars2.5/5 (8)
- Platform Interference in Wireless Systems: Models, Measurement, and MitigationFrom EverandPlatform Interference in Wireless Systems: Models, Measurement, and MitigationRating: 5 out of 5 stars5/5 (1)
- WISE - c05331561Document7 pagesWISE - c05331561Fábio AndréNo ratings yet
- Remove The Delivery FanDocument40 pagesRemove The Delivery FanFábio AndréNo ratings yet
- Control-Panel MessagesDocument15 pagesControl-Panel MessagesFábio AndréNo ratings yet
- OEL Recommended Spare Parts List: B401/B411L6/B431L6/ES4131L6Document5 pagesOEL Recommended Spare Parts List: B401/B411L6/B431L6/ES4131L6Fábio AndréNo ratings yet
- OEL Spare Parts Drawing: B411/B431/MB461/MB471/MB491/ ES4131/ES4161/ES4191 2 Tray UnitDocument2 pagesOEL Spare Parts Drawing: B411/B431/MB461/MB471/MB491/ ES4131/ES4161/ES4191 2 Tray UnitFábio AndréNo ratings yet
- ADU Error MessagesDocument25 pagesADU Error MessagesFábio AndréNo ratings yet
- POST Error Messages and Beep CodesDocument43 pagesPOST Error Messages and Beep CodesFábio AndréNo ratings yet
- HP System Management Homepage 6.0 User Guide: HP-UX, Linux, and Windows Operating SystemsDocument102 pagesHP System Management Homepage 6.0 User Guide: HP-UX, Linux, and Windows Operating SystemsFábio AndréNo ratings yet
- Service Guide Acer Aspire 5742Document292 pagesService Guide Acer Aspire 5742edgegmNo ratings yet
- Equium A210 Satego A210 Satellite A210 A215 Pro A210Document253 pagesEquium A210 Satego A210 Satellite A210 A215 Pro A210asqn34No ratings yet
- Pepsi Screening EssayDocument12 pagesPepsi Screening Essayapi-544438795No ratings yet
- Evaporator and Condenser CoilsDocument3 pagesEvaporator and Condenser CoilsSME CoilsNo ratings yet
- Common Female Ancestor Test 2: African L2 Haplogroups Pereira Et Al (2001)Document7 pagesCommon Female Ancestor Test 2: African L2 Haplogroups Pereira Et Al (2001)Mwiinga JnrNo ratings yet
- Verrier Elwin, Sarat Chandra Roy - The Agaria (1992, Oxford University Press, USA)Document383 pagesVerrier Elwin, Sarat Chandra Roy - The Agaria (1992, Oxford University Press, USA)ravibaswaniNo ratings yet
- Paper 2Document15 pagesPaper 2lutfi istiqomahNo ratings yet
- Is.9585.1980-Specifications For LactometersDocument16 pagesIs.9585.1980-Specifications For LactometersStacy WilsonNo ratings yet
- Crest Definition - Google Search OkDocument1 pageCrest Definition - Google Search Okh4wkwzbtpfNo ratings yet
- Catalog 2019 Jyhy DieselDocument10 pagesCatalog 2019 Jyhy DieselAndre vatar andreNo ratings yet
- Tna Training Brochure (EN)Document3 pagesTna Training Brochure (EN)Bindu PanickerNo ratings yet
- Report FormatDocument3 pagesReport FormatAditya BorborahNo ratings yet
- OHSE-CL-22 Welfare Facilities ChecklistDocument1 pageOHSE-CL-22 Welfare Facilities ChecklistEmmanuel kusimoNo ratings yet
- Principles of Haccp: Critical Control PointsDocument10 pagesPrinciples of Haccp: Critical Control PointsMariaAngelikaMarquezNo ratings yet
- The Legend of Sleeping Beauty MountainDocument6 pagesThe Legend of Sleeping Beauty MountainLhie Rhad AdvilNo ratings yet
- John Blue - DP 139 Diaphragm Pump - Parts and Instruction Manual - 7 M 17 - 0622Document12 pagesJohn Blue - DP 139 Diaphragm Pump - Parts and Instruction Manual - 7 M 17 - 0622Dung PhamNo ratings yet
- Diploma in Food ProductionDocument6 pagesDiploma in Food ProductionMani KumarNo ratings yet
- KSR Institute For Engineering and Technology TIRUCHENGODE - 637 215Document5 pagesKSR Institute For Engineering and Technology TIRUCHENGODE - 637 215Karthikeyan SelvaNo ratings yet
- HRUI POE Switch Catalog2020Document8 pagesHRUI POE Switch Catalog2020delapenar843No ratings yet
- H-3870-1 - Adverse Claims, Protests, Contests, and AppealsDocument67 pagesH-3870-1 - Adverse Claims, Protests, Contests, and AppealsLesterNo ratings yet
- Experiment 1 FINALDocument12 pagesExperiment 1 FINALMaiSakurajimaNo ratings yet
- The MIT Press: The MIT Press Is Collaborating With JSTOR To Digitize, Preserve and Extend Access To TDR (1988-)Document16 pagesThe MIT Press: The MIT Press Is Collaborating With JSTOR To Digitize, Preserve and Extend Access To TDR (1988-)LazarovoNo ratings yet
- Price - The Fun Palace Cedric PriceDocument20 pagesPrice - The Fun Palace Cedric PricewhatsinausernameNo ratings yet
- Case SMCDocument2 pagesCase SMCMaridel LigsonNo ratings yet
- Module 4 2ndqtDocument83 pagesModule 4 2ndqtJanelle RegachoNo ratings yet
- Bioethics and Patent Law - The Case of The OncomouseDocument4 pagesBioethics and Patent Law - The Case of The OncomouseFaheem UllahNo ratings yet
- Folk Arts From Cagayan Valley and Central LuzonDocument13 pagesFolk Arts From Cagayan Valley and Central Luzonsmileforever100% (1)
- (Template) As WEEK 5&6Document3 pages(Template) As WEEK 5&6Jaemee Agnes BoadoNo ratings yet
- Parle Biscuits PVT LTD Industrial Visit Report: Group Number: 2Document13 pagesParle Biscuits PVT LTD Industrial Visit Report: Group Number: 2Shubham GuptaNo ratings yet
- Kwid 0450 Latest RCDocument1 pageKwid 0450 Latest RCGovindu PrathapNo ratings yet