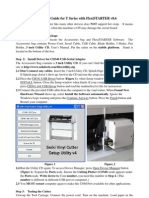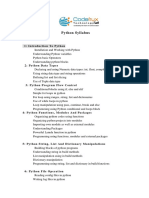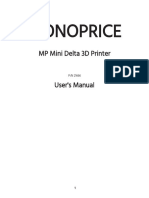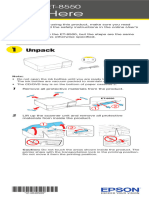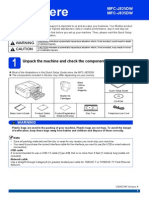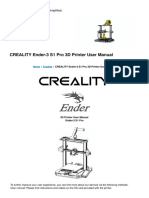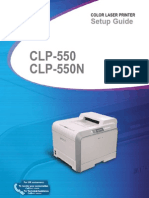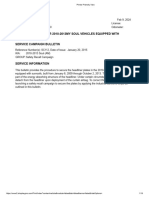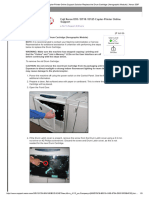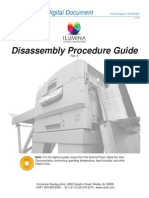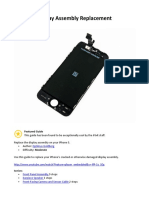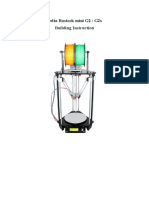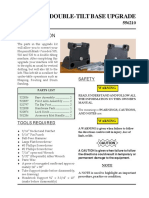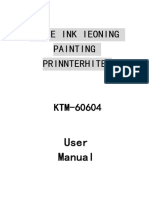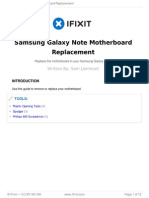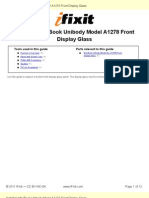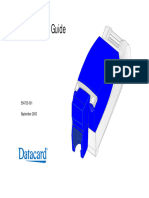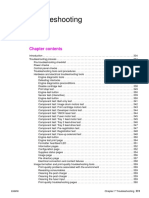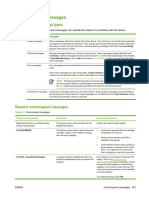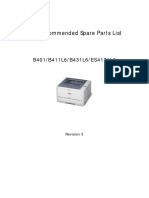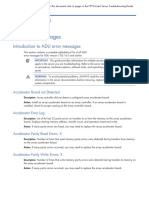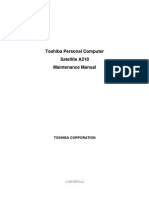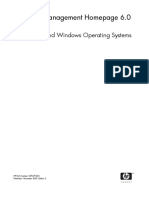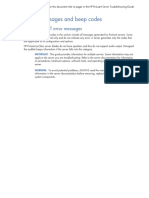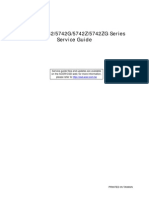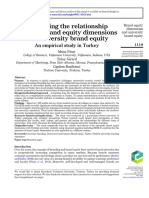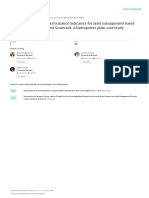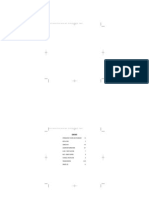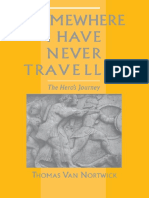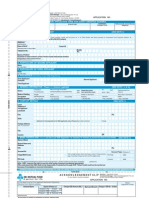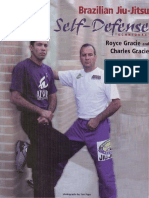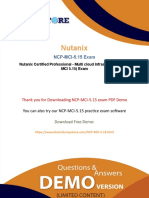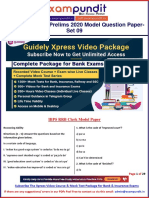Professional Documents
Culture Documents
WISE - c05331561
WISE - c05331561
Uploaded by
Fábio AndréCopyright
Available Formats
Share this document
Did you find this document useful?
Is this content inappropriate?
Report this DocumentCopyright:
Available Formats
WISE - c05331561
WISE - c05331561
Uploaded by
Fábio AndréCopyright:
Available Formats
13/10/2022, 16:45 WISE - c05331561
Hello, Fábio
HP PageWide Managed Color MFP E58650dn
Enter your product number or keywords
Languages: English
| Quick Translate
Show All
Collapse All
HP PageWide Enterprise Color 556/ MFP 586 series - Output Bin Full &
Stuck Output Flap
c05331561 | For HP And Channel Partner Internal Use
Last Modified: 2016-11-14
Issue:
Customers report seeing a Output Bin Full message on control panel and the exit flap door stuck. This issue can occur when opening or
closing the door, or when turning on the printer, or printing.
Cause:
A bowed sheet metal frame causes the plastic cover to bow and interfere with the output flap. This prevents the output flap door from opening.
The output flap might be warped as well.
Serial number range for affected units:
CN65Kxxxxx
CN65Uxxxxx
CN666xxxxx
CN66Bxxxxx
CN66Dxxxxx
CN66Fxxxxx
CN66Lxxxxx
Solution:
Order part # D3Q24-67004 - SERVICE ASSEMBLY - Output Flap / Sensor Kit
The kit includes the following parts:
Figure : Output Flap Assembly
Figure : Shims
https://support.hp.com/wisechannelpartner/DocumentDetail/emea-en?selectedLangCode=en&docId=c05331561&contentType=Support Document 1/7
13/10/2022, 16:45 WISE - c05331561
Use the following instructions and recommendations to solve this issue.
1. Turn off the printer and unplug all the cables.
Remove scanner base cover
1. Insert a flat blade screwdriver tip into pocket as shown.
2. Rotate the screwdriver handle up to release the cover.
3. Carefully pull out the cover. It may be necessary to gently wiggle the left end of the cover to help it come loose.
https://support.hp.com/wisechannelpartner/DocumentDetail/emea-en?selectedLangCode=en&docId=c05331561&contentType=Support Document 2/7
13/10/2022, 16:45 WISE - c05331561
Remove the output cover.
1. Use a screwdriver to pry out the center of the output flap. Grab the flap with one finger so that the flap remains pulled outward after the
screwdriver is removed.
2. While continuing to pull out on the center of the flap, remove the right side of the flap by pressing in and sliding the retention pin out of its
holder.
Release the pressure on the cover so that the flap is flat again.
3. Hold cover at both ends as shown. Rotate the cover up about 45 degrees and slide the output door towards the rear to release the front pin.
https://support.hp.com/wisechannelpartner/DocumentDetail/emea-en?selectedLangCode=en&docId=c05331561&contentType=Support Document 3/7
13/10/2022, 16:45 WISE - c05331561
CAUTION:
Do not force the part out. It will come free easily when positioned at the 45 degree angle as shown in the images.
Install the shims.
1. The front/bottom edge of each paper tray has two small pads or shims stuck to them. The following picture shows the tray completely
removed from the printer but this is not necessary.
2. Pull out the main paper tray (Tray 2) so that you can locate a pad on the bottom of the tray. You should be able to feel them along the bottom
of the front edge.
Use a fingernail to carefully pry off the pad/shim. If possible, try to pull the existing double sided adhesive
off with the pad.
3. If more than half of the double sided adhesive came off with the pad, move to the next step.
If less than half of the adhesive has been saved, wipe off any small amount of adhesive left on the pad and apply a small piece of double
sided tape to the flat side of the pad, as shown above.
https://support.hp.com/wisechannelpartner/DocumentDetail/emea-en?selectedLangCode=en&docId=c05331561&contentType=Support Document 4/7
13/10/2022, 16:45 WISE - c05331561
4. Insert and rotate the tip of a flat blade screwdriver to pry up the plastic cover in the area shown in the following image.
The screwdriver handle can be placed back down on the output area of the printer so that both hands will be free for shim installation.
5. Carefully place the pad directly below the plastic rib next to the screwdriver tip as shown in the previous image.
If available, using tweezers or needle nose pliers can make this process easier.
6. Remove the flat blade screwdriver and ensure that the plastic rib rests on the shim, as shown. Carefully but firmly use the screwdriver to
press down to fully secure the adhesive/tape on both sides of the rib.
Replace the output door
1. Position the output door as shown, with the door rotated slightly up. The front side pin aligned with the hole, and the rear of the door pulled
slightly away.
Slide the front side pin into the hole. If the door does not slide easily, continue to slightly rotate and move the rear of the door until the pin
slides in.
Do NOT force the pin into the hole; it will slide in
when correctly positioned.
2. Flex the rear side of the part so that the rear pin can be inserted into the rear hole. Release the part when finished and make sure the door
can open and close freely.
https://support.hp.com/wisechannelpartner/DocumentDetail/emea-en?selectedLangCode=en&docId=c05331561&contentType=Support Document 5/7
13/10/2022, 16:45 WISE - c05331561
3. Check installation.
CAUTION:
Take care to not over-bend the plastic.
Replace the scanner bottom cover.
1. Position the scanner bottom cover by carefully lifting and inserting the left side of the part into the opening between the printer and the
scanner.
2. Using 2 hands secure the cover by squeezing upwards to engage the snaps.
Test
1. Print a test page to verify that the output door opens
and closes freely.
2. If the output door still has difficultly and does not open and close correctly, more plastic shims (Install shim) can be added on top of the first
shim.
https://support.hp.com/wisechannelpartner/DocumentDetail/emea-en?selectedLangCode=en&docId=c05331561&contentType=Support Document 6/7
13/10/2022, 16:45 WISE - c05331561
© 2022 Hewlett-Packard Development Company, L.P.
| Site Map
| Terms of Use
| Privacy
https://support.hp.com/wisechannelpartner/DocumentDetail/emea-en?selectedLangCode=en&docId=c05331561&contentType=Support Document 7/7
You might also like
- Seiki ManualDocument2 pagesSeiki Manualjlarosete50% (10)
- Solved Problems Axial DeformationDocument6 pagesSolved Problems Axial DeformationChristopher Largado67% (3)
- Psychdoc's Credit Repair For BeginnersDocument69 pagesPsychdoc's Credit Repair For BeginnersTomek Dzido100% (2)
- ECG PowerApp Bill 1696522537220Document1 pageECG PowerApp Bill 1696522537220hiteshgoti4uNo ratings yet
- Seikitech HW User Manual, T SeriesDocument12 pagesSeikitech HW User Manual, T SeriesKen Dizzeru0% (1)
- Install Guide Sinocolor SJ740/740iDocument19 pagesInstall Guide Sinocolor SJ740/740isuneth_fernando_6No ratings yet
- FlashForge Creator Pro Manual 20190222 Updated-ConfirmedDocument30 pagesFlashForge Creator Pro Manual 20190222 Updated-ConfirmedPhatty11No ratings yet
- Python SyllabusDocument3 pagesPython SyllabusAnonymous FJZFrEKONo ratings yet
- Monoprice Delta Mini Manual, Version 1Document20 pagesMonoprice Delta Mini Manual, Version 1Ted ThompsonNo ratings yet
- Et8500 InstalaçãoDocument8 pagesEt8500 InstalaçãoLINO ROBERTO SILVANo ratings yet
- LJ 1018removal N ReplacementDocument32 pagesLJ 1018removal N ReplacementAbdul Zamane Rachide UssualeNo ratings yet
- Flashforge Creator Pro en Version02.09.2015.3.1Document25 pagesFlashforge Creator Pro en Version02.09.2015.3.1Abdul Qadir QaizarNo ratings yet
- Monoprice: MP Mini Delta 3D PrinterDocument20 pagesMonoprice: MP Mini Delta 3D PrinterMax ZemaNo ratings yet
- Fov2go ModelD InstructionsDocument7 pagesFov2go ModelD Instructionssamnas100No ratings yet
- Flashforge Creator Start GuideDocument26 pagesFlashforge Creator Start GuideMamuel Ale GuomeshNo ratings yet
- Brother MFC 825DW Quick Start GuideDocument44 pagesBrother MFC 825DW Quick Start GuidebaijunagoriNo ratings yet
- HP Deskjet 3520 E-All-In-One and HP Deskjet Ink Advantage 3520 E-All-In-One Printer Series - A & #039 Paper Jam&Amp #039 Message Displays On The Control PanelDocument10 pagesHP Deskjet 3520 E-All-In-One and HP Deskjet Ink Advantage 3520 E-All-In-One Printer Series - A & #039 Paper Jam&Amp #039 Message Displays On The Control PanelthphuongsterNo ratings yet
- Select Mini 3D Printer V2Document23 pagesSelect Mini 3D Printer V2richard kwofieNo ratings yet
- Ender 3 s1 Pro 3d Printer ManualDocument15 pagesEnder 3 s1 Pro 3d Printer ManualariestawibowoNo ratings yet
- 3d Printing IntroductionDocument8 pages3d Printing IntroductionAbhishek KumarNo ratings yet
- Quick Start Guide: Creator Pro 2 / 金刚狼2Document28 pagesQuick Start Guide: Creator Pro 2 / 金刚狼2Juan MaNo ratings yet
- Samsung CLP-510 Series - User & Setup GuideDocument266 pagesSamsung CLP-510 Series - User & Setup GuideVlad Florescu100% (1)
- Setup Guide: Color Laser PrinterDocument289 pagesSetup Guide: Color Laser Printergalok17No ratings yet
- Select Mini Pro 3D PrinterDocument24 pagesSelect Mini Pro 3D PrinterEricsNo ratings yet
- Kia RecallDocument19 pagesKia RecallService Highway 33 AutoproNo ratings yet
- Manual 160622Document28 pagesManual 160622Mavic ManNo ratings yet
- DAA000037H Fuji Xerox D95 D110 D125-Replace The Drum Cartridge GuideDocument4 pagesDAA000037H Fuji Xerox D95 D110 D125-Replace The Drum Cartridge GuideHoneyboyNo ratings yet
- Creatorpro ManualDocument39 pagesCreatorpro ManualHua Hidari YangNo ratings yet
- Double HeadsDocument54 pagesDouble HeadsMariusz74 xNo ratings yet
- User Reference Guide SD260 - SD360 - SD460Document32 pagesUser Reference Guide SD260 - SD360 - SD460mikejonesNo ratings yet
- Disassembly Procedures LoResDocument24 pagesDisassembly Procedures LoResddeppenjr0% (1)
- HP PhotosmartHelpDocument4 pagesHP PhotosmartHelproberg_7No ratings yet
- HP PSC2179 Docs2Document2 pagesHP PSC2179 Docs2lux_kingNo ratings yet
- HP Officejet Pro k5400Document44 pagesHP Officejet Pro k5400Omss DriversNo ratings yet
- Iphone 5 Display Assembly ReplacementDocument42 pagesIphone 5 Display Assembly ReplacementShahid AzizNo ratings yet
- Delta Rostock Mini G2 / G2s: Building InstructionDocument77 pagesDelta Rostock Mini G2 / G2s: Building InstructionKostas VoulgarisNo ratings yet
- 5322 Copier Online Support Solution - Replace The Copy - Print Cartridge - Xerox USADocument3 pages5322 Copier Online Support Solution - Replace The Copy - Print Cartridge - Xerox USARobert LCNo ratings yet
- HP 6830 JavításDocument23 pagesHP 6830 JavításGyulaNo ratings yet
- Expert 52 ManualDocument58 pagesExpert 52 ManualDiana ArghirNo ratings yet
- MK Mono t64xDocument3 pagesMK Mono t64xdacrysNo ratings yet
- Okipage14ex Led Head FixDocument10 pagesOkipage14ex Led Head Fixmanic_miner99No ratings yet
- Google Cardboard 20Document24 pagesGoogle Cardboard 20Italo SoaresfrotaNo ratings yet
- ShopsmithDocument12 pagesShopsmithJhon Torr LueNo ratings yet
- Assembly and Disassembly of LaptopsDocument66 pagesAssembly and Disassembly of LaptopsMuhammad Sajid Abdulgani Jambagi100% (19)
- Ms-1057ig 47Document27 pagesMs-1057ig 47CarmeloNo ratings yet
- Quick Start Guide: Bubble Jet PrinterDocument26 pagesQuick Start Guide: Bubble Jet PrinterNikola PaulićNo ratings yet
- KTM-60604 4-Head I3200 DTF Printer Manual - ENDocument45 pagesKTM-60604 4-Head I3200 DTF Printer Manual - ENsoporteNo ratings yet
- Flashforge Finder - User Guide 20160708 UpdatedDocument25 pagesFlashforge Finder - User Guide 20160708 UpdatedThomas GlenNo ratings yet
- AV1H0000BDuser GuideDocument81 pagesAV1H0000BDuser GuideMechanic GfituNo ratings yet
- Cas Lp-16 ManualDocument34 pagesCas Lp-16 ManualDimitris VaNo ratings yet
- Sony Vaio1.odtDocument7 pagesSony Vaio1.odtwvg03No ratings yet
- Performance Computer Chip Installation Instructions: 325i/is/ix 325ic 525i 535i 635csi 735i/ilDocument4 pagesPerformance Computer Chip Installation Instructions: 325i/is/ix 325ic 525i 535i 635csi 735i/ilandrija_ganzbergerNo ratings yet
- Labelmanager: User GuideDocument17 pagesLabelmanager: User Guidevictorator767No ratings yet
- Samsung Galaxy Note Motherboard Replacement: Written By: Sam LionheartDocument12 pagesSamsung Galaxy Note Motherboard Replacement: Written By: Sam LionheartgotchiexNo ratings yet
- H300M InstallDocument16 pagesH300M InstallAleksandarNo ratings yet
- Installing Macbook Unibody Model A1278 Front Display Glass: Tools Used in This Guide Parts Relevant To This GuideDocument12 pagesInstalling Macbook Unibody Model A1278 Front Display Glass: Tools Used in This Guide Parts Relevant To This GuideMartin ZhangNo ratings yet
- Printer Guide 389190Document30 pagesPrinter Guide 389190leschukjustin9No ratings yet
- PrintjetDocument227 pagesPrintjetedgarNo ratings yet
- HP PSC 2210 - Press Enter To Align Cartridges - HP® Customer SupportDocument7 pagesHP PSC 2210 - Press Enter To Align Cartridges - HP® Customer Supportanon_567508053No ratings yet
- Technical Instructions FinalDocument17 pagesTechnical Instructions FinalANUJNo ratings yet
- Installation Manual HP DeskJet 1280 9300 1120c 1180c 1200Document8 pagesInstallation Manual HP DeskJet 1280 9300 1120c 1180c 1200RishaalRamNo ratings yet
- Installation ManualDocument11 pagesInstallation ManualSándor SzabóNo ratings yet
- swx2 20210728 PDFDocument142 pagesswx2 20210728 PDFServicekamuiKamuiNo ratings yet
- Troubleshooting: Chapter ContentsDocument141 pagesTroubleshooting: Chapter ContentsFábio AndréNo ratings yet
- Control-Panel MessagesDocument15 pagesControl-Panel MessagesFábio AndréNo ratings yet
- Remove The Delivery FanDocument40 pagesRemove The Delivery FanFábio AndréNo ratings yet
- OEL Spare Parts Drawing: B411/B431/MB461/MB471/MB491/ ES4131/ES4161/ES4191 2 Tray UnitDocument2 pagesOEL Spare Parts Drawing: B411/B431/MB461/MB471/MB491/ ES4131/ES4161/ES4191 2 Tray UnitFábio AndréNo ratings yet
- OEL Recommended Spare Parts List: B401/B411L6/B431L6/ES4131L6Document5 pagesOEL Recommended Spare Parts List: B401/B411L6/B431L6/ES4131L6Fábio AndréNo ratings yet
- ADU Error MessagesDocument25 pagesADU Error MessagesFábio AndréNo ratings yet
- Equium A210 Satego A210 Satellite A210 A215 Pro A210Document253 pagesEquium A210 Satego A210 Satellite A210 A215 Pro A210asqn34No ratings yet
- HP System Management Homepage 6.0 User Guide: HP-UX, Linux, and Windows Operating SystemsDocument102 pagesHP System Management Homepage 6.0 User Guide: HP-UX, Linux, and Windows Operating SystemsFábio AndréNo ratings yet
- POST Error Messages and Beep CodesDocument43 pagesPOST Error Messages and Beep CodesFábio AndréNo ratings yet
- Service Guide Acer Aspire 5742Document292 pagesService Guide Acer Aspire 5742edgegmNo ratings yet
- Process StrategyDocument65 pagesProcess StrategyPoojitha VallabhaneniNo ratings yet
- Examining The Relationship BetDocument24 pagesExamining The Relationship BetMariaNo ratings yet
- Research Paper Example in Citation Guide PDFDocument6 pagesResearch Paper Example in Citation Guide PDFDm Wivinny JesonNo ratings yet
- Safety Data Sheet Kerosene: NfpaDocument9 pagesSafety Data Sheet Kerosene: NfpaAliNo ratings yet
- Disk No. Label Comments BootDocument1 pageDisk No. Label Comments BootDavid HiddingsNo ratings yet
- Defining Maintenance Performance Indicators For Asset Management Based On ISO 55000 and Balanced Scorecard: A Hydropower Plant Case StudyDocument9 pagesDefining Maintenance Performance Indicators For Asset Management Based On ISO 55000 and Balanced Scorecard: A Hydropower Plant Case StudysabryNo ratings yet
- Grade 1 To 12 Daily Lesson LOG: I. ObjectivesDocument5 pagesGrade 1 To 12 Daily Lesson LOG: I. ObjectivesEdryl Piamonte UgpoNo ratings yet
- Rega Brio ManualDocument17 pagesRega Brio ManualjamocasNo ratings yet
- Somewhere I Have Never TravelledDocument221 pagesSomewhere I Have Never TravelledLucy SummerNo ratings yet
- HRM 390 ReportDocument8 pagesHRM 390 ReportAmi SakilNo ratings yet
- Scribd File Download Social Advice: Related AdvicesDocument47 pagesScribd File Download Social Advice: Related AdvicesAnonymous pMVR77x1No ratings yet
- Catalogo de Maquina de Soldar Marca Miller XMT 304 CC CV MA410427ADocument36 pagesCatalogo de Maquina de Soldar Marca Miller XMT 304 CC CV MA410427ALuis Eugenio Hernandez QuijaiteNo ratings yet
- SDM 1Document13 pagesSDM 1prodecoy 9No ratings yet
- Equity ApplicationDocument3 pagesEquity ApplicationanniesachdevNo ratings yet
- Final of Small Plowing MachineDocument89 pagesFinal of Small Plowing Machinenigus gereziher75% (4)
- Neurobiologic Theories and PsychopharmacologyDocument3 pagesNeurobiologic Theories and Psychopharmacologygeorgeloto12100% (1)
- ALB067 Albeo ALV2 Series LED Low Bay Industrial Luminaire Spec SheetDocument4 pagesALB067 Albeo ALV2 Series LED Low Bay Industrial Luminaire Spec SheetsamuelNo ratings yet
- Gracie Royce - Gracie Charles - Brazilian Jiu-Jitsu Self-Defense TechniquesDocument245 pagesGracie Royce - Gracie Charles - Brazilian Jiu-Jitsu Self-Defense TechniquesPedro MarizNo ratings yet
- Strategic Operation ManagementDocument7 pagesStrategic Operation ManagementJayrald Delos SantosNo ratings yet
- Homework, References PDFDocument2 pagesHomework, References PDFSeavMeng SengNo ratings yet
- Contoh Financial PlanDocument4 pagesContoh Financial PlanJonathan ChandhikaNo ratings yet
- Nutanix: NCP-MCI-5.15 ExamDocument7 pagesNutanix: NCP-MCI-5.15 ExamAlvin BosqueNo ratings yet
- Mg23 Infill DevelopmentDocument52 pagesMg23 Infill Developmentsilaban HansNo ratings yet
- Halliday/Resnick/Walker Fundamentals of Physics: Classroom Response System QuestionsDocument51 pagesHalliday/Resnick/Walker Fundamentals of Physics: Classroom Response System QuestionsOlimpiade InfoNo ratings yet
- Saep 358Document17 pagesSaep 358Adel SulimanNo ratings yet
- Ibps RRB Clerk Prelims Model Paper PDF Set 9Document29 pagesIbps RRB Clerk Prelims Model Paper PDF Set 9Raj KNo ratings yet