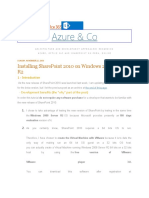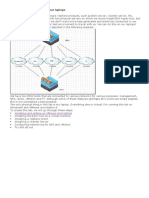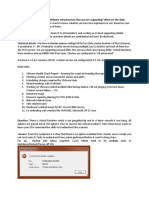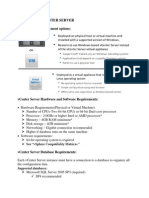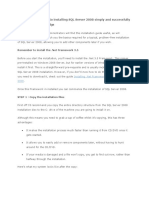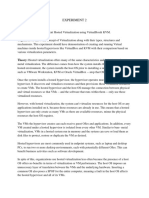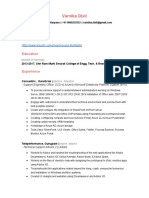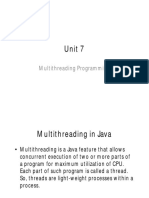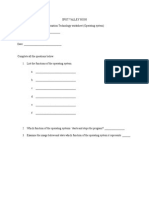Professional Documents
Culture Documents
Home
Home
Uploaded by
Bukuroshe XhajaCopyright:
Available Formats
You might also like
- Active Directory Lab HyperV ManualDocument99 pagesActive Directory Lab HyperV ManualRajganesh Pandurangan91% (11)
- Buku Rangkuman Pengetahuan Umum Lengkap PDFDocument4 pagesBuku Rangkuman Pengetahuan Umum Lengkap PDFRoyen TambunanNo ratings yet
- Making Your Own Botnet D00MR4ZR PDFDocument15 pagesMaking Your Own Botnet D00MR4ZR PDFjatinNo ratings yet
- VMWare To Azure Enhanced Hands On LabsDocument19 pagesVMWare To Azure Enhanced Hands On LabsprincechennaiNo ratings yet
- Vatech EasyDent Installation ManualDocument19 pagesVatech EasyDent Installation ManualSimon Templar100% (1)
- VeriFire Tools 10.00 - Release Notes - 180904Document2 pagesVeriFire Tools 10.00 - Release Notes - 180904Hesams Enamorado100% (1)
- Home Lab For VMware VSphere 6.0Document47 pagesHome Lab For VMware VSphere 6.0amlesh80100% (4)
- How To Install Windows Server 2003 Enterprise Edition As Vmware Virtual Machine For Installing Sap ECC 6.0Document11 pagesHow To Install Windows Server 2003 Enterprise Edition As Vmware Virtual Machine For Installing Sap ECC 6.0Joseph DeckerNo ratings yet
- Azure & Co: Installing Sharepoint 2010 On Windows 2008 Server R2Document103 pagesAzure & Co: Installing Sharepoint 2010 On Windows 2008 Server R2karu gaNo ratings yet
- Free High Availability - Create A XenServer Virtualization ClusterDocument6 pagesFree High Availability - Create A XenServer Virtualization Clustererick_coNo ratings yet
- Set Up Window ServerDocument34 pagesSet Up Window ServerIvy ApolinarioNo ratings yet
- Vmware Vsphere 5.1 Lab On Our Laptops: Installing and Setting Up Vmware WorkstationDocument40 pagesVmware Vsphere 5.1 Lab On Our Laptops: Installing and Setting Up Vmware Workstationtarungupta0311100% (1)
- Oracle 10G Rac On Linux Using Vmware ServerDocument35 pagesOracle 10G Rac On Linux Using Vmware ServermaleemNo ratings yet
- Samar National SchoolDocument20 pagesSamar National SchoolJonathan CayatNo ratings yet
- VMware Scenario BasedDocument18 pagesVMware Scenario BasedKaram Shaik100% (1)
- How To Install VMware Workstation and Create A Virtual Machine On Your PCDocument19 pagesHow To Install VMware Workstation and Create A Virtual Machine On Your PCKhizar HayatNo ratings yet
- Build Your Own Windows Server IT Lab PDFDocument15 pagesBuild Your Own Windows Server IT Lab PDFDominic PanganibanNo ratings yet
- Documentation For WebDocument30 pagesDocumentation For WebneuriciNo ratings yet
- Installing Windows Server 2008 CoreDocument14 pagesInstalling Windows Server 2008 Coredercole69No ratings yet
- Assignment Web DevelopmentDocument2 pagesAssignment Web DevelopmentVivek SangwanNo ratings yet
- Deploying VMM For System Center 2012 by Using A VHDDocument10 pagesDeploying VMM For System Center 2012 by Using A VHDSaqib LodhiNo ratings yet
- Every Windows Server Labsim LessonDocument731 pagesEvery Windows Server Labsim LessonRuy Pequeno CidNo ratings yet
- Installing 2008 ServerDocument13 pagesInstalling 2008 ServerPaulNo ratings yet
- Install Windows 8 Dev Preview in VMware WorkstationDocument25 pagesInstall Windows 8 Dev Preview in VMware Workstationanand.xissNo ratings yet
- Activity 2 Install Windows 2008 Server: Cpic-Css NC Ii 2015 Page 1 of 11Document11 pagesActivity 2 Install Windows 2008 Server: Cpic-Css NC Ii 2015 Page 1 of 11kristofferNo ratings yet
- Mastering VsphereDocument34 pagesMastering VspherefazyroshanNo ratings yet
- Installation of Magento On AWSDocument18 pagesInstallation of Magento On AWSraviteja chNo ratings yet
- How To Install Windows Server 2008 Step by StepDocument14 pagesHow To Install Windows Server 2008 Step by StepamuljuneNo ratings yet
- NetBrain POC Installation GuideDocument13 pagesNetBrain POC Installation GuideTanveerNo ratings yet
- CAD Lab Manual - CompleteDocument52 pagesCAD Lab Manual - CompleteChandni SinghNo ratings yet
- How To Setup VMware VSphere Lab in VMware WorkstationDocument56 pagesHow To Setup VMware VSphere Lab in VMware WorkstationRevanth Kammaripalle100% (1)
- SAP Business OneDocument52 pagesSAP Business OneNasir GondalNo ratings yet
- Virtualization and Its BenifitsDocument4 pagesVirtualization and Its BenifitsLuv ChawdaNo ratings yet
- Articles: Top of FormDocument32 pagesArticles: Top of FormSathya GobiNo ratings yet
- Ultimate Portable HomelabDocument53 pagesUltimate Portable HomelabRami SaeedNo ratings yet
- How To Install WordPress With Cyberpanel On LinodeDocument7 pagesHow To Install WordPress With Cyberpanel On LinodeSahil DadwalNo ratings yet
- How To Install Windows Server 2008Document14 pagesHow To Install Windows Server 2008RAVI KUMAR LANKE100% (1)
- Assignment: Task 1 Install Vmware Client and Connect To The ServerDocument16 pagesAssignment: Task 1 Install Vmware Client and Connect To The ServerVinod MalikNo ratings yet
- Installing Windows Server 2008 As A VM in VMware WorkstationDocument16 pagesInstalling Windows Server 2008 As A VM in VMware WorkstationBobby Afri SetiawanNo ratings yet
- Windows Server TranscriptDocument23 pagesWindows Server TranscriptSTALLEN CLEMENCE PUYOCNo ratings yet
- SSL Explorer SetupDocument13 pagesSSL Explorer SetupvlimbadiNo ratings yet
- Lab Setup Document: Setting Up A Server With Hyper-VDocument7 pagesLab Setup Document: Setting Up A Server With Hyper-VJimmyNo ratings yet
- Windows Server 2012Document215 pagesWindows Server 2012salaandeska2015No ratings yet
- Vmware Interview QuestionDocument15 pagesVmware Interview Questiontubaidada100% (1)
- VMware Vcenter Server2Document44 pagesVMware Vcenter Server2Anonymous L24X6BNo ratings yet
- SQL Server Lab ManualDocument50 pagesSQL Server Lab Manualanebek555No ratings yet
- Chapter-1 VMware Workstation InstallationDocument11 pagesChapter-1 VMware Workstation InstallationNyo ZinNo ratings yet
- Student Projeet PlanDocument19 pagesStudent Projeet PlanYaser MiajiNo ratings yet
- Ultimate Portable HomelabDocument56 pagesUltimate Portable HomelabTimote LimaNo ratings yet
- A Step by Step Guide To Installing SQL Server 2008 Simply and Successfully With No Prior KnowledgeDocument30 pagesA Step by Step Guide To Installing SQL Server 2008 Simply and Successfully With No Prior Knowledgeadarsh1234No ratings yet
- Zimbra Collaboration Suite Open Source Edition On CentOSDocument26 pagesZimbra Collaboration Suite Open Source Edition On CentOSYahya NursalimNo ratings yet
- How To Enable Microsoft HyperDocument8 pagesHow To Enable Microsoft HyperAleksandra StojanovicNo ratings yet
- Te Comp 14 Exp02Document23 pagesTe Comp 14 Exp02Abhinav DesaiNo ratings yet
- 01 Windows 2019 Server Index & Install WS2K19-DC01Document27 pages01 Windows 2019 Server Index & Install WS2K19-DC01Anji NeyuluNo ratings yet
- Installing Hyper-V and Deploying Windows Server 2008 As Your First Virtual Machine - Part IDocument27 pagesInstalling Hyper-V and Deploying Windows Server 2008 As Your First Virtual Machine - Part IMuhammad Majid KhanNo ratings yet
- VMware Real Time ScenarioDocument51 pagesVMware Real Time ScenarioVidya BhilareNo ratings yet
- Mohsin Majeed (019) BSET-04 Data Communication Lab Assignment 01Document11 pagesMohsin Majeed (019) BSET-04 Data Communication Lab Assignment 01Mohsin MajeedNo ratings yet
- KuliahDocument22 pagesKuliahRifdy Syah FachryNo ratings yet
- Quest Guide PuppetDocument88 pagesQuest Guide PuppetGustavo Soares de LimaNo ratings yet
- PixelPoint Installation ManualDocument10 pagesPixelPoint Installation Manualmgdd1234No ratings yet
- MSProject Exercise3Document18 pagesMSProject Exercise3Mohd TanveerulNo ratings yet
- RHCE UpdateDocument52 pagesRHCE UpdateMahbub Afzal Khan83% (6)
- Varnika Dixit: ProfileDocument2 pagesVarnika Dixit: ProfileVarnika DixitNo ratings yet
- Che1-L04C675B511 Software Upgrade GuidelineDocument6 pagesChe1-L04C675B511 Software Upgrade GuidelinePrem BoharaNo ratings yet
- Unit 7: Multithreading ProgrammingDocument40 pagesUnit 7: Multithreading ProgrammingLokesh GagnaniNo ratings yet
- Windows XP Support On 4th Gen Intel CoreDocument1 pageWindows XP Support On 4th Gen Intel CoreXaxaci XaxaciNo ratings yet
- Installing Honneywell UniSimDocument2 pagesInstalling Honneywell UniSimterabyte13100% (1)
- Turbo HD DVR V3.4.83 - Build170526 Release Notes - ExternalDocument2 pagesTurbo HD DVR V3.4.83 - Build170526 Release Notes - ExternalLuis Rivera MendozaNo ratings yet
- Linux: Introduc) On To Linux and Unix and The Command LineDocument41 pagesLinux: Introduc) On To Linux and Unix and The Command LinefelyacNo ratings yet
- Description of Compucut® GO Scope of SupplyDocument2 pagesDescription of Compucut® GO Scope of SupplyKanniyappan GounderNo ratings yet
- Hammerdb Commandline PDFDocument2 pagesHammerdb Commandline PDFabc6309982No ratings yet
- Delivery Release SIMATIC STEP 7 Professional / Basic V15Document7 pagesDelivery Release SIMATIC STEP 7 Professional / Basic V15disse_detiNo ratings yet
- 4.2.7 Lab - Getting Familiar With The Linux ShellDocument8 pages4.2.7 Lab - Getting Familiar With The Linux ShellgeorgeNo ratings yet
- XIV GUI 4 4 0 1 Release NotesDocument46 pagesXIV GUI 4 4 0 1 Release Notesliew99No ratings yet
- FixlogDocument108 pagesFixlogAMIN ØSNo ratings yet
- Windows Server 2012-Active Directory Services With Windows Server - Slide 1Document16 pagesWindows Server 2012-Active Directory Services With Windows Server - Slide 1Jinish KGNo ratings yet
- Use NETCONF To Get Data On IOS XE RouterDocument11 pagesUse NETCONF To Get Data On IOS XE RouterCC DreamerNo ratings yet
- Installing and Configuring A Fog Server 1Document13 pagesInstalling and Configuring A Fog Server 1cariosNo ratings yet
- GR 9 Information Technology Worksheet Operating SystemDocument7 pagesGR 9 Information Technology Worksheet Operating Systemapi-247871582No ratings yet
- Using Microsoft Word: Text EditingDocument12 pagesUsing Microsoft Word: Text Editingarban_marevilNo ratings yet
- DVR Fast Operation ManualDocument6 pagesDVR Fast Operation ManualRichard CentenoNo ratings yet
- Red Hat Openshift Local-2.24-Getting Started Guide-En-UsDocument36 pagesRed Hat Openshift Local-2.24-Getting Started Guide-En-UssquareshNo ratings yet
- Syllabus - MyGurukulamDocument2 pagesSyllabus - MyGurukulampruthvi saiNo ratings yet
- RsLogix 500 Lesson 1 - RsLinx, and Emulate 500 - Installing and Configuring ThemDocument5 pagesRsLogix 500 Lesson 1 - RsLinx, and Emulate 500 - Installing and Configuring ThemAzavache VazquezNo ratings yet
- Introduction To The Merak Suite 2007.1: December, 2007Document16 pagesIntroduction To The Merak Suite 2007.1: December, 2007mcemceNo ratings yet
- MOD Installation TutorialDocument1 pageMOD Installation TutorialLau AngusNo ratings yet
Home
Home
Uploaded by
Bukuroshe XhajaOriginal Description:
Copyright
Available Formats
Share this document
Did you find this document useful?
Is this content inappropriate?
Report this DocumentCopyright:
Available Formats
Home
Home
Uploaded by
Bukuroshe XhajaCopyright:
Available Formats
Home SQL Server Cloud Computing Windows Server Cisco Exchange Windows 7 Active Directory Virtualization Forums IT Job
Board
Quick Links
Knowledge Base IT Job Board - NEW! Active Directory Cisco and Routing Windows Networking Exchange Server Virtualization Windows Server 2008 Windows 7 Windows Vista MS SQL Database - NEW! New Articles Forums Daniel Petri
Stay Connected
Our biweekly emails will keep you up to date on our latest news and articles straight to your inbox! E-mail Address:
Follow on Twitter Subscribe via Rss
Popular Articles
Repair PST Files Forgot the Administrator's Password? How to Write ISO Files How to Partition a Hard Drive Excel Password Recovery Repairing DLL Errors How to Change the Serial in Windows XP Install Windows XP Pro Word Password Recovery Disable UAC in Windows Vista Install Active Directory on Windows 2003 Home Network Setup How to Setup a VLAN on a Cisco Switch
Related Whitepapers
First Annual Report on VMware Data Protection [PDF]
Gartner Gives Lync Sole Unified Communication Strong Positive Rating Office 2010 and SharePoint 2010 Service Pack 1 Now Available Office 365 is here; Get the Trial The Springboard Series Tour Returns Next Month Forefront Online Protection for Exchange 11.1 Released System Center Virtual Machine Manager 2008 R2 with SP1 Trial is Ready Windows Intune Subscriptions Available Now to Manage PCs in the Cloud
Embed the TechNet Widget on Your Site Author is a Microsoft Windows Server System - Exchange Server MVP
Step-by-Step VMware Server Setup Tutorial
by David Davis, vExpert, VCP, CCIE 9369 - January 8, 2009 Printer Friendly Version Most of you out there dont like to read the instructions, I know. However, this article isnt just going to explain how to install VMware server step by step but also help you to know the gotchas when installing VMware server.
Before You Install...
NOTE: This article is based on VMware Server 1.x VMware Server will run on any standard x86 hardware, including Intel and AMD hardware virtualization assisted systems. The host operating system can be Windows or Linux. This article assumes you are using a Windows XP machine as the host operating system. The most important thing you should know about installing VMware server is that it will use significant amounts of your RAM. You can control the amount of RAM allocated to running virtual servers but it will require a minimum of 256MB per virtual server. Only allocating that much to the virtual servers may be good for your host operating system but will be bad for your virtual servers. Of course, the RAM requirements depend on what you are using the virtual servers for and if you are using the host operating system while you are using the virtual servers. In the end, you need a lot of RAM on your host system to use virtual server. Fortunately, RAM isnt that expensive today so I would just make sure you have at least 1GB of RAM to be able to run 1-2 virtual servers. Also, remember that you are running other servers inside your host machine. That means that other things like CPU and disk will also be pushed to their maximum. Even with a lot of RAM, you can easily max out your CPU utilization. Keep these facts in mind so that when your machine slows down, you know where to look. Another tip is just to remember that your machine is not invincible. With a standard desktop today and 1GB of RAM, your performance will seriously suffer if you start more than 1 virtual machine and try to use your host OS at the same time. You can probably run more machines with more RAM but you still need to make sure you limit the number of machines you run at the same time.
Where to Get VMware Server
Before you begin installing VMware Server, you first need to obtain it. Fortunately, for all of us, VMware server is available for FREE. However, even though it is free, you must register to obtain a serial number to use it. To register, go to the Download VMware Server website and don't forget to Register. By registering, you will receive a VMWare
Server serial number, like this: Once you have the serial number, copy and paste it to notepad so you can use it later. Now click the Download Now link on that webpage. You will have to click Yes to accept the end user license agreement. On the next screen, click that you want to download the Binary.exe file, like this:
Click that you want to Run the executable when the download is completed. When the download is completed, click Run again and the executable will start the VMware Installation Wizard.
Also see Software-plus-Services Explained
How to Install VMware Server
Inside the VMware installation wizard, click Next to get started. Accept the license agreement and click Next. Take the default of a complete installation by clicking Next. If you are running Windows XP as your host operating system, you may get a message like this: This is because we are using Windows XP as the host operating system and VMware doesnt recommend running VMware server on a Windows XP desktop (nor do they offer support if you are doing it). However, I havent talked to anyone who has had problems doing this, as long as you are only using VMWare Server under Windows XP for app testing & development. Of course, you would not want to run production servers using Windows XP as the host OS. So just click OK on this error and proceed with the installation. Now, take the default destination folder and click Next. If you have autorun enabled on your CDROM drives, you will now see this window:
Because autorun can cause problems when a CDROM with an autorun file is inserted, I recommend taking the default and disabling autorun. Click Next. Finally, click Install to begin the installation. The setup will proceed and VMware server will be installed. As I did, you too may get the following error in the install process: For now, click OK on this error. For information on how to handle this error, see the separate article on Starting the VMWare Web Service. This error wont prevent the installation from being successful. After the installation is complete, you will be asked to provide customer information. Enter your User Name in the box provided. Then go back can copy your serial number from notepad. Now paste that Serial Number in the proper box on the VMware customer information screen. Here is an example:
Click Enter, and you will see that the Installation Wizard completed and you must restart your computer. installation is completed. Once your computer restarts, the
Also see What are the capabilities of Exchange Online? [adkit: zone="content-banner" style="content-banner" limit="1"]
What to Look for After the Installation
After the install is done, what do you do? Well, the first thing you may notice is a VMware Server Console button down on the quick launch section of your taskbar. It looks like this: You will also have an icon on your desktop for the VMware Server Console. As with most programs, you will have some new icons in your Start menu. Specifically, there are two new icons under Start VMware VMware Server. They are VMware Server Console and Manage Virtual Networks. If you click on the VMware Server Console button on your taskbar, the
console will appear, like this:
Click OK to connect to your local host
VMware system (this console can be used to connect to remote VMware servers as well). The first thing you would normally want to do on VMware server is to create a new virtual machine. To begin that process, click on the New Virtual Machine button, like
this: I wont go into how to create a new virtual machine but the process is pretty self-explanatory. An alternative to creating a new virtual machine is to download a pre-built virtual machine. This can be done through the VMware Virtual Appliance Directory.
Summary
VMware Server is an amazing program and it is even better now that it is free. VMware Server download and installation isnt difficult but it is important to know the proper steps so that you arent just taking your best guess. What is even better is knowing the gotchas before they get you. This prevents you from spending a lot of time trying to troubleshoot some weird installation error. Best of luck to you in your VMware installation!
Check out Train Signal's VMware vSphere Training with nearly 18 hours of hands-on instruction.
Also see A Case Study of Kelley Blue Book Related Articles
How to Install Windows Server 2008 Step by Step Automatically Power Up VMware Server Guest Operating Systems Review of VMware Server 2.0 Beta Installing Windows Vista in VMware Server
Sign Up For the Petri IT Knowledgebase Weekly Digest!
E-mail Address: Search Site
Sponsors AWS Privacy Policy | Site Info | Contact | Advertise 2011 Blue Whale Web Inc. |
Home SQL Server Cloud Computing Windows Server Cisco Exchange Windows 7 Active Directory Virtualization Forums IT Job Board
Quick Links
Knowledge Base IT Job Board - NEW! Active Directory Cisco and Routing Windows Networking Exchange Server
Virtualization Windows Server 2008 Windows 7 Windows Vista MS SQL Database - NEW! New Articles Forums Daniel Petri
Stay Connected
Our biweekly emails will keep you up to date on our latest news and articles straight to your inbox! E-mail Address:
Follow on Twitter Subscribe via Rss
Popular Articles
Repair PST Files Forgot the Administrator's Password? How to Write ISO Files How to Partition a Hard Drive Excel Password Recovery Repairing DLL Errors How to Change the Serial in Windows XP Install Windows XP Pro Word Password Recovery Disable UAC in Windows Vista Install Active Directory on Windows 2003 Home Network Setup How to Setup a VLAN on a Cisco Switch
Related Whitepapers
First Annual Report on VMware Data Protection [PDF]
Gartner Gives Lync Sole Unified Communication Strong Positive Rating Office 2010 and SharePoint 2010 Service Pack 1 Now Available Office 365 is here; Get the Trial The Springboard Series Tour Returns Next Month Forefront Online Protection for Exchange 11.1 Released System Center Virtual Machine Manager 2008 R2 with SP1 Trial is Ready Windows Intune Subscriptions Available Now to Manage PCs in the Cloud
Embed the TechNet Widget on Your Site Author is a Microsoft Windows Server System - Exchange Server MVP
Starting the VMware Web Service
by David Davis, vExpert, VCP, CCIE 9369 - January 8, 2009 Printer Friendly Version In our article on How to Install VMWare Server, we encountered an error on installation about the VMWare Web Service. In this article, we will learn how to resolve that error and get the VMWare web server started. In the installation, we received the error that the install could not start the VMware Management Interface website. This is because we are running Windows XP. The Windows XP IIS web server is limited to a single website. There is already a default website and that is preventing this second website from starting. To resolve this error, go to Computer Management for your PC. You can do this by going to Start Settings Control Panel Administrative Tools Computer Management. Once the program is started, tree out Services and Applications Internet Information Services Web Sites. Here you will see the VMware Management Interface and it will be stopped, like
this:
To resolve this, simply click on the Default Website and click the
STOP button toward the top of the screen, like this: Now, click on the VMware Management Interface web site and click START on the top of the screen,
like this: This problem is now resolved. Close out the Computer Management interface. Open your web browser, browse to http://localhost:8222. Accept the security certificate and you should see the VMware Management Interface website,
like this:
Also see System Center Essentials Datasheet 2010 - FREE DOWNLOAD [adkit: zone="content-banner" style="content-banner" limit="1"]
Summary
By successfully accessing this website, you have proven that this IIS conflict issue, from the Installation, is resolved. Got a question? Post it on our VMware Forums!
Also see What is Federation in Exchange 2010? Related Articles
Configure Auto-Starting Applications How to Remotely Manage your VMware Servers Overview of Windows Server 2003 Web Edition Web Servers Training Labs
Sign Up For the Petri IT Knowledgebase Weekly Digest! E-mail Address: Search Site
Sponsors AWS Privacy Policy | Site Info | Contact | Advertise 2011 Blue Whale Web Inc. |
You might also like
- Active Directory Lab HyperV ManualDocument99 pagesActive Directory Lab HyperV ManualRajganesh Pandurangan91% (11)
- Buku Rangkuman Pengetahuan Umum Lengkap PDFDocument4 pagesBuku Rangkuman Pengetahuan Umum Lengkap PDFRoyen TambunanNo ratings yet
- Making Your Own Botnet D00MR4ZR PDFDocument15 pagesMaking Your Own Botnet D00MR4ZR PDFjatinNo ratings yet
- VMWare To Azure Enhanced Hands On LabsDocument19 pagesVMWare To Azure Enhanced Hands On LabsprincechennaiNo ratings yet
- Vatech EasyDent Installation ManualDocument19 pagesVatech EasyDent Installation ManualSimon Templar100% (1)
- VeriFire Tools 10.00 - Release Notes - 180904Document2 pagesVeriFire Tools 10.00 - Release Notes - 180904Hesams Enamorado100% (1)
- Home Lab For VMware VSphere 6.0Document47 pagesHome Lab For VMware VSphere 6.0amlesh80100% (4)
- How To Install Windows Server 2003 Enterprise Edition As Vmware Virtual Machine For Installing Sap ECC 6.0Document11 pagesHow To Install Windows Server 2003 Enterprise Edition As Vmware Virtual Machine For Installing Sap ECC 6.0Joseph DeckerNo ratings yet
- Azure & Co: Installing Sharepoint 2010 On Windows 2008 Server R2Document103 pagesAzure & Co: Installing Sharepoint 2010 On Windows 2008 Server R2karu gaNo ratings yet
- Free High Availability - Create A XenServer Virtualization ClusterDocument6 pagesFree High Availability - Create A XenServer Virtualization Clustererick_coNo ratings yet
- Set Up Window ServerDocument34 pagesSet Up Window ServerIvy ApolinarioNo ratings yet
- Vmware Vsphere 5.1 Lab On Our Laptops: Installing and Setting Up Vmware WorkstationDocument40 pagesVmware Vsphere 5.1 Lab On Our Laptops: Installing and Setting Up Vmware Workstationtarungupta0311100% (1)
- Oracle 10G Rac On Linux Using Vmware ServerDocument35 pagesOracle 10G Rac On Linux Using Vmware ServermaleemNo ratings yet
- Samar National SchoolDocument20 pagesSamar National SchoolJonathan CayatNo ratings yet
- VMware Scenario BasedDocument18 pagesVMware Scenario BasedKaram Shaik100% (1)
- How To Install VMware Workstation and Create A Virtual Machine On Your PCDocument19 pagesHow To Install VMware Workstation and Create A Virtual Machine On Your PCKhizar HayatNo ratings yet
- Build Your Own Windows Server IT Lab PDFDocument15 pagesBuild Your Own Windows Server IT Lab PDFDominic PanganibanNo ratings yet
- Documentation For WebDocument30 pagesDocumentation For WebneuriciNo ratings yet
- Installing Windows Server 2008 CoreDocument14 pagesInstalling Windows Server 2008 Coredercole69No ratings yet
- Assignment Web DevelopmentDocument2 pagesAssignment Web DevelopmentVivek SangwanNo ratings yet
- Deploying VMM For System Center 2012 by Using A VHDDocument10 pagesDeploying VMM For System Center 2012 by Using A VHDSaqib LodhiNo ratings yet
- Every Windows Server Labsim LessonDocument731 pagesEvery Windows Server Labsim LessonRuy Pequeno CidNo ratings yet
- Installing 2008 ServerDocument13 pagesInstalling 2008 ServerPaulNo ratings yet
- Install Windows 8 Dev Preview in VMware WorkstationDocument25 pagesInstall Windows 8 Dev Preview in VMware Workstationanand.xissNo ratings yet
- Activity 2 Install Windows 2008 Server: Cpic-Css NC Ii 2015 Page 1 of 11Document11 pagesActivity 2 Install Windows 2008 Server: Cpic-Css NC Ii 2015 Page 1 of 11kristofferNo ratings yet
- Mastering VsphereDocument34 pagesMastering VspherefazyroshanNo ratings yet
- Installation of Magento On AWSDocument18 pagesInstallation of Magento On AWSraviteja chNo ratings yet
- How To Install Windows Server 2008 Step by StepDocument14 pagesHow To Install Windows Server 2008 Step by StepamuljuneNo ratings yet
- NetBrain POC Installation GuideDocument13 pagesNetBrain POC Installation GuideTanveerNo ratings yet
- CAD Lab Manual - CompleteDocument52 pagesCAD Lab Manual - CompleteChandni SinghNo ratings yet
- How To Setup VMware VSphere Lab in VMware WorkstationDocument56 pagesHow To Setup VMware VSphere Lab in VMware WorkstationRevanth Kammaripalle100% (1)
- SAP Business OneDocument52 pagesSAP Business OneNasir GondalNo ratings yet
- Virtualization and Its BenifitsDocument4 pagesVirtualization and Its BenifitsLuv ChawdaNo ratings yet
- Articles: Top of FormDocument32 pagesArticles: Top of FormSathya GobiNo ratings yet
- Ultimate Portable HomelabDocument53 pagesUltimate Portable HomelabRami SaeedNo ratings yet
- How To Install WordPress With Cyberpanel On LinodeDocument7 pagesHow To Install WordPress With Cyberpanel On LinodeSahil DadwalNo ratings yet
- How To Install Windows Server 2008Document14 pagesHow To Install Windows Server 2008RAVI KUMAR LANKE100% (1)
- Assignment: Task 1 Install Vmware Client and Connect To The ServerDocument16 pagesAssignment: Task 1 Install Vmware Client and Connect To The ServerVinod MalikNo ratings yet
- Installing Windows Server 2008 As A VM in VMware WorkstationDocument16 pagesInstalling Windows Server 2008 As A VM in VMware WorkstationBobby Afri SetiawanNo ratings yet
- Windows Server TranscriptDocument23 pagesWindows Server TranscriptSTALLEN CLEMENCE PUYOCNo ratings yet
- SSL Explorer SetupDocument13 pagesSSL Explorer SetupvlimbadiNo ratings yet
- Lab Setup Document: Setting Up A Server With Hyper-VDocument7 pagesLab Setup Document: Setting Up A Server With Hyper-VJimmyNo ratings yet
- Windows Server 2012Document215 pagesWindows Server 2012salaandeska2015No ratings yet
- Vmware Interview QuestionDocument15 pagesVmware Interview Questiontubaidada100% (1)
- VMware Vcenter Server2Document44 pagesVMware Vcenter Server2Anonymous L24X6BNo ratings yet
- SQL Server Lab ManualDocument50 pagesSQL Server Lab Manualanebek555No ratings yet
- Chapter-1 VMware Workstation InstallationDocument11 pagesChapter-1 VMware Workstation InstallationNyo ZinNo ratings yet
- Student Projeet PlanDocument19 pagesStudent Projeet PlanYaser MiajiNo ratings yet
- Ultimate Portable HomelabDocument56 pagesUltimate Portable HomelabTimote LimaNo ratings yet
- A Step by Step Guide To Installing SQL Server 2008 Simply and Successfully With No Prior KnowledgeDocument30 pagesA Step by Step Guide To Installing SQL Server 2008 Simply and Successfully With No Prior Knowledgeadarsh1234No ratings yet
- Zimbra Collaboration Suite Open Source Edition On CentOSDocument26 pagesZimbra Collaboration Suite Open Source Edition On CentOSYahya NursalimNo ratings yet
- How To Enable Microsoft HyperDocument8 pagesHow To Enable Microsoft HyperAleksandra StojanovicNo ratings yet
- Te Comp 14 Exp02Document23 pagesTe Comp 14 Exp02Abhinav DesaiNo ratings yet
- 01 Windows 2019 Server Index & Install WS2K19-DC01Document27 pages01 Windows 2019 Server Index & Install WS2K19-DC01Anji NeyuluNo ratings yet
- Installing Hyper-V and Deploying Windows Server 2008 As Your First Virtual Machine - Part IDocument27 pagesInstalling Hyper-V and Deploying Windows Server 2008 As Your First Virtual Machine - Part IMuhammad Majid KhanNo ratings yet
- VMware Real Time ScenarioDocument51 pagesVMware Real Time ScenarioVidya BhilareNo ratings yet
- Mohsin Majeed (019) BSET-04 Data Communication Lab Assignment 01Document11 pagesMohsin Majeed (019) BSET-04 Data Communication Lab Assignment 01Mohsin MajeedNo ratings yet
- KuliahDocument22 pagesKuliahRifdy Syah FachryNo ratings yet
- Quest Guide PuppetDocument88 pagesQuest Guide PuppetGustavo Soares de LimaNo ratings yet
- PixelPoint Installation ManualDocument10 pagesPixelPoint Installation Manualmgdd1234No ratings yet
- MSProject Exercise3Document18 pagesMSProject Exercise3Mohd TanveerulNo ratings yet
- RHCE UpdateDocument52 pagesRHCE UpdateMahbub Afzal Khan83% (6)
- Varnika Dixit: ProfileDocument2 pagesVarnika Dixit: ProfileVarnika DixitNo ratings yet
- Che1-L04C675B511 Software Upgrade GuidelineDocument6 pagesChe1-L04C675B511 Software Upgrade GuidelinePrem BoharaNo ratings yet
- Unit 7: Multithreading ProgrammingDocument40 pagesUnit 7: Multithreading ProgrammingLokesh GagnaniNo ratings yet
- Windows XP Support On 4th Gen Intel CoreDocument1 pageWindows XP Support On 4th Gen Intel CoreXaxaci XaxaciNo ratings yet
- Installing Honneywell UniSimDocument2 pagesInstalling Honneywell UniSimterabyte13100% (1)
- Turbo HD DVR V3.4.83 - Build170526 Release Notes - ExternalDocument2 pagesTurbo HD DVR V3.4.83 - Build170526 Release Notes - ExternalLuis Rivera MendozaNo ratings yet
- Linux: Introduc) On To Linux and Unix and The Command LineDocument41 pagesLinux: Introduc) On To Linux and Unix and The Command LinefelyacNo ratings yet
- Description of Compucut® GO Scope of SupplyDocument2 pagesDescription of Compucut® GO Scope of SupplyKanniyappan GounderNo ratings yet
- Hammerdb Commandline PDFDocument2 pagesHammerdb Commandline PDFabc6309982No ratings yet
- Delivery Release SIMATIC STEP 7 Professional / Basic V15Document7 pagesDelivery Release SIMATIC STEP 7 Professional / Basic V15disse_detiNo ratings yet
- 4.2.7 Lab - Getting Familiar With The Linux ShellDocument8 pages4.2.7 Lab - Getting Familiar With The Linux ShellgeorgeNo ratings yet
- XIV GUI 4 4 0 1 Release NotesDocument46 pagesXIV GUI 4 4 0 1 Release Notesliew99No ratings yet
- FixlogDocument108 pagesFixlogAMIN ØSNo ratings yet
- Windows Server 2012-Active Directory Services With Windows Server - Slide 1Document16 pagesWindows Server 2012-Active Directory Services With Windows Server - Slide 1Jinish KGNo ratings yet
- Use NETCONF To Get Data On IOS XE RouterDocument11 pagesUse NETCONF To Get Data On IOS XE RouterCC DreamerNo ratings yet
- Installing and Configuring A Fog Server 1Document13 pagesInstalling and Configuring A Fog Server 1cariosNo ratings yet
- GR 9 Information Technology Worksheet Operating SystemDocument7 pagesGR 9 Information Technology Worksheet Operating Systemapi-247871582No ratings yet
- Using Microsoft Word: Text EditingDocument12 pagesUsing Microsoft Word: Text Editingarban_marevilNo ratings yet
- DVR Fast Operation ManualDocument6 pagesDVR Fast Operation ManualRichard CentenoNo ratings yet
- Red Hat Openshift Local-2.24-Getting Started Guide-En-UsDocument36 pagesRed Hat Openshift Local-2.24-Getting Started Guide-En-UssquareshNo ratings yet
- Syllabus - MyGurukulamDocument2 pagesSyllabus - MyGurukulampruthvi saiNo ratings yet
- RsLogix 500 Lesson 1 - RsLinx, and Emulate 500 - Installing and Configuring ThemDocument5 pagesRsLogix 500 Lesson 1 - RsLinx, and Emulate 500 - Installing and Configuring ThemAzavache VazquezNo ratings yet
- Introduction To The Merak Suite 2007.1: December, 2007Document16 pagesIntroduction To The Merak Suite 2007.1: December, 2007mcemceNo ratings yet
- MOD Installation TutorialDocument1 pageMOD Installation TutorialLau AngusNo ratings yet