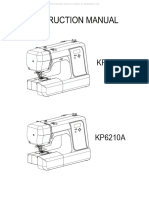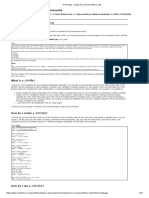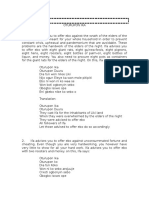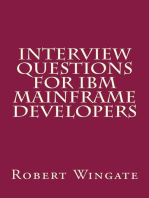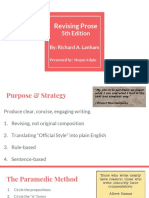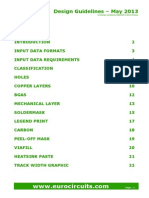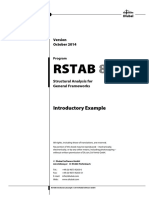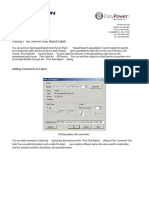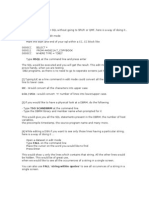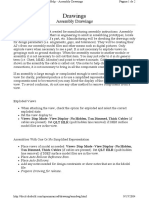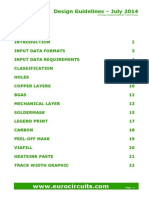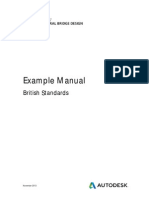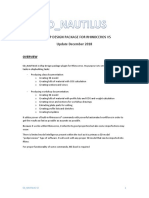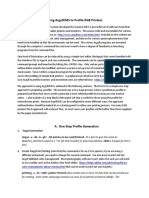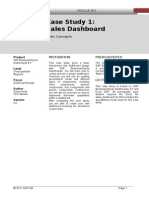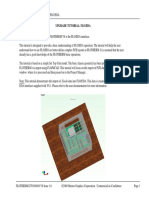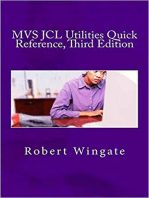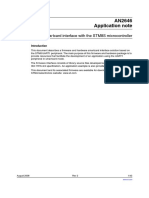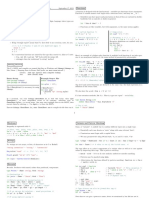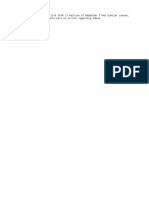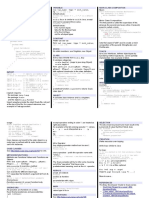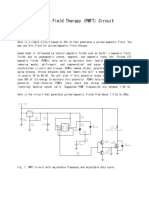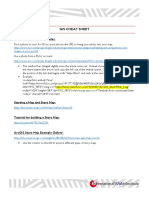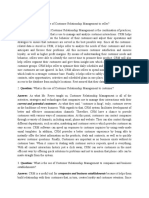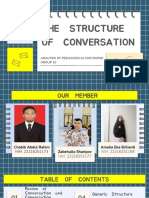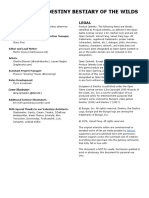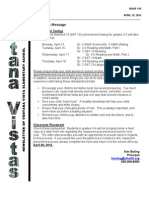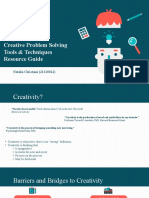Professional Documents
Culture Documents
Make Symbol Device Package BSDL 2011 en
Make Symbol Device Package BSDL 2011 en
Uploaded by
HowTo HackCopyright:
Available Formats
You might also like
- Certified Solidworks Professional Advanced Weldments Exam PreparationFrom EverandCertified Solidworks Professional Advanced Weldments Exam PreparationRating: 5 out of 5 stars5/5 (1)
- Janome KP6210 Sewing Machine Instruction ManualDocument40 pagesJanome KP6210 Sewing Machine Instruction ManualiliiexpugnansNo ratings yet
- Syntax For Fanuc Command Files (.CM)Document10 pagesSyntax For Fanuc Command Files (.CM)David HuffstetlerNo ratings yet
- Oturupon IkaDocument7 pagesOturupon IkaAlan Peimbert100% (5)
- 05continuous Univariate Distributions, Vol. 1 PDFDocument769 pages05continuous Univariate Distributions, Vol. 1 PDFUsherAlexander0% (1)
- Activity 1 - Whales in TransitionDocument5 pagesActivity 1 - Whales in Transitionapi-382372564No ratings yet
- FORScan TutorialDocument7 pagesFORScan TutorialGeorge finkleNo ratings yet
- To Make A Mining Botnet: AboutDocument5 pagesTo Make A Mining Botnet: AboutHowTo HackNo ratings yet
- General Education 2008 With AnswersDocument19 pagesGeneral Education 2008 With Answersunay95% (143)
- FORScan TutorialDocument8 pagesFORScan TutorialJuan R. ArdonNo ratings yet
- Specs enDocument13 pagesSpecs enforscribdonlyNo ratings yet
- Interview Questions for IBM Mainframe DevelopersFrom EverandInterview Questions for IBM Mainframe DevelopersRating: 1 out of 5 stars1/5 (1)
- Summary Revising Prose PDFDocument19 pagesSummary Revising Prose PDFDavid LópezNo ratings yet
- GrandMA2 User Manual-Backup Menu Ascii Show Read-En-V3.3Document4 pagesGrandMA2 User Manual-Backup Menu Ascii Show Read-En-V3.3Daniel Lopez MarcoNo ratings yet
- Designing A Simple PCB With EagleDocument16 pagesDesigning A Simple PCB With EagleAnonymous 884B1cKNo ratings yet
- FLEX Assembler: Technical Systems Consultants, IncDocument63 pagesFLEX Assembler: Technical Systems Consultants, IncChristian MARCQNo ratings yet
- Plate Buckling eDocument51 pagesPlate Buckling eViet Duc DangNo ratings yet
- BC - Namespaces and Naming Conventions (BC-CTS-NAM) : Release 4.6CDocument26 pagesBC - Namespaces and Naming Conventions (BC-CTS-NAM) : Release 4.6CAlexNo ratings yet
- PCB Design Tutorial With Eagle: Schematic". This Will Bring Up The Schematic EditorDocument11 pagesPCB Design Tutorial With Eagle: Schematic". This Will Bring Up The Schematic EditorTunea OctavianNo ratings yet
- Design GuidelinesDocument22 pagesDesign GuidelinesDang NguyenNo ratings yet
- RSTAB Introductory ExampleDocument56 pagesRSTAB Introductory Examplecteranscribd100% (1)
- PP 1: Display Stock/Requirements List: Exercise Use The SAP Easy Access Menu To Display The Stock/Requirements Time 5 MinDocument14 pagesPP 1: Display Stock/Requirements List: Exercise Use The SAP Easy Access Menu To Display The Stock/Requirements Time 5 MinTien PhamnguyenNo ratings yet
- 06 - Creating Arc Flash Labels Using EasyPowerDocument9 pages06 - Creating Arc Flash Labels Using EasyPowerkimscribd66No ratings yet
- Fabrication: 60 Tips in 60 Minutes: Learning ObjectivesDocument27 pagesFabrication: 60 Tips in 60 Minutes: Learning Objectivesavinash3479No ratings yet
- TIPSDocument15 pagesTIPSapi-3853979No ratings yet
- Lab2: Unsigned/Signed Saturating Adder ObjectiveDocument8 pagesLab2: Unsigned/Signed Saturating Adder Objectivea_patiar273No ratings yet
- IBM DB2 Version 7 Utilities Cool Features and Hot Performance!Document17 pagesIBM DB2 Version 7 Utilities Cool Features and Hot Performance!treasurNo ratings yet
- Bridge Structural Design EUDocument466 pagesBridge Structural Design EUMohd Faizal100% (2)
- My BookDocument15 pagesMy BookDeepaNarendraNo ratings yet
- Slots PCB EditorDocument5 pagesSlots PCB Editorv.rezachevNo ratings yet
- Various ViewsCase Study PPDocument40 pagesVarious ViewsCase Study PPvikdoc12No ratings yet
- STAAD - Pro Staadpro at HomeDocument1,467 pagesSTAAD - Pro Staadpro at Homecbler100% (2)
- AsmdwgDocument2 pagesAsmdwgMacedo S OliveiraNo ratings yet
- Structural Bridge Design Example Manual - New Zealand & AustraliaDocument388 pagesStructural Bridge Design Example Manual - New Zealand & AustraliaEric Villenas0% (1)
- Verification Manual EC For BelgiumDocument20 pagesVerification Manual EC For BelgiumdfgNo ratings yet
- EAGLE PCB IntroductionDocument19 pagesEAGLE PCB IntroductionMercy TanNo ratings yet
- Ghid Utilizare DSKDocument6 pagesGhid Utilizare DSKvalivali30No ratings yet
- Coding A Block Model With A Solid - DATAMINE SOFTWAREDocument4 pagesCoding A Block Model With A Solid - DATAMINE SOFTWAREEfraim Herman100% (1)
- AR0121 CAM Editor Reverse Engineering PCBsDocument5 pagesAR0121 CAM Editor Reverse Engineering PCBsdrakenhavenNo ratings yet
- Tutorial Algor 2Document9 pagesTutorial Algor 2caletonesNo ratings yet
- HDL Survival GuideDocument4 pagesHDL Survival GuideNika ChigladzeNo ratings yet
- Ec Design GuidelinesDocument22 pagesEc Design Guidelinesjagadees21No ratings yet
- Bascom 8051Document34 pagesBascom 8051Nanda FerdanaNo ratings yet
- A Checklist For Migrating Big Iron Cobol ApplicationsDocument13 pagesA Checklist For Migrating Big Iron Cobol ApplicationsCognizantNo ratings yet
- SheetCam TNG Manual - LetterDocument160 pagesSheetCam TNG Manual - LetterSergio BricellaNo ratings yet
- Structural Bridge Design UKDocument478 pagesStructural Bridge Design UKMohd Faizal90% (10)
- Frame Joint Pro eDocument50 pagesFrame Joint Pro eAdina Si Razvan MelekNo ratings yet
- IDOC ScenarioDocument64 pagesIDOC Scenariosawantamit777No ratings yet
- The Ship Design Package For Rhinoceros V5 Update December 2018Document39 pagesThe Ship Design Package For Rhinoceros V5 Update December 2018MarcoDiPalmaNo ratings yet
- ArgyllCMS Printer ProfileDocument3 pagesArgyllCMS Printer ProfilejuliusvalentinasNo ratings yet
- Pads Tutorial 4 RevDocument19 pagesPads Tutorial 4 RevNatalia KostadinovaNo ratings yet
- Ec Design Guidelines Englsih 1 2010 v3Document22 pagesEc Design Guidelines Englsih 1 2010 v3rey_hadesNo ratings yet
- Trs8bit Year06 PDFDocument92 pagesTrs8bit Year06 PDFmcfaria20009603No ratings yet
- Tutorial Eagle PDFDocument15 pagesTutorial Eagle PDFAhmad FathurachmanNo ratings yet
- 06 Intro ERP Using GBI Exercises PP A4 en v2.01Document14 pages06 Intro ERP Using GBI Exercises PP A4 en v2.01Rizki Fadhil SyahrialNo ratings yet
- Dashboard AssignmentDocument17 pagesDashboard AssignmentRam DevineniNo ratings yet
- V8 FLOEDA UpgradeDocument9 pagesV8 FLOEDA UpgradeShivuNo ratings yet
- SAP Adobe Interactive Form Tutorial - Part 2Document39 pagesSAP Adobe Interactive Form Tutorial - Part 2Elkin OcampoNo ratings yet
- Building User Defined Symbol ShapesDocument31 pagesBuilding User Defined Symbol ShapesCelso Guerrero RequenaNo ratings yet
- RFEM Introductory ExampleDocument54 pagesRFEM Introductory ExampleRigards Karalis100% (1)
- Eagle Point Solution To A Frequently Asked Question: Using Data CollectionDocument2 pagesEagle Point Solution To A Frequently Asked Question: Using Data CollectionTasneem AkhtarNo ratings yet
- Bocad Steel InterfaceDocument7 pagesBocad Steel InterfaceVladimir AmbrosioNo ratings yet
- Elder Ts ManualDocument28 pagesElder Ts ManualnpalemNo ratings yet
- Rockwell Software Rslogix5 Plc-5 ProgrammingDocument19 pagesRockwell Software Rslogix5 Plc-5 ProgrammingJesus GarciaNo ratings yet
- MVS JCL Utilities Quick Reference, Third EditionFrom EverandMVS JCL Utilities Quick Reference, Third EditionRating: 5 out of 5 stars5/5 (1)
- DB2 11 for z/OS: Basic Training for Application DevelopersFrom EverandDB2 11 for z/OS: Basic Training for Application DevelopersRating: 5 out of 5 stars5/5 (1)
- x86 Hex Assembler Instructions Cheat Sheet: by ViaDocument1 pagex86 Hex Assembler Instructions Cheat Sheet: by ViaHowTo HackNo ratings yet
- Stegosploit Hacklu2015Document51 pagesStegosploit Hacklu2015HowTo HackNo ratings yet
- EC Classification ENGLISH 9 2018 V2Document1 pageEC Classification ENGLISH 9 2018 V2HowTo HackNo ratings yet
- Eurocircuits-EAGLE Dru Overview 180917Document1 pageEurocircuits-EAGLE Dru Overview 180917HowTo HackNo ratings yet
- AN2646 Application Note: Smartcard Interface With The STM8S MicrocontrollerDocument43 pagesAN2646 Application Note: Smartcard Interface With The STM8S MicrocontrollerHowTo HackNo ratings yet
- Omnikey 3021 USB Reader: Logical Access SolutionsDocument2 pagesOmnikey 3021 USB Reader: Logical Access SolutionsHowTo HackNo ratings yet
- 5321-903 b.4 Omnikey Contactless Developer Guide enDocument102 pages5321-903 b.4 Omnikey Contactless Developer Guide enHowTo HackNo ratings yet
- F# Cheat SheetDocument3 pagesF# Cheat SheetHowTo HackNo ratings yet
- WWW Cyberark Com Resources Threat Research Blog Follow The Link Exploiting Symbolic Links With EaseDocument8 pagesWWW Cyberark Com Resources Threat Research Blog Follow The Link Exploiting Symbolic Links With EaseHowTo HackNo ratings yet
- Data Sheet: Won001 Usb Pen Reader (Unique/Em4102)Document1 pageData Sheet: Won001 Usb Pen Reader (Unique/Em4102)HowTo HackNo ratings yet
- 6-Channel Visible Spectral - ID Device With Electronic Shutter and Smart InterfaceDocument48 pages6-Channel Visible Spectral - ID Device With Electronic Shutter and Smart InterfaceHowTo HackNo ratings yet
- Version RaspbianDocument1 pageVersion RaspbianHowTo HackNo ratings yet
- Scalacheatsheet 150511011517 Lva1 App6892 PDFDocument2 pagesScalacheatsheet 150511011517 Lva1 App6892 PDFHowTo HackNo ratings yet
- Loveus Nonprofit Charity Wordpress Theme LicenseDocument1 pageLoveus Nonprofit Charity Wordpress Theme LicenseValentin TârcovnicuNo ratings yet
- Cryptogogue Volition CCG White PaperDocument14 pagesCryptogogue Volition CCG White PaperHowTo HackNo ratings yet
- Pulsed Magnetic Field TherapyCircuit PDFDocument4 pagesPulsed Magnetic Field TherapyCircuit PDFHowTo HackNo ratings yet
- Adding A Photo To Map Notes:: Gis Cheat SheetDocument1 pageAdding A Photo To Map Notes:: Gis Cheat SheetHowTo HackNo ratings yet
- QunutDocument4 pagesQunutDefJediNo ratings yet
- SECTION 15830 FansDocument6 pagesSECTION 15830 FansfatREVITNo ratings yet
- Band 89 Ielts WritingDocument40 pagesBand 89 Ielts WritingAgus TinaNo ratings yet
- Analysis of Financial Leverage On Profitability and RiskDocument90 pagesAnalysis of Financial Leverage On Profitability and RiskRajesh BathulaNo ratings yet
- Code Lagos - Learn Programming With PythonDocument72 pagesCode Lagos - Learn Programming With PythonAdenekan Therhophic OrlanshilayNo ratings yet
- Chinar Public School Class-9 Social Science Sample Paper: General InstructionsDocument10 pagesChinar Public School Class-9 Social Science Sample Paper: General InstructionsLakshit ChoudharyNo ratings yet
- Relationship of S.V. Montessori Inc. Integrated Marketing Communication Strategies On Its Corporate BrandingDocument99 pagesRelationship of S.V. Montessori Inc. Integrated Marketing Communication Strategies On Its Corporate BrandingMary Grace Arroyo-VasquezNo ratings yet
- AAAADocument2 pagesAAAAJAY MARK TANONo ratings yet
- Presentation The Structure of ConversationDocument27 pagesPresentation The Structure of ConversationAMALIANo ratings yet
- Early Life and Work: Bobo Doll ExperimentDocument17 pagesEarly Life and Work: Bobo Doll ExperimentcolenNo ratings yet
- Buyers Form ICEDocument2 pagesBuyers Form ICEDurban Chamber of Commerce and IndustryNo ratings yet
- 2-3-21 PPT Early Adulthood Physical DevelopmentDocument20 pages2-3-21 PPT Early Adulthood Physical DevelopmentNytaijah McAuleyNo ratings yet
- 3a DnDestiny - BestiaryoftheWilds - v0.5Document46 pages3a DnDestiny - BestiaryoftheWilds - v0.5HectorNo ratings yet
- Question Bank Rdm2020Document18 pagesQuestion Bank Rdm2020Afad Khan100% (1)
- Residential Building Submission Drawing (30'x40') DWG Free Download-ModelDocument1 pageResidential Building Submission Drawing (30'x40') DWG Free Download-ModelShashank SinhaNo ratings yet
- Chapter 11Document17 pagesChapter 11Rynardt VogelNo ratings yet
- Ventana Vistas #15Document12 pagesVentana Vistas #15CTIVVCVNo ratings yet
- Article1380380118 - Alim Et AlDocument7 pagesArticle1380380118 - Alim Et AlrenshagullNo ratings yet
- APT ReviewerDocument22 pagesAPT ReviewerboorijanNo ratings yet
- Lemontree - Present ContinuousDocument3 pagesLemontree - Present ContinuousHripsimeNo ratings yet
- Cilindros CatalinaDocument1 pageCilindros CatalinawaldirNo ratings yet
- Ukpor Owes Dim Nnakife A LotDocument7 pagesUkpor Owes Dim Nnakife A LotBen OkoyeNo ratings yet
- Ringkasan: Creative Problem Solving Tools & Techniques Resource GuideDocument7 pagesRingkasan: Creative Problem Solving Tools & Techniques Resource GuideNatalia Christiani SimanjuntakNo ratings yet
- Agile Scrum Awareness SlidesDocument45 pagesAgile Scrum Awareness SlidesSameerUsmaniNo ratings yet
Make Symbol Device Package BSDL 2011 en
Make Symbol Device Package BSDL 2011 en
Uploaded by
HowTo HackOriginal Description:
Original Title
Copyright
Available Formats
Share this document
Did you find this document useful?
Is this content inappropriate?
Report this DocumentCopyright:
Available Formats
Make Symbol Device Package BSDL 2011 en
Make Symbol Device Package BSDL 2011 en
Uploaded by
HowTo HackCopyright:
Available Formats
EAGLE 5 Description of make-symbol-device-package-bsdl.
ulp June 2011
make-symbol-device-package-bsdl.ulp
make-symbol-device-package-bsdl.ulp can be used for creating a complete device, or only a
package or a symbol. The ULP can be started in the library editor only.
It is possible to use BSDL files or text files, like PDF and HTML, or any other document where you
can use CTRL+C and CTRL+V for marking and copying text (rows, columns) into the ULP's text
field.
Example 1: BSDL File
Goto <http://www.ti.com/> and search for “TMS320VC5509A“. The following page opens:
<http://focus-webapps.ti.com/general/docs/sitesearch/searchsite.tsp?
selectedTopic=1653260327&searchTerm=TMS320VC5509A>
Follow the link
<TMS320VC5509A DSP Starter Kit (DSK) - TMDSDSK5509 - TI Tool Folder >
which brings you to this page
<http://focus.ti.com/docs/toolsw/folders/print/tmdsdsk5509.html>.
In the Datasheet section click onto
TMS320VC5509A Fixed-Point Digital Signal Processor (Rev. K) (PDF 2030 KB)
Your PDF reader opens now and displays the file:
<http://focus.ti.com/lit/ds/symlink/tms320vc5509a.pdf>
Scroll down to Related Products and choose TMS320VC5509A
Now you are at <http://focus.ti.com/docs/prod/folders/print/tms320vc5509a.html>.
Scroll down again to Simulation Models, and select the BSDL Model
VC5509A GHH BSDL Model (Rev. A) (ZIP 6 KB).
Now Download starts.
Save the zip file and extract
sprm155a.bsm from the archive.
CadSoft Computer GmbH Page 1 of 33
EAGLE 5 Description of make-symbol-device-package-bsdl.ulp June 2011
Start the ULP: RUN make-symbol-device-package-bsdl
The Make tab appears first, the text field is empty.
Specify the name of the BSDL file (or any other file name) in the line File: or alternatively use the
[ Browse ] button for selecting the file.
The content of the file will be analyzed. If BSDL format is detected it wil be parsed automatically.
CadSoft Computer GmbH Page 2 of 33
EAGLE 5 Description of make-symbol-device-package-bsdl.ulp June 2011
The text length and the number of pins parsed is shown. Pad and pin names and the pin direction
will be recognized and automatically listed.
Next we need package information. Therefore switch to your browser where the PDF file is shown.
Scroll down to the package description.
Click onto the ULP's BGA tab and fill in the values.
CadSoft Computer GmbH Page 3 of 33
EAGLE 5 Description of make-symbol-device-package-bsdl.ulp June 2011
Some manufacturers specify smaller values for the solder stop mask than the SMD size is. This is
done in order to compensate production tolerances and have the mask always inside the SMD'S
copper area. In this case the value for Stop Mask +/- has to be negative, e.g. -0.05.
If the solder stop mask is bigger than the pad/smd it can happen that there is no solder stop laquer
between the contacts of finepitch components (e.g. FBGA). This can easily result in short curcuits
between the pads.
If the manufacturer does not need/specify a value for the solder paste mask, set 0 for the value of
Cream-Mask Diam. No solder paste mask will be created. In all other cases you have to specify
the diameter of the cream frame.
Finally you have to tick the checkbox [√] Accept parameter because the ULP can't verify
the values specified in the Make tab.
Now go back to the Make tab and choose the symbol's layout.
Choose Quad for this example, pins will be at all four sides.
Enter name of Device, Symbol and Package, and confirm with a tick [√] that you want to create it.
CadSoft Computer GmbH Page 4 of 33
EAGLE 5 Description of make-symbol-device-package-bsdl.ulp June 2011
Click onto [OK] in order to generate and execute the script.
The package created:
The symbol created:
CadSoft Computer GmbH Page 5 of 33
EAGLE 5 Description of make-symbol-device-package-bsdl.ulp June 2011
The device created:
End of example 1.
CadSoft Computer GmbH Page 6 of 33
EAGLE 5 Description of make-symbol-device-package-bsdl.ulp June 2011
Example 2 with BSDL file
Package variant PGE:
Download the according BSDL file:
<http://focus.ti.com/docs/prod/folders/print/tms320vc5509a.html>
Scroll to
Simulation Models
BSDL Model
Downoad the ZIP file and extract it
VC5509A PGE BSDL Model (Rev. A) (ZIP 6 KB)
RUN make-symbol-device-package-bsdl and select the file sprm154a.bsm.
Here we have 144 pins in a QFP package.
CadSoft Computer GmbH Page 7 of 33
EAGLE 5 Description of make-symbol-device-package-bsdl.ulp June 2011
Switch to the Package tab and fill in the values specified in the PDF file.
These are the values to be set:
Don't forget to confirm the checkbox [√] Accept parameter because the ULP can't verify
these values in the Make tab.
CadSoft Computer GmbH Page 8 of 33
EAGLE 5 Description of make-symbol-device-package-bsdl.ulp June 2011
Go to the Make tab now.
Choose the layout for the symbol and the names for package, symbol and device. The names in the
library have to be well-defined so that the symbols can be clearly assigned.
Click the [OK] button for generating and executing the script.
The symbol created:
CadSoft Computer GmbH Page 9 of 33
EAGLE 5 Description of make-symbol-device-package-bsdl.ulp June 2011
The package:
The device:
End of example 2.
CadSoft Computer GmbH Page 10 of 33
EAGLE 5 Description of make-symbol-device-package-bsdl.ulp June 2011
Example 3 with a table from a PDF file
An example that shows how to use the special text adaption from a PDF file table.
As example file serves the data sheet <http://focus.ti.com/lit/ds/symlink/ads7960.pdf>.
From page 12 on the pin name assignment is listed.
Marking with pressed ALT+Shift keys allows copying text from tables.
Now CTRL+C to copy, go to the ULP window, click into the text field, and use CTRL+V for
pasting.
CadSoft Computer GmbH Page 11 of 33
EAGLE 5 Description of make-symbol-device-package-bsdl.ulp June 2011
In most cases the power pins are treated in a special way in such tables.
Here an example:
In such a case you have to arrange these pins manually in the ULP's text field. Copy and paste the
line and delete every second column beginning with the second position in the first line, and in the
second line every second column beginning with the first position.
It should look like this finally......
CadSoft Computer GmbH Page 12 of 33
EAGLE 5 Description of make-symbol-device-package-bsdl.ulp June 2011
In case you did not edit all lines immediately or parsing results in an erroneous list you should save
the text with the Quick file Option.
Text editing possibilities:
Eliminate double spaces with the text option
[ Replace ] character string | | with | |
Enter two space characters in the first filed and one space in the second one. Now click the button
[ Replace ]. The status bar below the text filed informs you about the number of replacements.
Click onto [ Replace ] repeatedly until it says 0 words replaced.
CadSoft Computer GmbH Page 13 of 33
EAGLE 5 Description of make-symbol-device-package-bsdl.ulp June 2011
The list in the PDF file is created for four different variants, so we have to delete the unnecessary
columns now. Set the value for column # to 2 and click three times onto [ Delete column ].
The result looks like this:
Now we have to parse it. Click onto [ Parse ->> ] in order to generate the list.
The status bar shows the number of parsed lines. Please check it for correctness and compare it with
the list in the PDF file.
Next step: Adjust the Direction parameter. Therefore go to the List Options tab and click onto
Direction [ Change ] and type in the
possible EAGLE direction parameter
names.
Click onto [OK], in order to transfer the
corrected Direction parameters to the list.
CadSoft Computer GmbH Page 14 of 33
EAGLE 5 Description of make-symbol-device-package-bsdl.ulp June 2011
That's the result now:
In this example the columns Pins and Pads are swapped. This can be corrected in the List Options
tab with Swap [ PIN <-> PAD ], in the same way the order of the pins in the symbol (sorted by
pin names or by pad numbers). Let's choose sorted by pad names, so click onto [ Sort PAD ].
Now go to the tab Package, choose the package layout ◙ Dual 3 and type in the values given in
the PDF file.
CadSoft Computer GmbH Page 15 of 33
EAGLE 5 Description of make-symbol-device-package-bsdl.ulp June 2011
Don't forget to confirm the checkbox [√] Accept parameter, then go to the Make tab.
CadSoft Computer GmbH Page 16 of 33
EAGLE 5 Description of make-symbol-device-package-bsdl.ulp June 2011
Choose the Symbol Pin Layout ◙ Single here, specify the names for Device, Symbol and
Package and tick the checkboxes [√] Symbol [√] Device [√] Package in order to allow the
creation of these objects. Now click onto the button [ Ok ].
That's the result:
CadSoft Computer GmbH Page 17 of 33
EAGLE 5 Description of make-symbol-device-package-bsdl.ulp June 2011
Example 4 with a table in the PDF file
RUN make-symbol-device-package-bsdl
Goto the tab Text Options and load the previously saved text file with a click onto [ Load ].
Delete the first column now [Delete] column # [ 1 ], set the value for column to 2 then, and
click twice onto the button [Delete] column # [ 2 ].
The result should look like this:
CadSoft Computer GmbH Page 18 of 33
EAGLE 5 Description of make-symbol-device-package-bsdl.ulp June 2011
Click the [Parse -->>] button, go to the List Options tab and swap the colums Pins and Pads
by clicking Swap [PIN <--> PAD].
Adjust the pin directions with Direction [ Change ] as described in the previous example.
Click [ Sort PAD ] in order to sort the list by pad names.
CadSoft Computer GmbH Page 19 of 33
EAGLE 5 Description of make-symbol-device-package-bsdl.ulp June 2011
In this example the name '–' in the pads list indicates that this pin is not used. Use [<<-- Copy] in
order to copy this list into the text field. Mark the first 4 lines, delete them and click
[Parse -->>] for transferring them back into the list. The result looks like this:
Go to the tab Use Package and select Used PAD Prefix if existing package used.
Select the package TSSOP38 in the Use existing package section. Now go to the Make tab.
Type in Device Name and Symbol Name for this variant and click [ Ok ].
CadSoft Computer GmbH Page 20 of 33
EAGLE 5 Description of make-symbol-device-package-bsdl.ulp June 2011
The pad numbers will be checked for completeness.
The following message will be prompted. You have to confirm it with [Yes/Ignore].
Symbol and device will be generated:
End of example 4.
CadSoft Computer GmbH Page 21 of 33
EAGLE 5 Description of make-symbol-device-package-bsdl.ulp June 2011
Text Options
Split and merge text lines:
Can be used to split lines. It is possible to use non-printable characters, as shown in the list box.
Example: Separate the sentence “A Device use a symbol and a package“ with spaces.
Can be used to merge lines again. This option uses the same separator character as [ Split ]. The
counter, here 2, decides about the number of lines to be merged.
Results after clicking the Merge button (1,2,3 times):
This allows to split a line at a certain character.
For example the separator character 'e'.
CadSoft Computer GmbH Page 22 of 33
EAGLE 5 Description of make-symbol-device-package-bsdl.ulp June 2011
Result:
Here you can attach the lines of the second half of the text to the lines of the first half of the text.
While copying tables from a PDF file into the text field (CTRL+C...CTRL+V) it can happen that
the table is splitted into two parts. The first part contains the pin names, the second part the pad
names only. With this option it is possible to re-assign them.
Result:
This is a replace function, as it is know from a usual text editor.
These two options allow to delete whole text lines.
The option Exact says that the text, here the whole text line, must be exactly the same as the search
patern.
The Delete option Include indicated that the search pattern has to be part of the line or the word
Space characters will be recognized.
CadSoft Computer GmbH Page 23 of 33
EAGLE 5 Description of make-symbol-device-package-bsdl.ulp June 2011
The result:
This option allows to delete undesired repeating characters.
Result:
This option deletes empty lines. Even lines that consist of non-printable characters only, like space,
tab, linefeed …. The number of characters doesn't matter.
Example:
this line contains several space characters
this line contains spaces and a tab character
This option deletes columns in lines. The separator character is given in 'word separator'.
CadSoft Computer GmbH Page 24 of 33
EAGLE 5 Description of make-symbol-device-package-bsdl.ulp June 2011
Example:
Quick file options:
After copying text from a table into the text field and modifying it you can save it for later.
Therefore click onto [Save].
This option generates a file named ~make.txt. You can [Load] it at any time again. Even after
the next ULP start.
In case you click [Save as] you are allowed to use any file name and folder. But this file can't be
loaded automatically with [Load]. You had to use the button [Browse], close to the File [ ]
menu line.
CadSoft Computer GmbH Page 25 of 33
EAGLE 5 Description of make-symbol-device-package-bsdl.ulp June 2011
List Options
In most of the manufacturer's datasheets the order of the tables for Pins - Pads – Direction
do not follow our expectations. So there is an option to arrange them.
This option swaps the columns. With correct manipulation it is possible to swap the column
Direction with the column Pins.
Swap [PIN ↔ PAD], then [PAD ↔ DIR ]. Now the order is correct for generating the SCRIPT
file.
In hardly any case the pin direction will be named in EAGLE usual notation. Therefore we can use
the following option:
[Change] can beused for changeing the given values.
CadSoft Computer GmbH Page 26 of 33
EAGLE 5 Description of make-symbol-device-package-bsdl.ulp June 2011
A list with detected directions is shown. Double-
clicking one of the entries opens menu. Here you can
select and assign the EAGLE direction.
In our example here we replace:
? = PWR
I = IN
I/O = I/O (no action needed)
O = OUT
Assign the chosen direction '?' with PWR,
and all other directions as listed above.
The result:
The [Set] option allows to assagn each pin the same direction. In case there is no predefined
direction in the datasheet and (nearly) all of the pins will have the same direction. This option can
be very useful for generating connectors where usually all pins have direction PAS (passive).
[Delete] earases the directions of all pins; in case you want to copy the list back into the text field
[ <<-- Copy ] in order to define the direction in each line manually. With [Parse -->>] you
can re-transfer it into the list again.
CadSoft Computer GmbH Page 27 of 33
EAGLE 5 Description of make-symbol-device-package-bsdl.ulp June 2011
This option deletes all leading zeroes in pad names. Sometimes the pad names in BSDL files and
other datasheets begin with a leading '0'. In case you are using an already existing package from one
of the EAGLE libraries (no leading zeroes by default), EAGLE won't recognize the pad correctly
and prompt an error message. To avoid this, we can use this option and delete leading zeroes.
Example:
It can happen that the tables have a pad listed twice or that you copied a pad more than once from
data sheets into the table. This option checks this and deletes all the copies.
This option renames the pin or pad names in the list.
For searching and replacing the ULP takes the [Replace ] parameters used in the Text Options.
If there is no valid parameter used, the following message will be prompted.
CadSoft Computer GmbH Page 28 of 33
EAGLE 5 Description of make-symbol-device-package-bsdl.ulp June 2011
Example:
[Rename PIN] results in:
This option can be used in case you have a list of pin names, but no pad names for the package.
[ Parse -->> ] + [ Numbering ]
Use Package
Option None is set automatically, if a BSDL file is used.
CadSoft Computer GmbH Page 29 of 33
EAGLE 5 Description of make-symbol-device-package-bsdl.ulp June 2011
Option Use PAD Names supplied with BSDL File (for BGA parts) should be
taken in case you want to use an already existing BGA package Use existing package and
create the device from a list (no BSDL file).
Option Use PAD-Prefix if existing package is used combines Pad prefix[ ]
and pad name. If you do not specify a pad name while creating the pads, EAGLE genearates a pad
name with the prefix P$. P for pad and $ as indentifier for automatic name generation. In this case
you have to use Pad prefix [P$ ] .
Package
Contact SMD
Here you can also create packages only.
Options Package PAD Layout:
For PLCCs and all types with the first pad located at a corner
For QFPs and all types with the first pad in the middle of one side
For Dual In Line packages and all other types with the marker at the front side.
CadSoft Computer GmbH Page 30 of 33
EAGLE 5 Description of make-symbol-device-package-bsdl.ulp June 2011
Contact PAD
Here parameter X for the drill and parameter r for restring is used. The pad's diameter results from
drill diameter x + 2 * restring.
The following pad diameters are available:
Square
Round
Octagon
The Generate PAD list option is needed for generating a package only without using further data
from the BSDL or list file.
The pads will be named from 1 up to xxx and the message xxx PAD generated will be shown
in the status bar.
CadSoft Computer GmbH Page 31 of 33
EAGLE 5 Description of make-symbol-device-package-bsdl.ulp June 2011
BGA
These parameters are self-explaining. ;)
Use the option [ Generate PAD list ] in case you want to create a BGA package without
BSDL file. The enumeration of BGA pads is alphabetical and numerical. It always starts with A1
and ends with Ynn. If the number of rows exceeds 20, the alphabetic part conists of two characters
and starts with AA1.
CadSoft Computer GmbH Page 32 of 33
EAGLE 5 Description of make-symbol-device-package-bsdl.ulp June 2011
Make
Symbol Pin Layout
Single the symbol consists of a frame with pins arranged on the left side only.
Dual 1 the symbol consists of a frame with pins arranged on the left and on the right side. The
enumeration of the pins is according to Dual In Line components.
Dual 2 the symbol consists of a frame with pins arranged on the left and on the right side. The
enumeration of the pins is according to connectors, left - right alternating.
Quad the symbol consists of a frame with pins arranged on all four sides. According to a QFP
package.
Stripe no symbol frame, but stripes with the pins arranged on the left side. How many pins at a
stripe defines Max Pins per Stripe [ ] . The ULP will create as many stripes as
necessary. Depending on the total number of pins the last stripe can have less pins than
the others. This option is useful for high-pin symbols which size would be too big. So
you will get a more compact symbol. Use GROUP ... CUT and EDIT .. new symbol ..
PASTE .. for splitting up this symbol into several separate symbols and create a device
with symbols that can be placed easily on different locations.
Further details for creating devices with separate gates can be found in the help of
connect-device-split-symbol.ulp.
The additional options in this tab decide about using or creating a new symbol, package or device.
The checkboxes [ ] determine what to do. Create a new object or simply use it.
[√] Symbol creates a new symbol with Name.
[ ] Symbol no action
[√] Package a new package will be created
[ ] Package the package of the given device will be used
[√] Device creates a new device. Symbol- and package names are needed. It is possible to create
a new symbol and package!
[ ] Device a package name is needed in order to create a variant, or if [√] Package to create a
new package including the variant in the device.
2011-05-30 alf@cadsoft.de
CadSoft Computer GmbH Page 33 of 33
You might also like
- Certified Solidworks Professional Advanced Weldments Exam PreparationFrom EverandCertified Solidworks Professional Advanced Weldments Exam PreparationRating: 5 out of 5 stars5/5 (1)
- Janome KP6210 Sewing Machine Instruction ManualDocument40 pagesJanome KP6210 Sewing Machine Instruction ManualiliiexpugnansNo ratings yet
- Syntax For Fanuc Command Files (.CM)Document10 pagesSyntax For Fanuc Command Files (.CM)David HuffstetlerNo ratings yet
- Oturupon IkaDocument7 pagesOturupon IkaAlan Peimbert100% (5)
- 05continuous Univariate Distributions, Vol. 1 PDFDocument769 pages05continuous Univariate Distributions, Vol. 1 PDFUsherAlexander0% (1)
- Activity 1 - Whales in TransitionDocument5 pagesActivity 1 - Whales in Transitionapi-382372564No ratings yet
- FORScan TutorialDocument7 pagesFORScan TutorialGeorge finkleNo ratings yet
- To Make A Mining Botnet: AboutDocument5 pagesTo Make A Mining Botnet: AboutHowTo HackNo ratings yet
- General Education 2008 With AnswersDocument19 pagesGeneral Education 2008 With Answersunay95% (143)
- FORScan TutorialDocument8 pagesFORScan TutorialJuan R. ArdonNo ratings yet
- Specs enDocument13 pagesSpecs enforscribdonlyNo ratings yet
- Interview Questions for IBM Mainframe DevelopersFrom EverandInterview Questions for IBM Mainframe DevelopersRating: 1 out of 5 stars1/5 (1)
- Summary Revising Prose PDFDocument19 pagesSummary Revising Prose PDFDavid LópezNo ratings yet
- GrandMA2 User Manual-Backup Menu Ascii Show Read-En-V3.3Document4 pagesGrandMA2 User Manual-Backup Menu Ascii Show Read-En-V3.3Daniel Lopez MarcoNo ratings yet
- Designing A Simple PCB With EagleDocument16 pagesDesigning A Simple PCB With EagleAnonymous 884B1cKNo ratings yet
- FLEX Assembler: Technical Systems Consultants, IncDocument63 pagesFLEX Assembler: Technical Systems Consultants, IncChristian MARCQNo ratings yet
- Plate Buckling eDocument51 pagesPlate Buckling eViet Duc DangNo ratings yet
- BC - Namespaces and Naming Conventions (BC-CTS-NAM) : Release 4.6CDocument26 pagesBC - Namespaces and Naming Conventions (BC-CTS-NAM) : Release 4.6CAlexNo ratings yet
- PCB Design Tutorial With Eagle: Schematic". This Will Bring Up The Schematic EditorDocument11 pagesPCB Design Tutorial With Eagle: Schematic". This Will Bring Up The Schematic EditorTunea OctavianNo ratings yet
- Design GuidelinesDocument22 pagesDesign GuidelinesDang NguyenNo ratings yet
- RSTAB Introductory ExampleDocument56 pagesRSTAB Introductory Examplecteranscribd100% (1)
- PP 1: Display Stock/Requirements List: Exercise Use The SAP Easy Access Menu To Display The Stock/Requirements Time 5 MinDocument14 pagesPP 1: Display Stock/Requirements List: Exercise Use The SAP Easy Access Menu To Display The Stock/Requirements Time 5 MinTien PhamnguyenNo ratings yet
- 06 - Creating Arc Flash Labels Using EasyPowerDocument9 pages06 - Creating Arc Flash Labels Using EasyPowerkimscribd66No ratings yet
- Fabrication: 60 Tips in 60 Minutes: Learning ObjectivesDocument27 pagesFabrication: 60 Tips in 60 Minutes: Learning Objectivesavinash3479No ratings yet
- TIPSDocument15 pagesTIPSapi-3853979No ratings yet
- Lab2: Unsigned/Signed Saturating Adder ObjectiveDocument8 pagesLab2: Unsigned/Signed Saturating Adder Objectivea_patiar273No ratings yet
- IBM DB2 Version 7 Utilities Cool Features and Hot Performance!Document17 pagesIBM DB2 Version 7 Utilities Cool Features and Hot Performance!treasurNo ratings yet
- Bridge Structural Design EUDocument466 pagesBridge Structural Design EUMohd Faizal100% (2)
- My BookDocument15 pagesMy BookDeepaNarendraNo ratings yet
- Slots PCB EditorDocument5 pagesSlots PCB Editorv.rezachevNo ratings yet
- Various ViewsCase Study PPDocument40 pagesVarious ViewsCase Study PPvikdoc12No ratings yet
- STAAD - Pro Staadpro at HomeDocument1,467 pagesSTAAD - Pro Staadpro at Homecbler100% (2)
- AsmdwgDocument2 pagesAsmdwgMacedo S OliveiraNo ratings yet
- Structural Bridge Design Example Manual - New Zealand & AustraliaDocument388 pagesStructural Bridge Design Example Manual - New Zealand & AustraliaEric Villenas0% (1)
- Verification Manual EC For BelgiumDocument20 pagesVerification Manual EC For BelgiumdfgNo ratings yet
- EAGLE PCB IntroductionDocument19 pagesEAGLE PCB IntroductionMercy TanNo ratings yet
- Ghid Utilizare DSKDocument6 pagesGhid Utilizare DSKvalivali30No ratings yet
- Coding A Block Model With A Solid - DATAMINE SOFTWAREDocument4 pagesCoding A Block Model With A Solid - DATAMINE SOFTWAREEfraim Herman100% (1)
- AR0121 CAM Editor Reverse Engineering PCBsDocument5 pagesAR0121 CAM Editor Reverse Engineering PCBsdrakenhavenNo ratings yet
- Tutorial Algor 2Document9 pagesTutorial Algor 2caletonesNo ratings yet
- HDL Survival GuideDocument4 pagesHDL Survival GuideNika ChigladzeNo ratings yet
- Ec Design GuidelinesDocument22 pagesEc Design Guidelinesjagadees21No ratings yet
- Bascom 8051Document34 pagesBascom 8051Nanda FerdanaNo ratings yet
- A Checklist For Migrating Big Iron Cobol ApplicationsDocument13 pagesA Checklist For Migrating Big Iron Cobol ApplicationsCognizantNo ratings yet
- SheetCam TNG Manual - LetterDocument160 pagesSheetCam TNG Manual - LetterSergio BricellaNo ratings yet
- Structural Bridge Design UKDocument478 pagesStructural Bridge Design UKMohd Faizal90% (10)
- Frame Joint Pro eDocument50 pagesFrame Joint Pro eAdina Si Razvan MelekNo ratings yet
- IDOC ScenarioDocument64 pagesIDOC Scenariosawantamit777No ratings yet
- The Ship Design Package For Rhinoceros V5 Update December 2018Document39 pagesThe Ship Design Package For Rhinoceros V5 Update December 2018MarcoDiPalmaNo ratings yet
- ArgyllCMS Printer ProfileDocument3 pagesArgyllCMS Printer ProfilejuliusvalentinasNo ratings yet
- Pads Tutorial 4 RevDocument19 pagesPads Tutorial 4 RevNatalia KostadinovaNo ratings yet
- Ec Design Guidelines Englsih 1 2010 v3Document22 pagesEc Design Guidelines Englsih 1 2010 v3rey_hadesNo ratings yet
- Trs8bit Year06 PDFDocument92 pagesTrs8bit Year06 PDFmcfaria20009603No ratings yet
- Tutorial Eagle PDFDocument15 pagesTutorial Eagle PDFAhmad FathurachmanNo ratings yet
- 06 Intro ERP Using GBI Exercises PP A4 en v2.01Document14 pages06 Intro ERP Using GBI Exercises PP A4 en v2.01Rizki Fadhil SyahrialNo ratings yet
- Dashboard AssignmentDocument17 pagesDashboard AssignmentRam DevineniNo ratings yet
- V8 FLOEDA UpgradeDocument9 pagesV8 FLOEDA UpgradeShivuNo ratings yet
- SAP Adobe Interactive Form Tutorial - Part 2Document39 pagesSAP Adobe Interactive Form Tutorial - Part 2Elkin OcampoNo ratings yet
- Building User Defined Symbol ShapesDocument31 pagesBuilding User Defined Symbol ShapesCelso Guerrero RequenaNo ratings yet
- RFEM Introductory ExampleDocument54 pagesRFEM Introductory ExampleRigards Karalis100% (1)
- Eagle Point Solution To A Frequently Asked Question: Using Data CollectionDocument2 pagesEagle Point Solution To A Frequently Asked Question: Using Data CollectionTasneem AkhtarNo ratings yet
- Bocad Steel InterfaceDocument7 pagesBocad Steel InterfaceVladimir AmbrosioNo ratings yet
- Elder Ts ManualDocument28 pagesElder Ts ManualnpalemNo ratings yet
- Rockwell Software Rslogix5 Plc-5 ProgrammingDocument19 pagesRockwell Software Rslogix5 Plc-5 ProgrammingJesus GarciaNo ratings yet
- MVS JCL Utilities Quick Reference, Third EditionFrom EverandMVS JCL Utilities Quick Reference, Third EditionRating: 5 out of 5 stars5/5 (1)
- DB2 11 for z/OS: Basic Training for Application DevelopersFrom EverandDB2 11 for z/OS: Basic Training for Application DevelopersRating: 5 out of 5 stars5/5 (1)
- x86 Hex Assembler Instructions Cheat Sheet: by ViaDocument1 pagex86 Hex Assembler Instructions Cheat Sheet: by ViaHowTo HackNo ratings yet
- Stegosploit Hacklu2015Document51 pagesStegosploit Hacklu2015HowTo HackNo ratings yet
- EC Classification ENGLISH 9 2018 V2Document1 pageEC Classification ENGLISH 9 2018 V2HowTo HackNo ratings yet
- Eurocircuits-EAGLE Dru Overview 180917Document1 pageEurocircuits-EAGLE Dru Overview 180917HowTo HackNo ratings yet
- AN2646 Application Note: Smartcard Interface With The STM8S MicrocontrollerDocument43 pagesAN2646 Application Note: Smartcard Interface With The STM8S MicrocontrollerHowTo HackNo ratings yet
- Omnikey 3021 USB Reader: Logical Access SolutionsDocument2 pagesOmnikey 3021 USB Reader: Logical Access SolutionsHowTo HackNo ratings yet
- 5321-903 b.4 Omnikey Contactless Developer Guide enDocument102 pages5321-903 b.4 Omnikey Contactless Developer Guide enHowTo HackNo ratings yet
- F# Cheat SheetDocument3 pagesF# Cheat SheetHowTo HackNo ratings yet
- WWW Cyberark Com Resources Threat Research Blog Follow The Link Exploiting Symbolic Links With EaseDocument8 pagesWWW Cyberark Com Resources Threat Research Blog Follow The Link Exploiting Symbolic Links With EaseHowTo HackNo ratings yet
- Data Sheet: Won001 Usb Pen Reader (Unique/Em4102)Document1 pageData Sheet: Won001 Usb Pen Reader (Unique/Em4102)HowTo HackNo ratings yet
- 6-Channel Visible Spectral - ID Device With Electronic Shutter and Smart InterfaceDocument48 pages6-Channel Visible Spectral - ID Device With Electronic Shutter and Smart InterfaceHowTo HackNo ratings yet
- Version RaspbianDocument1 pageVersion RaspbianHowTo HackNo ratings yet
- Scalacheatsheet 150511011517 Lva1 App6892 PDFDocument2 pagesScalacheatsheet 150511011517 Lva1 App6892 PDFHowTo HackNo ratings yet
- Loveus Nonprofit Charity Wordpress Theme LicenseDocument1 pageLoveus Nonprofit Charity Wordpress Theme LicenseValentin TârcovnicuNo ratings yet
- Cryptogogue Volition CCG White PaperDocument14 pagesCryptogogue Volition CCG White PaperHowTo HackNo ratings yet
- Pulsed Magnetic Field TherapyCircuit PDFDocument4 pagesPulsed Magnetic Field TherapyCircuit PDFHowTo HackNo ratings yet
- Adding A Photo To Map Notes:: Gis Cheat SheetDocument1 pageAdding A Photo To Map Notes:: Gis Cheat SheetHowTo HackNo ratings yet
- QunutDocument4 pagesQunutDefJediNo ratings yet
- SECTION 15830 FansDocument6 pagesSECTION 15830 FansfatREVITNo ratings yet
- Band 89 Ielts WritingDocument40 pagesBand 89 Ielts WritingAgus TinaNo ratings yet
- Analysis of Financial Leverage On Profitability and RiskDocument90 pagesAnalysis of Financial Leverage On Profitability and RiskRajesh BathulaNo ratings yet
- Code Lagos - Learn Programming With PythonDocument72 pagesCode Lagos - Learn Programming With PythonAdenekan Therhophic OrlanshilayNo ratings yet
- Chinar Public School Class-9 Social Science Sample Paper: General InstructionsDocument10 pagesChinar Public School Class-9 Social Science Sample Paper: General InstructionsLakshit ChoudharyNo ratings yet
- Relationship of S.V. Montessori Inc. Integrated Marketing Communication Strategies On Its Corporate BrandingDocument99 pagesRelationship of S.V. Montessori Inc. Integrated Marketing Communication Strategies On Its Corporate BrandingMary Grace Arroyo-VasquezNo ratings yet
- AAAADocument2 pagesAAAAJAY MARK TANONo ratings yet
- Presentation The Structure of ConversationDocument27 pagesPresentation The Structure of ConversationAMALIANo ratings yet
- Early Life and Work: Bobo Doll ExperimentDocument17 pagesEarly Life and Work: Bobo Doll ExperimentcolenNo ratings yet
- Buyers Form ICEDocument2 pagesBuyers Form ICEDurban Chamber of Commerce and IndustryNo ratings yet
- 2-3-21 PPT Early Adulthood Physical DevelopmentDocument20 pages2-3-21 PPT Early Adulthood Physical DevelopmentNytaijah McAuleyNo ratings yet
- 3a DnDestiny - BestiaryoftheWilds - v0.5Document46 pages3a DnDestiny - BestiaryoftheWilds - v0.5HectorNo ratings yet
- Question Bank Rdm2020Document18 pagesQuestion Bank Rdm2020Afad Khan100% (1)
- Residential Building Submission Drawing (30'x40') DWG Free Download-ModelDocument1 pageResidential Building Submission Drawing (30'x40') DWG Free Download-ModelShashank SinhaNo ratings yet
- Chapter 11Document17 pagesChapter 11Rynardt VogelNo ratings yet
- Ventana Vistas #15Document12 pagesVentana Vistas #15CTIVVCVNo ratings yet
- Article1380380118 - Alim Et AlDocument7 pagesArticle1380380118 - Alim Et AlrenshagullNo ratings yet
- APT ReviewerDocument22 pagesAPT ReviewerboorijanNo ratings yet
- Lemontree - Present ContinuousDocument3 pagesLemontree - Present ContinuousHripsimeNo ratings yet
- Cilindros CatalinaDocument1 pageCilindros CatalinawaldirNo ratings yet
- Ukpor Owes Dim Nnakife A LotDocument7 pagesUkpor Owes Dim Nnakife A LotBen OkoyeNo ratings yet
- Ringkasan: Creative Problem Solving Tools & Techniques Resource GuideDocument7 pagesRingkasan: Creative Problem Solving Tools & Techniques Resource GuideNatalia Christiani SimanjuntakNo ratings yet
- Agile Scrum Awareness SlidesDocument45 pagesAgile Scrum Awareness SlidesSameerUsmaniNo ratings yet