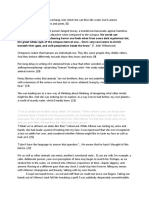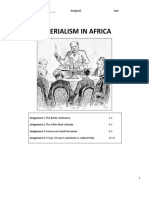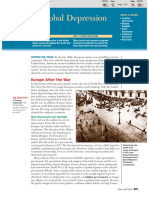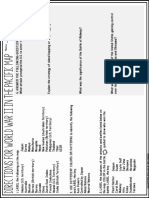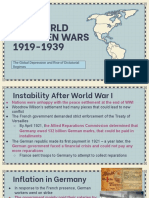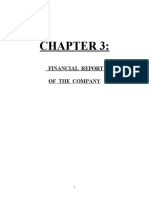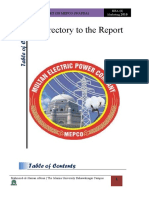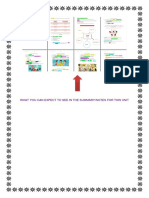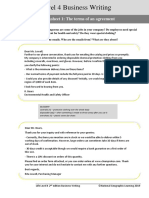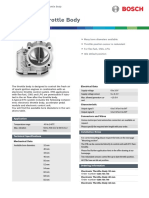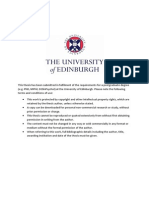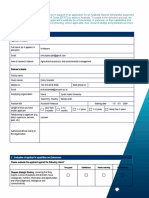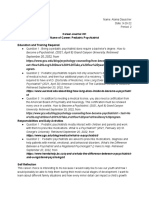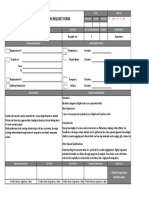Professional Documents
Culture Documents
Test Day How-To Guide
Test Day How-To Guide
Uploaded by
Lauren LivingstonOriginal Title
Copyright
Available Formats
Share this document
Did you find this document useful?
Is this content inappropriate?
Report this DocumentCopyright:
Available Formats
Test Day How-To Guide
Test Day How-To Guide
Uploaded by
Lauren LivingstonCopyright:
Available Formats
Test Day Toolkit testday.collegeboard.
org
Test Day How-To Guide
Check-In
Test Center Check-In
1. Select the Check-In and Student Roster
button on the home screen. Search
students
2. Type a student’s first or last name in the Check by name
search box or filter the student roster by students in
room, testing group, or status. Note: The Filter
search won’t work if you enter a student’s student
Testing roster
first and last name at the same time. rooms
3. Select a student to view their room
assignment and other details. Perform the
four-way check.
4. Select the Center Check-In button.
Room Check-In
If 20 students or fewer are assigned to your room,
try these steps:
Room
1. Select the Testing Rooms button on the Reg. no.: 0000246542
details
home screen. page
2. Find your room in the list and select its name.
3. Scroll down to view the list of students
Check in
assigned to your room. to test
4. Select a student to view their details. center
Perform the four-way check.
Check in
5. Select the Room Check-In button. to room
If more than 20 students are assigned to your room, List of the
it might be easier to follow steps 1–3 of the test students in Deny
the room entry
center check-in instructions listed above. When you
get to step 4, select the Room Check-In button.
Check-In Tip
• If you can’t admit a student, use the Deny Entry BREAKS
button on the Student Details screen. Tell your There’s no need to use Test Day Toolkit to check students in and out
coordinator, note the reason, and report an of their rooms during breaks, but you can view student details to
irregularity. This action can be reversed. reverify a student’s identity.
Test Day Toolkit testday.collegeboard.org
Starting and Ending the Test
After you finish reading instructions and before you start timed testing:
1. Navigate to the Testing Rooms screen.
2. Select your room to go to the Room Details screen.
3. Make sure all students who are assigned to your room and checked in to
the center have been checked in to your room.
4. Select the yellow Start Testing button.
5. Check your room roster against your seating chart and change student
statuses if you need to.
6. When the test is over, select the yellow End Testing button.
Start
testing
Testing List of List of the
rooms rooms students in
the room
Reporting an Irregularity
1. Select the Irregularities button on the Test Day Toolkit home screen.
2. Select the yellow Add Report button.
3. Choose the irregularity that best fits your situation.
4. Tell us who was affected by selecting the whole test center, a room,
or individual students.
5. Answer the questions.
6. Click Submit to Coordinator. If you don’t have time to complete your
report, click Save Draft.
© 2020 College Board
You might also like
- The Subtle Art of Not Giving a F*ck: A Counterintuitive Approach to Living a Good LifeFrom EverandThe Subtle Art of Not Giving a F*ck: A Counterintuitive Approach to Living a Good LifeRating: 4 out of 5 stars4/5 (5835)
- The Gifts of Imperfection: Let Go of Who You Think You're Supposed to Be and Embrace Who You AreFrom EverandThe Gifts of Imperfection: Let Go of Who You Think You're Supposed to Be and Embrace Who You AreRating: 4 out of 5 stars4/5 (1093)
- Never Split the Difference: Negotiating As If Your Life Depended On ItFrom EverandNever Split the Difference: Negotiating As If Your Life Depended On ItRating: 4.5 out of 5 stars4.5/5 (852)
- Grit: The Power of Passion and PerseveranceFrom EverandGrit: The Power of Passion and PerseveranceRating: 4 out of 5 stars4/5 (590)
- Hidden Figures: The American Dream and the Untold Story of the Black Women Mathematicians Who Helped Win the Space RaceFrom EverandHidden Figures: The American Dream and the Untold Story of the Black Women Mathematicians Who Helped Win the Space RaceRating: 4 out of 5 stars4/5 (903)
- Shoe Dog: A Memoir by the Creator of NikeFrom EverandShoe Dog: A Memoir by the Creator of NikeRating: 4.5 out of 5 stars4.5/5 (541)
- The Hard Thing About Hard Things: Building a Business When There Are No Easy AnswersFrom EverandThe Hard Thing About Hard Things: Building a Business When There Are No Easy AnswersRating: 4.5 out of 5 stars4.5/5 (350)
- Elon Musk: Tesla, SpaceX, and the Quest for a Fantastic FutureFrom EverandElon Musk: Tesla, SpaceX, and the Quest for a Fantastic FutureRating: 4.5 out of 5 stars4.5/5 (474)
- Her Body and Other Parties: StoriesFrom EverandHer Body and Other Parties: StoriesRating: 4 out of 5 stars4/5 (824)
- The Sympathizer: A Novel (Pulitzer Prize for Fiction)From EverandThe Sympathizer: A Novel (Pulitzer Prize for Fiction)Rating: 4.5 out of 5 stars4.5/5 (122)
- The Emperor of All Maladies: A Biography of CancerFrom EverandThe Emperor of All Maladies: A Biography of CancerRating: 4.5 out of 5 stars4.5/5 (271)
- The Little Book of Hygge: Danish Secrets to Happy LivingFrom EverandThe Little Book of Hygge: Danish Secrets to Happy LivingRating: 3.5 out of 5 stars3.5/5 (405)
- The World Is Flat 3.0: A Brief History of the Twenty-first CenturyFrom EverandThe World Is Flat 3.0: A Brief History of the Twenty-first CenturyRating: 3.5 out of 5 stars3.5/5 (2259)
- The Yellow House: A Memoir (2019 National Book Award Winner)From EverandThe Yellow House: A Memoir (2019 National Book Award Winner)Rating: 4 out of 5 stars4/5 (98)
- Devil in the Grove: Thurgood Marshall, the Groveland Boys, and the Dawn of a New AmericaFrom EverandDevil in the Grove: Thurgood Marshall, the Groveland Boys, and the Dawn of a New AmericaRating: 4.5 out of 5 stars4.5/5 (266)
- A Heartbreaking Work Of Staggering Genius: A Memoir Based on a True StoryFrom EverandA Heartbreaking Work Of Staggering Genius: A Memoir Based on a True StoryRating: 3.5 out of 5 stars3.5/5 (231)
- Team of Rivals: The Political Genius of Abraham LincolnFrom EverandTeam of Rivals: The Political Genius of Abraham LincolnRating: 4.5 out of 5 stars4.5/5 (234)
- On Fire: The (Burning) Case for a Green New DealFrom EverandOn Fire: The (Burning) Case for a Green New DealRating: 4 out of 5 stars4/5 (74)
- The Unwinding: An Inner History of the New AmericaFrom EverandThe Unwinding: An Inner History of the New AmericaRating: 4 out of 5 stars4/5 (45)
- Remembering, Bartlett (1932)Document11 pagesRemembering, Bartlett (1932)andreea4etc100% (1)
- The Soul of An Octopus - Favorite QuotesDocument7 pagesThe Soul of An Octopus - Favorite QuotesTanya RodmanNo ratings yet
- Quiz or Project Grade - Berlin ConferenceDocument13 pagesQuiz or Project Grade - Berlin ConferenceLauren LivingstonNo ratings yet
- Reading - Global DepressionDocument6 pagesReading - Global DepressionLauren LivingstonNo ratings yet
- WWII Pacific Map With QuestionsDocument2 pagesWWII Pacific Map With QuestionsLauren LivingstonNo ratings yet
- The World Between Wars SlidesDocument14 pagesThe World Between Wars SlidesLauren LivingstonNo ratings yet
- 07B Aftermath - PagesDocument2 pages07B Aftermath - PagesLauren LivingstonNo ratings yet
- 08 WWII Crossword Review - PagesDocument1 page08 WWII Crossword Review - PagesLauren LivingstonNo ratings yet
- Activity - WWII - Escape The RoomDocument11 pagesActivity - WWII - Escape The RoomLauren Livingston0% (1)
- Resources - WWII - Escape The Room - CodesDocument4 pagesResources - WWII - Escape The Room - CodesLauren LivingstonNo ratings yet
- Emu LinesDocument22 pagesEmu LinesRahul MehraNo ratings yet
- Teacher Learning Walk Templates - 2017 - 1Document13 pagesTeacher Learning Walk Templates - 2017 - 1Zakaria Md SaadNo ratings yet
- A Biblical Philosophy of MinistryDocument11 pagesA Biblical Philosophy of MinistryDavid Salazar100% (4)
- Unit 14 - Unemployment and Fiscal Policy - 1.0Document41 pagesUnit 14 - Unemployment and Fiscal Policy - 1.0Georgius Yeremia CandraNo ratings yet
- Saving Trees Comprehension QuestionsDocument3 pagesSaving Trees Comprehension QuestionsJayamathiVeerapa100% (1)
- Intrnship Report On WapdaDocument106 pagesIntrnship Report On WapdaNarain MenghwarNo ratings yet
- CAD1501 Notes: Unit 1: What You Can Expect To See in The Summary/Notes For This UnitDocument9 pagesCAD1501 Notes: Unit 1: What You Can Expect To See in The Summary/Notes For This UnitSimone BreetNo ratings yet
- Influence of Cooling Rate On The Structure and Formation of Oxide Scale in LowDocument7 pagesInfluence of Cooling Rate On The Structure and Formation of Oxide Scale in LowVarun MangaloreNo ratings yet
- Worksheet 1: The Terms of An AgreementDocument2 pagesWorksheet 1: The Terms of An AgreementJulieta ImbaquingoNo ratings yet
- Logging Best Practices Guide PDFDocument12 pagesLogging Best Practices Guide PDFbnanduriNo ratings yet
- Chinas Legal Strategy To Cope With US Export ContDocument9 pagesChinas Legal Strategy To Cope With US Export Contb19fd0013No ratings yet
- Data Sheet 68749835 Electronic Throttle BodyDocument3 pagesData Sheet 68749835 Electronic Throttle BodyDaniel AguirreNo ratings yet
- 5 He-Man Vs Skeletor Their Final BattleDocument9 pages5 He-Man Vs Skeletor Their Final BattleRodrigo Sorokin100% (2)
- Risk Assessment - COVID 19 Restart of Activities Mina Justa-V3Document81 pagesRisk Assessment - COVID 19 Restart of Activities Mina Justa-V3Shmi HectorNo ratings yet
- Chemsheets-Empirical - Molecular-FormulaDocument1 pageChemsheets-Empirical - Molecular-FormulaMouli MishraNo ratings yet
- A Kinsha 2013Document698 pagesA Kinsha 2013alexander2beshkovNo ratings yet
- Referee Report TemplateDocument2 pagesReferee Report TemplateAna Jufriani100% (1)
- Present Continuous - Present Simple Vs Present ContinuousDocument2 pagesPresent Continuous - Present Simple Vs Present ContinuouseewuanNo ratings yet
- Mitc For DisbursementDocument7 pagesMitc For DisbursementMukesh MishraNo ratings yet
- Web-2012-Allison 250-C18 T63-T700 Gas Turbine EngineDocument4 pagesWeb-2012-Allison 250-C18 T63-T700 Gas Turbine Enginekillerghosts666No ratings yet
- Female Genital Organ AnomaliesDocument83 pagesFemale Genital Organ AnomalieszulinassirNo ratings yet
- T-Systems CPNI Policy Statement - Final 022717 PDFDocument2 pagesT-Systems CPNI Policy Statement - Final 022717 PDFFederal Communications Commission (FCC)No ratings yet
- Kindergarten HandbookDocument5 pagesKindergarten HandbookElizabeth MoorlagNo ratings yet
- Project Summary, WOFDocument2 pagesProject Summary, WOFEsha GargNo ratings yet
- Alaina Dauscher - Career Journal #01Document2 pagesAlaina Dauscher - Career Journal #01Alaina DauscherNo ratings yet
- Usb MSC Boot 1.0Document19 pagesUsb MSC Boot 1.0T.h. JeongNo ratings yet
- Talent Acquisition Request Form: EducationDocument1 pageTalent Acquisition Request Form: EducationdasfortNo ratings yet
- Grade 2 - 1ST Periodical TestDocument5 pagesGrade 2 - 1ST Periodical TestGAY IBANEZ100% (1)