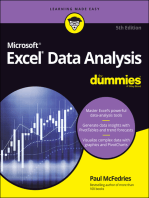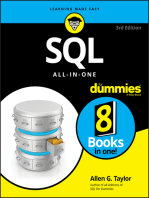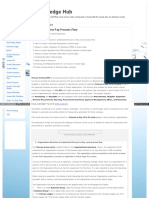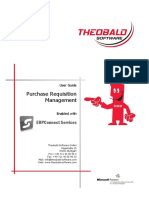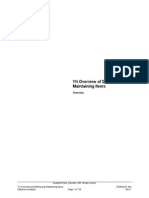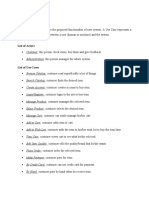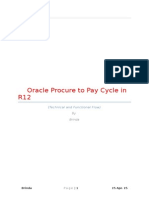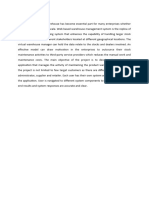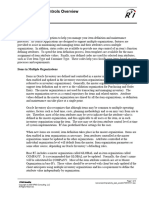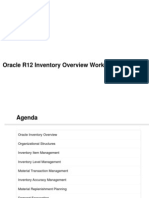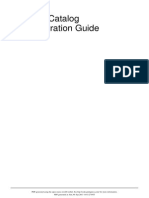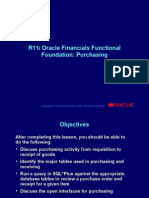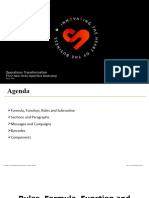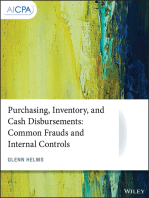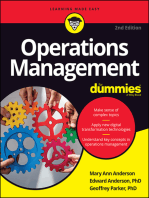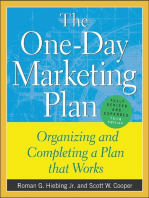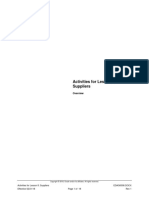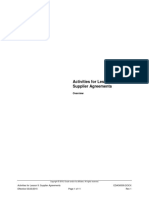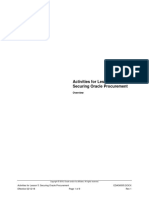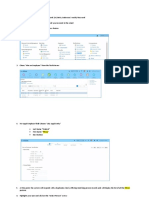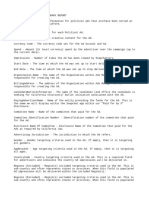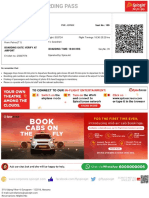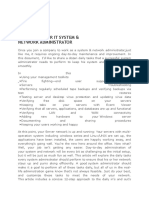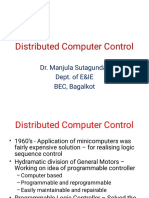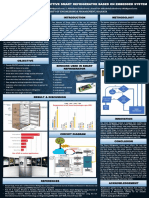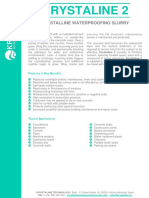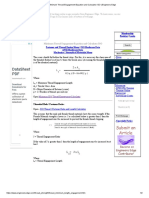Professional Documents
Culture Documents
11 - Lesson 11 Activities - EDAG0011
11 - Lesson 11 Activities - EDAG0011
Uploaded by
ZNCFTCCopyright:
Available Formats
You might also like
- Assignment On Business PlanDocument28 pagesAssignment On Business PlanShantanu Das85% (62)
- P2P - Oracle Procure To Pay Life Cycle Training ManualDocument45 pagesP2P - Oracle Procure To Pay Life Cycle Training ManualCA Vara Reddy100% (2)
- Istore Case Study: R12 Training ExercisesDocument71 pagesIstore Case Study: R12 Training ExercisesMahesh JayaramanNo ratings yet
- Eset KeyDocument3 pagesEset KeyjuliuscaezaragbuyaNo ratings yet
- Oracle R12 Iprocurement Reference GuideDocument46 pagesOracle R12 Iprocurement Reference GuidebaluanneNo ratings yet
- 12 - Lesson 12 Activities - EDAG0012Document15 pages12 - Lesson 12 Activities - EDAG0012ZNCFTCNo ratings yet
- Oracle IprocurementDocument157 pagesOracle IprocurementPJ1902100% (11)
- Chapter 8: Inquiries and Reports: ObjectivesDocument34 pagesChapter 8: Inquiries and Reports: ObjectivesarslanNo ratings yet
- Oracle - Procure To Pay Process Flow ProcDocument33 pagesOracle - Procure To Pay Process Flow Procsatyam shashiNo ratings yet
- Oracle Procure To Pay Process Flow ProcuDocument33 pagesOracle Procure To Pay Process Flow ProcuJaya SuriyaNo ratings yet
- Oracle Procure To Pay Process Flow ProcuDocument33 pagesOracle Procure To Pay Process Flow ProcuJaya SuriyaNo ratings yet
- Oracle Apps R12 IProcurementDocument135 pagesOracle Apps R12 IProcurementtalupurum100% (7)
- Practice - 08 Creating Application Page ControlsDocument18 pagesPractice - 08 Creating Application Page ControlsthirumuruganNo ratings yet
- Oracle IProcurement - Reference GuideDocument43 pagesOracle IProcurement - Reference GuideNareshNo ratings yet
- NetSuite Accounting Module 3 Instructor GuideDocument15 pagesNetSuite Accounting Module 3 Instructor GuideBeniah LyNo ratings yet
- Iprocurement Material IndexDocument11 pagesIprocurement Material IndexSreekanth Reddy PothulaNo ratings yet
- PRM User GuideDocument14 pagesPRM User Guidepravin kumarNo ratings yet
- Oracle R12 IProcurementDocument135 pagesOracle R12 IProcurementdineshcse86gmailcomNo ratings yet
- Prainsa Training Manual - Oracle InventoryDocument36 pagesPrainsa Training Manual - Oracle Inventorytayybi01No ratings yet
- 11i Overview of Defining and Maintaining ItemsDocument28 pages11i Overview of Defining and Maintaining Itemsb_rakes2005No ratings yet
- Use Case Templete An D Examples 2Document19 pagesUse Case Templete An D Examples 2M khawarNo ratings yet
- Item Class CreationDocument27 pagesItem Class CreationMathi VathaniNo ratings yet
- Oracle ADF 11g Learning Application - My Procurement ApplicationDocument65 pagesOracle ADF 11g Learning Application - My Procurement ApplicationVikram Kohli100% (8)
- Service Catalog Management Admin GuideDocument93 pagesService Catalog Management Admin GuideGiriprasad GunalanNo ratings yet
- Oracle Procure To Pay Cycle in R12Document56 pagesOracle Procure To Pay Cycle in R12brinda19100% (5)
- 04 - Lesson 4 Activities - EDAG0004Document13 pages04 - Lesson 4 Activities - EDAG0004ZNCFTCNo ratings yet
- IProcurement Cataloge SetupDocument6 pagesIProcurement Cataloge Setuprameshg2020No ratings yet
- Practices For Lesson 1: Using Oracle Transactional Business Intelligence For Reporting in PPMDocument14 pagesPractices For Lesson 1: Using Oracle Transactional Business Intelligence For Reporting in PPMDhanesh DhamanaskarNo ratings yet
- Erwin DIS Business Glossary Management GuideDocument60 pagesErwin DIS Business Glossary Management Guidesrinathrameshtech29No ratings yet
- LAB02BBYDocument7 pagesLAB02BBYNguyễn Thị Thanh PhươngNo ratings yet
- My.010 Interview Planning Checklist: Oracle E-Business Suite General Ledger Interview QuestionsDocument10 pagesMy.010 Interview Planning Checklist: Oracle E-Business Suite General Ledger Interview QuestionsAliNo ratings yet
- Procure To Pay Cycle in R12Document56 pagesProcure To Pay Cycle in R12brinda19No ratings yet
- Warehouse WMS DocumentDocument22 pagesWarehouse WMS DocumentSajid MdNo ratings yet
- Warehouse ManagementDocument7 pagesWarehouse ManagementSajid MdNo ratings yet
- 4.1 INV Item Setup & Controls OverviewDocument6 pages4.1 INV Item Setup & Controls Overviewbommakanti.shivaNo ratings yet
- BI Publisher Manual - Ver1.0 12292016Document161 pagesBI Publisher Manual - Ver1.0 12292016Koteswaran Chandra MohanNo ratings yet
- Oracle SCM - Inventory - Management - TrainingDocument61 pagesOracle SCM - Inventory - Management - Trainingdheeraj007_nitk3164100% (3)
- Practice - 05 Developing ReportsDocument40 pagesPractice - 05 Developing ReportsthirumuruganNo ratings yet
- Chapter 4: Item Arrival and Registration: ObjectivesDocument18 pagesChapter 4: Item Arrival and Registration: ObjectivesNarendra KulkarniNo ratings yet
- Oracle Inventory ManagementDocument104 pagesOracle Inventory Managementskumaaran100% (2)
- SaprequisitionDocument77 pagesSaprequisitionsubandiwahyudi08No ratings yet
- FAQ - Rel 12 IprocurementDocument3 pagesFAQ - Rel 12 IprocurementstanleypidakalaNo ratings yet
- Service Catalog Administration GuideDocument82 pagesService Catalog Administration GuideRaju YadavNo ratings yet
- Oracle IprocurementDocument157 pagesOracle IprocurementRam ManikandanNo ratings yet
- 03 - Lesson 3 Activities - EDAG0003Document12 pages03 - Lesson 3 Activities - EDAG0003ZNCFTCNo ratings yet
- R12 Oracle Inventory Management Fundamentals Chapter 2Document62 pagesR12 Oracle Inventory Management Fundamentals Chapter 2حسام احمد صلاحNo ratings yet
- Self Service ProcurementDocument31 pagesSelf Service ProcurementMohitNo ratings yet
- Online Supermarket Shopping SystemDocument14 pagesOnline Supermarket Shopping SystemPriya SinghNo ratings yet
- AATP SAP Help Part 2Document95 pagesAATP SAP Help Part 2SOUMEN DAS100% (1)
- R11i Oracle Financials Functional Foundation: Purchasing: Oracle Corporation, 2001. All Rights ReservedDocument24 pagesR11i Oracle Financials Functional Foundation: Purchasing: Oracle Corporation, 2001. All Rights ReservedMohammed RafiuddinNo ratings yet
- Purchase Guide I-ProcurementDocument51 pagesPurchase Guide I-Procurementmahmoud_elassaNo ratings yet
- Bootcamp - Exstream Training Part 2Document30 pagesBootcamp - Exstream Training Part 2Tuhin TewaryNo ratings yet
- The Business Analyst's Guide to Oracle Hyperion Interactive Reporting 11From EverandThe Business Analyst's Guide to Oracle Hyperion Interactive Reporting 11Rating: 5 out of 5 stars5/5 (1)
- Purchasing, Inventory, and Cash Disbursements: Common Frauds and Internal ControlsFrom EverandPurchasing, Inventory, and Cash Disbursements: Common Frauds and Internal ControlsRating: 4.5 out of 5 stars4.5/5 (2)
- The One-Day Marketing Plan: Organizing and Completing a Plan that WorksFrom EverandThe One-Day Marketing Plan: Organizing and Completing a Plan that WorksRating: 3 out of 5 stars3/5 (1)
- 12 - Lesson 12 Activities - EDAG0012Document15 pages12 - Lesson 12 Activities - EDAG0012ZNCFTCNo ratings yet
- 07 - Lesson 7 Activities - EDAG0007Document13 pages07 - Lesson 7 Activities - EDAG0007ZNCFTCNo ratings yet
- 08 - Lesson 8 Activities - EDAG0008Document18 pages08 - Lesson 8 Activities - EDAG0008ZNCFTCNo ratings yet
- 09 - Lesson 9 Activities - EDAG0009Document11 pages09 - Lesson 9 Activities - EDAG0009ZNCFTCNo ratings yet
- Activities For Lesson 5: Securing Oracle ProcurementDocument9 pagesActivities For Lesson 5: Securing Oracle ProcurementZNCFTCNo ratings yet
- 04 - Lesson 4 Activities - EDAG0004Document13 pages04 - Lesson 4 Activities - EDAG0004ZNCFTCNo ratings yet
- 03 - Lesson 3 Activities - EDAG0003Document12 pages03 - Lesson 3 Activities - EDAG0003ZNCFTCNo ratings yet
- PreReq Steps - GSPDocument7 pagesPreReq Steps - GSPZNCFTCNo ratings yet
- 02 - Lesson 2 Activities - EDAG0002Document4 pages02 - Lesson 2 Activities - EDAG0002ZNCFTCNo ratings yet
- 01 - Lesson 1 Activities - EDAG0001Document9 pages01 - Lesson 1 Activities - EDAG0001ZNCFTCNo ratings yet
- RHUB3908 Hardware Maintenance GuideDocument22 pagesRHUB3908 Hardware Maintenance Guideapiruck sukjingNo ratings yet
- Inspection at LC Gate: S.No Items Checked Observations/Irregularities Action To Be Taken byDocument3 pagesInspection at LC Gate: S.No Items Checked Observations/Irregularities Action To Be Taken byMadhav PrasadNo ratings yet
- ReadmeDocument3 pagesReadmebobbyyarran8No ratings yet
- Physics-Informed Neural Networks For High-Speed Ows: Computer Methods in Applied Mechanics and Engineering March 2020Document27 pagesPhysics-Informed Neural Networks For High-Speed Ows: Computer Methods in Applied Mechanics and Engineering March 2020Vasu BansalNo ratings yet
- Hairul Amri Bin Basar No 36, JLN Mesra Indah 1 TMN Mesra Indah 82000, PONTIAN, JOHDocument2 pagesHairul Amri Bin Basar No 36, JLN Mesra Indah 1 TMN Mesra Indah 82000, PONTIAN, JOHazirahsksbNo ratings yet
- 5 Xv6-NotesDocument316 pages5 Xv6-Notesyogeshwari bahiramNo ratings yet
- Cheap Air Tickets Online, International Flights To India, Cheap International Flight Deals - SpiceJet AirlinesDocument4 pagesCheap Air Tickets Online, International Flights To India, Cheap International Flight Deals - SpiceJet AirlinesChandanNo ratings yet
- Full Download Ebook Ebook PDF Marketing Research Essentials 2nd Canadian Edition PDFDocument41 pagesFull Download Ebook Ebook PDF Marketing Research Essentials 2nd Canadian Edition PDFsandra.stephenson819100% (40)
- 2nd Quarter English 7 ExamDocument4 pages2nd Quarter English 7 ExamRamen MorrondozNo ratings yet
- CEWE Prometer: Precision MeteringDocument2 pagesCEWE Prometer: Precision MeteringEric DondebzangaNo ratings yet
- Daily Task System AdminDocument27 pagesDaily Task System AdminTech AdminNo ratings yet
- Triple Play Box: T96W2 AospDocument4 pagesTriple Play Box: T96W2 Aospparush sunNo ratings yet
- 5 6133982140783657921Document5 pages5 6133982140783657921cos thetaNo ratings yet
- Setup: This Notebook Contains All The Sample Code and Solutions To The Exercises in Chapter 8Document31 pagesSetup: This Notebook Contains All The Sample Code and Solutions To The Exercises in Chapter 8AmitNo ratings yet
- Magnus Choir Info PDFDocument10 pagesMagnus Choir Info PDFElleven ProNo ratings yet
- Helicopter Structures: Butt Line Diagram of A Horizontal StabilizerDocument8 pagesHelicopter Structures: Butt Line Diagram of A Horizontal StabilizerVictor ZarabandaNo ratings yet
- Distributed Computer ControlDocument124 pagesDistributed Computer ControlManjula SutagundarNo ratings yet
- Enhancement of An Interactive Smart Refrigerator Based On Embedded SystemDocument1 pageEnhancement of An Interactive Smart Refrigerator Based On Embedded SystemAbhishek ChakrabortyNo ratings yet
- NB 06 Cat9200 Ser Data Sheet Cte enDocument42 pagesNB 06 Cat9200 Ser Data Sheet Cte enrobin11111111No ratings yet
- Project Lifecycle Models - How The Differ and When To Use ThemDocument5 pagesProject Lifecycle Models - How The Differ and When To Use Themjamoris100% (1)
- En-JV Catalogue - 2 Konversi China StandardDocument58 pagesEn-JV Catalogue - 2 Konversi China StandardRUKINo ratings yet
- CV India BansalDocument1 pageCV India BansalEd CanelaNo ratings yet
- Thermal Power Plant Project ReportDocument68 pagesThermal Power Plant Project ReportSHUBHAM DIXITNo ratings yet
- Krystaline 2 (English)Document4 pagesKrystaline 2 (English)José Luis CampelloNo ratings yet
- Datalogic Gryphon GD4400 Product Reference GuideDocument334 pagesDatalogic Gryphon GD4400 Product Reference GuideIgor VerNo ratings yet
- Minimum Thread Engagement Equation and Calculator ISO - Engineers EdgeDocument2 pagesMinimum Thread Engagement Equation and Calculator ISO - Engineers EdgeAJIT LONDHENo ratings yet
- Gas Rule Form For Owners To CompleteDocument2 pagesGas Rule Form For Owners To CompletematariimannuelNo ratings yet
- Student's Books, Workbooks, Literature Readers Only For English and Hindi Teacher's ManualsDocument2 pagesStudent's Books, Workbooks, Literature Readers Only For English and Hindi Teacher's Manualslamba lamNo ratings yet
11 - Lesson 11 Activities - EDAG0011
11 - Lesson 11 Activities - EDAG0011
Uploaded by
ZNCFTCOriginal Title
Copyright
Available Formats
Share this document
Did you find this document useful?
Is this content inappropriate?
Report this DocumentCopyright:
Available Formats
11 - Lesson 11 Activities - EDAG0011
11 - Lesson 11 Activities - EDAG0011
Uploaded by
ZNCFTCCopyright:
Available Formats
Activities for Lesson 11:
Requisitions
Overview
Copyright © 2018, Oracle and/or its affiliates. All rights reserved.
Activities for Lesson 11: Requisitions EDAG0011.DOCX
Effective 03/13/2015 Page 1 of 16 Rev 1
Activities for Lesson 11: Overview
Distribution
Job Title*
Ownership
The Job Title [list@YourCompany.com?Subject=Activities for Lesson 11: Requisitions:
EDAG0011.doc] is responsible for ensuring this document is necessary, reflects actual practice,
and supports corporate policy.
Practices Overview
In these practices, you will learn how to manage requisitions.
Copyright © 2018, Oracle and/or its affiliates. All rights reserved.
Activities for Lesson 11: Requisitions EDAG0011.DOCX
Effective 03/13/2015 Page 2 of 16 Rev 1
Demonstration 11-1: Requisitions
Overview
In this demonstration, you will enter requisition preferences, and show students the basic
navigation and layout of the Requisitions page.
Prerequisites
None
User Login
prc00.instructor
Steps
1. In the Navigator, under Procurement, click Purchase Requisitions.
Set Requisition Preferences
2. On the Requisitions page, click the More Tasks menu and select Update Requisition
Preferences.
3. On the Edit Requisition Preferences page, note the Requisitioning BU is set to US1
Business Unit.
4. In the Shipping and Delivery section, in Deliver-to Location enter Seattle.
5. In the Favorite Charge Accounts section, click Add.
6. In the Nickname field, enter PRC00 Instructor Charge Account.
7. In the Charge Account field, enter 101.10.12102.000.131.000.
8. Click Save and Close.
Review Requisitions Page
9. Review the tasks available from the global header region of the Requisitions page.
You can click each of the links to display to the students.
Where needed click Done or Cancel to close and return to the Requisitions page.
Task Function
Shop by Category Browse for items by selecting a category. Expand
a category to locate items in the catalog.
Search Perform a simple catalog search by entering in
search criteria, such as laptop.
More Tasks > Enter Requisition Line Enter requisition lines to request items in the
catalog.
More Tasks > Request Noncatalog Request items not found in the catalog.
Item
More Tasks > Request a New Request a new supplier and submit to the
Supplier supplier registration approval process.
More Tasks > Update Preparer and Change the preparer or requester of requisitions.
Copyright © 2018, Oracle and/or its affiliates. All rights reserved.
Activities for Lesson 11: Requisitions EDAG0011.DOCX
Effective 03/13/2015 Page 3 of 16 Rev 1
Requester
More Tasks > Update Requisition Specify, view and update requisitioning business
Preferences unit, delivery location and charge account
information.
Manage Requisitions Search for, view and manage your requisitions.
Shopping Lists Request items placed on public or personal
shopping lists. Also maintain your own personal
shopping lists.
Shopping Cart Add items to your requisition by adding them to
your shopping cart.
Locate items to add to the cart in various ways,
including browsing by category, searching,
viewing a shopping list, and viewing recent
purchases.
From the shopping cart you can view the
contents, remove items, or submit the requisition.
10. Review the functions available in the additional sections of the Requisitions page.
Section Function
Recent Requisitions View status and information for your recently
created requisitions.
Recent Purchases View status and information for your recent
purchases.
Top Categories View items in categories set up by the catalog
administrator as top categories.
Purchasing News View your organization’s current news
information added by the catalog administrator.
Request Forms Use request forms created by the catalog
administrator to request noncatalog items.
Information and Tips View information added to the informational
catalog by the catalog administrator.
Recently Viewed Quickly access recently viewed items, request
forms, and information and tips.
Requisition Line Entry for a Catalog Item
11. On the Requisitions page, to enter a requisition line for an item in the catalog, select Enter
Requisition Line from the More Tasks menu.
12. On the Enter Requisition Line page, for Line Type enter Goods.
13. In the Item field, click Search.
14. In the Search and Select Item dialog, in the Description field, enter color.
Copyright © 2018, Oracle and/or its affiliates. All rights reserved.
Activities for Lesson 11: Requisitions EDAG0011.DOCX
Effective 03/13/2015 Page 4 of 16 Rev 1
15. Click Search.
16. Select the line for the Color Inkjet Printer - AS65005, and click OK.
17. Note that much of the information in the Enter Requisition Line page is populated.
18. Click Add to Cart.
19. Click the Shopping Cart icon and note the contents of the cart display in a dialog box.
20. Click Done without submitting the requisition.
Shopping Lists
21. On the Requisitions page, click the Shopping Lists link.
22. Click the public shopping list link New Employee Office Kit.
23. Note that you can add items to the shopping list, and that you can add items from the
shopping list to the cart.
24. Click Done.
Request Forms
25. On the Requisitions page, in the Request Forms section, note that the available links to
request forms are for smart forms created by the catalog administrator.
26. Click the link Can’t find what you need, click here.
27. On the Create Request page, note that the request form is designed to facilitate ordering
office supplies that you can’t find in the catalog, and that many fields on the request form
are populated from the smart form.
28. Click the Request Type menu to display the request form options, and select one of the
request form options.
29. Note that many of the fields from the smart form are now populated on the request form.
Also note that you can add an item from the request form to a shopping list or to the cart.
30. Click Done without adding to the requisition.
Noncatalog Request
31. On the Requisitions page, select Request Noncatalog Item from the More Tasks menu.
32. On the Create Noncatalog Request page, select the Item Type drop-down to display the
billed by amount and billed by quantity options.
33. Note the required fields.
34. Note that you can add the noncatalog request to a shopping list or to the cart.
35. Click Done without adding the noncatalog request to the requisition.
Demonstration Complete
You have demonstrated the basic navigation and layout of the Requisitions page.
Copyright © 2018, Oracle and/or its affiliates. All rights reserved.
Activities for Lesson 11: Requisitions EDAG0011.DOCX
Effective 03/13/2015 Page 5 of 16 Rev 1
Practice 11-1: Updating Requisition Preferences
Overview
In this practice, you will update your requisition preferences with your delivery location and
charge account information.
Prerequisites
None
User Login
prcXX.student (where XX is the student number assigned to you).
Steps
1. In the Navigator, under Procurement, click Purchase Requisitions.
2. On the Requisitions page, click the More Tasks menu and select Update Requisition
Preferences.
3. On the Edit Requisition Preferences page, from the Requisitioning BU drop-down select
US1 Business Unit.
4. In the Shipping and Delivery section, in the Deliver-to Location, field enter Seattle.
5. In the Favorite Charge Accounts section, click Add.
6. In the Nickname field, enter PRC15 My Charge Account.
7. In the Charge Account field, enter 101.10.12102.000.131.000.
8. Click Save and Close.
Practice Complete
You have updated your requisition preferences with your charge account information.
Copyright © 2018, Oracle and/or its affiliates. All rights reserved.
Activities for Lesson 11: Requisitions EDAG0011.DOCX
Effective 03/13/2015 Page 6 of 16 Rev 1
Practice 11-2: Creating a Requisition
Overview
In this practice, you’ll use the Purchase Requisitions work area to search for laptop computers,
compare search results, and add a laptop to a requisition. Then you’ll browse catalog categories
and add a printer to the requisition, and split the printer billing between two departments. You’ll
also add a noncatalog request for a whiteboard to the requisition.
Prerequisites
None
User Login
prcXX.student (where XX is the student number assigned to you)
Steps
Search for and Add Laptop to Requisition
1. In the Navigator, under Procurement, click the Purchase Requisitions work area link.
2. On the Requisitions page, perform a simple search for a laptop computer by entering
laptop in the Search field.
3. Click the Search button.
The search results return several laptops. Next, you will compare two laptops.
Note: You can compare up to five items.
4. On the Search Results page, for each of the following laptops, click the More Tasks icon
and select Add to Compare:
14” laptop
10” Notebook
5. Notice both laptops are added to the Compare Products tray.
6. Click the Compare button in the Compare Products tray.
7. Click the Add to Cart button for the 14” laptop.
8. Notice the laptop is added to the Shopping Cart.
9. Click Done on the Compare Items page.
Browse for and Add Printer to Requisition
10. On the Search Results page, click the Clear button for the Compare Products tray.
11. On the Search Results page, expand the Shop by Category link.
Notice that various catalog categories are visible including Office Supplies, Office
Technology, Services, and Telecommunications.
12. Expand the Office Technology category.
13. Click the Printers category.
14. For the HP OfficeJet Pro 8210 Wireless Printer, click the Add to Cart button.
Notice that the printer was added to the Shopping Cart.
Note: At this point, you remember want the printer shipped to your home, so you need to
change the deliver-to location to a one-time address.
Copyright © 2018, Oracle and/or its affiliates. All rights reserved.
Activities for Lesson 11: Requisitions EDAG0011.DOCX
Effective 03/13/2015 Page 7 of 16 Rev 1
15. Click the Shopping Cart icon, and click Review in the dialog.
16. On the Edit Requisition page, in the Requisition Lines section, select the line for the
printer.
17. In the Line Details section, select One Time from the Deliver-to Location Type drop-
down list.
18. Enter a one-time address in the Deliver-to Address field. For example, enter your home
address.
19. The printer purchase cost is split between your department and corporate marketing, so
you will split the accounting charge.
20. In the Billing section, change the Percentage field for the charge line from 100 to 50.
21. Click the Split icon to add a second charge line.
22. Click the Select: Charge Account icon for the Charge Account field on the new charge
line.
23. In the Charge Account dialog, click Reset to clear out the default values. Click Yes to
confirm.
24. Enter the following values:
Field Value
Company 101
Line of Business 10
Account 63180
25. Click Search.
26. Select the row with the following values:
(Hint: It should be the first line in the results.)
Company: 101
Line of Business: 10
Account: 63180
Cost Center: 466
Product: 000
Intercompany: 000
27. Click OK. Notice the Charge Account field is filled with the value
101.10.63180.466.00.000, and the Percentage field is set to 50.
Add Noncatalog Request for Whiteboard to Requisition
28. Next, you need a whiteboard for your office. Click Shop.
29. On the Requisitions page, perform a search for whiteboard.
30. In the Search Results page, no whiteboard is found that meets your needs. Click the
Cannot find what you need – click here link to open a request form.
31. On the Create Request page, you’ll use the request form to enter a noncatalog request for
a whiteboard.
In the Item Description field, enter 8x4 whiteboard.
32. In the Category Name field, enter Office Supplies.
Copyright © 2018, Oracle and/or its affiliates. All rights reserved.
Activities for Lesson 11: Requisitions EDAG0011.DOCX
Effective 03/13/2015 Page 8 of 16 Rev 1
33. In the Quantity field, enter 1.
34. Select the value Ea from the UOM Name drop-down.
35. In the Price field, enter 199.
36. Click Add to Cart.
37. Click the Shopping Cart icon, and click Submit on the dialog.
38. The Confirmation dialog box confirms that your requisition was submitted. Record your
requisition number, and then click OK.
Practice Complete
You have searched for and added catalog and noncatalog items to a requisition, and split the
billing for an item.
Copyright © 2018, Oracle and/or its affiliates. All rights reserved.
Activities for Lesson 11: Requisitions EDAG0011.DOCX
Effective 03/13/2015 Page 9 of 16 Rev 1
Practice 11-3: Duplicating a Requisition
Overview
In this practice, you will duplicate the requisition you created in the previous practice.
Prerequisites
Uses the requisition created in the practice 11-2: Creating a Requisition.
User Login
prcXX.student (where XX is the student number assigned to you)
Steps
1. In the Navigator, under Procurement, click Purchase Requisitions.
2. Click the Manage Requisitions link in the global header region of the Requisitions page.
3. On the Manage Requisitions page, in the Search Results section, select the requisition
you created in practice 11-2.
4. From the Actions menu, select Duplicate.
5. In the Search Results section, open the new duplicate requisition by clicking the requisition
number.
6. On the Requisition page, from the Actions menu, click Edit.
7. On the Edit Requisition page, click Submit.
8. The Confirmation dialog box confirms that your requisition was submitted. Click OK.
Practice Complete
You have duplicated a requisition.
Copyright © 2018, Oracle and/or its affiliates. All rights reserved.
Activities for Lesson 11: Requisitions EDAG0011.DOCX
Effective 03/13/2015 Page 10 of 16 Rev 1
Practice 11-4: Reassigning a Requisition
Overview
In this practice you will reassign the first requisition you created to another person.
Prerequisites
Uses the requisition created in practice, 11-2 “Creating a Requisition.”
User Login
prcXX.student (where XX is the student number assigned to you)
Steps
1. In the Navigator, under Procurement, click Purchase Requisitions.
2. Click the Manage Requisitions link in the global header region of the Requisitions page.
3. In the Search Results region, open the requisition you created in practice 11-2 by clicking
the requisition number.
4. From the Actions menu at the top of the Requisitions page, select Reassign.
5. On the Reassign Requisition dialog, enter Roth, Calvin in the Reassign To field.
Note: You must use the format: Last Name, First Name.
6. Click OK.
9. The Confirmation dialog box confirms that your requisition was submitted. Click OK.
10. On the Manage Requisitions page, notice the requisition was removed from the Search
Results region.
Practice Complete
You have reassigned a requisition.
Copyright © 2018, Oracle and/or its affiliates. All rights reserved.
Activities for Lesson 11: Requisitions EDAG0011.DOCX
Effective 03/13/2015 Page 11 of 16 Rev 1
Practice 11-5: Canceling Requisition Lines
Overview
In this practice, you will cancel the requisition line for the printer on your remaining requisition.
Prerequisites
Uses the duplicate requisition created in practice 11-3 “Duplicating a Requisition.”
User Login
prcXX.student (where XX is the student number assigned to you)
Steps
1. In the Navigator, under Procurement, click Purchase Requisitions.
2. Click the Manage Requisitions link in the global header region of the Requisitions page.
3. On the Manage Requisitions page, in the Search Results region, click the requisition
number for the requisition you created in practice 11-3.
4. On the Requisition page, select the requisition line for the printer.
5. From the Actions menu, select Cancel.
6. On the Cancel dialog, in the Reason field enter No longer needed.
7. Click OK.
8. The Confirmation dialog box confirms that your requisition was submitted. Click OK.
9. Click Done.
10. Click Done.
Practice Complete
You have canceled a requisition line.
Copyright © 2018, Oracle and/or its affiliates. All rights reserved.
Activities for Lesson 11: Requisitions EDAG0011.DOCX
Effective 03/13/2015 Page 12 of 16 Rev 1
Practice 11-6: Withdrawing and Editing a Requisition Pending
Approval
Overview
In this practice, you will create and submit a requisition for a quantity of 2 each of a whiteboard.
Then you will withdraw and edit the requisition while it is in pending approval status, to change
the quantity to 1 each.
Prerequisites
None.
User Login
prcXX.student (where XX is the student number assigned to you)
Steps
1. In the Navigator, under Procurement, click Purchase Requisitions.
2. On the Requisitions page, perform a simple search by entering whiteboard in the
Search field, then click the Search button.
3. On the Search Results page, click the Can’t find what you need - click here link.
4. On the Create Request page, in the Item Description field, enter Whiteboard.
5. In the Category Name field, enter Office Supplies.
6. In the Quantity, enter 2.
7. Select Ea from the UOM, drop-down.
8. In the Price field, enter 99.00.
9. Click Add to Cart.
10. Click the Shopping Cart icon, and in the dialog click Submit.
11. Click OK on the confirmation dialog.
12. Click the Manage Requisitions link.
13. On the Manage Requisitions page, locate the row for your new requisition and click the
requisition number to open it.
14. On the Requisition page, from the Actions menu select Withdraw and Edit.
15. You receive a warning message indicating that you are withdrawing the requisition from the
approvals process. Click Yes.
16. On the Edit Requisition page, change the Quantity from 2 to 1.
17. Click Submit.
18. The Confirmation dialog box confirms that your requisition was submitted. Click OK.
Practice Complete
You have withdrawn and edited a requisition while in pending approval status.
Copyright © 2018, Oracle and/or its affiliates. All rights reserved.
Activities for Lesson 11: Requisitions EDAG0011.DOCX
Effective 03/13/2015 Page 13 of 16 Rev 1
Practice 11-7: Creating and Modifying an Approved Order
Overview
In this practice, you’ll create a purchase requisition, and then modify the purchase order after it
has been generated and approved by creating a change order.
Prerequisites
None
User Login
prcXX.student (where XX is the student number assigned to you).
Steps
Create Purchase Requisition
1. In the Navigator, under Procurement, click Purchase Requisitions.
2. On the Requisitions page, in the Search field, enter step ladder.
3. Click the Search icon.
4. On the Search Results page, update the Quantity field to 2 for the Stop-Step 4-Step
Ladder.
5. Click the Add to Cart icon.
6. Click the Shopping Cart icon, and on the dialog box click Submit.
7. You will receive a confirmation that your requisition was submitted.
Write down your requisition number _________.
8. Click OK on the Confirmation dialog box.
9. Click the Manage Requisitions task.
10. Verify that the Status for the requisition is Approved.
The blanket purchase agreement for the ladder is configured so that the system will
automatically generate the purchase order and approve it. This may take one or two
minutes.
11. Write down the Order number for the requisition: _________.
12. Click the Order number.
13. On the Purchase Order page, notice the buyer is shown. The buyer should be Calvin Roth.
The Status should be Open.
14. Click Done.
Note: At this point you realize that you need more than two ladders.
Create a Change Order
15. On the Manage Requisitions page, select your requisition.
16. In the Actions, menu, select Edit Order.
17. Click Yes in the Warning dialog box. (You do want to create a change order on the
purchase order.)
18. On the Edit Change Order page, enter the following text in the Description field: Need to
increase the quantity of ladders.
19. In the Lines section, change the Quantity from 2 to 4.
Copyright © 2018, Oracle and/or its affiliates. All rights reserved.
Activities for Lesson 11: Requisitions EDAG0011.DOCX
Effective 03/13/2015 Page 14 of 16 Rev 1
20. Enter the following text in the Change Reason field: Need a few more ladders for
our department.
21. Click Submit to submit the changed purchase order.
22. The Confirmation dialog box confirms that your requisition was submitted. Click OK.
23. Click Done.
Practice Complete
You have created a purchase requisition, and after a purchase order was generated and
approved you then modified the purchase order with a change order.
Copyright © 2018, Oracle and/or its affiliates. All rights reserved.
Activities for Lesson 11: Requisitions EDAG0011.DOCX
Effective 03/13/2015 Page 15 of 16 Rev 1
Practice 11-8: Comparing and Purchasing Between Local and
Punchout Search Index Catalogs
Overview
In this practice, you will search for and compare items sourced from both local and punch out
catalogs.
Prerequisites
None
User Login
prcXX.student (where XX is the student number assigned to you)
Steps
1. In the Navigator, under Procurement, click Purchase Requisitions.
2. In the Search field enter mouse, then click the Search icon.
3. In the Search Results section, locate the item: Kensington Ergonomic Expert Mouse.
Note: In this instructional environment you may not be able to use the Go to Punchout
button to access the supplier’s catalog.
4. Click the More Tasks icon for the item, and then select Add to Compare.
5. In the Search Results section, locate the item Optical travel mouse Black.
6. Click the More Tasks icon for the item, and then select Add to Compare.
7. In the Compare Products tray, click Compare.
8. On the Compare Products page, click the Add to Cart icon for the item Optical travel
mouse Black.
9. Notice the item is added to the Shopping Cart.
10. Click Done on the Compare Products page.
11. Click Clear on the Compare Products tray.
12. On the Search Results page, expand the Shop by Category link.
13. Expand the Office Supplies category.
14. Click the Desk Supplies subcategory.
15. Click Add to Cart for the item Mini Catch All Organizer Black.
16. Notice the item is added to the Shopping Cart.
17. Click the Shopping Cart icon, and in the dialog click Review.
18. On the Edit Requisition page, change the Description to Desk supplies.
19. Click Submit.
20. Click OK on the Confirmation dialog box.
Practice Complete
You have compared and purchased items from local and punchout catalogs.
Copyright © 2018, Oracle and/or its affiliates. All rights reserved.
Activities for Lesson 11: Requisitions EDAG0011.DOCX
Effective 03/13/2015 Page 16 of 16 Rev 1
You might also like
- Assignment On Business PlanDocument28 pagesAssignment On Business PlanShantanu Das85% (62)
- P2P - Oracle Procure To Pay Life Cycle Training ManualDocument45 pagesP2P - Oracle Procure To Pay Life Cycle Training ManualCA Vara Reddy100% (2)
- Istore Case Study: R12 Training ExercisesDocument71 pagesIstore Case Study: R12 Training ExercisesMahesh JayaramanNo ratings yet
- Eset KeyDocument3 pagesEset KeyjuliuscaezaragbuyaNo ratings yet
- Oracle R12 Iprocurement Reference GuideDocument46 pagesOracle R12 Iprocurement Reference GuidebaluanneNo ratings yet
- 12 - Lesson 12 Activities - EDAG0012Document15 pages12 - Lesson 12 Activities - EDAG0012ZNCFTCNo ratings yet
- Oracle IprocurementDocument157 pagesOracle IprocurementPJ1902100% (11)
- Chapter 8: Inquiries and Reports: ObjectivesDocument34 pagesChapter 8: Inquiries and Reports: ObjectivesarslanNo ratings yet
- Oracle - Procure To Pay Process Flow ProcDocument33 pagesOracle - Procure To Pay Process Flow Procsatyam shashiNo ratings yet
- Oracle Procure To Pay Process Flow ProcuDocument33 pagesOracle Procure To Pay Process Flow ProcuJaya SuriyaNo ratings yet
- Oracle Procure To Pay Process Flow ProcuDocument33 pagesOracle Procure To Pay Process Flow ProcuJaya SuriyaNo ratings yet
- Oracle Apps R12 IProcurementDocument135 pagesOracle Apps R12 IProcurementtalupurum100% (7)
- Practice - 08 Creating Application Page ControlsDocument18 pagesPractice - 08 Creating Application Page ControlsthirumuruganNo ratings yet
- Oracle IProcurement - Reference GuideDocument43 pagesOracle IProcurement - Reference GuideNareshNo ratings yet
- NetSuite Accounting Module 3 Instructor GuideDocument15 pagesNetSuite Accounting Module 3 Instructor GuideBeniah LyNo ratings yet
- Iprocurement Material IndexDocument11 pagesIprocurement Material IndexSreekanth Reddy PothulaNo ratings yet
- PRM User GuideDocument14 pagesPRM User Guidepravin kumarNo ratings yet
- Oracle R12 IProcurementDocument135 pagesOracle R12 IProcurementdineshcse86gmailcomNo ratings yet
- Prainsa Training Manual - Oracle InventoryDocument36 pagesPrainsa Training Manual - Oracle Inventorytayybi01No ratings yet
- 11i Overview of Defining and Maintaining ItemsDocument28 pages11i Overview of Defining and Maintaining Itemsb_rakes2005No ratings yet
- Use Case Templete An D Examples 2Document19 pagesUse Case Templete An D Examples 2M khawarNo ratings yet
- Item Class CreationDocument27 pagesItem Class CreationMathi VathaniNo ratings yet
- Oracle ADF 11g Learning Application - My Procurement ApplicationDocument65 pagesOracle ADF 11g Learning Application - My Procurement ApplicationVikram Kohli100% (8)
- Service Catalog Management Admin GuideDocument93 pagesService Catalog Management Admin GuideGiriprasad GunalanNo ratings yet
- Oracle Procure To Pay Cycle in R12Document56 pagesOracle Procure To Pay Cycle in R12brinda19100% (5)
- 04 - Lesson 4 Activities - EDAG0004Document13 pages04 - Lesson 4 Activities - EDAG0004ZNCFTCNo ratings yet
- IProcurement Cataloge SetupDocument6 pagesIProcurement Cataloge Setuprameshg2020No ratings yet
- Practices For Lesson 1: Using Oracle Transactional Business Intelligence For Reporting in PPMDocument14 pagesPractices For Lesson 1: Using Oracle Transactional Business Intelligence For Reporting in PPMDhanesh DhamanaskarNo ratings yet
- Erwin DIS Business Glossary Management GuideDocument60 pagesErwin DIS Business Glossary Management Guidesrinathrameshtech29No ratings yet
- LAB02BBYDocument7 pagesLAB02BBYNguyễn Thị Thanh PhươngNo ratings yet
- My.010 Interview Planning Checklist: Oracle E-Business Suite General Ledger Interview QuestionsDocument10 pagesMy.010 Interview Planning Checklist: Oracle E-Business Suite General Ledger Interview QuestionsAliNo ratings yet
- Procure To Pay Cycle in R12Document56 pagesProcure To Pay Cycle in R12brinda19No ratings yet
- Warehouse WMS DocumentDocument22 pagesWarehouse WMS DocumentSajid MdNo ratings yet
- Warehouse ManagementDocument7 pagesWarehouse ManagementSajid MdNo ratings yet
- 4.1 INV Item Setup & Controls OverviewDocument6 pages4.1 INV Item Setup & Controls Overviewbommakanti.shivaNo ratings yet
- BI Publisher Manual - Ver1.0 12292016Document161 pagesBI Publisher Manual - Ver1.0 12292016Koteswaran Chandra MohanNo ratings yet
- Oracle SCM - Inventory - Management - TrainingDocument61 pagesOracle SCM - Inventory - Management - Trainingdheeraj007_nitk3164100% (3)
- Practice - 05 Developing ReportsDocument40 pagesPractice - 05 Developing ReportsthirumuruganNo ratings yet
- Chapter 4: Item Arrival and Registration: ObjectivesDocument18 pagesChapter 4: Item Arrival and Registration: ObjectivesNarendra KulkarniNo ratings yet
- Oracle Inventory ManagementDocument104 pagesOracle Inventory Managementskumaaran100% (2)
- SaprequisitionDocument77 pagesSaprequisitionsubandiwahyudi08No ratings yet
- FAQ - Rel 12 IprocurementDocument3 pagesFAQ - Rel 12 IprocurementstanleypidakalaNo ratings yet
- Service Catalog Administration GuideDocument82 pagesService Catalog Administration GuideRaju YadavNo ratings yet
- Oracle IprocurementDocument157 pagesOracle IprocurementRam ManikandanNo ratings yet
- 03 - Lesson 3 Activities - EDAG0003Document12 pages03 - Lesson 3 Activities - EDAG0003ZNCFTCNo ratings yet
- R12 Oracle Inventory Management Fundamentals Chapter 2Document62 pagesR12 Oracle Inventory Management Fundamentals Chapter 2حسام احمد صلاحNo ratings yet
- Self Service ProcurementDocument31 pagesSelf Service ProcurementMohitNo ratings yet
- Online Supermarket Shopping SystemDocument14 pagesOnline Supermarket Shopping SystemPriya SinghNo ratings yet
- AATP SAP Help Part 2Document95 pagesAATP SAP Help Part 2SOUMEN DAS100% (1)
- R11i Oracle Financials Functional Foundation: Purchasing: Oracle Corporation, 2001. All Rights ReservedDocument24 pagesR11i Oracle Financials Functional Foundation: Purchasing: Oracle Corporation, 2001. All Rights ReservedMohammed RafiuddinNo ratings yet
- Purchase Guide I-ProcurementDocument51 pagesPurchase Guide I-Procurementmahmoud_elassaNo ratings yet
- Bootcamp - Exstream Training Part 2Document30 pagesBootcamp - Exstream Training Part 2Tuhin TewaryNo ratings yet
- The Business Analyst's Guide to Oracle Hyperion Interactive Reporting 11From EverandThe Business Analyst's Guide to Oracle Hyperion Interactive Reporting 11Rating: 5 out of 5 stars5/5 (1)
- Purchasing, Inventory, and Cash Disbursements: Common Frauds and Internal ControlsFrom EverandPurchasing, Inventory, and Cash Disbursements: Common Frauds and Internal ControlsRating: 4.5 out of 5 stars4.5/5 (2)
- The One-Day Marketing Plan: Organizing and Completing a Plan that WorksFrom EverandThe One-Day Marketing Plan: Organizing and Completing a Plan that WorksRating: 3 out of 5 stars3/5 (1)
- 12 - Lesson 12 Activities - EDAG0012Document15 pages12 - Lesson 12 Activities - EDAG0012ZNCFTCNo ratings yet
- 07 - Lesson 7 Activities - EDAG0007Document13 pages07 - Lesson 7 Activities - EDAG0007ZNCFTCNo ratings yet
- 08 - Lesson 8 Activities - EDAG0008Document18 pages08 - Lesson 8 Activities - EDAG0008ZNCFTCNo ratings yet
- 09 - Lesson 9 Activities - EDAG0009Document11 pages09 - Lesson 9 Activities - EDAG0009ZNCFTCNo ratings yet
- Activities For Lesson 5: Securing Oracle ProcurementDocument9 pagesActivities For Lesson 5: Securing Oracle ProcurementZNCFTCNo ratings yet
- 04 - Lesson 4 Activities - EDAG0004Document13 pages04 - Lesson 4 Activities - EDAG0004ZNCFTCNo ratings yet
- 03 - Lesson 3 Activities - EDAG0003Document12 pages03 - Lesson 3 Activities - EDAG0003ZNCFTCNo ratings yet
- PreReq Steps - GSPDocument7 pagesPreReq Steps - GSPZNCFTCNo ratings yet
- 02 - Lesson 2 Activities - EDAG0002Document4 pages02 - Lesson 2 Activities - EDAG0002ZNCFTCNo ratings yet
- 01 - Lesson 1 Activities - EDAG0001Document9 pages01 - Lesson 1 Activities - EDAG0001ZNCFTCNo ratings yet
- RHUB3908 Hardware Maintenance GuideDocument22 pagesRHUB3908 Hardware Maintenance Guideapiruck sukjingNo ratings yet
- Inspection at LC Gate: S.No Items Checked Observations/Irregularities Action To Be Taken byDocument3 pagesInspection at LC Gate: S.No Items Checked Observations/Irregularities Action To Be Taken byMadhav PrasadNo ratings yet
- ReadmeDocument3 pagesReadmebobbyyarran8No ratings yet
- Physics-Informed Neural Networks For High-Speed Ows: Computer Methods in Applied Mechanics and Engineering March 2020Document27 pagesPhysics-Informed Neural Networks For High-Speed Ows: Computer Methods in Applied Mechanics and Engineering March 2020Vasu BansalNo ratings yet
- Hairul Amri Bin Basar No 36, JLN Mesra Indah 1 TMN Mesra Indah 82000, PONTIAN, JOHDocument2 pagesHairul Amri Bin Basar No 36, JLN Mesra Indah 1 TMN Mesra Indah 82000, PONTIAN, JOHazirahsksbNo ratings yet
- 5 Xv6-NotesDocument316 pages5 Xv6-Notesyogeshwari bahiramNo ratings yet
- Cheap Air Tickets Online, International Flights To India, Cheap International Flight Deals - SpiceJet AirlinesDocument4 pagesCheap Air Tickets Online, International Flights To India, Cheap International Flight Deals - SpiceJet AirlinesChandanNo ratings yet
- Full Download Ebook Ebook PDF Marketing Research Essentials 2nd Canadian Edition PDFDocument41 pagesFull Download Ebook Ebook PDF Marketing Research Essentials 2nd Canadian Edition PDFsandra.stephenson819100% (40)
- 2nd Quarter English 7 ExamDocument4 pages2nd Quarter English 7 ExamRamen MorrondozNo ratings yet
- CEWE Prometer: Precision MeteringDocument2 pagesCEWE Prometer: Precision MeteringEric DondebzangaNo ratings yet
- Daily Task System AdminDocument27 pagesDaily Task System AdminTech AdminNo ratings yet
- Triple Play Box: T96W2 AospDocument4 pagesTriple Play Box: T96W2 Aospparush sunNo ratings yet
- 5 6133982140783657921Document5 pages5 6133982140783657921cos thetaNo ratings yet
- Setup: This Notebook Contains All The Sample Code and Solutions To The Exercises in Chapter 8Document31 pagesSetup: This Notebook Contains All The Sample Code and Solutions To The Exercises in Chapter 8AmitNo ratings yet
- Magnus Choir Info PDFDocument10 pagesMagnus Choir Info PDFElleven ProNo ratings yet
- Helicopter Structures: Butt Line Diagram of A Horizontal StabilizerDocument8 pagesHelicopter Structures: Butt Line Diagram of A Horizontal StabilizerVictor ZarabandaNo ratings yet
- Distributed Computer ControlDocument124 pagesDistributed Computer ControlManjula SutagundarNo ratings yet
- Enhancement of An Interactive Smart Refrigerator Based On Embedded SystemDocument1 pageEnhancement of An Interactive Smart Refrigerator Based On Embedded SystemAbhishek ChakrabortyNo ratings yet
- NB 06 Cat9200 Ser Data Sheet Cte enDocument42 pagesNB 06 Cat9200 Ser Data Sheet Cte enrobin11111111No ratings yet
- Project Lifecycle Models - How The Differ and When To Use ThemDocument5 pagesProject Lifecycle Models - How The Differ and When To Use Themjamoris100% (1)
- En-JV Catalogue - 2 Konversi China StandardDocument58 pagesEn-JV Catalogue - 2 Konversi China StandardRUKINo ratings yet
- CV India BansalDocument1 pageCV India BansalEd CanelaNo ratings yet
- Thermal Power Plant Project ReportDocument68 pagesThermal Power Plant Project ReportSHUBHAM DIXITNo ratings yet
- Krystaline 2 (English)Document4 pagesKrystaline 2 (English)José Luis CampelloNo ratings yet
- Datalogic Gryphon GD4400 Product Reference GuideDocument334 pagesDatalogic Gryphon GD4400 Product Reference GuideIgor VerNo ratings yet
- Minimum Thread Engagement Equation and Calculator ISO - Engineers EdgeDocument2 pagesMinimum Thread Engagement Equation and Calculator ISO - Engineers EdgeAJIT LONDHENo ratings yet
- Gas Rule Form For Owners To CompleteDocument2 pagesGas Rule Form For Owners To CompletematariimannuelNo ratings yet
- Student's Books, Workbooks, Literature Readers Only For English and Hindi Teacher's ManualsDocument2 pagesStudent's Books, Workbooks, Literature Readers Only For English and Hindi Teacher's Manualslamba lamNo ratings yet