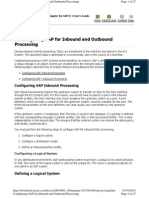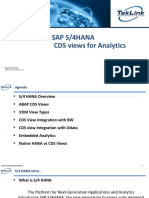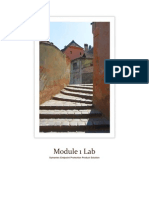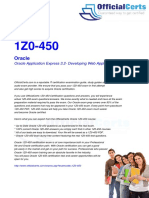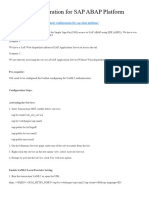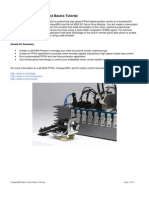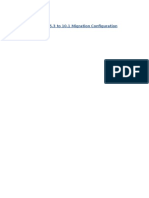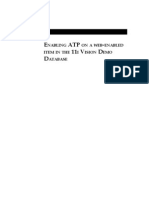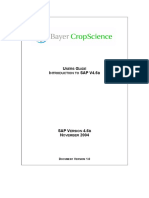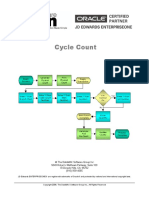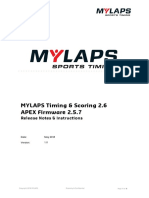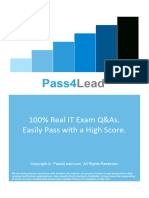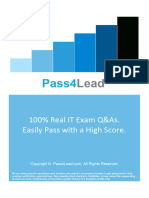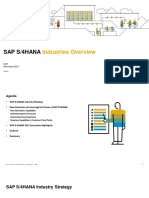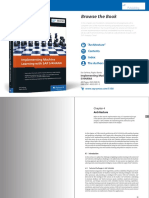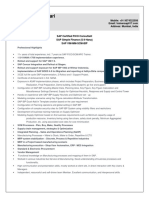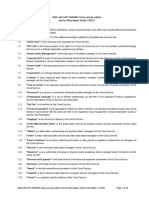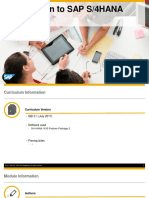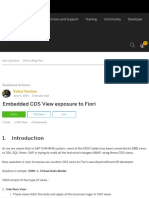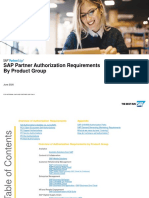Professional Documents
Culture Documents
Custom Code Fixes: S/4HANA Conversion
Custom Code Fixes: S/4HANA Conversion
Uploaded by
venkatsarathOriginal Description:
Original Title
Copyright
Available Formats
Share this document
Did you find this document useful?
Is this content inappropriate?
Report this DocumentCopyright:
Available Formats
Custom Code Fixes: S/4HANA Conversion
Custom Code Fixes: S/4HANA Conversion
Uploaded by
venkatsarathCopyright:
Available Formats
Custom Code Fixes
S/4HANA Conversion
1 Introduction
After SAP S/4HANA conversion you need to adapt incompatibilities in your custom code to SAP S/4HANA. For this
purpose, you need to fix the SAP S/4HANA findings of the corresponding ATC check results from your custom code.
Findings of the SAP S/4HANA checks are related to SAP S/4HANA simplifications. Each simplification requires a
different approach to solve findings. Therefore, findings of SAP S/4HANA checks refer to the relevant SAP Notes
which describe how you can solve them.
This exercise simulates the following situation. After SAP S/4HANA conversion some of your custom
ABAP programs don’t run correctly or result in errors or even dumps. Therefore, your task is to carry out functional
adaptation for every program to establish the correct behavior.
Example: The program Z_DASHB_SAP_TRANSACTIONS dumps.
Issue: Solution:
In this exercise, you’ll
• Use ATC in ABAP Development Tools for Eclipse
• Check your custom programs for SAP S/4HANA readiness with ATC
• Work with your ATC results and fix the ATC findings one by one
1000 Parkwood Circle, Suite 900 Atlanta GA 30339 Phone: 678-784-4155
www.s2integrators.com
2 S/4HANA local checks using ABAP Test Cockpit
To check for ATC findings in the converted system, you need to configure a local ATC run series that
checks the requested development objects.
2.1 Import the simplification database
To check your custom code against the SAP S/4HANA simplifications, you need to import the
Simplification Database into the Central Check System.
1. Open the SAP Support Launchpad with the following URL
https://launchpad.support.sap.com/#/softwarecenter/search/CCMSIDB
2. Download the latest version of Simplification Database form the result
NOTE: The version in your case may be newer than the one showed in the screenshot here.
3. Transfer the file to the terminal server.
NOTE: In case you are not authorized to download the file from the SAP Download Center you can
find a recent version of the Simplification Database in the Terminal Server (10.0.0.31) located in the
folder „C:\temp\xxxxxxx“ and named „CCMSIDB00P_10-80001018“.
4. In your converted system (K<XX> where XX is your group number) call transaction SYCM
5. In the menu select the option More Simplification Database Import ZIP File
6. Choose the ZIP file downloaded previously and confirm
1000 Parkwood Circle, Suite 900 Atlanta GA 30339 Phone: 678-784-4155
www.s2integrators.com
1000 Parkwood Circle, Suite 900 Atlanta GA 30339 Phone: 678-784-4155
www.s2integrators.com
7. Confirm and accept the access to the file.
8. Wait the program to complete and check the successful execution.
NOTE: The import may take up to 15 minutes.
9. To check the import, go back to main screen of transaction SYCM and in menu
“Simplification Database” and select option “Show Overview”
10. In the overview screen you can select multiple items and press “Show items for selection” to see the
associated objects.
2.2 System role
1. Run transaction ATC.
2. On the left menu select the option “System Role”.
3. Check that the option “Local ATC Checks Only”.
4. If not change the configuration to the option “Local ATC Checks Only” and save.
2.3 Configuring and scheduling Local ATC Run Series
Now that the Simplification Database is updated you can proceed by creating a new local series in ATC.
1. Run transaction ATC.
2. In the navigation pane, expand the nodes ATC Administration Runs and double-click the Schedule
Runs entry. The screen that appears displays a list of existing run series.
3. Choose the Create button in the toolbar.
4. Enter a name for the new series and confirm.
5. Specify the following entries for the new run series:
1000 Parkwood Circle, Suite 900 Atlanta GA 30339 Phone: 678-784-4155
www.s2integrators.com
6. Save the configuration.
7. In the list of run series, select the run series in question and click the Schedule button in the toolbar.
8. In the dialog that appears, choose Set to Active Result.
9. Adapt the settings for the Life Span of the series and for Execution to your needs. Otherwise, leave
these settings unchanged.
10. Choose Execute in Background (F9) to schedule the run series and choose “Immediate” in the
schedule.
2.4 Check the result
1000 Parkwood Circle, Suite 900 Atlanta GA 30339 Phone: 678-784-4155
www.s2integrators.com
Now that the analysis has been executed successfully, we can check the result from ABAP Test
Cockpit.
1000 Parkwood Circle, Suite 900 Atlanta GA 30339 Phone: 678-784-4155
www.s2integrators.com
1. Call transaction ATC
2. Select “Monitor and Control runs”
3. Select your run from the list and press the button
4. Now we have access to the result and you can check the different object in detail by double- clicking
in the entries. In the details you can also see the note number containing information about the type
of fix potentially required.
5. Select all objects and then press the button (Change Contact Person) and insert your
username in the resulting pop-up. This will assign all these results to your user for further analysis and
resolution. You can use this functionality to organize the work in a project and assign different objects
or categories to different developers.
6. If you click the button “Statistics View” you will get access to a summary of the resulted items
organized by the different category checks.
1000 Parkwood Circle, Suite 900 Atlanta GA 30339 Phone: 678-784-4155
www.s2integrators.com
7. If you expand the different categories, you can see the single checks and double clicking on it you
have the list of objects containing the potential issue.
1000 Parkwood Circle, Suite 900 Atlanta GA 30339 Phone: 678-784-4155
www.s2integrators.com
8. If you now click on the object name you will be redirected to the source code where you will be able to
see the code directly with the relevant instructions highlighted.
9. Now you can continue the analysis by selecting the different objects listed and verifying what is the
impact and the required fix.
1000 Parkwood Circle, Suite 900 Atlanta GA 30339 Phone: 678-784-4155
www.s2integrators.com
3 Custom Code fixes
In this exercise, you’ll
• Use ATC in ABAP Development Tools for Eclipse
• Check your custom programs for SAP S/4HANA readiness with ATC Work
with your ATC results and fix the ATC findings one by one.
3.1 Connect to ADT and access the result
1. Double click on the
eclipse icon on the
desktop to launch the
ABAP Development
tools for Eclipse
2. From the menu
Windows choose
Perspective and then
Open Perspective.
3. Select ABAP and
confirm with Open.
4. Close the Welcome
screen to see the new
perspective with all the
relevant sections.
1000 Parkwood Circle, Suite 900 Atlanta GA 30339 Phone: 678-784-4155
www.s2integrators.com
5. Create an ABAP Project,
the central interface
between the IDE and the
ABAP backend system.
6. In the next screen select
your system or fill all the
details to connect to your
converted S/4HANA
system
1000 Parkwood Circle, Suite 900 Atlanta GA 30339 Phone: 678-784-4155
www.s2integrators.com
7. You are asked to provide
the logon information for
your system.
Client: 100
User: xxxx
Password: xxxxx
Click Finish button.
The ABAP Project will be
added in the left column.
1000 Parkwood Circle, Suite 900 Atlanta GA 30339 Phone: 678-784-4155
www.s2integrators.com
8. Now go to the menu
Window and navigate to
Show view and select
Other…
9. Search for ATC and
select the view ATC
Result Browser.
Click Open to confirm.
10. Switch to the tab ATC
Result Browser.
Expand the folder and
click on Active Results…
1000 Parkwood Circle, Suite 900 Atlanta GA 30339 Phone: 678-784-4155
www.s2integrators.com
11. Choose Group By Check
to display the ATC findings
sorted by the different
checks of the check
variant
S4HANA_READINESS.
12. Select the check group
S/4HANA: Search for S/4
related syntax errors and
choose Recheck in the
context menu.
13. You can now select the
first result for example
and see the description in
the right tab.
At the same time the
source code will be opened
in the main screen and all
the errors are highlighted
in red together with the
description.
1000 Parkwood Circle, Suite 900 Atlanta GA 30339 Phone: 678-784-4155
www.s2integrators.com
3.2 Quick Fixes in ADT
1. In the result right click on the “Active
result: …“ entry and select “Recheck”.
This will run a new check that can take
up to 10 minutes to be completed.
At the end of the check a new tab will
be opened with the title “ATC
Problems”.
2. Right click the first error with the
icon titled “DB Operation
SELECT found (KONV…”.
Click the option “Quick Fix…”.
1000 Parkwood Circle, Suite 900 Atlanta GA 30339 Phone: 678-784-4155
www.s2integrators.com
3. In this case the quick fix proposes 2
different solutions:
• Append pseudo comment that is
here to ignore the error in the
next checks if not relevant
• Replace SELECT from table
KONV by API Call
4. Select the second option and
confirm by clicking finish.
5. Now we need to activate the new
version of the program by using the
activate button in the main bar.
The system will ask you to select a
transport request or create a new one.
1000 Parkwood Circle, Suite 900 Atlanta GA 30339 Phone: 678-784-4155
www.s2integrators.com
6. Now right click on the same result on
the “ATC Problems” tab and select
the option “Recheck”.
1000 Parkwood Circle, Suite 900 Atlanta GA 30339 Phone: 678-784-4155
www.s2integrators.com
7. Now the error is disappeared and for
the same program we just have
additional warnings.
In this case if you right click on one of
the warning and try the Quick Fix
option you will see that only the
pseudo comment to ignore the
warning is offered.
1000 Parkwood Circle, Suite 900 Atlanta GA 30339 Phone: 678-784-4155
www.s2integrators.com
3.3 Mass enabled Quick Fixes
1. In the ATC Problems tab you can
now switch back to the previous
result by clicking the last part of
the path “Last Check Run” on the
top and selecting the previous
result.
2. Now select all results by pressing
CTRL+A on your keyboard and choose
the option “Recommended Quick
Fixes…”
1000 Parkwood Circle, Suite 900 Atlanta GA 30339 Phone: 678-784-4155
www.s2integrators.com
3. In the result screen you can check all
available Quick Fixes that can be
applied in a mass way.
4. By clicking on “Group by Object” you
can check the Quick Fixes that will be
applied for every object.
5. In the Post Processing section you can
see that by default the procedure
also includes the activation of the
objects and a new check run to verify
the result.
Leave the default options and press
Next to continue.
1000 Parkwood Circle, Suite 900 Atlanta GA 30339 Phone: 678-784-4155
www.s2integrators.com
6. In the next screen you can see the list
of affected object and the transport
request automatically selected to
contain all the changes.
Press Next to continue.
7. In this steps you can check the code
fixes that will be applied.
After checking the details press Finish
to apply all the fixes.
8. Wait for the process to be
completed. This can take up to 5
minutes.
9. Now that the process is completed
you can select again all results and
choose the option “Recommended
Quick Fixes…” to check for additional
recommendations.
1000 Parkwood Circle, Suite 900 Atlanta GA 30339 Phone: 678-784-4155
www.s2integrators.com
10. You can now continue to check the
additional errors (you should see 132)
and solve them manually by looking at
the code and referring the notes for
additional information.
11. ATC Result Browser gives you the
best overview to proceed with the
corrections.
1000 Parkwood Circle, Suite 900 Atlanta GA 30339 Phone: 678-784-4155
www.s2integrators.com
1000 Parkwood Circle, Suite 900 Atlanta GA 30339 Phone: 678-784-4155
www.s2integrators.com
You might also like
- Sap Abap Instructions en v052009 Last OkDocument10 pagesSap Abap Instructions en v052009 Last OkOmar N. CayetanoNo ratings yet
- Configure Sap EdiDocument27 pagesConfigure Sap EdiKaren Thompson100% (2)
- ABAP Test Cockpit - OverviewDocument18 pagesABAP Test Cockpit - OverviewLaura SoneaNo ratings yet
- SDG Quick Start Guide PDFDocument14 pagesSDG Quick Start Guide PDFedmuarizt7078No ratings yet
- SAP Abap Quiz Part 6Document10 pagesSAP Abap Quiz Part 6msankarNo ratings yet
- SPPID - 01 (Tutorial) PDFDocument11 pagesSPPID - 01 (Tutorial) PDFchristinaNo ratings yet
- SAP Training) SAP R3 Basic User GuideDocument29 pagesSAP Training) SAP R3 Basic User Guidefarisab123No ratings yet
- SAP S4HANA - CDS Views For AnalyticsDocument30 pagesSAP S4HANA - CDS Views For AnalyticsKrishna Chaitanya50% (2)
- Panaya SetupGuideDocument17 pagesPanaya SetupGuidecjmilsteadNo ratings yet
- Document 1631780.1Document5 pagesDocument 1631780.1Mohamed Hosny ElwakilNo ratings yet
- 4-DatAdvantage Advanced Installation For Microsoft Platforms 8.6 - M365 PatchDocument158 pages4-DatAdvantage Advanced Installation For Microsoft Platforms 8.6 - M365 PatchyaritzaNo ratings yet
- 110-6236-En-R1 Sanhq Quick Start v3 2Document18 pages110-6236-En-R1 Sanhq Quick Start v3 2rambabu RNo ratings yet
- Symantec Lab ExerciseDocument136 pagesSymantec Lab Exercisedsunte100% (1)
- Sap Tutorials FORMATEDDocument179 pagesSap Tutorials FORMATEDsoma3nathNo ratings yet
- 1Z0-450 Oracle Application Express 3.2 - Developing Web ApplicationsDocument6 pages1Z0-450 Oracle Application Express 3.2 - Developing Web ApplicationsBenbase Salim AbdelkhaderNo ratings yet
- GEI-100271 System Database (SDB) Browser PDFDocument18 pagesGEI-100271 System Database (SDB) Browser PDFmeirangongNo ratings yet
- LSMWDocument7 pagesLSMWPatil MgNo ratings yet
- S60 BB ConfigGuide en deDocument40 pagesS60 BB ConfigGuide en dePikinisoNo ratings yet
- G8497-90028 - SW - Install v2Document8 pagesG8497-90028 - SW - Install v2Мансур СейтжанулыNo ratings yet
- GW100 WTS Initial SetupDocument6 pagesGW100 WTS Initial Setupdevanand.sundaraNo ratings yet
- PRINTSolv DCA 4 0 InstallationDocument8 pagesPRINTSolv DCA 4 0 Installationpchen13No ratings yet
- Setting Up An @ptitude Analyst / OPC Connection: Quick Start GuideDocument8 pagesSetting Up An @ptitude Analyst / OPC Connection: Quick Start GuideMohammed AbdallaNo ratings yet
- Executing Program in Background - ALV Grid Output Program - Output in Background For A Report - ProgramDocument12 pagesExecuting Program in Background - ALV Grid Output Program - Output in Background For A Report - ProgramgvrahulNo ratings yet
- B1if Inbound - Timer BasedDocument9 pagesB1if Inbound - Timer BasedDj Esel OfficialNo ratings yet
- How To Create A Support Case For SAP Governance Risk and ComplianceDocument5 pagesHow To Create A Support Case For SAP Governance Risk and ComplianceNidhiNo ratings yet
- Sapconsole 2002 InstallationDocument20 pagesSapconsole 2002 Installationcoolrapper119No ratings yet
- PAN9 EDU210 Lab 9Document24 pagesPAN9 EDU210 Lab 9GenestapowerNo ratings yet
- Sam Tips BocDocument26 pagesSam Tips Bocabaddon22No ratings yet
- SAML2 Configuration For SAP ABAP PlatformDocument4 pagesSAML2 Configuration For SAP ABAP PlatformAdrianNo ratings yet
- PerformanceTuningGuideSQL 803405Document15 pagesPerformanceTuningGuideSQL 803405Hard A CodeNo ratings yet
- AutoTime 7 Installation Guide For JBoss On Windows-OldDocument47 pagesAutoTime 7 Installation Guide For JBoss On Windows-OlddennisNo ratings yet
- Sap ClientDocument66 pagesSap ClientsryallaNo ratings yet
- BTP 27Document24 pagesBTP 27sprasadn66No ratings yet
- Fiori Approve PDFDocument5 pagesFiori Approve PDFIsh MalhotraNo ratings yet
- Compact Rio Motor Control BasicsDocument33 pagesCompact Rio Motor Control BasicsDragan LazicNo ratings yet
- Sap GRC Migration 53 To 10configuration GuideDocument140 pagesSap GRC Migration 53 To 10configuration GuideRoberto BarbosaNo ratings yet
- Exercise 8.2 - IOT AWSDocument9 pagesExercise 8.2 - IOT AWSAlexander ReyesNo ratings yet
- E ATP - 11 V D D: Nabling ON A WEB Enabled Item IN THE I Ision EMO AtabaseDocument10 pagesE ATP - 11 V D D: Nabling ON A WEB Enabled Item IN THE I Ision EMO AtabasePJ1902100% (2)
- ATOS Interview Questions: 1. What T-Code Is Used For Creating User Groups?Document9 pagesATOS Interview Questions: 1. What T-Code Is Used For Creating User Groups?Muanaga Rajasekhar100% (1)
- Asset Management - Caliberation ProcessingDocument23 pagesAsset Management - Caliberation ProcessingsundargowdaNo ratings yet
- Csec Stand-Alone Help GuideDocument6 pagesCsec Stand-Alone Help Guidesteele hardNo ratings yet
- TB1000 Unit 01-2 Overview SolDocument4 pagesTB1000 Unit 01-2 Overview SolLhenNo ratings yet
- WP09 ACT CustomCode CheckDocument35 pagesWP09 ACT CustomCode Checksapcocertified sapcocertifiedNo ratings yet
- MM01 - Introduction To SAPDocument21 pagesMM01 - Introduction To SAPSyed Hussain RizviNo ratings yet
- Anaplan Connector Guide: Informatica Cloud (Fall 2015)Document35 pagesAnaplan Connector Guide: Informatica Cloud (Fall 2015)Kishore ReddyNo ratings yet
- Using Infoset Query, SAP Query and Quick ViewerDocument31 pagesUsing Infoset Query, SAP Query and Quick ViewerdineshnamboothiriNo ratings yet
- Creation and Usage of Authorization Objects in ABAP ProgramsDocument15 pagesCreation and Usage of Authorization Objects in ABAP ProgramsAmit BhatiaNo ratings yet
- Windows InstructionsDocument7 pagesWindows Instructionssrinivasan SNo ratings yet
- Acl Scripts 4 BeginnersDocument10 pagesAcl Scripts 4 BeginnersAdewale RajiNo ratings yet
- JDE Cycle Count Test Script!Document10 pagesJDE Cycle Count Test Script!helllwerNo ratings yet
- MYLAPS Timing & Scoring 2.6 APEX Firmware 2.5.7: Release Notes & InstructionsDocument8 pagesMYLAPS Timing & Scoring 2.6 APEX Firmware 2.5.7: Release Notes & InstructionsCesar Alfonso Rosasco GallonNo ratings yet
- How To Archive in GRC Access Control 10Document6 pagesHow To Archive in GRC Access Control 10SatishChowdaryNo ratings yet
- Az-120 165 Q&aDocument155 pagesAz-120 165 Q&aDung NguyenNo ratings yet
- Az 120 FullDocument258 pagesAz 120 FullDung NguyenNo ratings yet
- DO Qualification Kit: Simulink Test™ Tool Qualification PlanDocument30 pagesDO Qualification Kit: Simulink Test™ Tool Qualification PlanAntonio SanchezNo ratings yet
- Ex1 NGFW Smcdemo GuideDocument35 pagesEx1 NGFW Smcdemo GuideRam S YadavNo ratings yet
- Config Advisor 4.4 Release NotesDocument17 pagesConfig Advisor 4.4 Release NotesstroescucNo ratings yet
- Cloud Computing Using Oracle Application Express: Develop Internet-Facing Business Applications Accessible Anywhere and AnytimeFrom EverandCloud Computing Using Oracle Application Express: Develop Internet-Facing Business Applications Accessible Anywhere and AnytimeNo ratings yet
- DownloadDocument13 pagesDownloadraju guptaNo ratings yet
- SAP S4HANA 2021 Industries BigPicture ExternalDocument53 pagesSAP S4HANA 2021 Industries BigPicture Externalzulfiqar26No ratings yet
- SAP S - 4HANA Cloud, Public Edition, 3-System Landscape - Upgrade & Maintenance ScheduleDocument9 pagesSAP S - 4HANA Cloud, Public Edition, 3-System Landscape - Upgrade & Maintenance ScheduleAnti VitaNo ratings yet
- Browse The Book: First-Hand KnowledgeDocument31 pagesBrowse The Book: First-Hand KnowledgeJorge Luis Pulgarin RomeroNo ratings yet
- Shailendra Resume IPDocument5 pagesShailendra Resume IPTrainer SAPNo ratings yet
- SAP Certification RecommendationDocument20 pagesSAP Certification RecommendationkatherineNo ratings yet
- IDC Study On SAP S4HANA InsightsDocument9 pagesIDC Study On SAP S4HANA InsightsRoger WaymenNo ratings yet
- Study Guide: SAP Certified Application Associate - Sap S/4HANA Sourcing and Procurement C - TS450 - 1610Document4 pagesStudy Guide: SAP Certified Application Associate - Sap S/4HANA Sourcing and Procurement C - TS450 - 1610Lingam RajuNo ratings yet
- Mubashir Iqbal SAP FICODocument3 pagesMubashir Iqbal SAP FICOFakhar AbbasNo ratings yet
- Reading Sample Sappress 1715 ExtendingSAPS4HANADocument41 pagesReading Sample Sappress 1715 ExtendingSAPS4HANAzzgNo ratings yet
- SAP FUE LicenseDocument76 pagesSAP FUE LicenseAmit ShindeNo ratings yet
- Sap S4hana Cloud SDK - Sap Meetup - 2018!06!28Document23 pagesSap S4hana Cloud SDK - Sap Meetup - 2018!06!28javatwojavaNo ratings yet
- SF S4 EC Org Data HCI en-USDocument122 pagesSF S4 EC Org Data HCI en-USSky MoviesNo ratings yet
- Day 1 Session 2a S4hana and MoreDocument39 pagesDay 1 Session 2a S4hana and MoreNishanth KarimbilNo ratings yet
- Unit 1: Getting Started With The Migration Object ModelerDocument20 pagesUnit 1: Getting Started With The Migration Object ModelerEdmund TanNo ratings yet
- SAP Activate Elements and PhasesDocument40 pagesSAP Activate Elements and PhasesMohammed AhmedNo ratings yet
- Open Sap Courses DownsDocument8 pagesOpen Sap Courses DownsGurushantha DoddamaniNo ratings yet
- Original1.s4 HANA Sales 1610 Rebates (1) - HanaDocument14 pagesOriginal1.s4 HANA Sales 1610 Rebates (1) - HanaChetan B MaturNo ratings yet
- S4HANA Using GBIDocument58 pagesS4HANA Using GBIjose100% (1)
- 2021 SAP IBP Real Time Integration November 18, 2021Document22 pages2021 SAP IBP Real Time Integration November 18, 2021Rajani Reddy100% (1)
- Embedded CDS View Exposure To Fiori - SAP BlogsDocument22 pagesEmbedded CDS View Exposure To Fiori - SAP BlogsAntonioLeitesNo ratings yet
- Key Functional Topics in A System Conversion To Sap S/4Hana: OpensapDocument38 pagesKey Functional Topics in A System Conversion To Sap S/4Hana: OpensapYimi PicónNo ratings yet
- Customer Sample Report BSR For S4hana PDFDocument70 pagesCustomer Sample Report BSR For S4hana PDFabhisheksapbiNo ratings yet
- Manage Your Conversion To SAP S/4HANA Private Cloud Edition With SAP Solution Manager and Focused BuildDocument59 pagesManage Your Conversion To SAP S/4HANA Private Cloud Edition With SAP Solution Manager and Focused Buildsandeep kNo ratings yet
- SAP External Certification List - FY19Document4 pagesSAP External Certification List - FY19Yashpal Singh0% (1)
- S4601 - EN - Col17 Business Processes in SAP S4HANA Supply Chain ExecutionDocument123 pagesS4601 - EN - Col17 Business Processes in SAP S4HANA Supply Chain ExecutionSergio Velasco Fernandez0% (1)
- SAP S/4 HANA Simple Finance Course ContentDocument10 pagesSAP S/4 HANA Simple Finance Course ContentRakesh GuptaNo ratings yet
- SAP Certification Questions and Online Practice ExamDocument18 pagesSAP Certification Questions and Online Practice ExamMohamed BoujidaNo ratings yet
- GE Changes To Produ Auth - by - Product Group - Updatev32Document32 pagesGE Changes To Produ Auth - by - Product Group - Updatev32andreigx3496No ratings yet