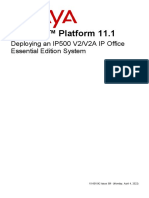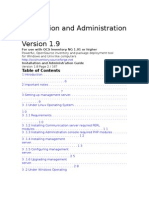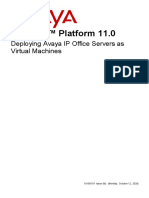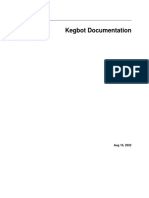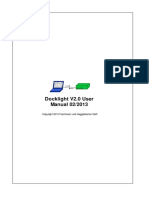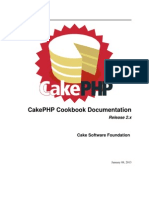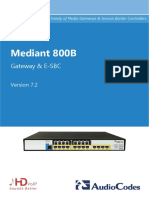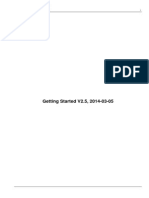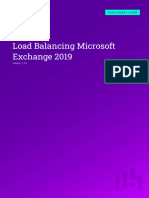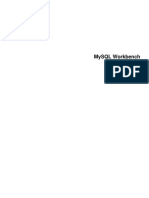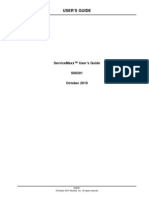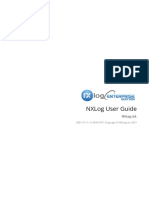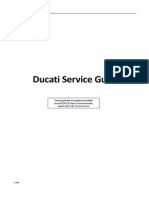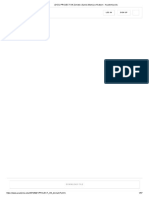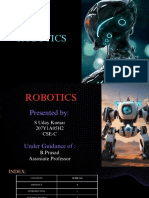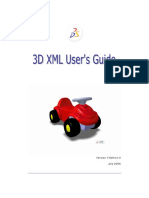Professional Documents
Culture Documents
Unified Comms Module Install
Unified Comms Module Install
Uploaded by
Cala StudioOriginal Title
Copyright
Available Formats
Share this document
Did you find this document useful?
Is this content inappropriate?
Report this DocumentCopyright:
Available Formats
Unified Comms Module Install
Unified Comms Module Install
Uploaded by
Cala StudioCopyright:
Available Formats
IP Office Platform 11.
1 FP2
Installing and Maintaining an IP Office
Unified Communications Module
15-601011 Issue 17b - (Monday, March 20, 2023)
5.8 Using System Status.....................................................................
Application 54
Contents 5.9 Upgrading the Module
..................................................................... 55
5.9.1 Web Manager
............................................................................
Upgrade 56
1. Overview 5.9.2 USB Upgrade
............................................................................ 60
1.1 What's New ..................................................................... 5 5.10 Starting/Stopping .....................................................................
Application Services 63
1.2 Module Versions..................................................................... 5 5.10.1 Starting
............................................................................
a Service 63
1.3 Module Capacity..................................................................... 5 5.10.2 Stopping
............................................................................
a Service 63
1.4 Using Linux ..................................................................... 6 5.10.3 Setting
............................................................................
a Service to Auto Start 63
1.5 Additional Documentation
..................................................................... 6 5.11 Changing the Linux.....................................................................
Passwords 64
1.6 IP Address Notes..................................................................... 7 5.12 Shutting Down.....................................................................
the Server 65
1.7 Small Community .....................................................................
Networks 7 5.13 Rebooting the.....................................................................
Server 65
1.8 Licenses and Subscriptions
..................................................................... 8 5.14 Date and Time.....................................................................
Settings 66
1.9 Supported Web Browsers
..................................................................... 8 5.15 Creating Administrator
.....................................................................
Accounts 67
1.10 Password Authentication (Referred 5.16 Setting the Menu .....................................................................
Inactivity Timeout 67
Authentication) ..................................................................... 9
5.17 Uninstalling an.....................................................................
Application 68
2. Module Installation 5.18 Setting Up File.....................................................................
Repositories 69
2.1 Quick Install ..................................................................... 12 5.18.1 Source
............................................................................
Files 69
2.2 Prerequisites ..................................................................... 14 5.18.2 Setting
............................................................................
the Repository Locations 69
2.3 Downloading Module
.....................................................................
Software 14 5.18.3 Uploading
............................................................................
Local Files 70
2.4 Preparing a USB .....................................................................
Installation Key 15 5.18.4 Creating
............................................................................
Remote Software Repositories 71
2.5 Checking the Licenses
..................................................................... 16 5.19 Downloading Log .....................................................................
Files 72
2.6 Changing the IP.....................................................................
Office Time Settings 16 5.20 SSH File Transfers..................................................................... 73
2.7 Changing the IP.....................................................................
Office Security Settings 17 5.21 Adding TTS Languages
..................................................................... 74
2.8 Shutting Down the.....................................................................
IP Office System 18
6. Web Manager
2.9 Inserting the Module
..................................................................... 19
6.1 Logging In to Web
.....................................................................
Manager 77
2.10 Installing the Software
..................................................................... 20
2.11 Igniting the Module
.....................................................................
Services 21 7. Addendum
2.12 Adding a Certificate
.....................................................................
to the Browser 24 7.1 Creating a USB.....................................................................
Key using Rufus 80
2.13 Server Initial Configuration
..................................................................... 25
2.14 Application Initial
.....................................................................
Configuration 25 8. Document History
Index ...............................................................................89
3. Voicemail Pro Configuration
3.1 Adding Voicemail .....................................................................
Licenses 29
3.2 IP Office Configuration
..................................................................... 30
3.3 Installing the Voicemail
.....................................................................
Pro Client 31
3.4 Enabling the Voicemail
.....................................................................
Pro Client 32
3.5 Logging in to the .....................................................................
Voicemail Server 32
3.6 Changing the Voicemail
.....................................................................
Server Password 33
3.7 Transferring Voicemail
.....................................................................
Server Settings 34
3.7.1 Transferring
............................................................................
Custom Folders 36
4. one-X Portal for IP Office Configuration
4.1 Adding Licenses ..................................................................... 38
4.2 Enabling one-X.....................................................................
Portal for IP Office Users 39
4.3 Initial one-X Portal
.....................................................................
for IP Office Login 40
4.4 Initial AFA Login..................................................................... 41
4.5 If the Portal Service
.....................................................................
Status Remains Yellow 42
4.6 Transferring one-X
.....................................................................
Portal for IP Office Settings 43
5. Server Maintenance
5.1 Logging In ..................................................................... 47
5.2 Logging Into Web
.....................................................................
Control Directly 48
5.3 Viewing the Module
.....................................................................
IP Address 49
5.4 Changing the IP.....................................................................
Address Settings 49
5.5 Module LEDs ..................................................................... 50
5.6 Module Buttons.....................................................................
and Ports 53
5.7 Attaching a Monitor
.....................................................................
and Keyboard 53
Installing and Maintaining an IP Office Unified Communications Module Page 2
IP Office Platform 11.1 FP2 15-601011 Issue 17b (Monday, March 20, 2023)
Comments on this document? infodev@avaya.com
Chapter 1.
Overview
Installing and Maintaining an IP Office Unified Communications Module Page 3
IP Office Platform 11.1 FP2 15-601011 Issue 17b (Monday, March 20, 2023)
Comments on this document? infodev@avaya.com
1. Overview
This manual covers the installation, configuration and maintenance of a Unified C ommunications Module in an IP500
V2/IP500 V2A system running IP Office Release 11.1 FP2 software. The module is a Linux-based server that allows
various IP Office applications to run as embedded applications within the IP Office control unit rather than requiring
a separate PC .
The Unified C ommunications Module can host the following applications:
· Linux
This is the base operating system used. However, no specific Linux knowledge is required for installation
and maintenance.
· Management Services
This is a shell version of IP Office that allows basic configuration of services such as remote SSL VPN
connections for server support. It also controls security settings for access to the server's menus. It does
not support call features such as users, extensions or trunks.
· one-X Portal for IP Office
This is a web browser based application that users can use to control making and answering calls on their
phone. It also provides a range of gadgets for the user to access features such as their directory, call log
and voicemail messages. The one-X Portal for IP Office application is configured and managed remotely
via web browser.
· Voicemail Pro
This is a voicemail server. It provides mailbox services to all users and hunt groups on the IP Office
system. In addition, you can customize it to provide a range of call routing and voicemail services.
Maintainers use the Windows Voicemail Pro client, downloadable from the server, to remotely configure
the service.
· Web Manager
You can configure and manage the server via browser access to the Web Manager menus. The menus
also allow the launching of other clients used to configure and monitor the services run by the server.
· Optional Services
The Unified C ommunications Module does not support any optional services (for example Media Manager,
WebRTC Gateway, Web C lient and Web C ollaboration).
Installing and Maintaining an IP Office Unified Communications Module Page 4
IP Office Platform 11.1 FP2 15-601011 Issue 17b (Monday, March 20, 2023)
Comments on this document? infodev@avaya.com
Overview:
1.1 What's New
For those familiar with Unified C ommunications Module installation, the following is a summary of the changes in IP
Office Release 11.1 FP2:
· End of Support for the Unified Communications Module v1
The Unified C ommunications Module v1 was withdrawn from sale by Avaya in December 2015 and has now
passed its full end of support date (December 2021).
1.2 Module Versions
There are 2 versions of Unified C ommunications Module. Whilst the two versions are physically different, they
support the same embedded applications and application capacities.
In this documentation, all references to Unified C ommunications Module cover both types of module unless
otherwise specifically stated.
· The original Unified C ommunications Module, Unified C ommunications Module v1 henceforth, is no longer
supported by Avaya.
· The Unified C ommunications Module v2 is supported by IP500 V2 systems running IP Office Release 9.0 and
higher software.
1.3 Module Capacity
The capacity of the Unified C ommunications Module is:
· Number of Modules
Maximum one module per system.
· Trunk Cards:
The module does not support a trunk daughter card.
· IP Office Users:
· Up to 200 users when running Voicemail Pro and one-X Portal for IP Office.
· More than 200 users when running just Voicemail Pro.
· Simultaneous one-X Portal for IP Office Users: 50.
· Maximum voicemail ports: For systems running in IP Office Subscription mode, the module provides
the ports as listed below. For other modes, the module provides 4 ports as standard but can be
licensed 8 for additional ports up to the limits below.
· Up to 20 ports when running Voicemail Pro and one-X Portal for IP Office.
· Up to 40 ports when running just Voicemail Pro.
· Voicemail storage capacity:
· Up to 800 hours storage for messages, prompts and announcements.
· An additional limit of 60 minutes applies for any individual mailbox.
· Small Community Network Support: Maximum 6 systems.
Installing and Maintaining an IP Office Unified Communications Module Page 5
IP Office Platform 11.1 FP2 15-601011 Issue 17b (Monday, March 20, 2023)
Comments on this document? infodev@avaya.com
1.4 Using Linux
Though the server uses a Linux-based operating system, no knowledge or experience of Linux is required. The
server is designed to be configured and maintained remotely using its web browser interface. Other services
running on the server are administered using separate client applications.
No access to the Linux command line is expected. Avaya does not support use of the Linux desktop or command
line to perform actions on the server except where specifically instructed by Avaya.
1.5 Additional Documentation
In addition to reading this manual, you should also have, have read and are familiar with the following manuals
before attempting to install a system.
Related Documents
· Upgrading Linux-Based IP Office Systems to R11.1
C overs the special process required to upgrade pre-R11.1 Linux-based servers.
· Administering Avaya one-X Portal for IP Office Platform
This manual covers the installation and administration menus used for the one-X Portal for IP Office application.
This manual is essential if the one-X Portal for IP Office needs configuring to support multiple IP Office servers in
a Small C ommunity Network.
· Administering Avaya IP Office Platform Voicemail Pro
By default the voicemail server provides mailbox services to all users and hunt groups without any
configuration. This manual covers the administration of the voicemail server using the Voicemail Pro client in
order to enable additional features.
· Administering Avaya IP Office Platform with Manager
IP Office Manager is the application used to configure IP Office systems and the Management Services
service. This manual details how to use IP Office Manager and the full range of IP Office configuration
settings.
· Administering Avaya IP Office Platform with Web Manager
This covers the configuration of IP Office systems using the Web Manager menus.
Technical Bulletins
Avaya provide a technical bulletin for each releases of IP Office software. The bulletin details changes that may
have occurred too late to be included in this documentation. The bulletins also detail the changes in the software
release compared to previous releases and any specific actions required or restrictions that apply if upgrading from
a previous release.
Other Documentation and Documentation Sources
All the documentation for IP Office systems is available from the following web sites:
· Avaya Support Web Site - http://support.avaya.com
· Avaya IP Office Knowledge Base - https://ipofficekb.avaya.com
Installing and Maintaining an IP Office Unified Communications Module Page 6
IP Office Platform 11.1 FP2 15-601011 Issue 17b (Monday, March 20, 2023)
Comments on this document? infodev@avaya.com
Overview: Additional Documentation
1.6 IP Address Notes
During installation, you assign an IP address to the Unified C ommunications Module. The IP Office system has two
physical LAN interfaces: LAN1 and LAN2.
· The Unified Communications Module connects internally to the IP Office LAN1 network and must
have an IP address the same subnet as that interface.
Internal IP Addresses
The IP Office applications use the following fixed addresses for internal connections. You need to be aware of them
as they appear in the IP Office system and one-X Portal for IP Office configuration settings.
· 169.254.0.1
The one-X Portal for IP Office application uses this address for its connections to the IP Office. The Unified
C ommunications Module uses it as its SNTP time source address.
· 169.254.0.2
The IP Office and the one-X Portal for IP Office application use this address for their connections to the
voicemail service.
User and Administration IP Addresses
User and administrator access to the Unified C ommunications Module and the applications it hosts use the following
addresses.
· Unified Communications Module
During installation, web browser access to the module's ignition menu uses the IP Office system's LAN1 IP
address. The ignition process then configures a separate IP address to use for all future access to the module
and its applications.
· one-X Portal for IP Office
Web browser access to the one-X Portal for IP Office service running on the module uses the module's IP
address or DNS name suffixed with port :8080.
· Voicemail Pro
The Voicemail Pro client accesses the voicemail server service running on the module using the module's IP
address or DNS name.
LAN2 and NAT Limitation
Traffic between the IP Office control unit and the module uses LAN1 of the IP Office system. For systems with more
than 30 users, avoid scenarios where users of the module applications, especially one-X Portal for IP Office, access
the module applications via the IP Office system's LAN2 (WAN) port. This also applies when using NAT on traffic
between LAN1 and LAN2.
1.7 Small Community Networks
Up to 32 IP500 V2/IP500 V2A systems can connect using H323 SC N trunks to form a Small C ommunity Network,
supporting up to 1000 users. However, when using a Unified C ommunications Module, the Small C ommunity
Network only supports up to 6 systems. Also, if running the one-X Portal for IP Office application, it only supports
up to 200 users.
When installing an IP Office Application Server server within a Small C ommunity Network, it is important to be
aware of the following factors affecting the different server applications:
· one-X Portal for IP Office
A Small C ommunity Network only supports a single one-X Portal for IP Office server. When run on a Unified
C ommunications Module, one-X Portal for IP Office only supports up to 200 users and 50 simultaneous user
sessions. To support more users and sessions, install the one-X Portal for IP Office application on a separate
server PC .
· Voicemail Pro
In an Small C ommunity Network, one Voicemail Pro server stores all mailboxes and their related messages,
greeting and announcements. Additional Voicemail Pro servers installed in the network perform other specific
roles. For full details, refer to the Voicemail Pro manuals.
Installing and Maintaining an IP Office Unified Communications Module Page 7
IP Office Platform 11.1 FP2 15-601011 Issue 17b (Monday, March 20, 2023)
Comments on this document? infodev@avaya.com
1.8 Licenses and Subscriptions
For an IP Office Application Server supporting a standalone IP500 V2/IP500 V2A or an Small C ommunity Network
of such systems, access to the IP Office Application Server services depends on system license or subscriptions.
Subscriptions
For an IP Office Application Server supporting an IP500 V2/IP500 V2A running in IP Office Subscription mode:
· Use of the one-X Portal for IP Office services is limited to users with a Unified Communications User
subscription.
· Use of the Voicemail Pro service does not require any subscriptions. However, the UMS and TTS Email Reading
features are limited to users with a Unified Communications User subscription.
Licenses
For an IP Office Application Server supporting an IP500 V2/IP500 V2A not running in IP Office Subscription mode,
the use of various features is licensed, for example which users are able to use the one-X Portal for IP Office
application. For such an installation it is important to understand the role of the licenses below. For a IP Office
Subscription mode system
· Essential Edition
This license is a pre-requisite for the Preferred Edition license below.
· Preferred Edition (Voicemail Pro)
The Voicemail Pro application requires this license. The license enables the application and 4 voicemail ports.
· Preferred Edition Additional Voicemail Ports
These licenses add additional voicemail ports. You can add multiple licenses, up to 20 ports when running
Voicemail Pro and one-X Portal for IP Office, or 40 ports when running just Voicemail Pro.
· User Profile Licenses
For a user to use the one-X Portal for IP Office application, you must license and configure the user to one of
the following user profiles in the IP Office configuration: Office Worker, Teleworker or Power User. Each
role requires an available Office Worker, Teleworker or Power User license in the IP Office
configuration.
1.9 Supported Web Browsers
Avaya supports the following browsers for web access to the server menus:
· Microsoft Edge / Mozilla Firefox / Google Chrome / macOS Safari.
Installing and Maintaining an IP Office Unified Communications Module Page 8
IP Office Platform 11.1 FP2 15-601011 Issue 17b (Monday, March 20, 2023)
Comments on this document? infodev@avaya.com
Overview: Supported Web Browsers
1.10 Password Authentication (Referred Authentication)
The password authentication for access to the services hosted by the server can use either each services' own
security settings or use the security user accounts configured for the Management Services service running on the
Unified C ommunications Module.
The Enable referred authentication setting controls the method used.
· These settings are only accessible if logged in via referred authentication
9 or as the local Linux root.
Therefore, when disabled, the setting can only be re-enabled by logging in using the local Linux root name and
password.
· Enabled
This is the default for new installation. When enabled, the security settings of the Management
Services service running on the Unified C ommunications Module control access to the following other
services:
· Web control menus
· Voicemail Pro admin
· one-X Portal for IP Office admin
· IP Office Web Manager
· Disabled
With referred authentication disabled, each service controls access using its own local account
settings.
Upgrading
For servers upgraded from pre-IP Office Release 9.0, the default authentication used depends on the status of the
web control Administrator password:
· If the Administrator password is still default, the server defaults to Enable referred authentication.
· If the Administrator password is not default, the server does not default to Enable referred
authentication.
Installing and Maintaining an IP Office Unified Communications Module Page 9
IP Office Platform 11.1 FP2 15-601011 Issue 17b (Monday, March 20, 2023)
Comments on this document? infodev@avaya.com
Installing and Maintaining an IP Office Unified Communications Module Page 10
IP Office Platform 11.1 FP2 15-601011 Issue 17b (Monday, March 20, 2023)
Comments on this document? infodev@avaya.com
Chapter 2.
Module Installation
Installing and Maintaining an IP Office Unified Communications Module Page 11
IP Office Platform 11.1 FP2 15-601011 Issue 17b (Monday, March 20, 2023)
Comments on this document? infodev@avaya.com
2. Module Installation
The instructions in this section relate to the installation of a Unified C ommunications Module into an IP Office
Release 11.1 FP2 system.
2.1 Quick Install
The following process is a summary of the steps for installing a Unified C ommunications Module. Use this process if
you are familiar with IP Office operation and configuration. For a more detailed installation process, proceed from
the following section, Downloading Module Software 14 . Allow up to 1 hour 30 minutes for the process, not including
the downloading of the required software.
1. Prerequisites
C heck that you have the following:
a. An IP500 V2 running IP Office Release 11.1 FP2. The system must have an Essential Edition and
Preferred Edition license 16 .
b. A Windows PC with IP Office Manager and System Status Application networked to the IP Office system.
Test by opening the IP Office configuration and by connecting System Status Application.
c. A 5mm Flat-blade screwdriver plus anti-static wrist strap and ground point for module insertion.
d. A 4GB USB memory key.
e. An IP address to assign to the module. The address must be on the same subnet as the IP Office system's
LAN1.
f. A server host name for the module to use on the customer's network.
g. The latest Unified C ommunications Module ISO image that matches the IP Office release and the Avaya
USB C reator tool. See Downloading Module Software 14 .
2. Prepare the USB Key for Installation
a. Using the downloaded 14 Avaya USB C reator tool, prepare the USB installation key 15 .
3. IP Office Configuration
Using IP Office Manager, check and change the following items in the IP Office configuration:
a. C lick Control Unit and select the IP500 V2. Note the Version. This should match the software you
downloaded for the module.
b. C lick System and then LAN1 tab. On the LAN Setting sub-tab, note the IP Address.
c. Select the System tab. Set the Time Setting Config Source to either SNTP or None. C lick OK.
d. C lick to save the configuration back to the IP Office.
4. IP Office Security
The installation of the one-X Portal for IP Office service assumes that the EnhTcpaService user is set to the
default password EnhTcpaPwd1. If this is not the case, set the IP Office security service user account back to that
default password. You can change the password again after installation.
5. Shutdown the IP Office
Using IP Office Manager, shutdown the system (File | Advanced | System Shutdown). Only switch off power to
the system when the each LED1 on the front of the unit and the C PU LED on the rear flash rapid red-amber. See
System Shutdown 18 .
6. Insert the Unified Communications Module and Software Installation Key
a. Insert the module 19 into an empty slot in the system.
b. Reapply power to the system and wait for the system to restart.
c. C onnect System Status Application 54 to the IP Office and select the menu for Unified C ommunications
Module as this shows the installation progress.
d. Insert the USB memory key into the upper USB slot on the module.
e. Once the system is running, shut down the UC M by pressing the top button on the module until the upper
LED 50 starts to flash green. The shutdown is complete once all module LEDs are off except for the regular
system heartbeat (an amber flash every 5 seconds).
f. Restart the module by pressing the upper button until both amber LEDs turn off. Alternatively in System
Status Application click USB Boot.
Installing and Maintaining an IP Office Unified Communications Module Page 12
IP Office Platform 11.1 FP2 15-601011 Issue 17b (Monday, March 20, 2023)
Comments on this document? infodev@avaya.com
Module Installation: Quick Install
g. Allow the process to run until the status in System Status Application shows "Idle, card has not been
ignited".
7. Ignite the Unified Communications Module
a. Using a web browser, enter https:// followed by the LAN1 address of the IP Office and :7071. For
example https://<IP Office LAN1 address>:7071.
b. The login menu appears. The default name and password are root and Administrator.
c. Accept the license and click Next.
d. Enter IP address details valid for the same subnet used by LAN1 of the IP Office. C lick Next.
e. Select which applications you want the module to run. C lick Next.
f. Set the passwords for future access to the module and the services it runs. C lick Next.
g. Accept the default time settings. Enter a hostname and click Next.
h. Select to either generate certificates or upload the certificates that the module should use. C lick Next.
i. Download the certificates generated if any. C heck the settings and if okay click Apply.
j. Add the certificates 24 to your browser.
8. Initial Management Services Configuration
a. Using a web browser, enter https:// followed by the IP address given to the module during ignition and
:7070.
b. The login menu appears. Enter Administrator and the password set for that user account during ignition.
c. C heck that the details on the initial configuration menu are correct.
d. C lick Apply.
9. Configure the Server Applications
C heck and configure the server applications. See Voicemail Pro C onfiguration 28 and one-X Portal for IP Office
C onfiguration 38 .
· ! Important: C heck in the IP Office switch configuration that the Voicemail Type
is set to Voicemail Pro
on UC Module with the Voicemail IP Address set to match the module's IP address.
Installing and Maintaining an IP Office Unified Communications Module Page 13
IP Office Platform 11.1 FP2 15-601011 Issue 17b (Monday, March 20, 2023)
Comments on this document? infodev@avaya.com
2.2 Prerequisites
C heck that you have the following:
a. An IP500 V2 running IP Office Release 11.1 FP2. The system must have an Essential Edition and
Preferred Edition license 16 .
b. A Windows PC with IP Office Manager and System Status Application networked to the IP Office system.
Test by opening the IP Office configuration and by connecting System Status Application.
c. A 5mm Flat-blade screwdriver plus anti-static wrist strap and ground point for module insertion.
d. A 4GB USB memory key.
e. An IP address to assign to the module. The address must be on the same subnet as the IP Office system's
LAN1.
f. A server host name for the module to use on the customer's network.
g. The latest Unified C ommunications Module ISO image that matches the IP Office release and the Avaya USB
C reator tool. See Downloading Module Software 14 .
2.3 Downloading Module Software
Avaya makes Unified C ommunications Module software for each IP Office release available from the Avaya support
website (https://support.avaya.com) in a number of formats. For Unified C ommunications Module installation, you
must download the ISO image and Avaya USB C reator tool software.
· ISO Image
You can use this type of file to install and upgrade the full set of software. Before using an ISO image, you
must backup all applications data.
o Note that the Unified C ommunications Module uses a different ISO file from other Linux-based IP Office
products. Ensure that you download the C 110 ISO file for Unified C ommunications Module installs and
upgrades.
· Source ISO Image
Some components of the software are open source. To comply with the license conditions of that software,
Avaya is required to make the source software available. However, this file is not required for installation.
· Avaya USB Creator Tool
This software tool is downloadable from the same page as the ISO files. After installation, you can use the
tool to load an ISO image onto a USB memory key from which the server can boot and either install or
upgrade. Note: You must use the R11.1 version of this tool for R11.1 and higher systems.
· Text-to-Speech Languages ISO Images
No TTS languages are installed by default. TTS languages can be added post installation, see Adding TTS
Languages 74 . Note: Pre-R11.1 TTS files are not compatible with R11.1 and higher.
To download Avaya software:
1. Browse to https://support.avaya.com and log in.
2. Select Support by Product and click Downloads.
3. Enter IP Office in the Enter Product Name box and select the matching option from the displayed list.
4. Use the Choose Release drop-down to select the required IP Office release.
5. The page lists the different sets of downloadable software for that release. Select the software for the
Unified C ommunications Module.
6. The page displayed in a new tab or windows details the software available and provides links for
downloading the files.
7. Also download the documents listed under the RELATED DOCUMENTS heading if shown.
Installing and Maintaining an IP Office Unified Communications Module Page 14
IP Office Platform 11.1 FP2 15-601011 Issue 17b (Monday, March 20, 2023)
Comments on this document? infodev@avaya.com
Module Installation: Downloading Module Software
2.4 Preparing a USB Installation Key
Avaya supplies the Unified C ommunications Module v2 without pre-installed software. Therefore, a USB memory
key is required to install the new software onto the module.
This process extracts a downloaded ISO image onto a USB memory key and then turns that memory key into a
bootable device for software installation or upgrading.
Prerequisites
· 6GB USB Memory Key
Note that this process reformats the memory key and erases all existing files.
· 64GB+ Memory Keys
This process can only be used with USB memory keys smaller than 64GB. For larger keys, see C reating
a USB Key using Rufus 80 .
· Avaya USB Creator Tool
This software tool is downloadable from the same page as the ISO files. After installation, you can use the
tool to load an ISO image onto a USB memory key from which the server can boot and either install or
upgrade. Note: You must use the R11.1 version of this tool for R11.1 and higher systems.
· Unified Communications Module ISO Image
You can download this file from the Avaya support website, see Downloading Module Software 14 .
To create a bootable USB memory key:
1. Insert the USB memory key into a USB port on the PC .
2. Start the Avaya USB Creator (All Programs | IP Office | Avaya USB Creator).
3. C lick the Browse button and select the ISO file.
4. Use the Select Target USB Drive drop-down to select the USB memory key. Make sure that you select
the correct USB device as this process overwrites all existing contents on the device.
5. In the Select USB Label field enter a name to help identify the key and its usage in future.
6. Use the Select Installation Mode options to select whether the USB memory key should be configured for
installing the software (UCM - Auto Install) or for upgrading existing software (UCM - Auto Upgrade).
· Note: The installation mode options available changed automatically based on the type of ISO file
selected. If you do not see the correct options, check that you have selected a Unified C ommunications
Module ISO file.
7. Use the Select Locales to Install / Upgrades check boxes to select which sets of Voicemail Pro prompts
you want installed or upgraded. Only selecting the languages that you require significantly reduces the time
required for the installation or upgrade.
8. C heck that you have set the options correctly. C lick Start.
9. C onfirm that you want to continue.
10. The status bar at the bottom of the tool shows the progress of preparing the USB memory key. The process
takes approximately 15 minutes though that can vary depending on the USB2 memory key and PC .
Installing and Maintaining an IP Office Unified Communications Module Page 15
IP Office Platform 11.1 FP2 15-601011 Issue 17b (Monday, March 20, 2023)
Comments on this document? infodev@avaya.com
2.5 Checking the Licenses
The Unified C ommunications Module requires an IP Office system running with an Essential Edition license at
minimum. Additional licenses may be required for additional features.
· Essential Edition
This license is a pre-requisite for the Preferred Edition license below.
· Preferred Edition (Voicemail Pro)
The Voicemail Pro application requires this license. The license enables the application and 4 voicemail ports.
· Preferred Edition Additional Voicemail Ports
These licenses add additional voicemail ports. You can add multiple licenses, up to 20 ports when running
Voicemail Pro and one-X Portal for IP Office, or 40 ports when running just Voicemail Pro.
· User Profile Licenses
For a user to use the one-X Portal for IP Office application, you must license and configure the user to one of
the following user profiles in the IP Office configuration: Office Worker, Teleworker or Power User. Each
role requires an available Office Worker, Teleworker or Power User license in the IP Office
configuration.
2.6 Changing the IP Office Time Settings
By default IP Office systems are configured to obtain time from its Voicemail Pro server which obtains that time
from the Windows server on which it is installed. Obviously this option cannot be used when the voicemail server is
running on a Unified C ommunications Module since the module gets its time from the IP Office. To support the
module, the system must either use an external SNTP time server or to have its time and date set manually.
To change the time settings:
1. Start IP Office Manager and receive the configuration from the IP Office system.
2. Select System and select the System tab.
3. C hange the Time Setting Config Source value as follows:
· To Use an External Time Server
C hange the setting to SNTP. IP Office Manager displays the additional fields for setting the address of the
time server or servers.
· To Set the Time Manually
C hange the setting to None. The system's time and date are now set through the menu of an Avaya
phone user who has System Phone Rights. Refer to the IP Office Manager help for details.
4. C lick on the save icon to send the configuration back to the IP Office.
Installing and Maintaining an IP Office Unified Communications Module Page 16
IP Office Platform 11.1 FP2 15-601011 Issue 17b (Monday, March 20, 2023)
Comments on this document? infodev@avaya.com
Module Installation: Changing the IP Office Time Settings
2.7 Changing the IP Office Security Settings
The following elements of the IP Office security settings affect installation:
· The one-X Portal for IP Office application uses the Enhanced TSPI service and EnhTcpaService user for
its connection to the IP Office. The installation assumes that the EnhTcpaService user is enabled and has
the default password of EnhTcpaPwd1.
· If the password is not at default during the Unified C ommunications Module installation, the one-X Portal
for IP Office service will not start correctly and the service user account becomes locked. To resolve
that, follow the steps below and then restart the one-X Portal for IP Office service.
· Once the one-X Portal for IP Office service is operating correctly, you can change the EnhTcpaPwd1
password.
· Voicemail Pro connects to the IP Office using the Voicemail Password. This is set in the IP Office system's
security settings (System | Unsecured Interfaces) and must be matched by the password set in the voicemail
servers preferences 33 after installation.
To change the security settings:
1. Using IP Office Manager select File | Advanced | Security.
2. Enter the name and password for access to the IP Office security settings.
3. C lick System and then select the Unsecured Interfaces tab.
a. C lick on the Change button next to the Voicemail Password field and set a new password. The
default is blank.
b. C lick OK.
4. C lick Service Users and select EnhTcpaService.
a. C heck that the account status is set to Enabled.
b. C lick on the C hange button next to the Password field and set the password to EnhTcpaPwd1.
c. C lick OK.
5. C lick the save icon.
Installing and Maintaining an IP Office Unified Communications Module Page 17
IP Office Platform 11.1 FP2 15-601011 Issue 17b (Monday, March 20, 2023)
Comments on this document? infodev@avaya.com
2.8 Shutting Down the IP Office System
Before adding or removing any hardware from the IP Office system, it must be shutdown using one of the shutdown
methods below. Failure to shutdown the system correctly can cause loss of data.
· ! WARNINGS
· You must always shutdown a system before switching it off. Simply removing the power cord or switching
off the power input may cause the loss of data.
· This is not a polite shutdown, it stops any user calls and services in progress.
· The shutdown process takes up to a minute to complete. When shutting down a system with a Unified
C ommunications Module installed, the shutdown can take up to 3 minutes while the card safely closes all
open files and closes down its operating system. During this period, the module's LED 1 remains green.
· Do not remove power from the system until the system LEDs are in the following states:
· For the Unified C ommunications Module v2, the upper LED is off and the lower LED flashes red-
amber.
· For all other card types, LED 1 flashes fast red-amber. For those base cards with a trunk
daughter card installed, LED 9 also flashes fast red-amber.
· The C PU LED on the rear of the system flashes fast red-amber.
· The System SD and Optional SD memory card LEDs on the rear of the system are off.
· To restart a system when shutdown indefinitely, or to restart a system before the timed restart, switch
power to the system off and on again.
To shutdown the system using the AUX button:
When the AUX button on the rear of the system is pressed for more than 5 seconds, the IP500 V2 control unit will
shutdown with the restart timer set to 10 minutes. Wait until the state of the LEDs on the system match those listed
above before switching off power to the system.
To shutdown the system using IP Office manager:
1. Using IP Office Manager, select File | Advanced | System Shutdown.
2. Using the Select IP Office menu to select the system and enter the administrator name and password. IP
Office Manager displays the System Shutdown Mode menu.
3. Select Indefinite and click OK.
4. Wait until the state of the LEDs on the system match those listed above before switching off power to the
system.
To shutdown the system using the System Status Application:
1. Start System Status Application and access the system's status output.
2. In the navigation panel, select System.
3. At the bottom of the screen, select Shutdown System.
4. Select Indefinite and click OK.
5. Wait until the state of the LEDs on the system match those listed above before switching off power to the
system.
6. Switch off power to the system.
Installing and Maintaining an IP Office Unified Communications Module Page 18
IP Office Platform 11.1 FP2 15-601011 Issue 17b (Monday, March 20, 2023)
Comments on this document? infodev@avaya.com
Module Installation: Shutting Down the IP Office System
2.9 Inserting the Module
Once you have shutdown 18 the system, you can insert the module.
· ! WARNINGS
· Ensure that you take anti-static protection steps while handling circuit boards.
· Never add or remove cards from the control unit while it has power connected.
· Tools Required
· 5mm Flat-blade screwdriver.
· Anti-static wrist strap and ground point.
· USB Installation Key
· PC with System Status Application connection to the IP Office system.
· Monitor and HDMI or HDMI to DVI cable.
To insert the module:
1. Using a flat-bladed screwdriver, remove the blank cover from an unused slot on the front of the control
unit.
2. Allowing the module to rest against the bottom of the slot, begin sliding it into the control unit. When half
inserted, check that the module rails have engaged with the slot edges by trying to gently rotate it. If the
module rotates, remove it and begin inserting it again.
3. While inserting the module, also check to ensure that cables on the module do not interfere with the
insertion operation.
4. The module should slide in freely until almost fully inserted. At that point, apply pressure at the base of the
front of the module to complete insertion.
5. Using a flat-bladed screwdriver, secure the module.
6. Reapply power to the system.
7. Once the system has fully restarted, check the module LEDs. If the lower LED remains red, the module is
not supported by the system. The most likely cause is that the system is not correctly licensed 16 . Recheck
the licenses and then restart the system.
8. Once the module's lower LED is green, proceed with installing the module software 20 .
Installing and Maintaining an IP Office Unified Communications Module Page 19
IP Office Platform 11.1 FP2 15-601011 Issue 17b (Monday, March 20, 2023)
Comments on this document? infodev@avaya.com
2.10 Installing the Software
To install software from the previously prepared USB memory key 15 , use the following process. This process
reinstalls the module software and if necessary upgrades the module firmware.
· ! WARNING
This process overwrites all existing data and software on the module. Only use this process on an
existing operational module after having backed up the application data to another location.
· ! IMPORTANT
Ensure that you have met all the prerequisites 14 before beginning software installation.
To install a software image from a USB memory key:
1. C onnect to the IP Office using System Status Application. Select System | UC Modules and select the
module. The page shows the module status and other information.
2. Insert the USB memory key with the new ISO image file into the module's upper USB port.
3. The next step requires the module to boot from the USB memory key. This can be done in two ways:
· Using the module buttons:
Shut down the module by pressing the upper button on the module until the upper LED starts to flash
green. The shutdown is complete once all module LEDs are off except an amber flash of the lower LED
every 5 seconds. Restart the module by pressing the upper button again and keeping it pressed until the
two LEDs change from amber to off.
· Using System Status Application:
C lick on the Shutdown button. Once the module has shut down, click the USB Boot button.
5. After up to 2 minutes initializing, the module boots using the files on the USB memory key. System Status
Application should report "USB Upgrade/Install" and both upper and lower LEDs flash amber/green.
6. The progress of the software installation/upgrade is shown in System Status Application. The initial software
installation process between 15 to 80 minutes depending on the number of languages being installed.
7. After the software installation completes, the module restarts. During the restart, if necessary the module's
firmware upgrades. The restart, including firmware upgrade, takes approximately 25 minutes. After this the
LEDs indicate the module's status as follows:
· Lower status LED shows only regular IP Office heartbeat flashes:
This indicates that the module automatically shutdown after a firmware upgrade. Restart the module by
pressing the top button or using System Status Application 54 .
· Lower status LED green except for regular IP Office heartbeat flashes:
This indicates that the module restarted without needing a firmware upgrade.
8. The software installation is complete when System Status Application shows the status "Idle, card has not
been ignited".
9. Remove the USB memory key. You now need to ignite the module services 21 .
Installing and Maintaining an IP Office Unified Communications Module Page 20
IP Office Platform 11.1 FP2 15-601011 Issue 17b (Monday, March 20, 2023)
Comments on this document? infodev@avaya.com
Module Installation: Installing the Software
2.11 Igniting the Module Services
Following software installation 20 , the module requires ignition. For a Unified C ommunications Module v2 this is
indicated by the message "Idle, card has not been ignited" and the lower LED green.
To ignite the module services:
1. From a client PC , start the browser. Enter https:// followed by the LAN1 IP address of the IP Office system
and :7071. For example, enter https://192.168.42.1:7071.
2. The login menu appears:
a. Note the release number shown after the R in the menu title. If this does not match the software release
of the IP Office system, stop ignition and install the appropriate Unified C ommunications Module release
to match the system.
b. Enter the default password (Administrator).
c. C lick Login. If you accept the license, select I Agree and click Next.
3. Enter the IP address and DNS settings that the module should use. Enter details that give the module an IP
address on the same subnet as the LAN1 interface of the IP Office system.
4. Select the services that you want the module to provide for the IP Office system.
5. C lick Next. Enter and confirm new passwords. These are the passwords for various Management Services
service user accounts and also for the Linux accounts created on the server. Ensure that you note the
passwords set.
· The passwords must be 8 to 32 characters, containing at least two types of character (lower case, upper
case, numeric and special characters) and no more the 3 consecutive characters.
· root/security password
This sets the password for both the Linux root user account and also the security account of the
Management Services service.
Installing and Maintaining an IP Office Unified Communications Module Page 21
IP Office Platform 11.1 FP2 15-601011 Issue 17b (Monday, March 20, 2023)
Comments on this document? infodev@avaya.com
· Administrator password
This sets the password for Linux Administrator account and also the Administrator account of the
Management Services service run on the Unified C ommunications Module. With Referred
Authentication 9 enabled (the default) this is also the default account used for Voicemail Pro and
one-X Portal for IP Office administrator access.
· System password
This sets the System password for the Management Services.
6. C lick Next. Enter basic details for the module.
· Hostname
This value is used as the DNS host name of the server.
· For internal use, this value must be reachable by DNS within the customer network. If also
supporting external client connections, it needs to be reachable by external DNS. C onsult with the
customer's IT support to ensure the name is acceptable and that routing to it has been configured
correctly. External access must also include a firewall and/or SBC .
· Use NTP/NTP Server
Do not change the settings. The default 169.254.0.1.setting is an internal address for the module to get
its time its host system.
7. C lick Next. The menu prompts which security certificate the server should use.
· If you select Generate CA automatically, you must download the certificate from the next screen.
· If you select Import CA, click Browse and locate the security certificate file that the server should use.
C lick Upload.
8. Select whether you want the server to be supported by Avaya through their EASG service. C lick Next.
Installing and Maintaining an IP Office Unified Communications Module Page 22
IP Office Platform 11.1 FP2 15-601011 Issue 17b (Monday, March 20, 2023)
Comments on this document? infodev@avaya.com
Module Installation: Igniting the Module Services
9. C lick Next. A summary of the settings appears.
10. If Generate New was selected for the server's security certificate, download the security certificate files
from the menu and store these safely. These certificates need to be used by the browser and other
applications for future access to the server.
11. C lick Apply. C lick OK when displayed to access the server's IP Office Web Manager menus. Note that this
can take up to 10 minutes.
12. Follow the instructions for adding a certificate to your browser 24 .
Installing and Maintaining an IP Office Unified Communications Module Page 23
IP Office Platform 11.1 FP2 15-601011 Issue 17b (Monday, March 20, 2023)
Comments on this document? infodev@avaya.com
2.12 Adding a Certificate to the Browser
For secure access to the server menus, the browser used requires the server certificate.
· If using a certificate uploaded to the server, obtain a copy of the same certificate from the original source.
· If using the server's own generated certificate, you can downloaded from the ignition menu, or after ignition,
from the Certificates section of the Settings | General menu. The server provides it certificate as a PEM or
C RT file.
To add a server security certificate to Firefox:
1. C lick the icon and select Options. Alternatively, click on the Settings icon if shown on the browser
home page.
2. C lick Advanced and select Certificates.
3. C lick View Certificates.
4. C lick Authorities.
5. C lick Import. Browse to the location of the C RT or PEM file downloaded from the server. Select the file and
click Open.
6. Select all the check boxes to trust the certificate.
7. C lick OK twice.
To add a server security certificate to Internet Explorer:
1. C lick Tools and select Internet Options.
2. Select the Content tab and click Certificates.
3. C lick Import.
4. C lick Next and Browse to the location of the downloaded certificate. Select it and click Open.
5. C lick Next. C lick Place all certificates in the following store.
· If using the server's own generated certificate, select the Trusted Root Certification Authorities.
· If using a certificate from another source, select Intermediate Certification Authorities.
6. C lick Next and then Finish.
7. C lick OK, Close.
8. C lick OK.
To add a server security certificate to Google Chrome:
1. C lick the icon and select Settings.
2. C lick Show advanced settings. Scroll to HTTP/SSL and click Manage certificates.
3. C lick Import.
4. C lick Next and Browse to the location of the downloaded certificate. Select it and click Open.
5. C lick Next. C lick Place all certificates in the following store.
· If using the server's own generated certificate, select the Trusted Root Certification Authorities.
· If using a certificate from another source, select Intermediate Certification Authorities.
6. C lick Next and then Finish.
7. C lick OK, Close.
To add a server security certificate to Mac Safari:
1. From the browser, open the directory containing the certificate file.
2. Double-click the certificate.
3. You are prompted to store the certificate in the login keychain or the system keychain. To make the
certificate available to all users of this system, select system keychain.
Installing and Maintaining an IP Office Unified Communications Module Page 24
IP Office Platform 11.1 FP2 15-601011 Issue 17b (Monday, March 20, 2023)
Comments on this document? infodev@avaya.com
Module Installation: Adding a Certificate to the Browser
2.13 Server Initial Configuration
The Management Services service which runs on the server requires some initial configuration. This is performed
the first time you login into it using either IP Office Web Manager or IP Office Manager. This is especially important
for servers centrally managed using Avaya System Manager.
The following method does the initial configuration as part of the first login to IP Office Web Manager.
To perform initial configuration through IP Office Web Manager:
1. Log into IP Office Web Manager.
a. Enter https:// followed by the module's IP address and then 7070. Alternatively, enter https://
followed by the IP Office system address and from the menu click IP Office Web Manager on UCM.
b. Enter the user name Administrator and the password that was created for that user during ignition.
2. Web manager displays the initial configuration menu for the Management Services service. If this does not
appear, click Solution. Most of the settings are automatically completed using the values you entered
during module ignition.
3. C heck the values are as expected:
· C heck that DHCP mode is set to Disabled.
· If the module will be under centralized management from Avaya System Manager, select the
Centralized Management checkbox. Enter the details required for Avaya System Manager.
4. C lick Apply. The service is restarted using the values set in the menu. After the restart the browser is
redirected to the normal web management menus.
2.14 Application Initial Configuration
Once operation of the module and its menu is confirmed, you can being the initial configuration of the applications.
Refer to the following chapters based on the applications selected during the modules ignition:
1. Voicemail Pro Initial Configuration 28
2. one-X Portal for IP Office Initial Configuration 39
Installing and Maintaining an IP Office Unified Communications Module Page 25
IP Office Platform 11.1 FP2 15-601011 Issue 17b (Monday, March 20, 2023)
Comments on this document? infodev@avaya.com
Installing and Maintaining an IP Office Unified Communications Module Page 26
IP Office Platform 11.1 FP2 15-601011 Issue 17b (Monday, March 20, 2023)
Comments on this document? infodev@avaya.com
Chapter 3.
Voicemail Pro Configuration
Installing and Maintaining an IP Office Unified Communications Module Page 27
IP Office Platform 11.1 FP2 15-601011 Issue 17b (Monday, March 20, 2023)
Comments on this document? infodev@avaya.com
3. Voicemail Pro Configuration
By default the Voicemail Pro application automatically provides basic mailbox services for all users and hunt groups
in the IP Office configuration. For installations with just a single IP Office and Voicemail Pro server, this normally
occurs without any further configuration.
Details of IP Office and Voicemail Pro configuration are covered by the Voicemail Pro Administration Manual 6 .
This section only covers the minimum steps recommended to ensure that the voicemail server is operating.
Initial Configuration Summary
a. IP Office Configuration
i. Adding voicemail licenses 29
ii. Check the Voicemail Type Setting 30
b. Voicemail Pro Configuration
i. Install the Voicemail Pro client 31
ii. Log in to the Voicemail Pro server 32
iii. Change the voicemail server password 33
IMPORTANT: Voicemail IP Address Note
The IP Office uses the address 169.254.0.2 to connect to the voicemail application on the Unified C ommunications
Module. This is the address set for the voicemail server 30 in the IP Office configuration. Do not use this address
for any other purpose. For all other access to the voicemail server use the IP address of the Unified
C ommunications Module. To check the IP address, see Viewing the Module IP Address 49 .
Transferring Settings from a Previous Server
For an IP Office system already configured to operate with an external Voicemail Pro server; you can transfer the
settings, prompts and messages on the old server to the new server. See Transferring Voicemail Server
Settings 34 .
Installing and Maintaining an IP Office Unified Communications Module Page 28
IP Office Platform 11.1 FP2 15-601011 Issue 17b (Monday, March 20, 2023)
Comments on this document? infodev@avaya.com
Voicemail Pro Configuration:
3.1 Adding Voicemail Licenses
This section does not apply if the IP500 V2/IP500 V2A is running in IP Office Subscription mode. For other systems:
· The Unified C ommunications Module automatically enables 4 ports for Voicemail Pro operation. You can license
additional ports for up to 20 ports when running Voicemail Pro and one-X Portal for IP Office, or up to 40 when
running just Voicemail Pro.
For Voicemail Pro operation on Unified C ommunications Module, the following licenses are used:
· Essential Edition
This license is a pre-requisite for the Preferred Edition license below.
· Preferred Edition (Voicemail Pro)
The Voicemail Pro application requires this license. The license enables the application and 4 voicemail ports.
· Preferred Edition Additional Voicemail Ports
These licenses add additional voicemail ports. You can add multiple licenses, up to 20 ports when running
Voicemail Pro and one-X Portal for IP Office, or 40 ports when running just Voicemail Pro.
Installing and Maintaining an IP Office Unified Communications Module Page 29
IP Office Platform 11.1 FP2 15-601011 Issue 17b (Monday, March 20, 2023)
Comments on this document? infodev@avaya.com
3.2 IP Office Configuration
When you add a Unified C ommunications Module running Voicemail Pro to a system, the system automatically
adjusts to use that voicemail server. However, you should confirm this by checking the Voicemail Type and
Voicemail IP Address settings in the IP Office configuration.
To set the voicemail server address:
1. Start IP Office Manager and receive the configuration from the IP Office system.
2. Select System.
3. Select the Voicemail tab.
· C heck that the Voicemail Type is set to Voicemail Pro on UC Module.
· ! WARNING: IP Address
By default, when a configuration set to Voicemail Pro on UC Module is loaded, the IP address shown is
the IP address of the Unified C ommunications Module. If for any reason, the Voicemail Type is
changed, when set back to Voicemail Pro on UC Module, set the IP address to 169.254.0.2. This is
the internal private IP address 7 used for connection between the IP Office and the Unified
C ommunications Module.
· In the Voicemail Channel Reservation section, the number of channels will be 4 plus any additional
channels licensed, up to 40 maximum. You can license the Unified C ommunications Module up to a
maximum of 20 ports when running Voicemail Pro and one-X Portal for IP Office or a maximum of 40
ports when running just Voicemail Pro. For IP Office Subscription mode systems, the maximum number
of supported ports are automatically available.
4. Save any changes back to the IP Office system.
Installing and Maintaining an IP Office Unified Communications Module Page 30
IP Office Platform 11.1 FP2 15-601011 Issue 17b (Monday, March 20, 2023)
Comments on this document? infodev@avaya.com
Voicemail Pro Configuration: IP Office Configuration
3.3 Installing the Voicemail Pro Client
You can install the Voicemail Pro client onto a Windows PC . You can then use it to remotely administer the voicemail
server.
Using the following process you can download the software for installing the client from the server.
To download and install the Voicemail Pro client:
1. Log in to wIP Office Web Manager 77 . In the displayed list of systems, click on the icon next to the server
and select Platform View.
2. Select the AppCenter tab.
3. C lick on the link for the Voicemail Pro client file in order to download the software package for installing the
client.
4. Run the software package to install the Voicemail Pro client.
Installing and Maintaining an IP Office Unified Communications Module Page 31
IP Office Platform 11.1 FP2 15-601011 Issue 17b (Monday, March 20, 2023)
Comments on this document? infodev@avaya.com
3.4 Enabling the Voicemail Pro Client
For new systems, access to the voicemail settings using the Voicemail Pro client is disabled by default.
To enable access using the Voicemail Pro client:
1. Using a web browser, log into the web management menus of the Unified C ommunications Module.
2. C lick Applications and select Voicemail Pro - System Preferences.
3. Select Enable Voicemail Pro Client Interface.
4. After making any changes, click Update. and then click Yes.
3.5 Logging in to the Voicemail Server
To login with the Voicemail Pro client:
1. From the Start menu, select Programs | IP Office | Voicemail Pro Client.
2. The Voicemail Pro C lient window opens. If the client has run before, it attempts to start in the same mode
as it previously used. Otherwise it displays the select mode menu.
3. Select Online. The menu for entering the name, password and details of the server appears.
4. Enter the User Name and User Password for an administrator account on the IP Office system.
5. In the Unit Name\IP Address field enter the DNS name or IP address of the voicemail server.
Alternatively click on Browse to search the local network for a server and select a server from the results.
6. C lick Login. If requested to download the call flows, select Download.
Installing and Maintaining an IP Office Unified Communications Module Page 32
IP Office Platform 11.1 FP2 15-601011 Issue 17b (Monday, March 20, 2023)
Comments on this document? infodev@avaya.com
Voicemail Pro Configuration: Logging in to the Voicemail Server
3.6 Changing the Voicemail Server Password
The connection between the IP Office and the Voicemail Pro services uses a password set in the IP Office security
settings. When you change the password in the IP Office system's security settings, you must also change the
password set in the voicemail server's preferences.
You can set the voicemail server preferences through IP Office Web Manager or using the Voicemail Pro client. Note
that after changing the password, you do not need to restart the voicemail service. However, it may take a couple
of minutes for the two systems to connect.
· For IP Office R11.1 FP1 and higher, the password for voicemail connection is enforced to 31 characters with
restriction on repeated characters and enforcement of characters from different character types (lower case,
upper case, numbers, extended characters).
To change the voicemail server password using IP Office Web Manager:
1. Login 47 to the Unified C ommunications Module server's IP Office Web Manager menus.
2. C lick on Applications and select Voicemail Pro - System Preferences.
3. In the Voicemail Password box, enter the same password as set in the IP Office system's security
settings.
4. C lick Update.
5. When prompted to confirm the changes, click Yes.
To change the voicemail server password using the Voicemail Pro client:
1. Start the Voicemail Pro client and login to the server.
2. C lick the icon.
3. Select the General tab.
4. In the Voicemail Password field, enter the same password that has been set in the IP Office system's
security settings.
5. C lick Save & Make Live.
Installing and Maintaining an IP Office Unified Communications Module Page 33
IP Office Platform 11.1 FP2 15-601011 Issue 17b (Monday, March 20, 2023)
Comments on this document? infodev@avaya.com
3.7 Transferring Voicemail Server Settings
If the Unified C ommunications Module is replacing an existing voicemail server, you can transfer a backup of all the
settings, prompts and messages to the new server. If the existing server is a Linux based server, use SSH file
transfer to retrieve the backup files from the server. Otherwise, if Windows based, copy the folder from the server.
For the Unified C ommunications Module, once you have obtained a backup of the old server, you can load it onto
the Unified C ommunications Module from a USB memory key. Otherwise, if the backup is too large for the USB
memory key use SSH file transfer.
· Backing Up/Restoring Custom Folders
If the existing voicemail server uses folders outside its default folders those folders are not included in the
backup/restore processes. To transfer additional folders, see Transferring C ustom Folders 36 .
To back up the old voicemail server:
Refer to the appropriate Voicemail Pro documentation for the release of Voicemail Pro server software.
To transfer the backup to a USB memory key:
The location of the backup files on the old server depends on whether it was a Windows based or Linux based
server:
· Windows Server
You can select the backup location before starting the backup. The default location for backup files is C:
\Program Files\Avaya\IP Office\Voicemail Pro\Backup\Scheduled.
1. Using My Computer, locate the previous manual backup. The date and time is part of the folder name
for the backup.
2. Right-click on the folder and select Properties. C heck that the Size on disk is within the capacity of the
USB memory key.
· If not, copy the backup folder and all its contents onto a PC from which you can eventually load it
onto the new server using an SSH file transfer.
· If with the USB memory key capacity, C opy the backup folder and all its content onto a USB
memory key. Do not put the folder into another folder or change the folder name.
· Linux Server
The default location for backup files on a Linux server is /opt/vmpro/Backup/Scheduled.
1. Using an SSH file transfer tool 73 , connect to the old server and browse
to /opt/vmpro/Backup/Scheduled/Immediate.
2. Locate the manual backup taken above. The date and time is part of the folder name for the backup.
3. C opy the folder and all its contents onto the PC running SSH.
4. Right-click on the folder and select Properties. C heck that the Size on disk is within the capacity of the
USB memory key.
· If not, copy the backup folder and all its contents onto a PC from which you can eventually load it
onto the new server using an SSH file transfer.
· If within the USB memory key capacity, copy the backup folder and all its content onto a USB
memory key. Do not put the folder into another folder or change the folder name.
To shut down the old voicemail server:
Once you have backed up the server you can shut it down. This releases all the licenses it obtained from the IP
Office system.
1. Once the backup above has been completed, select File | Voicemail Shutdown | Shutdown.
2. Select Shut Down Immediately. This will start a forced shutdown of the server, ending any currently
active voicemail sessions.
Installing and Maintaining an IP Office Unified Communications Module Page 34
IP Office Platform 11.1 FP2 15-601011 Issue 17b (Monday, March 20, 2023)
Comments on this document? infodev@avaya.com
Voicemail Pro Configuration: Transferring Voicemail Server Settings
To load the backup onto the new server from a USB memory key:
If you were able to load the voicemail backup onto a USB memory key, you can load it onto the Unified
C ommunications Module server directly from the USB memory key.
1. Insert the USB memory key into one of the module's USB sockets.
2. Using a web browser, login to the server's web control menus.
3. Select Settings. On the General tab, select the Restore button for the Voicemail service. The list of
available backups will include the one on the USB memory key.
6. Select the backup on the USB memory key and click OK.
7. Do not remove the USB memory key until all USB memory key activity has ceased.
8. After completing the restore, use the System menu to Stop and then Start the voicemail service.
To load the backup onto the new server using SSH:
If you copied the backup onto a PC , use the following method to transfer and then restore the backup.
1. C onnect to the Unified C ommunications Module using an SSH File transfer tool 73 .
2. C opy the backup folder into the folder /opt/vmpro/Backup/Scheduled/OtherBackups.
3. Using a web browser, login 48 to the server.
4. Select Settings. On the General tab, select the Restore button for the Voicemail service. From the list of
available backups, select the one just copied onto the server.
5. C lick OK.
6. After completing the restore, use the System menu to Stop and then Start the voicemail service.
Installing and Maintaining an IP Office Unified Communications Module Page 35
IP Office Platform 11.1 FP2 15-601011 Issue 17b (Monday, March 20, 2023)
Comments on this document? infodev@avaya.com
3.7.1 Transferring Custom Folders
Linux based servers do not include manually created folders in the backup or restore processes. Instead you need
to copy any additional folders manually.
For example, if a folder containing custom prompts for use in call flows was created separate from the default
language folders, that server does not automatically backup or restore that folder. To resolve this, you must
backup and restore the additional folder manually. The following example copies a folder called Custom from an
existing server to create a backup.
To manually backup a custom folder:
1. Using an SSH file transfer tool 73 , copy the folder Custom from /opt/vmpro to your PC to create a
backup of the folder.
To manually restore a custom folder:
1. To restore the folder, again using an SSH file transfer tool, copy the folder to the /home/Administrator
folder on the server.
2. Using the SSH command line, you now need to copy the Custom folder from /home/Administrator to
the /opt/vmpro folder.
a. Login to the system's command line interface using the existing root user password. You can only does
this directly on the server. Root access is not supported on remote connections.
a. At the Command: prompt, enter login.
b. At the login: prompt enter Administrator.
c. At the Password: prompt, enter the password for the user entered above.
d. To launch the Avaya command ine interface, enter /opt/Avaya/clish.
b. Enter admin. At the password prompt enter the admin password. The prompt should change to
Admin>.
c. Enter root. At the password prompt, enter the current root user password.
d. When logged in, the prompt changes to something similar to root@C110~.
e. C hange directory by entering cd /home/Administrator.
f. Move the Custom sub-folder to /opt/vmpro by entering mv Custom /opt/vmpro.
3. Using the SSH file transfer tool again, verify that the Custom folder has been copied to /opt/vmpro as
required.
Installing and Maintaining an IP Office Unified Communications Module Page 36
IP Office Platform 11.1 FP2 15-601011 Issue 17b (Monday, March 20, 2023)
Comments on this document? infodev@avaya.com
Chapter 4.
one-X Portal for IP Office
Configuration
Installing and Maintaining an IP Office Unified Communications Module Page 37
IP Office Platform 11.1 FP2 15-601011 Issue 17b (Monday, March 20, 2023)
Comments on this document? infodev@avaya.com
4. one-X Portal for IP Office Configuration
At this stage, whilst installed and started, the one-X Portal for IP Office server and IP Office still require some
configuration. The following sections are a summary only. For full details, refer to the one-X Portal for IP Office
Installation manual 6 .
Initial Configuration Summary
a. Add licenses 38
Those IP Office users who want to use the one-X Portal for IP Office application need to have their
Profile set to Office Worker, Teleworker or Power User and the Enable one-X Portal Services
option selected. To do this requires the addition of licenses for those roles.
b. Enable one-X Portal for IP Office users 39
When licenses are available, the number of licenses allows the configuration of the equivalent number
of users for those roles and then for one-X Portal for IP Office usage.
c. Initial one-X Portal for IP Office login 40
Having licensed and configured some users for one-X Portal for IP Office, you need to login as the one-
X Portal for IP Office administrator in order to perform initial one-X Portal for IP Office configuration.
IMPORTANT: one-X Portal for IP Office IP Address Note
The one-X Portal for IP Office application uses the IP address 169.254.0.1 for its internal connection to the IP
Office system. Do not use this address for any other purpose such as external access to the one-X Portal for IP
Office application. For all other access to the one-X Portal for IP Office server from elsewhere on the network, use
the IP address of the Unified C ommunications Module. To check the address, see Viewing the Module IP Address 49
.
4.1 Adding Licenses
In order to log into and use the one-X Portal for IP Office application, a user must have their Profile setting in the
IP Office configuration set to one of the following user profile roles: Office Worker, Teleworker, Power User or
Unified C ommunications User.
To do that requires the matching licenses or subscriptions in the system configuration.
Installing and Maintaining an IP Office Unified Communications Module Page 38
IP Office Platform 11.1 FP2 15-601011 Issue 17b (Monday, March 20, 2023)
Comments on this document? infodev@avaya.com
one-X Portal for IP Office Configuration: Adding Licenses
4.2 Enabling one-X Portal for IP Office Users
Those users who want to use the one-X Portal for IP Office application need to have their Profile set to Office
Worker, Teleworker, Power User or Unified Communications User. The user's Enable one-X Portal
Services option can then be enabled.
To enable one-X Portal for IP Office users:
1. Start IP Office Manager and click on the icon.
2. Select the IP Office and click OK.
3. Enter the user name and password for access to the IP Office configuration settings.
4. C lick on User.
5. Select the user who you want to enable for one-X Portal for IP Office operation. Select the User tab.
6. C hange the user's Profile to Office Worker, Teleworker, Power User or Unified Communications
User.
7. Select the Enable one-X Portal Services check box.
8. Note the user Name and Password. The user uses these to login to one-X Portal for IP Office.
10. Repeat the process for any other users who will use one-X Portal for IP Office.
11. C lick on to save the updated configuration back to the IP Office system.
Installing and Maintaining an IP Office Unified Communications Module Page 39
IP Office Platform 11.1 FP2 15-601011 Issue 17b (Monday, March 20, 2023)
Comments on this document? infodev@avaya.com
4.3 Initial one-X Portal for IP Office Login
The method of initial one-X Portal for IP Office configuration may vary:
· If you selected both the one-X Portal for IP Office and Voicemail Pro applications during the module
initialization, they require no further configuration. When you log into the one-X Portal for IP Office
administration, it takes you directly to the final step of changing the local administrator password.
To login to one-X Portal for IP Office:
1. From within the server's Web Manager menus, click on Applications and select one-X Portal.
· Alternatively, using a browser enter https:// followed by the address of the Unified C ommunications
Module and then :9443/onexportal-admin.html.
2. The login menu appears. If the message System is currently unavailable - please wait appears, the
one-X Portal for IP Office application is still starting. When the message disappears, you can login.
3. Enter Administrator and the password created for that user during the server ignition. C lick Login.
· The step above assumes that Referred Authentication 9 is enabled (the default for new installs). If
not, then the default local account name and password stored by the one-X Portal for IP Office are
Administrator and Administrator.
4. The server prompts you to change the local password. This is necessary even if you are using Referred
Authentication which does not use the local account.
5. Enter and confirm a new password. C lick Change Password.
6. You now have access to the one-X Portal for IP Office administration menus. For full details, refer to the
one-X Portal for IP Office Administration manual 6 .
7. C lick on Log Out.
8. C lick on User Login shown top-right.
9. The login window displays System in currently unavailable. When this message is no longer displayed,
attempt to login as a user.
Installing and Maintaining an IP Office Unified Communications Module Page 40
IP Office Platform 11.1 FP2 15-601011 Issue 17b (Monday, March 20, 2023)
Comments on this document? infodev@avaya.com
one-X Portal for IP Office Configuration: Initial one-X Portal for IP Office Login
4.4 Initial AFA Login
This process is only necessary if not using Referred Authentication 9 for administrator security. You can use
the AFA menus to perform backup and restoration operations. Even if not used, you should login in order to change
the menu's default password.
To login to the one-X Portal for IP Office AFA service:
1. Open a web browser and enter https:// followed by the IP address of the Unified C ommunications Module
and then :9443/onexportal-afa.html.
2. At the login menu, enter the name Superuser and the associated password. The default password is
MyFirstLogin1_0. After logging with the default password you are prompted to change that password:
· Display Name
Enter a name for display in the one-X Portal for IP Office menus.
· Password/Confirm Password
Enter a password that will be used for future access.
Installing and Maintaining an IP Office Unified Communications Module Page 41
IP Office Platform 11.1 FP2 15-601011 Issue 17b (Monday, March 20, 2023)
Comments on this document? infodev@avaya.com
4.5 If the Portal Service Status Remains Yellow
The most likely cause for the one-X Portal for IP Office service not working and remaining yellow in the platform
view of the services is a password mismatch.
The mismatch is between the EnhTcpaService service user in the IP Office system's security settings and two of
the providers within the portal configuration (the Default-CSTA-Provider and the Default-DSML-IPO-
Provider). This password mismatch causes the IP Office to automatically lock the EnhTcpaService user account.
With the Unified C ommunications Module, the portal service assumes that the IP Office is using the default
password.
To reset the portal and IP Office passwords:
1. C hange the portal provider passwords to the new, strong password:
a. Login to the portal services administrator menus. You can do this by logging in to the portal server's
Web Manager menus, clicking on Applications and selecting one-X Portal.
b. C lick Configuration and select Providers.
c. Set the Provider Name field to Telephony (CSTA).
d. C lick on the edit icon next to the listed provider.
e. Set the Password and click Save.
f. Set the Provider Name field to Directory (IP-Office) and repeat the process.
2. Stop the one-X Portal for IP Office service:
a. Login to the server's web manager menus.
b. From the Solution page, click on the icon next to the portal server and select Platform View.
c. Stop the one-X Portal service. Wait until the status icon changes to red.
3. C hange the password of the IP Office EnhTcpaService service user:
a. Login to the IP Office system's Web Manager menus.
b. C lick on Security Manager and select Service Users.
c. C lick on the edit icon for the EnhTcpaService user.
d. Set the Password to the same as was set for the portal providers above and click Save.
e. C hange the Account Status back to Enabled.
f. C lick Update.
4. Restart the one-X Portal for IP Office service:
a. Select the platform view for the portal server again.
b. Start the one-X Portal service. Wait for the status icon to change to green. This can take up to 5
minutes.
Installing and Maintaining an IP Office Unified Communications Module Page 42
IP Office Platform 11.1 FP2 15-601011 Issue 17b (Monday, March 20, 2023)
Comments on this document? infodev@avaya.com
one-X Portal for IP Office Configuration: If the Portal Service Status Remains Yellow
4.6 Transferring one-X Portal for IP Office Settings
If the Unified C ommunications Module is replacing an existing one-X Portal for IP Office server, you can transfer a
backup of all the previous settings to the new server. The backup and restore process can use either an
intermediate FTP file server or can use files downloaded and restored to and from the browsing PC .
The one-X Portal for IP Office includes the IP addresses of the voicemail server and IP Office systems in the backed
up one-X Portal for IP Office settings. However, the Unified C ommunications Module uses a different set of internal
IP addresses 7 for its voicemail server and IP Office connections. Therefore, after restoring the backup on the
new server, the one-X Portal for IP Office provider IP addresses need to be changed.
To back up the one-X Portal for IP Office:
The backup process creates a zip file with the date and time added to the file name of the zip file.
1. Browse to the old server using the address http://<server>:8080/onexportal-afa.html where
<server> is the name or the IP address of the server.
2. At the login menu, enter the name Superuser and enter the associated password.
3. Select DB Operations.
4. Select Backup.
5. For Backup To select either FTP (an FTP server) or Local Drive (the PC from which you are browsing). If
you select FTP, you will also need to complete address, name and password settings for uploading files to
the FTP server.
6. C lick Backup.
To restore the one-X Portal for IP Office settings:
1. Browse to the new server using the address http://<server>:8080/onexportal-afa.html where
<server> is the name or the IP address of the Unified C ommunications Module.
2. At the login menu, enter the name Superuser and enter the associated password.
3. Select DB Operations.
4. Select Restore.
5. For Restore From select either FTP (an FTP server) or Local Drive (the PC from which you are browsing).
If you select FTP, you will also need to complete address, name and password settings uploading files to the
FTP server.
· If you select FTP:
a. C lick Show Available Backups.
b. Select the backup to restore and click Restore.
· If you select Local Drive:
a. Use the Browse option to select the backup file.
b. C lick Restore.
Installing and Maintaining an IP Office Unified Communications Module Page 43
IP Office Platform 11.1 FP2 15-601011 Issue 17b (Monday, March 20, 2023)
Comments on this document? infodev@avaya.com
To reconfigure the restored settings:
The Unified C ommunications Module uses a number of internal IP addresses 7 for connections between the IP
Office system and the applications it hosts. You need to reconfigure any settings restored from another server to
use the internal IP addresses.
1. Browse to the new server using the address http://<server>:8080/onexportal-admin.html where
<server> is the IP address of the Unified C ommunications Module.
2. Login with the administrator name and password.
3. Select Configuration and then Providers.
4. C lick Get All to load the provider details from the one-X Portal for IP Office.
5. C lick the Edit button next to the Voicemail_Provider.
a. C lick Voicemail Server Assigned.
b. C hange the existing Voicemail Server IP Address to 169.254.0.2 and click Close.
6. C lick the Edit button next to the Default-CSTA_Provider.
a. C lick IP Office(s) Assigned.
b. C hange the existing IP address to 169.254.0.1 and click Close.
7. C lick the Edit button next to the Default-DSML-IPO-Provider.
a. C lick IP Office(s) Assigned.
b. C hange the existing IP address to 169.254.0.1 and click Close.
8. C lick the checkbox next to ID to select all the records. C lick Put Selected.
Installing and Maintaining an IP Office Unified Communications Module Page 44
IP Office Platform 11.1 FP2 15-601011 Issue 17b (Monday, March 20, 2023)
Comments on this document? infodev@avaya.com
Chapter 5.
Server Maintenance
Installing and Maintaining an IP Office Unified Communications Module Page 45
IP Office Platform 11.1 FP2 15-601011 Issue 17b (Monday, March 20, 2023)
Comments on this document? infodev@avaya.com
5. Server Maintenance
This section covers basic maintenance tasks.
· Logging In 47
· Logging Into Web Control Directly 48
· Viewing the Module IP Address 49
· Changing the IP Address Settings 49
· Module LEDs 50
· Module Buttons and Ports 53
· Attaching a Monitor and Keyboard 53
· Using System Status Application 54
· Upgrading the Module 55
· Starting/Stopping Application Services 63
· Changing the Linux Passwords 64
· Shutting Down the Server 65
· Rebooting the Server 65
· Date and Time Settings 66
· Creating Administrator Accounts 67
· Setting the Menu Inactivity Timeout 67
· Uninstalling an Application 68
· Setting Up File Repositories 69
· Downloading Log Files 72
· SSH File Transfers 73
· Adding TTS Languages 74
Installing and Maintaining an IP Office Unified Communications Module Page 46
IP Office Platform 11.1 FP2 15-601011 Issue 17b (Monday, March 20, 2023)
Comments on this document? infodev@avaya.com
Server Maintenance:
5.1 Logging In
You can access the web control/platform view menus for each server platform in a network via IP Office Web
Manager.
Avaya supports the following browsers for web access to the server menus:
· Microsoft Edge / Mozilla Firefox / Google Chrome / macOS Safari.
To access Web Manager:
1. Log in to IP Office Web Manager.
a. Enter https:// followed by the module's IP address and then 7070. Alternatively, enter https://
followed by the IP Office system address and from the menu click IP Office Web Manager on UCM.
b. Enter the user name and password.
c. If any of the Management Services passwords are default, the server requests you to change those
passwords. For a new server, the passwords are set during ignition. Note that this does not change the
Linux root and Administrator account passwords.
· Change Password
This sets the password for the Administrator account of the Management Services service run on
the Unified C ommunications Module. With Referred Authentication 9 enabled (the default) this is
also the default account used for Voicemail Pro, one-X Portal for IP Office and Web Manager
administrator access.
· Change Security Administrator Password
This sets the password for the Management Services security administrator account.
· Change System Password
This sets the System password for the Management Services.
2. C lick on Solution.
3. In the displayed list of systems, click on the icon next to the required system and select Platform View.
Installing and Maintaining an IP Office Unified Communications Module Page 47
IP Office Platform 11.1 FP2 15-601011 Issue 17b (Monday, March 20, 2023)
Comments on this document? infodev@avaya.com
5.2 Logging Into Web Control Directly
Use the following method to login directly to the server's web control menus rather than via the server Web
Manager 47 menus. This method of logging may be necessary if the Web Manager service is not running on the
server for some reason.
Avaya supports the following browsers for web access to the server menus:
· Microsoft Edge / Mozilla Firefox / Google Chrome / macOS Safari.
To login to the server web control menus:
1. From a client PC , start the browser. Enter https:// followed by the address of the server and :7071. If the
IP address is unknown, see Viewing the Module IP Address 49 .
· If the browser displays a security warning, you may need to load the server's security certificate.
2. Select the Language required.
3. Enter the name and password for server administration.
4. If the login is successful, the server's System page appears.
Installing and Maintaining an IP Office Unified Communications Module Page 48
IP Office Platform 11.1 FP2 15-601011 Issue 17b (Monday, March 20, 2023)
Comments on this document? infodev@avaya.com
Server Maintenance: Logging Into Web Control Directly
5.3 Viewing the Module IP Address
During installation, the installer gives the Unified C ommunications Module an IP address on LAN1 of the IP Office.
You can subsequently change the address through the card's web control menus. If for some reason the current
address is unknown, you can view it as part of the IP Office configuration.
The module's IP address can be checked in both System Status Application 54 and IP Office Manager.
To view the card's IP address using IP Office Manager:
1. Start IP Office Manager and receive the configuration from the IP Office system.
2. Select Control Unit.
3. Locate the UC Module in the list of installed units and select it.
4. The details pages lists information about the Unified C ommunications Module including its current IP
address.
5.4 Changing the IP Address Settings
Using the server's web control menus (also known as "platform view"), you can change the server's network
settings.
· Warning
C hanging IP address and other network settings will require you to login again.
· * IMPORTANT: Security Certificate Field - Fields marked with a * symbol are used as part of the default
security certificate generated by the server. If changed, the server generates a new default certificate, during
which time access to the server is disrupted for several minutes. In addition, any applications using the
certificate need to be updated with the new certificate.
To change the IP address:
1. Login 47 to the server's web configuration menus.
2. Select Settings.
3. Select System.
4. Set the Network section as required.
· Network Interface
For the Unified C ommunications Module, this setting is fixed as eth0.1.
· Host Name
Sets the host name that the Unified C ommunications Module should use. This setting requires the local
network to support a DNS server. Do not use localhost.
· For internal use, this value must be reachable by DNS within the customer network. If also
supporting external client connections, it needs to be reachable by external DNS. C onsult with the
customer's IT support to ensure the name is acceptable and that routing to it has been configured
correctly. External access must also include a firewall and/or SBC .
· Use DHCP
Do not use this setting with the Unified C ommunications Module.
· IP Address
Displays the IP address set for the server. The Unified C ommunications Module connects to the LAN1
interface of the IP Office and must have an address on that subnet. See IP Address Notes 7 .
· Subnet Mask
Displays the subnet mask applied to the IP address.
· Default Gateway
Displays the default gateway settings for routing.
· System DNS
Enter the address of the primary DNS server.
· Automatically obtain DNS from provider
This control is not supported on the Unified C ommunications Module and so is greyed out.
5. C lick Save. The server restarts.
Installing and Maintaining an IP Office Unified Communications Module Page 49
IP Office Platform 11.1 FP2 15-601011 Issue 17b (Monday, March 20, 2023)
Comments on this document? infodev@avaya.com
5.5 Module LEDs
Unified Communications Module v2
The Unified C ommunications Module uses the LED on its front panel to indicate the module's status. The LED states
are also reflected by the status show in System Status Application.
Unified Communications Module v2
· Off, On, Flashing (0.5 seconds on/0.5 seconds off), Alternating (Amber/Green - 1 second
per) (Red/Amber - 0.5 second per)
· In addition to the LED states below, the lower LED also shows the IP Office system heartbeat (an amber flash
every 5 seconds).
· The Status column below refers to the corresponding module status shown for an Unified C ommunications
Module v2 in System Status Application 54 .
Shutdown Sequence LEDs
LEDs Description Status
Shutting Down* Flashing green Indicates that the module is shutting down. The Shutting Down
shutdown has two phases. A slow flash is used
while the applications are shutting down,
Off followed by a fast flash for the hardware
shutting down.
Shutdown* Off Indicates that the module has been shutdown. Shutdown
Off
BIOS Upgrading Amber-green Indicates that the BIOS is upgrading. –
Off
IP Office Shutting Off Indicates that the IP Office system is shutting –
Down* down. See also 'IP Office power up' and 'Module
Red not supported' below.
IP Office Off Indicates that the IP Office system has –
Shutdown* shutdown.
Red-amber
Installing and Maintaining an IP Office Unified Communications Module Page 50
IP Office Platform 11.1 FP2 15-601011 Issue 17b (Monday, March 20, 2023)
Comments on this document? infodev@avaya.com
Server Maintenance: Module LEDs
Startup Sequence LEDs
LEDs Description Status
IP Office power up* Off The IP Office is initializing. The module remains –
in this state if not supported by the IP Office
Red system after the system has started.
Module starting* Amber The module is powering up. Starting up
Amber
Module initializing* Off The module is initializing. Initialising
Flashing green
Module booting Flashing green The module is booting its operating system. OS Booting
These LEDs are also shown near the end of the
Flashing green software installation process.
Module ignition Off For a newly installed module, the module has Idle, card has
required started but module service ignition 21 has not not been ignited
Green been complete.
Applications Flashing green The module is starting the applications. Applications
starting* stating
Green
Module Green The module is operational. Operational
operational*
Green
Startup Fault LEDs
LEDs Description Status
Module not Off The IP Office system does not support the Errored
supported* module. C heck that the system is an IP500 V2
Red running IP Office Release 9.0 or higher and
correctly licensed 16 for the release it is
running.
Initialization fault Red The module has failed to start correctly. Initialising
Red
No Boot Device Flashing red No boot device (internal or external) found. No bootable
C hanges to shutdown on a button press. device found.
Amber-green
Boot failure Red The module failed to boot. OS Boot Fault
Flashing green
Application start Red One of the modules applications failed to start Applications Start
fault* correctly. Fault
Green
Application crash* Flashing red One of the module applications failed. Software fault
Green
IP Office Comms Flashing red Indicates a loss of communications to the Hardware Fault
Fault* module. The module automatically reboots to try
Flashing red to recover. If the problem persists, reinstall the
module software.
Installing and Maintaining an IP Office Unified Communications Module Page 51
IP Office Platform 11.1 FP2 15-601011 Issue 17b (Monday, March 20, 2023)
Comments on this document? infodev@avaya.com
USB Install/Upgrade LEDs
LEDs Description Status
Module starting Amber The module is powering up. Releasing the button Starting up
just after these LEDs change to off instructs the
Amber module to boot from USB.
Module initializing Off The module is initializing. Initialising
Flashing green
Booting from USB Flashing green Booting from USB. USB Booting
Amber-green
Upgrading* Amber-green Installing or upgrading the module. For an USB USB
install or upgrade, System Status Application Upgrade/Install
also shows a progress bar in 5% increments or Web Manager
Amber-green (these are also reported in IP Office System Upgrade
Monitor).
Completing Flashing green Following installation of new software, the Completing
installation module reboots and then performs further tasks Installation
Flashing green using the new software in order to complete the
installation.
Applications Flashing green The module is starting the applications. Applications
starting* starting
Green
Ignition required* Off For a newly installed module, the module has Idle, card has
started but module service ignition 21 has not not been ignited
Green been complete.
USB Install/Upgrade Fault LEDs
If any of these occur, exit the state by pressing the button to shut down the module. Then try the following in order.
Ensure that the USB device is plugged in properly before starting the UC M. Try the USB device in the other UC M
USB port. Rebuild the installation image on the USB device. Use a different USB device.
LEDs Description Status
No upgrade USB Flashing red Having booted expecting a bootable USB device, No bootable USB
found no bootable device was detected. device found
Amber-green
USB Boot failed Flashing red Following this the module shuts down. USB Boot Fault
Amber-green
USB upgrade failed Red Following this the module shuts down.
Amber-green
Boot failure Red The module could not boot from the attached OS Boot Fault
USB device. Most likely the required ISO was
Flashing green not present.
Installing and Maintaining an IP Office Unified Communications Module Page 52
IP Office Platform 11.1 FP2 15-601011 Issue 17b (Monday, March 20, 2023)
Comments on this document? infodev@avaya.com
Server Maintenance: Module LEDs
5.6 Module Buttons and Ports
The Unified C ommunications Module provides the following buttons:
Unified C ommunications Module v2
Buttons
· Button
You can use the buttons for the following functions:
· Shutdown
If the module is running, pressing this button for more than 2 seconds starts a module shutdown. The
lower LED changing to off with regular amber blinks indicates a completed shutdown.
· Startup
If the module has been shutdown, pressing this button causes it to startup.
· Alternate Boot
When the module is about to boot, pressing and holding the switch until the LEDs change to off instructs
the module to attempt to boot from any device attached to its USB ports.
Ports
· HDMI
You can use this port to attach a monitor. Use a HDMI to HDMI cable, HDMI to DVI cable or HDMI cable with
HDMI to DVI adapter. Note that the module only activates the port if it detects the monitor whilst restarting.
· USB
Each module has two USB2 ports. You can use the USB ports for software installation and upgrades. You can
also use the ports to connect a USB keyboard for maintenance if advised by Avaya.
· LAN
Not used. Not present on the Unified C ommunications Module v2.
5.7 Attaching a Monitor and Keyboard
Avaya designed the Unified C ommunications Module and its applications for remote maintenance only during
normal operation. However, some processes may require direct attachment of a monitor and keyboard.
To attach a keyboard:
For maintenance and diagnostics purposes, you can attach a keyboard to either of the USB ports on the front of the
module.
To attach a monitor:
For maintenance and diagnostics purposes, you can attach a monitor to the HDMI port on the front of the module.
Use a HDMI to HDMI cable, HDMI to DVI cable or HDMI cable with HDMI to DVI adapter. Note that the module only
activates the video port if it detects a monitor whilst restarting.
Installing and Maintaining an IP Office Unified Communications Module Page 53
IP Office Platform 11.1 FP2 15-601011 Issue 17b (Monday, March 20, 2023)
Comments on this document? infodev@avaya.com
5.8 Using System Status Application
System Status Application displays the status of the Unified C ommunications Module, for details see Module
LEDs 50 . For the module error states, it also creates an appropriate alarm in System Status Application. It also
provides controls to shutdown and start the module. including a reboot from USB.
To check a Unified Communications Module using System Status Application:
1. Using System Status Application, access the system.
2. Select System.
3. Under System in the navigation tree, click on UC Module. Details of the module appear.
4. You can use the buttons are the bottom of the menu to control module operation in the following ways:
· Pause
Pause menu updates. The button changes to Resume which restarts updates.
· Shutdown
Shutdown the module.
· Start Up
Start a module that has been shutdown.
· USB Boot
Instructs a module that has been shutdown to boot from an attached USB memory key.
Installing and Maintaining an IP Office Unified Communications Module Page 54
IP Office Platform 11.1 FP2 15-601011 Issue 17b (Monday, March 20, 2023)
Comments on this document? infodev@avaya.com
Server Maintenance: Using System Status Application
5.9 Upgrading the Module
Avaya makes an C 110 ISO file available for each IP Office release. You can use this for upgrading modules.
· For modules being used by subscription mode systems, upgrading directly from C ustomer Operations Manager
(C OM) is support.
· ! WARNING - Not Supported for Upgrades from Pre-R11.1
This method of upgrading is not supported for upgrading from pre-R11.1 releases. For example, from R11.0
to R11.1. The sever must be upgraded using the processes in the "Upgrading Linux-Based IP Office Systems
to R11.1" manual.
· ! Disable one-X Portal for IP Office Logging before upgrading
You must disable one-X Portal for IP Office logging prior to upgrading. If you do not do this, one-X Portal for
IP Office admin is very slow to respond after the upgrade. You can disable one-X Portal for IP Office logging
through the one-X Portal for IP Office administrator menus by setting the Master Logging Level
(Diagnostics | Logging Configuration) to OFF.
· ! Password Change Required after Upgrading to 9.1+
When upgrading from a pre-Release 9.1 system, on first login to Web Manager, the server prompts you to
change the default passwords in the same way as for a new installation. See Logging Into Web Manager 77 .
Installing and Maintaining an IP Office Unified Communications Module Page 55
IP Office Platform 11.1 FP2 15-601011 Issue 17b (Monday, March 20, 2023)
Comments on this document? infodev@avaya.com
5.9.1 Web Manager Upgrade
You can use the module's Web Manager menus to upgrade the module. This method allows the remote transfer of
the ISO to the server from a file server using a range of protocols (HTTP, HTTPS, FTP, SFTP, SSH) or from the
user's browser. You can then either select an immediate upgrade or configure a scheduled upgrade.
· ! WARNING
Only use a Unified C ommunications Module specific C 110 ISO file. Do not use other ISO files such as Server
Edition ISO images.
· ! WARNING - Not Supported for Upgrades from Pre-R11.1
This method of upgrading is not supported for upgrading from pre-R11.1 releases. For example, from R11.0
to R11.1. The sever must be upgraded using the processes in the "Upgrading Linux-Based IP Office Systems
to R11.1" manual.
· ! Upgrade Warning
Upgrading 55 shows a summary of the supported upgrade paths and methods. Before using any upgrade,
refer to the IP Office Technical Bulletin for the IP Office release to confirm that Avaya supports the upgrade
path and for any additional information that may not be in this manual.
· ! Backup Application Data
In all cases, always backup all application data to a separate location before upgrading. You can do this using
the Web Manager menus.
Process Summary
1. Upgrade the IP Office System
The IP Office system must be upgraded to the target software release before the module is upgraded,
including the addition of any necessary upgrade licenses.
· Preferred License Change
On pre-IP Office Release 10 systems, the Unified C ommunications Module v1 granted the host system a
virtual Preferred Edition license. That no longer applies for IP Office Release 10 and higher. Any
systems being upgraded to IP Office Release 10 or higher must use the IP Office license migration
process to retain the existing license.
2. Download the software 14
Download the R11.1 USB creator software and C 110 ISO image.
3. Backup the applications
Backup the Voicemail Pro and one-X Portal for IP Office applications to a location other than the module.
Refer to the separate documentation for the applications and their current level of software.
5. Transfer the ISO image
Use one of the possible methods to transfer the ISO image to the module.
· Transfer from a remote file server 57
· Transfer from a module path 58
· Transfer from the browser 58
· Transfer from a USB upgrade key 59
6. Upgrade the module 59
Select the upgrade server option in the Web Manager menus.
7. Check operation 76
Log in to the server.
Installing and Maintaining an IP Office Unified Communications Module Page 56
IP Office Platform 11.1 FP2 15-601011 Issue 17b (Monday, March 20, 2023)
Comments on this document? infodev@avaya.com
Server Maintenance: Upgrading the Module
5.9.1.1 ISO Transfer from a Remote File Server
You can upload an ISO image to the server from a previously configured file server (http, https, ftp, sftp or scp).
The process for this is the same for virtual and non-virtual machines. Refer to the IP Office Web Manager
documentation for full details.
To configure a remote file server source:
1. Login to IP Office Web Manager 48 on the virtual machine.
3. C lick on the Solution Settings drop-down and select Remote Server Options.
4. IP Office Web Manager lists the currently configured remote servers.
5. C lick Add Remote Server.
6. Enter details for the remote file server hosting the ISO image. The details required vary depending on the
protocol used by the server.
7. C lick OK. The new remote server is now included in the list of remote servers. C lick Close.
To transfer the ISO from a remote file server:
1. Login 47 to the server's web configuration menus.
2. C lick Solutions.
3. C lick on the Actions drop-down and select Transfer ISO.
4. C lick Transfer from and select Remote Location.
a. C lick Select Remote Server and select the previously configured remote file server from the list.
b. In the File path field, enter the path to the ISO image on that server.
c. C lick OK. The menu shows the progress of the download.
5. When the download has finished, the menu displays the available version. C lick Close.
6. The servers listed in the Solution overview show an icon and Upgrade Available. Proceed to
Upgrading from a downloaded ISO 59 .
Installing and Maintaining an IP Office Unified Communications Module Page 57
IP Office Platform 11.1 FP2 15-601011 Issue 17b (Monday, March 20, 2023)
Comments on this document? infodev@avaya.com
5.9.1.2 ISO Transfer from a Server Path
You can use SFTP/SSH to upload an ISO image directly to a folder on the server. The upload process is typically
slow, taking several hours, but reliable.
To upload an ISO image using SSH/SFTP:
1. Start your SFTP or SSH file application and connect to the server. The exact method depends on the
application you are using.
a. Enter the details for the Unified C ommunications Module:
· The Host Name is the IP address of the Unified C ommunications Module.
· The User Name is Administrator.
· The Protocol is SFTP/SSH.
· The Port is 22.
b. If this is the first time the application has connected to the Unified C ommunications Module,
accept the trusted key.
c. When prompted, enter the Linux Administrator account password.
2. The default folder displayed after logging in is /home/Administrator.
3. Upload the ISO image to the server.
To transfer the ISO from a server path:
1. Login 47 to the server's web configuration menus.
2. C lick Solutions.
3. C lick on the Actions drop-down and select Transfer ISO.
4. C lick Transfer from and select Server Path.
a. In the File path field, enter the path to the previously uploaded ISO image. For
example, /home/Administrator/abe-10.0.0.168.iso.
b. C lick OK. The menu shows the progress of the download.
5. When the download has finished, the menu displays the available version. C lick Close.
6. The servers listed in the Solution overview show an icon and Upgrade Available. Proceed to
Upgrading from a downloaded ISO 59 .
5.9.1.3 ISO Transfer from the Client Browser
We do not recommend this method of uploading an ISO image to the server for remote maintenance of servers not
located on the same local network as the PC . The file transfer is slow and does not continue or automatically
resume if the IP Office Web Manager session disconnects during the transfer.
To transfer the ISO from the browser client PC:
1. Login 47 to the server's web configuration menus.
2. C lick Solutions.
3. C lick on the Actions drop-down and select Transfer ISO.
4. C lick Transfer from and select Client Machine.
a. From the Select ISO field, click Browse. Locate and select the ISO image and click Open.
b. C lick OK. The menu shows the progress of the download.
5. When the download has finished, the menu displays the available version. C lick Close.
6. The servers listed in the Solution overview show an icon and Upgrade Available. Proceed to
Upgrading from a downloaded ISO 59 .
Installing and Maintaining an IP Office Unified Communications Module Page 58
IP Office Platform 11.1 FP2 15-601011 Issue 17b (Monday, March 20, 2023)
Comments on this document? infodev@avaya.com
Server Maintenance: Upgrading the Module
5.9.1.4 ISO Transfer from USB
You can copy an ISO file from a USB memory key inserted into one of the server's USB ports. This does not
require the ISO file to be unpacked on the USB key.
To transfer the ISO from a USB Memory Key:
1. Login 47 to the server's web configuration menus.
2. C lick Solutions.
3. C lick on the Actions drop-down and select Transfer ISO.
4. C lick Transfer from and select USB UCM Server.
a. From the Select ISO field, click Browse. Locate and select the ISO image and click Open.
b. C lick OK. The menu shows the progress of the download.
5. When the download has finished, the menu displays the available version. C lick Close.
6. The servers listed in the Solution overview show an icon and Upgrade Available. Proceed to
Upgrading from a downloaded ISO 59 .
5.9.1.5 Upgrading using the Transferred ISO Image
Having downloaded an ISO image to the server, IP Office Web Manager shows an icon and Upgrade Available
next to the server's details on the Solution menu.
· ! WARNING - Not Supported for Upgrades from Pre-R11.1
This method of upgrading is not supported for upgrading from pre-R11.1 releases. For example, from R11.0
to R11.1. The sever must be upgraded using the processes in the "Upgrading Linux-Based IP Office Systems
to R11.1" manual.
· Scheduled Upgrades
Through the IP Office Web Manager menus you can schedule actions such as upgrading rather than running
them immediately. For details of scheduling actions, refer to the IP Office Web Manager documentation 6 .
· No Application Services Available During Upgrades
During the upgrade, the services (one-X Portal for IP Office, Voicemail Pro and web control) are stopped and
not restarted until after the module reboots.
To start an upgrade using IP Office Web Manager:
1. Login to IP Office Web Manager.
2. The Solution overview appears. If not, select Solution.
3. Select the checkbox next to each server to upgrade.
· Note
Multi-server upgrades require the primary server upgraded before any other servers. When that is the
case, repeat this process until both the primary server and any other servers are upgrade.
4. C lick on the Actions drop down and select Upgrade.
5. Set the Upgrade from option to Primary Server. C lick OK.
a. Read the license warning and if okay to upgrade, click Yes.
b. Read the license agreement for the upgrade and if okay select Accept and click Next.
6. C lick Close.
7. The menu shows the progress of the upgrade.
8. The upgrade process typically requires the IP Office Web Manager server to restart, ending the current web
browser connection. If this occurs, login to IP Office Web Manager again to check on the status of the
upgrade.
Installing and Maintaining an IP Office Unified Communications Module Page 59
IP Office Platform 11.1 FP2 15-601011 Issue 17b (Monday, March 20, 2023)
Comments on this document? infodev@avaya.com
5.9.2 USB Upgrade
You can use a USB memory key to perform a local upgrade of a Unified C ommunications Module.
· ! WARNING - Not Supported for Upgrades from Pre-R11.1
This method of upgrading is not supported for upgrading from pre-R11.1 releases. For example, from R11.0
to R11.1. The sever must be upgraded using the processes in the "Upgrading Linux-Based IP Office Systems
to R11.1" manual.
· ! Upgrade Warning
Upgrading 55 shows a summary of the supported upgrade paths and methods. Before using any upgrade,
refer to the IP Office Technical Bulletin for the IP Office release to confirm that Avaya supports the upgrade
path and for any additional information that may not be in this manual.
· ! Backup Application Data
In all cases, always backup all application data to a separate location before upgrading. You can do this using
the Web Manager menus.
Process Summary
1. Upgrade the IP Office System
The IP Office system must be upgraded to the target software release before the module is upgraded,
including the addition of any necessary upgrade licenses.
· Preferred License Change
On pre-IP Office Release 10 systems, the Unified C ommunications Module v1 granted the host system a
virtual Preferred Edition license. That no longer applies for IP Office Release 10 and higher. Any
systems being upgraded to IP Office Release 10 or higher must use the IP Office license migration
process to retain the existing license.
2. Download the software 14
Download the R11.1 USB creator software and C 110 ISO image.
3. Backup the applications
Backup the Voicemail Pro and one-X Portal for IP Office applications to a location other than the module.
Refer to the separate documentation for the applications and their current level of software.
5. Prepare the USB upgrade key 61
Using the downloaded software, create a bootable USB upgrade key from the downloaded ISO image.
6. Reboot the module 62
Reboot the module from the USB upgrade key and let the module upgrade.
7. Check operation 76
Log in to the server menus.
Installing and Maintaining an IP Office Unified Communications Module Page 60
IP Office Platform 11.1 FP2 15-601011 Issue 17b (Monday, March 20, 2023)
Comments on this document? infodev@avaya.com
Server Maintenance: Upgrading the Module
5.9.2.1 Preparing a USB Upgrade Key
This process uses a downloaded ISO image to create a bootable USB memory key for software upgrading. You can
then use the memory key for an upgrade by rebooting from USB 62 or you can transfer its contents to the module
for a scheduled web manager upgrade 56 .
Prerequisites
· 6GB USB Memory Key
Note that this process reformats the memory key and erases all existing files.
· 64GB+ Memory Keys
This process can only be used with USB memory keys smaller than 64GB. For larger keys, see C reating
a USB Key using Rufus 80 .
· Avaya USB Creator Tool
This software tool is downloadable from the same page as the ISO files. After installation, you can use the
tool to load an ISO image onto a USB memory key from which the server can boot and either install or
upgrade. Note: You must use the R11.1 version of this tool for R11.1 and higher systems.
· Unified Communications Module ISO Image
You can download this file from the Avaya support website, see Downloading Module Software 14 .
To create a bootable USB memory key:
1. Insert the USB memory key into a USB port on the PC .
2. Start the Avaya USB Creator (All Programs | IP Office | Avaya USB Creator).
3. C lick the Browse button and select the ISO file.
4. Use the Select Target USB Drive drop-down to select the USB memory key. Make sure that you select
the correct USB device as this process overwrites all existing contents on the device.
5. In the Select USB Label field enter a name to help identify the key and its usage in future.
6. Use the Select Installation Mode options to select whether the USB memory key should be configured for
installing the software (UCM - Auto Install) or for upgrading existing software (UCM - Auto Upgrade).
· Note: The installation mode options available changed automatically based on the type of ISO file
selected. If you do not see the correct options, check that you have selected a Unified C ommunications
Module ISO file.
7. Use the Select Locales to Install / Upgrades check boxes to select which sets of Voicemail Pro prompts
you want installed or upgraded. Only selecting the languages that you require significantly reduces the time
required for the installation or upgrade.
8. C heck that you have set the options correctly. C lick Start.
9. C onfirm that you want to continue.
10. The status bar at the bottom of the tool shows the progress of preparing the USB memory key. The process
takes approximately 15 minutes though that can vary depending on the USB2 memory key and PC .
Installing and Maintaining an IP Office Unified Communications Module Page 61
IP Office Platform 11.1 FP2 15-601011 Issue 17b (Monday, March 20, 2023)
Comments on this document? infodev@avaya.com
5.9.2.2 Booting from a USB Upgrade Key
Use the following process to reboot from a USB upgrade 61 key.
· ! WARNING - Not Supported for Upgrades from Pre-R11.1
This method of upgrading is not supported for upgrading from pre-R11.1 releases. For example, from R11.0
to R11.1. The sever must be upgraded using the processes in the "Upgrading Linux-Based IP Office Systems
to R11.1" manual.
To upgrade from a USB memory key:
1. C onnect to the IP Office using System Status Application. Select System | UC Modules and select the
module. The page shows the module status and other information.
2. Insert the USB memory key with the new ISO image file into the module's upper USB port.
3. The next step requires the module to boot from the USB memory key. This can be done in two ways:
· Using the module buttons:
Shut down the module by pressing the upper button on the module until the upper LED starts to flash
green. The shutdown is complete once all module LEDs are off except an amber flash of the lower LED
every 5 seconds. Restart the module by pressing the upper button again and keeping it pressed until the
two LEDs change from amber to off.
· Using System Status Application:
C lick on the Shutdown button. Once the module has shut down, click the USB Boot button.
5. After up to 2 minutes initializing, the module boots using the files on the USB memory key. System Status
Application should report "USB Upgrade/Install" and both upper and lower LEDs flash amber/green.
6. The progress of the software installation/upgrade is shown in System Status Application. The initial software
installation process between 15 to 80 minutes depending on the number of languages being installed.
7. After the software installation completes, the module restarts. During the restart, if necessary the module's
firmware upgrades. The restart, including firmware upgrade, takes approximately 25 minutes. After this the
LEDs indicate the module's status as follows:
· Lower status LED shows only regular IP Office heartbeat flashes:
This indicates that the module automatically shutdown after a firmware upgrade. Restart the module by
pressing the top button or using System Status Application 54 .
· Lower status LED green except for regular IP Office heartbeat flashes:
This indicates that the module restarted without needing a firmware upgrade.
8. Login to the module via its IP Office Web Manager menus 77 and check the status of the services.
9. Remove the USB memory key.
Installing and Maintaining an IP Office Unified Communications Module Page 62
IP Office Platform 11.1 FP2 15-601011 Issue 17b (Monday, March 20, 2023)
Comments on this document? infodev@avaya.com
Server Maintenance: Upgrading the Module
5.10 Starting/Stopping Application Services
You can start and stop each of the application services installed on the server. You can set the services to
automatically restart after a server reboot.
5.10.1 Starting a Service
Note that some services are linked and so cannot be started or auto-started if the other related service is not also
started or set to auto-start. For example, the WebRTC Gateway, Web Collaboration and IP Office Web Client
services require the one-X Portal service to be started and running.
To start a service:
1. Login 47 to the server's web configuration menus.
2. Select System. The menu lists the services and their status.
3. To start a particular service click on the Start button next to the service. To start all the services that are
not currently running, click on the Start All button.
5.10.2 Stopping a Service
Note that some services are linked and so cannot be started or auto-started if the other related service is not also
started or set to auto-start. For example, the WebRTC Gateway, Web Collaboration and IP Office Web Client
services require the one-X Portal service to be started and running.
To stop a service:
1. Login 47 to the server's web configuration menus.
2. Select System. The menu lists the services and their status.
3. To start a particular service click on the Stop button next to the service. To stop all the services that are
currently running, click on the Stop All button.
4. The service's status changes to Stopping. If it remains in this state too long, you can force the service to
stop by clicking on Force Stop.
5.10.3 Setting a Service to Auto Start
Note that some services are linked and so cannot be started or auto-started if the other related service is not also
started or set to auto-start. For example, the WebRTC Gateway, Web Collaboration and IP Office Web Client
services require the one-X Portal service to be started and running.
To set a service to auto start:
1. Login 47 to the server's web configuration menus.
2. Select System. The menu lists the services and their status.
3. Use the Auto Start check box to indicate whether a service should automatically start when the server
starts.
Installing and Maintaining an IP Office Unified Communications Module Page 63
IP Office Platform 11.1 FP2 15-601011 Issue 17b (Monday, March 20, 2023)
Comments on this document? infodev@avaya.com
5.11 Changing the Linux Passwords
Server installation creates two Linux user accounts; root and Administrator. You set their initial passwords during
the server ignition.
· These settings are only accessible if logged in via referred authentication
9 or as the local Linux root.
Therefore, when disabled, the setting can only be re-enabled by logging in using the local Linux root name and
password.
To change the server's Linux account passwords:
1. Login 47 to the server's web configuration menus.
2. Select Settings and click on the System tab.
· Use the Change root Password section to set the new password for the root account.
· Use the Change Local Linux Account Password to set the new password for the Administrator
account. Note that this is different from the Administrator account used for access to IP Office services.
3. In both cases, you must first enter the existing password and then enter and confirm the new password.
The new password must conform to the password rules settings.
4. After entering the old and new passwords, click Save.
Installing and Maintaining an IP Office Unified Communications Module Page 64
IP Office Platform 11.1 FP2 15-601011 Issue 17b (Monday, March 20, 2023)
Comments on this document? infodev@avaya.com
Server Maintenance: Changing the Linux Passwords
5.12 Shutting Down the Server
For the Unified C ommunications Module, you can shutdown or restart the module using its buttons 53 or System
Status Application 54 , this process uses the modules web configuration menus.
· ! WARNING
If the shutdown is to remove the module from the system, you must also shutdown the IP Office system 18 .
To shutdown the server:
1. Login 47 to the server's web configuration menus.
2. After logging in, select the System page.
3. C lick on Shutdown. The menu prompts you to confirm the action.
4. C lick Yes to confirm that you want to proceed with the shutdown.
5. The login page appears again. Do not attempt to login again immediately.
6. After a few minutes, typically no more than 2 minutes, the server shuts down.
5.13 Rebooting the Server
Rebooting the server stops all currently running services and then stops and restarts the server. Only those
application services set to Auto Start 63 automatically restart after the reboot.
To reboot the server:
1. Login 47 to the server's web configuration menus.
2. After logging in, select the System page.
3. C lick on Reboot. The menu prompts you to confirm the action.
4. C lick Yes to confirm that you want to proceed with the reboot.
5. The login page appears again. Do not attempt to login again immediately.
6. After a few minutes, typically no more than 5 minutes, you should be able to login again.
7. Once logged in, you can manually restart any services required if not set to Auto Start.
Installing and Maintaining an IP Office Unified Communications Module Page 65
IP Office Platform 11.1 FP2 15-601011 Issue 17b (Monday, March 20, 2023)
Comments on this document? infodev@avaya.com
5.14 Date and Time Settings
You can change the date and time settings used by the server through the server's web configuration pages. The
System menu shows the server's current date and time.
By default the Unified C ommunications Module is set to use NTP with the NTP server address set to 169.254.0.1 (the
IP Office system).
To change the server date and time settings:
1. Login 47 to the server's web configuration menus.
2. Select Settings.
3. Select System.
4. Select the Date Time section.
· Date
For a server not using NTP, this field shows the server's current date and allows that to be changed. If
using NTP this field is greyed out.
· Time
For a server not using NTP, this field shows the server's current UTC time and allows that to be changed.
If using NTP this field is greyed out.
· Timezone
In some instances the time displayed or used by a function needs to be the local time rather than UTC
time. The Timezone field determines the appropriate offset applied to the UTC time above. Note that
changing the timezone can cause a "Session expired" message to appear in the browser in which case
you need to login again.
· Enable Network Time Protocol
When selected, the server obtains the current date and time from the NTP servers listed in the NTP
Servers list below. It then uses that date and time and makes regular NTP requests for updates.
· NTP Servers
With Enable Network Time Protocol selected, use this field to enter the IP address of an NTP
server or servers to use. Enter each address as a separate line. The network administrator or ISP
may have an NTP server for this purpose. A list of publicly accessible NTP servers is available at
http://support.ntp.org/bin/view/Servers/WebHome. However, it is your responsibility to comply with
the usage policy of the chosen server. C hoose several unrelated NTP servers in case one of the
servers becomes unreachable or its clock unreliable. The server uses the responses it receives from
each NTP server to determine reliability.
· The IP Office system can also use NTP to obtain its system time.
· The default time setting for the Unified C ommunications Module is to use NTP with the server
address set to 169.254.0.1 (the IP Office system). When this is set, you must configure the IP
Office to get its time from an external SNTP server or set its time manually.
· Synchronize system clock before starting service
Use this option to synchronize the system clock to an NTP time server before starting other services.
Do not use this option if the time server cannot be reliably reached. Waiting for synchronization to
occur may block use of the system until a timeout has passed.
· Use local time source
When not selected, external NTP takes priority over the internal system clock. If selected, the local
system clock is used as the time source. Only use this option if system clock is synchronized with
another reliable source, for example a radio controlled clock device.
5. C lick Save.
Installing and Maintaining an IP Office Unified Communications Module Page 66
IP Office Platform 11.1 FP2 15-601011 Issue 17b (Monday, March 20, 2023)
Comments on this document? infodev@avaya.com
Server Maintenance: Date and Time Settings
5.15 Creating Administrator Accounts
The IP Office system's security configuration controls access to the web control menus. For a Unified
C ommunications Module this refers to the security settings of the Management Services service run by the
module, not those of the IP Office into which the module is installed.
Service users can have two levels of web control access. You can combine these to give a user full access:
· Web Control Security
Access to the C ertificates settings, change root and local administrator password controls and set
password rules settings.
· Web Control Administrator
Access to all other settings options.
To view and adjust rights group settings:
1. Using IP Office Manager, select File | Advanced | Security Settings.
2. Select the UC M module and click OK.
3. Enter the name and password for access to the IP Office system's security settings.
4. Select Rights Groups.
5. Select the External tab. This tab includes settings for level of web control access allowed to members of
the rights group.
· Web Control Security
Access to the C ertificates settings, change root and local administrator password controls and set
password rules settings.
· Web Control Administrator
Access to all other settings options.
6. Select a particular rights group in the list to see what level of access the rights group has.
7. If you make any changes, click OK.
8. C lick on the icon to save the changes.
To change a service user's rights group memberships:
1. Using IP Office Manager, select File | Advanced | Security Settings.
2. Select the IP Office system and click OK.
3. Enter the name and password for access to the IP Office system's security settings.
4. Select Service Users.
5. Select the service user. The details show the rights group of which that service user is a member.
5.16 Setting the Menu Inactivity Timeout
You can adjust the inactivity time applied to the web control menus.
· ! Note - C hanging this setting will require you to login again.
To change the menu inactivity timeout:
1. Login 47 to the server's web configuration menus.
2. Select Settings.
3. Select General.
4. Select the Web Control section.
· Inactivity Timeout
Select the period of inactivity after which the server automatically logs out the web session. C hanging
this value requires you to login again. The options are 5 minutes, 10 minutes, 30 minutes and 1
hour.
5. C lick Save. The server will advise you that it is restarting the web service and that you will need to login
again.
Installing and Maintaining an IP Office Unified Communications Module Page 67
IP Office Platform 11.1 FP2 15-601011 Issue 17b (Monday, March 20, 2023)
Comments on this document? infodev@avaya.com
5.17 Uninstalling an Application
You can use the Updates menu to uninstall an application service. This removes the application from the list of
service unless files for its reinstallation are present in the server's configured file repository.
· ! WARNING
You should only uninstall an application if instructed by Avaya. Uninstalling an application can have affects on
the operation of other applications.
To uninstall an application:
1. Login 47 to the server's web configuration menus.
2. Select the Updates page.
3. The Services section displays the current version and latest available version of each application service.
4. To uninstall a service, click on Uninstall.
· If there are installation files for the application in the application file repository, the button becomes an
Install button.
· If there are no installation files for the application in the file repository, the menu no longer list the
application.
Installing and Maintaining an IP Office Unified Communications Module Page 68
IP Office Platform 11.1 FP2 15-601011 Issue 17b (Monday, March 20, 2023)
Comments on this document? infodev@avaya.com
Server Maintenance: Uninstalling an Application
5.18 Setting Up File Repositories
The Updates and Web Client menus use files stored in the configured file repositories. A repository is a set of
files uploaded to the server or the URL of a remote HTTP server folder.
You can add files to these repositories without affecting the existing operation of the server. However, when the
application or operating system repositories contain later versions of the files than those currently installed, a
warning icon appears on the Updates menu.
5.18.1 Source Files
Avaya may make update files available individually in response to particular issues or to support new IP Office
releases. The files are also included on the Unified C ommunications Module DVD. You can extract files from a DVD
ISO image using an application such as WinZip.
· ! WARNING - Not Supported for Upgrades from Pre-R11.1
This method of upgrading is not supported for upgrading from pre-R11.1 releases. For example, from R11.0
to R11.1. The sever must be upgraded using the processes in the "Upgrading Linux-Based IP Office Systems
to R11.1" manual.
· ! Upgrade Warning
Upgrading 55 shows a summary of the supported upgrade paths and methods. Before using any upgrade,
refer to the IP Office Technical Bulletin for the IP Office release to confirm that Avaya supports the upgrade
path and for any additional information that may not be in this manual.
· ! Backup Application Data
In all cases, always backup all application data to a separate location before upgrading. You can do this using
the Web Manager menus.
DVD/.ISO Folder Description
Applications Voicemail Pro \avaya\vmpro These are files used by the IP
Office applications and services
one-X Portal for IP Office \avaya\oneX provided by the server.
Downloads \avaya\thick_clients These are files used to provide
the downloads from the App
Center menu.
Operating System \Packages These are files used by the
Linux operating system and its
services.
· Voicemail Pro
Avaya splits each version of Voicemail Pro into separate RPM files for the server and for each supported
prompt language. Unless advised otherwise, you should copy or upload the full set of files to the file
repository.
5.18.2 Setting the Repository Locations
The Unified C ommunications Module can use either remote or local software repositories to store software update
files. The server has separate repositories for operating system updates, IP Office application installation files and
Windows client files. The Updates and AppCenter menus use the files present in the appropriate repository.
· Repository
If not using the Local option, this field sets the URL of a remote HTTP file repository. Note that you cannot
use the same URL for more than one repository.
· Local
This checkbox sets whether the file repository used is local (files stored on the Unified C ommunications
Module) or remote (a folder on a HTTP web server specified in the Repository field).
· File / Browse / Add
With Local selected, you can use this field and adjacent buttons to browse for a specific update file. After
selecting the file, click Add to upload the file to the server's file store.
Installing and Maintaining an IP Office Unified Communications Module Page 69
IP Office Platform 11.1 FP2 15-601011 Issue 17b (Monday, March 20, 2023)
Comments on this document? infodev@avaya.com
5.18.3 Uploading Local Files
You can use the processes below to upload files to the server. The file types are:
· Application
These are files used by the IP Office applications and services provided by the server.
· Downloads
These are files used to provide the downloads from the App Center menu.
· Operating System
These are files used by the Linux operating system and its services.
5.18.3.1 Uploading Application Files
This method uploads the RPM file for an application onto the server. You can then use the file to update the
application. The alternative is to use files loaded into a remote software repository 71 .
· Voicemail Pro
Avaya splits each version of Voicemail Pro into separate RPM files for the server and for each supported
prompt language. Unless advised otherwise, you should copy or upload the full set of files to the file
repository.
To upload application files onto the server:
1. Login 47 to the server's web configuration menus.
2. Select the Settings menu and then the General sub-menu.
3. Select the Local checkbox for Applications.
4. C lick on the Browse button and browse to the location of the file 69 that you want to load and select the
file. The File field now lists the file name.
5. C lick Add. The server starts uploading the file.
6. Repeat the process for any other files.
5.18.3.2 Uploading Operating System Files
This method uploads the .rpm file for an application onto the Unified C ommunications Module. You can then use the
file to update the IP Office applications.
To upload operating system files:
1. Login 47 to the server's web configuration menus.
2. Select the Settings menu and then the General sub-menu.
3. Select the Local checkbox for Operating System.
4. C lick on the Browse button and browse to the location of the file 69 that you want to load and select the
file. The File field now lists the file name.
5. C lick Add. The server starts uploading the file.
6. Repeat the process for any other files.
5.18.3.3 Uploading Windows Client Files
This method uploads the .rpm file for an application onto the Unified C ommunications Module.
To upload Windows client files:
1. Login 47 to the server's web configuration menus.
2. Select the Settings menu and then the General sub-menu.
3. Select the Local checkbox for Downloads.
4. C lick on the Browse button and browse to the location of the file 69 that you want to load and select the
file. The File field now lists the file name.
5. C lick Add. The server starts uploading the file.
6. Repeat the process for any other files.
Installing and Maintaining an IP Office Unified Communications Module Page 70
IP Office Platform 11.1 FP2 15-601011 Issue 17b (Monday, March 20, 2023)
Comments on this document? infodev@avaya.com
Server Maintenance: Setting Up File Repositories
5.18.4 Creating Remote Software Repositories
Alternatively to using local files uploaded to the server for updates, the server can use files stored in folders on a
remote HTTP server.
To create an application update repository:
1. C reate a folder on the web server for the remote file repository. For example a folder called Applications.
2. The folder directory must be browseable. For example, on a Microsoft Internet Information Services server,
right-click on the folder, select Properties and select the Directory Browse option.
3. C opy the .rpm files from their source 69 into the folder.
4. From another PC , test that you can browse to the URL of the folder and that the list of files in the folder
appears.
5. Login to the Unified C ommunications Module web configuration pages.
6. Select Settings and then General.
7. Uncheck the Local checkbox for Applications. Enter the URL of the HTTP server folder into the preceding
field.
8. C lick Save.
9. Select Updates.
10. If the server is able to access the HTTP folder, the details of the versions available will now reflect those
available in that folder. The message repository error indicates that the Unified C ommunications Module
was not able to connect to the folder or not able to list the files in the folder.
To create a Windows client repository:
The process is the similar to that shown above for application RPM files. However, you should use a separate folder
on the HTTP server.
To create an operating system repository:
The repository for operating system updates is different from those used for application updates and downloads. It
must be a YUM repository. Details of how to setup and configure a YUM repository depend on the version of Linux
on the HTTP server. Each time you add, delete or change an RPM file, you must update the directory using a
createrepo <folder_path> command.
Installing and Maintaining an IP Office Unified Communications Module Page 71
IP Office Platform 11.1 FP2 15-601011 Issue 17b (Monday, March 20, 2023)
Comments on this document? infodev@avaya.com
5.19 Downloading Log Files
The server collects and store log events. These are viewable through the Logs sub-menus. The Download sub-
menu allows the archiving and download of the log files.
To create archive files:
1. Login 47 to the server's web configuration menus.
2. Select Logs.
3. Select Download.
4. C lick on the Create Archive button. The button remains greyed out while the archive creation is running:
· For debug files, the archive contains any debug records since the last creation of a debug archive.
· For log files, the server creates a separate archive file for each service. The archive file contains all log
files available on the server.
To download archive files:
1. To download an archive file, click on the file name of the archive file.
2. The process for downloading then depends on the browser.
To delete archive files:
1. To delete an archive, select the Delete checkbox next to the archive file in the list. To select all the archive
files click on Select All.
2. To delete the selected files, click on Delete Selected.
Installing and Maintaining an IP Office Unified Communications Module Page 72
IP Office Platform 11.1 FP2 15-601011 Issue 17b (Monday, March 20, 2023)
Comments on this document? infodev@avaya.com
Server Maintenance: Downloading Log Files
5.20 SSH File Transfers
You can access the directory structure of files on the server using any file transfer tool that supports SFTP/SSH. For
example WS_FTP or SSH Secure Shell.
To start SSH file transfers:
1. Start your SFTP or SSH file application and connect to the Unified C ommunications Module PC . The exact
method depends on the application used.
a. Enter the details for the Unified C ommunications Module:
· The Host Name is the IP address of the Unified C ommunications Module.
· The User Name is Administrator.
· The Protocol is SFTP/SSH.
· The Port is 22.
b. If this is the first time the application has connected to the Unified C ommunications Module,
accept the trusted key.
c. When prompted, enter the Linux Administrator account password.
2. The default folder displayed after logging in is /home/Administrator.
Installing and Maintaining an IP Office Unified Communications Module Page 73
IP Office Platform 11.1 FP2 15-601011 Issue 17b (Monday, March 20, 2023)
Comments on this document? infodev@avaya.com
5.21 Adding TTS Languages
The Voicemail Pro application can use Text-to-speech (TTS). However, the IP Office image file used to create virtual
machines does not include the TTS languages. The TTS languages are downloadable as 3 separate DVD's.
To use TTS languages, you need to upload and install the additional languages on the virtual machines running the
Voicemail Pro application. In a Server Edition network, that applies to the Server Edition Primary Server and Server
Edition Secondary Server servers.
· ! WARNING
o TTS files from pre-11.1 releases are not compatible with R11.1.
o During this process, the server needs to restart the voicemail service each time it installs a new TTS
language.
Checking the TTS Languages Installed
1. Access the server's web control/platform view menus. See Logging In 47 or Logging Into Web C ontrol
Directly 48 .
2. Select Updates.
3. In the list of Services, each TTS language is shown with the prefix TTS.
Downloading the TTS Languages
1. The supported TTS languages can be downloaded as a set of 3 ISO files from support.avaya.com. See
Downloading Module Software 14 .
2. Select the IP Office release and locate the Text-to-Speech for IP Office Server Edition and Application
Server link.
3. Download the ISO image containing the languages required:
· DVD 1: English, Spanish, French, German, Italian.
· DVD 2: Swedish, Norwegian, Finnish, Dutch, Danish, Portuguese, Greek.
· DVD 3: C hinese, Polish, Russian.
4. The individual RPM installation files for each file can be extracted from the ISO files by treating them as
zipped archives.
Adding a New Language
Note that this process will cause the voicemail service to be restarted, ending all calls currently being handled by
the voicemail service.
1. Access the server's web control/platform view menus. See Logging In 47 or Logging Into Web C ontrol
Directly 48 .
2. Select Settings | General.
3. In the Software Repositories section, click on the Browse button for Application. Browse to and select
the RPM file for the required language and click OK.
4. C lick Add.
5. Select Updates.
6. In the Services section, locate the newly added TTS language. C lick Install.
Installing and Maintaining an IP Office Unified Communications Module Page 74
IP Office Platform 11.1 FP2 15-601011 Issue 17b (Monday, March 20, 2023)
Comments on this document? infodev@avaya.com
Chapter 6.
Web Manager
Installing and Maintaining an IP Office Unified Communications Module Page 75
IP Office Platform 11.1 FP2 15-601011 Issue 17b (Monday, March 20, 2023)
Comments on this document? infodev@avaya.com
6. Web Manager
The primary method for server management is through its Web Manager menus. For details of using Web Manager
refer to separate IP Office Web Manager documentation 6 .
Through Web Manager you can perform the following actions. Note that access to some functions depends on the
security rights of the account used to login to Web Manager 77 .
· Backup Applications
You can configure backups of the server applications to a remote server. These backups can use a variety of
protocols (HTTP, HTTPS, FTP, SFTP, SC P). In addition to selecting the application services included in a
backup, you can schedule backups.
· Restore Previous Backups
You can use control the restoration of a previous backups.
· Upgrade the Server
You can use the menus to upload a new ISO image and then use that image file to upgrade the server.
· Launch Other Applications
You can launch the other administrator applications used by the server or the applications it runs:
· IP Office Manager
If installed on the user PC , Web Manager can launch IP Office Manager.
· Voicemail Pro Client
If installed on the user PC , Web Manager can launch the voicemail client to allow configuration of the
voicemail server and editing of voicemail call flows.
· one-X Portal for IP Office
You can access the administration menus for the one-X Portal for IP Office service from within Web
Manager.
· System Status Application
You can start System Status Application without needing to install it on the user PC .
· Web Control
You can access the server's web control menus through Web Manager.
· Configure Voicemail Server Preferences
For server's running the Voicemail Pro service, you can set the voicemail server preferences using Web
Manager.
· Security User
Web Manager can configure the security privileges of IP Office service user accounts.
· File Management
Web Manager can upload files to the server. This includes the uploading of custom voicemail prompts.
Installing and Maintaining an IP Office Unified Communications Module Page 76
IP Office Platform 11.1 FP2 15-601011 Issue 17b (Monday, March 20, 2023)
Comments on this document? infodev@avaya.com
Web Manager:
6.1 Logging In to Web Manager
Avaya supports the following browsers for web access to the server menus:
· Microsoft Edge / Mozilla Firefox / Google Chrome / macOS Safari.
To access Web Manager:
1. Log in to IP Office Web Manager.
a. Enter https:// followed by the module's IP address and then 7070. Alternatively, enter https://
followed by the IP Office system address and from the menu click IP Office Web Manager on UCM.
b. Enter the user name and password.
c. If any of the Management Services passwords are default, the server requests you to change those
passwords. For a new server, the passwords are set during ignition. Note that this does not change the
Linux root and Administrator account passwords.
· Change Password
This sets the password for the Administrator account of the Management Services service run on
the Unified C ommunications Module. With Referred Authentication 9 enabled (the default) this is
also the default account used for Voicemail Pro, one-X Portal for IP Office and Web Manager
administrator access.
· Change Security Administrator Password
This sets the password for the Management Services security administrator account.
· Change System Password
This sets the System password for the Management Services.
2. C lick on Solution.
3. In the displayed list of systems, click on the icon next to the required system and select Platform View.
Installing and Maintaining an IP Office Unified Communications Module Page 77
IP Office Platform 11.1 FP2 15-601011 Issue 17b (Monday, March 20, 2023)
Comments on this document? infodev@avaya.com
Installing and Maintaining an IP Office Unified Communications Module Page 78
IP Office Platform 11.1 FP2 15-601011 Issue 17b (Monday, March 20, 2023)
Comments on this document? infodev@avaya.com
Chapter 7.
Addendum
Installing and Maintaining an IP Office Unified Communications Module Page 79
IP Office Platform 11.1 FP2 15-601011 Issue 17b (Monday, March 20, 2023)
Comments on this document? infodev@avaya.com
7. Addendum
· C reating a USB Key using Rufus 80
7.1 Creating a USB Key using Rufus
The Avaya USB C reator utility cannot be used with 64GB and larger USB memory keys. When that is the case, use
the following process.
· ! WARNING
This process will erase all existing files and folders on the USB key without any chance of recovery.
Tools & Equipment Required:
· Rufus USB Creation software
The Avaya USB C reator software application cannot be used for the R11.0.4.5 to R11.1 SP2 upgrades of PC -
based servers. Instead, downloaded and use Rufus from https://rufus.ie/.
· IP Office USB PC ISO File
This ISO file's name is prefixed with "c110" followed by the IP Office version.
Process
1. Insert the USB memory key into a Windows PC .
2. Start Rufus.
3. Use the Device field to select the USB memory key.
4. Next to the Boot selection field, click SELEC T and select the ISO file.
· Ensure that you select the correct ISO file. For PC servers, the file name is prefixed with "c110" followed by
the software version.
5. Select the following other options:
a. Volume label: C hange this to AVAYA with no quotation marks.
b. File System: Leave this as Large FAT32.
6. C lick Start.
7. The progress of the unpacking of the ISO file onto the USB memory key is displayed. Allow this process to
continue without any interruption. It takes approximately 4 to 10 minutes depending on the size of the USB
memory key.
8. When Rufus has completed the process and shows "READY", click CLOSE.
9. Open the USB memory key in file manager.
10. Open the USB folder.
a. For an installation key: C opy and paste the avaya_autoinstall.conf and syslinux.cfg files to the root
folder of the USB memory key.
b. For an upgrade key: C opy and paste the avaya_autoupgrade.conf and syslinux.cfg files to the root
folder of the USB memory key.
· ! WARNING
Do not copy any other files. C opying any other files will cause the USB to run a new install, erasing all
existing files on the server.
11. The USB upgrade key is now ready for use.
Installing and Maintaining an IP Office Unified Communications Module Page 80
IP Office Platform 11.1 FP2 15-601011 Issue 17b (Monday, March 20, 2023)
Comments on this document? infodev@avaya.com
Addendum: Creating a USB Key using Rufus
Installing and Maintaining an IP Office Unified Communications Module Page 81
IP Office Platform 11.1 FP2 15-601011 Issue 17b (Monday, March 20, 2023)
Comments on this document? infodev@avaya.com
Installing and Maintaining an IP Office Unified Communications Module Page 82
IP Office Platform 11.1 FP2 15-601011 Issue 17b (Monday, March 20, 2023)
Comments on this document? infodev@avaya.com
Chapter 8.
Document History
Installing and Maintaining an IP Office Unified Communications Module Page 83
IP Office Platform 11.1 FP2 15-601011 Issue 17b (Monday, March 20, 2023)
Comments on this document? infodev@avaya.com
8. Document History
Date Issue Changes
4th January 2023 17a Updated for IP Office Release 11.1.2.4.
· Unified C ommunications Module v1 is no longer supported by Avaya.
20th March 2023 17b C orrection to voicemail internal IP address.
Installing and Maintaining an IP Office Unified Communications Module Page 84
IP Office Platform 11.1 FP2 15-601011 Issue 17b (Monday, March 20, 2023)
Comments on this document? infodev@avaya.com
© 2023 Avaya All Rights Reserved.
Notice
While reasonable efforts have been made to ensure that the information in this document is complete and accurate at the time of printing, Avaya assumes no liability for any errors. Avaya reserves the right to
make changes and corrections to the information in this document without the obligation to notify any person or organization of such changes.
Documentation disclaimer
“ Documentation” means information published by Avaya in varying mediums which may include product information, operating instructions and performance specifications that Avaya may generally make
available to users of its products and Hosted Services. Documentation does not include marketing materials. Avaya shall not be responsible for any modifications, additions, or deletions to the original
published version of documentation unless such modifications, additions, or deletions were performed by Avaya. End User agrees to indemnify and hold harmless Avaya, Avaya's agents, servants and
employees against all claims, lawsuits, demands and judgments arising out of, or in connection with, subsequent modifications, additions or deletions to this documentation, to the ex tent made by End User.
Link disclaimer
Avaya is not responsible for the contents or reliability of any linked websites referenced within this site or documentation provided by Avaya. Avaya is not responsible for the accuracy of any information,
statement or content provided on these sites and does not necessarily endorse the products, services, or information described or offered within them. Avaya does not guarantee that these links will work all
the time and has no control over the availability of the linked pages.
Warranty
Avaya provides a limited warranty on Avaya hardware and software. Refer to your sales agreement to establish the terms of the limited warranty. In addition, Avaya’s standard warranty language, as well as
information regarding support for this product while under warranty is available to Avaya customers and other parties through the Avaya Support website:
https://support.avaya.com/helpcenter/getGenericDetails?detailId=C20091120112456651010 under the link “ Warranty & Product Lifecycle” or such successor site as designated by Avaya. Please note that if
You acquired the product(s) from an authorized Avaya Channel Partner outside of the United States and Canada, the warranty is provided to You by said Avaya Channel Partner and not by Avaya.
“ Hosted Service” means a hosted service subscription that You acquire from either Avaya or an authorized Avaya Channel Partner (as applicable) and which is described further in Hosted SAS or other service
description documentation regarding the applicable hosted service. If You purchase a Hosted Service subscription, the foregoing limited warranty may not apply but You may be entitled to support services in
connection with the Hosted Service as described further in your service description documents for the applicable Hosted Service. Contact Avaya or Avaya Channel Partner (as applicable) for more information.
Hosted Service
THE FOLLOWING APPLIES IF YOU PURCHASE A HOSTED SERVICE SUBSCRIPTION FROM AVAYA OR AN AVAYA CHANNEL PARTNER (AS APPLICABLE), THE TERMS OF USE FOR HOSTED
SERVICES ARE AVAILABLE ON THE AVAYA WEBSITE, HTTPS://SUPPORT.AVAYA.COM/LICENSEINFO UNDER THE LINK “ Avaya Terms of Use for Hosted Services” OR SUCH SUCCESSOR SITE AS
DESIGNATED BY AVAYA, AND ARE APPLICABLE TO ANYONE WHO ACCESSES OR USES THE HOSTED SERVICE. BY ACCESSING OR USING THE HOSTED SERVICE, OR AUTHORIZING
OTHERS TO DO SO, YOU, ON BEHALF OF YOURSELF AND THE ENTITY FOR WHOM YOU ARE DOING SO (HEREINAFTER REFERRED TO INTERCHANGEABLY AS “ YOU” AND “ END USER” ),
AGREE TO THE TERMS OF USE. IF YOU ARE ACCEPTING THE TERMS OF USE ON BEHALF A COMPANY OR OTHER LEGAL ENTITY, YOU REPRESENT THAT YOU HAVE THE AUTHORITY TO
BIND SUCH ENTITY TO THESE TERMS OF USE. IF YOU DO NOT HAVE SUCH AUTHORITY, OR IF YOU DO NOT WISH TO ACCEPT THESE TERMS OF USE, YOU MUST NOT ACCESS OR USE
THE HOSTED SERVICE OR AUTHORIZE ANYONE TO ACCESS OR USE THE HOSTED SERVICE. YOUR USE OF THE HOSTED SERVICE SHALL BE LIMITED BY THE NUMBER AND TYPE OF
LICENSES PURCHASED UNDER YOUR CONTRACT FOR THE HOSTED SERVICE, PROVIDED, HOWEVER, THAT FOR CERTAIN HOSTED SERVICES IF APPLICABLE, YOU MAY HAVE THE
OPPORTUNITY TO USE FLEX LICENSES, WHICH WILL BE INVOICED ACCORDING TO ACTUAL USAGE ABOVE THE CONTRACT LICENSE LEVEL. CONTACT AVAYA OR AVAYA’S CHANNEL
PARTNER FOR MORE INFORMATION ABOUT THE LICENSES FOR THE APPLICABLE HOSTED SERVICE, THE AVAILABILITY OF ANY FLEX LICENSES (IF APPLICABLE), PRICING AND BILLING
INFORMATION, AND OTHER IMPORTANT INFORMATION REGARDING THE HOSTED SERVICE.
Licenses
THE SOFTWARE LICENSE TERMS AVAILABLE ON THE AVAYA WEBSITE, HTTPS://SUPPORT.AVAYA.COM/LICENSEINFO, UNDER THE LINK “ AVAYA SOFTWARE LICENSE TERMS (Avaya
Products)” OR SUCH SUCCESSOR SITE AS DESIGNATED BY AVAYA, ARE APPLICABLE TO ANYONE WHO DOWNLOADS, USES AND/OR INSTALLS AVAYA SOFTWARE, PURCHASED FROM
AVAYA INC., ANY AVAYA AFFILIATE, OR AN AVAYA CHANNEL PARTNER (AS APPLICABLE) UNDER A COMMERCIAL AGREEMENT WITH AVAYA OR AN AVAYA CHANNEL PARTNER. UNLESS
OTHERWISE AGREED TO BY AVAYA IN WRITING, AVAYA DOES NOT EXTEND THIS LICENSE IF THE SOFTWARE WAS OBTAINED FROM ANYONE OTHER THAN AVAYA, AN AVAYA AFFILIATE
OR AN AVAYA CHANNEL PARTNER; AVAYA RESERVES THE RIGHT TO TAKE LEGAL ACTION AGAINST YOU AND ANYONE ELSE USING OR SELLING THE SOFTWARE WITHOUT A LICENSE. BY
INSTALLING, DOWNLOADING OR USING THE SOFTWARE, OR AUTHORIZING OTHERS TO DO SO, YOU, ON BEHALF OF YOURSELF AND THE ENTITY FOR WHOM YOU ARE INSTALLING,
DOWNLOADING OR USING THE SOFTWARE (HEREINAFTER REFERRED TO INTERCHANGEABLY AS “ YOU” AND “ END USER” ), AGREE TO THESE TERMS AND CONDITIONS AND CREATE A
BINDING CONTRACT BETWEEN YOU AND AVAYA INC. OR THE APPLICABLE AVAYA AFFILIATE (“ AVAYA” ).
Avaya grants You a license within the scope of the license types described below, with the ex ception of Heritage Nortel Software, for which the scope of the license is detailed below. Where the order
documentation does not ex pressly identify a license type, the applicable license will be a Designated System License. The applicable number of licenses and units of capacity for which the license is granted
will be one (1), unless a different number of licenses or units of capacity is specified in the documentation or other materials available to You. “ Software” means computer programs in object code, provided by
Avaya or an Avaya Channel Partner, whether as stand-alone products, pre-installed on hardware products, and any upgrades, updates, patches, bug fix es, or modified versions thereto. “ Designated Processor”
means a single stand-alone computing device. “ Server” means a Designated Processor that hosts a software application to be accessed by multiple users. “ Instance” means a single copy of the Software
ex ecuting at a particular time: (i) on one physical machine; or (ii) on one deployed software virtual machine (“ VM” ) or similar deployment.
License type(s)
Designated System(s) License (DS). End User may install and use each copy or an Instance of the Software only on a number of Designated Processors up to the number indicated in the order. Avaya may
require the Designated Processor(s) to be identified in the order by type, serial number, feature key, Instance, location or other specific designation, or to be provided by End User to Avaya through electronic
means established by Avaya specifically for this purpose.
Concurrent User License (CU). End User may install and use the Software on multiple Designated Processors or one or more Servers, so long as only the licensed number of Units are accessing and using the
Software at any given time. A “ Unit” means the unit on which Avaya, at its sole discretion, bases the pricing of its licenses and can be, without limitation, an agent, port or user, an e-mail or voice mail account
in the name of a person or corporate function (e.g., webmaster or helpdesk), or a directory entry in the administrative database utilized by the Software that permits one user to interface with the Software. Units
may be linked to a specific, identified Server or an Instance of the Software.
Installing and Maintaining an IP Office Unified Communications Module Page 85
IP Office Platform 11.1 FP2 15-601011 Issue 17b (Monday, March 20, 2023)
Comments on this document? infodev@avaya.com
Database License (DL). End User may install and use each copy or an Instance of the Sof tware on one Serv er or on multiple Serv ers prov ided that each of the
Serv ers on which the Sof tware is installed communicates with no more than one Instance of the same database.
CPU License (CP). End User may install and use each copy or Instance of the Sof tware on a number of Serv ers up to the number indicated in the order
prov ided that the perf ormance capacity of the Serv er(s) does not exceed the perf ormance capacity specif ied f or the Sof tware. End User may not re-install or
operate the Sof tware on Serv er(s) with a larger perf ormance capacity without Av ay a’s prior consent and pay ment of an upgrade f ee.
Named User License (NU). Y ou may : (i) install and use each copy or Instance of the Sof tware on a single Designated Processor or Serv er per authorized Named
User (def ined below); or (ii) install and use each copy or Instance of the Sof tware on a Serv er so long as only authorized Named Users access and use the
Sof tware. “Named User”, means a user or dev ice that has been expressly authorized by Av ay a to access and use the Sof tware. At Av ay a’s sole discretion, a
“Named User” may be, without limitation, designated by name, corporate f unction (e.g., webmaster or helpdesk), an e-mail or v oice mail account in the name of
a person or corporate f unction, or a directory entry in the administrativ e database utilized by the Sof tware that permits one user to interf ace with the Sof tware.
Shrinkwrap License (SR). Y ou may install and use the Sof tware in accordance with the terms and conditions of the applicable license agreements, such as
“shrinkwrap” or “clickthrough” license accompany ing or applicable to the Sof tware (“Shrinkwrap License”).
Heritage Nortel Sof tware
“Heritage Nortel Sof tware” means the sof tware that was acquired by Av ay a as part of its purchase of the Nortel Enterprise Solutions Business in December
2009. The Heritage Nortel Sof tware is the sof tware contained within the list of Heritage Nortel Products located at https://support.av ay a.com/LicenseInf o under
the link “Heritage Nortel Products” or such successor site as designated by Av ay a. For Heritage Nortel Sof tware, Av ay a grants Customer a license to use
Heritage Nortel Sof tware prov ided hereunder solely to the extent of the authorized activ ation or authorized usage lev el, solely f or the purpose specif ied in the
Documentation, and solely as embedded in, f or execution on, or f or communication with Av ay a equipment. Charges f or Heritage Nortel Sof tware may be based
on extent of activ ation or use authorized as specif ied in an order or inv oice.
Copy right
Except where expressly stated otherwise, no use should be made of materials on this site, the Documentation, Sof tware, Hosted Serv ice, or hardware prov ided
by Av ay a. All content on this site, the documentation, Hosted Serv ice, and the product prov ided by Av ay a including the selection, arrangement and design of
the content is owned either by Av ay a or its licensors and is protected by copy right and other intellectual property laws including the sui generis rights relating to
the protection of databases. Y ou may not modif y , copy , reproduce, republish, upload, post, transmit or distribute in any way any content, in whole or in part,
including any code and sof tware unless expressly authorized by Av ay a. Unauthorized reproduction, transmission, dissemination, storage, and or use without the
express written consent of Av ay a can be a criminal, as well as a civ il of f ense under the applicable law.
Virtualization
The f ollowing applies if the product is deploy ed on a v irtual machine. Each product has its own ordering code and license ty pes. Note that each Instance of a
product must be separately licensed and ordered. For example, if the end user customer or Av ay a Channel Partner would like to install two Instances of the
same ty pe of products, then two products of that ty pe must be ordered.
Third Party Components
“Third Party Components” mean certain sof tware programs or portions thereof included in the Sof tware or Hosted Serv ice may contain sof tware (including open
source sof tware) distributed under third party agreements (“Third Party Components”), which contain terms regarding the rights to use certain portions of the
Sof tware (“Third Party Terms”). As required, inf ormation regarding distributed Linux OS source code (f or those products that hav e distributed Linux OS source
code) and identif y ing the copy right holders of the Third Party Components and the Third Party Terms that apply is av ailable in the products, Documentation or on
Av ay a’s website at: https://support.av ay a.com/Copy right or such successor site as designated by Av ay a. The open source sof tware license terms prov ided as
Third Party Terms are consistent with the license rights granted in these Sof tware License Terms, and may contain additional rights benef iting Y ou, such as
modif ication and distribution of the open source sof tware. The Third Party Terms shall take precedence ov er these Sof tware License Terms, solely with respect
to the applicable Third Party Components to the extent that these Sof tware License Terms impose greater restrictions on Y ou than the applicable Third Party
Terms.
The f ollowing applies if the H.264 (AVC) codec is distributed with the product. THIS PRODUCT IS LICENSED UNDER THE AVC PATENT PORTFOLIO LICENSE
FOR THE PERSONAL USE OF A CONSUMER OR OTHER USES IN WHICH IT DOES NOT RECEIVE REMUNERATION TO (i) ENCODE VIDEO IN
COMPLIANCE WITH THE AVC STANDARD (“AVC VIDEO”) AND/OR (ii) DECODE AVC VIDEO THAT WAS ENCODED BY A CONSUMER ENGAGED IN A
PERSONAL ACTIVITY AND/OR WAS OBTAINED FROM A VIDEO PROVIDER LICENSED TO PROVIDE AVC VIDEO. NO LICENSE IS GRANTED OR SHALL
BE IMPLIED FOR ANY OTHER USE. ADDITIONAL INFORMATION MAY BE OBTAINED FROM MPEG LA, L.L.C. SEE HTTP://WWW.MPEGLA.COM.
Serv ice Prov ider
THE FOLLOWING APPLIES TO AVAY A CHANNEL PARTNER’S HOSTING OF AVAY A PRODUCTS OR SERVICES. THE PRODUCT OR HOSTED SERVICE
MAY USE THIRD PARTY COMPONENTS SUBJECT TO THIRD PARTY TERMS AND REQUIRE A SERVICE PROVIDER TO BE INDEPENDENTLY LICENSED
DIRECTLY FROM THE THIRD PARTY SUPPLIER. AN AVAY A CHANNEL PARTNER’S HOSTING OF AVAY A PRODUCTS MUST BE AUTHORIZED IN
WRITING BY AVAY A AND IF THOSE HOSTED PRODUCTS USE OR EMBED CERTAIN THIRD PARTY SOFTWARE, INCLUDING BUT NOT LIMITED TO
MICROSOFT SOFTWARE OR CODECS, THE AVAY A CHANNEL PARTNER IS REQUIRED TO INDEPENDENTLY OBTAIN ANY APPLICABLE LICENSE
AGREEMENTS, AT THE AVAY A CHANNEL PARTNER’S EXPENSE, DIRECTLY FROM THE APPLICABLE THIRD PARTY SUPPLIER.
WITH RESPECT TO CODECS, IF THE AVAY A CHANNEL PARTNER IS HOSTING ANY PRODUCTS THAT USE OR EMBED THE G.729 CODEC, H.264
CODEC, OR H.265 CODEC, THE AVAY A CHANNEL PARTNER ACKNOWLEDGES AND AGREES THE AVAY A CHANNEL PARTNER IS RESPONSIBLE FOR
ANY AND ALL RELATED FEES AND/OR ROY ALTIES. THE G.729 CODEC IS LICENSED BY SIPRO LAB TELECOM INC. SEE
WWW.SIPRO.COM/CONTACT.HTML. THE H.264 (AVC) CODEC IS LICENSED UNDER THE AVC PATENT PORTFOLIO LICENSE FOR THE PERSONAL USE
OF A CONSUMER OR OTHER USES IN WHICH IT DOES NOT RECEIVE REMUNERATION TO: (I) ENCODE VIDEO IN COMPLIANCE WITH THE AVC
STANDARD (“AVC VIDEO”) AND/OR (II) DECODE AVC VIDEO THAT WAS ENCODED BY A CONSUMER ENGAGED IN A PERSONAL ACTIVITY AND/OR
WAS OBTAINED FROM A VIDEO PROVIDER LICENSED TO PROVIDE AVC VIDEO. NO LICENSE IS GRANTED OR SHALL BE IMPLIED FOR ANY OTHER
USE. ADDITIONAL INFORMATION FOR H.264 (AVC) AND H.265 (HEVC) CODECS MAY BE OBTAINED FROM MPEG LA, L.L.C. SEE
HTTP://WWW.MPEGLA.COM.
Installing and Maintaining an IP Office Unified Communications Module Page 86
IP Office Platform 11.1 FP2 15-601011 Issue 17b (Monday, March 20, 2023)
Comments on this document? infodev@avaya.com
Compliance with Laws
Customer acknowledges and agrees that it is responsible f or comply ing with any applicable laws and regulations, including, but not limited to laws and regulations
related to call recording, data priv acy , intellectual property , trade secret, f raud, and music perf ormance rights, in the country or territory where the Av ay a
product is used.
Prev enting Toll Fraud
“Toll Fraud” is the unauthorized use of y our telecommunications sy stem by an unauthorized party (f or example, a person who is not a corporate employ ee, agent,
subcontractor, or is not working on y our company 's behalf ). Be aware that there can be a risk of Toll Fraud associated with y our sy stem and that, if Toll Fraud
occurs, it can result in substantial additional charges f or y our telecommunications serv ices.
Av ay a Toll Fraud interv ention
If Y ou suspect that Y ou are being v ictimized by Toll Fraud and Y ou need technical assistance or support, call Technical Serv ice Center Toll Fraud Interv ention
Hotline at +1-800-643-2353 f or the United States and Canada. For additional support telephone numbers, see the Av ay a Support website:
https://support.av ay a.com or such successor site as designated by Av ay a.
Security Vulnerabilities
Inf ormation about Av ay a’s security support policies can be f ound in the Security Policies and Support section of https://support.av ay a.com/security . Suspected
Av ay a product security v ulnerabilities are handled per the Av ay a Product Security Support Flow (https://support.av ay a.com/css/P8/documents/100161515).
Downloading Documentation
For the most current v ersions of Documentation, see the Av ay a Support website: https://support.av ay a.com, or such successor site as designated by Av ay a.
Contact Av ay a Support
See the Av ay a Support website: https://support.av ay a.com f or product or Hosted Serv ice notices and articles, or to report a problem with y our Av ay a product or
Hosted Serv ice. For a list of support telephone numbers and contact addresses, go to the Av ay a Support website: https://support.av ay a.com (or such
successor site as designated by Av ay a), scroll to the bottom of the page, and select Contact Av ay a Support.
Installing and Maintaining an IP Office Unified Communications Module Page 87
IP Office Platform 11.1 FP2 15-601011 Issue 17b (Monday, March 20, 2023)
Comments on this document? infodev@avaya.com
Installing and Maintaining an IP Office Unified Communications Module Page 88
IP Office Platform 11.1 FP2 15-601011 Issue 17b (Monday, March 20, 2023)
Comments on this document? infodev@avaya.com
Index
IP Address 30, 49
Index IP Office
1 Check 38
169.254.0.1 7 Select 38
169.254.0.2 7 ISO 14
A J
Additional documentation 6 Javascript 8
Address K
DNS 49
Keyboard 53
IP 49
Administrator L
Login 38 LAN2 7
Application Linux 6
Auto-start 63 Logging In 48
Repositories 69 Login 32, 48
Start 63 Administrator 38
Stop 63 M
Uninstall 68 Mask 49
Application files Menus
Upload files 70 Inactivity timeout 67
Attach Module
Monitor and keyboard 53 Buttons 53
Auto-start 63 Restart 65
B Shutdown 65
Backup Monitor 53
Custom folders 36 N
one-X Portal for IP Office 43 NAT 7
Voicemail 34 Network 49
Boot Change IP address 49
from USB 20, 62 Network Time Protocol 66
Browser 8 no Remote 32
Bulletins 6 NTP 66
Buttons 53 O
C one-X Portal for IP Office
CentOS 6 Auto-start 63
Change Backup/restore 43
IP Address 49 Configuration 38
Configuration Start 63
one-X Portal for IP Office 38 Stop 63
Voicemail Pro 28 Operating system
Create a USB device 15, 61 Repositories 69
Custom folders Upload files 70
Backup/restore 36 P
D Password
Date 66 Change 38
Default Default 48
Gateway 49 Root password 64
Password 48 R
DHCP 49
Reboot 65
DNS 49
Related documents 6
Download Remote Software Repositories 71
Software 14
Repositories 69, 71
E Restart 65
Enable Traffic Control 49 Restore
G Custom folders 36
Gateway 49 one-X Portal for IP Office 43
H Voicemail 34
Root password
Host Name 49
Change 64
I RPM 14
Inactivity timeout 67 S
Initial configuration 38
Server
Interface 49
NTP 66
Installing and Maintaining an IP Office Unified Communications Module Page 89
IP Office Platform 11.1 FP2 15-601011 Issue 17b (Monday, March 20, 2023)
Comments on this document? infodev@avaya.com
Server Configuration 28
Reboot 65 Voicemail Pro Client
Shutdown 65 run 32
Server Name 32 Voicemail Pro Client window 32
Service Voicemail Pro Login window 32
Auto-start 63 Voicemail Pro Server
Start 63 connect 32
Stop 63 Voicemail Type 30
Uninstall 68 W
SFTP 73 WAN 32
Shutdown 65 Web browser 8
Software 32 Windows client
Downloading 14 Repositories 69
Install from USB 20, 62 Windows client files
Repositiories 69 Upload files 70
Repositories 71 Workstation 32
Unetbootin 14, 15, 61
USB 14, 15, 61
SSH access 73
Start 65
Auto-start 63
Service 63
Stop
Service 63
Subnet Mask 49
Supported
Browsers 8
syslinux.cfg 15, 61
T
Technical bulletins 6
Time
Timezone 66
Timeout 67
Traffic Control 49
Transfer an ISO file
Direct upload 58
Remote file server 57
SSH/SFTP transfer 58
U
Uninstall
Application 68
Service 68
Unit Name/IP Address 32
Upload
Application files 70
Operating system 70
Windows client files 70
USB
Create a bootable... 15, 61
Load software 20, 62
Software 14, 15, 61
USB Initiator 14
V
Virtual DVD
Direct upload 58
Remote file server 57
SSH/SFTP transfer 58
Voicemail
Auto-start 63
Backup/restore 34
Start 63
Stop 63
Voicemail IP Address 30
Voicemail Pro
Installing and Maintaining an IP Office Unified Communications Module Page 90
IP Office Platform 11.1 FP2 15-601011 Issue 17b (Monday, March 20, 2023)
Comments on this document? infodev@avaya.com
Installing and Maintaining an IP Office Unified Communications Module Page 91
IP Office Platform 11.1 FP2 15-601011 Issue 17b (Monday, March 20, 2023)
Comments on this document? infodev@avaya.com
Template: 30th May 2018
© 2023 Avaya Inc. All rights reserved.
Installing and Maintaining an IP Office Unified Communications Module Page 92
IP Office Platform 11.1 FP2 15-601011 Issue 17b (Monday, March 20, 2023)
Comments on this document? infodev@avaya.com
You might also like
- OwnCloud Admin ManualDocument183 pagesOwnCloud Admin ManualAswin TeNo ratings yet
- Neo4j Operations Manual 3.5 PDFDocument378 pagesNeo4j Operations Manual 3.5 PDFoceanic23No ratings yet
- 7 0 Saa Sys Man GuideDocument664 pages7 0 Saa Sys Man GuideNi Kadek SuastiniNo ratings yet
- Kerio ConnectDocument418 pagesKerio ConnectGustavo MoreraNo ratings yet
- MX OPC Configurator Ver6.05 - Quick Start (03.14)Document47 pagesMX OPC Configurator Ver6.05 - Quick Start (03.14)Dewa TeknikNo ratings yet
- Ip500v2 InstallationDocument318 pagesIp500v2 InstallationAVAYA LABSNo ratings yet
- SOGo Installation GuideDocument81 pagesSOGo Installation Guideshiven_kNo ratings yet
- Ip500v2 InstallationDocument326 pagesIp500v2 InstallationJoel João Borges CondeNo ratings yet
- KeyShot7 Manual enDocument302 pagesKeyShot7 Manual enmuss21No ratings yet
- Guia de Configuracion e Instalacion Ocs InventoryDocument108 pagesGuia de Configuracion e Instalacion Ocs InventoryaquisbertNo ratings yet
- Kerio Connect Admin Guide en 7.1.0 1792Document412 pagesKerio Connect Admin Guide en 7.1.0 1792Paul Viegas SousaNo ratings yet
- Deploying Ms Teams Direct Routing With Ip OfficeDocument130 pagesDeploying Ms Teams Direct Routing With Ip Officepepe bastardoNo ratings yet
- MXConfiguratorDocument550 pagesMXConfiguratorjenorNo ratings yet
- MXConfiguratorDocument572 pagesMXConfiguratorJoseph YumulNo ratings yet
- Ip Office Virtual Machine Deployment enDocument96 pagesIp Office Virtual Machine Deployment enJorgeNo ratings yet
- Docs Kegbot Org Kegbot Server en StableDocument30 pagesDocs Kegbot Org Kegbot Server en StableJafar BighouseNo ratings yet
- Kurento Readthedocs Io en StableDocument580 pagesKurento Readthedocs Io en StableMartín RománNo ratings yet
- Nxlog User GuideDocument1,249 pagesNxlog User GuideMighty TextNo ratings yet
- Eset Era 6 Era Install EnuDocument180 pagesEset Era 6 Era Install EnunyrvanNo ratings yet
- Pa33 Installation enDocument122 pagesPa33 Installation enmoorthyNo ratings yet
- DNDocument84 pagesDNAlexandr ElaginNo ratings yet
- User Manual For ABB v1.1.2 EN 0Document254 pagesUser Manual For ABB v1.1.2 EN 0Đông Ngô ThanhNo ratings yet
- Docklight ManualDocument55 pagesDocklight ManualHector Ivan Urzua VargasNo ratings yet
- Topspin: Release Letter 4.0.9 User ManualDocument84 pagesTopspin: Release Letter 4.0.9 User ManualEddy Sorrowful EyesNo ratings yet
- Kerio Connect Admin Guide en 7.3.3 7051Document418 pagesKerio Connect Admin Guide en 7.3.3 7051Hugo DimeneNo ratings yet
- Smartybundle Documentation: Release 1.3.1Document65 pagesSmartybundle Documentation: Release 1.3.1TsueNo ratings yet
- WebView User GuideDocument42 pagesWebView User GuideFernando ElizaldeNo ratings yet
- Cake PHPDocument750 pagesCake PHPRameshNo ratings yet
- Mediant 800bDocument1,258 pagesMediant 800bTest NetcomNo ratings yet
- LinuxCNC Getting StartedDocument72 pagesLinuxCNC Getting StartedeFalegname100% (1)
- Owncloud Client Manual: ReleaseDocument35 pagesOwncloud Client Manual: ReleaseCristian LNo ratings yet
- Cake PHP CookbookDocument750 pagesCake PHP CookbookLeandro CostaNo ratings yet
- Microsoft Exchange 2019 Deployment GuideDocument63 pagesMicrosoft Exchange 2019 Deployment GuideYanix AndrifidyNo ratings yet
- Admin MarkLogic ServerDocument486 pagesAdmin MarkLogic ServerYAMINONo ratings yet
- Ros 121223 1633 8028Document1,656 pagesRos 121223 1633 80281Дмитрий 1ЛарионовNo ratings yet
- SF Onboarding ImplDocument400 pagesSF Onboarding ImplRana AdelNo ratings yet
- Mysql WorkbenchDocument456 pagesMysql WorkbenchMuthu KrishnanNo ratings yet
- Firebird 5 QuickstartguideDocument49 pagesFirebird 5 Quickstartguidethalleslima@gmail.comNo ratings yet
- Marklogic Server: Administrator'S GuideDocument526 pagesMarklogic Server: Administrator'S GuideMahesh PawarNo ratings yet
- Optaweb Vehicle Routing DocsDocument28 pagesOptaweb Vehicle Routing DocskbdsoftNo ratings yet
- SAP SuccessFactors Foundation PDFDocument466 pagesSAP SuccessFactors Foundation PDFDiogo Palermo ToblerNo ratings yet
- ES4 ManualDocument38 pagesES4 ManualakuratipeddiNo ratings yet
- UsersGuide ServiceMaxx SoftwareDocument38 pagesUsersGuide ServiceMaxx SoftwareOvidio Rios100% (2)
- Nextgen Connect 310 User GuideDocument499 pagesNextgen Connect 310 User GuideChrisNo ratings yet
- Spring Cloud PDFDocument1,107 pagesSpring Cloud PDFSohaib RezaNo ratings yet
- Config Guide For Trusted Compute Pools in Rhel Openstack PlatformDocument12 pagesConfig Guide For Trusted Compute Pools in Rhel Openstack PlatformShawn WellsNo ratings yet
- Tersus Geomatics Office: User ManualDocument132 pagesTersus Geomatics Office: User ManualLuis034No ratings yet
- Complete Workflow SAPDocument126 pagesComplete Workflow SAPJonathan RengifoNo ratings yet
- Keyshot 9 ManualDocument30 pagesKeyshot 9 ManualhkNo ratings yet
- ACRP VFD-MCT DanfossDocument55 pagesACRP VFD-MCT Danfosseep saepudinNo ratings yet
- Nxlog User GuideDocument1,480 pagesNxlog User GuideTuan MANo ratings yet
- Mdaemon enDocument865 pagesMdaemon enYadi RachmanNo ratings yet
- VSE OPC UA Server VOS050: Software ManualDocument39 pagesVSE OPC UA Server VOS050: Software ManualMOHAMED BOUZEBRANo ratings yet
- 140 IM 0002 B Siemens - Woodward SoftwareDocument73 pages140 IM 0002 B Siemens - Woodward Softwareruslan rumyantsevNo ratings yet
- Manual OE-DSS-V6 BAS EN 1 00 r1Document201 pagesManual OE-DSS-V6 BAS EN 1 00 r1VíctorOscarLópezOlivaNo ratings yet
- Manual Connect - BRAIN en PDFDocument200 pagesManual Connect - BRAIN en PDFYacineNo ratings yet
- Programming the Intel Galileo: Getting Started with the Arduino -Compatible Development BoardFrom EverandProgramming the Intel Galileo: Getting Started with the Arduino -Compatible Development BoardRating: 5 out of 5 stars5/5 (1)
- Programming the Photon: Getting Started with the Internet of ThingsFrom EverandProgramming the Photon: Getting Started with the Internet of ThingsRating: 5 out of 5 stars5/5 (1)
- Sinamics s120 BrochureDocument24 pagesSinamics s120 BrochureMufind MakayaNo ratings yet
- Zoom 2002 - User ManualDocument12 pagesZoom 2002 - User ManualEletrônica Maia Comércio e ServiçosNo ratings yet
- Lucasplath ResumeDocument2 pagesLucasplath Resumeapi-318283372No ratings yet
- Edge Blocker v1.6Document3 pagesEdge Blocker v1.6Tamil Arasu SNo ratings yet
- Scannx Announces Book ScanCenter 5.0 SoftwareDocument3 pagesScannx Announces Book ScanCenter 5.0 SoftwarePR.comNo ratings yet
- Curriculum Vitae: Praveen JaldawarDocument3 pagesCurriculum Vitae: Praveen JaldawarBhagyasri Annam JaldawarNo ratings yet
- ZXG10-BSS-GPRS Operation and Commissioning ProcedureDocument40 pagesZXG10-BSS-GPRS Operation and Commissioning ProcedureKapil BhutaniNo ratings yet
- Artificial Intelligence SMG 2023Document23 pagesArtificial Intelligence SMG 2023Nasiphi PhalisoNo ratings yet
- Tablet Acer A1-830Document66 pagesTablet Acer A1-830herberNo ratings yet
- Prof. Girish Kumar: Electrical Engineering Department IIT BombayDocument18 pagesProf. Girish Kumar: Electrical Engineering Department IIT BombayMohamed shabanaNo ratings yet
- (DOC) PROJECT ON Zomato - Syeda Mansura Khatoon - Academia - EduDocument57 pages(DOC) PROJECT ON Zomato - Syeda Mansura Khatoon - Academia - EduMadMix NBNo ratings yet
- New Microsoft Word DocumentDocument4 pagesNew Microsoft Word DocumentVijaya RaghavNo ratings yet
- Navigraph G1000 ManualDocument7 pagesNavigraph G1000 ManualEnrique Gomez DiazNo ratings yet
- ROBOTICSDocument14 pagesROBOTICSShyam NaiduNo ratings yet
- Oracle OAF Interview Questions and AnswersDocument1 pageOracle OAF Interview Questions and AnswersrakeshbanikNo ratings yet
- Catchlogs - 2023-04-09 at 14-25-29 - 7.21.2 - .JavaDocument35 pagesCatchlogs - 2023-04-09 at 14-25-29 - 7.21.2 - .JavaEmet CamachoNo ratings yet
- Cisco 2960-x PDFDocument26 pagesCisco 2960-x PDFsfmksdnfNo ratings yet
- PHP Maker 10Document105 pagesPHP Maker 10kiedis35100% (2)
- Fanuc 30i 31i 32i Parameter ManualDocument800 pagesFanuc 30i 31i 32i Parameter Manualg3gustavoNo ratings yet
- 3DXML User GuideDocument82 pages3DXML User GuideSantoso SantNo ratings yet
- CH 9Document26 pagesCH 9SARA َNo ratings yet
- Ehs6 Ehs8 Startup Guide v02Document19 pagesEhs6 Ehs8 Startup Guide v02nicolás_lorréNo ratings yet
- Seminar On HackingDocument12 pagesSeminar On HackingDr. Hitesh MohapatraNo ratings yet
- Drivers and Barriers To Business Intelligence AdoptionDocument24 pagesDrivers and Barriers To Business Intelligence AdoptionSaif Ali MominNo ratings yet
- My First Job EssayDocument5 pagesMy First Job Essayafabifazv100% (2)
- Shark 200 Data Logging Meter With IO Brochure - E149702Document8 pagesShark 200 Data Logging Meter With IO Brochure - E149702Iqball ArdiyanNo ratings yet
- P6 (Scheduling) PDFDocument95 pagesP6 (Scheduling) PDFfaiz ahmedNo ratings yet
- ETRM Service Catalogue Global 2019Document97 pagesETRM Service Catalogue Global 2019Jose Lopez BerguaNo ratings yet
- Financial Proposal For East Coast Group EBS - Onprem - Final Version 1.0Document9 pagesFinancial Proposal For East Coast Group EBS - Onprem - Final Version 1.0Sharif RaziNo ratings yet
- Industrial Automation & Instrumentation: November 16, 2017Document72 pagesIndustrial Automation & Instrumentation: November 16, 2017Rajesh RoyNo ratings yet