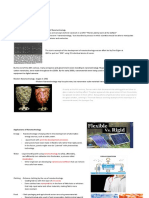Professional Documents
Culture Documents
Lesson 5: Advanced Spreadsheet Skills Spreadsheet
Lesson 5: Advanced Spreadsheet Skills Spreadsheet
Uploaded by
Julia LunaOriginal Title
Copyright
Available Formats
Share this document
Did you find this document useful?
Is this content inappropriate?
Report this DocumentCopyright:
Available Formats
Lesson 5: Advanced Spreadsheet Skills Spreadsheet
Lesson 5: Advanced Spreadsheet Skills Spreadsheet
Uploaded by
Julia LunaCopyright:
Available Formats
LESSON 5: ADVANCED SPREADSHEET SKILLS
SPREADSHEET
A spreadsheet is a software program you use to easily perform mathematical calculations on statistical data and
totaling long columns of numbers or determining percentages and averages.
MICROSOFT EXCEL
A spreadsheet developed by Microsoft for Windows, macOS, Android and iOS. It features calculation, graphing tools,
pivot tables, and a macro programming language called Visual Basic for Applications.
WORKSHEET BASICS
Below is the user interface of the Microsoft Excel 2016.
➢ Excel’s main screen is called a “worksheet”
➢ How to Enter Information?
o “Select” a cell by clicking on it once (DO NOT double click)
➢ Navigation:
o You can move from cell to cell with the arrow keys (Left, Right, Up and Down)
o By pressing Enter key, it moves the Active Cell down to the next line (row)
o The Tab key moves your active cell to the right (column)
➢ Entering Information / The Formula Bar:
o To enter information in a cell, just start typing.
o When you are done, either – Press the Enter Key or – Press an Arrow key
o The information in the selected cell is also displayed in the “Formula Bar” above the worksheet.
➢ Double Click to Modify a Cell
o To modify the contents of a cell, double click on the cell you want to modify and start typing/editing its
content.
NAME: _________________________________ YEAR LEVEL AND SECTION: ___________________
➢ Names of Rows, Columns and Cells
o The columns of the worksheet are named with letters
o The rows are named with numbers
o Selected cell is called the Active cell
o The name of a cell is a combination of
▪ the Letter Of The Column that the cell is in followed by
▪ the Number Of The Row that the cell is in.
o The name of the (Active) cell is also displayed on the Name Box
➢ Change the Width of a Column or the Height of a Row
o You can change the width of a column and the height of a row when necessary.
▪ For changing the column width, Right-click the column you want to adjust and click “Column
Width”
▪ A Column Width dialog box will appear and lets you enter your desired width of the column.
By default, the column width is 8.43.
▪ For changing the row height, Right-click the row you want to adjust and click “Row Height”
▪ A Row Height dialog box will appear and lets you enter your desired height of the row. By
default, the row height is 15.
NAME: _________________________________ YEAR LEVEL AND SECTION: ___________________
General Select
➢ When Excel's mouse pointer is at "General Select" shape as marked in image above, it is ready to select a cell or
a range of cells within in Excel worksheet.
Fill Data
➢ Fill data mouse pointer shape appears when you hover the mouse pointer over the small square at the bottom
right corner of the cell. When Excel's mouse pointer is at "Fill Handle" shape as marked in below image, it can fill
data or extend a data series.
I-Beam Cursor
➢ Excel blinking I-Beam text cursor indicates that you can enter data inside a cell by typing text at the location of
cursor.
Arrow Mouse Pointer
➢ Normal Arrow cursor shape appears when when you select menu or commands in Ribbon. It appears when
moving a selection also. While moving a selection, Arrow Mouse pointer has a small cross also.
Column Resize Mouse Pointer
➢ Column Resize Mouse Pointer appears when mouse hover at the border between Column letters. When Column
Resize Mouse Pointer appears, you need to click and drag to increase or decrease the width of a column.
Row Resize Mouse Pointer
➢ Row Resize Mouse Pointer appears when mouse hover at the border between Row numbers. When Row Resize
Mouse Pointer appear, you need to click and drag to increase or decrease the height of a row.
Move Selected cells Mouse Pointer
➢ Move Selected cells Mouse Pointer appears when mouse hover at border of a cell or range of cells. When Move
Selected cells Mouse Pointer appear, you need to click and drag to move the data to another location within
worksheet.
Copy Selected Cells Mouse Pointer
➢ Copy Selected Cells Mouse Pointer appears when "Ctrl" key is pressed and mouse hover at border of a cell or
range of cells. When Copy Selected Cells Mouse Pointer appear, you need to click and drag to copy the data to
another location within worksheet.
Select Entire Column Mouse Pointer
➢ Select Entire Column Mouse Pointer appears when mouse hover at any Column label. If you click when Select
Entire Column Mouse Pointer appear, entire column is selected, as shown in below image.
Select Entire Row Mouse Pointer
➢ Select Entire Row Mouse Pointer appears when mouse hover at any Row number. If you click when Select Entire
Row Mouse Pointer appear, entire row is selected, as shown in below image.
NAME: _________________________________ YEAR LEVEL AND SECTION: ___________________
EXCEL FORMULAS
➢ You must have an equals sign ( = ) as the first character in a cell that contains a formula.
➢ The = sign tells excel that the contents of the cell is a formula
➢ Without the = sign, the formula will not calculate anything. It will simply display the text of the formula.
Types of Operations
OPERATION SYMBOL EXAMPLE
ADDITION + =a1+3
SUBTRACTION - =100-b3
MULTIPLICATION * =a1*b1
DIVISION / =d1/100
EXPONENTIATION ^ =a2^2
NEGATION - =-a2+3
PARENTHESES () =(1+1)-(a1+a1)
Two Types of Values used in Formulas
1. Literal/Explicit Values
o Values you manually put
2. Cell Reference
o Example: =a1+b2+c3+d4+e5
➢ You can use both explicit values and cell references in a formula
o –Formula with only cell references: =a1*b1
o –Formula with only literal values: =100/27
o –Formula with both cell references and literal values: =a1/100
Errors in Formulas
The following are some errors that may appear in a spreadsheet (there are others too).
1. #######
a. Cell is too narrow to display the results of the formula. To fix this simply make the column
wider and the “real” value will be displayed instead of the ###### signs. Note that even when
the ###### signs are being displayed, Excel still uses the “real” value to calculate formulas that
reference this cell.
2. #NAME?
a. You used a cell reference in the formula that is not formed correctly
(e.g. =BB+10 instead of =B3+10)
3. #VALUE!
a. Usually the result of trying to do math with a textual value. Example: =A1*3 where A1 contains
the word “hello”
NAME: _________________________________ YEAR LEVEL AND SECTION: ___________________
4. #DIV/0!
a. Trying to divide by zero. Example: =3/A1 where A1 contains 0 (zero)
5. Circular Reference
a. Using a formula that contains a reference to the cell that the formula “lives in”.
b. Example: putting the formula =A1+1 in cell A1 or putting the formula =SUM(A1:B2) in any of
the cells A1, B1, A2, B2
COMPLEX FORMULAS
Order of operations
When using several operations in one formula, Excel follows the order of operations for math.
• FIRST:
o all parentheses -innermost first
• SECOND:
o exponents (^)
• THIRD:
o all multiplication (*) and division (/). Do these starting with the leftmost * or / and work to the
right.
• FOURTH:
o all addition (+) and subtraction (-). Do these starting with the leftmost + or -and work to the right.
PEMDAS:
P – Parentheses
E – Exponent
M – Multiplication
D – Division
A – Addition
S – Subtraction
Examples:
NAME: _________________________________ YEAR LEVEL AND SECTION: ___________________
FUNCTIONS
•A function is a "named operation"
•Functions have
✓ a name
✓ parentheses
✓ parameters/arguments inside the parentheses
➢ The words parameter and argument mean the same thing
➢ you can have many parameters for one function separated with commas (,)
➢ The number of parameters is one more than the number of commas.
The SUM Function
FUNCTION RESULT
=SUM(1,2,3,4,5) 15
=SUM(a1,b1,c1) a1+b1+c1
=SUM(9,a1,b2,5,c1) 9+a1+b2+5+c1
Terminology
=SUM(1,2,3,4,5)
o The name of the function is "SUM"
o The parameters or arguments to this function are 1,2,3,4 and 5
o The entire thing, i.e. SUM(1,2,3,4,5), is a function call
o The value of this function call is 15. Another way to say this is that this function
call returns 15.
NAME: _________________________________ YEAR LEVEL AND SECTION: ___________________
NAME: _________________________________ YEAR LEVEL AND SECTION: ___________________
You might also like
- The Subtle Art of Not Giving a F*ck: A Counterintuitive Approach to Living a Good LifeFrom EverandThe Subtle Art of Not Giving a F*ck: A Counterintuitive Approach to Living a Good LifeRating: 4 out of 5 stars4/5 (5822)
- The Gifts of Imperfection: Let Go of Who You Think You're Supposed to Be and Embrace Who You AreFrom EverandThe Gifts of Imperfection: Let Go of Who You Think You're Supposed to Be and Embrace Who You AreRating: 4 out of 5 stars4/5 (1093)
- Never Split the Difference: Negotiating As If Your Life Depended On ItFrom EverandNever Split the Difference: Negotiating As If Your Life Depended On ItRating: 4.5 out of 5 stars4.5/5 (852)
- Grit: The Power of Passion and PerseveranceFrom EverandGrit: The Power of Passion and PerseveranceRating: 4 out of 5 stars4/5 (590)
- Hidden Figures: The American Dream and the Untold Story of the Black Women Mathematicians Who Helped Win the Space RaceFrom EverandHidden Figures: The American Dream and the Untold Story of the Black Women Mathematicians Who Helped Win the Space RaceRating: 4 out of 5 stars4/5 (898)
- Shoe Dog: A Memoir by the Creator of NikeFrom EverandShoe Dog: A Memoir by the Creator of NikeRating: 4.5 out of 5 stars4.5/5 (540)
- The Hard Thing About Hard Things: Building a Business When There Are No Easy AnswersFrom EverandThe Hard Thing About Hard Things: Building a Business When There Are No Easy AnswersRating: 4.5 out of 5 stars4.5/5 (349)
- Elon Musk: Tesla, SpaceX, and the Quest for a Fantastic FutureFrom EverandElon Musk: Tesla, SpaceX, and the Quest for a Fantastic FutureRating: 4.5 out of 5 stars4.5/5 (474)
- Her Body and Other Parties: StoriesFrom EverandHer Body and Other Parties: StoriesRating: 4 out of 5 stars4/5 (823)
- The Sympathizer: A Novel (Pulitzer Prize for Fiction)From EverandThe Sympathizer: A Novel (Pulitzer Prize for Fiction)Rating: 4.5 out of 5 stars4.5/5 (122)
- The Emperor of All Maladies: A Biography of CancerFrom EverandThe Emperor of All Maladies: A Biography of CancerRating: 4.5 out of 5 stars4.5/5 (271)
- The Little Book of Hygge: Danish Secrets to Happy LivingFrom EverandThe Little Book of Hygge: Danish Secrets to Happy LivingRating: 3.5 out of 5 stars3.5/5 (403)
- The World Is Flat 3.0: A Brief History of the Twenty-first CenturyFrom EverandThe World Is Flat 3.0: A Brief History of the Twenty-first CenturyRating: 3.5 out of 5 stars3.5/5 (2259)
- Devil in the Grove: Thurgood Marshall, the Groveland Boys, and the Dawn of a New AmericaFrom EverandDevil in the Grove: Thurgood Marshall, the Groveland Boys, and the Dawn of a New AmericaRating: 4.5 out of 5 stars4.5/5 (266)
- The Yellow House: A Memoir (2019 National Book Award Winner)From EverandThe Yellow House: A Memoir (2019 National Book Award Winner)Rating: 4 out of 5 stars4/5 (98)
- A Heartbreaking Work Of Staggering Genius: A Memoir Based on a True StoryFrom EverandA Heartbreaking Work Of Staggering Genius: A Memoir Based on a True StoryRating: 3.5 out of 5 stars3.5/5 (231)
- Team of Rivals: The Political Genius of Abraham LincolnFrom EverandTeam of Rivals: The Political Genius of Abraham LincolnRating: 4.5 out of 5 stars4.5/5 (234)
- On Fire: The (Burning) Case for a Green New DealFrom EverandOn Fire: The (Burning) Case for a Green New DealRating: 4 out of 5 stars4/5 (74)
- The Unwinding: An Inner History of the New AmericaFrom EverandThe Unwinding: An Inner History of the New AmericaRating: 4 out of 5 stars4/5 (45)
- ETECH LESSON7slidesDocument25 pagesETECH LESSON7slidesJulia LunaNo ratings yet
- NanoDocument1 pageNanoJulia LunaNo ratings yet
- NANOTECHNOLOGYDocument4 pagesNANOTECHNOLOGYJulia LunaNo ratings yet
- UntitledDocument1 pageUntitledJulia LunaNo ratings yet