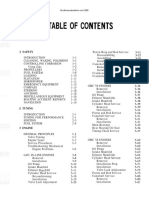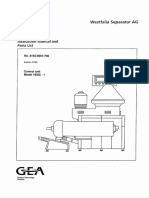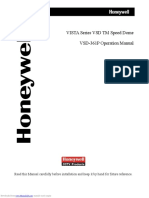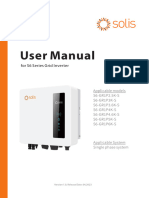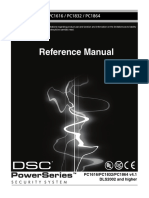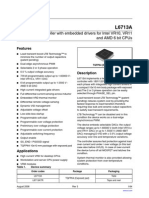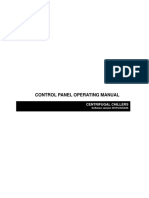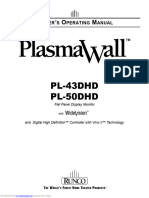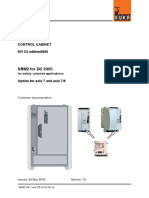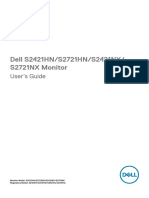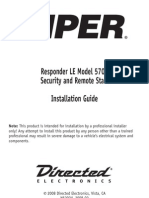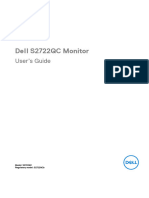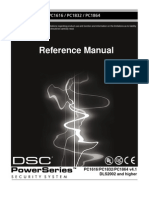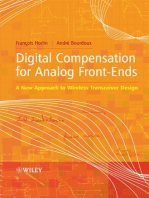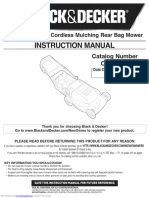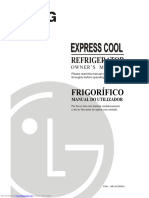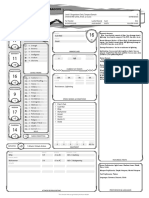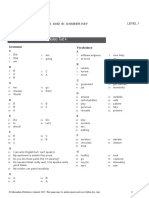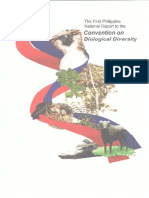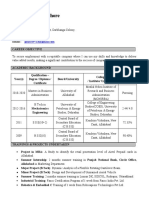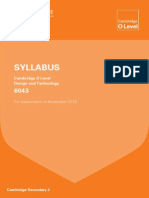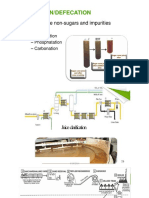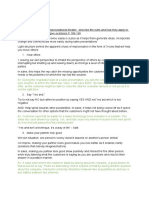Professional Documents
Culture Documents
VSD 261 P
VSD 261 P
Uploaded by
Erik NagyCopyright:
Available Formats
You might also like
- 1964-1986 OMC Sterndrive ManualDocument572 pages1964-1986 OMC Sterndrive ManualBarry Pieters80% (5)
- Alpha Pro2 V32 OperatorsDocument48 pagesAlpha Pro2 V32 OperatorslzxpokemongoNo ratings yet
- Carrier Transicold ManualDocument280 pagesCarrier Transicold ManualGary Frazer100% (15)
- Latin America Payments Solution: November 2018Document19 pagesLatin America Payments Solution: November 2018Jairo MartinezNo ratings yet
- Viper 560XV InstallDocument55 pagesViper 560XV InstallFUCK YOUNo ratings yet
- 1D Separators Westfalia Osa 7-02-066 Vesc-1 84Document84 pages1D Separators Westfalia Osa 7-02-066 Vesc-1 84Nha KhuongNo ratings yet
- CNC Machining Handbook: Building, Programming, and ImplementationFrom EverandCNC Machining Handbook: Building, Programming, and ImplementationNo ratings yet
- 791VX Installation ManualDocument58 pages791VX Installation Manual65gearp100% (1)
- Mobile and Wireless Communication Complete Lecture Notes #1Document22 pagesMobile and Wireless Communication Complete Lecture Notes #1Student Lecture Notes100% (3)
- Firefighter's Forcible Entry Hinge-Pull Prop How-to-BuildDocument11 pagesFirefighter's Forcible Entry Hinge-Pull Prop How-to-Buildsherpa285100% (4)
- Ecen 248 Lab 7 ReportDocument7 pagesEcen 248 Lab 7 Reportapi-241454978No ratings yet
- VSD 361 PDocument31 pagesVSD 361 PErik NagyNo ratings yet
- 560XV Install PDFDocument55 pages560XV Install PDFLabib Ben LabibNo ratings yet
- Manual CSI-4-5KTL1P-GI-FLDocument28 pagesManual CSI-4-5KTL1P-GI-FLLais Silva de AndradeNo ratings yet
- Product Documentation PT 4K XX G3 User ManualDocument74 pagesProduct Documentation PT 4K XX G3 User ManualAnonymous PersonNo ratings yet
- Operation Manual: © ZOOM CorporationDocument56 pagesOperation Manual: © ZOOM CorporationDenis MartiniNo ratings yet
- Kenwood KRC 278RADocument32 pagesKenwood KRC 278RAzo andriamiarintsoaNo ratings yet
- DZ Digital Drives: For Servo SystemsDocument65 pagesDZ Digital Drives: For Servo Systemsrwong1231No ratings yet
- Scout GigE Users ManualDocument346 pagesScout GigE Users ManualAnonymous NjABiANo ratings yet
- Viper Installation GuideDocument60 pagesViper Installation Guidegizmo2150No ratings yet
- Solis Manual S6-GR1P (2.5-6) K-S FN EUR V1.0 (20230419) USBDocument47 pagesSolis Manual S6-GR1P (2.5-6) K-S FN EUR V1.0 (20230419) USBSandra MuñozNo ratings yet
- Mix Lu Lu MixDocument64 pagesMix Lu Lu MixediartmobeNo ratings yet
- Infineon TLE7259 2GE DS v01 - 50 ENDocument30 pagesInfineon TLE7259 2GE DS v01 - 50 ENdinexsismartinezNo ratings yet
- Installation Guide: © 2004 Directed Electronics, Inc. Vista, CA N909610 08-04Document59 pagesInstallation Guide: © 2004 Directed Electronics, Inc. Vista, CA N909610 08-04Robert RooseNo ratings yet
- Reference Manual PC1616 PC1832 PC1864Document72 pagesReference Manual PC1616 PC1832 PC1864Gonzalo muñozNo ratings yet
- Metz Flash 45CL1Document22 pagesMetz Flash 45CL1BA (Hons) Photography, Contemporary PracticeNo ratings yet
- Solis - 2G-US - Installation - and - Operation - Manual INGLESDocument18 pagesSolis - 2G-US - Installation - and - Operation - Manual INGLESCesar RosilloNo ratings yet
- Solis Mini (700 3600) 4G - V1 PDFDocument23 pagesSolis Mini (700 3600) 4G - V1 PDFDiego AlvarezNo ratings yet
- ST L6713aDocument64 pagesST L6713aNuke79No ratings yet
- PLBR 24Document22 pagesPLBR 24ZommerweinNo ratings yet
- Ehsx 04 P 30 ADocument56 pagesEhsx 04 P 30 AzdravkobreNo ratings yet
- Metz 45 Cl1 Flash - enDocument22 pagesMetz 45 Cl1 Flash - enDado GaudiNo ratings yet
- SQT 0375Document96 pagesSQT 0375ymws93041No ratings yet
- Ags 225dDocument82 pagesAgs 225dDayana churNo ratings yet
- Instruction Manual - WDR Le z2wdt LR z2Document173 pagesInstruction Manual - WDR Le z2wdt LR z2karim aouididiNo ratings yet
- Datasheet ICE2QS03Document19 pagesDatasheet ICE2QS03Max Sullca100% (1)
- Panasonic Digital Camera AK-HC930PDocument30 pagesPanasonic Digital Camera AK-HC930PAttilio SalutariNo ratings yet
- DS - MM32F031xx HoverboardDocument74 pagesDS - MM32F031xx HoverboardAl AlveraNo ratings yet
- Centrifugal Operating Manual With Starter InformationDocument100 pagesCentrifugal Operating Manual With Starter InformationRicardo Cabrera OsinagaNo ratings yet
- Analog Cameras Installation Guide 04112018Document16 pagesAnalog Cameras Installation Guide 04112018Youssef EzatNo ratings yet
- Infineon TLE9251V DataSheet v01 11 EN-3167665Document31 pagesInfineon TLE9251V DataSheet v01 11 EN-3167665Julio Cesar Tapia ReyesNo ratings yet
- MCU Infineon - XC222XL - DS - v01 - 02 - EN-3168007Document110 pagesMCU Infineon - XC222XL - DS - v01 - 02 - EN-3168007Hamza HammadiNo ratings yet
- JVA Z14 User Manual 8v3xDocument80 pagesJVA Z14 User Manual 8v3xCarlos Roberto OliveiraNo ratings yet
- L99PM62XP STMicroelectronicsDocument98 pagesL99PM62XP STMicroelectronicsDavid MarcanoNo ratings yet
- DWSC - DWDC - D - OMCentrifMicro II-4 - EN - Operation Manuals - English PDFDocument100 pagesDWSC - DWDC - D - OMCentrifMicro II-4 - EN - Operation Manuals - English PDFmk saravananNo ratings yet
- Hikvision Day Night High-Definition Color Camera V2.1.0Document42 pagesHikvision Day Night High-Definition Color Camera V2.1.0J.Vicente GonzálezNo ratings yet
- Kbda ManualDocument56 pagesKbda ManualAntonioNo ratings yet
- PD 1070Document38 pagesPD 1070Amanda BentoNo ratings yet
- Runco 1Document31 pagesRunco 1hayficiNo ratings yet
- sbm2 DC Achse 7 8 enDocument27 pagessbm2 DC Achse 7 8 enDenisNo ratings yet
- Phantom D72Document54 pagesPhantom D72Hassoun09No ratings yet
- Canadian Solar Installation Manual Inverter 7 10KWDocument25 pagesCanadian Solar Installation Manual Inverter 7 10KWItaloNo ratings yet
- W1001676Document36 pagesW1001676arosaleshvNo ratings yet
- XDPL8105 - Digital Flyback Controller IC: About This DocumentDocument33 pagesXDPL8105 - Digital Flyback Controller IC: About This Documentzuffflor_925748656No ratings yet
- DC 3000 DroDocument83 pagesDC 3000 DroNguyễn Hào QuangNo ratings yet
- Dell s2421hn Monitor Users GuideDocument56 pagesDell s2421hn Monitor Users GuideKatarina SimovicNo ratings yet
- RD 50R ManualDocument80 pagesRD 50R ManualAdnan HashmiNo ratings yet
- Viper 5701 Install ManualDocument90 pagesViper 5701 Install ManualScott Koskey100% (1)
- Solis Manual S5-GC (50-70) K EUR V1,4 (20230721)Document36 pagesSolis Manual S5-GC (50-70) K EUR V1,4 (20230721)solisinverterstrNo ratings yet
- Dell s2722qc Monitor Users GuideDocument73 pagesDell s2722qc Monitor Users Guideblah faceNo ratings yet
- MM9000 Series InstallationDocument272 pagesMM9000 Series InstallationcesarcaterpillarNo ratings yet
- Reference Manual: PC1616 / PC1832 / PC1864Document68 pagesReference Manual: PC1616 / PC1832 / PC1864bfahmed1100% (2)
- Digital Compensation for Analog Front-Ends: A New Approach to Wireless Transceiver DesignFrom EverandDigital Compensation for Analog Front-Ends: A New Approach to Wireless Transceiver DesignNo ratings yet
- WRGHDocument2 pagesWRGHErik NagyNo ratings yet
- SDocument3 pagesSErik NagyNo ratings yet
- SRGHDocument3 pagesSRGHErik NagyNo ratings yet
- User Manual Bosch EcoLogixx 7S WTW8656ECO (English - 10 Pages)Document2 pagesUser Manual Bosch EcoLogixx 7S WTW8656ECO (English - 10 Pages)Erik NagyNo ratings yet
- User Manual Black & Decker TR4300SSD (English - 2 Pages)Document3 pagesUser Manual Black & Decker TR4300SSD (English - 2 Pages)Erik NagyNo ratings yet
- SarghDocument3 pagesSarghErik NagyNo ratings yet
- User Manual Ikea EFFEKTIV (4 Pages)Document2 pagesUser Manual Ikea EFFEKTIV (4 Pages)Erik NagyNo ratings yet
- User Manual Bosch Maxx 6 WTV74100NL (English - 8 Pages)Document2 pagesUser Manual Bosch Maxx 6 WTV74100NL (English - 8 Pages)Erik NagyNo ratings yet
- User Manual Black & Decker TO1303SB (English - 2 Pages)Document3 pagesUser Manual Black & Decker TO1303SB (English - 2 Pages)Erik NagyNo ratings yet
- User Manual Bosch Maxx 7 Sensitive (English - 10 Pages)Document2 pagesUser Manual Bosch Maxx 7 Sensitive (English - 10 Pages)Erik NagyNo ratings yet
- CMM 1200Document32 pagesCMM 1200Erik NagyNo ratings yet
- LCG 3611 STDocument17 pagesLCG 3611 STErik NagyNo ratings yet
- Express CoolDocument4 pagesExpress CoolErik NagyNo ratings yet
- HFB 300Document14 pagesHFB 300Erik NagyNo ratings yet
- VSD 160Document16 pagesVSD 160Erik NagyNo ratings yet
- cm1936 Instruction ManualDocument47 pagescm1936 Instruction ManualErik NagyNo ratings yet
- VSD 31Document31 pagesVSD 31Erik NagyNo ratings yet
- Lawn Hog mm875Document28 pagesLawn Hog mm875Erik NagyNo ratings yet
- Hassaj Nemmuroth: Character Level, Race, & Class ExperienceDocument3 pagesHassaj Nemmuroth: Character Level, Race, & Class ExperienceErik NagyNo ratings yet
- VSD 361 PDocument31 pagesVSD 361 PErik NagyNo ratings yet
- Syddansk Universitet: Larsen, Lasse JuelDocument24 pagesSyddansk Universitet: Larsen, Lasse JuelErik NagyNo ratings yet
- Openmind 1 End-Of-Course Test Answer KeyDocument6 pagesOpenmind 1 End-Of-Course Test Answer KeyrmilseNo ratings yet
- 1 T - Pemeliharaan Dan Perbaikan Mesin PascapanenDocument22 pages1 T - Pemeliharaan Dan Perbaikan Mesin PascapanenDIAN AL-MUNAWAR ZUHRINo ratings yet
- World Conference On Floating Solutions 2019Document10 pagesWorld Conference On Floating Solutions 2019CharlieNo ratings yet
- PH NR 01 en PDFDocument111 pagesPH NR 01 en PDFKristiane Reyes De VillaNo ratings yet
- CBO Legal OpinionDocument4 pagesCBO Legal OpinionDimbacrazy TVNo ratings yet
- Groundwater Exploration With The Magnetic Resonance SoundingDocument9 pagesGroundwater Exploration With The Magnetic Resonance SoundingYoussef Waled MohamedNo ratings yet
- Assignment 4 Solution PDFDocument19 pagesAssignment 4 Solution PDFabimalainNo ratings yet
- Advanced Bridge DesignDocument9 pagesAdvanced Bridge Designsurendra_pangaNo ratings yet
- J. Wilbur L. O., J. Stanley L.: 5 Teacher's GuidebookDocument1 pageJ. Wilbur L. O., J. Stanley L.: 5 Teacher's GuidebookAnne dazzleNo ratings yet
- Resume Gaurav MBADocument2 pagesResume Gaurav MBAAkshay singhNo ratings yet
- Constructionism Learning by Design and PDocument18 pagesConstructionism Learning by Design and PKostas BezaitisNo ratings yet
- Vol3 No1 Art3 Philippine GamesDocument11 pagesVol3 No1 Art3 Philippine Gameslmao pre xd lamawNo ratings yet
- Berto's - G7f4pw+fe1Document1 pageBerto's - G7f4pw+fe1Thanh ThuanNo ratings yet
- bs1452 Grade 250Document2 pagesbs1452 Grade 250Syed Shoaib RazaNo ratings yet
- Assignment#1Document2 pagesAssignment#1ramNo ratings yet
- Syllabus: Cambridge O Level Design and TechnologyDocument25 pagesSyllabus: Cambridge O Level Design and Technologymstudy123456No ratings yet
- FAR-0004 Design and Test PDFDocument10 pagesFAR-0004 Design and Test PDFMSNo ratings yet
- Properties of SteamDocument7 pagesProperties of SteamRavichandran GNo ratings yet
- KPR Institute of Engineering and Technology Dept: Ac - Yr.: 2020-2021Document2 pagesKPR Institute of Engineering and Technology Dept: Ac - Yr.: 2020-2021Monith Viswanathan100% (1)
- RG1 29Document6 pagesRG1 29ooonly4uNo ratings yet
- Receiverbook - Online Receiver Directory - HomeDocument1 pageReceiverbook - Online Receiver Directory - Homekennymckornic5334No ratings yet
- Module 8-c Sugar Manufacturing Process - Clarification Steps and CrystalisationDocument29 pagesModule 8-c Sugar Manufacturing Process - Clarification Steps and CrystalisationDaudNo ratings yet
- Centrifugal Compressor Pulsation-Vibration ProblemsDocument4 pagesCentrifugal Compressor Pulsation-Vibration ProblemszaidbismaNo ratings yet
- Adm1n, 62-71Document10 pagesAdm1n, 62-71Daniel Pandapotan MarpaungNo ratings yet
- Daniel P PinkDocument12 pagesDaniel P PinkNautNo ratings yet
VSD 261 P
VSD 261 P
Uploaded by
Erik NagyOriginal Description:
Original Title
Copyright
Available Formats
Share this document
Did you find this document useful?
Is this content inappropriate?
Report this DocumentCopyright:
Available Formats
VSD 261 P
VSD 261 P
Uploaded by
Erik NagyCopyright:
Available Formats
VISTA Series VSD TM Speed Dome
VSD-261P Operation Manual
Read this Manual carefully before installation and keep it by hand for future reference.
Downloaded from www.Manualslib.com manuals search engine
CAUTION
z Persons without technical qualifications should not attempt to operate this dome device before reading this Manual
thoroughly.
z Remove any power to the dome before attempting any operations or adjustments inside the dome cover to avoid
potential damage to the mechanism.
z Inside the dome cover there are precision optical and electrical devices. Heavy pressure, shock and other sudden
adjustments or operations should be avoided. Otherwise, you may cause irreparable damage to the product.
z Please DO NOT remove or disassemble any internal parts of the video camera to avoid normal operation and possibly
void the warranty. There are no serviceable parts inside the camera.
z Please connect all the wires of the dome strictly accordingly to the specifications, It is highly recommended that the
proper lightning arrestors and surge suppressors are installed before the dome is entered into service.
z Please do not use the product under circumstances where the limits exceed the maximum specified temperature,
humidity or power Supply specifications.
z Suggest using UPS or other stable power supply system to make sure camera system can work normally.
21
Downloaded from www.Manualslib.com manuals search engine
Table of Contents
Cautions ……………………………………………1 Auto AF…………………………………………18
Package contents …………………………………1 Auto AE…………………………………………18
Chapter One – Introduction ………………………1 Vector Scan AF ………………………………18
1.1 Performance Characteristics ………………1 Vector Scan Still …………………………………18
1.2 Features and Functions ………………………1 4.5 Diagnostic Options ……………………………18
Chapter Two – Camera installation ………………2 Clear Memory …………………………………18
2.1 Important Safeguards ………………………2 Restore Def Setting ……………………………18
2.2 Package Contents ……………………………3 Color System … …………………………………19
2.3 Camera Installation …………………………4 Dome Information ………………………………19
2.4 Camera Shroud installation …………………5 4.6 Camera Options ………………………………19
2.5 Bracket installation……………………………5 Camera Name ……………………………………20
2.6 Installation of the acrylic dome cover…………7 Zoom and Focus ………………………………20
2.7 Wiring Specifications …………………………8 Camera Exposure ………………………………21
Chapter Three Basic Configuration ………………9 Mask Zone ………………………………………22
3.1 Wiring ……………………………………………9 Mask Color………………………………………22
3.2 Protocol and baud rate setting ………………10 Others… …………………………………………23
3.3 Address setting of each dome …………………11 4.7 Function Programming …………………………23
3.4 Controller setting ………………………………11 PTZ Tour ………………………………………23
Chapter Four Menu setting …………………………12 Program Vector Scan …………………………24
4.1 Operation instruction ………………………12 Annex: Short-cut Operations and Specifi-
Main Menu ……………………………………12 cation of Dome device …………………25
Number Programming Instruction ………………12 Short-cut Operation Table … ………26
4.2 Main Menu ……………………………………12 Product Specifications ………………27
4.3 Display Options ………………………………13 Lightning arresters and Surge
PreShot …………………………………………13 Suppressors ………………………………28
Setting of Sector ………………………………15
Coordinates ……………………………………17
Crosshairs ………………………………………17
Start-Up Scr Msg ………………………………17
4.4 Control Options ………………………………17
Set Pan and Tilt ………………………………17
Set Default Function ……………………………18
Speed Limit ……………………………………18
Auto Flip ………………………………………18
Downloaded from www.Manualslib.com manuals search engine
Package Contents
Please check the quantity of the package contents when open the carton.
Description Qty
Manual, Certificate each1
BNC Wire 1
Rubber Cushion 1
Lower housing of dome 1
Bag of screws 1
High Speed Dome 1
Camera Module 1
Wall bracket 1
AC24V transformer 1
Camera Shroud 1
Terminal 2
Please contact the distributors in time if the spare parts are missing.
21
Downloaded from www.Manualslib.com manuals search engine
Chapter One – Introduction
1.1 Performance Characteristics
z 0~255 individually addressed units. The dome address is defined using a dip switch with 8 positions (Binary
addressing scheme).
z Integrated multi-protocol and auto protocol differentiation. Note: The dome can auto differentiate the protocol of
the Controller only on power Up.
z Continuous Pan 360 degree rotation.
z 90 degree Tilt action plus 2 degree angle adjustment (the view angle can be 90 or 92 degrees).
z Pan speed in manual operation is variable from 0.1 Up to 300 degrees per second.
z Tilt speed in manual operation is variable from 0.1 to 120 degrees per second.
z 128 preset positions. (A preset position is defined as a user definable setting for precise coordinates).
z The maximum speed when a preset position is called can reach 400 degrees per second with positioning accuracy of±
0.1 degree.
z Input power Supply: 24VAC-2Amp (outdoor).
z User friendly on screen menu interface for ease of installation.
z Environmental protection conforming to IP66 standards (outdoor model).
z RS-485 (long distance) communications mode.
z Selectable transmission speed, (i.e. Baud rate). User definable via dip switch setting from 2400bps to 1920 bps.
1.2 Features and Functions
z Multi-language on screen menu for operation and function settings.(The camera title is user definable as well as the
ability to display or not the camera coordinates).
z On screen Crosshair function (By enabling this option, the target can be followed more effectively using the crosshairs
as a reference point).
z Three user definable PTZ tours with Up to 2 minutes record duration for each tour. (User has the ability in real-time to
monitor and record the action of a manual dome operation).
Six group of programmable vector scans (including scan speed, dwell time, preset and dwell time between tours) Auto
flip function in tilt action + 10 degree positioning.
z 24 sectors of user programmable privacy zones (sectional mask) .User can mask part of the camera sectors which
differs between different models of installed cameras.
z Eight sectors of user programmable sectional display. User can define and display the name and position of the camera,
which differs between different models of installed cameras.
z Resume automatic operation after initial self-test of the dome as well as resume automatic operation when there is no
transmission from a keyboard controller (Dwell time can be set from 1 to 999 seconds).
z Freeze frame function (Snapshot function availability Supported by camera).
z Resume operation function (Dome unit will return to the previous operation after the execution of an operation using
the on screen menu).
z Intelligent manual scan function (By executing this function in manual pan, you can adjust the manual pan behavior of
the dome).
Downloaded from www.Manualslib.com manuals search engine
z Intelligent power off real time memory (Should power fail while the dome was in operation,the dome well resume its
preprogrammed function upon power restore).
z Highly efficient 3-dimensional scan function (User can change the pan scan tour when the dome is in manual scan or
auto scan between two pan points).
z Zoom and dome speed correction function (When the zooming-in of the camera is disabled, the dome speed is reduced
to allow for precise operation control).
Chapter Two – Camera installation
2.1 Important Safeguards
2.1.1 Read this Manual and Intelligent Camera Operation Guideline before attempting installation or operation of
dome device(This manual will be subject to revision without further notification).
2.1.2 Power Supply: AC24V.The input voltage of the dome is indicated on the bottom of the dome device or on the
input position.
2.1.3 Inside the dome cover there are precision optical and electrical devices.
Heavy pressure, strong shaking and other sudden adjustment or operations should be avoided
during the transportation. Otherwise, you may cause irreparable damage to the product.
2.1.4 Please DO NOT remove or disassemble any internal parts of the video camera to avoid
normal operation and possibly void the warranty.
2.1.5 During usage, user should abide by all electrical safety standards.
Use only the power supply specified by manufacturer. The control cable
for RS485 communications as well as the video signal cables should be
isolated from high voltage equipment and or high voltage cables.
It is highly recommended that the proper lightning arresters and surge
suppressors are installed before the dome is entered into service.
2.1.6 Indoor dome is for indoor use only and not suitable for outdoor or
high humidity ratings. Use outdoor dome for high humility location or in the rain.
2.1.7 Please do not use the product under circumstances where the limits
exceed the maximum specified temperature, humidity or power Supply specifications.
2.1.8 Avoid pointing the camera directly to the sun or other extremely bright objects for prolonged period of time.
2.1.9 Cleaning agent of abrasion should not be used to clean the dome device.
Use a piece of dry cloth to clean and dry the device.
2.1.10 Use the camera carefully to avoid striking or shaking.
2.1.11 Verify that the surface you are planning to use for attaching the dome
can adequately support the weight of the device and mounting hardware.
2.1.12 Should the lens of the camera become dirty, use special lens cleaning cloth and solution to properly clean it
Downloaded from www.Manualslib.com manuals search engine
2.2 Package Contents
2.2.1 Below figures illustrate the package contents.
Figure 1. Illustrates the Upper layer of the carton (top half), Figure 2. Illustrates the lower layer of the carton (bottom
half).
6
1
7
2
8
3
9
4
10
Fig 1 Fig 2
Sequence No. Description
1 Manual, Certificate
2 BNC Wire
3 Rubber Cushion
4 Lower housing for the dome, Terminal
5 Bag of Screws
6 High Speed Dome
7 Camera Module
8 Wall bracket
9 AC24V transformer
10 Camera Shroud
Downloaded from www.Manualslib.com manuals search engine
2.3 Camera Installation
2.3.1 Ribbon cable:Insert FPC socket of the cable to the relevant port of the base plate on the dome control board.
(Ribbon cable length of 65MM and110MM, user can select the ribbon cable according to the different models of camera)
Figure 4 below illustrates the writing configuration of the ribbon/cable.
FP C
C on n e c to r
F FC
F l e xi bl e F l a t C a bl e
FP C
C on n e c to r
4 -PW M2 *6
Fig.3
FPC Socket
Fig.4
Output of ribbon cable
Insert the camera ribbon to the camera
Fig.5
FPC Socket to secure the connection.
2.3.2 Install the camera module: Install the camera module on the vertical axis tray of the dome as illustrated in Fig. 6 and
Fig. 7. Attention: Take care not to scratch the lens when installing the camera. Do make sure the camera model is
the right one for installation. Secure the camera to the corresponding screw holes as illustrated in Fig. 6, according
to the model and make of the camera, as different camera models may have different dimensions. Following the
installation of the camera module verify that it does not touch any of the dome parts including the camera shroud
and acrylic dome by gently moving the camera module along the vertical axis.
Sony camera model screw holes
Honeywell camera model screw holes
Install the camera module on the vertical axis
tray of the dome as illustrated in Fig.7 using the
Fig.6 Fig.7
4 supplied PWM2*6 Screws.
Downloaded from www.Manualslib.com manuals search engine
2.4 Camera Shroud installation
Fig.8 illustrates the location of the 4 screw holes for the camera shroud (M3).
Screw holes Fig.8 Fig.9
Tighten the screws
Fig.10 Fig.11
2.4.1 Position the open end of the camera shroud towards the camera lens as illustrated on Fig. 9. Align the 4 holes of the
shroud with the 4 holes on the core of the dome as illustrated in Fig. 10.
2.4.2 Utilizing the supplied (4) four M3*14 screws securely tighten the camera shroud in place, as illustrated in Fig. 11.
2.5 Bracket installation
2.5.1 Feed the BNC wiring harness through the channel inside the wall bracket as illustrated in Fig 12. Verify that
the channel remains empty before feeding the wiring harness
Feed the BNC
Wiring from here
4-M6 expand screw
Fig.12 Fig.13
2.5.2 Affix the wall bracket to the wall using 4 M6 Expand screws as illustrated in Fig 13.
Downloaded from www.Manualslib.com manuals search engine
Fig. 14 illustrates installation of wall bracket Fig 15 illustrates installation of pendent bracket
4-M8 ? 120.0
70.7
? 100.0
70.7
25.0
Pendent bracket
4-M6 200.0
260.0
Wall bracket 2-PM4*10
3-PM5*12
3-M5*8
Bracket adapter
Bracket adapter
2-PM5*14
252.1
252.1
OD housing 226.7
OD housing 226.7
Inner housing
Inner housing
Clear acrylic Clear acrylic
Camera 195.4
SR78.5
Camera SR78.5
195.4
Fig.14 Fig.15
Fig. 16 illustrates installation of pole bracket
4-M8
4-M8
76.0 50.0
96.0
100.0
Pole bracket
3-M5*8
Bracket adapter
2-PM5*14
252.1
226.7
OD housing
Inner housing
Clear acrylic
SR78.5
Camera
195.4
Fig.16
Downloaded from www.Manualslib.com manuals search engine
2.6 Installation of the acrylic dome cover
The way of installation is to rotate the acrylic dome cover. Caution should be exercised when
handling the clear dome by wearing cotton glove so as to prevent any abrasions or scratches to the
surface as this will affect the optical performance of the camera.
Installation instruction
1. Carefully align the two parts and slowly rotate counterclockwise as illustrated in Fig. 17.
2. Remove the protection film as illustrated in Fig.18.
Align the two parts and rotate
clockwise as indicated
Fig.17
Remove the protection film
Fig.18
Downloaded from www.Manualslib.com manuals search engine
2.7 Wiring Specifications
Fig. 19 is the illustration of the wiring diagram for the electrical connections to the dome unit.
Fig. 20 illustrates the supplied power Supply.
Yellow/green:Ground wire
BNC Connector:Video output
Orange:RS485+ Connect to keyboard
controller
Yellow:RS485-
Red, black : AC24V power Supply
Terminal:Connect to the dome device
Yellow/green:Ground wire
Fig.19
Connect to dome
AC 24V Power Supply
Connect 220V power Supply
Fig.20
Downloaded from www.Manualslib.com manuals search engine
Chapter Three – Basic Configuration
3.1 Wiring
User can understand the dome electric connection property and adjust, assemble, test and operate the device
on show with convenience. Please read the wiring illustration carefully for the first time use. Any wrong
connection may cause the permanent damage of the dome or other equipments.
Yellow/green:Ground wire
BNC Connector:Video output
Orange:RS485+ Connect to keyboard
controller
Yellow:RS485-
Red, black:AC24V power Supply
Terminal:Connect to the dome device
Yellow/green:Ground wire
Caution: This operation should be performed with the power OFF.
Yellow/green:Ground wire
BNC Connector:Video output
Orange:RS485+ Connect to keyboard
controller
Yellow:RS485-
Red, black:AC24V power Supply
Terminal:Connect to the dome device
Yellow/green:Ground wire
Caution: This operation should be performed with the power OFF.
Downloaded from www.Manualslib.com manuals search engine
Yellow/green:Ground wire
BNC Connector:Video output
Orange:RS485+ Connect to keyboard
controller
Yellow:RS485-
Red, black:AC24V power Supply
Terminal:Connect to the dome device
Yellow/green:Ground wire
Caution: This operation should be performed with the power OFF.
Before installation and use the unique address for each dome and the communication protocol including
transmission speed (baud rate) should be set to correspond with the chosen control system.
3.2 Protocol and baud rate setting( Caution: This operation should be performed with the power OFF.)
ON
On/Off
Protocol and baud rate
1 2 3 4 5 6
Protocol setting Baud rate setting
On/Off
1st 2nd 3rd 4th 5th 6th
Protocol type
PELCO-D ON ON OFF OFF ** **
PELCO-P OFF OFF ON OFF ** **
Auto Detect OFF OFF OFF OFF ** **
Kd6 ON ON ON ON ** **
VCL OFF OFF ON ON ** **
Max Pro ON OFF ON ON ** **
CAUTION: The protocol and baud rate of dome device should match the settings of the controller. In order
to take effect the dome must be power cycled after each change.
10
Downloaded from www.Manualslib.com manuals search engine
On/Off th th
ON
5 6
Baud rate
2400 OFF OFF 1 2 3 4 5 6
4800 OFF ON
Thi s fi gur e shows pr otocol of
9600 ON OFF PELCO- D, Baud r ate of 2400.
19200 ON ON
3.3 Address setting of each dome (Caution: This operation should be performed with the power OFF).
Setting method: The sum of switch numbers when it is at ON position is the address of dome device.
Calculation example of dome device address: (2+4+16=22), the address is 22. Dome device range: 0~255
ON ON
1 2 3 4 5 6 7 8
1 2 3 4 5 6 7 8
1 128
2 64
4 32 2 4 16
8 16
3.4 Controller setting
Set the protocol, baud rate, and address of the keyboard controller to match the settings on the dome.
(For instruction of how to set the keyboard communication settings please refer to keyboard controller manual).
Attention: If the protocol setting of the dome is set to auto detection, the protocol of keyboard controller
can be set PELCO-D or PELCO-P arbitrarily. But its baud rate should be set identical with that of the
dome device.
When all of the above settings are completed you can start testing to dome functionality.
Up
joy s t ic k Zoom in
joy s tic k
Left Right
Rotating
Zoom out
Down
The operation of the dome and the direction(Up, down, Zoom control of the camera can be achieved by
left and right) of the camera can be controlled using rotating the knob on the joystick or by using TELE
the joystick of the keyboard controller, as illustrated (zoom in) and WIDE (zoom out) functions on the
above. keyboard controller as illustrated above.
Summary: The camera and the dome are basically normal. Summary: The dome device is basically normal.
11
Downloaded from www.Manualslib.com manuals search engine
Chapter Four–Menu setting
4.1 Operation instruction
Menu operation
To make a selection, move the joystick in the UP or DOWN direction. The on-screen arrow points to the selected
option.
Press OPEN or use the joystick to the Left or Right position you can change the value of your selection or enter
the submenu for the selected option.
Press CLOSE to exit menu or return to the previous menu.
Number
1. Joystick Left or Right to move the cursor under the desired numeral position.
2. Press OPEN to confirm.
3. Move the joystick Left or Right to move the cursor to select the desired number.
4. Press OPEN to confirm the selection, and the selected number will show on the corresponding position.
5. Input other Characters accordingly.
6. Press CLOSE to finalize your selection and return to the previous menu level.
4.2 Main Menu 1. Select“90” on the preset position to enter the main
configuration menu for the dome.
Select“90”on the preset position to enter
2. To make a selection move the joystick in the Up or Down
The main configuration menu for the dome. direction. The on-screen arrow points to the selected option.
Press OPEN or move the joystick Left or Right you can
- - - - - - - - VSD - - - - - - - -
enter the submenu for the selected option or change the
→1.Language English
2. Display Options value of your selection.
3. Control Options Attention: The function of the button“OPEN” is IRIS
4. Diagnostic Options OPEN.
5. Camera Options
3. Press the button CLOSE on the keyboard controller to exit
6. Function Programming
menu or return to the previous menu.
IRIS CLOSE to Exit
Attention: The function of the button“CLOSE” is IRIS
CLOSE.
Language Setting Display Options
Different options of language are available. PreShot Position setting is to setup dome information
display and setup the PreShot position on the menu.
- - - - - - - - VSD - - - - - - - - Display Options
→1.Language English →1. PreShot Setup
2. Display Options 2. Sector Setup
3. Control Options 3. Coordinates On
4. Diagnostic Options 4. Crosshair Off
5. Camera Options 5. Start-Up Scr Msg On
6. Function Programming IRIS CLOSE to Exit
IRIS CLOSE to Exit
12
Downloaded from www.Manualslib.com manuals search engine
Control Options Diagnostic Options
Set the dome in manual or auto operation Data information management setup.
and make its tilt and pan action as well as
Diagnostic Options
the camera to be compatible with the whole
→1.Clear Memory
controlling system and user individual setting. 2. Restore Def. Setting
3. Color System PAL
Control Options 4. Dome Information
→1. Set Pan and Tilt IRIS CLOSE to Exit
2. Set Default Function
3. Speed Limit On
4. Auto Flip On
5. Auto Focus PTZ
6. Auto AE PTZ
7. Vector Scan AF Off
8. Vector Scan Still Off
IRIS CLOSE to Exit
Camera Options Function Menu
Camera function Setup. Program and execute the PTZ Tour and Vector Scan.
Camera Options Function Programming
→1. Camera Name →1. PTZ Tour
2. Zoom and Focus 2. Program Vector Scan
3. Camera Exposure IRIS CLOSE to Exit
4. Mask Zone
5. Mask Color
6. Others
IRIS CLOSE to Exit
4.3 Display Options
PreShot
z Number There are two methods to set Up the PreShot position:
1: Setup and call the PreShot position on the controller
PreShot Name
→1.Number 1 (Keyboard/DRD/Matrix) of the dome.
2. Set PreShot
2: Setup and call the PreShot position on the menu
3. Call PreShot
4. Delete PreShot controlled by the dome.
5. Name_________
IRIS CLOSE to Exit
1 - 165
1 - 165 001
001 ↑
↑ 0123456789
0123456789 ↑
IRIS CLOSE When Done IRIS CLOSE When Done
13
Downloaded from www.Manualslib.com manuals search engine
PreShot Setup
Setup the PreShot position on the menu
1. Move the joystick Left/Right or press OPEN to enter Display Options.
PreShot Name
2. Move the joystick Left/Right to move the cursor to select the
1. Number 1
PreShot Options.
→2. PreShot Setup
3. Move the joystick Left or Right or press OPEN to enter PreShot Options.
3. Call PreShot
4. Move the joystick Left or Right or press OPEN to enter Number Editing.
4. Delete PreShot
Note: Edit the Number on the PreShot Position.
5. Name _________
IRIS CLOSE to Exit 5. Move the joystick Left or Right to move the cursor to edit the digit number.
(0-9)Press OPEN to confirm the selection. Press CLOSE to finalize
Your selection and to exit.
6. Move the cursor to setup PreShot Position.
+ 7. Move the joystick Left or Right or press OPEN to enter the setup.
(Insure the figure of the desire PreShot Position).
IRIS CLOSE When Done
8. Press CLOSE to save the setting and exit. When SAVED is displayed on
Pan: 262.2 Tilt: 2.7 X8
the screen, return to the menu.
z Call PreShot
+
Stored
PreShot Name
Pan: 262.2 Tilt: 2.7 X8
1. Number 1
2. PreShot Setup
→3. Call PreShot Call PreShot on the menu:
4. Delete PreShot 1. Move the joystick Left or Right or press OPEN to enter Number Editing
5. Name _________ and select the desired PreShot Position.
IRIS CLOSE to Exit 2. Move the joystick Left or Right to move the cursor to edit the digit
number,
Press OPEN to confirm. Press CLOSE to finalize your selection and exit.
Delete PreShot
3. Move the cursor to select the Call PreShot Position.
4. Move the joystick Left or Right or press OPEN to call the PreShot
PreShot Name
Position.
1. Number 1
5. Press CLOSE to exit.
2. PreShot Setup
3. Call PreShot
→4. Delete PreShot
5. Name _________
Delete Preset Position on the menu:
IRIS CLOSE to Exit
1. Edit the number to be deleted (Refer to Number Input Instruction)
Note: Select the PreShot Position to be deleted.
2. Move the cursor to select the Deleted Position.
Are you sure to do this?
4. Move the joystick Left or Right to enter the deleting position.
IRIS OPEN to Confirm 5. Press OPEN when done. Press CLOSE to exit.
IRIS CLOSE to Cancel
14
Downloaded from www.Manualslib.com manuals search engine
z PreShot Name
PreShot Name Edit PreShot Name
1. Number 1 1. Ref<number input instruction>edit PreShot name..
2. PreShot Setup 2. Move the cursor to select PreShot name.
3. Call PreShot 3. Move the joystick Left or Right or press OPEN to enter Name
4. Delete PreShot and Character Editing Menu.
→5. Name _________
IRIS CLOSE to Exit
0363 PreShot Name
↑ →6. Name Display Off
IRIS CLOSE to Exit
IRIS CLOSE When Done
On/Off Setting on the PreShot Name
1. Move the cursor to select Name Display.
0363 2. Move Left or Right or press OPEN to enter On/Off Name
Display.
↑
0 1 2 3 4 5 6 7 8 9_
IRIS CLOSE When Done
z Sector Setup
Number
Sector Setup 1. Move the joystick Up or Down to move the cursor to select Sector
→1. Number 1 Setup.
2. Name 2. Move the joystick Left or Right or press OPEN to enter.
3. Pan Start POS 0.0 3. Select Number, move the joystick Left or Right to select the
4. Pan End POS 0.0 number.
5. Tilt Start POS 0.0
IRIS CLOSE to Exit
15
Downloaded from www.Manualslib.com manuals search engine
z Sector Name
1. Select Sector Name. Press OPEN to enter Name Editing.
Sector Setup 2. Edit name.
1. Number 1
→2. Name
3. Pan Start POS 0.0
4. Pan End POS 0.0
5. Tilt Start POS 0.0
IRIS CLOSE to Exit
z Pan Start POS
Sector Setup 1. Select Pan Start POS. Press OPEN to enter.
1. Number 1 2. Move the joystick Left or Right to move the dome.
2. Name Press CLOSE when done. Now the camera is on Pan Start
→3. Pan Start POS 262.0 Position.
4. Pan End POS 0.0
5. Tilt Start POS 0.0
IRIS CLOSE to Exit
z Pan End POS
Setup Pan End, Tilt Start, Tilt End according to the above instruction
Sector Setup
1. Number 1
2. Name
3. Pan Start POS 262.0
→4. Pan End POS 0.0
5. Tilt Start POS 0.0
IRIS CLOSE to Exit
z Tilt Start POS
Sector Setup Sector Setup
1. Number 1 →6. Tilt End POS 0.0
2. Name 7. Name Display On
3. Pan Start POS 262.0 IRIS CLOSE to Exit
4. Pan End POS 0.0
→5. Tilt Start POS 0.0
IRIS CLOSE to Exit
16
Downloaded from www.Manualslib.com manuals search engine
Sector Setup Steps:
6. Tilt End POS 0.0 Select Name Display and move the joystick Left
→7. Name Display On or Right or press OPEN to switch On/Off.
IRIS CLOSE to Exit
Coordinates Crosshairs
Display Options Display Options
1. PreShot Position 1. PreShot Position
2. Sector Setup 2. Sector Setup
→3. Coordinates On 3. Coordinates On
4. Crosshair Off →4. Crosshair Off
5. Start-UP Scr Msg On 5. Start-UP Scr Msg On
IRIS CLOSE to Exit IRIS CLOSE to Exit
Start-Up Scr Msg Steps:
Move the cursor to select Coordinates or Crosshair or Start-UP
Scr Msg.
Display Options
Move joystick Left or Right or press OPEN to switch On/Off.
1. PreShot Position
2. Sector Setup
3. Coordinates On
4. Crosshair Off
Steps:
→5. Start-UP Scr Msg On
Move the cursor to select Pan Reverse/Tilt Reserve/ +2 Tilt
IRIS CLOSE to Exit
Limit/Find Home on STA.
Move joystick Left or Right or press OPEN to switch On/Off.
4.4 Control Options
Set Pan and Tilt
Control Options Set Pan and Tilt
→1. Set Pan and Tilt →1. Pan Reverse Off
2. Set Default Function 2. Tilt Reserve Off
3. Speed Limit On 3. +2 Tilt Limit Off
4. Auto Flip On 4. Find home on STA On
5. Auto Focus PTZ IRIS CLOSE to Exit
6. Auto AE PTZ
7. Vector Scan AF Off
8. Vector Scan Still Off
IRIS CLOSE to Exit
17
Downloaded from www.Manualslib.com manuals search engine
Set Default Function
Steps:
Set Default Function
Move the joystick Up or Down to move the cursor to select Restore Def.
→1. Set Default Function P
Move the joystick Left or Right to setup PreShot Position/ PTZ tour/
2. Number 1
Vector scan
3. Delay 60
Select Number and press OPEN to enter Function Numbering setting.
4. Operation Off
Edit Function Number (Refer to Number Instruction)
IRIS CLOSE to Exit
Set delay time (1-999) (Refer to Number Instruction)
Move the joystick Left or Right or press OPEN to On/Off the function.
Speed Limit/Auto Flip/AF/AE/Vector Scan/AF/Vector still
Instruction:
Control Options
Speed Limit: The speed lowers based on the ratio between moving speed
1. Set Pan and Tilt
of the dome and camera zooming.
2. Set Default Function
Auto Flip: When the lens of the camera makes 90 degree tilt action
→3. Speed Limit On
downward, whether it makes 180 degree auto pan flip then auto tracking
4. Auto Flip On
forward with 10 degree tilt action.
5. Auto Focus PTZ
Auto Focus: If the camera is AF when setup the dome in pan/tilt/zoom
6. Auto AE PTZ
action.
7. Vector Scan AF Off
Auto AE: If the camera is AE when setup the dome in pan/tilt/zoom
8. Vector Scan Still Off
action.
IRIS CLOSE to Exit
Vector Scan AF: If the camera is AF when it is running Vector Scan AF.
4.5 Diagnostic Options
Clear Memory
Function; Clear all memory (but can not clear function of dome).
Diagnostic Options Steps:
→1. Clear Memory Move the joystick Up or Down to move the cursor to select Clear Memory.
2. Restore Def. Setting Move the joystick Left or Right or press OPEN to enter.
3. Color System PAL Press OPEN to reconfirm. Press CLOSE to cancel it and return to the menu.
4. Dome Information
IRIS CLOSE to Exit
Restore Def. Setting
Function: Restore Default Setting (But not clear memory).
Steps:
Diagnostic Options
Move the joystick Up or Down to move the cursor to select Restore Def.
1. Clear Memory
Move the joystick Left or Right or press OPEN to enter.
→2. Restore Def. Setting
Press OPEN to reconfirm. Press CLOSE to cancel it and return to the menu.
3. Color System PAL
4. Dome Information
IRIS CLOSE to Exit
18
Downloaded from www.Manualslib.com manuals search engine
Color System
Function: Setup video mode of dome same with that of camera.
Diagnostic Options Steps:
1. Clear Memory Move the joystick Up/Down to move the cursor to select Video Mode.
2. Restore Def. Setting Note: This camera only supports PAL.
→3. Color System PAL
4. Dome Information
IRIS CLOSE to Exit Function: Display Dome Information.
1. Camera Model or Manufacturer.
Dome Information 2. Control protocol.
3. Communication Speed.
Diagnostic Options
4. Communication Address.
1. Clear Memory
5. Dome Version.
2. Restore Def. Setting
Steps:
3. Color System PAL
Move the joystick Up/Down to move the cursor to select Dome
→4.Dome Information
Information.
IRIS CLOSE to Exit
Move the joystick Left or Right to press OPEN to enter.
↓
- - - - - - - - - VSD- - - - - - - - - -
Camera:
Protocol: PELCO-D
Baud rate: 2400
Address: 1
Version: 5.1
IRIS CLOSE to Exit
4.6 Camera Options
- - - - - - - - VSD - - - - - - - -
Function:User can setup the functions of the camera accordingly.
1. Language English
Steps:
2. Display Options
1. Move the joystick Up or Down to move selection Camera Options.
3. Control Options
2. Move the joystick Left or Right to press OPEN to enter.
4. Diagnostic Options
→5. Camera Options
6. Function Programming
IRIS CLOSE to Exit
Steps:
Camera Options
1. Move the joystick Up or Down to select the desired option setting.
→1. Camera Name
2. Zoom and Focus 2. Move the joystick Left or Right to select or press OPEN to enter.
3. Camera Exposure
4. Mask Zone
5. Mask Color
6. Others
IRIS CLOSE to Exit
19
Downloaded from www.Manualslib.com manuals search engine
Camera Name
Camera Name 1. Name of camera
→1. Name Steps:
2. Change Name Loc 1)Move the joystick Up or Down to move the cursor to select Name.
3. Name Display Off
2)Edit Name (Refer to Chinese Editing Instruction).
IRIS CLOSE to Exit
3)Move the joystick Left or Right to setup the Name Display.
2. Change Name Position
Camera Name
Steps:
1. Name
→2. Change Name Loc 1)Press OPEN or move the joystick Left or Right to enter.
3. Name Display Off 2)Move the joystick randomly. The display will be changed auto on
IRIS CLOSE to Exit the screen.
Camera Name 3. Name Display
1. Name
Step: Move the joystick Left or Right to setup Name Display
2. Change Name Loc
→3. Name Display Off
IRIS CLOSE to Exit
Zoom and Focus
1. Zoom Speed
Zoom and Focus
Steps:
→1.Zoom Speed 7
1) Move the joystick Up or Down to move the cursor to select Zoom
2. Digit Zoom On
3. Auto Sensitivity High Speed.
IRIS CLOSE to Exit 2) Move the joystick Left or Right to setup camera speed change rate.
Zoom and Focus 2. Digit Zoom
1. Zoom Speed 7 Steps:
→2. Digit Zoom On 1) Move the joystick Up or Down to move the cursor to select Digit
3. Auto Sensitivity High Zoom.
IRIS CLOSE to Exit
2) Move the joystick Left or Right to setup the camera Digit Zoom.
Zoom and Focus
3. Auto Sensitivity
1. Zoom Speed 7
Steps:
2. Digit Zoom On
1) Move the joystick Up or Down to move the cursor to select Auto
→3. Auto Sensitivity High
Sensitivity.
IRIS CLOSE to Exit
2) Move the joystick Left or Right to setup camera Auto Sensitivity.
AE Control
1. AE Mode
AE Control
Steps:
→1. AE Mode Auto
2. Slow Shutter Auto 1) Move the joystick Up or Down to move the cursor to select AE
3. Shutter Speed Auto Mode.
4. Iris Level Auto 2) Move the joystick Left or Right to setup AE Mode.
5. AGC Level Auto
IRIS CLOSE to Exit
20
Downloaded from www.Manualslib.com manuals search engine
AE Control 2. Slow Shutter (Manual/ Slow Shutter)
1. AE Mode Auto Steps:
→2. Slow Shutter Auto
1) Move the joystick Up or Down to move the cursor to select Slow
3. Shutter Speed Auto
4. Iris Level Auto Shutter.
5. AGC Level Auto 2) Move the joystick Left or Right to setup.
IRIS CLOSE to Exit
AE Control 3. Shutter Speed (Manual/ Shutter Speed)
1. AE Mode Auto Steps:
2. Slow Shutter Auto 1) Move the joystick Up or Down to move the cursor to select Shutter
→3. Shutter Speed Auto
Speed.
4. Iris Level Auto
5. AGC Level Auto 2) Move the joystick Left or Right to setup Shutter Speed.
IRIS CLOSE to Exit
AE Control 4. Iris Level (Manual / Iris Level)
1. AE Mode Auto Steps:
2. Slow Shutter Auto 1) Move the joystick Up or Down to move the cursor to select Iris Level.
3. Shutter Speed Auto 2) Move the joystick Left or Right to setup Iris Level.
→4. Iris Level Auto
5. AGC Level Auto
IRIS CLOSE to Exit
5. AGC Level (Manual)
AE Control
1. AE Mode Auto Steps:
2. Slow Shutter Auto 1) Move the joystick Up or Down to move the cursor to select AGC
3. Shutter Speed Auto Level.
4. Iris Level Auto 2) Move the joystick Left or Right to setup AGC Level.
→5.AGC Level Auto
IRIS CLOSE to Exit
6. Bright Level (Manual)
AE Control
Steps:
→6. Bright Level Auto
7. Spot AE Off 1) Move the joystick Up or Down to move the cursor to select Bright
8. WDR Auto Level.
IRIS CLOSE to Exit 2) Move the joystick Left or Right to setup Bright Level.
AE Control 7. Spot AE (Manual)
6. Bright Level Auto
Steps:
→7. Spot AE Off
8. WDR Auto 1) Move the joystick Up or Down to move the cursor to select Spot AE.
IRIS CLOSE to Exit 2) Move the joystick Left or Right to setup Spot AE.
AE Control 8. WDR (Manual)
6. Bright Level Auto Steps:
7. Spot AE Off
1) Move the joystick Up or Down to move the cursor to select WDR.
→8.WDR Auto
IRIS CLOSE to Exit 2) Move the joystick Left or Right to setup WDR.
21
Downloaded from www.Manualslib.com manuals search engine
Setup Mask Zone
Camera Options
1. Camera Name Function: User can mask the zone and protect the mask area.
2. Zoom and Focus
3. Camera Exposure
→4. Mask Zone 1. Number
5. Mask Color Steps:
6. Others 1) Move the joystick to move the cursor to select Number.
IRIS CLOSE to Exit
2) Move the joystick Left or Right to select desired editing mask zone
(1-24).
2. Mask Zone:
Mask Zone 1) Move the joystick Up or Down to move the cursor to select Mask
→1. Number 1 Zone.
2. Mask Edit 2) Move the joystick Left or Right or press OPEN enter and program.
3. Mask Display Off 3) Press CLOSE when done.
IRIS CLOSE to Exit
Mask Zone
1. Number 1 +
→2. Mask Edit Press OPEN to start
3. Mask Display Off Press CLOSE to cancel
IRIS CLOSE to Exit
3. Mask Display
Mask Zone Step: Move the joystick Left or Right to start or close Mask Display
1. Number 1
2. Mask Edit
→3. Mask Display Off
IRIS CLOSE to Exit
Mask Color
Mask Color
→1. Mask Color Red 1. Mask Color
2. Semi-transparency On/Off Steps:
IRIS CLOSE to Exit 1) Move the joystick Up or Down to move the cursor to select
Color Setting of Camera.
2) Move the joystick Left or Right to move the cursor to select
Mask Color Setting.
22
Downloaded from www.Manualslib.com manuals search engine
Mask Color 2. Mask Color
1. Mask Color Red Steps:
→2.Semi-transparency On/Off 1) Move the joystick Up or Down to move the cursor to select
IRIS CLOSE to Exit Semi-transparency.
2) Move the joystick Left or Right to start or close Semi-transparency.
Others
Others
→1.Sharpness 0
2. Back Light Off
3. WB Mode Auto
4. R Gain Auto
5. B Gain Auto
6. Vertical Mirror Off
7. Horizontal Mirror Off
8. IR SW Mode Auto
9. Stabilization Off
10. Function OSD On
11. Line Sync Off
IRIS CLOSE to Exit
4.7 Function Programming
Function: User can program and execute the function of dome
- - - - - - - -VSD- - - - - - - - - - accordingly.
1. Language English Steps:
2. Display Options 1. Move the joystick Up or Down to move the cursor to select
3. Control Options Function Programming.
4. Diagnostic Options 2. Move the joystick Left or Right or press OPEN to enter..
5. Camera Options
→6. Function Programming Function: User can program 3 pieces of tours in simulate manual
IRIS CLOSE to Exit
operation.
PTZ Tour Setting:
PTZ Tour 1. Move the joystick Up or Down to move the cursor to select PTZ
Tour.
2. Move the joystick Left or Right or press OPEN to enter.
Function Programming
3. Move the joystick Up or Down to select desired operating or
→1. PTZ Tour
programming
2. Vector Scan
PTZ Tour Number.
IRIS CLOSE to Exit
4. Move the joystick to move the cursor to select Name.
23
Downloaded from www.Manualslib.com manuals search engine
PTZ Tour 6. Move the joystick Up or Down to move the cursor to select PTZ Tour.
→1. Number 1 7. Press OPEN to enter Manual Operation Tour Recording.
2. Name 8. Press CLOSE when recording done.
3. Program a Tour 9. Move the joystick Up or Down to move the cursor to select
4. Run a Tour Name Display.
5. Delete a Tour z Operation Steps:
6. Name Display 1. Select desired Operating PTZ Tour on the Number.
IRIS CLOSE to Exit 2. Move the joystick Up or Down to select PTZ Tour.
3. Move the joystick Left or Right or press OPEN to operate the selected PTZ
Tour.
z Delete PTZ Tour:
Vector Scan
1. Select the PTZ Tour to be deleted on the Number.
2. Move the joystick Up or Down to select Delete PTZ Tour.
Function Programming 3. Move the joystick Left or Right or press OPEN to delete the selected PTZ
→1. PTZ Tour Tour.
2. Vector Scan Vector Scan Function: User can combine different Auto-Scan Tour based on all
IRIS CLOSE to Exit kinds of tours.
z Vector Scan Tour Operation:
1. Move the joystick Up or Down to select Vector Scan.
2. Move the joystick Left or Right or press OPEN to enter.
3. Move the joystick Left or Right to select Vector Scan Tour to be operated or
Vector Scan
programmed.
→1. Number
4. Move the joystick Up or Down to select Vector Scan Programming.
2. Program a Vector Scan
5. Move the joystick Left or Right or press OPEN to enter the Programming.
3. Run a Vector Scan
6. Move the joystick Up or Down to select sequence number desired to be
4. Delete a Vector Scan
edited.
IRIS CLOSE to Exit
7. Move the joystick Left or Right to select programming
(Name /Number/Speed/Dwell time)
1) Name: P is the sign of PreShot Position
V is the sign of Vector Scan
Program a Vector Scan
T is the sign of PTZ Tour
Name Num V Dwell
2) Number: Select the function based on name.
1 - - - -
3) Speed: Setup the speed to meet the PreShot Position.
2 - - - -
4) Dwell Time: Setup Dwell Time when PreShot Position and PTZ Tour done.
3 - - - -
z Run Vector Scan Operation:
4 - - - -
1. Select the Vector Scan Tour to be operated on the Number.
IRIS CLOSE When Done
2. Move the joystick Up or Down to select Vector Scan.
3. Move the joystick Left or Right or press OPEN to run the selected Vector
Scan Tour.
z Delete Vector Scan Tour:
1. Select Vector Scan Tour to be deleted on the Option of Number.
2. Move the joystick Up or Down to select Vector Scan Delete.
3. Move the joystick Left or Right or press OPEN to run the Vector Scan Tour.
Attention: Disable the command of Vector Scan before you enter into main menu.
24
Downloaded from www.Manualslib.com manuals search engine
Short-cut operation and specification of dome device
S.N. Problem Description Possible Reason Solutions Remarks
Check if the power cable is
Power cable is connected improperly
connected to power of AC24V
After power on, Fault of power PCB of dome device Please follow the above
1 No motion and no image. slip ring power wires disconnected
Change the power PCB
basic system wiring strictly
Change slip ring
Fault of main control board
Change main control board
Switch on the character About 45 second after
After power on, the dome
Character monitor switch is off monitor according to the menu the dome device is
device rotate normally,
2 but no character nor image
Improper connection between camera instruction, Replace a power on.
and dome device FFC cable or a camera
display.
After self-test, the menu
After self-test of the dome CALL up 90 preset position
wrong operation can only be displayed
3 device, menu cannot Open OSD
Fault of OSD control board when there is image
be displayed Change OSD board
display of the dome device
Grounding the dome device or
shut off the surrounding big Shielded cable should be
Interfered by exterior electronic signal
electronic devices adopted for video cable
(noise) or the camera is directed to the
4 Distorted character or image (electric, HF, signal
monitor screen
Generating)equipment,
System wrong function
or rotate the camera
Restart the dome device
The system setting is start self-test after Connect the controller and There is character display
After power on, no self-test receiving command and you can see set correct transmission in normal circumstance
5 and motor is locked the video on the screen protocol and baud rate as well
as dome device address
OSD board is not properly connected fix OSD board again, if the Pan interrupt should be at
Cannot stop pan rotation
with main control board or the problem still exits, then 2/3 of the central slot
6 (rotate and stop
photoelectric switch is broken replace the OSD board within photoelectric switch
alternatively)
Pan interrupt is not in due position Adjust the pan interrupt
If this happens Frequently
After normal working, it
, please adjust the pan
7 will rotate one circle when The system is checking the data again It is normal event
interrupt or check if the
being controlled
connection is too tight.
Fault occurs when the dome device is
Vertical range is not within
in tilt movement. It may be caused by Check and adjust the
8 90 ± 2 degree with large
obstacle of camera of other object, mechanical installation
deviation
which lead to early tilt movement
Self-test is normal, but Wrong setting Set the protocol, baud rate
9 cannot control Improper connection of control cable and address of dome device
Check the circuit
Overload or too long distance Add driver
transmission Check the circuit
Insensitive control of dome Improper contact of control cable Replace slip ring Mostly happen in the
10 device slip ring is damage Change 485 protective connection
RS-485 protective discharge arresters discharge arresters
broken
Call out function fails System failure caused by noise Restart the dome device
11 interference
Auto action of dome device No transmission auto “call back”
12 periodically function is set to the dome device
Called this setting
One dome working well
Something wrong with the setting or check the setting and wiring
13 while the other does not
wiring again
under identical operation
25
Downloaded from www.Manualslib.com manuals search engine
Short-cut operation table
Operation Function description SONY LG
CALL Save speed of Line Scan √ √
51
PRESET Run default Preset Tour √ √
CALL Enable Line Scan √ √
52
PRESET Save start of Line Scan √ √
PRESET 53 Save end of Line Scan √ √
CALL Camera Power On √ √
54
PRESET Camera Power Off √ √
CALL Backlight On √ √
55
PRESET Backlight Off √ √
CALL Auto Day/Night √
56
PRESET Color(Manual) √(Manual)
CALL Camera menu On/Off √ √
57
PRESET Camera OSD On/Off √ √
CALL Digital Zoom On √ √
58
PRESET Digital Zoom Off √ √
CALL Auto Focus √ √
59
PRESET Manual Focus √ √
CALL Auto Iris √ √
60
PRESET Manual Iris √ √
CALL Auto white balance √ √
61
PRESET Manual white balance √ √
CALL Indoor WB mode √ √
62
PRESET Outdoor WB mode √ √
CALL ATW √
63
PRESET one Push WB √ √
CALL Set short way Line Scan √ √
79
PRESET Set long way Line Scan √ √
CALL 80 Run first PTZ tour √ √
CALL 81 Run second PTZ tour √ √
CALL 82 Run third PTZ tour √ √
CALL 83 Run first Vector Scan √ √
CALL 84 Run second Vector Scan √ √
CALL 85 Run third Vector Scan √ √
CALL 86 Run fourth Vector Scan √ √
CALL 87 Run fifth Vector Scan √ √
CALL 88 Run sixth Vector Scan √ √
CALL Image Freeze On √
89
PRESET Image Freeze Off √
CALL 90 Enable Dome Menu √ √
CALL 91 Return to static position √ √
CALL 92, 93, Reserve
PRESET 94 Reset Pan and Tilt √ √
CALL 95 1min dwell time to home √ √
CALL 96 2min dwell time to home √ √
CALL 97 4min dwell time to home √ √
CALL 98 8min dwell time to home √ √
CALL 99 10min dwell time to home √ √
CALL Home position On √ √
100
PRESET Home position Off √ √
CALL 101 360degree Pan scan √ √
Note:Please refer to the dome menu or the camera menu if non shortcut of
the preset position mode.
26
Downloaded from www.Manualslib.com manuals search engine
Product Specifications
Dome type VSD-26IP
Color system PAL
Pickup device 1/4"Exview HAD CCD
Total pixels 795(H)X596(V)
Effective pixels 752(H)X582(V)
Scanning frequency H:15.625KHz/V:50.00Hz
Horizontal Resolution Color:480Lines/B\W:570Lines
Minimum illumination Color:0.5Lux/F1.6(50IRE) B\W:0.001Lux/F1.6(50IRE)
Optic zoom 26X f=2.5~91mm(F1.6~F3.8)
Digital zoom 12X
Angle of view(H) 42°(wide)~1.6°(tilt)
Sync system Internal/External(V-LOCK)
S/N ration >50db(AGC OFF)
Shutter speed control Auto 1s~1/10000S
White balance Auto/ATW/Manual/Indoor/Outdoor
Gain Auto/Manual
Aperture control Auto/Manual
Back light compensation On/Off
Focus Auto/Manual
Day/Night Mode Auto(ICR)/Color/B\W
Video Output CVBS:1.0VP-P 75 ohm, BNC
Privacy Zone Masking 24area
Address 0~255
Zoom/Focus PreShot 128 position PreShot
PreShot accuracy ±0.10°
Speed of PreShot point 400°/Second
Pan speed range 360°Continue
Tilt speed range 0 ~ 90°
Manual speed pan 0.1° ~300°/Sec
Manual speed tilt 0.1°~120° /Sec
PTZ Tour 3 programmable (Pan/Tilt/Zoom and each tour is 120 seconds)
6 programmable (Dwell time speed/Preset point and embed other
Vector scan groups
vector scan or PTZ tours)
Intelligent power off real time memory Yes
Long-focus speed-limited Yes
Congeal function Yes
Ip66 for outdoor use Yes
Heater in operation Indoor:off/Outdoor:6℃ on 14℃ off
Integrate multi-protocol Pelco-D/P, KD6(Diamond), VCL and Max pro-Net
Storage temperature -20℃~60℃
Operation temperature 0℃~+50℃
27
Downloaded from www.Manualslib.com manuals search engine
Operation Humidity 0%~90% (without condensation)
Supplied Power 24V~AC 2A 60Hz/50Hz
Power consumption 3.6W
Weight 230G
Dimensions 55.3 X57.5 X 81.8mm
¤ Design and specifications are subject to change without notice.
Lightning arresters and Surge Suppressors
The product adopts TVS lightning proof technology to prevent from damage by lightning strike below 1500 W and impulse
signals such as surge, but it is also necessary to abide by the following precautions to ensure electrical safety based on
practical circumstances:
z Keep the communication cables at least 50 meters away from high voltage equipment or cables.
z Make outdoor cable laying-out under eaves as possible as you can.
z In open area shield cables in steel tube and conduct a single point ground to the tube. Trolley wire is forbidden in such
circumstances.
z In strong thunderstorm or high faradic zone (such as high voltage transformer substation), extra strong lightning
arresters equipment must be installed.
z Take the building lightning proof requirements into account to design the lightning arrestors and grounding of outdoor
equipment and cable laying-out in accordance with the national and industrial standards.
z The system must be grounded with equal potentials. The earth ground connection must satisfy the anti-interference and
electrical safety requirements and must not short circuit with high voltage electricity net. When the system is grounded
separately, the resistance of down conductor should be ≤ 4Ω and the sectional area of down conductor should be
≤25mm2.
Video cable
lightning conductor
Communication Lightning rod
cable lightning conductor
Power cable
lighting conductor
45
The dome must be
installed within the
45° angle area under
the lightning rod with
the vertical line as the
The resistance of blsector.
down conductor
should be≤4Ω
Shield Steel tube
28
Downloaded from www.Manualslib.com manuals search engine
29
Downloaded from www.Manualslib.com manuals search engine
You might also like
- 1964-1986 OMC Sterndrive ManualDocument572 pages1964-1986 OMC Sterndrive ManualBarry Pieters80% (5)
- Alpha Pro2 V32 OperatorsDocument48 pagesAlpha Pro2 V32 OperatorslzxpokemongoNo ratings yet
- Carrier Transicold ManualDocument280 pagesCarrier Transicold ManualGary Frazer100% (15)
- Latin America Payments Solution: November 2018Document19 pagesLatin America Payments Solution: November 2018Jairo MartinezNo ratings yet
- Viper 560XV InstallDocument55 pagesViper 560XV InstallFUCK YOUNo ratings yet
- 1D Separators Westfalia Osa 7-02-066 Vesc-1 84Document84 pages1D Separators Westfalia Osa 7-02-066 Vesc-1 84Nha KhuongNo ratings yet
- CNC Machining Handbook: Building, Programming, and ImplementationFrom EverandCNC Machining Handbook: Building, Programming, and ImplementationNo ratings yet
- 791VX Installation ManualDocument58 pages791VX Installation Manual65gearp100% (1)
- Mobile and Wireless Communication Complete Lecture Notes #1Document22 pagesMobile and Wireless Communication Complete Lecture Notes #1Student Lecture Notes100% (3)
- Firefighter's Forcible Entry Hinge-Pull Prop How-to-BuildDocument11 pagesFirefighter's Forcible Entry Hinge-Pull Prop How-to-Buildsherpa285100% (4)
- Ecen 248 Lab 7 ReportDocument7 pagesEcen 248 Lab 7 Reportapi-241454978No ratings yet
- VSD 361 PDocument31 pagesVSD 361 PErik NagyNo ratings yet
- 560XV Install PDFDocument55 pages560XV Install PDFLabib Ben LabibNo ratings yet
- Manual CSI-4-5KTL1P-GI-FLDocument28 pagesManual CSI-4-5KTL1P-GI-FLLais Silva de AndradeNo ratings yet
- Product Documentation PT 4K XX G3 User ManualDocument74 pagesProduct Documentation PT 4K XX G3 User ManualAnonymous PersonNo ratings yet
- Operation Manual: © ZOOM CorporationDocument56 pagesOperation Manual: © ZOOM CorporationDenis MartiniNo ratings yet
- Kenwood KRC 278RADocument32 pagesKenwood KRC 278RAzo andriamiarintsoaNo ratings yet
- DZ Digital Drives: For Servo SystemsDocument65 pagesDZ Digital Drives: For Servo Systemsrwong1231No ratings yet
- Scout GigE Users ManualDocument346 pagesScout GigE Users ManualAnonymous NjABiANo ratings yet
- Viper Installation GuideDocument60 pagesViper Installation Guidegizmo2150No ratings yet
- Solis Manual S6-GR1P (2.5-6) K-S FN EUR V1.0 (20230419) USBDocument47 pagesSolis Manual S6-GR1P (2.5-6) K-S FN EUR V1.0 (20230419) USBSandra MuñozNo ratings yet
- Mix Lu Lu MixDocument64 pagesMix Lu Lu MixediartmobeNo ratings yet
- Infineon TLE7259 2GE DS v01 - 50 ENDocument30 pagesInfineon TLE7259 2GE DS v01 - 50 ENdinexsismartinezNo ratings yet
- Installation Guide: © 2004 Directed Electronics, Inc. Vista, CA N909610 08-04Document59 pagesInstallation Guide: © 2004 Directed Electronics, Inc. Vista, CA N909610 08-04Robert RooseNo ratings yet
- Reference Manual PC1616 PC1832 PC1864Document72 pagesReference Manual PC1616 PC1832 PC1864Gonzalo muñozNo ratings yet
- Metz Flash 45CL1Document22 pagesMetz Flash 45CL1BA (Hons) Photography, Contemporary PracticeNo ratings yet
- Solis - 2G-US - Installation - and - Operation - Manual INGLESDocument18 pagesSolis - 2G-US - Installation - and - Operation - Manual INGLESCesar RosilloNo ratings yet
- Solis Mini (700 3600) 4G - V1 PDFDocument23 pagesSolis Mini (700 3600) 4G - V1 PDFDiego AlvarezNo ratings yet
- ST L6713aDocument64 pagesST L6713aNuke79No ratings yet
- PLBR 24Document22 pagesPLBR 24ZommerweinNo ratings yet
- Ehsx 04 P 30 ADocument56 pagesEhsx 04 P 30 AzdravkobreNo ratings yet
- Metz 45 Cl1 Flash - enDocument22 pagesMetz 45 Cl1 Flash - enDado GaudiNo ratings yet
- SQT 0375Document96 pagesSQT 0375ymws93041No ratings yet
- Ags 225dDocument82 pagesAgs 225dDayana churNo ratings yet
- Instruction Manual - WDR Le z2wdt LR z2Document173 pagesInstruction Manual - WDR Le z2wdt LR z2karim aouididiNo ratings yet
- Datasheet ICE2QS03Document19 pagesDatasheet ICE2QS03Max Sullca100% (1)
- Panasonic Digital Camera AK-HC930PDocument30 pagesPanasonic Digital Camera AK-HC930PAttilio SalutariNo ratings yet
- DS - MM32F031xx HoverboardDocument74 pagesDS - MM32F031xx HoverboardAl AlveraNo ratings yet
- Centrifugal Operating Manual With Starter InformationDocument100 pagesCentrifugal Operating Manual With Starter InformationRicardo Cabrera OsinagaNo ratings yet
- Analog Cameras Installation Guide 04112018Document16 pagesAnalog Cameras Installation Guide 04112018Youssef EzatNo ratings yet
- Infineon TLE9251V DataSheet v01 11 EN-3167665Document31 pagesInfineon TLE9251V DataSheet v01 11 EN-3167665Julio Cesar Tapia ReyesNo ratings yet
- MCU Infineon - XC222XL - DS - v01 - 02 - EN-3168007Document110 pagesMCU Infineon - XC222XL - DS - v01 - 02 - EN-3168007Hamza HammadiNo ratings yet
- JVA Z14 User Manual 8v3xDocument80 pagesJVA Z14 User Manual 8v3xCarlos Roberto OliveiraNo ratings yet
- L99PM62XP STMicroelectronicsDocument98 pagesL99PM62XP STMicroelectronicsDavid MarcanoNo ratings yet
- DWSC - DWDC - D - OMCentrifMicro II-4 - EN - Operation Manuals - English PDFDocument100 pagesDWSC - DWDC - D - OMCentrifMicro II-4 - EN - Operation Manuals - English PDFmk saravananNo ratings yet
- Hikvision Day Night High-Definition Color Camera V2.1.0Document42 pagesHikvision Day Night High-Definition Color Camera V2.1.0J.Vicente GonzálezNo ratings yet
- Kbda ManualDocument56 pagesKbda ManualAntonioNo ratings yet
- PD 1070Document38 pagesPD 1070Amanda BentoNo ratings yet
- Runco 1Document31 pagesRunco 1hayficiNo ratings yet
- sbm2 DC Achse 7 8 enDocument27 pagessbm2 DC Achse 7 8 enDenisNo ratings yet
- Phantom D72Document54 pagesPhantom D72Hassoun09No ratings yet
- Canadian Solar Installation Manual Inverter 7 10KWDocument25 pagesCanadian Solar Installation Manual Inverter 7 10KWItaloNo ratings yet
- W1001676Document36 pagesW1001676arosaleshvNo ratings yet
- XDPL8105 - Digital Flyback Controller IC: About This DocumentDocument33 pagesXDPL8105 - Digital Flyback Controller IC: About This Documentzuffflor_925748656No ratings yet
- DC 3000 DroDocument83 pagesDC 3000 DroNguyễn Hào QuangNo ratings yet
- Dell s2421hn Monitor Users GuideDocument56 pagesDell s2421hn Monitor Users GuideKatarina SimovicNo ratings yet
- RD 50R ManualDocument80 pagesRD 50R ManualAdnan HashmiNo ratings yet
- Viper 5701 Install ManualDocument90 pagesViper 5701 Install ManualScott Koskey100% (1)
- Solis Manual S5-GC (50-70) K EUR V1,4 (20230721)Document36 pagesSolis Manual S5-GC (50-70) K EUR V1,4 (20230721)solisinverterstrNo ratings yet
- Dell s2722qc Monitor Users GuideDocument73 pagesDell s2722qc Monitor Users Guideblah faceNo ratings yet
- MM9000 Series InstallationDocument272 pagesMM9000 Series InstallationcesarcaterpillarNo ratings yet
- Reference Manual: PC1616 / PC1832 / PC1864Document68 pagesReference Manual: PC1616 / PC1832 / PC1864bfahmed1100% (2)
- Digital Compensation for Analog Front-Ends: A New Approach to Wireless Transceiver DesignFrom EverandDigital Compensation for Analog Front-Ends: A New Approach to Wireless Transceiver DesignNo ratings yet
- WRGHDocument2 pagesWRGHErik NagyNo ratings yet
- SDocument3 pagesSErik NagyNo ratings yet
- SRGHDocument3 pagesSRGHErik NagyNo ratings yet
- User Manual Bosch EcoLogixx 7S WTW8656ECO (English - 10 Pages)Document2 pagesUser Manual Bosch EcoLogixx 7S WTW8656ECO (English - 10 Pages)Erik NagyNo ratings yet
- User Manual Black & Decker TR4300SSD (English - 2 Pages)Document3 pagesUser Manual Black & Decker TR4300SSD (English - 2 Pages)Erik NagyNo ratings yet
- SarghDocument3 pagesSarghErik NagyNo ratings yet
- User Manual Ikea EFFEKTIV (4 Pages)Document2 pagesUser Manual Ikea EFFEKTIV (4 Pages)Erik NagyNo ratings yet
- User Manual Bosch Maxx 6 WTV74100NL (English - 8 Pages)Document2 pagesUser Manual Bosch Maxx 6 WTV74100NL (English - 8 Pages)Erik NagyNo ratings yet
- User Manual Black & Decker TO1303SB (English - 2 Pages)Document3 pagesUser Manual Black & Decker TO1303SB (English - 2 Pages)Erik NagyNo ratings yet
- User Manual Bosch Maxx 7 Sensitive (English - 10 Pages)Document2 pagesUser Manual Bosch Maxx 7 Sensitive (English - 10 Pages)Erik NagyNo ratings yet
- CMM 1200Document32 pagesCMM 1200Erik NagyNo ratings yet
- LCG 3611 STDocument17 pagesLCG 3611 STErik NagyNo ratings yet
- Express CoolDocument4 pagesExpress CoolErik NagyNo ratings yet
- HFB 300Document14 pagesHFB 300Erik NagyNo ratings yet
- VSD 160Document16 pagesVSD 160Erik NagyNo ratings yet
- cm1936 Instruction ManualDocument47 pagescm1936 Instruction ManualErik NagyNo ratings yet
- VSD 31Document31 pagesVSD 31Erik NagyNo ratings yet
- Lawn Hog mm875Document28 pagesLawn Hog mm875Erik NagyNo ratings yet
- Hassaj Nemmuroth: Character Level, Race, & Class ExperienceDocument3 pagesHassaj Nemmuroth: Character Level, Race, & Class ExperienceErik NagyNo ratings yet
- VSD 361 PDocument31 pagesVSD 361 PErik NagyNo ratings yet
- Syddansk Universitet: Larsen, Lasse JuelDocument24 pagesSyddansk Universitet: Larsen, Lasse JuelErik NagyNo ratings yet
- Openmind 1 End-Of-Course Test Answer KeyDocument6 pagesOpenmind 1 End-Of-Course Test Answer KeyrmilseNo ratings yet
- 1 T - Pemeliharaan Dan Perbaikan Mesin PascapanenDocument22 pages1 T - Pemeliharaan Dan Perbaikan Mesin PascapanenDIAN AL-MUNAWAR ZUHRINo ratings yet
- World Conference On Floating Solutions 2019Document10 pagesWorld Conference On Floating Solutions 2019CharlieNo ratings yet
- PH NR 01 en PDFDocument111 pagesPH NR 01 en PDFKristiane Reyes De VillaNo ratings yet
- CBO Legal OpinionDocument4 pagesCBO Legal OpinionDimbacrazy TVNo ratings yet
- Groundwater Exploration With The Magnetic Resonance SoundingDocument9 pagesGroundwater Exploration With The Magnetic Resonance SoundingYoussef Waled MohamedNo ratings yet
- Assignment 4 Solution PDFDocument19 pagesAssignment 4 Solution PDFabimalainNo ratings yet
- Advanced Bridge DesignDocument9 pagesAdvanced Bridge Designsurendra_pangaNo ratings yet
- J. Wilbur L. O., J. Stanley L.: 5 Teacher's GuidebookDocument1 pageJ. Wilbur L. O., J. Stanley L.: 5 Teacher's GuidebookAnne dazzleNo ratings yet
- Resume Gaurav MBADocument2 pagesResume Gaurav MBAAkshay singhNo ratings yet
- Constructionism Learning by Design and PDocument18 pagesConstructionism Learning by Design and PKostas BezaitisNo ratings yet
- Vol3 No1 Art3 Philippine GamesDocument11 pagesVol3 No1 Art3 Philippine Gameslmao pre xd lamawNo ratings yet
- Berto's - G7f4pw+fe1Document1 pageBerto's - G7f4pw+fe1Thanh ThuanNo ratings yet
- bs1452 Grade 250Document2 pagesbs1452 Grade 250Syed Shoaib RazaNo ratings yet
- Assignment#1Document2 pagesAssignment#1ramNo ratings yet
- Syllabus: Cambridge O Level Design and TechnologyDocument25 pagesSyllabus: Cambridge O Level Design and Technologymstudy123456No ratings yet
- FAR-0004 Design and Test PDFDocument10 pagesFAR-0004 Design and Test PDFMSNo ratings yet
- Properties of SteamDocument7 pagesProperties of SteamRavichandran GNo ratings yet
- KPR Institute of Engineering and Technology Dept: Ac - Yr.: 2020-2021Document2 pagesKPR Institute of Engineering and Technology Dept: Ac - Yr.: 2020-2021Monith Viswanathan100% (1)
- RG1 29Document6 pagesRG1 29ooonly4uNo ratings yet
- Receiverbook - Online Receiver Directory - HomeDocument1 pageReceiverbook - Online Receiver Directory - Homekennymckornic5334No ratings yet
- Module 8-c Sugar Manufacturing Process - Clarification Steps and CrystalisationDocument29 pagesModule 8-c Sugar Manufacturing Process - Clarification Steps and CrystalisationDaudNo ratings yet
- Centrifugal Compressor Pulsation-Vibration ProblemsDocument4 pagesCentrifugal Compressor Pulsation-Vibration ProblemszaidbismaNo ratings yet
- Adm1n, 62-71Document10 pagesAdm1n, 62-71Daniel Pandapotan MarpaungNo ratings yet
- Daniel P PinkDocument12 pagesDaniel P PinkNautNo ratings yet