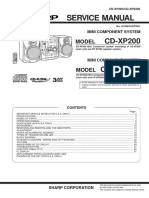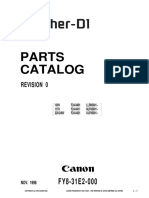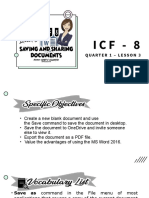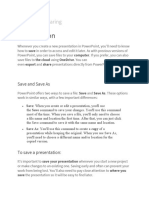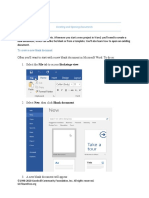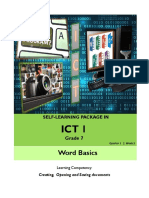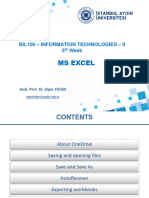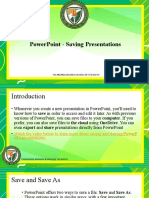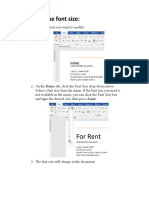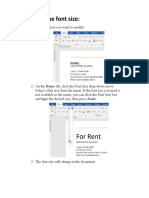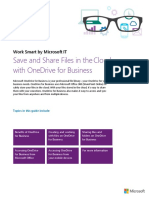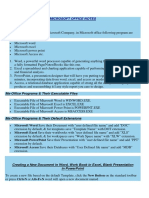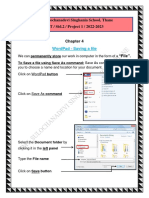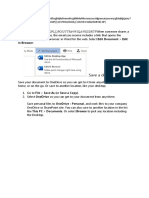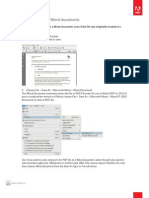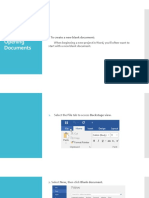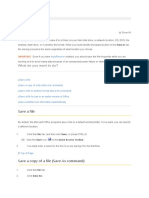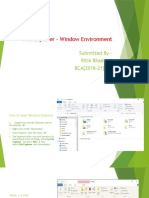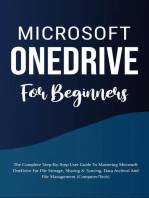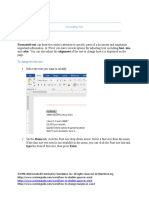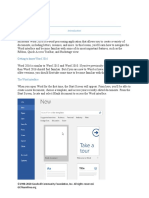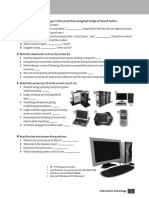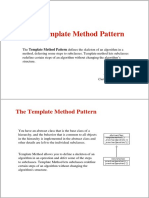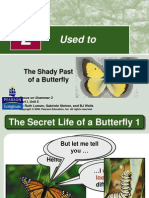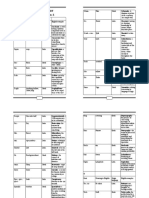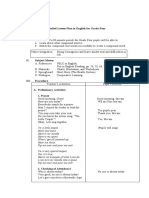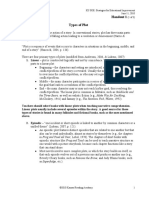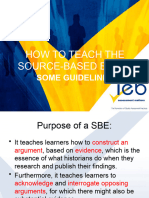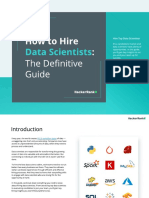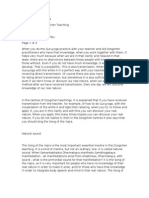Professional Documents
Culture Documents
Lesson 3 - Saving, Exporting and Sharing
Lesson 3 - Saving, Exporting and Sharing
Uploaded by
davidOriginal Description:
Copyright
Available Formats
Share this document
Did you find this document useful?
Is this content inappropriate?
Report this DocumentCopyright:
Available Formats
Lesson 3 - Saving, Exporting and Sharing
Lesson 3 - Saving, Exporting and Sharing
Uploaded by
davidCopyright:
Available Formats
Saving, Exporting and Sharing
Introduction
When you create a new document in Word, you'll need to know how to save it so you can access
and edit it later. As with previous versions of Word, you can save files to your computer. If you
prefer, you can also save files to the cloud using OneDrive. You can even export and share
documents directly from Word.
Save and Save As
Word offers two ways to save a file: Save and Save As. These options work in similar ways,
with a few important differences.
Save: When you create or edit a document, you'll use the Save command to save your changes.
You'll use this command most of the time. When you save a file, you'll only need to choose a file
name and location the first time. After that, you can click the Save command to save it with the
same name and location.
Save As: You'll use this command to create a copy of a document while keeping the original.
When you use Save As, you'll need to choose a different name and/or location for the copied
version.
About OneDrive
Most features in Microsoft Office, including Word, are geared toward saving and sharing
documents online. This is done with OneDrive, which is an online storage space for your
documents and files. If you want to use OneDrive, make sure you’re signed in to Word with your
Microsoft account.
To save a document:
It's important to save your document whenever you start a new project or make changes to an
existing one. Saving early and often can prevent your work from being lost. You'll also need to
pay close attention to where you save the document so it will be easy to find later.
1. Locate and select the Save command on the Quick Access Toolbar.
©1998-2020 Goodwill Community Foundation, Inc. All rights reserved.
GCFlearnfree.org
2. If you're saving the file for the first time, the Save As pane will appear in Backstage view.
3. You'll then need to choose where to save the file and give it a file name. Click Browse to select a
location on your computer. Alternatively, you can click OneDrive to save the file to your
OneDrive.
4. The Save As dialog box will appear. Select the location where you want to save the document.
5. Enter a file name for the document, then click Save.
©1998-2020 Goodwill Community Foundation, Inc. All rights reserved.
GCFlearnfree.org
6. The document will be saved. You can click the Save command again to save your changes as you
modify the document.
You can also access the Save command by pressing Ctrl+S on your keyboard.
Using Save As to make a copy
If you want to save a different version of a document while keeping the original, you can create
a copy. For example, if you have a file named Sales Report, you could save it as Sales Report 2
so you'll be able to edit the new file and still refer back to the original version.
To do this, you'll click the Save As command in Backstage view. Just like when saving a file for
the first time, you'll need to choose where to save the file and give it a new file name.
©1998-2020 Goodwill Community Foundation, Inc. All rights reserved.
GCFlearnfree.org
To change the default save location:
If you don't want to use OneDrive, you may be frustrated that OneDrive is selected as the
default location when saving. If you find this inconvenient, you can change the default save
location so This PC is selected by default.
1. Click the File tab to access Backstage view.
2. Click Options.
©1998-2020 Goodwill Community Foundation, Inc. All rights reserved.
GCFlearnfree.org
3. The Word Options dialog box will appear. Select Save on the left, check the box next to Save to
Computer by default, then click OK. The default save location will be changed.
Auto Recover
Word automatically saves your documents to a temporary folder while you are working on them.
If you forget to save your changes or if Word crashes, you can restore the file using Auto
Recover.
©1998-2020 Goodwill Community Foundation, Inc. All rights reserved.
GCFlearnfree.org
To use AutoRecover:
1. Open Word. If autosaved versions of a file are found, the Document Recovery pane will appear
on the left.
2. Click to open an available file. The document will be recovered.
By default, Word autosaves every 10 minutes. If you are editing a document for less than 10
minutes, Word may not create an autosaved version.
If you don't see the file you need, you can browse all autosaved files from Backstage view.
Select the File tab, click Manage Versions, then choose Recover Unsaved Documents.
©1998-2020 Goodwill Community Foundation, Inc. All rights reserved.
GCFlearnfree.org
Exporting documents
By default, Word documents are saved in the .docx file type. However, there may be times when
you need to use another file type, such as a PDF or Word 97-2003 document. It's easy to
export your document from Word to a variety of file types.
To export a document as a PDF file:
Exporting your document as an Adobe Acrobat document, commonly known as a PDF file, can
be especially useful if you're sharing a document with someone who does not have Word. A PDF
file will make it possible for recipients to view—but not edit—the content of your document.
1. Click the File tab to access Backstage view, choose Export, then select Create PDF/XPS.
©1998-2020 Goodwill Community Foundation, Inc. All rights reserved.
GCFlearnfree.org
2. The Save As dialog box will appear. Select the location where you want to export the document,
enter a file name, then click Publish.
If you need to edit a PDF file, Word allows you to convert a PDF file into an editable document.
To export a document to other file types:
You may also find it helpful to export your document to other file types, such as a Word 97-
2003 Document if you need to share with people using an older version of Word or as a .txt file
if you need a plain-text version of your document.
©1998-2020 Goodwill Community Foundation, Inc. All rights reserved.
GCFlearnfree.org
1. Click the File tab to access Backstage view, choose Export, then select Change File Type.
2. Select a file type, then click Save As.
3. The Save As dialog box will appear. Select the location where you want to export the document,
enter a file name, then click Save.
©1998-2020 Goodwill Community Foundation, Inc. All rights reserved.
GCFlearnfree.org
You can also use the Save as type drop-down menu in the Save As dialog box to save
documents to a variety of file types.
Sharing documents
Word makes it easy to share and collaborate on documents using OneDrive. In the past, if you
wanted to share a file with someone you could send it as an email attachment. While convenient,
this system also creates multiple versions of the same file, which can be difficult to organize.
When you share a document from Word, you're actually giving others access to the exact same
file. This lets you and the people you share with edit the same document without having to keep
track of multiple versions.
In order to share a document, it must first be saved to your OneDrive.
To share a document:
1. Click the File tab to access Backstage view, then click Share.
©1998-2020 Goodwill Community Foundation, Inc. All rights reserved.
GCFlearnfree.org
2. The Share pane will appear.
Click the buttons in the interactive below to learn more about different ways to share a
document.
©1998-2020 Goodwill Community Foundation, Inc. All rights reserved.
GCFlearnfree.org
You might also like
- Vivos 1 MB 2021 Teacher'sDocument49 pagesVivos 1 MB 2021 Teacher'sriya bhati82% (11)
- Sharp CD-xp200 Xp2200 SMDocument64 pagesSharp CD-xp200 Xp2200 SMdavidNo ratings yet
- CANON Finisher D1Document71 pagesCANON Finisher D1davidNo ratings yet
- Saving and Sharing DocumentDocument10 pagesSaving and Sharing DocumentCon SiosonNo ratings yet
- Word 2016 Saving and Sharing Documents: Save and Save AsDocument8 pagesWord 2016 Saving and Sharing Documents: Save and Save AsMerlita TuralbaNo ratings yet
- Lecture 3 - Saving and Sharing DocumentsDocument28 pagesLecture 3 - Saving and Sharing Documentskookie bunnyNo ratings yet
- Ms Word Module 3Document13 pagesMs Word Module 3R TECHNo ratings yet
- ICF - 8-Lesson 3Document14 pagesICF - 8-Lesson 3Val ErosNo ratings yet
- Common - IT ToolsDocument65 pagesCommon - IT Toolspvbabu79No ratings yet
- LO3. Saving and SharingDocument13 pagesLO3. Saving and SharingAllan TomasNo ratings yet
- Jeffrey Torralba 25 Als Ls6Document16 pagesJeffrey Torralba 25 Als Ls6Jep TorralbaNo ratings yet
- Lesson 2 - Creating and Opening DocumentsDocument9 pagesLesson 2 - Creating and Opening DocumentsdavidNo ratings yet
- 3 - Saving and Sharing WorkbooksDocument23 pages3 - Saving and Sharing WorkbooksElena MoralesNo ratings yet
- Whole Microsoft Word NoteDocument114 pagesWhole Microsoft Word Notefreedom4freeNo ratings yet
- Word Basics: Grade 7Document10 pagesWord Basics: Grade 7Russell Doronila100% (1)
- Text Formatting ActivityDocument2 pagesText Formatting ActivityROY JARLEGONo ratings yet
- 5th WeekDocument28 pages5th Weekfaith_khp73301No ratings yet
- PowerPoint - Saving PresentationsDocument23 pagesPowerPoint - Saving PresentationsZ e r oNo ratings yet
- To Change The Font SizeDocument11 pagesTo Change The Font SizeAshley JosephNo ratings yet
- 3642 Save and Share Files in The Cloud by Using OneDrive For BusinessDocument14 pages3642 Save and Share Files in The Cloud by Using OneDrive For Businessdan.artimon2791No ratings yet
- To Change The Font SizeDocument18 pagesTo Change The Font SizeAshley JosephNo ratings yet
- OneDrive ShareguideDocument13 pagesOneDrive ShareguidekarthNo ratings yet
- Microsoft Office NotesDocument34 pagesMicrosoft Office NotesVikas SharmaNo ratings yet
- 2 Creating and Opening Documents 3Document9 pages2 Creating and Opening Documents 3caipangdavvyclaireNo ratings yet
- Microsoft Guide by Akram and GroupDocument115 pagesMicrosoft Guide by Akram and GroupGoodPiggyNo ratings yet
- File Saving and RetrievingDocument7 pagesFile Saving and RetrievingJen Hernandez-ReanoNo ratings yet
- Usiadamdaryl Laboratoryexercise9Document30 pagesUsiadamdaryl Laboratoryexercise9Adam DarylNo ratings yet
- Lab Exercise - Lesson 9Document13 pagesLab Exercise - Lesson 9Mawili Janeiya Leigh C.No ratings yet
- 9 Computer Applications Office Tools (Part 1) NotesDocument33 pages9 Computer Applications Office Tools (Part 1) Notess9gw4zng7mNo ratings yet
- STD.2 - Chapter 4 - SAVING A FILEDocument2 pagesSTD.2 - Chapter 4 - SAVING A FILEVilas ParabNo ratings yet
- Reading Material 2.1Document4 pagesReading Material 2.1Lorry Angela SalvatierraNo ratings yet
- Chapter 3 Lesson 2 Computer 6Document40 pagesChapter 3 Lesson 2 Computer 6Klarisse Lesha PasoquenNo ratings yet
- Word 2016 Creating and Opening Documents: To Create A New Blank DocumentDocument6 pagesWord 2016 Creating and Opening Documents: To Create A New Blank DocumentEevan Gell OsillosNo ratings yet
- OKIJHGHJKLKJHBDocument69 pagesOKIJHGHJKLKJHBManish JangidNo ratings yet
- Save PDF Files As Word DocumentsDocument2 pagesSave PDF Files As Word DocumentsSunil Kumar MalikNo ratings yet
- Save PDF Files As Word Documents PDFDocument2 pagesSave PDF Files As Word Documents PDFSuresh DatalNo ratings yet
- 9 Ideas For Managing Files and FoldersDocument4 pages9 Ideas For Managing Files and Foldersyan.carlosNo ratings yet
- Save PDF Files As Word DocumentsDocument2 pagesSave PDF Files As Word DocumentsrajasekarkalaNo ratings yet
- Save PDF Files As Word DocumentsDocument2 pagesSave PDF Files As Word DocumentsBala MuruganNo ratings yet
- Save PDF Files As Word DocumentsDocument2 pagesSave PDF Files As Word DocumentsjonhustonNo ratings yet
- Catalog PDFDocument2 pagesCatalog PDFBala MuruganNo ratings yet
- Save PDF Files As Word DocumentsDocument2 pagesSave PDF Files As Word DocumentsgeanyrarNo ratings yet
- Word 2016 Lesson 2 Creating and Opening DocumentsDocument14 pagesWord 2016 Lesson 2 Creating and Opening DocumentsRaymond PunoNo ratings yet
- Word 2010 101Document16 pagesWord 2010 101Tardoo OrhunduNo ratings yet
- L2 Saving & Sharing PDFDocument10 pagesL2 Saving & Sharing PDFRobelle DalisayNo ratings yet
- The Word InterfaceDocument19 pagesThe Word InterfaceRica Mae O. VicenteNo ratings yet
- Save A File: What Do You Want To Do?Document4 pagesSave A File: What Do You Want To Do?mili_ccNo ratings yet
- Unit 3: Microsoft Word and Basics of Word Processing: Lesson 1: Basic File OperationsDocument22 pagesUnit 3: Microsoft Word and Basics of Word Processing: Lesson 1: Basic File OperationsJannella YamNo ratings yet
- Opening A Pages Format File From Mac in Microsoft WindowsDocument4 pagesOpening A Pages Format File From Mac in Microsoft WindowsrezaNo ratings yet
- Lesson 2: Understanding Onedrive: Creating A Microsoft AccountDocument2 pagesLesson 2: Understanding Onedrive: Creating A Microsoft AccountAilea Jeanne Gonzales CastellanoNo ratings yet
- File Explorer - Window Environment: Submitted by - Ritik Bhadoria BCA (2018-21) - CDocument17 pagesFile Explorer - Window Environment: Submitted by - Ritik Bhadoria BCA (2018-21) - CRitikNo ratings yet
- 5 Easy Ways To Recover Unsaved or Deleted Word DocumentsDocument13 pages5 Easy Ways To Recover Unsaved or Deleted Word Documentsamrdeck1No ratings yet
- Microsoft WORD 2016.: Step by Step GuidelinesDocument23 pagesMicrosoft WORD 2016.: Step by Step GuidelinesNadeem KhanNo ratings yet
- Word - Quick Guide - TutorialspointDocument194 pagesWord - Quick Guide - TutorialspointSuchit Kumar100% (1)
- Microsoft OneDrive 2022 - A Step by Step Crash CourseDocument99 pagesMicrosoft OneDrive 2022 - A Step by Step Crash CoursevisualsbyazadiNo ratings yet
- To Microsoft Word: Prepared By: TLE-ICT Grade 7 TeachersDocument14 pagesTo Microsoft Word: Prepared By: TLE-ICT Grade 7 TeachersMichelle ArnonNo ratings yet
- Learner'S Learning Material 1 IN Computer 10 1St Quarter SY 2021 - 202Document18 pagesLearner'S Learning Material 1 IN Computer 10 1St Quarter SY 2021 - 202Czarina AsisNo ratings yet
- Saving A Word Document 1Document3 pagesSaving A Word Document 1TestNo ratings yet
- The Ultimate Backup Guide: Saving, Syncing and Sharing Your Digital Life: Location Independent Series, #3From EverandThe Ultimate Backup Guide: Saving, Syncing and Sharing Your Digital Life: Location Independent Series, #3No ratings yet
- Managing Your Amazon Cloud Drive All You Need to Know About Easy Cloud StorageFrom EverandManaging Your Amazon Cloud Drive All You Need to Know About Easy Cloud StorageRating: 5 out of 5 stars5/5 (1)
- Microsoft OneDrive For Beginners: The Complete Step-By-Step User Guide To Mastering Microsoft OneDrive For File Storage, Sharing & Syncing, Data Archival And File Management (Computer/Tech)From EverandMicrosoft OneDrive For Beginners: The Complete Step-By-Step User Guide To Mastering Microsoft OneDrive For File Storage, Sharing & Syncing, Data Archival And File Management (Computer/Tech)No ratings yet
- Microsoft OneDrive Guide to Success: Streamlining Your Workflow and Data Management with the MS Cloud Storage: Career Elevator, #7From EverandMicrosoft OneDrive Guide to Success: Streamlining Your Workflow and Data Management with the MS Cloud Storage: Career Elevator, #7Rating: 5 out of 5 stars5/5 (18)
- Lesson 5 - FormattingDocument21 pagesLesson 5 - FormattingdavidNo ratings yet
- Lesson 4 - Text BasicsDocument12 pagesLesson 4 - Text BasicsdavidNo ratings yet
- Lesson 1 - Introduction - Grade 8Document10 pagesLesson 1 - Introduction - Grade 8davidNo ratings yet
- Lesson 2 - Creating and Opening DocumentsDocument9 pagesLesson 2 - Creating and Opening DocumentsdavidNo ratings yet
- Uitm Research Paper Proposal ExampleDocument9 pagesUitm Research Paper Proposal Examplec9snjtdx100% (1)
- 8051 Notes NewDocument70 pages8051 Notes NewWajahatNo ratings yet
- InformatycyDocument18 pagesInformatycyBenek CiekawskiNo ratings yet
- Grade 5: Module 4Document674 pagesGrade 5: Module 4Rivka ShareNo ratings yet
- Template Method ToniDocument13 pagesTemplate Method ToniAnonymous La3xzbvxyWNo ratings yet
- Creating A Range Slider in WPFDocument2 pagesCreating A Range Slider in WPFBebe MihaiNo ratings yet
- RH1ASB Unit 2 Marketing FINALDocument35 pagesRH1ASB Unit 2 Marketing FINALHex Dlt Jr.No ratings yet
- Laughing in ClassroomDocument2 pagesLaughing in ClassroomChaweyNo ratings yet
- Used To PresentationDocument15 pagesUsed To PresentationMaria Isabel Aguayo TrujilloNo ratings yet
- How To Never Run Out of Things To Say in A Conversation and Make People Like YouDocument4 pagesHow To Never Run Out of Things To Say in A Conversation and Make People Like YouidfjaNo ratings yet
- Root Words S To ZDocument5 pagesRoot Words S To ZSaransh IyengarNo ratings yet
- A Detailed Lesson Plan in English For Grade FourDocument5 pagesA Detailed Lesson Plan in English For Grade FourVanessajhoyelicot100% (2)
- Footnotes and Bibliography Style GuideDocument8 pagesFootnotes and Bibliography Style GuideByron RodriguezNo ratings yet
- In One Sentence (In Progress)Document13 pagesIn One Sentence (In Progress)andrewj82No ratings yet
- Itcertmaster: Safe, Simple and Fast. 100% Pass Guarantee!Document4 pagesItcertmaster: Safe, Simple and Fast. 100% Pass Guarantee!sureshelumalai87No ratings yet
- Types of PlotDocument23 pagesTypes of Plotkaif us sehar shaikhNo ratings yet
- Shin, S. J. (2008) - Preparing Non-Native English-Speaking ESL Teachers.Document21 pagesShin, S. J. (2008) - Preparing Non-Native English-Speaking ESL Teachers.gabar.coalNo ratings yet
- Autosar Sws CaninterfaceDocument213 pagesAutosar Sws CaninterfaceOmar MagdyNo ratings yet
- Genre in Linguistic Traditions - ESPDocument16 pagesGenre in Linguistic Traditions - ESPMiah RashiduzzamanNo ratings yet
- How To Write A SB Essay Writing 2023 Grade 11Document19 pagesHow To Write A SB Essay Writing 2023 Grade 11lack4963No ratings yet
- RPH Catch Up Plan Minggu 39Document20 pagesRPH Catch Up Plan Minggu 39PDPPTESLA062021 Nadiah Binti LasuanNo ratings yet
- Contoh Soal Prosedurnya SullyDocument5 pagesContoh Soal Prosedurnya SullySulthan Gibran JayNo ratings yet
- Gandhi Thesis StatementDocument4 pagesGandhi Thesis Statementjosephineromeroalbuquerque100% (2)
- How To Hire Data ScientistsDocument34 pagesHow To Hire Data ScientistsAyan . eduNo ratings yet
- Philippine Folktales: An Introduction: University of The Philippines, Diliman, Quezon CityDocument23 pagesPhilippine Folktales: An Introduction: University of The Philippines, Diliman, Quezon Cityfacebookfaze100% (1)
- CLVII-Part A Lab ManualDocument57 pagesCLVII-Part A Lab ManualAditya RajNo ratings yet
- DzogchenDocument11 pagesDzogchenCamebra Sureste100% (2)
- SOA 11g Foundation Boot Camp Student GuideDocument215 pagesSOA 11g Foundation Boot Camp Student GuideAvinash1375100% (1)
- 7 Tense (594-646) PDFDocument88 pages7 Tense (594-646) PDFSquareNo ratings yet