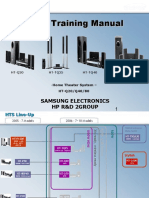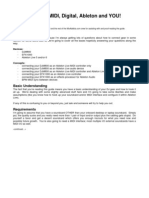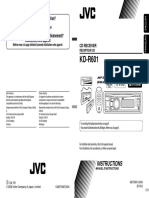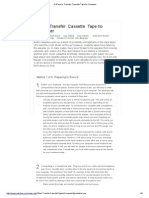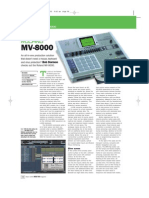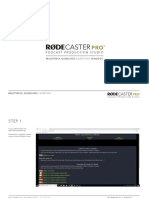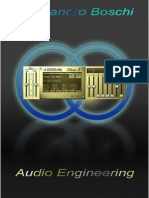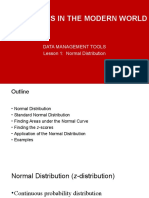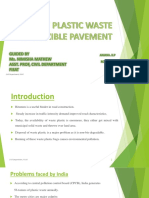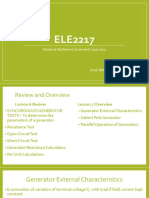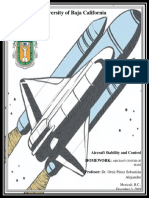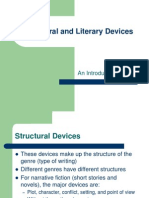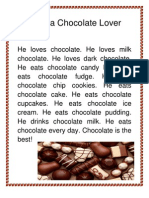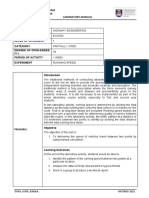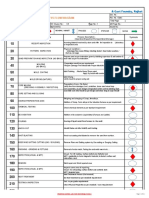Professional Documents
Culture Documents
Caster
Caster
Uploaded by
Maxime Lopes0 ratings0% found this document useful (0 votes)
16 views24 pagesThe document provides instructions for setting up a Rodecaster Pro II audio mixer for multitrack recording in Adobe Audition on a PC. It describes downloading the necessary ASIO driver, connecting the Rodecaster to the computer via USB, configuring the audio hardware settings in Audition, creating a new multitrack session, and mapping each of the Rodecaster's 16 audio input channels to a new track in the session. This allows all audio sources routed through the Rodecaster to be recorded simultaneously and independently in the digital audio workstation.
Original Description:
Original Title
Untitled
Copyright
© © All Rights Reserved
Available Formats
PDF, TXT or read online from Scribd
Share this document
Did you find this document useful?
Is this content inappropriate?
Report this DocumentThe document provides instructions for setting up a Rodecaster Pro II audio mixer for multitrack recording in Adobe Audition on a PC. It describes downloading the necessary ASIO driver, connecting the Rodecaster to the computer via USB, configuring the audio hardware settings in Audition, creating a new multitrack session, and mapping each of the Rodecaster's 16 audio input channels to a new track in the session. This allows all audio sources routed through the Rodecaster to be recorded simultaneously and independently in the digital audio workstation.
Copyright:
© All Rights Reserved
Available Formats
Download as PDF, TXT or read online from Scribd
Download as pdf or txt
0 ratings0% found this document useful (0 votes)
16 views24 pagesCaster
Caster
Uploaded by
Maxime LopesThe document provides instructions for setting up a Rodecaster Pro II audio mixer for multitrack recording in Adobe Audition on a PC. It describes downloading the necessary ASIO driver, connecting the Rodecaster to the computer via USB, configuring the audio hardware settings in Audition, creating a new multitrack session, and mapping each of the Rodecaster's 16 audio input channels to a new track in the session. This allows all audio sources routed through the Rodecaster to be recorded simultaneously and independently in the digital audio workstation.
Copyright:
© All Rights Reserved
Available Formats
Download as PDF, TXT or read online from Scribd
Download as pdf or txt
You are on page 1of 24
CASTERPRO
I N T E G R AT E D A U D I O P R O D U C T I O N S T U D I O
MULTITRACK GUIDELINES | AUDITION | PC
MULTITRACK GUIDELINES | AUDITION (PC) CASTERPRO
I N T E G R AT E D A U D I O P R O D U C T I O N S T U D I O
STEP 1
In your web browser, head to the
Downloads section of the RØDECaster
Pro II product page. Download
and install the latest version of the
RØDECaster Pro II ASIO driver.
MULTITRACK GUIDELINES | AUDITION (PC) CASTERPRO
I N T E G R AT E D A U D I O P R O D U C T I O N S T U D I O
STEP 2
Connect your RØDECaster Pro II to a
computer via the USB 1 port on the back
of the unit. You will need to use either
the supplied USB-C to USB-C cable or, if
your computer only has USB-A inputs, a
RØDE SC18 cable.
NOTE: The USB 2 port does not support
multitrack recording. Ensure you use
USB 1.
MULTITRACK GUIDELINES | AUDITION (PC) CASTERPRO
I N T E G R AT E D A U D I O P R O D U C T I O N S T U D I O
STEP 3
Open Adobe Audition and navigate
through the menu to ‘Edit’ >
‘Preferences’ > ‘Audio Hardware’.
MULTITRACK GUIDELINES | AUDITION (PC) CASTERPRO
I N T E G R AT E D A U D I O P R O D U C T I O N S T U D I O
STEP 4
In the pop-up window, set your
Device Class as ‘ASIO’, the Device
as ‘RØDECaster Pro II ASIO’ and
your Sample Rate to ‘48000’. Click
‘OK’ to continue.
1024
MULTITRACK GUIDELINES | AUDITION (PC) CASTERPRO
I N T E G R AT E D A U D I O P R O D U C T I O N S T U D I O
STEP 5
Navigate to ‘File’ > ‘New’ >
‘Multitrack Session’.
MULTITRACK GUIDELINES | AUDITION (PC) CASTERPRO
I N T E G R AT E D A U D I O P R O D U C T I O N S T U D I O
STEP 6
In the pop-up window, choose your
session name and folder location and
ensure Template is set to ‘None’,
Sample Rate is set to ‘48000 Hz’, Bit
Depth is set to ‘24 bit’ and Mix is set
to ‘Stereo’. Click ‘OK’ to continue. This
will open several new tracks that you
can work with.
MULTITRACK GUIDELINES | AUDITION (PC) CASTERPRO
I N T E G R AT E D A U D I O P R O D U C T I O N S T U D I O
STEP 7
In Audition, a Multitrack Session will
MONO STEREO
load with 5 tracks and a master ‘Mix’
track by default. DEVICE NAME SOURCE DEVICE NAME SOURCE
The RØDECaster Pro II multitrack [01M] Left Main Mix Output Left [01S] Left Main Mix Output (L+R)
output has 16 channels in total: stereo
(L + R) outputs for the main mix, mono [02M] Right Main Mix output Right [03S] Combo 1 Combo Jack 1+2
outputs for the four combo inputs,
[03M] Combo 1 Combo Jack 1 [05S] Combo 3 Combo Jack 3+4
and stereo outputs for the Bluetooth
channel, SMART pad audio, and the [04M] Combo 2 Combo Jack 2 [07S] Bluetooth Left Bluetooth L+R
three USB channels.
[05M] Combo 3 Combo Jack 3 [09S] Sounds Left SMART Pads L+R
The audio channels on the RØDECaster
Pro II are sent to the multitrack output [06M] Combo 4 Combo Jack 4 [11S] USB1 Main Left USB Main L+R
as follows:
[07M] Bluetooth Left Bluetooth Left [13S] USB1 Comm Left USB Chat L+R
[08M] Bluetooth Right Bluetooth Right [15S] USB2 Main Left USB 2 L+R
[09M] Sounds Left SMART Pads Left
[10M] Sounds Right SMART Pads Right
[11M] USB1 Main Left USB Main Left
[12M] USB1 Main Right USB Main Right
[13M] USB1 Comm Left USB Chat Left
[14M] USB1 Comm Right USB Chat Right
[15M] USB2 Main Left USB 2 Left
[16M] USB2 Main Right USB 2 Right
MULTITRACK GUIDELINES | AUDITION (PC) CASTERPRO
I N T E G R AT E D A U D I O P R O D U C T I O N S T U D I O
NOTE: The multitrack output
configuration is always the same,
regardless of how you have your mixer
set up. For example, if you have combo
input 2 assigned to fader 6 on your
mixer, it will still appear on input 4 in
your DAW. Also, if you do not have an
audio input allocated to a fader on the
mixer, it will not pass through to the
multitrack output, so it’s a good idea
you have your mixer configured how
you will be using it for recording before
setting up the session in your DAW.
In this walkthrough, the session will
use all 10 available audio inputs to
demonstrate how to set up each
one, but you only need to set up the
channels you are using.
To add a new track, navigate to
‘Multitrack’ > ‘Tracks’ > ‘Add Stereo
Audio Track’ or hit Alt+A on your
keyboard. Do this 5 times. You should
have a total 11 tracks (10 tracks, plus a
Mix track).
MULTITRACK GUIDELINES | AUDITION (PC) CASTERPRO
I N T E G R AT E D A U D I O P R O D U C T I O N S T U D I O
STEP 8
Rename Track 1 to ‘Main Mix’ by
double clicking the track name on the
track header.
MULTITRACK GUIDELINES | AUDITION (PC) CASTERPRO
I N T E G R AT E D A U D I O P R O D U C T I O N S T U D I O
STEP 9
Click ‘Default Stereo Input’ for the
“Main Mix” track and select ‘Stereo’ >
[01S] Left. This is the main stereo L+R
output from the RØDECaster Pro II.
MULTITRACK GUIDELINES | AUDITION (PC) CASTERPRO
I N T E G R AT E D A U D I O P R O D U C T I O N S T U D I O
STEP 10
Rename the next track to ‘Combo 1’
by double clicking the track name on
the track header. Then, click ‘Default
Stereo Input’ and change this to ‘Mono
> [01M] Combo 1’. This is the XLR,
instrument or line input connected to
combo jack 1 on the RØDECaster Pro II.
NOTE: You could alternatively rename
the combo jacks to specifically match
what you have connected to the combo
jack, such as “Mic 1” or “Instrument 1”.
MULTITRACK GUIDELINES | AUDITION (PC) CASTERPRO
I N T E G R AT E D A U D I O P R O D U C T I O N S T U D I O
STEP 11
Rename the next track to ‘Combo 2’
by double clicking the track name on
the track header. Then, click ‘Default
Stereo Input’ and change this to ‘Mono
> [02M] Combo 2’. This is the XLR,
instrument or line input connected to
combo jack 2 on the RØDECaster Pro II.
MULTITRACK GUIDELINES | AUDITION (PC) CASTERPRO
I N T E G R AT E D A U D I O P R O D U C T I O N S T U D I O
STEP 12
Rename the next track to ‘Combo 3’
by double clicking the track name on
the track header. Then, click ‘Default
Stereo Input’ and change this to ‘Mono
> [03M] Combo 3’. This is the XLR,
instrument or line input connected to
combo jack 3 on the RØDECaster Pro II.
MULTITRACK GUIDELINES | AUDITION (PC) CASTERPRO
I N T E G R AT E D A U D I O P R O D U C T I O N S T U D I O
STEP 13
Rename the next track to ‘Combo 4’
by double clicking the track name on
the track header. Then, click ‘Default
Stereo Input’ and change this to ‘Mono
> [04M] Combo 4’. This is the XLR,
instrument or line input connected to
combo jack 4 on the RØDECaster Pro II.
MULTITRACK GUIDELINES | AUDITION (PC) CASTERPRO
I N T E G R AT E D A U D I O P R O D U C T I O N S T U D I O
STEP 14
Rename the next track to ‘Bluetooth’
by double clicking the track name on
the track header. Then, click ‘Default
Stereo Input’ and change this to
‘Stereo > [07S] Bluetooth Left’. This
is the stereo L+R output from the
RØDECaster Pro II’s Bluetooth channel.
MULTITRACK GUIDELINES | AUDITION (PC) CASTERPRO
I N T E G R AT E D A U D I O P R O D U C T I O N S T U D I O
STEP 15
Rename the next track to ‘Sounds Pads’
by double clicking the track name on
the track header. Then, click ‘Default
Stereo Input’ and change this to ‘Stereo
> [09S] Sounds Left’. This is the stereo
L+R output from the RØDECaster Pro II’s
SMART Pad sounds.
MULTITRACK GUIDELINES | AUDITION (PC) CASTERPRO
I N T E G R AT E D A U D I O P R O D U C T I O N S T U D I O
STEP 16
Rename the next track to ‘USB1 Main’
by double clicking the track name on
the track header. Then, click ‘Default
Stereo Input’ and change this to ‘Stereo
> [11S] USB1 Main Left’. This is the
stereo L+R output from the RØDECaster
Pro II’s USB1 Main channel.
MULTITRACK GUIDELINES | AUDITION (PC) CASTERPRO
I N T E G R AT E D A U D I O P R O D U C T I O N S T U D I O
STEP 17
Rename the next track to ‘USB1 Chat’
by double clicking the track name on
the track header. Then, click ‘Default
Stereo Input’ and change this to Stereo
> [13S] USB1 Comm Left’. This is the
stereo L+R output from the RØDECaster
Pro II’s USB1 Chat channel.
MULTITRACK GUIDELINES | AUDITION (PC) CASTERPRO
I N T E G R AT E D A U D I O P R O D U C T I O N S T U D I O
STEP 18
Rename the next track to ‘USB2 Main’ by
double clicking the track name on the
track header. Then, click ‘Default Stereo
Input’ and change this to ‘Stereo > [15S]
USB2 Main Left’. This is the stereo L+R
output from the RØDECaster Pro II’s USB2
Main channel.
MULTITRACK GUIDELINES | AUDITION (PC) CASTERPRO
I N T E G R AT E D A U D I O P R O D U C T I O N S T U D I O
STEP 19
Now that all of your channels are
routed and renamed, navigate to ‘View’
> ‘Zoom’ > ‘Zoom Out Full (All Axes)’
or hit Ctrl+\ to fit all channels into the
mixer window.
MULTITRACK GUIDELINES | AUDITION (PC) CASTERPRO
I N T E G R AT E D A U D I O P R O D U C T I O N S T U D I O
STEP 20
Click the ‘R’ icon on each channel,
which will turn them red. This means
that the track is ready to start recording.
MULTITRACK GUIDELINES | AUDITION (PC) CASTERPRO
I N T E G R AT E D A U D I O P R O D U C T I O N S T U D I O
STEP 21
On your RØDECaster Pro II, navigate
to ‘Settings’ > ‘Outputs’ > ‘Multitrack’
> ‘USB’ and select either “Pre-fader” or
“Post-fader” mode.
In pre-fader mode, all audio sources
will be sent to the multitrack output at
unity gain, regardless of the physical
fader positions. You can also choose
to bypass any processing you have on
your channels. This mode is ideal if you
want to capture a clean recording for
editing in post-production.
In post-fader mode, all processing,
channel effects and fader positions will
be included in the multitrack output.
This is ideal if you want to do all of
your mixing and processing on the
RØDECaster Pro II.
NOTE: any effects triggered by the
SMART pads will appear on the stereo
mix but not the individual audio
channel on the multitrack output.
PRO TIP: When recording in post-fader
mode, it’s a good idea to also record a
“clean” pre-fader multitrack recording to
a microSD card as a backup.
MULTITRACK GUIDELINES | AUDITION (PC) CASTERPRO
I N T E G R AT E D A U D I O P R O D U C T I O N S T U D I O
STEP 22
Hit record when you’re ready!
MULTITRACK GUIDELINES | AUDITION (PC) CASTERPRO
I N T E G R AT E D A U D I O P R O D U C T I O N S T U D I O
You might also like
- PSR-S700 / PSRS900 Service ManualDocument185 pagesPSR-S700 / PSRS900 Service Manualdougcobb63% (8)
- Samsung Ht-q20 q40 q80 Training ManualDocument95 pagesSamsung Ht-q20 q40 q80 Training ManualHelio Souza100% (1)
- Hfe Onkyo TX-sr607 Service ManualDocument128 pagesHfe Onkyo TX-sr607 Service ManualVytautas Matulionis50% (4)
- Fast Tracker 2 ManualDocument28 pagesFast Tracker 2 Manualapi-26494533100% (1)
- Live VST Audio Processing v3Document17 pagesLive VST Audio Processing v3THuRStoN!No ratings yet
- Emu's Patchmix DSP Demystified...Document6 pagesEmu's Patchmix DSP Demystified...José Andrés Prieto FrancoNo ratings yet
- AfterTouch 1986 12Document20 pagesAfterTouch 1986 12SteveDFNo ratings yet
- GPD2856-Generalplus.zh-CN.enDocument13 pagesGPD2856-Generalplus.zh-CN.enrtamirhosseinNo ratings yet
- Samsung HT-F455 PDFDocument30 pagesSamsung HT-F455 PDFboroda2410100% (1)
- Drum Station ManualDocument54 pagesDrum Station Manualanusmaster666No ratings yet
- YAMAHA 9000-Pro Service ManualDocument117 pagesYAMAHA 9000-Pro Service Manualiraklitosp80% (5)
- Pioneer, MIDI, Digital, Ableton and YOU!: PreambleDocument9 pagesPioneer, MIDI, Digital, Ableton and YOU!: PreambleTuan PhamNo ratings yet
- Yamaha Electone DDK7 Service ManualDocument178 pagesYamaha Electone DDK7 Service ManualmsxisaliveNo ratings yet
- Usb Audio Interface: EN DE FR ES ITDocument40 pagesUsb Audio Interface: EN DE FR ES IThanif budimanNo ratings yet
- Steinberg UR28M OperationManual enDocument40 pagesSteinberg UR28M OperationManual enRósz GyörgyNo ratings yet
- Usb Audio Interface: EN DE FR ES ITDocument40 pagesUsb Audio Interface: EN DE FR ES ITΓιώργος ΜίχαςNo ratings yet
- Operation Manual: Advanced Guitar Effects ProcessorDocument24 pagesOperation Manual: Advanced Guitar Effects ProcessoreholschNo ratings yet
- NAM1700r - User Manual-EN TC WebDocument28 pagesNAM1700r - User Manual-EN TC WeberuizalvaradoNo ratings yet
- DVRDocument9 pagesDVRBa AnhNo ratings yet
- Pioneer DJM-850: TRAKTOR SCRATCH 2 Connection GuideDocument16 pagesPioneer DJM-850: TRAKTOR SCRATCH 2 Connection GuideJean Carlo LucianiNo ratings yet
- Art SGX 2000Document11 pagesArt SGX 2000Ignacio BarbaNo ratings yet
- Rane SL 3 Serato Scratch Live 2.0: - Operator'S ManualDocument44 pagesRane SL 3 Serato Scratch Live 2.0: - Operator'S ManualAbdul KadirNo ratings yet
- Plus 4Document4 pagesPlus 4glodovichiNo ratings yet
- Manual-G31M-S R2.0 - Multi-IdiomaDocument119 pagesManual-G31M-S R2.0 - Multi-Idiomacalerov09No ratings yet
- N Series FAQDocument6 pagesN Series FAQDennis Brian Alcaide ModinaNo ratings yet
- Dudas FL Prelude Tech DocDocument4 pagesDudas FL Prelude Tech DocPedro GonzálezNo ratings yet
- Owners Manual: SelectDocument51 pagesOwners Manual: Selecttigerstyle1No ratings yet
- Service Manual: ModelDocument112 pagesService Manual: ModelTavo RodriguezNo ratings yet
- Service Manual: XR-M500R/M550Document88 pagesService Manual: XR-M500R/M550Paulo SilvaNo ratings yet
- WK3700Document33 pagesWK3700barryhernsNo ratings yet
- User Reference Manual SGX NitroDocument72 pagesUser Reference Manual SGX NitroClaudia Marcela SampedroNo ratings yet
- Digidesign Digi 002Document5 pagesDigidesign Digi 002Jj ArabitNo ratings yet
- DP Audio Production TricksDocument4 pagesDP Audio Production TricksArtist RecordingNo ratings yet
- Vestel DVD 5500Document14 pagesVestel DVD 5500tlw72No ratings yet
- JVC kd-r601Document85 pagesJVC kd-r601sebba1No ratings yet
- 6 Ways To Transfer Cassette Tape To Computer - WikiHowDocument9 pages6 Ways To Transfer Cassette Tape To Computer - WikiHowRoyal ENo ratings yet
- Ricotti User Manual PP006-007Document16 pagesRicotti User Manual PP006-007Renato HidalgoNo ratings yet
- Recording With Soundcraft Si 3Document6 pagesRecording With Soundcraft Si 3Sahil VijayNo ratings yet
- Music Synthesizer Senior Project - Individual ReportDocument39 pagesMusic Synthesizer Senior Project - Individual Report邓雪松No ratings yet
- Car Radio ManualDocument17 pagesCar Radio ManualJustice Ankamah JnrNo ratings yet
- K StereomanualDocument26 pagesK StereomanualDavid Daniel Peterson100% (1)
- Mp3 Player Using DFPlayerDocument41 pagesMp3 Player Using DFPlayerAnda Suganda100% (1)
- Trumpet UserÔs Guide v. 2.52 PDFDocument30 pagesTrumpet UserÔs Guide v. 2.52 PDFguidoNo ratings yet
- Ap89042 VoiceDocument19 pagesAp89042 VoicevizordNo ratings yet
- Scratch Live SL 4 2.3 ManualDocument44 pagesScratch Live SL 4 2.3 ManualvlezleeNo ratings yet
- 8738 - 3RD CRL® 3D Audio Technology (HRTF 3D PositionalDocument33 pages8738 - 3RD CRL® 3D Audio Technology (HRTF 3D PositionalnnNo ratings yet
- MV 8000Document3 pagesMV 8000richiedineroNo ratings yet
- RCP Multitrack Guidelines Audition PCDocument22 pagesRCP Multitrack Guidelines Audition PCEinar Cumplido MartínezNo ratings yet
- FN-M16P Embedded MP3 Audio Module DatasheetDocument22 pagesFN-M16P Embedded MP3 Audio Module DatasheetEdgardo GambandeNo ratings yet
- AlexB - Preamp Colors & SaturationDocument20 pagesAlexB - Preamp Colors & SaturationBryan HendersonNo ratings yet
- Manual Acordeon Electronico FR-18Document72 pagesManual Acordeon Electronico FR-18gym23alxNo ratings yet
- Service Notes: Issued by RESDocument39 pagesService Notes: Issued by RESanon_511561501100% (1)
- Pioneer DJ DJM-A9 Serato DJ Pro Quick-Start GuideDocument6 pagesPioneer DJ DJM-A9 Serato DJ Pro Quick-Start GuideRoy Vargas DjNitroNo ratings yet
- JOEMEEK Three Q ManualDocument10 pagesJOEMEEK Three Q ManualderfalkeNo ratings yet
- UR28M Operation ManualDocument40 pagesUR28M Operation ManualImanPrabawaDrumNo ratings yet
- How To Stream Your TRAKTOR Performance To YouTube Live or Twitch - Native InstrumentsDocument16 pagesHow To Stream Your TRAKTOR Performance To YouTube Live or Twitch - Native InstrumentsgvaNo ratings yet
- n68-s3 FX MultiqigDocument154 pagesn68-s3 FX MultiqigOtho RodriguesNo ratings yet
- Power Tools for Studio One 2: Master PreSonus' Complete Music Creation and Production SoftwareFrom EverandPower Tools for Studio One 2: Master PreSonus' Complete Music Creation and Production SoftwareNo ratings yet
- Radio Shack TRS-80 Expansion Interface: Operator's Manual Catalog Numbers: 26-1140, 26-1141, 26-1142From EverandRadio Shack TRS-80 Expansion Interface: Operator's Manual Catalog Numbers: 26-1140, 26-1141, 26-1142No ratings yet
- HT Billing System - May'2022Document2 pagesHT Billing System - May'2022V.Sampath RaoNo ratings yet
- BEL PE Question Papers For ECE With Answers - 6 Knowledge AddaDocument14 pagesBEL PE Question Papers For ECE With Answers - 6 Knowledge AddaVishwanand ThombareNo ratings yet
- Jayvee Dime,,,,project in Physics Light and SoundDocument25 pagesJayvee Dime,,,,project in Physics Light and SoundJayvee DimeNo ratings yet
- Textbook Pediatric Behavioral Nutrition Factors Environment Education and Self Regulation 1St Edition Areej Hassan Ebook All Chapter PDFDocument39 pagesTextbook Pediatric Behavioral Nutrition Factors Environment Education and Self Regulation 1St Edition Areej Hassan Ebook All Chapter PDFjanet.galloway812100% (8)
- 10 Science TP 11 1Document5 pages10 Science TP 11 1Ananaya BansalNo ratings yet
- The Normal DistributionDocument30 pagesThe Normal DistributionJohn Rich CaidicNo ratings yet
- Snag SummmariesDocument171 pagesSnag Summmarieslaltu adgiriNo ratings yet
- Ciclo Di Verniciatura: Proprieta' Tecniche Vedi Schede Tecniche AllegateDocument1 pageCiclo Di Verniciatura: Proprieta' Tecniche Vedi Schede Tecniche AllegateMaffone NumerounoNo ratings yet
- TinyMobileRobots TinySurveyor FlyerDocument4 pagesTinyMobileRobots TinySurveyor FlyerfelipeNo ratings yet
- Ciarrochi Fisher and Lane Link Between Values and Well-Being Among People With Cancer 2010 Psycho OncologyDocument9 pagesCiarrochi Fisher and Lane Link Between Values and Well-Being Among People With Cancer 2010 Psycho OncologyJuan C. VargasNo ratings yet
- Unit I-Cloud ComputingDocument29 pagesUnit I-Cloud ComputingAR OFFICIALNo ratings yet
- Gds Manual Flo2d ProDocument182 pagesGds Manual Flo2d ProbycmNo ratings yet
- Air Track Gizmo - ExploreLearningDocument4 pagesAir Track Gizmo - ExploreLearningJeremy Gomez-RojasNo ratings yet
- Solution Manual For Fundamentals of Semiconductor Fabrication Gary S May Simon M Sze Isbn 0471232793 Isbn 978-0-471 23279 7 Isbn 9780471232797Document16 pagesSolution Manual For Fundamentals of Semiconductor Fabrication Gary S May Simon M Sze Isbn 0471232793 Isbn 978-0-471 23279 7 Isbn 9780471232797warepneumomxkhf100% (17)
- Abb Reg615 Ansi Appl 859072 EndDocument124 pagesAbb Reg615 Ansi Appl 859072 EndjppreciadomNo ratings yet
- Anjana Seminar SlideshareDocument38 pagesAnjana Seminar SlideshareAnjana kpNo ratings yet
- Lecture 7 - Synchronous Generators 7 PDFDocument28 pagesLecture 7 - Synchronous Generators 7 PDFDorwinNeroNo ratings yet
- Autonomous University of Baja California: Faculty of Engineering Aerospace EngineeringDocument18 pagesAutonomous University of Baja California: Faculty of Engineering Aerospace EngineeringOscar Oreste Salvador CarlosNo ratings yet
- T2T 32T BTC Master Manual enDocument10 pagesT2T 32T BTC Master Manual enRAMON RUIZNo ratings yet
- Material Balance PDFDocument31 pagesMaterial Balance PDFApril Joy HaroNo ratings yet
- James Coleman (October Files) by George BakerDocument226 pagesJames Coleman (October Files) by George Bakersaknjdasdjlk100% (1)
- Exit Poll CedatosDocument1 pageExit Poll CedatosEcuadorenvivoNo ratings yet
- Environmental Science For AP Second EditionDocument61 pagesEnvironmental Science For AP Second Editionjoshua.little480100% (50)
- Ag4q-212s KBDocument2 pagesAg4q-212s KBhtek.thunderainNo ratings yet
- Structural and Literary DevicesDocument40 pagesStructural and Literary Devicesapi-237159930No ratings yet
- Kohima Nagaland LBDocument1 pageKohima Nagaland LBIndia TreadingNo ratings yet
- He Is A Chocolate Lover: Kamaladevi RengasamyDocument4 pagesHe Is A Chocolate Lover: Kamaladevi RengasamyKamala DeviNo ratings yet
- LAB 2 - Running Speed (Method 2) OEL 1Document3 pagesLAB 2 - Running Speed (Method 2) OEL 1ZULFAQAR BIN MOHAMMAD NIZAMNo ratings yet
- Cults and Temples of The Middle World (FG&G)Document77 pagesCults and Temples of The Middle World (FG&G)Paul SavvyNo ratings yet
- Process SequenceDocument2 pagesProcess SequenceUmesh SakhareliyaNo ratings yet