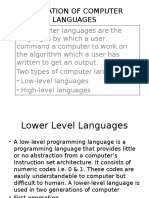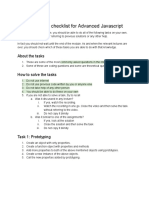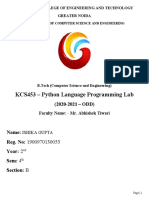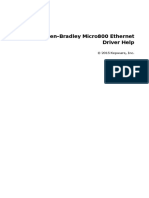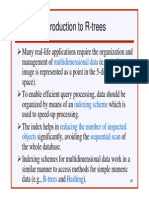Professional Documents
Culture Documents
Cadence Library Manager User Guide: Product Version 6.1.6 August 2014
Cadence Library Manager User Guide: Product Version 6.1.6 August 2014
Uploaded by
nagarajs80Copyright:
Available Formats
You might also like
- The Subtle Art of Not Giving a F*ck: A Counterintuitive Approach to Living a Good LifeFrom EverandThe Subtle Art of Not Giving a F*ck: A Counterintuitive Approach to Living a Good LifeRating: 4 out of 5 stars4/5 (5820)
- The Gifts of Imperfection: Let Go of Who You Think You're Supposed to Be and Embrace Who You AreFrom EverandThe Gifts of Imperfection: Let Go of Who You Think You're Supposed to Be and Embrace Who You AreRating: 4 out of 5 stars4/5 (1093)
- Never Split the Difference: Negotiating As If Your Life Depended On ItFrom EverandNever Split the Difference: Negotiating As If Your Life Depended On ItRating: 4.5 out of 5 stars4.5/5 (845)
- Grit: The Power of Passion and PerseveranceFrom EverandGrit: The Power of Passion and PerseveranceRating: 4 out of 5 stars4/5 (590)
- Hidden Figures: The American Dream and the Untold Story of the Black Women Mathematicians Who Helped Win the Space RaceFrom EverandHidden Figures: The American Dream and the Untold Story of the Black Women Mathematicians Who Helped Win the Space RaceRating: 4 out of 5 stars4/5 (898)
- Shoe Dog: A Memoir by the Creator of NikeFrom EverandShoe Dog: A Memoir by the Creator of NikeRating: 4.5 out of 5 stars4.5/5 (540)
- The Hard Thing About Hard Things: Building a Business When There Are No Easy AnswersFrom EverandThe Hard Thing About Hard Things: Building a Business When There Are No Easy AnswersRating: 4.5 out of 5 stars4.5/5 (349)
- Elon Musk: Tesla, SpaceX, and the Quest for a Fantastic FutureFrom EverandElon Musk: Tesla, SpaceX, and the Quest for a Fantastic FutureRating: 4.5 out of 5 stars4.5/5 (474)
- Her Body and Other Parties: StoriesFrom EverandHer Body and Other Parties: StoriesRating: 4 out of 5 stars4/5 (822)
- The Sympathizer: A Novel (Pulitzer Prize for Fiction)From EverandThe Sympathizer: A Novel (Pulitzer Prize for Fiction)Rating: 4.5 out of 5 stars4.5/5 (122)
- The Emperor of All Maladies: A Biography of CancerFrom EverandThe Emperor of All Maladies: A Biography of CancerRating: 4.5 out of 5 stars4.5/5 (271)
- The Little Book of Hygge: Danish Secrets to Happy LivingFrom EverandThe Little Book of Hygge: Danish Secrets to Happy LivingRating: 3.5 out of 5 stars3.5/5 (401)
- The World Is Flat 3.0: A Brief History of the Twenty-first CenturyFrom EverandThe World Is Flat 3.0: A Brief History of the Twenty-first CenturyRating: 3.5 out of 5 stars3.5/5 (2259)
- The Yellow House: A Memoir (2019 National Book Award Winner)From EverandThe Yellow House: A Memoir (2019 National Book Award Winner)Rating: 4 out of 5 stars4/5 (98)
- Devil in the Grove: Thurgood Marshall, the Groveland Boys, and the Dawn of a New AmericaFrom EverandDevil in the Grove: Thurgood Marshall, the Groveland Boys, and the Dawn of a New AmericaRating: 4.5 out of 5 stars4.5/5 (266)
- Roy Jafari - Hands-On Data Preprocessing in Python - Learn How To Effectively Prepare Data For Successful Data Analytics-Packt Publishing (2022)Document602 pagesRoy Jafari - Hands-On Data Preprocessing in Python - Learn How To Effectively Prepare Data For Successful Data Analytics-Packt Publishing (2022)shaikhlala2303100% (2)
- Team of Rivals: The Political Genius of Abraham LincolnFrom EverandTeam of Rivals: The Political Genius of Abraham LincolnRating: 4.5 out of 5 stars4.5/5 (234)
- A Heartbreaking Work Of Staggering Genius: A Memoir Based on a True StoryFrom EverandA Heartbreaking Work Of Staggering Genius: A Memoir Based on a True StoryRating: 3.5 out of 5 stars3.5/5 (231)
- On Fire: The (Burning) Case for a Green New DealFrom EverandOn Fire: The (Burning) Case for a Green New DealRating: 4 out of 5 stars4/5 (74)
- The Unwinding: An Inner History of the New AmericaFrom EverandThe Unwinding: An Inner History of the New AmericaRating: 4 out of 5 stars4/5 (45)
- Engg100 SoDocument6 pagesEngg100 SotchanlatifNo ratings yet
- IMS Application Programming PDFDocument467 pagesIMS Application Programming PDFJaideep DhimanNo ratings yet
- Es 1st ExpDocument3 pagesEs 1st ExpSana KapoorNo ratings yet
- Computer LanguagesDocument14 pagesComputer LanguagesSushilNo ratings yet
- Python Programs by NarayanaDocument18 pagesPython Programs by NarayanaCharan Naidu100% (1)
- All QuestionsDocument25 pagesAll QuestionsKarthik KNo ratings yet
- Unix BasicsDocument41 pagesUnix BasicssunilrguravNo ratings yet
- Supported and Compatible Compilers - Release 2019b: WindowsDocument7 pagesSupported and Compatible Compilers - Release 2019b: WindowsRaphaël FromEverNo ratings yet
- Self-Evaluation Checklist For Advanced JavascriptDocument4 pagesSelf-Evaluation Checklist For Advanced JavascriptRAJU MAURYANo ratings yet
- Telegram - @jobs - City: Oops Interview Qns & Ans Micro CheatbookDocument4 pagesTelegram - @jobs - City: Oops Interview Qns & Ans Micro CheatbookMaheswarreddy YarragonduNo ratings yet
- CPSC S112Document5 pagesCPSC S112Jonas RochaNo ratings yet
- Learn C++ Programming LanguageDocument54 pagesLearn C++ Programming Languagemspereira0% (1)
- Geology & Geophysics Matlab Tutorial PDFDocument16 pagesGeology & Geophysics Matlab Tutorial PDFquangNo ratings yet
- RabbitMQ Tutorial - Hello World! - RabbitMQDocument8 pagesRabbitMQ Tutorial - Hello World! - RabbitMQvalentineosegbuNo ratings yet
- Oss Open Source SoftwareDocument2 pagesOss Open Source SoftwareLaksh MananNo ratings yet
- Teamwork (Um - Nik)Document5 pagesTeamwork (Um - Nik)Med Amir BelkacemNo ratings yet
- Java LabDocument12 pagesJava LabKavibharath RNo ratings yet
- KCS453 - Python Language Programming Lab: Name: Reg. No: 1900970130053 Year: 2 Sem: 4 Section: BDocument23 pagesKCS453 - Python Language Programming Lab: Name: Reg. No: 1900970130053 Year: 2 Sem: 4 Section: BIshika GuptaNo ratings yet
- 2.6 How To Talk To A ComputerDocument12 pages2.6 How To Talk To A ComputerSyita Nur ImanNo ratings yet
- CST204 QPDocument4 pagesCST204 QPsona sasikumarNo ratings yet
- Allen Bradley Micro800 Ethernet ManualDocument48 pagesAllen Bradley Micro800 Ethernet ManualDayananda ShettyNo ratings yet
- Dcsea Us Auto Allocation FRM 20220928Document48 pagesDcsea Us Auto Allocation FRM 20220928ChandrahasNo ratings yet
- Exploring Programming Language Architecture in Perl: Bill HailsDocument368 pagesExploring Programming Language Architecture in Perl: Bill HailslahsivlahsivNo ratings yet
- מונחה עצמים- תרגול 7 - Operator OverloadingDocument3 pagesמונחה עצמים- תרגול 7 - Operator OverloadingRonNo ratings yet
- Hsa PRM 1.2Document434 pagesHsa PRM 1.2kocirekNo ratings yet
- Scope Resolution Via LEGB RuleDocument8 pagesScope Resolution Via LEGB RuleArpanaNo ratings yet
- Accessing and Utilizing The Win32 API From SAS: Paper 281-26Document7 pagesAccessing and Utilizing The Win32 API From SAS: Paper 281-26naxo128No ratings yet
- How To Make Hal4000 Run in A Windows 7 PCDocument6 pagesHow To Make Hal4000 Run in A Windows 7 PCGayatri Pushpita ChandranNo ratings yet
- R TreeDocument11 pagesR TreeddroNo ratings yet
Cadence Library Manager User Guide: Product Version 6.1.6 August 2014
Cadence Library Manager User Guide: Product Version 6.1.6 August 2014
Uploaded by
nagarajs80Original Title
Copyright
Available Formats
Share this document
Did you find this document useful?
Is this content inappropriate?
Report this DocumentCopyright:
Available Formats
Cadence Library Manager User Guide: Product Version 6.1.6 August 2014
Cadence Library Manager User Guide: Product Version 6.1.6 August 2014
Uploaded by
nagarajs80Copyright:
Available Formats
Cadence Library Manager User Guide
Product Version 6.1.6
August 2014
© 1990–2014 Cadence Design Systems, Inc. All rights reserved.
Printed in the United States of America.
Cadence Design Systems, Inc. (Cadence), 2655 Seely Ave., San Jose, CA 95134, USA.
Open SystemC, Open SystemC Initiative, OSCI, SystemC, and SystemC Initiative are trademarks or
registered trademarks of Open SystemC Initiative, Inc. in the United States and other countries and are
used with permission.
Trademarks: Trademarks and service marks of Cadence Design Systems, Inc. contained in this document
are attributed to Cadence with the appropriate symbol. For queries regarding Cadence’s trademarks,
contact the corporate legal department at the address shown above or call 800.862.4522. All other
trademarks are the property of their respective holders.
Restricted Permission: This publication is protected by copyright law and international treaties and
contains trade secrets and proprietary information owned by Cadence. Unauthorized reproduction or
distribution of this publication, or any portion of it, may result in civil and criminal penalties. Except as
specified in this permission statement, this publication may not be copied, reproduced, modified, published,
uploaded, posted, transmitted, or distributed in any way, without prior written permission from Cadence.
Unless otherwise agreed to by Cadence in writing, this statement grants Cadence customers permission to
print one (1) hard copy of this publication subject to the following conditions:
1. The publication may be used only in accordance with a written agreement between Cadence and its
customer.
2. The publication may not be modified in any way.
3. Any authorized copy of the publication or portion thereof must include all original copyright,
trademark, and other proprietary notices and this permission statement.
4. The information contained in this document cannot be used in the development of like products or
software, whether for internal or external use, and shall not be used for the benefit of any other party,
whether or not for consideration.
Disclaimer: Information in this publication is subject to change without notice and does not represent a
commitment on the part of Cadence. Except as may be explicitly set forth in such agreement, Cadence does
not make, and expressly disclaims, any representations or warranties as to the completeness, accuracy or
usefulness of the information contained in this document. Cadence does not warrant that use of such
information will not infringe any third party rights, nor does Cadence assume any liability for damages or
costs of any kind that may result from use of such information.
Restricted Rights: Use, duplication, or disclosure by the Government is subject to restrictions as set forth
in FAR52.227-14 and DFAR252.227-7013 et seq. or its successor
Cadence Library Manager User Guide
Contents
Preface . . . . . . . . . . . . . . . . . . . . . . . . . . . . . . . . . . . . . . . . . . . . . . . . . . . . . . . . . . . . . 11
Licensing in the Cadence Library Manager . . . . . . . . . . . . . . . . . . . . . . . . . . . . . . . . . . . 11
Library Definition Files . . . . . . . . . . . . . . . . . . . . . . . . . . . . . . . . . . . . . . . . . . . . . . . . . . . 11
Related Documents for the Cadence Library Manager . . . . . . . . . . . . . . . . . . . . . . . . . . 12
Typographic and Syntax Conventions . . . . . . . . . . . . . . . . . . . . . . . . . . . . . . . . . . . . . . . 13
Identifiers Used to Denote Data Types . . . . . . . . . . . . . . . . . . . . . . . . . . . . . . . . . . . . . . 14
1
Library Manager Overview . . . . . . . . . . . . . . . . . . . . . . . . . . . . . . . . . . . . . . 17
What You Can Do with the Library Manager . . . . . . . . . . . . . . . . . . . . . . . . . . . . . . . . . . 18
Opening the Library Manager . . . . . . . . . . . . . . . . . . . . . . . . . . . . . . . . . . . . . . . . . . . . . 20
Changing How You View Library Information . . . . . . . . . . . . . . . . . . . . . . . . . . . . . . . . . . 21
Viewing Categories and Files in View – Lists Mode . . . . . . . . . . . . . . . . . . . . . . . . . . 23
Viewing Categories and Files in View – Tree Mode . . . . . . . . . . . . . . . . . . . . . . . . . . 26
Using the Library Manager Menus . . . . . . . . . . . . . . . . . . . . . . . . . . . . . . . . . . . . . . . . . . 27
File Menu . . . . . . . . . . . . . . . . . . . . . . . . . . . . . . . . . . . . . . . . . . . . . . . . . . . . . . . . . . 27
Edit Menu . . . . . . . . . . . . . . . . . . . . . . . . . . . . . . . . . . . . . . . . . . . . . . . . . . . . . . . . . . 28
View Menu . . . . . . . . . . . . . . . . . . . . . . . . . . . . . . . . . . . . . . . . . . . . . . . . . . . . . . . . . 29
Design Manager Menu . . . . . . . . . . . . . . . . . . . . . . . . . . . . . . . . . . . . . . . . . . . . . . . . 32
Pop-Up Menus . . . . . . . . . . . . . . . . . . . . . . . . . . . . . . . . . . . . . . . . . . . . . . . . . . . . . . 33
Help and Support Facilities . . . . . . . . . . . . . . . . . . . . . . . . . . . . . . . . . . . . . . . . . . . . . . . 36
Selecting and Moving Data in the Library Manager . . . . . . . . . . . . . . . . . . . . . . . . . . . . . 37
Selecting Items in Library Manager . . . . . . . . . . . . . . . . . . . . . . . . . . . . . . . . . . . . . . 37
Deselecting Items in Library Manager List Boxes . . . . . . . . . . . . . . . . . . . . . . . . . . . 37
Using Drop-down List . . . . . . . . . . . . . . . . . . . . . . . . . . . . . . . . . . . . . . . . . . . . . . . . . 38
Moving Data in List Boxes . . . . . . . . . . . . . . . . . . . . . . . . . . . . . . . . . . . . . . . . . . . . . 39
Viewing and Changing File Permissions . . . . . . . . . . . . . . . . . . . . . . . . . . . . . . . . . . . . . 40
Opening a UNIX Window . . . . . . . . . . . . . . . . . . . . . . . . . . . . . . . . . . . . . . . . . . . . . . . . . 42
Exiting the Library Manager . . . . . . . . . . . . . . . . . . . . . . . . . . . . . . . . . . . . . . . . . . . . . . . 43
Understanding Files and File Extensions . . . . . . . . . . . . . . . . . . . . . . . . . . . . . . . . . . . . 44
C-level Database Access (CDBA) File Extensions . . . . . . . . . . . . . . . . . . . . . . . . . . . 44
August 2014 3 Product Version 6.1.6
© 1999-2014 All Rights Reserved.
Cadence Library Manager User Guide
OpenAccess (OA) File Extensions . . . . . . . . . . . . . . . . . . . . . . . . . . . . . . . . . . . . . . . 45
prop.xx, dd.db, or data.dm File . . . . . . . . . . . . . . . . . . . . . . . . . . . . . . . . . . . . . . . . . . 46
pc.db File . . . . . . . . . . . . . . . . . . . . . . . . . . . . . . . . . . . . . . . . . . . . . . . . . . . . . . . . . . 46
master.tag File . . . . . . . . . . . . . . . . . . . . . . . . . . . . . . . . . . . . . . . . . . . . . . . . . . . . . . 47
2
Working with Libraries. . . . . . . . . . . . . . . . . . . . . . . . . . . . . . . . . . . . . . . . . . . . 49
Opening the Library Path Editor . . . . . . . . . . . . . . . . . . . . . . . . . . . . . . . . . . . . . . . . . . . 51
Opening a Cellview . . . . . . . . . . . . . . . . . . . . . . . . . . . . . . . . . . . . . . . . . . . . . . . . . . . . . 52
Creating a New Cellview . . . . . . . . . . . . . . . . . . . . . . . . . . . . . . . . . . . . . . . . . . . . . . . . . 54
Using the Filter . . . . . . . . . . . . . . . . . . . . . . . . . . . . . . . . . . . . . . . . . . . . . . . . . . . . . . . . . 56
Using Filters with Regular Expressions . . . . . . . . . . . . . . . . . . . . . . . . . . . . . . . . . . . 58
Refreshing the View . . . . . . . . . . . . . . . . . . . . . . . . . . . . . . . . . . . . . . . . . . . . . . . . . . . . . 59
Renaming Libraries . . . . . . . . . . . . . . . . . . . . . . . . . . . . . . . . . . . . . . . . . . . . . . . . . . . . . 60
Renaming Cells . . . . . . . . . . . . . . . . . . . . . . . . . . . . . . . . . . . . . . . . . . . . . . . . . . . . . . . . 62
Renaming Views . . . . . . . . . . . . . . . . . . . . . . . . . . . . . . . . . . . . . . . . . . . . . . . . . . . . . . . 64
Renaming Files . . . . . . . . . . . . . . . . . . . . . . . . . . . . . . . . . . . . . . . . . . . . . . . . . . . . . . . . 66
Renaming Reference Libraries . . . . . . . . . . . . . . . . . . . . . . . . . . . . . . . . . . . . . . . . . . . . 69
Change Library References . . . . . . . . . . . . . . . . . . . . . . . . . . . . . . . . . . . . . . . . . . . . . . . 71
Deleting a Library . . . . . . . . . . . . . . . . . . . . . . . . . . . . . . . . . . . . . . . . . . . . . . . . . . . . . . . 74
Deleting a Cell . . . . . . . . . . . . . . . . . . . . . . . . . . . . . . . . . . . . . . . . . . . . . . . . . . . . . . . . . 76
Deleting a View . . . . . . . . . . . . . . . . . . . . . . . . . . . . . . . . . . . . . . . . . . . . . . . . . . . . . . . . 78
Deleting Cells Using Filters . . . . . . . . . . . . . . . . . . . . . . . . . . . . . . . . . . . . . . . . . . . . . . . 80
Deleting Library or Cell Files . . . . . . . . . . . . . . . . . . . . . . . . . . . . . . . . . . . . . . . . . . . . . . 83
Working with Text Cellviews . . . . . . . . . . . . . . . . . . . . . . . . . . . . . . . . . . . . . . . . . . . . . . . 85
Editing Properties . . . . . . . . . . . . . . . . . . . . . . . . . . . . . . . . . . . . . . . . . . . . . . . . . . . . . . 86
Editing Library Properties . . . . . . . . . . . . . . . . . . . . . . . . . . . . . . . . . . . . . . . . . . . . . . 86
Edit Cell Properties . . . . . . . . . . . . . . . . . . . . . . . . . . . . . . . . . . . . . . . . . . . . . . . . . . 88
Editing View Properties . . . . . . . . . . . . . . . . . . . . . . . . . . . . . . . . . . . . . . . . . . . . . . . 89
Adding Properties . . . . . . . . . . . . . . . . . . . . . . . . . . . . . . . . . . . . . . . . . . . . . . . . . . . . . . 92
Modifying Properties . . . . . . . . . . . . . . . . . . . . . . . . . . . . . . . . . . . . . . . . . . . . . . . . . . . . 96
Updating Managed Files . . . . . . . . . . . . . . . . . . . . . . . . . . . . . . . . . . . . . . . . . . . . . . . . . 97
Customizing Library Display Settings . . . . . . . . . . . . . . . . . . . . . . . . . . . . . . . . . . . . . . . 98
About Library Display Settings . . . . . . . . . . . . . . . . . . . . . . . . . . . . . . . . . . . . . . . . . . 98
Setting Display Options for Libraries . . . . . . . . . . . . . . . . . . . . . . . . . . . . . . . . . . . . . 98
August 2014 4 Product Version 6.1.6
© 1999-2014 All Rights Reserved.
Cadence Library Manager User Guide
Creating New Library Attributes . . . . . . . . . . . . . . . . . . . . . . . . . . . . . . . . . . . . . . . . 104
Setting Attributes on a Library . . . . . . . . . . . . . . . . . . . . . . . . . . . . . . . . . . . . . . . . . 106
Overriding Customized Library Display Settings . . . . . . . . . . . . . . . . . . . . . . . . . . . . . . 107
Saving Your Override Selections . . . . . . . . . . . . . . . . . . . . . . . . . . . . . . . . . . . . . . . 110
Saving Your DM Sync Selections . . . . . . . . . . . . . . . . . . . . . . . . . . . . . . . . . . . . . . . 110
Creating Combined Libraries . . . . . . . . . . . . . . . . . . . . . . . . . . . . . . . . . . . . . . . . . . . . . 111
3
Using the Library Browser Form . . . . . . . . . . . . . . . . . . . . . . . . . . . . . . . 115
Opening the Library Browser Form . . . . . . . . . . . . . . . . . . . . . . . . . . . . . . . . . . . . . . . . 116
Selecting a View Using the Library Browser . . . . . . . . . . . . . . . . . . . . . . . . . . . . . . . . . 118
Filtering Cell or View Names . . . . . . . . . . . . . . . . . . . . . . . . . . . . . . . . . . . . . . . . . . . . . 119
Setting the Cell Filter Mode . . . . . . . . . . . . . . . . . . . . . . . . . . . . . . . . . . . . . . . . . . . . . . 120
Opening the Libary Browser Form Automatically . . . . . . . . . . . . . . . . . . . . . . . . . . . . . . 121
4
Copying Data . . . . . . . . . . . . . . . . . . . . . . . . . . . . . . . . . . . . . . . . . . . . . . . . . . . . . 123
Using the Copy Function . . . . . . . . . . . . . . . . . . . . . . . . . . . . . . . . . . . . . . . . . . . . . . . . 125
Pre-Copy Checks . . . . . . . . . . . . . . . . . . . . . . . . . . . . . . . . . . . . . . . . . . . . . . . . . . . 125
Copying a Library . . . . . . . . . . . . . . . . . . . . . . . . . . . . . . . . . . . . . . . . . . . . . . . . . . . 127
Copying a Cell . . . . . . . . . . . . . . . . . . . . . . . . . . . . . . . . . . . . . . . . . . . . . . . . . . . . . 133
Copying a View . . . . . . . . . . . . . . . . . . . . . . . . . . . . . . . . . . . . . . . . . . . . . . . . . . . . . 139
Copying a Library File . . . . . . . . . . . . . . . . . . . . . . . . . . . . . . . . . . . . . . . . . . . . . . . 146
Copying a Cell File . . . . . . . . . . . . . . . . . . . . . . . . . . . . . . . . . . . . . . . . . . . . . . . . . . 148
Using the Copy Wizard Form . . . . . . . . . . . . . . . . . . . . . . . . . . . . . . . . . . . . . . . . . . . . . 152
Selecting Text in the Copy Wizard . . . . . . . . . . . . . . . . . . . . . . . . . . . . . . . . . . . . . . 153
Editing Text in the Copy Wizard . . . . . . . . . . . . . . . . . . . . . . . . . . . . . . . . . . . . . . . . 156
Performing a Simple Copy . . . . . . . . . . . . . . . . . . . . . . . . . . . . . . . . . . . . . . . . . . . . 159
Copying a Hierarchy . . . . . . . . . . . . . . . . . . . . . . . . . . . . . . . . . . . . . . . . . . . . . . . . . 161
Copying an Exact Hierarchy . . . . . . . . . . . . . . . . . . . . . . . . . . . . . . . . . . . . . . . . . . . 164
Copying by View . . . . . . . . . . . . . . . . . . . . . . . . . . . . . . . . . . . . . . . . . . . . . . . . . . . . 168
Copying by Configuration . . . . . . . . . . . . . . . . . . . . . . . . . . . . . . . . . . . . . . . . . . . . . 170
Setting Copy and Rename Preferences . . . . . . . . . . . . . . . . . . . . . . . . . . . . . . . . . . . . 174
August 2014 5 Product Version 6.1.6
© 1999-2014 All Rights Reserved.
Cadence Library Manager User Guide
5
Managing Designs . . . . . . . . . . . . . . . . . . . . . . . . . . . . . . . . . . . . . . . . . . . . . . . 177
Checking In Designs . . . . . . . . . . . . . . . . . . . . . . . . . . . . . . . . . . . . . . . . . . . . . . . . . . . 179
Checking Out Designs . . . . . . . . . . . . . . . . . . . . . . . . . . . . . . . . . . . . . . . . . . . . . . . . . . 184
Canceling Check-Outs for Designs . . . . . . . . . . . . . . . . . . . . . . . . . . . . . . . . . . . . . . . . 188
Checking In Properties . . . . . . . . . . . . . . . . . . . . . . . . . . . . . . . . . . . . . . . . . . . . . . . . . 191
Checking Out Properties . . . . . . . . . . . . . . . . . . . . . . . . . . . . . . . . . . . . . . . . . . . . . . . . 194
Canceling Check-Outs for Properties . . . . . . . . . . . . . . . . . . . . . . . . . . . . . . . . . . . . . . 196
Checking In Categories . . . . . . . . . . . . . . . . . . . . . . . . . . . . . . . . . . . . . . . . . . . . . . . . . 197
Checking Out Categories . . . . . . . . . . . . . . . . . . . . . . . . . . . . . . . . . . . . . . . . . . . . . . . . 199
Canceling the Check-Out of a Category . . . . . . . . . . . . . . . . . . . . . . . . . . . . . . . . . . . . 201
Using the Automatic Check-In Process . . . . . . . . . . . . . . . . . . . . . . . . . . . . . . . . . . . . . 202
Controlling Automatic Check-In Behavior . . . . . . . . . . . . . . . . . . . . . . . . . . . . . . . . . 203
Changing Auto Check-In Environment Variable Settings . . . . . . . . . . . . . . . . . . . . . 204
Using the Automatic Check-Out Process . . . . . . . . . . . . . . . . . . . . . . . . . . . . . . . . . . . . 208
Controlling Automatic Check-Out Behavior . . . . . . . . . . . . . . . . . . . . . . . . . . . . . . . 208
Changing Auto Check-Out Environment Variable Settings . . . . . . . . . . . . . . . . . . . . 210
Submitting Changes . . . . . . . . . . . . . . . . . . . . . . . . . . . . . . . . . . . . . . . . . . . . . . . . . . . 214
Updating Workareas . . . . . . . . . . . . . . . . . . . . . . . . . . . . . . . . . . . . . . . . . . . . . . . . . . . 216
Design Manager – Update . . . . . . . . . . . . . . . . . . . . . . . . . . . . . . . . . . . . . . . . . . . . 217
Design Manager – Update Workarea . . . . . . . . . . . . . . . . . . . . . . . . . . . . . . . . . . . . 218
Versioning . . . . . . . . . . . . . . . . . . . . . . . . . . . . . . . . . . . . . . . . . . . . . . . . . . . . . . . . . . . 220
Copying a Version of a Cellview or File . . . . . . . . . . . . . . . . . . . . . . . . . . . . . . . . . . 223
Viewing Design Management File Status . . . . . . . . . . . . . . . . . . . . . . . . . . . . . . . . . . . 227
DM Status Settings . . . . . . . . . . . . . . . . . . . . . . . . . . . . . . . . . . . . . . . . . . . . . . . . . . 231
Check In, Check Out, and Cancel Check Out Using the DM Status Form . . . . . . . . 232
6
Creating a Library. . . . . . . . . . . . . . . . . . . . . . . . . . . . . . . . . . . . . . . . . . . . . . . . 235
Creating a New Library in the Library Manager . . . . . . . . . . . . . . . . . . . . . . . . . . . . . . . 235
Creating a New Library using the CIW . . . . . . . . . . . . . . . . . . . . . . . . . . . . . . . . . . . . . 238
Supporting the oazip Utility to Compress/Decompress Databases . . . . . . . . . . . . . . . . 240
Supporting OA Compressed Data using Library Manager . . . . . . . . . . . . . . . . . . . . . . 244
Compiling an ASCII technology file . . . . . . . . . . . . . . . . . . . . . . . . . . . . . . . . . . . . . . . . 249
August 2014 6 Product Version 6.1.6
© 1999-2014 All Rights Reserved.
Cadence Library Manager User Guide
Referring to an existing technology file . . . . . . . . . . . . . . . . . . . . . . . . . . . . . . . . . . . . . 250
Attaching a Library to an existing technology file . . . . . . . . . . . . . . . . . . . . . . . . . . . . . . 251
Excluding process information . . . . . . . . . . . . . . . . . . . . . . . . . . . . . . . . . . . . . . . . . . . . 251
7
Changing Files to Read-Only Mode . . . . . . . . . . . . . . . . . . . . . . . . . . . 253
Trying to Check In a Locked File . . . . . . . . . . . . . . . . . . . . . . . . . . . . . . . . . . . . . . . . . . 254
Getting a List of Locked Cellviews . . . . . . . . . . . . . . . . . . . . . . . . . . . . . . . . . . . . . . . . . 255
Making Cellviews Read-Only . . . . . . . . . . . . . . . . . . . . . . . . . . . . . . . . . . . . . . . . . . . . . 255
8
Managing Categories . . . . . . . . . . . . . . . . . . . . . . . . . . . . . . . . . . . . . . . . . . . 257
Viewing Categories . . . . . . . . . . . . . . . . . . . . . . . . . . . . . . . . . . . . . . . . . . . . . . . . . . . . 258
Creating a Category . . . . . . . . . . . . . . . . . . . . . . . . . . . . . . . . . . . . . . . . . . . . . . . . . . . . 258
Editing a Category . . . . . . . . . . . . . . . . . . . . . . . . . . . . . . . . . . . . . . . . . . . . . . . . . . . . . 261
Deleting a Category . . . . . . . . . . . . . . . . . . . . . . . . . . . . . . . . . . . . . . . . . . . . . . . . . . . . 262
Renaming a Category . . . . . . . . . . . . . . . . . . . . . . . . . . . . . . . . . . . . . . . . . . . . . . . . . . 263
Creating a Subcategory . . . . . . . . . . . . . . . . . . . . . . . . . . . . . . . . . . . . . . . . . . . . . . . . . 263
Creating a New Category That Includes Subcategories . . . . . . . . . . . . . . . . . . . . . 264
Creating a Subcategory in an Existing Category . . . . . . . . . . . . . . . . . . . . . . . . . . . 264
Modifying a Category to Include a Subcategory . . . . . . . . . . . . . . . . . . . . . . . . . . . 266
9
Setting UNIX Environment Variables . . . . . . . . . . . . . . . . . . . . . . . . . . 267
Editing the File . . . . . . . . . . . . . . . . . . . . . . . . . . . . . . . . . . . . . . . . . . . . . . . . . . . . . . . . 267
Specifying the Location of Help Files . . . . . . . . . . . . . . . . . . . . . . . . . . . . . . . . . . . . . . . 268
Adding the Installation Directory to the Search Path . . . . . . . . . . . . . . . . . . . . . . . . . . . 268
Specifying the CDS.log File Name . . . . . . . . . . . . . . . . . . . . . . . . . . . . . . . . . . . . . . . . . 268
Specifying Check-In and Check-Out Policies . . . . . . . . . . . . . . . . . . . . . . . . . . . . . . . . . 269
Other Variables You Might Want to Change . . . . . . . . . . . . . . . . . . . . . . . . . . . . . . . . . . 271
August 2014 7 Product Version 6.1.6
© 1999-2014 All Rights Reserved.
Cadence Library Manager User Guide
10
Customizing the Library Manager . . . . . . . . . . . . . . . . . . . . . . . . . . . . . 273
Using SKILL to Customize the Library Manager . . . . . . . . . . . . . . . . . . . . . . . . . . . . . . 274
About cdsLibMgr.il File . . . . . . . . . . . . . . . . . . . . . . . . . . . . . . . . . . . . . . . . . . . . . . . 274
Using the cdsLibMgr.il File to Customize Menus . . . . . . . . . . . . . . . . . . . . . . . . . . . 277
Triggering Callback Functions . . . . . . . . . . . . . . . . . . . . . . . . . . . . . . . . . . . . . . . . . 277
Using the Library Manager in Stand-Alone Mode While Customizing . . . . . . . . . . . 278
Library Manager Customization with Other Processes . . . . . . . . . . . . . . . . . . . . . . 278
Restrictions on the Library Manager Customization File . . . . . . . . . . . . . . . . . . . . . 279
Allowed Actions in the Customization File . . . . . . . . . . . . . . . . . . . . . . . . . . . . . . . . 279
GUI Objects Supported in the Customization File . . . . . . . . . . . . . . . . . . . . . . . . . . 280
Using the .cdsenv File to Customize the Library Manager . . . . . . . . . . . . . . . . . . . . . . 281
.cdsenv File Search Path Order . . . . . . . . . . . . . . . . . . . . . . . . . . . . . . . . . . . . . . . . 282
Using UNIX to Add Settings to .cdsenv . . . . . . . . . . . . . . . . . . . . . . . . . . . . . . . . . . 282
Using the Library Manager to Save Settings to .cdsenv . . . . . . . . . . . . . . . . . . . . . . 297
Loading Settings from .cdsenv . . . . . . . . . . . . . . . . . . . . . . . . . . . . . . . . . . . . . . . . . 298
Using the .libsel File to Customize the Library Manager . . . . . . . . . . . . . . . . . . . . . . . . 300
Customizing the Library Manager Location and Size . . . . . . . . . . . . . . . . . . . . . . . . . . 300
Specifying Settings in the .Xdefaults file . . . . . . . . . . . . . . . . . . . . . . . . . . . . . . . . . . 300
Specifying Settings in the .libmgr file . . . . . . . . . . . . . . . . . . . . . . . . . . . . . . . . . . . . 301
11
Library Manager Forms . . . . . . . . . . . . . . . . . . . . . . . . . . . . . . . . . . . . . . . . . 303
Access Permission Form . . . . . . . . . . . . . . . . . . . . . . . . . . . . . . . . . . . . . . . . . . . . . . . . 306
Add Library Display Attribute Form . . . . . . . . . . . . . . . . . . . . . . . . . . . . . . . . . . . . . . . . 306
Add Property Form . . . . . . . . . . . . . . . . . . . . . . . . . . . . . . . . . . . . . . . . . . . . . . . . . . . . 307
Attach Library to Technology Library Form . . . . . . . . . . . . . . . . . . . . . . . . . . . . . . . . . . 308
Cell Property Editor Form . . . . . . . . . . . . . . . . . . . . . . . . . . . . . . . . . . . . . . . . . . . . . . . 308
Choose Environment File To Load Form . . . . . . . . . . . . . . . . . . . . . . . . . . . . . . . . . . . . 309
Copy Cell File Form . . . . . . . . . . . . . . . . . . . . . . . . . . . . . . . . . . . . . . . . . . . . . . . . . . . . 309
Copy Cell Form . . . . . . . . . . . . . . . . . . . . . . . . . . . . . . . . . . . . . . . . . . . . . . . . . . . . . . . 310
Copy Cellview Version Form . . . . . . . . . . . . . . . . . . . . . . . . . . . . . . . . . . . . . . . . . . . . . 311
Copy Library File Form . . . . . . . . . . . . . . . . . . . . . . . . . . . . . . . . . . . . . . . . . . . . . . . . . 312
Copy Library Form . . . . . . . . . . . . . . . . . . . . . . . . . . . . . . . . . . . . . . . . . . . . . . . . . . . . . 312
August 2014 8 Product Version 6.1.6
© 1999-2014 All Rights Reserved.
Cadence Library Manager User Guide
Copy Preferences Form . . . . . . . . . . . . . . . . . . . . . . . . . . . . . . . . . . . . . . . . . . . . . . . . . 313
Copy View Form . . . . . . . . . . . . . . . . . . . . . . . . . . . . . . . . . . . . . . . . . . . . . . . . . . . . . . 314
Copy Wizard Form (By Configuration) . . . . . . . . . . . . . . . . . . . . . . . . . . . . . . . . . . . . . . 315
Copy Wizard Form (By View) . . . . . . . . . . . . . . . . . . . . . . . . . . . . . . . . . . . . . . . . . . . . . 317
Copy Wizard Form (Exact Hierarchy) . . . . . . . . . . . . . . . . . . . . . . . . . . . . . . . . . . . . . . 319
Copy Wizard Form (Hierarchical) . . . . . . . . . . . . . . . . . . . . . . . . . . . . . . . . . . . . . . . . . . 320
Copy Wizard Form (Simple Copy) . . . . . . . . . . . . . . . . . . . . . . . . . . . . . . . . . . . . . . . . . 322
Delete By View Form . . . . . . . . . . . . . . . . . . . . . . . . . . . . . . . . . . . . . . . . . . . . . . . . . . . 323
Delete Cells Form . . . . . . . . . . . . . . . . . . . . . . . . . . . . . . . . . . . . . . . . . . . . . . . . . . . . . 324
Delete Cell Views Form . . . . . . . . . . . . . . . . . . . . . . . . . . . . . . . . . . . . . . . . . . . . . . . . . 324
Delete Libraries Form . . . . . . . . . . . . . . . . . . . . . . . . . . . . . . . . . . . . . . . . . . . . . . . . . . 325
Delete Library Views Form . . . . . . . . . . . . . . . . . . . . . . . . . . . . . . . . . . . . . . . . . . . . . . 325
Display Options Form . . . . . . . . . . . . . . . . . . . . . . . . . . . . . . . . . . . . . . . . . . . . . . . . . . 326
Display Settings Form . . . . . . . . . . . . . . . . . . . . . . . . . . . . . . . . . . . . . . . . . . . . . . . . . . 328
Edit Category Form . . . . . . . . . . . . . . . . . . . . . . . . . . . . . . . . . . . . . . . . . . . . . . . . . . . . 329
Library Browser Form . . . . . . . . . . . . . . . . . . . . . . . . . . . . . . . . . . . . . . . . . . . . . . . . . . 329
Library Manager Form . . . . . . . . . . . . . . . . . . . . . . . . . . . . . . . . . . . . . . . . . . . . . . . . . . 330
Library Property Editor Form . . . . . . . . . . . . . . . . . . . . . . . . . . . . . . . . . . . . . . . . . . . . . 331
Load Technology File Form . . . . . . . . . . . . . . . . . . . . . . . . . . . . . . . . . . . . . . . . . . . . . . 332
Modify ‘propertyName’ Form . . . . . . . . . . . . . . . . . . . . . . . . . . . . . . . . . . . . . . . . . . . . . 332
New Category Form . . . . . . . . . . . . . . . . . . . . . . . . . . . . . . . . . . . . . . . . . . . . . . . . . . . . 332
New File Form . . . . . . . . . . . . . . . . . . . . . . . . . . . . . . . . . . . . . . . . . . . . . . . . . . . . . . . . 333
New Library Form . . . . . . . . . . . . . . . . . . . . . . . . . . . . . . . . . . . . . . . . . . . . . . . . . . . . . 333
Reference Existing Technology Libraries Form . . . . . . . . . . . . . . . . . . . . . . . . . . . . . . . 334
Rename Cell Form . . . . . . . . . . . . . . . . . . . . . . . . . . . . . . . . . . . . . . . . . . . . . . . . . . . . . 334
Rename File Form . . . . . . . . . . . . . . . . . . . . . . . . . . . . . . . . . . . . . . . . . . . . . . . . . . . . . 335
Rename Library Form . . . . . . . . . . . . . . . . . . . . . . . . . . . . . . . . . . . . . . . . . . . . . . . . . . 335
Rename Reference Library Form . . . . . . . . . . . . . . . . . . . . . . . . . . . . . . . . . . . . . . . . . 335
Change Library References Form . . . . . . . . . . . . . . . . . . . . . . . . . . . . . . . . . . . . . . . . . 335
Rename View Form . . . . . . . . . . . . . . . . . . . . . . . . . . . . . . . . . . . . . . . . . . . . . . . . . . . . 336
Save Library Manager Defaults Form . . . . . . . . . . . . . . . . . . . . . . . . . . . . . . . . . . . . . . 336
Select an icon Form . . . . . . . . . . . . . . . . . . . . . . . . . . . . . . . . . . . . . . . . . . . . . . . . . . . . 337
Submit Form . . . . . . . . . . . . . . . . . . . . . . . . . . . . . . . . . . . . . . . . . . . . . . . . . . . . . . . . . 338
Technology File for New Library Form . . . . . . . . . . . . . . . . . . . . . . . . . . . . . . . . . . . . . . 338
Version Information Form . . . . . . . . . . . . . . . . . . . . . . . . . . . . . . . . . . . . . . . . . . . . . . . . 339
View Filter By Form . . . . . . . . . . . . . . . . . . . . . . . . . . . . . . . . . . . . . . . . . . . . . . . . . . . . 339
August 2014 9 Product Version 6.1.6
© 1999-2014 All Rights Reserved.
Cadence Library Manager User Guide
View Property Editor Form . . . . . . . . . . . . . . . . . . . . . . . . . . . . . . . . . . . . . . . . . . . . . . . 340
August 2014 10 Product Version 6.1.6
© 1999-2014 All Rights Reserved.
Cadence Library Manager User Guide
Preface
The Cadence® Library Manager helps you manage your libraries. You can create, add, copy,
delete, and organize libraries and cellviews in a design project with the Library Manager.
This user guide describes how to use the Library Manager. It assumes that you are familiar
with the Virtuoso® design environment and the Cadence® SKILL programming language.
Licensing in the Cadence Library Manager
For information on licensing in the Virtuoso design environment, see the Virtuoso Software
Licensing and Configuration Guide.
Library Definition Files
Important
From IC614, lib.defs library definition files are no longer supported in Virtuoso.
The only supported format now being cds.lib. A new CdsLib plugin (release
31.09) allows for OpenAccess applications to read cds.lib files, where previously
they required to use lib.defs. For more information on the CdsLib plugin, see
Migrating lib.defs to cds.lib Using the CdsLib Plugin in the Virtuoso Design
Environment Migration Guide.
August 2014 11 Product Version 6.1.6
© 1999-2014 All Rights Reserved.
Cadence Library Manager User Guide
Preface
Related Documents for the Cadence Library Manager
For information about related applications and infrastructure, see the following:
■ For information on Library Manager SKILL APIs, refer to Library Manager SKILL
Functions in the Cadence Application Infrastructure SKILL Reference.
■ For information about installing Cadence products, see the Cadence Installation
Guide.
■ For information about the Virtuoso design environment, see the the Virtuoso Design
Environment User Guide.
■ For information about the library structure, library definitions file, and name mapping, see
the Cadence Application Infrastructure User Guide.
■ For information about editing library definitions files, see the Cadence Library Path
Editor User Guide.
■ For information about GDM (generic design management), Cadence’s interface with
your design management system, see the Cadence Application Infrastructure User
Guide.
■ For information about technology files, see the Virtuoso Technology Data User
Guide.
■ For information about adding a custom user interface to your application, see the
Cadence User Interface SKILL Reference.
■ For information about the SKILL language, see the Cadence SKILL Language User
Guide and the Cadence SKILL Language Reference.
See also:
■ Cadence Library Manager What’s New
■ Cadence Library Manager Known Problems and Solutions
August 2014 12 Product Version 6.1.6
© 1999-2014 All Rights Reserved.
Cadence Library Manager User Guide
Preface
Typographic and Syntax Conventions
The following typographic and syntax conventions are used in this user guide:
text Indicates text you must type exactly as it is presented.
z_argument Indicates text that you must replace with an appropriate
argument. The prefix (in this case, z_) indicates the data type
the argument can accept. Do not type the data type or
underscore.
[ ] Denotes optional arguments. When used with vertical bars, they
enclose a list of choices from which you can choose one.
{ } Used with vertical bars and encloses a list of choices from which
you must choose one.
| Separates a choice of options.
… Indicates that you can repeat the previous argument.
=> Precedes the values returned by a Cadence SKILL language
function.
/ Separates the possible values that can be returned by a
Cadence SKILL language function.
text Indicates names of manuals, menu commands, form buttons,
and form fields.
August 2014 13 Product Version 6.1.6
© 1999-2014 All Rights Reserved.
Cadence Library Manager User Guide
Preface
Identifiers Used to Denote Data Types
The Cadence® SKILL language supports several data types to identify the type of value you
can assign to an argument.
Data types are identified by a single letter followed by an underscore; for example, t is the
data type in t_viewNames. Data types and the underscore are used as identifiers only: they
are not to be typed.
Prefix Internal Name Data Type
a array array
A amsobject AMS Object
b ddUserType DDPI object
B ddCatUserType DDPI Category Object
C opfcontext OPF context
d dbobject Cadence database object (CDBA)
e envobj environment
f flonum floating-point number
F opffile OPF file ID
g general any data type
G gdmSpecIlUserType gdm spec
h hdbobject hierarchical database configuration object
K mapiobject MAPI object
l list linked list
L tc Technology file time stamp
m nmpIlUserType nmpIl user type
M cdsEvalObject —
n number integer or floating-point number
o userType user-defined type (other)
p port I/O port
q gdmspecListIlUserType gdm spec list
August 2014 14 Product Version 6.1.6
© 1999-2014 All Rights Reserved.
Cadence Library Manager User Guide
Preface
Prefix Internal Name Data Type
r defstruct defstruct
R rodObj relative object design (ROD) object
s symbol symbol
S stringSymbol symbol or character string
t string character string (text)
T txobject Transient Object
u function function object, either the name of a function (symbol) or
a lambda function body (list)
U funobj function object
v hdbpath —
w wtype window type
x integer integer number
y binary binary function
& pointer pointer type
For information about the SKILL language, see the Cadence SKILL Language User
Guide.
August 2014 15 Product Version 6.1.6
© 1999-2014 All Rights Reserved.
Cadence Library Manager User Guide
Preface
August 2014 16 Product Version 6.1.6
© 1999-2014 All Rights Reserved.
Cadence Library Manager User Guide
1
Library Manager Overview
This chapter covers the following topics:
■ What You Can Do with the Library Manager on page 18
■ Opening the Library Manager on page 20
■ Changing How You View Library Information on page 21
■ Using the Library Manager Menus on page 27
❑ File Menu on page 27
❑ Edit Menu on page 28
❑ View Menu on page 29
❑ Design Manager Menu on page 32
❑ Pop-Up Menus on page 33
■ Selecting and Moving Data in the Library Manager on page 37
■ Viewing and Changing File Permissions on page 40
■ Opening a UNIX Window on page 42
■ Exiting the Library Manager on page 43
■ Understanding Files and File Extensions on page 44
August 2014 17 Product Version 6.1.6
© 1999-2014 All Rights Reserved.
Cadence Library Manager User Guide
Library Manager Overview
What You Can Do with the Library Manager
You can use the Library Manager to create, add, copy, delete, and organize libraries and
views in a design project. More specifically, you can
■ Import and access design data in libraries under design management control (check out,
check in, and version control)
■ Define the path to the libraries you want your Cadence design software to access in the
cds.lib file (see the Cadence Libary Path Editor Help)
Caution
Virtuoso hangs while launching library manager, if there is a inaccessible
path in the cds.lib. Virtuoso process would be unresponsive to
mpsImport requests initiated by Library Manager. You need to remove or
modify the cds.lib entry to proceed.
■ Create new libraries in your directories
■ Copy data into libraries
■ Delete libraries
■ Rename libraries, cells, views, files, or reference libraries
■ Edit library, cell, and view properties
■ Organize cells into categories to help you quickly locate them
■ Change permissions for files and views
■ Open a UNIX window to locate files and hierarchies
■ Customize the colors of the Library Manager user interface using commands in the
.Xdefaults file
■ Navigate libraries, cells, views, files, and categories
A record of the commands used during your Library Manager session is stored in the
libManager.log file in your current working directory.
August 2014 18 Product Version 6.1.6
© 1999-2014 All Rights Reserved.
Cadence Library Manager User Guide
Library Manager Overview
Important
The Library Manager only lets you edit and manage OpenAccess libraries. Any
library that has a library-level prop.xx file (which indicates that it is a CDB library)
will be greyed-out in the Library Manager and will not have its contents displayed.
None of the Library Manager commands can be used on the library. For example,
you cannot copy the library or delete it.
You will also get the following warning:
Warning: ddUpdateLibList: It appears that you are trying to run an OA executable
on CDB data. Library ’MY_LIB’ contains file ’/home/ns/RunTools/MY_LIB/myCell/
prop.xx’ which is CDB data. If this is an OA library, this file needs to be
removed. If this is a CDB library, use cdb2oa to convert your data from CDB to
OA and then try again.
You need to convert the library from CDB to OpenAccess before you can use it with the
Library Manager. Or, if the library is an OpenAccess library that erroneously contains a
prop.xx file, you need to delete the prop.xx file.
Note: Cell-level prop.xx files are also greyed out—Library Manager commands cannot
be used on these files. When you copy libraries or cells, the prop.xx file is never copied.
Copy commands can also fail if you have prop.xx files.
August 2014 19 Product Version 6.1.6
© 1999-2014 All Rights Reserved.
Cadence Library Manager User Guide
Library Manager Overview
Opening the Library Manager
You can open the Library Manager form in stand-alone mode from an xterm or command tool
window or in integrated mode from the Command Interpreter Window (CIW).
➤ To open the Library Manager from an xterm or command tool window, type the following
command:
libManager &
The Library Manager appears as a stand-alone application (that is, not integrated with a
design environment application).
Note: In stand-alone mode, you cannot open cellviews.
➤ To open the Library Manager form from the CIW, choose Tools – Library Manager.
The Library Manager form appears (see “Library Manager Form” on page 330).
Figure 1-1 Library Manager Form
August 2014 20 Product Version 6.1.6
© 1999-2014 All Rights Reserved.
Cadence Library Manager User Guide
Library Manager Overview
Changing How You View Library Information
You can choose to display library information (library, cell, view, file, category) using list boxes
(in View – Lists mode) or using a hierarchical tree structure (in View – Tree mode).
Note: See “View Menu” on page 29 to see the View menu.
➤ To display information in list boxes, choose View – Lists or click the View Lists
icon from the Library Manager toolbar.
See also “Viewing Categories and Files in View – Lists Mode” on page 23.
August 2014 21 Product Version 6.1.6
© 1999-2014 All Rights Reserved.
Cadence Library Manager User Guide
Library Manager Overview
➤ To display information in tree mode, choose View – Tree or click the View Tree icon
from the Library Manager toolbar.
See also “Viewing Categories and Files in View – Tree Mode” on page 26.
August 2014 22 Product Version 6.1.6
© 1999-2014 All Rights Reserved.
Cadence Library Manager User Guide
Library Manager Overview
You can right-click over the table header of the Libraries section to display a pop-up menu
that will allow you to customize the information displayed in the tree table.
Viewing Categories and Files in View – Lists Mode
To view categories and files in View – Lists mode, do the following:
1. Mark the Show Categories check box.
August 2014 23 Product Version 6.1.6
© 1999-2014 All Rights Reserved.
Cadence Library Manager User Guide
Library Manager Overview
The Category list box appears between the Library and Cell list boxes.
Note: See Chapter 8, “Managing Categories” for more information about categories.
2. Select the Show Files check box. The Files in list box is displayed under View box.
August 2014 24 Product Version 6.1.6
© 1999-2014 All Rights Reserved.
Cadence Library Manager User Guide
Library Manager Overview
This section shows the Library and Cell tabs, each of these tabs show the list of files
under library and cells respectively.
August 2014 25 Product Version 6.1.6
© 1999-2014 All Rights Reserved.
Cadence Library Manager User Guide
Library Manager Overview
Viewing Categories and Files in View – Tree Mode
View – Tree mode shows you libraries, cells, views, categories, and files in a hierarchical
tree structure:
libName
categoryName
subcategoryName
cellName
viewName
fileInView
fileInCell
fileInLibrary
To view categories and files in View – Tree mode, do the following:
➤ Click the right-facing arrow to the left of each level to expand that branch of the tree.
The right-facing arrow becomes a down-facing arrow. The contents of the expanded
branch appear.
Categories and subcategories (if there are any) appear at the top levels of the library branch.
Files appear at the top of the expanded branches for libraries and cells:
■ Files in libraries appear beneath either categories, if there are any, or cells if there are no
categories.
■ Files in cells appear beneath views.
August 2014 26 Product Version 6.1.6
© 1999-2014 All Rights Reserved.
Cadence Library Manager User Guide
Library Manager Overview
Using the Library Manager Menus
You can access Library Manager commands by clicking the following menus on the banner:
■ File Menu, next
■ Edit Menu on page 28
■ View Menu on page 29
■ Design Manager Menu on page 32
■ Pop-Up Menus on page 33
See also “Pop-Up Menus” on page 33.
File Menu
These are the File menu commands.
Note: When you open Library Manager in stand-alone mode, you can select the Open and
Open (Read-Only) commands only after you select a view either in the tree (in View – Tree
mode) or in the View list box (in View – Lists mode). See “View Menu” on page 29 for
information about View menu commands.
August 2014 27 Product Version 6.1.6
© 1999-2014 All Rights Reserved.
Cadence Library Manager User Guide
Library Manager Overview
Edit Menu
These are the Edit menu commands.
August 2014 28 Product Version 6.1.6
© 1999-2014 All Rights Reserved.
Cadence Library Manager User Guide
Library Manager Overview
View Menu
These are the View menu commands.
Library Manager Toolbar
Selecting View – Toolbar will display a Library Manager Toolbar below the menu bar that
provides quick access to a number of useful commands that are also found in the Library
Manager menus.
Figure 1-2 Library Manager Toolbar
The Library Manager Toolbar contains the following short-cut tools:
■ Open For Edit
Opens a selected View in the appropriate application for edit.
■ Open With
August 2014 29 Product Version 6.1.6
© 1999-2014 All Rights Reserved.
Cadence Library Manager User Guide
Library Manager Overview
Displays the Open File form where you can select what particular application that you
want to open a selected view with.
■ View Lists
Displays library, cell and view content in a list format.
■ View Tree
Displays library, cell, and view content in a hierarchical tree format.
■ Show Categories
Toggles on and off the display of the Catergories column list or tree information.
■ Reanalyze States
Select so that the Library Manager retrieves and displays the latest file states when
selecting a new cell in the List view, or an Open/Close of a cell in the tree view. This
command works similarly to the View – Refresh menu option but has lower overhead
as it does not regenerate the library file contents.
Note: File states will not be tracked until this option is selected.
August 2014 30 Product Version 6.1.6
© 1999-2014 All Rights Reserved.
Cadence Library Manager User Guide
Library Manager Overview
Thumbnail Images of Cellviews
Cellview previews are provided in the lower right area of the Library Manager window, in both
the tree and list views.
These thumbnail images are an approximate representation of a cellview, with some details
that can not be appropriately displayed removed. Thumbnail cellview previews can however
aid selection before opening a view.
You can update displayed thumbnail images by selecting Edit – Update Thumbnails or
right-clicking in the Library Manager and selecting Update Thumbnails from the
context-menu presented.
Note: Thumbnail images that represent Pcells can be identified with a 'Pcell' watermark in
the lower left corner of the image.
Note: See also hiGenerateThumbnails in the Cadence User Interface SKILL Reference.
Thumbail Variables in .cdsenv
The following thumbnail environment variables are defined in tools/dfII/etc/tools/
ui/.cdsenv.
Important
These variables should only be considered for use if you run into performance
issues on thin clients (where the creation of pixmaps for thumbnail display could
cause a slowdown or X resource problem).
ui.thumbnails enable boolean t
If enable is set to nil, thumbnails will not be displayed or generated. This variable also
overrides the display and generate variable settings (see below).
ui.thumbnails display boolean t
Disables thumbnail display in both the Libary Manager and File – Open forms.
ui.thumbnails generate boolean t
Disables auto-generation of thumbnails.
ui.thumbnails verbose boolean nil
Turns on verbose mode which prints the location of a saved file when a thumbnail is saved.
August 2014 31 Product Version 6.1.6
© 1999-2014 All Rights Reserved.
Cadence Library Manager User Guide
Library Manager Overview
Design Manager Menu
These are the Design Manager menu commands.
August 2014 32 Product Version 6.1.6
© 1999-2014 All Rights Reserved.
Cadence Library Manager User Guide
Library Manager Overview
Pop-Up Menus
To display pop-up menus for libraries, cells, views, files, or categories, do the following:
➤ If you are in View – Lists mode, right-click an item in any of the Library Manager list
boxes.
➤ If you are in View – Tree mode, right-click an item anywhere in the tree.
The appropriate pop-up menu for that item appears.
Pop-up menu for librarties and cells:
August 2014 33 Product Version 6.1.6
© 1999-2014 All Rights Reserved.
Cadence Library Manager User Guide
Library Manager Overview
Pop-up menu for views:
Pop-up menu for files:
August 2014 34 Product Version 6.1.6
© 1999-2014 All Rights Reserved.
Cadence Library Manager User Guide
Library Manager Overview
Pop-up menu for categories:
August 2014 35 Product Version 6.1.6
© 1999-2014 All Rights Reserved.
Cadence Library Manager User Guide
Library Manager Overview
Help and Support Facilities
The following help and support facilities are available as Help menu options:
Help menu option Description
Contents Starts Cadence Help with the Cadence® Library Manager User
Guide displayed.
What’s New Opens up the Virtuoso What’s New document in Cadence Help
at the Cadence Library Manager section.
Known Problems and Opens up the Virtuoso Known Problems and Solutions
Solutions document in Cadence Help at the Cadence Library Manager
section.
Virtuoso Opens up Cadence Help, initially by default at the Virtuoso
Documentation Platform What’s New overview.
To view the entire Virtuoso documentation library contents, if
not already on display, select View – Show Navigation.
Cadence Video Library Opens up Cadence Online Support (COS), using your default
web browser, initially displaying the Cadence Video Library site.
Note: You are required to have a Cadence Online Support
account to access these materials.
Cadence Online Displays the Cadence customer support site (COS) on your
Support default web browser.
Note: You are required to have a Cadence Online Support
account to access these materials.
Cadence Users Forum Displays the Cadence online users forum in your default web
browser.
About Cadence Library Displays versioning information for the Cadence® Library
Manager Manager.
August 2014 36 Product Version 6.1.6
© 1999-2014 All Rights Reserved.
Cadence Library Manager User Guide
Library Manager Overview
Selecting and Moving Data in the Library Manager
The following tasks cover ways you can use the Library Manager forms and list boxes to
manipulate data:
■ Selecting Items in Library Manager, next
■ Deselecting Items in Library Manager List Boxes on page 37
■ Using Drop-down List on page 38
■ Moving Data in List Boxes on page 39
Selecting Items in Library Manager
➤ To select a library, category, cell, view, or file on the Library Manager form (whether in
View – Lists mode or in View – Tree mode), click the item name.
You cannot select multiple items of the same kind.
➤ To select a library, category, cell, view, or file and display a pop-up menu, right-click the
item name.
➤ If you are in View – Lists mode, you can select a specific item not visible in the list box
by typing the first part of the name in the active field at the top of the list box. As you type,
the list scrolls to any matching names.
Deselecting Items in Library Manager List Boxes
➤ To deselect an item, click the item name.
❑ If you deselect a cell, any selected view is also deselected.
❑ If you deselect a category, any selected cell and view are also deselected.
❑ If you deselect a library, any selected item in that library is also deselected.
August 2014 37 Product Version 6.1.6
© 1999-2014 All Rights Reserved.
Cadence Library Manager User Guide
Library Manager Overview
Using Drop-down List
A drop-down list displays a list of values you can select to fill in a text field. A down arrow on
the right side of a text field indicates that you can select from a list of values as an alternative
to typing the text.
To select from a drop-down list, do the following:
1. Click the down arrow to the right of the text field.
The list box displays all current values for this text field. In some cases, these are the only
valid choices.
2. Select an item from the list.
The selected item appears in the text field.
Note: The list box may have scroll bars to help you navigate. If you do not want to select
an item from the list, click the up arrow to close the list box.
August 2014 38 Product Version 6.1.6
© 1999-2014 All Rights Reserved.
Cadence Library Manager User Guide
Library Manager Overview
Moving Data in List Boxes
Some forms, such as Delete forms and Category forms, use “Do” and “Don’t Do” list boxes.
You can move data from one list box to the other to specify a group of items affected by the
action.
To move items from one list box to the other, do the following:
1. Select the item or items you want to move.
Note: You can select multiple items by Shift-clicking, Control-clicking, clicking and
dragging, or using filters.
2. Click the arrow that points in the direction you want to move the items.
The items move from one list box to the other.
August 2014 39 Product Version 6.1.6
© 1999-2014 All Rights Reserved.
Cadence Library Manager User Guide
Library Manager Overview
Viewing and Changing File Permissions
If you or your group own a library, cell, view, or file, you can change the permissions to control
access. These are the same read, write, execute (rwx) permissions you can change from a
UNIX command line.
To view or change the access permissions for an item, follow these steps:
1. On the Library Manager form, select the item from the tree or appropriate list box.
2. Choose Edit – Access Permissions.
Note: If the item you select is under design management and is either checked in or
checked out to someone other than you, you cannot select the Access Permissions
command.
The Access Permission form appears (see “Access Permission Form” on page 306).
The item you chose appears at the top of the form. The specified owner and group for
the selected item appear in the corresponding fields.
3. Click to mark each check box for the permission values you want to set, or click to remove
the check marks from those permission values you want disabled.
❑ By default, the owner has read, write, and execute permissions.
August 2014 40 Product Version 6.1.6
© 1999-2014 All Rights Reserved.
Cadence Library Manager User Guide
Library Manager Overview
❑ By default, the owner must have write permission before group or others can have
write permission.
❑ By default, if group or others have write or execute permission, they must also have
read permission.
4. Click Apply.
5. Click Close.
The Library Manager changes the permissions for the selected item.
Notes about permissions:
■ If the software cannot find the item, it generates an error message telling you that the
permissions could not be changed.
■ As the owner of an item, you can change the permissions, but you cannot change the
ownership.
August 2014 41 Product Version 6.1.6
© 1999-2014 All Rights Reserved.
Cadence Library Manager User Guide
Library Manager Overview
Opening a UNIX Window
If you want to create or edit a cds.lib file, display a directory structure, display information
in man pages, or use other UNIX functions, you can open an xterm (UNIX shell) window from
the Library Manager.
To open an xterm window, do the following:
➤ Choose File – Open Shell Window.
An xterm window appears. The working directory is the one from which you started either
the Library Manager or your design environment application.
August 2014 42 Product Version 6.1.6
© 1999-2014 All Rights Reserved.
Cadence Library Manager User Guide
Library Manager Overview
Exiting the Library Manager
To exit the Library Manager, do the following:
➤ Choose File – Exit.
The Library Manager closes. Your design environment application does not close.
August 2014 43 Product Version 6.1.6
© 1999-2014 All Rights Reserved.
Cadence Library Manager User Guide
Library Manager Overview
Understanding Files and File Extensions
You can read this section for information about the following files and file extensions:
■ C-level Database Access (CDBA) File Extensions on page 44
■ OpenAccess (OA) File Extensions on page 45
■ prop.xx, dd.db, or data.dm File on page 46
■ pc.db File on page 46
■ master.tag File on page 47
See also Chapter 8, “Managing Categories” for information about .TopCat and .Cat files.
C-level Database Access (CDBA) File Extensions
A C-level Database Access (CDBA) file has five possible extensions as follows:
Extension Description
.cdb Normal CDBA file
This file contains design data, whether it is schematic, layout, behavioral, or
user-customized. For example, Cadence software reads the sch.cdb file
when you open a schematic for editing. To open this file using SKILL, you can
use the dbOpenCellViewByType function.
.cd% Backup CDBA file - DO NOT MODIFY THIS FILE
This file contains cellview information between saves.
.cd+ Temporary auto-save CDBA file - DO NOT MODIFY THIS FILE
The system maintains this file.
.cd- Panic CDBA file
This file contains panic information in the case of a program crash. You can
access this file using the dbOpenPanicCellView SKILL function.
.cd? Corrupted CDBA file
The library directory might also contain a techfile.cds file, which is the technology
database if the library is a technology library.
August 2014 44 Product Version 6.1.6
© 1999-2014 All Rights Reserved.
Cadence Library Manager User Guide
Library Manager Overview
OpenAccess (OA) File Extensions
An OpenAccess (OA) file has a .oa extension. This file contains design data, whether it is
schematic, layout, behavioral, or user-customized. For example, Cadence software reads the
sch.oa file when you open a schematic for editing. To open this file using SKILL, you can use
the dbOpenCellViewByType function.
The library directory might also contain a tech.db file, which is the technology database if
the library is a technology library.
August 2014 45 Product Version 6.1.6
© 1999-2014 All Rights Reserved.
Cadence Library Manager User Guide
Library Manager Overview
prop.xx, dd.db, or data.dm File
The property bag file contains object properties.
■ For CDBA, the file is called prop.xx.
■ For OpenAccess 2.0, the file is called dd.db.
■ For OpenAccess 2.2, the file is called data.dm.
The contents of this file depend on its location as follows:
Location Contents
library directory Properties that affect the entire library, such as the technology binding
cell directory Cell properties, such as CDF descriptions
view directory Cellview properties
You can use the SKILL functions described under “Property Bag Functions” in the Database
Access chapter of the Virtuoso Design Environment SKILL Reference to access
property bag data.
pc.db File
Important
Do not modify this file.
The pc.db file contains on-disk parent/child relationship information for a cellview (that is,
information as of the last dbSave, as opposed to what might be in virtual memory). The
following tasks and applications use the pc.db file:
■ Hierarchical copy
■ Hierarchy Editor
■ Schematic editor’s hierarchy traversal function, which many applications use
The pc.db file allows the traverser to navigate through other non-CDBA data descriptions
such as VHDL and Verilog while avoiding the differences in VM CDBA.
August 2014 46 Product Version 6.1.6
© 1999-2014 All Rights Reserved.
Cadence Library Manager User Guide
Library Manager Overview
master.tag File
Important
Do not modify this file.
The master.tag file contains master information for a cellview. The master information
determines what tool to use when you edit a cellview. The master.tag file might contain any
of the following (these are examples):
sch.cdb (sch.oa for OpenAccess)
layout.cdb (layout.oa for OpenAccess)
text.txt
verilog.v
August 2014 47 Product Version 6.1.6
© 1999-2014 All Rights Reserved.
Cadence Library Manager User Guide
Library Manager Overview
August 2014 48 Product Version 6.1.6
© 1999-2014 All Rights Reserved.
Cadence Library Manager User Guide
2
Working with Libraries
This chapter covers the following topics:
■ Opening the Library Path Editor on page 51
■ Opening a Cellview on page 52
■ Creating a New Cellview on page 54
■ Using the Filter on page 56
■ Refreshing the View on page 59
■ Renaming Libraries on page 60
■ Renaming Cells on page 62
■ Renaming Views on page 64
■ Renaming Files on page 66
■ Renaming Reference Libraries on page 69
■ Deleting a Library on page 74
■ Deleting a Cell on page 76
■ Deleting a View on page 78
■ Deleting Cells Using Filters on page 80
■ Deleting Library or Cell Files on page 83
■ Editing Properties on page 86
■ Adding Properties on page 92
■ Modifying Properties on page 96
■ Updating Managed Files on page 97
■ Customizing Library Display Settings on page 98
August 2014 49 Product Version 6.1.6
© 1999-2014 All Rights Reserved.
Cadence Library Manager User Guide
Working with Libraries
■ Overriding Customized Library Display Settings on page 107
■ Creating Combined Libraries on page 111
Important
The Library Manager only lets you edit and manage OpenAccess libraries. Any
library that has a library-level prop.xx file (which indicates that it is a CDB library)
will be greyed-out in the Library Manager and will not have its contents displayed.
None of the Library Manager commands can be used on the library. For example,
you cannot copy the library or delete it.
You will also get the following warning:
Warning: ddUpdateLibList: It appears that you are trying to run an OA executable
on CDB data. Library ’MY_LIB’ contains file
’/home/ns/RunTools/MY_LIB/myCell/prop.xx’ which is CDB data. If this is an OA
library, this file needs to be removed. If this is a CDB library, use cdb2oa
to convert your data from CDB to OA and then try again.
You need to convert the library from CDB to OpenAccess before you can use it with the
Library Manager. Or, if the library is an OpenAccess library that erroneously contains a
prop.xx file, you need to delete the prop.xx file.
Note: Cell-level prop.xx files are also greyed out—Library Manager commands cannot
be used on these files. When you copy libraries or cells, the prop.xx file is never copied.
Copy commands can also fail if you have prop.xx files.
August 2014 50 Product Version 6.1.6
© 1999-2014 All Rights Reserved.
Cadence Library Manager User Guide
Working with Libraries
Opening the Library Path Editor
To open the Library Path Editor, do the following:
1. Open the Library Manager (see “Opening the Library Manager” on page 20).
2. Choose Edit – Library Path.
The Library Path Editor form appears.
The Library Path Editor lets you view and edit the information in your cds.lib file, which
defines the location of the reference and design libraries you want to use in your design.
August 2014 51 Product Version 6.1.6
© 1999-2014 All Rights Reserved.
Cadence Library Manager User Guide
Working with Libraries
Opening a Cellview
To open a cellview, follow these steps:
1. In the CIW, choose Tools – Library Manager.
Libraries defined in your cds.lib file and the default technology library cdsDefTechLib
appear on the Library Manager form.
Note: When you open the Library Manager in stand-alone mode, you cannot open
cellviews, so the Open and Open (Read-Only) commands are not selectable.
2. In the Library list box, choose a library name.
The cells in the selected library appear in the Cell list box.
Note: To deselect a highlighted library, click the library name.
3. Turn on Show Categories.
The Category list box appears between the Library and Cell list boxes.
The Category list box displays the default categories (Everything and Uncategorized)
plus any categories you have added to this library. By default, the Everything category
is selected.
4. Highlight the category name.
The category name is highlighted. The cells included in that category appear in the Cell
list box.
Note: To deselect a highlighted category, click the category name.
5. Choose a cell name.
August 2014 52 Product Version 6.1.6
© 1999-2014 All Rights Reserved.
Cadence Library Manager User Guide
Working with Libraries
The cell name is highlighted. The views associated with the cell appear in the View list
box.
Note: To deselect a highlighted cell, click the cell name.
6. Choose the view name of the cellview you want to open.
The view name is highlighted.
Note: To deselect a highlighted view, click the view name.
7. Choose File – Open or File – Open (Read-Only).
The Library Manager opens the selected cellview.
August 2014 53 Product Version 6.1.6
© 1999-2014 All Rights Reserved.
Cadence Library Manager User Guide
Working with Libraries
Creating a New Cellview
To create a new cellview, follow these steps:
1. Open the Library Manager.
Note: You can also create a new cellview from the CIW by following the same
instructions.
2. Choose File – New – Cell View.
The New File form appears.
Note: See also “New File Form” on page 333.
3. In the Library Name drop-down list, choose the name of the library in which you want
to create a new cellview.
4. In the Cell Name field, type a cell name for the new cellview.
5. In the View Name field, type a view name for the new cellview.
6. In the Type drop-down list, choose the type of view to be opened.
August 2014 54 Product Version 6.1.6
© 1999-2014 All Rights Reserved.
Cadence Library Manager User Guide
Working with Libraries
7. In the Application section, select the application that should be invoked to display this
type of selected cellview.
8. (Optionally) check to always open this application when the selected view type is
opened.
9. Click OK.
The new cellview appears in a window of the specified product.
August 2014 55 Product Version 6.1.6
© 1999-2014 All Rights Reserved.
Cadence Library Manager User Guide
Working with Libraries
Using the Filter
You can use the view filter to display only a subset of the cells or views in a library. You can
specify whole words or character strings to filter patterns in the cell or view names. To use a
character string, specify an asterisk (*) as a wildcard character.
To filter cell or view names, follow these steps:
1. Open the Library Manager (see “Opening the Library Manager” on page 20).
2. Choose View – Filters.
The View Filter By form appears (see “View Filter By Form” on page 339).
The filter fields are initially empty, which has the same effect as typing an asterisk to
indicate all cells and all views.
3. In the Cell Filter field, type a text string to define the range of cell names you want to
display in the Cell list box. For example, use the string ind* to display only all inductor
cells.
Note: You can filter by cell alone. You cannot filter by view alone: You must filter by cell
and view together.
4. In the View Filter field, type a text string to define the range of view names you want to
display in the View list box.
5. Click OK.
In View – Lists mode:
■ The filter strings you specified appear at the top of the Cell and View list boxes.
■ When you choose a library, only cells matching your filter string appear in the Cell list
box.
August 2014 56 Product Version 6.1.6
© 1999-2014 All Rights Reserved.
Cadence Library Manager User Guide
Working with Libraries
■ When you choose a cell, only views matching your filter string appear in the View list box.
In View – Tree mode:
■ When you choose a library, only cells matching your filter string appear in the expanded
branch.
■ When you choose a cell, only views matching your filter string appear in the expanded
branch.
Note: You can type multiple filter strings separated by spaces. For example: ind* and*
August 2014 57 Product Version 6.1.6
© 1999-2014 All Rights Reserved.
Cadence Library Manager User Guide
Working with Libraries
Using Filters with Regular Expressions
The libManager and libSelect cell and view filters only support “*” and “?” in any pattern
entered (regular expression (regex) style is not accepted).
They do however support multiple expressions to be used, separated by a space. All results
will be collated.
For example:
cdsLibSelect*cellFilterWidget.value:?MOS ind*
August 2014 58 Product Version 6.1.6
© 1999-2014 All Rights Reserved.
Cadence Library Manager User Guide
Working with Libraries
Refreshing the View
To refresh the view (what you see in your Library Manager window) by reloading the list of
library definitions, do the following:
➤ In the Library Manager window, choose View – Refresh.
The library list, from the library definitions files, is reloaded. Note that this command does not
update the design data; it only refreshes the list of libraries. To refresh design data and CDF
data, use the File – Refresh command in the Virtuoso Command Interpreter Window (CIW).
By default, all the check boxes for Refresh all in memory technology files are unchecked.
However, you can also set the following environment variable to select all the check boxes.
envSetVal( "ddserv" "refreshTechfile" 'boolean value )
where, a value is either t or nil.
August 2014 59 Product Version 6.1.6
© 1999-2014 All Rights Reserved.
Cadence Library Manager User Guide
Working with Libraries
Renaming Libraries
To rename a library, follow these steps:
1. Open the Library Manager (see “Opening the Library Manager” on page 20).
2. Select the library you want to rename.
Make sure no cell name or view name is selected. To deselect all cells and views,
right-click in the Library list box.
To set preferences for Edit – Copy and Edit – Rename see “Setting Copy and Rename
Preferences” on page 174.
3. Choose Edit – Rename.
The Rename Library form appears (see “Rename Library Form” on page 335).
The name of the selected library appears in the From Library field. The Update
Instances check box is marked by default.
❑ When Update Instances is turned on, the Library Manager replaces all instances
having the name in the From Library field with the name in the To Library field.
For example, with Update Instances turned on, an instance of
…/projectLib/iopin/symbol is renamed to
…/myLib/iopin/symbol. (All instances of projectLib are changed to myLib.)
❑ When Update Instances is turned off, the software leaves references to the From
Library name unchanged.
August 2014 60 Product Version 6.1.6
© 1999-2014 All Rights Reserved.
Cadence Library Manager User Guide
Working with Libraries
If you rename projectLib to myLib with Update Instances turned off, instances
of …/projectLib/iopin/symbol (for example) remain the same such that they
become unbound instances unless you replace the projectLib library.
4. In the To Library field, type a new name for the library.
Note: The library name cannot duplicate another library name. If the name you type in
the To Library field already exists (such as analogLib), the following error message
appears:
5. Click OK.
The system changes the name of the selected library (From Library) to the new name (To
Library).
Important
If you are using a design management system the Library Manager renames a
library or cell with only the latest versions of its cellviews from the name in the From
Library field to the name in the To Library field.
For more information on renaming cells, views, files, and reference libraries, see the following
topics:
■ Renaming Cells
■ Renaming Views
■ Renaming Files
■ Renaming Reference Libraries
August 2014 61 Product Version 6.1.6
© 1999-2014 All Rights Reserved.
Cadence Library Manager User Guide
Working with Libraries
Renaming Cells
To rename a cell, follow these steps:
1. Select the cell you want to rename.
Make sure no view name is selected. (If you are in View – Lists mode, you can deselect
all views by right-clicking in the Cell list box.)
2. Choose Edit – Rename.
The Rename Cell form appears (see “Rename Cell Form” on page 334).
The name of the selected cell appears in the From Cell field.
Note: If the selected cell is a combined cell, the Edit – Rename command is not
available. See “Creating Combined Libraries” on page 111 for more information.
3. In the To Cell field, type the new name for the cell.
The cell name cannot duplicate an existing cell name in the library.
4. (Optional) Turn off Update Instances.
❑ When Update Instances is turned on (the default), the Library Manager replaces
all instances having the From Cell name with the To Cell name.
❑ When Update Instances is turned off, the Library Manager keeps references to the
From Cell name such that all placed instances of the From Cell continue to
reference that name: Instances using the old (From Cell) name are unbound
instances unless you replace them with the new (To Cell) cell.
5. Click OK.
August 2014 62 Product Version 6.1.6
© 1999-2014 All Rights Reserved.
Cadence Library Manager User Guide
Working with Libraries
The Library Manager changes the name of the selected cell (From Cell) to the new name
(To Cell).
August 2014 63 Product Version 6.1.6
© 1999-2014 All Rights Reserved.
Cadence Library Manager User Guide
Working with Libraries
Renaming Views
To rename a view, follow these steps:
1. Select the view you want to rename.
2. Choose Edit – Rename.
The Rename View form appears (see “Rename View Form” on page 336).
The name of the view you selected appears in the From View field. The entire cellview
path appears in the title banner of the form.
3. In the To View field, type the new name for the view.
The new view name cannot duplicate an existing view name for the cell.
4. (Optional) Turn off Update Instances.
❑ When Update Instances is turned on, the Library Manager overwrites any
occurrences of the From View name with the To View name.
If you rename symbol to symbolA (for example), all instances of
…/projectLib/buff/symbol are changed to
…/projectLib/buff/symbolA.
❑ When Update Instances is turned off, the Library Manager keeps references to the
From View name.
If you rename symbol to symbolA with Update Instances turned off, instances of
…/projectLib/buff/symbol (for example) remain the same such that they
become unbound instances unless you replace the symbol view.
5. Click OK.
August 2014 64 Product Version 6.1.6
© 1999-2014 All Rights Reserved.
Cadence Library Manager User Guide
Working with Libraries
The Library Manager changes the name of the selected view (From View) to the new name
(To View).
August 2014 65 Product Version 6.1.6
© 1999-2014 All Rights Reserved.
Cadence Library Manager User Guide
Working with Libraries
Renaming Files
To rename a file, follow these steps:
1. Depending on your viewing mode (see “Changing How You View Library Information” on
page 21), do one of the following:
a. If you are in View – Lists mode, mark the Show Files check box.
The Files In Library and Files In Cell list boxes appear on the Library Manager
form.
b. If you are in View – Tree mode, expand the branches of the tree until you can see
the file you want to rename.
2. Select the file you want to rename.
3. Choose Edit – Rename.
August 2014 66 Product Version 6.1.6
© 1999-2014 All Rights Reserved.
Cadence Library Manager User Guide
Working with Libraries
The Rename File (or Rename Cell File) form appears (see “Rename File Form” on
page 335). The name of the file you selected appears in the From Library File field.
4. In the To File (or To Cell File) field, type the new name for the file.
August 2014 67 Product Version 6.1.6
© 1999-2014 All Rights Reserved.
Cadence Library Manager User Guide
Working with Libraries
The new file name cannot duplicate an existing file name in the library.
5. Click OK.
The Library Manager changes the name of the selected file (From File or From Cell
File) to the new name (To File or To Cell File).
August 2014 68 Product Version 6.1.6
© 1999-2014 All Rights Reserved.
Cadence Library Manager User Guide
Working with Libraries
Renaming Reference Libraries
You can change the reference library for instances in your design library. For example, if your
design library, newLib, contains via cells from the reference library basic, you can
change the reference library from the basic library to the analogLib library so that the
via cells, and any other cells in your design library that reference the basic library, now
reference the analogLib library. This assumes that the analogLib library contains a via
cell.
To change a reference library for a design library, follow these steps:
1. Select the library that contains references you want to rename.
2. Choose Edit – Rename Reference Library.
The Rename Reference Library form appears (see “Rename Reference Library Form”
on page 335).
3. In the In Library drop-down list, select or type the name of the design library that uses
a reference library whose name you want to change.
Tip
See “Using Drop-down List” on page 38 for information about using drop-down list.
August 2014 69 Product Version 6.1.6
© 1999-2014 All Rights Reserved.
Cadence Library Manager User Guide
Working with Libraries
4. In the From Library drop-down list, select or type the name of the current reference
library.
5. In the To Library drop-down list, select or type the name of the new reference library.
6. Click OK to save the changes and close the Rename Reference Library form.
Note: To apply changes and keep the form open, click Apply.
The system changes the name of the current reference library to the name of the new
reference library for all instances in the specified design library.
If you cannot rename the reference library, it might be for one of the following reasons:
■ An input parameter is invalid.
■ The system cannot automatically open the design library for writing.
■ You cannot get access permission to the design library (see “Viewing and Changing File
Permissions” on page 40).
August 2014 70 Product Version 6.1.6
© 1999-2014 All Rights Reserved.
Cadence Library Manager User Guide
Working with Libraries
Change Library References
There might be instances where you need to map all the instance from multiple libraries to a
specified destination library. In such cases, you can use the Change Library References
feature that enables you to map multiple libraries to the specified destination library at once.
For example, in design library, test, you can change the references of libraries,
cdsDefTechLib and pc to the pc destination library, as shown below:
August 2014 71 Product Version 6.1.6
© 1999-2014 All Rights Reserved.
Cadence Library Manager User Guide
Working with Libraries
To change a reference library for a design library, follow these steps:
1. Select the library that contains references you want to change.
2. Choose Edit – Change Library Reference.
The Change Library References form appears (see “Change Library References Form”
on page 335).
3. In the In Library list box, select the name of the design library that uses a reference
library whose name you want to change.
4. In the From Library list box, select the name(s) of the current design libraries.
5. In the From Library list box, select the name of the new reference library.
August 2014 72 Product Version 6.1.6
© 1999-2014 All Rights Reserved.
Cadence Library Manager User Guide
Working with Libraries
Tip
See “Using Drop-down List” on page 38 for information about using the drop-down
list.
6. Click Add. The change list will be added in the Change List area.
7. Click OK.
The system changes the references of the current libraries to the name of the new reference
library for all instances in the specified design library.
August 2014 73 Product Version 6.1.6
© 1999-2014 All Rights Reserved.
Cadence Library Manager User Guide
Working with Libraries
Deleting a Library
To delete a library from the Library Manager, follow these steps:
1. Select the library you want to delete.
2. Choose Edit – Delete.
The Delete Libraries form appears (see “Delete Libraries Form” on page 325). The
selected library appears in the Delete list box.
3. (Optional) To delete additional libraries, follow these steps:
Tip
You can double-click a single item in the Don’t Delete list box to move it over to the
Delete list box. You can select multiple items by Shift-clicking, Ctrl-clicking,
clicking and dragging, or using the Select filter.
a. Select a library from the Don’t Delete list box.
August 2014 74 Product Version 6.1.6
© 1999-2014 All Rights Reserved.
Cadence Library Manager User Guide
Working with Libraries
b. Click the left-facing Move arrow to move the selected libraries to the Delete list box.
4. Select one of the following Options:
❑ Delete Local And Inactivate From DM System: Deletes a local copy of a library
and the copy in the design management repository.
❑ Delete Local Only: Deletes only your local copy of a library (not the checked in
copy in the design management repository).
5. Click OK.
The Delect confirmation form appears.
6. Click Yes to perform the specified delete operation.
For more information on deleting a cell, view, cell (using filters), and library/cell files, see the
following topics:
■ Deleting a Cell
■ Deleting a View
■ Deleting Cells Using Filters
■ Deleting Library or Cell Files
August 2014 75 Product Version 6.1.6
© 1999-2014 All Rights Reserved.
Cadence Library Manager User Guide
Working with Libraries
Deleting a Cell
To delete a cell from the Library Manager, follow these steps:
1. Select the cell you want to delete.
2. Choose Edit – Delete.
The Delete Cells form appears (see “Delete Cells Form” on page 324). The selected cell
appears in the Delete list box.
Note: If the cell is selected from a combined library, then it does not appear by default
in the Delete list. The cell appears in the Don’t Delete list and the cell name indicates
the physical library that it belongs to. If you want to delete the cell, move it to the Delete
list. Note that the cell will be deleted from the physical library to which it belongs. If the
cell appears in multiple libraries under the combined library, the Don’t Delete list
displays an entry for each library (the library name is displayed with the cell name to
identify the library), so that you can select the ones you want to delete. However, if the
cell is physically in the top-level combined library, then it does appear in the Delete list
and all the other cells that are in that library are displayed in the Don’t Delete list. For
more information about combined libraries, see “Creating Combined Libraries” on
August 2014 76 Product Version 6.1.6
© 1999-2014 All Rights Reserved.
Cadence Library Manager User Guide
Working with Libraries
page 111.
3. (Optional) To delete additional cells, follow these steps:
Tip
You can double-click a single item in the Don’t Delete list box to move it over to the
Delete list box. You can select multiple items by Shift-clicking, Ctrl-clicking,
clicking and dragging, or using the Select filter.
a. Select a cell from the Don’t Delete list box.
b. Click the left-facing Move arrow to move the selected cells to the Delete list box.
4. Select one of the following Options:
❑ Delete Local And Inactivate From DM System: Deletes a local copy of a cell and
the copy in the design management repository.
❑ Delete Local Only: Deletes only your local copy of a cell (not the checked in copy
in the design management repository).
5. Click OK.
The Delete confirmation form appears.
6. Click Yes to perform the specified delete operation.
August 2014 77 Product Version 6.1.6
© 1999-2014 All Rights Reserved.
Cadence Library Manager User Guide
Working with Libraries
Deleting a View
To delete a view from the Library Manager, follow these steps:
1. Select the view you want to delete.
2. Choose Edit – Delete.
The Delete Cell Views form appears (see “Delete Cell Views Form” on page 324). The
selected view appears in the Delete list box.
Note: If the view is selected from a combined library, then it does not appear by default
in the Delete list. It appears in the Don’t Delete list and its name indicates the physical
library that it belongs to. If you want to delete the view, move it to the Delete list. Note
that the view will be deleted from the physical library to which it belongs. If the view is
part of a combined cell ( that is, a cell that is found in more than one library in the
combined library), the Don’t Delete list displays an entry for each library, so that you can
select the ones you want to delete. However, if the cell is actually a part of the top-level
combined library, then the view does appear in the Delete list and all the other views of
that cell are displayed in the Don’t Delete list. For more information about combined
August 2014 78 Product Version 6.1.6
© 1999-2014 All Rights Reserved.
Cadence Library Manager User Guide
Working with Libraries
libraries, see “Creating Combined Libraries” on page 111.
3. (Optional) To delete additional views, follow these steps:
Tip
You can double-click a single item in the Don’t Delete list box to move it over to the
Delete list box. You can select multiple items by Shift-clicking, Ctrl-clicking,
clicking and dragging, or using the Select filter.
a. Select a view from the Don’t Delete list box.
b. Click the left-facing Move arrow to move the selected views to the Delete list box.
4. Select one of the following Options:
❑ Delete Local And Inactivate From DM System: Deletes a local copy of a view
and the copy in the design management repository.
❑ Delete Local Only: Deletes only your local copy of a view (not the checked in copy
in the design management repository).
5. Click OK.
The Delete confirmation form appears.
6. Click Yes to perform the specified delete operation.
See also “Deleting Cells Using Filters” next.
August 2014 79 Product Version 6.1.6
© 1999-2014 All Rights Reserved.
Cadence Library Manager User Guide
Working with Libraries
Deleting Cells Using Filters
You can delete cellviews or group of cells from your local directory or from both the local
directory and the current design management repository. You can delete all views for a cell
or only those views for versions you have copied.
To delete views for a given cell, follow these steps:
1. Select the view you want to delete.
2. Choose Edit – Delete By View.
The Delete By View form appears (see “Delete By View Form” on page 323). The name
of the selected library appears in the Library Name field.
3. In the Cell Filter field, type a filter string for the cells you want to delete.
For example, type * to indicate all cells or p* to indicate all cells beginning with a
lowercase p.
4. In the View Filter drop-down list, type a filter string for the views of these cells you want
to delete, or select a view name from the drop-down list.
Tip
To add a new view name to the View Filter drop-down list selection list, do the
following:
a. Mark the Add View Name To Selection List check box.
August 2014 80 Product Version 6.1.6
© 1999-2014 All Rights Reserved.
Cadence Library Manager User Guide
Working with Libraries
b. Click Apply.
The new name is added to the bottom of the View Filter drop-down list.
5. (Optional) If you want to delete only cells and views that you copied previousy, mark the
Find Copied Versions Only check box.
6. Click OK.
The Delete Library Views form appears. The cellviews that match the criteria you
specified on the Delete By View form (see “Delete Library Views Form” on page 325).
Note: If no cellviews that match the criteria are found, the No Files Found To Delete form
appears. Click OK to close this form and return to the Delete By View form to specify new
August 2014 81 Product Version 6.1.6
© 1999-2014 All Rights Reserved.
Cadence Library Manager User Guide
Working with Libraries
criteria.
7. On the Delete Library Views form, select one of the following Options:
❑ Delete Local Only: Deletes the local copy of a cellview only.
❑ Delete Local And Inactivate From DM System: Deletes the local copy of a
cellview and the copy in the current design management repository.
8. Click OK.
The selected cellviews are deleted.
The following are some possible circumstances that might generate error messages when
you try to delete a cellview from a library:
■ If you try to delete a read-only library, an error message appears, indicating that the
process of deleting by view failed.
■ In rare instances, the MPS (Message Passing Subsystem) server (used by the Virtuoso
design environment) that stores the directory for the library you specified might be down.
In this case, an error message appears, indicating that the library from which you want
to delete a view is not found.
■ If you do not specify a cell or view in the Cell Filter or View Filter fields, an error
message appears, indicating that a cell or view name is missing.
■ If you specify a name for a library, cell, or view that does not exist, an error message
appears, indicating that no files were found.
August 2014 82 Product Version 6.1.6
© 1999-2014 All Rights Reserved.
Cadence Library Manager User Guide
Working with Libraries
Deleting Library or Cell Files
To delete library-level or cell-level files from the Library Manager, follow these steps:
1. Select the file you want to delete in the Files in Library or Files in Cell column.
2. Choose Edit – Delete.
The Delete Library Files or Delete Cell Files form appears. The selected file appears in
the Delete list box.
Note: If the file is selected from a combined library, then it does not appear by default in
the Delete list. It appears in the Don’t Delete list and its name indicates the physical
library that it belongs to. If you want to delete the file, move it to the Delete list. Note that
the file will be deleted from the physical library to which it belongs. If the file is found in
multiple libraries, the Don’t Delete list displays an entry for each library, so that you can
select the ones you want to delete. However, if the file is part of the top-level combined
library, then it does appear in the Delete list and all the other files in the library (or cell)
are displayed in the Don’t Delete list. For more information about combined libraries,
see “Creating Combined Libraries” on page 111.
August 2014 83 Product Version 6.1.6
© 1999-2014 All Rights Reserved.
Cadence Library Manager User Guide
Working with Libraries
3. (Optional) To delete additional files, follow these steps:
Tip
You can double-click a single item in the Don’t Delete list box to move it over to the
Delete list box. You can select multiple items by Shift-clicking, Ctrl-clicking,
clicking and dragging, or using the Select filter.
a. Select a file from the Don’t Delete list box.
b. Click the left-facing Move arrow to move the selected files to the Delete list box.
4. Select one of the following Options:
❑ Delete Local And Inactivate From DM System: Deletes the local copy of the file
and the copy in the design management repository.
❑ Delete Local Only: Deletes only your local copy of the file (not the checked in copy
in the design management repository).
5. Click OK.
The Delete confirmation form appears.
6. Click Yes to perform the specified delete operation.
August 2014 84 Product Version 6.1.6
© 1999-2014 All Rights Reserved.
Cadence Library Manager User Guide
Working with Libraries
Working with Text Cellviews
While copying or renaming a text cellview, the corresponding module name in the HDL file
can be updated automatically using the autoModuleNameUpdate cdsenv variables.
envSetVal("hdl" "autoModuleNameUpdate" 'boolean t)
Note: This variable is set to true by default.
For example, if you rename functional text cellview myVerilogCell, with the module by the
same name, to myNewVerilogCell, the module name updates in the Verilog file automatically.
The module name will not be updated automatically if there are HDL file parsing errors or
multiple modules are existing in the HDL file of the associated cell. In case the HDL file has
multiple modules, copying or renaming the associated cell displays the following error
message and the module name will not get updated.
If this variable is set to nil, then after each copy or rename operation the application asks
whether you want to update the module name automatically or not.
Caution
The feature to update the module name in the HDL file automatically is
available for Verilog, SystemVerilog, or Verilog-AMS views. However, it is
not available for Verilog-A views.
August 2014 85 Product Version 6.1.6
© 1999-2014 All Rights Reserved.
Cadence Library Manager User Guide
Working with Libraries
Editing Properties
You can edit properties for libraries, cells, or views on the Library Manager form.
The following tasks are presented:
■ Editing Library Properties on page 86
■ Edit Cell Properties on page 88
■ Editing View Properties on page 89
Editing Library Properties
To edit the properties associated with a library, follow these steps:
1. In the CIW, choose Tools – Library Manager.
The Library Manager form appears.
2. Select the library whose properties you want to edit.
3. Choose Edit – Properties.
The Library Property Editor form appears (see “Library Property Editor Form” on
page 331). The properties of the selected library appear at the bottom of the form.
Note: If you do not have write permission for the selected library, you can display but not
August 2014 86 Product Version 6.1.6
© 1999-2014 All Rights Reserved.
Cadence Library Manager User Guide
Working with Libraries
edit the properties. The Library Property Viewer appears instead of the Library Property
Editor.
4. On the Library Property Editor form, you can add, delete, and modify library properties:
❑ To add a property, click Add (see “Adding Properties” on page 92).
❑ To delete a property, select the property and click Delete.
The selected property is removed from the form.
August 2014 87 Product Version 6.1.6
© 1999-2014 All Rights Reserved.
Cadence Library Manager User Guide
Working with Libraries
❑ To modify a property, select the property and click Modify (see “Modifying
Properties” on page 96).
5. After you have made changes, do one of the following:
❑ To apply changes and keep the form open, click Apply.
❑ To save changes and close the form, click OK.
❑ To discard changes and close the form, click Cancel.
Edit Cell Properties
To edit the properties associated with a cell, follow these steps:
1. On the Library Manager form, select the cell whose properties you want to edit.
2. Choose Edit – Properties.
The Cell Property Editor form appears (see “Cell Property Editor Form” on page 308).
The properties of the selected cell appear at the bottom of the form.
Note: If you do not have write permission for the selected cell, you can display but not
edit the properties. The Cell Property Viewer appears instead of the Cell Property Editor.
August 2014 88 Product Version 6.1.6
© 1999-2014 All Rights Reserved.
Cadence Library Manager User Guide
Working with Libraries
3. On the Cell Property Editor form, you can add, delete, and modify cell properties:
❑ To add a property, click Add (see “Adding Properties” on page 92).
❑ To delete a property, select the property and click Delete.
The selected property is removed from the form.
❑ To modify a property, select the property and click Modify (see “Modifying
Properties” on page 96).
4. After you have made changes, do one of the following:
❑ To apply changes and keep the form open, click Apply.
❑ To save changes and close the form, click OK.
❑ To discard changes and close the form, click Cancel.
Editing View Properties
To edit the properties associated with a view, follow these steps:
1. On the Library Manager form, select the view whose properties you want to edit.
2. Choose Edit – Properties.
The View Property Editor form appears (see “View Property Editor Form” on page 340).
Note: If you do not have write permission for the selected cell, the View Property Viewer
appears instead of the View Property Editor. You can display but not edit the properties.
August 2014 89 Product Version 6.1.6
© 1999-2014 All Rights Reserved.
Cadence Library Manager User Guide
Working with Libraries
The properties of the selected view appear at the bottom of the form.
3. On the View Property Editor form, you can add, delete, and modify view properties:
❑ To add a property, click Add (see “Adding Properties” on page 92).
❑ To delete a property, select the property and click Delete.
The selected property is removed from the form.
❑ To modify a property, select the property and click Modify (see “Modifying
Properties” on page 96).
Note: The dependency property shown above has an Expand button. If you click
Expand, the dependency properties form appears. You can perform similar operations
to those outlined above on this form.
4. After you have made changes, do one of the following:
August 2014 90 Product Version 6.1.6
© 1999-2014 All Rights Reserved.
Cadence Library Manager User Guide
Working with Libraries
❑ To apply changes and keep the form open, click Apply.
❑ To save changes and close the form, click OK.
❑ To discard changes and close the form, click Cancel.
August 2014 91 Product Version 6.1.6
© 1999-2014 All Rights Reserved.
Cadence Library Manager User Guide
Working with Libraries
Adding Properties
You can add properties to a library, cell, or view from the Library/Cell/View Property Editor
form that appears when you choose Edit – Properties. See “Editing Properties” on page 86
for information about the Edit – Properties command.
To add properties, follow these steps:
1. On the Library/Cell/View Property Editor form, click Add.
The Add Property form appears (see “Add Property Form” on page 307).
2. In the Name field, type a name for the property.
3. In the Type drop-down list, select from the set of available property types.
The type you select determines the fields that appear on the Add Property form:
❑ If you select int, float, or time from the Type field, the subsequent fields are Value,
Minimum Value, and Maximum Value.
❑ If you select string from the Type field, the subsequent fields are Value and
Possible Choices.
❑ If you select boolean, ILExpr, ILList, NLPExpr, netSet, fileName, or hierProp
from the Type field, the subsequent field is Value.
For more information about these type selections, see "Object and Cellview Property
Types and Values" in the “Editing Properties” chapter and "Adding netSet Properties to
Create an Inherited Connection" in the “Creating Schematics” chapter of the Virtuoso
Schematic Editor User Guide.
August 2014 92 Product Version 6.1.6
© 1999-2014 All Rights Reserved.
Cadence Library Manager User Guide
Working with Libraries
4. Type appropriate values in the remaining field or fields that appear based on the Type
you selected in the previous step.
Type Field(s) Valid Values
int Value Any integer value
Minimum Value
Maximum Value
float Value Any floating-point value
Minimum Value
Maximum Value
time Value Time and date values (see "Object and Cellview
Minimum Value Property Types and Values" in the "Editing
Maximum Value Properties" chapter of the Virtuoso Schematic
Editor User Guide for more information)
Tip
The values specified in the Minimum Value and Maximum Value fields define an
inclusive range for a property value. The Value is the default value and must be in
the specified range. You can specify infinity (no limit over 0), -infinity (no
limit under 0), or leave the field blank to reflect no limit on the value.
August 2014 93 Product Version 6.1.6
© 1999-2014 All Rights Reserved.
Cadence Library Manager User Guide
Working with Libraries
Type Field(s) Valid Values
string Value Any string (no quotation marks) or no string
Possible Choices Additional comma-separated list of strings (no
quotation marks) or no strings
Note: You can force a double quotation mark to
appear as part of a choice by typing a backslash
in front of each quotation mark. For example:
\"string\"
■ If you leave the Value field blank, you must
also leave the Possible Choices field
blank; the result is that any string can be
specified as a valid value for this property
■ You may specify Value without specifying
Possible Choices; the result is that Value
is the default string and any other string can
be specified as a valid value for this
property
■ If you specify strings in both the Value and
the Possible Choices fields, the result is a
a drop-down list containing the only valid
values for the property with Value as the
default selection
Note: You cannot leave the Value field blank
and type a string in the Possible Choices field.
boolean Value TRUE, true, t, yes, FALSE, false, nil, or no
ILExpr Value SKILL expression
ILList Value SKILL list
NLPExpr Value Expression evaluated by the netlister
substitution language
netSet Value See "Adding netSet Properties to Create an
Inherited Connection" in the “Creating
Schematics” chapter of the Virtuoso
Schematic Editor User Guide
fileName Value Any valid file name string
August 2014 94 Product Version 6.1.6
© 1999-2014 All Rights Reserved.
Cadence Library Manager User Guide
Working with Libraries
Type Field(s) Valid Values
hierProp Value A valid list of properties
5. Click OK.
The added property name and its value or values appear at the bottom of the
Library/Cell/View Property Editor form as follows:
Value Set Appearance
Value The value you specified in the Value field appears in an editable field
Minimum Value to the right of the property name at the bottom of the Property Editor
Maximum Value form; the value range defined by Minimum Value and Maximum
Value appear between the property name and the field like this:
propertyName (minVal:maxVal) [_value________]
Note: Value must fall within the range defined by Minimum Value
and Maximum Value, inclusive.
Value and The appearance depends on what you typed in the fields as follows:
Possible Choices
■ If you left the Value field blank, a blank field appears to the right
of the property name at the bottom of the Property Editor form
■ If you specified a Value and left the Possible Choices field
blank, the value appears in a field tothe right of the property name
at the bottom of the Property Editor form
■ If you specified both a Value and Possible Choices, these
values appear in a drop-down list to the right of the property name
at the bottom of the Property Editor form with Value as the default
selection
Value alone The value appears in an editable field to the right of the property
name at the bottom of the Library/Cell/View Property Editor form
August 2014 95 Product Version 6.1.6
© 1999-2014 All Rights Reserved.
Cadence Library Manager User Guide
Working with Libraries
Modifying Properties
You can modify properties of a library, cell, or view from the Library/Cell/View Property Editor
form that appears when you choose Edit – Properties. See “Editing Properties” on page 86
for information about the Edit – Properties command.
To modify properties, follow these steps:
1. On the Library/Cell/View Property Editor form, click Modify.
The Modify ‘propertyName’ form appears (see Modify ‘propertyName’ Form on
page 332).
The name of the selected property appears in the title of the form.
2. Make your desired changes on the form. (See also “Adding Properties” on page 92 for
information about Type, Value, and other fields on the form.)
3. Click OK.
August 2014 96 Product Version 6.1.6
© 1999-2014 All Rights Reserved.
Cadence Library Manager User Guide
Working with Libraries
Updating Managed Files
Changes made to a design or component are not visible to members of the design team in a
managed design until the design or component is checked in. If you need to use the latest
version of an item (for example, a view or the base level CDF properties of a view) checked
out to another designer, do the following:
1. On the Library Manager form, select an item (library, cell, or view).
2. Choose Design Manager – Update.
The Update Library, Update Cell, or Update View form appears.
This form runs the gdmupdate command (see “Generic Design Management (GDM)
Commands” in the Cadence Application Infrastructure User Guide).
3. (Optional) To pass a string to the -name argument of the gdmupdate command, do the
following:
a. Mark the Update From check box.
b. In the Update From field, type a valid tag specification or TDM release name.
4. (Optional) To pass a string to the -xtra argument of the gdmupdate command, do the
following:
a. Mark the Use Options check box.
b. In the Use Options field, type a valid string for the -xtra argument.
The software checks the cds.lib file to ensure it has the latest information and then reads
the latest edits made to a view or the base level CDF properties of a view into virtual memory,
even if the item is checked out to another user. Status messages appear in the Messages
scrolling area at the bottom of the form.
Note: This command also redraws opened designs affected by edits to a view or its
properties.
August 2014 97 Product Version 6.1.6
© 1999-2014 All Rights Reserved.
Cadence Library Manager User Guide
Working with Libraries
Customizing Library Display Settings
About Library Display Settings
You can customize the display of libraries in the Library Manager. For example, you can
specify that certain libraries be hidden or displayed in a different color or with a particular icon.
You do this by setting attributes on libraries.
Cadence provides a set of predefined attributes. You can also add custom attributes.
Attributes are saved in displayPrefs files. The Library Manager displays all attributes
defined in any displayPrefs file found by the Cadence Search File mechanism (CSF). All
directories listed in your setup.loc file are searched for a
.cadence/libManager/displayPrefs file. The directories are read in the reverse order
in which they are listed in the setup.loc file. If an attribute is defined multiple times, the
value from the last definition read is used.
The Library Manager’s Display Settings form enables you to view the list of existing attributes
(predefined as well as custom), modify the display settings of these attributes, and define new
attributes. To define an attribute, you specify an attribute name and choose the display
settings, such as a specific color or icon, that will apply to all libraries tagged with that
attribute. Any changes you make are always saved to the
current_working_dir/.cadence/libManager/displayPrefs file.
You can then set any of these attributes on libraries. To set an attribute on a library, you need
to edit your library definition file and add an ASSIGN statement for the library.
Setting Display Options for Libraries
To set display options for libraries,
1. Select Edit - Display Settings.
The Display Settings form appears.
August 2014 98 Product Version 6.1.6
© 1999-2014 All Rights Reserved.
Cadence Library Manager User Guide
Working with Libraries
The Library Display Attributes list box displays all predefined and custom attributes. It
also displays any attributes that have been set on libraries in your cds.lib file but that
have not yet been defined in a displayPrefs file.
To create a new attribute, see “Creating New Library Attributes” on page 104.
2. Select an attribute.
The Matching libraries field under the Library Display Attributes listbox displays the
number of libraries on which the selected attribute is currently set.
August 2014 99 Product Version 6.1.6
© 1999-2014 All Rights Reserved.
Cadence Library Manager User Guide
Working with Libraries
The Display Libraries section shows you the current display settings for the attribute.
The Preview field shows you a sample library name with these display settings.
3. Select the new display settings for the attribute:
As standard: The libraries will be displayed in the default way.
As hidden: The libraries will not be displayed.
Using color: Sets the color in which the libraries will be displayed.
Click Select and select a color from the Select color dialog box that appears:
In the Select color dialog, you can pick a color from the Basic colors or Custom
colors table, or create a custom color by moving the cross in the color spectrum to
the color you want and then clicking Add to Custom Colors.
The color you select is displayed next to the Using color option.
Using icon: Sets the icon that will be displayed with the libraries.
Follow the steps in “Selecting an Icon for a Library Display Attribute” on page 101 to
select an icon.
The icon you select is displayed next to the Using Icon option.
August 2014 100 Product Version 6.1.6
© 1999-2014 All Rights Reserved.
Cadence Library Manager User Guide
Working with Libraries
The Preview field shows a sample library name with the display settings that you have
selected.
4. Click OK/Apply/Save.
OK applies your changes and closes the form.
Apply applies your changes and leaves the form open for you to make further changes.
Save applies your changes and also saves them to the displayPrefs file immediately.
Libraries tagged with the attibutes you changed are now displayed in the new settings. To set
the attributes on other libraries, see “Setting Attributes on a Library” on page 106.
The new or modified attribute definitions are saved in the
current_working_dir/.cadence/libManager/displayPrefs file. If this file does
not exist, it is created. If you clicked Save, your changes are saved to this file immediately; if
you clicked OK or Apply, the file is updated when you exit the Library Manager.
Important
Do not edit the displayPrefs file manually.
Selecting an Icon for a Library Display Attribute
You can select icons for library display attributes. The Library Manager uses the Cadence
Search File mechanism (CSF) to find icons—both Cadence application icons as well as any
custom icons that you or your site have added.
Specifically, the Library Manager looks for the following two directories:
icons/library/16x16
icons/16x16
in every location specified in your setup.loc file. Note that for every location in the
setup.loc file, the following subdirectories are searched:
.cadence
. (the exact location)
cdssetup
Also note that from every location, the first subdirectory that contains an icons directory is
used. For example,if an icons directory is found in locationA/.cadence, then
locationA and locationA/cdssetup are not searched.
August 2014 101 Product Version 6.1.6
© 1999-2014 All Rights Reserved.
Cadence Library Manager User Guide
Working with Libraries
If multiple definitions are found for an icon, that is, a file of the same base name is found in
multiple locations, the definition from the location that has higher precedence in the
setup.loc file is used, as per CSF rules.
Cadence application icons are placed in icons/16x16 directories.
If you create custom icons, place them in the following sub-directory of any directory that is
listed in your setup.loc file, such as $HOME:
icons/library/16x16
Note: If an icon is defined in both an icons/16x16 directory and an
icons/library/16x16 directory, the defintion in the icons/library/16x16 directory is
used.
For more information about CSF search, see the Cadence Application Infrastructure
User Guide.
To select an icon for a library display attribute,
1. In the Display Attribute form, select an attribute.
2. In the Display Libraries section, select Using Icon, then click Select.
The Select an icon form appears.
August 2014 102 Product Version 6.1.6
© 1999-2014 All Rights Reserved.
Cadence Library Manager User Guide
Working with Libraries
3. In the form’s Icon Source field, select the directories from which you want to display
icons in the Files list.
❑ All directories in Cadence search path (setup.loc)
Displays icons from all icon directories found by CSF search in the Files list.
Specifically, icons from the following sub-directories of every location specified in
your setup.loc file are displayed:
icons/library/16x16
icons/16x16
If an icon definition is found in multiple locations, the definition from the location that
has higher precedence in the setup.loc file is used. If an icon is found in both an
icons/library/16x16 and an icons/16x16 directory, the icon from the
icons/library/16x16 directory is used.
You can place your cursor over an icon file name in the Files list to see which
directory it is obtained from.
❑ Specific directory
Displays icons only from the specific directory you select. The drop-down list
includes all directories found by CSF search that contain an
icons/library/16x16 or an icons/16x16 subdirectory.
Note: Until you add custom icons to other locations in your setup.loc file, the only
directories listed in this field are those containing Cadence application icons, such
as the your_install_dir/share/cdssetup/icons/16x16 icon directory.
4. (Optional) Select Show names containing and specify a pattern to filter icon file
names.
Only the file names containing the pattern are displayed. For example, ibr displays only
those file names that contain ibr, such as NewLibrary.png.
5. From the Files list, select the icon that you want to use for the attribute.
You can place your cursor over an icon file name to view the directory from which it is
obtained.
6. Click OK.
The icon you selected is displayed next to the Using Icon field in the Display Settings form.
The Preview field also displays the icon next to the sample library name.
August 2014 103 Product Version 6.1.6
© 1999-2014 All Rights Reserved.
Cadence Library Manager User Guide
Working with Libraries
Creating New Library Attributes
You can create new library display attributes and define the display settings for them.
Attributes that you add are saved in the
current_working_dir/.cadence/libManager/displayPrefs file. You can add
any number of attributes.
To create new library display attributes,
1. Select Edit – Display Settings.
2. In the Display Settings form, in the Library Display Attributes section, click Add.
The Add Library Display Attribute form appears.
3. In the Name field, specify a name for the attribute. Names cannot include spaces.
4. (Optional) If you want to copy display settings from another attribute, select Copy values
from existing library attribute, then select the attribute from the available list.
5. Click one of the following:
OK: Adds the attribute and closes the form.
Apply: Adds the attribute and leaves the form open for you to add more attributes. When
you are finished adding attributes, click OK.
The new attributes are listed in the Library Display Attributes listbox in the Display
Settings form.
August 2014 104 Product Version 6.1.6
© 1999-2014 All Rights Reserved.
Cadence Library Manager User Guide
Working with Libraries
6. If you did not copy display settings from another attribute, select them in the Display
Libraries section of the Display Settings form. For more information, see “Setting Display
Options for Libraries” on page 98.
7. Click OK/Apply/Save.
OK: Applies your changes and closes the form.
Apply: Applies your changes and leaves the form open for you to make further changes.
Save: Saves your changes to the displayPrefs file immediately.
The new attributes are saved in the
current_working_dir/.cadence/libManager/displayPrefs file. If the file does
not exist, it is created. If you clicked Save, your changes are saved to this file immediately; if
you clicked OK or Apply, the file is updated when you exit the Library Manager.
If you want to customize attributes on a per-site or per-project basis, you can copy the
displayPrefs file to the appropriate directories. The Library Manager uses CSF search to
find attributes; see “About Library Display Settings” on page 98 for more information.
Important
Do not edit the displayPrefs file manually.
You can now apply the new attribute to libraries. See “Setting Attributes on a Library” on
page 106 for more information.
August 2014 105 Product Version 6.1.6
© 1999-2014 All Rights Reserved.
Cadence Library Manager User Guide
Working with Libraries
Setting Attributes on a Library
To set attributes on libraries, you need to edit your cds.lib file.
To set an attribute on a library,
1. In your cds.lib file, add the following:
ASSIGN libName DISPLAY attributeName
where libName is the library on which you want to set the attribute and
attributeName is the name of the attribute.
Note: The library must be already defined with the DEFINE statement earlier in the file,
otherwise the ASSIGN statement is ignored.
The next time you start the Library Manager, the library will appear in the display settings
specified for the attribute (for example, in a specific color). For information on how to modify
these display settings, see “Setting Display Options for Libraries” on page 98.
Note: In the cds.lib file, you can also set a new attribute that is as yet undefined in a
displayPrefs file. The next time you start the Library Manager, this new attribute will
appear in the Library Attributes list in the Display Settings form. You can then define the
display options for the attribute.
August 2014 106 Product Version 6.1.6
© 1999-2014 All Rights Reserved.
Cadence Library Manager User Guide
Working with Libraries
Overriding Customized Library Display Settings
The Display Options form lets you override any of the custom display settings that you have
set on libraries. Overrides apply to the current session only.
To override custom library display settings,
1. Select View – Display Options.
The Display Options form appears.
August 2014 107 Product Version 6.1.6
© 1999-2014 All Rights Reserved.
Cadence Library Manager User Guide
Working with Libraries
2. In the Library tab Display Overrides section, select or deselect any of the following
options:
Show all libraries using standard style: When selected, displays all libraries in the
default style, overriding any custom settings.
Show hidden libraries: When selected, displays all libraries, overriding any invisible
settings on libraries.
Show library colors: When deselected, overrides any custom colors and shows all
libraries in default black text.
Show custom library icons: When deselected, hides any custom icons (in both the
Tree view and Lists view).
Show Lists view library icons: When deselected, hides custom icons only in the Lists
view. The Tree view continues to display custom icons.
3. In the View tab, the only option currently in the For Objects section is Show extended
states. This option can be used to turn on or off DM queries, and other information that
is displayed in the tables of the Library Manager window (views and files).
4. In the State Analysis section, select or deselect any of the following options:
Enable poll this option should be enabled for the Library Manager to automatically
reanalyze states periodically, based on the two slider and spin-box value settings for the
related options, as follows:
Interval set the number of seconds to determine the time setting between
successive reanalyze state queries.
Idle limit over interval determines how long the polling should continue after the
last UI interaction (that is, a mouse-click or key press). The seconds value set
here is added to the interval seconds set.
Note: Polling features enable state change detections without external notification
channels, such as DM check out from another system, workarea, and/or user. Some
common edit operations in Virtuoso will also notify the Library Manager. In such cases
however, the polling settings are not used to update values.
5. (Optional) To edit library display settings, in the Custom library display attributes field,
click Edit.
August 2014 108 Product Version 6.1.6
© 1999-2014 All Rights Reserved.
Cadence Library Manager User Guide
Working with Libraries
The Display Settings form appears. For information about how to use this form, see
“Customizing Library Display Settings” on page 98.
6. Click OK/Apply/Cancel:
OK sets your selections and closes the form.
Apply sets your selections and leaves the form open.
Cancel cancels your changes and closes the form.
August 2014 109 Product Version 6.1.6
© 1999-2014 All Rights Reserved.
Cadence Library Manager User Guide
Working with Libraries
Saving Your Override Selections
When you set an override with the Display Options form, your selection applies to the current
session only. If you want to save your selections for future sessions, you need to save your
defaults.
For information about saving defaults, see “Using the Library Manager to Save Settings to
.cdsenv” on page 297.
The following environment variables are saved to your .cdsenv file for the display override
settings:
cdsLibManager.displayOptions showHiddenLibraries
cdsLibManager.displayOptions showLibraryColors
cdsLibManager.displayOptions showLibraryCustomIcons
cdsLibManager.displayOptions showListViewIcons
Saving Your DM Sync Selections
The following environment variables are saved to your .cdsenv file for the DM Sync settings:
cdsLibManager.displayOptions dmSyncDelay float 2.5
The dmSyncDelay variable specifies the number of seconds to set for the delay period, when
the feature is enabled.
cdsLibManager.displayOptions enableDmSyncDelay boolean nil
The enableDmSyncDelay variable allows you to enable or disable this feature depending
on whether you specify the boolean value as t or nil. By default the feature is disabled.
August 2014 110 Product Version 6.1.6
© 1999-2014 All Rights Reserved.
Cadence Library Manager User Guide
Working with Libraries
Creating Combined Libraries
The Library Manager allows you to group a set of libraries and display them as a combined
library.
A combined library is a virtual library made up of other libraries. The data is not physically
moved or copied; it is just displayed in consolidated form under the combined library.
This feature helps you manage the display of libraries for your needs by letting you group
together libraries for a specific purpose or to reduce the number of libraries displayed in the
Library column. For example, if you use a base set of libraries with some additional libraries
for one process and with another set of libraries for another process, you could group the
relevant libraries together for each process.
Creating Combined Libraries
Combined libraries are created by setting an ASSIGN statement with a COMBINE attribute in
your cds.lib file.
To create a combined library
1. Create a new directory for the combined library.
2. In your cds.lib, add the following statement:
ASSIGN combinedLibName COMBINE libA libB ...
where combinedLibName is the name of the top-level library and libA and libB are
the libraries that comprise the combined library.
Note: All the libraries specified in the statement must exist, otherwise the statement is
ignored. This means that the combined library must have a physical representation, even
if it is an empty directory.
3. Ensure that a DEFINE statement for the new combined library is included in cds.lib.
All the libraries specified in the statement must already be defined with the DEFINE statement
earlier in the file, otherwise the ASSIGN statement is ignored.
A library can be placed in more than one combined library.
With the ASSIGN statements, you can build up a hierarchy of libraries.
For example:
DEFINE analogLib /home/libs/analogLib
August 2014 111 Product Version 6.1.6
© 1999-2014 All Rights Reserved.
Cadence Library Manager User Guide
Working with Libraries
DEFINE sbaLib /home/libs/sbaLib
DEFINE demoLib /home/libs/demoLib
DEFINE newLib /home/libs/newlib
DEFINE testLib /home/libs/testLib
ASSIGN newLib COMBINE analogLib sbaLib
ASSIGN testLib COMBINE newLib demoLib
Displaying Combined Libraries
In the Library Manager, combined libraries are displayed in the Library list just like any other
library. Combined libraries are displayed in a tree form. A + icon next to a library name
indicates that it is a combined library and has a hierarchy under it. Double-clicking on the
library or clicking the + icon displays the libraries it contains. Note that the individual libraries
that comprise a combined library are not displayed at the top-level; they are only displayed
under the combined library.
Tooltips for combined libraries also indicate that they are combined: the tooltip displays the
library name followed by [COMBINED].
TestLib is a combined library that
contains the analogLib and
sbaLib libraries
When a combined library is selected in the Library list, the other columns display composite
data from all the libraries that comprise the combined library.
The Cells in Library column displays all the cells from all the libraries under the combined
library. The tooltip for each cell shows the actual library to which it belongs.
August 2014 112 Product Version 6.1.6
© 1999-2014 All Rights Reserved.
Cadence Library Manager User Guide
Working with Libraries
Similarly, the Files in Library column displays library-level files from all the libraries in the
combined library. Files that are found in more than one library are listed with the library name
displayed in brackets after the file name to differentiate them. Tooltips display the origin of the
other files.
When you select a cell in the Cells in Library column, its views and files are displayed as
usual. Tooltips indicate the library and cell information for the view or file.
However, if a cell of the same name is found in two libraries, consolidated data for both cells
is displayed when you select the cell. The Views in Cell column displays the views found in
both cells, with the library name in brackets to differentiate them. Similarly, the Files in Cell
column displays cell-level files for both cells, with the library name in brackets. Also, the tooltip
for the cell indicates that the cell is combined, for example: TestLib/n2port[COMBINED].
For combined libraries, categories are also merged—the Category column displays all
categories for all libraries in the combined library. Selecting a category that is common to two
libraries displays data from both libraries that belongs to that category.
August 2014 113 Product Version 6.1.6
© 1999-2014 All Rights Reserved.
Cadence Library Manager User Guide
Working with Libraries
Important
Note that libraries are combined for display purposes only. Any edit commands,
such as modifying categories, copying, or renaming libraries or cells apply to the
physical library only, not to the combined library. For example, if you copy a
combined libraryA that contains its own data as well as libraryB and
libraryC, only the contents of libraryA are copied to the new library.
The forms for these commands also display information about the physical library only.
The only exception to this is the Delete command, which displays information about the
combined data and gives you the option of deleting from multiple locations, if applicable.
See the descriptions of the Delete commands earlier in this chapter for more
information.
Note: You cannot copy or rename a combined cell (a cell that is found in multiple libraries
in a combined library) unless you select a specific view or select the cell from the library
to which it belongs.
August 2014 114 Product Version 6.1.6
© 1999-2014 All Rights Reserved.
Cadence Library Manager User Guide
3
Using the Library Browser Form
The Library Browser form is similar to the Library Manager form, but it does not have menus
and is used for displaying and selecting cellviews only. Some applications use the Library
Browser form; others use the Library Manager. The Library Browser form appears when you
click the Browser button in a Virtuoso form.
You can use the Library Browser form to perform the following tasks:
■ Display and select libraries, categories, cells, and views specified in your cds.lib file.
■ Filter libraries, categories, cells, and views to narrow your selection
The following topics are discussed:
■ Opening the Library Browser Form on page 116
■ Selecting a View Using the Library Browser on page 118
■ Filtering Cell or View Names on page 119
■ Setting the Cell Filter Mode on page 120
■ Opening the Libary Browser Form Automatically on page 121
August 2014 115 Product Version 6.1.6
© 1999-2014 All Rights Reserved.
Cadence Library Manager User Guide
Using the Library Browser Form
Opening the Library Browser Form
➤ To open the Library Browser form, click Browse on any form that has a Browse button.
For example, click Browse on the CIW’s Open File form:
Browse
button
August 2014 116 Product Version 6.1.6
© 1999-2014 All Rights Reserved.
Cadence Library Manager User Guide
Using the Library Browser Form
The Library Browser form appears (see “Library Browser Form” on page 329).
August 2014 117 Product Version 6.1.6
© 1999-2014 All Rights Reserved.
Cadence Library Manager User Guide
Using the Library Browser Form
Selecting a View Using the Library Browser
To select a cellview using the Library Browser form, follow these steps:
1. In the Library list box, select a library.
The cells contained in that library appear in the Cell list box.
2. To display the views associated with a cell, select the cell name.
The names of the views for that cell appear in the View list box.
3. In the View list box, double-click a view name.
The Library Browser form closes. The selected library, cell, and view names appear in the
appropriate fields on the parent form (from which you opened the Library Browser form).
August 2014 118 Product Version 6.1.6
© 1999-2014 All Rights Reserved.
Cadence Library Manager User Guide
Using the Library Browser Form
Filtering Cell or View Names
You can use the View Filter By form to help you can find the information you want. You can
display a subset of the cells or views in a library using whole words or character strings to
specify filter patterns in the cell and view names. You can use the asterisk (*) as a wildcard
character.
To filter cell or view names in the Library Browser form, follow these steps:
1. On the Library Browser form, click Filters.
The View Filter By form appears (see “View Filter By Form” on page 339).
2. In the Cell Filter field, type a text string that defines the range of cell names you want to
display on the Library Browser form.
For example, type buf* to filter out all except buffer cells.
3. In the View Filter field, type a text string that defines the range of view names you want
to display on the Library Browser form.
For example, type sch* to filter out all except schematic views.
4. Click OK.
Only cell names that begin with the character string buf and view names that begin with the
character string sch are displayed on the Library Browser form.
Note: See also Setting the Cell Filter Mode.
August 2014 119 Product Version 6.1.6
© 1999-2014 All Rights Reserved.
Cadence Library Manager User Guide
Using the Library Browser Form
Setting the Cell Filter Mode
You can control the Library Browser form’s cell filter mode by setting a variable in your
.cdsenv file. You can choose to make the cell filtering faster by preventing the view filter from
being applied to it or you can choose to make it more accurate but slightly slower by letting
the view filter affect the list of cells displayed.
To set the cell filter mode,
➤ In your .cdsenv file, set the following variable:
cdsLibManager.filter libSelectCellViewCombineMode cyclic "value"
where value is either “never” or “always”.
If you set the variable to “never”, when you click on a library in the Library Browser
form, only the cell filter is applied before the list of cells is displayed; the view filter is
ignored. This means that even cells that do not contain any views matching the view filter
are displayed. As a result, the list of cells is displayed much faster. “never” is the default
setting.
If you set the variable to “always”, when you click on a library in the Library Browser
form, both the cell filter and view filter are applied before the list of cells is displayed. Only
cells containing views that match the view filter are displayed. With this setting, while the
results are more accurate, it takes longer to display the list of cells in the library.
Note: If you access the Library Browser form from Virtuoso, place your .cdsenv in your
$HOME directory; unlike the Library Manager, Virtuoso does not look for the .cdsenv file in
your current working directory.
August 2014 120 Product Version 6.1.6
© 1999-2014 All Rights Reserved.
Cadence Library Manager User Guide
Using the Library Browser Form
Opening the Libary Browser Form Automatically
To set the Library Browser form to open automatically from specific forms, follow these steps:
1. From the CIW, choose Options – File Preferences.
The File Preferences form appears.
2. In the Open Browser Automatically For group box, select yes for the forms from which
you want the Library Browser form to open automatically.
Note: You can select any or all form types.
3. Click OK.
The next time you open any of the selected types of forms, the Library Browser form appears
automatically. You do not have to restart the software for your preferences to take effect.
August 2014 121 Product Version 6.1.6
© 1999-2014 All Rights Reserved.
Cadence Library Manager User Guide
Using the Library Browser Form
August 2014 122 Product Version 6.1.6
© 1999-2014 All Rights Reserved.
Cadence Library Manager User Guide
4
Copying Data
You can use Library Manager copy functions to assemble design and reference libraries by
copying cells or views from libraries (specified in your cds.lib file) into other libraries.
Copy Function Lets you copy a library, cell, view, or file
Opens the Copy Library, Copy Cell, Copy View, or Copy Library File form
Copy Wizard Lets you copy a library, cell, or view; copy hierarchically; copy by view; or
Function copy by configuration
Opens a dynamic form that lets you choose how you want to copy
Note: Because the Library Manager only lets you edit and manage OpenAccess libraries,
any library that has a library-level prop.xx file is greyed-out and cannot be copied. Cell-level
prop.xx files are not copied when you copy the cell. Copy commands can also fail if you
have prop.xx files.
The following topics are discussed:
■ Using the Copy Function on page 125
❑ Pre-Copy Checks on page 125
❑ Copying a Library on page 127
❑ Copying a Cell on page 133
❑ Copying a View on page 139
❑ Copying a Library File on page 146
❑ Copying a Cell File on page 148
■ Using the Copy Wizard Form on page 152
❑ Performing a Simple Copy on page 159
❑ Copying a Hierarchy on page 161
August 2014 123 Product Version 6.1.6
© 1999-2014 All Rights Reserved.
Cadence Library Manager User Guide
Copying Data
❑ Copying an Exact Hierarchy on page 164
❑ Copying by View on page 168
❑ Copying by Configuration on page 170
■ Setting Copy and Rename Preferences on page 174
August 2014 124 Product Version 6.1.6
© 1999-2014 All Rights Reserved.
Cadence Library Manager User Guide
Copying Data
Using the Copy Function
The Copy function opens the Copy Library, Copy Cell, Copy View, Copy Library File, or Copy
Cell File form depending on what you have selected on the Library Manager form.
■ Copy Library lets you copy a single library to a new library name (see “Copying a Library”,
next).
■ Copy Cell lets you copy a cell to a new cell name or into another library ( see “Copying a
Cell” on page 133). You also have the option to copy cells hierarchically (see “Copying a
Cell Hierarchy” on page 135).
■ Copy View lets you copy a view to a new view name or into another cell or library (see
“Copying a View” on page 139). You also have the option to copy views hierarchically
(see “Copying a View Hierarchy” on page 143).
■ Copy Library File lets you copy a single library file to a new name or a new library (see
“Copying a Library File” on page 146).
■ Copy Cell File lets you copy a single cell file to a new name, a new cell, or a new library
(see “Copying a Cell File” on page 148).
Pre-Copy Checks
Certain checks are performed prior to copying data. The Library Manager invokes any
pre-copy checks defined by applications.
To ensure technology database compatibility between source and destination libraries, the
following checks are performed:
■ If the source library contains a local technology database file (tech.db file), then check
if the destination library associates with a technology database, either through
attachment or by containing a tech.db file in the library. If the destination library
associates with a technology database, then the copy command is aborted.
■ If the above check succeeds, then the following additional checks are performed for
compatibility of design data:
a. Compatibility Check: Check for compatibility between the technology databases of
the source and destination library and do the following:
❍ If the source and destination technology databases are equal, then proceed to
the existence check.
❍ If the source technology database is a subset of the technology database of the
destination library, then proceed to the existence check.
August 2014 125 Product Version 6.1.6
© 1999-2014 All Rights Reserved.
Cadence Library Manager User Guide
Copying Data
❍ If there are any conflicts with a severity level of “Error” between the
technology databases, then abort the copy command. The following table lists
the checking criteria:
Technology objects Checking criteria for compatibility
oaLayers (oaPhysicalLayers / same name then same number, same
oaDerivedLayers) number then same name
oaPurposes same name then same number, same
number then same name
oaStdViaDefs same viaDef name, two compatible
layers and a cutLayer in the viaParameter
oaCustomViaDefs same viaDef name and two compatible
layers
oaScalarSiteDefs same name, same width, and same
height
oaArraySiteDefs no compatibility checking; check that
there is no siteDef of the same name but
a different type
dbuPerUU (technology attribute) same value
For view types of dbcMaskLayout,
dbcSchematic,
dbcSchematicSymbol, and
dbcNetlist
userUnits (technology attribute) same unit name
For view types of dbcMaskLayout,
dbcSchematic,
dbcSchematicSymbol, and
dbcNetlist
b. Existence Check: If the source technology database and the destination technology
database are compatible, then check for the existence of technology objects in the
destination technology database. If there are any missing technology objects for a
cellview, that cellview is still copied and warning messages are issued.
Information about errors is displayed in the CIW. Modify your source data accordingly and
then try to copy it again.
August 2014 126 Product Version 6.1.6
© 1999-2014 All Rights Reserved.
Cadence Library Manager User Guide
Copying Data
Copying a Library
To copy a library to another name, follow these steps:
1. In the Library list box, select a library.
2. Choose Edit – Copy.
The Copy Library form appears (see “Copy Library Form” on page 312).
3. In the To Library field, type a destination library name or select a library name from the
drop-down list. You can type a new name or select an existing library.
4. (Optional) Mark the Update Instances check box to update the cells and views in the
destination library with the new library name.
The drop-down list to the right becomes active giving you the following choices:
August 2014 127 Product Version 6.1.6
© 1999-2014 All Rights Reserved.
Cadence Library Manager User Guide
Copying Data
❑ Of Entire Library: The software overwrites occurrences of the From Library name
with the To Library name.
For example, all instances of …/oldLib/NAND/symbol are renamed to
…/newLib/NAND/symbol.
❑ Of New Copies Only: The software overwrites only the cellview references you
copied from the original library.
For example, only cellview instances of …/oldLib/NAND/symbol are renamed to
…/newLib/NAND/symbol.
Note: When the Update Instances check box is not marked, the software leaves
references to the From Library name unchanged.
For example, all instances of …/oldLib/NAND/symbol continue to reference the
original library and remain …/oldLib/NAND/symbol.
5. (Optional) Select the options in the Database Integrity field if you want to update and
validate technology data in the destination library after the copy command is completed.
❑ Re-reference customViaDefs updates custom via definitions to point to cellviews
in the destination library.
❑ Check existence in technology database validates the existence of layers,
purposes, viaDefs, and siteDefs in the technology database of the destination
library. Warnings, if any, are displayed in the CIW output.
6. Click OK.
Depending on whether the library you are copying to is a new library or an existing one, the
following forms appear:
■ If you typed a new library name, the New Library form appears followed by the
Technology File for New Library form. See “Copying to a New Library” on page 129.
■ If you selected an existing library, the Copy Problems form appears. See “Viewing and
Resolving Copy Problems” on page 131.
August 2014 128 Product Version 6.1.6
© 1999-2014 All Rights Reserved.
Cadence Library Manager User Guide
Copying Data
Copying to a New Library
When you are copying to a new library and you click OK on the Copy Library form (see
“Copying a Library” on page 127), the New Library form appears (see “New Library Form” on
page 333). To complete the copy operation to a new library, do the following:
1. On the New Library form, use the Directory navigation tools (list box and toolbar
buttons) to specify the destination directory into which you want to copy the new library.
You can also type a directory path in the Directory field.
2. In the Design Manager group box, specify a design management option (if one is
available to you).
Note: If there is a design management system available to you and you choose Use No
August 2014 129 Product Version 6.1.6
© 1999-2014 All Rights Reserved.
Cadence Library Manager User Guide
Copying Data
DM now, you can still decide to check it in later on.
3. Click OK.
The Technology File for New Library form appears.
4. Choose one of the following technology file options:
❑ Compile an ASCII Technology File
❑ Referring to an existing technology file
❑ Attach to an existing technology library
❑ Do not need process information
August 2014 130 Product Version 6.1.6
© 1999-2014 All Rights Reserved.
Cadence Library Manager User Guide
Copying Data
Viewing and Resolving Copy Problems
When you are copying to an existing library and you click OK on the Copy Library form (see
“Copying a Library” on page 127), the Copy Problems form appears.
To resolve copy problems, do the following:
1. In the Error column for each item, view the error.
2. (Optional) In the Action column for each item, select an action.
For example, the following actions are available for the Would Overwrite error:
❑ Don’t Copy: Does not copy the item to the Destination Library.
❑ Overwrite: Writes the item to the Destination Library, overwriting the item of the
same name.
❑ Auto Rename: Appends an underscore and the From Library name to the end of
the cell name to create a unique name.
3. (Optional) Select one of the following options as an action for all items:
❑ Fix Errors selects the software’s choice for fixing the problem for all items (for
example, using Auto Rename to fix the Would Overwrite error).
❑ Overwrite All selects Overwrite for all items.
August 2014 131 Product Version 6.1.6
© 1999-2014 All Rights Reserved.
Cadence Library Manager User Guide
Copying Data
Tip
You can click Fix Errors or Overwrite All first and then select a different action for
some individual items.
4. Click OK.
The Copy Monitor status window appears.
The copy operation completes using the specified actions.
August 2014 132 Product Version 6.1.6
© 1999-2014 All Rights Reserved.
Cadence Library Manager User Guide
Copying Data
Copying a Cell
To copy a cell to another name or into another library, follow these steps:
1. Select a cell.
2. Choose Edit – Copy.
The Copy Cell form appears (see “Copy Cell Form” on page 310).
The selected library and cell appear in the Library and Cell fields in the From group box.
They also appear in the Library and Cell fields in the To group box. You can change any
or all of these values.
August 2014 133 Product Version 6.1.6
© 1999-2014 All Rights Reserved.
Cadence Library Manager User Guide
Copying Data
3. To complete the copy cell operation, follow the steps for one of the following tasks:
❑ Copying a Cell to Another Name in the Same Library on page 134
❑ Copying a Cell to Another Library
Copying a Cell to Another Name in the Same Library
To copy a cell to another name in the same library, do the following:
1. Follow the steps from “Copying a Cell” on page 133.
2. In the To group box in the Cell field, type a destination cell name.
3. Click OK.
The From cell name is copied to the To cell name in the same library.
See also
■ Copying a Cell Hierarchy on page 135
■ Copying Views on page 136
■ Updating Cell Instances on page 136
■ Validating Database Integrity on page 137
■ Adding a Copied Cell to a Category on page 137
■ Using Skip Libraries Together with Update Instances on page 138
Copying a Cell to Another Library
To copy a cell to another library, do the following:
1. Follow the steps from “Copying a Cell” on page 133.
2. In the To group box in the Library field, type or select a destination library name.
You can type a new library name or select an existing library from the drop-down list.
3. (Optional) In the To group box in the Cell field, type a destination cell name.
If you do not change the cell name in the To group box, the copied cell will have the same
name as the original cell.
4. Click OK.
August 2014 134 Product Version 6.1.6
© 1999-2014 All Rights Reserved.
Cadence Library Manager User Guide
Copying Data
The From Cell is copied to the To Cell in the To Library. If the destination library does not
already exist, the New Library form appears (see “Copying to a New Library” on page 129) so
that you can specify a location (and design management option) for the new library.
See also
■ Copying a Cell Hierarchy on page 135
■ Copying Views on page 136
■ Updating Cell Instances on page 136
■ Validating Database Integrity on page 137
■ Adding a Copied Cell to a Category on page 137
■ Using Skip Libraries Together with Update Instances on page 138
Copying a Cell Hierarchy
To traverse the design hierarchy and copy all referenced cells in your design to the destination
library, follow these steps:
1. In the Options group box, mark the Copy Hierarchical check box.
By default, the Skip Libraries check box is also marked. When this check box is marked,
cells in the named libraries are not copied and continue to reference their original library.
(You probably want to skip libraries such as reference libraries of contacts, vias, and so
forth.) Your .cdsenv file contains the list of libraries to include in the Skip Libraries field
using the following format:
cdsLibManager.copy skipLibsText string ”lib1 lib2”
2. (Optional) Remove the mark from the Skip Libraries check box.
3. (Optional) To limit the search to your design’s exact hierarchy when collecting the cell
view list for copying, mark the Exact Hierarchy check box. When this check box is
marked, only those cellviews found explicitly in the design hierarchy are included in the
copy operation.
August 2014 135 Product Version 6.1.6
© 1999-2014 All Rights Reserved.
Cadence Library Manager User Guide
Copying Data
The Extra Views field becomes active. If you type additional view names or expressions
in this field, the search is expanded to include any matching views found in your design
hierarchy in the copy operation. If any of these matching views have their own
hierarchies, those additional hierarchies are also included.
The Copy All Views check box and Views To Copy field are removed from the group
box.
Copying Views
By default, the Copy All Views check box in the Options group box on the Copy Cell form
is marked and the Views To Copy field is inactive. If you leave this check box marked, the
copy operation will copy all views of the specified cell. Further, if you copy the cell
hierarchically, the copy operation also copies all views of cells instantiated in the specified
cell.
Alternatively, you can copy a particular set of views. To do this, follow these steps:
1. Remove the mark from the Copy All Views check box.
The Views To Copy field becomes active.
2. In the Views To Copy field, type one or more (space-separated) names of views to copy.
You can also type a valid filter string (for example, s*).
3. Click OK.
The copy operation copies all views specified in the Views To Copy list. If you copy the cell
hierarchically, the copy operation also copies these views for all instantiated cells.
Updating Cell Instances
You can use the Update Instances check box in the Options group box on the Copy Cell
form to update the instances in the destination library to use only the copied cells (instead of
referencing the entire original library and cell names). If you leave the Update Instances
check box unmarked, references to the From Cell name are unchanged. For example, all
instances of …/lib/oldCell/symbol continue to reference the original library and remain
…/lib/oldCell/symbol.
August 2014 136 Product Version 6.1.6
© 1999-2014 All Rights Reserved.
Cadence Library Manager User Guide
Copying Data
To update instances in the destination cell to use only the copied cellviews, do the following:
1. In the Options group box on the Copy Cell form, mark the Update Instances check box.
The drop-down list becomes active.
2. From the drop-down list, select one of the following choices:
❑ Of Entire Library: The software overwrites instances of the From Cell name with
the To Cell name. For example, all instances of …/lib/oldCell/symbol are
renamed to …/lib/newCell/symbol.
❑ Of New Copies Only: The software overwrites only the cellview references you
copied from the original library. For example, only cellview instances of
…/oldCell/symbol are renamed to …/newCell/symbol.
3. Click OK.
The Library Manager performs the specified copy operation.
Validating Database Integrity
You can select the options in the Database Integrity field if you want to update and validate
technology data in the destination cell after the copy command is completed. You can do the
following:
■ Select Re-reference customViaDefs to update custom via definitions to point to
cellviews in the destination library.
■ Select Check existence in technology database to validate the existence of layers,
purposes, viaDefs, and siteDefs in the technology database of the destination library.
Warnings, if any, are displayed in the CIW output.
Adding a Copied Cell to a Category
To add a copied cell to a category, do the following:
1. Mark the Add To Category check box.
The Add To Category and Cells fields become active.
2. In the Add To Category field, type a new or existing category name.
August 2014 137 Product Version 6.1.6
© 1999-2014 All Rights Reserved.
Cadence Library Manager User Guide
Copying Data
3. (Optional) In the Cells field, type a valid filter string against which to match the cell name
that you want to add to the specified category.
By default, * appears in the Cells field, thus matching any copied cell name.
4. Click OK.
The copied cell is added to the specified category. If the category does not already exist, it is
created. See Chapter 8, “Managing Categories” for more information about categories.
Using Skip Libraries Together with Update Instances
The following example shows what happens when you specify a reference library to be
skipped in a hierarchical cell copy with the Update Instances option enabled.
schematic
■ Copy oldCell to
ref1/nmos/
newCell
xxx.views
■ Copy hierarchically
lib/oldCell/
■ Skip the ref1 library
symbol oldCell contains instances of cells from
both the ref1 and ref2 libraries.
ref2/nfet/
xxx.views
schematic Cells in the ref1 library are skipped.
Instances of the nmos cell still reference
ref1/nmos/ the ref1 library.
xxx.views
lib/newCell/ Cells in the ref2 library are copied into the
symbol lib library and no longer reference the ref2
library.
nfet/ Instances of the ref2/nfet cell in lib now
xxx.views reference lib/nfet.
August 2014 138 Product Version 6.1.6
© 1999-2014 All Rights Reserved.
Cadence Library Manager User Guide
Copying Data
Copying a View
To copy a view to another name or location, follow these steps:
1. Select a view.
2. Choose Edit – Copy.
The Copy View form appears (see “Copy View Form” on page 314).
August 2014 139 Product Version 6.1.6
© 1999-2014 All Rights Reserved.
Cadence Library Manager User Guide
Copying Data
August 2014 140 Product Version 6.1.6
© 1999-2014 All Rights Reserved.
Cadence Library Manager User Guide
Copying Data
The selected library, cell, and view appear in the Library, Cell and View fields in the
From group box. They also appear in the Library, Cell and View fields in the To group
box. You can change any or all of these values.
3. In the To group box, type the destination library, cell, and view names.
4. To complete the copy view operation, follow the steps for one of the following tasks:
❑ Copying a View to Another Name or Cell in the Same Library on page 141
❑ Copying a View to Another Library on page 142
Copying a View to Another Name or Cell in the Same Library
Within the same library, you can
■ Copy a view to another name for the same cell
■ Copy a view to the same name for a different cell
■ Copy a view to another name for a different cell
To copy a view to another name for the same cell in the same library, do the following:
1. Follow the steps from “Copying a View” on page 139.
2. In the To group box in the View field, type a destination view name.
3. Click OK.
The From view name is copied to the To view name for the same cell in the same library.
To copy a view to the same name for a different cell in the same library, do the following:
1. Follow the steps from “Copying a View” on page 139.
2. In the To group box in the Cell field, type a destination cell name.
3. Click OK.
The view is copied to the specified To cell name in the same library.
To copy a view to another name for a different cell in the same library, do the following:
1. Follow the steps from “Copying a View” on page 139.
2. In the To group box in the Cell field, type a destination cell name.
3. In the To group box in the View field, type a destination view name.
August 2014 141 Product Version 6.1.6
© 1999-2014 All Rights Reserved.
Cadence Library Manager User Guide
Copying Data
4. Click OK.
The From view name is copied to the specified To cell and view name in the same library.
See also
■ Copying a View Hierarchy on page 143
■ Updating View Instances on page 144
■ Validating Database Integrity on page 145
Copying a View to Another Library
To copy a view to another library, do the following:
1. Follow the steps from “Copying a View” on page 139.
2. In the To group box in the Library field, type or select a destination library name.
You can type a new library name or select an existing library from the drop-down list.
3. (Optional) In the To group box in the Cell field, type a destination cell name.
If you do not change the cell name in the To group box, the copied cellview will have the
same cell name as the original cell.
4. (Optional) In the To group box in the View field, type a destination view name.
If you do not change the view name in the To group box, the copied view will have the
same name as the original view.
5. Click OK.
The From cellview is copied to the To cellview in the To Library. If the destination library does
not already exist, the New Library form appears (see “Copying to a New Library” on page 129)
so that you can specify a location (and design management option) for the new library.
See also
■ Copying a View Hierarchy on page 143
■ Updating View Instances on page 144
August 2014 142 Product Version 6.1.6
© 1999-2014 All Rights Reserved.
Cadence Library Manager User Guide
Copying Data
Copying a View Hierarchy
To traverse the design hierarchy and copy all views referenced in your design to the
destination library, follow these steps:
1. In the Options group box, mark the Copy Hierarchical check box.
By default, the Skip Libraries check box is also marked. When this check box is marked,
cells in the named libraries are not copied and continue to reference their original library.
(You probably want to skip libraries such as reference libraries of contacts, vias, and so
forth.) Your .cdsenv file contains the list of libraries to include in the Skip Libraries field
using the following format:
cdsLibManager.copy skipLibsText string ”lib1 lib2”
The Copy All Views check box appears and is marked by default. The Views To Copy
field also appears but is inactive unless and until you remove the check mark from the
Copy All Views check box. If you leave the check box marked, the copy operation will
copy all views of the specified cell. Further, if you copy the cell hierarchically, the copy
operation also copies all instantiated views.
2. (Optional) Remove the mark from the Skip Libraries check box.
3. (Optional) To copy a particular set of views (instead of all views), follow these steps:
a. Remove the mark from the Copy All Views check box.
The Views To Copy field becomes active.
b. In the Views To Copy field, type one or more (space-separated) names of views to
copy. You can also type a valid filter string (for example, s*).
All referenced views that match a view name in the Views To Copy list are copied
to the destination.
August 2014 143 Product Version 6.1.6
© 1999-2014 All Rights Reserved.
Cadence Library Manager User Guide
Copying Data
4. (Optional) To limit the search to your design’s exact hierarchy when collecting the cell
view list for copying, mark the Exact Hierarchy check box. When this check box is
marked, only those cellviews found explicitly in the design hierarchy are included in the
copy operation.
The Extra Views field becomes active. If you type additional view names or expressions
in this field, the search is expanded to include any matching views found in your design
hierarchy in the copy operation. If any of these matching views have their own
hierarchies, those additional hierarchies are also included.
The Copy All Views check box and Views To Copy field are removed from the group
box.
Updating View Instances
You can use the Update Instances check box in the Options group box on the Copy View
form to update the instances in the destination library to use only the copied views (instead
of referencing the entire original library, cell, and view names). If you leave the Update
Instances check box unmarked, references to the From View name are unchanged. For
example, all instances of …/oldLib/oldCell/symbol continue to reference the original
library and remain …/oldLib/oldCell/symbol.
To update instances in the destination cell to use only the copied cellviews, do the following:
1. In the Options group box on the Copy Cell form, mark the Update Instances check box.
The drop-down list becomes active.
2. From the drop-down list, select one of the following choices:
❑ Of Entire Library: The software overwrites instances of the From View name with
the To View name. For example, all instances of …/oldLib/oldCell/oldView
are renamed to …/newLib/newCell/newView.
❑ Of New Copies Only: The software overwrites only the cellview references you
copied from the original library. For example, only cellview instances of
…/oldCell/oldView are renamed to …/newCell/newView.
3. Click OK.
The Library Manager performs the specified copy operation.
August 2014 144 Product Version 6.1.6
© 1999-2014 All Rights Reserved.
Cadence Library Manager User Guide
Copying Data
Validating Database Integrity
You can select the options in the Database Integrity field if you want to update and validate
technology data in the destination cellview after the copy command is completed. You can do
the following:
■ Select Re-reference customViaDefs to update custom via definitions to point to
cellviews in the destination library.
■ Select Check existence in technology database to validate the existence of layers,
purposes, viaDefs, and siteDefs in the technology database of the destination library.
Warnings, if any, are displayed in the CIW output.
August 2014 145 Product Version 6.1.6
© 1999-2014 All Rights Reserved.
Cadence Library Manager User Guide
Copying Data
Copying a Library File
To copy a library file, follow these steps:
1. Select a library file.
Note: If you are viewing library information in View – Lists mode, make sure the Show
Files check box is marked. See also
❑ Changing How You View Library Information on page 21
❑ Viewing Categories and Files in View – Lists Mode on page 23
❑ Viewing Categories and Files in View – Tree Mode on page 26
2. Choose Edit – Copy.
The Copy Library File form appears (see Copy Library File Form on page 312).
August 2014 146 Product Version 6.1.6
© 1999-2014 All Rights Reserved.
Cadence Library Manager User Guide
Copying Data
The selected library file appears in the Library and File fields in the From group box. It
also appears in the Library and File fields in the To group box. You can change any or
all of these values.
3. To complete the copy library file operation, follow the steps for one of the following tasks:
❑ Copying a Library File to Another Name in the Same Library on page 147
❑ Copying a Library File to Another Library on page 147
Copying a Library File to Another Name in the Same Library
To copy a library file to another name in the same library, do the following:
1. Follow the steps from “Copying a Library File” on page 146.
2. In the To group box in the File field, type a destination file name.
3. Click OK.
The From file name is copied to the To file name in the same library.
Copying a Library File to Another Library
To copy a library file to another library, do the following:
1. Follow the steps from “Copying a Library File” on page 146.
2. In the To group box in the Library field, type or select a destination library name.
You can type a new library name or select an existing library from the drop-down list.
3. (Optional) In the To group box in the File field, type a destination file name.
If you do not change the file name in the To group box, the copied file will have the same
name as the original file.
4. Click OK.
The From File is copied to the To File in the To Library. If the destination library does not
already exist, the New Library form appears (see “Copying to a New Library” on page 129) so
that you can specify a location (and design management option) for the new library.
August 2014 147 Product Version 6.1.6
© 1999-2014 All Rights Reserved.
Cadence Library Manager User Guide
Copying Data
Copying a Cell File
To copy a cell file, follow these steps:
1. Select a cell file.
Note: If you are viewing library information in View – Lists mode, make sure the Show
Files check box is marked. See also
❑ Changing How You View Library Information on page 21
❑ Viewing Categories and Files in View – Lists Mode on page 23
❑ Viewing Categories and Files in View – Tree Mode on page 26
2. Choose Edit – Copy.
The Copy Cell File form appears (see “Copy Cell File Form” on page 309).
August 2014 148 Product Version 6.1.6
© 1999-2014 All Rights Reserved.
Cadence Library Manager User Guide
Copying Data
The selected cell file appears in the Library, Cell, and File fields in the From group box.
It also appears in the Library, Cell, and File fields in the To group box. You can change
any or all of these values.
3. To complete the copy cell file operation, follow the steps for one of the following tasks:
❑ Copying a Cell File to Another Name or Cell in the Same Library on page 150
❑ Copying a Cell File to Another Library on page 150
August 2014 149 Product Version 6.1.6
© 1999-2014 All Rights Reserved.
Cadence Library Manager User Guide
Copying Data
Copying a Cell File to Another Name or Cell in the Same Library
Within the same library, you can
■ Copy a cell file to another name for the same cell
■ Copy a cell file to the same name for a different cell
■ Copy a cell file to another name for a different cell
To copy a cell file to another name for the same cell in the same library, do the following:
1. Follow the steps from “Copying a Cell File” on page 148.
2. In the To group box in the File field, type a destination cell file name.
3. Click OK.
The From file name is copied to the To file name for the same cell in the same library.
To copy a cell file to the same name for a different cell in the same library, do the following:
1. Follow the steps from “Copying a Cell File” on page 148.
2. In the To group box in the Cell field, type a destination cell name.
3. Click OK.
The cell file is copied to the specified To cell name in the same library.
To copy a cell file to another name for a different cell in the same library, do the following:
1. Follow the steps from “Copying a Cell File” on page 148.
2. In the To group box in the Cell field, type a destination cell name.
3. In the To group box in the File field, type a destination cell file name.
4. Click OK.
The From file name is copied to the specified To cell and file name in the same library.
Copying a Cell File to Another Library
To copy a cell file to another library, do the following:
1. Follow the steps from “Copying a Cell File” on page 148.
2. In the To group box in the Library field, type or select a destination library name.
August 2014 150 Product Version 6.1.6
© 1999-2014 All Rights Reserved.
Cadence Library Manager User Guide
Copying Data
You can type a new library name or select an existing library from the drop-down list.
3. (Optional) In the To group box in the Cell field, type a destination cell name.
If you do not change the cell name in the To group box, the copied cellview will have the
same cell name as the original cell.
4. (Optional) In the To group box in the File field, type a destination cell file name.
If you do not change the cell file name in the To group box, the copied file will have the
same name as the original file.
5. Click OK.
The From cell file is copied to the To cell file in the To Library. If the destination library does
not already exist, the New Library form appears (see “Copying to a New Library” on page 129)
so that you can specify a location (and design management option) for the new library.
August 2014 151 Product Version 6.1.6
© 1999-2014 All Rights Reserved.
Cadence Library Manager User Guide
Copying Data
Using the Copy Wizard Form
Unlike the other copy forms, the Copy Wizard form lets you use the hierarchies in the
configuration file of the Hierachy Editor to view, select, and edit individual cellviews you want
to copy, instead of being constrained by standardized database hierarchies.
Like the other copy forms, the Copy Wizard form gives you the copy options of Simple,
Hierarchical, Exact Hierarchy, By View, and By Configuration (see “Copy Wizard Form
(By Configuration)” on page 315). See
■ “Performing a Simple Copy” on page 159 for information on using the Simple tab to
specify the libraries, cells, and views to copy
■ “Copying a Hierarchy” on page 161 for information on using the Hierarchical tab to
specify a hierarchical design (a hierarchy of libraries, cells, and views) or part of a
hierarchical design to copy
■ “Copying an Exact Hierarchy” on page 164 for information on using the Exact Hierarchy
tab to specify an exact hierarchy to copy
■ “Copying by View” on page 168 for information on using the By View tab to specify
particular views to copy
■ “Copying by Configuration” on page 170 for information on using the By Configuration
tab to specify a previously defined configuration of cells to copy
See also
■ “Selecting Text in the Copy Wizard” on page 153
■ “Editing Text in the Copy Wizard” on page 156
August 2014 152 Product Version 6.1.6
© 1999-2014 All Rights Reserved.
Cadence Library Manager User Guide
Copying Data
Selecting Text in the Copy Wizard
You can use the Copy Wizard feature to select or deselect items for editing and to select items
for copying. The following tasks are described:
■ Selecting Items for Editing in the Copy Wizard on page 153
■ Deselecting Items for Editing in the Copy Wizard on page 153
■ Selecting Items for Copying in the Copy Wizard on page 154
Selecting Items for Editing in the Copy Wizard
You can select for editing in the following ways:
➤ To select a single library, cell, or view, click the item name.
➤ To select more than one contiguous item in a row, click and drag the cursor across all the
items.
➤ To select more than one item in a column, do one of the following:
❑ Click and drag the cursor across all the items.
❑ Right-click in the column and choose Select Column from the pop-up menu.
➤ To select more than one item not in the same row or column, hold the Ctrl key and click
each item. See also “Deselecting Items for Editing in the Copy Wizard” on page 153. Any
item not already selected is added to the selection set.
To edit the selected items, see “Editing Text in the Copy Wizard” on page 156. For more
information about the Copy Wizard form, see “Using the Copy Wizard Form” on page 152.
Deselecting Items for Editing in the Copy Wizard
To deselect a selected library, cell, or view, do the following:
➤ Click the item.
To deselect a single item in a group of selected items, do the following:
1. Right-click the item.
A pop-up menu appears.
2. Choose Deselect.
August 2014 153 Product Version 6.1.6
© 1999-2014 All Rights Reserved.
Cadence Library Manager User Guide
Copying Data
Note: Clicking on one of the selected items deselects all except the item you clicked.
To deselect an entire selected column, do the following:
1. Right-click in the column.
A pop-up menu appears.
2. Choose Deselect Column.
Selecting Items for Copying in the Copy Wizard
Each row in the Copy Wizard represents a cellview or a cell file. A marked check box indicates
a selected row.
To select or deselect a cellview for copying (not for editing), do the following:
➤ Mark or unmark the check box to the left of the row.
August 2014 154 Product Version 6.1.6
© 1999-2014 All Rights Reserved.
Cadence Library Manager User Guide
Copying Data
To select all items for copying, do the following:
➤ Click Select All.
To remove all items from the selection set, do the following:
➤ Click Deselect All.
Note: Items are selected or deselected for copying, not for editing.
August 2014 155 Product Version 6.1.6
© 1999-2014 All Rights Reserved.
Cadence Library Manager User Guide
Copying Data
Editing Text in the Copy Wizard
Important
You cannot undo changes in the Copy Wizard. If you make a mistake, click Cancel
to discard changes, then open the Copy Wizard form anew.
You can edit text on the Copy Wizard form in the following ways:
■ One item at a time (see “Editing a Single Item”, next)
■ All items in a selected set of items at the same time (see “Editing All Items in a Selected
Set” on page 157)
■ All items in a selected column (see “Editing All Items in a Column” on page 157)
Editing a Single Item
To change a library, cell, or view name, do the following:
1. Click the item name.
The item is highlighted.
2. Place the cursor where you want to add or delete text, or drag the cursor across the text
to highlight it.
3. Type your changes.
4. Press Return.
August 2014 156 Product Version 6.1.6
© 1999-2014 All Rights Reserved.
Cadence Library Manager User Guide
Copying Data
Editing All Items in a Selected Set
To change all items a selected set, do the following:
1. Select all the items you want to change (see “Selecting Items for Editing in the Copy
Wizard” on page 153).
2. Type your changes.
Only the last item added to the selection set reflects your changes.
3. Press Return.
Note: Alternatively, right-click and choose Apply Changes from the pop-up menu.
Your edits appear for all selected items.
Editing All Items in a Column
To copy text from one item to all items in the same column, do the following:
1. Right-click the item you want to copy.
The pop-up menu appears.
2. Choose Select Column.
August 2014 157 Product Version 6.1.6
© 1999-2014 All Rights Reserved.
Cadence Library Manager User Guide
Copying Data
All items in the column are selected.
3. Type your changes.
4. Right-click in the column to display the pop-up menu.
5. Choose Apply Changes.
Your changes are applied to all items in the selected column.
Important
While you can make global changes across rows or columns, you are more likely to
make global changes across columns.
August 2014 158 Product Version 6.1.6
© 1999-2014 All Rights Reserved.
Cadence Library Manager User Guide
Copying Data
Performing a Simple Copy
To perform a simple copy operation, follow these steps:
1. In the Library Manager window, select a library, cell, or view.
2. Choose Edit – Copy Wizard.
The Copy Wizard form appears. The default copy option is Simple.
If you selected only a library, all cells and views associated with this library appear in the
Copy Wizard window.
If you selected a library and a cell, all views associated with this library and cell appear
in the Copy Wizard window.
August 2014 159 Product Version 6.1.6
© 1999-2014 All Rights Reserved.
Cadence Library Manager User Guide
Copying Data
If you selected a library, cell, and view, information for the selected cellview only appears
in the Copy Wizard window.
3. (Optional) Remove the mark from the check box to the left of any item you do not want
to include in the copy list.
Note: You can click Select All to mark all check boxes or Deselect All to remove the
mark from all check boxes.
4. Change one or more of the following to specify your copy operation:
a. In the Destination Library field, type or select a new destination library name to
copy the selected cellviews to a different library.
If the destination library does not already exist, Library Manager creates it in your
working directory during the copy procedure.
b. In the To Cell column, edit the contents to copy the selected cellviews to another
name.
c. In the To View column, edit the contents to copy the selected views to another
name.
For information about editing and copying using the Copy Wizard, see “Editing Text in the
Copy Wizard” on page 156.
5. (Optional) Mark the Update Instances check box and select one of the following
choices from the drop-down list:
❑ Of Entire Library: The software overwrites instances of the old (library, cell, and
view) name with the new name. For example, all instances of
…/oldLib/oldCell/oldView are renamed to …/newLib/newCell/newView.
❑ Of New Copies Only: The software overwrites only the cellview references you
copied from the original library. For example, only cellview instances of
…/oldCell/oldView are renamed to …/newCell/newView.
6. (Optional) Select the options in the Database Integrity field if you want to update
technology data in the destination library after the copy command is completed.
❑ Re-reference customViaDefs updates custom via definitions to point to cellviews
in the destination library.
❑ Check existence in technology database validates the existence of layers,
purposes, viaDefs, and siteDefs in the technology database of the destination
library. Warnings, if any, are displayed in the CIW output.
7. (Optional) See “Adding a Copied Cell to a Category” on page 137 for information on
adding the copied cells to a category.
August 2014 160 Product Version 6.1.6
© 1999-2014 All Rights Reserved.
Cadence Library Manager User Guide
Copying Data
8. (Optional) Click Check Files to preview any copy problems.
Any problems appear on the Copy Problems form.
When there are no problems, the Check is OK prompt appears. Click OK to dismiss the
prompt and return to the Copy Wizard window.
9. Click OK.
The Library Manager performs the specified copy operation.
Copying a Hierarchy
To copy a hierarchy of libraries, cells, and views into another library, follow these steps:
1. Select a library, cell, or view.
2. Choose Edit – Copy Wizard.
The Copy Wizard form appears.
August 2014 161 Product Version 6.1.6
© 1999-2014 All Rights Reserved.
Cadence Library Manager User Guide
Copying Data
3. Select the Hierarchical tab.
❑ The selected library name appears in the Top Library field.
❑ If you selected a cell, the cell name appears in the Top Cell field.
❑ If you selected a view, the view name appears in the Views To Copy field.
You can change any or all of these values.
4. If the Top Cell field is empty, type a valid cell name.
5. If the Views To Copy field is empty, type one or more (space-separated) names of views
to copy. You can also type a valid filter string. For example, s* (to indicate all view names
beginning with s) or * (to indicate all views).
August 2014 162 Product Version 6.1.6
© 1999-2014 All Rights Reserved.
Cadence Library Manager User Guide
Copying Data
6. (Optional) In the Skip Libraries field, add or remove names of any libraries whose
cellviews you want to skip or to copy into the destination library.
Cellviews in the libraries named in the Skip Libraries field are not copied and continue
to reference their original library. (You probably want to skip libraries such as reference
libraries of contacts, vias, and so forth.) Your .cdsenv file contains the list of libraries to
include in the Skip Libraries field using the following format:
cdsLibManager.copyWizard skipLibsText string ”lib1 lib2”
7. Click Generate Copy List.
The cellviews to copy appear in the copy list. By default, all cellviews are selected for
copying. See also “Selecting Text in the Copy Wizard” on page 153.
Note: If the Library Manager finds referenced items whose view names are not specified
in the Views To Copy field or whose libraries are called out in the Skip Libraries field,
the View File Summary window appears.
8. In the View File Summary window, click Yes.
The list of cellviews not included in the copy list appear on the Referenced Files form.
9. (Optional) If you want to move one or more of the referenced files to the copy list, do one
of the following:
❑ In the Copy column, click No to change the entry to Yes for each referenced file you
want to move to the copy list, then click OK.
❑ Click Copy All Files to move all referenced files to the copy list.
The specified cellviews appear in the copy list on the Copy Wizard form.
10. (Optional) In the Destination Library field, type or select a new destination library name
to copy the selected cellviews to a different library.
11. (Optional) Mark the Update Instances check box and select one of the following
choices from the drop-down list:
❑ Of Entire Library: The software overwrites instances of the old (library, cell, and
view) name with the new name. For example, all instances of
…/oldLib/oldCell/oldView are renamed to …/newLib/newCell/newView.
❑ Of New Copies Only: The software overwrites only the cellview references you
copied from the original library. For example, only cellview instances of
…/oldCell/oldView are renamed to …/newCell/newView.
12. (Optional) Select the options in the Database Integrity field if you want to update and
validate technology data in the destination library after the copy command is completed.
August 2014 163 Product Version 6.1.6
© 1999-2014 All Rights Reserved.
Cadence Library Manager User Guide
Copying Data
❑ Re-reference customViaDefs updates custom via definitions to point to cellviews
in the destination library.
❑ Check existence in technology database validates the existence of layers,
purposes, viaDefs, and siteDefs in the technology database of the destination
library. Warnings, if any, are displayed in the CIW output.
13. (Optional) See “Adding a Copied Cell to a Category” on page 137 for information on
adding the copied cells to a category.
14. Click OK.
Library Manager copies the cells in the copy list to the destination library. If the destination
library is the same as the top library, Library Manager copies the cells or views to the new
names you specified.
If the destination library does not already exist, the New Library form appears (see “Copying
to a New Library” on page 129) so that you can specify a location (and design management
option) for the new library.
Copying an Exact Hierarchy
To copy an exact hierarchy of libraries, cells, and views into another library (such that only
those cellviews found explicitly in the design hierarchy are included in the copy operation),
follow these steps:
1. Select a library, cell, or view.
2. Choose Edit – Copy Wizard.
The Copy Wizard form appears.
August 2014 164 Product Version 6.1.6
© 1999-2014 All Rights Reserved.
Cadence Library Manager User Guide
Copying Data
3. Select the Exact Hierarchy tab.
❑ The selected library name appears in the Top Library field.
❑ If you selected a cell, the cell name appears in the Top Cell field.
❑ If you selected a view, the view name appears in the Top View field.
You can change any or all of these values.
4. If the Top Cell field is empty, type a valid cell name.
5. If the Top View field is empty, type a valid view name.
August 2014 165 Product Version 6.1.6
© 1999-2014 All Rights Reserved.
Cadence Library Manager User Guide
Copying Data
6. (Optional) In the Extra Views field, type additional view names or expressions to expand
the search to include any matching views found in your design hierarchy in the copy
operation.
Note: If any of these matching views have their own hierarchies, those additional
hierarchies are also included.
7. (Optional) In the Skip Libraries field, add or remove names of any libraries whose
cellviews you want to skip or to copy into the destination library.
Cellviews in the libraries named in the Skip Libraries field are not copied and continue
to reference their original library. (You probably want to skip libraries such as reference
libraries of contacts, vias, and so forth.) Your .cdsenv file contains the list of libraries to
include in the Skip Libraries field using the following format:
cdsLibManager.copyWizard skipLibsText string ”lib1 lib2”
8. Click Generate Copy List.
The cellviews to copy appear in the copy list. By default, all cellviews are selected for
copying. See also “Selecting Items for Copying in the Copy Wizard” on page 154.
Note: If the Library Manager finds referenced items whose view names are not specified
in the Views To Copy field or whose libraries are called out in the Skip Libraries field,
the View File Summary window appears.
9. In the View File Summary window, click Yes.
The list of cellviews not included in the copy list appear on the Referenced Files form.
10. (Optional) On the Referenced Files form, do one of the following if you want to move one
or more of the referenced files to the copy list:
❑ In the Copy column, click No to change the entry to Yes for each referenced file you
want to move to the copy list, then click OK.
❑ Click Copy All Files to move all referenced files to the copy list.
The specified cellviews appear in the copy list on the Copy Wizard form.
August 2014 166 Product Version 6.1.6
© 1999-2014 All Rights Reserved.
Cadence Library Manager User Guide
Copying Data
11. (Optional) In the Destination Library field, type or select a new destination library name
to copy the selected cellviews to a different library.
12. (Optional) Mark the Update Instances check box and select one of the following
choices from the drop-down list:
❑ Of Entire Library: The software overwrites instances of the old (library, cell, and
view) name with the new name. For example, all instances of
…/oldLib/oldCell/oldView are renamed to …/newLib/newCell/newView.
❑ Of New Copies Only: The software overwrites only the cellview references you
copied from the original library. For example, only cellview instances of
…/oldCell/oldView are renamed to …/newCell/newView.
13. (Optional) Select the options in the Database Integrity field if you want to update and
validate technology data in the destination library after the copy command is completed.
❑ Re-reference customViaDefs updates custom via definitions to point to cellviews
in the destination library.
❑ Check existence in technology database validates the existence of layers,
purposes, viaDefs, and siteDefs in the technology database of the destination
library. Warnings, if any, are displayed in the CIW output.
14. (Optional) See “Adding a Copied Cell to a Category” on page 137 for information on
adding the copied cells to a category.
15. Click OK.
Library Manager copies the cells in the copy list to the destination library. If the destination
library is the same as the top library, Library Manager copies the cells or views to the new
names you specified.
If the destination library does not already exist, the New Library form appears (see “Copying
to a New Library” on page 129) so that you can specify a location (and design management
option) for the new library.
August 2014 167 Product Version 6.1.6
© 1999-2014 All Rights Reserved.
Cadence Library Manager User Guide
Copying Data
Copying by View
To copy only specific views to a different library, follow these steps:
1. Select a library.
2. Choose Edit – Copy Wizard.
The Copy Wizard appears.
3. Select the By View tab.
❑ The selected library name appears in the Library field.
❑ If you selected a cell, the cell name appears in the Cell Filter field.
❑ An asterisk appears in the Views To Copy field.
August 2014 168 Product Version 6.1.6
© 1999-2014 All Rights Reserved.
Cadence Library Manager User Guide
Copying Data
You can change any or all of these values.
4. In the Cell Filter field, type the name of the cell you want to copy.
You can type a specific cell name or a character string to filter patterns in cell names,
such as cc* or *a2d.
5. In the Views To Copy field, type the names of the views you want to copy.
You can type a specific view name or a character string to filter patterns in view names
such as s*.
6. Click Generate Copy List.
The cellviews that match the cell and view filter strings appear in the copy list. Cell files
are not affected by the Views To Copy filter, so all cell files are included in the copy list.
By default, all items are selected for copying. See also “Selecting Items for Copying in
the Copy Wizard” on page 154.
7. (Optional) In the Destination Library field, type or select a new destination library name
to copy the selected cellviews to a different library.
8. (Optional) Mark the Update Instances check box and select one of the following
choices from the drop-down list:
❑ Of Entire Library: The software overwrites instances of the old (library, cell, and
view) name with the new name. For example, all instances of
…/oldLib/oldCell/oldView are renamed to …/newLib/newCell/newView.
❑ Of New Copies Only: The software overwrites only the cellview references you
copied from the original library. For example, only cellview instances of
…/oldCell/oldView are renamed to …/newCell/newView.
9. (Optional) Select the options in the Database Integrity field if you want to update
technology data in the copied library after the copy command is completed.
❑ Re-reference customViaDefs updates custom via definitions to point to cellviews
in the destination library.
❑ Check existence in technology database validates the existence of layers,
purposes, viaDefs, and siteDefs in the technology database of the destination
library. Warnings, if any, are displayed in the CIW output.
10. (Optional) See “Adding a Copied Cell to a Category” on page 137 for information on
adding the copied cells to a category.
11. Click OK.
August 2014 169 Product Version 6.1.6
© 1999-2014 All Rights Reserved.
Cadence Library Manager User Guide
Copying Data
Library Manager copies the cells in the copy list to the destination library. If the destination
library is the same as the top library, Library Manager copies the cells or views to the new
names you specified.
If the destination library does not already exist, the New Library form appears (see “Copying
to a New Library” on page 129) so that you can specify a location (and design management
option) for the new library.
Copying by Configuration
To copy cells in a configuration file to another library, follow these steps:
Tip
For information about configuration files refer to the Cadence Hierarchy Editor
User Guide.
1. Select the item you want to copy.
2. Choose Edit – Copy Wizard.
The Copy Wizard form appears.
August 2014 170 Product Version 6.1.6
© 1999-2014 All Rights Reserved.
Cadence Library Manager User Guide
Copying Data
3. Select the By Configuration tab.
❑ The selected library name appears in the Library field.
❑ If you selected a cell, the cell name appears in the Cell field.
❑ If you selected a configuration view, the view name appears on the Config View
field.
You can change any or all of these values.
4. If the Cell field is empty, type a valid cell name.
5. If the Config View field is empty, type a valid configuration view name.
6. (Optional) In the Skip Libraries field, add or remove names of any libraries whose
configuration you want to skip or to copy into the destination library.
August 2014 171 Product Version 6.1.6
© 1999-2014 All Rights Reserved.
Cadence Library Manager User Guide
Copying Data
Configuration views in the libraries named in the Skip Libraries field are not copied and
continue to reference their original library. (You probably want to skip libraries such as
reference libraries of contacts, vias, and so forth.) Your .cdsenv file contains the list of
libraries to include in the Skip Libraries field using the following format:
cdsLibManager.copyWizard skipLibsText string ”lib1 lib2”
7. Click Generate Copy List.
The configuration views to copy appear in the copy list. By default, all items are selected
for copying. See also “Selecting Items for Copying in the Copy Wizard” on page 154.
8. (Optional) In the Destination Library field, type or select a new destination library name
to copy the selected configuration views to a different library.
9. (Optional) Mark the Update Instances check box and select one of the following
choices from the drop-down list:
❑ Of Entire Library: The software overwrites instances of the old (library, cell, and
view) name with the new name. For example, all instances of
…/oldLib/oldCell/oldView are renamed to …/newLib/newCell/newView.
❑ Of New Copies Only: The software overwrites only the view references you copied
from the original library. For example, only view instances of …/oldCell/oldView
are renamed to …/newCell/newView.
10. (Optional) Select the options in the Database Integrity field if you want to update
technology data in the destination library after the copy command is completed.
❑ Re-reference customViaDefs updates custom via definitions to point to cellviews
in the destination library.
❑ Check existence in technology database validates the existence of layers,
purposes, viaDefs, and siteDefs in the technology database of the destination
library. Warnings, if any, are displayed in the CIW output.
11. (Optional) See “Adding a Copied Cell to a Category” on page 137 for information on
adding the copied cells to a category.
12. Click OK.
Library Manager copies the cells in the copy list to the destination library. If the destination
library is the same as the top library, Library Manager copies the cells or views to the new
names you specified.
If the destination library does not already exist, the New Library form appears (see “Copying
to a New Library” on page 129) so that you can specify a location (and design management
option) for the new library.
August 2014 172 Product Version 6.1.6
© 1999-2014 All Rights Reserved.
Cadence Library Manager User Guide
Copying Data
Note: If the Library Manager cannot open or read the configuration file, check the file
permissions on the files making up the configuration or check the configuration using the
Hierarchy Editor. For more information, see “Viewing and Changing File Permissions” on
page 40 or the Cadence Hierarchy Editor User Guide.
August 2014 173 Product Version 6.1.6
© 1999-2014 All Rights Reserved.
Cadence Library Manager User Guide
Copying Data
Setting Copy and Rename Preferences
To set preferences for copy and rename operations, do the following:
1. Choose Edit – Copy Preferences.
The Copy Preferences form appears.
August 2014 174 Product Version 6.1.6
© 1999-2014 All Rights Reserved.
Cadence Library Manager User Guide
Copying Data
2. Choose one of the following Library and Cell Property Files settings, which apply to
copy operations only:
❑ Automatically add dependent property files to copy sets
(Optional) If you choose this setting, you can also mark or unmark one or both of the
following Include properties from check boxes (which are both marked by default):
❍ Libraries, when marked, indicates that you want to add dependent library
property files to a copy set
❍ Cells, when marked, indicates that you want to add dependent cell property
files to a copy set
❑ Do not add dependent property files to copy sets
3. Choose one of the following Cellview Contents settings, which apply to copy operations
only:
❑ Include only the co-managed files of each cellview
❑ Include every file inside each cellview
4. Choose one of the following Remote Copy Service settings, which apply to both copy
and rename operations:
❑ Use session’s Copy service when available
❑ Use Library Manager local Copy engine only
Note: For more information about remote copy services, see the description of
cdsLibManager.copyGlobals mpsRadio toggle in “Using UNIX to Add Settings
to .cdsenv” on page 282.
5. Choose Miscellaneous Settings:
August 2014 175 Product Version 6.1.6
© 1999-2014 All Rights Reserved.
Cadence Library Manager User Guide
Copying Data
❑ Enable file progress monitor causes the Copy Monitor form to appear during the
copy operation.
Note: If you click Cancel, the Confirm Cancellation form appears.
❑ Warn about Rename of manage data (DM) causes the Warning: Renaming
Managed Data form to appear whenever any part or all of the library you are
renaming is under design managment (DM).
August 2014 176 Product Version 6.1.6
© 1999-2014 All Rights Reserved.
Cadence Library Manager User Guide
5
Managing Designs
Generic Design Management (GDM) is the Cadence® design management layer that
interfaces with the particular design management system you are using. The GDM layer
allows applications to interface with different design management systems using a set of
basic commands (see “Generic Design Management (GDM) Commands” in the Cadence
Application Infrastructure User Guide).
Note: When using any design management system that interfaces with GDM, you can
optimize the performance of check-in and check-out operations by setting the
DD_GDM_OPTIMIZE environment variable to yes before you start Virtuoso.
The following tasks are discussed in this chapter:
■ Checking In Designs on page 179
■ Checking Out Designs on page 184
■ Canceling Check-Outs for Designs on page 188
■ Checking In Properties on page 191
■ Checking Out Properties on page 194
■ Canceling Check-Outs for Properties on page 196
■ Checking In Categories on page 197
■ Checking Out Categories on page 199
■ Canceling the Check-Out of a Category on page 201
■ Using the Automatic Check-In Process on page 202
■ Using the Automatic Check-Out Process on page 208
■ Submitting Changes on page 214
■ Updating Workareas on page 216
■ Versioning on page 220
August 2014 177 Product Version 6.1.6
© 1999-2014 All Rights Reserved.
Cadence Library Manager User Guide
Managing Designs
■ Viewing Design Management File Status on page 227
August 2014 178 Product Version 6.1.6
© 1999-2014 All Rights Reserved.
Cadence Library Manager User Guide
Managing Designs
Checking In Designs
To check in a design, select the item in the Library Manager that you want to check in (for
example a library, cell, view or file, and then choose Design Manager – Check In to display
the Check In form.
Figure 5-1 Check In Form
August 2014 179 Product Version 6.1.6
© 1999-2014 All Rights Reserved.
Cadence Library Manager User Guide
Managing Designs
Both the check-in and check-out processes control access to the design data files that design
team members store in a project design management repository, so that:
■ When you check out a file, the software copies the file from the project design
management repository to your current workarea.
■ When you check in a file, the software copies the file, as a completed version, from your
workarea to the project design management repository and assigns the next version
number.
Note: You can optimize the performance of check-in operations by setting the
DD_GDM_OPTIMIZE environment variable to yes before you start Virtuoso.
Important
Cadence recommends that you do not check in design data files that are locked. A
locked design data file is one that someone else is currently editing. If you try to
check in a locked file, you will get an error message. To resolve the error, close
design windows or change the files to read-only mode before you check them in. For
more information, see Chapter 7, “Changing Files to Read-Only Mode.”
August 2014 180 Product Version 6.1.6
© 1999-2014 All Rights Reserved.
Cadence Library Manager User Guide
Managing Designs
The Check In form contains the following options:
Form Option Description
Show A filter pull-down which can change the selection set
to display one of the following as current status:
■ Checked Out changes the selection set to list all
files that are currently checked out (and by who).
■ Unmanaged changes the selection set to list all
files that are not in the design management
workarea
■ Checked In Writable changes the selection set
to list all files that have been checked in and are
writable
■ All restores the original selection set: all files
The filters options that are enabled will be restricted
dependent upon the Check command that is current,
mirroring the behavior described for the Check In tab
below.
Note: Click Deselect All to deselect all currently
selected files.
Select Adds files to the selection set.
For more information about selecting and deselecting
items, see also “Selecting Items for Copying in the
Copy Wizard” on page 154.
Deselect All Remove all files from the selection set.
Invert All Toggles each checked box to the opposite checked
setting.
Description Optionally, enter text to describe the check-in.
When you type a description for a library or cell
check-in, the software attaches a copy of the
description to every cellview in the library.
You cannot edit or delete notes after you close the
Check In form.
August 2014 181 Product Version 6.1.6
© 1999-2014 All Rights Reserved.
Cadence Library Manager User Guide
Managing Designs
Check In tab When the Check In command is directly invoked, the
Check In form format that is displayed is the same as
that for the Check Out form and the Cancel Checkout
form. However, the ability to switch command tabs, in
the respective forms, is restricted to the command
action that is currently applicable, as the legal file sets
are mutually exclusive.
The only exception is in relation to the Cancel Check
Out and Check In tabs, when using the Check Out
command, as either of these actions could be applied
to checked out files.
The Check In command also handles new, or
un-managed files, but these file sets would be
inappropriate in the context of, for example, a Cancel
command.
■ Use Options Optionally, mark the Use Options check box and
type any check-in options specific to the particular
design management system you are using.
OK Performs the check-in.
For certain DM systems, an e-mail message is also
sent, to notify team members that a new file is
checked in.
Note: When you check in a library for the first time,
you must add the library name to the project.lib
(cds.lib may also be used) file before team
members can share the data.
Refresh Status Refreshes the current status of items (view, files, and
so on) saving you from having to reload the form.
Note: The use of the Show drop-down, to change
filtering display, does not automatically refresh status
states. The Refresh Status applies any updates
without impacting the current filter setting, or
checkbox status.
Manage Set tab
■ Reinitialize Retrieves the file set that was extracted from the
original library manager design management
command. All rows being selected.
August 2014 182 Product Version 6.1.6
© 1999-2014 All Rights Reserved.
Cadence Library Manager User Guide
Managing Designs
■ Refine Removes any unchecked rows.
Figure 5-2 Library Manager (Tree View) Showing Mix of Checked In/Out DM States
See also:
■ Controlling Automatic Check-In Behavior on page 203
■ Changing Auto Check-In Environment Variable Settings on page 204
August 2014 183 Product Version 6.1.6
© 1999-2014 All Rights Reserved.
Cadence Library Manager User Guide
Managing Designs
Checking Out Designs
To check out a design, select the item (library, cell, view, or file) that you want to check out in
the Library Manager, then select Design Manager – Check Out. All files that are associated
with the selected item will now be listed in the displayed Check Out form.
Figure 5-3 Check Out Form
Both the check-out and check-in processes control access to the design data files that design
team members store in a project design management repository, so that:
■ When you check out a file, the software copies the file from the project design
management repository to your workarea.
August 2014 184 Product Version 6.1.6
© 1999-2014 All Rights Reserved.
Cadence Library Manager User Guide
Managing Designs
■ When you check in a file, the software moves the file, as a completed version, from your
workarea to the project design management repository and assigns the next version
number.
Note: You can optimize the performance of check-out operations by setting the
DD_GDM_OPTIMIZE environment variable to yes before you start Virtuoso.
August 2014 185 Product Version 6.1.6
© 1999-2014 All Rights Reserved.
Cadence Library Manager User Guide
Managing Designs
The Check Out form contains the following options:
Form Option Description
Refresh Status Refreshes the current status of items (view, files, and
so on), saving you from having to reload the form.
Note: The use of the Show drop-down, disabled in
the Check Out form, to change filtering display, does
not automatically refresh status states. The Refresh
Status applies any updates without impacting the
current filter setting, or checkbox status.
Show A filter pull-down, which is disabled in the Check Out
form, as there are no other filter states which can be
applied to re-filter and create a different, valid, set.
Select All Adds all files to the selection set.
For more information about selecting and deselecting
items, see also “Selecting Items for Copying in the
Copy Wizard” on page 154.
Deselect All Remove all files from the selection set.
Note: To remove a single file from the selection set
for check-out, remove the mark from the check box to
the left of the file name.
Invert All Toggles each checked box to the opposite checked
setting.
August 2014 186 Product Version 6.1.6
© 1999-2014 All Rights Reserved.
Cadence Library Manager User Guide
Managing Designs
Check Out tab When the Check Out command is directly invoked,
the Check Out form format that is displayed, is the
same as that for the Check In form and the Cancel
Checkout form. However, the ability to switch
command tabs, in the respective forms, is restricted to
the command action that is currently applicable, as
the legal file sets are mutually exclusive.
The only exception is in relation to the Cancel
Checkout and Check In tabs, when using the
Check Out command, as either of these actions
could be applied to checked out files.
Note: Although all DM systems must return the DM
checkout lock, some can perform the checkout again.
Additionally, most, if not all, DM systems will return the
checked-in version to the workarea. Some DM
systems may restore the exact version that you had
previously, while others may only return the latest
version. That is, some DM systems will track the
workarea’s older version before the actual checkout in
order to restore it.
■ Use Options Optionally, mark the Use Options check box and
type any check out options specific to the particular
design management system that you want to use.
OK Performs the check out.
See also
■ Canceling Check-Outs for Designs, next
■ Controlling Automatic Check-Out Behavior on page 208
■ Changing Auto Check-Out Environment Variable Settings on page 210
August 2014 187 Product Version 6.1.6
© 1999-2014 All Rights Reserved.
Cadence Library Manager User Guide
Managing Designs
Canceling Check-Outs for Designs
To cancel a check out operation for a library, cell, view, or file, select the item you want to
cancel check out of in the Library Manager, and then choose Design Manager – Cancel
Checkout to display the Cancel Checkout form listing the selected library, cell, view, or file.
Figure 5-4 Cancel Check Out Form
Note:
❑ If another team member working in your workarea has locked a file, you cannot
cancel the check-out. Consequently, the Cancel Checkout form will not be displayed.
August 2014 188 Product Version 6.1.6
© 1999-2014 All Rights Reserved.
Cadence Library Manager User Guide
Managing Designs
❑ If you locked a file, the software prompts you to confirm that you do not want to save
any changes.
When you cancel a check-out operation, the software restores your workarea and the project
design management repository to the states they were in prior to the check-out. You can
cancel a check-out operation if you have not made any changes to the checked-out files or
do not want to save any changes you made to checked-out files.
Important
Cadence recommends that you do not cancel check-out for design data files that are
locked. A locked design data file is one that someone else is currently editing. If you
try to cancel check-out for a locked file, you will get an error message. To resolve the
error, close design windows or change the files to read-only mode before you cancel
check-out. For more information, see Chapter 7, “Changing Files to Read-Only
Mode.”
The Cancel Checkout form contains the following options:
Form Option Description
Refresh Status Refreshes the current status of items (view, files, and
so on) saving you from having to reload the form.
Show Select the library files to be displayed.
Select All Adds all files to the selection set.
For more information about selecting and deselecting
items, see also “Selecting Items for Copying in the
Copy Wizard” on page 154.
Deselect All Remove all files from the selection set.
Note: For individual files, remove the mark from the
check box to the left of the file name for each file you
want to remove from the selection set for cancelling
check-out.
Invert All Toggles each checked box to the opposite checked
setting.
August 2014 189 Product Version 6.1.6
© 1999-2014 All Rights Reserved.
Cadence Library Manager User Guide
Managing Designs
Cancel Check Out tab When the Cancel Checkout command is directly
invoked, the Cancel Checkout form format that is
displayed, is the same as that for the Check In form
and the Cancel Out form. However, the ability to
switch command tabs, in the respective forms, is
restricted to the command action that is currently
applicable, as the legal file sets are mutually
exclusive.
The only exception is in relation to the Cancel
Checkout and Check In tabs, when using the Check
Out command, as either of these actions could be
applied to checked out files.
■ Use Options Optionally, enter any check-out cancellation options
specific to the particular design management system
you want to use.
OK Cancels the check out.
Note: The software cancels the check-out operation
for each selected file. Files that are not selected
remain checked out.
August 2014 190 Product Version 6.1.6
© 1999-2014 All Rights Reserved.
Cadence Library Manager User Guide
Managing Designs
Checking In Properties
A property file is treated the same way as any other design file, and the procedure for
checking it in is the same as for any other design file (see “Checking In Designs” on
page 179).
There are two methods of property and auto-checkin (and out), each with its own associated
forms.
■ One version (as described in the steps below) is accessible directly from the Library
Manager via the selection of Design Manager – Properties – Check In. It is this
version we will focus on in this context.
Figure 5-5 Properties Auto-Check In Form Accessible from Design Manager Menu in
Library Manager
August 2014 191 Product Version 6.1.6
© 1999-2014 All Rights Reserved.
Cadence Library Manager User Guide
Managing Designs
■ A second version of property and auto-checkin (and out) can also however be accessed
from within Virtuoso itself, generally as a result of when object properties are being
edited.
Properties are checked in and out in Virtuoso as per current auto var settings
Figure 5-6 Properties Auto Checkin Form Displayed During Object Property Edit in
Virtuoso
Note: Library Manager auto-checkin (and out) forms will be displayed for category
editing and copy operations.
To check in a property file, follow these steps:
1. Select the item whose property file you want to check in.
2. Choose Design Manager – Properties – Check In.
The property file associated with the selected item appears on the Check In form.
3. (Optional) Follow the remaining steps in “Checking In Designs” on page 179.
4. Click OK.
August 2014 192 Product Version 6.1.6
© 1999-2014 All Rights Reserved.
Cadence Library Manager User Guide
Managing Designs
The following table summarizes the shell environment variable settings you type in the
.cdsenv file to control automatic check-in behavior.
CDS_PROMPT_CKIN
all views file (default) none
all Prompt displayed after Prompt displayed Prompt displayed Prompt not
you close properties, after you close a after you close displayed.
files, or views. view. files or
properties.
Auto check in
Auto check in files, Auto check in Auto check in files,
properties, and views. files, properties, files, properties, properties, and
and views. and views. views.
views Prompt displayed after Prompt displayed Prompt displayed Prompt not
CDS_AUTO_CKIN
you close properties, after you close a after you close displayed.
files, or views. view. files or
properties.
Auto check in views Auto check in Auto check in Auto check in
only. views only. views only. views only.
files Prompt displayed after Prompt displayed Prompt displayed Prompt not
you close properties, after you close a after you close displayed.
(default) files, or views view. files or
properties.
Auto check in
Auto check in files and files and Auto check in Auto check in
properties only. properties only. files and files and
properties only. properties
only.
none Prompt displayed after Prompt displayed Prompt displayed Prompt not
you close properties, after you close a after you close displayed.
files, or views. view. properties or
CDS_AUTO_CKIN
files.
Never auto check in Never auto check Never auto check Never auto
properties, files, or in properties, in properties, check in
views. files, or views. files, or views. properties,
files, or views.
August 2014 193 Product Version 6.1.6
© 1999-2014 All Rights Reserved.
Cadence Library Manager User Guide
Managing Designs
Checking Out Properties
See also Checking In Properties.
Each library, cell, and cellview can have a property file associated with it. Usually, you check
out and check in the property files along with the other design data files, although you might
want to check out the property files without the associated design data files; for example,
when you want to edit the CDF information for a library or cell.
A property file is treated the same way as any other design file, and the procedure for
checking it out is the same as for any other design file (see “Checking Out Designs” on
page 184). To check out a property file, follow these steps:
1. Select the item whose property file you want to check out.
2. Choose Design Manager – Properties – Check Out.
The property file for the selected item appears on the Check Out form.
August 2014 194 Product Version 6.1.6
© 1999-2014 All Rights Reserved.
Cadence Library Manager User Guide
Managing Designs
Figure 5-7 Check Out Properties Form
3. (Optional) Follow the remaining steps in “Checking Out Designs” on page 184.
4. Click OK.
See also “Canceling Check-Outs for Properties” on page 196.
August 2014 195 Product Version 6.1.6
© 1999-2014 All Rights Reserved.
Cadence Library Manager User Guide
Managing Designs
Canceling Check-Outs for Properties
When you cancel a check-out operation, the software restores your workarea and the project
design management repository to the states they were in prior to the check-out. You can
cancel a check-out operation if you have not made any changes to a checked-out file or do
not want to save any changes you made to a checked-out file.
To cancel a check-out operation, follow these steps:
1. Select the item whose property file check-out operation you want to cancel.
2. Choose Design Manager – Properties – Cancel Checkout.
The property file associated with the selected item appears on the Cancel Check Out
form.
3. (Optional) Follow the remaining steps in “Canceling Check-Outs for Designs” on
page 188.
4. Click OK.
The software cancels the check-out operation for each selected file.
August 2014 196 Product Version 6.1.6
© 1999-2014 All Rights Reserved.
Cadence Library Manager User Guide
Managing Designs
Checking In Categories
A category is treated the same way as any other design item, and the procedure for checking
it in is the same as for any other design item (see “Checking In Designs” on page 179).
To check in a category, follow these steps:
1. Make sure you can see the category names (see “Changing How You View Library
Information” on page 21).
2. Right-click a category name.
A pop-up menu appears.
3. Choose Check In.
The files associated with the selected category appear on the Check In form.
Figure 5-8 Check In Categories Form
4. (Optional) Follow the remaining steps in “Checking In Designs” on page 179.
5. Click OK.
August 2014 197 Product Version 6.1.6
© 1999-2014 All Rights Reserved.
Cadence Library Manager User Guide
Managing Designs
For more information on using categories, see Chapter 8, “Managing Categories.”
August 2014 198 Product Version 6.1.6
© 1999-2014 All Rights Reserved.
Cadence Library Manager User Guide
Managing Designs
Checking Out Categories
A category is treated the same way as any other design item, and the procedure for checking
it out is the same as for any other design item (see “Checking Out Designs” on page 184).
To check out a category, follow these steps:
1. Make sure you can see the category names (see “Changing How You View Library
Information” on page 21).
2. Right-click a category name.
A pop-up menu appears.
3. Choose Check Out.
The files associated with the selected category appear on the Check Out form.
Figure 5-9 Check Out Categories Form
4. (Optional) Follow the remaining steps in “Checking Out Designs” on page 184.
5. Click OK.
August 2014 199 Product Version 6.1.6
© 1999-2014 All Rights Reserved.
Cadence Library Manager User Guide
Managing Designs
For more information on using categories, see Chapter 8, “Managing Categories.”
August 2014 200 Product Version 6.1.6
© 1999-2014 All Rights Reserved.
Cadence Library Manager User Guide
Managing Designs
Canceling the Check-Out of a Category
You can cancel the check-out of categories that you have checked out so that no changes you
might have made to your files are saved.
To cancel a check-out, follow these steps:
1. Right-click a category name.
A pop-up menu appears.
2. Choose Cancel Check Out.
The files associated with the selected category appear on the Cancel Check Out form.
3. (Optional) Follow the remaining steps in “Canceling Check-Outs for Designs” on
page 188.
4. Click OK.
August 2014 201 Product Version 6.1.6
© 1999-2014 All Rights Reserved.
Cadence Library Manager User Guide
Managing Designs
Using the Automatic Check-In Process
By default, when you close properties or files that were automatically checked out, or try to
exit a session without closing properties or files that were automatically checked out, the Auto
Checkin form appears.
To complete the automatic check-in process, do the following:
1. In the drop-down list to the left of the item name, select yes.
2. Click OK.
To stop the automatic check-in process, do the following:
1. In the drop-down list to the left of the item name, select no.
2. Click OK.
Alternatively, you can simply click Cancel to stop the automatic check-in process.
To cancel a check-out, do the following:
1. In the drop-down list to the left of the item name, select cancel checkout.
2. Click OK.
See also
■ Controlling Automatic Check-In Behavior on page 203
■ Changing Auto Check-In Environment Variable Settings on page 204
August 2014 202 Product Version 6.1.6
© 1999-2014 All Rights Reserved.
Cadence Library Manager User Guide
Managing Designs
Controlling Automatic Check-In Behavior
To control automatic check-in behavior, do the following:
➤ On the Auto Checkin form, click Show Auto Checkin Preferences.
Automatic check-in preferences appear at the bottom of the Auto Checkin form.
You can set automatic check-in options separately for cellviews and for properties and files.
To display these preferences from the CIW, do the following:
➤ Choose Options – Checkin Preferences.
The Auto Checkin Preferences form appears.
The following automatic check-in settings are described:
■ Always Ask Me on page 203
■ Never Ask Me on page 203
Tip
See also “Changing Auto Check-In Environment Variable Settings” on page 204.
Always Ask Me
To force the software to prompt you whenever the automatic check-in process is triggered, do
the following:
1. In the drop-down list, select always ask me.
2. Click OK.
You will always be prompted for automatic check-in. Your changes take effect immediately.
Never Ask Me
To set the automatic check-in behavior so that you are never prompted, do the following:
1. In the drop-down list, select never ask me.
A new drop-down list appears to the right of the original drop-down list.
August 2014 203 Product Version 6.1.6
© 1999-2014 All Rights Reserved.
Cadence Library Manager User Guide
Managing Designs
Whenever you select never ask me in either of the When auto checking in drop-down
lists, you must also select an automatic check-in option.
2. In the drop-down list to the right of never ask me, select one of the following choices:
Choice Behavior
always auto checkin Always check in the item automatically when closing it
never auto checkin Do not perform automatic check-in when closing the item
3. Click OK.
Your changes take effect immediately.
Changing Auto Check-In Environment Variable Settings
You can set the CDS_PROMPT_CKIN and CDS_AUTO_CKIN shell environment variables to
control the prompting and automatic check-in behavior. See
■ CDS_PROMPT_CKIN (next)
■ CDS_AUTO_CKIN on page 205
■ Summary Table of Automatic Check-In Settings on page 206
CDS_PROMPT_CKIN
CDS_PROMPT_CKIN controls whether the Auto Checkin form appears when you close
properties or files that were automatically checked out, or if you try to exit a session without
closing properties or files that were automatically checked out, while using a Virtuoso design
environment product that has both a graphical user interface and automatic check-in
capability.
Note: This variable works with CDS_AUTO_CKIN.
Valid values are as follows:
all specifies that the form appears when either cellview or noncellview data is still
checked out.
none specifies that the form never appears automatically.
views specifies that the form appears only when cellview data is still checked out.
August 2014 204 Product Version 6.1.6
© 1999-2014 All Rights Reserved.
Cadence Library Manager User Guide
Managing Designs
files (default) specifies that the form appears only when noncellview data is still checked
out.
CDS_AUTO_CKIN
CDS_AUTO_CKIN controls whether the software automatically checks in data files when you
close properties or files that were automatically checked out or when you exit a Virtuoso
session without closing properties or files that were automatically checked out.
■ If an application has a graphical user interface, this variable works with
CDS_PROMPT_CKIN. When CDS_PROMPT_CKIN is set to display the Auto Checkin form,
the software seeds the form to reflect the value of CDS_AUTO_CKIN. When
CDS_PROMPT_CKIN is not set to display the Auto Checkin form, the software performs
the check-in action specified by the value of CDS_AUTO_CKIN.
■ If the application does not have a graphical user interface, the software ignores
CDS_PROMPT_CKIN and performs the specified automatic check-in action.
Value values are as follows:
all specifies automatic check-in for both cellview and noncellview data.
none specifies no automatic check-in operations.
views specifies an automatic check-in for cellview data only.
files (default) specifies an automatic check-in for noncellview data only.
August 2014 205 Product Version 6.1.6
© 1999-2014 All Rights Reserved.
Cadence Library Manager User Guide
Managing Designs
Summary Table of Automatic Check-In Settings
The following table summarizes the shell environment variable settings you type in the
.cdsenv file to control automatic check-in behavior.
CDS_PROMPT_CKIN
all views file (default) none
all Prompt displayed Prompt Prompt Prompt not
after you close displayed after displayed after displayed.
properties, you close a you close files or
files, or views. view. properties.
Auto check in
files, properties,
Auto check in Auto check in Auto check in and views.
files, properties, files, files, properties,
and views. properties, and and views.
CDS_AUTO_CKIN
views.
views Prompt displayed Prompt Prompt Prompt not
after you close displayed after displayed after displayed.
properties, you close a you close files or
files, or views. view. properties.
Auto check in
views only.
Auto check in Auto check in Auto check in
views only. views only. views only.
August 2014 206 Product Version 6.1.6
© 1999-2014 All Rights Reserved.
Cadence Library Manager User Guide
Managing Designs
CDS_PROMPT_CKIN
all views file (default) none
files Prompt displayed Prompt Prompt Prompt not
after you close displayed after displayed after displayed.
(default) properties, you close a you close files or
files, or views view. properties.
Auto check in
files and
Auto check in Auto check in Auto check in properties only.
files and files and files and
properties only. properties only. properties only.
none Prompt displayed Prompt Prompt Prompt not
CDS_AUTO_CKIN
after you close displayed after displayed after displayed.
properties, you close a you close
files, or views. view. properties or
files.
Never auto check
in properties,
Never auto check Never auto files, or views.
in properties, check in Never auto
files, or views. properties, check in
files, or views. properties, files,
or views.
August 2014 207 Product Version 6.1.6
© 1999-2014 All Rights Reserved.
Cadence Library Manager User Guide
Managing Designs
Using the Automatic Check-Out Process
By default, when you try to open properties, files, or cellviews that you have not checked out,
the Auto Checkout form appears.
To complete the auto check-out process, do the following:
1. In the drop-down list to the left of the item name, select yes.
2. Click OK.
To stop the automatic check-out process, do the following:
1. In the drop-down list to the left of the item name, select no.
2. Click OK.
Alternatively, you can simply click Cancel to stop the automatic check-out process.
See also
■ Controlling Automatic Check-Out Behavior (next)
■ Changing Auto Check-Out Environment Variable Settings on page 210
Controlling Automatic Check-Out Behavior
To control automatic check-out behavior, do the following:
➤ On the Auto Checkout form, click Show Auto Checkout Preferences.
Automatic check-out preferences appear at the bottom of the Auto Checkout form.
To display these preferences from the CIW, do the following:
➤ Choose Options – Checkout Preferences.
The Auto Checkout Preferences form appears.
August 2014 208 Product Version 6.1.6
© 1999-2014 All Rights Reserved.
Cadence Library Manager User Guide
Managing Designs
The following automatic check-out settings are described:
■ Always Ask Me (next)
■ Never Ask Me on page 209
Tip
See also “Changing Auto Check-Out Environment Variable Settings” on page 210.
Always Ask Me
To force the software to prompt you whenever the automatic check-out process is triggered,
do the following:
1. In the drop-down list, select always ask me.
2. Click OK.
You will always be prompted for automatic check-out. Your changes take effect immediately.
Never Ask Me
To set the automatic check-out behavior so that you are never prompted, do the following:
1. In the drop-down list, select never ask me.
A new drop-down list appears to the right of the original drop-down list.
Whenever you select never ask me in either of the When auto checking out
drop-down lists, you must also select an automatic check-out option.
2. In the drop-down list to the right of never ask me, select one of the following choices:
Choice Behavior
always auto checkout Always check out the item automatically when opening it
never auto checkout Do not perform automatic check-out when opening the item
3. Click OK.
Your changes take effect immediately.
August 2014 209 Product Version 6.1.6
© 1999-2014 All Rights Reserved.
Cadence Library Manager User Guide
Managing Designs
Changing Auto Check-Out Environment Variable Settings
To change the default behavior of the Auto Checkout form, reset the CDS_PROMPT_CKOUT
and CDS_AUTO_CKOUT shell environment variables. See
■ CDS_PROMPT_CKOUT (next)
■ CDS_AUTO_CKOUT on page 211
■ Summary Table of Automatic Check-In Settings on page 206
CDS_PROMPT_CKOUT
CDS_PROMPT_CKOUT controls whether the Auto Checkout form automatically appears when
you open data files using a Virtuoso design environment product that has a graphical user
interface and automatic check-out capability.
Note: This variable works with CDS_AUTO_CKOUT (see “CDS_AUTO_CKOUT,” next).
Valid values for CDS_PROMPT_CKOUT are as follows:
Value Description
all (Default) The form appears when you open either cellview or
noncellview data
none The form never appears automatically
views The form appears only when you open cellview data
files The form appears only when you open noncellview data
August 2014 210 Product Version 6.1.6
© 1999-2014 All Rights Reserved.
Cadence Library Manager User Guide
Managing Designs
CDS_AUTO_CKOUT
CDS_AUTO_CKOUT controls whether the software automatically checks out a file when you
open it with a Virtuoso product.
■ If an application has a graphical user interface, this variable works with
CDS_PROMPT_CKOUT. When CDS_PROMPT_CKOUT is set to display the Auto Checkout
form, the software seeds the form to reflect the value of CDS_AUTO_CKOUT. When
CDS_PROMPT_CKOUT is not set to display the Auto Checkout form, the software performs
the check-out action specified by the value of CDS_AUTO_CKOUT.
■ If the application does not have a graphical user interface, the software ignores
CDS_PROMPT_CKOUT and performs the check-out action specified by the value of
CDS_AUTO_CKOUT.
Valid values for CDS_AUTO_CKOUT are as follows:
Value Description
all (Default) Automatic check-out for cellview and noncellview data
none No automatic check-out operations
views Automatic check-out for cellview data only
files Automatic check-out for noncellview data only
August 2014 211 Product Version 6.1.6
© 1999-2014 All Rights Reserved.
Cadence Library Manager User Guide
Managing Designs
Summary Table of Automatic Check-Out Settings
The following table summarizes the environment variable settings you type in the .cdsenv
file to control automatic check-out behavior.
CDS_PROMPT_CKOUT
all (default) views file none
all Prompt Prompt Prompt displayed Prompt not
displayed when displayed when you open files displayed.
(default) you open files, when you or properties.
properties, or open a view.
views. Auto check out files,
Auto check out
Auto check out properties, and
files, properties,
Auto check out files, views.
and views.
CDS_AUTO_CKOUT
files, properties,
properties, and and views.
views.
views Prompt Prompt Prompt displayed Prompt not
displayed when displayed when you open files displayed.
you open files, when you or properties.
properties, or open a view.
views. Auto check out views
Auto check out
Auto check out only.
views only.
Auto check out views
views only.
only.
August 2014 212 Product Version 6.1.6
© 1999-2014 All Rights Reserved.
Cadence Library Manager User Guide
Managing Designs
CDS_PROMPT_CKOUT
all (default) views file none
files Prompt Prompt Prompt displayed Prompt not
displayed when displayed when you open files displayed.
you open files, when you or properties.
properties, or open a view.
views. Auto check out files
Auto check out
Auto check out and properties only.
files and
Auto check out files and
properties only.
files and properties
CDS_AUTO_CKOUT
properties only. only.
none Prompt Prompt Prompt displayed Prompt not
displayed when displayed when you open files displayed.
you open files, when you or properties.
properties, or open a view.
views. Never auto check out
Never auto check
Never auto properties, files, or
out properties,
Never auto check out views.
files, or
check out properties,
views.
properties, files, or
files, or views.
views.
August 2014 213 Product Version 6.1.6
© 1999-2014 All Rights Reserved.
Cadence Library Manager User Guide
Managing Designs
Submitting Changes
If you are using a design management system that supports the submit operation1, then you
can use the Submit command to submit items to your project design management repository
when you are ready to integrate your design changes into a release as follows:
1. Select a library, cell, view, or file.
2. Choose Design Manager – Submit.
If the design management system determines that a submit is needed2, the Submit form
appears (see “Submit Form” on page 338).
1. VersionSync does not support submit.
2. Depending on your design management system, a submit may be needed after you check in a new version
so that all users can update to it, or perhaps to have it included as part of a versioned release set.
August 2014 214 Product Version 6.1.6
© 1999-2014 All Rights Reserved.
Cadence Library Manager User Guide
Managing Designs
3. (Optional) To remove a file from the selection set for the submit operation, remove the
mark from the check box to the left of the file name.
Note: You can remove all files from the selection set by clicking Deselect All. You can
select all files by clicking Select All. For more information about selecting and
deselecting items on this form, see also “Selecting Items for Copying in the Copy Wizard”
on page 154.
4. (Optional) In the Description field, type text (maximum 100 characters) to describe the
design changes associated with this submit operation.
5. (Optional) In the Submit Options group box, mark the Request Name check box and
type a name you want to assign as the Integration Request (IR) name.
If you do not mark this box and type a name, the design manager generates a name
based on its DM integration behavior, comparable to the gdmsubmit Unix command.
6. (Optional) In the Submit Options group box, mark the Use Options check box and type
any submit options specific to your particular design management system you want to
use.
7. If you want to use specific options for the IR, turn on Use Options and type your options.
8. Click OK.
The system submits an IR for your files and notifies you by e-mail (certain DM systems only).
Note: This form runs the gdmsubmit command (see “Generic Design Management (GDM)
Commands” in the Cadence Application Infrastructure User Guide).
August 2014 215 Product Version 6.1.6
© 1999-2014 All Rights Reserved.
Cadence Library Manager User Guide
Managing Designs
Updating Workareas
You can update an item or workarea with the latest design data changes that team members
have checked in to the project design management repository using the following
commands:
■ Design Manager – Update on page 217
■ Design Manager – Update Workarea on page 218
August 2014 216 Product Version 6.1.6
© 1999-2014 All Rights Reserved.
Cadence Library Manager User Guide
Managing Designs
Design Manager – Update
You can update libraries, cells, views, or files with the latest design data checked in by team
members. The Update command is active if the selected item can be updated. If an item is
checked out, it cannot be updated. The procedure is the same for libraries, cells, views, and
files.
To update an item, follow these steps:
1. Select the item you want to update.
2. Choose Design Manager – Update.
The appropriate Update form appears.
3. (Optional) In the Update Options group box, mark the Update From check box and
type the name of a configuration in the field to update your workarea relative to the
specified design management configuration.
For information about the types of configurations you can specify, see the documentation
for your design management system.
4. (Optional) In the Update Options group box, mark the Use Options check box and type
any update options specific to your particular design management system you want to
use.
5. Click OK.
Your workarea is updated with the latest design data for the selected item.
August 2014 217 Product Version 6.1.6
© 1999-2014 All Rights Reserved.
Cadence Library Manager User Guide
Managing Designs
Design Manager – Update Workarea
You can update your entire workarea with the latest design data checked in by team
members.
Note: The Update Workarea option can always be run, even when no DM system has been
setup, however this will be limited.
To update your workarea with the latest design changes, follow these steps:
1. Choose Design Manager – Update Workarea.
The Update Workarea form appears.
Figure 5-10 Update Workarea Form
2. (Optional) In the Update Options group box, mark the Update From check box and
type the name of a configuration in the field to update your workarea relative to the
specified design management configuration.
For information about the types of configurations you can specify, see the documentation
for your design management system.
3. (Optional) In the Update Options group box, mark the Use Options check box and type
any update options specific to your particular design management system you want to
use.
4. Click OK.
The software updates all the files in your workarea.
August 2014 218 Product Version 6.1.6
© 1999-2014 All Rights Reserved.
Cadence Library Manager User Guide
Managing Designs
Note: The length of time required to update your workarea depends on the number of
cellviews you are updating. Because an update could take a long time, you should choose an
appropriate time to run the procedure.
When team members check in a library for the first time, they must also add the library to the
project.lib file (or cds.lib) before team members can share the data.
August 2014 219 Product Version 6.1.6
© 1999-2014 All Rights Reserved.
Cadence Library Manager User Guide
Managing Designs
Versioning
To access version information for a cellview or file, follow these steps:
1. In the Library Manager, select the cellview or file for which you want to access the version
information.
2. Choose Design Manager – Version Info.
The Version Information form is displayed:
Figure 5-11 Version Information Form
Note: The Version Information form above shows the version (revision) history of a
single cellview or file. Status is limited to the DM state only, which can also be inferred
August 2014 220 Product Version 6.1.6
© 1999-2014 All Rights Reserved.
Cadence Library Manager User Guide
Managing Designs
from the set of DM sub-commands that are automatically enabled within the form.
3. Perform the required action based on the Version Information form options and
descriptions detailed below:
Form Option Use/Description
Check Out To check out the project default version of a file or
cellview (already checked in) to your workarea:
1. Select the version in the list box for a file that has
been checked in.
2. Click Check Out (For Edit).
The selected version is checked out.
Check In To check in a file or cellview:
1. Select the version in the list box to be checked in.
2. Click Check In.
The selected version is checked in.
Cancel Check Out To cancel the check out of a file or cellview:
1. Select the version in the list box to have its
checked out canceled.
2. Click Cancel Check Out.
The selected version check out is canceled.
Update To specify a version (other than the project default
version) as the version the software opens when you
open a file in read-only mode:
1. Select the version in the list box.
2. Click Update (Read Only)
The software updates the workarea with the specified
version.
August 2014 221 Product Version 6.1.6
© 1999-2014 All Rights Reserved.
Cadence Library Manager User Guide
Managing Designs
Rollback To specify an earlier version as the project default
version:
1. Select the earlier version in the list box.
2. Click Rollback.
The Version Rollback prompt appears.
3. Click Yes.
The software performs the following tasks:
■ Performs the rollback operation
■ Updates the Version Information form to reflect
the rollback
Copy See Copying a Version of a Cellview or File.
Description Optionally, add some text to accompany the action
being performed.
Refresh History Performs another query of the DM system for the
current history and status, and then updates the form
displayed.
Note: This is the same behavior as when a new
cellview is selected in the Library Manager main
window.
August 2014 222 Product Version 6.1.6
© 1999-2014 All Rights Reserved.
Cadence Library Manager User Guide
Managing Designs
Copying a Version of a Cellview or File
The Copy Cellview Version form is used to copy (export) a specific cellview version in the
library database, primarily so that it can be viewed side-by-side with another (generally the
latest) version of the cellview that is currently being edited in Virtuoso.
Note: You can also access this form directly by selecting Design Manager – Copy Version.
To copy a version of a cellview or file:
1. Select a cellview that has been checked in.
2. Choose Design Manager — Version Info.
The Version Information form appears.
3. Select the version you want to copy.
August 2014 223 Product Version 6.1.6
© 1999-2014 All Rights Reserved.
Cadence Library Manager User Guide
Managing Designs
4. Click Copy.
The Copy Cellview Version form appears.
Figure 5-12 Copy Cellview Version Form
The name of the source Library, Cell, View, and Version number display in the fields
of the From group box.
Some default information appears in the fields of the To group box. You can change any
or all of the To values. The default destination view name is the original view name with
the version number appended using the format originalViewName_v#.
For example, schematic_v1.1.
5. Select the Lib/Cell/View version to be copied from the Version pull-down.
6. In the Library drop-down field, in the To group box, type or select a destination library.
August 2014 224 Product Version 6.1.6
© 1999-2014 All Rights Reserved.
Cadence Library Manager User Guide
Managing Designs
7. (Optional) In the Copy Options group box, mark the Open After Copy check box to
open the copied cellview after the copy operation.
8. (Optional) In the Copy Options group box, mark the Use Options check box and type
any copy options specific to your particular design management system you want to use.
9. Click OK.
10. The software will copy the cellview dependent upon the rules detailed below.
Copying Cellview Version Rules
The software copies the cellview to the specified destination according to the following
guidelines:
■ If you type a new library name in the Library field, the New Library form appears followed
by the Technology File for New Library form. See “Copying to a New Library” on
page 129.
■ If you type an existing cellview name in the View field, the Confirm Overwrite form
appears.
❑ Click Yes to complete the copy operation by overwriting the existing cellview.
❑ Click No to cancel the copy operation.
The Destination Already Exists message prompt appears.
Click OK and type a different destination on the Copy Cellview Version form.
■ If you leave any of the fields blank in the To group box, the Missing Destination Name
message prompt appears.
To resolve the error, click OK and type the missing destination library, cell, or view name.
■ If the information you type in the fields of the To group box is that same as what appears
in the fields of the From group box, the Illegal Destination message prompt appears.
To resolve the error, click OK and type a valid destination library, cell, and view name.
■ If you type an invalid destination name (for example, one containing an illegal character),
the Invalid Copy Version Destination Name message prompt appears.
Examples of illegal characters include space, backslash ( \ ), slash ( / ), and punctuation
marks such as period ( . ) and comma ( , ).
■ If you try to copy a cellview version that is being edited by someone else, the message
Is currently edit locked appears.
August 2014 225 Product Version 6.1.6
© 1999-2014 All Rights Reserved.
Cadence Library Manager User Guide
Managing Designs
■ If you try to copy a cellview version for which you do not have file permission, a message
prompt to that effect appears.
■ If you try to copy a read-only version of a cellview (or any other file), the Copy Cellview
Version Failed message prompt appears.
You cannot overwrite a read-only version of a file. To make the file writable, you must
change the access permissions.
August 2014 226 Product Version 6.1.6
© 1999-2014 All Rights Reserved.
Cadence Library Manager User Guide
Managing Designs
Viewing Design Management File Status
You can view the design management status of all cells in a library, all views for a cell, and
individual files by selecting Design Manager – File Status.
Note: Additionally, you can view the current status of a design managed library in the View
column of the Library Manager. The current DM/lock state will be updated when, for example,
a cellview is opened (checked out). For design managed libraries, the View collumn also
displays applicable status icons as visual updates of the current library/cell/view state. For
more information on current state, you can also float your cursor over the icon to view an
associated tooltip. For example, the tooltip may inform that the current status is that a view
has been modified and requires to be checked in.
Figure 5-13 Possible DM Status Icons that can be seen in the Library Manager View
Column
August 2014 227 Product Version 6.1.6
© 1999-2014 All Rights Reserved.
Cadence Library Manager User Guide
Managing Designs
Figure 5-14 DM File Status Form
August 2014 228 Product Version 6.1.6
© 1999-2014 All Rights Reserved.
Cadence Library Manager User Guide
Managing Designs
Note: The displayed DM File Status form accumulates the DM status for every separate view
or file (above the view) for any selected 5.x object. It also provides for limited filtering on the
status of items for a small set of DM states, using the Show drop-down.
The DM File Status form contains the following options:
Form Option Description
Refresh Status Refresh the current status of items (view, files, and so
on) saving you from having to reload the form.
Note: The use of the Show drop-down, to change
filtering display, does not automatically refresh status
states. The Refresh Status applies any updates
without impacting the current filter setting, or
checkbox status.
Show A filter pull-down, which is only enabled if the Status
tab is current in the DM File Status form. Here, you
can choose to filter and refine the content of the
Status Command section.
Note: This option is not enabled for other DM
commands, such as Check In and Check Out, as
their initial input sets are pre-defined by one or more
specific states which only apply to that command.
Select All Adds all files to the selection set.
Deselect All Remove all files from the selection set.
Invert All Toggles each checked box to the opposite checked
setting.
Manage Set tab
■ Reinitialize Retrieves the file set that was extracted from the
original library manager design management
command. All rows being selected.
■ Refine Removes any unchecked rows.
August 2014 229 Product Version 6.1.6
© 1999-2014 All Rights Reserved.
Cadence Library Manager User Guide
Managing Designs
Figure 5-15 DM File Status Form Showing Checked Out Status
August 2014 230 Product Version 6.1.6
© 1999-2014 All Rights Reserved.
Cadence Library Manager User Guide
Managing Designs
DM Status Settings
The following status can be set for an item
■ Checked In specifies that a file is available for check-out to a workarea. The form also
shows the project default version number and who created the version.
■ Checked Out specifies that a file has been checked out to a workarea. The form
displays who has checked out the file.
■ Locked specifies that a file has been locked by you or someone who shares your
workarea (sandbox model). The form shows who locked the file and the machine that
person is working on. Do not check in a locked file.
August 2014 231 Product Version 6.1.6
© 1999-2014 All Rights Reserved.
Cadence Library Manager User Guide
Managing Designs
Check In, Check Out, and Cancel Check Out Using the DM Status Form
To save you from having to run the separate Check In, Check Out, and Cancel Checkout
options in the Design Manager menu, these actions can also be performed in the DM Status
form.
In the DM Status form, you have the ability to perform these actions for any files shown in the
list, which are either from the full list, or from one of the applicable filtered lists.
Figure 5-16 DM File Status - Check In Form
August 2014 232 Product Version 6.1.6
© 1999-2014 All Rights Reserved.
Cadence Library Manager User Guide
Managing Designs
These check in/out actions, along with the Refresh Status command, are also contained in
a common tabbed structure in the Check In, Check Out and Cancel Checkout forms.
However, when a specific check command is selected, the other command tabs will be
unavailable. For example, if you choose the Check In menu option to display the Check In
form, then the Check Out and Cancel Check In tabs contained therein will be disabled. This
does not however apply to the Status form which allows you to invoke all of these actions.
Note: When you perform a check in, check out, or cancel check out from the DM File Status
form, a Substitute DM Command message will be displayed requesting confirmation of that
action. You can however to choose that you do not want this message to be re-displayed in
future. In doing so, the .cdsenv file will be updated and your preference registered for future
actions in this area.
Figure 5-17 Showing Checked Out Files in the DM File Status Form
August 2014 233 Product Version 6.1.6
© 1999-2014 All Rights Reserved.
Cadence Library Manager User Guide
Managing Designs
August 2014 234 Product Version 6.1.6
© 1999-2014 All Rights Reserved.
Cadence Library Manager User Guide
6
Creating a Library
Library Manager helps you in creating new libraries in a design project. You can create a
library using any of the following methods:
■ Creating a New Library in the Library Manager
■ Creating a New Library using the CIW
Creating a New Library in the Library Manager
To create a new library using the Library Manager, follow these steps:
1. In the Library Manager, choose File – New – Library.
August 2014 235 Product Version 6.1.6
© 1999-2014 All Rights Reserved.
Cadence Library Manager User Guide
Creating a Library
The New Library Form is displayed.
Note: Creating a new or temporary library within an existing library is not allowed. This
is because any directories within a library are handled as cells.
2. In the Name field, type the name of the library you want to create.
The new library name cannot be the same as another library.
3. Use the Directory navigation tools (list boxes and toolbar buttons) to specify the
destination directory in which you want to create the new library. You can also type a
August 2014 236 Product Version 6.1.6
© 1999-2014 All Rights Reserved.
Cadence Library Manager User Guide
Creating a Library
directory path in the Directory field. You must have write permission in the directory
where you want to create a library.
Note: If you want the library to be under design management control, you must create it
in a managed project area. For additional information about creating managed libraries,
see the Virtuoso Software Licensing and Configuration Guide.
4. In the Design Manager group box, specify whether you want to use a design
management system.
❑ If you want to use your design management system, select
Use <design management system> (the default).
The software knows which design management system you are using and displays
the name.
❑ If you do not want to use design management, select Use No DM.
Note: These options will be grayed out unless a design management system is available
for selection.
5. You can select the Compression Enabled check box to write OpenAccess data to this
library in a compressed format. For more information, see Supporting OA Compressed
Data using Library Manager.
6. Click OK.
The Technology File for New Library form is displayed (see “Technology File for New
Library Form” on page 338).
7. Choose one of the following technology file options:
❑ Compiling an ASCII technology file
❑ Reference and existing technology file
August 2014 237 Product Version 6.1.6
© 1999-2014 All Rights Reserved.
Cadence Library Manager User Guide
Creating a Library
❑ Attaching a Library to an existing technology file
❑ Do not need process information
For more information about technology files, see the Virtuoso Technology Data User
Guide.
Creating a New Library using the CIW
The process for creating a new library from the CIW is different from creating a new library
directly from the Library Manager.
To create a new library from the CIW, follow these steps:
1. From the CIW, select File – New – Library.
The New Library form is displayed.
Note: Creating a new or temporary library within an existing library is not allowed. This
is because any directories within a library are handled as cells.
2. Enter a Name for your new library.
3. (Optionally) Choose the name of the Directory (non-library directories) that you want
to store your library in.
Note: By default, the library will be created and stored in the current directory.
August 2014 238 Product Version 6.1.6
© 1999-2014 All Rights Reserved.
Cadence Library Manager User Guide
Creating a Library
4. Choose one of the following Technology File options:
❑ Compiling an ASCII technology file
❑ Reference and existing technology file
❑ Attaching a Library to an existing technology file
❑ Do not need process information
5. (Optionally) If available, select the Design Manager to use.
A list box will be displayed offering you the design management systems available if there
is more than one that can be selected. If there is no design management system
available, No design manager setup found will be displayed.
6. You can select the Compression Enabled check box to write OpenAccess data to this
library in a compressed format. For more information, see Supporting OA Compressed
Data using Library Manager.
7. Click on the OK button.
8. Depending on the Technology File option you selected above, you will be displayed with
either: the Load Technology File form (see Compiling an ASCII technology file on
page 249), the Reference Existing Technology form (see Referring to an existing
technology file on page 250), or the Attach Library to an Existing Technology File form
(see Attaching a Library to an existing technology file on page 251).
Alternatively, if no technology file is be associated with the new library, the library will
automatically be listed in the Library column of the Library Manager.
August 2014 239 Product Version 6.1.6
© 1999-2014 All Rights Reserved.
Cadence Library Manager User Guide
Creating a Library
Supporting the oazip Utility to Compress/Decompress
Databases
OpenAccess 22.42 and later releases support the ability to save the design databases in a
library in a compressed form. Tools based on OpenAccess 22.41 or earlier releases (such as
IC6.1.5), may need to have the designs in the library decompressed with the oazip utility
before the designs can be accessed.
This utility provides the following functionality:
■ It processes the OpenAccess databases in a library and compresses them. The
compression control value of the library is updated.
■ It processes the OpenAccess databases in a library and decompresses the ones that are
in compressed form. The compression control value of the library is reset or updated.
■ It provides the value of the compression control attribute of a library.
■ It scans the OpenAccess databases in a library and reports the databases that do not
match the compression control attribute of the library.
■ It scans the OpenAccess databases in a library and updates any databases that did not
match the compression control attribute of the library.
Command Syntax
To run oazip, enter the following:
oazip -lib library {-compress|-decompress|-check|-query|-update} [Optional
Arguments]
Arguments
You can use the -help or -h argument to display command line help. The command line
arguments are described in the table below.
Required Argument
-lib <name> This required argument specifies the name of the library to
process. If this argument is not specified, an error message will
be displayed.
August 2014 240 Product Version 6.1.6
© 1999-2014 All Rights Reserved.
Cadence Library Manager User Guide
Creating a Library
One of the Following Arguments is Required
-compress If this option is specified, the utility will process the OpenAccess
databases in a library, compress the ones in uncompressed
form, and reset the compression control value of the library.
-decompress If this option is specified, the utility will process the OpenAccess
databases in a library, decompress the ones in compressed
form, and reset the compression control value of the library.
-query If this option is specified, the utility will report whether the
compression control is specified for the library and what level it
is set to.
-check If this option is specified, the utility will report the OpenAccess
databases in the library that are inconsistent with the
compression control setting of the library. If there is no
compression control specified, the utility will list the databases
that are in compressed form. If the compression control is
specified, the utility will list those databases that are either in
uncompressed form or were written using a compression level
different than what the compression control is set to.
-update If this option is specified, the utility will process the OpenAccess
databases in a library and update the ones that are inconsistent
with the compression control value of the library.
Optional Arguments
-h or -help Display usage information.
-compressLevel This option specifies the compression level to use for the library.
<level> Compression levels refer to the amount of effort the
compression algorithm will use to when compressing data.
Higher values do not necessarily correspond to better
compression efficiency. Compression levels are specified by an
integer value between 1 and 9, inclusive. The default value of 1
is suitable for most applications.
-logFile <file> Specifies the log filename. If this option is omitted, the log
filename defaults to oazip.log.
August 2014 241 Product Version 6.1.6
© 1999-2014 All Rights Reserved.
Cadence Library Manager User Guide
Creating a Library
-noInfo <msgIds> Suppresses the specified INFO messages. msgIds is a
quoted, space separated list of numbers. Each number in the
list represents the numerical portion of the ID for the message
you want to suppress. None of the numbers in the list may be
zero. Suppressed messages do not appear on the terminal or
in the log file.
-noWarning Suppresses the specified WARNING messages. msgIds is a
<msgIds> quoted, space separated list of numbers. Each number in the
list represents the numerical portion of the ID for the message
you want to suppress. None of the numbers in the list may be
zero. Suppressed messages do not appear on the terminal or
in the log file and are not included in the total of WARNING
messages displayed in the summary.
-templateFile Specifies a file containing arguments to oazip. You can specify
<file> a template file instead of entering a string of arguments on the
command line.
If you specify a template file, arguments on the command line
have precedence over arguments specified in the file. So, if the
same argument exists in the template file and in the command
line, the translator uses the argument on the command line.
Specify arguments in a template file as follows:
■ Enter arguments in the template file without a dash (-)
before the argument.
■ Enter each argument and value pair on a single line.
■ Separate the argument from its value using a space or a
tab.
■ Designate comment lines with a # sign as the first
character in the line.
Sample Template File
# oazip command line arguments:
lib libName
logFile myoazip.log
compress
August 2014 242 Product Version 6.1.6
© 1999-2014 All Rights Reserved.
Cadence Library Manager User Guide
Creating a Library
-v Prints tool, format, and library version information.
-version Prints tool and format version information.
August 2014 243 Product Version 6.1.6
© 1999-2014 All Rights Reserved.
Cadence Library Manager User Guide
Creating a Library
Supporting OA Compressed Data using Library Manager
While creating a library, you can select the Compression enabled check box to compress
the library, which, in turn, reduces disk storage space, offers faster load, and saves transfer
time.
Note: By default, the Compression enabled check box is not selected.
Once a new library is created with the Compression enabled check box selected, the
Library Manager window shows a new compression icon corresponding to the
compressed libraries.
August 2014 244 Product Version 6.1.6
© 1999-2014 All Rights Reserved.
Cadence Library Manager User Guide
Creating a Library
To view this icon, right-click the first library in the Library column and select the [header
options] – Show compression enabled option.
The compression icon is displayed for compressed libraries. Placing the pointer on a
compressed library displays a tooltip indicating the compression status as enabled.
August 2014 245 Product Version 6.1.6
© 1999-2014 All Rights Reserved.
Cadence Library Manager User Guide
Creating a Library
To remove the compression icon from the Library Manager window, you need to right-click the
Library header and deselect the Show compression enabled option.
August 2014 246 Product Version 6.1.6
© 1999-2014 All Rights Reserved.
Cadence Library Manager User Guide
Creating a Library
Apart from this, there has been the following enhancements made to the Library Manager
window.
■ Status Bar Notification
Status bar displays a name of the currently selected library, whether compressed or not, and
the approximate free disk space of the volume holding the library at the lower-right corner of
the window. For example, values in Megabytes (MB), Gigabytes (GB), or Terabytes (TB) of
the free space is displayed.
■ Resizable Columns
August 2014 247 Product Version 6.1.6
© 1999-2014 All Rights Reserved.
Cadence Library Manager User Guide
Creating a Library
In previous releases, only the View column was resizable. Now, all columns, such as Library,
Category, Cell, View, and Files in, can be resized.
In addition, you can also resize all the columns together by pressing and holding the Ctrl
key and dragging the mouse pointer on one of the new column divider. However, without using
the Ctrl key pressed, only two adjacent columns would be sized at a time.
August 2014 248 Product Version 6.1.6
© 1999-2014 All Rights Reserved.
Cadence Library Manager User Guide
Creating a Library
Compiling an ASCII technology file
To compile a new technology file and attach it to your new library, follow these steps:
1. From the Technology File for New Library form, select Compile a new techfile.
2. Click OK.
The Load Technology File form appears.
Your new library name appears in the New Technology Library field.
3. In the ASCII Technology File field, type the path to a technology file.
You can use your own technology file or one of the following templates from the sample
technology files shipped with all Virtuoso applications:
install_dir/tools/dfII/samples/default.tf
install_dir/tools/dfII/samples/mpu.tf
where install_dir is the directory in which you installed the Cadence software.
If you want to create a design library with a special technology file but do not know the
path to the technology file, type the full hierarchical path to the default technology file
default.tf. Later, you can use the Load command to modify the technology file
information. The default.tf file acts as a placeholder for your technology file.
4. Click OK.
Note: If you click Cancel instead, the library is created but a technology file is not
loaded.
The new design library is created in the specified directory.
August 2014 249 Product Version 6.1.6
© 1999-2014 All Rights Reserved.
Cadence Library Manager User Guide
Creating a Library
Referring to an existing technology file
To create a new technology file and reference it to an existing technology library, follow these
steps:
1. From the Technology File for New Library form, select Reference Existing Technology
Libraries.
2. Click OK.
The Reference Existing Technology Libraries form appears.
3. Using the arrow buttons (-->, <--), or by double clicking, move the technology libraries
that you want your new library to reference from the Technology Libraries section to the
Reference Technology Libraries section.
Note: Only libraries with a local technology library will be listed. If cdsDefTechLib exists,
it will be removed as this library is used as the basic, default technology library.
4. You can change the technology library reference priority by selecting a library in the
Reference Technology Libraries section and choosing to the Up or Down buttons to
change its priority position.
Note: The library at the top of the list has the highest priority when applying rules and
constraints to a design.
5. Click OK.
Your new library will now be created, referencing the selected technology libraries.
August 2014 250 Product Version 6.1.6
© 1999-2014 All Rights Reserved.
Cadence Library Manager User Guide
Creating a Library
Attaching a Library to an existing technology file
To attach your new library to a specific technology file, follow these steps:
1. On the Technology File for New Library form, select Attach to an existing techfile.
2. Click OK.
The Attach Library to Technology Library form appears. Your new library name appears
in the New Design Library field. Technology libraries in your library path appear in the
Technology Library list box.
3. In the Technology Library list box, choose the technology library to which you want to
attach your new library.
4. Click OK.
The new library is created in the specified directory.
Excluding process information
If you do not plan to design layouts, you do not need a technology file.
To create a new library without specifying a technology file, do the following:
1. On the Technology File for New Library form, select Do not need process information.
2. Click OK.
August 2014 251 Product Version 6.1.6
© 1999-2014 All Rights Reserved.
Cadence Library Manager User Guide
Creating a Library
Library Manager creates the specified new library. (Although you will not use a technology
file, the system automatically attaches the default technology file default.tf when you
open the library with a Virtuoso product.)
August 2014 252 Product Version 6.1.6
© 1999-2014 All Rights Reserved.
Cadence Library Manager User Guide
7
Changing Files to Read-Only Mode
When you open a cellview in edit mode or edit the properties of a cellview, the software locks
the file to prevent another member of your design team from opening the same file for
modification.
When you are working in a design-managed environment or when you have more than one
copy of a cellview open, these protective locks sometimes prevent you or other team
members from checking in your design or canceling a checkout, even though you have
finished your editing and have closed or iconified the cellview.
The following topics are discussed:
■ Trying to Check In a Locked File on page 254
■ Getting a List of Locked Cellviews on page 255
■ Making Cellviews Read-Only on page 255
August 2014 253 Product Version 6.1.6
© 1999-2014 All Rights Reserved.
Cadence Library Manager User Guide
Changing Files to Read-Only Mode
Trying to Check In a Locked File
A file is locked when it is opened for edit by you or another user. If you try to check in a file
that is locked (by you or by another member of your team), the Cannot Check In message
prompt appears.
If you want to continue an ongoing process (such as checking in a library), do the following:
➤ On the Cannot Check In message prompt, click OK.
If you want to stop the ongoing process at this point, do the following:
➤ On the Cannot Check In message prompt, click Cancel.
Note: Clicking OK or Cancel does not let you check in the file.
To make it possible for you to check in the locked file, the person who has the file locked must
release the lock. To do this, that person can stop editing and close the file or change the file
to read-only. For information about how to change a locked cellview to read-only, see “Making
Cellviews Read-Only” on page 255.
August 2014 254 Product Version 6.1.6
© 1999-2014 All Rights Reserved.
Cadence Library Manager User Guide
Changing Files to Read-Only Mode
Getting a List of Locked Cellviews
To get a list of locked cellviews, do the following:
➤ In the CIW, choose File – Make Read Only.
Any cellviews you have open appear on the Make Read Only form.
Making Cellviews Read-Only
In order to check in a locked file or open a locked file for editing, the lock on the file must be
released. To change files that are open in edit mode to read-only mode so the locks on them
are released, follow these steps:
1. Get a list of the cellviews you have locked (see “Getting a List of Locked Cellviews” on
page 255).
2. On the Make Read Only form, select the cellviews you want to change to read-only.
❑ To select all listed cellviews, click All.
❑ To deselect all cellviews, click None.
August 2014 255 Product Version 6.1.6
© 1999-2014 All Rights Reserved.
Cadence Library Manager User Guide
Changing Files to Read-Only Mode
❑ To select a specific cellview, click the line displaying the cellview name.
❑ To select more than one cellview from the list, hold down the Control key when
you click the line displaying the second and subsequent cellview names.
❑ To deselect cellview names, hold down the Control key when you click the
selected cellview.
3. Click OK.
Note: If you had unsaved changes in the cellview, the Save Cellview message prompt
appears.
❑ Click Yes to save changes
❑ Click No to discard changes
The Make Read Only form closes and the software changes the selected cellview to be
read-only.
Note: This command works only on cellviews, not on property files.
August 2014 256 Product Version 6.1.6
© 1999-2014 All Rights Reserved.
Cadence Library Manager User Guide
8
Managing Categories
To manage a large number of cells in a library, you can assign them to categories. You must
have write permission for the library before you can create categories, assign cells to
categories, or modify the categories to which the cells belong.
The following topics are discussed:
■ Viewing Categories on page 258
■ Creating a Category on page 258
■ Editing a Category on page 261
■ Deleting a Category on page 262
■ Creating a Subcategory on page 263
❑ Creating a New Category That Includes Subcategories on page 264
❑ Creating a Subcategory in an Existing Category on page 264
❑ Modifying a Category to Include a Subcategory on page 266
Note: If you have any categories defined in a library, your library directory will contain a
libraryName.TopCat file. The libraryName.TopCat file contains a list of all the
category files (categoryName.Cat) defined in that library. Each .Cat file contains a list
of cells that are in that category.
August 2014 257 Product Version 6.1.6
© 1999-2014 All Rights Reserved.
Cadence Library Manager User Guide
Managing Categories
Viewing Categories
How you view categories depends on whether you are using Library Manager in View – Lists
mode or in View – Tree mode. See
■ “Viewing Categories and Files in View – Lists Mode” on page 23
■ “Viewing Categories and Files in View – Tree Mode” on page 26
Creating a Category
To create a new category, follow these steps:
Note: You must have write permission for the library to create a category.
1. Select a library.
2. Choose File – New – Category.
August 2014 258 Product Version 6.1.6
© 1999-2014 All Rights Reserved.
Cadence Library Manager User Guide
Managing Categories
The New Category form appears (see “New Category Form” on page 332).
3. In the Category Name field, type the name of the new category.
Category names must be unique and legal in the namespace where you are working.
4. In the Cells group box, in the Not In Category list box, select the cells you want to
include in this category.
You can use Shift-click and Control-click to modify your selection set (see also
“Moving Data in List Boxes” on page 39).
August 2014 259 Product Version 6.1.6
© 1999-2014 All Rights Reserved.
Cadence Library Manager User Guide
Managing Categories
Tip
Use the field to the left of the Select button to type a filter string. For example, if you
type buf* and click Select, all cells that start with buf are selected.
5. Click the right arrow to move them to the In Category list box.
If an error message stating that the software cannot open or cannot write to the category
appears, make sure you have write permission for the category files.
6. Click OK.
If your library is under design management, the Auto Check In form appears. You can
click OK to check in the new category.
The New Category form closes and the new category appears in the Library Manager. If this
is the first category you are creating in your library, the Everything and Uncategorized
categories are also created.
August 2014 260 Product Version 6.1.6
© 1999-2014 All Rights Reserved.
Cadence Library Manager User Guide
Managing Categories
Editing a Category
To change the contents of a category, follow these steps:
1. Select the Category you want to change.
2. Choose Edit – Categories – Modify.
Note: If your library is under design management, the Auto Check Out form appears.
You can click OK to check out the category.
The Edit Category form appears (see “Edit Category Form” on page 329).
The contents of the category you specified appear in the In Category list box.
August 2014 261 Product Version 6.1.6
© 1999-2014 All Rights Reserved.
Cadence Library Manager User Guide
Managing Categories
3. In the Cells group box, do at least one of the following:
a. In the Not In Category list box, select additional cells you want to include in this
category and click the right arrow to move them to the In Category list box.
b. In the In Category list box, select cells you want to remove from this category and
click the left arrow to move them to the Not In Category list box.
Note: See “Moving Data in List Boxes” on page 39 for information about moving data
from one list box to the other.
If an error message stating that the software cannot open or cannot write to the category
appears, make sure you have write permission for the category files.
4. Click OK.
If your library is under design management, the Auto Check In form appears. You can
click OK to check in the category.
The Library Manager saves the modifications you made to the category.
Deleting a Category
To delete a category, follow these steps:
1. Select the category you want to delete.
2. Choose Edit – Categories – Delete.
The Delete Category message prompt appears.
3. Click Yes.
The Library Manager deletes the category.
August 2014 262 Product Version 6.1.6
© 1999-2014 All Rights Reserved.
Cadence Library Manager User Guide
Managing Categories
Renaming a Category
To rename a category, follow these steps:
1. Select the category you want to rename.
2. Choose Edit – Categories – Rename.
The Rename Category message prompt appears.
3. Specify the new category name in the To Category text box.
4. Click OK.
The Library Manager renames the category.
Creating a Subcategory
You can group cells into subcategories within a category. For instance, a pins category might
be too inclusive, and subcategories of bidirectional, input, and output pins might be more
manageable.
You can use any of the following methods to create subcategories:
■ Creating a New Category That Includes Subcategories on page 264
■ Creating a Subcategory in an Existing Category on page 264
■ Modifying a Category to Include a Subcategory on page 266
August 2014 263 Product Version 6.1.6
© 1999-2014 All Rights Reserved.
Cadence Library Manager User Guide
Managing Categories
Creating a New Category That Includes Subcategories
To create a new category that includes subcategories, follow these steps:
1. Select a library.
2. Create each of the categories (such as inputs and outputs) that you want to specify as
subcategories by doing the following:
a. Choose File – New – Category.
The New Category form appears (see “New Category Form” on page 332).
b. In the Category Name field, type the name of the new category.
Note: You do not have to add any cells to the new categories at this time.
The new categories appear in the Library Manager.
3. After you have created all the categories that will be specified as subcategories, create
the top-level category in the following way:
a. Choose File – New – Category.
The New Category form appears (see “New Category Form” on page 332).
b. In the Category Name field, type the name of the new category.
c. In the Sub-Categories group box, move the categories you want to be
subcategories (such as Inputs and Outputs) to the In Category list box.
d. Click OK.
The New Category form closes. The new category has the specified subcategories.
For more information about viewing categories and subcategories, see “Viewing Categories
and Files in View – Lists Mode” on page 23 and “Viewing Categories and Files in View – Tree
Mode” on page 26.
Creating a Subcategory in an Existing Category
To create a new subcategory in an existing category, follow these steps:
1. Select the category for which you want to create a subcategory.
2. Choose Edit – Categories – New Sub-Category.
August 2014 264 Product Version 6.1.6
© 1999-2014 All Rights Reserved.
Cadence Library Manager User Guide
Managing Categories
The New Sub-Category form appears.
3. In the Category Name field, type the name of the new subcategory.
4. In the Cells group box, in the Not In Category list box, select the cells you want to
include in this subcategory.
5. Click the right arrow to move them to the In Category list box.
6. Click OK.
The New Sub-Category form closes. The Library Manager creates a subcategory in the
selected category.
August 2014 265 Product Version 6.1.6
© 1999-2014 All Rights Reserved.
Cadence Library Manager User Guide
Managing Categories
For more information about viewing categories and subcategories, see “Viewing Categories
and Files in View – Lists Mode” on page 23 and “Viewing Categories and Files in View – Tree
Mode” on page 26.
Modifying a Category to Include a Subcategory
To modify a category to include another category, follow these steps:
1. Select the category in which you want to include a subcategory.
2. Choose Edit – Categories – Modify.
The Edit Category form appears.
3. In the Sub-Categories group box, in the Not In Category list box, select the category
you want included as a subcategory.
4. Click the right arrow to move the selected subcategory to the In Category list box.
5. Click OK.
The Edit Category form closes. The category you moved is now a subcategory of the modified
category.
For more information about viewing categories and subcategories, see “Viewing Categories
and Files in View – Lists Mode” on page 23 and “Viewing Categories and Files in View – Tree
Mode” on page 26.
August 2014 266 Product Version 6.1.6
© 1999-2014 All Rights Reserved.
Cadence Library Manager User Guide
9
Setting UNIX Environment Variables
The following topics are presented:
■ Editing the File (next)
■ Specifying the Location of Help Files on page 268
■ Adding the Installation Directory to the Search Path on page 268
■ Specifying the CDS.log File Name on page 268
■ Specifying Check-In and Check-Out Policies on page 269
■ Other Variables You Might Want to Change on page 271
Editing the File
To make UNIX-level changes affecting file locations, paths, display devices, and so forth, edit
your .cshrc file, .login file, or .profile file in your home directory. (A home directory
is specified by a tilde, such as ~/.cshrc.)
1. Open the file in vi, emacs, or another text editor.
2. Type your changes.
3. Save the file.
4. Source the file so new changes are incorporated.
When the Cadence® software loads, it reads the site-specific settings first and the individual
settings last, so settings in your home directory override system and group settings.
The Cadence software includes commented sample files in install_dir/tools/
dfII/samples. (The install_dir directory is the directory where the Cadence
software is installed.) You can use these files as guides to modify UNIX environment
variables.
August 2014 267 Product Version 6.1.6
© 1999-2014 All Rights Reserved.
Cadence Library Manager User Guide
Setting UNIX Environment Variables
Specifying the Location of Help Files
To specify the location of your Cadence help files, add the following command to your
.cshrc file, .login file, or .profile file:
setenv HELPDIR install_dir/tools/dfII/myHelp
Where install_dir is the path to the directory in which the Cadence software is installed
and myHelp is the name of the Help directory you want.
Adding the Installation Directory to the Search Path
To add the installation directory to your UNIX search path, use one of the following
commands:
set path = ($PATH install_dir/tools/dfII/bin)
setenv PATH $PATH:install_dir/tools/dfII/bin
where install_dir is the path to the directory in which the Cadence software is installed.
Specifying the CDS.log File Name
To specify a unique log file name using the CDS_LOG_VERSION environment variable, set the
variable before starting the Cadence software or include the setenv command in your
.cshrc file:
setenv CDS_LOG_VERSION {sequential|pid}
where
■ sequential adds a sequential number to the name of the log file, such as CDS.log.1
or CDS.log.2
■ pid adds the number of the UNIX process to the name of the log file, such as
CDS.log.1719 or CDS.log.2250
August 2014 268 Product Version 6.1.6
© 1999-2014 All Rights Reserved.
Cadence Library Manager User Guide
Setting UNIX Environment Variables
Specifying Check-In and Check-Out Policies
The following four environment variables control the behavior of automatic check out and
automatic check in of Virtuoso design environment files:
■ CDS_PROMPT_CKOUT
■ CDS_PROMPT_CKIN
■ CDS_AUTO_CKOUT
■ CDS_AUTO_CKIN
Each of these four variables can have one of the following four values:
all Perform behavior for cellviews and other files
(on Auto Checkout/in Preferences form: always ask me)
none Do not perform behavior for cellivews or other files
(on Auto Checkout/in Preferences form: never ask me)
files Perform behavior for non cellview files only
(on Auto Checkout/in Preferences form: properties and files).
views Perform behavior for cellviews only, not for other files (on
Auto Checkout/in Preferences form: cellviews)
August 2014 269 Product Version 6.1.6
© 1999-2014 All Rights Reserved.
Cadence Library Manager User Guide
Setting UNIX Environment Variables
Set these variables in your .cshrc file. You can set these variables in any combination;
however, some combinations are not useful.
Variable Description
CDS_PROMPT_CKOUT Default is all.
This variable controls whether the Auto Check Out form
appears when you attempt to check out data files using a
Virtuoso product that has a graphical user interface and
automatic check-out capability.
The default value all causes all such applications to
display the Auto Check Out form before performing an
automatic checkout for both cellviews and non cellview
files (such as property bags) regardless of the values of
the other variables controlling check-out or check-in
behavior.
Products that have no automatic check-out capability will
not automatically check out data (unless the
CDS_AUTO_CKOUT variable is also set).
For a more information about check-out environment
variables, see Chapter 5, “Managing Designs.”
CDS_AUTO_CKOUT Default is all.
If CDS_PROMPT_CKOUT is set to all, then
CDS_AUTO_CKOUT has no effect on Virtuoso products with
graphical user interface and automatic check-out
capability. Otherwise, this variable, set to all, causes
Virtuoso products with automatic check-out capability to
automatically check out both cellview and non cellview
files for modification.
For a more information about check-out environment
variables, see Chapter 5, “Managing Designs.”
August 2014 270 Product Version 6.1.6
© 1999-2014 All Rights Reserved.
Cadence Library Manager User Guide
Setting UNIX Environment Variables
Variable Description
CDS_PROMPT_CKIN Default is files.
The default value causes all Virtuoso-based products that
have a graphical user interface and automatic check-out
capability to display the Auto Check In form before
performing an automatic check-out for non cellview files
(such as property bags) regardless of the values of the
other variables controlling check-out or check-in behavior.
Such applications will not display the Auto Check In form
for cellviews. Applications that do not have a graphical
user interface are not affected by this variable (for
example, translators such as batch PIPO).
For a more information about check-in environment
variables, see Chapter 5, “Managing Designs.”
CDS_AUTO_CKIN Default is files.
If an application has a graphical user interface and
CDS_PROMPT_CKIN is set to all, then CDS_AUTO_CKIN
has no effect. Otherwise, this variable, when set to the
default, causes all Virtuoso-based products to
automatically check in any file it automatically checked
out.
For a more information about check-in environment
variables see Chapter 5, “Managing Designs.”
Other Variables You Might Want to Change
You can also set these variables in your .cshrc file.
Variable Description
CDS_COLOR_MODE Monochrome display of Cadence software.
Value: BlackAndWhite
CDS_LOG_VERSION Suffix for the Cadence log file.
Value: sequential or pid
August 2014 271 Product Version 6.1.6
© 1999-2014 All Rights Reserved.
Cadence Library Manager User Guide
Setting UNIX Environment Variables
Variable Description
DISPLAY Where you see the visual display of the X Window System
FMHOME Path to FrameMaker product directory if not in the default
directory
HELPDIR Path to Cadence help files if not in the default directory
PATH Path to UNIX commands
August 2014 272 Product Version 6.1.6
© 1999-2014 All Rights Reserved.
Cadence Library Manager User Guide
10
Customizing the Library Manager
You can customize the menus on the Library Manager form as follows:
■ Using SKILL to Customize the Library Manager on page 274
■ Using the .cdsenv File to Customize the Library Manager on page 281
■ Using the .libsel File to Customize the Library Manager on page 300
■ Customizing the Library Manager Location and Size on page 300
August 2014 273 Product Version 6.1.6
© 1999-2014 All Rights Reserved.
Cadence Library Manager User Guide
Customizing the Library Manager
Using SKILL to Customize the Library Manager
To customize the Library Manager when you use the Cadence SKILL language, you need the
following:
■ The cdsLibMgr.il file, which contains the following:
❑ Callback definition list (see “Callback Definition List” on page 275)
❑ Callback options and return values (see “Callback Options and Return Values” on
page 275)
❑ Current selection list (see “Current Selection List” on page 276)
■ Corresponding SKILL callback functions defined in the Virtuoso design environment
About cdsLibMgr.il File
The extension definition file, cdsLibMgr.il, is the starting point for the Library Manager
customization. This file defines SKILL extensions specific to the Library Manager and
specifies the name of the startup customization file.
The Library Manager cdsLibMgr.il file contains the following:
■ Callback definition list (see “Callback Definition List” on page 275)
■ Callback options and return values (see “Callback Options and Return Values” on
page 275)
■ Current selection list (see “Current Selection List” on page 276)
The file is written using the SKILL language. You can use the core Cadence SKILL language
as described in the Cadence SKILL Language Reference as well as the Library Manager
API functions described in this chapter. The file can alter existing menus and menu items
(including removal and change of appearance), as well as add new menus and menu items.
You can add menu items to start a SKILL callback in Virtuoso.
Note: A mechanism to start a SKILL callback within the internal Library Manager SKILL
interface is not currently provided.
August 2014 274 Product Version 6.1.6
© 1999-2014 All Rights Reserved.
Cadence Library Manager User Guide
Customizing the Library Manager
The file is loaded from the first location in the order defined in the Cadence setup search file
(setup.loc) as described in the Cadence Application Infrastructure User Guide. The
typical order used to load this file is:
■ the current working directory
■ the home directory
■ the install_dir/share file
When a file is found from one of these locations, the file is loaded and the search stops.
You can customize the name for the cdsLibMgr.il file using a default setting in your
.cdsenv file (see “Using UNIX to Add Settings to .cdsenv” on page 282).
Callback Definition List
The lmgrDefineInits(), lmgrCreateMenu(), and lmgrCreateMenuItem()
functions in the cdsLibMgr.il file define callbacks that are started on the Virtuoso design
environment program. These functions all use the same syntax for describing the callbacks.
A callback is a list of strings. The first element in the list must be a valid SKILL procedure
name in the Virtuoso session. The rest of the list consists of option strings. The following is
an example of a callback:
’( "myDeleteObject" "refreshIf" )
This callback starts the SKILL procedure myDeleteObject in the associated Virtuoso
session, which must accept the standard set of arguments described with a single option. The
Library Manager redisplays its data if the return value is valid (t).
You can define only one list for every callback or map callback function.
The arguments to the callback SKILL procedure include the name of the menu object that this
callback is registered with, followed by five arguments representing the current Library
Manager selection. The five selection arguments are described in the next section. Init and
Close callbacks defined by lmgrDefineInits() do not get passed any arguments.
Callback Options and Return Values
The option names for a callback function are
■ noOpts. Use this optional placeholder when you want to use no options. You can also
use this option to reset preceding options.
August 2014 275 Product Version 6.1.6
© 1999-2014 All Rights Reserved.
Cadence Library Manager User Guide
Customizing the Library Manager
■ refresh. Use this option to tell the Library Manager to always regenerate its data
display after it runs the callback.
■ refreshIf . Use this option to tell the Library Manager to regenerate its data display
after it runs the callback if the return value of the callback indicates success.
■ update. Use this option to tell the Library Manager to always regenerate its own data
display and that of Virtuoso after it runs the callback.
■ updateIf. Use this option to tell the Library Manager to regenerate its own data display
and that of Virtuoso after executing the callback if the return value of the callback
indicates success.
These options can each appear zero or more times. The rightmost options override any to the
left, except where noted above. If a sequence ends with noOpts, then the entire sequence is
interpreted as having no options.
The return value for a correctly run SKILL callback procedure is t for success and nil if an
error occurred.
Note: The Library Manager cannot continue processing if the Library Manager cannot
understand the return value of the callback function, such as a database object, a design data
(dd) object, or an IPC handle.
Current Selection List
SKILL callback procedures always receive the argument list selection currently specified on
the Library Manager form. This list might correspond to a new data object you create, rather
than an existing object. The Library Manager sends the data selection specification fully
corresponding to the 5.X architecture as a list of five strings:
LIBNAME CELLNAME VIEWNAME FILENAME CATEGORY.
If any component of the selection is not specified, it is passed as a string value of "". For
example, if nothing at all is selected, then the selection list consists of five empty strings.
Names for a library, cell, and view are located within the designated namespace such as
CDBA. A file name is always in the file system namespace.
In addition, the current 5.X category in use is sent as the fifth string in the list, which can be
a zero length string if categories are disabled in the Library Manager. In general, only
commands specific to library categories need to examine the CATEGORY parameter.
Examples of such commands are COPY CATEGORY, RENAME CATEGORY, or CREATE NEW
CATEGORY.
August 2014 276 Product Version 6.1.6
© 1999-2014 All Rights Reserved.
Cadence Library Manager User Guide
Customizing the Library Manager
Using the cdsLibMgr.il File to Customize Menus
The Library Manager uses the cdsLibMgr.il extension file as follows:
1. The Library Manager loads the cdsLibMgr.il extensions file containing menu
customization as well as any initialization and termination commands.
2. The Library Manager modifies its GUI menus to reflect the customization directives from
the extension file.
3. The Library Manager sends any defined initialization commands to the Message Passing
Subsystem (MPS) client, which is Virtuoso.
4. The Library Manager GUI interaction triggers MPS callbacks to SKILL routines run in
Virtuoso, repeating this sequence as often as necessary.
Note: Custom SKILL routines can modify GUI menu attributes via the MPS interface.
These two steps are repeated as often as necessary.
5. The user requests (through the GUI) to terminate the Library Manager.
6. The Library Manager sends any defined termination commands to the MPS client
(Virtuoso).
7. The Library Manager process terminates.
Triggering Callback Functions
You can trigger callbacks at either of two points in the customization process:
■ When you select a menu item
■ Before you map a menu
This feature allows dynamic customization of menus. It is very important that you implement
pre-map callbacks to be as fast as possible to avoid blocking the X Window System for too
long.
August 2014 277 Product Version 6.1.6
© 1999-2014 All Rights Reserved.
Cadence Library Manager User Guide
Customizing the Library Manager
Using the Library Manager in Stand-Alone Mode While Customizing
The customization system will not work when you run the Library Manager stand alone. You
must run it with a companion Virtuoso design environment process within the same MPS
(Message Passing Subsystem) session.
If the customization code is loaded in the Library Manager session that is running in
stand-alone mode, the Library Manager allows only attribute changes to objects such as
deletion of unmanaged label attributes. The Library Manager disallows any new objects from
becoming active and then issues the following warning message that you need to use a
Virtuoso session:
Library Manager Customization with Other Processes
The diagram shows how customization is defined and shared among various cooperating
processes.
Custom
AppletA
AppletB
AppletC
Applet “A”
AppletD
Custom Form
Library Manager
CIW-SKILL Environment
Virtuoso
MPS Transport
lmgrCreateMenu() hiCreateWindow()
lmgrCreateMenuItem() hiDisplayWindow()
– …
cdsLibMgr.il
Virtuoso SKILL Procedure Files
Library Manager (SKILL only)
August 2014 278 Product Version 6.1.6
© 1999-2014 All Rights Reserved.
Cadence Library Manager User Guide
Customizing the Library Manager
Restrictions on the Library Manager Customization File
The following are the restrictions on the Library Manager customization file, cdsLibMgr.il:
■ The cdsLibMgr.il file contains static descriptions of menu customization and is read
once at initialization only. Therefore, all possible menus and menu items that you might
need during the life of the Library Manager session you must define at startup. Although
you cannot define the menus and menu items dynamically at some later time, you can
define and leave them unmanaged at startup, so that they can be made visible or
invisible dynamically.
■ You must define all objects with string names, which are case sensitive. There are two
reserved names with special meaning: menuBar and popup. menuBar refers to the
Library Manager top menu bar object, from which all pull-down menus descend. popup
refers to the pop-up menu selected when you click the middle mouse button over one of
the list boxes.
■ You must define menus as strictly bottom-up, with a strict tree structure. You must define
all menu items in a menu before adding them to a menu. You can insert menu items into
only one pull-down menu. However, a menu item can appear in both a single pull-down
and selected pop-up menus. A pull-down menu can appear only once in either the menu
bar or in another pull-down menu.
■ You can use the SKILL API to customize only menus from the menu bar and list pop-ups.
No forms are affected by these customizations, although you can partially customize the
forms through the .cdsenv facilities.
■ Pop-up menuscannot contain any submenus. They must have a flat structure.
■ You can define only a single callback on pre-map on each menu (including predefined
Cadence menus). The callback process must be fast.
■ You can define only a single callback on pre-map for all pop-ups. The callback process
must be fast.
Allowed Actions in the Customization File
You can do the following to the cdsLibMgr.il customization file:
■ Delete existing predefined (Cadence) menus and menu items from the top menu bar and
the pop-up menus.
■ Add custom menus to the menu bar or add menu items to predefined menus.
August 2014 279 Product Version 6.1.6
© 1999-2014 All Rights Reserved.
Cadence Library Manager User Guide
Customizing the Library Manager
Caution
Changing predefined menus or predefined menu items will cause
unpredictable behavior.
■ Determine which menu items appear in the pop-up menus for each list box on the Library
Manager form (including existing menu items).
■ Alter the visual attributes of existing menus and menu items (managed, sensitized, fonts,
labels).
■ Display anything printed to standard output, such as printf() on the Library Manager
output pane.
GUI Objects Supported in the Customization File
The cdsLibMgr.il customization file supports the following objects in the graphical user
interface:
■ Menus, which can contain menu items, toggle items, radio buttons, or separators.
■ Menu items as simple buttons. A menu item activates an action callback.
■ Toggle buttons. You select a toggle button as a single on/off setting.
■ Radio buttons. Radio buttons are mutually exclusive. You select one of several radio
buttons displayed.
Issues with Virtuoso Design Environment SKILL
In order to perform useful custom tasks, any related task functions must be available from
SKILL code executed within the Virtuoso process. In some cases, you might need to start an
external UNIX process using SKILL IPC (interprocess communication) functions.
When you use a GUI to customize tasks, you must decide whether you want the Library
Manager to block the input from the GUI and wait for the task to finish before proceeding. You
implement this decision by using the SKILL function hiCreateAppForm() with or without
the dontBlock field set, together with hiDisplayForm(). See Cadence User Interface
SKILL Reference for more information.
When you write callback functions, take into account that the Library Manager effectively
waits for the return value from the callback in Virtuoso to become available.
August 2014 280 Product Version 6.1.6
© 1999-2014 All Rights Reserved.
Cadence Library Manager User Guide
Customizing the Library Manager
Caution with Pre-Map Callbacks
The Library Manager calls any pre-map callbacks when a menu is to be displayed, whether
or not an item is selected, provided there is a map callback function defined for the menu. The
Library Manager can stop waiting for this callback to finish after a time-out period has been
reached, since the screen will become locked from all access during the execution of the map
callback, where X windows are blocked as well as the Virtuoso session.
Note: The map callback function must be as fast as possible to avoid time-out, which makes
your workstation unusable in the interim. You can specify the time-out value in the
environment customization file, .cdsenv, as a given number of seconds. In the following
example, the default value is 5.0 seconds. However, this is much longer than a reasonable
response time.
cdsLibManager.customize mapTimeout float 5.0
Using the .cdsenv File to Customize the Library Manager
You can use the .cdsenv file in the Library Manager as well as in Virtuoso to customize the
values and settings on various forms and fields. In addition, some of the settings previously
stored in the .libmgr file are now saved in the .cdsenv file instead.
The Library Manager saves only the settings that it reads from the .libmgr file: the screen
location and size of the Library Manager.
You can choose File – Save Defaults to save settings in the .cdsenv file explicitly, as
described in “Using the Library Manager to Save Settings to .cdsenv” on page 297. See also
“Loading Settings from .cdsenv” on page 298 for information about loading environment
settings.
See the following topics for more information:
■ .cdsenv File Search Path Order on page 282
■ Using UNIX to Add Settings to .cdsenv on page 282
■ Using the Library Manager to Save Settings to .cdsenv on page 297
■ Loading Settings from .cdsenv on page 298
August 2014 281 Product Version 6.1.6
© 1999-2014 All Rights Reserved.
Cadence Library Manager User Guide
Customizing the Library Manager
.cdsenv File Search Path Order
The Library Manager searches for the .cdsenv file in the following locations, in the specified
order:
■ install_dir/tools/dfII/etc/tools/cdsLibManager
(This file contains the default settings.)
■ install_dir/tools/dfII/local
■ $HOME
■ $CWD
Note: Currently, Virtuoso does not look for the .cdsenv file in the current directory by
default, although the Library Manager does.
Using UNIX to Add Settings to .cdsenv
To add settings to your .cdsenv file, do the following:
1. Use a text editor to open your .cdsenv file.
2. Make the changes you want.
3. Save the file and exit the editor.
You can add Library Manager settings to your .cdsenv file using the following format:
cdsLibManager.partition varName varType defaultSetting
Note: See also install_dir/tools/dfII/samples/.cdsenv.
Available settings, their descriptions and default values, are listed here:
cdsLibManager.addDisplayAttribute boolean { t | nil }
Specifies whether the Copy values from existing library display attribute
option is selected by default in the Add Library Display Attribute form.
Default value: nil
cdsLibManager.ckCancel useOptionText string "t_options"
Specifies cancel check out options. The default is a null string, "".
Equivalent form or menu selection: Default text that appears in Use Options field
on Cancel Check Out forms.
August 2014 282 Product Version 6.1.6
© 1999-2014 All Rights Reserved.
Cadence Library Manager User Guide
Customizing the Library Manager
cdsLibManager.ckCancel useOptionsOn boolean { t | nil }
Specifies whether check-out cancellation options are enabled. The default is nil.
Equivalent form or menu selection: Use Options check box on Cancel Check Out
forms.
cdsLibManager.ckIn selectMatches toggle (all checkedOut unmanaged checkedIn)
Specifies the selection choice for checking in an item. The choices are: all items,
checked out items only, managed items only, checked in and writable items only.
The default is all items: (t nil nil nil).
Equivalent form or menu selection: Select cyclic field on Check In forms.
cdsLibManager.ckIn useOptionText string ""
Specifies check in options. The default is a null string, "".
Equivalent form or menu selection: Default text that appears in Use Options field
on Check In forms.
cdsLibManager.ckIn useOptionsOn boolean { t | nil }
Specifies whether check in options are enabled. The default is nil.
Equivalent form or menu selection: Use Options check box on Check In forms.
cdsLibManager.ckOut useOptionText string ""
Specifies check out options. The default is a null string, "".
Equivalent form or menu selection: Default text that appears in Use Options field
on Check Out forms.
cdsLibManager.ckOut useOptionsOn boolean { t | nil }
Specifies whether check in options are enabled. The default is nil.
Equivalent form or menu selection: Use Options check box on Check Out forms.
cdsLibManager.copy addToCategoryName string ""
Specifies a category name. The default is the null string, "".
cdsLibManager.copy addToCategoryOn boolean { t | nil }
Specifies whether the add-to-category option is enabled. The default is nil.
cdsLibManager.copy addToCellsPattern string "t_filterString"
Specifies a filter string for matching a set of copied sells to add to a category.
The default is all cells, "*".
cdsLibManager.copy allViewsOn boolean { t | nil }
August 2014 283 Product Version 6.1.6
© 1999-2014 All Rights Reserved.
Cadence Library Manager User Guide
Customizing the Library Manager
Specifies whether to copy all views during a hierarchical copy. The default is t.
cdsLibManager.copy exactHierOn boolean { t | nil }
Specifies whether to copy the exact hierarchy. The default is nil.
cdsLibManager.copy existenceCheck boolean { t | nil }
Specifies whether to select the Check existence in technology database check
box in various Copy forms by default.
Default value: nil
cdsLibManager.copy extraViews string ""
Specifies extra view names to copy. The default is a null string, "".
cdsLibManager.copy hierOn boolean { t | nil }
Specifies whether to copy hierarchically. The default is nil.
Equivalent form or menu selection: Copy Hierarchical check box on various copy
forms.
cdsLibManager.copy rerefCustomVias boolean { t | nil }
Specifies whether to select the Re-reference custom Via Defs check box in
various Copy forms by default.
Default value: nil
cdsLibManager.copy skipLibsOn boolean { t | nil }
Specifies whether to skip libraries during a hierarchical copy. The default is t.
Equivalent form or menu selection: Skip Libraries check box on various copy
forms.
cdsLibManager.copy skipLibsText string "l_skipList"
Specifies names of libraries (space-separated) to skip during the copy operation
when skipLibsOn is t. The default is to use the generated skip list, "*". The
generated skip list consists of all defined libraries (in cds.lib) except the one
containing the source item. If exceeding the .cdsenv file line length limit becomes
a problem, you can specify additional skip libraries using additional
skipLibsText variables with sequential numeric suffixes as follows:
cdsLibManager.copy skipLibsText1 string ""
cdsLibManager.copy skipLibsText2 string ""
Equivalent form or menu selection: Default text that appears in the Skip Libraries
field on various copy forms.
August 2014 284 Product Version 6.1.6
© 1999-2014 All Rights Reserved.
Cadence Library Manager User Guide
Customizing the Library Manager
cdsLibManager.copy updateChoice toggle (entireLib newCopiesOnly)
Specifies whether to update the entire library or new copies only when updating
instances. The default is entire library: (t nil).
Equilvalent form or menu selection: Update Instances list box on various copy
forms.
cdsLibManager.copy updateOn boolean { t | nil }
Specifies whether to update instances during the copy operation. The default is t.
Equivalent form or menu selection: Update Instances check box on various copy
forms.
cdsLibManager.copy viewsText string ""
Specifies a string of space-separated view names to copy or a valid filter string.
The default is a null string, "".
Equivalent form or menu selection: Views to Copy field on various copy forms.
cdsLibManager.copy addPropFiles boolean { t | nil }
Specifies whether to add dependent property files to a copy set. The default is t.
Equivalent form or menu selection: Automatically add dependent property
files to copy sets radio button in Library and Cell Property Files group box on
Copy Preferences form.
cdsLibManager.copyError overwriteAll boolean { t | nil }
Specifies whether overwrite is the selected action for all copy problems.
The default is nil.
cdsLibManager.copyGlobals addCellPropFiles boolean { t | nil }
Specifies whether to add dependent cell property files to a copy set.
The default is t.
Equivalent form or menu selection: Include properties from: Cells check box in
Library and Cell Property Files group box on Copy Preferences form.
cdsLibManager.copyGlobals addLibPropFiles boolean { t | nil }
Specifies whether to add dependent library property files to a copy set.
The default is t.
Equivalent form or menu selection: Include properties from: Libraries check
box in Library and Cell Property Files group box on Copy Preferences form.
cdsLibManager.copyGlobals expandRadio toggle (comanaged all)
August 2014 285 Product Version 6.1.6
© 1999-2014 All Rights Reserved.
Cadence Library Manager User Guide
Customizing the Library Manager
Specifies whether the copy operation includes only comanaged files or all files for
each cellview. The default is comanaged only: (t nil).
Equivalent form or menu selection: Radio buttons in Cellview Contents group
box on Copy Preferences form.
cdsLibManager.copyGlobals mpsRadio toggle (sessionCopy libmgrCopy)
Specifies whether the copy operation uses the session’s copy service (when
available) or the Library Manager local copy engine only. The default is to use the
session’s copy service: (t nil). This setting applies to both copy and rename
operations.
Equivalent form or menu selection: Radio buttons in Remote Copy Service
group box on Copy Preferences form.
Note: For more information, see also A special note about using the
ccpRegTrigger SKILL function.
cdsLibManager.copyGlobals useMonitor boolean { t | nil }
Specifies whether the progress monitor appears during a copy operation.
The default is t.
Equivalent form or menu selection: Enable file progress monitor check box in
Miscellaneous Settings group box on Copy Preferences form.
cdsLibManager.copyGlobals warnRenameDM boolean { t | nil }
Specifies whether a design management warning appears when matching items
are renamed during a copy operation. The default is t.
Equivalent form or menu selection: Warn about Rename of manage data (DM)
check box in Miscellaneous Settings group box on Copy Preferences form.
cdsLibManager.copyVersion openView boolean { t | nil }
Specifies whether to open a cellview version after copying. The default is t.
Equivalent form or menu selection: Open After Copy check box in Copy Options
group box on Copy Cellview Version form.
cdsLibManager.copyVersion toLibrary string ""
Specifies the default destination library name. The default is a null string, "".
Equivalent form or menu selection: Default text that appears in Library field in To
group box on Copy Cellview Version form.
cdsLibManager.copyVersion toView string ""
August 2014 286 Product Version 6.1.6
© 1999-2014 All Rights Reserved.
Cadence Library Manager User Guide
Customizing the Library Manager
Specifies the default destination view name. The default is a null string, "".
Equivalent form or menu selection: Default text that appears in View field in To
group box on Copy Cellview Version form.
cdsLibManager.copyVersion useOptionText string ""
Specifies default copy options when copying a cellview version.
The default is a null string, "".
Equivalent form or menu selection: Default text that appears in Use Options field
in Copy Options group box on Copy Cellview Version form.
cdsLibManager.copyVersion useOptionsOn boolean { t | nil }
Specifies whether copy options are enabled when copying a cellview version.
The default is nil.
Equivalent form or menu selection: Use Options check box in Copy Options
group box on Copy Cellview Version form.
cdsLibManager.copyWizard addToCategoryName string ""
Specifies a default category name. The default is the null string, "".
Equivalent form or menu selection: Default text that appears in Add To Category
field in the Copy Wizard.
cdsLibManager.copyWizard addToCategoryOn boolean { t | nil }
Specifies whether the add-to-category option is enabled. The default is nil.
Equivalent form or menu selection: Add To Category check box in the Copy
Wizard.
cdsLibManager.copyWizard addToCellsPattern string "t_filterString"
Specifies a filter string for matching a set of copied sells to add to a category.
The default is all cells, "*".
Equivalent form or menu selection: Default text that appears in the Cells field in
the Copy Wizard.
cdsLibManager.copyWizard existenceCheck boolean { t | nil }
Specifies whether to select the Check existence in technology database check
box in the Copy Wizard form by default.
Default value: nil
cdsLibManager.copyWizard extraViews string ""
August 2014 287 Product Version 6.1.6
© 1999-2014 All Rights Reserved.
Cadence Library Manager User Guide
Customizing the Library Manager
Specifies extra view names to copy. The default is a null string, "".
Equivalent form or menu selection: Default text that appears in the Extra Views
field in the Copy Wizard.
cdsLibManager.copyWizard rerefCustomVias boolean { t | nil }
Specifies whether to select the Re-reference Custom Via Defs check box in the
Copy Wizard form by default.
Default value: nil
cdsLibManager.copyWizard skipLibsText string "l_skipList"
Specifies names of libraries (space-separated) to skip during the copy operation.
The default is to use the generated skip list, "*". The generated skip list consists
of all defined libraries (in cds.lib) except the one containing the source item. If
exceeding the .cdsenv file line length limit becomes a problem, you can specify
additional skip libraries using additional skipLibsText variables with sequential
numeric suffixes as follows:
cdsLibManager.copyWizard skipLibsText1 string ""
cdsLibManager.copyWizard skipLibsText2 string ""
Equivalent form or menu selection: Default text that appears in the Skip Libraries
field on various tabs in the Copy Wizard.
cdsLibManager.copyWizard updateChoice toggle (entireLib newCopiesOnly)
Specifies whether to update the entire library or new copies only when updating
instances. The default is entire library: (t nil).
Equilvalent form or menu selection: Update Instances list box in the Copy
Wizard.
cdsLibManager.copyWizard updateOn boolean { t | nil }
Specifies whether to update instances during the copy operation. The default is t.
Equivalent form or menu selection: Update Instances check box on various tabs
in the Copy Wizard.
cdsLibManager.customize mapTimeout float 5.0
Specifies the timeout for mapCallbacks. The default is 5.0.
Note: See also “Caution with Pre-Map Callbacks” on page 281.
cdsLibManager.customize showDFIIWarning boolean { t | nil }
Specifies whether a warning appears if a customization file is present but was not
started from Virtuoso. The default is t.
cdsLibManager.customize startupFile string "cdsLibMgr.il"
August 2014 288 Product Version 6.1.6
© 1999-2014 All Rights Reserved.
Cadence Library Manager User Guide
Customizing the Library Manager
Specifies the name of the startup extension file. The default is "cdsLibMgr.il".
cdsLibManager.database addDb1 string ""
Not currently used. Reserved for future use.
cdsLibManager.database ddDb string "database"
Specifies the design database. The default is
"com.cadence.interfaces.libAccess.cddLib5xDatabase".
cdsLibManager.database server string "server"
Specifies the database server. The default is
"com.cadence.interfaces.libAccess.ladLibraryServer".
cdsLibManager.defaults fileRadio toggle (overwrite merge retain)
Specifies the Library Manager defaults file save action as overwrite, merge values,
or retain values. The default is merge values: (nil, t, nil).
Equivalent form or menu selection: File Status radio buttons in Options group
box on Save Library Manager Defaults form.
cdsLibManager.defaults saveAllOn boolean { t | nil }
Specifies whether to save all possible values to the Library Manager defaults file.
The default is nil.
Equivalent form or menu selection: Save All possible values check box in
Options group box on Save Library Manager Defaults form.
cdsLibManager.defaults saveAsText string ".cdsenv"
Specifies the default Save As name for the settings file. The default is .cdsenv.
Equivalent form or menu selection: Save Defaults File As field on the Save
Library Manager Defaults form.
cdsLibManager.delete libCheckOn boolean { t | nil }
Specifies whether to verify that a library is valid (using its cdsinfo.tag file) prior
to performing a delete operation (to prevent you from accidentally deleting data or
directories that are not in a valid library). The default is t.
cdsLibManager.delete localRadio toggle (both local)
Specifies whether both local and inactive or just local items are deleted.
The default is both: (t nil).
Equivalent form or menu selection: Delete Local… radio buttons in Options
group box on various delete forms.
August 2014 289 Product Version 6.1.6
© 1999-2014 All Rights Reserved.
Cadence Library Manager User Guide
Customizing the Library Manager
cdsLibManager.delete regExpOn boolean { t | nil }
Specifies whether regular expressions are enabled for delete selection.
The default is nil.
Equivalent form or menu selection: Select field in group boxes on various delete
forms.
cdsLibManager.deleteTag overrideRadio toggle (no yes yesAll cancel)
Specifies the delete action to take when a library does not have the required
cdsinfo.tag file and cdsLibManager.delete libCheckOn (above) is set to
true, t. Choices are: skip this library (do not delete it), delete this library, delete all
libraries (repeat the override), cancel the delete operation. The default is not to
delete this library: (t nil nil nil).
Equivalent form or menu selection: Certification Override radio buttons on
Confirm LIbrary Directory for Delete form.
cdsLibManager.deleteView localRadio toggle (t nil)
Specifies whether both local and inactive or just local views are deleted.
The default is both: (t nil).
Equivalent form or menu selection: Delete Local… radio buttons in Options
group box on the Delete Cell Views form.
cdsLibManager.deleteView viewFilterList string "t_viewFilterList"
Specifies view names to delete. The default is "'abstract', 'ahdl',
'autoLayout', 'behavior', 'cdsSpice', 'cmos_sch',
'cmos.sch', 'functional', 'hpmns', 'hspiceS', 'layout',
'libra', 'mharm', 'schematic', 'spice', 'spectreS',
'symbol', 'system', 'verilog', 'verilogNetlist'". You can specify
any number of additional views using the viewFilterList variable with
sequential numeric suffixes as follows:
cdsLibManager.deleteView viewFilterList1 string ""
cdsLibManager.deleteView viewFilterList2 string ""
cdsLibManager.displayOptions showHiddenLibraries boolean { t | nil }
Specifies whether libraries that are hidden (because of a display attribute set on
them) should be hidden or displayed.
Equivalent form selection: Show hidden libraries in the Display Options form.
Default value: nil
cdsLibManager.displayOptions showLibraryColors boolean { t | nil }
August 2014 290 Product Version 6.1.6
© 1999-2014 All Rights Reserved.
Cadence Library Manager User Guide
Customizing the Library Manager
Specifies whether libraries should be displayed in custom colors.
Equivalent form option: Show library colors in the Display Options form.
Default value: t
cdsLibManager.displayOptions showLibraryCustomIcons boolean { t | nil }
Specifies whether custom library icons should be displayed next to libraries in both
the Tree view and Lists view.
Equivalent form option: Show custom library icons in the Display Options form.
Default value: t
cdsLibManager.displayOptions showListViewIcons boolean { t | nil }
Specifies whether custom library icons should be displayed next to libraries in the
Lists view.
Equivalent form option: Show Lists view library icons in the Display Options
form.
Default value: t
cdsLibManager.filter cellFilter string ""
Specifies the default cell filter string. The default is a null string, "".
Equivalent form or menu selection: Default text that appears in Cell Filter field on
View Filter By form.
cdsLibManager.filter viewFilter string ""
Specifies the default view filter string. The default is a null string, "".
Equivalent form or menu selection: Default text that appears in View Filter field on
View Filter By form.
cdsLibManager.filter libSelectCellViewCombineMode cyclic {"never" | "always"}
Specifies the cell filter mode in the Library Browser form. The default value is
"never". See “Setting the Cell Filter Mode” on page 120 for more information.
cdsLibManager.log addHostID boolean { t | nil }
Specifies whether the host name is part of the log file name. The default is nil.
Note: The log file name format is
baseName[.userID][.hostName][.PID][.sequenceNumber].log .
August 2014 291 Product Version 6.1.6
© 1999-2014 All Rights Reserved.
Cadence Library Manager User Guide
Customizing the Library Manager
cdsLibManager.log addProcID boolean { t | nil }
Specifies whether the process ID is part of the log file name. The default is nil.
Note: The log file name format is
baseName[.userID][.hostName][.PID][.sequenceNumber].log .
cdsLibManager.log addSequence boolean { t | nil }
Specifies whether a sequence number is part of the log file name.
The default is nil.
Note: The log file name format is
baseName[.userID][.hostName][.PID][.sequenceNumber].log .
cdsLibManager.log addUserID boolean { t | nil }
Specifies whether the user ID is part of the log file name. The default is nil.
Note: The log file name format is
baseName[.userID][.hostName][.PID][.sequenceNumber].log .
cdsLibManager.log baseName string "baseName"
Specifies the base name of the Library Manager log file.
The default is "libManager".
You can also prepend a directory location to the baseName; for example:
cdsLibManager.log baseName string "/mylibs/libManager"
The program appends the location you specify to the CDS_LOG_PATH location
(see "Specifying Cadence Environment Variables" in the Virtuoso Software
Licensing and Configuration Guide).
cdsLibManager.main categoryText string ""
Specifies a default category name for the main Library Manager window.
The default is a null string, "".
Equivalent form or menu selection: Default text that appears in Category field.
cdsLibManager.main cellLevelText string ""
Specifies a default cell name for the main Library Manager window.
The default is a null string, "".
Equivalent form or menu selection: Default text that appears in Cell field.
cdsLibManager.main dblClickEditCellView boolean { t | nil }
Specifies whether the double-click action on a view name in the main Library
Manager window opens a cellview for editing.
The default is t.
August 2014 292 Product Version 6.1.6
© 1999-2014 All Rights Reserved.
Cadence Library Manager User Guide
Customizing the Library Manager
cdsLibManager.main libraryText string ""
Specifies a default library name for the main Library Manager window.
The default is a null string, "".
Equivalent form or menu selection: Default text that appears in Library field.
cdsLibManager.main showCategoriesOn boolean { t | nil }
Specifies whether categories appear in View – Lists mode. The default is nil.
Equivalent form or menu selection: Show Categories check box in the main
Library Manager window.
cdsLibManager.main showFilesOn boolean { t | nil }
Specifies whether files appear in View – Lists mode. The default is nil.
Equivalent form or menu selection: Show Files check box in the main Library
Manager window.
cdsLibManager.main viewLevelText string ""
Specifies a default view name for the main Library Manager windows.
The default is a null string, "".
Equivalent form or menu selection: Default text that appears in View field.
cdsLibManager.newLib dmRadio toggle (useDM doNotUse)
Specifies whether to use design management for a newly created library.
The default is to use it: (t nil).
Equivalent form or menu selection: Use <your DM system> and Use No DM
radio buttons in Design Manager group box on the New Library form.
cdsLibManager.newLib pathText string ""
Specifies a default path string for creating a new library.
The default is a null string, "".
Equivalent form or menu selection: Default text that appears in Directory field on
New Library form.
cdsLibManager.option forceEnv boolean { t | nil }
For support of older releases only. Specifies whether dialogs use .cdsenv
settings instead of programmed default values. The default is nil.
August 2014 293 Product Version 6.1.6
© 1999-2014 All Rights Reserved.
Cadence Library Manager User Guide
Customizing the Library Manager
cdsLibManager.option useDMfilter boolean { t | nil }
Specifies whether the Design Manager menu commands are sensitive to the
selected item’s current state in the design management system. The default is t.
Note: If you turn off the design management state check (nil), the Design
Manager menu commands are always active (as long as the library is managed by
a working design management system). Turning off the state check might help if
your Design Manager menus and commands are slow to respond because your
design management files are located across a slow network, or state queries are
made using a slow network transport.
cdsLibManager.option useFastDM boolean { t | nil }
Specifies whether to use "fast design management" querying. The default is t.
Note: Fast design management (DM) querying involves checking a cellview’s
master.tag file instead of the actual master file. It is typically much faster to query
the cellview’s (much smaller) master.tag file.
cdsLibManager.rename updateOn boolean { t | nil }
Specifies whether to update instances when renaming an item. The default is t.
Equivalent form or menu selection: Update Instances check box on various
rename forms.
cdsLibManager.renameRefLib refreshSessionOn boolean { t | nil }
Specifies whether to refresh the session after renaming a reference library.
The default is t.
Equivalent form or menu selection: Refresh Session check box on Rename
Reference Library form.
cdsLibManager.submit useNameOn boolean { t | nil }
Specifies whether the submit request name is enabled. The default is nil.
Equivalent form or menu selection: Request Name check box in Submit Options
group box on Submit form.
cdsLibManager.submit useNameText string ""
Specifies a default submit request name. The default is a null string, "".
Equivalent form or menu selection: Default text that appears in Request Name
field in Submit Options group box on Submit form.
August 2014 294 Product Version 6.1.6
© 1999-2014 All Rights Reserved.
Cadence Library Manager User Guide
Customizing the Library Manager
cdsLibManager.submit useOptionText string ""
Specifies submit options. The default is a null string, "".
Equivalent form or menu selection: Default text that appears in Use Options field
in Submit Options group box on Submit form.
cdsLibManager.submit useOptionsOn boolean { t | nil }
Specifies whether submit options are enabled. The default is nil.
Equivalent form or menu selection: Use Options check box in Submit Options
group box on Submit form.
cdsLibManager.update useNameOn boolean { t | nil }
Specifies whether the update-from name is enabled. The default is nil.
Equivalent form or menu selection: Update From check box on various design
management Update forms.
cdsLibManager.update useNameText string ""
Specifies a default update-from name. The default is a null string, "".
Equivalent form or menu selection: Default text that appears in Update From field
on various design management Update forms.
cdsLibManager.update useOptionText string ""
Specifies update options. The default is a null string, "".
Equivalent form or menu selection: Default text that appears in Use Options field
on various design management Update forms.
cdsLibManager.update useOptionsOn boolean { t | nil }
Specifies whether update options are enabled. The default is nil.
Equivalent form or menu selection: Use Options check box on various design
management Update forms.
A special note about using the ccpRegTrigger SKILL function (with reference to the
cdsLibManager.copyGlobals mpsradio toggle setting described above):
■ You can use the Remote Copy Service options on the Copy Preferences form to enable
and disable user copy trigger execution.
■ More advanced users can use the ccpRegTrigger SKILL function in the .cdsinit file
to register a customized post-copy trigger function as follows:
procedure((copyTriggerPrint copyPhaseStr checkOffList supplementList
otherFromSpecs otherToSpecs updateList retHint ctxList reserved "stgggggggx")
let((retOK)
August 2014 295 Product Version 6.1.6
© 1999-2014 All Rights Reserved.
Cadence Library Manager User Guide
Customizing the Library Manager
retOK = t
printf("Copy phase is \"%s\"\n" copyPhaseStr)
printf("Calling options were %L\n", ctxList)
printf("Pre-copy set is %L\n", checkOffList)
printf("Post-copy is from %L\n", otherFromSpecs)
printf(" to %L\n", otherToSpecs)
retOK
)
)
ccpRegTrigger("ccpPostCopyTrigger" 'copyTriggerPrint t)
You can remove this trigger using the ccpRemoveTrigger SKILL function as follows:
ccpRemoveTrigger("ccpPostCopyTrigger" 'copyTriggerPrint)
August 2014 296 Product Version 6.1.6
© 1999-2014 All Rights Reserved.
Cadence Library Manager User Guide
Customizing the Library Manager
Using the Library Manager to Save Settings to .cdsenv
To save settings to your .cdsenv file using the Save Library Manager Defaults form, follow
these steps:
1. On the Library Manager form, choose File – Save Defaults.
The Save Library Manager Defaults form appears (see “Save Library Manager Defaults
Form” on page 336).
2. (Optional) Use the Directory navigation tools (list box and toolbar buttons) to specify the
destination directory into which you want to copy the settings file.
August 2014 297 Product Version 6.1.6
© 1999-2014 All Rights Reserved.
Cadence Library Manager User Guide
Customizing the Library Manager
You can also type a directory path in the Save Defaults File As field.
If you do not specify a directory path, your home directory is used.
3. (Optional) Specify save options:
❑ Mark the All possible values check box (for Save) to save all possible settings
❑ Select a File Status radio button to
❍ Overwrite matching settings
❍ Merge values
❍ Retain values (saved settings will not overwrite matching original settings)
4. Click OK.
Your settings are saved to the file you specified.
Note: The Save Library Manager Defaults form currently updates only settings that already
exist in the .cdsenv file.
Loading Settings from .cdsenv
To load settings from an environment file (.cdsenv), follow these steps:
1. On the Library Manager form, choose File – Load Defaults.
August 2014 298 Product Version 6.1.6
© 1999-2014 All Rights Reserved.
Cadence Library Manager User Guide
Customizing the Library Manager
The Choose Environment File To Load form appears (see “Choose Environment File To
Load Form” on page 309).
2. (Optional) Use the navigation tools (list box and toolbar buttons) to specify the source
directory from which you want to load the settings file.
You can also type a directory path in the Look in field.
If you do not specify a directory path, your home directory is used.
3. In the File type field, select one of the following file name filters:
❑ Cds Environment (*.cdsenv)
❑ All Files (*)
4. In the File name field, type the name of the environment settings file you want to load.
Alternatively, you can select the file from the list box above this field.
5. Click OK.
The Library Manager loads environment settings from the .cdsenv file you specified.
August 2014 299 Product Version 6.1.6
© 1999-2014 All Rights Reserved.
Cadence Library Manager User Guide
Customizing the Library Manager
Using the .libsel File to Customize the Library Manager
The .libsel file is created by the Library Selector (the libSelect application), also known as
the Library Browser. This browser appears when you click the Browser button in a Virtuoso
form.
The .libsel file is created to store the libSelect values so that next time it is invoked it
retains settings such as size, screen location, and whether the Show Categories check box
was marked during the previous session of the Library Manager.
Customizing the Library Manager Location and Size
■ Specifying Settings in the .Xdefaults file
■ Specifying Settings in the .libmgr file
Specifying Settings in the .Xdefaults file
You can specify the initial location for the Library Manager by specifying the following
resource in your .Xdefaults file:
cdsLibManager.geometry: widthxheight+xOffset+yOffset
For example:
cdsLibManager.geometry: 590x580+0+25
where width is the desired width of the window in pixels, height is the desired height of
the window in pixels, and xOffset and yOffset specify the distance of the window from
the edges of the screen. You can specify xOffset and yOffset as follows:
+xOffset The left edge of the window is to be placed xOffset pixels from
the left edge of the screen.
-xOffset The right edge of the window is to be placed xOffset pixels
from the right edge of the screen.
+yOffset The top edge of the window is to be placed yOffset pixels
below the top edge of the screen.
-yOffset The bottom edge of the window is to be placed yOffset pixels
above the bottom edge of the screen.
August 2014 300 Product Version 6.1.6
© 1999-2014 All Rights Reserved.
Cadence Library Manager User Guide
Customizing the Library Manager
Note that offsets must be provided as pairs, that is, if you want to specify either xOffset or
yOffset, you must specify both.
To place the window in the corners of the screen, specify the offsets as follows:
+0+0 Places it in the upper left corner
-0+0 Places it in the upper right corner
-0-0 Places it in the lower right corner
+0-0 Places it in the lower left corner
Tip
To get the position and size information easily, you can do the following:
a. Place the Library Manager window in the location that you want to set as the default.
b. In a terminal window, type xwininfo.
c. Click on the Library Manager window.
The terminal window displays information about the Library Manager window, including
its position and size. You can use these settings in the .Xdefaults file.
Specifying Settings in the .libmgr file
You can also specify a default location and size for the Library Manager in the .libmgr file.
This file is automatically saved to your home directory each time you exit the Library Manager.
The settings in the .libmgr file override the settings in the .Xdefaults file.
You can specify the following settings in the .libmgr file:
cdsLibManager.x: 0 Specifies the x-coordinate.
cdsLibManager.y: 82 Specifies the y-coordinate.
cdsLibManager.width: 608 Specifies the width of the window.
cdsLibManager.height: 469 Specifies the height of the window.
cdsLibManager*msgTextWidget.height: 106 Specifies the height of the Messages
window.
August 2014 301 Product Version 6.1.6
© 1999-2014 All Rights Reserved.
Cadence Library Manager User Guide
Customizing the Library Manager
cdsLibManager.libFilePercent: 34 Specifies the percentage of total column
height used by the Files in Library pane.
cdsLibManager.cellFilePercent: 34 Specifies the percentage of total column
height used by the Files in Cell pane.
August 2014 302 Product Version 6.1.6
© 1999-2014 All Rights Reserved.
Cadence Library Manager User Guide
11
Library Manager Forms
This chapter includes descriptions of options on forms referred to in the previous chapters.
For details on procedures using these forms, see the related chapters.
This chapter describes the following forms:
■ Access Permission Form on page 306
■ Add Library Display Attribute Form on page 306
■ Add Property Form on page 307
■ Attach Library to Technology Library Form on page 308
■ Cell Property Editor Form on page 308
■ Choose Environment File To Load Form on page 309
■ Copy Cell File Form on page 309
■ Copy Cell Form on page 310
■ Copy Cellview Version Form on page 311
■ Copy Library File Form on page 312
■ Copy Library Form on page 312
■ Copy Preferences Form on page 313
■ Copy View Form on page 314
■ Copy Wizard Form (By Configuration) on page 315
■ Copy Wizard Form (By View) on page 317
■ Copy Wizard Form (Hierarchical) on page 320
■ Copy Wizard Form (Simple Copy) on page 322
■ Delete By View Form on page 323
August 2014 303 Product Version 6.1.6
© 1999-2014 All Rights Reserved.
Cadence Library Manager User Guide
Library Manager Forms
■ Delete Cells Form on page 324
■ Delete Cell Views Form on page 324
■ Delete Libraries Form on page 325
■ Delete Library Views Form on page 325
■ Display Options Form on page 326
■ Display Settings Form on page 328
■ Edit Category Form on page 329
■ Library Browser Form on page 329
■ Library Manager Form on page 330
■ Library Property Editor Form on page 331
■ Load Technology File Form on page 332
■ Modify ‘propertyName’ Form on page 332
■ New Category Form on page 332
■ New File Form on page 333
■ New Library Form on page 333
■ Reference Existing Technology Libraries Form on page 334
■ Rename Cell Form on page 334
■ Rename File Form on page 335
■ Rename Library Form on page 335
■ Rename Reference Library Form on page 335
■ Rename View Form on page 336
■ Save Library Manager Defaults Form on page 336
■ Select an icon Form on page 337
■ Submit Form on page 338
■ Technology File for New Library Form on page 338
■ Version Information Form on page 339
■ View Filter By Form on page 339
August 2014 304 Product Version 6.1.6
© 1999-2014 All Rights Reserved.
Cadence Library Manager User Guide
Library Manager Forms
■ View Property Editor Form on page 340
August 2014 305 Product Version 6.1.6
© 1999-2014 All Rights Reserved.
Cadence Library Manager User Guide
Library Manager Forms
Access Permission Form
Library, Cell, or Cell-View is the name of the library, cell, or cellview you selected in Library
Manager.
Owner is the user ID of the owner of the file.
Group is the name of the working group to which the owner is assigned by the project leader
or system administrator.
Access Permission shows the access categories:
Owner (user ID of the owner)
Group (the owner’s working group)
Others (anyone who has access to the files) and the permissions they have:
Read (open and view)
Write (edit, save changes to, or delete)
Execute (run, if an executable program)
■ By default, the owner has read, write, and execute permission.
■ By default, the owner must have write permission before the group or others can have
write permission.
■ If the group or others have write or execute permission, by default they must also have
read permission.
Apply sets the values you selected in the Access Permission group box.
Close closes the Access Permission form without changing any values.
Help opens the online help system to display information about the Access Permissions
command.
Add Library Display Attribute Form
Library Display Attribute lets you create a new library display attribute.
Name lets you specify a name for the new attribute.
Copy values from existing library display attribute lets you copy display settings
from one of the attributes in the list.
August 2014 306 Product Version 6.1.6
© 1999-2014 All Rights Reserved.
Cadence Library Manager User Guide
Library Manager Forms
Matching libraries specifies the number of libraries on which the selected attribute
is currently set.
OK adds the new attribute to the Display Settings form and closes the Add Library Display
Attribute form.
Apply adds the new attribute to the Display Settings form and keeps the Add Library Display
Attribute form open.
Cancel cancels your changes and closes the form.
Help opens the online help system and displays this information.
For more information, see “Customizing Library Display Settings” on page 98.
Add Property Form
Name lets you assign a name to the property.
Type lets you choose a property type. Depending on the type you choose, the remaining
fields change to prompt you for values for the property.
Value is the default value for the property.
Minimum Value is the minimum value for the property.
Maximum Value is the maximum value for the property.
Used for int, float, and time property types. The View Property Editor form or the Cell
Property Editor form displays these minimum and maximum values next to the property
name.
OK adds the specified property to the selected cellview and keeps the Add Property form
open.
Cancel closes the Add Property form without adding any properties.
Defaults clears all values in the fields and sets Type to int.
Apply adds the specified property to the selected cellview and keeps the Add Property form
open.
Help opens the online help system to display information about using this form.
August 2014 307 Product Version 6.1.6
© 1999-2014 All Rights Reserved.
Cadence Library Manager User Guide
Library Manager Forms
Attach Library to Technology Library Form
New Library displays the name of the new library to be created.
Technology Library lists the available technology libraries that can be chosen to be
attached to the new library.
Cell Property Editor Form
Cell
name is the cell name of the selected cellview.
owner is the user ID of the owner of the selected cellview.
group is the group of the owner of the selected cellview.
lastModify is the date and time of the last modification to the cellview.
readPath is the path to a read-only version of the cellview.
writePath is the path to a writable version of the cellview.
UNIX Permissions Mode
You cannot change any of the values in the UNIX Permissions Mode group box.
Owner displays the read/write/execute permissions for the owner of the cellview.
Group displays the read/write/execute permissions for the group of the owner of the
cellview.
Other displays the read/write/execute permissions for anyone who has access to the
cellview.
cdfData indicates that this cellview has no attached properties. If the cellview has properties,
they are listed at the bottom of the Cell Property Editor form.
OK saves any changes and closes the Cell Property Editor form.
Cancel closes the Cell Property Editor form without saving any changes.
Apply saves any changes and keeps the Cell Property Editor form open.
Add opens the Add Property form.
August 2014 308 Product Version 6.1.6
© 1999-2014 All Rights Reserved.
Cadence Library Manager User Guide
Library Manager Forms
Delete removes the selected property.
Modify opens the Modify ‘propertyName’ form.
Help opens the online help system to display information about using this form.
Choose Environment File To Load Form
Look in shows the directory you are searching for an environment file.
File name is the name of the environment file you want to load.
File Type lets you choose one of the following file types to show in the list of files:
❑ Cds Environment (*.cdsenv)
❑ All Files (*)
OK loads the file you selected and closes the form.
Cancel closes the form without loading a file.
Help opens the online help system to display information about using this form.
Copy Cell File Form
From
Library is the name of the library containing the cell file you want to copy. Defaults to the
selected library.
Cell is the name of the cell containing the file you want to copy.
File is the name of the file you want to copy.
To
Library is the library to which the cell file is copied.
Cell is the name of the copied cell.
File is the name of the copied file.
OK copies the cell file you specify and closes the Copy Cell File form.
August 2014 309 Product Version 6.1.6
© 1999-2014 All Rights Reserved.
Cadence Library Manager User Guide
Library Manager Forms
Apply copies the cell file you specify to the library you specify and leaves the Copy Cell File
form open.
Cancel closes the Copy Cell File form without copying any files.
Help opens the online help system to display information about the Edit – Copy command.
Copy Cell Form
From
Library is the name of the library from which you want to copy. Defaults to the selected
library.
Cell is the name of the cell you want to copy. Defaults to the selected cell.
To
Library is the library to which the library files are copied.
Cell is the new cell name to which the specified cell is copied.
Options
Copy Hierarchical copies all referenced cells in your design to the destination library.
Skip Libraries prevents cells in the specified reference libraries from being copied.
Copy All Views copies all views of the specified cell. For a hierarchical copy, the Copy
command also copies all views of cells instantiated in the specified cell.
Views To Copy copies only specified views of the selected cell.
Update Instances updates the views in the destination cell with the new cell name as
follows:
When Update Instances is off, the software leaves references to the From Cell name
unchanged.
Of Entire Library
When Update Instances is on and the Of Entire Library option is selected, the
software replaces the From Cell name with the To Cell name.
Of New Copies Only
When Update Instances is on and the Of New Copies Only option is selected, the
software overwrites only the cellview references you copied from the original library.
August 2014 310 Product Version 6.1.6
© 1999-2014 All Rights Reserved.
Cadence Library Manager User Guide
Library Manager Forms
Database Integrity updates and validates technology data after the cell is copied.
Re-reference customViaDefs re-references customViaDefs to cellviews in the
destination library.
Check existence in technology database validates the existence of layers,
purposes, viaDefs, and siteDefs in the technology database of the destination library.
Warnings, if any, are displayed in the CIW output.
Add To Category lets you type a new or existing category name to which to add the set of
copied cells according to the filter string you type in the Cells field (by default, * to indicate
all copied cells).
OK copies the specified cellviews to the new cell name and closes the Copy Cell form.
Apply copies the specified cellviews to the new cell name and leaves the Copy Cell form
open.
Cancel closes the Copy Cell form without copying any cellviews.
Help opens the online help system to display information about the Edit – Copy command.
Copy Cellview Version Form
From
Library is the library containing the cellview version to be copied.
Cell is the cell containing the cellview version to be copied.
View is the name of the cellview version to be copied.
Version is the version number of the cellview to be copied.
To
Library is the library in which to copy the cellview version.
Cell is the cell in which to copy the cellview version.
View is the name of the copied cellview version.
Copy Options
Open After Copy opens the copied cellview version for you to view.
August 2014 311 Product Version 6.1.6
© 1999-2014 All Rights Reserved.
Cadence Library Manager User Guide
Library Manager Forms
Use Options lets you pass in options specific to your particular design management
system.
OK copies the specified views to the new view name and closes the Copy Cellview Version
form.
Cancel closes the Copy Cellview Version form without copying any files.
Defaults restores the default values displayed when you initially opened the form.
Help opens the online help system to display information about the Edit – Copy command.
Copy Library File Form
From
Library is the name of the library containing the file you want to copy. Defaults to the
selected library.
File is the name of the file you want to copy.
To
Library is the library to which the library file is copied.
File is the name of the copied file.
OK copies the library file you specify and closes the Copy Library File form.
Apply copies the library file you specify to the library you specify and leaves the Copy Library
File form open.
Cancel closes the Copy Library File form without copying any files.
Help opens the online help system to display information about the Edit – Copy command.
Copy Library Form
From Library is the name of the library you want to copy. Defaults to the selected library.
To Library is the library to which the library files are copied.
Options
August 2014 312 Product Version 6.1.6
© 1999-2014 All Rights Reserved.
Cadence Library Manager User Guide
Library Manager Forms
Update Instances update the cells and views in the destination library with the new library
name. Choose the option Of Entire Library or Of New Copies Only in the list box to the
right of Update Instances.
When Update Instances is off, the software leaves references to the From Library
name unchanged.
Of Entire Library
When Update Instances is on and the Of Entire Library option is selected, the
software replaces the From Library name with the To Library name.
Of New Copies Only
When Update Instances is on and the Of New Copies Only option is selected, the
software overwrites only the cellview references you copied from the original library.
Database Integrity updates and validates technology data after the library is copied.
Re-reference customViaDefs re-references customViaDefs to cellviews in the
destination library.
Check existence in technology database validates the existence of layers,
purposes, viaDefs, and siteDefs in the technology database of the destination library.
Warnings, if any, are displayed in the CIW output.
OK copies all the files (cellviews) to the library you specify and closes the Copy Library form.
Apply copies all the files (cellviews) you specify to the library you specify and leaves the
Copy Library form open.
Cancel closes the Copy Library form without copying any files.
Help opens the online help system to display information about the Edit – Copy command.
Copy Preferences Form
Library and Cell Property Files setting applies to Copy only.
Automatically add dependent property files to copy sets
Do not add dependent property files to copy sets
Cellview Contents setting applies to Copy only.
Include only the co-managed files of each cellview
August 2014 313 Product Version 6.1.6
© 1999-2014 All Rights Reserved.
Cadence Library Manager User Guide
Library Manager Forms
Include every file inside each cellview
Remote Copy Service setting applies to Copy and Rename.
Use session’s Copy Service when available
Use Library Manager Local copy engine only
Miscellaneous Settings settings apply to Copy or Rename as indicated.
Enable file progress monitor causes the Copy Monitor form to appear during a copy
operation.
Warn about Rename of managed data (DM) enables the Renaming Managed Data
Warning.
Copy View Form
From
Library is the name of the library from which you want to copy a view. Defaults to the
selected library.
Cell is the name of the cell from which you want to copy a view. Defaults to the selected
cell.
View is the name of the view you want to copy. Defaults to the selected view.
To
Library is the library to which the specified files are copied.
Cell is the cell to which the specified view is copied.
View is the new view name to which the specified view is copied.
Options
Copy Hierarchical copies all referenced views in your design to the destination
cellview.
Skip Libraries prevents views in the specified reference libraries from being
copied.
Exact Hierarchy limits the search to your design’s exact hierarchy when collecting
the cell view list for copying.
August 2014 314 Product Version 6.1.6
© 1999-2014 All Rights Reserved.
Cadence Library Manager User Guide
Library Manager Forms
Extra Views expands the search to include any matching views found in your
design hierarchy in the copy operation.
Copy All Views copies all views of the specified cell.
Views To Copy copies only specified views of the selected cell.
Update Instances lets you choose one of the following options from the list box:
❑ Of Entire Library: The software overwrites instances of the old (library, cell, and
view) name with the new name. For example, all instances of …/oldLib/
oldCell/oldView are renamed to …/newLib/newCell/newView.
❑ Of New Copies Only: The software overwrites only the view references you copied
from the original library. For example, only view instances of …/oldCell/oldView
are renamed to …/newCell/newView.
Database Integrity updates and validates technology data after the view is copied.
Re-reference customViaDefs re-references customViaDefs to cellviews in the
destination library.
Check existence in technology database validates the existence of layers,
purposes, viaDefs, and siteDefs in the technology database of the destination library.
Warnings, if any, are displayed in the CIW output.
Add To Category lets you type a new or existing category name to which to add the set of
copied cells according to the filter string you type in the Cells field (by default, * to indicate
all copied cells).
OK copies the specified views to the new view name and closes the Copy View form.
Apply copies the specified view to the new view name and leaves the Copy View form open.
Cancel closes the Copy View form without copying any views.
Help opens the online help system to display information about the Edit – Copy command.
Copy Wizard Form (By Configuration)
Library lets you type the name of the library from which you want to copy the configuration
view. You can use only one name.
Cell lets you type the cell name of the configuration to be copied.
Config View lets you specify the name of the configuration to copy.
August 2014 315 Product Version 6.1.6
© 1999-2014 All Rights Reserved.
Cadence Library Manager User Guide
Library Manager Forms
Skip Libraries lets you type the names of libraries that do not contain any elements of the
configuration (to make the search process more efficient).
Generate Copy List changes the list to show only the cells and cellviews that are included
in the specified configuration. None are displayed until you fill in the required information in
the fields above.
Generate Copy List changes from (not needed) to (needed) whenever you make a
change to the copy list. You must regenerate the copy list each time you change information
on the Copy Wizard form.
Destination Library is the library to which the files are copied.
Update Instances lets you choose one of the following options from the list box:
❑ Of Entire Library: The software overwrites instances of the old (library, cell, and
view) name with the new name. For example, all instances of …/oldLib/
oldCell/oldView are renamed to …/newLib/newCell/newView.
❑ Of New Copies Only: The software overwrites only the view references you copied
from the original library. For example, only view instances of …/oldCell/oldView
are renamed to …/newCell/newView.
Database Integrity updates and validates technology data after the configuration is copied.
Re-reference customViaDefs re-references customViaDefs to cellviews in the
destination library.
Check existence in technology database validates the existence of layers,
purposes, viaDefs, and siteDefs in the technology database of the destination library.
Warnings, if any, are displayed in the CIW output.
Add To Category lets you type a new or existing category name to which to add the set of
copied cells according to the filter string you type in the Cells field (by default, * to indicate
all copied cells).
Select All selects all cellviews displayed on the Copy Wizard.
Deselect All deselects all cellviews displayed on the Copy Wizard. The cell names are
grayed out and the mark is removed from the check box to the left of the row. To select an
individual row, mark the check box.
August 2014 316 Product Version 6.1.6
© 1999-2014 All Rights Reserved.
Cadence Library Manager User Guide
Library Manager Forms
Clear All removes all information from the Copy Wizard. You can type new information in an
empty row using one of two methods:
❑ Click in the table cell, click the down arrow, and choose from the pop-up menu.
❑ Click in the table cell and type your information.
OK copies the files (cellviews) in the copy list to the specified library and closes the Copy
Wizard form.
Apply copies the files (cellviews) in the copy list to the specified library and leaves the Copy
Wizard form open.
Check Files verifies that all the files (cellviews) in the copy list are present and have the
correct permissions.
Cancel closes the Copy Wizard without copying any files.
Help opens the online help system to display information about the Copy Wizard.
Copy Wizard Form (By View)
Library lets you type the name of the library from which you want to copy views. You can use
only one name.
Cell Filter lets you type the criteria for specifying the names of cells whose views you want
to copy. You can use an asterisk (*) as a wildcard character; for example, cc* or *a2d. You
can specify only one string.
Views To Copy lets you specify the views to copy or criteria for specifying the names of cells
whose views you want to copy. You can use an asterisk (*) as a wildcard character; for
example, sym*. You can specify only one string.
Generate Copy List changes the copy list to show only the specified cells and cellviews.
None are displayed until you fill in the required information in the Copy By View group box.
Generate Copy List changes from (not needed) to (needed) whenever you make a change
to the copy list. You must regenerate the copy list each time you change information on the
Copy Wizard form.
Destination Library is the library to which the files are copied.
August 2014 317 Product Version 6.1.6
© 1999-2014 All Rights Reserved.
Cadence Library Manager User Guide
Library Manager Forms
Update Instances lets you choose one of the following options from the list box:
❑ Of Entire Library: The software overwrites instances of the old (library, cell, and
view) name with the new name. For example, all instances of …/oldLib/
oldCell/oldView are renamed to …/newLib/newCell/newView.
❑ Of New Copies Only: The software overwrites only the view references you copied
from the original library. For example, only view instances of …/oldCell/oldView
are renamed to …/newCell/newView.
Database Integrity updates and validates technology data after the source files are copied.
Re-reference customViaDefs re-references customViaDefs to cellviews in the
destination library.
Check existence in technology database validates the existence of layers,
purposes, viaDefs, and siteDefs in the technology database of the destination library.
Warnings, if any, are displayed in the CIW output.
Add To Category lets you type a new or existing category name to which to add the set of
copied cells according to the filter string you type in the Cells field (by default, * to indicate
all copied cells).
Select All selects all cellviews displayed on the Copy Wizard form.
Deselect All deselects all cellviews displayed on the Copy Wizard form. The cell names are
grayed out and the mark is removed from the check box to the left of the row. To select an
individual row, mark the check box.
Clear All removes all information from the Copy Wizard form. You can type new information
in an empty row using one of two methods:
❑ Click in the table cell, click the down arrow, and choose from the pop-up menu.
❑ Click in the table cell and type your information.
OK copies the files (cellviews) in the copy list to the specified library and closes the Copy
Wizard form.
Apply copies the files (cellviews) in the copy list to the specified library and leaves the Copy
Wizard open.
Check Files verifies that all the files (cellviews) in the copy list are present and have the
correct permissions.
Cancel closes the Copy Wizard without copying any files.
August 2014 318 Product Version 6.1.6
© 1999-2014 All Rights Reserved.
Cadence Library Manager User Guide
Library Manager Forms
Help opens the online help system to display information about the Copy Wizard.
Copy Wizard Form (Exact Hierarchy)
Top Library is the name of the library that contains the highest level of the hierarchical
design to be copied.
Top Cell is the name of the cell that contains the highest level of the hierarchical design to
be copied.
Top View is the name of the view at the highest level of the hierarchical design to be copied.
Extra Views lets you type additional view names or expressions to expand the search to
include any matching views found in your design hierarchy in the copy operation. If any of
these matching views have their own hierarchies, those additional hierarchies are also
included.
Skip Libraries lets you type the names of libraries that do not contain any elements of the
hierarchy (to make the search process more efficient).
Generate Copy List changes the Copy List fields to show only the cells and cellviews that
are included in the specified hierarchy. The Copy List is empty until you fill in the required
information in the Copy Hierarchically group box.
Generate Copy List changes from (not needed) to (needed) whenever you make a change
to the Copy List. You must regenerate the Copy List each time you change information on the
Copy Wizard form.
Destination Library is the library to which the files are copied.
Update Instances lets you choose one of the following options from the list box:
❑ Of Entire Library: The software overwrites instances of the old (library, cell, and
view) name with the new name. For example, all instances of …/oldLib/
oldCell/oldView are renamed to …/newLib/newCell/newView.
❑ Of New Copies Only: The software overwrites only the view references you copied
from the original library. For example, only view instances of …/oldCell/oldView
are renamed to …/newCell/newView.
Database Integrity updates and validates technology data after the hierarchy is copied.
Re-reference customViaDefs re-references customViaDefs to cellviews in the
destination library.
August 2014 319 Product Version 6.1.6
© 1999-2014 All Rights Reserved.
Cadence Library Manager User Guide
Library Manager Forms
Check existence in technology database validates the existence of layers,
purposes, viaDefs, and siteDefs in the technology database of the destination library.
Warnings, if any, are displayed in the CIW output.
Add To Category lets you type a new or existing category name to which to add the set of
copied cells according to the filter string you type in the Cells field (by default, * to indicate
all copied cells).
Select All selects all cellviews displayed on the Copy Wizard form.
Deselect All deselects all cellviews displayed on the Copy Wizard. The cell names are
grayed out and the mark is removed from the check box to the left of the row. To select an
individual row, mark the check box.
Clear All removes all information from the Copy Wizard. You can type new information in an
empty row using one of two methods:
❑ Click in the table cell, click the down arrow, and choose from the pop-up menu.
❑ Click in the table cell and type your information.
OK copies the files (cellviews) in the Copy List to the specified library and closes the Copy
Wizard.
Apply copies the files (cellviews) in the Copy List to the specified library and leaves the Copy
Wizard open.
Check Files verifies that all the files (cellviews) in the Copy List are present and have the
correct permissions.
Cancel closes the Copy Wizard without copying any files.
Help opens the online help system to display information about the Copy Wizard.
Copy Wizard Form (Hierarchical)
Top Library is the name of the library that contains the highest level of the hierarchical
design to be copied.
Top Cell is the name of the cell that contains the highest level of the hierarchical design to
be copied.
Views To Copy lets you copy only the specified views.
August 2014 320 Product Version 6.1.6
© 1999-2014 All Rights Reserved.
Cadence Library Manager User Guide
Library Manager Forms
Skip Libraries lets you type the names of libraries that do not contain any elements of the
hierarchy (to make the search process more efficient).
Generate Copy List changes the Copy List fields to show only the cells and cellviews that
are included in the specified hierarchy. The Copy List is empty until you fill in the required
information in the Copy Hierarchically group box.
Generate Copy List changes from (not needed) to (needed) whenever you make a change
to the Copy List. You must regenerate the Copy List each time you change information on the
Copy Wizard form.
Destination Library is the library to which the files are copied.
Update Instances lets you choose one of the following options from the list box:
❑ Of Entire Library: The software overwrites instances of the old (library, cell, and
view) name with the new name. For example, all instances of …/oldLib/
oldCell/oldView are renamed to …/newLib/newCell/newView.
❑ Of New Copies Only: The software overwrites only the view references you copied
from the original library. For example, only view instances of …/oldCell/oldView
are renamed to …/newCell/newView.
Database Integrity updates and validates technology data after the source files are copied.
Re-reference customViaDefs re-references customViaDefs to cellviews in the
destination library.
Check existence in technology database validates the existence of layers,
purposes, viaDefs, and siteDefs in the technology database of the destination library.
Warnings, if any, are displayed in the CIW output.
Add To Category lets you type a new or existing category name to which to add the set of
copied cells according to the filter string you type in the Cells field (by default, * to indicate
all copied cells).
Select All selects all cellviews displayed on the Copy Wizard form.
Deselect All deselects all cellviews displayed on the Copy Wizard. The cell names are
grayed out and the mark is removed from the check box to the left of the row. To select an
individual row, mark the check box.
Clear All removes all information from the Copy Wizard. You can type new information in an
empty row using one of two methods:
❑ Click in the table cell, click the down arrow, and choose from the pop-up menu.
August 2014 321 Product Version 6.1.6
© 1999-2014 All Rights Reserved.
Cadence Library Manager User Guide
Library Manager Forms
❑ Click in the table cell and type your information.
OK copies the files (cellviews) in the Copy List to the specified library and closes the Copy
Wizard.
Apply copies the files (cellviews) in the Copy List to the specified library and leaves the Copy
Wizard open.
Check Files verifies that all the files (cellviews) in the Copy List are present and have the
correct permissions.
Cancel closes the Copy Wizard without copying any files.
Help opens the online help system to display information about the Copy Wizard.
Copy Wizard Form (Simple Copy)
Generate Copy List generates a list of source and destination files for the Hierarchical,
By View, and By Configuration copy modes. You do not need to generate a copy list for a
Simple copy operation.
Destination Library is the library to which the files are copied.
Update Instances lets you choose one of the following options from the list box:
❑ Of Entire Library: The software overwrites instances of the old (library, cell, and
view) name with the new name. For example, all instances of …/oldLib/
oldCell/oldView are renamed to …/newLib/newCell/newView.
❑ Of New Copies Only: The software overwrites only the view references you copied
from the original library. For example, only view instances of …/oldCell/oldView
are renamed to …/newCell/newView.
Database Integrity updates and validates technology data after the source files are copied.
Re-reference customViaDefs re-references customViaDefs to cellviews in the
destination library.
Check existence in technology database validates the existence of layers,
purposes, viaDefs, and siteDefs in the technology database of the destination library.
Warnings, if any, are displayed in the CIW output.
Add To Category lets you type a new or existing category name to which to add the set of
copied cells according to the filter string you type in the Cells field (by default, * to indicate
all copied cells).
August 2014 322 Product Version 6.1.6
© 1999-2014 All Rights Reserved.
Cadence Library Manager User Guide
Library Manager Forms
Select All selects all cellviews displayed on the Copy Wizard form.
Deselect All deselects all cellviews displayed on the Copy Wizard. The cell names are
grayed out and the mark is removed from the check box to the left of the row. To select an
individual row, mark the check box.
Clear All removes all information from the Copy Wizard. You can type new information in an
empty row using one of two methods:
❑ Click in the table cell, click the down arrow, and choose from the pop-up menu.
❑ Click in the table cell and type your information.
OK copies the files (cellviews) you specify to the destination library and closes the Copy
Wizard.
Apply copies the files (cellviews) you specify to the destination library and leaves the Copy
Wizard open.
Check Files verifies that all the files (cellviews) you specify to be copied are present and
have the correct permissions.
Cancel closes the Copy Wizard without copying any files.
Help opens the online help system to display information about the Copy Wizard.
Delete By View Form
Library Name is the library of the selected view.
Cell Filter lets you type the criteria for specifying the names of cells whose views you want
to delete. You can use an asterisk (*) as a wildcard character, such as cc* or *a2d. You can
specify only one string.
View Filter lets you specify the view you want to delete from the specified cell or cells, in the
selected library. Click the down arrow to display a list box from which you can select a view
name.
Add View Name To Selection List lets you add a view name to the View Filter list
box.
Find Copied Versions lets you delete only cellview versions you have previously
copied.
OK opens the Delete Library Views list box and closes the Delete By View form.
August 2014 323 Product Version 6.1.6
© 1999-2014 All Rights Reserved.
Cadence Library Manager User Guide
Library Manager Forms
Apply opens the Delete Library Views list box and keeps the Delete By View form open.
Cancel closes the Delete By View form without deleting any views.
Help opens the online help system to display information about the Delete By View form.
Delete Cells Form
Delete Cells lets you specify cells you want to delete.
Delete lists all the cells in the design that you want to delete.
Don’t Delete lists all the cells in the design that you do not want to delete.
Select lets you specify a filter string for selecting all matching cell names in a list box.
Options lets you choose to delete items locally only or also from the design management
repository.
Delete Local And Inactive From DM System deletes your local copy and the copy
in the design management repository.
Delete Local Only deletes the specified items from your Library Manager but not from
the design management repository.
OK deletes the specified cells and closes the Delete Cells form.
Cancel closes the Delete Cells form without deleting any cells.
Help opens the online help system to display information about the Edit – Delete command.
Delete Cell Views Form
Delete Cell Views lets you specify cellviews you want to delete.
Delete lists all the cellviews in the design that you want to delete.
Don’t Delete lists all the cellviews in the design that you do not want to delete.
Select lets you specify a filter string for selecting all matching cellview names in a list
box.
August 2014 324 Product Version 6.1.6
© 1999-2014 All Rights Reserved.
Cadence Library Manager User Guide
Library Manager Forms
Options lets you choose to delete items locally only or also from the design management
repository.
Delete Local And Inactive From DM System deletes your local copy and the copy
in the design management repository.
Delete Local Only deletes the specified items from your Library Manager but not from
the design management repository.
OK deletes the specified cellviews and closes the Delete Cell Views form.
Cancel closes the Delete Cell Views form without deleting any views.
Help opens the online help system to display information about the Edit – Delete command.
Delete Libraries Form
Delete Libraries lets you type the name of the libraries you want to delete.
Delete lists all the libraries in the design that you want to delete.
Don’t Delete lists all the libraries in the design that you do not want to delete.
Select lets you specify a filter string for selecting all matching library names in a list box.
OK deletes the specified libraries and closes the Delete Libraries form.
Cancel closes the Delete Libraries form without deleting any libraries.
Help opens the online help system to display information about the Edit – Delete command.
Delete Library Views Form
The Delete Library Views form displays a list of the paths for views you chose to delete on the
Delete By View form. The name of the library containing these views is displayed above the
list.
■ Views with a mark in the check box to the left of the row are selected for deletion.
■ Views without a mark will not be deleted.
You can select or deselect views by clicking the toggle button to the left of the row.
August 2014 325 Product Version 6.1.6
© 1999-2014 All Rights Reserved.
Cadence Library Manager User Guide
Library Manager Forms
Select All selects all views (and marks the selection check box to the left of each row).
Deselect All deselects all views (and removes the marks from all check boxes).
Options lets you choose to delete items locally only or also from the design management
repository.
Delete Local And Inactive From DM System deletes your local copy and the copy
in the design management repository.
Delete Local Only deletes the specified items from your Library Manager but not from
the design management repository.
OK deletes the specified views and closes the Delete Library Views form.
Cancel closes the Delete Library Views form without deleting the specified views.
Help opens the online help system to display information about the Delete By View option.
Display Options Form
For Objects contains two tabs, one tab for Library specific settings (for example, overrides
and icons) and another tab for View specific settings.
The only option currently in the latter tab is for Show extended states, which turns on
or off DM queries, and other information that is displayed in the tables of the Library
Manager window (views and files).
Note: Switching this option off will restore the display behavior to match that prior to the
IC6.1.5 release.
Display Overrides lets you override custom display settings for libraries.
Show all libraries using standard style overrides any custom display settings and
displays all libraries in the default style.
Show hidden libraries overrides any invisible settings on libraries and displays all
libraries.
Show library colors displays libraries in the customized colors.
Show custom library icons displays custom icons for libraries. Icons are visible in
both the Tree view and Lists view.
Show Lists view library icons displays custom icons only in the Lists view of libraries.
Icons are not displayed in the Tree view.
August 2014 326 Product Version 6.1.6
© 1999-2014 All Rights Reserved.
Cadence Library Manager User Guide
Library Manager Forms
State Analysis
Enable query of data management turn this option off if your DM performance is slow
and impacting library browsing speed. Consequently, DM icons will not be displayed and
related DM state will be shown as empty in the Library Manager extended tables.
Note: This option and Show extended states (see above) must both be set to on
in order to see DM states in the main Library Manager window.
The Enable delay before DM syncs option enables you in quicker browsing when
slower DM integrations for GDM are in use and you do not want to turn off the DM display
feature entirely. This option is enabled once you select the Enable query of data
management check box.
The DM will be queried on a selected item, such as a cell, including its views and any
other files are displayed after "X" seconds after the current cell is selected in the list
display. The item select action populates the item's content, which includes cell's views
and files into the list display.
The value in the Wait field (in seconds) comes from the .cdsenv DB setting. By default
the value is 2.5 seconds. The accepted values are 0 though 999 seconds, but either
limit of this range should cover beyond expected as useful settings.
The idea is you can set the wait time value higher if you know your DM system will be
slow to respond to such queries. Thus you may browse about the libraries more quickly
without by not querying, and then waiting for a DM to finish, as long as the browsing
continues additionally select interactions before the wait delay time.
Once your selection/browsing has stopped, and the Wait delay time-out has arrived, the
DM system is then queried to update the DM status display in the window for the current
library or cell's contents.
Enable delay before DM syncs turn this option on to enable a delay in the time period
between when a cell was selected and when the DM status requests will be called for it.
A delay enables you to quickly select between several different cells in a library without
the updated DM status being obtained for all of those cells. You can set the delay period
by specifying the units in seconds in the Wait …seconds after selecting field.
By default, the Enable delay before DM syncs check box is not selected.
Enable poll this option should be enabled for the Library Manager to automatically
reanalyze states periodically, based on the two slider and spin-box value settings for the
related options, as follows:
Interval set the number of seconds to determine the time setting between
successive reanalyze state queries.
August 2014 327 Product Version 6.1.6
© 1999-2014 All Rights Reserved.
Cadence Library Manager User Guide
Library Manager Forms
Idle limit over interval determines how long the polling should continue after the
last UI interaction (that is, a mouse-click or key press). The seconds value set here
is added to the interval seconds set.
Note: Polling features enable state change detections without external notification
channels, such as DM check out from another system, workarea, and/or user. Some
common edit operations in Virtuoso will also notify the Library Manager. In such
cases however, the polling settings are not used to update values.
Important
DM systems that support large number of clients should advise users to select
longer poll intervals in order to prevent overwhelming shared resources. The fastest
interval value is 1 second, while the default is 30 seconds. These poll settings can
be obtained by referring to the .cdsenv file. Virtuoso edit notifications occur
independently of poll settings. Fast poll intervals are therefore not necessary here
and may impact all user’s DM operations.
Resources
Custom library display attributes opens the Display Settings form, which lets you
view, edit, or create library display settings.
OK sets your selections and closes the form.
Apply sets your selections and leaves the form open.
Cancel cancels your changes and closes the form.
Help opens the online help system and displays this information.
For more information, see “Overriding Customized Library Display Settings” on page 107.
Display Settings Form
Library Display Attributes lists the attributes (both predefined and custom) that you can
set on libraries.
Matching libraries specifies the number of libraries on which the selected attribute is
set.
Add opens the Add Display Attribute form, which lets you create new attributes.
Display Libraries displays the currently-selected display options for the selected attribute
and lets you modify them.
August 2014 328 Product Version 6.1.6
© 1999-2014 All Rights Reserved.
Cadence Library Manager User Guide
Library Manager Forms
As standard displays libraries in the default style.
As hidden makes libraries invisible.
Using color displays libraries in the specified color. The Select button opens the Select
color dialog box from which you can choose a color.
Using icon displays the specified icon next to libraries. The Select button opens the
Select icon dialog box from which you can choose an icon.
Preview displays a sample library name with the display options.
For more information, see “Customizing Library Display Settings” on page 98.
Edit Category Form
Category Name displays the name of the category to be edited.
Cells
Not In Category lists all the cells in the design that are not in the selected category.
In Category lists all the cells in the design that are in the selected category.
Sub Categories
Not In Category lists all the subcategories in the library that are not in the category.
In Category lists all the subcategories that are in the category.
OK makes the specified changes to the category and closes the Edit Category form.
Apply makes the specified changes to the category and keeps the Edit Category form open.
Cancel closes the Edit Category form without changing the category.
Help opens the online help system to display information about the Edit – Categories –
Modify command.
Library Browser Form
The Library Browser form saves the information you type and restores it every time you open
and close it, even from one Virtuoso session to the next. For information on the file that stores
these settings you create, see Chapter 10, “Customizing the Library Manager.”
August 2014 329 Product Version 6.1.6
© 1999-2014 All Rights Reserved.
Cadence Library Manager User Guide
Library Manager Forms
Show Categories expands the form to display categories.
Library displays the names of the libraries specified in your cds.lib file.
Cell displays the names of the cells in the selected library.
View displays the names of the views in the selected cell.
OK opens the selected cellview and closes the Library Browser form.
Cancel closes the Library Browser form without opening a cellview.
Filters opens the View Filter By form.
Help opens the online help system to display information about the CIW Options – Browser
Preferences command.
Library Manager Form
File lets you open or create libraries, cellviews, or categories or open a UNIX shell window.
Edit lets you manipulate libraries, cellviews, or categories or edit your cds.lib file.
View lets you specify filters for displaying cellviews.
Design Manager lets you access design management functions.
Commands on the Design Manager menu are active only if you are using a design
management system.
Show Categories lets you display the Category list box.
Show Files lets you display the Files In Library and Files In Cell list boxes. See “View
Filter By Form” on page 339 for more information.
Library displays the libraries defined in your cds.lib file.
Category displays the categories in the selected library.
Cell displays the cells in the selected library or selected category.
View displays the views in the selected cell.
Messages displays information about actions initiated from Library Manager.
August 2014 330 Product Version 6.1.6
© 1999-2014 All Rights Reserved.
Cadence Library Manager User Guide
Library Manager Forms
Library Property Editor Form
Library
name is the view name of the selected library.
owner is the user ID of the owner of the selected library.
group is the group of the owner of the selected library.
lastModify is the date/time stamp of the last modification to the library.
readPath is the path to a read-only version of the library.
writePath is the path to a writable version of the library.
You cannot change any of the values for the library.
UNIX Permissions Mode
Owner displays the read/write/execute permissions for the owner of the library.
Group displays the read/write/execute permissions for the group of the owner of the
library.
Other displays the read/write/execute permissions for anyone who has access to the
library.
You cannot change any of these permissions.
No Property Attached indicates that this library has no attached properties.
If the library has properties, they are listed at the bottom of the Library Property Editor form
and you can edit them on this form.
OK saves any changes and closes the Library Property Editor form.
Cancel closes the Library Property Editor form without saving any changes.
Apply saves any changes and keeps the Library Property Editor form open.
Add opens the Add Property form.
Delete removes the selected property.
Modify opens the Modify ‘propertyName’ form.
Help opens the online help system to display information about using this form.
August 2014 331 Product Version 6.1.6
© 1999-2014 All Rights Reserved.
Cadence Library Manager User Guide
Library Manager Forms
Load Technology File Form
ASCII Technology File Lets you type the path to a technology file to associate with a new
library. Alternatively, click on the Browse button to locate the technology file.
New Technology Library displays the name of the new library that the technology file will
be associated with.
Modify ‘propertyName’ Form
OK changes the property values and closes the Modify form.
Cancel closes the Modify ‘propertyName’ form without changing any properties.
Defaults clears all values in the fields and sets Type to int.
Apply changes the property values and keeps the Modify ‘propertyName’ form open.
Name is the name of the property. You cannot change this value.
Type lets you change the property type. Depending on the type you choose, the remaining
fields change to prompt you for values for the property.
Value lets you change the default value for the property.
Minimum Value lets you change the minimum value for the property.
Maximum Value lets you change the maximum value for the property.
Used for int, float, and time property types. The View Property Editor form or Cell
Property Editor form displays these minimum and maximum values next to the property
name.
Possible Choices lets you change the possible property values. Used for string property
type only. The View Property Editor form or the Cell Property Editor form creates a list box of
these choices.
New Category Form
Category Name lets you type the name of the new category you want to create.
Cells
August 2014 332 Product Version 6.1.6
© 1999-2014 All Rights Reserved.
Cadence Library Manager User Guide
Library Manager Forms
Not In Category lists all the cells in the design that are not in the new category (initially,
all the cells in the design).
In Category lists all the cells in the design that are in the new category (initially, no cells).
Sub Categories
Not In Category lists all the subcategories in the library that are not in the new category
(initially, all the subcategories in the library).
In Category lists all the subcategories in the library that are in the new category (initially,
no subcategories).
OK creates the category and closes the New Category form.
Apply creates the category and keeps the New Category form open.
Cancel closes the New Category form without creating a new category.
Help opens the online help system to display information about the Edit – Categories –
New command.
New File Form
Library lets you choose the library in which you create the new cellview.
Cell is the name of the new cell.
View is the name of the new view.
Type is the type of cellview of the selected View.
Open with lets you choose which application should be opened to work with a particular
Type of file.
Always use this application for this type of file sets the application currently selected
in the Open with option to always be used when the current view Type is chosen.
Library path file is the path to the cds.lib file you are using. You cannot edit this field.
New Library Form
Library lets you specify a new library name and path.
August 2014 333 Product Version 6.1.6
© 1999-2014 All Rights Reserved.
Cadence Library Manager User Guide
Library Manager Forms
Name lets you specify a name for the new library.
Directory lists the directories in the path displayed below the list box. You can select a
directory from this list or specify a path to a directory in the field below the list.
Design Manager lets you choose your design management setup. A list box will be
displayed with the options if more than one exists.
Use None indicates that there is no design management system currently available to
use.
Use No DM indicates that you do not want the library to be placed under design
management control, whether there is a design management system available there or
not, now or later. (If there is one available, you can still decide to check it in later on).
OK creates the new library in the specified path and closes the New Library form.
Apply creates the new library in the specified path and keeps the New Library form open.
Cancel closes the New Library form without creating a new library.
Help opens the online help system to display information about the File – New – Library
command.
Reference Existing Technology Libraries Form
New Library is the new library that is to use the reference technology libraries.
Technology Libraries are the available libraries to be referenced.
--> / <-- moves technology libraries to/from the referenced libraries section.
Reference Technology Libraries are the libraries that the new library will reference for
technology information.
Up moves the selected referenced technology library up the reference priority.
Down moves the selected referenced technology library down the reference priority.
Rename Cell Form
From Cell is the original cell name.
To Cell is the new cell name that you type.
August 2014 334 Product Version 6.1.6
© 1999-2014 All Rights Reserved.
Cadence Library Manager User Guide
Library Manager Forms
Update Instances updates all instances that reference the old name with the new name.
Rename File Form
From File is the original file name.
To File is the new file name that you type.
Update Instances updates all instances that reference the old name with the new name.
Rename Library Form
From Library is the original library name.
To Library is the new library name that you type.
Update Instances updates all instances that reference the old name with the new name.
Rename Reference Library Form
In Library is the name of the design library that uses a reference library whose name you
want to change.
From Library is the name of the current reference library.
To Library is the name of the new reference library.
Refresh Session refreshes the session.
Change Library References Form
In Library is the name of the design library that uses a reference library whose name you
want to change.
From Library is the name of the current reference library/libraries.
To Library is the name of the new reference library.
Show Selected Libraries Only shows only the selected libraries in In Library, From
Library, and To Library list box.
August 2014 335 Product Version 6.1.6
© 1999-2014 All Rights Reserved.
Cadence Library Manager User Guide
Library Manager Forms
Add displays all the selected libraries in the In Library, From Library, and To Library list
box in the Change List section.
Move Up moves the entry up the order in the Change List section.
Move Down moves the entry down the order in the Change List section.
Delete deletes the entry from the Change List section.
OK submits the selected references and closes the form.
Cancel closes the form without saving any changes.
Submit submits the selected references and keeps to form open.
Help opens the online help system to display information about using this form.
Rename View Form
From View is the original view name.
To View is the new view name that you type.
Update Instances updates all instances that reference the old name with the new name.
Save Library Manager Defaults Form
Filter is the path and file name you type (including wildcard characters) to point to the original
file you want to save from.
Directories shows the directories available at the end of the path (filtered by the character
string at the end of the Filter path, if any).
Files shows the files available at the end of the path (filtered by the character string at the
end of the Filter path, if any).
Save Defaults File As is the file name you type as the new file name.
Options group box
Mark the All possible values check box for the Save option to save all possible values to
your .cdsenv file in the directory you specified.
August 2014 336 Product Version 6.1.6
© 1999-2014 All Rights Reserved.
Cadence Library Manager User Guide
Library Manager Forms
File Status radio buttons
Overwrite saves the values you type by overwriting your .cdsenv file (the output file).
Merge values saves the values you modify into your .cdsenv file (the output file).
However, it does not delete pre-existing unmodified values.
Retain values saves the values you specify by creating another file. You must type a
different file name in the Save Defaults File As field.
OK submits the files you selected and closes the form.
Filter uses the path you typed in the Filter field as the filter for your directory search lists.
Cancel closes the form without saving any files.
Help opens the online help system to display information about using this form.
Select an icon Form
Icon Source lets you select the directories from which you want to display icon files in the
Files list.
All directories in Cadence search path (setup.loc) displays icons from all icon
directories found by CSF search. (See “Selecting an Icon for a Library Display Attribute”
on page 101 for more information.)
Specific directory lets you select a specific directory from which to display icon files.
All directories found by CSF search that contain an icons/library/16x16 or an
icons/16x16 subdirectory are listed in the drop-down list. Until you create your custom
icon directories, only the directories containing Cadence application icons will be listed
in this field, such as the your_install_dir/share/cdssetup/icons/16x16
icon directory.
Files displays all icon files found in the directories specified in Icon Source.
Show names containing lets you specify a pattern to filter icon file names. Only the
file names containing the pattern are displayed.
OK adds the icon to the attribute and closes the form.
Cancel cancels your selection and closes the form.
Help opens the online help system to display information about using this form.
August 2014 337 Product Version 6.1.6
© 1999-2014 All Rights Reserved.
Cadence Library Manager User Guide
Library Manager Forms
Submit Form
Files to Submit lets you select files to submit to the project design management repository.
Select All selects all files in the list for submitting.
Deselect All deselects all files in the list so that no files are submitted.
Description (Optional) lets you type a description of your design changes.
Submit Options
Request Name lets you assign a name to the integration request.
Use Options lets you specify the options you want to use for the submit operation.
OK submits the files you selected and closes the Submit form.
Cancel closes the Submit form without submitting any files.
Help opens the OpenBook online Help system to display information about the Design
Manager – Submit command.
Technology File for New Library Form
Compile an ACII technology file attaches a specified technology file to the new library.
Reference existing technology libraries create a new technology file and reference it to
an existing technology library.
Attach to an existing technologylibrary opens a form that lets you select (from a list) a
technology file for the new library.
Do not need process information lets you create a new library that does not need a
technology file. (By default, the system will attach the default.tf file the first time you
access the library from a Virtuoso product.)
OK submits the files you selected and closes the Submit form.
Cancel closes the Technology File for New Library form without submitting any files.
Help opens the online help system to display information about using this form.
August 2014 338 Product Version 6.1.6
© 1999-2014 All Rights Reserved.
Cadence Library Manager User Guide
Library Manager Forms
Version Information Form
Check Out (For Edit) checks out the selected version for editing. The Version Information
form shows that the file is checked out.
Update (Read Only) lets you specify which version, other than the project default, is read
in to your workarea when you open a file in read-only mode.
Rollback lets you roll back a version so it becomes the project default version.
Description is the field in which you can type a description of the selected cellview version.
Copy lets you copy versions of a cellview that has been checked in.
Note: These commands are active only for checked-in files. You can use the Version
Information form to display version information about checked-out files, but these commands
are inactive.
Close closes the Version Information form without making any changes.
Help opens the online help system to display information about using this form.
View Filter By Form
When you select Show Files on the Library Manager form, the filter names are Cell-level
Filter and View-level Filter. When the Show Files check box is not marked, the filter names
are Cell Filter and View Filter. Regardless of the name, the function is the same.
Cell Filter lets you type a text string to define the range of cell names you want to display in
the Cell list box. You can use an asterisk (*) as a wildcard character to filter cell name
patterns.
View Filter lets you type a text string to define the range of view names you want to display
in the View list box. You can use an asterisk (*) as a wildcard character to filter view name
patterns.
OK sets the specified filters and closes the View Filter By form.
Cancel closes the View Filter By form without setting any filters.
Help opens the online help system to display information about the View – Filters
command.
August 2014 339 Product Version 6.1.6
© 1999-2014 All Rights Reserved.
Cadence Library Manager User Guide
Library Manager Forms
View Property Editor Form
OK saves any changes and closes the View Property Editor form.
Cancel closes the View Property Editor form without saving any changes.
Apply saves any changes and keeps the View Property Editor form open.
Add opens the Add Property form.
Delete removes the selected property.
Modify opens the Modify ‘propertyName’ form.
View
name is the view name of the selected cellview.
owner is the user ID of the owner of the selected cellview.
group is the group of the owner of the selected cellview.
lastModify is the date and time of the last modification to the cellview.
readPath is the path to a read-only version of the cellview.
writePath is the path to a writable version of the cellview.
UNIX Permissions Mode
Owner displays the read/write/execute permissions for the owner of the cellview.
Group displays the read/write/execute permissions for the group of the owner of the
cellview.
Other displays the read/write/execute permissions for anyone who has access to the
cellview.
No Property Attached indicates that this cellview has no attached properties. If the cellview
has properties, they are listed at the bottom of the View Property Editor form.
If the cellview has properties, they are listed at the bottom of the View Property Editor form
and you can edit them on this form.
August 2014 340 Product Version 6.1.6
© 1999-2014 All Rights Reserved.
You might also like
- The Subtle Art of Not Giving a F*ck: A Counterintuitive Approach to Living a Good LifeFrom EverandThe Subtle Art of Not Giving a F*ck: A Counterintuitive Approach to Living a Good LifeRating: 4 out of 5 stars4/5 (5820)
- The Gifts of Imperfection: Let Go of Who You Think You're Supposed to Be and Embrace Who You AreFrom EverandThe Gifts of Imperfection: Let Go of Who You Think You're Supposed to Be and Embrace Who You AreRating: 4 out of 5 stars4/5 (1093)
- Never Split the Difference: Negotiating As If Your Life Depended On ItFrom EverandNever Split the Difference: Negotiating As If Your Life Depended On ItRating: 4.5 out of 5 stars4.5/5 (845)
- Grit: The Power of Passion and PerseveranceFrom EverandGrit: The Power of Passion and PerseveranceRating: 4 out of 5 stars4/5 (590)
- Hidden Figures: The American Dream and the Untold Story of the Black Women Mathematicians Who Helped Win the Space RaceFrom EverandHidden Figures: The American Dream and the Untold Story of the Black Women Mathematicians Who Helped Win the Space RaceRating: 4 out of 5 stars4/5 (898)
- Shoe Dog: A Memoir by the Creator of NikeFrom EverandShoe Dog: A Memoir by the Creator of NikeRating: 4.5 out of 5 stars4.5/5 (540)
- The Hard Thing About Hard Things: Building a Business When There Are No Easy AnswersFrom EverandThe Hard Thing About Hard Things: Building a Business When There Are No Easy AnswersRating: 4.5 out of 5 stars4.5/5 (349)
- Elon Musk: Tesla, SpaceX, and the Quest for a Fantastic FutureFrom EverandElon Musk: Tesla, SpaceX, and the Quest for a Fantastic FutureRating: 4.5 out of 5 stars4.5/5 (474)
- Her Body and Other Parties: StoriesFrom EverandHer Body and Other Parties: StoriesRating: 4 out of 5 stars4/5 (822)
- The Sympathizer: A Novel (Pulitzer Prize for Fiction)From EverandThe Sympathizer: A Novel (Pulitzer Prize for Fiction)Rating: 4.5 out of 5 stars4.5/5 (122)
- The Emperor of All Maladies: A Biography of CancerFrom EverandThe Emperor of All Maladies: A Biography of CancerRating: 4.5 out of 5 stars4.5/5 (271)
- The Little Book of Hygge: Danish Secrets to Happy LivingFrom EverandThe Little Book of Hygge: Danish Secrets to Happy LivingRating: 3.5 out of 5 stars3.5/5 (401)
- The World Is Flat 3.0: A Brief History of the Twenty-first CenturyFrom EverandThe World Is Flat 3.0: A Brief History of the Twenty-first CenturyRating: 3.5 out of 5 stars3.5/5 (2259)
- The Yellow House: A Memoir (2019 National Book Award Winner)From EverandThe Yellow House: A Memoir (2019 National Book Award Winner)Rating: 4 out of 5 stars4/5 (98)
- Devil in the Grove: Thurgood Marshall, the Groveland Boys, and the Dawn of a New AmericaFrom EverandDevil in the Grove: Thurgood Marshall, the Groveland Boys, and the Dawn of a New AmericaRating: 4.5 out of 5 stars4.5/5 (266)
- Roy Jafari - Hands-On Data Preprocessing in Python - Learn How To Effectively Prepare Data For Successful Data Analytics-Packt Publishing (2022)Document602 pagesRoy Jafari - Hands-On Data Preprocessing in Python - Learn How To Effectively Prepare Data For Successful Data Analytics-Packt Publishing (2022)shaikhlala2303100% (2)
- Team of Rivals: The Political Genius of Abraham LincolnFrom EverandTeam of Rivals: The Political Genius of Abraham LincolnRating: 4.5 out of 5 stars4.5/5 (234)
- A Heartbreaking Work Of Staggering Genius: A Memoir Based on a True StoryFrom EverandA Heartbreaking Work Of Staggering Genius: A Memoir Based on a True StoryRating: 3.5 out of 5 stars3.5/5 (231)
- On Fire: The (Burning) Case for a Green New DealFrom EverandOn Fire: The (Burning) Case for a Green New DealRating: 4 out of 5 stars4/5 (74)
- The Unwinding: An Inner History of the New AmericaFrom EverandThe Unwinding: An Inner History of the New AmericaRating: 4 out of 5 stars4/5 (45)
- Engg100 SoDocument6 pagesEngg100 SotchanlatifNo ratings yet
- IMS Application Programming PDFDocument467 pagesIMS Application Programming PDFJaideep DhimanNo ratings yet
- Es 1st ExpDocument3 pagesEs 1st ExpSana KapoorNo ratings yet
- Computer LanguagesDocument14 pagesComputer LanguagesSushilNo ratings yet
- Python Programs by NarayanaDocument18 pagesPython Programs by NarayanaCharan Naidu100% (1)
- All QuestionsDocument25 pagesAll QuestionsKarthik KNo ratings yet
- Unix BasicsDocument41 pagesUnix BasicssunilrguravNo ratings yet
- Supported and Compatible Compilers - Release 2019b: WindowsDocument7 pagesSupported and Compatible Compilers - Release 2019b: WindowsRaphaël FromEverNo ratings yet
- Self-Evaluation Checklist For Advanced JavascriptDocument4 pagesSelf-Evaluation Checklist For Advanced JavascriptRAJU MAURYANo ratings yet
- Telegram - @jobs - City: Oops Interview Qns & Ans Micro CheatbookDocument4 pagesTelegram - @jobs - City: Oops Interview Qns & Ans Micro CheatbookMaheswarreddy YarragonduNo ratings yet
- CPSC S112Document5 pagesCPSC S112Jonas RochaNo ratings yet
- Learn C++ Programming LanguageDocument54 pagesLearn C++ Programming Languagemspereira0% (1)
- Geology & Geophysics Matlab Tutorial PDFDocument16 pagesGeology & Geophysics Matlab Tutorial PDFquangNo ratings yet
- RabbitMQ Tutorial - Hello World! - RabbitMQDocument8 pagesRabbitMQ Tutorial - Hello World! - RabbitMQvalentineosegbuNo ratings yet
- Oss Open Source SoftwareDocument2 pagesOss Open Source SoftwareLaksh MananNo ratings yet
- Teamwork (Um - Nik)Document5 pagesTeamwork (Um - Nik)Med Amir BelkacemNo ratings yet
- Java LabDocument12 pagesJava LabKavibharath RNo ratings yet
- KCS453 - Python Language Programming Lab: Name: Reg. No: 1900970130053 Year: 2 Sem: 4 Section: BDocument23 pagesKCS453 - Python Language Programming Lab: Name: Reg. No: 1900970130053 Year: 2 Sem: 4 Section: BIshika GuptaNo ratings yet
- 2.6 How To Talk To A ComputerDocument12 pages2.6 How To Talk To A ComputerSyita Nur ImanNo ratings yet
- CST204 QPDocument4 pagesCST204 QPsona sasikumarNo ratings yet
- Allen Bradley Micro800 Ethernet ManualDocument48 pagesAllen Bradley Micro800 Ethernet ManualDayananda ShettyNo ratings yet
- Dcsea Us Auto Allocation FRM 20220928Document48 pagesDcsea Us Auto Allocation FRM 20220928ChandrahasNo ratings yet
- Exploring Programming Language Architecture in Perl: Bill HailsDocument368 pagesExploring Programming Language Architecture in Perl: Bill HailslahsivlahsivNo ratings yet
- מונחה עצמים- תרגול 7 - Operator OverloadingDocument3 pagesמונחה עצמים- תרגול 7 - Operator OverloadingRonNo ratings yet
- Hsa PRM 1.2Document434 pagesHsa PRM 1.2kocirekNo ratings yet
- Scope Resolution Via LEGB RuleDocument8 pagesScope Resolution Via LEGB RuleArpanaNo ratings yet
- Accessing and Utilizing The Win32 API From SAS: Paper 281-26Document7 pagesAccessing and Utilizing The Win32 API From SAS: Paper 281-26naxo128No ratings yet
- How To Make Hal4000 Run in A Windows 7 PCDocument6 pagesHow To Make Hal4000 Run in A Windows 7 PCGayatri Pushpita ChandranNo ratings yet
- R TreeDocument11 pagesR TreeddroNo ratings yet