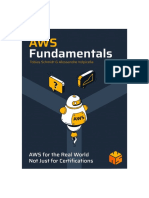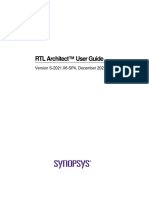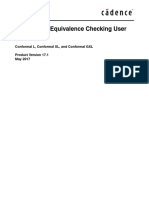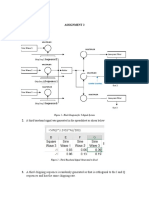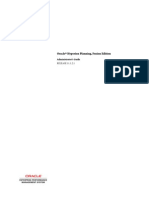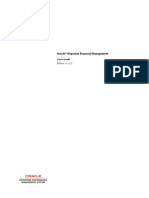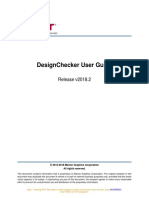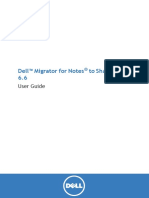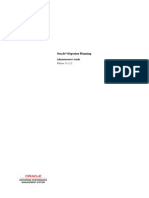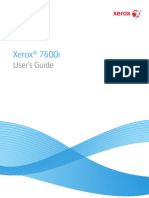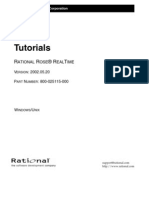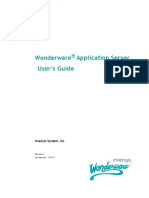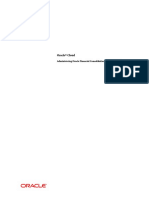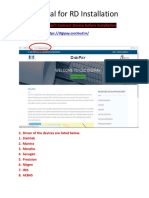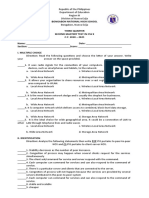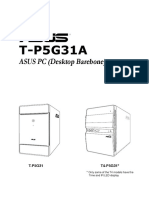Professional Documents
Culture Documents
Skillide
Skillide
Uploaded by
nagarajs80Original Title
Copyright
Available Formats
Share this document
Did you find this document useful?
Is this content inappropriate?
Report this DocumentCopyright:
Available Formats
Skillide
Skillide
Uploaded by
nagarajs80Copyright:
Available Formats
Cadence SKILL IDE User Guide
Product Version 6.1.6
August 2014
© 1990–2014 Cadence Design Systems, Inc. All rights reserved.
Printed in the United States of America.
Cadence Design Systems, Inc. (Cadence), 2655 Seely Ave., San Jose, CA 95134, USA.
Open SystemC, Open SystemC Initiative, OSCI, SystemC, and SystemC Initiative are trademarks or
registered trademarks of Open SystemC Initiative, Inc. in the United States and other countries and are
used with permission.
Trademarks: Trademarks and service marks of Cadence Design Systems, Inc. contained in this document
are attributed to Cadence with the appropriate symbol. For queries regarding Cadence’s trademarks,
contact the corporate legal department at the address shown above or call 800.862.4522. All other
trademarks are the property of their respective holders.
Restricted Permission: This publication is protected by copyright law and international treaties and
contains trade secrets and proprietary information owned by Cadence. Unauthorized reproduction or
distribution of this publication, or any portion of it, may result in civil and criminal penalties. Except as
specified in this permission statement, this publication may not be copied, reproduced, modified, published,
uploaded, posted, transmitted, or distributed in any way, without prior written permission from Cadence.
Unless otherwise agreed to by Cadence in writing, this statement grants Cadence customers permission to
print one (1) hard copy of this publication subject to the following conditions:
1. The publication may be used only in accordance with a written agreement between Cadence and its
customer.
2. The publication may not be modified in any way.
3. Any authorized copy of the publication or portion thereof must include all original copyright,
trademark, and other proprietary notices and this permission statement.
4. The information contained in this document cannot be used in the development of like products or
software, whether for internal or external use, and shall not be used for the benefit of any other party,
whether or not for consideration.
Disclaimer: Information in this publication is subject to change without notice and does not represent a
commitment on the part of Cadence. Except as may be explicitly set forth in such agreement, Cadence does
not make, and expressly disclaims, any representations or warranties as to the completeness, accuracy or
usefulness of the information contained in this document. Cadence does not warrant that use of such
information will not infringe any third party rights, nor does Cadence assume any liability for damages or
costs of any kind that may result from use of such information.
Restricted Rights: Use, duplication, or disclosure by the Government is subject to restrictions as set forth
in FAR52.227-14 and DFAR252.227-7013 et seq. or its successor
Cadence SKILL IDE User Guide
Contents
Preface . . . . . . . . . . . . . . . . . . . . . . . . . . . . . . . . . . . . . . . . . . . . . . . . . . . . . . . . . . . . . . 7
Licensing in SKILL IDE . . . . . . . . . . . . . . . . . . . . . . . . . . . . . . . . . . . . . . . . . . . . . . . . . . . 7
About the SKILL Language . . . . . . . . . . . . . . . . . . . . . . . . . . . . . . . . . . . . . . . . . . . . . . . . 7
Related Documents . . . . . . . . . . . . . . . . . . . . . . . . . . . . . . . . . . . . . . . . . . . . . . . . . . . . . . 8
Help and Support Facilities . . . . . . . . . . . . . . . . . . . . . . . . . . . . . . . . . . . . . . . . . . . . . . . . 8
Typographic and Syntax Conventions . . . . . . . . . . . . . . . . . . . . . . . . . . . . . . . . . . . . . . . . 9
SKILL Syntax Examples . . . . . . . . . . . . . . . . . . . . . . . . . . . . . . . . . . . . . . . . . . . . . . . 10
Identifiers Used to Denote Data Types . . . . . . . . . . . . . . . . . . . . . . . . . . . . . . . . . . . . . . 11
Additional Learning Resources . . . . . . . . . . . . . . . . . . . . . . . . . . . . . . . . . . . . . . . . . . . . 13
How to Contact Technical Support . . . . . . . . . . . . . . . . . . . . . . . . . . . . . . . . . . . . . . . . . . 13
1
Introduction to SKILL IDE . . . . . . . . . . . . . . . . . . . . . . . . . . . . . . . . . . . . . . . . 15
SKILL IDE Features . . . . . . . . . . . . . . . . . . . . . . . . . . . . . . . . . . . . . . . . . . . . . . . . . . . . . 15
Understanding How SKILL IDE Works . . . . . . . . . . . . . . . . . . . . . . . . . . . . . . . . . . . . . . 17
Starting SKILL IDE . . . . . . . . . . . . . . . . . . . . . . . . . . . . . . . . . . . . . . . . . . . . . . . . . . . . . 18
About the SKILL IDE User Interface . . . . . . . . . . . . . . . . . . . . . . . . . . . . . . . . . . . . . . . . 19
SKILL IDE Menu Commands . . . . . . . . . . . . . . . . . . . . . . . . . . . . . . . . . . . . . . . . . . . 21
2
Getting Started . . . . . . . . . . . . . . . . . . . . . . . . . . . . . . . . . . . . . . . . . . . . . . . . . . . . 27
Configuring Your Work Environment . . . . . . . . . . . . . . . . . . . . . . . . . . . . . . . . . . . . . . . . 29
Showing or Hiding Toolbars . . . . . . . . . . . . . . . . . . . . . . . . . . . . . . . . . . . . . . . . . . . . 29
Moving Toolbars . . . . . . . . . . . . . . . . . . . . . . . . . . . . . . . . . . . . . . . . . . . . . . . . . . . . . 29
Displaying Tool Assistants . . . . . . . . . . . . . . . . . . . . . . . . . . . . . . . . . . . . . . . . . . . . . 30
Docking or Floating Tool Assistants . . . . . . . . . . . . . . . . . . . . . . . . . . . . . . . . . . . . . . 30
Displaying Tool Assistants as Tabs . . . . . . . . . . . . . . . . . . . . . . . . . . . . . . . . . . . . . . . 31
Using Basic Editing Features . . . . . . . . . . . . . . . . . . . . . . . . . . . . . . . . . . . . . . . . . . . . . . 32
Creating New Files . . . . . . . . . . . . . . . . . . . . . . . . . . . . . . . . . . . . . . . . . . . . . . . . . . . 32
Opening Existing Files for Editing . . . . . . . . . . . . . . . . . . . . . . . . . . . . . . . . . . . . . . . . 32
August 2014 1 Product Version 6.1.6
© 1990-2014 All Rights Reserved.
Cadence SKILL IDE User Guide
Discarding Edits . . . . . . . . . . . . . . . . . . . . . . . . . . . . . . . . . . . . . . . . . . . . . . . . . . . . . 33
Finding and Replacing Text . . . . . . . . . . . . . . . . . . . . . . . . . . . . . . . . . . . . . . . . . . . . 33
Printing Files . . . . . . . . . . . . . . . . . . . . . . . . . . . . . . . . . . . . . . . . . . . . . . . . . . . . . . . . 35
Closing Files . . . . . . . . . . . . . . . . . . . . . . . . . . . . . . . . . . . . . . . . . . . . . . . . . . . . . . . . 35
Exiting the Editor . . . . . . . . . . . . . . . . . . . . . . . . . . . . . . . . . . . . . . . . . . . . . . . . . . . . 36
Using Advanced Editing Features . . . . . . . . . . . . . . . . . . . . . . . . . . . . . . . . . . . . . . . . . . 37
Viewing Function Definitions . . . . . . . . . . . . . . . . . . . . . . . . . . . . . . . . . . . . . . . . . . . 37
Browsing Function Tree . . . . . . . . . . . . . . . . . . . . . . . . . . . . . . . . . . . . . . . . . . . . . . . 37
Matching Parentheses . . . . . . . . . . . . . . . . . . . . . . . . . . . . . . . . . . . . . . . . . . . . . . . . 37
Auto Completing Function Names . . . . . . . . . . . . . . . . . . . . . . . . . . . . . . . . . . . . . . . 37
Customizing the Font and Tab Stop Settings . . . . . . . . . . . . . . . . . . . . . . . . . . . . . . . 39
Indenting Your Code . . . . . . . . . . . . . . . . . . . . . . . . . . . . . . . . . . . . . . . . . . . . . . . . . . 39
Starting a Debugging Session . . . . . . . . . . . . . . . . . . . . . . . . . . . . . . . . . . . . . . . . . . . . . 40
Loading a File for Debugging . . . . . . . . . . . . . . . . . . . . . . . . . . . . . . . . . . . . . . . . . . . 40
Executing a Function . . . . . . . . . . . . . . . . . . . . . . . . . . . . . . . . . . . . . . . . . . . . . . . . . 40
Saving and Reusing the Debug Information . . . . . . . . . . . . . . . . . . . . . . . . . . . . . . . . . . 41
Saving the Debug Settings . . . . . . . . . . . . . . . . . . . . . . . . . . . . . . . . . . . . . . . . . . . . . 41
Loading the Debug Settings . . . . . . . . . . . . . . . . . . . . . . . . . . . . . . . . . . . . . . . . . . . . 41
3
Controlling Program Execution . . . . . . . . . . . . . . . . . . . . . . . . . . . . . . . . . . 43
Understanding Breakpoints . . . . . . . . . . . . . . . . . . . . . . . . . . . . . . . . . . . . . . . . . . . . . . . 44
Unconditional and Conditional Breakpoints . . . . . . . . . . . . . . . . . . . . . . . . . . . . . . . . 44
Configuring Conditional Breakpoints . . . . . . . . . . . . . . . . . . . . . . . . . . . . . . . . . . . . . 45
Using Breakpoints . . . . . . . . . . . . . . . . . . . . . . . . . . . . . . . . . . . . . . . . . . . . . . . . . . . . . . 47
Setting Unconditional Breakpoints . . . . . . . . . . . . . . . . . . . . . . . . . . . . . . . . . . . . . . . 47
Setting Conditional Breakpoints . . . . . . . . . . . . . . . . . . . . . . . . . . . . . . . . . . . . . . . . . 48
Clearing Breakpoints . . . . . . . . . . . . . . . . . . . . . . . . . . . . . . . . . . . . . . . . . . . . . . . . . 50
Stepping through Your Code . . . . . . . . . . . . . . . . . . . . . . . . . . . . . . . . . . . . . . . . . . . . . . 52
Stopping Program Execution . . . . . . . . . . . . . . . . . . . . . . . . . . . . . . . . . . . . . . . . . . . . . . 52
Working with the Breakpoints Assistant . . . . . . . . . . . . . . . . . . . . . . . . . . . . . . . . . . . . . . 53
4
Examining Program Data . . . . . . . . . . . . . . . . . . . . . . . . . . . . . . . . . . . . . . . . 55
Examining and Modifying Variable Values . . . . . . . . . . . . . . . . . . . . . . . . . . . . . . . . . . . . 56
August 2014 2 Product Version 6.1.6
© 1990-2014 All Rights Reserved.
Cadence SKILL IDE User Guide
Tracing Variables . . . . . . . . . . . . . . . . . . . . . . . . . . . . . . . . . . . . . . . . . . . . . . . . . . . . 58
Changing Variable Values . . . . . . . . . . . . . . . . . . . . . . . . . . . . . . . . . . . . . . . . . . . . . 63
Examining the Call Stack . . . . . . . . . . . . . . . . . . . . . . . . . . . . . . . . . . . . . . . . . . . . . . . . . 64
Displaying the Call Stack . . . . . . . . . . . . . . . . . . . . . . . . . . . . . . . . . . . . . . . . . . . . . . 64
Moving Through the Call Stack . . . . . . . . . . . . . . . . . . . . . . . . . . . . . . . . . . . . . . . . . 64
Viewing Class Inheritance Relationships . . . . . . . . . . . . . . . . . . . . . . . . . . . . . . . . . . . . . 65
Displaying the Class Hierarchy . . . . . . . . . . . . . . . . . . . . . . . . . . . . . . . . . . . . . . . . . . 65
Working with the Method Browser Assistant . . . . . . . . . . . . . . . . . . . . . . . . . . . . . . . . . . 67
Improving the Efficiency of Your SKILL Code . . . . . . . . . . . . . . . . . . . . . . . . . . . . . . . . . 70
Setting Up Files/Directories for the Lint Checker . . . . . . . . . . . . . . . . . . . . . . . . . . . . 70
Setting Lint Options . . . . . . . . . . . . . . . . . . . . . . . . . . . . . . . . . . . . . . . . . . . . . . . . . . 71
Running the SKILL Lint Tool . . . . . . . . . . . . . . . . . . . . . . . . . . . . . . . . . . . . . . . . . . . . 75
Working with the Finder Assistant . . . . . . . . . . . . . . . . . . . . . . . . . . . . . . . . . . . . . . . . . . 78
Working with the Code Browser Assistant . . . . . . . . . . . . . . . . . . . . . . . . . . . . . . . . . . . . 80
Working with the Profiler Assistant . . . . . . . . . . . . . . . . . . . . . . . . . . . . . . . . . . . . . . . . . 82
Setting Profiler Options . . . . . . . . . . . . . . . . . . . . . . . . . . . . . . . . . . . . . . . . . . . . . . . 82
Running the Profiler . . . . . . . . . . . . . . . . . . . . . . . . . . . . . . . . . . . . . . . . . . . . . . . . . . 84
Saving the Profile Summary . . . . . . . . . . . . . . . . . . . . . . . . . . . . . . . . . . . . . . . . . . . . 90
Working with Step Result Assistant . . . . . . . . . . . . . . . . . . . . . . . . . . . . . . . . . . . . . . . . . 91
5
Managing Workspaces in SKILL IDE . . . . . . . . . . . . . . . . . . . . . . . . . . 93
Selecting a Workspace . . . . . . . . . . . . . . . . . . . . . . . . . . . . . . . . . . . . . . . . . . . . . . . . . . 94
Workspace Types . . . . . . . . . . . . . . . . . . . . . . . . . . . . . . . . . . . . . . . . . . . . . . . . . . . . 95
Saving a Workspace . . . . . . . . . . . . . . . . . . . . . . . . . . . . . . . . . . . . . . . . . . . . . . . . . . . . 96
Loading a Workspace . . . . . . . . . . . . . . . . . . . . . . . . . . . . . . . . . . . . . . . . . . . . . . . . . . . 97
Deleting a Workspace . . . . . . . . . . . . . . . . . . . . . . . . . . . . . . . . . . . . . . . . . . . . . . . . . . . 97
Setting the Default Workspace . . . . . . . . . . . . . . . . . . . . . . . . . . . . . . . . . . . . . . . . . . . . 98
Showing and Hiding Assistants . . . . . . . . . . . . . . . . . . . . . . . . . . . . . . . . . . . . . . . . . . . . 99
6
Walkthrough . . . . . . . . . . . . . . . . . . . . . . . . . . . . . . . . . . . . . . . . . . . . . . . . . . . . . . 101
Copying the Example File . . . . . . . . . . . . . . . . . . . . . . . . . . . . . . . . . . . . . . . . . . . . . . . 102
Loading and Running the Example File . . . . . . . . . . . . . . . . . . . . . . . . . . . . . . . . . . . . . 103
Tracing the Error . . . . . . . . . . . . . . . . . . . . . . . . . . . . . . . . . . . . . . . . . . . . . . . . . . . . . . 104
August 2014 3 Product Version 6.1.6
© 1990-2014 All Rights Reserved.
Cadence SKILL IDE User Guide
Examining the Call Stack to Trace the Error . . . . . . . . . . . . . . . . . . . . . . . . . . . . . . . . . 104
Correcting the Error . . . . . . . . . . . . . . . . . . . . . . . . . . . . . . . . . . . . . . . . . . . . . . . . . . . . 104
Using Breakpoints to Find and Correct a Functional Error . . . . . . . . . . . . . . . . . . . . . . 105
A
Command Line Interface . . . . . . . . . . . . . . . . . . . . . . . . . . . . . . . . . . . . . . . . 109
Command Line: Profiler . . . . . . . . . . . . . . . . . . . . . . . . . . . . . . . . . . . . . . . . . . . . . . . . . 110
ilProf . . . . . . . . . . . . . . . . . . . . . . . . . . . . . . . . . . . . . . . . . . . . . . . . . . . . . . . . . . . . . 110
ilProfFile . . . . . . . . . . . . . . . . . . . . . . . . . . . . . . . . . . . . . . . . . . . . . . . . . . . . . . . . . . 110
Command Line: Test Coverage . . . . . . . . . . . . . . . . . . . . . . . . . . . . . . . . . . . . . . . . . . . 110
ilTCov . . . . . . . . . . . . . . . . . . . . . . . . . . . . . . . . . . . . . . . . . . . . . . . . . . . . . . . . . . . . 111
ilTCovDir . . . . . . . . . . . . . . . . . . . . . . . . . . . . . . . . . . . . . . . . . . . . . . . . . . . . . . . . . . 111
ilTCovReportsOnly . . . . . . . . . . . . . . . . . . . . . . . . . . . . . . . . . . . . . . . . . . . . . . . . . . 111
TCov Report Files . . . . . . . . . . . . . . . . . . . . . . . . . . . . . . . . . . . . . . . . . . . . . . . . . . . . . 111
ilTCovSummary . . . . . . . . . . . . . . . . . . . . . . . . . . . . . . . . . . . . . . . . . . . . . . . . . . . . 111
contextName.tcovSum . . . . . . . . . . . . . . . . . . . . . . . . . . . . . . . . . . . . . . . . . . . . . . . 111
fileName.tcov . . . . . . . . . . . . . . . . . . . . . . . . . . . . . . . . . . . . . . . . . . . . . . . . . . . . . . 112
contextName.d . . . . . . . . . . . . . . . . . . . . . . . . . . . . . . . . . . . . . . . . . . . . . . . . . . . . . 112
B
SKILL Lint . . . . . . . . . . . . . . . . . . . . . . . . . . . . . . . . . . . . . . . . . . . . . . . . . . . . . . . . . 113
SKILL Lint Features . . . . . . . . . . . . . . . . . . . . . . . . . . . . . . . . . . . . . . . . . . . . . . . . . . . . 114
Checking the Number of Function Arguments . . . . . . . . . . . . . . . . . . . . . . . . . . . . . 114
Checking Function and Global Variable Prefixes . . . . . . . . . . . . . . . . . . . . . . . . . . . 114
Checking Redefinition of Write-protected Functions and Macros . . . . . . . . . . . . . . 115
Checking Files Based on the Extension of the Input File (*.il/ *.ils) . . . . . . . . . 115
Executing Code Blocks Placed Inside inSkill() and inScheme() . . . . . . . . . . 115
Supporting Local Functions in the Scheme Mode . . . . . . . . . . . . . . . . . . . . . . . . . . 116
Supporting Local Arguments in the Scheme Mode . . . . . . . . . . . . . . . . . . . . . . . . . 117
Supporting Assignment of Functions as Variables in Scheme Mode . . . . . . . . . . . . 117
Supporting New SKILL++ Features . . . . . . . . . . . . . . . . . . . . . . . . . . . . . . . . . . . . . 119
Message Groups . . . . . . . . . . . . . . . . . . . . . . . . . . . . . . . . . . . . . . . . . . . . . . . . . . . . . . 120
Built-In Messages . . . . . . . . . . . . . . . . . . . . . . . . . . . . . . . . . . . . . . . . . . . . . . . . . . . . . 121
SKILL Lint PASS/FAIL and IQ Algorithms . . . . . . . . . . . . . . . . . . . . . . . . . . . . . . . . . . . 128
August 2014 4 Product Version 6.1.6
© 1990-2014 All Rights Reserved.
Cadence SKILL IDE User Guide
C
Writing SKILL Lint Rules . . . . . . . . . . . . . . . . . . . . . . . . . . . . . . . . . . . . . . . . 131
Rule Structure - SK_RULE Macro . . . . . . . . . . . . . . . . . . . . . . . . . . . . . . . . . . . . . . . . . 132
Rule Access Macros . . . . . . . . . . . . . . . . . . . . . . . . . . . . . . . . . . . . . . . . . . . . . . . . . . . 133
Rule Reporting Macros . . . . . . . . . . . . . . . . . . . . . . . . . . . . . . . . . . . . . . . . . . . . . . . . . 134
Advanced Rule Macros . . . . . . . . . . . . . . . . . . . . . . . . . . . . . . . . . . . . . . . . . . . . . . . . . 135
SK_CHANGED_IN( t_release ) . . . . . . . . . . . . . . . . . . . . . . . . . . . . . . . . . . . . . . . . 135
SK_CHECK_STRINGFORM( t_stringForm ) . . . . . . . . . . . . . . . . . . . . . . . . . . . . . . 136
SK_RULE( SK_CONTROL ... ) . . . . . . . . . . . . . . . . . . . . . . . . . . . . . . . . . . . . . . . . 136
SK_CHECK_FORM( l_form ) . . . . . . . . . . . . . . . . . . . . . . . . . . . . . . . . . . . . . . . . . . 136
SK_PUSH_FORM( l_form )
SK_POP_FORM() . . . . . . . . . . . . . . . . . . . . . . . . . . . . . . . . . . . . . . . . . . . . . . . . . . 137
SK_PUSH_VAR( s_var ) . . . . . . . . . . . . . . . . . . . . . . . . . . . . . . . . . . . . . . . . . . . . . 137
SK_POP_VAR( s_var [dont_check] ) . . . . . . . . . . . . . . . . . . . . . . . . . . . . . . . . . . . . 138
SK_USE_VAR( s_var ) . . . . . . . . . . . . . . . . . . . . . . . . . . . . . . . . . . . . . . . . . . . . . . . 138
SK_ALIAS( s_function s_alias ) . . . . . . . . . . . . . . . . . . . . . . . . . . . . . . . . . . . . . . . . 138
Rule Definition Locations . . . . . . . . . . . . . . . . . . . . . . . . . . . . . . . . . . . . . . . . . . . . . . . . 139
Examples Using Macros . . . . . . . . . . . . . . . . . . . . . . . . . . . . . . . . . . . . . . . . . . . . . . . . 139
Adding a New Required Argument to a Function . . . . . . . . . . . . . . . . . . . . . . . . . . . 139
Replacing One Function with Another . . . . . . . . . . . . . . . . . . . . . . . . . . . . . . . . . . . 140
Promoting Standard Format Messages . . . . . . . . . . . . . . . . . . . . . . . . . . . . . . . . . . 140
Preventing Heavily Nested Calls to Boolean Operators . . . . . . . . . . . . . . . . . . . . . . 141
D
Using SKILL API Finder. . . . . . . . . . . . . . . . . . . . . . . . . . . . . . . . . . . . . . . . . 143
Searching . . . . . . . . . . . . . . . . . . . . . . . . . . . . . . . . . . . . . . . . . . . . . . . . . . . . . . . . . . . . 146
Categories . . . . . . . . . . . . . . . . . . . . . . . . . . . . . . . . . . . . . . . . . . . . . . . . . . . . . . . . 146
Simple Strings . . . . . . . . . . . . . . . . . . . . . . . . . . . . . . . . . . . . . . . . . . . . . . . . . . . . . 147
Combinations . . . . . . . . . . . . . . . . . . . . . . . . . . . . . . . . . . . . . . . . . . . . . . . . . . . . . . 150
Viewing Syntax and Description of Matches Found . . . . . . . . . . . . . . . . . . . . . . . . . . . . 152
Saving Descriptions in a Text File . . . . . . . . . . . . . . . . . . . . . . . . . . . . . . . . . . . . . . . 152
Cadence Data . . . . . . . . . . . . . . . . . . . . . . . . . . . . . . . . . . . . . . . . . . . . . . . . . . . . . . . . 154
Customer Data . . . . . . . . . . . . . . . . . . . . . . . . . . . . . . . . . . . . . . . . . . . . . . . . . . . . . . . . 154
Environment Variable for Specifying Additional Finder Data Directories . . . . . . . . . 155
Data Format . . . . . . . . . . . . . . . . . . . . . . . . . . . . . . . . . . . . . . . . . . . . . . . . . . . . . . . 155
August 2014 5 Product Version 6.1.6
© 1990-2014 All Rights Reserved.
Cadence SKILL IDE User Guide
Troubleshooting . . . . . . . . . . . . . . . . . . . . . . . . . . . . . . . . . . . . . . . . . . . . . . . . . . . . . . . 156
Too Many Matches . . . . . . . . . . . . . . . . . . . . . . . . . . . . . . . . . . . . . . . . . . . . . . . . . . 156
Save File Is Not Writable . . . . . . . . . . . . . . . . . . . . . . . . . . . . . . . . . . . . . . . . . . . . . 156
No files found . . . . . . . . . . . . . . . . . . . . . . . . . . . . . . . . . . . . . . . . . . . . . . . . . . . . . . 156
Descriptions List Area Full . . . . . . . . . . . . . . . . . . . . . . . . . . . . . . . . . . . . . . . . . . . . 157
Font Size Unsatisfactory . . . . . . . . . . . . . . . . . . . . . . . . . . . . . . . . . . . . . . . . . . . . . . 157
Starting the Finder in Test Mode . . . . . . . . . . . . . . . . . . . . . . . . . . . . . . . . . . . . . . . . . . 157
August 2014 6 Product Version 6.1.6
© 1990-2014 All Rights Reserved.
Cadence SKILL IDE User Guide
Preface
Cadence® SKILL IDE is an integrated development environment, which helps you develop,
test, and refine SKILL programs. It is an extension of the basic SKILL Debugger and provides
an interactive interface to it.
This manual describes how to use the SKILL IDE tool and is intended for the following users:
■ SKILL® programmers
■ CAD developers who have experience in SKILL programming
■ CAD integrators
Licensing in SKILL IDE
When you start Virtuoso, by default, only the Cadence Design Framework II license
(License Number 111) is checked out. However, when you launch the SKILL IDE interface or
use the SKILL development APIs, Virtuoso also checks out the Cadence SKILL
Development Environment license (License Number 900).
For information on licensing, see Virtuoso Software Licensing and Configuration Guide
About the SKILL Language
The SKILL programming language lets you customize and extend your design environment.
SKILL provides a safe, high-level programming environment that automatically handles many
traditional system programming operations, such as memory management. SKILL programs
can be immediately executed in the Cadence environment.
SKILL is ideal for rapid prototyping. You can incrementally validate the steps of your algorithm
before incorporating them in a larger program.
Storage management errors are persistently the most common reason cited for schedule
delays in traditional software development. The automatic storage management provided
through SKILL relieves your program of the burden of explicit storage management. As a
result, you gain control of your software development schedule.
August 2014 7 Product Version 6.1.6
© 1990-2014 All Rights Reserved.
Cadence SKILL IDE User Guide
Preface
SKILL also controls notoriously error-prone system programming tasks like list management
and complex exception handling, allowing you to focus on the relevant details of your
algorithm or user interface design. Your programs will be more maintainable because they will
be more concise.
The Cadence environment allows SKILL program development, such as user interface
customization. The SKILL Development Environment contains powerful tracing, debugging,
and profiling tools for more ambitious projects.
SKILL leverages your investment in Cadence technology because you can combine existing
functionality and add new capabilities.
SKILL allows you to access and control all the components of your tool environment: the User
Interface Management System, the Design Database, and the commands of any integrated
design tool. You can even loosely couple proprietary design tools as separate processes with
SKILL’s interprocess communication facilities.
Related Documents
The following documents provide more information about the SKILL language:
■ For information about database SKILL functions, including data access functions, see
the Virtuoso Design Environment SKILL Reference manual. It contains APIs for the
graphics editor, database access, design management, technology file administration,
online environment, design flow, user entry, display lists, component description format,
and graph browser.
■ For more information about APIs used to manage windows and forms, see the Cadence
User Interface SKILL Reference manual.
■ For more information about SKILL licensing functions, see the Virtuoso Software
Licensing and Configuration User Guide.
Help and Support Facilities
The following help and support facilities are available as Help menu options:
Help Menu Option Description
Contents Invokes Cadence Help with the Cadence SKILL IDE User Guide
table of contents on display.
August 2014 8 Product Version 6.1.6
© 1990-2014 All Rights Reserved.
Cadence SKILL IDE User Guide
Preface
Help Menu Option Description
What’s New Opens the Cadence SKILL IDE What’s New document.
Known Problems and Opens the Cadence SKILL IDE Known Problems and Solution
Solutions document.
Virtuoso Opens the Virtuoso Platform What's New document.
Documentation
Cadence Video Opens the Cadence Video Library page.
Library
Cadence Online Opens the Cadence Online Support Web site in your default Web
Support browser.
Cadence User Opens the Cadence online users forum Web site in your default
Forums Web browser.
About SKILL IDE Displays version and copyright information for Cadence SKILL
IDE.
Typographic and Syntax Conventions
The following typographic and syntax conventions are used in this document.
literal (LITERAL)
Nonitalic (UPPERCASE) words indicate keywords that you must
enter literally. These keywords represent command (function,
routine) or option names.
argument (z_argument)
Words in italics indicate text that you must replace with an
appropriate argument. The prefix (in this case, z_) indicates the
data type that the argument can accept. Names are case
sensitive. Do not type the data type or underscore before your
arguments.
| Vertical bars (OR-bars) separate the choice of options. They take
precedence over any other character.
[ ] Brackets denote optional arguments. When used with vertical
bars, they enclose a list of choices from which you can choose
one.
August 2014 9 Product Version 6.1.6
© 1990-2014 All Rights Reserved.
Cadence SKILL IDE User Guide
Preface
{ } Braces are used with vertical bars and enclose a list of choices
from which you must choose one.
... Three dots (...) indicate that you can repeat the previous
argument. If you use them with brackets, you can specify zero or
more arguments. If they are used without brackets, you must
specify at least one argument, but you can specify more.
argument... ;specify at least one,
;but more are possible
[argument]... ;specify zero or more
,... A comma and three dots together indicate that if you specify
more than one argument, you must separate those arguments by
commas.
=> A right arrow points to the return values of the function. Variable
values returned by the software are shown in italics. Returned
literals, such as t and nil, are in plain text. The right arrow is
also used in code examples in SKILL manuals.
/ Separates the possible values that can be returned by a
Cadence SKILL language function.
text Indicates names of manuals, menu commands, form buttons,
and form fields.
SKILL Syntax Examples
The following examples show typical syntax characters used in SKILL.
Example 1
list( g_arg1 [g_arg2] ...) => l_result
This example illustrates the following syntax characters.
list Plain type indicates words that you must enter literally.
g_arg1 Words in italics indicate arguments for which you must substitute
a name or a value.
August 2014 10 Product Version 6.1.6
© 1990-2014 All Rights Reserved.
Cadence SKILL IDE User Guide
Preface
( ) Parentheses separate names of functions from their arguments.
_ An underscore separates an argument type (left) from an
argument name (right).
[ ] Brackets indicate that the enclosed argument is optional.
... Three dots indicate that the preceding item can appear any
number of times.
=> A right arrow points to the description of the return value of the
function. Also used in code examples in SKILL manuals.
l_result All SKILL functions compute a data value known as the return
value of the function.
Example 2
needNCells( s_cellType | st_userType x_cellCount) => t / nil
This example illustrates two additional syntax characters.
| Vertical bars separate a choice of required options.
/ Slashes separate possible return values.
Identifiers Used to Denote Data Types
The Cadence SKILL language supports several data types to identify the type of value you
can assign to an argument. For information on SKILL language, see Cadence SKILL
Language User Guide.
Data types are identified by a single letter followed by an underscore; for example, t is the
data type in t_viewNames. Data types and the underscore are used as identifiers only; they
should not be typed.
Prefix Internal Name Data Type
a array array
A amsobject AMS object
August 2014 11 Product Version 6.1.6
© 1990-2014 All Rights Reserved.
Cadence SKILL IDE User Guide
Preface
Prefix Internal Name Data Type
b ddUserType DDPI object
B ddCatUserType DDPI category object
C opfcontext OPF context
d dbobject Cadence database object (CDBA)
e envobj environment
f flonum floating-point number
F opffile OPF file ID
g general any data type
G gdmSpecIlUserType gdm spec
h hdbobject hierarchical database configuration object
K mapiobject MAPI object
l list linked list
L tc Technology file time stamp
m nmpIlUserType nmpIl user type
M cdsEvalObject —
n number integer or floating-point number
o userType user-defined type (other)
p port I/O port
q gdmspecListIlUserType gdm spec list
r defstruct defstruct
R rodObj relative object design (ROD) object
s symbol symbol
S stringSymbol symbol or character string
t string character string (text)
T txobject Transient object
u function function object, either the name of a function (symbol) or
a lambda function body (list)
U funobj function object
August 2014 12 Product Version 6.1.6
© 1990-2014 All Rights Reserved.
Cadence SKILL IDE User Guide
Preface
Prefix Internal Name Data Type
v hdbpath —
w wtype window type
x integer integer number
y binary binary function
& pointer pointer type
Additional Learning Resources
Cadence offers the following training courses on the SKILL programming language:
■ SKILL Language Programming Introduction
■ SKILL Language Programming
■ Advanced SKILL Language Programming
For further information on these and other related Virtuoso Layout Suite training courses
available in your region, visit the Cadence Training portal. You can also write to
training_enroll@cadence.com.
Note: The links in this section open in a new browser. The course links initially display the
requested training information for North America, but if required, you can navigate to the
courses available in other regions.
How to Contact Technical Support
Cadence Customer Support is region specific. To find out the e-mail address, phone number,
or fax number for your region, select the Contacts button from the Cadence Online
Support home page (http://support.cadence.com).
You can also use Cadence Online Support to find out the latest information on Virtuoso
Parasitic Aware Design.
August 2014 13 Product Version 6.1.6
© 1990-2014 All Rights Reserved.
Cadence SKILL IDE User Guide
Preface
August 2014 14 Product Version 6.1.6
© 1990-2014 All Rights Reserved.
Cadence SKILL IDE User Guide
1
Introduction to SKILL IDE
Virtuoso® SKILL IDE is a development tool that helps you develop, test, and refine SKILL
programs. The core of SKILL IDE is a multi-file editor that provides common editing and
debugging capabilities. These capabilities include, auto indenting, auto completion of function
names, syntax highlighting, single stepping through SKILL programs (that is, executing the
program statements one by one), setting up and stopping at breakpoints, saving and loading
the debugging information, tracing and editing the values of variables during program
execution, and displaying variable scope and stack trace.
Note: You can load and debug only SKILL and SKILL++ programs in SKILL IDE.
SKILL IDE Features
■ Source-level debugging of SKILL programs – The code that you debug through SKILL
IDE is reusable across all Virtuoso tools. The basic debugging capabilities of SKILL IDE
include:
❍ Configurable Breakpoints: This feature enables you to set conditional
breakpoints, which are triggered when the specified conditions are met. By
setting these breakpoints, you can decide where the program execution
pauses, so that you can examine the value of your program variables.
❍ Saving and Reusing the Debugging Information: SKILL IDE supports
exporting of debugging information to external SKILL files. The exported debug
information includes current line and function breakpoints, their conditions,
traced functions, variables, and properties. You can later reuse the debug
settings by loading the debug information from a previously saved file.
❍ Variable Tracing: Use this feature to trace the values of variables as they
change during program execution. Once selected for tracing, these variables
and their values are listed in the Trace assistant. If the value of a variable
changes during program execution, it can easily be traced using the Trace
assistant. You can directly change the value of the traced variables either in the
Trace Window assistant or in the source code pane.
August 2014 15 Product Version 6.1.6
© 1990-2014 All Rights Reserved.
Cadence SKILL IDE User Guide
Introduction to SKILL IDE
❍ Stack Tracing: Use the stack tracing feature to display a list of functions and
their arguments, in the order in which they are executed in the code. The Stack
assistant displays the list of functions that have been called up to the current
execution point. By looking at the stack trace, you can determine the function
that was called when the error occurred and jump to the exact location in the
code.
❍ Code Browsing: Use the Class Browser, Method Browser, and Code
Browser assistants of SKILL IDE to browse the classes, generic functions, and
user-defined functions of your SKILL code.
❍ Lint Integration: The SKILL Lint tool is fully integrated into SKILL IDE, giving
you the option to set up the files and directories for the Lint checker, set the Lint
parameter values before running the Lint tool, and run the Lint tool on the
selected files or directories from within the SKILL IDE interface.
■ Editing of multiple files – SKILL IDE is a multi-file editor that enables you to
■ Multiple files for editing in one editor window – The basic editing capabilities of SKILL IDE
include:
❍ Auto-Indentation of Code: The SKILL IDE editor automatically indents
SKILL code so that a new line of code is indented to the same level as the
previous one.
❍ Auto-Completion of Function Names: SKILL IDE provides you options for
auto-completion of function names by suggesting valid function names based
on your initial keystrokes.
❍ Code Inspection with Show Matching and Go To Matching
Parenthesis Options: SKILL IDE provides robust code inspection features.
The show matching option is enabled by default. As a result, the cursor
highlights the matching opening and closing pairs of parentheses and comment
delimiters.
Using the Edit – Go to Matching Parenthesis menu option, you can direct
the cursor to move to the matching opening or closing parenthesis or comment
delimiter. As a result, you can easily spot any missing parenthesis or comment
delimiters. This is especially useful when you are reviewing code that contains
nested parentheses.
❍ Syntax Highlighting: This feature helps you to visually inspect your SKILL
code by highlighting different parts of your code in different colors. You can also
set the font size and tab stop settings for better code inspection.
August 2014 16 Product Version 6.1.6
© 1990-2014 All Rights Reserved.
Cadence SKILL IDE User Guide
Introduction to SKILL IDE
Understanding How SKILL IDE Works
When you open a file in SKILL IDE, it automatically opens in the SKILL IDE editor. If you open
multiple files, they are displayed on different tabs in the tab bar. To switch between files, click
the required tab.
When you open a file, only the editing features are available; debugging operations are
available only after you load the file. SKILL IDE will not start debugging until you run a function
belonging to the file that has been loaded.
When you run a function, SKILL IDE checks for the presence of the function in the files that
have been loaded and executes it. Before executing the function, you can make use of various
debugging facilities, such as breakpoints, to identify the source of errors in the code.
Important
You can use the load() function to load a SKILL file directly from the CIW. If you
do this while SKILL IDE is open, the functions contained in that file can also be
debugged.
A backup copy of the open file gets created in the same directory in which the opened file
exists. The name of backup file has .skillide prefixed to the name of the open file. For
example, when you open a file named demo.il, a backup file with the name
.skillide.demo.il gets created. This backup file can be used to recover any unsaved
edits if the Virtuoso session terminates unexpectedly.
When you open a file in SKILL IDE, Virtuoso searches the directory where the file being
opened resides for any corresponding backup file. If a backup file exists and it is different from
the original file, a question dialog box appears seeking input whether to open the original file
or restore its backup file. Consider a case where the system crashed while you were
modifying the demo.il file. When you restart Virtuoso and reopen this file in SKILL IDE,
Virtuoso checks the contents of the .skillide.demo.il backup file that had got created
for it. If the two files have different content, you get the question dialog box to specify your
choice. However, if both files have the same content, the demo.il file opens instantly.
August 2014 17 Product Version 6.1.6
© 1990-2014 All Rights Reserved.
Cadence SKILL IDE User Guide
Introduction to SKILL IDE
Starting SKILL IDE
To start SKILL IDE, in the Command Interpreter Window (CIW), choose Tools – SKILL IDE.
The SKILL IDE window displays.
August 2014 18 Product Version 6.1.6
© 1990-2014 All Rights Reserved.
Cadence SKILL IDE User Guide
Introduction to SKILL IDE
About the SKILL IDE User Interface
The SKILL IDE interface is user-friendly and easy-to-learn. It consists of menus, toolbars,
dialog boxes, and windows that help you control your debugging operations. Therefore, you
no longer need to learn complex debugging commands.
Menu Bar Asistants Pane Tab Bar Toolbar
Status Bar Source Code Pane
August 2014 19 Product Version 6.1.6
© 1990-2014 All Rights Reserved.
Cadence SKILL IDE User Guide
Introduction to SKILL IDE
The following table describes the elements of the SKILL IDE interface:
Table 1-1 SKILL IDE User Interface Reference
Menu Bar Provides menus for basic file operations as well as editing,
debugging, and tool control.
The menu bar contains commands that perform an operation,
display a cascade menu, or open a dialog box.
Toolbars Contains buttons that provide easy access to the commonly used
commands in the menu bar.
Tab bar Displays the currently open files in tabs. It also contains buttons
to help manage your tabs.
Source Code Pane Displays the file being edited or debugged. If line numbering is
enabled, line numbers are displayed to the left of the source code
pane against each line of code. Syntax highlighting is enabled for
the code in this pane for easier code inspection.
Assistants Pane Displays the currently enabled window assistants. You can
display the Breakpoints, Stack, Trace, Method Browser,
Class Browser, Lint Manager, Finder, Code Browser,
Profiler, or Step Result assistants. You can also use the Show
All and Hide All options to simultaneously display or hide all
window assistants.
Status Bar Displays the window number for each file tab at the bottom of the
SKILL IDE window.
For example, 1(2), where 1 is the session window number for
the SKILL IDE, and 2 displayed (inside the parenthesis) is the
window number for the open file.
August 2014 20 Product Version 6.1.6
© 1990-2014 All Rights Reserved.
Cadence SKILL IDE User Guide
Introduction to SKILL IDE
SKILL IDE Menu Commands
File Menu Commands
The File menu contains commands that help you manage your SKILL files. The following
table lists the commands available in the File menu.
Table 1-2 File Menu Commands
Menu Toolbar Keyboard
Description
Command Icon Shortcut
New Ctrl+N Creates a new file for editing.
Open Ctrl+O Opens an existing SKILL file for editing.
Open and Opens the SKILL file for editing and loads it.
Load
Close Ctrl+W Closes the SKILL file in the currently active
tab.
Save Ctrl+S Saves the current version of the SKILL file.
Save As Saves the SKILL file with a new name.
Discard Enables you to undo all edits you made in
Edits the currently open SKILL file since the last
save operation.
Print Ctrl+P Prints the currently open SKILL file.
Close All Closes all SKILL files in the editor and exits
SKILL IDE.
Note: The File menu also displays the list of files that you recently opened.
August 2014 21 Product Version 6.1.6
© 1990-2014 All Rights Reserved.
Cadence SKILL IDE User Guide
Introduction to SKILL IDE
Edit Menu Commands
The Edit menu contains commands for editing SKILL files. The following table lists the
commands available in the Edit menu.
Table 1-3 Edit Menu Commands
Menu Toolbar Keyboard
Description
Command Icon Shortcut
Undo Ctrl+Z Cancels the last edit operation.
Redo Ctrl+Y Restores the last undo operation.
Cut Ctrl+X Moves the selected text to the clipboard.
Copy Ctrl+C Copies the selected text to the clipboard.
Paste Ctrl+V Pastes the copied text from the clipboard.
Select All Ctrl+A Selects all the text on the active tab.
Go to Ctrl+M Moves the cursor to the matching
Matching parenthesis of an opening or closing
Parenthesis parenthesis in the source code pane.
When you place the cursor before an
opening parenthesis or after a closing
parenthesis, the pair of matching
parentheses is highlighted in gray.
Find/ Ctrl+F Searches and replaces text in the currently
Replace active tab.
For more information see Finding and
Replacing Text.
August 2014 22 Product Version 6.1.6
© 1990-2014 All Rights Reserved.
Cadence SKILL IDE User Guide
Introduction to SKILL IDE
Debug Menu Commands
The Debug menu contains commands for debugging SKILL programs. The following table
lists the commands available in the Debug menu.
Table 1-4 Debug Menu Commands
Menu Toolbar Keyboard
Description
Command Icon Shortcut
Next Ctrl+E Executes the current SKILL statement.
If the SKILL statement contains a function
call, the debugger stops at the statement just
after the call, without descending into the
called function.
Step Ctrl+T Executes the current SKILL statement.
If the SKILL statement contains a function
call, the debugger descends into the called
function.
Step Out Ctrl+J Executes the remaining statements of the
current function and returns control to the
calling function.
Continue Ctrl+U Continues execution from a breakpoint until
completion or until another breakpoint is
encountered.
Stop Current Ctrl+Q Terminates the function under execution.
Top-Level
Stop All Stops execution of all functions on the
Debugging execution stack.
Go To Returns the cursor back to the file or tab that
Current Line contains the current breakpoint line.
Dump Local Dumps the current values of all the local
Variables variables on the stack to the CIW.
Remove All Removes all breakpoints from all SKILL files.
Breakpoints
Save Exports the debug settings to a SKILL file.
Settings
August 2014 23 Product Version 6.1.6
© 1990-2014 All Rights Reserved.
Cadence SKILL IDE User Guide
Introduction to SKILL IDE
Table 1-4 Debug Menu Commands
Menu Toolbar Keyboard
Description
Command Icon Shortcut
Load Loads the debug settings from a previously
Settings saved file.
Options Menu Commands
The Options menu contains commands that help you set tool options. Options menu has
the following commands.
Table 1-5 Options Menu Commands
Keyboard
Menu Command Description
Shortcut
Line Numbering Turns the line numbering option on or off.
Auto Indent Turns the auto indent option on or off.
Show Value Turns the show value option on or off.
If on, this option displays the variable values or
function arguments in tooltips when the cursor hovers
over them.
Auto Complete Turns the auto-complete option on or off.
If on, this option helps you auto-complete function
names by suggesting valid function names based on
your initial keystrokes.
The Show Value and Auto Complete options are
mutually exclusive. It means that only one of the
options can be enabled at a time.
Font Settings Helps you change the font size and tab stop settings
of the SKILL IDE editor.
Search Highlight Turns the search highlight option on or off.
If on, this option highlights all occurrences of the
search string within the currently open file.
August 2014 24 Product Version 6.1.6
© 1990-2014 All Rights Reserved.
Cadence SKILL IDE User Guide
Introduction to SKILL IDE
Window Menu Commands
The Window menu contains commands that enable you to hide or display tool components.
The following table lists the options available in the Window menu:
Table 1-6 Window Menu Commands
Menu Toolbar Keyboard
Description
Command Icon Shortcut
Assistants Provides options for displaying the
Breakpoints, Stack, Step Result, Trace,
Lint Manager, Code Browser, Class
Browser, Method Browser, Finder, or
Profiler assistants. You can also use the
Show All and Hide All options to
simultaneously display or hide the assistants.
Toolbars Provides options for displaying the File, Edit,
Debug, Search, Lint, and Workspace
toolbars.
Workspaces Provides options for displaying the
Checking, Coding, Debugging, SKILL++,
SKILL IDE, and User workspaces. In
addition, provides options to save, delete,
load, and set default workspace. You can
also Revert to Saved workspace, and
Show/Hide Assistants displayed in specific
workspace.
Help Menu Commands
The Help menu gives you access to the Cadence documentation.
For information about the options in the Help menu, see Help and Support Facilities on
page 8.
August 2014 25 Product Version 6.1.6
© 1990-2014 All Rights Reserved.
Cadence SKILL IDE User Guide
Introduction to SKILL IDE
August 2014 26 Product Version 6.1.6
© 1990-2014 All Rights Reserved.
Cadence SKILL IDE User Guide
2
Getting Started
This chapter provides information to get you started with Cadence SKILL IDE. The
information in this chapter is grouped into the following sections:
❑ Configuring Your Work Environment
❍ Showing or Hiding Toolbars
❍ Moving Toolbars
❍ Displaying Tool Assistants
❍ Docking or Floating Tool Assistants
❑ Using Basic Editing Features
❍ Creating New Files
❍ Opening Existing Files for Editing
❍ Discarding Edits
❍ Finding and Replacing Text
❍ Printing Files
❍ Closing Files
❍ Exiting the Editor
❑ Using Advanced Editing Features
❍ Viewing Function Definitions
❍ Browsing Function Tree
❍ Matching Parentheses
❍ Auto Completing Function Names
❍ Customizing the Font and Tab Stop Settings
August 2014 27 Product Version 6.1.6
© 1990-2014 All Rights Reserved.
Cadence SKILL IDE User Guide
Getting Started
❍ Indenting Your Code
❑ Starting a Debugging Session
❍ Loading a File for Debugging
❍ Executing a Function
❑ Saving and Reusing the Debug Information
August 2014 28 Product Version 6.1.6
© 1990-2014 All Rights Reserved.
Cadence SKILL IDE User Guide
Getting Started
Configuring Your Work Environment
You can rearrange the assistants and toolbars to suit your individual work preferences. A
customized configuration of toolbars and assistants is called a workspace.
You can define the following properties of your SKILL IDE work environment:
■ The assistant panes that should be docked, floating, or hidden.
■ The toolbars that should be docked or hidden.
■ Position of each assistant pane and toolbar in your SKILL IDE window.
Note: When you exit the SKILL IDE window, the changes you make to the SkillIDE
workspace layout get saved automatically and are loaded the next time you start SKILL IDE.
This behavior is true only if the default workspace is SkillIDE. If you selected a different default
workspace, then that one will be loaded on starting SKILL IDE.
Showing or Hiding Toolbars
To manage your debugging space more efficiently, you can choose to show or hide the SKILL
IDE toolbars.
To do so, choose Window - Toolbars - <Toolbar name>. The selected toolbar displays
below the SKILL IDE menu bar. Alternatively, you can right-click anywhere in the menu bar or
a toolbar and choose the required toolbar name from the context-menu to display it.
Choosing this option again hides the selected toolbar.
Moving Toolbars
SKILL IDE toolbars are dockable; therefore, you can move the toolbars to different locations
in the workspace. To move a toolbar:
1. Point to the move handle of the toolbar.
2. When the mouse pointer changes to a crosshair ( ), drag the toolbar to a new location
❑ If you drag the toolbar close to the edges of the SKILL IDE window, you see an
outline of the area where the toolbar will be docked to the window frame. The toolbar
snaps to this area when you release the mouse button.
❑ If you drag the toolbar to an area away from the IDE window frame—inside or
outside the window—the toolbar becomes a floating toolbar.
August 2014 29 Product Version 6.1.6
© 1990-2014 All Rights Reserved.
Cadence SKILL IDE User Guide
Getting Started
Displaying Tool Assistants
SKILL IDE provides you with options to help you manage your assistants (Stack Window
and Trace Window). You can also move and reposition the tool assistants to change your
workspace layout.
To display or hide a tool assistant, choose Window - Assistants - <Assistant name>. To
display or hide all tool assistants at once, choose Window - Assistants - Show All or
Window - Assistants - Hide All.
Note: Alternatively, to display or hide an assistant, right click on the Menu bar and choose
Assistants - <Assistant name>. The assistants you choose for display have a selected
check box in front as illustrated in the image below:
Docking or Floating Tool Assistants
To dock a floating assistant pane:
■ Drag the assistant pane by its title bar and move it close to the edges of the SKILL IDE
window frame. When an outlined area appears, release the mouse button; the assistant
pane snaps and fits in the outlined area.
■ Double-click the title bar of the floating assistant pane.
■ Click the Float/Dock button on the title bar of the docked pane.
To make a docked assistant pane float:
■ Drag a docked pane by its title bar away from the edges of the SKILL IDE window frame
and release the mouse button. The assistant pane becomes a floating assistant pane.
■ Double-click the title bar of the docked assistant pane.
August 2014 30 Product Version 6.1.6
© 1990-2014 All Rights Reserved.
Cadence SKILL IDE User Guide
Getting Started
■ Click the Float/Dock button on the title bar of the floating pane.
Note: Hold down the Ctrl key while you drag an assistant pane to prevent it from docking.
Displaying Tool Assistants as Tabs
You can display assistant panes as tabs by dragging and dropping one assistant on top of
another.
To display an assistant in a tabbed format:
➡ Drag the title bar of one assistant and drop it on the body area of another assistant.
Note: You can click on the Float/Dock button to detach one assistant from the other tabbed
assistant.
August 2014 31 Product Version 6.1.6
© 1990-2014 All Rights Reserved.
Cadence SKILL IDE User Guide
Getting Started
Using Basic Editing Features
SKILL IDE lets you edit and debug SKILL code in a graphical user interface (GUI). When you
open a SKILL file or create a new one, the SKILL IDE editor gets invoked.
Creating New Files
1. To create a new file, do one of the following:
❑ Choose File – New
❑ Click on the File toolbar
A file with a default name (Document_n) opens in the current directory.
2. To save this file, click on the File toolbar or choose File – Save As. The Choose a
File dialog box displays.
3. Specify a name for the file in the File name field and select an appropriate file format
from the Files of type drop-down list.
Note: The default file formats available in the Files of type drop-down list are .il and
.ils.
4. Click Save.
Note: The first time you display the Choose a File dialog box by either selecting File –
Open or File – Save As, the current working directory displays as the default working
directory. On subsequent calls, the last used directory is used as the default working
directory.
Opening Existing Files for Editing
1. To open an existing file for editing, do one of the following:
❑ Choose File – Open
❑ Click a file name from the list of recently opened files in the File menu.
❑ Click on the File toolbar
The Choose a File dialog box displays, listing all the available files.
Note: By default, All Files (*) is selected in the Files of type list box. To refine the
criterion for displaying only a specific type of files, select SKILL files (*.il) or Scheme
files (*.ils *.scm) from the list box.
August 2014 32 Product Version 6.1.6
© 1990-2014 All Rights Reserved.
Cadence SKILL IDE User Guide
Getting Started
2. Browse to select the file you want to edit and click Open. The selected file opens in the
editor.
If you open a read-only file, the title bar of the SKILL IDE window displays SKILL IDE
Reading: <name_of_the_opened_file>. If you open an editable file, the title bar
displays SKILL IDE Editing: <name_of_the_opened_file>. When you edit the
file, the icon becomes enabled, indicating the need to save the file.
Note: If you attempt to open an already open file that has unsaved changes, a warning
message appears. You are then prompted to reload the file from the disk.
Note: If the file currently open in the SKILL IDE editor has been edited using some other
editor, a warning message appears. You are then prompted to either reopen the updated
file without loading, reload the original file from the disk, or ignore the changes made
using the other editor.
Discarding Edits
To undo your edits:
1. Choose File – Discard Edits. A warning message that prompts you to confirm the
action appears.
2. Click Yes to confirm. Once discarded, the edits can not be restored.
Finding and Replacing Text
To find a text string in your file:
1. Choose Edit – Find (Ctrl+F). The Find and Replace dialog box displays.
2. In the Find What field, type the search string and then, set the following options:
August 2014 33 Product Version 6.1.6
© 1990-2014 All Rights Reserved.
Cadence SKILL IDE User Guide
Getting Started
❑ Match whole words only: Select this check box to match the exact string. For
example, if you type “list” as the search string, both “list” and “mylist” will be
highlighted, unless you select this check box.
❑ Match case: Select this check box to perform a case-sensitive search.
3. Click Find Next or Find Prev to find the next or previous occurrence of the search string
in the file.
Note: If the search string is not found in the file, an error message displays.
You can also access the search functionality from the Edit toolbar, as described below:
In the Edit toolbar, choose Search from the first drop-down list box. In the second drop-down
list box, type the search string or click the drop-down arrow to choose a previously used
search string and then, press Enter. After the search string is found, you can click the Find
Previous and Find Next icons to find the previous or next occurrence of the search string.
Note: Instead of pressing Enter, you can click the Find Previous or Find Next icons to
initiate the search operation after specifying the search criterion. When the Search Highlight
option is enabled, all occurrences of the search string are highlighted in cyan.
To replace a text string in your file:
1. Choose Edit – Find (Ctrl+F). The Find and Replace dialog box displays.
2. In the Find what field, type the search string.
3. In the Replace with field, type the text string you want to replace the search string with.
4. Set the following options:
August 2014 34 Product Version 6.1.6
© 1990-2014 All Rights Reserved.
Cadence SKILL IDE User Guide
Getting Started
❑ Match whole words only: Select this check box to match the exact string.
❑ Match case: Select this check box to perform a case-sensitive search.
5. Click Find Next to find the search string. If the search string is found, it is highlighted in
the source code pane.
6. Click Replace to replace the search string with the new string or Replace All to replace
all occurrences of the search string with the new string.
Printing Files
SKILL IDE provides the basic print features to help you print your SKILL files. To print a file:
1. Click on the File toolbar or choose File – Print. The Print Dialog box displays.
2. Click Options to specify the print options for the current print job. You can specify the
printer name, print range, output settings, and the color mode for the print job.
3. Click Print to send the file to the selected printer for printing.
Closing Files
If you have opened multiple files in the editor, to close each file separately do one of the
following:
❑ Choose File – Close.
❑ Click on the File toolbar.
❑ Right-click an existing <file-name> tab in the tab bar and choose Close Tab from
the context-menu.
To close all files simultaneously, choose File – Close All.
August 2014 35 Product Version 6.1.6
© 1990-2014 All Rights Reserved.
Cadence SKILL IDE User Guide
Getting Started
When you click Close All, if any of the open files has unsaved changes, the Save Changes
dialog box displays. This dialog box prompts you to save the open files before exiting the
editor. Select the check box adjacent to the files you want to save and click OK.
In addition, you get the Save Changes dialog box when trying to close the Virtuoso CIW
directly without exiting the SKILL IDE editor. If you click Cancel, the exit from Virtuoso CIW
too gets aborted.
Exiting the Editor
To exit SKILL IDE:
❑ Choose File – Close All.
❑ Click on the SKILL IDE window.
Note: If your open files have unsaved changes, you are prompted to save each file
individually before exiting the editor.
August 2014 36 Product Version 6.1.6
© 1990-2014 All Rights Reserved.
Cadence SKILL IDE User Guide
Getting Started
Using Advanced Editing Features
Viewing Function Definitions
To view the definition of a function in the source code pane, right-click on the function name
and choose Go To Source ( ) from the context-menu. The first and the last line of the
function definition is highlighted in gray.
Browsing Function Tree
To browse the calling tree of user-defined functions directly from the source code pane, right-
click on the function name and choose Go To Code Browser from the context-menu. The
Code Browser assistant gets displayed with the name of the selected function in the Function
drop-down list and its expanded tree in the results pane.
Matching Parentheses
For better code inspection, you can use the Go To Matching Parenthesis command.
When you place the cursor on an opening or closing parenthesis and choose Edit – Go To
Matching Parenthesis, the cursor moves to the matching parenthesis of the opening or
closing parenthesis.
Auto Completing Function Names
The auto-complete feature enables auto completion of keywords or function names based on
your keystrokes. To enable this option, choose Options – Auto Complete.
When auto-completion is enabled, a list of valid function names displays in the tooltip on
entering three or more keystrokes, or on pressing Ctrl+Space.
August 2014 37 Product Version 6.1.6
© 1990-2014 All Rights Reserved.
Cadence SKILL IDE User Guide
Getting Started
Click an appropriate function name in the pop-up list to add it to your code.
The list of valid function names is picked up from the finder (.fnd) files found in:
your_install_dir/doc/finder/language/functionArea/*.fnd
You can add your own internal functions to the auto-complete list by copying your function
information to a finder database file under the finder directory. The auto-completion
command can also show matches with variable names, and also other function names that
do not have finder files. For more information, see Customer Data in Appendix D, “Using
SKILL API Finder.”
August 2014 38 Product Version 6.1.6
© 1990-2014 All Rights Reserved.
Cadence SKILL IDE User Guide
Getting Started
Customizing the Font and Tab Stop Settings
Use the Font Settings command to customize the default font size and tab stops settings of
the SKILL IDE editor.
Note: The changes that you make in the font and tab stop settings are persistent across
SKILL IDE sessions.
To change the font and tab stop settings:
1. Choose Options – Font Settings. The Font Settings dialog box displays.
2. Click the up or down arrows of the Font size and Tab Stop size (in spaces) box to
update the font and tab stop size settings.
3. Click OK to apply the updated settings.
Indenting Your Code
Use the Shift left ( ) or Shift right ( ) icons from the Edit toolbar to indent your code to
the left or right by a predefined number of spaces.
Clicking the Shift left icon removes one level of indent from the current line (that is, the line
on which the text cursor is placed) or selected block of code (including a partially selected
line). Shift left stops indenting to left when one of the source line has reached its limit, which
is less than the tab stop value. If tab stop is set to 4, and there are only 1-3 spaces to the left
of the line, then that line cannot indent to the left any more.
Clicking the Shift right icon adds one level of indent to the current line or selected block of
code.
August 2014 39 Product Version 6.1.6
© 1990-2014 All Rights Reserved.
Cadence SKILL IDE User Guide
Getting Started
Starting a Debugging Session
This section provides information on preparing a file for debugging in SKILL IDE. For
information about the features that help you control the flow of your program during a
debugging session, see Chapter 3, “Controlling Program Execution.”
Loading a File for Debugging
To debug a SKILL file, you need to first load it. To do so:
1. Click on the File toolbar or choose File – Open. The Open File dialog box displays,
listing all the available files.
2. Browse to locate the file you want to load and click Open. The selected file opens in the
source code pane.
3. Click on the File toolbar or right-click in the source code pane and choose Load from
the context-menu to load the file for debugging.
After the file is loaded, the load icon changes from to .
Note: If an error occurs while loading the SKILL file, the line on which the error occurred gets
highlighted in the source code pane. An error icon also appears in the left margin of the
line containing the error. In addition, related messages listing the error details can be viewed
in the CIW as well as the tooltip of the error icon . If you fix the cause of the error and save
or load the file, the error icon disappears from the left margin.
To simultaneously open and load a file for debugging, click on the File toolbar or choose
File – Open and Load.
Note: If you attempt to debug a file that you edited after loading, a warning message displays.
It states that the version of the file previously loaded does not match the file currently
displayed in the editor and prompts you to take an appropriate action.
Executing a Function
To start debugging, you need to execute a function defined in the file that has been loaded.
There are two ways to do this:
August 2014 40 Product Version 6.1.6
© 1990-2014 All Rights Reserved.
Cadence SKILL IDE User Guide
Getting Started
Executing the function from the Edit Toolbar
1. In the Edit toolbar, choose Run Function from the first drop-down list box.
2. Then, specify the name of the function you want to run (with the required argument
values) in the second drop-down list box and press Enter.
Executing the function from the CIW
In the CIW, type the function name (with the required argument values) and press Enter.
Saving and Reusing the Debug Information
This section provides information on saving and reusing the debug information.
Saving the Debug Settings
You can export the debug settings of your current session to a SKILL file for future use. The
saved debug settings includes current line and function breakpoints, their conditions, traced
functions, variables, and properties. To save the debug settings of your current session:
1. Choose Debug – Save Settings. The Choose file name to save debug data dialog
box displays.
2. Specify the name of the output file in the File Name field and click Save.
Loading the Debug Settings
If you accidentally delete all breakpoints from your code, you can restore them by loading the
debug information from a previously saved file. To do so:
August 2014 41 Product Version 6.1.6
© 1990-2014 All Rights Reserved.
Cadence SKILL IDE User Guide
Getting Started
1. Choose Debug – Load Settings. The Load debug information dialog box displays.
2. Specify the file from which you want to load your saved debug settings in the Load from
field.
3. Click OK.
August 2014 42 Product Version 6.1.6
© 1990-2014 All Rights Reserved.
Cadence SKILL IDE User Guide
3
Controlling Program Execution
This chapter introduces the features that help you control the flow of your program. By using
these features, you can determine where the program execution pauses. You can then
inspect your code, start, stop, and step through lines of code, and examine or modify the
values of the various variables as required. This chapter is organized into the following
sections:
❑ Understanding Breakpoints
❍ Unconditional and Conditional Breakpoints
❍ Configuring Conditional Breakpoints
❑ Using Breakpoints
❍ Setting Unconditional Breakpoints
❍ Setting Conditional Breakpoints
❍ Clearing Breakpoints
❑ Stepping through Your Code
❑ Stopping Program Execution
❑ Working with the Breakpoints Assistant
August 2014 43 Product Version 6.1.6
© 1990-2014 All Rights Reserved.
Cadence SKILL IDE User Guide
Controlling Program Execution
Understanding Breakpoints
Breakpoints direct the debugger to pause the execution of a program at a certain point in the
code or on the occurrence of a certain condition. During this suspended state, the program
is said to be in break mode. Entering the break mode does not terminate the execution of your
program. You can resume the execution at any time by single stepping through the lines of
code or running the program from breakpoint to breakpoint using the Continue command.
In the break mode all variables and functions remain in the memory. This enables you to
examine their values to determine the possible errors in the program.
You can set the following types of breakpoints in SKILL IDE:
■ Line breakpoints
A line breakpoint is triggered when the line it is set on is reached.
■ Function breakpoints
A function breakpoint is triggered when the function it is applied to is entered or exited,
depending on how you configure the breakpoint. Program execution in this case pauses
when the function is called or when it returns control.
Unconditional and Conditional Breakpoints
Unconditional breakpoints cause the debugger to pause the program execution at a given line
of code.
To add flexibility, you can set conditions on breakpoints, such that the program execution
pauses only when the breakpoint condition is satisfied. Such breakpoints are called
conditional breakpoints.
By using conditional breakpoints, you can stop the code execution on specific lines of code,
at the entry points of functions, on call returns, or on both. In conditional breakpoints, you
define a condition—an expression that returns a logical value, for example, i==10. This
condition is evaluated every time that breakpoint is reached. If the condition is satisfied,
program execution pauses.
The following operators can be used to construct conditional expressions:
<, <=, ==, >=, >, and !=.
August 2014 44 Product Version 6.1.6
© 1990-2014 All Rights Reserved.
Cadence SKILL IDE User Guide
Controlling Program Execution
Configuring Conditional Breakpoints
You can configure breakpoint conditions to suit your debugging needs. For example, you can
temporarily disable a breakpoint without deleting it or change the entry or exit criteria for a
function breakpoint.
Enabling and Disabling Conditional Breakpoints
Specifying Breakpoint Entry and Exit Criteria
Enabling and Disabling Conditional Breakpoints
The SKILL IDE debugger provides the following conditional breakpoint options to help you
enable or disable conditional breakpoints:
■ Conditional: The debugger stops the program execution at the breakpoint only if the
breakpoint condition is true.
■ Disabled: The debugger never pauses the program execution at the breakpoint,
whether or not the breakpoint condition is true.
This variation of conditional breakpoint disables a breakpoint while preserving the
location and condition of the breakpoint. You can use this option instead of deleting the
conditional breakpoint. The advantage of using this option is that you do not have to find
the location of the breakpoint in the source to set it again.
■ Enabled: The debugger always pauses the program execution at the breakpoint,
whether or not the breakpoint condition is true.
This variation of conditional breakpoint is useful in cases where you want to test the state
of the program under all conditions. For example, you define a variable i=i+2 in your
program and set the breakpoint condition such that the breakpoint is triggered when
i==8. Now, if the value of i starts at 1, the breakpoint is never triggered since i will
always have an odd value. In such a scenario, to see how the value of i progresses
through each iteration, even when i==8 is not true, set the conditional breakpoint to
Always.
Specifying Breakpoint Entry and Exit Criteria
Function breakpoints pause the program execution when control enters or exits the function
to which the breakpoint is applied. You can specify an entry or an exit criteria for a function
such that the breakpoint is triggered only when the given criteria is met. For example, if you
have a function myTest(object) you can set a breakpoint that activates only when the
argument object has a specific value (say object==4) on entry to the function. You can
August 2014 45 Product Version 6.1.6
© 1990-2014 All Rights Reserved.
Cadence SKILL IDE User Guide
Controlling Program Execution
also specify an exit criteria, which is tested before the function returns the control back to the
program.
You have the following choices for setting up an entry and exit criteria:
■ Break on Both Entry and Exit when: The same condition is defined for both function
entry and exit. When you use this option, the execution is suspended twice, both when
the control enters and leaves a function. This option is useful when you want to test how
a particular condition affects a function.
■ Separate Entry/Exit Criteria: Different conditions are defined for function entry and
exit. Use this option when you want to test the return value of the function. For example,
if you are aware that the value of object changes during the course of execution of the
myTest function, but are only interested in knowing when it becomes 0, you can set the
exit criteria to object==0.
August 2014 46 Product Version 6.1.6
© 1990-2014 All Rights Reserved.
Cadence SKILL IDE User Guide
Controlling Program Execution
Using Breakpoints
Setting Unconditional Breakpoints
When you execute a program on which breakpoints have been set, the debugger stops just
before executing the line of code that contains the breakpoint and highlights it in yellow. At
this point, you can evaluate variables, set more breakpoints, or use other debugging features.
Setting Unconditional Line Breakpoints
To insert breakpoints on a particular line in your code:
➡ In the source code pane, click the line of code where you want to set a breakpoint and
do one of the following:
❑ Click in the left margin of the program statement.
❑ Right-click the program statement and choose Set/Unset Breakpoint from the
context-menu. The Line breakpoint dialog box displays. Click Enabled and then
OK to set an unconditional line breakpoint.
A sign displays in the left margin of the source code pane, next to the selected line of code,
indicating that an unconditional breakpoint has been set for that line.
Note: You can set breakpoints only on executable SKILL statements. You can not set a
breakpoint on a comment line, a blank line, or a line containing only parenthesis.
Setting Unconditional Function Breakpoints
You can set a breakpoint on a function so that the breakpoint is triggered every time the
function is called. Such breakpoints are also called entry breakpoints because these are set
on the function entry points. As with line breakpoints, you can use the Set/Unset Breakpoint
command to insert function entry breakpoints.
➡ In the source code pane, click the line of code containing the function on which you want
to set a breakpoint and do one of the following:
❑ Click in the left margin of the program statement.
❑ Right-click the program statement and choose Set/Unset Breakpoint from the
context-menu. The Function breakpoint dialog box displays. Click Enabled and
then OK to set an unconditional function breakpoint.
Note: You can also set an unconditional function breakpoint using the Edit toolbar. In the
August 2014 47 Product Version 6.1.6
© 1990-2014 All Rights Reserved.
Cadence SKILL IDE User Guide
Controlling Program Execution
Edit toolbar, choose Set Breakpoint from the first drop-down list box. Then, specify the
name of the function you want to set the breakpoint on in the second drop-down list box,
and press Enter.
A sign displays in the left margin of the source code pane, indicating that an unconditional
breakpoint has been set for the selected function.
Setting Conditional Breakpoints
When you specify conditions for breakpoints, the debugger stops only when the breakpoint is
triggered and its associated condition is met. If the condition evaluates to false, the program
continues to run.
Note: You can set break conditions on lines as well as functions.
Setting Conditional Breakpoints on Lines
To set a conditional breakpoint on a line:
1. In the source code pane, click the line of code where you want to set a conditional
breakpoint and do one of the following:
❑ Right-click in the left margin of the source code pane and choose Set/Modify
Conditional Breakpoint from the context menu.
The Line breakpoint dialog box displays.
Figure 3-1 Line breakpoint dialog box
August 2014 48 Product Version 6.1.6
© 1990-2014 All Rights Reserved.
Cadence SKILL IDE User Guide
Controlling Program Execution
2. Select an appropriate breakpoint criteria. The available options are: Conditional,
Disabled, and Enabled. For more information about breakpoint options, see Enabling
and Disabling Conditional Breakpoints
3. In the Break on condition field, specify the condition that you want to evaluate when the
breakpoint is reached.
4. Click OK.
The (conditional) sign displays in the left margin of the source code pane next to the line
of code, indicating a conditional breakpoint.
Setting Conditional Breakpoints on Functions
To set a conditional breakpoint on a function:
1. In the source code pane, click the line containing a program function.
2. Right-click in the left margin of the source code pane and choose Set/Modify
Conditional Breakpoint from the context-menu.
The Function breakpoint dialog box displays.
Figure 3-2 Function breakpoint dialog box
3. Select an appropriate breakpoint criteria. The available options are: Conditional,
Disabled, and Enabled. For more information about breakpoint options, see Enabling
and Disabling Conditional Breakpoints
4. Specify when the breakpoint condition needs to be evaluated. You have the following
options:
❑ In the Break on Entry when field specify the condition that is to be evaluated when
the function is called.
August 2014 49 Product Version 6.1.6
© 1990-2014 All Rights Reserved.
Cadence SKILL IDE User Guide
Controlling Program Execution
❑ In the Break on Exit when field specify the condition that is to be evaluated when
the function returns control to the statement following the call.
5. Click OK. When finished, a conditional breakpoint icon displays in the left margin of the
source code pane.
Important Points to Note
If the function on which you set the breakpoint is a regular function, the breakpoint is set only
on that function; if it is a SKILL ++ method (with a defmethod declaration), then the
breakpoint is set only on that particular method’s declaration; and if it is a generic function
(with a defgeneric declaration) then the breakpoint is set on all methods that belong to that
function.
If you do not specify a valid entry or exit criteria in the Function breakpoint dialog box, a
warning message displays in the CIW, indicating an incomplete breakpoint criteria. Specify
the criteria again.
Clearing Breakpoints
If you no longer need a breakpoint, you can remove it. Once you remove the breakpoint, the
the debugger will no longer stop the execution at that point.
Clearing Unconditional Breakpoints
To remove an unconditional breakpoint from a specified line or function:
➡ In the source code pane, click in the line of code which contains the breakpoint:
❑ Click the left-margin of the line containing the breakpoint.
❑ Select the breakpoint in the Breakpoints assistant and click Delete.
The toggle action removes the breakpoint from the code and as a result, the sign
disappears.
Clearing Conditional Breakpoints
To clear a conditional breakpoint, in the source code pane, click in the line of code which
contains the breakpoint. Then, do one of the following:
❑ Right-click in the left-margin of the line containing the breakpoint and choose
Remove Conditional Breakpoint from the context menu.
August 2014 50 Product Version 6.1.6
© 1990-2014 All Rights Reserved.
Cadence SKILL IDE User Guide
Controlling Program Execution
❑ Select the breakpoint in the Breakpoints assistant and click Delete.
The toggle action removes the breakpoint from the code causing the conditional breakpoint
icon to disappear.
Clearing all Breakpoints
To clear all breakpoints, choose Debug – Remove All Breakpoints or click Delete All in
the Breakpoints assistant.
August 2014 51 Product Version 6.1.6
© 1990-2014 All Rights Reserved.
Cadence SKILL IDE User Guide
Controlling Program Execution
Stepping through Your Code
After the debugger encounters a breakpoint and pauses program execution, you can step
through the rest of the program statements, one statement at a time. You can use the Next
command to advance to the next executable statement or you can use the Step and Step
out commands for stepping through the code.
Choose Debug – Step to instruct the debugger to execute the next line of code. If it contains
a function call, the debugger executes the function call and stops at the first line in the
function. Choose Debug – Step Out if the control is with a function and you need to return
to the calling function. The Step Out command causes the function code to be executed until
the function returns the control.
Note: The debugger must be in the break mode to use the Step and Step Out commands.
If you step through the program statements when debugMode is off, some warning messages
might appear in the CIW. To avoid the warning messages, set <function-
name>.debugMode=t.
Choose Debug – Continue to resume the program execution after a breakpoint is
encountered.
Stopping Program Execution
While debugging your code, you might need to terminate the execution after reaching a
certain point in the code. SKILL IDE enables you to do that by either terminating the entire
debugging session (using the Stop All Debugging menu command) or terminating only the
program under execution (using the Stop Current Top-Level menu command).
For example, if SKILL IDE has nested top-levels, you can not continue debugging of parent
top-level until the nested top-level returns control. In such cases, you can choose Debug –
Stop Current Top-Level to exit the currently executing function, so that the control returns
to the calling function.
In addition, if you have multiple programs loaded, using Stop Current Top-Level causes the
debugger to stop the program at the top of the execution stack. For example, if you have the
following SKILL programs:
The first file, prog1.il has the following contents:
(procedure Loop1Function()
for( i 1 100
printf("in function1, loopctr is %d...\n" i)
)
)
August 2014 52 Product Version 6.1.6
© 1990-2014 All Rights Reserved.
Cadence SKILL IDE User Guide
Controlling Program Execution
The second file, prog2.il has the following contents:
(procedure Loop2Function()
for( j 1 20
printf("in function2, loopctr is %d...\n" j)
)
)
If you load both the files one after the other, set breakpoints on the printf statements in
both the programs, and execute functions Loop1Function and Loop2Function, the
debugger pauses the program execution at the respective breakpoint conditions. If you then
choose Debug – Stop Current Top-Level the debugger exits Loop2Function and
resumes execution of Loop1Function.
If you want to exit the debugging session, choose Debug – Stop All Debugging. The Stop
All Debugging command terminates all programs on the execution stack.
Note: SKILL IDE separates one execution session from another and displays the session
hierarchy in the order of execution. In the Stack Window assistant, the most recent session
is expanded and is displayed at the top of the execution stack.
Working with the Breakpoints Assistant
Use the Breakpoints assistant to view the list of breakpoints currently set in your code, or
change their state or condition. The Breakpoints assistant lists both line and function
breakpoints.
To view or edit the list of breakpoints in the Breakpoint assistant:
1. Choose Window – Assistants – Breakpoints. The Breakpoints assistant displays.
Note: Breakpoints assistant lists all current breakpoints even if the code file containing
the breakpoints is not currently open in the SKILL IDE editor.
2. To edit a breakpoint, click the line containing the breakpoint in the Breakpoints
assistant.
August 2014 53 Product Version 6.1.6
© 1990-2014 All Rights Reserved.
Cadence SKILL IDE User Guide
Controlling Program Execution
Note: You can only change the State, Entry Condition, and Exit Condition for a
breakpoint.
❑ To change the State of the breakpoint, double-click the current state and select a
different option from the drop-down list-box. The available options are: Disabled,
Enabled, and Conditional.
❑ To change the entry condition for the breakpoint, double-click the current Entry
Condition and specify a new condition. The debugger will halt the program
execution when the entry condition evaluates to true.
❑ To change the exit condition for the breakpoint, double-click the current Exit
Condition and specify a new condition. The debugger will halt the program
execution when the exit condition evaluates to true.
Note: Exit Conditions are not applicable for line breakpoints.
The Breakpoints assistant has the following buttons for deleting, disabling, or enabling
breakpoints:
❑ Delete: Deletes the selected breakpoint from the code.
Hold the CTRL key to select multiple breakpoints or hold the SHIFT key to select a
contiguous range of breakpoints for deletion.
❑ Delete All: Deletes all breakpoints from the code.
❑ Disable All: Disables all existing breakpoints in the code.
❑ Enable All: Enables all existing breakpoints in the code.
August 2014 54 Product Version 6.1.6
© 1990-2014 All Rights Reserved.
Cadence SKILL IDE User Guide
4
Examining Program Data
This chapter explains how to use the SKILL IDE debugger to inspect the call stack, examine
or change the values of variables, and analyze the state of your program. This chapter is
organized into the following sections:
❑ Examining and Modifying Variable Values
❍ Tracing Variables
❍ Changing Variable Values
❑ Examining the Call Stack
❍ Displaying the Call Stack
❍ Moving Through the Call Stack
❑ Viewing Class Inheritance Relationships
❍ Displaying the Class Hierarchy
❑ Working with the Method Browser Assistant
❑ Improving the Efficiency of Your SKILL Code
❍ Setting Up Files/Directories for the Lint Checker
❍ Setting Lint Options
❍ Running the SKILL Lint Tool
❑ Working with the Finder Assistant
❑ Working with the Code Browser Assistant
❑ Working with the Profiler Assistant
❑ Working with Step Result Assistant
August 2014 55 Product Version 6.1.6
© 1990-2014 All Rights Reserved.
Cadence SKILL IDE User Guide
Examining Program Data
Examining and Modifying Variable Values
When the program encounters a breakpoint, you can evaluate the program variables or
change their values to examine “what if” scenarios using the debugger.
To view the values of program variables and function description within the current scope,
select Options – Show Value. When this menu option is selected, hovering the mouse
cursor over a variable or function in the source code pane displays the corresponding value
in a tooltip as illustrated in the image below.
Figure 4-1 Displaying variable values in the source code pane
The following image illustrates a program variable that has multiple values, which are
displayed as a list with scroll bars:
August 2014 56 Product Version 6.1.6
© 1990-2014 All Rights Reserved.
Cadence SKILL IDE User Guide
Examining Program Data
Figure 4-2 Displaying variable values as a list in the source code pane
Note: In tooltips, values of string variables display within double quotation marks and values
of undefined variables display as unbound. Also, when you hover the mouse pointer over a
function name, the tooltip prints the function syntax (from the SKILL Finder database, if
available) or the function arguments list (for the user-defined functions).
August 2014 57 Product Version 6.1.6
© 1990-2014 All Rights Reserved.
Cadence SKILL IDE User Guide
Examining Program Data
Tracing Variables
The values of variables in your code might change as you run the code. For such variables,
rather than watching the values in tooltips, you can use the Trace assistant to view the
changing variable values. Using the Trace assistant, you can continually inspect the values
of variables as you step through the program, and view their scope.
As the program progresses, variables go in and out of scope. The variable scope information
is useful to trace variables that are defined with same name within different scopes in a
program. For such variables, Trace assistant displays the value of the variable within the
current scope.
For more information on variable scoping, see Understanding Scope in the next section.
Tracking Changes
To monitor the changes in your program variables as your program executes, you can select
the variables from the source code pane and add them to the Trace Window assistant. To
trace a variable:
1. Choose Window – Assistants – Trace. The Trace assistant displays to the left of the
source code pane and is initially empty because you are yet to add a trace variable or
function.
2. Select Trace Variable Name or Trace Function Name from the first drop-down list box
and then, specify the name of the variable or function to be traced in the second drop-
down list box.
August 2014 58 Product Version 6.1.6
© 1990-2014 All Rights Reserved.
Cadence SKILL IDE User Guide
Examining Program Data
Alternatively, select the variable or function that you want to trace in the source code
pane and right-click and choose Trace from the context-menu.
The name, value, data type, and scope of the selected variable or function display in the
Trace assistant window. The values of these variables are updated as you step through
your program.
To remove a variable from the Trace assistant, select the variable in the Trace assistant and
choose Untrace Selected from the context menu.
Setting Trace Options
Use the Trace Options assistant to set Trace options. To do so:
August 2014 59 Product Version 6.1.6
© 1990-2014 All Rights Reserved.
Cadence SKILL IDE User Guide
Examining Program Data
1. Click (Trace Options) in the Trace assistant window. The Trace Options assistant
displays.
2. Click Set to define functions for tracing. If you do not want to continue tracing of a certain
function, click Clear.
3. Click either of the following options:
❍ Names to trace or clear the function names you specify in corresponding the
drop-down list box.
❍ Context to trace or clear all functions in the context you specify in
corresponding the drop-down list box.
❍ User to trace or clear all the functions that are not read-protected.
❍ Regular Expression to trace or clear all functions matching the regular
expression you specify.
Note: When you select Regular Expression, the expression can be entered in the
input field to the right of Names.
4. Click Apply to apply your settings.
Understanding Scope
SKILL IDE uses scope information to determine the value of a variable. Scope defines the
visibility of a variable within a code block. As the program progresses from one code block to
another, the visibility of the variables defined in the code blocks changes. If a variable is
August 2014 60 Product Version 6.1.6
© 1990-2014 All Rights Reserved.
Cadence SKILL IDE User Guide
Examining Program Data
defined inside a function or procedure block, its scope is said to be local to that function or
procedure block. If however, the variable is defined at the program level, it has a global scope.
When the debugger hits a function breakpoint, the values of the traced variables within the
current scope display. When the execution control exits the function block, the variables local
to that function block go out of scope.
Because the debugger uses the scope information to determine the value of a variable, it is
possible to have both global and local variables with the same name. For example, in the
sample program given below, variable x is used at two places, both in function
testBreakpoints() and testBreak().
* Sample program- Understanding the scope of variables
********************************************************/
(defun testBreakpoints(x)
(if x==0 then
printf("end of recursion\n")
else
(testBreak x = (abs x) - 1)
)
x
)
(defun A()
(for i 1 50
(testBreakpoints i)
)
)
(defun B()
(testBreakpoints -2)
(testBreakpoints nil)
)
(defun testBreak(x)
(if x==0 then
printf("end of recursion\n")
else
(testBreakpoints x = (abs x) - 1)
)
x
)
To see how the scope of a variable changes with respect to the function currently being
executed, set the entry and exit condition for both the functions (testBreakpoints() and
August 2014 61 Product Version 6.1.6
© 1990-2014 All Rights Reserved.
Cadence SKILL IDE User Guide
Examining Program Data
testBreak()) to t. Call testBreakpoints() with the value 9 and then trace the variable
x.
August 2014 62 Product Version 6.1.6
© 1990-2014 All Rights Reserved.
Cadence SKILL IDE User Guide
Examining Program Data
Observe the value and scope of x as it changes with respect to the function currently being
executed.
Note: If you are debugging multiple files with same variable names, Trace assistant displays
the debug information of the traced variables of the program under execution.
Changing Variable Values
To edit the values of variables at runtime by using the Trace assistant:
1. While the program is still in the debug mode, choose Window – Assistants – Trace to
display the Trace assistant.
2. Double-click a variable value to edit it. Type a new value for the variable and press Enter.
Note: You can also place the pointer over a variable in the source code pane and click the
tooltip to change its value. Press Esc to discard the edits.
August 2014 63 Product Version 6.1.6
© 1990-2014 All Rights Reserved.
Cadence SKILL IDE User Guide
Examining Program Data
Examining the Call Stack
The call stack represents function calls that are currently active in the program being
debugged. In the call stack, functions and their arguments are listed in the order in which they
were called. Every time a function call is made, a new stack frame is pushed on the call stack.
The most recently called function is at the top of the call stack.
By examining the call stack, you can trace the flow of execution, identifying the function calls
that resulted in errors.
Displaying the Call Stack
To view the current call stack, choose Window – Assistants – Stack. The Stack assistant
displays.
Moving Through the Call Stack
You can move up and down the call stack by clicking individual function names. SKILL IDE
updates the source code pane to display the definition of the selected function. For example,
if you click the testBreakpoints(9) in the call stack shown above, the source code pane
displays the code containing the definition of testBreakpoints().
August 2014 64 Product Version 6.1.6
© 1990-2014 All Rights Reserved.
Cadence SKILL IDE User Guide
Examining Program Data
Viewing Class Inheritance Relationships
You can use the Class Browser to understand and follow the class inheritance hierarchy of
the classes used in your SKILL code. You have the option to view the subclasses, slot
definitions, and superclasses of a class.
Any @reader, @writer, @initarg, and @initform slot options you used for initializing
the slots can also be viewed in the Class Browser assistant. All instances of a given class
will have the same slots. If a subclass is inherited from a superclass, it also inherits the slots
of the superclass. For more information on class inheritance concepts, see SKILL++ Object
System in Cadence SKILL Language User Guide.
Displaying the Class Hierarchy
To view the class hierarchy:
1. Choose Window – Assistants – Class Browser. The Class Browser assistant
displays.
2. In the Show Class drop-down list box, type the class name for which you want to view
the class hierarchy and press Enter.
Note: If the specified class does not exists, an error message is displayed.
August 2014 65 Product Version 6.1.6
© 1990-2014 All Rights Reserved.
Cadence SKILL IDE User Guide
Examining Program Data
3. Click to view the superclasses or to view the subclasses and slot definitions of
the given class. If the superclass or subclass information exists, it is displayed as an
inheritance tree in the Class Browser window (refer to the example image below).
Important Points to Remember
■ Different object types are identified by different icons in the class tree. For example,
classes are identified by the icon, slots defined within a given class are identified by
the icon, and slots inherited from a superclass are identified by the icon.
■ Use the Search drop-down list box to search for class or slot names within the current
tree view.
■ Right-click a class name in the current tree view and choose Go To Source from the
context-menu to view its definition in the code. If the code file for the given class is not
loaded, a warning message displays instead.
■ If the displayed class does not have superclasses or subclasses, no
August 2014 66 Product Version 6.1.6
© 1990-2014 All Rights Reserved.
Cadence SKILL IDE User Guide
Examining Program Data
Working with the Method Browser Assistant
Use the Method Browser assistant to view the method tree of generic functions. You have the
option to view all existing methods for a generic function, all applicable methods for a generic
function, or only the methods that would be called next in the current function call.
To browse the method tree for a generic function:
1. Choose Window – Assistants – Method Browser. The Method Browser assistant
displays.
2. Select one of the following options from the Show methods drop-down list:
❑ Select next to view the methods that will be called next in the current function call.
❑ Select applicable to view all applicable methods for a given generic function. In the
for field, type the function name for which you want to view the applicable methods
and in the args field, type the variable that takes on the value of the method’s
argument at runtime.
❑ Select all to view all existing methods for a given generic function. In the for field,
type the function name for which you want to view the methods.
Note: The next and applicable options work only in the context of a debug run.
August 2014 67 Product Version 6.1.6
© 1990-2014 All Rights Reserved.
Cadence SKILL IDE User Guide
Examining Program Data
3. Depending on the option you select in the Show methods drop-down list, the results
pane displays the method tree for the given generic function.
Note: Different method types are identified by different icons in the method tree. For example,
primary and top-level methods are identified by the icon, @around methods are identified
by the icon, @before methods are identified by the icon, and @after methods are
identified by the icon.
After the method tree is populated, you can right-click a method name and choose one of the
following options:
❑ Set Breakpoint: To set breakpoints on the selected method.
❑ Go To Source: To view the method definition in the source file.
Note: If the source file for the method is not loaded in debug mode, an error
message displays instead.
August 2014 68 Product Version 6.1.6
© 1990-2014 All Rights Reserved.
Cadence SKILL IDE User Guide
Examining Program Data
❑ Trace Method: To trace the selected method using the Trace Assistant
❑ Go To Finder: To check the method definition in the Finder Assistant.
August 2014 69 Product Version 6.1.6
© 1990-2014 All Rights Reserved.
Cadence SKILL IDE User Guide
Examining Program Data
Improving the Efficiency of Your SKILL Code
Use SKILL Lint to examine SKILL code for possible errors that go undetected during normal
testing. In particular, SKILL Lint is very useful in finding unused local variables, global
variables that should be declared locally, and functions that have been passed the wrong
number of arguments. It also gives tips to improve the efficiency of your SKILL programs. For
details, see Appendix B, “SKILL Lint.”
You can use the Lint Manager assistant to set up the files and directories for the Lint checker,
set the Lint parameter values before running the Lint tool, and run the Lint tool on the selected
files or directors.
Setting Up Files/Directories for the Lint Checker
The Lint Manager assistant provides you the options for setting up the files and directories for
the Lint checker. To add files and directories to the Lint Manager assistant:
1. Choose Window – Assistants – Lint Manager. The Lint Manager assistant displays.
2. Click (Add Files) or (Add Directory) to specify a file or directory on which the
Lint check needs to be run. Depending on your choice, the SKILL Lint File Select or
SKILL Lint Directory Select dialog box displays.
August 2014 70 Product Version 6.1.6
© 1990-2014 All Rights Reserved.
Cadence SKILL IDE User Guide
Examining Program Data
3. Browse to select the file or directory you want to run the Lint checker on and click
Choose. The specified files and directories are added to the Lint Manager assistant.
Note: Select a file or directory listed under Files and click (Remove Files/
Directories) to remove it from the Lint Manager assistant. Hold the CTRL key to select
multiple files/directories or hold the SHIFT key to select a contiguous range of files/
directories for deletion.
Setting Lint Options
Use the Lint Options assistant to set the Lint parameter values before running the Lint tool.
To set the Lint parameters:
August 2014 71 Product Version 6.1.6
© 1990-2014 All Rights Reserved.
Cadence SKILL IDE User Guide
Examining Program Data
1. Click (Lint Options) in the Lint Manager assistant window or in the Lint toolbar. The
Lint Options assistant displays.
2. In the Package Prefixes field, type a list of acceptable package prefixes for functions
and global variables (for example, tr). SKILL Lint notes any variables that do not have
one of the prefixes you typed.
As prefixes are not normally used on local variables, you can find variables that you
meant to declare as local but they have a prefix. You can also use this field to determine
whether your SKILL program uses a global from someone else’s program. See Checking
Function and Global Variable Prefixes for more information.
3. From the Code Version drop-down list, select the release version of the code you want
SKILL Lint to check.
4. In the Depends field, type a list of contexts or files that contain macro definitions on
which the code under analysis depends. This is used for loading external definitions files
for functions and macros.
5. In the Output section, select one or both of the following check boxes to specify where
you want to direct the SKILL Lint output:
❍ Print To Log causes SKILL Lint to send its output to the CDS.log file and the
Command Interpreter Window (CIW).
August 2014 72 Product Version 6.1.6
© 1990-2014 All Rights Reserved.
Cadence SKILL IDE User Guide
Examining Program Data
❍ View Output causes SKILL Lint to display the output in a separate Lint output
window.
Note: If you select both check boxes, output appears in the output window after SKILL
Lint writes it to the CDS.log file and the CIW. If you want SKILL Lint to write its output
report to a file, use the Output File field (below).
6. In the Output File field, browse or type the name of the file to which you want to write
the SKILL Lint output report.
Note: The Output File field is enabled only when you select the View Output check
box.
errors Indicates the number of errors
general warnings Indicates the number of general warnings.
top level forms Indicates the number of expressions in the input file.
IQ score = 100 - [ 25*(number of short list errors) + 20*(number
of long list errors) / (number of top level forms) ]
See SKILL Lint PASS/FAIL and IQ Algorithms.
A line in the output report contains the following information:
❑ Message group priority, usually abbreviated and capitalized (for example, INFO).
❑ Built-in message name, in parentheses and capitalized (for example, (REP110)).
❑ Message text (for example, Total information: 0.).
7. In the Rules section, click Preset to apply system-defined rules or Custom to apply
user-defined rules to the SKILL Lint report.
If you click Preset, select one or more of the following check boxes to specify the
message groups you want SKILL Lint to report:
❑ Errors - Select to enable error, error global, and fatal error message
groups. If selected, SKILL Lint reports code that might result in any of these errors
when the code is run.
❑ Warnings - Select to enable warning and warning global message groups. If
selected, SKILL Lint reports potential errors and areas where you might need to
clean up your code.
❑ Undefined functions - Select to enable message groups having undefined
functions that cannot be run in the executable which started SKILL Lint.
August 2014 73 Product Version 6.1.6
© 1990-2014 All Rights Reserved.
Cadence SKILL IDE User Guide
Examining Program Data
❑ Performance - Select to enable the hint and suggestion message group. When
selected, SKILL Lint provides hints or suggestions to improve potential performance
problems in your SKILL code.
❑ Cadence functions - Select when you want SKILL Lint to include Cadence public
functions or variables while checking prefixes. If you do not select this check box,
SKILL Lint limits prefix checking to your custom functions and variables.
Note: Cadence public functions should start with a lowercase character; your
custom functions should start with an uppercase character.
If you click Custom, a hierarchical tree of the available types of error reporting
mechanisms displays in the area within the Rules section. Select the check boxes
adjacent to the different classes of messages you want SKILL Lint to report.
August 2014 74 Product Version 6.1.6
© 1990-2014 All Rights Reserved.
Cadence SKILL IDE User Guide
Examining Program Data
Clicking the + sign expands the corresponding message group as shown in the figure
below.
Note: Selecting the check box corresponding to a message group selects all built-in
messages under it. However, selecting a specific built-in message does not select the
entire message group.
Running the SKILL Lint Tool
You can run the Lint checker tool either on the files and directories set up using the Lint
Manager assistant, or the currently open file in the source code pane.
Running Lint Checker on Multiple Files and Directories
After you have set up the files and directories for the Lint checker, you can run the Lint tool
on the selected files or directories. To do so:
August 2014 75 Product Version 6.1.6
© 1990-2014 All Rights Reserved.
Cadence SKILL IDE User Guide
Examining Program Data
1. Click (Run Lint Tool) in the Lint Manager assistant or (Lint all tabs) in the
Lint toolbar. The SKILL Lint Progress Box displays.
2. After the Lint tool has run, the Lint Manager assistant is updated with the summary of
the run result. You can then view the Lint output report in the Lint Output window or the
CIW.
To see the Lint report for a particular SKILL file, select the file name from the Lint
Manager assistant. The Lint Output window is updated with the Lint report of the
selected file.
The Lint output report is organized into a tree structure with nodes representing errors,
warnings, suggestions, hints, information, and unused variables. You can expand the
nodes in the Lint Output window and click a message to view the corresponding code
in the Source code pane. For example, if the Lint Output window reports that a variable
is unused at line 12, you can click the message under UNUSED VARS and view the
corresponding code in the source code pane.
Running Lint Checker on the Currently Open File
To run the Lint tool for the currently open file:
1. Click (Lint current tab) in the Lint toolbar.
August 2014 76 Product Version 6.1.6
© 1990-2014 All Rights Reserved.
Cadence SKILL IDE User Guide
Examining Program Data
2. After the Lint tool has run, the Lint Output window is updated with the run result.
August 2014 77 Product Version 6.1.6
© 1990-2014 All Rights Reserved.
Cadence SKILL IDE User Guide
Examining Program Data
Working with the Finder Assistant
Use the Finder assistant to view the abstract and syntax statements for all SKILL language
elements like classes, functions, and methods.
Tip
The Finder assistant provides a graphical user interface and functionalities similar
to the Cadence SKILL API Finder, which can be accessed from the CIW by
choosing Tools – SKILL Finder. For detailed information, see Appendix D, “Using
SKILL API Finder.”
To view the syntax and description of a particular SKILL object, use one of the following
options:
❑ Choose Window – Assistants – Finder.
❑ Right-click the function name in the source code pane and choose Finder from the
context-menu.
❑ Right-click a class name in the Class Browser assistant and choose Go To
Finder.
❑ Right-click a method name in the Method Browser assistant and choose Go To
Finder.
The Finder assistant displays.
August 2014 78 Product Version 6.1.6
© 1990-2014 All Rights Reserved.
Cadence SKILL IDE User Guide
Examining Program Data
Note: Use the Show drop-down list to select a SKILL object for viewing. You can choose
to view All, Classes, Functions, or Methods. The default is All.
August 2014 79 Product Version 6.1.6
© 1990-2014 All Rights Reserved.
Cadence SKILL IDE User Guide
Examining Program Data
Working with the Code Browser Assistant
Use the Code Browser assistant to browse the calling tree of user-defined functions. It helps
you determine what child functions are called by the parent functions. You can expand the
entire tree or one node at a time. You can also view the function definition for a user-defined
function.
To view the function tree of a user-defined function:
1. Access the Code Browser assistant using one of the following options:
❑ Choose Window – Assistants – Code Browser.
❑ Right-click the function name in the source code pane and choose Go To Code
Browser ( ) from the context-menu.
Note: The Go To Code Browser ( ) context-menu item gets enabled for
selection only after you load the open file.
The Code Browser assistant as illustrated in the image below displays.
2. In the Function drop-down list, type the name of the function you want to display. The
expanded function appears in the results pane.
August 2014 80 Product Version 6.1.6
© 1990-2014 All Rights Reserved.
Cadence SKILL IDE User Guide
Examining Program Data
You can right-click a function name in the results pane and select one of the following options:
❑ Go To Source: To view the definition of the function in the source code pane.
❑ Expand Deep: To display all user-defined functions recursively until the entire
calling tree is expanded.
❑ Collapse: To collapse the tree and remove all functions called by the selected
function from the results pane.
❑ Remove: To remove the selected function from the results pane.
August 2014 81 Product Version 6.1.6
© 1990-2014 All Rights Reserved.
Cadence SKILL IDE User Guide
Examining Program Data
Working with the Profiler Assistant
Use the Profiler assistant to check the time and the memory consumption of your SKILL
programs. You can use the Profiler assistant to accomplish the following:
■ Measure the time spent in each function.
■ Show how much SKILL memory is allocated in each function.
■ Measure performance without having to modify function definitions.
■ Display a function call tree of all functions executed and the time or memory spent in
those functions.
■ Filter functions so you can see only specific functions.
In addition to the information discussed in the sections below, refer to description of the
following functions in the Cadence SKILL Development Reference:
■ profile
■ unprofile
■ profileSummary
■ profileReset
See also, the Command Line: Profiler section in Appendix A, “Command Line Interface.”
Setting Profiler Options
Use the Profiler Options window to define the type of data you want the Profiler to collect and
display.
Profiler Options for Data Collection
To set the Profiler Options for collecting data, before running the Profiler, do the following:
August 2014 82 Product Version 6.1.6
© 1990-2014 All Rights Reserved.
Cadence SKILL IDE User Guide
Examining Program Data
1. Click (Profiler Options) from the toolbar displayed in the Profiler (time mode)
assistant window. The Profiler Options window displays.
2. Select the Call Counter check box to view the number of times a function is called in
your SKILL program.
3. Select the Memory Usage check box to switch to profiling in memory mode.
Profiler Options for Data Viewing
After you have finished running the Profiler on your SKILL code, the fields in the Display area
become enabled (see the image below). These fields let you set the display properties for
viewing the collected data.
To set the Profiler Options for viewing data, set the following options in the Display area:
August 2014 83 Product Version 6.1.6
© 1990-2014 All Rights Reserved.
Cadence SKILL IDE User Guide
Examining Program Data
1. Select one of the following options from the Functions drop-down list box:
❑ All to display all functions in the profiler window.
❑ In context to display only the functions in the given context.
❑ Match Expression to display only those functions that match the given regular
expression.
❑ User to display user functions, that is, functions that are neither binary nor write-
protected.
❑ System to display non-user binary SKILL functions.
2. In the Maximum Functions field, type the maximum number of functions you want to
see.
Note: This field is disabled when you select the Tree View tab in the Profiler assistant
pane.
3. Depending on the profiler mode currently selected, one of the following fields is
displayed:
❑ Time Longer Than (seconds): This field is displayed when you run the profiler in
time mode. Type the minimum number of seconds that should be spent in a function
for its information to appear in the summary.
❑ Memory Larger Than (bytes): This field is displayed when you run the profiler in
memory mode. Type the minimum number of bytes of memory a function has to
have allocated in order for its information to appear in the summary.
Note: These fields are disabled when you select the Tree View tab in the Profiler
assistant pane.
Running the Profiler
The profiler can be run on a SKILL code in two modes – time mode and memory mode. By
default, when you access the profiler for the first time in a Virtuoso session, it is started in
time mode. To change the mode any time during the run, use the Profiler Options window
(see Profiler Options for Data Collection).
August 2014 84 Product Version 6.1.6
© 1990-2014 All Rights Reserved.
Cadence SKILL IDE User Guide
Examining Program Data
Running the Profiler in Time Mode
To run the profiler in time mode:
1. Choose Window – Assistants – Profiler. The Profiler assistant displays.
2. Click to start profiling.
Note: When the profiler is running, the Debug menu items and the corresponding
toolbar get deactivated. The debug capabilities become available for use only after you
stop the profiler.
3. Execute the SKILL function you want to profile.
4. Click to stop profiling. The profile summary report appears in the Profiler window. The
total CPU time (in seconds) taken by the profiler is displayed at the bottom of the
summary page. You can check the CPU time taken by a particular function by specifying
the function name in the Search drop-down list box.
August 2014 85 Product Version 6.1.6
© 1990-2014 All Rights Reserved.
Cadence SKILL IDE User Guide
Examining Program Data
The profile summary report is available in two formats – Table View or Tree View. Click
the related tab to switch the view of the profiler summary report.
Table View of Profiler Summary (Time Mode)
On the Table View tab (refer to the image above), the profiler summary report displays the
following information:
❑ Function Name: The name of the calling function.
❑ Total: The total execution time spent in the function, including the time spent in calls
to other functions.
❑ Inside: The execution time spent within the function.
❑ Call Count: The number of times the function is called in your SKILL program.
Note: To sort the columns in the profiler summary report, click the column header once.
Tree View of Profiler Summary (Time Mode)
On the Tree View tab, the profiler summary report displays the functions in a hierarchical tree
format (see the image below).
August 2014 86 Product Version 6.1.6
© 1990-2014 All Rights Reserved.
Cadence SKILL IDE User Guide
Examining Program Data
The number to the left of the forward slash (/) is the total execution time spent in the function,
including the time spent in calls to other functions. The number to the right of / is the execution
time spent within the function.
Running the Profiler in Memory Mode
To run the profiler in memory mode:
1. Click to reset the Profiler.
2. Click (Profiler Options) in the Profiler assistant window. The Profiler Options
assistant displays.
3. Select the Memory Usage check box to switch to profiling in memory mode.
4. Click to start profiling.
Note: When the profiler is running, the Debug menu items and the corresponding
toolbar get deactivated. The debug capabilities become available for use only after you
stop the profiler.
5. Execute the SKILL function you want to profile.
6. Click to stop profiling. The profile summary report appears in the Profiler window. The
total memory allocated (in bytes) by the profiler displays at the bottom of the summary
page. You can check the memory allocated to a particular function by specifying the
function name in the Search drop-down list box.
August 2014 87 Product Version 6.1.6
© 1990-2014 All Rights Reserved.
Cadence SKILL IDE User Guide
Examining Program Data
Click the Table View or Tree View tab to switch the profile summary view.
Table View of Profiler Summary (Memory Mode)
On the Table View tab (refer to the image above), the profiler summary report displays the
following information:
❑ Function Name: The name of the calling function.
❑ Total: The total bytes of memory consumed by the function, including the memory
consumed by its child functions.
❑ Inside: The memory spent within the function.
❑ Call Count: The number of times the function is called in your SKILL program.
Note: To sort the columns in the profiler summary report, click the column header once.
Tree View of Profiler Summary (Memory Mode)
On the Tree View tab, the profiler summary report displays the functions in a hierarchical tree
format (see the image below).
August 2014 88 Product Version 6.1.6
© 1990-2014 All Rights Reserved.
Cadence SKILL IDE User Guide
Examining Program Data
The number to the left of the forward slash (/) is the total bytes of memory consumed by the
function, including the memory consumed by its child functions. The number to the right of /
is the memory spent within the function.
Controls Available on Profiler Summary Report
After the profiler displays the summary report, you can right-click the summary results and
choose one of the following options:
■ In the Table View:
❑ Go To Source: To view the definition of the selected function in the source code
pane.
❑ Remove: To remove the selected function from the results pane.
Note: The Go To Source option is disabled for binary functions and function objects.
August 2014 89 Product Version 6.1.6
© 1990-2014 All Rights Reserved.
Cadence SKILL IDE User Guide
Examining Program Data
■ In the Tree View:
❑ Go To Source: To view the definition of the selected function in the source code
pane.
❑ Expand Deep: To display all functions called by the selected function recursively
until the entire calling tree is expanded.
❑ Expand Critical: To expand and highlight the function call sequence that consumes
the maximum memory or takes the maximum execution time for the selected
function.
❑ Collapse: To collapse the function tree.
❑ Remove: To remove the selected function from the calling tree.
Note: You can view the definition of a function in the source code pane, only if, the
function is not a binary or a read/write protected function. The Go To Source option is
disabled for function objects as well.
Saving the Profile Summary
To save the profiler summary results for later reference, do the following:
1. In the Profiler assistant window, click . The Choose a File dialog box displays.
2. Specify a path and file name for your results and click Save.
You can later open the saved summary report using the File – Open menu.
August 2014 90 Product Version 6.1.6
© 1990-2014 All Rights Reserved.
Cadence SKILL IDE User Guide
Examining Program Data
Working with Step Result Assistant
Use the Step Result assistant to examine your code as you step through the program
statements. Every time you click Step to step through your code, an expression is
executed, and the Step Result assistant is updated with the evaluated expression and its
value.
To use the Step Result assistant:
1. Choose Window – Assistants – Step Result. The Step Result assistant displays.
2. Load your SKILL file and set breakpoints in your code. For more information, see
Working with the Breakpoints Assistant.
3. Execute a function in your code to trigger the breakpoint. For more information, see
Executing a Function.
4. Click Step to step through your code one statement at a time. The Step Result
assistant is updated with the currently evaluated expression and its value.
August 2014 91 Product Version 6.1.6
© 1990-2014 All Rights Reserved.
Cadence SKILL IDE User Guide
Examining Program Data
August 2014 92 Product Version 6.1.6
© 1990-2014 All Rights Reserved.
Cadence SKILL IDE User Guide
5
Managing Workspaces in SKILL IDE
SKILL IDE lets you configure user interface components to suit your individual work
preferences. This customized configuration of toolbars and assistants is called a workspace.
Each workspace in SKILL IDE is designed to help you perform a set of related tasks, such as
checking, coding, and debugging. You can choose to either use the available workspaces
or create your own workspace while working in the SKILL IDE window.
For detailed information about managing workspaces, see the following two chapters of the
Virtuoso Design Environment User Guide:
■ Getting Started with Workspaces
■ Working with Workspaces
August 2014 93 Product Version 6.1.6
© 1990-2014 All Rights Reserved.
Cadence SKILL IDE User Guide
Managing Workspaces in SKILL IDE
Selecting a Workspace
To select a workspace using the menu, do the following:
1. Choose Window – Workspaces.
A submenu of workspaces appears listing only those configurations available for use with
the current cellview/application.
2. Select the workspace you want to apply to the current session window.
The program applies the workspace you selected to the current session window. For
information about the workspaces available in SKILL IDE, see Workspace Types.
Alternatively, you can select a workspace from the drop-down combo box on the Workspace
toolbar.
The assistant panes that are part of a SKILL IDE workspace are initially docked. You can
modify the arrangement of your session window and save it as a custom workspace (see
Saving a Workspace).
August 2014 94 Product Version 6.1.6
© 1990-2014 All Rights Reserved.
Cadence SKILL IDE User Guide
Managing Workspaces in SKILL IDE
Workspace Types
SKILL IDE provides the following types of workspaces with default docked assistants, which
you can modify on requirement basis:
■ SkillIDE: This workspace opens by default when a SKILL IDE session starts (see
Setting the Default Workspace for more information). When you exit the SKILL IDE
session, the current configuration is saved into the default workspace (see Configuring
Your Work Environment for more information).
By default, the SkillIDE workspace does not display any docked assistants. However,
you can customize the workspace to suit your requirements.
■ Checking: This workspace displays the following docked assistants:
❑ Lint Manager
Uses the Lint checker to examine the SKILL code for possible errors that go
undetected during normal testing. For details, see Improving the Efficiency of Your
SKILL Code.
❑ Profiler (time mode)
Checks the time and memory consumption of the displayed SKILL program. For
details, see Working with the Profiler Assistant.
■ Coding: This workspace displays the Finder assistant that helps to view the abstract
and syntax statements for the SKILL language elements, such as classes, functions, and
methods. For details, see Working with the Finder Assistant.
■ Debugging: This workspace displays the following docked assistants:
❑ Trace
Inspects the changes in values of variables as you step through the program, and
view their scope. For details, see Examining and Modifying Variable Values.
❑ Stack
Examines the flow of execution of the function calls that are currently active in the
program and are being debugged. For details, see Examining the Call Stack.
❑ Step Result
Examines the code as you step through the program statements. For details, see
Working with Step Result Assistant.
■ SKILL++: This workspace displays the following docked assistants:
August 2014 95 Product Version 6.1.6
© 1990-2014 All Rights Reserved.
Cadence SKILL IDE User Guide
Managing Workspaces in SKILL IDE
❑ Method Browser
Helps to browse the method tree of generic functions. For details, see Working with
the Method Browser Assistant.
❑ Class Browser
Helps to understand and follow the class inheritance hierarchy of the classes used
in your SKILL code. For details, see Viewing Class Inheritance Relationships.
Saving a Workspace
You can customize a workspace by selecting the assistants that you want to display from the
Window – Assistants menu. You can then save the customized workspace by doing one of
the following:
■ Choose Window – Workspaces – Save As.
■ On the Workspace toolbar, select the option.
The Save Workspace form appears.
August 2014 96 Product Version 6.1.6
© 1990-2014 All Rights Reserved.
Cadence SKILL IDE User Guide
Managing Workspaces in SKILL IDE
In this form, specify the name with which you want to save the workspace and select the
path where you want to save the workspace. You can specify a new name or make
changes to an existing workspace. Click OK to save the changes you made.
If you do not want to save the changes you made to the existing workspace, choose Windows
– Workspaces – Revert to Saved to revert to the factory settings.
Loading a Workspace
To load a workspace,
1. Choose Window – Workspaces – Load.
The Load Workspace form appears.
2. From the Workspace drop-down combo box, select a workspace.
3. Click OK. The program changes the layout of your session window using the workspace
you selected.
Tip
Alternatively, select the required workspace from the Workspace drop-down list box
on the Workspace toolbar.
Deleting a Workspace
To delete a workspace,
1. Choose Window – Workspaces – Delete.
August 2014 97 Product Version 6.1.6
© 1990-2014 All Rights Reserved.
Cadence SKILL IDE User Guide
Managing Workspaces in SKILL IDE
The Delete Workspace form appears.
2. In the Workspace drop-down combo box, select the workspace you want to delete.
3. Click OK.
The program deletes the workspace. If you delete the current workspace, the program
displays the default workspace.
Setting the Default Workspace
To set a workspace as the default workspace,
1. Choose Windows – Workspaces – Set Default.
The Set Default Workspace form is displayed.
August 2014 98 Product Version 6.1.6
© 1990-2014 All Rights Reserved.
Cadence SKILL IDE User Guide
Managing Workspaces in SKILL IDE
2. From the Select workspace name drop-down combo box, select the workspace you
want to use as the new default.
This workspace will appear for each subsequent invocation of the current application or
view type.
3. Optionally, select the path where you want to save the default workspace specification to.
All writable locations in your Cadence Search File (CSF) will be listed.
Note: Assuming that your home directory has been set up as a member of the CSF, the
workspace will be saved to $HOME by default. However, you may want to change this to
./.cadence, or another writable CSF location, so that the default is only applied to the
current design.
4. Click OK to set the new default workspace for the current application.
Showing and Hiding Assistants
To show or hide the assistants in the workspace, do one of the following:
■ Choose Windows – Workspaces – Show/Hide Assistants
■ Press the F11 key to hide or show the assistants.
■ On the Workspace toolbar, select the option.
August 2014 99 Product Version 6.1.6
© 1990-2014 All Rights Reserved.
Cadence SKILL IDE User Guide
Managing Workspaces in SKILL IDE
August 2014 100 Product Version 6.1.6
© 1990-2014 All Rights Reserved.
Cadence SKILL IDE User Guide
6
Walkthrough
The sample program used in this chapter is designed to illustrate the various features of the
SKILL IDE debugger. In this chapter, you learn how to use the SKILL IDE tool to analyze and
debug a program to improve its performance.
This chapter is organized into the following sections:
❑ Copying the Example File
❑ Loading and Running the Example File
❑ Tracing the Error
❑ Examining the Call Stack to Trace the Error
❑ Correcting the Error
❑ Using Breakpoints to Find and Correct a Functional Error
August 2014 101 Product Version 6.1.6
© 1990-2014 All Rights Reserved.
Cadence SKILL IDE User Guide
Walkthrough
Copying the Example File
The following demo file is used in this example:
<your_install_dir>/tools/dfII/samples/skill/demo.il
To copy this demo file for the walkthrough, do the following:
1. Make a temporary directory in your current working directory:
mkdir tmp
2. Change directory to your new temporary directory:
cd tmp
3. Copy the demo file from the Cadence installation hierarchy:
cp <your_install_dir>/tools/dfII/samples/skill/demo.il .
4. In your CIW, choose Options – Log Filter.
The Set Log File Display Filter form appears.
5. Verify the settings as shown above.
The demo file, demo.il has the following contents:
/* demo.il - This file is used for a walkthrough of the
* SKILL Development Environment.
*/
/*******************************************************
* myFunction1 - This function must
* Count from 1 to 10000.
* Return a list of numbers from 1 to 1000 in any order.
********************************************************/
August 2014 102 Product Version 6.1.6
© 1990-2014 All Rights Reserved.
Cadence SKILL IDE User Guide
Walkthrough
(procedure myFunction1()
let((x y z myList)
for( i 1 10000
myList = myFunction2(i)
)
myList
)
)
/*******************************************************
* myFunction2 - This function must
* Print a starting message on the 1st object.
* Print an ending message at the 1000th object.
* Return a list of numbers less than 1000 in any order.
********************************************************/
(procedure myFunction2(object myList)
if(myTest(object)
then printf("Starting with object %d...\n" object)
)
if(object == 1000
then printf("Ending with object %d...\n" object)
)
if(object < 1000
then append(myList ncons(object ))
else myList
)
)
/*******************************************************
* myTest - This function must
* return t if object equals one.
********************************************************/
(procedure myTest(object)
if(object == 10
then t
else nil
)
)
Loading and Running the Example File
1. Click or choose File – Open and Load from the SKILL IDE menu bar. The Open
File dialog box displays, listing all the available files.
Browse to locate the tmp directory and click Open. The Top-Level number, #1, displays
in the status bar.
2. Type the following in the CIW:
myFunction1()
An error message displays in the message area of the CIW.
Tip
You can also run myFunction1() from the Debug menu or Edit toolbar. For more
information, see Executing a Function
August 2014 103 Product Version 6.1.6
© 1990-2014 All Rights Reserved.
Cadence SKILL IDE User Guide
Walkthrough
Tracing the Error
The error message that displays in CIW indicates that myFunction2 expects two arguments
and only one argument is passed:
***Error in routine myFunction2:
Message: *Error* myFunction2: too few arguments (2 expected, 1 given) - (1)
The debugger stops at line number 12 and highlights it in red:
myList = myFunction2(i)
Examining the Call Stack to Trace the Error
To find which function called myFunction2 with the wrong number of arguments, do the
following:
1. Choose Window – Assistants – Stack. The Stack assistant displays the current call
stack.
Note that the call to errorHandler is at the bottom of the call stack frame; the call to
myFunction1 is at the top.
2. Click or choose Debug – Stop All Debugging to terminate debugging.
Correcting the Error
To correct the call to myFunction2, do the following:
1. Review the definition of myFunction2. Notice that it requires a second argument,
myList:
(procedure myFunction2(object myList)
2. Change the myFunction2 function call in the for loop in myFunction1 accordingly:
Change myList = myFunction2(i)
to myList = myFunction2(i myList)
August 2014 104 Product Version 6.1.6
© 1990-2014 All Rights Reserved.
Cadence SKILL IDE User Guide
Walkthrough
3. Click to load the edited file.
The following messages display in the CIW:
function myFunction1 redefined
function myFunction2 redefined
function myTest redefined
Note: Every time you load your file, the functions are redefined with their new definitions.
Using Breakpoints to Find and Correct a Functional Error
To find the next error, execute myFunction1 that you modified in the Correcting the Error
section:
➤ In the CIW, type
myFunction1
The following output displays in the CIW:
Starting with object 10...
Ending with object 1000...
(1 2 3 4 5
6 7 8 9 10
...
996 997 998 999
)
Note that the starting object is 10 instead of 1. This is a functional error.
Let us use breakpoints to identify the source of the error.
1. In the source code pane, click the following line:
myList = myFunction2(i)
Choose Debug – Set/Modify Conditional Breakpoint. The Set Conditional
Breakpoint (Line) dialog box displays.
2. In the Break on condition field, type i==10.
As a result, the program will pause when the value of i equals to 10.
3. Click OK.
To execute myFunction1 and single-step from the conditional breakpoint you have set
(i==10), do the following:
1. In the CIW, type
myFunction1()
August 2014 105 Product Version 6.1.6
© 1990-2014 All Rights Reserved.
Cadence SKILL IDE User Guide
Walkthrough
When i equals 10, a breakpoint message displays in the CIW.
2. In SKILL IDE, click or choose Debug – Step five times.
The following messages display in the CIW:
Single-stepping through the program shows that myFunction2 calls myTest with a
value of 10. myTest returns t if the value passed to it is equal to 10. However, myTest
should return t if the value is equal to 1.
3. In SKILL IDE, click or choose Debug – Stop All Debugging.
Make the following correction in myTest:
1. In the source code pane, change the erroneous line in myTest as follows:
Change if(object == 10
to if(object == 1
2. Click to load the edited file.
The following messages display in the CIW:
function myFunction1 redefined
function myFunction2 redefined
function myTest redefined
To verify the problem has been fixed, do the following:
➤ In the CIW, type
myFunction1()
August 2014 106 Product Version 6.1.6
© 1990-2014 All Rights Reserved.
Cadence SKILL IDE User Guide
Walkthrough
The following output displays in the CIW:
Starting with object 1...
Ending with object 1000...
(1 2 3 4 5
6 7 8 9 10
...
996 997 998 999
)
The starting object is 1. You now have a working program.
August 2014 107 Product Version 6.1.6
© 1990-2014 All Rights Reserved.
Cadence SKILL IDE User Guide
Walkthrough
August 2014 108 Product Version 6.1.6
© 1990-2014 All Rights Reserved.
Cadence SKILL IDE User Guide
A
Command Line Interface
This chapter discusses:
■ Command Line: Profiler on page 110
■ Command Line: Test Coverage on page 110
■ TCov Report Files on page 111
August 2014 109 Product Version 6.1.6
© 1990-2014 All Rights Reserved.
Cadence SKILL IDE User Guide
Command Line Interface
Command Line: Profiler
The Virtuoso executable containing the Cadence® SKILL language accepts command line
options to turn on SKILL Profiling. The SKILL Profiler can be turned on when you start an
executable by passing it the following arguments.
virtuoso -ilProf [time/memory] -ilProfFile [filename]
Because you enter these commands at the shell level, you use the shell syntax, hence the
dash options. For example:
virtuoso -ilProf memory -ilProfFile /tmp/profMem.out
ilProf
Turns on SKILL Profiling for time by default. If memory is given as the argument, that is used
instead.
ilProfFile
Specifies the destination file for the SKILL Profiling results. The file name should follow this
argument. The default is ilProf.out in the directory from which the executable was started.
When the executable is exited, the profile summary file is written out.
Command Line: Test Coverage
SKILL Test Coverage lets you determine which code was executed during a session. This
information lets you increase the coverage of your test cases and thereby improve the quality
of your SKILL code.
When you start up SKILL test coverage, you must pass the executable command line
arguments telling SKILL which files or context to measure. When those contexts or files are
loaded, they automatically compile the functions to include tCov instructions. When the
SKILL session ends, report files are written out.
➤ Run SKILL Test Coverage using the following command line arguments.
virtuoso -ilTCov [context/fileNames]
-ilTCovDir directory -ilTCovReportsOnly
Because you enter these commands at the shell level, you use the shell syntax, hence the
dash options and the single quotes around the context file names, to submit them as one
argument to the option.
August 2014 110 Product Version 6.1.6
© 1990-2014 All Rights Reserved.
Cadence SKILL IDE User Guide
Command Line Interface
For example:
virtuoso -ilTCov 'hiBase.cxt hiTools.cxt' -ilTCovDir /tmp/test
ilTCov
Followed by a list of contexts is the only argument required to run SKILL Test Coverage.
Alternatively, you can pass in a list of SKILL files in the current directory.
ilTCovDir
Takes the directory into which all report files are written as its argument. For contexts, a
subdirectory for each context is created under the directory given, and report files for that
context are written into that directory. If this argument is not given, the report files are written
to the same directory from which the SKILL files being measured were loaded.
ilTCovReportsOnly
Allows you to print only the summary report files and not the files that actually show the
source code annotated with test coverage information. This option greatly reduces exit time
during test coverage.
TCov Report Files
When the SKILL session is over and SKILL exits, the four report files for SKILL Test Coverage
listed below are written out.
ilTCovSummary
The overall summary file that contains the percent of expressions executed for all contexts
and functions monitored. This file is written to the directory from which the SKILL executable
was started.
contextName.tcovSum
A summary report for the given file or context showing what percentage of expressions and
functions were executed. This file is placed in the directory containing the source code for the
context or in a directory under the -ilTCovDir, if one is given.
August 2014 111 Product Version 6.1.6
© 1990-2014 All Rights Reserved.
Cadence SKILL IDE User Guide
Command Line Interface
fileName.tcov
A tcov file for each source file or source file in a context showing each function definition and
which expressions were executed. This file is placed in the directory containing the source
code or in a directory under the -ilTCovDir, if one is given.
contextName.d
A temporary file used to collect data across multiple runs. This file is placed in the directory
containing the source code or in a directory under the -ilTCovDir, if one is given.
August 2014 112 Product Version 6.1.6
© 1990-2014 All Rights Reserved.
Cadence SKILL IDE User Guide
B
SKILL Lint
Cadence® SKILL Lint examines SKILL code for possible errors (that went undetected during
normal testing) and inefficiencies. SKILL Lint also reports global variables that are not
declared locally. SKILL Lint checks a SKILL file or context and reports potential errors and
ways to clean up your code. In particular, SKILL Lint is very useful for helping programmers
find unused local variables, global variables that should be locals, functions that have been
passed the wrong number of arguments, and hints about how to improve the efficiency of the
user’s SKILL code.
SKILL Lint is generally run over a file. If a context is specified and the file is startup.il or
is not specified, all the files ending with *.il or *.ils in the directory your_install_dir/
pvt/etc/context/t_contextName are checked. By default, the SKILL Lint output
prints to the Command Interpreter Window but can be printed to an output log file as well or
instead. SKILL Lint prints messages about the user’s code starting with the file and function
name to which the message pertains. For a list of SKILL lint messages, refer to Cadence
SKILL Development Help. Optionally, you can write your own rules (see Appendix C,
“Writing SKILL Lint Rules”).
See the following sections for more information:
■ SKILL Lint Features
■ Message Groups
■ Built-In Messages
■ SKILL Lint PASS/FAIL and IQ Algorithms
See also sklint in the Cadence SKILL Development Reference.
August 2014 113 Product Version 6.1.6
© 1990-2014 All Rights Reserved.
Cadence SKILL IDE User Guide
SKILL Lint
SKILL Lint Features
■ Checking the Number of Function Arguments on page 114
■ Checking Function and Global Variable Prefixes on page 114
■ Checking Redefinition of Write-protected Functions and Macros on page 115
■ Checking Files Based on the Extension of the Input File (*.il/ *.ils) on page 115
■ Executing Code Blocks Placed Inside inSkill() and inScheme() on page 115
■ Supporting Local Functions in the Scheme Mode on page 116
■ Supporting Local Arguments in the Scheme Mode on page 117
■ Supporting Assignment of Functions as Variables in Scheme Mode on page 117
■ Supporting New SKILL++ Features on page 119
Checking the Number of Function Arguments
SKILL Lint checks that the number of arguments passed to a function is correct by verifying
it against a previously-known definition of the function from a previous SKILL Lint session or
a previous declaration. SKILL Lint delays checking the number of arguments until it finds the
procedure definition.
Note: If a procedure is used in a file before it is defined in the same file and the number of
arguments to the procedure changes, it may be necessary to run SKILL Lint twice to get
accurate results because the first run will use the previous declaration of the procedure.
Checking Function and Global Variable Prefixes
Functions and global variables used in SKILL code are expected to be prefixed with a suitable
string. You type these strings in the Package Prefixes field on the Lint Options form.
Note: By default, strict checking is applied only to the global variables, while functions and
Cadence’s prefixes are checked by specification.
The naming policy for functions and global variables is as follows:
■ Cadence-official SKILL functions and global variables must start with a lower-case
character, while three characters and all lower-case are preferred. Cadence-official
SKILL functions include those functions that are documented and supported.
August 2014 114 Product Version 6.1.6
© 1990-2014 All Rights Reserved.
Cadence SKILL IDE User Guide
SKILL Lint
■ Customer SKILL functions and global variables, and any functions that are not
documented or supported, must start with an upper-case character.
■ Functions or global variables must start with the required prefix, or the prefix plus an
optional lower-case character followed immediately by an upper-case character or an
underscore, _. The optional lower-case character must be one of the following: b, c, e,
f, i, m, or v.
You can turn off strict checking by disabling the STRICT message such that SKILL Lint checks
only global variables begin with a specified prefix.
Checking Redefinition of Write-protected Functions and Macros
SKILL Lint reports an error if the input name of an expression, defun, defmacro, mprocedure,
nprocedure, or procedure is the name of a write-protected function or macro. For example,
SKILL Lint will report an error for the the following code because lindex is a write-protected
function:
procedure( lindex(@optional (input1 "hello") (input2 "hi") )
printf("\n%s %s" input1 input2)
)
Checking Files Based on the Extension of the Input File (*.il/ *.ils)
Starting from IC6.1.6, SKILL Lint performs SKILL or SKILL++ language checks based on the
extension, .il or .ils, of the input file for sklint. If the extension of the input file is .il,
SKILL Lint applies SKILL language checks and if the extension of the input file is .ils, SKILL
Lint applies SKILL++ language checks.
For example, SKILL Lint will report errors if the Scheme code displayed below is included in
a file with extension .il.
defun( f1 (a b)
let( (f (lambda((x) x*x)) )
(f a+b)
)
Executing Code Blocks Placed Inside inSkill() and inScheme()
Before describing the following feature, it is important to reiterate that in the SKILL
programming environment, Scheme mode describes SKILL++ code that is saved in a file with
the .ils extension or enclosed in the inScheme() function. Similarly, SKILL mode
August 2014 115 Product Version 6.1.6
© 1990-2014 All Rights Reserved.
Cadence SKILL IDE User Guide
SKILL Lint
describes SKILL code saved in a file with .il extension or enclosed in the inSkill()
function.
Starting from IC6.1.6, SKILL Lint executes source code placed in the inScheme() function
as SKILL++ language code even if the code is placed in a file with extension *.il. For
example, SKILL Lint executes the following Scheme code correctly even though it is placed
inside a file with extension .il
(let (v1 v2)
v1 = v2 = 0
(inScheme vf = (lambda () 'some_value))
) ; "vf" global Scheme function is defined inside inScheme() block
SKILL Lint understands the code (in Bold) as SKILL++ or Scheme code. In this example, vf
is considered a Scheme function and not as a symbol.
Consider the following example where the code is placed inside a file with extension .ils
(let (v1 v2)
v1 = v2 = 0
(inSkill vf = (lambda () 'some_value))
) ; "vf" global Scheme function is defined inside inScheme() block
SKILL Lint understands the code (in Bold) as SKILL code. In this example, SKILL Lint will
report errors because the expression related to vf function is in basic SKILL, which does not
support local functions.
For details about inSkill and inScheme functions, see SKILL Language Functions in
Cadence SKILL Language Reference.
Supporting Local Functions in the Scheme Mode
In the Scheme mode (files with extension .ils), SKILL Lint recognizes local functions to be
defined inside let, letseq, letrec, setq, flet, and labels blocks. This means that
SKILL Lint allows local functions to be added as a list of valid variables and does not report
them as unused variables even if they are not referenced or used. In the example shown
below, f1 is a local function that is considered as a variable in the let block.
let( (
((f1 lambda(() println("f1()")))
f1()
August 2014 116 Product Version 6.1.6
© 1990-2014 All Rights Reserved.
Cadence SKILL IDE User Guide
SKILL Lint
Supporting Local Arguments in the Scheme Mode
In the Scheme mode, SKILL Lint recognizes local arguments defined via @key and
@optional options. For example, the following constructs are valid in the Scheme mode:
procedure( test1( arg11 @key (arg12 arg11) )
(progn
(println "In function test1")
(assert arg11 == arg12)
)
)
procedure( test2( arg21 @optional (arg22 arg21) )
(progn
(println "In function test2")
(assert arg21 == arg22)
)
)
(defun test11 ( arg111 @key (arg112 arg111) )
(progn
(println "In function test11")
(assert arg111 == arg112)
)
)
(defun test21 ( arg211 @optional (arg212 arg211) )
(progn
(println "In function test21")
(assert arg211 == arg212)
)
)
Supporting Assignment of Functions as Variables in Scheme Mode
In the Scheme mode, SKILL Lint recognizes the use of local functions as variables that are
defined inside the setq, getq, getd, putd, and defun and procedure blocks. See the
following examples.
Example 1:
August 2014 117 Product Version 6.1.6
© 1990-2014 All Rights Reserved.
Cadence SKILL IDE User Guide
SKILL Lint
defun( smartless (arg1 arg2)
let( ( (fn nil) (ret nil) )
if( (and (numberp arg1) (numberp arg2))
then
setq( fn lessp)
else
(when (and (symstrp arg1) (symstrp arg2))
setq( fn alphalessp))
)
(when fn (setq ret (fn arg1 arg2)))
ret
)
)
This example shows the assignment of a variable to a function in a setq block. SKILL Lint
considers the function smartless() as a local function in the Scheme mode.
Example 2:
inScheme(
defun( funcInst (x) x*x)
defstruct( myStruct funcObj)
defclass( testClass () ((intVar @initarg intVar)))
let( (obj classObj obj1 (val 3))
setq( obj (make_myStruct ?funcObj funcInst))
setq( classObj (makeInstance 'testClass ?intVar obj))
setq( obj1 (getq classObj intVar))
info( "%L\n" ((getq obj1 funcObj) val))
)
)
In this example, SKILL Lint considers the code ((getq obj1 funcObj) val) as a
function call.
Example 3:
let( ()
putd( 'myFunc1 (getd 'exp))
)
info( "Result: %L\n" (myFunc1 1 2))
In this example, the function myFunc1() is defined as a local function that has one argument.
SKILL Lint considers myFunc1 as a function and checks for the number of input arguments.
Example 4:
August 2014 118 Product Version 6.1.6
© 1990-2014 All Rights Reserved.
Cadence SKILL IDE User Guide
SKILL Lint
putd( 'myFunc2 exp)
In this example, SKILL Lint considers exp() as a local function.
Example 5:
defun( smartlessp (arg1 arg2)
let( ( fn )
cond(
((and (numberp arg1) (numberp arg2)) (setq fn lessp) )
((and (symstrp arg1) (symstrp arg2)) (setq fn alphalessp) )
)
(if fn (fn arg1 arg2) -1)
)
)
newFn = smartlessp
func1 = newFn
info( "A: %L\n" (newFn (list 1) (list 2)))
info( "B: %L\n" (newFn 1 2))
info( "C: %L\n" (newFn "str2" "str3"))
In this example, smartlessp() is defined by using the defun() function and then
assigned to a variable newFn. In the Scheme mode, SKILL Lint considers the variable,
newFn, as a SKILL++ function. This new SKILL++ function, newFn, is further assigned to
another variable func1. Therefore, SKILL Lint considers both newFn and func1 as SKILL++
functions.
Supporting New SKILL++ Features
SKILL Lint supports the following new SKILL++ features:
■ Recognizes multi-methods or methods specialized on more than one argument, such as
the @before, @after, and @around methods.
■ Considers an argument of the defmethod beginning with an underscore `_? as a valid
character and generates only an info message. In the earlier releases, SKILL Lint
treated such arguments as invalid and generated warnings.
■ Displays warning messages if functions are incorrectly referenced as SKILL public
functions and not as SKILL++ functions.
August 2014 119 Product Version 6.1.6
© 1990-2014 All Rights Reserved.
Cadence SKILL IDE User Guide
SKILL Lint
Message Groups
The message group priority appears as the first token on an output report line. Message
group priorities and their associated message group names (which are listed as a hierarchical
tree in the Rules section when you select to customize message rules) are as follows:
Message Group Priority Message Group Name
ALERT alert is the group of messages that are notifications.
ERROR error is the group of messages that are considered errors.
ERROR GLOBAL error global is the list of variables used as both globals
and locals.
EXTERNAL GLOBAL external global is the list of variables defined externally
as globals.
FATAL ERROR fatal error is the group of messages that prevent SKILL
Lint from proceeding with analysis.
HINT hint is the group of messages that tell you how to make your
code more efficient.
INFORMATION information is all general information messages.
INTERNAL internal is the group of messages about failures of the
reporting mechanism.
INTERNAL ALERT internal alert is a group of messages to flag SKILL code
that will not work in the next release.
PACKAGE GLOBAL package global is the list of global variables that begin with
the package prefix.
SUGGESTION suggestion is the group of messages that indicate possible
ways you can increase the performance of your code.
UNUSED VARS unused vars is the list of local variables that do not appear to
be referenced.
WARNING warning is the group of messages that are potential errors.
WARNING GLOBAL warning global is the list of global variables that do not
begin with a package prefix.
August 2014 120 Product Version 6.1.6
© 1990-2014 All Rights Reserved.
Cadence SKILL IDE User Guide
SKILL Lint
Built-In Messages
The built-in message name appears in parentheses and capitalized on the output report line.
You can customize which messages SKILL Lint reports using the hierarchical tree displayed
in the Rules section when you select Custom in the Lint Options form. SKILL core messages
and their associated message groups are as follows:
Built-in Message
Message Group Message Description
Name
ALIAS1 error Both arguments to alias must be symbols.
APPEND1 suggestion Consider using cons rather than append.
ARRAYREF1 error First argument to arrayref must evaluate to
an array.
ASSOC1 suggestion Consider using assq rather than assoc.
BACKQUOTE1 suggestion Possibly replace this backquote with a quote.
CASE1 warning case can never be reached (after default t).
CASE2 warning Symbol t used in case or caseq list.
CASE3 error Duplicate value in case or caseq.
CASE5 hint case can be replaced with caseq.
CASE6 warning Quoted value in case or caseq (quote not
required).
CASEQ1 error You must use case rather than caseq.
CHK1 error Type template string must be last argument.
CHK2 error Redundant statement.
CHK3 error Bad argument (must be a symbol).
CHK4 error Redundant argument template.
CHK6 error Macros cannot have @key, @rest, or
@optional.
CHK7 error Nlambda 1st argument must be a symbol.
CHK8 error Entry after @rest not allowed.
CHK9 error @rest, or @key, or @optional not
followed by an argument.
August 2014 121 Product Version 6.1.6
© 1990-2014 All Rights Reserved.
Cadence SKILL IDE User Guide
SKILL Lint
Built-in Message
Message Group Message Description
Name
CHK10 error Argument duplicated.
CHK11 error Nlambda 2nd argument should be a list.
CHK12 error Nlambda maximum of two arguments.
CHK13 error @optional and @key cannot appear in the
same argument list.
CHK14 error Bad argument, should be a list of length 2.
CHK15 error Bad argument, should be a list.
CHKARGS1 error Function requires at least n arguments. See
Checking the Number of Function Arguments.
CHKARGS2 error Function takes at most n arguments. See
Checking the Number of Function Arguments.
CHKARGS3 error Key argument repeated.
CHKARGS4 error Unknown key argument.
CHKARGS5 error No argument following key.
CHKFORM1 error Number of arguments mismatch.
CHKFORM2 error Bad statement.
DBGET1 error Second argument to ~> must be symbol or
string.
DEADCODE1 warning Unreachable code.
DECLARE1 error Arguments to declare must be calls to
arrayref, (e.g. a[10]).
DECODE1 error You must use case or caseq rather than
decode.
DEF1 error Extra argument passed to def.
DEF2 error Last argument to def is bad.
DEF3 hint nlambda, macro, or alias should not be
referenced before it is defined.
DEF4 hint nlambda, macro, or alias might be
referenced before it is defined.
August 2014 122 Product Version 6.1.6
© 1990-2014 All Rights Reserved.
Cadence SKILL IDE User Guide
SKILL Lint
Built-in Message
Message Group Message Description
Name
DEF5 hint Recursive call to an nlambda function or
macro is inefficient, call declareNLambda
first.
DEF6 error Definition for function def cannot have more
than 255 required or optional arguments.
DEFSTRUCT1 error Arguments to defstruct must all be symbols.
EQUAL1 hint You can replace == nil with !.
EQUAL2 hint You can replace == 1 with onep.
EQUAL3 hint You can replace == 0 with zerop.
EVALSTRING1 suggestion Consider using stringToFunction when
evalstring is called multiple times with the
same string.
ExtHead information Known/Unknown External functions called.
ExtKnown information Functions called that are defined outside of
analyzed code.
External information Functions called that are not defined.
External0 information Line numbers in which undefined functions
were called.
FOR1 error First argument to for must be a symbol.
Flow information Reports the call flow for the code analyzed.
GET1 error Second argument to -> must be either a
symbol or a string.
GET2 error Autoload symbol is no longer used, replace
get with isCallable.
GETD1 error getd no longer returns a list, use the function
isCallable.
GO1 error go must have exactly one argument, a symbol.
GO2 error go must be called from within a prog
containing a label.
IF4 error then and else required in if construct.
August 2014 123 Product Version 6.1.6
© 1990-2014 All Rights Reserved.
Cadence SKILL IDE User Guide
SKILL Lint
Built-in Message
Message Group Message Description
Name
IF5 error else without corresponding then.
IF6 hint Remove the then nil part and convert to
unless.
IF7 hint Remove the else nil part, and part convert
to a when.
IF10 hint Invert the test and replace with unless, as no
else part.
IQ information IQ score (best is 100).
IQ1 information IQ score is based on messages
* priority.
LABEL1 warning Label not used within scope.
LABEL2 error More than one declaration of label within
scope.
LAMBDA1 error Bad use of lambda.
LET1 error Incorrect let variable definition.
LET2 hint let statement has no local variables, so can
be removed.
LET3 hint Variable repeated in local variable list for let.
LET4 warning Variable used before available in let
assignment.
LET5 error let statements will not accept more that 255
local variables in the next release.
LOAD1 warning Can’t evaluate to an include/load file.
LOOP1 error First argument must be a symbol or list of
symbols.
LoadFile information Loading file.
MEMBER1 suggestion Consider use of memq rather than member.
MultiRead information Attempt to read file more than once.
NEQUAL1 hint You may be able to replace with !=.
NEQUAL2 hint You can replace with !=.
August 2014 124 Product Version 6.1.6
© 1990-2014 All Rights Reserved.
Cadence SKILL IDE User Guide
SKILL Lint
Built-in Message
Message Group Message Description
Name
NTH1 hint Can replace call to nth with call to car, cadr,
and so on.
NoRead error Cannot read file.
PREFIXES information Using package prefixes.See Checking Function
and Global Variable Prefixes.
PREFIX1 warning Prefixes must be all lower case or all upper
case. See Checking Function and Global
Variable Prefixes.
PRINTF1 error Incorrect number of format elements.
PRINTF2 error Format argument is not a string.
PROG1 error Bad action statement.
PROG2 hint prog construct may be removed.
PROG4 hint Variable repeated in local variable list of prog.
PROG5 hint prog may be replaced with progn.
PROG6 hint Will need a nil at end if prog removed.
PROGN1 hint progn with only one statement can be
removed.
PUTPROP1 information The autoload symbol is no longer used for
functions in contexts.
REMOVE1 suggestion Consider using remq rather than remove.
REP SKILL lint Short for report. REP is not based on the
run message content of the program.
RETURN1 warning Not within a prog: return.
RETURN2 hint Replace return(nil) with return().
SETQ1 error First argument should be a symbol.
SETQ2 suggestion Possible variable initialized to nil.
SETQ3 suggestion Assignment to loop variable.
SKFATAL fatalerror Error found from which SKILL Lint cannot
proceed.
August 2014 125 Product Version 6.1.6
© 1990-2014 All Rights Reserved.
Cadence SKILL IDE User Guide
SKILL Lint
Built-in Message
Message Group Message Description
Name
STATUS1 error Second argument must be t or nil.
STATUS2 error Unknown status flag.
STATUS3 warning Internal (s) status flag, do not use.
STRCMP1 hint Inefficient use of strcmp. Change to equal.
STRICT information Applying strict checking of global variable
prefixes. See Checking Function and Global
Variable Prefixes.
STRLEN1 hint Inefficient use of strlen. Change to equal
"".
TraceChecks information Applying SKILL Lint checks.
TraceForm information Form being read by SKILL Lint.
TraceRead information This message is given for each file that is
analyzed.
Unused unused vars Variable does not appear to be referenced.
VAR information Variable used or set in function/file.
VAR0 information Variable used or set in function/file.
VAR1 error Attempt to assign a value to t.
VAR4 information Variables used as both global and local.
VAR5 information Unrecognized global variables.
VAR6 information Acceptable global variables.
VAR7 error global Variable used as both a local and global.
VAR8 warning Global variable does not begin with package
global prefix.
VAR9 package Global variable begins with package prefix.
global
VAR12 warning Argument does not appear to be referenced.
VAR13 information Internal global variable does not appear to be
referenced.
August 2014 126 Product Version 6.1.6
© 1990-2014 All Rights Reserved.
Cadence SKILL IDE User Guide
SKILL Lint
Built-in Message
Message Group Message Description
Name
VAR14 information Package global variable does not appear to be
referenced.
VAR15 error Variable cannot begin with keyword symbol (?).
VAR15 error Variable cannot begin with keyword symbol (?)
in the next release.
VAR16 warning Variable declaration hides a previous
declaration.
WHEN1 hint Invert test and convert to when/unless.
August 2014 127 Product Version 6.1.6
© 1990-2014 All Rights Reserved.
Cadence SKILL IDE User Guide
SKILL Lint
SKILL Lint PASS/FAIL and IQ Algorithms
SKILL Lint uses a standard reporting mechanism that supports the following:
■ Allows any program to report messages in a consistent manner to the screen and log
files.
■ Allows messages to be switched off.
■ Prints a summary at the end.
■ Gives a simple way of changing messages to a different language.
You can register different message classes—such as information, warning, and
error—and specify whether generating a message of that class should cause overall failure.
In SKILL Lint, the following classes cause a failure (status FAIL):
■ error global
■ error
■ fatal error
■ warning
A case fails if it has a warning. Even if SKILL Lint does not issue the warning because
the message has been switched off, it still appears in the summary scores and the status.
Note: A case may have an IQ score of 0, but if there is nothing to cause a real failure, the
overall status can still be pass.
The IQ score is specific to SKILL Lint and is based on the number of each message class
issued, multiplied by a factor for each different class.
■ Most classes score zero.
■ The following classes score 1:
❑ warning
❑ error
❑ error global
❑ warning global
❑ unused var
❑ authorization
August 2014 128 Product Version 6.1.6
© 1990-2014 All Rights Reserved.
Cadence SKILL IDE User Guide
SKILL Lint
■ Fatal error scores 100.
The final score is the lower of the following two values:
■ Value One: The figures are totalled, divided by the number of top level forms (the number
of lineread statements performed by SKILL Lint in parsing the files), and multiplied by
20. This figure is subtracted from 100 to give the score. The minimum score is zero.
■ Value Two: There is a class called shortListErrors, which consists only of the
number of error class messages. This is multiplied by 25 if you run SKILL Lint on a
single file or by 10 if you run sklint across several files. The result is again subtracted
from 100.
There is no cost to the IQ or pass/fail (with respect to the score) for undefined functions.
August 2014 129 Product Version 6.1.6
© 1990-2014 All Rights Reserved.
Cadence SKILL IDE User Guide
SKILL Lint
August 2014 130 Product Version 6.1.6
© 1990-2014 All Rights Reserved.
Cadence SKILL IDE User Guide
C
Writing SKILL Lint Rules
SKILL IDE provides a mechanism for you to write your own rules to output SKILL Lint
messages. You can read more about writing your own SKILL Lint rules in the following
sections:
■ Rule Structure - SK_RULE Macro on page 132
■ Rule Access Macros on page 133
■ Rule Reporting Macros on page 134
■ Advanced Rule Macros on page 135
■ Rule Definition Locations on page 139
■ Examples Using Macros on page 139
❑ Adding a New Required Argument to a Function on page 139
❑ Replacing One Function with Another on page 140
❑ Promoting Standard Format Messages on page 140
❑ Preventing Heavily Nested Calls to Boolean Operators on page 141
August 2014 131 Product Version 6.1.6
© 1990-2014 All Rights Reserved.
Cadence SKILL IDE User Guide
Writing SKILL Lint Rules
Rule Structure - SK_RULE Macro
The SK_RULE macro is the main entry point for writing a rule:
SK_RULE( sl_functions g_test g_statement ...)
The components of a SK_RULE call are as follows:
sl_functions Name of the function to which the rule applies. Rules in SKILL Lint
always apply to a particular function. For example, there is a rule
associated with the setq function (the assignment operator) which
says that the first argument must be a symbol. The first argument to
SK_RULE may be a single function name or it may be a parenthesized
list of function names if the same rule is to be applied to multiple
functions.
g_test SKILL statement known as the test statement. The rules work by
applying a series of commands whenever a call to the function(s)
named is found in the code under analysis. The test function is
evaluated first, and the rest of the commands are carried out only if the
test function evaluates to non-nil.
g_statement One or more rules commands (SKILL statements) that are executed
whenever a call to the named function(s) is found, providing that the
test statement evaluates to non-nil.
Note: While the rule command statements are being evaluated, a
number of macros are available for accessing the SKILL code being
checked and for reporting any problems found. These macros are all
detailed in “Rule Reporting Macros”. The simplest macro is SK_ARGS
which takes no arguments and returns the list of arguments to the
function call being tested.
Note: The macros you can use to write rules begin with SK_ and have all capital letters.
For example, the following rule applies to the ggTestData function which has two required
arguments and an optional third. If, in the next release, the third argument becomes
mandatory, this rule will find all calls with only two arguments:
SK_RULE( ggTestData
length(SK_ARGS()) == 2
warn(“Found call to ggTestData with only 2 arguments.\n”)
)
See also SK_ARGS under “Rule Access Macros” on page 133 and “Adding a New Required
Argument to a Function” on page 139.
August 2014 132 Product Version 6.1.6
© 1990-2014 All Rights Reserved.
Cadence SKILL IDE User Guide
Writing SKILL Lint Rules
Rule Access Macros
You can use the following macros in either the test statement or the rules commands of the
SK_RULE macro:
Rule Access Macro Description
SK_ARGS() Returns the list of the arguments to the function call under test.
This macro takes no arguments. The list values returned by this
macro should never be destructively altered (using rplaca etc.)
because that would produce unknown effects.
SK_CUR_FILENAME() Returns the name of file currently being checked in a SKILL Lint
rule. For example:
SK_RULE( test
t
printf( "Current file being checked is: ’%s’\n"
SK_CUR_FILENAME() )
)
SK_NTH_ARG(n) Returns the specified argument number (n) in the function call.
n is zero-based: 0 is the first argument to the function call; 1 is
the second argument, etc. You must not destructively alter the list
values returned by this macro (for example, using rplaca)
because that would produce unknown effects.
SK_FUNCTION() Returns the name of the function call under test. You might want
to establish the function name where the same rule is being used
for several different functions. You must not destructively alter the
list values returned by this macro (for example, using rplaca)
because that would produce unknown effects.
SK_FORM([n]) Returns the entire function call under test as a list. If you specify
n, this macro returns the call n levels up the call stack. For
example, if an if is called in a foreach that is in a let,
SK_FORM(2) returns the call to let.
Note: SK_FORM(0) is the same as SK_FORM(). SK_ARGS is
effectively the same as cdr(SK_FORM()) and SK_FUNCTION is
effectively the same as car(SK_FORM()).
You must not destructively alter the list values returned by this
macro (for example, using rplaca) because that would produce
unknown effects.
August 2014 133 Product Version 6.1.6
© 1990-2014 All Rights Reserved.
Cadence SKILL IDE User Guide
Writing SKILL Lint Rules
Rule Reporting Macros
You can use the following macros in SK_RULE macros to report errors, warnings, hints, and
information to the user in the same format that SKILL Lint uses when generating standard
messages:
SK_ERROR( type format arg ...)
SK_WARNING( type format arg ...)
SK_HINT( type format arg ...)
SK_INFO( type format arg ...)
The arguments are as follows:
type Message identifier
format Format string (as used by printf)
arg ... One or more printing arguments
For example:
SK_WARNING( GGTESTDATA "This function now requires 3 arguments: %L\n" SK_FORM())
This macro prints a message of the following form:
WARN (GGTESTDATA) myFile.il line 32 : This function now requires 3 arguments:
ggTestData(abc 78.6)
You should use these macros in rules commands to report messages to the user when
problems are encountered.
To allow the user to control the reporting of these messages the way they can with other
SKILL Lint messages, use the SK_REGISTER macro outside the SK_RULE macro as follows:
SK_RULE(…
ruleReportingMacro( type … )
)
SK_REGISTER( type )
For example:
SK_RULE( ggTestData
length(SK_ARGS()) == 2
SK_ERROR( GGTESTDATA “This function now requires 3 arguments: %L\n” SK_FORM())
)
SK_REGISTER( GGTESTDATA )
August 2014 134 Product Version 6.1.6
© 1990-2014 All Rights Reserved.
Cadence SKILL IDE User Guide
Writing SKILL Lint Rules
Advanced Rule Macros
Cadence provides the following advanced rule macros for your convenience:
■ SK_CHANGED_IN( t_release ) on page 135
■ SK_CHECK_STRINGFORM( t_stringForm ) on page 136
■ SK_RULE( SK_CONTROL ... ) on page 136
■ SK_CHECK_FORM( l_form ) on page 136
■ SK_PUSH_FORM( l_form ) SK_POP_FORM() on page 137
■ SK_PUSH_VAR( s_var ) on page 137
■ SK_POP_VAR( s_var [dont_check] ) on page 138
■ SK_USE_VAR( s_var ) on page 138
■ SK_ALIAS( s_function s_alias ) on page 138
SK_CHANGED_IN( t_release )
This macro is used to specify the release version (e.g. "500" for IC5.0.0) that a function is
changed. The SK_CHANGED_IN macro must be embedded as the second argument of
SK_RULE. For example:
SK_RULE( myFunc
SK_CHANGED_IN("500")
SK_INFO( myFunc
. . .
)
SK_CHANGED_IN evaluates to non-nil if the code being checked, as specified with the
sklint argument ?codeVersion, is from an earlier release than the release specified
through the argument of SK_CHANGED_IN and the SKILL Lint rules message that describes
function change (only) will be reported. The argument must me a numeric string of the
release version (for example, 500 for IC 5.0.0). If ?codeVersion is not specified,
SK_CHANGED_IN will always evaluate to non-nil and a function change rules message will be
reported.
This macro is useful when the user wants to restrict reporting of function change rule
messages which occurred after the release for which the code being checked was written.
When users check the code in IC500 they will not be interesting in seeing the information
about the change in IC 4.4.5, since that was before they wrote the code (or perhaps before it
was migrated).
August 2014 135 Product Version 6.1.6
© 1990-2014 All Rights Reserved.
Cadence SKILL IDE User Guide
Writing SKILL Lint Rules
If the function changes more than once, then there should be a separate SKILL Lint rule for
each change, each with a different SK_CHANGED_IN macro.
Note: SK_CHANGED_IN should only be used for filtering out function changed rule
messages. Function deleted rule messages should always be reported.
SK_CHECK_STRINGFORM( t_stringForm )
This macro is similar to SK_CHECK_FORM but it is used to check SKILL form in strings (e.g.
callback string). This macro is added to deal with the problem that when a string form is
converted to a SKILL form, the line number of the string form will be messed up and causes
an incorrect line number to be reported.
An example of usage:
procedure( test()
let( (c)
c = myFunc(
"foreach(i ’(1 2 3 4) a=i)"
)
c
)
)
SK_RULE( myFunc
t
SK_CHECK_STRINGFORM( SK_ARGS() )
)
Note: The argument to SK_CHECK_STRINGFORM must be a string.
SK_RULE( SK_CONTROL ... )
The SK_RULE macro has an optional first argument which is the keyword SK_CONTROL.
When this keyword is given, it means that this rule is a “controlling” rule. This means that the
arguments to the function are not themselves checked by SKILL Lint. Usually, SKILL Lint will
first apply checking to all the arguments of a function call and then to the call itself. However,
if there is a controlling rule, then the arguments are not checked automatically. This type of
rule is generally needed for nlambda expression (for example nprocedures) where only
some of the arguments are evaluated.
SK_CHECK_FORM( l_form )
This macro can be used to apply checking to a statement. This is generally useful within a
controlling rule. The argument is a list whose first element is the SKILL code to be checked.
August 2014 136 Product Version 6.1.6
© 1990-2014 All Rights Reserved.
Cadence SKILL IDE User Guide
Writing SKILL Lint Rules
For example, consider a rule to be written for the if function (ignoring for the moment that
there are internal rules for if.) This function evaluates all its arguments at one time or
another, except for the then and else keywords. Writing a rule for if would require a
controlling rule, which would call this macro to check all the arguments except for the then
and else. For example:
SK_RULE( SK_CONTROL if
t
foreach(map statement SK_ARGS()
unless(memq(car(statement) ‘(then else)) SK_CHECK_FORM(statement))
)
)
The SK_CONTROL keyword means that the arguments to if will not be checked automatically.
The test in this case is t, which means that the rule will be applied to all calls to if. The rule
command is a call to foreach, with map as the first argument. Each time through the loop
the statement is a new cdr of the arguments. We check that this is not a then or else, and
if not, then call SK_CHECK_FORM to check the argument.
Note: The argument to SK_CHECK_FORM must be a list whose first element is the statement
to check, not the statement itself.
It is important to call the checker on all appropriate arguments to a function, even if they are
just symbols, because the checker handles trapping of variables which are unused, or are
illegal globals and so forth.
There should only be a single control rule for any function.
SK_PUSH_FORM( l_form )
SK_POP_FORM()
These two macros are used to indicate an extra level of evaluation, such as is introduced by
the various branches of a cond or case function call. These macros should not be needed
by most user rules. They are used in very special circumstances to indicate to the dead-code
spotting routines where branches occur in the code.
SK_PUSH_VAR( s_var )
Declares a new variable. For example, the rules for let, setof, etc. declare the variables in
their first argument using this function. The function should be called before calling
SK_CHECK_FORM on the statements in the body of the routine.
August 2014 137 Product Version 6.1.6
© 1990-2014 All Rights Reserved.
Cadence SKILL IDE User Guide
Writing SKILL Lint Rules
SK_POP_VAR( s_var [dont_check] )
Pops a variable that was previously declared by SK_PUSH_VAR. Unless the second argument
is t, the variable is checked to see whether it was used by any of the statements which were
checked between the calls to SK_PUSH_VAR and SK_POP_VAR.
For example, consider a new function called realSetOf. Assume this function works just like
setof, except that it removes any duplicates from the list that is returned. The rule is a control
rule which pushes the variable given as the first argument, checks the rest of the arguments,
and then pops the variable, checking that it was used within the loop:
SK_RULE( SK_CONTROL realSetOf
t
SK_PUSH_VAR(car(SK_ARGS()))
map(‘SK_CHECK_FORM cdr(SK_ARGS()) )
SK_POP_VAR(car(SK_ARGS()))
)
SK_USE_VAR( s_var )
Marks the given variable as having been used. Usually a variable is marked as having been
used if it is passed to a function. However, if a function has a controlling rule, and does not
call SK_CHECK_FORM then it might wish to mark a variable as having been used. For
example, the rule for putprop marks the first argument as having been used. The same rule
ignores the third argument (the property name) and calls the checker on the second
argument. If putprop did not have a controlling rule, then the symbol used for the property
name would get marked as having been used and would probably be reported as an error
global.
SK_ALIAS( s_function s_alias )
This macro can be used where one function should be checked with the same rules as
another function. For example, it is fairly common to see functions replacing printf, which
add a standard prefix to the function. For example:
procedure( ERROR(fmt @rest args)
fmt = strcat(“ERROR: “ fmt)
apply(‘printf cons(fmt args))
)
It would be nice to check calls to ERROR with the same rules as are used for printf (mainly
to check that the number of arguments matches that expected by the format string.) This can
be achieved using the following call:
SK_ALIAS( ERROR printf )
This macro, like SK_REGISTER, is used outside of any rule definitions.
August 2014 138 Product Version 6.1.6
© 1990-2014 All Rights Reserved.
Cadence SKILL IDE User Guide
Writing SKILL Lint Rules
Rule Definition Locations
Rule definitions belong in .il files stored in one of the following locations in your Cadence
installation hierarchy (your_install_dir):
Location Description
your_install_dir/tools/local/sklint/rules
Recommended location for user SKILL Lint rule definitions. Files
stored in this location are loaded each time you run SKILL Lint.
This location is not likely to be overwritten when you install a new
release of Cadence software.
Tip
While you are developing new rules, it is useful to have
these rules loaded each time you run SKILL Lint.
your_install_dir/tools/sklint/rules
Files stored in this location are loaded and ready for SKILL Lint
when the SKILL Development environment context is loaded.
Examples Using Macros
The following examples show how you can use macros in rules:
■ Adding a New Required Argument to a Function on page 139
■ Replacing One Function with Another on page 140
■ Promoting Standard Format Messages on page 140
■ Preventing Heavily Nested Calls to Boolean Operators on page 141
Adding a New Required Argument to a Function
You can write a rule like the following to trap problems associated with a function (such as
ggTestData) requiring one or more new arguments with a new release of code and notifying
the user:
SK_RULE( ggTestData
length(SK_ARGS()) == 2
August 2014 139 Product Version 6.1.6
© 1990-2014 All Rights Reserved.
Cadence SKILL IDE User Guide
Writing SKILL Lint Rules
SK_WARNING( GGTESTDATA
strcat( "This function will require 3 arguments in the next release: %L\n"
"The extra argument will specify the width of the widget.\n") SK_FORM())
)
SK_REGISTER( GGTESTDATA )
Replacing One Function with Another
You can write a rule like the following to replace a standard function called setof with another
function called realSetof. The standard setof function is not a true setof because it
does not remove repeated elements; instead, it is more of a bagof function. The replacement
realSetof function removes repeated elements and allows many statements in the body of
the function call (whereas setof allows only one). The rule needs to handle the fact that the
first argument is a loop variable.
SK_RULE( realSetof
t
let( ((args SK_ARGS()))
when(symbolp(car(args))
SK_PUSH_VAR(car(args))
)
map(‘SK_CHECK_FORM cdr(args))
when(symbolp(car(args))
SK_POP_VAR(car(args))
)
)
)
The rule above uses let to declare a local variable args to save calling SK_ARGS many
times. You can define a second rule as follows to check that the loop variable is given as a
symbol:
SK_RULE( realSetof
!symbolp(car(SK_ARGS()))
SK_ERROR( REALSETOF1 “First argument must be a symbol: %L\n” SK_FORM())
)
SK_REGISTER( REALSETOF1 )
Promoting Standard Format Messages
You can write a rule as follows to check that the format string for three new functions matches
the given number of arguments. The three new functions (ggInfo, ggWarn and ggError)
take the same arguments as printf and generally work the same, except that they change
the format a little and also copy the messages to various log files. The SK_ALIAS macro lets
you alias the three new functions to printf so that you can apply the same rule.
SK_ALIAS( (ggInfo ggWarn ggError) printf )
August 2014 140 Product Version 6.1.6
© 1990-2014 All Rights Reserved.
Cadence SKILL IDE User Guide
Writing SKILL Lint Rules
Preventing Heavily Nested Calls to Boolean Operators
You can write a rule that promotes nicer looking code by preventing too many nested calls to
boolean operators (null, or, and and).
Consider the following example, which is difficult to understand:
!a && ((b || !c) && (!d || !b)
To improve code readability, it would be better to split this expression into several statements
and add associated comments.
The following rule counts boolean operators and warns you when there are “too many”:
SK_RULE( (null and or)
ggCountBools(SK_FORM()) > 5
SK_HINT( BOOLS “Lots of boolean calls found : %L\n” SK_FORM())
)
SK_REGISTER( BOOLS )
You might write the ggCountBools function as follows:
procedure( ggCountBools(args)
let( ((i 0))
foreach(arg args
when(listp(arg) && memq(car(arg) ‘(null or and))
i = i + 1 + ggCountBools(cdr(arg))
)
)
i
)
)
In case of deeply nested booleans, you can improve the rule by looking at the function call
higher in the call stack and, if that call is a boolean function itself, not checking the current call
(because it is unnecessary):
SK_RULE( (null and or)
!memq(car(SK_FORM(1)) ‘(null and or)) && ggCountBools(SK_FORM()) > 5
SK_HINT( BOOLS “Lots of boolean calls found : %L\n” SK_FORM())
)
August 2014 141 Product Version 6.1.6
© 1990-2014 All Rights Reserved.
Cadence SKILL IDE User Guide
Writing SKILL Lint Rules
August 2014 142 Product Version 6.1.6
© 1990-2014 All Rights Reserved.
Cadence SKILL IDE User Guide
D
Using SKILL API Finder
The SKILL API Finder displays abstracts and syntax statements for language functions and
APIs. It reads the language information that each product loads from your Cadence hierarchy.
Note: Your database will vary according to the products loaded on your system.
You can add your own functions locally for quick reference. The SKILL API Finder can display
any information that is properly formatted and located.
August 2014 143 Product Version 6.1.6
© 1990-2014 All Rights Reserved.
Cadence SKILL IDE User Guide
Using SKILL API Finder
To start the SKILL API Finder from the CIW, choose Tools – Finder. The Cadence SKILL
API Finder window appears.
To start the SKILL API Finder from a UNIX command line, type the following:
cdsFinder
See also Starting the Finder in Test Mode.
The following sections provide more information:
■ Searching
❑ Categories
❑ Simple Strings
❑ Combinations
August 2014 144 Product Version 6.1.6
© 1990-2014 All Rights Reserved.
Cadence SKILL IDE User Guide
Using SKILL API Finder
■ Viewing Syntax and Description of Matches Found
■ Saving Descriptions in a Text File
■ Cadence Data
■ Customer Data
■ Environment Variable for Specifying Additional Finder Data Directories
■ Data Format
■ Troubleshooting
■ Starting the Finder in Test Mode
August 2014 145 Product Version 6.1.6
© 1990-2014 All Rights Reserved.
Cadence SKILL IDE User Guide
Using SKILL API Finder
Searching
You can perform the following types of searches:
■ Categories
■ Simple Strings
■ Combinations
To start a search, do the following:
➤ Click Go.
Matches appear in the Results area (to a maximum of 500).
Note: If your search produces more than 500 results, a message displays in the status
bar at the bottom of the SKILL API Finder window.
Categories
By default, the SKILL API Finder searches all categories in the Cadence database and the
optional Customer database. Therefore, All Categories appears in the Search in cyclic
field. To confine a search to a particular category of SKILL API Finder data, do the following:
➤ Select the required category from the Search in cyclic field and click Go.
Note: The set of categories that appears in your Search in cyclic field depends on the
products installed on your system.
The SKILL API Finder confines all searches for functions in the selected category.
To see all items in the selected category, type .* in the Find What field and click Go.
August 2014 146 Product Version 6.1.6
© 1990-2014 All Rights Reserved.
Cadence SKILL IDE User Guide
Using SKILL API Finder
Simple Strings
You can search for simple strings in the selected set of Finder data. Matches appear in the
Results area.
If you type a search string and do not mark any of the search string qualifier check boxes
(Match case, Match beginning, or Match end), all items containing that string—without
regard to casing—appear in the Results area:
August 2014 147 Product Version 6.1.6
© 1990-2014 All Rights Reserved.
Cadence SKILL IDE User Guide
Using SKILL API Finder
If you mark the Match end check box, only those matches where your search string occurs
at the end of an item appear in the Results area:
Tip
As an alternative to selecting the Match end check box, you can type $ at the end
of your search string. For example:
string$
August 2014 148 Product Version 6.1.6
© 1990-2014 All Rights Reserved.
Cadence SKILL IDE User Guide
Using SKILL API Finder
If you select the Match beginning check box, only those functions or APIs where your search
string occurs at the beginning appear in the Results area (as illustrated in the image below).
Tip
As an alternative to selecting the Match beginning check box, you can type ^ at
the beginning of your search string. For example:
^string
August 2014 149 Product Version 6.1.6
© 1990-2014 All Rights Reserved.
Cadence SKILL IDE User Guide
Using SKILL API Finder
You can further restrict your search by selecting the Match case check box.
Combinations
You can use .* in your search string to create combinations, such as “any item containing
some letter or string followed by some other letter or string with any number of other letters
in between.” You can combine the use of .* with the search string qualifier check boxes to
refine your search.
Here is an example that uses the Match beginning and Match case check boxes in
combination with .* to find all items containing a lowercase letter e followed by all-lowercase
August 2014 150 Product Version 6.1.6
© 1990-2014 All Rights Reserved.
Cadence SKILL IDE User Guide
Using SKILL API Finder
string with zero or more of any other letters in between, where string must occur at the
end of the item:
Here is an example using the Match beginning check box in combination with .* to find all
items starting with the letter e (or E) followed by case-insensitive string:
August 2014 151 Product Version 6.1.6
© 1990-2014 All Rights Reserved.
Cadence SKILL IDE User Guide
Using SKILL API Finder
Viewing Syntax and Description of Matches Found
The SKILL functions and APIs that match the search string are populated in the Results
area. Scroll bars appear as necessary. When you highlight a particular match by clicking it,
the related syntax and text description appears in the Description area.
Saving Descriptions in a Text File
You can save the syntax and description of one or more matches in a text file. To do so,
perform the following steps:
August 2014 152 Product Version 6.1.6
© 1990-2014 All Rights Reserved.
Cadence SKILL IDE User Guide
Using SKILL API Finder
1. Click the check boxes corresponding to the required functions displayed in the Results
area. The Save text descriptions dialog box appears.
2. In the File Name field, specify a new or existing filename.
Note: By default, the file gets saved in the current work directory. If you want to save the
file in some other directory, you can choose the directory using the Look in drop-down
list box. Alternatively, you can use the two directory icons, one for accessing the Parent
Directory and another for creating a New Folder.
3. Click Save.
If the specified file exists, the SKILL API Finder appends the Description of the selected
function(s) to the end of that file. If the file does not exist, the SKILL API Finder creates it.
August 2014 153 Product Version 6.1.6
© 1990-2014 All Rights Reserved.
Cadence SKILL IDE User Guide
Using SKILL API Finder
Cadence Data
You can find Cadence-supplied information here:
your_install_dir/doc/finder/language/functionArea/*.fnd
Important
Database files must have .fnd as the file extension, such as chap1.fnd. All files
must contain information in the appropriate data format.
where
your_install_dir is the directory where your Cadence software is installed.
Tip
Type cdsGetInstPath and press Return on the
command line in your Command Interpreter Window to
find your_install_dir.
language is the language type, such as SKILL.
functionArea is a descriptive subdirectory name for the product information,
such as SKILL_Language or SKILL_Development.
Note: Underscores used in subdirectory names to separate
words appear as spaces in the Searching cyclic field. The word
Only appears after each entry.
Customer Data
You can add your own internal functions to the database by copying your information to the
directory where Cadence-supplied information is installed. Your subdirectory name will
appear as a choice in the Searching cyclic field, in alphabetical order, with spaces in place
of underscores. The word Only appears after the subdirectory name.
For example, if you add your functions to
your_install_dir/local/finder/SKILL/Your_APIs/your.fnd
the following string appears in the Searching cyclic field:
Your APIs Only
August 2014 154 Product Version 6.1.6
© 1990-2014 All Rights Reserved.
Cadence SKILL IDE User Guide
Using SKILL API Finder
See the following topics for more information about customer data:
■ Environment Variable for Specifying Additional Finder Data Directories on page 155
■ Data Format on page 155
Environment Variable for Specifying Additional Finder Data Directories
You can use the CDS_FINDER_PATH environment variable to specify additional directories
for Finder database files. After the Finder loads data from
your_install_dir/doc/finder/language/functionArea/*.fnd
it then loads data from a colon-separated list of one or more directories you specify using this
environment variable. The path or paths you specify can be a combination of absolute and
relative paths.
For example:
setenv CDS_FINDER_PATH .:/home/myFinder/db:../../projectFinderFiles
The program will look for your Finder database files (*.fnd) two directory levels below the
paths you specify (corresponding to language/functionArea/*.fnd). Cadence
strongly recommends that the additional directories for Finder database files follow the
naming conventions outlined for Cadence Data.
For example, if you specify
setenv CDS_FINDER_PATH /home/myFinder/db
the Finder database files must be located in a directory path such as
/home/myFinder/db/SKILL/myFunctionArea/
Data Format
The Finder requires the following three-string format for each unique entry in the *.fnd files:
("functionName"
"syntaxString"
"AbstractText.")
For example:
("abs"
"abs( n_number ) => n_result"
"Returns the absolute value of a floating-point number or integer.")
August 2014 155 Product Version 6.1.6
© 1990-2014 All Rights Reserved.
Cadence SKILL IDE User Guide
Using SKILL API Finder
If you have more than one function that performs the same task, you can put them together
as follows:
("functionName1, functionName2, …"
"syntaxString1"
"syntaxString2"
…
"AbstractText.")
For example:
("sh, shell"
"sh( [t_command] ) => t/nil
shell( [t_command] ) => t/nil"
"Starts the UNIX Bourne shell sh as a child process to execute a command string.")
Troubleshooting
Too Many Matches
More than 500 matches have been found. Please use a more restrictive search string.
Change the search string to limit the number of matches.
Save File Is Not Writable
filename is not a writable file. Please enter a new file name.
This message appears if any aspect of specifying the file name results in an error. Click OK.
The error message disappears leaving the File Name Entry form on the screen so you can
type another name.
No files found
Look in the Cadence database directory to see if any files were loaded at installation:
your_install_dir/doc/finder/language/functionArea/*.fnd
See also “Starting the Finder in Test Mode” on page 157 for more information.
August 2014 156 Product Version 6.1.6
© 1990-2014 All Rights Reserved.
Cadence SKILL IDE User Guide
Using SKILL API Finder
Descriptions List Area Full
WARNING: The display has reached its maximum capacity. Please save (if desired) and
clear the window.
If the number of characters in the Descriptions list area exceeds one megabyte, the current
expansion operation aborts and this message appears. You can clear the list area by clicking
Clear with or without saving your information first.
Font Size Unsatisfactory
To change the font size, adjust the Finder*fiTextEntryFont variable in your
.Xdefaults file. If you make the font larger or smaller, the Finder window is drawn
proportionately larger or smaller. The default setting is as follows:
Finder*fiTextEntryFont: -*-courier-bold-r-*-*-12-*
Starting the Finder in Test Mode
When you run in test mode, the Finder writes a report file called /tmp/finder.tst as well
as writing to standard output. The Finder reports directories it finds in the database and the
number of entries found in each file.
To start the Finder in test mode, run the cdsFinder command with the -t option as follows:
cdsFinder -t
To check for duplicate instances of each name in a particular directory's data files, add the
directory name as follows:
cdsFinder -t checkDir
The checkDir you specify should include the language and functionArea
subdirectories. For example:
cdsFinder -t doc/finder/SKILL/SKILL_Language
August 2014 157 Product Version 6.1.6
© 1990-2014 All Rights Reserved.
Cadence SKILL IDE User Guide
Using SKILL API Finder
August 2014 158 Product Version 6.1.6
© 1990-2014 All Rights Reserved.
Cadence SKILL IDE User Guide
Index
Symbols CHK6 121
CHK7 121
,... in syntax 10 CHK8 121
... in syntax 10 CHK9 121
[] in syntax 9 CHKARGS1 122
{} in syntax 10 CHKARGS2 122
/ in syntax 10 CHKARGS3 122
| in syntax 9 CHKARGS4 122
CHKARGS5 122
CHKFORM1 122
A CHKFORM2 122
conventions
ALIAS1 121 user-defined arguments 9
all, searching for in Finder 146 user-entered text 9
APPEND1 121
ARRAYREF1 121
ASSOC1 121 D
DBGET1 122
B DEADCODE1 122
DECLARE1 122
BACKQUOTE1 121 DECODE1 122
braces in syntax 10 DEF1 122
brackets in syntax 9 DEF2 122
DEF3 122
DEF4 122
C DEF5 123
DEF6 123
CASE1 121 DEFSTRUCT1 123
CASE2 121
CASE3 121
CASE5 121 E
CASE6 121
CASEQ1 121 EQUAL1 123
CDS_FINDER_PATH 155 EQUAL2 123
checking for code inefficiencies 113 EQUAL3 123
CHK1 121 error global message group 120
CHK10 122 error message group 120
CHK11 122 error messge group 120
CHK12 122 errors 73
CHK13 122 EVALSTRING1 123
CHK14 122 External 123
CHK15 122 external global message group 120
CHK2 121 External0 123
CHK3 121 ExtHead 123
CHK4 121 ExtKnown 123
August 2014 159 Product Version 6.1.6
Cadence SKILL IDE User Guide
F IF7 124
ilProf option 110
fatal error message group 120 ilProfFile option 110
Finder 143 information message group 120
Cadence data files 154 internal message group 120
cannot save to file 156 IQ 124
changing font size 157 IQ score 73
customer data files 154 IQ1 124
data format 155 italics in syntax 9
Descriptions 152
descriptions window full 157
Matches window 152 K
no files found 156
saving information 152 keywords 9
searching 146
for ALL 146
for combinations of strings 150 L
for simple strings 147
for types of APIs 146 LABEL1 124
starting 146 LABEL2 124
stopping 146 LAMBDA1 124
starting from UNIX 144 LET1 124
test mode 157 LET2 124
too many matches 156 LET3 124
troubleshooting 156 LET4 124
Flow 123 LET5 124
FOR1 123 Lint, SKILL 113
LOAD1 124
LoadFile 124
G LOOP1 124
general warnings 73
GET1 123 M
GET2 123
GETD1 123 MEMBER1 124
GO1 123 MultiRead 124
GO2 123
N
H NEQUAL1 124
hint message group 120 NEQUAL2 124
next release message group 120
NoRead 125
I NTH1 125
IF10 124
IF4 123 O
IF5 124
IF6 124 Or-bars in syntax 9
August 2014 160 Product Version 6.1.6
Cadence SKILL IDE User Guide
P SK_USE_VAR 138
SK_WARN 134
package global message group 120 SKFATAL 125
PREFIX1 125 SKILL code
PREFIXES 125 checking for inefficiencies 113
PRINTF1 125 test coverage 110
PRINTF2 125 SKILL Lint 113
PROG1 125 Code Version 72
PROG2 125 customizing messages 74
PROG4 125 Depends 72
PROG5 125 IQ algorithm 128
PROG6 125 Output 72
PROGN1 125 Output File 73
PUTPROP1 125 overview 113
Package Prefixes 72
PASS/FAIL algorithm 128
R Rules 73
sklint_rules directory 139
REMOVE1 125 storing rule definitions 139
REP 125 writing rules for 131
RETURN1 125 SKILL Profiler
RETURN2 125 command line options 110
ilProf option 110
ilProfFile option 110
S sklint_rules directory 139
slash in syntax 10
searching in Finder startup.il file 113
for ALL 146 STATUS1 126
general 147 STATUS2 126
SETQ1 125 STATUS3 126
SETQ2 125 STRCMP1 126
SETQ3 125 STRICT 126
SK_ALIAS 138 STRLEN1 126
SK_ARGS 133 suggestion message group 120
SK_CHANGED_IN 135 syntax conventions 9, 10
SK_CHECK_FORM 136
SK_CHECK_STRINGFORM 136
SK_CUR_FILENAME 133 T
SK_ERROR 134
SK_FORM 133 test coverage 110
SK_FUNCTION 133 contextName.d 112
SK_HINT 134 contextName.tcovSum 111
SK_INFO 134 fileName.tcov 112
SK_NTH_ARG 133 ilTCov option 111
SK_POP_FORM 137 ilTCovDir option 111
SK_POP_VAR 138 ilTCovReportsOnly 111
SK_PUSH_FORM 137 ilTCovSummary 111
SK_PUSH_VAR 137 top level forms 73
SK_REGISTER 134 TraceChecks 126
SK_RULE 132, 136 TraceForm 126
TraceRead 126
August 2014 161 Product Version 6.1.6
Cadence SKILL IDE User Guide
troubleshooting in Finder 156
U
Unused 126
unused vars message group 120
V
VAR 126
VAR0 126
VAR1 126
VAR12 126
VAR13 126
VAR14 127
VAR15 127
VAR16 127
VAR4 126
VAR5 126
VAR6 126
VAR7 126
VAR8 126
VAR9 126
vertical bars in syntax 9
W
warning global message group 120
warning message group 120
WHEN1 127
Window menu
Workspaces 94
writing SKILL Lint rules 131
August 2014 162 Product Version 6.1.6
You might also like
- Allegro PCB Editor User Guide 17.2-2016 S603 PDFDocument339 pagesAllegro PCB Editor User Guide 17.2-2016 S603 PDFMai Ami Do0% (1)
- Salesforce Creating On Demand Apps PDFDocument402 pagesSalesforce Creating On Demand Apps PDFCecilio Gutierrez67% (3)
- Awsfundamentals IntroductionDocument9 pagesAwsfundamentals Introductionizzet usluNo ratings yet
- RTL Architect™ User GuideDocument149 pagesRTL Architect™ User Guideyang hu100% (1)
- Programming FPGAs: Getting Started with VerilogFrom EverandProgramming FPGAs: Getting Started with VerilogRating: 3.5 out of 5 stars3.5/5 (2)
- Component Description Format User Guide: Product Version 6.1.6 November 2013Document192 pagesComponent Description Format User Guide: Product Version 6.1.6 November 2013charu bishtNo ratings yet
- HFM User's Guide 11.1.2.3Document264 pagesHFM User's Guide 11.1.2.3suchaiNo ratings yet
- Conformal User PDFDocument480 pagesConformal User PDFSdNo ratings yet
- Conformal User PDFDocument478 pagesConformal User PDFajaysimha0% (1)
- Hyperion Planning Admin Guide 11.1.1.3Document326 pagesHyperion Planning Admin Guide 11.1.1.3love2tin100% (1)
- Factory Studio User GuideDocument218 pagesFactory Studio User GuideTulio Silva100% (1)
- Metastock Developer KitDocument152 pagesMetastock Developer KitChenanda Chenga100% (1)
- Complete Audio Mastering: Practical TechniquesFrom EverandComplete Audio Mastering: Practical TechniquesRating: 5 out of 5 stars5/5 (5)
- Assignment 2 1. Extend Block Diagram: Sequence 1Document12 pagesAssignment 2 1. Extend Block Diagram: Sequence 1LuisaF.ValderramaNo ratings yet
- Mutoh SC Manual PDFDocument120 pagesMutoh SC Manual PDFadolgonzaNo ratings yet
- HP AdminDocument436 pagesHP Adminserjimgon2112No ratings yet
- Hyperion Planning Administration GuideDocument438 pagesHyperion Planning Administration GuidemanoojvsNo ratings yet
- HFM User GuideDocument258 pagesHFM User GuideShweta Nikhil SharmaNo ratings yet
- Centrify Adedit GuideDocument365 pagesCentrify Adedit GuideRigs JuarezNo ratings yet
- HPCM User GuideDocument206 pagesHPCM User Guidedhruvchadha2011No ratings yet
- Videostudio 2018Document244 pagesVideostudio 2018Sandro Ferreira da SilvaNo ratings yet
- 8-0 Developer Users GuideDocument504 pages8-0 Developer Users GuideRoland AndicsNo ratings yet
- Codewarrior™ Development Studio 8/16-Bit Ide User'S Guide: Revised: August 28, 2007Document348 pagesCodewarrior™ Development Studio 8/16-Bit Ide User'S Guide: Revised: August 28, 2007Liz MariaNo ratings yet
- Csts 250 CBDocument110 pagesCsts 250 CBAlka BarhateNo ratings yet
- Videostudio 2022Document298 pagesVideostudio 2022Shubh NawaniNo ratings yet
- Mentor Graphics Corporation, DesignChecker User Guide, Release v2018.2Document202 pagesMentor Graphics Corporation, DesignChecker User Guide, Release v2018.2dupipiNo ratings yet
- Zebradesigner™ Pro™ User Guide: 13857L-003 Rev. ADocument170 pagesZebradesigner™ Pro™ User Guide: 13857L-003 Rev. AchannallivinodNo ratings yet
- Modus Ug PmbistDocument261 pagesModus Ug PmbistywkaiNo ratings yet
- Archestra IDEDocument468 pagesArchestra IDEalsase100% (3)
- Zebra Net Antah LahDocument168 pagesZebra Net Antah Lahruhul fitriosNo ratings yet
- Migratorfornotestosharepoint 6.6 UserguideDocument150 pagesMigratorfornotestosharepoint 6.6 UserguidePuneetNo ratings yet
- Salesforce Creating On Demand AppsDocument404 pagesSalesforce Creating On Demand AppsJagadeesh100% (1)
- Webcenter Sites 11gr1 Admin PDFDocument572 pagesWebcenter Sites 11gr1 Admin PDFDemon_TigerNo ratings yet
- HP Admin 11122Document448 pagesHP Admin 11122Priyanka GargNo ratings yet
- Oracle® Hyperion Financial Reporting Studio: User's Guide Release 11.1.2.2 Updated: August 2013Document378 pagesOracle® Hyperion Financial Reporting Studio: User's Guide Release 11.1.2.2 Updated: August 2013sagiinfo1No ratings yet
- Comandos de EviewsDocument596 pagesComandos de EviewsManuel Arias BallesterosNo ratings yet
- HP Laserjet 4100mfp User GuideDocument164 pagesHP Laserjet 4100mfp User GuideAndrew WongNo ratings yet
- 3288 FastCalXP ManualDocument59 pages3288 FastCalXP ManualGrupo BMH Gabriel CaputoNo ratings yet
- Epma AdminDocument456 pagesEpma Adminvivekawasthi1976No ratings yet
- Zbi Developer Ug EnDocument98 pagesZbi Developer Ug EnWagner NevesNo ratings yet
- Centrify DC Direct Manage Express Admin GuideDocument69 pagesCentrify DC Direct Manage Express Admin GuidezahirhussianNo ratings yet
- Stealthwatch-Study GuideDocument356 pagesStealthwatch-Study Guiderezu11No ratings yet
- Tib Ip Workspace Browser ConfigDocument238 pagesTib Ip Workspace Browser ConfigSaheli KarNo ratings yet
- Corel Photo-Paint User GuideDocument660 pagesCorel Photo-Paint User GuideMarius Chiriac100% (1)
- X7600i - User Guide - (EN)Document182 pagesX7600i - User Guide - (EN)Антон МарковNo ratings yet
- Rose TutorialsDocument250 pagesRose Tutorialsapi-26304929No ratings yet
- Wonderware Application Server User's Guide: Invensys Systems, IncDocument262 pagesWonderware Application Server User's Guide: Invensys Systems, IncR TONYNo ratings yet
- OHP 11.1.2.3 Administrator's Guide. (2013) PDFDocument494 pagesOHP 11.1.2.3 Administrator's Guide. (2013) PDFArk GavrilovNo ratings yet
- ER/Studio® 8.0.2 Evaluation GuideDocument84 pagesER/Studio® 8.0.2 Evaluation Guiderch_barNo ratings yet
- Plugin Programming Guide Vol1 PDFDocument453 pagesPlugin Programming Guide Vol1 PDFFabiana GoNo ratings yet
- Admin Guide FCCSDocument296 pagesAdmin Guide FCCSSuneelKumar0% (1)
- 934-019-002 Fingerprint Developer Guide PDFDocument187 pages934-019-002 Fingerprint Developer Guide PDFbuly_boyNo ratings yet
- EViews 8 Command RefDocument723 pagesEViews 8 Command RefTapas DasNo ratings yet
- Programming the Intel Galileo: Getting Started with the Arduino -Compatible Development BoardFrom EverandProgramming the Intel Galileo: Getting Started with the Arduino -Compatible Development BoardRating: 5 out of 5 stars5/5 (1)
- Programming the Photon: Getting Started with the Internet of ThingsFrom EverandProgramming the Photon: Getting Started with the Internet of ThingsRating: 5 out of 5 stars5/5 (1)
- Programming Arduino: Getting Started with SketchesFrom EverandProgramming Arduino: Getting Started with SketchesRating: 3.5 out of 5 stars3.5/5 (5)
- ChatGPT for Business: Strategies for SuccessFrom EverandChatGPT for Business: Strategies for SuccessRating: 1 out of 5 stars1/5 (1)
- Fritzing for Inventors: Take Your Electronics Project from Prototype to ProductFrom EverandFritzing for Inventors: Take Your Electronics Project from Prototype to ProductNo ratings yet
- Programming Arduino: Getting Started with Sketches, Third EditionFrom EverandProgramming Arduino: Getting Started with Sketches, Third EditionNo ratings yet
- Breakthrough Improvement with QI Macros and Excel: Finding the Invisible Low-Hanging Fruit: Finding the Invisible Low-Hanging FruitFrom EverandBreakthrough Improvement with QI Macros and Excel: Finding the Invisible Low-Hanging Fruit: Finding the Invisible Low-Hanging FruitNo ratings yet
- LCD Monitor PriceDocument13 pagesLCD Monitor PricesiddscribdNo ratings yet
- Web Gateway 8.0.x Product GuideDocument366 pagesWeb Gateway 8.0.x Product GuideMaximiliano MontenegroNo ratings yet
- SHS-P710 ManualDocument12 pagesSHS-P710 Manualotoralla1591No ratings yet
- 3000 6000 E DataSheet 2-15-2017Document13 pages3000 6000 E DataSheet 2-15-2017adulqwulNo ratings yet
- Linux BasicsDocument7 pagesLinux BasicsHarshal MakodeNo ratings yet
- Erro ProtheusDocument183 pagesErro ProtheusmichelrpereiraNo ratings yet
- Fanuc 30i Ethernet SettingsDocument60 pagesFanuc 30i Ethernet SettingsChen Yi ChangNo ratings yet
- 8 Candidate Quiz Buzzer Using 8051 MicrocontrollerDocument33 pages8 Candidate Quiz Buzzer Using 8051 MicrocontrollerVani Sunny100% (3)
- Infineon-AN99127 Simultaneous Read Write Versus Erase Suspend Resume-ApplicationNotes-V04 00-EnDocument9 pagesInfineon-AN99127 Simultaneous Read Write Versus Erase Suspend Resume-ApplicationNotes-V04 00-Enricardojie93No ratings yet
- RD Service Manualrfed PDFDocument13 pagesRD Service Manualrfed PDF562101 GSTNo ratings yet
- Fanuc Encoder CalibrationEnglishDocument11 pagesFanuc Encoder CalibrationEnglishLeonardo BorgesNo ratings yet
- Learning Ceph Sample ChapterDocument23 pagesLearning Ceph Sample ChapterPackt PublishingNo ratings yet
- Etat Des Reseaux Du SeptentrionDocument7 pagesEtat Des Reseaux Du SeptentrionProsper BI NDIKAWANo ratings yet
- CSS 9 Quarter 3 Week 3 and 4 LAS Mastery Test 2020 20211Document2 pagesCSS 9 Quarter 3 Week 3 and 4 LAS Mastery Test 2020 20211Kim Clauwie AnchetaNo ratings yet
- AggregatedDocument43 pagesAggregatedlucasilivan77No ratings yet
- Brochure Oscilla USB310 330 UKDocument2 pagesBrochure Oscilla USB310 330 UKdragossitesNo ratings yet
- DS-2CD3125G0-INN 2 MP IR Fixed Network Dome Camera: Key FeaturesDocument4 pagesDS-2CD3125G0-INN 2 MP IR Fixed Network Dome Camera: Key Featuresmasyudha satriaNo ratings yet
- Ultra Trend DMS 4.1 ManualDocument22 pagesUltra Trend DMS 4.1 ManualejaqNo ratings yet
- PN4303Document3 pagesPN4303NawazSatvilkarNo ratings yet
- Abhilash - Chincholkar - Resume Python UpDocument2 pagesAbhilash - Chincholkar - Resume Python UpAbhishekNo ratings yet
- Sony Vaio VPCZ1Document17 pagesSony Vaio VPCZ1Rizki SuryadiNo ratings yet
- Jpeg CompressionDocument17 pagesJpeg CompressionEE22M306 Manvi ChaudharyNo ratings yet
- Aurora Alarm Tag DescriptionsDocument5 pagesAurora Alarm Tag DescriptionsOtoniel Rodriguez GNo ratings yet
- 750com-In002 - En-P Profibus Card Instalation ManualDocument4 pages750com-In002 - En-P Profibus Card Instalation ManualJaikaran DanNo ratings yet
- Asus T-P5g31aDocument94 pagesAsus T-P5g31aMikeNo ratings yet
- Bca Java PDFDocument8 pagesBca Java PDFchandrekNo ratings yet
- Spacelabs Ultraview 1030, 1050 Monitor - Circuit DiagramsDocument46 pagesSpacelabs Ultraview 1030, 1050 Monitor - Circuit DiagramsPatricia ReyesNo ratings yet