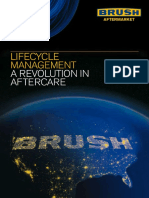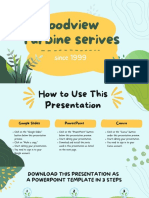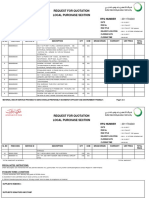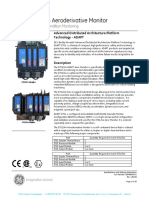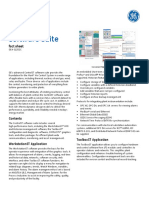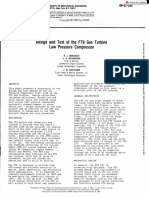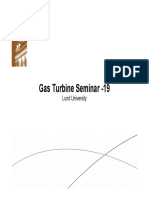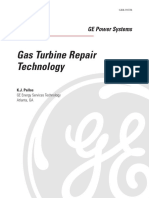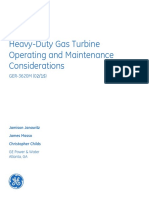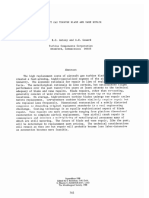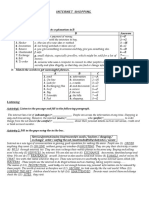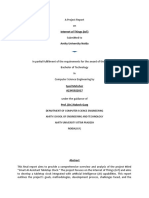Professional Documents
Culture Documents
Wiring Block Pins: Wire Styles and Colors
Wiring Block Pins: Wire Styles and Colors
Uploaded by
imant197812gmail.comOriginal Title
Copyright
Available Formats
Share this document
Did you find this document useful?
Is this content inappropriate?
Report this DocumentCopyright:
Available Formats
Wiring Block Pins: Wire Styles and Colors
Wiring Block Pins: Wire Styles and Colors
Uploaded by
imant197812gmail.comCopyright:
Available Formats
Wiring Block Pins
Block pins are wired together to direct the flow of data through the software. You
can form a connection by using the pointer tool to drag one pin to another pin.
The destination pin’s Connection property is set to the block that was the source
of the drag-and-drop operation. You can also use the Wiring Tool to form
pin connections, which forms connections to both normal blocks and to blocks
with a configurable number of inputs (called Rubber Pins).
Source of the Wiring Tool Destination (a
drag-and-drop operation new rubber pin)
Wire Styles and Colors
Wires connecting blocks are solid for analog variables (any numeric data
type) and dashed for Booleans. When the ToolboxST application is not online
with the controller, wires are drawn in black. When online, wires are drawn
in different colors to indicate values and quality.
Wire Styles and Colors
Online analog, solid
Quality Color
Normal Black
Poor Magenta
Online Boolean, dashed
True Red
False Gray
Forced True Orange
Forced False Blue
Logic forcing procedures can result in personal injury or
death, if not strictly followed. Only adequately trained
personnel should modify any programmable machine.
Forcing of control logic for an operating process is
strongly discouraged.
Warning Forcing of protective functions is never permissible for
an operating unit. All safety measures should be strictly
enforced in conjunction with this procedure.
4-16 ToolboxST* User Guide for Mark* VIe Control
Zoom and Pan Tools
To pan the block diagram
♦ From anywhere in the diagram, press and hold the right-mouse button. The
cursor displays as a hand, allowing you to pan in any direction.
To use zoom in the block diagram
Note While using the zoom tool, hyperlinks in the diagram are active.
GEH-6700K Chapter 4 Block Diagram Editor User Guide 4-17
Block Shape Shortcut Menu
When you right-click a block, a shortcut menu displays:
Block Help shows reference documentation on the selected block type in a help window.
Add To Trend allows you to open a new Trender window. The block
is automatically added to the new Trender.
Add to Watch allows you to open a new Watch Window. The block is
automatically added to the Watch Window.
Go To Definition allows you to locate the variable definition.
Compare To Definition allows you to display a difference report that compares
the userblock instance and it’s library definition.
Show Description on Diagram toggles the display of description text for
the block. This text is the most effective way to document a block, as the text
stays attached to the block when the diagram is rearranged.
Edit Block Pins displays the Edit Block Connections dialog box.
Unhide all Pins causes the pins to display.
Copy allows you to copy a block. Paste displays to allow you to paste
the copy to the Block Diagram Editor.
Cut allows you to cut a block from the Block Diagram Editor.
Delete allows you to delete a block from the Block Diagram Editor.
Bring to Front and Send to Back reorder blocks, causing them to appear above or
below all other blocks and shapes on the diagram when overlap occurs.
Paste After allows you to insert whatever is on the clipboard but sets the execution
order of the blocks to be immediately after the right-clicked block.
4-18 ToolboxST* User Guide for Mark* VIe Control
Connecting Pins
To connect a single pin
♦ From the Block Diagram Editor, double-click a pin. The Connect
Pin dialog box displays.
This tab is a quick reference Click to access local
showing the variables variables and
connected to the selected pin. enumeration values.
Connect a pin to any
variable or immediate
value by typing the
name of the variable
or the value.
Creates a new
variable in the
user block.
Browse buttons Option buttons
display the Variable specify the type of
Browser. connection.
GEH-6700K Chapter 4 Block Diagram Editor User Guide 4-19
To connect multiple pins
♦ Double-click a block in the Block Diagram Editor. The Edit Block
Pin Connections dialog box displays.
Pins represent inputs and outputs of a block. Parameters are a special type of Pin
that are always Inputs, and are usually constant values that control block operation.
Most Parameters are drawn on the Blockware diagram under the block; typically,
they do not display if they are left to their default initial value.
Changing a Pin Connection
To change a pin’s connection
♦ From the Connection column, select the cell for the desired pin. Either enter
a new value or click the down arrow to select a value.
Note Clicking the Connection column displays a drop-down list that includes Browse
Globals and Browse Locals. If either of these is selected, the Select a Variable dialog
box displays to allow you to select a variable. Any enumerated values that are legal
for the selected pin also display in the drop-down list.
Note All block pin connection changes take effect immediately (there is no OK or
Cancel button in the Edit Block Pin Connections dialog box). From the Edit menu in
the Component Editor, select the Undo option to reverse any changes.
Tip Pressing Enter while entering text selects the next pin on the block, allowing
rapid entry of connections.
4-20 ToolboxST* User Guide for Mark* VIe Control
Toggling Live Data Layers
To reduce information clutter in the online blockware diagram, you can toggle live
data or variable names on and off with various toolbar buttons.
To toggle between live variables and values
♦ From the diagram Layer toolbar, click the down arrow to select the desired action.
Buttons on the Layer toolbar allow you to display the following.
Mode Toolbar Displays:
Button
Value Only (VAL) Live value only:
Variable Only (VAR) Variable only:
GEH-6700K Chapter 4 Block Diagram Editor User Guide 4-21
Mode Toolbar Displays:
Button
Value and Variable Variable name and live value
(VAL/VAR)
Value Over Variable displays the live value larger
than the variable:
Variable Over Value displays the variable name
larger than the live value:
Variable Inline with Value both display larger and
may overlap other shapes in the diagram:
4-22 ToolboxST* User Guide for Mark* VIe Control
Modifying Live Values
While you are connected online to a controller, and the controller is not in Locked mode,
you can change the current value stored in a variable. Optionally, you can also force the new
value, which prevents programs defined in block diagrams from overwriting your choices.
Logic forcing procedures can result in personal injury or
death, if not strictly followed. Only adequately trained
personnel should modify any programmable machine.
Forcing of control logic for an operating process is
strongly discouraged.
Warning Forcing of protective functions is never permissible for
an operating unit. All safety measures should be strictly
enforced in conjunction with this procedure.
To change the value of a variable while online
♦ From anywhere variables are used in the Software tab, double-click a variable value
to display the Send Value dialog box. A dialog box displays that is appropriate
to the data type of the variable. Refer to the following variables.
Note When the controller is in Locked mode, double-clicking on a variable value
displays the following message.
Boolean Values
Displays the current
value of the
variable.
Select an option to
select a True or False
value for the variable.
Check this box to
prevent programs from
overwriting your selected
value.
Click here to send the Next Click here to invert the current
Value to the controller and value and immediately send it
close the dialog box. to the controller without closing
the dialog box.
GEH-6700K Chapter 4 Block Diagram Editor User Guide 4-23
Numerical Values
Displays the
current value of
the variable.
Enter a new value
for the variable.
Enter a value to
be added to or
subtracted from
the variable.
Check this box to
prevent programs
from overwriting
your selected
value.
Click to increase or Click here to send the Click here to send the Next
decrease the variable by the Next Value to the Value to the controller without
delta value and send the controller and close the closing the dialog box.
result to the controller. dialog box.
Array Values
When you are finished
changing values, click here
to close the dialog box.
Double-click an element of
the array to display the
associated Send Value
dialog box.
4-24 ToolboxST* User Guide for Mark* VIe Control
Shape Drawing Tools
Several drawing tools allow you to customize the Block Diagram. These drawing tools
create shapes, which are elements of graphics or text that provide additional visual
information on a drawing sheet. They are accessed from the Block Diagram Editor toolbar.
Variable Rail Tool
The Variable Rail Tool arranges inputs along the left side of a particular
sheet and outputs along the right side to improve readability. It inserts a variable
reference that can be wired to a block pin and moved around freely.
Inputs Outputs
Variable displays the variable represented by the shape.
Top displays the top location of the variable shape.
Left displays the left location of the variable shape.
Width displays the width of the variable shape.
Variables on a variable rail display with symbols and cross references that
indicate the role of the variable in the system.
Note The Variable Rail tool is only used in Manual Layout mode (refer to the section,
Layout Modes). When you select the Variable Rail tool, a message box displays that
allows you to switch to this mode.
GEH-6700K Chapter 4 Block Diagram Editor User Guide 4-25
Local
input
Global
variable
Undefined
variable
EGD
variable
Pin
callout
Note For each variable on the rail, cross references to other variable usages display.
Adding a Variable Rail
To add a variable rail
1. From the Block Diagram Editor, select the Variable Rail drawing tool.
2. Press and hold the left-mouse button on the blockware diagram sheet, then drag
the mouse until the size and location of the new variable rail displays. Release
the mouse button when you are satisfied with the location of the rail.
To define a rectangular
area for the rail, click
and drag the cursor.
Note Clicking in the right or left two inches of the sheet docks the rail to the sheet’s
edge.
4-26 ToolboxST* User Guide for Mark* VIe Control
Adding Variables to a Variable Rail
To add a variable to a rail
Note Variables from other windows (Watch Windows, Trenders, and such) can be
dragged and dropped into a variable rail, as well.
♦ Click to select a desired variable, then drag the variable from the rail and
drop it onto a block pin to form a wired connection.
GEH-6700K Chapter 4 Block Diagram Editor User Guide 4-27
Managing Variables on a Rail
Variables attached to a rail can be manipulated in different ways.
To connect variables on a rail to a block pin
♦ Drag a variable from the rail and drop it into a block pin to form a wired connection.
To move variables on a rail
♦ Select and drag the variable from the rail to the desired location.
Working with Variables
To work with variables
♦ Right-click anywhere in the Variable Rail to display the following shortcut menu.
Go To Where Used displays a list of all places that the selected variable
is used (hardware I/O, EGD page, and such)
Add To Trend adds the selected variable to a defined Trender.
Add To Watch adds the selected variable to a defined Watch Window.
Go To Definition navigates to the location where the variable is defined. It
automatically selects the Where Used tab in the Component InfoView.
Change Live Value displays the Change Live Value dialog box (you
must be online to use this menu option).
Add To EGD allows you to set the EGD page for the selected variable.
4-28 ToolboxST* User Guide for Mark* VIe Control
Text Tool
The Text Tool allows you to enter text anywhere on the diagram. While this tool is
useful in Manual Layout mode, the Description property of each block may be a more
appropriate way to add text when working in one of the two automatic layout modes.
To use the Text Tool
♦ Click at the desired upper left corner of the text field, drag to the desired lower
right corner and release the mouse button. Enter the text in the dialog box that
displays and click OK. The new shape is added to the drawing.
The shape created by the text tool has the following properties:
Text displays the text displayed by the text shape.
Text Font displays the font used to display the text.
Foreground Color displays the color of the text.
Filled, if set to True, causes the text shape to use the Fill Color as a background color.
Fill Color displays the background color shown behind the text if Filled is set to True.
Top displays the top location of the text shape.
Left displays the left location of the text shape.
Height displays the height of the text shape.
Width displays the width of the text shape.
GEH-6700K Chapter 4 Block Diagram Editor User Guide 4-29
Rectangle/Ellipse Tools
The Rectangle and Ellipse Tools draw simple geometric shapes
with configurable line and fill colors.
To use the Rectangle or Ellipse Tool
♦ Click the desired upper left corner of the shape, drag to the desired lower right corner
and release the mouse button. The new shape is added to the drawing.
The Rectangle and Ellipse shapes have the following properties:
Line Color displays the color of the shape's line.
Line Thickness displays the thickness of the shape's line.
Filled, when set to True, causes the shape to be filled with the color
specified in the Fill Color property.
Fill Color displays the color the shape is filled with when Filled is set to True.
Top displays the top location of the shape.
Left displays the left location of the shape.
Height displays the height of the shape.
4-30 ToolboxST* User Guide for Mark* VIe Control
Image Tool
The Image Tool inserts a Windows Metafile (.wmf) or Enhanced
Metafile (.emf) into the diagram.
To use the Image Tool
♦ Click the desired upper left corner of the shape, drag to the desired lower
right corner, and release the mouse button. Then, in the Browse for Image
dialog box, provide the path to the .wmf or .emf file that contains the image
and click OK. The image is added as a shape to the drawing.
Note The image file is not embedded in the diagram. All images must be distributed
separately from the .xml files for the diagram.
Image shapes have the following properties:
Metafile Path displays the path to the .wmf or .emf file containing
the image that is displayed.
Left displays the left location of the shape.
Top displays the top location of the shape.
Width displays the width of the shape.
Height displays the height of the shape.
Tip To ensure that images can be found when the diagram is moved on the hard
disk, avoid hard-coded path names or mapped drive names. Relative names, such as
..\Metafiles\bom1.wmf are best.
GEH-6700K Chapter 4 Block Diagram Editor User Guide 4-31
Additional Toolbar Buttons
Full Screen Editing toggles the Library View, InfoView, and TreeView
on and off. When in full screen mode, more space is allotted to the Block
Diagram Editor for working with large drawings.
Detached View Window displays a new window containing a Block Diagram Editor
by itself (without the TreeView or InfoView). The new window displays the same
diagram as the main view, but can be scrolled and zoomed independently.
Tip You can have as many detached views as desired, which can be convenient for
moving pins from one drawing to another drawing.
Alignment Tools are available when multiple drawing shapes are selected (either by
drawing a selection rectangle around multiple shapes using the Pointer tool or by holding
the CTRL key while selecting additional shapes). The tool modifies the location, width, or
height of each shape to match the selected aspect of the primary selected object (denoted
with green selection handles). The Top, Bottom, Left, and Right alignment tools affect
location, while Width and Height adjust size. Arrange Horizontal and Arrange Vertical
equally space all of the selected shapes along the Horizontal or Vertical axis.
4-32 ToolboxST* User Guide for Mark* VIe Control
Diagram Settings
The Diagram Settings dialog box contains options that change how the Diagram Editor
operates, as well as style options such as paper size. In most situations, these settings are
consistent across all diagrams in a system, but occasionally a particular drawing may
need custom settings. The diagram settings are arranged hierarchically with system level
settings in effect unless other settings are configured. These settings can be overridden
by the device or library settings, which take effect at the Component Editor level. The
user settings, saved on a per user basis, override the device or library settings, and finally
the diagram settings are saved per diagram and override all other settings.
Diagram
User
Device or Library
System
For example, if the system settings specify the paper size as Letter, the library
and user settings specify Use Parent Setting, and the diagram settings set the
paper size to Legal, that diagram would be shown on legal-size paper while all
other diagrams would be shown on letter-size paper.
To configure diagram settings
1. Right-click an open area of a diagram while in Edit mode and select Diagram
Settings. A dialog box displays with the available scopes.
GEH-6700K Chapter 4 Block Diagram Editor User Guide 4-33
2. Select a scope to edit – System, Device or Library, User, or Diagram –
and click OK. The Edit Dialog Settings dialog box displays.
The Edit Diagram Settings dialog box allows you to edit the following options:
Size selects the paper size.
Landscape, when checked, makes the longest dimension of the paper, the horizontal
dimension, creating a drawing that is wider than it is tall.
Font Sizes controls the font sizes in the diagram.
Hide Unused Pins, when checked, hides unconnected pins.
Show Block Drawings, when checked, graphically displays block
operation whenever possible.
Show Wired Pin Connection Text, when unchecked, hides the connection
text for wired pins, reducing clutter on the drawing.
Tip Selecting the Default to parent setting or a dimmed check box indicates that
you have no preference at the current level. The diagram uses the settings from the
next level down in the hierarchy.
4-34 ToolboxST* User Guide for Mark* VIe Control
Rung Editor
Boolean logic functions are added to a block diagram inside special blocks called rung
blocks. Rung blocks are named after a component of a Relay Ladder Diagram (RLD). In a
RLD, one or more contacts (which function similarly to a mechanical relay switch) are
connected as a control network for a single coil, or output. As the diagram is formed with
two vertical buses, one representing power and one representing ground, the completed
diagram resembles a ladder, with each coil and associated contacts resembling a ladder
rung. Rung blocks, like the rungs in a relay ladder diagram, control a single output.
The Rung block controls variable values using Boolean logic equations. While you
can specify a Boolean logic equation directly by connecting it to the EQN pin of the
rung block, a graphical RLD Editor is also available to simplify the process.
To open the RLD Editor
♦ From a Block Diagram, double-click a Rung Block.
Or,
♦ Right-click a Rung Block. From the shortcut menu, select Edit Ladder Logic.
GEH-6700K Chapter 4 Block Diagram Editor User Guide 4-35
The RLD Editor window consists of both a 16x16 or smaller grid of cells that can contain
contacts or wires and a set of tools used to edit the contents of the cells.
Drag separators to add Click OK to save or Cancel
Wiring tools or remove columns. to discard changes.
Display the current Drag separators to
equation or error message. add or remove rows.
4-36 ToolboxST* User Guide for Mark* VIe Control
Contacts
Each contact represents a virtual relay switch that is controlled by a Boolean
variable. Contacts that either represent a variable directly or the negation of
the variable are added to a ladder diagram using the contact tools.
To add a contact
1. Select the contact tool that matches the type of contact you want to
add. The mouse cursor changes to reflect the selected contact type.
2. Click a cell to add a new contact.
3. Double-click inside the cell above the newly inserted contact to open
the Connect Contact dialog box.
Check this box to change
all references to the listed
variable in the rung.
Enter or select a variable
to connect to the contact.
Wires
Wires are used to connect contacts to the coil and to each other.
To add a wire
♦ Select the Wire tool , and then click a location on the grid.
Wires can only be drawn vertically or horizontally, as demonstrated below:
GEH-6700K Chapter 4 Block Diagram Editor User Guide 4-37
Coils
The diagram always has one coil.
To connect the coil to a variable
♦ Double-click the coil to open the Connect Contact dialog box.
(Refer to the section, Contacts.)
Adding Rows and Columns
Up to 16 rows or columns can be added to the grid to provide enough
space for large logic diagrams.
To add or remove rows or columns
♦ Drag the boundary between any row or column. Blue text will display
indicating the result of the action.
Errors
You can create rung diagrams in the RLD Editor that do not convert to compatible
Boolean logic functions. Typical errors include not connecting a contact to a variable,
creating a wire or contact that is not connected to power and ground, or creating a
short circuit. If you make one of these mistakes, text will display on the status bar
to help you resolve the error. (When the output equation is displayed on the status
bar, the diagram is correctly drawn and no errors are detected.)
4-38 ToolboxST* User Guide for Mark* VIe Control
Chapter 5 Sequential Function Chart
(SFC)
A Sequential Function Chart (SFC) is a graphical programming model that allows you to
organize an application by creating a state machine containing three types of components:
Steps, Actions, and Transitions. Begin by opening a ToolboxST system and creating
a Mark VIe component (refer to Chapter 6, the section Creation Wizard.
Creating an SFC
To create an SFC
1. From the Mark VIe Component Editor, select the Software tab, then right-click
the Programs item and select Add Program to add a program.
Right-click Prog1, then select
Add Special Task and Add
Sequential Function Chart
from the drop-down list. The
Add Sequential Function
Chart dialog box displays.
GEH-6700K Chapter 5 Sequential Function Chart (SFC) User Guide 5-1
2. From the Add a Sequential Function Chart dialog box, add an SFC,
then click OK. The new SFC displays in the Tree View.
From the Tree View, click newSFC From the toolbar, click the Edit SFC
to display the SFC logic editor . button to allow changes to the logic.
From the logic editor, you can define and edit the SFC.
Note When the SFC is created, the Initial Step is already defined.
The following properties are available in the Property Editor when the
SFC item is selected in the Tree View:
Description provides a description of the SFC.
Name is the name of the SFC.
EGD is the EGD page that contains all published variables from the SFC.
New Transition Condition Options sets the default contents of
the Transition condition logic.
Protection provides access rights.
Put Action of Interest Status on EGD, if set to True, publishes the
Action of Interest status variables on the EGD page.
Put Step Active Times on EGD, if set to True, publishes the Active
Time variable for each Step on the EGD page.
Put Transition Progression Status on EGD, if set to True, publishes the Transition
progression status variable for each Transition on the EGD page.
Version is the user-defined version of an SFC.
HMI Link Source is the source file containing visuals for SFC elements.
HMI Linked Object for SFC Network is the HMI object that
visualizes the overall SFC network.
HMI Linked Object for Steps is the HMI object that visualizes an SFC step.
HMI Linked Object for Transitions is the HMI object that visualizes an SFC transition.
Execution Order sets the order in which the program is run.
Frame Multiplier is the number of frames at which the SFC task runs.
Schedule Offset is the offset from the beginning of the frame at which the SFC task runs.
5-2 ToolboxST* User Guide for Mark* VIe Control
Editing an SFC
To edit an SFC
♦ From the toolbar, click the Edit SFC button.
The button changes to display
Editing SFC and the toolbar is
populated with additional buttons.
Toolbar Buttons
Button Use to
Toggle between editing and viewing modes
Edit SFC
Run the SFC
Run SFC
Pause the SFC
Pause SFC
Reset a paused SFC (if the SFC is running, Reset is disabled)
Reset the SFC
Place a Hold on every Transition in the SFC
Single Step
SFC Status Display the following states:
(Offline) indicates that the ToolboxST application is not online with the controller
PAUSED indicates that the SFC is not running (Action and Transition condition logic is not
running)
RUNNING indicates that the SFC is active (Action logic in active Steps is running, and
Transitions are being evaluated
SINGLE STEP indicates that the SFC is active, but a Hold was placed on all Transitions.
COMPLETE indicates that the END Transition was reached and the SFC is complete
Zoom In, Zoom Change the zoom level of the SFC logic editor
Out
Select Steps and Transitions
Select Tool
Create a new Step
Step Tool
Create a new Transition
Transition Tool
Create a new END Transition
END Transition Tool
Align multiple selected shapes
Alignment Tool
GEH-6700K Chapter 5 Sequential Function Chart (SFC) User Guide 5-3
To add a Step
♦ From the SFC toolbar, click the Step button .
When you click the Step button and move the
cursor to the logic sheet, Click to add Step
displays. Click to display the Add Step dialog box.
Enter a name, then click OK. The
new Step displays in the logic editor.
To add an Action
♦ From the SFC toolbar, click the Select button , then double-click a
step. The Edit actions for step dialog box displays.
Click the Add Action From the Qualifier column, select the Select the check box to make
button to add an action. action qualifier (refer to the table below). this an Action of Interest.
From the Action Logic Sheet column, From the Qualifier drop-down list, select
click Edit Action Logic to edit the P:Pulse (Action runs once), which causes
blockware logic for the action. the Action to run only once when the Step
becomes active.
5-4 ToolboxST* User Guide for Mark* VIe Control
Action Qualifiers
Qualifier Description
N The Action runs every frame that the Step is Active.
L The Action runs for a specific number of milliseconds while the
Step is Active, indicated by the Time value, then stops running.
D The Action does not run until the number of milliseconds indicated
by the Time value has been reached, after which the Action runs
every frame the Step is Active.
P The Action runs only once and is triggered by a rising edge on
the Action’s Pulse Input.
L and D Action Qualifiers: A Time value, either a reference variable or an
immediate value, must be specified in the Time column for the Action.
P Action Qualifier: A Pulse Input Boolean value must be specified in
the Pulse Input column for the Action.
By default, a PERMIT block is automatically created in a new Transition. The output
of the PERMIT is connected to the Transition_Condition_Value, and any conditions
for the Transition can be connected to the PERMIT’s inputs.
The PERMIT standardizes the Transition conditions so that HMI screens have a
common method to display information about Transitions.
Note The Active and Finished fields indicate the status of the Action.
GEH-6700K Chapter 5 Sequential Function Chart (SFC) User Guide 5-5
To define an Action’s logic
♦ From the SFC toolbar, click the Select button, then double-click a step.
The Edit actions for step dialog box displays.
An Action can be authored in Terms of Blockware in the logic sheet.
Note Always connect the Action_Finished local variable to a Boolean expression.
The Action_Finished variable enables the Actions of Interest feature to know that the
Action has finished its operation. This is recommended even if the application does not
use Actions of Interest.
5-6 ToolboxST* User Guide for Mark* VIe Control
Adding a Transition
To add a Transition
♦ From the toolbar, click the Transition button , then move the cursor to
the sheet and click. The Add Transition dialog box displays.
Enter a name, then click OK. The new
Transition displays in the logic editor.
To define a Transition’s condition logic
♦ From the toolbar, click the Select button, then double-click a Transition.
A Transition Condition can be authored in Terms of Blockware.
Note Always connect the Transition_Condition_Value local variable to the result
of the Transition Condition Boolean expression. The Transition_Condition_Value
variable enables the SFC to progress if the Transition Condition Value evaluates True
when the Transition is Active.
GEH-6700K Chapter 5 Sequential Function Chart (SFC) User Guide 5-7
To use a Step’s Action of Interest status in a Transition condition
♦ From the toolbar, click the Select button, then double-click a Transition.
Using a Transition condition’s Boolean expression, such as defining whether or not the
configured Actions of Interest for the Initial Step have been completed, add a Move Block
whose source (SRC) pin is “MySFC.Initial_Actions_Of_Interest_Status” global variable
and whose destination (DEST) pin is “Transition_Condition_Value” local variable.
A Step’s Action of Interest Status is referenced from a Transition Condition.
5-8 ToolboxST* User Guide for Mark* VIe Control
Adding an End Transition
To add an End Transition
1. From the toolbar, click the End Transition button .
2. Move the cursor to the SFC logic sheet to place the End Transition. The Add
Transition dialog box displays. Enter a name, then click OK.
To move a Step or Transition
1. From the toolbar, click the Select button, then click the or Transition to be moved.
2. Move the Step or Transition to its destination.
GEH-6700K Chapter 5 Sequential Function Chart (SFC) User Guide 5-9
To connect Steps to Transitions
♦ From the toolbar, click the Select button, then click the Step to be linked.
Move the cursor to the
Transition to be linked.
5-10 ToolboxST* User Guide for Mark* VIe Control
Variable Connections
There are several required variable connections when defining SFCs in the
ToolboxST application. When defining a Transition’s Transition Condition,
always connect the Boolean expression’s output to the Transition_Condition_Value
local variable. This enables the Transition to progress.
When defining a Step’s Action Logic, always connect a Boolean expression to the
Action_Finished local variable. This enables Actions of Interest Control to be used in the
SFC by having the Action state when it has finished. This is recommended even if Actions
of Interest Control is not being used in the application. It makes using the Actions of
Interest Control feature in the application much easier later in development if needed.
GEH-6700K Chapter 5 Sequential Function Chart (SFC) User Guide 5-11
SFC Online Operations from the ToolboxST Application
To run an SFC in a controller from the ToolboxST application
1. From the Mark VIe Component Editor, click the Go On/Offline
icon to go online with the controller.
2. From the Software tab Tree View, select the SFC item to open the logic sheet.
3. From the toolbar, click the Run button . The Run SFC dialog box displays.
Click OK to
continue.
4. To pause the SFC, click the Pause icon to display the Pause
SFC dialog box, then click OK.
To reset an SFC back to its Initial Step
♦ From the toolbar, click Reset button to display the Reset SFC dialog
box, then click OK. The reset Initial Step displays green.
Note The SFC must be either paused or complete to reset.
5-12 ToolboxST* User Guide for Mark* VIe Control
Changing SFC Modes
To change an SFC’s mode
1. From the toolbar, click the Mode button to display the Single
Step Mode SFC dialog box, then click OK.
2. To place the SFC back into Free Running mode, click the Mode button again to
display the Free Running mode SFC dialog box, then click OK.
Note When the SFC is placed into Single Step Mode, all Implicit Holds are removed
from Transitions, and previously set Operator Holds are restored.
To apply or remove Operator Holds
1. From the logic sheet, right-click the Transition, then select Apply HOLD to
Transition to display the Apply HOLD to Transition dialog box.
Click Yes to apply
an Operator Hold
to the Transition.
2. To remove an Operator Hold, right-click on Transition, then select
Remove HOLD from Transition.
To acknowledge a HOLD applied to a Transition
♦ From the logic sheet, right-click the Transition that has a HOLD applied, then
select Acknowledge Hold to display the Acknowledge Hold dialog box.
Click Yes to
acknowledge
the Hold.
Note If the Transition Condition for Trans1 was set to True at the time the HOLD was
acknowledged, the SFC would continue.
To apply a FORCE to a Transition
♦ From the logic sheet, right-click the Transition then select Force Transition
to display the Force Transition dialog box.
Click Yes to force the
Transition to proceed.
GEH-6700K Chapter 5 Sequential Function Chart (SFC) User Guide 5-13
Publishing an SFC on an EGD Page
An SFC’s Control and Monitor interface, which can be placed on an
EGD page, includes the following items.
• Run
• Reset
• Transition Hold
• Transition Hold Acknowledge
• Transition Force variables
In addition, the SFC’s Step Active Flags, Transition Active Flags, and Transition
Condition Value are placed onto EGD automatically.
The user has an option to place items from the SFC Monitor Interface on
EGD. These items include Action of Interest Status, Transition Progression
Status, and Step Active Times variables. By default, the Step Active Times are
automatically placed on EGD in the ToolboxST application.
To place an SFC and its Control Interface on EGD
1. From a Mark VIe Component Editor, select the Software tab, then
from the Tree View, select an SFC.
From the Property Editor, select EGD
Page. From the drop-down list, select
the EGD page on which the SFC and
its control interface will be published.
2. To remove the SFC from EGD, use the same drop-down list and select the blank entry.
5-14 ToolboxST* User Guide for Mark* VIe Control
To place other SFC activities on an EGD page
From the Property
Editor, select True for
each of the SFC
activities to place them
on an EGD page.
GEH-6700K Chapter 5 Sequential Function Chart (SFC) User Guide 5-15
Notes
5-16 ToolboxST* User Guide for Mark* VIe Control
Chapter 6 Mark VIe Component Editor
Creation Wizard
Mark VIe components are created from the System Editor by using
the Mark VIe Creation Wizard screens.
To create a component
♦ From the System Editor Tree View, right-click the system name and
select Insert New from the shortcut menu.
Select Controller and Mark VIe Controller.
The Mark VIe Creation Wizard displays.
GEH-6700K Chapter 6 Mark VIe Component Editor User Guide 6-1
Click Finish to accept the default libraries.
A new controller component is added to
the system and the System Editor
updates to reflect the changes.
6-2 ToolboxST* User Guide for Mark* VIe Control
The Mark VIe component editor displays in the Tree View and in the Summary View.
GEH-6700K Chapter 6 Mark VIe Component Editor User Guide 6-3
To open the Mark* VIe Component Editor
♦ From either the System Editor Tree View or the Summary View, double-click
the Mark VIe component. The Mark VIe Component Editor displays.
The Summary View provides an
overview of the item selected in the
Tree View . It can be used to monitor or
edit an item.
Tabbed pages organize
the different elements of
the component’s
configuration.
The Tree View lists all
major component items.
The list changes when a
different tab is selected.
The Property Editor
allow you to edit the item
selected in the Tree or
Summary View.
The Component
InfoView displays
feedback information on
the currently selected tab.
To edit the component
♦ From the Component Editor, click an item in the Tree View. The configuration
information for that item displays in the Summary View and Property Editor.
Existing components can also be imported from a file.
To import an existing component
6-4 ToolboxST* User Guide for Mark* VIe Control
♦ In the Tree View, right-click a parent component (either a system or a group),
select Insert Existing, then select Device. Select the Device .xml file
for the component to be imported and click Open.
Summary View
The information displayed in the Summary View depends on the item selected in
the Tree View. There are many types of summary views ranging from the block
diagram to simple lists of referenced files where no editing is possible.
Property Editor
The Property Editor allows you to view and edit the properties of the selected item.
Properties are named values associated with the selected item. The configuration item
displays in the left field and the value displays in the right field.
The Min-max button Double-click on the
allows you to quickly double bar to view the
resize the Tree View and Property Editor in a
the Property Editor separate detached
within their shared view. window.
The Alphabetical List
The List by Category
button allows you to view
button allows you to view
the list of properties
the list of properties
arranged alphabetically
organized by category.
by name.
To edit a property in the Property Editor
♦ From the Property Editor, select an item by clicking its value field.
The field can display several options:
Click the Ellipsis button to change the value from a dialog box.
GEH-6700K Chapter 6 Mark VIe Component Editor User Guide 6-5
Click the drop-down list button to change the value from a drop-down list.
If no button displays, edit the value directly in the corresponding text box
on the right side of the Property Editor.
6-6 ToolboxST* User Guide for Mark* VIe Control
Component InfoView
The color on the Status
tab indicates the overall
state of the controller.
The Component InfoView contains several tabs that provide status information.
(Depending on the open component type, additional tabs may also be available.)
Log tab displays messages related to user commands or system events
issued in the ToolboxST configuration.
Tip If there is a build problem, the error is listed on the Log tab. Double-click
the error. The input focus goes to the location in the component configuration where
the error occurred.
Status tab displays operating state and equality information about
the Mark* VIe component.
History tab keeps a navigation history for each user session and allows you to return
to different places in the editor. Each time an item is selected in the Tree View or
Summary View, the name of that item is added to the top of this list.
Where Used tab tracks variables in the Tree View or Summary View and displays
all other places in the controller where they are used.
Tip From the Where Used tab, double-click the desired item. The input focus goes
to the view represented by that line and the item is selected.
The write icon that displays at the beginning of some lines indicates
that the variable is being written at that location.
Find Results tab displays the results of the Finder.
Info tab displays context-sensitive descriptions for the selected Tree
View or Summary View item.
GEH-6700K Chapter 6 Mark VIe Component Editor User Guide 6-7
Log Tab
When the Log tab is selected, three buttons display in the toolbar at
the bottom of the Component Editor.
Click each of the buttons to hide the corresponding
items (for example, click the Warning button to hide
the warnings in the Log tab).
Each time a Build command is performed, the Log tab is updated with current errors,
warnings, and general information. Concurrently, with each Build command, a file is
generated in the component folder that reflects the contents of the Log tab. This file,
called Build.log, remains until the next Build command then is updated.
The build.log is generated each
time a Build command is performed.
Note To go to its location in ToolboxST, right-click either an Error or a Warning,
then select Go To.
6-8 ToolboxST* User Guide for Mark* VIe Control
Data Grids
Data Grids are used to view or edit many of the configuration properties available
in ToolboxST component editors. While each Data Grid contains different columns
and properties, several features are common to all Data Grids, including column
resizing, clipboard operations, and multi-row editing.
Note Some Data Grids, especially those without an Append Row, may not support all
features described in this chapter.
Editing Data
To... Do this:
Edit a text or numeric value
Left-click inside the cell to be modified. The cell changes into a
text box. Edit the contents of the cell as desired, and then press Enter to save your changes.
Edit an enumerated value
Left-click inside the cell to be modified. The cell changes into a
drop-down list. Click the down arrow and select the desired value for the cell.
Edit a complex value
Left-click inside the cell to be modified. The cell changes into
a text box with an ellipsis button, indicating that a dialog box is available to change the cell
contents. To display the dialog box, click the ellipsis button.
Quickly set a property to the Left-click the row header for the first row to be edited. Then, while pressing the CTRL key,
same value for multiple rows left-click added row headers. After selecting all desired rows, use the Property Editor to
change properties for all selected rows. (Some properties are omitted when a group of rows is
selected, and properties with conflicting values will display no value in the property editor.)
GEH-6700K Chapter 6 Mark VIe Component Editor User Guide 6-9
Organizing Columns
The columns of a Data Grid can be customized. You can select the columns that display,
the column order from left to right, the column width, and the sort criteria.
To... Do this:
Resize a column Drag the vertical bar on the right of the column header to a new location.
Quickly remove a single column Right-click the column header and select Hide Column.
Move a column to a different location Drag the column header to a new location.
Sort by a column Click a column header. The column sorts in ascending order. To sort in descending
order, click the column header again.
Reset columns to the original Right-click any column header and select Default Column Organization.
configuration
Add or remove columns Right-click any column header and select Organize Columns to display the
Organize Columns dialog box.
6-10 ToolboxST* User Guide for Mark* VIe Control
Copying and Moving Data
To… Do this:
Copy and paste a single row Right-click the header for the source row and select Copy Selected/Current Rows to
place the source row on the clipboard. Then, right-click the header for the append row
in the destination grid and select Paste Row(s) to insert the row into its new
location.
Copy and paste multiple rows Left-click the row header for the first source row. Then, while pressing the CTRL key,
left-click added row headers. After selecting all desired rows, continue to hold down
the CTRL key and right-click any selected header. From the shortcut menu, select
Copy Selected/Current Rows to place the rows on the clipboard. Then, right-click the
header for the append row in the destination grid and select Paste Row(s)
to insert the rows into their new location.
Copy and paste a range of two or Click the top left cell of the desired range and drag to the bottom right cell. Right-click
more cells the selected region and select Copy Selected/Current Rows to place the cells on the
clipboard. Then, click the top left cell of the destination range and drag to select the
same number of columns and rows that were copied to the clipboard. Right-click inside
the destination region and select Paste Row(s).
Move rows between data grids Arrange windows on screen so both the source and destination grid are visible. (An
entry in a Tree View is acceptable as a destination). Left click the row header for the first
row. Then, while pressing CTRL, click any added row headers to be moved. Release
the CTRL key and drag a row header to the new data grid.
Add a variable to a block diagram, Arrange windows on screen so both the source grid and a destination block diagram,
Trender window or Watch Window Trender window or watch window are visible. Then, drag the row header for the variable
from a data grid to the destination window.
Tip You can copy and paste rows between different data grids if the columns match
by following the above procedures and navigating to a different data grid before
pasting the data.
Tip Cells in a data grid can also be copied to and pasted from Microsoft Excel.
The copied data is stored in .csv format, which contains no information about column
names. To make sure pasted data is placed into the proper columns, do not change
column ordering and always select the exact destination range in the ToolboxST
configuration before pasting data from Excel.
GEH-6700K Chapter 6 Mark VIe Component Editor User Guide 6-11
Component Options
The ToolboxST application provides settings that change the way various
functions within the component operate.
To open the Settings dialog box
♦ From the Component Editor, select the Options menu, then select
Settings to display the Settings dialog box.
Note In the Settings dialog box, categories are listed in a Tree View on the left side
of the dialog box.
6-12 ToolboxST* User Guide for Mark* VIe Control
The Mark VIe Controller options include the following.
Controller Parallel Online Download, when set to True, allows you to
download application code to redundant controllers in parallel.
Show Boot Loader displays the boot loader in the Download Wizard
when it does not have to be downloaded.
Enable I/O diagnostic Alarm Events, when set to True, makes available I/O
diagnostic alarm events for automatic updates in the I/O Diagnostic Viewer.
Show Diagnostic Icons, when set to True, displays diagnostic icons in
the Tree View and serves as a permissive to show more enhanced diagnostic
icons in both the Tree View and the Summary View.
Show More Enhanced Diagnostic Icons, when set to True, displays enhanced
diagnostic icons in the Tree View and the Summary View (Show Diagnostic
Icons must be set to True for this option to be enabled).
GEH-6700K Chapter 6 Mark VIe Component Editor User Guide 6-13
Security
The security provided in the ToolboxST application is based on passwords
entered by the user. Passwords ensure that only authorized persons can
view or make changes to system components.
The three types of protection available are called Access Rights.
Refer to Chapter 2, the • Access Roles allows you to set Modify Data and Modify Design access
section SecurityST for more rights to pre-defined user roles. Once roles have been assigned to a protected
information. object, only users with those roles can access the object.
• Modify Data allows you to make changes to data values associated with an
object without changing how it works. For example, it protects the initial value of
a variable defined in a controller. The purpose of this right is generally to keep
unauthorized persons from making unsafe changes to settings.
• Modify Design allows you to change the way a protected object works.
For example, this protects block creation and editing of connections within
a library block diagram. The purpose of this right is to limit the ability to
change how the system works to authorized persons.
A protected object can have one or more of these access rights (refer to
the section, Protected Objects). Each right can have a different password
set. Some objects can be protected if they are contained in another parent
object, which is protected by its own password(s).
Passwords
Whenever you attempt to perform an operation on a protected object,
the Enter Password dialog box displays.
The title bar indicates which access right is protected.
Protected Location
indicates which object is
protected within the system.
Although some object(s)
may not be protected, the
object can be contained
within another protected
object. It is important to
know which object is asking
you to enter a password.
Enter the password, then
click OK.
Note Passwords are case-sensitive – secret and Secret are not considered to be the
same password.
6-14 ToolboxST* User Guide for Mark* VIe Control
To change an existing password
1. From the Property Editor, expand the Protection item.
2. Select the desired access right, such as Modify Design, and then click the Ellipsis
button. If there is already a password on that access right and it has not yet
been entered, you are first asked for the password before being allowed to change
it. The Change Modify Design Password dialog box opens.
The title bar indicates
which access right the
change will apply to, for
example, Modify Design.
Enter the new
password twice. A valid
password consists of
six or more characters,
letters, or numbers, and
is case-sensitive.
Click OK to apply
the change.
Password Caching
The security system caches passwords that were previously entered so that once
you enter a unique password, you don’t have to enter that password again. Separate
caches are maintained for the system and each major component (such as a Library
Container). A cached password remains until the component is closed.
Note From the Device menu, select Restore Password Protection to clear all passwords
and protect the component.
Tip If you have performed an operation in the ToolboxST application that requires
entering a password, it is recommended to close the protected component when you are
done so that an unauthorized user does not gain inappropriate access.
GEH-6700K Chapter 6 Mark VIe Component Editor User Guide 6-15
Viewing Protection Status
The protection status for a component displays in the Property Editor. The following
example shows the protection for a Mark VIe component.
The Protection properties are as follows:
Access Roles allows you to set modifying data and design rights
to previously defined user roles.
Modify Data allows you to modify data values and forcing of variables.
Logic forcing procedures can result in personal injury or
death, if not strictly followed. Only adequately trained
personnel should modify any programmable machine.
Forcing of control logic for an operating process is
strongly discouraged.
Warning Forcing of protective functions is never permissible for
an operating unit. All safety measures should be strictly
enforced in conjunction with this procedure.
Modify Design allows you to modify the component design.
Protected Objects
Specific actions governed by each access right depend on the specific component
type. Examples of protected objects are:
System can only have a Modify Design password. If present, it prevents
you from adding or deleting system components.
Component can have Modify Data and Modify Design passwords. Modify Data
prevents you from saving changes or changing initial values for variables defined in
the component's application software. Modify Design prevents you from modifying
any aspect of the hardware or software configuration for the component.
User Block Library can have passwords for all three access rights. They have no direct
effect on the block library, but are inherited by all block definitions within that library.
User Block Definition can have passwords for all three access rights. If block
passwords are not applied, the passwords on the library container apply to the definition.
User Block Instanced in a program can be given its own passwords for Modify Data,
Modify Design, or View Design. If none are assigned, it takes on the Modify Data
and Modify Design protection for the parent component. The passwords assigned to
an instance of some block in a user block library are initially set to the passwords that
were in force in the definition of that block. Once instanced though, any changes to the
protection on the block definition do not propagate to instances of that block.
6-16 ToolboxST* User Guide for Mark* VIe Control
Upgrading
To upgrade the ToolboxST application
♦ Install the new version. Refer to the section, Installation. The icons on your desktop
and in your Start menu are updated to start the most recently installed version.
The GE ControlST CD supports a variety of control equipment. These products
include updated firmware for the equipment and configuration tools that are available
as component editors inside the ToolboxST application. When you install a new
version of the CD, newer versions of some components may be installed as well. To
use the new versions, you must upgrade each component separately.
To upgrade a component
1. Install new software for the component type that you want to upgrade by
installing the latest version of the ToolboxST application.
2. Start the ToolboxST application and open the system file. Double-click
a component to open its Component Editor.
3. From the File menu, select Upgrade. The Mark VIe Product
Version Upgrade Wizard displays.
Click Next.
GEH-6700K Chapter 6 Mark VIe Component Editor User Guide 6-17
6-18 ToolboxST* User Guide for Mark* VIe Control
Compare To Controller
This feature allows you to generate a report that compares the configuration in
the ToolboxST software to the controller configuration.
To generate a Compare to Controller report
1. From the System Editor Tree View, double-click the Mark VIe component
to display the Mark VIe Component Editor.
From the File
menu, select
Compare to
Controller.
The Select Channel dialog box displays.
2. Select the desired channel, and click OK.
The report displays configuration differences in areas such as hardware and software.
Differences are arranged in appropriate groups and sub-groups.
GEH-6700K Chapter 6 Mark VIe Component Editor User Guide 6-19
Compare Devices
This feature allows you to compare the configurations of two different components.
To generate a Compare Devices report
From the File menu, select
Compare Devices….
When the Pick Items to
Compare dialog box
displays, select the
component to be compared.
A Compare Results: window displays differences between the two selected
components, as shown in the example below.
6-20 ToolboxST* User Guide for Mark* VIe Control
Mark VIe Menus
Menu Command Use to
File Save Save changes to the current system
Print Generate a paper copy of the entire component configuration
Upgrade Change the version of the component support software
Compare to Controller Compare the ToolboxST configuration for a controller against the actual
configuration downloaded to the controller
Compare Device by Compare individual program(s) in the ToolboxST configuration for a controller
Program(s) against the same programs in the actual configuration downloaded to the
controller
Compare Devices… Compare ToolboxST component configurations
Import Import an I/O Variable or Configuration report, a Global Variable report, a Block
Pin report from a .csv file, or a Variable Alias report, or Second Language report
from a .csv or .xml file
Close End the component editing session and return to the System Editor
Edit Undo Remove the item currently selected in the Tree View
Redo Add a new component to the current system
Cut Cut the selected item in the Tree View
Copy Copy the selected item in the Tree View
Paste Paste the copied item in the Tree View into the Summary View
Delete Display the System Information Editor (refer to the section System Information
Editor)
Find Display the Component Editor for the item currently selected in the Tree View
Bookmarks Mark and toggle between items in the Tree View
View Go Back Return to the view that immediately preceded the current view in the history
Go Forward Return to the view that immediately follows the current view in the history
Forced Variables Display a list of forced variables
Logic forcing procedures can result in personal injury or death, if not
strictly followed. Only adequately trained personnel should modify any
programmable machine. Forcing of control logic for an operating process
is strongly discouraged.
Forcing of protective functions is never permissible for an operating unit.
Warning All safety measures should be strictly enforced in conjunction with this
procedure.
Global Variables Display a list of global variables
Trenders Display a list of Trenders for this component (refer to Chapter 8, Trender)
Watch Windows Display a list of Watch Windows for this component (refer to the section, Watch
Window)
LiveViews Display live data from the open component
Reports Generate any of the following reports:
Variable generates a report of all global or configuration variables in the
GEH-6700K Chapter 6 Mark VIe Component Editor User Guide 6-21
Menu Command Use to
component. You can also generate a Web variable report, a Compressed
Data Log variable report, an EGD variable list report, Alias report, or a Second
Language report
Block Pin generates a list of all block pins in the configuration
I/O generates an I/O variable report or an I/O configuration report.
Alarm generates a list of all variables marked as alarms
Hold generates a list of all variables marked as holds
Event generates a list of all variables marked as events
NovRAM generates a report of all variables marked as non-volatile
IONet EGD provides network status values of all IONet communication
displayed in the current component
I/O Diagnostics generates a report of all faults, revisions, communication,
and hardware issues
Coding Practices generates a list of unwritten variables, a list of multiple
writes, and a list of unused I/O variables
Auto-Reconfiguration generates either a Configuration report or a
Difference report
Control Constants Generate a list of control constants (refer to the section, Control Constants)
Diagnostics Display regular and advanced controller diagnostics, as well as I/O diagnostics
and I/O status
Profiler Display the Controller Load Profiler window
EGD Management Start the EGD Management Tool (refer to GEI-100619, EGD Management Tool
Tool (EMT)
I/O Checkout Verify that Mark VIe I/O points are operational
Disagreements View the disagreements (for example, exchange vote data and output voting)
among redundant controllers in a TMR configuration.
Device Online Connect or disconnect from a controller
Build Convert the current configuration into binary files that can be downloaded to a
controller
Download Perform any of the following download functions:
Controller Setup opens a wizard that allows you to perform basic
configuration tasks
Download Wizard… downloads base load, firmware, and application code
to the controller and distributed I/O modules
Update Dynamic Data Recorder exchanges updated information with
the DDRs in the controller
View/Set Time… displays a dialog box that manages the controller time.
Backup Files to Controller provides file backup.
Upload Retrieve configuration information from the controller and uses it to create a new
controller component in the system
Put Device to SDB Store the component configuration to a System Database (SDB)
Compress Rearrange variables to minimize the amount of space used
Administer Totalizers Open the View/Set Totalizers dialog box
Restore Password Clear all passwords and protect the component
Protection
6-22 ToolboxST* User Guide for Mark* VIe Control
Menu Command Use to
Options Settings Display a dialog box to select Mark VIe controller settings
Help Contents Open the Mark VIe editor help file
Controller Help Open the Mark VIe controller help file
Distributed IO Help Display a list of pack help files to open
Release Notes Display any of the following release notes:
ToolboxST displays current information about your version.
Mark VIe displays current information about your version of the Mark VIe
support software
Distributed IO allows you a list of pack help files to open.
How To Guides Display a list of available ToolboxST How-to Guides
Send Problem Report Display a System Change Request form to report any system issues
About Display version and copyright information
GEH-6700K Chapter 6 Mark VIe Component Editor User Guide 6-23
General Tab
The General tab allows you to configure general properties and attributes of a
Mark VIe controller, including redundancy (simplex, dual, or Triple Modular
Redundant (TMR)) and frame rate (its basic scheduling rate).
To configure Mark VIe general features
♦ From the System Editor, double-click the Mark VIe Component to display the
Mark VIe Component Editor. The General tab is selected by default.
The Tree View lists the
items that can be configured
on the General Tab .
The list of items changes
when a different tab is
selected.
Property Editor
allows you
to edit the item
currently selected in the
Tree View.
The Component InfoView
displays feedback
information about the
currently selected item.
The Summary View provides an
overview of the controller.
6-24 ToolboxST* User Guide for Mark* VIe Control
The following properties are available in the Property Editor when the
General item is selected in the Tree View:
Command Event Log stores information about alarm transitions, event transitions,
variable set commands, and such on the controller file system. This data can be
viewed for analysis by an external client through a web interface.
% Command Size specifies the maximum size (as a percentage) of both the
command and event portions of the Command and Event log.
% Event Size specifies the maximum size (as a percentage) of the
event portions of the Command and Event log.
Log to Disk specifies whether Command events should be logged
to the CompactFlash on the controller.
Time specifies the number of days that the Command and Event log is
kept if the allocated space is not exceeded.
Compressed Data Log activates the compressed data logging, which causes
selected variables to be collected in the controller data log file.
Note The Compressed Data Log property is only available when the application
running is a 1.5 MW Wind Turbine.
% Size specifies the maximum size (as a percentage) of the Compressed Data log.
Average Interval Time specifies the interval in minutes over which
the data is averaged and stored.
Enable Compressed Data Log, when set to True, activates the Compressed Data
Log. This causes selected variables to be collected in the controller data log file.
Note When set to False, a major configuration difference occurs that forces an offline
load.
Time specifies the number of days the Compressed Data log is kept so
long as the allocated space is not exceeded
Controller Web Pages, when set to True, enables access to controller web pages
if they are provided by the controller or another product. The controller can provide
a set of default pages as part of the firmware download. Product web pages can
also be downloaded to the controller. For example, the 1.5MW Wind Turbine uses
product-specific web pages that are downloaded separately.
Enable Controller Web Pages, when set to True, activates the Web server
on the controller. It also displays the Web Page Tab.
Note When set to False, a major configuration difference occurs that forces an offline
load.
Password allows you to create or change a password.
Web File Path is the directory used as the web page source when
downloading product web pages to the controller.
Application reflects the application type.
GEH-6700K Chapter 6 Mark VIe Component Editor User Guide 6-25
Controller Backup Option determines how backup files are handled
during the Build and Download commands.
Automatic, the default, creates backup files in a device.zip file during a Build
command, and provides an option in the Download Wizard to download the device.zip file.
Manual mode does not create a device.zip file so there is no option to
download backup files from the Download Wizard.
Description is a functional description of the current controller.
Enable Alias Prefix, if set to False, disables the prefixing of the alias
with the device name (the default is False).
Enable Auto-Reconfiguration, if set to False, disables the Auto-Reconfiguration
feature (the default is True).
Major Revision is the time of the build performed after the most recent major change.
(Major changes require the controller to be restarted after download.)
Minor Revision is the time of the build performed after the most recent minor
change (minor changes do not require a controller restart).
Name reflects the name of the current controller as set in the System Editor. It is read-only
in the Mark VIe Component Editor and can only be changed from the System Editor.
NTP Configuration Mode determines how the Network Time Protocol client
synchronizes the controller time. Valid options are:
• Disabled – The controller does not perform any time synchronization.
• Broadcast – The client listens for NTP broadcasts on the network.
• Unicast – The client uses the specified servers to obtain the time.
Note Disabling NTP results in a major configuration difference that forces an offline
load.
Configuration Manual Override, when set to True, allows you to manually override
all settings for the local device rather than use the settings configured at the system level.
Mode is the mode of the NTP client.
NTP Configuration Primary Server is the IP address of the primary
server used when unicast mode is selected.
NTP Configuration Secondary Server is the optional IP address of a secondary
(backup) server used when unicast mode is selected.
Platform is the type of hardware on which the Mark VIe control code is started.
Product Version is a read-only property that reflects the version of the Mark VIe
product associated with the selected component. The version number is set when the
configuration is first created, and is updated with each upgrade operation.
Profiler Enabled determines if the controller load profiler is enabled.
6-26 ToolboxST* User Guide for Mark* VIe Control
Protection provides the following two access rights:
• Access Roles are assigned to protect each access right for this component.
• Modify Data permits modification of data values and the forcing of variables.
Logic forcing procedures can result in personal injury or
death, if not strictly followed. Only adequately trained
personnel should modify any programmable machine.
Forcing of control logic for an operating process is
strongly discouraged.
Warning Forcing of protective functions is never permissible for
an operating unit. All safety measures should be strictly
enforced in conjunction with this procedure.
• Modify Design permits modification of the design of the controller.
Redundancy determines the level of redundancy of the controller. The
following choices are available:
• Simplex – a single non-redundant controller.
• Dual – a two-controller configuration where one controller provides
backup for the other.
• TMR – a triple module redundant configuration where there are three
controllers that vote on decisions for reliability.
OPC Properties includes the following two properties:
Active Diagnostics Severity defines the OPC AE severity value for
a diagnostic alarm in the active condition. This value is used for display
purposes on the WorkstationST Alarm Viewer.
Normal Diagnostics Severity defines the OPC AE severity value for
a diagnostic alarm in the normal condition. This value is used for display
purposes on the WorkstationST Alarm Viewer.
Background Period reflects the timeframe, in seconds, of blocks
with background methods.
Frame Period determines the frame period in milliseconds. A frame is the basis for
Mark VIe scheduling; the frame period determines the fastest scan time, the rate at which
first class I/O is scanned, and the fundamental frequency for the scheduling of all tasks.
Note The two properties below are only available when the application running is a
1.5 MW Wind Turbine.
Enable Wind Farm Management System, when set to True, allows a wind
turbine to be controlled by the wind farm controller.
Note When set to False, a major configuration difference occurs that forces an offline
load.
GEH-6700K Chapter 6 Mark VIe Component Editor User Guide 6-27
Wind Farm Management Server IP Address displays the IP address
of the Wind Farm Management Server.
Note The four properties below are only available when the application running is a
Wind Control.
Max Wind Farm Turbines is the maximum number of wind turbines for this
Wind Control. If this number is reduced after the turbines have connected, those
turbines are disconnected from Wind Control when the timeout parameter set
in the Wind Turbine Timeout (sec) property is reached.
Wind Farm Master Number is the master plant number for this Wind Control.
Wind Farm Update Time (ms) is the time, in milliseconds, to update all wind turbines.
Wind Turbine Timeout (sec) is the time, in seconds, at which timeout
data is received from the wind turbines.
Password Protection
If passwords were set for this component, changing the following
properties requires a password.
Modify Data Modify Design
Command Event Log properties (%
Command Size; % Event Size; Log to
Disk; Time)
Enable Controller Web Pages
Controller Backup Option
Description
Enable Auto-Reconfiguration
NTP Configuration
Platform
Profiler Enabled
Redundancy
OPC properties (Active Diagnostics
Severity; Normal Diagnostics Severity)
Scheduling properties (Background
Period (sec); Frame Period (sec)
Note The first time you attempt a password-protected function, the Enter Password
dialog box displays. All protected functions performed during the remainder of the
ToolboxST session do not require re-entering the password.
6-28 ToolboxST* User Guide for Mark* VIe Control
Attributes
Attributes are device-level values that affect how the configuration is generated.
When the Attributes item is selected in the Tree View, those controller attributes
can be edited in the Summary View data grid.
The following columns are available:
Name is a unique identifier for the attribute.
Description stores added comments about the attribute.
Value displays and modifies the current attribute value.
GEH-6700K Chapter 6 Mark VIe Component Editor User Guide 6-29
Attribute Value Editor
The Attribute Value Editor allows you to enter values for a wide variety of data types.
To open the Attribute Value Editor
♦ From an attribute Data Grid, click a Value Cell, and then click the ellipsis
button. The Modify Value dialog box displays.
If the attribute uses an
enumeration, use this drop-down
list to select a predefined value.
The name of
the attribute
being modified
The value of
the attribute
If checked, the
attribute values
are restricted to
an enumeration
(a predefined set
of allowable
values).
To add a value to the enumeration, enter theName, The Data Type
Value, and (optionally) a Description, then click OK. of the attribute
6-30 ToolboxST* User Guide for Mark* VIe Control
Network Adapters
The network adapters that are present in the controller display as items in the Tree View.
The number of adapters depends on the controller’s hardware type and configuration. In
most applications, Mark VIe controllers have four network adapters. The first adapter
provides connectivity to the Unit Data Highway (UDH), and any additional adapters are
used for I/O networks. Some adapter properties may be disabled in certain configurations.
GEH-6700K Chapter 6 Mark VIe Component Editor User Guide 6-31
When a Network Adapter item is selected in the Tree View, the following
properties display in the Property Editor:
Enabled, if set to False, disables the selected network adapter.
Host Name is the Internet Protocol (IP) host name for the selected network adapter.
IP Address is the IP Address for the selected network adapter.
Wire Speed is the speed of the network to which the selected adapter is connected.
Network sets the network connected to the selected adapter. (Available
networks are determined in the System Editor.)
Subnet Mask controls which portions of the IP address are deemed significant.
(This property is usually unavailable; for I/O networks, the subnet mask is
always a fixed value, and for other networks defined at the system level, the
subnet mask is configured in the System Editor.)
6-32 ToolboxST* User Guide for Mark* VIe Control
Auto-Reconfiguration
The ToolboxST application provides a feature called Auto-Reconfiguration, which allows
you to replace a pack and have the necessary configuration files downloaded when that
I/O pack is replaced. It requires no user interaction once power is restored to the pack
after replacement. The Auto-Reconfiguration feature is enabled from the Property
Editor. This feature is available with GE ControlST release V03.05 or higher.
From the General
tab Property
Editor, select False
to disable Auto-
Reconfiguration.
Note The Auto-Reconfiguration feature applies only to I/O packs; it is not available
for controllers or terminal boards. Refer to GEH-6721, Mark VIe Control System Guide,
Volume II, for a list of I/O packs
GEH-6700K Chapter 6 Mark VIe Component Editor User Guide 6-33
Hardware Tab
The ToolboxST application manages I/O packs and terminal boards through a logical unit
called an I/O module. An I/O module consists of up to three I/O packs connected to a main
terminal board and (optionally) one or more auxiliary terminal boards. The configuration
is known as a simplex configuration when one I/O pack is present, dual if two I/O packs
are present, and TMR if three I/O packs are present. (The configuration of module
redundancy is independent of the network redundancy and controller redundancy settings.)
To help with identification and version management, each I/O pack has an I/O
compatibility code and a configuration compatibility code. These codes identify the I/O
map layout and the configuration area for a pack. For each compatibility code set, there
are multiple hardware forms used to identify physical characteristics of the pack. Each
I/O pack module that can be added to a Mark VIe controller is identified by both its
hardware form factor and its compatibility codes. For example, PDOA_2_2 represents
the discrete output module with I/O compatibility code 2 and configuration code 2.
Note Removing all WCBM packs causes a major configuration difference that forces
an offline load.
Password Protection
If passwords were set in the General tab Property Editor for this component,
the following functions require a password.
Modify Data Modify Design
Add Module
Add Group
Attach Layout Drawing
Note The first time you attempt a password-protected function, the Enter Password
dialog box displays. All protected functions performed during the remainder of the
ToolboxST session do not require re-entering the password.
6-34 ToolboxST* User Guide for Mark* VIe Control
Network Redundancy
A controller can have one, two or three I/O networks in a simplex, dual or
TMR configuration. The configuration of network redundancy is separate
from controller redundancy and module redundancy.
To change the network redundancy
♦ From the Hardware tab Tree View, select the Distributed I/O item.
Select the Network
Redundancy item in the
Property Editor, then
select Simplex, Dual, or
TMR from the drop-down
list.
GEH-6700K Chapter 6 Mark VIe Component Editor User Guide 6-35
Adding Modules
To add a module to a component configuration
♦ From the Hardware tab, right-click the Distributed I/O item in the Tree View
and select Add Module to display the Add Module Wizard.
6-36 ToolboxST* User Guide for Mark* VIe Control
Select the I/O pack
Redundancy type:
Simplex if one I/O pack is
present, Dual if two I/O
packs are present, and
TMR if three I/O packs are
present. The HotBackup
option provides dual I/O
packs with one active
gateway and one backup.
Select a module type. (The
types of available modules
vary based on I/O pack
redundancy.
Click Next.
Note If the module being added does not have an auxiliary terminal board, the window
shown below does not display.
GEH-6700K Chapter 6 Mark VIe Component Editor User Guide 6-37
Use the Version drop-down list to select a module
version. Listed module versions depend on the available
compatibility codes.
Click the Release
Notes button to
view additional
information about
the currently
selected module
version.
If the Module Required
check box is selected,
the module must be
present and functioning
for the controller to go
online.
Click Next to
preview
configuration
information.
6-38 ToolboxST* User Guide for Mark* VIe Control
Review the configuration summary,
and then click Finish to add the
new module.
GEH-6700K Chapter 6 Mark VIe Component Editor User Guide 6-39
Organizing Modules
Modules can be organized into groups.
To create a group
♦ From the Hardware tab Tree View, right-click the Distributed I/O item and
select Add Group. The Add Group dialog box displays.
Select the Type (Cabinet or General)
from the drop-down list. Selecting
Enter a Name (up to eight General changes the icon to a folder
alphanumeric characters). labeled I/O.
Enter a
Description of
the group
(optional).
Select the Icon to
display in the Tree
View.
Click OK.
To add modules to a group
♦ From the Hardware tab Tree View, drag a module to the desired
group. When the mouse pointer changes to a symbol, release
the mouse button to move the module.
6-40 ToolboxST* User Guide for Mark* VIe Control
Modifying Modules
To modify an existing module
♦ From the Tree View, right-click the module to modify, then select Modify... from
the shortcut menu to display the Modify: [module name] dialog box.
GEH-6700K Chapter 6 Mark VIe Component Editor User Guide 6-41
Viewing Modules
Group Layout
Click the folder
icon to select
group layout.
Network Layout
Click the folder
icon to select
network layout.
When you select a module from the Tree View, several tabs display in the
Summary View. Each module contains four common tabs (Summary, Parameters,
Variables, and Diagnostics). Many modules also contain custom tabs that configure
available I/O capabilities. For information about the settings configured by I/O
pack-specific tabs, refer to the I/O pack documentation.
For example, the following set of tabs (taken from a PDOA module) contains
the base set, as well as two other tabs, Inputs and Outputs.
6-42 ToolboxST* User Guide for Mark* VIe Control
Summary Tab
The Summary tab displays a graphical overview of the selected module.
GEH-6700K Chapter 6 Mark VIe Component Editor User Guide 6-43
Parameters Tab
The Parameters tab allows you to configure all module-specific parameters.
After a parameter is changed, updated pseudocode files must be downloaded to
the I/O packs, but the download operation is done online and does not require
a reboot of either the controller or the I/O packs.
Note Some infrequently used parameters are classified as Advanced and are hidden
by default. To display Advanced parameters, click the Show/Hide Advanced
button on the toolbar.
Variables Tab
The Variables tab displays available variables from the module that have no
physical endpoint. These variables exist only internally in the module, and
can be connected to another variable for use in code.
Inputs/Outputs Tab
This tab contains I/O points (with associated screws in sub-tabs) that have no meaning
to software or firmware, such as those used for excitation.
ExtraCircuits Tab
This tab contains input/output variables found on the module terminal boards, which
can be associated with the application software. For some modules, these tabs are split
into more module-specific input/output tabs that better define their function.
Inputs/Outputs Tabs
These tabs contain input/output variables found on the module terminal boards,
which can be associated with the application software.
6-44 ToolboxST* User Guide for Mark* VIe Control
Note For some modules, these tabs are split into more module-specific input/output
tabs that better define their function.
It is possible to attach a software variable to an I/O variable. A software
item (programs, tasks, and such) must be defined in the Component Editor
Software tab before this feature can be performed.
To attach a software variable to an I/O variable
♦ From the Data Grid, select a variable.
From the Connected Variable
column, click the Ellipsis button.
The Select a Variable dialog box displays.
GEH-6700K Chapter 6 Mark VIe Component Editor User Guide 6-45
Click Yes to display the
Select Where to Place
Variable dialog box.
Select the software
item in which to
place the variable,
then click OK.
Alternately, use the following method to attach variables.
Type the variable name,
then press the Enter key.
If the variable name entered is a defined variable, it continues to display
and the cursor moves to the next field.
If the variable name entered is undefined, the Undefined Variable dialog box
displays. Click Yes to select the desired software item, as shown above.
6-46 ToolboxST* User Guide for Mark* VIe Control
Diagnostics Tab
The Diagnostics tab allows you to check the I/O pack alarms and errors that
exist on I/O packs. Each pack has a unique set of diagnostic signals that can be
monitored. For more information about the fault codes used in an I/O pack, refer
to the Diagnostics section of the I/O pack documentation.
The state
of the fault.
Information about icons:
Inactive Alarm(s)
Active Alarm(s)
GEH-6700K Chapter 6 Mark VIe Component Editor User Guide 6-47
Status Tab
The Status tab allows you to check the I/O pack version and network communication status.
Prod ID EGD producer ID of this exchange
Exch ID EGD exchange ID
Health EGD health status
Period The cyclic period (ms) in which this exchange is transmitted
Size The size of the exchange in bytes
Port Port connectivity (IONet connection)
Recv Cnt The number of times the exchange was received
Missed Cnt The number of times the exchange was not received
Late Cnt The number of times the exchange was later than expected
I/O pack version equal
I/O pack version unequal
6-48 ToolboxST* User Guide for Mark* VIe Control
Upgrading Modules
It is possible to perform an upgrade to the runtime and the I/O firmware
simultaneously. The component and specific I/O modules can be upgraded to
a newer version of the runtime and firmware, as well.
To perform a unified upgrade
From the File
menu, select
Upgrade.... The
Mark VIe Product
and IO Pack
Version Upgrade
Wizard displays.
Click Next to continue.
GEH-6700K Chapter 6 Mark VIe Component Editor User Guide 6-49
From the New column,
select the new version
for the upgrade.
Note Modules can be upgraded to a different compatibility code set if one is available.
6-50 ToolboxST* User Guide for Mark* VIe Control
To upgrade a single module
♦ From the Hardware tab Tree View, right-click the module to be upgraded and
select Upgrade. The Upgrade Module Wizard displays.
For the example module shown below, there are two module versions available: a PDOA
with compatibility code set 2,1 and a PDOA with compatibility code set 3,1.
Click a new m
version to upg
the module.
GEH-6700K Chapter 6 Mark VIe Component Editor User Guide 6-51
Enter the Bar Code for
the Terminal Board.
Click Next to continue to the
configuration display screen,
then click Finish.
Note When the ToolboxST V03.05 application is installed, the Upgrade option allows
you to upgrade Mark VIe-related packs to work with the Auto-Reconfiguration feature
(refer to the section, Auto-Reconfiguration). After a component has been upgraded,
you cannot undo the upgrade. You also cannot upgrade a component to its current or
a previous revision. Only newer revisions display in the drop-down list of revision
options in the Upgrade Wizard.
6-52 ToolboxST* User Guide for Mark* VIe Control
Diagnosing Modules
When a problem with a module is detected, symbols display in the
Summary tab. All symbols provide ToolTips.
The I/O Diagnostic viewer provides a utility to interrogate I/O pack faults,
version, and diagnostic communication data. Diagnostic I/O pack reports can
be generated on a pack, module, or component level.
Note You must be online to view diagnostics (except for reports).
The following are Tree View Symbols:
Error (ex. link unhealthy)
Warning (ex. active alarm)
Informational (ex. inactive alarm)
Normal
The Summary tab, with diagnostic information displayed, is shown below.
GEH-6700K Chapter 6 Mark VIe Component Editor User Guide 6-53
The following are Summary tab diagnostic symbols:
Inactive Alarm(s)
Active Alarm(s)
I/O pack version unequal
I/O pack version status indeterminate
Link broken
Link error
Link warning
Link information
Note Place the mouse over the icon to display detailed messages regarding the
problem.
6-54 ToolboxST* User Guide for Mark* VIe Control
I/O Diagnostic Viewer
To start an I/O diagnostic viewer
♦ From the Summary tab, left-click an I/O pack or terminal board, then select
Troubleshoot and Status from the context menu to display the viewer.
Note For more information, refer to the section, Diagnostics Tab.
GEH-6700K Chapter 6 Mark VIe Component Editor User Guide 6-55
I/O Diagnostics Report
To create an I/O diagnostic report
♦ Left-click an I/O pack or terminal board in the Summary tab, then select Create
module Report. The desired I/O pack report is created.
Reporting Board Data
The ToolboxST application can generate the following I/O-related reports:
• I/O module Fault Report
• I/O module Revision Report
• I/O module Communication Report
• I/O module Hardware Report
Each report contains configuration or diagnostic details about the I/O
hardware in a component.
6-56 ToolboxST* User Guide for Mark* VIe Control
To view or print a module report
♦ From the Hardware tab Tree View, right-click Distributed I/O
and select Create Module Report.
The I/O report for the component displays.
GEH-6700K Chapter 6 Mark VIe Component Editor User Guide 6-57
Working Online
Downloading Parameters
After modifying parameters in a module, you must download to the module before the new
settings take effect. Downloads to a module are separate from downloads to a controller.
To download parameters to a module
♦ From the Hardware tab Tree View, right-click the module to be
downloaded and select Download Parameters.
Comparing Parameters
While making changes to a module’s configuration, it is often useful to compare
the downloadable configuration items currently stored in the pack with the current
configuration of the same items in the ToolboxST application.
As module parameters directly affect the operation of
the controller and associated I/O modules, always check
the Compare Parameters dialog box before downloading
new parameter values to a component to reduce the risk
Caution of improper operation or damage to the unit.
To open the Compare Parameters dialog box
♦ From the Hardware tab Tree View, right-click a module to compare and select
Compare Parameters. The Differences dialog box displays.
The differences between the controller
and the ToolboxST configuration are
displayed in a hierarchical tree view.
Click OK to upload the selected
values from the controller into
ToolboxST, replacing your changes.
6-58 ToolboxST* User Guide for Mark* VIe Control
Send Controller Problem Report
This feature allows you to report problems with the controller and/or any configured I/O
modules. The report is generated, then attached to an email to the ToolboxST support team.
To send a controller problem report
From the Help menu (when the
Hardware tab is selected), select Send
Controller Problem Report. The Select
IO Module(s) dialog box displays.
Select the I/O modules to be included
in the report, then click OK. When the
progress bar displays complete, the
Submit SCR dialog box displays.
GEH-6700K Chapter 6 Mark VIe Component Editor User Guide 6-59
To send an I/O module report
From the Tree View, right-
click a pack item, then select
Troubleshoot and Send
Problem Report.
When the progress bar
displays complete, the
Submit SCR dialog box
displays.
6-60 ToolboxST* User Guide for Mark* VIe Control
To submit an SCR
Enter the appropriate information, To display a report preview,
then click the Send button. click the Preview button.
To save the report, click the Save
to File button.
Sample Problem Report Contents
File Type Provides
Error Log (controller and .txt All timestamped alarms in the controller. Each alarm message also contains the
I/O module) code file name and line number.
Event Log (controller and .txt All timestamped events in the controller. Each event message also contains the
I/O module) code file name and line number.
Diagnostic History .txt All diagnostic messages sent to the ToolboxST application and other clients.
(controller and I/O module)
EGD Info History .txt EGD information/statistics for the controller (for example, number of
(controller) produced/consumed exchanges, late counts, missed counts)
Revision Info (I/O module) .xml Boot/base/firmware revision data for I/O packs present in the ToolboxST
configuration and in the I/O pack to confirm revision equality.
System topology history .xml Information about the I/O pack configuration (for example, module name,
(controller) redundancy, parameters)
GEH-6700K Chapter 6 Mark VIe Component Editor User Guide 6-61
Software Tab
The Software tab in the Component Editor contains all application
software downloaded to that controller.
The Programs item at the top of the Tree View holds all programs in the controller.
Its shortcut menu contains actions that affect all programs, such as changing library
references and instancing all linked user blocks. The shortcut menu also contains
commands to add a new or existing program to the controller.
Password Protection
If passwords were set in the General tab Property Editor for this component,
the following functions require a password
Modify Data Modify Design
Add Program
Add Program Group
Add Task
Add Special Task
Add Variable
Note The first time you attempt a password-protected function, the Enter Password
dialog box displays. All protected functions performed during the remainder of the
ToolboxST session do not require re-entering the password.
6-62 ToolboxST* User Guide for Mark* VIe Control
Adding a Program
The Programs item allows you to add programs to a controller.
To add a program
♦ From the Tree View, right-click the Programs item to display
the Programs shortcut menu.
From the shortcut
menu, select Add
Program. The Add
Program dialog
box displays.
GEH-6700K Chapter 6 Mark VIe Component Editor User Guide 6-63
Adding a Program Group
To add a program group
♦ From the Tree View, right-click the Programs item to display
the Programs shortcut menu.
Select Add Program
Group from the
shortcut menu to
display the Add New
Program Group
dialog box.
Enter a name for the new
program group then click OK.
6-64 ToolboxST* User Guide for Mark* VIe Control
Adding an Existing Program
To add an existing program
♦ From the Tree View, right-click the Programs item to display
the Programs shortcut menu.
Note The Add Existing Program command reads an .xml file from another system
or controller into the current controller.
Select Add Existing
Program from the shortcut
menu. The S elect Existing
Program screen displays
to allow you to select the
desired .xml file.
GEH-6700K Chapter 6 Mark VIe Component Editor User Guide 6-65
Library References
A controller has two types of libraries:
• Function block libraries that describe software that comes as part
of the controller firmware
• User block libraries that combine these function blocks into user blocks
To reference a user block library
1. From the Tree View, right-click the Programs item, then select
Library References. The Library References dialog box displays
all block libraries in two tabs.
2. From the User Block Libraries tab, select the check box next to
libraries that you want to reference in this controller. Clear check boxes
for libraries that should not be referenced.
If all system libraries are
included, select the top-
level check box. If all the
blocks of a Library
Container are included,
select the check box for an
item at the third level.
6-66 ToolboxST* User Guide for Mark* VIe Control
To reference a function block library
1. From the Tree View, right-click the Programs item, then select
Library References. The Library References dialog displays
all available user block libraries.
2. From the Optional Libraries tab, select the check box next to
libraries that you want to reference this controller. Clear check boxes
for libraries that should not be referenced.
Click the Add Library button to
add an external function block
library. A Browser window
displays the available .dll files.
This command is a special case
where the .dll file contains
controller firmware and is
not covered in this document.
Instance All
The Instance All command creates a new copy of all linked user blocks from
the referenced user block libraries. In addition to updating the user blocks, this
command causes the instance scripts and text substitutions to run.
Note It is not possible to undo this command.
GEH-6700K Chapter 6 Mark VIe Component Editor User Guide 6-67
Overridable Properties
It is possible to select properties to be overridden.
To select overridable properties
From the Tree View, right-
click the Programs item,
then select Overridable
Properties. The
Overridable Properties
dialog box displays.
6-68 ToolboxST* User Guide for Mark* VIe Control
Adding a Task
Tasks can be inserted within a program:
To add a task
♦ From the Tree View, right-click on an embedded or unlinked program
name to display the shortcut menu.
Enter a Name to insert an
embedded task
OR
Click the Select Library Block
check box to insert a linked task.
Select a category and a
definition from that category.
Enter a name for the linked task.
Click All to display all of
the Categories and
Definitions.
Click None to de-select
all Categories.
GEH-6700K Chapter 6 Mark VIe Component Editor User Guide 6-69
Adding a User Block
To add a user block
From the Tree View, right-click
the task name to select Add
User Block from the shortcut
menu. The Add User Block
dialog box displays.
Note The Add Task and the Add User Block dialog boxes are identical except for the
title bar, which shows how the new user block is used.
A user block can either be linked from a user block library, or embedded,
acting as a container for function and user blocks.
Instancing a user block updates it to the latest version from the user block library.
Embedded and unlinked user blocks are disconnected from the library, so instancing
goes through the blocks in that user block and instances the linked user blocks.
To instance a user block
Right-click the user
block to select
Instance from the
shortcut menu.
6-70 ToolboxST* User Guide for Mark* VIe Control
The Summary View of a user block displays the block diagram for either the
user block selected in the Tree View or its container.
If the task is selected, the block
diagram displays the contents of
the task, as follows.
If a user block is selected within a task, and the
contents of the selected block are collapsed and not
visible, the block diagram displays the contents of the
task with the user block selected in the Summary View.
GEH-6700K Chapter 6 Mark VIe Component Editor User Guide 6-71
If the selected block is a user block within a task,
and the contents of the selected block are expanded
and visible, the block diagram displays the content
of the selected user block, as follows:
Finally, if the selected block is a function block,
the block diagram displays the contents of the
container user block with the function block
selected in the Summary View, as follows:
6-72 ToolboxST* User Guide for Mark* VIe Control
Unlink Permanently
A program that is linked to a library container can be permanently
unlinked from the component.
To unlink a program
♦ From the Tree View, right-click a program item, then select Unlink Permanently.
The linked icon next to the item in the Tree View changes and the
program is unlinked from the library.
Note Linked tasks and user blocks can also be unlinked permanently.
GEH-6700K Chapter 6 Mark VIe Component Editor User Guide 6-73
Property Editor
The Property Editor displays different properties, depending on which
item is selected in the Tree View.
Programs Item Property Editor
The Programs Property Editor displays the following property.
Use the drop-down list
to select.
Remove Unused Variables removes the unused variables for all linked user
blocks in this device when the user block is instanced.
Program Property Editor
The Program Property Editor displays the following properties.
6-74 ToolboxST* User Guide for Mark* VIe Control
Description allows you to describe the program. Click Description
and then click to enter text.
Library Type is only used for legacy Mark VI software conversion.
Name allows you to name the program.
Protection properties control the Access Roles, Modify Data, Modify
Design, and View Design permissions for this program.
Execution Order sets the order of execution of this program in the controller.
Task Property Editor
The Task Property Editor displays the following properties.
BlockType is the name of the user block definition in the library
from which this task started.
Description is the description of this task.
Name is the name of this task.
Protection properties control the Access Roles, Modify Data, Modify
Design, and View Design permissions for this task.
Version is the user-defined version of a task.
Execution Order sets the order of execution in the program.
Frame Multiplier is the number of frames at which the task runs.
Schedule Offset is the offset from beginning of frame at which the task runs.
GEH-6700K Chapter 6 Mark VIe Component Editor User Guide 6-75
User Block Property Editor
Block Type is the name of the library block that the selected block is an instance of.
Instance Name is a unique identifier that allows the block to be referenced
from other locations in ToolboxST.
Instance Script causes the script to run when the block is instanced.
Height is the height of the selected block in the diagram.
Left is the location of the left of the selected block.
Selected Pin is the pin currently highlighted in the diagram.
Show Description, when set to True, displays the description of the selected block.
Top is the location of the top of the selected block.
Width is the width of the selected block.
Block Data Type is the data type for variant pins in the selected block instance.
Detached Summary File is the backsheet for the selected block.
Enable, when set to True, enables variables for the selected block.
Version is the version number for the source of the selected block instance.
Execution Order determines when this block is started.
6-76 ToolboxST* User Guide for Mark* VIe Control
Variables
Program variables are global variables associated with a particular program. The variables
display under the Programs item in the Tree View. Undefined variables for a program
are global variables that have been referenced in a controller, but have not been defined
as part of a program or user block. Undefined variables for tasks and user blocks are
local variables that have been referenced within the task or user block.
To add a variable to a program
♦ From the Software tab, expand the Programs item.
Right-click the Variables item
and select either Add Variable
or Add Undefined Variables
from the shortcut menu.
The Add New Variable dialog box displays.
Enter the variable
name, then click
OK. The new
variable displays
in the Data Grid.
User block and task variables are local by default, and display under the
associated user block item in the Tree View.
GEH-6700K Chapter 6 Mark VIe Component Editor User Guide 6-77
Editing Variables
Variables can be edited in the Data Grid and Property Editors. The Data Grid is
used to view or edit variable definitions, and can be configured to display a subset
of the variable properties. Refer to the section, Data Grids.
Note Variables can also be added in the Summary View by directly editing the last
row of the variable grid.
6-78 ToolboxST* User Guide for Mark* VIe Control
Alarm Severity is the value assigned to an alarm in the active state. The valid
range is 1 through 1000, where 1 is the least severe.
Alarm, if set to True, enables the variable as an alarm. Alarms are used for
problems that require the operator’s attention and acknowledgement. The alarm
queue consists of a list of time-tagged alarm state transitions.
Alarm Class selects a System Configured Alarm Class, used by the
HMI to classify and colorize alarms.
Alarm Inhibit Group selects the alarm inhibit group for the alarm variable.
Alarm On Zero, if set to True, causes the alarm on a 1-to-0 transition.
Requires that the Alarm be set to True.
Event, if set to True, enables the variable as an Event. Events are stateless messages
that are not queued within the controller. When an event occurs, a time-tagged
transition message is sent to any HMIs that have signed up for events.
Hold, if set to True, enables the variable as a Hold, which is similar to an alarm. The hold
queue contains a list of time-tagged hold states in the turbine startup sequence.
Normal Severity is the value assigned to an alarm in the normal state. The
valid range is 1 through 1000, where 1 is the least severe.
Plant Area places variables into logical plant groupings for display in
the WorkstationST Alarm Viewer.
SOE Description cannot be modified. It is automatically entered from the
hardware library if the hardware point is defined as a Sequence of Event (SOE).
SOEs are similar to event messages except they are associated with I/O transitions,
instead of application-variable transitions. They are also typically timestamped
to a much finer resolution (1ms) than alarms or events.
Visibility determines when the pin is shown on the block diagram.
Display High Limit is the default upper limit for displays on the HMI (for example,
bar-graph or trending displays). If a Format Spec has been specified and this display-high
property is not specified, the Format Spec Engineering Max is used.
Display Low Limit is the default lower limit for displays on the HMI (for example,
bar-graph or trending displays). If a Format Spec has been specified and this display-low
property is not specified, the Format Spec Engineering Min is used.
Display Screen is the default HMI screen for this variable.
Entry High Limit is the default upper limit for setpoint entry on HMI (for example,
bar-graph or trending displays). If a Format Spec has been specified and this entry-high
property is not specified, the Format Spec Engineering Max is used.
Entry Low Limit is the default lower limit for setpoint entry on HMI (for example,
bar-graph or trending displays). If a Format Spec has been specified and this entry-low
property is not specified, the Format Spec Engineering Min is used.
Format Spec allows you to assign system-owned format specifications to a variable.
HMI Resource allows you to configure access and visibility of variable and alarm data.
GEH-6700K Chapter 6 Mark VIe Component Editor User Guide 6-79
Precision determines the number of digits to show to the right of the decimal point. This
is the default for precision when displaying the number on HMI. If a Format Spec has been
specified and this precision attribute is not specified, the Format Spec Precision is used.
Units are engineering units. If a Format Spec has been specified and this Units attribute is
not specified, the Format Spec Units is used. If you are using the SDB version of the HMI
device, this attribute is not used. Only the format specification's Units string is used.
Alias is a variable tag name that can be customized by the user, and is
available to the WorkstationST and HMI.
Array is the number of elements in this array variable.
Connection allows a variable to be connected to another variable.
Description is the variable description.
Enumerations are values represented in separate .csv files.
Full Name is the fully qualified name of the variable. For example, a variable
name gas_fuel_opt in a user block named Config under the Program CORE
would have a full name of CORE.Config.gas_fuel_opt.
Inherit Description of Connected Variable, if set to True, assigns the
description of any connected global variable to the selected pin.
Initial Value allows array length, data type, and enumeration editing.
Interface Definition is the name of the interface that the selected variable implements.
Name is the variable name.
Nonvolatile indicates that the variable should be saved in non-volatile RAM.
Type is the variable data type.
Historian Deadband enables the automatic collection by the Historian when:
Boolean and set to Logged on Change
Analog and set to 0 or higher
Historian Deadband Definition defines the deadband value as either
engineering units or percent of range.
Recorder Deadband enables the automatic collection by the Recorder when:
Boolean and set to Logged Continuous or Logged on Change
Analog and set to 0 or higher
Recorder Deadband Definition defines the deadband value as either
engineering units or percent of range.
Control Constant allows a variable to be configured as a setting that is
initialized at startup to its initial value. Control constants can be viewed from
the toolbar by clicking View\Control Constant.
Download Info, if set to True, downloads extended information to the controller
that is used by the web server, as well as other processes.
EGD Page is used to assign the variable to an Ethernet Global Data Page.
6-80 ToolboxST* User Guide for Mark* VIe Control
External Access is used primarily for EGD.
ReadOnly variable can be read on EGD.
ReadWrite variable can be written to through EGD.
NoAccess variable cannot be changed with the ToolboxST application.
Global Name Prefix is the variable's global name prefix type (None, Full, Block,
Program, Task). This controls the form of the global name that displays on the EGD
page. For example, the name for variable IGVA in user block VG_Health in task Task1
in program CORE would display (depending on the Global Name Prefix) as:
None IGVA
Full CORE.VG_Health.IGVA
Block VG_Health.IGVA
Program CORE.IGVA
Task Task1.IGVAv
Scope is the variable's scope (Global, Local.) If a variable is local, it can only be used
in the program or user block in which it is created. If it is global, it can be used in other
programs and user blocks. A variable must be global to be used on EGD.
Usage defines the behavior of pins on a user block.
Input pins are shown on the left of the user block.
Output pins are shown on the right side of the user block.
State pins are shown on the right side of the user block.
Constant entry is a number. No live data is provided for this pin.
Virtual HMI Point, if set to True, imports the variable into the HMI as a virtual point.
Controller Collected, if set to anything other than Not Logged, logs the
value to the Compressed Data Log in the controller.
Note The Controller Collected property is only available when the application running
is a 1.5 MW Wind Turbine.
Override Properties, if set to True, allows certain properties of a linked variable to be
modified. The allowable properties are defined in the Overridable Properties dialog box.
Note The Override Properties property is only available for global variables that are
contained within a linked program, task, or user block.
Override Value, if set to True, allows the Initial Value of a linked variable to be modified.
Note The Override Value property is only available for control constants that are
contained within a linked program, task, or user block.
GEH-6700K Chapter 6 Mark VIe Component Editor User Guide 6-81
Table Definitions
Many complex mechanical interactions can be modeled using lookup tables. The
controller implements these tables using table definitions. A table definition
is similar to a signal definition, as both are similarly named and are used in
instruction blocks. Table definitions are added under the Programs item in the
Tree View. Refer to the section, Importing Table .csv Files.
A table definition consists of a name, note, identification string, revision string, engineering
units (EUs), data array dimensions, adjust flag, minimum and maximum Z values, and data.
The data consists of one or two independent arrays (X and Y) and a dependent array (Z).
Tables with a single independent array are sometimes called univariant tables and
consist of X and Z linear arrays of the same length. Tables with two independent arrays
are sometimes called bivariant tables and consist of X and Y linear arrays and a Z
two-dimensional array. Bivariant table definitions display in the Summary View as follows:
6-82 ToolboxST* User Guide for Mark* VIe Control
Importing Table .csv Files
Table definitions are multi-dimensional variables used on specific interpolator blocks.
They have either one or two input arrays and a matching one or two-dimensional
output array. A block input is interpolated against the input array or arrays, and an
output is interpolated from the corresponding output array. A single data-structure
is provided for this function instead of a block so that it can be better identified,
maintained, and tracked. Table definitions have special Version and ID text
fields, and can be imported and exported to a .csv file.
To add a table definition
1. From the Software tab, select a Program in the Tree View.
2. Right-click the program name and select Import Table.csv file from the
shortcut menu to display the Table Definition dialog box.
3. Select the desired table definition file and click Open. The Table
Definition file is inserted into the program.
GEH-6700K Chapter 6 Mark VIe Component Editor User Guide 6-83
Program Variables
Program variables are global variables associated with a particular program. The
variables display under the Programs item in the Tree View. Undefined variables
for a program are global variables that have been referenced in a controller, but
have not been defined as part of a program or user block.
To add a variable to a program
1. From the Software tab, expand the Programs item.
Right-click the Variables item
and select either Add Variable
or Add Undefined Variables
from the shortcut menu.
2. Enter the new variable name in the Add New Variable dialog box and click
OK. The new variable is added to the list in the Summary View.
Note Variables can also be added in the Summary View by directly editing the last
row of the variable grid.
6-84 ToolboxST* User Guide for Mark* VIe Control
Summary View
The Summary View displays all user blocks and associated scheduling information
in that program. The Frame Multiplier and Schedule Offset fields can be changed
from this view (see below). The available columns are as follows:
Execution Order sets the order of execution in the program.
Task Name is the name of this task.
Frame Multiplier is the number of frames at which the user block runs.
Schedule Offset is the offset from beginning of frame at which the user block runs.
Period, in milliseconds, is the period at which this user block runs.
Calculated by multiplying the frame multiplier by the controller’s frame
period, which is set on the General tab.
Description is the description of this user block.
To change the frame multiplier or the schedule offset
Note Since the schedule offset depends on the frame multiplier, it is possible to select
a frame multiplier for which the current schedule offset is invalid. This will cause a
validation error when you build the application.
GEH-6700K Chapter 6 Mark VIe Component Editor User Guide 6-85
User Block
The user blocks of a controller program display in the Tree View below the
Programs item under tasks, or other user blocks.
User Block
Instancing a user block updates it to the latest version from the user block library.
Embedded and unlinked user blocks are disconnected from the library, so instancing
goes through the blocks in that user block and instances the linked user blocks.
To instance a user block
Right-click the user
block to select
Instance from the
shortcut menu.
6-86 ToolboxST* User Guide for Mark* VIe Control
User Block Variables
User block variables are considered local to a user block, and display under the
associated user block item in the Tree View. The variables can only be modified
if the user block is either embedded or unlinked, and not locked with password
protection. Undefined variables for an embedded or unlinked user block are
local variables that have been referenced in the user block.
To add a variable to a user block
1. From the Software tab, expand the User Block item to display the Variables item.
Right-click the Variables item
and select either Add Variable
or Add Undefined Variables
from the shortcut menu.
2. Enter the new variable name in the Add New Variable dialog box and click
OK. The new variable is added to the list in the Summary View.
Note Variables can also be added in the Summary View by directly editing the append
row of the variable grid.
User Attributes
User block attributes only display on linked or unlinked user blocks whose user block
definition contained attributes in the library. They can be modified so that when their
parent user block is instanced, the modified attributes are used in the scripts and text
substitutions that access them. Refer to the section, Working with User Blocks.
GEH-6700K Chapter 6 Mark VIe Component Editor User Guide 6-87
User Block Properties
The Property Editor for a user block displays slightly different information depending on
whether it is a task or just a user block inserted under another user block. Tasks contain
scheduling information, but a user block contained within another user block does not.
Unlink unlinks the user block from the definition.
BlockType is the name of the user block definition in the library from
which this user block started.
Description is the description of this user block.
Name is the name of this user block.
Protection expands to show the access rights for this user block definition.
Version is the user-defined version of a user block.
Execution Order sets the order of execution in the program.
Frame Multiplier is the number of frames at which the user block runs.
Schedule Offset is the offset from beginning of frame at which the user block runs.
6-88 ToolboxST* User Guide for Mark* VIe Control
Dynamic Data Recorder (DDR) Tab
The Dynamic Data Recorder (DDR) feature collects data when specified trigger
events occur. The advantage of using DDRs over capture blocks is that DDRs can
be reconfigured without having to download application code to the controller. This
enables changes to be made to the DDRs without disrupting the controller during
runtime. Up to 12 DDRs can be configured for the controller.
Configuring DDR
To configure a DDR
♦ From the System Editor, double-click the Mark VIe Component.
The Component Editor displays.
From the Component Editor, click
the Dynamic Data Recorder tab.
From the Tree View,
select the DDR that
you want to configure.
GEH-6700K Chapter 6 Mark VIe Component Editor User Guide 6-89
Specific DDR information displays in the
Summary View. Edit this information in
the Property Editor below.
The Property Editor
displays specific
information for the
selected DDR. Click
any item in the left
column to display a
description of that item.
Click the right column
to edit. Descriptions of
each item are provided
below.
6-90 ToolboxST* User Guide for Mark* VIe Control
Appearance
Name is the user-defined description for this DDR, which is used for the filename.
Setup
Auto Enable, if set to True, automatically re-enables the DDR after
60 seconds once it is uploaded.
Buffer Control
Normal causes the DDR to collect pre-samples before a trigger event and thereafter
continue collecting until Enable transitions False or the collection fills the buffer.
Circular causes the DDR to collect data indefinitely until Enable transitions False.
The buffer will be filled with the newest samples. No trigger is used.
Only causes the DDR to evaluate the trigger each execution and only collect
data when the trigger condition is satisfied. Data is collected until Enable
transitions False or the collection fills the buffer.
Frame Period Multiplier extends the sampling period by this multiple.
The base sampling period is the frame period.
Upload Type
Manual allows the user to manually upload the DDR.
Automatic is an automatic upload by the data collection.
Trip is an automatic upload by the data collection, then added to the trip log.
Enable is the setup variable that enables the DDR.
Trigger is the setup variable that triggers the DDR.
Post-trigger Samples are the number of samples collected after the
trigger including the trigger sample.
Pre-trigger Samples are the number of samples collected before the trigger.
Setup Variables
Enable enables the DDR.
Trigger triggers the DDR.
GEH-6700K Chapter 6 Mark VIe Component Editor User Guide 6-91
Trigger Setup
Trigger Setup Comparison Type
EQ is the value of the trigger variable, which must be equal to the trigger value.
GT is the value of the trigger variable, which must be greater than the trigger value.
GE is the value of the trigger variable, which must be greater than
or equal to the trigger value.
LT is the value of the trigger variable, which must be less than the trigger value.
LE is the value of the trigger variable, which must be less than
or equal to the trigger value.
NE is the value of the trigger variable, which must not be equal to the trigger value.
Trigger Comparison Value is the value compared to the value of the trigger variable
to determine the presence of a trigger. For Boolean trigger variables, the only valid
values for the trigger value are 1.0 for TRUE and 0.0 for FALSE. Note that if an analog
trigger variable of a different data type is configured, it may be possible to specify a
trigger value that cannot be exactly represented by the trigger variable. Users should
be aware of this limitation when specifying the EQ trigger condition.
Trigger Type
Edge is triggered on the rising edge of the trigger variable.
Level is triggered on the true condition of the trigger variable.
Status Variables
Status variables, which indicate the status of the associated DDR, are used to
determine when to upload the data. Status variables are always integers, and are
automatically defined and placed on the EGD status page.
6-92 ToolboxST* User Guide for Mark* VIe Control
Adding Variables
Variables can be added to a DDR. When a trigger occurs, these variables are collected
by the buffer and are subsequently uploaded by the Recorder and/or Trender. Each
variable is sampled for the total number of samples configured. This means that if
the DDR is set up to record 100,000 samples with three variables assigned, 300,000
items will be acquired. Up to 96 variables can be assigned to each DDR.
Note There is a 12 MB size limit on the memory that can be allocated to the DDRs. If
this memory allocation is exceeded, an error is reported during validation.
To add a variable
1. From the Component Editor, select the Dynamic Data Recorders
tab to display the DDR list.
Right-click the desired
DDR and select Add Variable.
GEH-6700K Chapter 6 Mark VIe Component Editor User Guide 6-93
The Select a Variable dialog box displays.
2. Select the desired variables and click OK to insert the variables.
Updating DDR
DDRs can be updated separately from the application code download.
To update a DDR
♦ From the Device menu, select Download, and then select Update Dynamic Data
Recorder. Or, click the Update Dynamic Data Recorder button .
Note DDRs cannot be downloaded if there is a major difference in the device. In this
case, the application code must be downloaded.
6-94 ToolboxST* User Guide for Mark* VIe Control
Importing and Exporting DDR
To import a DDR from a .tre file
1. From the Component Editor, select the desired DDR.
Right-click the DDR
and select Import
Configuration. .
2. From the Import File dialog box, select the .xml file that corresponds
to the DDR you wish to import. Click Open.
Note If the .xml file being imported contains the formatting flags %n, it is replaced by
the Mark VIe component Design Memo (DM) number. This is a GE Power Systems
project number and can be edited by selecting the General tab and Requisition Info.
To export a DDR to a .xml file
1. From the list of DDRs, select the DDR to be exported.
2. From the File menu, select Export, and Selected Item. Or, right-click a DDR
in the list and select Export Configuration from the shortcut menu.
3. Select the desired file and click Save.
GEH-6700K Chapter 6 Mark VIe Component Editor User Guide 6-95
DDR Setup
This procedure explains how to set up a DDR to capture two variables.
1. From the Software tab, right-click Programs to add a program.
2. Right-click the Prog1 item and select Add Variable. In the Add New Variable
dialog box, enter DDREnable (Boolean), which is used to enable the DDR.
3. From the Add New Variable dialog box, add a variable DDRTrigger
(Real), which is used to trigger the DDR.
4. From the Add New Variable dialog box, add two variables TriangleOut
and SineOut, which are connected to the output of the function blocks. These
variables are added to the DDR variable collection.
5. Create a User Block in the program, and add two FuncGen blocks.
These are in the Data Collection section. Set up the pins on the two
blocks as shown below. FuncGen1 is set up as a Sine wave generator and
FuncGen2 is set up as a Triangle wave generator.
6. Set up the DDR as shown below.
7. Add the two variables SineOut and TriangleOut to the DDR. Set the Frame
Period Multiplier to 3, which means a sample is collected every 120 ms. The
base frame period is typically 40 ms. Set the PreTrigger samples to 20 and the
PostTrigger samples to 100, so that the entire capture takes 14.4 seconds.
6-96 ToolboxST* User Guide for Mark* VIe Control
8. The DDR is enabled with the DDREnable variable and the Trigger uses
the DDRTrigger variable. The DDR is triggered when the DDREnable is
True and the DDRTrigger is greater than or equal to 5.
9. Build and download the application code.
10. Go Online to the controller. From Prog 1, select the Variables item. Double-click
the green live data for the DDREnable variable. Set to True and send to the controller.
GEH-6700K Chapter 6 Mark VIe Component Editor User Guide 6-97
The status of the DDR can be checked on the EGD page. When the DDREnable is
True and the DDR is not triggered, it is in the Waiting state, as shown below.
6-98 ToolboxST* User Guide for Mark* VIe Control
11. Set the value of the DDRTrigger variable equal to or greater than 5, then send
to the controller. The status indicates the Capturing state.
GEH-6700K Chapter 6 Mark VIe Component Editor User Guide 6-99
When the capture is complete, the status indicates Done, and the DDR can be uploaded.
12. The Trender is used to upload the capture buffer. From the View menu, select
Trenders to add a new trend. The Trender window displays.
6-100 ToolboxST* User Guide for Mark* VIe Control
13. Select + and the Trender wizard displays. Select Capture Buffer to select the
DDR to upload. The uploaded DDR variables are shown below.
GEH-6700K Chapter 6 Mark VIe Component Editor User Guide 6-101
Ethernet Global Data (EGD) Tab
The Ethernet Global Data (EGD) protocol allows you to share information globally
between controller components in a networked environment. EGD allows one
controller component, referred to as the producer of the data, to simultaneously
send information to any number of peer controller components (consumers) at a
fixed periodic rate. This protocol supports a large number of controller components
capable of both producing and consuming information.
EGD Configuration
To configure EGD for a component
1. From the System Editor, double-click a component to display
the Component Editor.
2. From the Component Editor, select the EGD tab.
3. From the Tree View, select Ethernet Global Data.
The following properties display in the Property Editor when Ethernet
Global Data is selected in the Tree View:
Collection controls the collection to which this EGD component belongs when
viewed in the EGD management tool (EMT). This information is published to the EGD
Configuration server in the GUI component document, GUIDevice.xml.
Producer ID sets and displays the EGD Producer ID for this component. This
is assigned when the component is created. The Property Editor displays the
EGD Producer ID formatted as an unsigned integer, but dotted and hexadecimal
representations are available by clicking the ellipsis button.
6-102 ToolboxST* User Guide for Mark* VIe Control
Produced Pages
Produced Pages are data samples configured to be available to other
components on the network.
To add a new Produced Page
♦ From the Tree View, right-click the Produced Pages item, then select
Add Page. The Page Name dialog box displays.
Note When the first Produced Page is created, it automatically becomes the Default
page.
To display standard variables
1. From the EGD tab Tree View, select Produced Pages.
2. From the Property Editor, select the Default Page Property, then
select the desired page from the drop-down list.
Tip Any variable defined with $Default as the EGD page name is automatically
placed on the currently selected Default page.
To delete a page
♦ From the Tree View, right-click the page you wish to delete and select Delete.
GEH-6700K Chapter 6 Mark VIe Component Editor User Guide 6-103
Editing Produced Pages
To configure a Produced Page
♦ From the EGD tab Tree View, expand Ethernet Global Data.
From theTree
View, select the
desired page.
The properties
for the selected
page display in
the Property
Editor.
The following properties are available for configuration when a Produced
Page is selected in the Tree View:
Ethernet 0, if selected, causes EGD to be broadcast on Ethernet Adapter 0. (If more than
one Ethernet Adapter has been configured for EGD, additional Ethernet properties display.)
Mode, when set to Broadcast, sends the page to all EGD nodes. When set to
Unicast, the page is only sent to a single destination.
Exchanges indicates the number of exchanges in the selected page.
It is updated after a build.
Default Page can be set to True if the selected page is the Default Page. To
change the default page, refer to the section, Produced Pages.
Layout Mode, if set to Auto, automatically assigns exchange numbers and offsets assigned
at build time. If set to Manual, exchange numbers and offsets can be entered manually.
6-104 ToolboxST* User Guide for Mark* VIe Control
Minimum Length sets the minimum length of the exchanges on this page. Some
components look only at the length of the exchange. This property can be set
to a value larger than the current size of the exchange so that as variables are
added, the component continues to receive the exchange.
Name renames the selected page.
Period indicates the transmission period of the page in milliseconds.
Period Multiplier multiplies the value by the Controller frame period to obtain
the EGD page period. (The results display in the Period property.)
Skew is used to prevent exchanges with the same period from being produced at exactly
the same instant. The skew for the first exchange in the page is set to this value, and
each additional exchange skew differs from the previous exchange’s skew by exactly
this value. For example, if you have three exchanges in a page and a skew value of
2, the first exchange’s skew is two, the second exchange’s skew is four and the third
exchange’s skew is six. (The skew property is measured in nanoseconds.)
Starting Exchange ID is used for the first exchange on this page. Each
additional exchange will be incremented from this number. When this property
is changed, all exchanges are renumbered.
Status Page is used by WorkstationST to provide standard variable information.
Page Compression
When a page compression is performed, the variables are located in increasing size
order, starting with Booleans, then Words, Double Words, and finally all other variables.
A page compression causes an exchange major signature. Consumers can mark the
exchange variables as unhealthy until the consumed configuration can be rebound.
To compress a single page
♦ From the Tree View, right-click the page to compress, and then select Compress.
To compress all Produced Pages in a component
♦ From the Tree View, right-click Produced Pages, and then select Compress All.
GEH-6700K Chapter 6 Mark VIe Component Editor User Guide 6-105
Variables
To add a variable to an EGD page
♦ From the Component Editor Tree View, right-click the desired page, and then
select Add Variable. The Select a Variable dialog box displays.
From the Select a Variable
dialog box, select one or more
variables, then click OK.
6-106 ToolboxST* User Guide for Mark* VIe Control
The Summary View updates to
display the new variable(s). The
exchange IDs and locations are
assigned during the Build
.
Tip If the variable to be added to the EGD page is already in use on the Software
tab, you can add the variable without using the EGD tab. To add a variable from the
Software tab, select the desired variable(s) in the Summary View, and then set the EGD
Page property using either the Summary View or the Property Editor.
To delete a variable from an EGD Page
♦ From the Summary View, right-click the variable to delete, and
then select Delete Selected Row(s).
To copy variable information from an EGD Page to the clipboard
♦ From the Summary View, right-click a variable, and then select Copy Selection.
The data is copied in Comma Separated Value (csv) format.
GEH-6700K Chapter 6 Mark VIe Component Editor User Guide 6-107
Editing Exchange Signatures and Configuration Time
Normally, the exchange signature is managed automatically. The major signature
must be incremented when the exchange content changes in any way other than
additions to the end. If you are using the EGD Device Editor to configure EGD
for a device and the device signature changes only when the manufacturer updates
the configuration, you may need to manually set the signature.
Note To edit exchange signatures and configuration time, set Layout Mode to Manual.
To edit exchange signatures and configuration time
1. From the EGD tab, select the Configuration tab, then select a
Produced Page in the Tree View.
2. Right-click an exchange in the Summary View, then select Edit Exchange
Signatures and Configuration Time.
3. Review the warning about manual Exchange Signature editing, then click OK.
4. Make any desired changes to the signatures and configuration time,
then click OK to close the dialog box.
6-108 ToolboxST* User Guide for Mark* VIe Control
EGD Diagnostics
The EGD protocol includes a command mechanism that obtains the status of a
Class 2 or higher EGD device. Mark VIe is a Class 3 EGD device. When any
EGD item in the Tree View other than a referenced device is selected, the EGD
Statistics from [Device] tab displays the statistics from the open component. When a
Referenced Devices item is selected, the statistics are obtained from that referenced
device, and the name of the tab page changes accordingly.
Note You must be online to view diagnostic information.
Status columns in the Summary View include the following:
Exchange is the Exchange identifier <device name>.<exchange number>.
Configuration Time is the time that the exchange was configured.
Due Time is the time that a consumer data packet must be received
for an exchange to remain valid.
Status is the health of the exchange.
Length is the value for a produced exchange. This length may be the highest variable
offset in the exchange or the highest offset of a variable, which may have been removed.
For a consumed exchange, the value may be the highest variable offset used or the length
of the produced exchange, depending on the bind algorithm of the individual tool.
Message Count is the number of data production packets produced
or consumed since initialization.
GEH-6700K Chapter 6 Mark VIe Component Editor User Guide 6-109
Missed Count is the number of data production packets missed since initialization. A
missed packet occurs when a data production message is received that has a request ID
greater by more than one than the last message received (accounting for counter roll-over).
Refresh Errors are the number of times a refreshment fault has occurred. A refreshment
fault occurs when a subsequent data production packet (or initial packet at startup
time) does not arrive at a consumer within a pre-defined update period.
EGD Configuration Server Tab
The EGD Configuration Server tab in the Summary View allows you to view and
delete EGD nodes currently residing in the configuration server. The configuration
server used is the one defined in the System Editor in the Tree View. If the server
is enabled, this tab displays information from that server.
Note The EMT provides a detailed view of the configuration server contents.
The tab control contains a toolbar with two buttons:
The Filter Toggle button defaults to a filtered state. It displays items that have
the same name but have a different Producer ID as the open component.
The Delete button deletes the selected item(s). If the item(s) were saved
as part of the configuration, they can be added again.
The EGD configuration server uses the producer ID to store all the
documents for an EGD node.
Note A system can have one EGD Configuration Server only.
If you open two systems, then point to the same configuration server and save a
device of the same name with two different producer IDs to that server, you can
end up with two producer ID nodes with the same device name.
6-110 ToolboxST* User Guide for Mark* VIe Control
EGD Configuration Server Reports
With the system item selected, the EGD Configuration Server tab can be enabled on
the System Editor Property Editor. Refer to Chapter 2, System Configuration, the
section System Database (SDB). When enabled, the Produced Pages item has two
additional context menu items, Compare and UnConsumed Data.
Compare command compares the component's EGD-produced data configuration
with the EGD configuration server’s content.
UnConsumed Data command generates a report showing variables produced by
this component that are not listed in any other device’s consumed data file.
Note You can select devices to search against. The individual pages, with just
variables, perform the same Compare.
The Referenced Devices item on the EGD tab also has a Compare command
that compares the consumed variable information for the open component
against the EGD configuration server’s content.
GEH-6700K Chapter 6 Mark VIe Component Editor User Guide 6-111
Referenced Devices
The EGD variables defined in other components can be added to the current
component’s variable list by adding a reference. References can only be created
to EGD-capable devices that are producers of pages.
To select referenced devices
♦ From the Tree View, right-click the Referenced Devices item, and then
select Select Devices to display the Select Devices dialog box
Select or clear the
check boxes next
to each component
name. Click OK.
The EGD configuration for the selected devices are loaded and the variables
display in the Summary View.
Note When EGD configurations are edited in remote devices, you must refresh the
configuration to ensure that the latest variable information is used. The configuration is
automatically refreshed when a component is opened, and when a Build is performed
in the component.
To refresh the configuration of a referenced device
♦ From the Tree View, right-click the device to be refreshed, and select Refresh.
6-112 ToolboxST* User Guide for Mark* VIe Control
Creating Undefined Variables
The Create Undefined Variables option allows you to create variables in a component
created from a referenced device. The list of undefined variables is generated
when a Build command is performed. As the variables become available from
the referenced device, they are deleted from the list.
To create undefined variables for a referenced device
♦ From the Tree View, right-click the device, and select Create
Undefined Variables.
To create undefined variables for all referenced devices
♦ From the Tree View, right-click Referenced Devices item, then
select Create Undefined Variables.
GEH-6700K Chapter 6 Mark VIe Component Editor User Guide 6-113
Modbus Slave Tab
The Modbus® slave feature allows a Modbus master to read and/or write data directly
from the Mark VIe, using the Modbus protocol over Ethernet or serial ports.
This feature can be implemented using the existing controller (referred to as Mark VIe
integrated Modbus) or an additional controller (referred to as Mark VIe gateway Modbus).
Using the existing controller allows for a direct Modbus interface, but would expose the
controller to the extra loading and burden of serial interrupts when serial communication
paths are needed. Because a serial interrupt is critical, the Modbus slave feature supports
both serial and Ethernet/TCP capability on Mark VIe gateway Modbus, while only
Ethernet/TCP capability is supported on Mark VIe integrated Modbus.
Mark VIe gateway Modbus is always run in simplex controller mode
without sequencing blocks.
Modbus Overview
6-114 ToolboxST* User Guide for Mark* VIe Control
Configuring Modbus Slave
To configure Modbus slave for a device
♦ From a Component Editor, click the Modbus Slave tab.
From the Tree View select
the Modbus Slave option.
Configuration properties
display in the Property
Editor.
Note Modifying Modbus properties results in a minor difference in the ToolboxST
configuration. However, removing all Modbus points constitutes a major configuration
difference that forces an offline load.
Ethernet
Connection Timeout specifies the time in minutes that the slave remains connected to
the master over Ethernet when no requests are being received. The valid range is one to 10.
Ethernet Port specifies the Ethernet port to be used for slave-Ethernet
communication. The valid port choices are 502 and 503.
Interface
Interface sets the interface type:
Serial is only supported on Mark VIe gateway Modbus.
Ethernet is supported on both.
Shared (both Ethernet and serial) is only supported on Mark VIe gateway Modbus.
None indicates that the slave feature is not available.
GEH-6700K Chapter 6 Mark VIe Component Editor User Guide 6-115
Serial Settings
Baud Rate specifies serial communication rate (bits per second). The valid
choices are 2400, 4800, 9600, 19200, 38400, and 57600.
Data Bits specifies number of bits per character. Only eight bits is supported.
Inter-Character Timeout (ICT) specifies the timeout period expressed as character
time X 10. For example, 35 represents 3.5 character times, or 0.0036 seconds at 9600
baud, 1 start bit, no parity, 1 stop bit. The valid range is 35 to 1000.
Parity specifies check character. The choices are None, Odd, Even, Mark, and Space.
Port specifies the serial communication port (COM2).
Response Delay is an additional delay time in milliseconds before the slave
responds to a master request. The valid range is 0 to 999.
Station specifies the slave address associated with the serial port.
The valid range is 1 to 255.
Stop Bits specifies serial stop-bits. The valid choices are 1 and 2.
These additional settings apply to both Ethernet and serial communications.
Command Limit limits the number of commands processed per second. This
is based on commands that have changed, not commands that are identical to
previously received commands. The valid range is 0 to 25.
Data Swapped changes the transmission order if the data is greater than 16
bits when set to True. Refer to the example below.
Settings Example
If set to True 32-bit example: 0x01234567 would be transmitted as 0x45 0x67 0x01 0x23
64-bit example: 0x0123456789ABCDEF would be transmitted as 0xCD 0xEF 0x89 0xAB 0x45
0x67 0x01 0x23
If set to False 32-bit example: 0x01234567 would be transmitted as 0x01 0x23 0x45 0x67
64-bit example: 0x0123456789ABCDEF would be transmitted as 0x01 0x23 0x45 0x67 0x89 0xAB
0xCD 0xEF
Mode is the mode for serial communication. Only Binary is supported.
NAK Code specifies the Negative Acknowledge code to be used if data is requested
from a controller that is incapable of receiving the Modbus request. Code options are
4, 6 or None. None is selected only if the master needs no reply when communication
fails between the Mark VIe gateway Modbus and the target processor.
6-116 ToolboxST* User Guide for Mark* VIe Control
Modbus Slave Register Pages
The Modbus Slave tab contains four pages that are used to exchange data with a Modbus
Master. The pages differ by the access the master receives to the data (read-only or
read/write) and the type of data (a Boolean or a 16-bit word) as follows:
Data Types
Page Data Type Access
Holding Register 16-bit Register Read/Write
Coil Single Bit Read/Write
Input Register 16-bit Register Read-only
Input Single Bit Read-only
The ToolboxST application allows you to specify the variables on each page using a Data
Grid. When you add a variable to a page, both the Modbus slave and the selected page are
enabled on the controller. As you add and remove variables, the controller is updated so
that only pages containing variables are enabled. To completely disable the Modbus slave,
remove all variables on all pages or select None as the Interface in the Property Editor.
When a variable is added, the following columns display:
Connected Variable is the variable that is read or written from the device or the
referenced device. A variable must be on an EGD page before it can be added to a Modbus
slave page. A connected variable must be added before the other columns become active.
GEH-6700K Chapter 6 Mark VIe Component Editor User Guide 6-117
Point Data Type determines the variable data type and the registers used to
transmit the variable data over a Modbus connection as follows:
• BOOL is one bit of a 16-bit word. (This is the only option if the
connected variable is a BOOL.)
• INT is a signed 16-bit word that takes one register
• UINT is an unsigned 16-bit word that takes one register
• DINT is a signed 32-bit word that takes two registers
• UDINT is an unsigned 32-bit word that takes two registers
• REAL is a signed 32-bit float that takes two registers
• LREAL is a signed 64-bit float that takes four registers
Address specifies the register address. When a variable is created, the address is
automatically set to a value adjacent to the highest address previously on the page, but
the automatic value can be modified. Any data types that are 32 bits or more (DINT,
UDINT, REAL, and LREAL) should be placed on odd addresses. The valid range for
addresses is 1 to 65534. When specifying an address for a BOOL variable, the bit 0-15
within the 16-bit word is represented by a decimal. For example, 1.00 selects register
address 1 and bit 0, and 10423.7 selects register address 10423 and bit 7.
Raw Min, Raw Max, Eng Min, and Eng Max are columns that convert Modbus
slave variable data into engineering units. The Raw Min and Raw Max columns
control the minimum and maximum for the raw data. The Eng Min 0 and Eng Max
columns control the minimum and maximum engineering units to which the raw
data will be scaled. (The BOOL data type cannot be scaled.)
Name is a read-only identifier automatically generated from the register page
name, the address, and, if necessary, an added unique number.
For more information, refer to the following links:
For Modbus resources, go to: http://www.modbus.org
For Modbus protocol, go to: http://www.modicon.com/techpubs/toc7.html
6-118 ToolboxST* User Guide for Mark* VIe Control
Mark VIe Tools
Reports
Reports provide a variety of controller information in a viewable format.
Reports are displayed in a separate window and can be viewed, printed, and
saved for later use. When viewing a report on screen, you can also sort, filter,
and search the report to quickly locate information.
Creating Reports
To create a report
♦ Open a Mark VIe Component Editor. From the View menu, select Reports,
then select the desired report type from the drop-down list. Refer to the section,
Report Types. The I/O Report displays in a new window.
GEH-6700K Chapter 6 Mark VIe Component Editor User Guide 6-119
Saving, Retrieving and Printing Reports
To save a report
♦ From the File menu, select Save Report. In the Save Report dialog
box, enter a file name and click Save.
To open a saved report
♦ From the File menu, select Open Report. In the Open Report dialog
box, locate the report in .csv format and click Open.
To print a report
♦ From the File menu, select Print. In the Print dialog box, verify that
the settings are correct and click OK.
Viewing Reports
To change the zoom level of a report
♦ From the Report View menu, select Zoom and select the desired
zoom value from the drop-down list.
To sort a column
♦ From the Report window, click any column heading to apply a sort to
that column. The first click sorts the column in ascending order; a second
click sorts the column in descending order.
A triangle in a column
header indicates that the
rows are sorted based on
the data in that column.
6-120 ToolboxST* User Guide for Mark* VIe Control
To change report columns
♦ From the Report menu, select Change Columns to display the
Select Report Columns dialog box.
GEH-6700K Chapter 6 Mark VIe Component Editor User Guide 6-121
Filtering Rows
The report filter feature applies rules to a report to display a specific
subset of the original report.
To apply a report filter
♦ From the Report window, select the Report menu and click Apply Filter
to open the Edit Report Filter dialog box.
The following operators are used in a report:
< Left expression must be less than the right expression.
> Left expression must be greater than the right expression.
<= Left expression must be less than or equal to the right expression.
>= Left expression must be greater than or equal to the right expression.
<> Left expression must not equal the right expression.
= Left expression must be exactly equal to the right expression.
LIKE Expression to the left of the operator must match the wildcard expression to the right of the operator.
AND Expressions to the left and right of the AND operator must both be True.
OR Either the expression to the left or to the right of the operator must be True.
NOT Expression to the right of the operator must be False.
6-122 ToolboxST* User Guide for Mark* VIe Control
In addition, the following rules apply:
• You can use as many groups of parentheses as necessary to define an expression.
• Any string values must be enclosed in single quotes: 'string'
• When using the LIKE operator, you can prefix or suffix a wildcard character
like * to the right-hand value. This wildcard character * can stand for any
number of alphanumeric characters, including zero. The wildcard character
* can only be present at the beginning and/or the end of the right-hand
value (for example, *value or value* or *value*)
In this example , the
filter for the I / O report
selects all screw
names that begin with
‘Pos’ and are unused .
GEH-6700K Chapter 6 Mark VIe Component Editor User Guide 6-123
The filter expression displayed below selects all contact and input digital I/O points
[IOVariable] LIKE ‘Contact*’ AND [ModuleName] LIKE PDIA*’
To remove a report filter
♦ From the Report window, select the Report menu and click Remove Filter.
The filter is removed and all available rows display.
To save a filtered report
♦ From the Report window, select the File menu and click Save Report.
6-124 ToolboxST* User Guide for Mark* VIe Control
Finding Data
The report Find feature allows text searches to be performed within the report.
To find text within the report
♦ From the Report window, select the Report menu and click Find
to display the Find dialog box.
Enter the Click to locate and highlight
search text. the next instance of the
search text in the report.
If selected, the
capitalization in the
report and the
search string must
exactly match.
If selected, the find string Determines the direction
must be found as a whole in which the next search
(for example, ‘day’ would not will proceed.
match ‘Monday’)
GEH-6700K Chapter 6 Mark VIe Component Editor User Guide 6-125
Importing Reports
Six types of reports can be imported. Four can be imported from a .csv
file only. The Variable Alias report and the Second Language report can
be imported from either a .cvs or a .xml file.
• I/O Variable Report
• I/O Configuration Report
• Global Variable Report
• Block Pin Report
• Variable Alias Report
• Second Language Report
To import a report from a .csv file
6-126 ToolboxST* User Guide for Mark* VIe Control
To import an I/O Variable, I/O Configuration, Global Variable,
or Block Pin report
1. From the File menu, select Import and the desired report. The
Open Report… dialog box displays.
2. From the Open Report… dialog box, select the report and click Open to import the
data. Any data that cannot be modified is highlighted when the report displays.
To import a Variable Alias report
1. From the File menu, select Import and Variable Alias Report. The
Open Report… dialog box displays.
2. From the Open Report… dialog box, select either a .csv or an .xml file
and click Open to import the data. Any data that cannot be modified
is highlighted when the report displays.
Note Only the Alias property can be modified.
To import a Second Language report
1. From the File menu, select Import and Second Language Report.
The Open Report… dialog box displays.
2. From the Open Report… dialog box, select either a .csv or an .xml file
and click Open to import the data. Any data that cannot be modified
is highlighted when the report displays.
Note Only the Second Language property can be modified.
The following report columns can be imported from the .csv file:
I/O Variable Report
BarCode Group Name TB Location Sense Config Type
Raw Low Engr Low Raw High Engr High SeqOfEvents
Device Tag Connected Variable Config Value Jumpers Jumper Value
Screw Name Wire Number Wire Jumpers Interposing TB Screw Note
Global Variable Report
Locator Description Second Lang Desc Alias EGD Page
Entry High Entry Low Event Format Spec Global Name Prefix
Hold Access Type Alarm Alarm Class
AlarmOnZero Control Constant Display High Display Low Display Screen
NovRam Precision Virtual HMI Point Historian Deadband Historian Deadband
Definition
Recorder Deadband Recorder Deadband
Definition
Block Pin Report
Locator Pin Description Block Description Data Type
GEH-6700K Chapter 6 Mark VIe Component Editor User Guide 6-127
Coding Practices Report
The Coding Practice report allows you to generate four reports:
• Unwritten Variables report
• Multiple Writes report
• Multiple Output Assigned Variables report
• Unused I/O report
To generate a Coding Practices report
From the View
menu, select
Reports, then select
Coding Practices.
The Coding Practice Report Options dialog box displays.
6-128 ToolboxST* User Guide for Mark* VIe Control
Unwritten Variables are used in blockware logic, but have no assigned values.
Multiple Writes are variables used in multiple locations, such as blockware
logic, EGD, or I/O point configuration.
Multiple Output Assigned Variables displays all variables attached
to more than one output.
Unused I/O are connected I/O values that are not used anywhere.
Spares are unconnected and unused I/O values.
An example of a Coding Practices report is as follows:
GEH-6700K Chapter 6 Mark VIe Component Editor User Guide 6-129
Auto-Reconfiguration Reports
The Auto-Reconfiguration reports include: Configuration and Difference. If
one or more I/O packs are configured in the Hardware tab, the Configuration
report displays details about what files are downloaded for the packs. Each
pack must have a unique barcode (configured in the Add Module Wizard when
the pack is added) or it is not included in the report.
Note The contents of both types of reports can be exported to a .csv file.
Configuration Report
To generate an Auto-Reconfiguration Configuration report
♦ From the View menu, select Reports, Auto-Reconfiguration,
and Configuration. The Auto-Reconfiguration Configuration
Report screen displays.
6-130 ToolboxST* User Guide for Mark* VIe Control
An example of a Configuration report is as follows:
The Configuration Report includes all packs in
the ToolboxST configuration, as well as the files
(and their sizes) associated with each pack.
The download size of the total
Auto-Reconfiguration displays.
GEH-6700K Chapter 6 Mark VIe Component Editor User Guide 6-131
Difference Report
An example of a Difference report is as follows.
The Tool column displays The Controller columns compare
information about files the state of each controller’s
The Item column displays
configured in the Auto- configuration to the configuration in
each configured pack.
Reconfiguration server. the Auto-Reconfiguration server.
If Difference Report is selected from the View menu, but no differences
exist between the ToolboxST configuration and the Auto-Reconfiguration
server, the following message displays.
6-132 ToolboxST* User Guide for Mark* VIe Control
This example of a full report displays
three controllers whose configurations
are all equal to the configuration in the
Auto-Reconfiguration server.
GEH-6700K Chapter 6 Mark VIe Component Editor User Guide 6-133
Status Tab
The Status tab at the bottom of the Component Editor displays four different states.
Equal displays if there are no differences between the ToolboxST configuration
and the Auto-Reconfiguration server.
Unequal displays if there are differences between the ToolboxST configuration
and the Auto-Reconfiguration server.
Disabled displays if the Auto-Reconfiguration property is set to False
in the General tab Property Editor.
Downloading displays if a download is occurring.
6-134 ToolboxST* User Guide for Mark* VIe Control
Forced Variables
Forced variables are variables and I/O points whose value is permanently
overridden with a specific value. They are managed using the Forced Variables
window while connected to a controller.
Logic forcing procedures can result in personal injury or
death, if not strictly followed. Only adequately trained
personnel should modify any programmable machine.
Forcing of control logic for an operating process is
strongly discouraged.
Warning Forcing of protective functions is never permissible for
an operating unit. All safety measures should be strictly
enforced in conjunction with this procedure.
To open the Forced Variables window
♦ Open a Mark VIe Component Editor. From the View menu, select Forced
Variables to display the Forced Variables window.
To force a value or change a previously forced value
♦ From the Forced Variables window, double-click a value to display the
Send Value dialog box. (For more information about the Send Value
dialog box, refer to the section, Modifying Live Values.)
To remove a single forced value
♦ Right-click a forced variable and select Remove Selected Forces.
To remove all forced values
♦ Right-click anywhere inside the Forced Variables window and
select Remove All Forces.
GEH-6700K Chapter 6 Mark VIe Component Editor User Guide 6-135
To print a report
♦ From the File menu, select Print. In the Print dialog box, verify that
the settings are correct, then click OK.
Global Variables
The Global Variables window displays all controller variables that have been
configured as Global in one central location.
To display the Global Variables window
♦ Open a Mark VIe Component Editor. From the View menu,
select Global Variables.
The Global Variables window is particularly useful when you want to modify a
property for multiple variables. For example, to move multiple variables onto an
EGD page, select the rows for the desired variables and then change the EGD Page
property in the Property Editor. Refer to the section, Data Grids.
Because only existing global variables can be changed, new variables cannot be added
from the Global Variables window. You cannot make any change that affects the name
of the global variable (like Name or Global Name Prefix). Finally, variables from an
instanced library user block can only be modified if the Merge Variables at Instance
property of the Programs item on the Software tab is set to True.
6-136 ToolboxST* User Guide for Mark* VIe Control
You might also like
- The Subtle Art of Not Giving a F*ck: A Counterintuitive Approach to Living a Good LifeFrom EverandThe Subtle Art of Not Giving a F*ck: A Counterintuitive Approach to Living a Good LifeRating: 4 out of 5 stars4/5 (5834)
- The Gifts of Imperfection: Let Go of Who You Think You're Supposed to Be and Embrace Who You AreFrom EverandThe Gifts of Imperfection: Let Go of Who You Think You're Supposed to Be and Embrace Who You AreRating: 4 out of 5 stars4/5 (1093)
- Never Split the Difference: Negotiating As If Your Life Depended On ItFrom EverandNever Split the Difference: Negotiating As If Your Life Depended On ItRating: 4.5 out of 5 stars4.5/5 (852)
- Grit: The Power of Passion and PerseveranceFrom EverandGrit: The Power of Passion and PerseveranceRating: 4 out of 5 stars4/5 (590)
- Hidden Figures: The American Dream and the Untold Story of the Black Women Mathematicians Who Helped Win the Space RaceFrom EverandHidden Figures: The American Dream and the Untold Story of the Black Women Mathematicians Who Helped Win the Space RaceRating: 4 out of 5 stars4/5 (903)
- Shoe Dog: A Memoir by the Creator of NikeFrom EverandShoe Dog: A Memoir by the Creator of NikeRating: 4.5 out of 5 stars4.5/5 (541)
- The Hard Thing About Hard Things: Building a Business When There Are No Easy AnswersFrom EverandThe Hard Thing About Hard Things: Building a Business When There Are No Easy AnswersRating: 4.5 out of 5 stars4.5/5 (350)
- Elon Musk: Tesla, SpaceX, and the Quest for a Fantastic FutureFrom EverandElon Musk: Tesla, SpaceX, and the Quest for a Fantastic FutureRating: 4.5 out of 5 stars4.5/5 (474)
- Her Body and Other Parties: StoriesFrom EverandHer Body and Other Parties: StoriesRating: 4 out of 5 stars4/5 (824)
- The Sympathizer: A Novel (Pulitzer Prize for Fiction)From EverandThe Sympathizer: A Novel (Pulitzer Prize for Fiction)Rating: 4.5 out of 5 stars4.5/5 (122)
- The Emperor of All Maladies: A Biography of CancerFrom EverandThe Emperor of All Maladies: A Biography of CancerRating: 4.5 out of 5 stars4.5/5 (271)
- The Little Book of Hygge: Danish Secrets to Happy LivingFrom EverandThe Little Book of Hygge: Danish Secrets to Happy LivingRating: 3.5 out of 5 stars3.5/5 (405)
- The World Is Flat 3.0: A Brief History of the Twenty-first CenturyFrom EverandThe World Is Flat 3.0: A Brief History of the Twenty-first CenturyRating: 3.5 out of 5 stars3.5/5 (2259)
- The Yellow House: A Memoir (2019 National Book Award Winner)From EverandThe Yellow House: A Memoir (2019 National Book Award Winner)Rating: 4 out of 5 stars4/5 (98)
- Devil in the Grove: Thurgood Marshall, the Groveland Boys, and the Dawn of a New AmericaFrom EverandDevil in the Grove: Thurgood Marshall, the Groveland Boys, and the Dawn of a New AmericaRating: 4.5 out of 5 stars4.5/5 (266)
- A Heartbreaking Work Of Staggering Genius: A Memoir Based on a True StoryFrom EverandA Heartbreaking Work Of Staggering Genius: A Memoir Based on a True StoryRating: 3.5 out of 5 stars3.5/5 (231)
- Team of Rivals: The Political Genius of Abraham LincolnFrom EverandTeam of Rivals: The Political Genius of Abraham LincolnRating: 4.5 out of 5 stars4.5/5 (234)
- On Fire: The (Burning) Case for a Green New DealFrom EverandOn Fire: The (Burning) Case for a Green New DealRating: 4 out of 5 stars4/5 (74)
- The Unwinding: An Inner History of the New AmericaFrom EverandThe Unwinding: An Inner History of the New AmericaRating: 4 out of 5 stars4/5 (45)
- FT8 Technical - SpecsDocument36 pagesFT8 Technical - Specsimant197812gmail.comNo ratings yet
- 1MRB520176 Ben RIO580Document20 pages1MRB520176 Ben RIO580alimaghamiNo ratings yet
- Minbooklist 136254Document156 pagesMinbooklist 136254МаратNo ratings yet
- Investment AgreementDocument2 pagesInvestment AgreementNaif Omar100% (1)
- CCU Basic Operations CourseDocument116 pagesCCU Basic Operations CourseRene GutierrezNo ratings yet
- Northern Research GroupDocument2 pagesNorthern Research GroupTeam GuidoNo ratings yet
- Dokumen - Tips - High Temperature CP An Ca Sensors For Ge LM Applicationswwwaesse Misureitncmsdataia6110vm Sensors For LM v10pdfpdfDocument2 pagesDokumen - Tips - High Temperature CP An Ca Sensors For Ge LM Applicationswwwaesse Misureitncmsdataia6110vm Sensors For LM v10pdfpdfimant197812gmail.com100% (1)
- UntitledDocument19 pagesUntitledimant197812gmail.comNo ratings yet
- PRD Doc Pdi 908163-Eds-3446-1-0250-000-En Sen Ain V1Document1 pagePRD Doc Pdi 908163-Eds-3446-1-0250-000-En Sen Ain V1imant197812gmail.comNo ratings yet
- 95-8704-5.1 - (X3301 Enhanced) - WebDocument48 pages95-8704-5.1 - (X3301 Enhanced) - Webimant197812gmail.comNo ratings yet
- 44-Zok 27 SDS4524Document10 pages44-Zok 27 SDS4524imant197812gmail.comNo ratings yet
- Goodview Turbine Serives: Since 1999Document34 pagesGoodview Turbine Serives: Since 1999imant197812gmail.comNo ratings yet
- 19 AEL Service Guide C E AllDocument2 pages19 AEL Service Guide C E Allimant197812gmail.comNo ratings yet
- 1LA7133-4AA61 Datasheet enDocument1 page1LA7133-4AA61 Datasheet enimant197812gmail.com100% (1)
- Request For Quotation Local Purchase Section: RFQ NumberDocument2 pagesRequest For Quotation Local Purchase Section: RFQ Numberimant197812gmail.comNo ratings yet
- Silo - Tips Siemens Ag 2015 All Rights Reserved Answers For EnergyDocument28 pagesSilo - Tips Siemens Ag 2015 All Rights Reserved Answers For Energyimant197812gmail.comNo ratings yet
- Appendix N - Capacity Expansion StudyDocument67 pagesAppendix N - Capacity Expansion Studyimant197812gmail.comNo ratings yet
- 西门子SGT5 2000EDocument8 pages西门子SGT5 2000Eimant197812gmail.comNo ratings yet
- Adapt 3701 44 Aeorderivative Datasheet 100m8649l 0Document18 pagesAdapt 3701 44 Aeorderivative Datasheet 100m8649l 0imant197812gmail.comNo ratings yet
- Turbine Parts RepairDocument11 pagesTurbine Parts Repairimant197812gmail.comNo ratings yet
- Wartsila 50 DFDocument96 pagesWartsila 50 DFimant197812gmail.comNo ratings yet
- BHCS18711F EX2100 Factsheet - R1Document2 pagesBHCS18711F EX2100 Factsheet - R1imant197812gmail.comNo ratings yet
- Gea-S1252c Controlst Fact SheetDocument2 pagesGea-S1252c Controlst Fact Sheetimant197812gmail.comNo ratings yet
- Design and Test of The FT8 Gas TurbineDocument9 pagesDesign and Test of The FT8 Gas Turbineimant197812gmail.comNo ratings yet
- Gas Turbine Seminar - 19Document54 pagesGas Turbine Seminar - 19imant197812gmail.comNo ratings yet
- Woodward Standard-Products-Catalog-Industrial-MarketsDocument54 pagesWoodward Standard-Products-Catalog-Industrial-Marketsimant197812gmail.comNo ratings yet
- Ger 3957b Gas Turbine Repair TechnologyDocument30 pagesGer 3957b Gas Turbine Repair Technologyimant197812gmail.com100% (1)
- Ger-3620m 201502 PDFDocument56 pagesGer-3620m 201502 PDFimant197812gmail.comNo ratings yet
- Aircraft Gas Turbine Blade and Vane RepairDocument10 pagesAircraft Gas Turbine Blade and Vane Repairimant197812gmail.comNo ratings yet
- Quiz 1 Internet ShoppingDocument1 pageQuiz 1 Internet ShoppingEloy RicouzNo ratings yet
- Powercrete R95Document2 pagesPowercrete R95arturomaravillaNo ratings yet
- Water Insulation - ENDocument9 pagesWater Insulation - ENNoorul Mufas MnNo ratings yet
- 5 Basement Cu Belt Zambia PDFDocument51 pages5 Basement Cu Belt Zambia PDFAlberto Lobo-Guerrero SanzNo ratings yet
- Geh 6760Document98 pagesGeh 6760Hung NgoNo ratings yet
- Final Report (NTCC) IoTDocument11 pagesFinal Report (NTCC) IoTSyed MehsherNo ratings yet
- Full Chapter Blockchain and Smart Contract Technologies For Innovative Applications 1St Edition Nour El Madhoun PDFDocument54 pagesFull Chapter Blockchain and Smart Contract Technologies For Innovative Applications 1St Edition Nour El Madhoun PDFjames.harrington239100% (4)
- CV (2) - 2Document3 pagesCV (2) - 2abhishek.berkmanNo ratings yet
- David M. Kroenke's: Database ProcessingDocument25 pagesDavid M. Kroenke's: Database ProcessingasalajalagiNo ratings yet
- 4 Differently Able Persons ActDocument7 pages4 Differently Able Persons Actumer plays gameNo ratings yet
- Souce Najib LeadershipDocument12 pagesSouce Najib LeadershipSharanya Ramasamy100% (1)
- Topic 6:sustainability & Green EngineeringDocument5 pagesTopic 6:sustainability & Green EngineeringyanNo ratings yet
- Cases Study of Kellogg's Failure in Indian Market FullDocument17 pagesCases Study of Kellogg's Failure in Indian Market FullAjay PillaiNo ratings yet
- Exam Preparation Chartered Member Solutions 20080403Document36 pagesExam Preparation Chartered Member Solutions 20080403Jordy NgNo ratings yet
- Tri 21 DMP 002Document3 pagesTri 21 DMP 002adi sihombingNo ratings yet
- Lownds CFPB 2 of 3Document1,098 pagesLownds CFPB 2 of 3Judicial Watch, Inc.No ratings yet
- Ema Emits: UndergraduateDocument7 pagesEma Emits: UndergraduateJanineNo ratings yet
- Digitales: ArchivDocument9 pagesDigitales: ArchivbanbanNo ratings yet
- Oracle Demand Management Cloud DsDocument6 pagesOracle Demand Management Cloud DsmrssabaNo ratings yet
- Paper Tugas Kelompok ELT Curriculum Developing A Course SyllabusDocument5 pagesPaper Tugas Kelompok ELT Curriculum Developing A Course SyllabusAdies NuariNo ratings yet
- Guidelines - In-Hospital ResuscitationDocument18 pagesGuidelines - In-Hospital ResuscitationparuNo ratings yet
- Government Led Joint Assessment in Conflict Affected Districts of Xarardheere & Ceel DheerDocument9 pagesGovernment Led Joint Assessment in Conflict Affected Districts of Xarardheere & Ceel DheerBarre Moulid ShuqulNo ratings yet
- Code On Wages 2019, 2Document9 pagesCode On Wages 2019, 2Saxena M.No ratings yet
- 74 HCT 148Document11 pages74 HCT 148Merényi OszkárNo ratings yet
- PRELIM Fire Technology and Arson InvestigationDocument6 pagesPRELIM Fire Technology and Arson InvestigationIgnacio Burog RazonaNo ratings yet