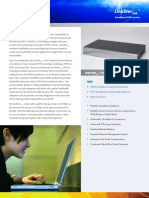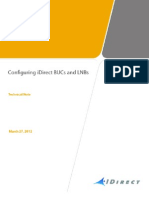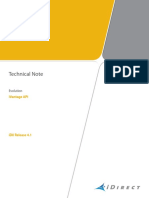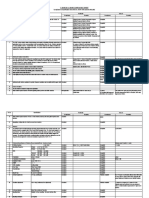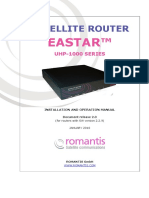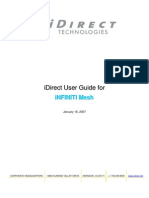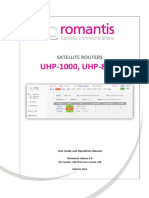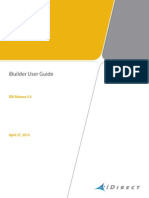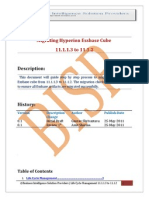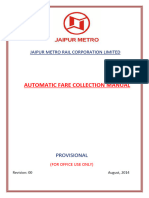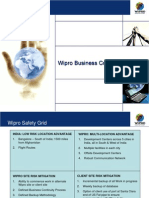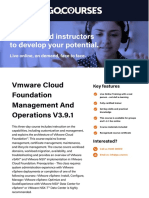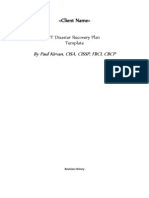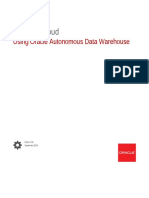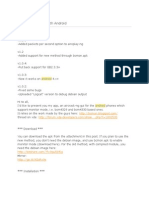Professional Documents
Culture Documents
5 IOM - Idirect NMS Ibuilder Module, v6.0, 030106
5 IOM - Idirect NMS Ibuilder Module, v6.0, 030106
Uploaded by
jangoOriginal Title
Copyright
Available Formats
Share this document
Did you find this document useful?
Is this content inappropriate?
Report this DocumentCopyright:
Available Formats
5 IOM - Idirect NMS Ibuilder Module, v6.0, 030106
5 IOM - Idirect NMS Ibuilder Module, v6.0, 030106
Uploaded by
jangoCopyright:
Available Formats
Network Management System (NMS)
iBuilder Operator Training, iDS v6.0
Chapter 5, IOM Basic Training
March 2006
Reference: NMS iBuilder User Guide, v6.0.0, November 30, 2005
Copyright Notice
iDirect Technologies Technical Training Manual
Copyright © 2005 -2006, iDirect, Inc. All rights reserved. This training material
may not be reproduced, in part or in whole, without the permission of iDirect, Inc.
All other brands or product names are trademarks or registered trademarks of
their respective holders.
Printed in the USA.
No part of this work covered by copyright may be reproduced in any form.
Reproduction, adaptation, or translation without prior written permission is
prohibited, except as allowed under the copyright laws.
This publication is provided by iDirect Technologies as-is without warranty of any
kind, either express or implied, including, but not limited to, the implied warranties
or conditions of merchantability or fitness for a particular purpose. iDirect
Technologies shall not be liable for any errors or omissions which may occur in
this publication, nor for incidental or consequential damages of any kind resulting
from the furnishing, performance, or use of this publication.
Information published here is current or planned as of the date of publication of
this document. Because we are improving and adding features to our products
continuously, the information in this document is subject to change without notice.
iBuilder User Guide, Reference Section
, Page ii ; IOM, Chapter 6, slide 2
NMS Training Objectives
Training Objectives
Introduction to NMS Features
Introduction to NMS Components
iBuilder, v6.0.x (IOM Chapter 5; BHI Chapter 3)
iMonitor, v6.0.x (IOM Chapter 6; BHI Chapter 4)
iSite, v6.0.x (IOM Chapter 7; BHI Chapter 5)
Familiarization with NMS GUI/Client Modules iDirect Technical Assistance Center (TAC)
Instruction on Network Configuration using iBuilder v6.x.x
Menus, Commands and Controls
Network/Component Configuration Tasks
Instruction on Network Monitor Functions using iMonitor v6.x.x
Menus, Commands and Controls
Network/Component Monitor and Status Reporting
Introduction to iSite -
Stand Alone NMS Client for Local NetModem Commissioning/Remote Site
Real-Time Access
Remote Site Monitor and Status Reporting Capability
GUI Client for Configuration of iSCPC Remotes and Network Accelerator
Provides local access to all iDirect products (includes Hub Line Cards)
iBuilder User Guide, Reference Section 1 ; IOM, Chapter 6, slide 3
Introduction to the NMS
What Can the NMS Do for You?
Intuitive GUIs for
Building Networks
Controlling Networks
Monitoring Networks
Reporting on Networks
Back-End Servers for
Storing Configuration Data
Archiving Network Statistical Data
Automatically Consolidating
Network Data
Measuring Network Performance
Stand-Alone Tools for
Installing Remote Sites
Reporting Performance and
Configuration to End Customers
iBuilder User Guide, Reference Section Intro 3 ; IOM, Chapter 6, slide 4
NMS Features
Supports Hundreds of Remotes Easily
Client-Server, 3-Tier Architecture
Modularity, Flexibility, Simplifies Maintenance
Windows Front-End
Familiar Look-and-Feel
Compatible with Windows 2000 and Windows XP
Linux Server Back-End
Performance, Stability, Maturity, Accessibility
SQL Database
Standard Database Storage System (MySQL)
Secure Access w/Individual User Logins with Privilege Levels
Virtual Network Operator (VNO) Support
Multi-User Access
Simultaneous access capability from NOC, Office, Home
Remote Access, Even Across Slow Links (i.e. dial-up modem)
Hub Chassis Configuration and Monitoring
SNMP Interface – Reporting Warnings & Alarms
VLAN Tagging (End-to-End)
iBuilder User Guide, Reference Section Intro 3 ; IOM, Chapter 6, slide 5
NMS Software Clients
iBuilder
Configuration and Control
Creates Network Components
Controls Operational
Parameters
iMonitor
Async Reporting of Events,
Alarms, Warnings
Real-time and Historical
Network Data Access
“Network Probe” for Detailed
Investigation
iSite
Site Installation Tools
Direct Connection to a Modem
GUI Client for iSCPC and
Network Accelerator
iBuilder User Guide, Reference Section Intro 3 ; IOM, Chapter 6, slide 6
NMS Administration - Objectives
Review NMS Client-Server Architecture
Examine Server Operational Environment
Provide Additional Server Details
Introduce SNMP Proxy Agent
Describe MySQL Database Basics
Describe Special Tables
Admin
Activity Log
Etc.
Archive Consolidation
Maintaining the Backup Database
Automatic database backup to Backup NMS Server
Uses dbBackup and dbRestore
Describe External Database Access via ODBC
iBuilder User Guide, Reference Section Intro 3 ; IOM, Chapter 6, slide 7
NMS Architecture
Linux Back-End
Remote
User
Monitor,
Report
Server
iMonitor Suite
Configuration,
Firmware Updates
NOC NetModem
NetModem
Station Control Networks
Networks
Config Real-time
iBuilder Archive Real-time
Database
Network Data
NOC
Station Monitor and
Control Archive
Consolidation
iBuilder
iMonitor
iBuilder User Guide, Reference Section Intro 3 ; IOM, Chapter 6, slide 8
NMS Server Processes
Configuration Server Control Server
Manages config database Provides probe proxy functionality &
Provides element list to clients, SNMP Proxy
servers Provides iDirect MIB to interested
Generates all configuration files clients
(options files) MIB contains simple config
Applies changes, handles firmware information and real-time status of
downloads, multicast, etc. network elements
NRD Server (network real-time data) Latency Server
Collects stats and archives them Performs latency measurements and
archives them
Provides raw stats to clients (real-
time and historical) Provides latency values to clients
(real-time and historical)
Provides raw stats to event server
Provides real-time latency values to
Event Server event server
Collects raw system events and Consolidator
archives them
Consolidates and removes older
Derives conditions from raw stats records
network data; archives state
changes Consolidation parms stored in the
database; can be tuned to
Provides real-time and historical customer’s specific needs
status, conditions, events to clients
Protocol Processor Controller
NMS Monitor
Manages a group of Protocol
Restarts servers if they exit Processor Blades
abnormally
Control Server process manages the
Optionally sends mail to designated PP Controller on NMS Server
recipients (sendmail required)
One process per blade set
iBuilder User Guide, Reference Section 3.4.2 ; IOM, Chapter 6, slide 9
NMS Client-Server Architecture
Client
API
(GUI, utility,
Code
another server)
Requests,
Responses
API Server DB
Code Logic Interface
network I/F
read/write
Database
networks
iBuilder User Guide, Reference Section Intro 3 ; IOM, Chapter 6, slide 10
NMS Process Architecture
Real-time
status
Database
Archive
Consolidator
Event
Server
SNMP Proxy
Events
elements NRD
Server IP Stats,
Hub Stats,
Remote Status,
UCP
Config Control Networks
Server
Latency
NMS Monitor Measurements
LAT
Server
parameters elements Probe
Database
Config
Control
Server
iBuilder User Guide, Reference Section Intro 3 ; IOM, Chapter 6, slide 11
Operational Environment
/home/nms
nrd cfg snmpsvr evt utils lat ctl
executable, executable, executable, executable, startup executable, executable,
log files log files log files log files scripts log files log files
test_tools
options image set db_maint
fileoptions
dirs options
dirs stand-alone
fileoptions
dirs fileoptions
dirs db scripts
cmds
fileoptions
dirs fileoptions
dirs
file dirs file dirs
Server Process Status/Startup commands:
service idirect_nms status <server>
service idirect_nms stop <server>
service idirect_nms start <server>
service idirect_nms restart <server>
(NOTE: For use on the Protocol Processor server, substitute ‘hpb’
for ‘nms’ in the command lines shown above)
iBuilder User Guide, Reference Section Intro 3 ; IOM, Chapter 6, slide 12
Server Details
Each server has a telnet console
telnet localhost <port number>
Console ports:
Config server: 14123
NRD server: 13257
EVT server: 13259
LAT server: 13261
SNMP server: 13263
CTL server: 13123
Type “help” at console for a list of commands
Note: exercise care -- commands designed for debugging only
Kicking off a user who has the write lock:
telnet into cfg server: telnet localhost 14123
Get a list of clients: clients
Locate the client you want to kick off
Kick off with: kill <ip address>:<port #>
iBuilder User Guide, Reference Section Intro 3 ; IOM, Chapter 6, slide 13
NMS Database Basics
The NMS uses MySQL, an open source relational database
engine
Suggested reading: any book on MySQL
Database names:
nms – the configuration database
nrd_archive – the statistics archive database
The tool “mysql” allows direct database queries:
mysql <database name>
The mysql tool understands standard SQL syntax
WARNING: direct database modification will break the NMS and
is NOT supported!
iBuilder User Guide, Reference Section Intro 3 ; IOM, Chapter 6, slide 14
Special Database Tables
In nms database:
Admin
Contains results of database conversion scripts run during upgrades
msg_cons_parms
Contains archive consolidation parameters
evt_warning_limit
Contains global warning limits and per-remote overrides
activity_log
Contains iBuilder activities per-user
Tables changes, resets, firmware downloads, options file applies, etc.
Requires manual mysql queries to read (no GUI interface yet)
NOTE: Contact iDirect’s TAC if you want to change any values in
these tables!
iBuilder User Guide, Reference Section Intro 3 ; IOM, Chapter 6, slide 15
Backup NMS Database
dbBackup and dbRestore keep backup NMS in sync with primary
(release 4.0 and later)
Scripts require manual configuration at each site
dbBackup runs on the primary NMS
Backs up the database every night
Maintains a configurable number of backups (7 by default)
Saves the nms, nrd_archive, or both
Supports copy to multiple locations
dbRestore runs on the backup NMS
Restores the saved database every night
Database will at most be 24 hours out of date
No manual intervention required after initial setup
For complete NMS failover procedure, see the tech note entitled
“NMS Failover Procedure”
iBuilder User Guide, Reference Section Intro 3 ; IOM, Chapter 6, slide 16
Archive Consolidation
•Runs nightly to consolidate older statistics
•Script Controlled by Parameters in Database
•Contact iDirect’s TAC if you wish to change the defaults:
Table Name Contains Data Saved For
raw_ip_stats IP stats sent from the 24 hours
protocol processor
ip_minute_stats raw IP stats consolidated to 30 days
one record per minute
ip_hour_stats IP minute stats consolidated 6 months
to one record per hour
lat_stats latency measurement 1 week
nms_hub_stats hub line card statistics 1 week
nms_remote_status remote information 1 week
nms_ucp_info uplink control adjustments 1 week
event_msg events sent from protocol 1 week
processors, hub line cards,
and remotes
state_change_log hub line card and remote 30 days
state changes (conditions
raised and lowered)
pp_state_change_log protocol processor state 30 days
changes
chassis_state_change_log chassis state changes 30 days
iBuilder User Guide, Reference Section Intro 3 ; IOM, Chapter 6, slide 17
SNMP Proxy Agent
Proxies real-time network status to SNMP clients
Provides basic configuration information:
Name
Serial number
IP address
Provides real-time state of network elements
Current state
List of active warnings and alarms
Supports SNMP v2 traps and Get requests
No configuration capability – Proxy is read-only
Actual SNMP interface details up to each customer
MIB ships with each release
Default MIB location:
/usr/local/share/snmp/mibs/IDIRECT-REMOTE-MIB.txt
May have to be customized for your SNMP client
For more details, see tech note entitled
“NMS SNMP Proxy”
iBuilder User Guide, Reference Section Intro 3 ; IOM, Chapter 6, slide 18
External Database Access via ODBC
Designed for customers who want to write their own reports
MySQL ODBC libraries available for Linux, Windows
ODBC compatible with Excel, Access, etc.
Requires read-only account in MySQL database
Account set-up and security are client’s responsibility
Assistance is available from iDirect
Database structure subject to change with each release
Tech note will stay in sync with database
Changes to reports are client’s responsibility
For more info, see tech note entitled
“Accessing the NMS Statistics Archive”
iBuilder User Guide, Reference Section Intro 3 ; IOM, Chapter 6, slide 19
NMS Client Software Installation
Loading iDS Client Software Components
Download the latest
nms_clients.zip from TAC
webpage (version dependent)
PC System Requirements
Windows NT, Windows 2000
or Windows XP
Windows 2000 Must have
Service Pack 3
Windows 98/95 are Not
Supported
NMS Client – Load Software
Uncompress Files (Using
WinZip, Pkzip, etc.)
Run NMS Clients Setup.exe to
Install NMS Clients (GUI)
¾ Creates Desktop Folder
¾ Folder Contains Shortcut Icons
for the Installed GUI Version
iBuilder User Guide, Reference Section 3.5 ; IOM, Chapter 6, slide 20
NMS GUI - Login
‘Operator’ Login Information
admin/admin
(initial default)
(Enlarged for viewing)
iBuilder User Guide, Reference Section 3.6 ; IOM, Chapter 6, slide 21
iBuilder – Main Screen
NMS Main Screen
Window Banner
Min, Max, Close
Menu Bar
Tool Bar
Open Window
Workspace
Network ‘Tree’
Status Bar
iBuilder User Guide, Reference Section 3.8 ; IOM, Chapter 6, slide 22
iBuilder – Tree View
iDirect/iBuilder Tree View
Expandable/Contractible “Tree” View
Windows Standard “+” and “-” Controls View Detail
Displays NMS Configuration Reference Information
(Network Tree)
Single-Click Right Mouse Button to Access Component Pull-
Down Menu for Possible Actions (Add, Delete, Modify,
Clone, View, etc.)
Provides One Entry Point for Configuration Data by Operator
“Configuration Status” for a Network Component Can Be
Network Tree Toggled On/Off Via ‘View’ Menu Option
iBuilder User Guide, Reference Section 3.8.1-3; IOM, Chapter 6, slide 23
Accept/View Changes
Main
No Pending Toolbar
Changes “Tool”
Accept
Changes
“View”
Configuration
Changes
“Accept Changes” Icon Turns Red When Changes Have Been
Made By a Second Operator, via iBuilder Since Last Login
Click on This Red Icon to Open “Accept Changes” Dialog Box
Agree to “Accept Changes” to Refresh iBuilder Display Only
“Accepting Changes” does not confirm agreement or authorize changes
View current changes via “View Æ Configuration Changes” window
Without Accepting, Operator Display is ‘Stale’ and potentially inaccurate
Closing and re-opening iBuilder will refresh display and ‘accept changes’
iBuilder User Guide, Reference Section 3.6 ; IOM, Chapter 6, slide 24
Configuration Status - “View” Menu
2 1
1. Select Menu Option “View”, “Configuration Status”, Etc.
2. Tree Changes to Show the Current Status of All Components
“Nominal” Indicates Applied/Up to Date
“Changes Pending” Indicates Changes Made/Not Applied
“Never Applied” Indicates No Config. from NMS Applied
“Deactivated” Indicates Remote is Non-Operational
3 “Incomplete” Indicates Config. Record is Missing Detail
4
3. “View; Legend” Opens Status Legend for Reference
4. “View; Configuration Changes” Opens Table for Viewing
5. “View; Details” Opens Configuration Detail for Reference
iBuilder User Guide, Reference Section 3.8.4 ; IOM, Chapter 6, slide 25
Configuration State
Create New Remote
(via iBuilder) DEACTIVATED
Configure
INCOMPLETE
Activation
(Initial)
Activate
Deactivate
NEVER
NOMINAL APPLIED
Apply Configuration
& Reset
Commission Remote
Change
Configuration
Confirms Configuration
with NMS (after every
CHANGES Configuration Network Acquisition)
PENDING Match
Configuration
Does NOT Match
iBuilder User Guide, Reference Section 3.11 ; IOM, Chapter 6, slide 26
Configuration State
CONFIGURATION NETWORK
STATE ELEMENT MEANING ICONS
Nominal Network, The element is completely configured, Remote:
Chassis, Line is alive in the network and there are Hub:
Card, Remote no unapplied changes Network:
Chassis:
Changes Pending Network, The element is completely configured Remote:
Chassis, Line & is alive in the network. There are Hub:
Card, Remote database changes that have not yet Network:
been applied Chassis:
Incomplete Network, The element is partially configured; Remote:
Chassis, Line one or more key components are Hub:
Card, Remote unspecified (e.g. carriers, IP address, Network:
serial number, etc.) Chassis:
Never Applied Network, The element is completely configured Remote:
Chassis, Line but the configuration has never been Hub:
Card, Remote applied to the element Network:
Chassis:
Deactivated Remote The remote was at one time ‘active’ in Remote:
the network, but is now deactivated
iBuilder User Guide, Reference Section 3.11; IOM, Chapter 6, slide 27
Hub RFT: Add/Modify Up Converter
1 2
4 (Excerpt from
Actual Window)
1. Right Click on the Up Converter Folder in the Expanded Tree View
2. Select “Add”, “Up Converter” (if Newly Added, Step 5 Occurs Automatically; Skip 3 & 4)
3. Or, Right Click on an Existing Up Converter to Modify
4. Then, Select “Modify” from the Pull Down Menu
5. The Up Converter “Modify Configuration Object – Up Converter” Opens Allowing Changes
iBuilder User Guide, Reference Section 4.1 ; IOM, Chapter 6, slide 28
Hub RFT: Up Converter Detail
1
2
3
4
5
6
7
5
1. Select a “Manufacturer” Name (Pull-Down Menu) 6
2. Manufacturer Part Number (Tree Identifier)
3. iDirect Assigned Part Number (if assigned) 7
4. Frequency Translation, or Sub-Component Local
Oscillator Frequency in MHz (Network Critical Entry)
5. ODU Tx DC Power Check Box, Shown Not Selected
6. ODU TX 10 Mhz Check Box, Shown Not Selected 8
7. Spectral Inversion (Pull-Down Menu, Select as Required)
8. As Always, “OK” or “Cancel” as Required
NOTE: D/C requires additional entry for ‘Receiver Stability’
iBuilder User Guide, Reference Section 4.1.2 ; IOM, Chapter 6, slide 29
Add Satellite
1. Right Click on Folder to Select “Add Spacecraft”
2. Modify Configuration Wizard Opens - Spacecraft “Information” Tab
Opens for Needed Satellite Detail Entry
3. Select “Operator” from Pull-Down Menu, (or Add New, Modify Existing)
4. Enter Spacecraft (Satellite) With Official and Operator Reference Name
5. Enter Spacecraft Longitude in Degrees, Selecting West or East
Longitude as Required
6. Enter Orbital Inclination (if Required)
iBuilder User Guide, Reference Section 4.2 ; IOM, Chapter 6, slide 30
Add Transponder Sub-Component
1 4
1. After a Right Click on a Spacecraft, Select “Add Transponder”
2. Configuration Wizard Opens Automatically for the New Transponder
3. Enter “Operator Reference Name” for Transponder
4. Enter Transponder “Center Frequency”, and “Bandwidth” in MHz
5. Select the Transponder “Tx & Rx Polarization” (Pull-Down Menu)
6. Enter the Transponder “Translation Frequency” (aka Local Oscillator)
7. Select the Correct “Uplink & Downlink Footprint” (Pull-Down Menu)
8. Enter the Satellite “EIRP” and “OBO” Link Budget Value, if Required
iBuilder User Guide, Reference Section 4.3 ; IOM, Chapter 6, slide 31
Add Bandwidth Sub-Component
1. Right Click on the Assigned “Transponder”
2. Select “Add Bandwidth”
3. “Modify Configuration Object – Bandwidth” Opens
1
4. Enter “Operator Reference Name” for Bandwidth
5. Enter “Center Frequency”, and “Bandwidth” in MHz
2
6. Bandwidth “Power” is Optional
NOTE: Parameters not used for other NMS calculations
iBuilder User Guide, Reference Section 4.4 ; IOM, Chapter 6, slide 32
Add Downstream Carrier
4
5
6
1
2
7
1. Right Click on the “Bandwidth” Component in the Tree
2. Select “Add”, “Downstream (or Upstream) Carrier”
3. “Modify Configuration Object – Carrier” Opens
4. The Database Carrier ID (Outroute ID) is Displayed
5. The New Carrier is Given a Reference Name
6. Enter “Uplink Center Frequency”, and “Downlink Center Frequency” in MHz
7. Enter the Carrier “Power” Value, (Tx Power) as Determined During Carrier Commissioning
iBuilder User Guide, Reference Section 4.5.1 ; IOM, Chapter 6, slide 33
Downstream Carrier – (cont’d)
1. Enter “Carrier Spacing” Value; (1.4 or 1.2, Both are Now Supported)
2. Select “Error Correction” Coding Value (from Pull-Down List)
3. Select Hub Here (if Previously Configured), or Later Assign Carrier to Hub
4. Enter Either the “Transmission Rate”, “Information Rate”, OR “Symbol Rate”; the
Remaining Two Entries are Calculated and Entered by iBuilder Automatically
5. Enter Desired Number of “FEC Blocks per Frame”; (Typically Set to a Value
resulting in a “Frame Length” of @ 125msec Depending on Requirements)
2
3
iBuilder User Guide, Reference Section 4.5.1 ; IOM, Chapter 6, slide 34
Add Upstream Carrier
4
5
1. Right Click on the “Bandwidth” Component in the Tree
2. Select “Add”, “Upstream (or Downstream) Carrier”
3. “Modify Configuration Object – Carrier” Opens
4. The Database Carrier ID (Inroute ID) is Displayed
5. The New Carrier is Given a Reference Name
6. Enter “Uplink Center Frequency”, and “Downlink Center Frequency” in MHz
iBuilder User Guide, Reference Section 4.5.2 ; IOM, Chapter 6, slide 35
Upstream Carrier – (cont’d)
1. Enter “Carrier Spacing” Value for Reference; (Typically 1.4 or 1.2, Both are Supported)
2. Select Appropriate “Error Correction” Coding Value from Pull-Down List
3. Select Hub (if Previously Configured) Here, or Later Assign Carrier to Hub
4. Enter Either the “Transmission Rate”, “Information Rate”, OR “Symbol Rate”
5. “Acquisition Aperture Length” Calculated (in ‘Symbols’) by iBuilder;
6. “Frame Length” in milliseconds and “Traffic Slots” are Reported Here, Once Carrier is
Assigned to a Network (Carriers Assumes Previously Established ‘Network’ Frame Length)
1
2
3
iBuilder User Guide, Reference Section 4.5.2 ; IOM, Chapter 6, slide 36
Add Teleport
1. Right Click on the iDirect “World”
2. Select “Add Teleport” from Menu
3. “Modify Configuration Object – Teleport” Window Opens
4. Enter “Name” and “Phone Number” for Teleport on “Information” Tab
iBuilder User Guide, Reference Section 5.1 ; IOM, Chapter 6, slide 37
Teleport - GEO Location
1. Select the “GEO Location” Tab
2. Select Either the “D.M.S” (Degrees, Minutes,
1 Seconds) or the “Decimal” Button
3. Enter the “Latitude” Value and “N” for North
or “S” for South
4. Enter the “Longitude” Value and “E” for East
or “W” for West
5. Toggle Between “D.M.S” and “Decimal” to
‘Convert’ From One Format to the Other for
Entry or Visibility
iBuilder User Guide, Reference Section 5.1 ; IOM, Chapter 6, slide 38
Add Hub RFT
2
4
1. Right Click on the Teleport
2. Select “Add”, “Hub RFT”
3. The “Modify Configuration Object – New
Hub RFT” Opens
4. Selections Are Made From the Existing
Database for All Hub RFT Components
Shown (Antenna & HPA are Optional)
iBuilder User Guide, Reference Section 5.2 ; IOM, Chapter 6, slide 39
Add Protocol Processor (PP)
1
2
1. Right Click on the “. . . Teleport” Select “Add
Standard Protocol Processor”
2. The “Modify Configuration Object – New
Protocol Processor” Wizard Opens . . .
iBuilder User Guide, Reference Section 5.3 ; IOM, Chapter 6, slide 40
Protocol Processor Detail
1. Rename Protocol Processor (NMS Server ‘Virtual’ PP Controller)
2. Change “User”; “Admin” Passwords as Desired (Defaults Shown)
3. The “Download Monitor Credentials” can be any number between 1 and 4 billion
and Provides NMS Validation During ‘UDP’ Download Processing
4. Enter the Upstream Router, Upstream Interface IP Address as the “Upstream
Gateway” for this Protocol Processor
5. Check “RIP Enabled” Box to ‘Enable RIP’ v2 on the Protocol Processor
6. Identify the Configured Upstream and Tunnel Interface Ports
iBuilder User Guide, Reference Section 5.3 ; IOM, Chapter 6, slide 41
Managing PP Blades
1. Select “Blades” Tab to Manage (Add,
3 Edit, Remove) PP Blades
4 2. Selecting “Add” a Blade Opens Dialog
Box for Required Entries
3. Configure PP Blade by Entering “Name”
4. Enter “Upstream Interface - IP Address,
Subnet Mask and Gateway” Addressing
5 as Assigned
6
5. Enable “RIP v2” for this Default VLAN
Upstream Interface by Checking Box
6. Enter “Tunnel Interface - IP Address
and Subnet Mask” as Assigned
iBuilder User Guide, Reference Section5.3-4, 6; IOM, Chapter 6, slide 42
Managing PP VLANs
2 1. Select “VLAN” Tab to Manage (Add,
3
Edit, Remove) PP VLANs
2. Selecting “Add” a VLAN Opens Dialog
4
Box for Required Entries
5
3. Enter PP “VLAN ID”
4. Enter PP “VLAN Name”
5. Enter “Upstream Interface – Address
Start, Address End, Subnet Mask &
Gateway” As Assigned
6. Enable “RIP v2” for this VLAN
Upstream Interface by Checking Box
6
(NOTE: VLANs Must Be Added Here
First for Availability Later on the
Individual Remotes Configuration)
iBuilder User Guide, Reference Section 5.5-6 ; IOM, Chapter 6, slide 43
Add PP Blade – Menu Option
4
5
Auto-redundancy notes:
Each Blade backs up All
Blades in Blade Set
1. Right Click on the “Protocol Processor” Select “Add
Blade” PP Controller manages
failover process
2. The “Modify Configuration Object – Protocol Processor
Blade” Wizard Opens . . . No dynamic load
3. Configure PP Blade by Entering “Name” balancing operationally
4. Enter IP Address for Blade (Tunnel/eth1 Configured IP) Failover load distributed
equally over all
5. Enter the Appropriate Blade Subnet Mask remaining Blades
iBuilder User Guide, Reference Section 5.4 ; IOM, Chapter 6, slide 44
Add Hub Chassis
2
1
3
4
1. Right Click on the Teleport Icon, Select “Add”, “Chassis”
2. “Modify Configuration Object – Chassis” Opens
3. Rename Chassis as Appropriate
4. Provide IP Address Physically Assigned to EDAS (M&C Only)
iBuilder User Guide, Reference Section 9 ; IOM, Chapter 6, slide 45
Modify Hub Chassis
3 4
1. Check Box if “RCM Installed” (Reference Clock Module);
Required for Frequency Hopping, iDS v5.0 & Mandatory
for iDS v 6.0 and Greater
2. Check/Uncheck “State” Checkbox to Provide/Remove
Power to Each Individual Chassis Slot
3. Check/Uncheck “Jumper” Checkbox to Combine (On) or
Isolate (Off) Defaulted Slot Groups into Distinct Logical
Network (Timing) Groups (Share Network Frame Sync)
4. Right Click on Any Row in “Hub Assignment” Column to
Select Name from List (Hub Line Card Must Have Been
Previously Configured on NMS First)
iBuilder User Guide, Reference Section 9 ; IOM, Chapter 6, slide 46
Add Network
3
4
5
1
Add the Network Using the Following Steps:
1. Right Click on the Protocol Processor, Select “Add Network”
2. “Modify Configuration Object – Network” Window Opens
3. Edit “Name”
4. “IF Network” Check Box if an IF (L-Band/Bench Test) Network is
Being Created; Disables Remote GEO Location Entry Tabs
5. A List of Network Remotes is Visible at This Tab Once Added to the
Network. Their “Active” Status Can Be Collectively Changed Here
iBuilder User Guide, Reference Section 6.1 ; IOM, Chapter 6, slide 47
Network Acquisition/Uplink Control
5 6
1. Select the “Acquisition/Uplink Control” Tab to Access Entries
2. Default “Max Symbol Offset” Value (2) is Typically Accepted
3. Default “Max Frequency Offset” Value (225) is Typically Accepted
4. “Frequency Range” Indicates the Range of the Sweep Process (Upstream Center
Frequency + and – “Frequency Range”), (Default 10000 Shown)
5. C/N (Carrier-to-Noise Ratio) “Coarse Adjust” Settings - Operationally Determined,
used to Control Remote Site Transmit Power as part of the Uplink Control Process
6. C/N (Carrier-to-Noise Ratio) “Fine Adjust” Settings - Operationally Determined,
used to Control Remote Site Transmit Power as part of the Uplink Control Process
iBuilder User Guide, Reference Section 6.1 ; IOM, Chapter 6, slide 48
Network – Custom Tab
1
1. The “Custom” Tab Displays Any/All Network Level Custom
Configuration Parameters, if Configured
2. Warning Indicates Care Must Be Taken When Entering ‘Custom’
Key Settings as Simple Typos May Cause Undesired Result
iBuilder User Guide, Reference Section 6.1 ; IOM, Chapter 6, slide 49
Modify Network – Add Line Card
1
2
1. Right Click on the “Network” Select “Add . . . Line Card”,
(‘Transmit, Receive or Standby’ as Required)
2. “Modify Configuration Object – New Hub” Opens
iBuilder User Guide, Reference Section 6.2 ; IOM, Chapter 6, slide 50
Line Card – Information Tab
Auto-redundancy notes:
1
M1D1 can ‘spare’ for II+
II+ as a spare only if no
‘MxDx’ in network
2
II+ as a spare, can’t add
3
new MxDx to network
4
5 Only 1 spare defined per
network
6
1. Custom Key Entries Can Be Made Via This “Custom” Tab (See Network Config.)
2. Edit “Name” as Required to Identify Hub in the Network Tree
3. Select the Hub “Model Type” from Pull-Down List
4. Enter the Hub Line Card/Private Hub Modem “Serial Number”
5. The “Derived ID (DID)” is Computed by the NMS; It is a 32 bit Integer Derived
from the Model Type and Serial Number of the HLC
6. Select the Required “Line Card Type” from the Pull-Down List of Options
7. Selecting the “Standby” Option Allows Further Selection of Auto-Failover Option
iBuilder User Guide, Reference Section 6.2-4 ; IOM, Chapter 6, slide 51
Line Card – Info. Tab (cont’d)
NOTE: Gateway Address
for Hub Line Cards/Private
Hub Should Always Be the
6 TUNNEL Interface on the
Upstream Router
4 3
1. Select the Required Network “Hub RFT” Using the Pull-Down Menu
2. Enter Desired Login Passwords; Currently, Both Now Default to ‘iDirect’
3. Select Transmit (if TX/RX) and Receive Carrier from Pull-Down Lists
4. Note Calculated L-Band Tx and Rx Frequencies Calculated for Both
5. View “Details” for Carrier Selected, if Desired
6. Enter Required “IP Address”, “Subnet Mask” and “Gateway” Address
iBuilder User Guide, Reference Section 6.2-4 ; IOM, Chapter 6, slide 52
Modify Network – Add Inroute Group
2
1. Right Click Network Icon, Select “Add Inroute Group” 3
2. Provide a “Name” for the New Inroute Group (IG) 4
3. Check Box if “Free Slot Allocation” Should Be Enabled
6
4. Select Required/Supported “Frequency Hopping Mode”
5. Select “Add” to ‘Assign’ Homogeneous Upstream
Carriers to IG by Adding “Line Cards” to the IG from
List of Available HLCs, Hence Assigning the ‘Carrier’
Assigned to the Line Card Consequently to the IG 7
6. Once the First Carrier/Line Card has been Selected,
Establishing IG Parameters, Any New Carriers MUST 5
Match the “Inroutes - Shared Carrier Parameters”
Then Displayed (Carriers Must Be Identical in FEC
Rate, Block Size; Data Rates and Modulation Type)
7. Assigned IG Line Cards are Listed Displaying Each
Specific Assigned Frequency (Uplink/Downlink Center)
iBuilder User Guide, Reference Section 6.5 ; IOM, Chapter 6, slide 53
Add/Modify Remote
3
4
1 2
1. Right Click on the Inroute Group Icon
2. Select “Add Remote” (NetModem II/II+ or iNFINITI Series)
3. “Modify Configuration Object - Remote” Opens
4. Note Tabs for Configuration of Remote Site Parameters
(GEO Tab Missing; Configured Network is ‘IF’ in this example)
iBuilder User Guide, Reference Section 7.2 ; IOM, Chapter 6, slide 54
Remote –Information Tab
1. “Information” Tab/General Remote Parameters
2. Assign a “Name” to This Remote Site
3. Enter “Model Type” from Pull-Down List
1 4. Enter the Netmodem PCB “Serial Number”
2 5. Remote’s “Derived ID (DID)” Determined by NMS
3 6. Displays “Inroute Group” Remote is Assigned To
4 7. Remote Passwords are Entered Here – In the Clear!
5 (Current Default for Both is ‘iDirect’, iDS v6.0)
6 8. Check To Make This Site “Active” (PP sends Time
Plan, Enables TX on remote; sends Acquisition
7 Sweep Commands )
9. Check To Configure This Site for “Link Encryption”
8
12 (Requires Hardware/Software to Be Enabled on PP)
9
10
10. Check When Connecting This Remote to an iDirect
11
Multi-User Summing Chassis, or “MUSiC Box”
11. Check To “Disable TX PWM” or Normal Antenna
Pointing Voltage on TX IFL Cable (Console Mode)
12. Check To Configure This Site as a “Mobile Remote”;
Further Select Mobile Options - ”Enable Handshake
Signaling” and ”Secure Mobile” modes, if Required
NOTE: “GEO” Tab Not Displayed Since a Fixed GEO
Location is Not Required for ‘Mobile’ Remotes
iBuilder User Guide, Reference Section 7.3 ; IOM, Chapter 6, slide 55
Remote – Information Tab (cont’d)
1. Select “Carrier Name” to View Available Tx
Carriers Assigned To Inroute Group (View
“Details” for Selected Upstream Carrier as
Desired; PP Actually Varies Assignment as
Required)
2. Tx “L-Band Frequency” Will Be Calculated
By iBuilder and Displayed Here Once VSAT
Outdoor Components have been Assigned
(via “VSAT” Tab)
3. Operator Sets “Initial Tx Power” Level, in
dBm, Based on Commissioning Results
(Default -25 dBm; Range –35 to +7 for
II+ and iNFINITITM; -25 to +7 for NM2)
1 4. Operator Sets “Max Tx Power” Level, in
dBm, Based on Commissioning Results
(Default 0 dBm, Range –35 to +7 for II+
2
and iNFINITITM; -25 to +7 for NM2)
3
NOTE: “MAX Power” Entry Should Be Based
4
on Results of 1dB Compression Test,
Performed at the Time of Commissioning
iBuilder User Guide, Reference Section 7.3 ; IOM, Chapter 6, slide 56
Remote – Information Tab (cont’d)
1. Select the ‘ . . . ‘ List Button to Pick from
1
“Customer” List (Tree – Customer Folder)
2. Enter “Commission Date”, as Desired
2
3. Enter “Contract Number”, as Desired
3
4 4. Enter Any Specific “Site Notes”, as Desired
5. Select the ‘ . . . ‘ List Button to Pick from
“Distributor” List (Tree – Distributor Folder)
6. “Carrier Name” for the Assigned Rx Carrier
5 Based on the Assigned Tx Hub Config.;
Carrier is Logically Assigned By iBuilder and is
NOT Operator Selectable (View “Details” for
6 This ‘Downstream’ Carrier as Desired)
7. Rx “L-Band Frequency” Will Be Calculated and
Displayed Here Once VSAT Outdoor
Components are Assigned (via “VSAT” Tab)
7
iBuilder User Guide, Reference Section 7.3 ; IOM, Chapter 6, slide 57
Remote LAN Interface, Native VLAN
2
3
5
6
4
UG 7.4
1. Access the “IP Config” Parameters Entry Tab
2. VLAN Table Indicates “Default” VLAN Detail Shown (Highlighted VLAN Selects); Opening
Screen Shows Native/Hardware LAN Interface
3. Enter Remote “LAN Interface - IP Address, Subnet Mask” Detail; Typically ‘Private’ IP
Scheme, But May Be Public Address.
4. Enter Remote “Management Interface - IP Address, Subnet Mask” Detail; Typically ‘Public’ IP
for NAT-ing Scheme (“Management IP Address” May Be Set to Match “LAN IP Address” With
“Same as LAN” (NMII+ only!)
5. RIP v2 is Enabled (per Interface) When “Enable RIP v2” Box is Checked
6. VLAN ‘Tagging’ of Packets not Required or Available for Native VLAN (No VLANs Configured)
iBuilder User Guide, Reference Section 7.4 ; IOM, Chapter 6, slide 58
Modifying a Remote – VLAN Option
RIPv2, Static Routing, and DHCP are now
completely configurable per interface. Customer A
192.168.2.1/30
Customer A HQ This yields a separate routing domain per Remote LAN
VLAN 10 Customer A VLAN. 192.168.1.0/24
192.168.0.0/24 Router VLAN 10
Satellite Link
192.168.0.1
(via hub chassis/line card)
802.1Q Capable 802.1Q Capable
LAN Switch (Hub) LAN Switch (Remote)
192.168.2.1/30 Protocol Processor Remote Customer B
Customer B HQ VLAN 10
Remote LAN
Customer B VLAN 10
VLAN 100 Router 192.168.2.2/30 192.168.1.1/24 192.168.1.0/24
192.168.0.0/24 GW 192.168.2.1 VLAN 100
192.168.0.1 VLAN 100
VLAN 100
192.168.1.1/24
192.168.2.2/30
208.226.77.1/30 GW 192.168.2.1
Default VLAN 1 VLAN 1 - Native
Upstream 208.226.77.2/30 10.0.0.1/24 (Always Present)
Internet Router
10.0.0.0/24
VLAN 200
208.226.78.1 VLAN 200
192.168.2.2/30
GW 192.168.2.1 192.168.1.1/24
VLAN 300
192.168.3.2/30 VLAN 300
192.168.2.1/30 Customer C
GW 192.168.3.1 10.200.10.1/24
Remote LAN
Customer C HQ Customer C
(Management IP) 192.168.1.0/24
VLAN 200 Router
208.226.76.128/24 VLAN 200
192.168.0.0/24 192.168.0.1
192.168.3.1/30 Customer D
Customer D HQ Customer D Remote LAN
VLAN 300 Router 10.200.10.0/24
10.100.10.0/24 VLAN 300
10.100.10.1
VLAN 300 to be added, next page
iBuilder User Guide, Reference Section 7.4.1 ; IOM, Chapter 6, slide 59
Modifying a Remote – VLANs
2
6
1. View Previously Configured VLANs via “VLAN” Table
2. Select Desired VLAN Detail/Entry Screen by Highlighting Row in Table
7 3. Click on “Add” or “Remove” for Managing VLAN Table Entries
4. Window Opens to Add VLAN ID/VLAN Name, (Confirms Removal if Selected)
5. LAN Address Becomes “ETH0 Interface”, or Remote VLAN Interface Address
6. “SAT0 Interface” is Internally Generated/User Transparent IP Address
7. DNS Caching is NOT Available per VLAN
iBuilder User Guide, Reference Section 7.4.1 ; IOM, Chapter 6, slide 60
Modifying a Remote – DNS
1. While on the Native VLAN, VLAN1 Screen,
Check Box to “DNS - Enable Cache”
2. Enter “Primary DNS” and “Secondary
DNS” Server ‘Name/Address’
3. Enter Parameters for DNS Cache
Configuration as Required
iBuilder User Guide, Reference Section 7.4.2 ; IOM, Chapter 6, slide 61
Remote – IP Config Tab/DHCP
1. Select “DHCP – Disabled, Server or Relay” Option and Any Related Entries
2. Enter DHCP “Lease Duration”, or Time Before Address Expires if Not Active
3. Enter “Primary DNS” and “Secondary DNS” Server ‘Address’ (if DNS option also
enabled, Primary DNS address should be Remote’s VLAN1, LAN Interface
Address)
4. Enter “Default Gateway” Address (Remote’s VLAN1, LAN Interface Address)
5. Click on “Add”, “Edit”, or “Remove” Button to Process Changes for
Selected/Highlighted Entry in Table
6. Window Opens to Allow Processing, (or Confirms Removal if So Selected)
7. Enter DHCP “Client Address Ranges”, (Range of ‘Assignable’ Addresses)
8. If “Relay” Option Selected, Enter “DHCP Server” IP Address
6
7
2
3
1
7 4
5
8
iBuilder User Guide, Reference Section 7.4.3 ; IOM, Chapter 6, slide 62
Remote – Static Routes
1
Continuing on the “IP Config” Tab/(Default, or Native
VLAN)
1. View Any Static Routes Currently Configured in Table
2. Click on “Add”, “Edit”, or “Remove” Button to Process 3
Changes as Such for Selected/Highlighted Entry
3. Window Opens to Allow Processing, (or Confirms
Removal if So Selected)
4. “OK” or “Cancel” to Accept or Back Off Changes Made
NOTE: Static Routes ARE Configurable per VLAN
iBuilder User Guide, Reference Section 7.4.4 ; IOM, Chapter 6, slide 63
Remote – Port Forwarding
1. NAT Must Be ‘Enabled’ to Configure Port 1
2
Forwarding
2. Window Shows Current Port Forwarding
Instructions
3
3. “Add”, “Edit”, or “Remove” Selected for
Processing Changes
4. Window Opens to Allow Detail Entry 4
5. “OK” (or “Cancel”) to Accept (or Back
Out of) Changes Made
NOTE: NAT-ing/Port Forwarding Configurable
per VLAN
iBuilder User Guide, Reference Section 7.4.4 ; IOM, Chapter 6, slide 64
Remote – QoS Tab
1
2
3
4
1. Continue “Modify”-ing New Remote With the QoS Tab
2. Check the “Enable CRTP” Box to Enable the Compressed RTP Header
3. Identify/Select “Downstream QoS” or “Upstream QoS” Profiles from Pull-Down List
4. View “Details” for Either Profile With Button; Displayed in ‘View Properties’ Mode
5. Select “Filter Profiles” & Associated “Rules” Via Pull-down List
6. Select “Traffic Profiles” & Associated “Service Levels” and “Rules” Via Pull-down List
7. “Enable” Packet Segmentation and Reassembly (SAR) Option for the Downstream
(defaulted off) and the Upstream (defaulted on) and Enter the “Segment Size”
(default 70 byte)
iBuilder User Guide, Reference Section 7.5.1-3 ; IOM, Chapter 6, slide 65
8.7-8
Remote – QoS Tab (cont’d)
1. Check to “Enable – Downstream Rate
Shaping, Maximum Information
Rate” in kbps
2. Check to “Enable – Downstream Rate
Shaping, Committed Information
Rate (CIR)”, in kbps (This is iDirect
‘Dynamic’ CIR)
3. Check to “Enable – Upstream Rate
Shaping, Maximum Information
Rate” on the Upstream, in kbps
4. Check to “Enable – Upstream rate
Shaping Committed Information Rate
1 3 (CIR)”, on the Upstream, in kbps
(iDirect ‘Dynamic’ CIR)
2
5. Check to “Enable – Upstream Rate
4
Shaping, Minimum Information Rate”
on the Upstream, in kbps (iDirect
5
‘Static’ CIR; Also, Scheduled
Dedicated Time Slot Entry Field)
6
6. Select “PAD” (Packing and
Disassembly) Option to Optimize
“Maximum channel efficiency” or to
“Minimize latency (NOTE: Warning
for PAD - Minimum Latency Option)
iBuilder User Guide, Reference Section 7.5.4-5 ; IOM, Chapter 6, slide 66
QoS Logic Diagram
iDirect QoS (Quality of Service) Data Flow
2 Packets In
3 Packets are Filtered 4 Packets are Classified
Packets matching “Filter” Based on QoS
rules are dropped Parameter Entry
Classification
of Packets
Service Level 0 N NMS DB
Always Present QoS Rules
(Default Classification) 2
1 1 QoS Entry
Operator Input
0 1 2 N
NMS
GUI/iBuilder
Service Levels Queues N
5
Distribution 6 Packets Out
Cost Assigned to each
of Packets 1 2 N
Service Level
iBuilder User Guide, Reference Section 8 ; IOM, Chapter 6, slide 67
Creating QoS Profiles
2
3
4
1. Right Click on Required QoS Folder, Then
“Add . . . Profile” to Open Entry Window
6
2. “Modify Configuration Object – . . . Profile”
Window Opens
3. Select “Filter – Add, (Edit, Remove)” a Rule (or
“Traffic - Service Level”); Entry Window Opens
Rules Can be Based on:
4. “Source IP” Address or Range Comparison
7
5. “Destination IP” Address or Range Comparison
6. “Source/Destination Port Ranges”
7. “VLAN Ranges”, “Protocol”, “DSCP, ToS, or
Precedence” Bits
iBuilder User Guide, Reference Section 8.3-6 ; IOM, Chapter 6, slide 68
QoS Profiles (cont’d)
1
2
4 1. Create QoS “Downstream - Traffic Profile” and
‘Observe’ Currently Configured Service Levels
5
2. To Add a New Service Level, Select
6 “Downstream Traffic Profile, Add” from Window
7 3. Provide “Level Name” to Identify Service Level
8 4. Select “Type” of Traffic; Unreliable/Reliable
9 5. Enter “Cost”; Lowest Cost Gets Highest Priority
6. Enter Desired/Required “Queue Depth”
7. Check if Profile Should “Drop Oldest First”
8. Determine and Check if Service Level Should
10 “Trigger (Dynamic) CIR” Rate Configured
9. Select “Type of Service Marking” (if Required)
10. Select “Real-Time Weight” (‘Normal, Variable, or
Constant’)
iBuilder User Guide, Reference Section 8.6 ; IOM, Chapter 6, slide 69
QoS Profiles (cont’d)
2 5
1. Service Levels Typically have “Rules”
Associated With Each (Highlight Service Level
in Table To View Related Rules)
2. Select “Rules – Add, (Edit, Delete)”; Entry
Window Opens
Rules Can be Based on: 6
3. “Source IP” Address or Range Comparison
4. “Destination IP” Address or Range Comparison
5. “Source/Destination Port Ranges”
6. “VLAN Ranges”, “Protocol”, “DSCP, ToS, or
Precedence” Bits
iBuilder User Guide, Reference Section 8.6 ; IOM, Chapter 6, slide 70
Remote – GEO Location Tab
2 1
If Configured for Mobile or IF Network Operation, the GEO Location Tab is Not Visible:
1. Select the “GEO Location” Tab to Enter Remote Sites Geographical Coordinates
2. Select the Desired “Format”, “DMS” for Degrees, Minutes, Seconds Entry or “Decimal”
3. Enter Remote Site “Latitude” as Degrees “N” or “S”
4. Enter the Remote Site “Longitude” as Degrees “W” or “E”
iBuilder User Guide, Reference Section 7.6 ; IOM, Chapter 6, slide 71
Remote – VSAT Tab
1 2
1. Select “VSAT” Tab to
Configure the Remote
With Installed and
Required Hardware
3 2. Select Each Pull-Down
List in Turn to “Select”,
“Add” or “Modify” the 3
Associated Outdoor
Sub-Component as
Needed to Reflect the
Remote Site Hardware
Configuration
3. Review the Detail of
Any Sub-Component
Chosen By Selecting
the Appropriate Tab
That Appears on the
Bottom Half of Page
iBuilder User Guide, Reference Section 7.7 ; IOM, Chapter 6, slide 72
Cloning a Remote
1. Right Click on the Desired Remote to ‘Copy’; Select “Clone”
2. “Copy of . . . Remote # x” Appears in the Network Tree, (Configuration
Wizard for the Remote Opens Automatically, Waiting for Entries)
3. “Modify” New Remote as Required to Make it Unique
iBuilder User Guide, Reference Section 7.8 ; IOM, Chapter 6, slide 73
Remote Move - Network To Network
1. Right Click on “. . .Remote # x” Which is to Be Moved and
Select “Move” from the Pull-down Menu
2. “Move” Window Opens for Hub Selection; Highlight Desired
Inroute Group the Remote is to Be Moved To
3. Select “OK” or “Cancel” to Process “Move” Operation
4. Transfer to New Inroute Group Completed in “Tree” View
iBuilder User Guide, Reference Section 10.2; IOM, Chapter 6, slide 74
Retrieve Saved Configuration
1. Right Click on “. . . Remote ”, Select “Retrieve”, “Saved Configuration”
2. “Save As” Window Solicits “File Name” and “Save In” Location
3. Once Named, “Options File” Opens in Notepad for Ease of Verification
4. Configuration Parameters Can Be Reviewed for Accuracy Before ‘Applying’
5. NOTE: ‘Active’ Configuration is Pulled ‘Live’ from Remote; Saved Configuration is
Pulled from NMS/iBuilder Database
iBuilder User Guide, Reference Section 11.1-2 ; IOM, Chapter 6, slide 75
Configuration Changes – Compare
3 4
6
1
1. Right Click on “. . .Remote ”, Select “Compare Configuration”
2. “Compare Configuration” Window Opens to Review Detail
3. “Active Configuration” is Operational Configuration (per NMS)
4. “Latest Configuration” is Current NMS Configuration Settings
5. “Show Entire Configuration” Toggles Display
6. Color Coded Text Differentiates Type of Change, (Select “Edit,
Preferences” to Display Operator Modifiable Legend)
iBuilder User Guide, Reference Section 11.3; IOM, Chapter 6, slide 76
Multiple Component - Apply Configuration
4 5
1. Right Click on Network Icon
2. Select “Apply Multiple Configurations; “Automated Configuration Downloader” Opens
3. Select Components (Remotes, Hubs, Network) to have Configuration Downloaded (Options)
4. Select “Protocol” and “Reset” Options Associated With Download
5. Select “Start”; Download Progress Reported in Associated Window for Each Group
iBuilder User Guide, Reference Section 11.4.1 ; IOM, Chapter 6, slide 77
Single Component - Apply Configuration
5 6
2
1. Right Click on “. . .Remote ”
2. Select “Apply Configuration - Reliable (TCP)” or “Push With Reset (UDP)”
3. Confirmation of Request, “Yes” to Continue
4. Download Reported in Process
5. Confirmation of Download; Request for “Reset Now”, or “Reset Later”; Assumes ‘Reliable’
6. Confirmation of “Reset”, “OK” to Complete Action
iBuilder User Guide, Reference Section 11.4.2 ; IOM, Chapter 6, slide 78
Image & Options Download
Multicast vs. TCP (Unicast) Image Download
Older, Unicast method (1 board, individual files) supported only on NM II/II+
iNFINITITM platform uses Multicast and/or automated package process only
Network Upstream Router Must have Multicast Enabled for Downloading
Hub Line Cards via Multicast Option
Remote sites can via Multicast via Protocol Processor (default)
Multicast Image Packages
Contain all firmware images for a particular target
iNFINITITM Platform, Hub 2plus, Remote NM2, Remote 2plus
Use Multicast-Test to Test Ability to Multicast to Hub Line Cards
Multicast Download Data Rate
Defaults to 10% of Downstream Information Rate
Interpreting Multicast Results
Semi-Reliable, with Partial Re-Transmission of Lost Packets
Multicast Push (w/Reset) vs. TCP Options File Download
iBuilder User Guide, Reference Section 12 ; IOM, Chapter 6, slide 79
Download Multiple Components/Multicast
Multicast Test
Package
2
1. Right Click on Network Icon
2. Select “Multicast Package Download”, 4
3. Set “Selected Package” to Required
Package for Download Type (Hub,
Remote or Multicast Test Packages)
4. Select “Start” to Download Images
5. Selectable “Reset” on Completion
iBuilder User Guide, Reference Section 12.2.1 ; IOM, Chapter 6, slide 80
Download II+ Images - Single Remote
2
3
4
1
5 6 7
1. Right Click on “. . .Remote # x”, Select “Individual Image Download”
2. “Download Command Center” Opens
3. “Hardware Version” Determines Image Set to Download
4. “Image Set” to Download is Displayed, or Accessed From Pull-Down List
5. “Image Name” Identifies All Image Types/Possibilities
6. “Modem Version” Shows Image Version Stored in Modem Flash Memory
7. “Image Version” Identifies Version Present in Image Set “Loader File”
iBuilder User Guide, Reference Section 12.3; IOM, Chapter 6, slide 81
Downloading Images - Remote (cont.)
1. Verify Correct “Image Version” is
Identified for Download (Always
Increasing Version Numbers)
2. Select “Compress” and “Download” 1
Check Boxes for Each Image
2 4
3. Select “Download” to Begin Process By
“Downloading nnn of xyz bytes”;
(“Download” Button Becomes “Cancel”
After Download Commences; Allows
Cancellation of Download in Progress)
4. View “Status” of Download thru “Save
. . . Completed”
5. Select “Close” to Close the Window
Without Resetting
6. Select “Reset” (Shown Dimmed Here)
to Reset the Modem When Required
7. “Defragment” is Selected When it is
Desired to Use This Feature
6 3 5
iBuilder User Guide, Reference Section 12.3; IOM, Chapter 6, slide 82
Reset Remote
3
1
1. Right Click on Remote in Network tree
2. Select “Reset Remote”, “Reliable (TCP)” or “Push (UDP)”
3. Confirm Reset of NetModem by Selecting “Yes”
4. Reset in Progress Reported (May ‘Flash’ by quickly and may not be visible)
5. Successful Reset Confirmed (if ‘Reliable’), “OK” to Acknowledge Action
iBuilder User Guide, Reference Section 12.4; IOM, Chapter 6, slide 83
iBuilder – Manage Users
1. Managing User Accounts is Done from “View” Menu Option
2. List of Current Users Displayed, With Current User Permissions
3. Single-Click Right Mouse Button on a Specific User Account to:
“Add New” User Account
“Delete” User Account
“Modify” Existing User Account
“View Properties” for an Existing Account
iBuilder User Guide, Reference Section AC ; IOM, Chapter 6, slide 84
iBuilder – Manage Users (cont’d)
1. “Modify” User Account By Selecting from List/Account Menu
2. Window Opens Allowing Permissions Review and Editing
3. Must Be Logged In as “Super User” to Modify User Accounts
4. VNO Configuration Possible Limiting Visibility of NMS Detail
iBuilder User Guide, Reference Section AC ; IOM, Chapter 6, slide 85
Comparison - Super User vs. VNO
?!?
4
?!?
1
3
1. Login (Original) With Super User Level Account With Full Privileges
2. All Sub-Component Folders Accessible; Full Menu Access, All Components/Sub-Components
3. Login (After “Modify”) as VNO Super User Level Account; has Limited Privileges, Visibility
4. Sub-Component Folders Not Accessible; Many Menus have Limited or No Capability
iBuilder User Guide, Reference Section AC ; IOM, Chapter 6, slide 86
VNO Account Setup
VNO License Required (via iDirect)
Add name/password
Select VNO Super User or VNO Guest
Right mouse-select Visible Network(s)
VNO Super Users Can:
Add/modify/delete remotes
Activate/deactivate remotes
Select QoS profiles
Monitor/query remote stats
See only their networks
VNO Super Users Cannot:
Add/Modify Carriers
Add/Modify Line Cards, PPs, etc.
Add/Modify QoS Profiles
View/Add/Modify Components
View other networks
iBuilder User Guide, Reference Section AC ; IOM, Chapter 6, slide 87
VNO iBuilder Menus
VNO Super User,
VNO Super User,
Network Menu
Hub Menu
VNO Super User,
Protocol Processor, Remote Menu
Teleport:
No Menu
iBuilder User Guide, Reference Section AC ; IOM, Chapter 6, slide 88
VNO Requirements
VNOs must have iMonitor and iBuilder applications
Copy individual files or use nms_clients_setup.exe.
PC Requirements:
Window 2000 SP 3 or Windows XP
500 MHz Pentium or better
256 RAM or better
50 MB free disk space
For VPN Access to NOC, Open TCP Ports:
1493, CFG server
2858, NRD server
2861, EVT server
2863, LAT server
1393, CTL server
iBuilder User Guide, Reference Section AC ; IOM, Chapter 6, slide 89
*** Thank You ***
Reference: NMS iBuilder User Guide, v6.0.0, November 30, 2005
You might also like
- SKyWAN Operation Manual 5 72 Revision CDocument394 pagesSKyWAN Operation Manual 5 72 Revision CSam OyelowoNo ratings yet
- Isite 6.0 Basic User GuideDocument45 pagesIsite 6.0 Basic User Guideshemirani100% (1)
- Viasat Linkstar Modem DVB s2 VsatDocument4 pagesViasat Linkstar Modem DVB s2 VsatNasreddine BaoucheNo ratings yet
- How To Restore Rman Backups On A Different Node When The Directory Structures Are DifferentDocument5 pagesHow To Restore Rman Backups On A Different Node When The Directory Structures Are Differentalok_mishra4533No ratings yet
- 6 IOM - Idirect NMS Ibuilder Module, v7.0, 061407Document44 pages6 IOM - Idirect NMS Ibuilder Module, v7.0, 061407francescoli80No ratings yet
- 1 IOM - Introduction, 030106Document20 pages1 IOM - Introduction, 030106Анатолий МаловNo ratings yet
- iDX X.X - End of Life Reference GuideDocument12 pagesiDX X.X - End of Life Reference GuideMoustafa El GhannamNo ratings yet
- HXGW OverviewDocument96 pagesHXGW OverviewDony Suryo HandoyoNo ratings yet
- 8 TAC Training Presentation, V6.0,020106Document42 pages8 TAC Training Presentation, V6.0,020106Toma Kazashim PreciousNo ratings yet
- HX260 Install 1038056-0001 ADocument164 pagesHX260 Install 1038056-0001 AThaoPhamXuan100% (3)
- Idirect 13 Installation Guide iDX 3-1 PDFDocument92 pagesIdirect 13 Installation Guide iDX 3-1 PDFcrispix2000No ratings yet
- 7 IOM - Idirect NMS Imonitor Module, v7.0, 061407Document70 pages7 IOM - Idirect NMS Imonitor Module, v7.0, 061407francescoli80No ratings yet
- iQBC Syllabus 20110823Document5 pagesiQBC Syllabus 20110823NinoNo ratings yet
- Manual de IdirectDocument18 pagesManual de Idirectmelissa_aragon_1100% (2)
- MN cdm760Document276 pagesMN cdm760Columbus FonjockNo ratings yet
- TN iVantageAPI T0000960 RevC 12 11 18Document176 pagesTN iVantageAPI T0000960 RevC 12 11 18Asad VakiliNo ratings yet
- Software Installation Guide For New Hubs: iDX 3.5.x.xDocument56 pagesSoftware Installation Guide For New Hubs: iDX 3.5.x.xM Tanvir Anwar0% (1)
- Spec HLC Revb 09302013Document46 pagesSpec HLC Revb 09302013gandalf thegreyNo ratings yet
- NMS Redudancy and Failover - IDX 3.3 Rev BDocument30 pagesNMS Redudancy and Failover - IDX 3.3 Rev Btuantuthan0% (1)
- ComplianceDocument10 pagesComplianceCaptainNo ratings yet
- Satellite Router EastarDocument54 pagesSatellite Router EastarYurNo ratings yet
- PROCSatellite Router IC Guide IDX 33rev A07312014Document130 pagesPROCSatellite Router IC Guide IDX 33rev A07312014Анатолий МаловNo ratings yet
- IDirect TRANSEC - Advanced OverviewDocument13 pagesIDirect TRANSEC - Advanced Overviewkira0190% (1)
- NewHubs IDX412 Config-File - JsonDocument1 pageNewHubs IDX412 Config-File - JsonSandro Omar Lizano GuzmanNo ratings yet
- INST BHI8x10x InstStd Guide 080109 Rev1Document145 pagesINST BHI8x10x InstStd Guide 080109 Rev1Анатолий МаловNo ratings yet
- Idirect MeshUserGuide Jan 18 2007Document33 pagesIdirect MeshUserGuide Jan 18 2007Stergios Tourtouropoulos100% (1)
- Dialog R242 PlatformArchitecture v1.1Document128 pagesDialog R242 PlatformArchitecture v1.1qazxc vbnmNo ratings yet
- Native Telephony Features in Version 5.0P1: Gilat Satellite Networks LTDDocument43 pagesNative Telephony Features in Version 5.0P1: Gilat Satellite Networks LTDbinod hadaNo ratings yet
- TN LineCards T0000756 RevC 07192017Document18 pagesTN LineCards T0000756 RevC 07192017Asad VakiliNo ratings yet
- Newtec Overview PDFDocument88 pagesNewtec Overview PDFJames RogersNo ratings yet
- Romantis User Guide Ops ManualDocument70 pagesRomantis User Guide Ops ManualAhmadHambaliNo ratings yet
- Vsat Plus 3 Manual UsuarioDocument82 pagesVsat Plus 3 Manual UsuarioMario Segovia100% (2)
- SATCorp Monics OverviewDocument4 pagesSATCorp Monics OverviewarzeszutNo ratings yet
- IDirect 5IF HubDocument2 pagesIDirect 5IF HubFarukh MunirNo ratings yet
- IDX 3.3 - Release NotesDocument152 pagesIDX 3.3 - Release NotesArmandcolin Armand Colin100% (1)
- Link Budget Analysis Guide: November 21, 2014Document19 pagesLink Budget Analysis Guide: November 21, 2014Анатолий МаловNo ratings yet
- UGiBuilder User Guide IDX 33rev C04242015Document556 pagesUGiBuilder User Guide IDX 33rev C04242015Анатолий Малов100% (1)
- iSCPC User Guide PDFDocument63 pagesiSCPC User Guide PDFGomia DetuttiNo ratings yet
- Quality of Service Qos: Setup Guide Document Version 3.4 May 2017Document21 pagesQuality of Service Qos: Setup Guide Document Version 3.4 May 2017Jean-Franco Acosta0% (1)
- Broadband Satellite Router: Tdm/Tdma SCPC Rx-OnlyDocument26 pagesBroadband Satellite Router: Tdm/Tdma SCPC Rx-Onlynaranjito100% (1)
- NUP iDX35xx To iDX41 Non TRANSEC T0000954 RevF 07262018Document102 pagesNUP iDX35xx To iDX41 Non TRANSEC T0000954 RevF 07262018Asad VakiliNo ratings yet
- Newtec M6100 User Manual 1 - 28701-FGC1012177 - EN - A - PDFV1R1 PDFDocument244 pagesNewtec M6100 User Manual 1 - 28701-FGC1012177 - EN - A - PDFV1R1 PDFdazecheru871No ratings yet
- Installation Manual For Sea Tel 5009-17 Broadband-At-Sea Transmit / Receive System With Selectable Co-Pol or Cross-Pol ReceiveDocument173 pagesInstallation Manual For Sea Tel 5009-17 Broadband-At-Sea Transmit / Receive System With Selectable Co-Pol or Cross-Pol ReceiveJuan E CstllNo ratings yet
- Eltek Rectifier Cabinet-SWDocument18 pagesEltek Rectifier Cabinet-SWAhmed Abo HamzaNo ratings yet
- Manual Modem Datum Psm500Document121 pagesManual Modem Datum Psm500Pablo BarbozaNo ratings yet
- Ibuilder User Guide PDFDocument300 pagesIbuilder User Guide PDFgermancho81No ratings yet
- GPRS OverviewDocument336 pagesGPRS Overviewqlm_dhvtNo ratings yet
- Introduction To The Idirect Web Service Interface: Revision BDocument42 pagesIntroduction To The Idirect Web Service Interface: Revision BAboud KhalilNo ratings yet
- Idirect Evolution GuideDocument7 pagesIdirect Evolution GuidebebebrendaNo ratings yet
- AN2000 IB Product DescriptionDocument39 pagesAN2000 IB Product DescriptionconroiNo ratings yet
- NETFPGADocument23 pagesNETFPGABDeebak100% (1)
- NV9.7 TPD 080808 1Document75 pagesNV9.7 TPD 080808 1DiHLoSNo ratings yet
- Idirect HandbookDocument1 pageIdirect HandbookRudy's ChannelNo ratings yet
- ALS Series: Microwave RadioDocument14 pagesALS Series: Microwave RadioFaiz MandeelNo ratings yet
- Triple Play: Building the converged network for IP, VoIP and IPTVFrom EverandTriple Play: Building the converged network for IP, VoIP and IPTVNo ratings yet
- 6 IOM - IDirect NMS IMonitor Module, V6.0, 030106Document78 pages6 IOM - IDirect NMS IMonitor Module, V6.0, 030106Анатолий МаловNo ratings yet
- Cnmaestro 3.0.0 Release NotesDocument19 pagesCnmaestro 3.0.0 Release NotesSalvatore GuarinoNo ratings yet
- Week12 - Network Management & TroubleshootingDocument29 pagesWeek12 - Network Management & Troubleshootingmarie naitipaNo ratings yet
- Analysis of SNMP Based Protocols in IoT and Real - World ScenariosDocument7 pagesAnalysis of SNMP Based Protocols in IoT and Real - World ScenariosIJRASETPublicationsNo ratings yet
- Datasheet of iVMS-5200 Mobile Surveillance V1.1.4Document5 pagesDatasheet of iVMS-5200 Mobile Surveillance V1.1.4CORAL ALONSO JIMÉNEZNo ratings yet
- OCP 12c Study GuideDocument30 pagesOCP 12c Study Guidefeli_0821No ratings yet
- User's Guide and Reference: Ditto/EsaDocument423 pagesUser's Guide and Reference: Ditto/EsaSreenivas Rao100% (2)
- Mailbox Merge Wizard (ExMerge)Document80 pagesMailbox Merge Wizard (ExMerge)Srbska MuzikaNo ratings yet
- Essbase Cube Migration 11.1.1.3 To 11.1.2Document20 pagesEssbase Cube Migration 11.1.1.3 To 11.1.2Amit SharmaNo ratings yet
- AFC ManualDocument86 pagesAFC ManualVrishti PanNo ratings yet
- Assessment Cover Sheet: Student DetailsDocument49 pagesAssessment Cover Sheet: Student Detailsshishir kafleNo ratings yet
- The 12 Elements of An Information Security Policy - Reader ViewDocument7 pagesThe 12 Elements of An Information Security Policy - Reader ViewHoney DhaliwalNo ratings yet
- MM GM FCDocument68 pagesMM GM FCRajesh Chowdary ParaNo ratings yet
- Veritas Netbackup™ Backup, Archive, and Restore Getting Started GuideDocument30 pagesVeritas Netbackup™ Backup, Archive, and Restore Getting Started GuideCamilo Andres Vanegas GarciaNo ratings yet
- Azure Masters CatalogDocument51 pagesAzure Masters CatalogMouadh Khelifi100% (1)
- Wipro Business ContinuityDocument19 pagesWipro Business ContinuitySatish TripathiNo ratings yet
- Database AdministrationDocument12 pagesDatabase AdministrationjayNo ratings yet
- Implementing IBM Tivoli Workload Scheduler V 8.2 Extended Agent For IBM Tivoli Storage Manager Sg246696Document124 pagesImplementing IBM Tivoli Workload Scheduler V 8.2 Extended Agent For IBM Tivoli Storage Manager Sg246696bupbechanh100% (1)
- Storagetek sl150-117Document130 pagesStoragetek sl150-117Zitouni HachemNo ratings yet
- Checklist BizTalk Application MigrationDocument11 pagesChecklist BizTalk Application MigrationMadhusudhan AkulaNo ratings yet
- How To Reduce Your HANA Database Size by 30% - SAP BlogsDocument12 pagesHow To Reduce Your HANA Database Size by 30% - SAP BlogsivanNo ratings yet
- Courses and Instructors To Develop Your Potential.: Vmware Cloud Foundation Management and Operations V3.9.1Document4 pagesCourses and Instructors To Develop Your Potential.: Vmware Cloud Foundation Management and Operations V3.9.1Hong Anh LeNo ratings yet
- This Set of Multiple Choice SAN Storage Questions and Answers Focuses On Storage VirtualizationDocument52 pagesThis Set of Multiple Choice SAN Storage Questions and Answers Focuses On Storage Virtualizationobiad8375% (4)
- by Paul Kirvan, CISA, CISSP, FBCI, CBCPDocument34 pagesby Paul Kirvan, CISA, CISSP, FBCI, CBCPNavoda DissanayakeNo ratings yet
- Oracle DBA Course Syllabus PDFDocument8 pagesOracle DBA Course Syllabus PDFSachin YeolaNo ratings yet
- Lenovo B460e User Guide V1.0 (English)Document42 pagesLenovo B460e User Guide V1.0 (English)Durga PrasadNo ratings yet
- Recovering From Active Directory Disasters - Active Directory Content From Windows IT ProDocument8 pagesRecovering From Active Directory Disasters - Active Directory Content From Windows IT Provalchuks2k1No ratings yet
- Veeam Backup 7 Highlights enDocument2 pagesVeeam Backup 7 Highlights enSrinivas EllendulaNo ratings yet
- Oracle AutonomousDocument225 pagesOracle AutonomousramilanezNo ratings yet
- Android TUT Incl. How To Hack WifiDocument11 pagesAndroid TUT Incl. How To Hack WifiNullumCrimen NullumPoena SineLegeNo ratings yet
- 1Z0-060 Exam Dumps With PDF and VCE Download (1-20) PDFDocument11 pages1Z0-060 Exam Dumps With PDF and VCE Download (1-20) PDFNitya Pradeep100% (1)
- Vnx-5300 DP Updating OeDocument10 pagesVnx-5300 DP Updating OedansaludNo ratings yet
- 5 - Foundations - 11 - 26 - 2 - M5Document73 pages5 - Foundations - 11 - 26 - 2 - M5Viktor BesenyeiNo ratings yet
- Prezentare Cryptodata1 CompressedDocument90 pagesPrezentare Cryptodata1 CompressedDaniel cojocaruNo ratings yet