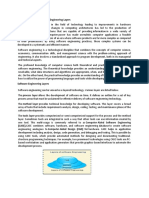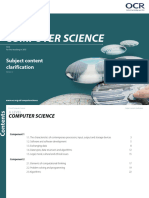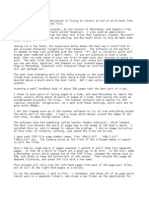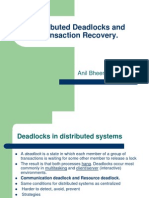Professional Documents
Culture Documents
Table of Contents
Table of Contents
Uploaded by
AVINASH RANJANCopyright:
Available Formats
You might also like
- The Subtle Art of Not Giving a F*ck: A Counterintuitive Approach to Living a Good LifeFrom EverandThe Subtle Art of Not Giving a F*ck: A Counterintuitive Approach to Living a Good LifeRating: 4 out of 5 stars4/5 (5834)
- The Gifts of Imperfection: Let Go of Who You Think You're Supposed to Be and Embrace Who You AreFrom EverandThe Gifts of Imperfection: Let Go of Who You Think You're Supposed to Be and Embrace Who You AreRating: 4 out of 5 stars4/5 (1093)
- Never Split the Difference: Negotiating As If Your Life Depended On ItFrom EverandNever Split the Difference: Negotiating As If Your Life Depended On ItRating: 4.5 out of 5 stars4.5/5 (852)
- Grit: The Power of Passion and PerseveranceFrom EverandGrit: The Power of Passion and PerseveranceRating: 4 out of 5 stars4/5 (590)
- Hidden Figures: The American Dream and the Untold Story of the Black Women Mathematicians Who Helped Win the Space RaceFrom EverandHidden Figures: The American Dream and the Untold Story of the Black Women Mathematicians Who Helped Win the Space RaceRating: 4 out of 5 stars4/5 (903)
- Shoe Dog: A Memoir by the Creator of NikeFrom EverandShoe Dog: A Memoir by the Creator of NikeRating: 4.5 out of 5 stars4.5/5 (541)
- The Hard Thing About Hard Things: Building a Business When There Are No Easy AnswersFrom EverandThe Hard Thing About Hard Things: Building a Business When There Are No Easy AnswersRating: 4.5 out of 5 stars4.5/5 (350)
- Elon Musk: Tesla, SpaceX, and the Quest for a Fantastic FutureFrom EverandElon Musk: Tesla, SpaceX, and the Quest for a Fantastic FutureRating: 4.5 out of 5 stars4.5/5 (474)
- Her Body and Other Parties: StoriesFrom EverandHer Body and Other Parties: StoriesRating: 4 out of 5 stars4/5 (824)
- The Sympathizer: A Novel (Pulitzer Prize for Fiction)From EverandThe Sympathizer: A Novel (Pulitzer Prize for Fiction)Rating: 4.5 out of 5 stars4.5/5 (122)
- The Emperor of All Maladies: A Biography of CancerFrom EverandThe Emperor of All Maladies: A Biography of CancerRating: 4.5 out of 5 stars4.5/5 (271)
- The Little Book of Hygge: Danish Secrets to Happy LivingFrom EverandThe Little Book of Hygge: Danish Secrets to Happy LivingRating: 3.5 out of 5 stars3.5/5 (405)
- The World Is Flat 3.0: A Brief History of the Twenty-first CenturyFrom EverandThe World Is Flat 3.0: A Brief History of the Twenty-first CenturyRating: 3.5 out of 5 stars3.5/5 (2259)
- The Yellow House: A Memoir (2019 National Book Award Winner)From EverandThe Yellow House: A Memoir (2019 National Book Award Winner)Rating: 4 out of 5 stars4/5 (98)
- Devil in the Grove: Thurgood Marshall, the Groveland Boys, and the Dawn of a New AmericaFrom EverandDevil in the Grove: Thurgood Marshall, the Groveland Boys, and the Dawn of a New AmericaRating: 4.5 out of 5 stars4.5/5 (266)
- NISM CertificateDocument1 pageNISM CertificateAVINASH RANJANNo ratings yet
- A Heartbreaking Work Of Staggering Genius: A Memoir Based on a True StoryFrom EverandA Heartbreaking Work Of Staggering Genius: A Memoir Based on a True StoryRating: 3.5 out of 5 stars3.5/5 (231)
- Team of Rivals: The Political Genius of Abraham LincolnFrom EverandTeam of Rivals: The Political Genius of Abraham LincolnRating: 4.5 out of 5 stars4.5/5 (234)
- On Fire: The (Burning) Case for a Green New DealFrom EverandOn Fire: The (Burning) Case for a Green New DealRating: 4 out of 5 stars4/5 (74)
- Pega Study Tutorial&Interview QuestionsDocument276 pagesPega Study Tutorial&Interview QuestionsTraining Tutorial91% (11)
- Order 11 of CPC: (Discovery and Inspection) With Reference To Section-30Document38 pagesOrder 11 of CPC: (Discovery and Inspection) With Reference To Section-30AVINASH RANJANNo ratings yet
- The Unwinding: An Inner History of the New AmericaFrom EverandThe Unwinding: An Inner History of the New AmericaRating: 4 out of 5 stars4/5 (45)
- Proposition 6th The Dastur National Moot Court Competition 2023 467879Document5 pagesProposition 6th The Dastur National Moot Court Competition 2023 467879AVINASH RANJANNo ratings yet
- UntitledDocument14 pagesUntitledAVINASH RANJANNo ratings yet
- MY Analysis: Jigl Analysis Sheet June'2023Document17 pagesMY Analysis: Jigl Analysis Sheet June'2023AVINASH RANJANNo ratings yet
- Insurance Project SUDUDocument15 pagesInsurance Project SUDUAVINASH RANJANNo ratings yet
- 5 Phases of Mitigating VirusDocument2 pages5 Phases of Mitigating VirusNurjahan YasminNo ratings yet
- Module 1 ITC 111Document30 pagesModule 1 ITC 111Mike OrdonioNo ratings yet
- WinPLC7 V4 User ManualDocument186 pagesWinPLC7 V4 User ManualDhp Cia100% (1)
- 2018 11 19 NGINX - Application - Platform PDFDocument12 pages2018 11 19 NGINX - Application - Platform PDFacmrNo ratings yet
- Omicron CMC TrainingDocument83 pagesOmicron CMC TrainingSanga Mithran100% (4)
- Explain The Various Software Engineering LayersDocument2 pagesExplain The Various Software Engineering LayersBANOTHU RAMANJANEYULUNo ratings yet
- Approvals Management Engine Integration With AGISDocument26 pagesApprovals Management Engine Integration With AGISMadhu Devarasetti0% (1)
- Docker and Kubernetes The Complete GuideDocument3 pagesDocker and Kubernetes The Complete Guides.peermohdNo ratings yet
- 2.what Are Fundamental Stages of Data Warehousing?: WikipediaDocument7 pages2.what Are Fundamental Stages of Data Warehousing?: WikipediaRajan SinghNo ratings yet
- YozologDocument2 pagesYozologHeruNo ratings yet
- EWM CLASS 41 - RF Framework - ConfigurationDocument9 pagesEWM CLASS 41 - RF Framework - ConfigurationRaviteja KanakaNo ratings yet
- Surat Keterangan Sakit PDFDocument1 pageSurat Keterangan Sakit PDFDien NadiathulNo ratings yet
- HUAWEI MediaPad T2 7.0 Quick Start Guide (BGO-L03, 01, English)Document5 pagesHUAWEI MediaPad T2 7.0 Quick Start Guide (BGO-L03, 01, English)Noli Mose MiradorNo ratings yet
- Subject Content Clarification GuideDocument24 pagesSubject Content Clarification Guidetrishan759No ratings yet
- No Results Found Meme GeneratorDocument1 pageNo Results Found Meme GeneratorArrus KacchiNo ratings yet
- Yahia Elsiraffy: Education SkillsDocument1 pageYahia Elsiraffy: Education Skillsyahia el-siraffyNo ratings yet
- Virtual MemoryDocument36 pagesVirtual MemoryumeshNo ratings yet
- HCDisk 2 ENDocument5 pagesHCDisk 2 ENBogdan MarcuNo ratings yet
- Garcia Marquez, Gabriel - Memorias de Mis Putas TristesDocument4 pagesGarcia Marquez, Gabriel - Memorias de Mis Putas Tristesadolfo adolfoNo ratings yet
- Task Management Powerpoint TemplateDocument4 pagesTask Management Powerpoint TemplateMahesh Kumar SNo ratings yet
- How To Scan Books To Text FilesDocument4 pagesHow To Scan Books To Text Filesdeathofgrass100% (7)
- SRS TocDocument1 pageSRS TocChris StivensonNo ratings yet
- Staad Pro Shortcut KeysDocument1 pageStaad Pro Shortcut KeysjomarNo ratings yet
- SEO Audit & Analysis - Vibe EducationDocument17 pagesSEO Audit & Analysis - Vibe EducationMeenakshi ThakurNo ratings yet
- Building Management Systems: Full Product LineDocument8 pagesBuilding Management Systems: Full Product LineJosephNo ratings yet
- Distributed Deadlocks and Transaction RecoveryDocument22 pagesDistributed Deadlocks and Transaction Recoverykanchavu100% (1)
- DSpace Manual PDFDocument836 pagesDSpace Manual PDFBiblos EfrainNo ratings yet
- Formality: Equivalence Checking and Interactive ECODocument6 pagesFormality: Equivalence Checking and Interactive ECOneerajbakshiNo ratings yet
- ClinicDocument108 pagesClinicSurendra ChoudharyNo ratings yet
Table of Contents
Table of Contents
Uploaded by
AVINASH RANJANOriginal Title
Copyright
Available Formats
Share this document
Did you find this document useful?
Is this content inappropriate?
Report this DocumentCopyright:
Available Formats
Table of Contents
Table of Contents
Uploaded by
AVINASH RANJANCopyright:
Available Formats
Microsoft Word 2010 - Level 3
CHAPTER 8 TABLE OF CONTENTS
INFOCUS
WPL_W852
A table of contents is inserted towards the beginning of the
document as a list of the headings in the document, and is designed
to help readers navigate to relevant parts of a document. A table of
contents will also include the page number of the heading.
In Word you can generate a table of contents that will update
automatically, as long as you have applied the relevant styles to
your headings.
In this session you will:
gain an understanding of a table of contents
learn how to insert a built-in table of contents
learn how to navigate with a table of contents
learn how to update page numbers
learn how to update a table of contents
learn how to customise a table of contents
learn how to format a table of contents.
© Watsonia Publishing Page 63 Table Of Contents
Microsoft Word 2010 - Level 3
UNDERSTANDING TABLES OF CONTENTS
A table of contents is located near the contents enables a reader to easily navigate a
beginning of a document and contains a list of document and is particularly useful in long
headings within that document, as well as a page documents. It can also be updated automatically
number reference for each heading. A table of when changes have been made to the document.
Understanding Styles And Tables Of Contents
To understand how Word generates a table of contents, you must also have an understanding of
styles and how they enable you to quickly insert and update a table of contents.
Word will generate a table of contents by looking for any headings (or text) that have the default
Heading styles applied, such as Heading 1, Heading 2, and so on.
These nine levels of default Heading styles offer nine levels of headings and subheadings that
you can include in a table of contents. You can also choose which of these heading levels (that
is, how many levels) you want to include in the table of contents. You can find Word’s default
Heading styles in the Styles group on the Home tab, and these can be modified to suit the
requirements of the document.
Word’s default Heading styles
The default Heading styles are contained within the Normal.dotm template, so any document
that you create based on this template will contain these default styles. If you have developed
your own template and these styles no longer exist in the template, make sure to either rename
the existing heading styles as Heading 1, Heading 2 and so on, so that Word can recognise
these for inclusion in the table of contents. Alternatively, you may prefer to copy the default
Heading styles from Normal.dotm and modify them as required. To copy styles between
templates and documents, click on the Developer tab, then click on Document Template to
display the Templates and Add-Ins dialog box. Click on [Organiser], and ensure that the styles
list for Normal.dotm appears in the right pane. Select the headings styles in Normal.dotm, and
then click on [Copy] to copy the styles to the current template or document. Click on [Close]
when finished.
You can also assign styles to levels, where you are required to use custom styles (such as in-
house styles). Do this by clicking on [Options] in the Table of Contents dialog box, then
assigning a level (1, 2, 3 and so on) to the relevant style.
Options For Inserting A Table Of Contents
Word provides two methods for inserting a
table of contents into a document: you can
use a predesigned table of contents, which
produces an accurate but fairly limited result,
or you can create a table of contents using
the Table of Contents dialog box.
The Table of Contents dialog box is a more
advanced method and offers you greater
control over the content and appearance of
the table of contents. To customise the table
of contents (e.g. specify the number of
heading levels to use, select an alternate tab
leader character, change the style of the text
in the table of contents) you will need to use
the Table of Contents dialog box.
© Watsonia Publishing Page 64 Table Of Contents
Microsoft Word 2010 - Level 3
INSERTING A TABLE OF CONTENTS
Word contains a range of preformatted, built-in default, the first three Heading levels (or styles).
tables of contents that you can insert into your They are available from the Table of Contents
document at the click of the mouse. These gallery, and can be modified and updated once
predesigned tables of contents will include, by inserted to suit your needs.
2
Try This Yourself:
Before starting this exercise you
Open
File
MUST open the file W852 Table
Of Contents_1.docx...
Scroll through the document,
taking note of the headings and
the styles applied to those
headings, then click at the top of
the second page to position the
insertion point
The table of contents will be
inserted here after the title
page...
Click on the References tab,
then click on Table of Contents
in the Table of Contents
group to display the Table of
Contents gallery
The menu contains the range of
built-in, preformatted tables of
contents…
Click on Automatic Table 2 to
insert a table of contents
A table of contents will be
inserted in a content frame. The
content frame is used to control
the content. The information
listed in the table of contents is
based on the headings within the
document (pre)formatted with the
appropriate Heading styles…
3
Save the document
For Your Reference… Handy to Know…
To insert a built-in table of contents: You can insert a static table of contents and
1. Position the insertion point type the entries manually by selecting
Manual Table in the Table of Contents
2. Click on the References tab, then click on
menu.
Table of Contents in the Table of
Contents group
3. Click on a design to insert
© Watsonia Publishing Page 65 Table Of Contents
Microsoft Word 2010 - Level 3
NAVIGATING WITH A TABLE OF CONTENTS
In long documents, navigating to specific pages this as a navigating tool. The headings within the
using the scroll bar, for example, can be quite table of contents are actually hyperlinks that will
slow and tedious. However, if you have inserted take you to that page by clicking on the heading in
a table of contents in the document, you can use the table of contents while pressing .
1
Try This Yourself:
Before starting this exercise
Open
File
you MUST open the file W852
Table Of Contents_2.docx...
Go to page 2 and click
anywhere in the table of
contents
The content frame that holds
the table of contents will be
displayed...
Move the pointer over
Amphibians
Hold down
The mouse pointer will change
3
to a pointing hand icon,
indicating that the text is a
hyperlink...
Click on Amphibians to
navigate to the heading in the
document
Word will move to page 4 and
position the insertion point at
the start of the selected
heading...
Release
Save the document
4
For Your Reference… Handy to Know…
To navigate a document with a table of contents: To return to the table of contents from
1. Click on the table of contents wherever you are in the document, press
2. Hold down and click on an entry + to move to the beginning of the
document, then press + repeatedly
3. Release to move forward one page until you get to the
table of contents.
© Watsonia Publishing Page 66 Table Of Contents
Microsoft Word 2010 - Level 3
UPDATING PAGE NUMBERS
The real beauty of inserting an automatic table of change. Where you are making frequent changes
contents in Word is that entries in a table of to a document that contains a table of contents, it is
contents can be updated at the click of a mouse, recommended that you update any changes to the
should headings and page numbers, for example, table of contents before closing the document.
2
Try This Yourself:
Continue using the previous file
Same
File
with this exercise, or open the file
W852 Table Of Contents_3.docx...
Navigate to page 4 and click
immediately before the heading
Amphibian
We will now insert a page break
which will change the current 5
pagination...
Press
break
+ to insert a page
The heading Amphibians should
now appear at the top of page 5.
Let’s update the TOC...
6
Press + to move to the
beginning of the document then
scroll down to page 2 to view the
table of contents
Click in the table of contents
The content frame is now visible...
Click on Update Table at the
top of the frame to display the
Update Table of Contents dialog
box
Ensure that Update page
numbers only is selected, then
click on [OK]
Amphibians are now listed on
page 5…
Save the document
For Your Reference… Handy to Know…
To update page numbers: As well as appearing in the table of contents
1. Click in the table of contents frame, Update Table is available in the
2. Click on the References tab, then click on Table of Contents group on the References
Update Table tab.
3. Click on Update page numbers only then You can press to display the Update
click on [OK] Table of Contents dialog box.
© Watsonia Publishing Page 67 Table Of Contents
Microsoft Word 2010 - Level 3
UPDATING A TABLE OF CONTENTS
If you have made more than just pagination headings and the page numbering will be updated.
changes to a document, then you are able to In very long documents, it is important to know that
update the entire table of contents to reflect this might take a bit longer, as Word completely
those changes. This means that both the regenerates the table of contents.
Try This Yourself:
Continue using the previous file with
Same
File
this exercise, or open the file W852
Table Of Contents_4.docx...
3
Navigate to page 2 and click in the
table of contents to display the 5
content frame
First we will navigate to and change
a heading...
Hold down and click on the entry
Salamanders to navigate to this
heading in the document (near the
bottom of page 5)
Press then press
and Newts
and type
Now let’s update the TOC to reflect
these changes...
Press + to go to the
beginning of the document, then
press + to go to page 2,
then click in the table of contents
Click on Update Table at the
top of the frame to display the
Update Table of Contents dialog
box
Click on Update entire table, then
click on [OK]
6
The heading will be updated to
reflect the change…
Save the document
For Your Reference… Handy to Know…
To update a table of contents: When you update a table of contents, Word
1. Click on the table of contents generates a new TOC. This means that any
manual changes you have made to the TOC,
2. Click on the References tab, then click on such as formatting changes, will be lost. So
Update Table only update page numbers where possible, or
3. Click on Update entire table, then click on apply formatting and so on once the document
[OK] is finalised and you have updated the TOC.
© Watsonia Publishing Page 68 Table Of Contents
Microsoft Word 2010 - Level 3
CUSTOMISING A TABLE OF CONTENTS
If you’re not satisfied with the layout and settings can include more heading levels, change the tab
of the built-in range of tables of contents, you can leader, or even assign specific styles to levels.
customise an existing table of contents to suit the These changes can be made via the Table of
requirements of the document. For example, you Contents dialog box.
2
Try This Yourself:
Continue using the previous file
Same
with this exercise, or open the file
File
W852 Table Of
Contents_5.docx...
Navigate to page 2, then click in
the table of contents to display the
content frame
Ensure that the References tab is
active, then click on Table of
Contents in the Table of
Contents group to display the
menu
Select Insert Table of Contents
to open the Table of Contents
5
dialog box
Click on the up arrow for Show
Levels in General and change
the value to 4
Click on [OK] 6
Word will ask you if you want to
replace the selected table of
contents…
Click on [Yes]
Word will update (regenerate) the
table of contents with the changes
that you have specified. Notice
that two more entries have been
added to the bottom of the table
of contents, as these entries have
the Heading 4 style applied…
Save the document
For Your Reference… Handy to Know…
To customise a table of contents: You can assign specific styles to each level,
1. Position the insertion point and Word will look for headings with the
styles you have assigned to include in the
2. Click on the References tab, then click on
table of contents. To do this, open the Table
Table of Contents
of Contents dialog box, then click on
3. Select Insert Table of Contents [Options]. Type a level (such as 1, 2, 3) next
4. Make your selections and click on [OK] to the style name, then click on [OK] twice.
© Watsonia Publishing Page 69 Table Of Contents
Microsoft Word 2010 - Level 3
FORMATTING A TABLE OF CONTENTS
When you first insert a table of contents into your your document, Word has a range of other default
document, you can choose from a basic range of formats that you can apply. Each format is also fully
formats in the Table of Contents gallery. If the customisable. However, once you apply a different
format you have selected is not appropriate to format, any customisation will be lost.
5
Try This Yourself:
Continue using the previous file with
Same
File
this exercise, or open the file W852
Table Of Contents_6.docx...
Navigate to page 2 and click in the
table of contents to activate the
content frame
Click on the References tab, then
click on Table of Contents in
the Table of Contents group and
select Insert Table of Contents to 6
open the Table of Contents dialog
box
Click on the drop arrow for Formats
and select Classic to apply this
format
Click on the drop arrow for Tab
leader and select the second option
(dotted line), then click on [OK]
Word will ask you if you want to
replace the table of contents…
Click on [OK] to apply the changes
Now we’ll make the text a little 8
bigger…
Select all entries in the table of
contents, as shown
Click on the Home tab, then click on
Grow Font twice to increase the
font size by 2 pts
Click outside the content frame to
view the result, then save and close
the document
For Your Reference… Handy to Know…
To apply a format to a table of contents: To delete a table of contents, click in the
1. Click in the table of contents table of contents to activate the content
frame, then click on the References tab.
2. Click on the References tab, then click on
Click on Table of Contents in the
Table of Contents and select Insert
Table of Contents group and select
Table of Contents
Remove Table of Contents.
3. Select a Format, then click on [OK] twice
© Watsonia Publishing Page 70 Table Of Contents
You might also like
- The Subtle Art of Not Giving a F*ck: A Counterintuitive Approach to Living a Good LifeFrom EverandThe Subtle Art of Not Giving a F*ck: A Counterintuitive Approach to Living a Good LifeRating: 4 out of 5 stars4/5 (5834)
- The Gifts of Imperfection: Let Go of Who You Think You're Supposed to Be and Embrace Who You AreFrom EverandThe Gifts of Imperfection: Let Go of Who You Think You're Supposed to Be and Embrace Who You AreRating: 4 out of 5 stars4/5 (1093)
- Never Split the Difference: Negotiating As If Your Life Depended On ItFrom EverandNever Split the Difference: Negotiating As If Your Life Depended On ItRating: 4.5 out of 5 stars4.5/5 (852)
- Grit: The Power of Passion and PerseveranceFrom EverandGrit: The Power of Passion and PerseveranceRating: 4 out of 5 stars4/5 (590)
- Hidden Figures: The American Dream and the Untold Story of the Black Women Mathematicians Who Helped Win the Space RaceFrom EverandHidden Figures: The American Dream and the Untold Story of the Black Women Mathematicians Who Helped Win the Space RaceRating: 4 out of 5 stars4/5 (903)
- Shoe Dog: A Memoir by the Creator of NikeFrom EverandShoe Dog: A Memoir by the Creator of NikeRating: 4.5 out of 5 stars4.5/5 (541)
- The Hard Thing About Hard Things: Building a Business When There Are No Easy AnswersFrom EverandThe Hard Thing About Hard Things: Building a Business When There Are No Easy AnswersRating: 4.5 out of 5 stars4.5/5 (350)
- Elon Musk: Tesla, SpaceX, and the Quest for a Fantastic FutureFrom EverandElon Musk: Tesla, SpaceX, and the Quest for a Fantastic FutureRating: 4.5 out of 5 stars4.5/5 (474)
- Her Body and Other Parties: StoriesFrom EverandHer Body and Other Parties: StoriesRating: 4 out of 5 stars4/5 (824)
- The Sympathizer: A Novel (Pulitzer Prize for Fiction)From EverandThe Sympathizer: A Novel (Pulitzer Prize for Fiction)Rating: 4.5 out of 5 stars4.5/5 (122)
- The Emperor of All Maladies: A Biography of CancerFrom EverandThe Emperor of All Maladies: A Biography of CancerRating: 4.5 out of 5 stars4.5/5 (271)
- The Little Book of Hygge: Danish Secrets to Happy LivingFrom EverandThe Little Book of Hygge: Danish Secrets to Happy LivingRating: 3.5 out of 5 stars3.5/5 (405)
- The World Is Flat 3.0: A Brief History of the Twenty-first CenturyFrom EverandThe World Is Flat 3.0: A Brief History of the Twenty-first CenturyRating: 3.5 out of 5 stars3.5/5 (2259)
- The Yellow House: A Memoir (2019 National Book Award Winner)From EverandThe Yellow House: A Memoir (2019 National Book Award Winner)Rating: 4 out of 5 stars4/5 (98)
- Devil in the Grove: Thurgood Marshall, the Groveland Boys, and the Dawn of a New AmericaFrom EverandDevil in the Grove: Thurgood Marshall, the Groveland Boys, and the Dawn of a New AmericaRating: 4.5 out of 5 stars4.5/5 (266)
- NISM CertificateDocument1 pageNISM CertificateAVINASH RANJANNo ratings yet
- A Heartbreaking Work Of Staggering Genius: A Memoir Based on a True StoryFrom EverandA Heartbreaking Work Of Staggering Genius: A Memoir Based on a True StoryRating: 3.5 out of 5 stars3.5/5 (231)
- Team of Rivals: The Political Genius of Abraham LincolnFrom EverandTeam of Rivals: The Political Genius of Abraham LincolnRating: 4.5 out of 5 stars4.5/5 (234)
- On Fire: The (Burning) Case for a Green New DealFrom EverandOn Fire: The (Burning) Case for a Green New DealRating: 4 out of 5 stars4/5 (74)
- Pega Study Tutorial&Interview QuestionsDocument276 pagesPega Study Tutorial&Interview QuestionsTraining Tutorial91% (11)
- Order 11 of CPC: (Discovery and Inspection) With Reference To Section-30Document38 pagesOrder 11 of CPC: (Discovery and Inspection) With Reference To Section-30AVINASH RANJANNo ratings yet
- The Unwinding: An Inner History of the New AmericaFrom EverandThe Unwinding: An Inner History of the New AmericaRating: 4 out of 5 stars4/5 (45)
- Proposition 6th The Dastur National Moot Court Competition 2023 467879Document5 pagesProposition 6th The Dastur National Moot Court Competition 2023 467879AVINASH RANJANNo ratings yet
- UntitledDocument14 pagesUntitledAVINASH RANJANNo ratings yet
- MY Analysis: Jigl Analysis Sheet June'2023Document17 pagesMY Analysis: Jigl Analysis Sheet June'2023AVINASH RANJANNo ratings yet
- Insurance Project SUDUDocument15 pagesInsurance Project SUDUAVINASH RANJANNo ratings yet
- 5 Phases of Mitigating VirusDocument2 pages5 Phases of Mitigating VirusNurjahan YasminNo ratings yet
- Module 1 ITC 111Document30 pagesModule 1 ITC 111Mike OrdonioNo ratings yet
- WinPLC7 V4 User ManualDocument186 pagesWinPLC7 V4 User ManualDhp Cia100% (1)
- 2018 11 19 NGINX - Application - Platform PDFDocument12 pages2018 11 19 NGINX - Application - Platform PDFacmrNo ratings yet
- Omicron CMC TrainingDocument83 pagesOmicron CMC TrainingSanga Mithran100% (4)
- Explain The Various Software Engineering LayersDocument2 pagesExplain The Various Software Engineering LayersBANOTHU RAMANJANEYULUNo ratings yet
- Approvals Management Engine Integration With AGISDocument26 pagesApprovals Management Engine Integration With AGISMadhu Devarasetti0% (1)
- Docker and Kubernetes The Complete GuideDocument3 pagesDocker and Kubernetes The Complete Guides.peermohdNo ratings yet
- 2.what Are Fundamental Stages of Data Warehousing?: WikipediaDocument7 pages2.what Are Fundamental Stages of Data Warehousing?: WikipediaRajan SinghNo ratings yet
- YozologDocument2 pagesYozologHeruNo ratings yet
- EWM CLASS 41 - RF Framework - ConfigurationDocument9 pagesEWM CLASS 41 - RF Framework - ConfigurationRaviteja KanakaNo ratings yet
- Surat Keterangan Sakit PDFDocument1 pageSurat Keterangan Sakit PDFDien NadiathulNo ratings yet
- HUAWEI MediaPad T2 7.0 Quick Start Guide (BGO-L03, 01, English)Document5 pagesHUAWEI MediaPad T2 7.0 Quick Start Guide (BGO-L03, 01, English)Noli Mose MiradorNo ratings yet
- Subject Content Clarification GuideDocument24 pagesSubject Content Clarification Guidetrishan759No ratings yet
- No Results Found Meme GeneratorDocument1 pageNo Results Found Meme GeneratorArrus KacchiNo ratings yet
- Yahia Elsiraffy: Education SkillsDocument1 pageYahia Elsiraffy: Education Skillsyahia el-siraffyNo ratings yet
- Virtual MemoryDocument36 pagesVirtual MemoryumeshNo ratings yet
- HCDisk 2 ENDocument5 pagesHCDisk 2 ENBogdan MarcuNo ratings yet
- Garcia Marquez, Gabriel - Memorias de Mis Putas TristesDocument4 pagesGarcia Marquez, Gabriel - Memorias de Mis Putas Tristesadolfo adolfoNo ratings yet
- Task Management Powerpoint TemplateDocument4 pagesTask Management Powerpoint TemplateMahesh Kumar SNo ratings yet
- How To Scan Books To Text FilesDocument4 pagesHow To Scan Books To Text Filesdeathofgrass100% (7)
- SRS TocDocument1 pageSRS TocChris StivensonNo ratings yet
- Staad Pro Shortcut KeysDocument1 pageStaad Pro Shortcut KeysjomarNo ratings yet
- SEO Audit & Analysis - Vibe EducationDocument17 pagesSEO Audit & Analysis - Vibe EducationMeenakshi ThakurNo ratings yet
- Building Management Systems: Full Product LineDocument8 pagesBuilding Management Systems: Full Product LineJosephNo ratings yet
- Distributed Deadlocks and Transaction RecoveryDocument22 pagesDistributed Deadlocks and Transaction Recoverykanchavu100% (1)
- DSpace Manual PDFDocument836 pagesDSpace Manual PDFBiblos EfrainNo ratings yet
- Formality: Equivalence Checking and Interactive ECODocument6 pagesFormality: Equivalence Checking and Interactive ECOneerajbakshiNo ratings yet
- ClinicDocument108 pagesClinicSurendra ChoudharyNo ratings yet