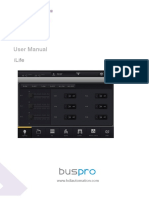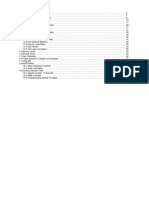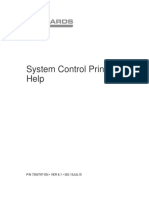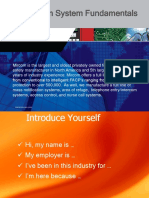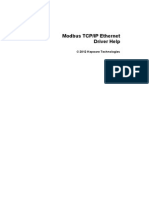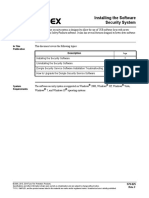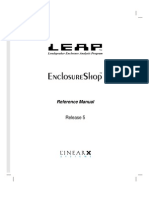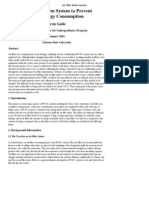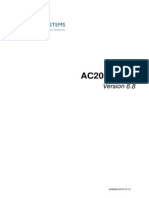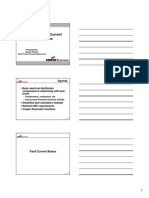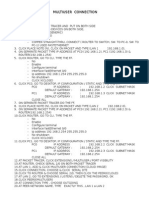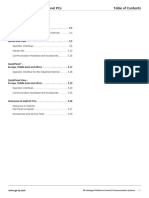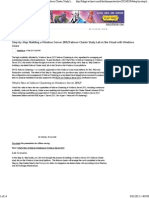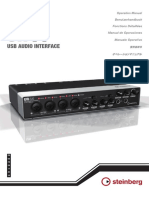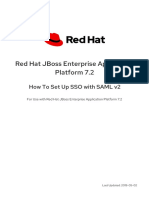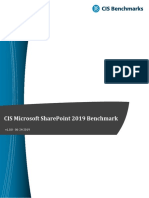Professional Documents
Culture Documents
7350796-En R00.06 FireWorks 8.1 System Builder Printed Help
7350796-En R00.06 FireWorks 8.1 System Builder Printed Help
Uploaded by
Trung Thành VõCopyright
Available Formats
Share this document
Did you find this document useful?
Is this content inappropriate?
Report this DocumentCopyright:
Available Formats
7350796-En R00.06 FireWorks 8.1 System Builder Printed Help
7350796-En R00.06 FireWorks 8.1 System Builder Printed Help
Uploaded by
Trung Thành VõCopyright:
Available Formats
FireWorks 8.
1 System
Builder Printed Help
P/N 7350796-EN • REV 01 • ISS 14AUG15
Content
Introduction 1
FireWorks 8.1 System Builder Help 1
UL 864 programming requirements 1
Using Help 3
Key features of System Builder 3
System Builder overview 4
Getting started 5
Activating FireWorks software 5
Changing the primary display language 5
Switching between primary and alternate display languages 5
Exiting from System Builder 6
Frequently asked questions 6
Logging on and off System Builder 6
System Builder command menus 7
Tour of the System Builder window 9
Advanced operation 11
Backing up the database 11
Editing all e-mail actions 11
Editing email addresses 12
Opening an existing or new database file 12
Programming an acknowledge signal for a partition activation event 13
Restoring the database 13
Setting up event filtering 13
Troubleshooting Remote Client connections 15
Turning expert mode on or off 15
Device Browser > Basic operation 16
Button definitions 16
Device Browser icons 17
The device tree 18
Device addresses 20
Device states and substates 21
Shrinking and expanding device tree icons 21
Using the Find function 21
Viewing descriptions in the device tree 23
Viewing "assigned to" information 23
Device Browser > Other topics 24
Adding a node 24
Adding a system event printer 24
Adding a watchdog card 25
Adding an action to a device state 25
Adding an extended message to a device state 26
Adding and deleting an HTTP module 27
Adding, editing, and deleting HTTP commands 28
Configuring MN-FVPN modules 28
FireWorks 8.1 System Builder Printed Help i
Configuring MN-NETRLY4 modules 30
Configuring pseudo points 31
Deleting devices 32
Dropping a command from a device state 32
Dropping an action from a device state 33
Dropping an extended message from a device state 33
Editing device properties 33
Editing device state properties 34
Adding devices to EST3 and EST3X nodes 34
Verifying SDU - Gateway Object Export files 35
Map Browser > Basic operation 36
Menu bar commands 36
Button definitions 37
The map tree 38
The map pool 39
Keyboard shortcuts 39
Refreshing the display 40
Zooming in and out 40
Changing the map pointer 41
Exiting from Map Browser 41
Map Browser > Device Icon Auto-Drop feature 42
About the Device Icon Auto-Drop feature 42
Examining AutoCAD drawing details 43
Automatically adding device icons to a map 45
Removing device icons from maps 45
Automatically creating pseudo point maps 46
Map Browser > Maps 47
Introduction to maps 47
Introduction to linked maps 47
Planning the maps 49
Determining the size of the map display area 51
Creating map drawings 53
Requirements when using AutoCAD to create maps 53
Opening your site map 54
Linking maps with map TSAs 54
Selecting a display view 55
Setting the current display view as the default view 56
Using the default display view 56
Editing map properties 56
Deleting a map 57
Creating a map pool 57
Opening a new map in the map pool 57
Map Browser > TSAs 59
TSA types 59
TSA colors 59
Drawing a standard TSA 60
Drawing a patterned TSA 61
Linking maps with map TSAs 62
ii FireWorks 8.1 System Builder Printed Help
Configuring a device TSA 63
Configuring a command TSA 64
Editing TSA properties 64
Viewing the contents of a TSA 64
Deleting a TSA 65
Moving a TSA 66
Redrawing a TSA 66
Map Browser > Icons 67
Icon types 67
Icon colors 67
Creating icon drawings 68
Adding an icon to a map 68
Configuring a device icon 69
Configuring a command icon 69
Editing icon properties 70
Viewing the contents of an icon 70
Deleting an icon 71
Moving an icon 71
Exiting from Icon Browser 72
Map Browser > Text 73
Adding text to a map 73
Editing text properties 74
Deleting text from a map 74
Moving text 74
Command Browser > Basic operation 75
Button definitions 75
Exiting from Command Browser 75
Viewing "assigned to" information 75
Command Browser > Other topics 77
Creating a command 77
Creating a command set 78
Adding a command to a device state 78
Dropping a command from a device state 80
Editing a command 80
Deleting a command 80
EST3 and EST3X command types 81
Action Browser > Basic operation 85
Button definitions 85
Exiting from Action Browser 85
Viewing "assigned to" information 85
Action Browser > Other topics 87
Adding an action to a device state 87
Changing the default "do not reply" text 88
Creating a browser action 88
Creating a sound action 89
Creating an email action 89
FireWorks 8.1 System Builder Printed Help iii
Creating an image action 90
Deleting an action 91
Dropping an action from a device state 91
Editing all e-mail actions 91
Editing an action 92
Editing email addresses 92
Setting up an SMTP mail server connection 93
Sending email text messages to mobile devices 94
Assigning and importing icons 95
Assigning icons 95
Importing icons 96
Message Browser > Basic operation 97
Button definitions 97
Exiting from Message Browser 97
Viewing "assigned to" information 97
Message Browser > Other topics 99
Creating a message 99
Adding an extended message to a device state 99
Dropping an extended message from a device state 100
Adding messages to descriptions 100
Editing a message 101
Deleting a message 101
Communications Manager 102
Adding or deleting a communication port 102
Configuring a communication port 102
Saving and restoring communication port settings 104
Setting up redundant communication ports for EST3/EST3X nodes 105
Receiver Configuration Manager > Getting started 108
Opening Receiver Configuration Manager 108
Receiver Configuration Manager overview 108
Using the RCM to configure a receiver 109
Receiver device addressing 112
Receiver Configuration Manager > Receivers tab 114
Adding a receiver 114
Deleting a receiver 115
Editing a receiver 115
Adding a line 115
Deleting a line 116
Editing a line 116
Adding an account 117
Configuring the Account Info tab 117
Configuring the Protocol tab 118
Configuring the Contacts/Supervision tab 119
Configuring the Contact ID Info tab 119
Deleting an account 120
Editing an account 120
iv FireWorks 8.1 System Builder Printed Help
Adding a 4/2 event 121
Adding a contact ID event 122
Deleting an event 123
Editing an event 123
Receiver Configuration Manager > Panel event tab 124
Adding a panel event list 124
Configuring the Protocol tab 125
Deleting a panel event list 126
Editing a panel event list 126
Adding a 4/2 event 126
Adding a contact ID event 127
Deleting an event 128
Editing an event 128
Receiver Configuration Manager > Contacts tab 130
Adding a contact 130
Deleting a contact 130
Editing a contact 131
Receiver Configuration Manager > Users tab 132
Adding a user group 132
Deleting a user group 132
Editing a user group 132
Adding a user 133
Deleting a user 133
Editing a user 134
Receiver Configuration Manager > Importing and exporting data 135
Importing receiver data 135
Exporting receiver data 135
Importing panel events 135
Exporting panel events 136
Managing user accounts 137
About the User Manager 137
Adding and deleting access groups 138
Adding and deleting user accounts 139
Allowing Remote Client connections 140
Assigning a default screen layout 140
Assigning nodes 141
Changing access group settings 142
Changing the default access group 142
Changing user account settings 142
Changing your user password 143
Customizing the Event Action window 144
Customizing the Event List window 145
Predefined access group settings 146
Configuring system properties 152
Changing the system configuration password 152
FireWorks 8.1 System Builder Printed Help v
Configuring system properties > Basic properties 153
Changing the banner text 153
Changing the color of map TSA borders 153
Changing the HTML Browser default home page 153
Changing the HTML Browser default search website 154
Changing the site name 154
Changing the time synchronization interval 154
Enabling dialer functionality 155
Enabling Remote Client functionality 155
Excluding System Builder activity from the history file 156
Making user names and passwords case sensitive 156
Showing device labels in the device tree 156
Showing device TSA descriptions in the Location data field 157
Configuring system properties > UL properties 158
Changing map display operation 158
Changing the disable event color code 158
Changing the monitor event color code 159
Changing the supervisory event color code 159
Changing the trouble event color code 159
Delaying control panel local AC power fail events 160
Disabling the 24-hour trouble re-sound timer 160
Configuring system properties > Email properties 162
Enabling access to the SMTP server 162
Specifying an SMTP server account 162
Specifying an SMTP server account password 162
Enabling SSL encryption 163
Specifying the SMTP server email port 163
SMTP_SERVER_FROM_EMAIL_ACCOUNT property 163
Adding the email action label to the subject line 164
SMTP_SERVER_NAME property 164
Configuring system properties > System Control properties 165
Adding the Find command to the Function menu 165
Adjusting the Auto Print interval timer 165
Adjusting the trouble signal re-sound timer 165
Allowing users to close windows 166
Automatically canceling workstation silence 166
Automatically restoring the default screen layout 167
Changing the width of map icon borders 167
Changing the width of TSA borders 168
Hiding inactive TSAs at system startup 168
Making the rows in the Event List window taller 169
Playing a common audible signal to indicate alarm events 169
Playing a common audible signal to indicate monitor events 170
Playing a common audible signal to indicate security events 170
Playing a common audible signal to indicate supervisory events 171
Playing a common audible signal to indicate trouble events 171
Configuring system properties > System Builder properties 172
Changing the map background color 172
vi FireWorks 8.1 System Builder Printed Help
Displaying CCU types 172
Displaying dialog prompts 173
Displaying restoration-without-activation receiver account events 173
Configuring system properties > Receiver Configuration Manager properties 174
Automatically assigning Contact ID event code icons 174
Setting up nonredundant networks 175
Adding a server workstation 175
Adding a client workstation 175
Adding a watchdog card to server and client workstations 176
Adding a system event printer 177
Setting up redundant networks 178
Adding a primary server 178
Adding a backup server and a witness server 178
Adding a client workstation 179
Adding a watchdog card to primary and backup servers 180
Adding a watchdog card to client workstations 181
Adding a system event printer 181
Starting the SQL mirroring process 182
Setting up primary and backup communication ports for EST3 nodes 182
Setting up primary and backup communication ports for EST3X nodes 184
VESDA applications 187
About the VESDA interface 187
Requirements for UL Listed VESDA applications 189
Adding and deleting VESDA nodes 190
Adding and deleting VESDA detectors 190
Setting up communications ports for VESDA nodes 191
Programming a VESDA detector reset 192
Programming VESDA alarm event activations and restorations 192
Programming VESDA detector trouble event activations and restorations 193
CSH topics 195
Action Browser dialog box 195
Action Editor dialog box - Browser action 196
Action Editor dialog box - Email action 196
Action Editor dialog box - Image action 197
Action Editor dialog box - Sound action 198
Add/Edit 4/2 Event dialog box 198
Add/Edit Account - Account Info tab 199
Add/Edit Account - Contact ID Info tab 199
Add/Edit Account - Contacts/Supervision tab 200
Add/Edit Account - Protocol tab 200
Add/Edit Contact dialog box 201
Add/Edit Contact ID Event dialog box 202
Add/Edit Line dialog box 202
Add/Edit Panel Events - Panel Events Info tab 203
Add/Edit Panel Events - Protocol tab 203
Add/Edit Receiver dialog box 204
Add/Edit User dialog box 204
FireWorks 8.1 System Builder Printed Help vii
Add/Edit User Group dialog box 205
Assign/Import Icons dialog box 205
Auto-Drop Device Icons dialog box 205
Backup Project dialog box 206
Command Browser dialog box 206
Command Editor dialog box 207
Communications Manager dialog box 207
Device Browser dialog box 208
Device Substate Properties dialog box 208
Edit All E-mail Actions dialog box 209
Edit E-mail Addresses dialog box 210
Setting Filtering Parameters dialog box 210
Find dialog box 211
Gateway Import dialog box 212
HTTP Command dialog box 212
HTTP Command Editor dialog box 213
Icon Browser dialog box 213
Import Panel Event List dialog box 214
Import Receivers dialog box 214
Local Mode of Operation dialog box 214
Log on/Log off dialog box 215
Map Browser dialog box 215
Message Browser dialog box 216
Message Editor dialog box 216
New Backup Server Station and SQL Witness Station dialog box 216
New Client Station dialog box 216
New Command Set dialog box 217
New Device dialog box 217
New HTTP Module dialog box 217
New Icon dialog box 218
New Map dialog box 218
New Map Pool dialog box 219
New Network Relay Module dialog box 219
New Node dialog box 219
New Printer dialog box 220
New Project or Open Existing Project dialog box 220
New Server Station dialog box 220
New Text dialog box 221
New TSA dialog box 221
New VESDA Detector dialog box 222
New VOIP Module dialog box 222
Patterned TSAs dialog box 222
Properties dialog box 223
Receiver Configuration Manager - Contacts tab 225
Receiver Configuration Manager - Panel Events tab 225
Receiver Configuration Manager - Receivers tab 226
Receiver Configuration Manager - Users tab 227
Select Remote SQL Server dialog box 227
SQL Mirroring dialog box 228
System Configuration dialog box 229
TSA/Icon Contents dialog box 229
User Manager - Access Group Configuration tab 229
viii FireWorks 8.1 System Builder Printed Help
User Manager - Change Current User Password tab 230
User Manager - User Configuration tab 231
VESDA detector properties 232
Index 233
FireWorks 8.1 System Builder Printed Help ix
x FireWorks 8.1 System Builder Printed Help
Introduction
Introduction
FireWorks 8.1 System Builder Help
Welcome to System Builder Help for FireWorks 8.1 . This information is intended to support you while you
use the System Builder application.
If you are new to using Help, see Using Help
7350796-EN • R01 • ISS 14AUG15
© 2015 Walter Kidde Portable Equipment, Inc. All rights reserved.
UL 864 programming requirements
NOTICE TO USERS, INSTALLERS, AUTHORITIES HAVING JURISIDICTION, AND OTHER INVOLVED
PARTIES
This product incorporates field-programmable software. In order for the product to comply with the
requirements in the Standard for Control Units and Accessories for Fire Alarm Systems, UL 864, certain
programming features or options must be limited to specific values or not used as indicated below.
Program feature or option Permitted in Possible settings Settings permitted in UL
UL 864? (Y/N) 864
24-hour trouble re-sound Y Enabled (checked) Enabled (checked)
Disabled (cleared)
Adjustable trouble signal re-sound Y 0 to 99 (hours) 1 to 24 (hours)
timer
Automatic workstation silence Y 0 to 999,999,999 minutes 0 to 240 minutes
cancel
Control panel AC power fail event Y 0 to 45 hours 1, 2, or 3 hours
delay
Automatically restoring the default Y On all events On all events
screen layout Only on alarm events
Default screen layouts Y N/A Any arrangement that
does not obscure the
Event List and Event
Action windows
FireWorks 8.1 System Builder Printed Help 1
Introduction
Event selection method Y Maintain Selected Event Select High Priority
Select High Priority
Select Newest
Select Newest (if Higher
or Equal Priority)
Clear all receiver account events N Enabled (checked) Disabled (cleared)
Disabled (cleared)
Event display filters
All events types Y Allow (checked) Allow (checked)
Block (cleared)
EST3 partitions Y Allow (checked) Allow (checked)
Block (cleared) Block (cleared)
Event print filters
All events types Y Allow (checked) Allow (checked)
Block (cleared)
EST3 partitions Y Allow (checked) Allow (checked)
Block (cleared) Block (cleared)
Event history filters
All events types Y Allow (checked) Allow (checked)
Block (cleared)
EST3 partitions Y Allow (checked) Allow (checked)
Block (cleared) Block (cleared)
Local mode of operation N Proprietary Proprietary
Local
2 FireWorks 8.1 System Builder Printed Help
Introduction
Using Help
Help for System Builder is provided in three formats:
• Tool Tips - Provide the names of the toolbar buttons. Point to a button to display the name of the button.
• Help Button Help - Provides purpose and background information and field level information for a dialog
box. Click the Help button in a dialog box to display dialog specific information.
• Help Window - Provides a table of contents, index, and search tabs. Help on the entire system can be
accessed using the help window. Click through the table of contents to display various topics, or use the
index or search tabs to find specific information.
Tips
• When viewing Help, you can maximize the Help window or resize it.
• Click the Hide or Show navigation buttons to view or hide the contents, Index, and Search tabs.
• Click Back or Forward to step through the series of Help topics you viewed in the current session.
• Click the Print button to print the current topic.
Key features of System Builder
The key features of the System Builder application are:
• Map Editor graphics application
• Icon Editor application
• SDU import functionality
• Explorer view of all imported devices
• Explorer view of icons
• Explorer view of all maps, devices, and TSAs on maps - a map tree
• Map import and display
• Drag-and-drop configuration
• Device configuration
• TSA (touch sensitive area) drawing and configuration
• Adding text to maps
• Communication configuration (serial and TCP/IP)
• User configuration
• Access level configuration
• Extended message capability
• Command configuration
• Actions configuration
FireWorks 8.1 System Builder Printed Help 3
Introduction
System Builder overview
System Builder is the application used to configure and program your system. System Builder is used to
define access privileges for all users. Access to any workstation feature, command, or control can be
granted separately.
The System Administrator can design and lay out maps, controls, text files, and operating parameters that
are unique to your facility.
System Builder is used to view the device tree, import maps, link maps with touch sensitive areas (TSAs),
add icons and devices to maps, set up commands, and assign actions. In addition, all communication, user,
and access level configuration is done in System Builder.
To start, the system programmer creates a library of maps for the site. Then, the programmer links these
maps into sequences of increasingly detailed maps, ending with maps that show the individual fire
protection. Combined, the individual sequences form a map tree, which may contain any number of levels.
At the top of the map tree is the site map, the image normally displayed on the monitor when there is no
system activity. Specific areas on the site map are designated as touch sensitive areas (TSAs) by the
system programmer. Each TSA is a link to a more detailed map on the next level of the map tree.
The color of a TSA shows the status of any off-normal devices that can be reached via that TSA. When the
user clicks the TSA, Map View branches down to the map represented by the TSA.
At the lowest level of detail, each device connected to the network is represented by an icon or TSA on a
map. When individual device annunciation is not required, groups of devices can be combined into single
icons or TSAs.
Definition and placement of all device icons and device TSAs is determined by the system designer and
programmer. Icons and TSAs are created and edited using System Builder. Map updates are quick and
simple.
A custom message can be associated with each device and each device state. Examples: Alarm messages
are typically used to provide the user with specific instructions or additional information about hazardous
materials. A trouble message might direct service personnel to the appropriate electrical closet.
4 FireWorks 8.1 System Builder Printed Help
Getting started
Getting started
Activating FireWorks software
The entire suite of FireWorks software is installed when you install FireWorks. Access to the software is
controlled by personal identification numbers (PINs) stored on the FireWorks HASP key. The PIN is issued
to you by way of a Software Key Certificate that you receive when you purchase the software.
To activate a software package:
1. Plug the FireWorks HASP key into the computer.
2. Click Start > All Programs > Edwards Software > Fireworks > Key Pin Adder.
3. Click Next.
4. In the Serial Number box, type the PIN for the software package you want to activate, and then click
Next. The PINs are on your Software Key Certificate.
5. When you are done adding PINs to the HASP key, click Finish.
Changing the primary display language
Your user account settings determine which language is the primary display language (i.e., the language
that the user interface displays when you log on). You can change the primary display language to a
different language using the Change Language command on the Functions menu. The change remains in
effect until you change it back or until you restart the application.
To change the primary display language:
1. On the Functions menu, point to Change Language, and then click the language that you want use.
Switching between primary and alternate display languages
Your user account settings determine which language is the alternate display language (i.e., the language
that the user interface displays after you log on). You can switch between the primary and alternate display
languages using the Alternate Language command on the Functions menu. The change remains in effect
until you change it back or until you restart the application.
Note: The Alternate Language command is unavailable if your user account does not provide for an
alternate language or if you use the Change Language command to change the display language to a
language other than the primary or alternate display language.
FireWorks 8.1 System Builder Printed Help 5
Getting started
To switch between primary and alternate display languages:
1. On the Functions menu, click Alternate Language.
— or —
Press Shift+F4.
Exiting from System Builder
Exiting from System Builder means stopping the System Builder program.
Note: The Exit command is access level controlled. It is not accessible if you do not have the right access
level.
To exit from System Builder:
1. On the File menu, click Exit.
2. Click Yes to exit from System Builder.
Click No to cancel.
Frequently asked questions
My AutoCAD files take a long time to render in FireWorks 1.60. Why?
The AutoCAD component in FireWorks 1.60 has expanded file format capabilities. However, you could
experience slower speeds when rendering AutoCAD files larger than 1 MB. When using AutoCAD files, it is
recommended that you:
• Delete all nonessential layers
• Purge files
• Pay attention to the drawing scale
In most cases, using minimized AutoCAD files or by using WMF file formats optimizes display performance.
You can also revert to the AutoCAD component used in FireWorks versions prior to 1.6. For more
information, see USE_OPENALLIANCE_AUTOCADDRIVER property.
Logging on and off System Builder
FireWorks supports multiple users sharing the same workstation. You should always log on to your user
account. Never operate the system under someone else's user account and always log off when you leave
the workstation. The User field on the status bar shows who is logged on to the system.
Note: User names and passwords may be case sensitive depending on your system configuration. Check
with your FireWorks system administrator.
6 FireWorks 8.1 System Builder Printed Help
Getting started
To log on to System Builder:
1. On the File menu, click Logon/Logoff, or press F8.
2. In the User box, type your user name.
3. In the Password box, type your password.
4. Click Logon, or press Enter.
To log off from System Builder:
1. On the File menu, click Logon/Logoff, or press F8.
2. Click Logoff.
Note: If a user time out period is set up for your user account, you will automatically be logged off when the
time out period expires.
System Builder command menus
The System Builder command menus are described below.
File menu
New Project: Creates a new project.
Open Existing Project: Opens a project created using FireWorks 1.6 or later.
Backup: Creates a backup copy of the current project.
Restore: Opens a backup copy of a project created using FireWorks 1.6 or later.
Logon/Logoff: Lets you log on to or off of System Builder.
Exit: Exits System Builder.
Edit menu
Undo, Cut, Copy, Paste: Allows you to undo the last edit, or to cut, copy, and paste information.
Expert Mode On: Toggles Expert Mode on and off. With Expert Mode on (checked), user actions, such as
deleting, do not require confirmation.
Find: Searches devices, actions, messages, and entities in the system by node and object type.
View menu
Map Browser: Opens the Map Browser, which is used to set up your maps, TSAs, and icons.
Command Browser: Opens the Command Browser, which is used to create commands.
Action Browser: Opens the Action Browser, which is used to create actions.
Message Browser: Opens the Message Browser, which is used to create messages.
Shrink/Expand Icons: Toggles the size of the icons in the device tree.
Show Labels in Device Tree/Show Descriptions in Device Tree: Displays the device label or the device
description next to the icons in the device tree.
Change Language: Selects a different language.
FireWorks 8.1 System Builder Printed Help 7
Getting started
Alternate Language: Toggles the display language between the primary language and an alternate
language depending on your user account settings. This command is not available if the user account is not
configured with an alternate language or if you select a different primary language.
Devices menu
The Devices menu displays commands that are relevant to the item selected in the device tree.
Delete: Deletes the selected item.
Edit properties: Opens the Edit Properties dialog box, which is used to add or edit characteristics of the
item selected.
New Action: Opens the Action Editor, which is used to create actions.
New Command: Opens the Command Editor, which is used to create commands.
New Device: Adds a new device to your system.
New Detector: Adds a new detector to a VESDA node.
New HTTP Module: Adds an HTTP module to the system.
New Node: Adds a new EST3, EST3X, VM, or HSSX (VESDA) node to your system.
New MN-FVPN: Adds a new MN-FVPN module to your system.
New MN-NETRLY4: Adds a new MN-NETRLY4 module to your system.
New Printer: Adds a new printer to your system.
New Watchdog Card: Adds a new watchdog card for the computer.
Application menu
User Manager: Starts the User Manager application, which is used to add users, change passwords, and
set up access privileges.
System Configuration: Starts the System Configuration application, which is used to change FireWorks
system operation.
Receiver Configuration Manager: Starts the Receiver Configuration Manager application, which is used to
add and configure digital alarm receivers for interfacing with FireWorks. Requires FW-DARCOM..
Icon Editor: Starts the application used to create and edit system icons.
Map Editor: Starts the application used to create and edit system maps.
Gateway Import: Starts the SDU Import application, which is used to import EST3, EST3X, and VM project
databases.
Communications Manager: Starts the Communications Manager application, which is used to configure
the communication ports for communicating with nodes on the network.
Edit E-Mail Addresses: Starts the Edit Email Addresses application, which is used to edit the list of email
contacts.
Edit All E-Mail Actions: Starts the Edit All Email Actions application, which is used to update and edit email
actions.
Test Email Server: Starts the Test Email application, which is used for testing email server connections.
Assign/Import Icons: Starts the Assign/Import Icon application, which is used to import icons and assign
icons to Object types. Once an icon is assigned, it is displayed next to every device in the Device Browser
with the same object type.
8 FireWorks 8.1 System Builder Printed Help
Getting started
Set Filtering Parameters: Starts the Set Filtering Parameters application, which is used set up the filtering
of events on the workstation.
Local Mode of Operation: Configures the System Control application for Local Mode or Proprietary Mode
operation.
Auto-drop Pseudo Points for Selected Node: Automatically creates pseudo point maps for the system
pseudo points and the card pseudo points for each panel in the selected node, and then adds them to the
map pool. Requires FW-FAST.
Help menu
On Device Browser: Displays a Help topic about the Device Browser with links to other Help topics,
Contents: Opens the System Builder Help window with the Contents tab selected.
Index: Opens the System Builder Help window with the Index tab selected.
Search: Opens the System Builder Help window with the Search tab selected.
Technical support: Displays contact information for technical support staff.
Update Key with a New PIN: Starts the utility for adding PINs to your software key.
About/Version Info: Displays the About dialog box, in which you can find your software version, system
hardware information, and a list of installed features.
Tour of the System Builder window
When you start System Builder, the primary window is displayed, which is called the Device Browser. A
menu bar appears along the top of the screen with a variety of menu titles. The menus let you navigate to
the Map Browser, Command Browser, Action Browser, and Message Browser, and to applications such as
User Manager, Icon Editor, and Map Editor.
A status bar appears along the bottom of the screen. The status bar provides a quick way to view who is
logged on to System Builder and the current date and time.
FireWorks 8.1 System Builder Printed Help 9
Getting started
System Builder primary user interface
10 FireWorks 8.1 System Builder Printed Help
Advanced operation
Advanced operation
Backing up the database
When you back up the database, you are saving a copy of your project that contains most of the data in your
project. You also have the option to do a full backup, which backs up all of your data (maps, icons, sounds,
images, configuration file, etc.). Once the files are backed up, you can restore them at any time using the
Restore command.
Note: Back up the database at least once a month and each time a change is made.
To back up the database files:
1. On the File menu, click Backup.
2. In the Backup Project dialog box, click the browse button to open the Save As dialog box.
In the Save As dialog box you can change the name of the backup file, change the Save In location, or
both. The default name for the backup file is projectname.fwkprj. The default Save In location is
C:\Fireworks\System\Backup.
3. Click Save.
4. Click Full Backup if want to back up your complete project, including maps, icons, sounds, images, etc.
5. Click OK.
6. In the "Enter description for saved project" dialog box, click OK.
Editing all e-mail actions
Previously entered e-mail actions may need editing due to email address changes, etc. You can quickly
update and edit an e-mail action using the Edit All E-mail Actions dialog box.
To edit all e-mail actions:
1. On the Applications menu, click Edit All E-mail Actions.
2. Select the type of update you would like to perform.
Replace current address with new address in all actions: Replaces the current address with a new
address in all actions that have the current address.
Delete current address from all actions: Deletes the current address from all actions containing that
address.
Add new address to all actions containing current address: Inserts the new address in all e-mail actions
containing the current address.
Note: If an action has no remaining addresses after an update, the action is deleted.
3. Enter the current (active) email address.
4. Enter the new email address.
5. Click Apply.
6. Click Cancel or Close to close the dialog box.
FireWorks 8.1 System Builder Printed Help 11
Advanced operation
Editing email addresses
Email addresses are used when creating or editing e-mail actions. You may have to enter new email
addresses or edit previously entered email addresses.
To edit email addresses:
1. On the Applications menu, click Edit E-mail Addresses.
2. Click New to enter a new email address or select the address you want to edit.
3. Add the new email address information or edit the address information.
4. Click Apply.
Opening an existing or new database file
You can open a new or existing database storage file. Opening a new file lets you start with a fresh
database with nothing in it. Basically, this is like starting from scratch. Opening an existing file opens a
previously saved file.
Use the Open Existing Project to open FireWorks 1.6 and later projects.
To open a new database file:
1. On the File menu, click New Project.
2. Read the warning message and click Yes.
Click No to cancel.
3. In the Save As dialog box, in the File name box, type a name for the project.
4. Click Save.
To open an existing database file:
1. On the File menu, click Open Existing Project or click Open 1.5x version project.
2. Read the warning message and click Yes.
Click No to cancel.
3. Select Open a previously saved storage file.
4. Click Browse.
5. Locate the file you want to open.
6. Click Open.
7. Read the description to make sure this is the file you want to open.
8. Click Open Selected Storage.
9. Click Yes to confirm opening or No to cancel.
12 FireWorks 8.1 System Builder Printed Help
Advanced operation
Programming an acknowledge signal for a partition activation event
To comply with UL1076, you must activate a visual or audible signal at the arming panel to indicate when
the FireWorks operator acknowledges a partition activation event. This acknowledgement signal is
sometimes called a "closing confirmation" or "ring back" signal.
Note: In UL 1076 and UL 1610 compliant systems, treat trouble communication faults the same as a
compromise attempt.
To program an acknowledge signal for a partition activation event:
1. Create a command to activate an indicator at the arming panel. For example, activating the exit buzzer
on a KPDISP. See Creating a command for more information.
2. In the Device Browser, expand the partition's Partition Away state, and then add the above command to
the partition away state's Activation Ack (acknowledge) substate. See Adding a command to a device
state for more information.
3. Check the substate's properties to verify that the command was added.
Restoring the database
Restoring the database replaces the active, open database files with database files that you previously
backed up. If you did a full backup, in addition to the database files, your icons, maps, sounds, etc. are also
restored.
Use the Restore command to restore backup files from FireWorks 1.7 and later projects (.fwkprj extension)
and FireWorks 1.6x backup files (no extension).
Caution: Make sure you select the appropriate database files before doing a restore because the restored
backup files overwrite the database project files you currently have open.
To restore the database:
1. On the File menu, click Restore.
2. In the Restore Project dialog box, browse to the folder where the backup file is stored. Typically, backup
files are stored in the C:\Fireworks\Backup folder.
3. Select the file that you want to restore.
4. Click Open.
Setting up event filtering
Event filtering is a feature that lets you filter the events that are received at each workstation. Each
workstation can be configured to accept only certain events from a control panel. The Event Filter dialog box
allows administrators to limit the events displayed in System Control. When defining a filter, you are defining
which events are displayed at the workstation. When an event is filtered, both the activation event and the
restoration event are included.
FireWorks 8.1 System Builder Printed Help 13
Advanced operation
The predefined filters are:
• Alarm events
• Supervisory events
• Trouble events
• Monitor events
• Security events
• Test events
• Disabled events
Note: Events that are not filtered function as if no filter is applied. All System Control windows function as
normal.
Filtering security events
If a device is a member of a standard partition (in any partition) it is considered a security point and is
filtered. Partition status events are also considered security points.
EST3 partition filtering: FireWorks has the ability to control security points and partitions, and the EST3
control panel is capable of defining multiple partitions.
Filtering test events
When FireWorks is communicating with a control panel, there are times when the control panel is placed in
test mode. FireWorks is notified when a control panel is in test mode and a device is activated in test mode.
When filtering test events, all events that come in activated or restored under test are filtered out so that the
workstation operator does not have to acknowledge them.
To set up event filtering:
1. On the Applications menu, click Set Filtering Parameters.
2. Check the Enable Filtering check box.
3. Check the Display, Printer, and History check boxes for each event type that you want displayed,
printed, and logged in the history file, respectively. Clear the check boxes for those that you don't.
4. Clear the panel partitions for display, printer, and history that you want to filter out.
5. Clear the partitions in the partition tree that you want to filter out.
Note: Filtering (clearing) a partition also removes the ability to issue commands against that partition.
6. Click Apply.
14 FireWorks 8.1 System Builder Printed Help
Advanced operation
Troubleshooting Remote Client connections
If you are having problems connecting to a Remote Client:
1. Make sure that the WEB_FUNCTIONALITY_ENABLE property is enabled. For more information, see
Enabling Remote Client functionality.
2. Make sure that your user account is set up to allow remote client connections. For more information,
see Allowing Remote Client connections.
You can also find more troubleshooting information in Remote Client Help, under Troubleshooting.
Turning expert mode on or off
When expert mode is on, you do not see confirmation dialog boxes when performing tasks like deleting.
When expert mode is off, you see confirmation dialog boxes when performing tasks like deleting.
To turn expert mode on or off:
1. On the Edit menu, click Expert Mode on or off.
This toggles expert mode on and off.
FireWorks 8.1 System Builder Printed Help 15
Device Browser > Basic operation
Device Browser > Basic operation
Button definitions
The buttons on the Device Browser toolbar are described below.
Button Definition
Map browser: Opens the Map Browser window, which is used to set up your maps, TSAs,
icons, and text.
Command browser: Opens the Command Browser window, which is used to create and
edit commands.
Action browser: Opens the Action Browser window, which is used to create and edit
actions.
Message browser: Opens the Message Browser window, which is used to create and edit
messages.
New node: Adds a new node to your system.
New device: Adds a new device to your system.
Com Manager: Opens the Communications Manager window, which is used to set up
communications.
New watchdog card: Adds a new watchdog card to your system
New printer: Adds a new printer to your system.
Edit properties: Opens the Edit Properties window, which is used to add or edit
characteristics of the item selected.
Delete: Deletes the selected item.
Shrink/expand icons: Changes the large device icons to small, color-coded icons. This lets
you see more of the tree without having to scroll up and down.
Find: Opens the Find dialog box, which is used to quickly and easily find information.
16 FireWorks 8.1 System Builder Printed Help
Device Browser > Basic operation
Device Browser icons
The following table shows the icon, the square color when Shrink/Expand is toggled, and the definition for
the tree device.
Device Square Definition
icon color
Yellow Unit: The FireWorks workstation.
Light blue Node: A workstation term indicating an individual control panel. A node is a
single communication line that connects a FireWorks workstation to a control
panel. The control panel may be part of a network of control panels.
Pink Line: A data transmission circuit between a control module and its field panels.
Note: EST3 systems do not use line numbers.
Blue Panel: A control module that has devices connected to it. For EST3 and EST3X
systems, a panel is considered a CPU module.
Green Card: A local rail module (3-SSDC1, 3-IDC8/4, etc.) on an EST3 or
EST3X system. You can have 01 to 55 cards.
White (field Device: A field device (smoke detector, module, strobe, etc.) connected to a
device) control panel.
Virtual point: Device icon or zone TSA that is not connected to a field device,
Brown
but is used as an auxiliary indicator within FireWorks.
(pseudo
point)
Dark green
(virtual point)
Dark blue State: Possible states are: alarm, trouble, supervisory, security, and
alert/monitor. Each state is a container of many substates.
Dark blue Substate: Possible substates are: activate, restore, and acknowledge.
Red COM card: Contains serial ports (COM ports), which are used to connect the
FireWorks computer to a control panel.
Red COM port: Used to make the physical connection to a control panel.
White Digital receiver: The dialer/ receiver that FireWorks is receiving events from.
Orange Watchdog card: Monitors supervision points within the FireWorks computer.
Gray Printer: The PT1-S printer connected to your system.
Blue dash Action icon: Indicates that an action is assigned to the device's state or
substate.
Red dash Message icon: Indicates that an extended message is assigned to the device's
state or substate.
FireWorks 8.1 System Builder Printed Help 17
Device Browser > Basic operation
Device Square Definition
icon color
Green dash Command icon: Indicates that a command is assigned to the device's state or
substate.
The device tree
The device tree displays all of the devices that make up your system. The top-level device is the "unit" (the
FireWorks workstation.) Under the unit, devices branch to other devices, states, and substates. Clicking the
plus or minus sign expands or collapses a branch.
Each device has an icon to quickly identify what type of device it is. Devices attached to panels or cards,
such as smoke detectors, waterflows, or pull stations have default "D" icons. You can change the icons by
importing and assigning different ones.
Device tree icons can be shrunk to smaller color icons, so that more devices can be shown in the Device
Browser window.
Note: For EST3 and EST3X systems, any device changes that are made in the SDU, such as adding a new
device or changing a personality code, require a new SDU import into FireWorks.
18 FireWorks 8.1 System Builder Printed Help
Device Browser > Basic operation
Sample device tree
FireWorks 8.1 System Builder Printed Help 19
Device Browser > Basic operation
Device addresses
A device address is a 13-digit number assigned to a device. The address is the device identifier. The format
of the number is as follows:
EST3: UUNNN-PPCCDDDD
EST3X: UUNNN-PPCCDDDD
Where:
UU (unit): is the FireWorks workstation.
NNN (node): is a workstation term indicating an individual fire network. A node is a single communication
line that connects a FireWorks workstation to a control panel. The control panel may be part of a network of
control panels. You can have 001 to 999 nodes.
PP (panel): is a control module that has devices connected to it. For EST3 and EST3X systems, a panel is
considered a CPU module. You can have up to 64 EST3 panels.
CC (card): is a local rail module (3-SSDC, 3-IDC, etc.) on an EST3 system. You can have 01 to 55 cards.
DDDD (device): is a field device (smoke detector, module, strobe, etc.) connected to a control panel. The
device has a 4-digit number. For EST3 and EST3X systems, the number range is 0001 to 1023.
See Receiver device addressing for information on how receivers are addressed.
Device address formats
20 FireWorks 8.1 System Builder Printed Help
Device Browser > Basic operation
Device states and substates
Each device that makes up your system has a state and substate. A combination of the state and substate is
what generates an event, which is what is displayed in System Control.
Five primary states can take place on a system. A state is a container of many substates. Each state and
substate combination is a potential event on your system. There are potentially many combinations of states
and substates that you could see displayed as events. Only the primary state and substate containers are
displayed below.
States
• Alarm
• Trouble
• Supervisory
• Security
• Alert/Monitor
Substates
• Activate
• Restore
• Acknowledge
Shrinking and expanding device tree icons
You can shrink device tree icons to smaller color icons, which allow for more devices to be displayed in the
Device Browser window. The picture icons are replaced with color icons that take up less room in the
window. See Device Browser icons for device icon information.
To shrink device tree icons:
1. On the View menu, click Shrink/Expand Icons.
To expand device tree icons:
1. On the View menu, click Shrink/Expand Icons.
Using the Find function
The Find function provides a way for you to quickly find objects (labels, TSAs, devices, commands, etc.).
This is especially useful if your project contains hundreds of devices or if several people programmed the
system.
The search capability of the find function is very powerful. Many different options and variations of search
criteria can be selected. Search result lists are displayed based on the criteria you selected.
FireWorks 8.1 System Builder Printed Help 21
Device Browser > Basic operation
Note: For descriptions and details about the search criteria options, click the Help button in the Find dialog
box.
To use the Find function:
1. On the Edit menu, click Find or click the Find button on the toolbar.
2. Click Label or Address in the Search By group to specify the search criteria.
3. Type the label or select the address that you want to search for. Partial labels and addresses can be
entered.
4. Select the search object filters.
5. Select a specific node in which you want to search or select All Nodes.
6. Select a specific Object type or select All Object Types.
7. Check Find whole word only or Match case if desired.
8. Select the Assignment state.
9. Click Find.
All objects meeting your search criteria are displayed. Within the search results list:
• Double-clicking a device takes you to the device in the device tree.
• Double-clicking a view entity takes you to the view entity in Map Browser.
• Right-clicking on the object shows what the object is assigned to. Click the "assigned to" object to
display the "assigned to" list dialog box. You can then unassign the object or go to the object in Map
Browser by clicking Details.
Assign objects to view entities by dragging and dropping objects in the search results list into Map Browser.
See the step procedure below.
To assign objects from the search results list:
1. Locate the view entity in Map Browser that you want to assign the object to.
2. Select the objects in the search results list that you want to assign. Select multiple objects by using the
Shift key.
3. Press and hold the Alt key, and then drag the selected objects onto the desired view entity.
4. Release the Alt key.
Search examples
Click one of the topics below for an example of searching by label or address.
Search by label
Search by address
22 FireWorks 8.1 System Builder Printed Help
Device Browser > Basic operation
Viewing descriptions in the device tree
You can view a device's description or label in the device tree. The description is the message entered in the
SDU (EST3) or the description that is entered in System Builder when configuring devices. If no description
is assigned, the device label is displayed.
To view descriptions in the device tree:
1. On the View menu, click Show Description in Device Tree.
2. Review or use descriptions as necessary.
To view labels in the device tree:
1. On the View menu, click Show Labels in Device Tree.
Viewing "assigned to" information
Objects displayed in any of System Builder browsers have a shortcut menu command called Assigned To.
The Assigned To command shows what the object is assigned to, such as a TSA or icon. If nothing is
assigned to the object, No Assignments is displayed.
When you click the Assigned To command, the "assigned to" dialog box is displayed. See the example
below.
• You can unassign the assigned object by clicking Unassign.
• You can navigate to the assigned object by clicking Details.
Example "assigned to" dialog box for icons and TSAs
FireWorks 8.1 System Builder Printed Help 23
Device Browser > Other topics
Device Browser > Other topics
Adding a node
A node is a single communication line that connects FireWorks to other equipment. For example, a life
safety network consisting of one or more fire alarm control panels.
Receiver nodes are created when you add a receiver in Receiver Configuration Manager. Receivers display
and act like control panel nodes in the device tree. For all receiver nodes, all common controls, such as
reset, silence, drill, etc. are disabled.
To add a node:
1. In Device Browser, select the Unit icon.
2. On the Devices menu, click New Node or click the New Node button.
3. In the New Node dialog box, do the following:
4. In the Node Number box, type a node number. Possible values: 1 to 999.
5. In the Node Type list, click the node type.
6. In the Label box, type a label.
7. In the Description box, type a description.
8. Click OK.
Adding a system event printer
In a standalone system, you must have a system event printer connected to the workstation. You may have
other shared printers connected on the network for printing everything else (reports, graphics, etc.).
Note: FireWorks only supervises the system event printer and only for loss of communication. It does not
differentiate between a printer that is turned off and a printer cable that is unplugged. FireWorks does not
display a printer fault event until after another event occurs.
Before you can add the printer, connect the printer to the workstation, and then install the printer according
to the manufacturer's instructions.
To add a system event printer:
1. Right-click the Unit icon, and then click New Printer.
2. In the New Printer dialog box, do the following:
Check the Printer Enabled check box.
In the System Printers list, select the PT-1S printer.
In the Label box, type a label, For example, type: PT-1S.
In the Description box, type a description. If you do not enter a description, the system automatically
enters the label as the description.
3. Click Apply, and then click Close.
24 FireWorks 8.1 System Builder Printed Help
Device Browser > Other topics
Adding a watchdog card
Adding a watchdog card is only required if FireWorks is installed on a UL Listed FireWorks workstation. Do
not add a watchdog card if FireWorks is installed on a commercial off-the-shelf computer.
The watchdog card has a set of state-substates so that when a monitored point fails, the event is sent to
System Control and displayed in the Event List display. The watchdog card states-substates can have
extended messages, commands, or actions assigned to them just like any other device.
The table below lists the monitored points.
Label PCWD3 (UL5) PCWD6 (UL6W) PCWD6 (UL6S)
Fan 1 CPU fan Front left fan Front left fan
Fan 2 Front fan Front right fan Front right fan
Fan 3 Front fan Rear fan Rear fan
Fan 4 Rear fan Not used Fan on CPU 1 (optional)
Fan 5 Not used CPU fan Fan on CPU 0
Fan 6 Not used Not used Not used
Fan 7 Not used Not used Fan on FW-ULVID3 #1
Fan 8 Power supply fan Power supply fan Fan on FW-ULVID3 #2 (optional)
To add a watchdog card:
1. In the Device Browser, right-click the Unit icon, and then click New Watchdog Card.
2. Right-click the watchdog card icon, click Edit Properties, and then do the following:
In the Label box, type the label that you want to use to identify the watchdog card. The label appears
next to the watchdog card icon when the Show Labels in Device Tree command is selected on the View
menu.
In the Description box, type a location description for the watchdog card. The description appears next
to the watchdog icon when the Show Descriptions in Device Tree command is selected on the View
menu. If you do not enter a description, System Builder uses the label as the description.
Set the Status Point property to False.
Set the Card Type property, as required.
3. Click Apply.
Adding an action to a device state
After creating an action, you can add it to a device's state-substate. A device state-substate is the
combination of a state and substate. Examples: alarm activate, trouble activate, supervisory activate, etc.
When the action is added to the device's state-substate it is executed whenever the device goes into that
state-substate. You may want a different action for each device state-substate.
FireWorks 8.1 System Builder Printed Help 25
Device Browser > Other topics
There are two ways to add an action to a device state-substate:
• Using the Action Browser and Device Browser.
• Using the Device Browser, Device State Properties dialog box, and the Action Browser.
Under each device in the device tree is a list of states and substates for that device. When you click on a
state or substate and select Edit Properties from the Devices menu, the Device State Properties dialog box
is displayed. Using the properties dialog box is one of the two ways of adding an action to a device state.
To add an action from the Action Browser:
1. On the View menu, click Action Browser.
2. In Device Browser, locate the device and the device's state-substate by branching through the device
tree.
3. In Action Browser, select the action.
4. Press the Alt key, and then drag the action onto the device's substate.
Important: Only two actions can be assigned to a substate, a WAV file and either an image, video,
email, or browser action. If you add more than one image, video, or browser action, the first one
assigned activates when the device goes into that state-substate, the other actions are ignored.
5. Click OK.
Note: Once the action is added to the device state, the action icon is displayed next to the device, state, and
substate. This lets you quickly navigate to devices with assigned actions.
To add an action from the Device Browser:
1. In Device Browser, select the device's state-substate.
2. On the Devices menu, click Edit Properties or click the Edit Properties button on the toolbar.
Edit Properties is also available on the shortcut menu.
3. In the Actions area, click Add Action.
4. In Action Browser, select the action.
5. Press the Alt key, and then drag the action into the action area.
6. Click OK.
7. Click Close to close the dialog box.
Adding an extended message to a device state
Extended messages are messages that inform or instruct the user to perform certain tasks or duties when
an event takes place in the system. Extended messages provide the user with additional information about
devices. For example, you can use extended messages to outline user responses to events. Extended
messages are displayed in the Event Action window in System Control.
Once your message is created, you can add it to a device's state-substate. A device state-substate is the
combination of a state and substate. Examples: alarm activate, trouble activate, supervisory activate, etc.
When the message is added to the device's state-substate it displays when the device goes into that state-
substate. You may want a different message for each device state-substate.
26 FireWorks 8.1 System Builder Printed Help
Device Browser > Other topics
There are two ways to add a message to a device's state:
• Using the Device Browser and Message Browser.
• Using only the Device Browser.
To add an extended message using Device and Message Browser:
1. On the View menu, click Message Browser.
2. In Device Browser, locate the device and the device's state-substate by branching through the device
tree.
3. In Message Browser, select the message.
4. Press the Alt key, and then drag the message onto the device's substate.
5. Click OK.
To add an extended message using Device Browser only:
1. In Device Browser, select the device's state-substate that you want to add an extended message to.
2. On the Devices menu, click Edit Properties or click the Edit Properties button on the toolbar.
Edit Properties is also available on the shortcut menu by right-clicking on the device.
3. Under the Extended Message area, type the desired extended message.
4. Click Close to close the dialog box.
Adding and deleting an HTTP module
The HTTP module manages the set of HTTP commands for the project. The HTTP module serves as the
central location for all of the HTTP commands defined in your project. You can have only one HTTP module
in a project. Deleting the HTTP module deletes the entire set of HTTP commands.
To add an HTTP module:
1. In the Device Browser window, right-click the Unit icon, and then click New HTTP Module.
2. In the New HTTP Module dialog box, do the following:
In the Label box, type the label you want to use to identify the HTTP module in the device tree. The
label appears next to the HTTP module icon when you click the Show Labels in Device Tree command
on the View menu.
In the Description box, type a description for the HTTP module. The description appears next to the
HTTP module icon when you click the Show Descriptions in Device Tree command on the View
menu. If you do not enter a description, System Builder uses the label as the description.
3. Click Apply, and then click Close.
To delete an HTTP module:
1. In the Device Browser window, right-click the HTTP Module icon, and then click Delete.
FireWorks 8.1 System Builder Printed Help 27
Device Browser > Other topics
Adding, editing, and deleting HTTP commands
HTTP commands are used to send event information to third party HTTP servers.
To add an HTTP command:
1. In the Device Browser window, right-click the HTTP module icon, and then click New Command.
2. In the HTTP Command Editor dialog box, click Add Command.
3. In the HTTP Command dialog box, do the following:
In the Label box, type the label you want to use to identify the HTTP command.
In the Description box, type a description for the HTTP command. This step is optional.
In the URL box, type the URL of the HTTP server receiving the command.
In the Type box, select which type of command is being defined
4. In the POST box, type the query string that you want to send by way of an HTTP POST action.
Check the Http Command Visible check box only if you want to display the HTTP response in System
Control.
Click OK.
5. Click Save.
To edit an HTTP command:
1. In the Device Browser window, right-click the HTTP module icon, and then click New Command.
2. In the HTTP Command Editor dialog box, locate the command in the list, and then click Edit.
3. In the HTTP Command dialog box, make your changes, and then click OK.
4. Click Save.
To delete an HTTP command:
1. In the Device Browser window, right-click the HTTP module icon, and then click New Command.
2. In the HTTP Command Editor, select the command.
3. Click Delete.
Configuring MN-FVPN modules
This topic provides instructions for:
• Adding an MN-FVPN module
• Configuring an MN-FVPN input circuit
• Configuring an MN-FVPN output relay
28 FireWorks 8.1 System Builder Printed Help
Device Browser > Other topics
Adding an MN-FVPN module
MN-FVPN modules are grouped together in the device tree under Network Modules. You can add MN-FVPN
modules the first time from the Devices menu or by right-clicking the Unit icon. After the first time, or if any
other network module types have been added, you must add MN-FVPN modules by right-clicking the
Network Modules icon.
To add an MN-FVPN module:
1. In the Device Browser window, right-click the Unit icon, and then click New MN-FVPN.
— or —
Right-click the Network Modules icon, and then click New MN-FVPN.
2. In the New VOIP Module dialog box, do the following:
In the Label box, type the label you want to use to identify the MN-FVPN module in the device tree. The
label appears next to the MN-FVPN icon when the Show Labels in Device Tree command is selected
on the View menu.
In the Description box, type a description for the MN-FVPN module. The description appears next to the
MN-FVPN icon when the Show Descriptions in Device Tree command is selected on the View menu. If
you do not enter a description, System Builder uses the label as the description.
In the IP Address boxes, type the MN-FVPN module's IP address.
Check the Enabled check box.
Click Apply.
3. Repeat the previous step to add more MN-FVPN modules or click Close.
Configuring an MN-FVPN input circuit
The MN-FVPN module provides two unsupervised normally-open input circuits. You can configure each
input circuit to generate one of the following event types: Alarm, Supervisory, Monitor, or Trouble. The
default label for each input circuit is: Input <1-2>_<MN-FVPN label>.
To configure an MN-FVPN input circuit:
1. Right-click the input circuit icon, and then click Edit Properties.
2. In the Properties dialog box do the following:
In the Label box, type the label you want to use to identify the input circuit in the device tree. The label
appears next to the input circuit icon when the Show Labels in Device Tree command is selected on the
View menu.
In the Description box, type a description for the input circuit. The description appears next to the input
circuit icon when the Show Descriptions in Device Tree command is selected on the View menu.
Set the Active State property to the type of event you want to generate when the circuit activates.
3. Click Apply, and then click Close.
Configuring an MN-FVPN output relay
The MN-FVPN module provides one Form C dry contact output relay. The default label for the output relay
is: Relay_<MN-FVPN label>.
FireWorks 8.1 System Builder Printed Help 29
Device Browser > Other topics
To configure an MN-FVPN output relay:
1. Right-click the relay icon, and then click Edit Properties.
2. In the Properties dialog box do the following:
In the Label box, type the label you want to use to identify the output relay in the device tree. The label
appears next to the output relay icon when the Show Labels in Device Tree command is selected on the
View menu.
In the Description box, type a description for the output relay. The description appears next to the output
relay icon when the Show Descriptions in Device Tree command is selected on the View menu.
3. Click Apply, and then click Close.
Configuring MN-NETRLY4 modules
This topic provides instructions for:
• Adding an MN-NETRLY4 module
• Configuring an MN-NETRLY4 input circuit
• Configuring an MN-NETRLY4 output relay
Adding an MN-NETRLY4 module
MN-NETRLY4 modules are grouped together in the device tree under Network Modules. You can add MN-
NETRLY4 modules the first time from the Devices menu or by right-clicking the Unit icon. After the first time,
or if any other network module types have been added, you must add MN-NETRLY4 modules by right-
clicking the Network Modules icon.
To add an MN-NETRLY4 module:
1. In the Device Browser window, right-click the Unit icon, and then click New MN-NETRLY4.
— or —
Right-click the Network Modules icon, and then click New MN-NETRLY4.
2. In the New Network Relay Module dialog box, do the following:
In the Label box, type the label you want to use to identify the MN-NETRLY4 module in the device tree.
The label appears next to the MN-NETRLY4 icon when the Show Labels in Device Tree command is
selected on the View menu. The label is also appended to the label for each of the MN-NETRLY4
module's input circuits.
In the Description box, type a description for the MN-NETRLY4 module. The description appears next to
the MN-NETRLY4 icon when the Show Descriptions in Device Tree command is selected on the View
menu. If you do not enter a description, System Builder uses the label as the description.
In the IP Address boxes, type the MN-NETRLY4 module's IP address.
Check the Enabled check box.
Click Apply.
3. Repeat the previous step to add more MN-NETRLY4 modules or click Close.
30 FireWorks 8.1 System Builder Printed Help
Device Browser > Other topics
Configuring an MN-NETRLY4 input circuit
The MN-NETRLY4 module provides four unsupervised normally-open input circuits. You can configure each
input circuit to generate one of the following event types: Alarm, Supervisory, Monitor, or Trouble. The
default label for each input circuit is: Input <1-4>_<MN-NETRLY4 label>.
To configure an MN-NETRLY4 input circuit:
1. Right-click the input circuit icon, and then click Edit Properties.
2. In the Properties dialog box do the following:
In the Label box, type the label you want to use to identify the input circuit in the device tree. The label
appears next to the input circuit icon when the Show Labels in Device Tree command is selected on the
View menu.
In the Description box, type a description for the input circuit. The description appears next to the input
circuit icon when the Show Descriptions in Device Tree command is selected on the View menu.
Set the Active State property to the type of event you want to generate when the circuit activates.
3. Click Apply, and then click Close.
Configuring an MN-NETRLY4 output relay
The MN-NETRLY4 module provides four Form C dry contact output relays. The default label for each output
relay is: Relay<1-4>_<MN-NETRLY4 label>.
To configure an MN-NETRLY4 output relay:
1. Right-click the relay icon, and then click Edit Properties.
2. In the Properties dialog box do the following:
In the Label box, type the label you want to use to identify the output relay in the device tree. The label
appears next to the output relay icon when the Show Labels in Device Tree command is selected on the
View menu.
In the Description box, type a description for the output relay. The description appears next to the output
relay icon when the Show Descriptions in Device Tree command is selected on the View menu.
3. Click Apply, and then click Close.
Configuring pseudo points
A pseudo point is an input or output point created by a control panel. It is not a physical device, but it can
generate special event messages.
When devices are imported from the SDU, a large group of pseudo points are included. Once
imported, FireWorks assigns all devices a status point setting. Normal devices (physical devices) are
assigned a "false" status point, and pseudo points are assigned a "true" status point.
When a device or point has a false status, it must be acknowledged if an event takes place. This is what you
want for normal devices (physical devices).
Pseudo points must be handled a little differently than normal devices. Because pseudo points are assigned
a true status, they have to be acknowledged unless they are assigned to a TSA or icon. If you do not want to
FireWorks 8.1 System Builder Printed Help 31
Device Browser > Other topics
acknowledge pseudo points every time they change state, you should assign all of your pseudo points to a
TSA or icon. Once they are assigned, they do not require acknowledgement. The TSA or icon border
changes color based on the highest priority event, but you do not have to acknowledge each pseudo point
event.
If there is a pseudo point you want to acknowledge, simply change its status point setting to "false." When
this point changes state, it now requires acknowledgement.
Note: Pseudo points are informational and are typically used for general system status updates. Do not
assign any alarm, supervisory, or trouble events requiring acknowledgement as pseudo points.
To configure pseudo points:
1. In Device Browser, locate the pseudo points.
2. In Map Browser, create a device TSA or icon.
3. For any pseudo point that you want to acknowledge, edit the properties for the point, changing the
Status Point property to False.
4. Select the pseudo points.
Use the Shift key to multi-select points or use the Ctrl key to select individual points.
5. Press the Alt key, and then drag the pseudo points into the device TSA or icon.
Deleting devices
Deleting an item removes it from the Device Browser.
Note: COM ports cannot be deleted. COM cards can be deleted.
To delete an item:
1. In Device Browser, select the device you want to delete.
2. On the Devices menu, click Delete or click the Delete button on the toolbar.
Delete is also available on the shortcut menu.
Dropping a command from a device state
Dropping a command removes the command from the device state-substate.
To drop a command:
1. In Device Browser, select the device's state-substate.
2. On the Devices menu, click Edit Properties or click the Edit Properties button on the toolbar.
Edit Properties is also available on the shortcut menu.
3. In the commands area, select the command that you want to drop.
4. Click Drop Command.
5. Click Close to close the dialog box.
32 FireWorks 8.1 System Builder Printed Help
Device Browser > Other topics
Dropping an action from a device state
Dropping an action removes the action from the device state-substate.
To drop an action:
1. In Device Browser, select the device's state-substate.
2. On the Devices menu, click Edit Properties or click the Edit Properties button on the toolbar.
Edit Properties is also available on the shortcut menu.
3. In the action area, select the action that you want to drop.
4. Click Drop Action.
5. Click Close to close the dialog box.
Dropping an extended message from a device state
Dropping an extended message removes the message from the device state-substate.
To drop an extended message:
1. In Device Browser, select the device's state-substate.
2. On the Devices menu, click Edit Properties or click the Edit Properties button on the toolbar.
Edit Properties is also available on the shortcut menu.
3. Select the extended message.
4. Press Delete or click Delete on the shortcut menu.
5. Click Close to close the dialog box.
Editing device properties
Properties such as label, description, and device state can be edited for each device (item) in Device
Browser. You may find it necessary to edit these properties when programming your system.
To edit the properties of a device:
1. Click the device you want to edit.
2. On the Devices menu, click Edit Properties or click the Edit Properties button on the toolbar.
Edit Properties is also available on the shortcut menu.
3. Edit the properties.
Note: The values with a gray background cannot be edited.
4. Click Close or Cancel to close the dialog box.
FireWorks 8.1 System Builder Printed Help 33
Device Browser > Other topics
Editing device state properties
You may need to edit the properties (label, extended message, etc.) of a device state-substate. This can be
done using the Device State Properties dialog box.
To edit device state properties:
1. In Device Browser, select the device state or substate that you want to edit.
2. On the Devices menu, click Edit Properties or click the Edit Properties button on the toolbar.
Edit Properties is also available on the shortcut menu.
3. Edit the properties.
Note: You can select other device states to edit using the Device States list.
Adding devices to EST3 and EST3X nodes
You cannot add devices to EST3 and EST3X nodes manually. To add devices to EST3 and EST3X nodes
you must import the project SDU - Gateway Export files. The SDU - Gateway Export files consist of the
following:
• The SDU - Gateway Command Export file (sdu_project_name.cxp)
• The SDU - Gateway Instruction Text Export file (sdu_project_name.ixp)
• The SDU - Gateway Object Export file (sdu_project_name.oxp)
• The SDU - Gateway Partition Export file (sdu_project_name.pxp)
You only need to import the OXP file. The remaining files are imported automatically.
After you import the SDU - Gateway Export files, any changes that you make in your SDU project, such as
adding a new device or changing a personality code, requires that you import new SDU - Gateway Export
files.
To add devices to an EST3 or EST3X node:
1. On the Applications menu, click SDU Import.
2. Click Browse, select the OXP file that you want to import, and then click Open. See: Verifying SDU -
Gateway Object Export files.
3. Under OXP Import Type, do one of the following:
Click Add New Devices Only.
— or —
Click Add New and Update Existing Devices.
4. If you do not want to overwrite the labels or descriptions for any devices that are in a device icon, clear
the Update Device Icons Labels and Descriptions check box.
5. In the Import as Node list, click the EST3 or EST3X node.
6. Click Import.
34 FireWorks 8.1 System Builder Printed Help
Device Browser > Other topics
Verifying SDU - Gateway Object Export files
Before you import an SDU - Gateway Object Export (OXP) file, you should verify that it is not corrupted.
If the OXP file is good, you will still get the following message for certain objects: "Warning line nnn - SDU
type 0 will be changed to a trouble." This change is required for normal system operation.
If the OXP file is corrupted, you will get a message indicating the location of the corrupted data in the OXP
file. At this point, click OK to terminate the OXP verification and correct the corrupted file.
To verify an an SDU - Gateway Object Export (OXP) file:
1. On the Applications menu, click SDU Import.
2. Click Browse, select the OXP file that you want to verify, and then click Open.
3. Click Verify OXP File.
FireWorks 8.1 System Builder Printed Help 35
Map Browser > Basic operation
Map Browser > Basic operation
Menu bar commands
Menu bar commands are described below:
File menu
Exit: Closes the Map Browser.
Edit menu
Cut, Copy, Paste: Lets you cut, copy, and paste information.
Map Pointers: Allows you to select the cursor pointer you like to use (pencil, cross, angle guide, X)
Maps menu
Zoom In: Enlarges the viewing size of a map. Zooming in is much like moving toward a picture to get a
closer more detailed look at it.
Zoom Out: Reduces the viewing size of a map. Zooming out is much like moving away from a picture to get
an overall perspective.
Zoom Selected Region: Used to draw a box around an area on a map to zoom in.
Zoom to 1:1 Scale: Displays the map in actual size.
Map Overview: Displays a pop-up window of the entire map. This can be helpful if you are zoomed in to a
certain area on the map and want to see an overview of the whole map.
Go to Site Map: Branches directly to the site map from any location in the map system. The site map is the
main map and is displayed when no active alarms are present. (Keyboard shortcut F7 and in the Functions
menu.)
Go to Parent Map: Branches up one map level from the current map. This is like following a TSA link in
reverse, from destination map to source map. (Keyboard shortcut F9 and in the Functions menu.)
Go to Previous Map: Switches back to the map previously displayed. Clicking this button repeatedly
toggles the display between the last two maps displayed.
Set Current View As Default: Sets the view of the map as the default view. This way, each time you open
the map and each time the map is displayed in the Map Display window in System Control, it displays with
the size you set up (the default for that map).
Select View: Used to draw a box around only the area of the map you want to display. A dotted line
surrounds the area of the map you selected.
Display Default View: Display the default view you have set up for the map.
Refresh Display: Refreshes the display area.
New Map Pool: Opens the New Map Pool dialog box, which is used to create a container for maps that
have not been assigned to the site map or other maps in your map tree.
Edit Map properties: Opens the Edit Properties dialog box, which is used to add/edit characteristics of the
item selected.
Delete Map: Deletes the map.
36 FireWorks 8.1 System Builder Printed Help
Map Browser > Basic operation
Add Device Icons to Map: Automatically adds device icons from the Device Browser to an AutoCAD map
based on their node-panel-card-device addresses
Remove Device Icons from Map: Removes all device icons from the selected map.
TSAs/Icons/Text menu
New Box TSA: Draws and defines a rectangular TSA. You drag the rectangle just as in a drawing program.
The system opens a dialog box that lets you define the TSA.
New Polygon TSA: Draws and defines a TSA with an irregular shape. You draw the polygon by clicking on
its corners. Use this to draw TSAs around irregular shapes on a map. The system opens a dialog box that
lets you define the TSA.
New Circle TSA: Draws and defines a circle TSA. You drag the circle just as in a drawing program. The
system opens a dialog box that lets you define the TSA.
New TSA Pattern: Draws and defines a patterned TSA. You drag the rectangle over the area of the map
that you want to cut into multiple, equal-sized TSAs. The system opens the a dialog box that lets you define
the TSA types and patterns.
Icon Browser: Opens the Icon Browser dialog box, which is used to add icons to a map.
Assign/import Icons: Opens the Assign/Import Icon dialog box, which is used to import icons and assign
icons to FireWorks SDU types. Once an icon is assigned, it is displayed next to every device in the Device
Browser with that SDU object type.
New Text: Lets you add text to the map.
Button definitions
The buttons on the Map Browser toolbar are described below.
Button Definition
Zoom In: Enlarges the viewing size of a map.
Zoom Out: Reduces the viewing size of a map.
Zoom Select: Used to draw a box around an area on a map to zoom in.
Zoom 1-to-1: Displays the actual size of the map.
Map Overview: Displays a pop-up window of the entire map. This can be helpful if you are
zoomed in to a certain area on the map and want to see an overview of the whole map at the
same time.
Site Map: Branches directly to the site map from any location in the map system. The site map is
the main map which is displayed when no active alarms are present. (Also on the Functions
menu, or press F7.)
FireWorks 8.1 System Builder Printed Help 37
Map Browser > Basic operation
Button Definition
Previous Map: Switches back to the map previously displayed. Clicking this button repeatedly
toggles the display between the last two maps displayed.
Parent Map: Branches up one map level to the current map. This is like following a TSA link in
reverse, from destination map to source map. (Also on the Functions menu, or press F9.)
New Box TSA: Draws and defines a rectangular TSA. You drag the rectangle just as in a drawing
program. The system opens a dialog box that lets you define the TSA.
New Polygon TSA: Draws and defines a TSA with an irregular shape. You draw the polygon by
clicking on its corners. Use this to draw TSAs around irregular shapes on a map. The system
opens a dialog box that lets you define the TSA.
New Circle TSA: Draws and defines a circle TSA. You drag the circle just as in a drawing
program. The system opens a dialog box that lets you define the TSA.
New Pattern TSA: Draws and defines a patterned TSA. You drag a rectangle over the area of
the map that you want to cut into mu tip le equally-sized TSAs. The system opens the dialog box
that lets you define the TSA types and patterns.
Icon Browser: Opens the Icon Browser dialog box, which is used to add icons to a map.
New Text: Allows you to add text to the map.
Edit Properties: Launches the Edit Properties dialog box, which is used to add or edit
characteristics of the item selected
Delete: Deletes the selected item
The map tree
The map tree displays all maps, TSAs, icons, and text that make up your system. The top-level map is your
Site Map (it is the default map before you change it). Under the site map, TSAs branch to other maps that
may contain other TSAs and/or icons. When you click a map, it displays in the configuration area. When you
click a TSA or icon, it displays in the configuration area and is highlighted in green.
Icons are used to indicate what the different tree entries are: maps, TSAs, icons, or text. A sample map tree
is displayed below.
38 FireWorks 8.1 System Builder Printed Help
Map Browser > Basic operation
Map tree example
The map pool
The map pool is a container for maps. Maps do not have to be linked to reside in the map pool. Individual
maps can be opened and set up with TSAs, icons, and text without having to be linked to other maps. The
map pool is simply your map setup area. You can open and configure each of your maps before ever linking
them. Map TSAs can be in place and ready for linking when it is time.
Maps that you know must be linked, but which are not ready for the map tree, can reside in the map pool.
This way, you can begin your map linking before connecting maps to your site map.
If you link a map in the map tree and decide that the linkage is incorrect, you can drag the linked map into
the map pool and save it for future use.
When you are ready to link maps in the map pool to the map tree, simply drag them onto the map TSAs that
link the maps together.
Keyboard shortcuts
Some menu commands have associated keyboard shortcuts or hot keys. Hot keys are shown on the menus
as key combinations or as single keys. Key combinations are displayed to the right of the menu command.
Single keys are shown as underlined letters in menu commands.
The following function keys are used for keyboard shortcuts:
• F1 = Help
• Shift + F1 = Acknowledge current event
• F2 = Node status
• F3 = Command status
• F4 = Hide/show TSAs
• Shift + F4 = Alternate language
FireWorks 8.1 System Builder Printed Help 39
Map Browser > Basic operation
• F5 = Display device map
• F6 = Print current event map
• F7 = Display site map
• F8 = Logon/Logoff
• F9 = Display parent map
• F10 = Moves cursor to Menu Bar
• F11 = About/Version Info
• F12 = Computer SilenceSilence Workstation
Refreshing the display
If items or parts of your map start to look like they are disappearing or breaking down, you may need to
refresh the display. Refreshing the display redraws what is on your screen.
To refresh the display:
1. On the Maps menu, click Refresh Display.
Refresh Display is available on the shortcut menu.
Zooming in and out
You may need to zoom in or out on a map to get a better look at a certain area. Clicking on one of the zoom
buttons lets you enlarge, reduce, select, or display the actual size of a map. There are four buttons to
choose from:
• Zoom in
• Zoom out
• Zoom select
• Zoom 1-to-1
To zoom on a map:
1. Select a map if it is not already displayed.
2. Click the desired zoom button.
Refer to Button definitions for more information.
40 FireWorks 8.1 System Builder Printed Help
Map Browser > Basic operation
Changing the map pointer
Four different map pointers (mouse pointers) are available:
• Pencil
• Cross
• Angle guide
• X
The default pointer is the cross.
To change the map pointer:
1. On the Edit menu, click Map Pointers.
2. Select a map pointer.
Exiting from Map Browser
Because Map Browser runs independently from the other browsers, it can be closed without affecting
anything else in System Builder.
To exit from Map Browser:
1. On the File menu, click Exit.
FireWorks 8.1 System Builder Printed Help 41
Map Browser > Device Icon Auto-Drop feature
Map Browser > Device Icon Auto-Drop feature
About the Device Icon Auto-Drop feature
Introduction
The Device Icon Auto-Drop feature automatically places device icons and their devices onto AutoCAD maps
that have been created using device addresses as placeholders for the device icons. For the Device Icon
Auto-Drop feature to work properly, the source AutoCAD drawings must meet the following standards:
• The drawing must be saved in AutoCAD 2007 format, or earlier.
• Device addresses must be consistent. We recommend using PPCCDDDD, but custom formats are
allowed.
• All device addresses must be placed on a single dedicated drawing layer. This means that only device
addresses are on the layer and nothing else.
• Device addresses must be placed on the AutoCAD drawing as single-line text objects or as single-line
block attributes set as visible. Both may be used but either one alone is better.
Tip: The fewer device address variations the Device Icon Auto-Drop feature has to encounter in the
drawing, the better the results.
Matters become more complex when the AutoCAD source drawing do not meet the standards outlined
above. For drawings that do not, the Device Icon Auto-Drop feature provides tools that can help bridge the
gap, but you must understood how to use them for them to be effective.
Defining device address formats
The Device Icon Auto-Drop feature looks for device addresses based on how you specify their device
address format. Typically, the device address format is PPCCDDDD, where:
• PP is the two-digit panel number
• CC is the two-digit card number
• DDDD is the four-digit device number
42 FireWorks 8.1 System Builder Printed Help
Map Browser > Device Icon Auto-Drop feature
You can use other device address formats in any combination in the same drawing. If more than one format
exists on a drawing, the Device Icon Auto-Drop feature will look for device addresses in the order that they
are specified. The table below shows some other typical device addresses.
This device address Is this format
01040001 PPCCDDDD
1040001 PCCDDDD
01-04-0001 PP-CC-DDDD
040001 CCDDDD
4-0001 C-DDDD
You can also use non-alphanumeric symbols. For examples, you can use PP_CC_DDDD, {PPCCDDDD},
<PP><CC><DDDD>, or even (%PP%|-CC-|+DDDD+).
Examining AutoCAD drawing details
For some drawings, even custom formats are not enough for the Device Icon Auto-Drop feature to identify
every device address. You may need to examine the internal structure of an AutoCAD drawing to gain more
information.
Using the Filter Drawing tab
The Filter Drawing tab on the Auto-Drop Device Icons dialog box lists all of the entities found in the drawing
and displays them in a table grid. The grid columns are described below.
Value: The text found on the AutoCAD drawing
StdAddress: The text found on the AutoCAD drawing translated into standard PPCCDDD format
Layer: The name of the drawing layer on which the text was found
Entity Type: Whether the text is a single-line text object (Text) or a single-line block attribute set as visible
(Block)
Name: The name of the entity type, if any
Attribute: The name of the block attribute, if any
XPos, YPos: The absolute coordinates where the text or the entity containing the text is located on the
AutoCAD drawing
Sometimes it is not obvious which text values in a drawing are meant to be device addresses and which are
not. By using the filtering tools on the Filter Drawings tab, you can narrow the possibilities. The Device Icon
Auto-Drop feature automatically places the devices on AutoCAD maps that match the device addresses in
the table grid.
Here are some examples:
• Suppose you put all of your devices addresses on a dedicated layer, as recommended. You can set the
Layer filter to display the text found only on that layer.
FireWorks 8.1 System Builder Printed Help 43
Map Browser > Device Icon Auto-Drop feature
• Suppose you used only blocks to place device addresses on your AutoCAD drawings but you are not
sure which layer the blocks are on. You can set the Layer filter to display all layers but set the Entity
Type filter for Block.
Applying device address formats
The filtering described above lets the user identify which text values are probably device addresses.
However, they are still only candidates. They must pass the further test of being converted to the standard
PPCCDDDD format. To know which of the candidate values displayed in the grid can be successfully
converted to the standard format, click the Apply Formats button.
When you click the Apply Formats button, the Device Icon Auto-Drop feature attempts to convert each value
to our standard format based on the criteria specified in the Panel, Card, and Device Address Formats
boxes, and then displays the result in the StdAddress column. In addition, StdAddress automatically
becomes part of the filter. If, for example, no values can be converted, the grid becomes empty.
Clicking the Apply Formats button again reverses this operation. Apply Formats can be toggled on and off as
much as desired. This allows the user to experiment with various custom formats until the StdAddress
column indicates that all desired device addresses are convertible to the standard format.
Using the Filter Drawing tab
When the Device Icon Auto-Drop feature detects a problem prior to actually dropping icons, you are given a
chance to decide whether to continue, investigate further, or cancel. The number of issues found is
displayed as well as how many devices out of the total will have their icons automatically dropped. You can
view the error details on the Results tab. The grid columns are described below.
Node: The node number
Panel: The two-digit panel number
Card: The two-digit card number
Device: The four-digit device number
Moniker: The FireWorks equivalent of PPCCDDDD
Raw Text: The verbatim text found in the drawing
XPos, YPos: The absolute coordinates where the text or the entity containing the text is located on the
AutoCAD drawing
ErrorCount: The total number of errors encountered after scanning the FireWorks project for the
standardized device address
BadAddress: The address is malformed.
NotFound: The standard address was not found in the FireWorks project.
DuplicateAddress: Two or more device addresses appear on the drawing; only one should be present.
DuplicatePosition: The exact same X,Y coordinate was encountered twice in the drawing (this should not
be possible)
SkipDrop: For future use.
DropComplete: The drop operation is finished.
44 FireWorks 8.1 System Builder Printed Help
Map Browser > Device Icon Auto-Drop feature
Automatically adding device icons to a map
You can automatically add device icons and their respective devices to an AutoCAD map. The AutoCAD
source drawing must meet certain design standards. For more information, see About the Device Icon Auto-
Drop feature.
To automatically add device icons to a map:
1. On the View menu, click Map Browser.
2. In the Map Browser navigation pane, select the map.
3. On the Maps menu, click Add Device Icons to Map.
4. In the Auto-Drop Device Icons dialog box, enter the default node, panel, and card number.
These values are used to build the complete standard device address in case the AutoCAD source
drawing does not provide them.
5. In the Device Address Formats, enter the device address formats that may be found on the map.
Separate multiple device address formats with a comma.
6. In the Adjust X,Y boxes, type the number of AutoCAD units that you want to place the device icon away
from the device address text.
Negative x and y values will adjust icons left and down, respectively. Positive x and y values will adjust
device icons right and up, respectively.
7. Click Continue.
Removing device icons from maps
Using the Device Icon Auto-Drop feature, you can add a large number of device icons to a map in a matter
of seconds. If you did not set up the Device Icon Auto-Drop feature correctly or if you need to make some
adjustments and want to start over, deleting them may take considerably longer. The Remove Device Icons
from Map command on the Maps menu lets you remove all of the device icons on a map at the same time.
Note: The Remove Device Icons from Map command only removes device icons. Other icon types are not
removed. You can use the command to remove device icons on all map formats.
To remove device icons from maps:
1. On the View menu, click Map Browser.
2. In the Map Browser navigation pane, click the map.
3. On the Maps menu, click Remove Device Icons from Map.
FireWorks 8.1 System Builder Printed Help 45
Map Browser > Device Icon Auto-Drop feature
Automatically creating pseudo point maps
Use the Auto-drop Pseudo Point for Selected Node command on the Application menu to automatically
create pseudo point maps for the system pseudo points and for the card pseudo points for each panel in the
selected node. The pseudo point maps are saved in separate map pools for each node.
Notes
• Do not edit the Label and Description properties of the pseudo point maps.
• Do not edit the Label and Description properties of the TSAs on the pseudo point maps, until they are
moved out of the map pool.
• You can only have one set of pseudo-point maps in the map pool per node. If you want to update a
pseudo point map, you must delete the current map pool, and then create a new one.
• Room has been left above each card TSA to manually insert additional TSAs, if needed.
To automatically create a pseudo point map:
1. In Device Browser, select the node.
2. On the Applications menu, click Auto-drop Pseudo Point for Selected Node.
46 FireWorks 8.1 System Builder Printed Help
Map Browser > Maps
Map Browser > Maps
Introduction to maps
FireWorks displays device locations and device states on the actual floor plans of a protected site. This is
the most efficient and readily understood method of locating troubles and alarms.
FireWorks can display devices on virtually any type of drawing or picture. We refer to these display drawings
as maps. To further organize the display, you can create a complete system of maps.
Map systems often resemble organization charts. At the highest level is an overall site map that shows the
entire building or complex of buildings. The site map branches down to more detailed maps, perhaps to
individual buildings or to floor plans of single floors.
FireWorks helps the user navigate through the map system. You can add touch sensitive areas (TSAs) to
any map. These act like buttons - when you click them, you branch to another map. Further, standard
buttons let you navigate to:
• The top-level site map
• The map one level above the current map
• The map previously displayed
• The map with the currently selected device
There is no functional limit to the number of maps or the complexity of a map system. You are free to tailor
the system to make its operation clear and efficient for the end-user.
As the system programmer, you are responsible for creating the map drawings, for linking the maps into a
map system, and for adding the required TSAs and device icons to each map.
Note: Because the Site Map is the top-level map and because you have to link the maps before you can
configure them, the Site Map should be the first map you open and configure.
Introduction to linked maps
All of the maps you create must be linked together. Touch sensitive areas (TSAs) are used to link the maps
into a map system. Linking maps into a system helps the user locate active devices.
The overall method is:
1. Link the maps by drawing TSAs on them.
2. Configure all of the maps.
This means that you must know how each of your maps are going to be linked before you configure them.
In a map system, each TSA acts like a button. When you click a TSA, you branch to a specific map. Unlike
buttons, TSAs can be any shape or size. For example, you could draw a rectangular TSA around each floor
shown on a building elevation, linking each TSA to its corresponding floor plan.
TSAs can do much more than link maps. For more information, see TSA types.
FireWorks 8.1 System Builder Printed Help 47
Map Browser > Maps
In a map system, the maps are organized by levels of detail, from an overall site map down to floor plans
that show individual devices. FireWorks combines your TSAs with its built-in features to let the user navigate
up and down through the map system.
When you link your maps with TSAs, you will be creating the links from higher to lower levels. You don't
need to create links in the other direction, since FireWorks handles these automatically.
As an example, consider the simple map system pictured below. This is like the example used in the topic
Planning the maps, but has additional detailed maps for each wing of Floor 1.
Example of a simple map
To build this map system, you would draw TSAs on the Quad Tower map (the site map) to link it to the First,
Second, and Third Floor maps, and to the Elevator Shaft map. You would also create TSAs on the First
Floor map to link it to the Floor 1 North, East, South, and West maps.
You do not need to create TSAs to link the maps in the reverse direction. For example, no TSA is needed to
link the Floor 1 North map back to the First Floor map. No TSA is needed to link the First, Second, or Third
Floor maps back to the Quad Tower map.
Once you define the links to subordinate maps, FireWorks determines all of the reverse links. A standard
button on Map Display lets the user navigate map links in reverse.
48 FireWorks 8.1 System Builder Printed Help
Map Browser > Maps
Planning the maps
Even simple map systems have numerous details. We suggest that you plan your map system on paper
before creating any map drawings or attempting to import and link maps.
The plan for your map system can be a simple box diagram. All you need to record are the map descriptions
and filenames, and the connections between the maps. An example is shown below.
In this example, the site is a single building with three floors. Notice that the plan shows the filenames,
descriptions, and connections. Example: the highest level map has the filename SITEMAP1 and the
description Quad Tower. It is connected to a map for each floor, plus a map for the elevator shaft.
You'll use the filenames when you create the drawings, when you open them in FireWorks, and when you
link the maps. You'll enter the description of the map after you open it in FireWorks. This description is used
in all FireWorks displays, making the system easy to understand. Finally, you'll use the connections when
you link the maps into a map system.
Usually, you'll designate the highest level map as the site map for each FireWorks workstation. The site map
is displayed whenever a user logs in. The map display screen already includes a button that takes the user
to the site map from any other point in the map system, but you must program the TSAs that let the user
branch down to the other maps.
The Quad Tower site map might look like the figure shown below. Notice that this drawing lets you draw a
TSA around each floor. The stairwells have devices on each floor, so they are included on the individual
floor maps. The elevator shaft devices are all located at the top of the shaft, so the drawing allows for a TSA
that will branch to the elevator map from the site map, rather than from individual floor maps.
FireWorks 8.1 System Builder Printed Help 49
Map Browser > Maps
You will usually create or import the site map plus any intermediate level maps. Floor plan maps can often
be imported from CAD drawings of the site. You may have one drawing that represents your entire building
or a particular area in the building. If so, divide the drawing into sections. Then, you can draw TSAs around
each section and use it as the map for that area of the building. What this means is that you can use one
drawing to create multiple maps or views. There is no need to create a separate map for each section. This
will save you a lot of time when creating your maps.
Each floor of Quad Tower is identical. The next figure shows how the floor maps might be drawn.
The floor plan is the kind of map drawing that may be available in the form of CAD files. You can use any
Drawing Package application to add clarifying text or labels. For example, the compass and a large floor
number were added to the drawing shown above.
50 FireWorks 8.1 System Builder Printed Help
Map Browser > Maps
The final map drawing is for the elevator shaft. The next figure illustrates this map.
The elevator shaft has a separate map due to the placement of devices. You can create drawings like this
from scratch, or by copying a portion of a floor plan drawing. You might need to create additional maps when
the floor plan is complex, or when the map is too crowded with TSAs and device icons.
The next figure shows an example of a map plan for a site with several separate buildings.
This example has four buildings and includes a service notice. A service notice is simply a drawing that
shows the name and contact information of the servicing company. It may be required by the AHJ for the
site. The service notice is a passive map - it has no device icons and can be reached only when the user
clicks a TSA on the Quad Park site map.
Determining the size of the map display area
This topic tells you how to mathematically determine the map display area using the Paint and Snipping Tool
features in Windows 7 instead of using a guess-and-test method. Determining the size of the map display
area is an important step in providing high quality map displays. Once you know the map display area you
can create command maps that are exactly proportioned and specify viewing areas with more precision.
Note: You can also use this method to determine the size of the image display area in the Image Display
window.
FireWorks 8.1 System Builder Printed Help 51
Map Browser > Maps
To determine the size of the map display area:
1. Arrange your displays as you plan to deploy them in the field. Be sure to save the layout in Layout
Manager.
2. Start Snipping Tool (Start > All Programs > Accessories).
3. Select New Rectangular Snip, and then drag the cursor to select only the map display area. Make the
capture as close as possible to the map display area border without excluding any part of the border.
4. Start Paint, and then on the Home menu, click Paste.
If the pasted image is smaller than the image area, click Home, and then click Crop.
5. Note the image width and height displayed in the status bar. The first number is the image width in
pixels and the second number is the image height in pixels (W × H).
For example, 754 × 388 px is 754 pixels wide by 388 pixels high.
6. On the View menu, in the Show or Hide group, click Gridlines, and then set the zoom factor to 800%.
Note: Each square equals one pixel.
7. View the top left corner of the image. Note how many pixels across (x1) and how many pixels down (y1)
it takes to reach the top left corner of the map display area border. See below.
8. View the bottom right corner of the image. Note how many pixels across (x2) and how many pixels up
(y2) it takes to reach the bottom right corner of the map display area border. See below.
9. Subtract x1 and x2 from the captured image width. This is the width of the map display area.
10. Subtract y1 and y2 from the captured image height. This is the height of the map display area.
52 FireWorks 8.1 System Builder Printed Help
Map Browser > Maps
Creating map drawings
You can create map drawings in three ways:
• Export drawings already created in AutoCAD (DWG) (version 14 or lower). See Requirements when
using AutoCAD to create maps.
• Create drawings using the FireWorks Map Editor Drawing Package (BMP in 16 million colors)
• Export drawings from another graphics package (WMF, DXF, or JPEG in 16 million colors)
You can revise map drawings as often as you need, even after they have been used in FireWorks. There is
no need to create a perfect map drawing the first time. Experiment with your first few drawings.
The drawing package provided with FireWorks is a standard Windows utility, called Paint. This is a simple
drawing program that produces BMP files.
Note: Paint documentation is beyond the scope of this Help file, but the utility is simple to learn and use.
Refer to the extensive online Help or to any of the readily available commercial publications on Windows.
To use Paint:
1. On the Applications menu, click Map Editor.
2. Create a new drawing or edit an existing drawing.
To edit an existing drawing, choose the File > Open command, then select the file you want to edit.
3. Save the files in the C:\Fireworks\Maps folder.
Requirements when using AutoCAD to create maps
AutoCAD drawings can be used to create your set of maps, but due to AutoCAD font and color handling,
FireWorks must use a special font substitution table and color substitution table when importing AutoCAD
maps.
The font substitution filename is AutoCAD_Font_Map.ini and is located in the C:\Fireworks\Map folder. The
fonts listed in this file will be substituted for the fonts that you used in your AutoCAD drawings. The font
substitutions can be edited as desired so that other fonts are substituted. Simply open the
AutoCAD_Font_Map.ini file in Notepad and change the font that is being substituted to the desired font.
For example if you want to change the Map1 font:
Map1=TXT,Courier New,400,0,1.0
Change Courier New to the new font name (Arial):
Map1=TXT,Arial,400,0,1.0
The color substitution table follows closely the colors that AutoCAD uses. This cannot be changed in
FireWorks. If you require color changes, you must change the AutoCAD color number system to match the
color codes below. To prevent your colors from being changed, use the following values when setting up
your design:
FireWorks 8.1 System Builder Printed Help 53
Map Browser > Maps
No. Color No. Color
1 Red 8 Dark red
2 Yellow 9 Orange
3 Green 10 Dark green
4 Cyan 11 Gray
5 Blue 12 Dark blue
6 Gold 13 Brown
7 Black 14 White
Note: AutoCAD 3D-face and polygonal mesh objects are not supported in FireWorks.
Opening your site map
The first map you should configure is your site map. The site map shows the entire building or complex of
buildings. The site map branches down to more detailed maps, perhaps to individual buildings or to floor
plans of single floors.
When Map Browser is first started, a "default" map is displayed. The default map is only a placeholder for
your first map or site map. Before you can begin, you must replace the default map with your site map.
To open your site map:
1. On the Maps menu, click Edit Properties or click the Edit Properties button on the toolbar.
2. Double-click the last cell at the end of the Image File row (in the Value column).
A small button appears with three dots on it. This is the Browse button.
3. Click the Browse button.
4. In the Look In list, locate your site map file.
5. Click Open.
Notice that the file name changes in the Image File row.
6. Click Apply.
7. Click Close or Cancel to close the dialog box.
Linking maps with map TSAs
The next step in creating a map system is to link the maps together using TSAs. You'll find your plan for the
map system very helpful during this process.
Creating a TSA is a two-step process. First, you draw the TSA on a map. Second, you complete a properties
sheet for the TSA. The properties for a TSA includes the name of the destination map - the map to which the
TSA branches.
You must create a TSA for each subordinate map that is linked to a given map.
54 FireWorks 8.1 System Builder Printed Help
Map Browser > Maps
You don't need to create TSAs that link the current map to its parent map. The system can traverse the links
backwards via the Parent Map button.
Use your plan to create the required TSAs in a systematic, top-down fashion. Start with the site map and
work down through the lower level maps.
To link maps with TSAs:
1. Right-click on the TSA.
2. From the shortcut menu, click New Map at TSA.
3. Select the map file that you want to link the TSA to using the Browse button.
4. Select your drawing type.
Color Drawing or Photograph: Select if you are using a full color drawing or graphics file or if you are
using a photograph in JPEG format.
White Background Drawing: Select if you are using a graphics file with a white background.
Black Background Drawing: Select if you are using a graphics file with a black background.
5. Enter a label.
6. Enter a description.
7. Click OK.
8. Click Close or Cancel to close the dialog box.
Selecting a display view
When you open a map, it is displayed based on its actual size and shape. More of the map may be
displayed than you need. If so, you can use the Select View command to draw a box around only the area of
the map you want to display. A dotted line surrounds the area of the map you selected. This way, each time
you open the map and each time the map is displayed in the Map Display window in System Control, it
displays with the size you set up.
Note: If the area you selected is not proportional to the Map Browser map display area, parts of the map
outside your selected area are still seen.
To select a display view:
1. On the Maps menu, click Select View.
Select View is also available on the shortcut menu.
2. Using the mouse, click and draw a box around the area on the map you want to view.
Note: You can hold down the Shift key to draw a box that is proportional in size to the Map Display
window in System Control. This way, the map fits proportionally in the window.
3. Click to complete the box area.
The map shifts to center the area you selected in the Map Browser display area.
FireWorks 8.1 System Builder Printed Help 55
Map Browser > Maps
Setting the current display view as the default view
When you open a map, it is displayed based on its actual size and shape. More of the map may be
displayed than you need. If so, use the zoom buttons to size and position the map view to your liking. When
you have the map sized, you can set the view of the map as the default view. This way, each time you open
the map and each time the map is displayed in the Map Display window in System Control, it displays with
the size you set up (the default for that map).
Note: If the area you selected is not proportional to the Map Browser map display area, parts of the map
outside your selected area are still seen.
To set the current display as the default view:
1. Use the zoom buttons to size and position the map to your liking.
2. On the Maps menu, click Set Current View as Default.
Set Current View as Default is also available on the shortcut menu.
Using the default display view
You may have changed the view of your map to get a closer look at something or to get an overall look at
something. When you are finished, you can return to the default view you have set up for the map. This is a
quick way to get back to the view you set up.
To display the default view:
1. On the Maps menu, click Display Default View.
Display Default View is also available on the shortcut menu.
Editing map properties
You may need to edit the properties (label, description, etc.) of a map. The properties provide important
information about the map. This can be done using the Properties dialog box.
To edit map properties:
1. Select the map that you want to edit.
2. On the Edit menu, click Edit Properties or click the Edit Properties button on the toolbar.
Edit Properties is also available on the shortcut menu.
3. Edit the desired properties.
4. Click Apply.
5. Click Close or Cancel to close the dialog box.
56 FireWorks 8.1 System Builder Printed Help
Map Browser > Maps
Deleting a map
If there is a map that is not required anymore, you can delete it. Maps can be deleted in both the Map Tree
and the Map Pool.
To delete a map:
1. Select the map that you want to delete.
2. Click the Delete button on the toolbar.
Delete is also available on the shortcut menu.
Creating a map pool
The map pool is a container for maps. Maps do not have to be linked to reside in the map pool. Individual
maps can be opened and set up with TSAs, icons, and text without having to be linked to other maps. The
map pool is simply your map setup area. You can open and configure each of your maps before ever linking
them. Map TSAs can be in place and ready for linkage when it is time.
Maps that you know must be linked, but are not ready for the map tree, can reside in the map pool. This
way, you can begin your map linkage before connecting maps to your site map.
To create a map pool:
1. On the Maps menu, click New Map Pool.
New Map Pool is also available on the shortcut menu.
2. Enter a label.
3. Enter a description.
4. Click OK.
5. Open your maps in the map pool.
Opening a new map in the map pool
If you desire, you can open and configure each of your maps before ever linking them in the map pool or the
map tree.
Note: You must have a map pool defined before opening a map. Refer to Creating a map pool.
To open a map in the map pool:
1. On the Maps menu, click New Map.
New Map is also available on the shortcut menu.
2. In Map File, select the map you want to open.
3. Enter a label.
4. Enter a description.
FireWorks 8.1 System Builder Printed Help 57
Map Browser > Maps
5. Click OK.
6. Configure the map for use in the map tree.
Once the map is configured and is ready for the map tree, simply drag the map onto a map TSA in the map
tree.
58 FireWorks 8.1 System Builder Printed Help
Map Browser > TSAs
Map Browser > TSAs
TSA types
The different TSA (touch sensitive area) types are described below.
Map TSA: Map TSAs are used for annunciation. When flashing, a map TSA indicates that there is an active
point somewhere below the current map. Click the TSA to branch to the next level map. To get to the device
map displaying the active point, continue branching down through the map TSAs. To view information
concerning the TSA, right-click the TSA.
Device TSA: Device TSAs are made up of one or more devices. A device TSA is normally found on device
maps and control maps (e.g. smoke control). If any of the devices in the group changes state, the device
TSA border flashes. To view information concerning the TSA, right-click the TSA. Each of the devices in the
TSA has its own information and can be viewed by clicking Devices on the shortcut menu.
Command TSA: Represents a command you can execute by clicking the TSA and then clicking Execute in
the Commands dialog box. Command TSAs never flash and have a solid black border. To view information
concerning the TSA, right-click the TSA.
Command TSAs may be found on any map throughout System Control. When executed, the associated
preprogrammed commands are sent to the specified fire alarm networks. You can issue commands to any
workstation and node in a FireWorks network. A command TSA can contain a group of devices.
General TSA: General TSAs are passive. They do not show device states or issue commands. General
TSAs have a brown border. They are convenient way to have images on your maps. To view information
concerning the TSA, right-click the TSA.
General TSAs are typically used to show the location of equipment that is not connected to a fire network.
For example, you could use general TSAs to show the location of fire extinguishers or hazardous materials.
Secondary map TSA: Secondary map TSAs are passive. They do not show device states or issue
commands. They have a gold border and are used to link to a map that has already been linked to, such as
a legend map.
TSA colors
TSA borders change color to indicate the state of the TSA. During system events, the border flashes and
changes color depending on the TSA type. A solid TSA indicates the status of the device it contains by the
color of its border. A flashing TSA contains the current device event and requires acknowledgment.
FireWorks 8.1 System Builder Printed Help 59
Map Browser > TSAs
TSA types, colors, and state
Type Color State
Device and Map Blue Normal (device)
Cyan Normal (map)
Red Alarm
Yellow Trouble, supervisory, monitor
Green Restore
Gray Disabled
Orange Security
Command Black Normal (always black)
General Brown Normal (always brown)
Secondary map Gold Normal (always gold)
Drawing a standard TSA
TSAs are touch sensitive areas used to branch through a map or areas on a map. TSAs are essentially
buttons created, programmed, and applied by the FireWorks system administrator per the requirements of
your facility. These appear in the map display area.
Clicking an active TSA causes the system to switch to a more detailed map, such as a device map. This
process is called branching. The FireWorks system administrator has details on the use and function of your
TSAs.
Where should you draw the TSAs? This is your decision as the designer and programmer. Your first priority
should be to create maps and TSAs that make the system simple to understand and use. Here are some
examples:
• On an aerial view of a campus, you could draw rectangular or polygonal TSAs around each building
• On an elevation drawing of a building, you could draw rectangular TSAs around each floor. This
drawing may also have colored and labeled buttons for auxiliary functions like displaying the service
notice. You would draw rectangular TSAs around these buttons.
• If the map system is complex and does not correspond well to a map or picture approach, you could
use a box diagram to show the map system. You would draw a rectangular TSA around each box in the
diagram.
• The site map could be as simple as a list of map titles with a TSA drawn around each item in the list.
To draw a standard TSA:
1. Select the map that you want to add the TSA to.
2. On the TSAs/Icons/Text menu, click either New Box TSA, New Polygon TSA, or New Circle TSA or
click the New Box TSA, New Polygon TSA, or New Circle TSA button on the toolbar.
3. With the left mouse button, click on the map and draw a TSA.
60 FireWorks 8.1 System Builder Printed Help
Map Browser > TSAs
Note: If you are drawing a map TSA, you can hold down the Shift key to draw a TSA that is proportional
in size to the Map Display window in System Control. This way, each time the map that is linked to the
TSA displays, it will fit proportionally in the window.
Note: If you overlap a TSA with another TSA, only one of the TSAs will function when you click on the
overlap area.
4. When the TSA is the size you want, click the left mouse button again.
5. Select the TSA type.
For more information, refer to TSA types.
6. Select the map assignment.
Assign maps to view defined by each TSA automatically: Automatically assigns the view defined by the
TSA as the map for that TSA. Each TSA links to a different view (map) of the primary map.
Note: When this is selected, the Base Label field changes to the Map Label field.
Assign maps to TSAs manually: Requires you to manually assign a map to each TSA defined in the
TSA Pattern Selection. If you cut the map into six equal size TSAs, you must manually assign a map to
each of those TSAs.
7. Enter a label.
8. Enter a description.
9. Click OK.
10. Link or configure the TSA.
Note: General TSAs do not require configuration.
Drawing a patterned TSA
Drawing a patterned TSA lets you drag a rectangle over an area on the map and then cut that area into
multiple equally-sized TSAs. This is a quick way to break up a map with TSAs and link those TSAs to the
map views that each TSA defines or link them to other maps.
Using the patterned TSA is a quick way to divide a large map into multiple maps. Make sure that you do not
break up the map into very small maps because this will affect your ability to navigate through the maps in
System Control (e.g. if you are using touch screen, they may be too small to touch).
Where should you draw the TSAs? This is your decision as the designer and programmer. Your first priority
should be to create maps and TSAs that make the system simple to understand and use. Here are some
examples:
• On an aerial view of a campus, you could draw rectangular or polygonal TSAs around each building.
• On an elevation drawing of a building, you could draw rectangular TSAs around each floor. This
drawing may also have colored and labeled buttons for auxiliary functions like displaying the service
notice. You would draw rectangular TSAs around these buttons.
• If the map system is complex and does not correspond well to a map or picture approach, you could
use a box diagram to show the map system. You would draw a rectangular TSA around each box in the
diagram.
• The site map could be as simple as a list of map titles with a TSA drawn around each item in the list.
FireWorks 8.1 System Builder Printed Help 61
Map Browser > TSAs
Note: Once the group of TSAs is created, they must be edited individually. They cannot be edited as a
whole.
To draw a patterned TSA:
1. Select the map that you want to add the TSA to.
2. On the TSAs/Icons/Text menu, click New TSA Pattern or click the New TSA Pattern button on the
Toolbar.
3. With the left mouse button, click on the map and draw a TSA.
Note: If you are drawing a map TSA, you can hold down the Shift key to draw a TSA that is proportional
in size to the Map Display window in System Control. This way, each time the map that is linked to the
TSA displays, it will fit proportionally in the window.
Note: If you overlap a TSA with another TSA, only one of the TSAs will function when you click on the
overlap area.
4. When the TSA is the size you want, click the left mouse button again.
5. Select the number of TSAs down and across.
6. Select the spacing you want between TSAs.
7. Select the TSA type.
For more information, refer to TSA types.
8. Select the map assignment.
Assign maps to view defined by each TSA automatically: Automatically assigns the view defined by the
TSA as the map for that TSA. Each TSA links to a different view (map) of the primary map.
Note: When this is selected, the Base Label field changes to the Map Label field.
Assign maps to TSAs manually: Requires you to manually assign a map to each TSA defined in the
TSA Pattern Selection. If you cut the map into six equal size TSAs, you must manually assign a map to
each of those TSAs.
9. Enter a label.
10. Enter a description.
11. Click OK.
12. If you selected Assign maps to TSAs manually, link or configure the TSAs.
Note: General TSAs do not require configuration.
Linking maps with map TSAs
The next step in creating a map system is to link the maps together using TSAs. You'll find your plan for the
map system very helpful during this process.
Creating a TSA is a two-step process. First, you draw the TSA on a map. Second, you complete a properties
sheet for the TSA. The properties for a TSA includes the name of the destination map - the map to which the
TSA branches.
You must create a TSA for each subordinate map that is linked to a given map.
62 FireWorks 8.1 System Builder Printed Help
Map Browser > TSAs
You don't need to create TSAs that link the current map to its parent map. The system can traverse the links
backwards via the Parent Map button.
Use your plan to create the required TSAs in a systematic, top-down fashion. Start with the site map and
work down through the lower level maps.
To link maps with TSAs:
1. Right-click on the TSA.
2. From the shortcut menu, click New Map at TSA.
3. Select the map file that you want to link the TSA to using the Browse button.
4. Select your drawing type.
Color Drawing or Photograph: Select if you are using a full color drawing or graphics file or if you are
using a photograph in JPEG format.
White Background Drawing: Select if you are using a graphics file with a white background.
Black Background Drawing: Select if you are using a graphics file with a black background.
5. Enter a label.
6. Enter a description.
7. Click OK.
8. Click Close or Cancel to close the dialog box.
Configuring a device TSA
After you draw your device TSA on a map, you must configure it. A device TSA is made up of one or more
devices. Basically, a device TSA is a container for one or more devices. If any device in the group changes
state, the device TSA border flashes.
To configure a device TSA:
1. Open the Map Browser window.
2. Select the device TSA that you want to configure.
Unconfigured TSAs have a dotted line and turn green when selected.
3. In Device Browser, select the device that you want to add to the device TSA.
Use the Shift or Ctrl key to select more than one device.
4. Press the Alt key, and then drag the device onto the device TSA you selected in Map Browser.
5. In the drop device confirmation dialog box, click OK.
6. In the Device Drag and Drop dialog box, click OK.
FireWorks 8.1 System Builder Printed Help 63
Map Browser > TSAs
Configuring a command TSA
A command TSA represents a command you can execute. When executed, the associated preprogrammed
commands are sent to the specified fire alarm networks. You can issue commands to any node in a
FireWorks network. A Command TSA can contain a group of devices.
Tip: When configuring command TSAs, resize the Device Browser and the Map Browser so they both can
be viewed at the same time.
To configure a command TSA:
1. On the View menu, click Map Browser to open the Map Browser window.
2. Select the command TSA that you want to configure.
Unconfigured TSAs have a dotted line and turn green when selected.
3. In Command Browser, select the command that you want to add to the command TSA.
4. Press the Alt key, and then drag the command onto the command TSA you selected in Map Browser.
5. In the drop confirmation dialog box, click OK.
Editing TSA properties
You may need to edit the properties (label, description, etc.) of a TSA. The properties provide important
information about the TSA. This can be done using the Properties dialog box.
To edit TSA properties:
1. Select the TSA that you want to edit.
2. On the Edit menu, click Edit Properties or click the Edit Properties button on the toolbar.
Edit Properties is also available on the shortcut menu.
3. Edit the desired properties.
4. Click Apply.
5. Click Close or Cancel to close the dialog box.
Viewing the contents of a TSA
Map, device, and command TSAs have contents assigned to them. A map TSA has a map linked to it, a
device TSA is made up of assigned devices, and a command TSA is made up of assigned commands. Each
of these TSAs has a contents dialog box.
Note: General TSAs do not have contents.
To view the contents of a TSA:
1. Select the TSA.
2. Click the Edit Properties button on the toolbar.
64 FireWorks 8.1 System Builder Printed Help
Map Browser > TSAs
Edit Properties is available on the shortcut menu.
3. Locate the Contents row.
4. Double-click the last cell in the Contents row (in the Value column).
A small button appears with three dots on it. This is the Browse button.
5. Click the Browse button.
The TSA/Icon Contents dialog box is displayed.
6. Review the contents of the TSA.
7. Click Close or Cancel to close the dialog box.
To drop (delete) items from a TSA:
1. Select the TSA.
2. Click the Edit Properties button on the toolbar.
Edit Properties is available on the shortcut menu.
3. Locate the Contents row.
4. Double-click the last cell in the Contents row (in the Value column).
A small button appears with three dots on it. This is the Browse button.
5. Click the Browse button.
The TSA/Icon Contents dialog box is displayed.
6. Select the item you want to drop.
7. Click Drop Selected.
8. Click Close or Cancel to close the dialog box.
Deleting a TSA
If a TSA on a map is not required, you can delete it.
To delete a TSA:
1. Click the TSA either in the Map Tree or on the map.
2. Click the Delete button on the toolbar.
Delete is also available on the shortcut menu.
FireWorks 8.1 System Builder Printed Help 65
Map Browser > TSAs
Moving a TSA
You may need to change the location of a TSA on a map. There are two ways to move a TSA around on a
map:
• Move TSA command: Used to move a TSA to a different location on the map
• Nudge TSA command: Used to slightly move a TSA in any direction
To move a TSA:
1. Select the TSA that you want to move.
2. Right-click the TSA and click Move TSA.
A line from the center of the TSA extends to the mouse cursor.
3. Move the cursor to the new location for the TSA.
The cursor location represents the center of the TSA.
4. Click at the new location.
To nudge a TSA:
1. Select the TSA you want to nudge.
2. Right-click the TSA and click Nudge TSA.
3. Click the arrow buttons to nudge the TSA.
4. Click Close or Cancel to close the dialog box.
Redrawing a TSA
You may find the need to redraw a TSA so it covers the intended area better. With the Redraw command,
you can increase or decrease the overall size of the TSA.
To redraw a TSA:
1. Select the TSA that you want to redraw.
2. Right-click the TSA and click Redraw.
3. Redraw the TSA to the desired size.
4. Left-click the mouse button.
66 FireWorks 8.1 System Builder Printed Help
Map Browser > Icons
Map Browser > Icons
Icon types
Icon types are described below.
Device icon: A device icon defines one or more devices. A device icon is normally found on device maps
and control maps (e.g. smoke control). If any device in the group changes state, the device icon border
flashes. To view information concerning the icon, left or right click the icon.
Command icon: FireWorks can issue system or panel commands directly to fire networks. A command icon
does not represent a device. Rather, it defines a set of panel commands. When you click a command icon,
you can review or execute these commands.
You can use a command icon to execute any command found on the System Commands menus. Other
than issuing commands, command icons are passive. They have a black border and do not flash or change
color.
General icon: General icons are passive. They do not show device states or issue commands. General
icons have a brown border. They are a convenient way to have images on your maps.
General icons are typically used to show the location of equipment that is not connected to a fire network.
For example, you could use general icons to show the location of fire extinguishers or first aid kits.
Icon colors
Icons borders have different colors. Each color indicates what is taking place with the icon. During system
events, the border may flash and change color depending on the icon type. A solid icon indicates the status
of the device by the color of its border. A flashing icon contains the current device event and requires
acknowledgment.
Icon types, colors, and states
Type Color State
Device Blue Normal
Red Alarm
Yellow Trouble, supervisory, monitor
Green Restore
Gray Disabled
Orange Security
Command Black Normal (always black)
General Brown Normal (always brown)
FireWorks 8.1 System Builder Printed Help 67
Map Browser > Icons
Creating icon drawings
Icon drawing files have a special format. They have a BMP (bitmap) extension.
To create or revise icon drawings, you must use a special drawing program called an icon editor. FireWorks
uses Microsoft Image Editor as the default icon editor. When you choose Icon Editor on the Applications
menu, Image Editor starts.
Notes
• Microsoft Image Editor documentation is beyond the scope of this Help system, but the utility is simple
to learn and use. Refer to the extensive online Help.
• When you change an icon drawing, the revised drawing appears for each instance of that icon. When
you change the drawing, you change it wherever it is displayed on maps.
To create or change an icon drawing:
1. Start the Icon Editor.
Icon Editor starts with a new (blank) icon drawing.
2. Use Icon Editor to create a new drawing or change an existing drawing.
Note: Icons must be 32 x 32 pixels, 16-color bitmaps.
To edit an existing drawing, choose the File > Open command, then select the file you want to edit.
3. Save the files in the C:\Fireworks\Icons folder.
4. Exit from the Icon Editor.
Adding an icon to a map
Icons are small, predefined symbols that represent physical devices (e.g. smoke detectors, waterflow
devices, fire extinguishers etc.) in your system. Icons are placed on maps to show the location of the
devices. Icons have borders that indicate device events and states. In addition, you can left-click or right-
click an icon to perform a function or display information.
The border of an active icon flashes until you acknowledge the event. Icon borders are color-coded to show
the device state.
To add an icon to a map:
1. Select the map you want to add the icon to.
2. On the TSAs/Icons/Text menu, click Icon Browser or click the Icon Browser button on the toolbar.
3. In Icon Browser, select the icon that you want to add to the map, press the Alt key, and then drag the
icon to the desired location on the map.
4. In the New Icon dialog box, click the icon type. For more information, refer to Icon types.
5. In the Label box, type a label.
6. In the Description box, type a description.
7. Click Apply.
68 FireWorks 8.1 System Builder Printed Help
Map Browser > Icons
8. Configure the icon.
Note: General icons do not require configuration.
Configuring a device icon
After you add your device icon to a map, you must configure it. A device icon is made up of one or more
devices. Basically, a device icon is a container for devices. If any device in the group changes state, the
device icon border flashes.
To configure a device icon:
1. Open the Map Browser window.
2. Select the device icon that you want to configure.
Unconfigured icons have a dotted line and turn green when selected.
3. In Device Browser, select the device that you want to add to the device icon, press the Alt key, and then
drag the device onto the device icon..
Use the Shift or Ctrl key to select more than one device.
4. In the drop device confirmation dialog box, click OK.
Configuring a command icon
A command icon represents one or more commands you can execute. When executed, the associated
preprogrammed commands are sent to the specified fire alarm networks. You can issue commands to any
workstation and node in a FireWorks network. A Command icon can contain a group of commands.
Tip: When configuring command icons, resize the Device Browser and the Map Browser so they both can
be viewed at the same time.
To configure a command icon:
1. On the View menu, click Map Browser to open the Map Browser window.
2. Select the command icon you want to configure.
Unconfigured icons have a dotted line and turn green when selected.
3. In Command Browser, select the command that you want to add to the command icon.
4. Press the Alt key, and then drag the command onto the command icon you selected in Map Browser.
5. In the drop confirmation dialog box, click OK.
FireWorks 8.1 System Builder Printed Help 69
Map Browser > Icons
Editing icon properties
You may need to edit the properties (label, description, etc.) of an icon. The properties provide important
information about the icon. This can be done using the Properties dialog box.
To edit icon properties:
1. Select the icon that you want to edit.
2. On the Edit menu, click Edit Properties or select the Edit Properties button on the toolbar.
Edit Properties is also available on the shortcut menu.
3. Edit the desired properties.
4. Click Apply.
5. Click Close or Cancel to close the dialog box.
Viewing the contents of an icon
Device and command icons have contents assigned to them. A device icon is made up of assigned devices
and a command icon is made up of assigned commands. Each of these icons has a contents dialog box.
Note: General icons do not have contents.
To view the contents of an icon:
1. Select the icon.
2. Click the Edit Properties button on the toolbar.
Edit Properties is also available on the shortcut menu.
3. Locate the Contents row.
4. Double-click the last cell in the end of the Contents row (in the Value column).
A small button appears with three dots on it. This is the Browse button.
5. Click the Browse button.
The TSA/Icon Contents dialog box is displayed.
6. Review the contents of the icon.
7. Click Close or Cancel to close the dialog box.
To drop (delete) items from an icon:
1. Select the icon.
2. Click the Edit Properties button on the toolbar.
Edit Properties is available on the shortcut menu.
3. Locate the Contents row.
4. Double-click the last cell in the Contents row (in the Value column).
A small button appears with three dots on it. This is the Browse button.
70 FireWorks 8.1 System Builder Printed Help
Map Browser > Icons
5. Click the Browse button.
The TSA/Icon Contents dialog box is displayed.
6. Select the item you want to drop.
7. Click Drop Selected.
8. Click Close or Cancel to close the dialog box.
Deleting an icon
If an icon on a map is not required, you can delete it.
To delete an icon:
1. Click the icon either in the map tree or on the map.
2. Click the Delete button on the toolbar.
Delete is also available on the shortcut menu.
Moving an icon
You may need to change the location of an icon on a map. There are two ways to move an icon around on a
map:
• Move icon command: Used to move an icon to a different location on the map
• Nudge icon command: Used to slightly move an icon in any direction
To move an icon:
1. Select the icon you want to move.
2. Right-click the icon and click Move Icon.
A line from the center of the icon extends to the mouse cursor.
3. Move the cursor to the new location for the icon.
The cursor location represents the center of the icon.
4. Click at the new location.
To nudge an icon:
1. Select the icon you want to nudge.
2. Right-click the icon and click Nudge Icon.
3. Click the arrow buttons to nudge the icon.
4. Click Close or Cancel to close the dialog box.
FireWorks 8.1 System Builder Printed Help 71
Map Browser > Icons
Exiting from Icon Browser
Because Icon Browser runs independently from the other browsers, it can be closed without affecting
anything else in System Builder.
To exit Icon Browser:
1. On the File Menu, click Exit.
72 FireWorks 8.1 System Builder Printed Help
Map Browser > Text
Map Browser > Text
Adding text to a map
In Map Browser, you can add text to your maps. You can also specify font values and the angle of the text.
If you want to change the angle of the text, use the figure below to determine the angle value. The default
angle value is 180°. Other popular angle values are: 90°, 135°, 225°, and 270°.
Text angles
To add text to a map:
1. On the TSAs/Icons/Text menu, click New Text, or click the New Text button.
2. On the map, click where you want to place the text.
3. In the New Text dialog box, in the Caption box, type the text that you want to display on the map.
4. In the Text Color list, select the text color.
5. Click the Font button, and then select the font, the font style, and the font size.
6. If you want to rotate the text, in the Angle of Text list, select an angle.
7. In the Label box, type a label.
8. Click OK.
FireWorks 8.1 System Builder Printed Help 73
Map Browser > Text
Editing text properties
You may need to edit the properties (label, description, etc.) of text you added to a map. The properties
provide important information about the text. This can be done using the Properties dialog box.
To edit text properties:
1. Select the text that you want to edit.
2. On the Edit menu, click Edit Properties or click the Edit Properties button on the toolbar.
Edit Properties is also available on the shortcut menu.
3. Edit the desired properties.
4. Click Apply.
Deleting text from a map
If text you added to a map is not needed, you can delete it.
To delete text from a map:
1. Select the text either in the map tree or on the map.
2. On the Text menu, click Delete or click the Delete button on the toolbar.
Delete is also available on the shortcut menu.
Moving text
You may need to change the location of text on a map. There are two ways to move text around on a map:
• Move text command: Used to move text to a different location on the map
• Nudge text command: Used to slightly move a text in any direction
To move text:
1. Right-click the text, and then click Move Text.
A line extends from the center of the text to the mouse cursor.
2. Move the cursor to the new text location, and then click.
To nudge text:
1. Right-click the text, and then click Nudge Text.
2. Click the arrow buttons to nudge the text in the direction of the arrows.
74 FireWorks 8.1 System Builder Printed Help
Command Browser > Basic operation
Command Browser > Basic operation
Button definitions
The buttons on the Command Browser toolbar are described below.
Button Definition
New Command: Opens the command editor
dialog box to create a new command
New Command Set: Opens the command editor
dialog box to create a new command set
Edit Command: Opens the command editor dialog
box to edit a command or command set
Delete Command: Deletes the selected command
or command set
Exiting from Command Browser
Because Command Browser runs independently from the other browsers, it can be closed without affecting
anything in System Builder.
To exit Command Browser:
1. On the File menu, click Exit.
Viewing "assigned to" information
Objects displayed in any of System Builder browsers have a shortcut menu command called Assigned To.
The Assigned To command shows what the object is assigned to, such as a TSA or icon. If nothing is
assigned to the object, No Assignments is displayed.
When you click the Assigned To command, the "assigned to" dialog box is displayed. See the example
below.
• You can unassign the assigned object by clicking Unassign.
• You can navigate to the assigned object by clicking Details.
FireWorks 8.1 System Builder Printed Help 75
Command Browser > Basic operation
Example "assigned to" dialog box for icons and TSAs
76 FireWorks 8.1 System Builder Printed Help
Command Browser > Other topics
Command Browser > Other topics
Creating a command
FireWorks can issue system or panel commands directly to fire networks. Commands are actions that are
sent to the control panel to make something happen or to control something, such as disabling a smoke
detector or activating access control devices.
Commands such as activate, enable, disable, and reset are available. The commands that are available for
a given device depend on the device type.
Multiple devices can have the same command assigned. Some devices have different command
possibilities. If so, you can only assign common commands to multiple devices. If a device has a command
available that other devices do not, you have to create that command separately.
Notes
• Some SDU device types do not create individual unique commands or command sets. Instead, the
commands are optimized to reduce the number of commands sent for better performance. When this
happens, one command with multiple devices in that command is created. This operates the same way
as a command set.
• "New command" is available on the shortcut menu in Device Browser for certain devices in the tree.
• FireWorks issues commands using a low priority. If you need medium or high priority commands,
program the commands in an SDU Command List, and then have FireWorks activate the command list.
To create a command:
1. On the View menu, click Command Browser or click the Command Browser button.
2. In the Command Browser dialog box, on the Commands menu, click New Command or click the New
Command button.
3. In Device Browser, select the device that you want to receive the command.
4. Press the Alt key, and then Drag the device into the Devices to Receive Command box in the
Command Editor (Create Mode) dialog box
5. Click OK.
6. In the Command list, click the command.
7. In the Label box, type the name that you want to use to identify the command o ruse the default label
8. In the Description box, type a description.
9. If prompted, select the argument criteria for that command and device.
10. Click Save Command.
FireWorks 8.1 System Builder Printed Help 77
Command Browser > Other topics
Creating a command set
A Command set is a group of commands. Command sets are a simple way of assigning multiple commands
to devices, TSAs, or icons.
For example, you may have created a command for all of the strobes on floor one, floor two, and floor three
to turn on. Each of these commands may already be assigned to certain devices, but they also may need to
be assigned to a command TSA, icon, or another device.
To make this easier, you can create a command set called All Strobes, and then add each command you
created for the different floors to this command set. This way, you now have one command that activates all
strobes on the three floors. Now, take the command set and assign it to the device, TSA, or icon that you
want to use to turn on all strobes on the three floors.
Notes
• Some SDU device types do not create individual unique commands or command sets. Instead, the
commands are optimized to reduce the number of commands sent for better performance. When this
happens, one command with multiple devices in that command is created. This operates the same way
as a command set.
• "New command" is available on the shortcut menu in Device Browser for certain devices in the tree.
• You must create the commands before you can create a command set.
• FireWorks issues commands using a low priority. If you need medium or high priority commands,
program the commands in an SDU Command List, and then have FireWorks activate the command list.
To create a command set:
1. On the View menu, click Command Browser or click the Command Browser button on the toolbar.
2. From the Commands menu, click New Command Set.
3. Enter a label.
4. Enter a description.
5. Click OK.
The new command set appears below Command Sets.
6. Select the commands that you want to add to your command set.
7. Press the Alt key, and then drag the commands onto the new Command Set.
8. Assign the Command Set to the desired device state, TSA, or icon.
Adding a command to a device state
FireWorks can issue system or panel commands directly to fire networks. Commands are actions that are
sent to the control panel to make something happen or to control something, such as disabling a smoke
detector or activating access control devices.
Note: FireWorks issues commands using a low priority. If you need medium or high priority commands,
program the commands in an SDU Command List, and then have FireWorks activate the command list.
78 FireWorks 8.1 System Builder Printed Help
Command Browser > Other topics
Once your command or command set is created, you need to add it to a device's state-substate. When the
command is added to the device's state-substate, it will activate when the device goes into that state-
substate. You may want a different command for each device state-substate.
What is a device state-substate?
A device state-substate is the combination of a state and substate. Examples: alarm activate, trouble
activate, supervisory activate, etc.
You can add commands to a device state-substate using the Command Browser or by editing the device
substate properties.
Using the Command Browser to add commands
To add a command using the Command Browser:
1. On the View menu, click Command Browser.
2. In Device Browser, locate the device and the state-substate that you want to add the command to.
Branch through the device tree to locate the device.
3. In Command Browser, select the command or command set.
4. Press the Alt key, and then drag the command or command set onto the device's substate.
A confirmation dialog box is displayed.
5. Click OK.
Note: Once the command is added to the device state-substate, the command icon is displayed next to the
device, state, and substate. This lets you quickly navigate to devices with assigned commands.
Editing the device substate properties to add commands
To add a command by editing the device substate properties:
1. In Device Browser, select the device and the state-substate that you want to add a command to.
2. On the Devices menu, click Edit Properties or click the Edit Properties button on the toolbar.
Edit Properties is also available on the shortcut menu.
3. In the commands area, click Add Command.
4. In Command Browser, select the command or command set.
5. Press the Alt key then drag the command or command set into the command area.
A confirmation dialog box is displayed.
6. Click OK.
7. Click Close to close the dialog box.
FireWorks 8.1 System Builder Printed Help 79
Command Browser > Other topics
Dropping a command from a device state
Dropping a command removes the command from the device state-substate.
To drop a command:
1. In Device Browser, select the device's state-substate.
2. On the Devices menu, click Edit Properties or click the Edit Properties button on the toolbar.
Edit Properties is also available on the shortcut menu.
3. In the commands area, select the command that you want to drop.
4. Click Drop Command.
5. Click Close to close the dialog box.
Editing a command
You may need to edit the properties (label, description, etc.) of a command or command set. This can be
done using the Command Editor dialog box.
To edit a command or command set:
1. On the View menu, click Command Browser.
2. Select the command or command set that you want to edit.
3. From the Commands menu, click Edit, or click the Edit button on the toolbar.
4. Edit the properties of the command.
Deleting a command
If a command or command set is not required, you can delete it.
Caution: Deleting a command in Command Browser deletes the command from each state-substate it was
assigned to.
To delete a command or command set:
1. On the View menu, click Command Browser.
2. Select the command or command set that you want to delete.
3. From the Commands menu, click Delete, or click the Delete button on the toolbar.
80 FireWorks 8.1 System Builder Printed Help
Command Browser > Other topics
EST3 and EST3X command types
The following are the different command types available for EST3 and EST3X systems:
• Activate commands
• Restore commands
• Enable commands
• Disable commands
• System commands
Activate commands
Command Description Activated
from
Alternate Activates alternate message routing within EST3 and EST3X panels (if Panel
message enabled)
Alternate Activates the detectors alternate sensitivity (secondary sensitivity) Panel
sensitivity values for determining an alarm
Amplifier power Activates an amplifier's audio output Card
Audio message Activates an audio message for broadcasting over a selected audio Card
channel
Check-in group Activates a check-in group's check-in window to receive normal check- Card
ins and to activate the emergency output when activated outside the
check-in window
Evacuate Activates the system's evacuation function Panel
GA inhibit Activates the GA inhibit function to prevent the two-stage alarm timer Panel
from completing its cycle
Gas accelerated Places a CO detector in accelerated response mode to decrease test Device
response times
Guard patrol Activates a guard patrol's early, late, and out of sequence sensing Card
mechanisms
LED Activates an LED on the control/display module Device
Relay Activates a relay module Device
Sensor bypass Bypasses the photo element on a SIGA2-PHS Device
Service group Activates a service group (a group of devices to be tested together) Card
Signal alert Activates the sounder base alert signal when using Edwards analog Device
devices configured as two-stage sounders
Signal evac Activates the sounder base evac signal when using Edwards analog Device
devices configured as two-stage sounders
Test alarm Places the device into its active state for verification testing Device
FireWorks 8.1 System Builder Printed Help 81
Command Browser > Other topics
Command Description Activated
from
Test activate or Places the device into its active state for testing Device
other
Test trouble Places the device into a trouble condition Device
Activate system Activates the programmed system monitor event (four possible) Panel
functions 1-4
Restore commands
Command Description Activated
from
Alternate message Restores primary message routing within EST3 and EST3X panels Panel
Alternate sensitivity Restores the detector's primary sensitivity values for determining an Panel
alarm
Amplifier power Turns off an amplifier's audio output Card
Audio message Stops an audio message from broadcasting over a selected audio Card
channel
Check-in group Closes a check-in group's window Card
Evacuate Restores the system's evacuation function Panel
Gas accelerated Places a CO detector in normal response mode Device
response
Guard patrol Ends the patrol Card
LED Restores an LED on the control/display module Device
Relay Restores a relay module Device
Sensor bypass Unbypasses the photo element on a SIGA2-PHS Device
Signal off Turns off the sounder base alert or evac signal when using Edwards Device
analog devices configured as two-stage sounders
Service group Causes the test mode to revert to circuit-by-circuit testing Card
Restore system Restores the programmed system monitor event (four possible) Panel
functions 1-4
82 FireWorks 8.1 System Builder Printed Help
Command Browser > Other topics
Enable commands
Note: Enable is not the same as activate. Enable means that once enabled, the system can activate the
device if needed.
Command Description Activated
from
Amp power Enables an amplifier's audio output Card
AND group Enables an AND group's programmed response to occur when conditions for Card
the AND group are satisfied
Card Enables the card (local rail module) input and output functions to operate Card
Check-in Enables a check-in group's check-in window to receive normal check-ins and Card
group to activate the emergency output when activated outside the check-in
window
Guard patrol Enables a guard patrol's early, late, and out of sequence sensing Card
mechanisms
Input Enables an input device to recognize an active or faulty detector or input Device
module
LED Enables an LED on the control/display module Device
Matrix Enables a matrix group's (group of devices) programmed response to occur Card
when conditions for the matrix group are satisfied
Relay Enables a relay module Device
Service Enables a service group (a group of devices to be tested together) Card
group
Time control Enables a time control to function at the programmed time Card
Zone Enables a zone's programmed responses to function Card
Disable commands
Note: Disable is not the same as restore. Disabling an object prevents it from being activated.
Command Description Activated
from
Amp power Disables an amplifier's audio output Card
AND group Stops the AND group's programmed response from occurring, even if the Card
conditions for the AND group are satisfied
Card Disables the card (module) input and output functions from operating Card
Check-in Closes the time group's check-in window and prevents activation of the Card
group emergency output when activated outside the check-in window
FireWorks 8.1 System Builder Printed Help 83
Command Browser > Other topics
Command Description Activated
from
Guard patrol Prohibits the guard patrol from being started Card
Input Stops the system from recognizing and responding to a particular device Device
LED Disables an LED on the control/display module Device
Matrix Disables the matrix group's programmed response, even if conditions for the Card
matrix group are satisfied
Relay Disables a relay module Device
Service group Disallows anyone from activating the service group for testing Card
Time control Prohibits the time control from functioning at the programmed time Card
Zone Disables a zone's programmed response functions Card
System commands
Command Description Activated
from
Alarm silence Silences the audible notification appliances. May also turn off visible Panel
notification appliances, depending on EST3 configuration.
Note: The silencing of an alarm is only allowed to be used in Proprietary On
Site UL 864 Applications. Not to be used in Offsite Central Station or Remote
Location applications.
Calibrate Resets the environmental compensation and dirtiness levels after the Card or
analog devices have been cleaned for Edwards analog cards and smoke devices device
Drill Activates the fire drill function Panel
Panel silence Silences the panel's internal buzzer after all events have been acknowledged Panel
Note: The silencing of an alarm is only allowed to be used in Proprietary On
Site UL 864 Applications. Not to be used in Offsite Central Station or Remote
Location applications.
Restart Restarts the panel or network Panel
Reset Resets the panel to normal (panel may not go normal if a point is not Panel
restored or normal)
Note: The silencing of an alarm is only allowed to be used in Proprietary On
Site UL 864 Applications. Not to be used in Offsite Central Station or Remote
Location applications.
Set date Sets the system's date Node
Set time Sets the system's time Node
Manual Reconciles the system with the panel Node
reconcile
84 FireWorks 8.1 System Builder Printed Help
Action Browser > Basic operation
Action Browser > Basic operation
Button definitions
The buttons on the Action Browser toolbar are described below.
Button Definition
New Action: Opens the action editor dialog box to
create a new action
Edit Action: Opens the action editor dialog box to
edit an action
Delete Action: Deletes the selected action
Exiting from Action Browser
Because Action Browser runs independently from the other browsers, it can be closed without affecting
anything in System Builder.
To exit Action Browser:
1. On the File menu, click Exit.
Viewing "assigned to" information
Objects displayed in any of System Builder browsers have a shortcut menu command called Assigned To.
The Assigned To command shows what the object is assigned to, such as a TSA or icon. If nothing is
assigned to the object, No Assignments is displayed.
When you click the Assigned To command, the "assigned to" dialog box is displayed. See the example
below.
• You can unassign the assigned object by clicking Unassign.
• You can navigate to the assigned object by clicking Details.
FireWorks 8.1 System Builder Printed Help 85
Action Browser > Basic operation
Example "assigned to" dialog box for icons and TSAs
86 FireWorks 8.1 System Builder Printed Help
Action Browser > Other topics
Action Browser > Other topics
Adding an action to a device state
After creating an action, you can add it to a device's state-substate. A device state-substate is the
combination of a state and substate. Examples: alarm activate, trouble activate, supervisory activate, etc.
When the action is added to the device's state-substate it is executed whenever the device goes into that
state-substate. You may want a different action for each device state-substate.
There are two ways to add an action to a device state-substate:
• Using the Action Browser and Device Browser.
• Using the Device Browser, Device State Properties dialog box, and the Action Browser.
Under each device in the device tree is a list of states and substates for that device. When you click on a
state or substate and select Edit Properties from the Devices menu, the Device State Properties dialog box
is displayed. Using the properties dialog box is one of the two ways of adding an action to a device state.
To add an action from the Action Browser:
1. On the View menu, click Action Browser.
2. In Device Browser, locate the device and the device's state-substate by branching through the device
tree.
3. In Action Browser, select the action.
4. Press the Alt key, and then drag the action onto the device's substate.
Important: Only two actions can be assigned to a substate, a WAV file and either an image, video,
email, or browser action. If you add more than one image, video, or browser action, the first one
assigned activates when the device goes into that state-substate, the other actions are ignored.
5. Click OK.
Note: Once the action is added to the device state, the action icon is displayed next to the device, state, and
substate. This lets you quickly navigate to devices with assigned actions.
To add an action from the Device Browser:
1. In Device Browser, select the device's state-substate.
2. On the Devices menu, click Edit Properties or click the Edit Properties button on the toolbar.
Edit Properties is also available on the shortcut menu.
3. In the Actions area, click Add Action.
4. In Action Browser, select the action.
5. Press the Alt key, and then drag the action into the action area.
6. Click OK.
7. Click Close to close the dialog box.
FireWorks 8.1 System Builder Printed Help 87
Action Browser > Other topics
Changing the default "do not reply" text
E-mail messages include the following default "do not reply" text:
Do not reply to this email. This message is generated from an automated source.
Incoming email to this account is not monitored and will be automatically
removed.
To change the default "do not reply" text:
1. Start Windows Notepad (Start > All Programs > Accessories > Notepad).
2. Open the file CustomFoot.txt in the C:\Fireworks\email folder.
3. Type the message text.
4. Save the file as CustomFooter.txt in the same folder.
Creating a browser action
A browser action displays a website in the System Control Browser window. Actions are assigned to device
state-substates (alarm activate, trouble activate, etc.). When the state becomes active, the action takes
place.
Notes
• Only one browser or image action is executed for a device activation. If multiple actions are assigned,
the priority is to perform the first image action found, and then browser. Once the highest priority action
has been executed, all other browser and image actions are ignored.
• You cannot drop multiple actions of the same type on the same substate.
To create a browser action:
1. On the View menu, click Action Browser or click the Action Browser button on the toolbar.
2. From the Actions menu, click New or click the New Action button on the toolbar.
3. In the Label box, type a name for the action.
4. In the description box, type a description for the action.
5. Under Action Type, click Browser.
6. In the Browser URL box, type the website address or select one from the list.
7. Click Apply.
88 FireWorks 8.1 System Builder Printed Help
Action Browser > Other topics
Creating a sound action
A sound action plays an audio file (WAV) upon the activation of an event. Actions are assigned to device
state-substates (alarm activate, trouble activate, etc.). When the state becomes active, the action takes
place.
Notes
• Only the first assigned sound action is issued for a device activation.
• If you elect to play WAV files by assigning them to event types, do not assign a sound action to a device
state.
To create a sound action:
1. On the View menu, click Action Browser or click the Action Browser button on the toolbar.
2. On the Actions menu, click New or click the New Action button on the toolbar.
3. In the Label box, type a name for the action.
4. In the description box, type a description for the action.
5. Under Action Type, click Sound.
6. In the Sound File box, type the name of the audio file including the file extension.
— or —
Click Browse, select the audio file, and then click Open.
7. If you want the audio file to play continuously, check the Continually Repeat Playback check box.
8. Click Apply.
Creating an email action
An email action sends an automated email message to one or more recipients when a state-substate
activates. The email message consists of the email header and default "do not reply" text in the message
body. Optionally, you can include information about the point that activated the event, common text, and text
unique to the email action in the body of the email message.
See also: Changing the default "do not reply" text
The FireWorks email function is compatible with Short Message Service (SMS) devices and services. SMS
messages are limited to 160 characters, including spaces. If the message is too long or if the format is not
correct, some carriers may truncate the message or not transmit anything at all. Contact the carrier to
ensure that the message structure will work.
Notes
• Any number of email actions can be assigned to a device activation, but email actions are only
executed once, when the event first arrives in the New Events tab in System Control.
• Email actions require that you have an account with an email service provider. The email account can
be with an ISP (internet service provider) or with a Web-based mail service. For more information, see
Setting up an SMTP mail server connection.
FireWorks 8.1 System Builder Printed Help 89
Action Browser > Other topics
• FireWorks does not respond to incoming email messages.
• FireWorks does not maintain the email account. You may have to log on to the account periodically and
delete unexpected incoming email.
• Email actions cannot have more than 100 recipients.
• Email actions will not activate on points routed to no cabinets.
To create an email action:
1. Click the Action Browser button.
2. In the Action Browser, click the New Action button.
3. Enter a label. The label text may be appended to the subject line of the email message. For more
information, see Adding the email action label to the subject line.
4. Enter a description.
5. Under Action Type, click E-mail.
6. Select a recipient from the Addresses list, and then click To:, cc:, or bcc:, as required.
— or —
If the recipient is not in the list, click E-mail addresses, enter the new recipient's contact information, and
then select the recipient.
7. Check the Include Event Information check box if you want the body of the email message to include
information about the device that activated the event.
8. Check the Include Footer check box if you want the body of the email message to include text common
to other email actions. In the Footer text box, type the text you want to include or select the text string
from the list.
9. Check the Include Note check box if you want the body of the email message to include text unique to
the email action. In the Note text box, type the text you want to include.
10. Click Apply, and then click Cancel to close the Action Editor.
Creating an image action
An image action displays an image file (BMP, RLE, WMF, or JPEG) upon the activation of an event. The
image is displayed in the System Control Image window. Actions are assigned to device state-substates
(alarm activate, trouble activate, etc.). When the state becomes active, the action takes place.
Note: Only one browser or image action is executed for a device activation. If multiple actions are assigned,
the priority is to perform the first image action found, and then browser. Once the highest priority action has
been executed, all other browser and image actions are ignored.
To create an image action:
1. On the View menu, click Action Browser or click the Action Browser button on the toolbar.
2. On the Actions menu, click New or click the New Action button on the toolbar.
3. In the Label box, type a name for the action.
4. In the description box, type a description for the action.
90 FireWorks 8.1 System Builder Printed Help
Action Browser > Other topics
5. Under Action Type, click Image.
6. In the Image File box, type the name of the image file including the file extension.
— or —
Click Browse, select the image file, and then click Open.
7. Click Apply.
Deleting an action
If an action is not required, you can delete it.
Caution: Deleting an action in Action Browser deletes the action from each state-substate it was assigned
to.
To delete an action:
1. On the View menu, click Action Browser.
2. Select the action that you want to delete.
3. On the Actions menu, click Delete, or click the Delete button on the toolbar.
Dropping an action from a device state
Dropping an action removes the action from the device state-substate.
To drop an action:
1. In Device Browser, select the device's state-substate.
2. On the Devices menu, click Edit Properties or click the Edit Properties button on the toolbar.
Edit Properties is also available on the shortcut menu.
3. In the action area, select the action that you want to drop.
4. Click Drop Action.
5. Click Close to close the dialog box.
Editing all e-mail actions
Previously entered e-mail actions may need editing due to email address changes, etc. You can quickly
update and edit an e-mail action using the Edit All E-mail Actions dialog box.
To edit all e-mail actions:
1. On the Applications menu, click Edit All E-mail Actions.
FireWorks 8.1 System Builder Printed Help 91
Action Browser > Other topics
2. Select the type of update you would like to perform.
Replace current address with new address in all actions: Replaces the current address with a new
address in all actions that have the current address.
Delete current address from all actions: Deletes the current address from all actions containing that
address.
Add new address to all actions containing current address: Inserts the new address in all e-mail actions
containing the current address.
Note: If an action has no remaining addresses after an update, the action is deleted.
3. Enter the current (active) email address.
4. Enter the new email address.
5. Click Apply.
6. Click Cancel or Close to close the dialog box.
Editing an action
You may need to edit the properties (label, description, etc.) of an action. This is done using the Edit Action
dialog box.
To edit an action:
1. On the View menu, click Action Browser.
2. Select the action that you want to edit.
3. On the Actions menu, click Edit, or click the Edit Action button on the toolbar.
Editing email addresses
Email addresses are used when creating or editing e-mail actions. You may have to enter new email
addresses or edit previously entered email addresses.
To edit email addresses:
1. On the Applications menu, click Edit E-mail Addresses.
2. Click New to enter a new email address or select the address you want to edit.
3. Add the new email address information or edit the address information.
4. Click Apply.
92 FireWorks 8.1 System Builder Printed Help
Action Browser > Other topics
Setting up an SMTP mail server connection
E-mail actions are dependent on a Windows-level connection to an SMTP mail server from an Internet
Service Provider (ISP) or from a Web-based email service.
Gmail SMTP settings
SMTP_SERVER_ACCOUNT: Your Gmail username (including “@gmail.com”)
SMTP_SERVER_FROM_EMAIL_ACCOUNT: Your Gmail email address
SMTP_SERVER_NAME: smtp.gmail.com (use authentication)
SMTP_SERVER_PASSWORD: Your Gmail password
SMTP_SERVER_EMAIL_PORT: 465 (SSL)
SMTP_SERVER_ENABLE_SSL: True (SSL)
Yahoo Mail SMTP settings
SMTP_SERVER_ACCOUNT: Your Yahoo email address
SMTP_SERVER_FROM_EMAIL_ACCOUNT: Your Yahoo email address
SMTP_SERVER_NAME: smtp.mail.yahoo.com (use authentication)
SMTP_SERVER_PASSWORD: Your Yahoo password
SMTP_SERVER_EMAIL_PORT: 465 (SSL)
SMTP_SERVER_ENABLE_SSL: True (SSL)
To set up an SMTP mail server connection:
1. Open System Configuration (Applications > System Configuration), and then enter the "system
configuration" password.
2. On the Basic Properties tab, do the following:
In the Value box for SMTP_SERVER_ACCOUNT, type the address from which you want email
messages sent. For example, yourname@emailprovider.com.
In the Value box for SMTP_SERVER_FROM_EMAIL_ACCOUNT, type the address to which you want
to send email bounce back messages. For example, yourname@emailprovider.com.
In the Value box for SMTP_SERVER_NAME, type the name of your email provider's SMTP mail server.
For example, smtp.emailprovider.com.
In the Value box for SMTP_SERVER_PASSWORD, type the password used to authenticate your email
account.
In the Value box for SMTP_SERVER_ENABLE_SSL, type False if you are connecting to an Internet
service provider's SMTP mail server or type True if you are connecting to a WEB-based mail service.
In the Value box for SMTP_SERVER_EMAIL_PORT, type 25 if you are connecting to an Internet
service provider's SMTP mail server or type 465 if you are connecting to a WEB-based mail service.
3. Click Apply, and then close System Configuration.
4. Restart System Builder.
FireWorks 8.1 System Builder Printed Help 93
Action Browser > Other topics
Sending email text messages to mobile devices
You can send FireWorks email messages to mobile devices as text messages. When configuring an email
action, use the recipient's 10-digit phone number and the carrier SMS gateway instead of an email
adddress.
For example: 5551234567@txt.att.net.
Tip: If you do not know the recipient's carrier, use a carrier lookup web site such as FoneFinder or
CarrierLookup to find out.
Here is a list of common SMS gateways:
Carrier SMS gateway
AT&T @txt.att.net
Bell Canada @txt.bellmobility.ca
Metro PCS @mymetropcs.com
Nextel @messaging.nextel.com
T-Mobile @tmomail.net
Verizon @vtext.com
You can find complete up to date lists of SMS gateways on the Internet.
94 FireWorks 8.1 System Builder Printed Help
Assigning and importing icons
Assigning and importing icons
Assigning icons
The Assign/Import Icon dialog box lets you assign object types to icons. Once an object type is assigned to
an icon, the icon is displayed in Device Browser next to each device with that object type. The default "D"
device icon is replaced with the new icon.
When you drag the device onto a map, the icon is displayed with the device already assigned. This can save
considerable time when adding many icons and devices to a map.
Every object type can have its own icon, or multiple object types can be assigned to one icon. Once an
object type is assigned to an icon, it remains in the list. If an object type that is already assigned to an icon is
selected for a different icon, it will automatically be unassigned from the previous icon.
If the icon you want to use is not in the Available Icons list, you can import the icon. This may be an icon you
created to represent a particular device. When an icon is imported, it is checked to make sure it is the proper
32 x 32, 16-color bitmap and it is copied into the Icons directory.
Some object types are factory assigned. Icons with assigned object types appear in blue for ease in finding
them.
To assign an object type to an icon:
1. On the Applications menu, click Assign/Import Icons.
Assign/Import Icons is also available on the TSA/ICON/Text menu in Map Browser.
2. In the Available Icons list, select the icon that you want to assign an object type to.
3. In the Object Types Available list, select the object type that you want to assign to the icon by checking
the check box next to the object type.
The assigned object type is displayed in the Assigned To window.
Note: If an object type that is already assigned to an icon is selected for a different icon, it will
automatically be unassigned from the previous icon.
4. Click Close to close the dialog box.
To unassign an object type from an icon:
1. Open the Map Browser window.
2. From the TSA/ICON/Text menu, click Assign/Import Icons.
3. In the Available Icons list, select the icon that you want to unassign an object type from.
4. In Object Types Available, clear the check box next to the object type. This removes it from the
Assigned To list.
5. Click Close to close the dialog box.
FireWorks 8.1 System Builder Printed Help 95
Assigning and importing icons
Importing icons
To import an icon:
1. Open the Map Browser window.
2. From the TSA/ICON/Text menu, click Assign/Import Icons.
3. Click Import Icon.
4. In Look In, select the icon you want to import.
Make sure the icon you select is a 32 x 32 pixel, 16-color bitmap.
5. Click Open.
The icon is copied into the Icons directory and appears in the Available Icons list.
96 FireWorks 8.1 System Builder Printed Help
Message Browser > Basic operation
Message Browser > Basic operation
Button definitions
The buttons on the Message Browser toolbar are described below.
Button Definition
New Message: Opens the message editor dialog
box, which is used to create a new message
Edit Message: Opens the message editor dialog
box, which is used to edit a message
Delete Message: Deletes the selected message
Exiting from Message Browser
Because Message Browser runs independently from the other browsers, it can be closed without affecting
anything in System Builder.
To exit Message Browser:
1. On the File menu, click Exit.
Viewing "assigned to" information
Objects displayed in any of System Builder browsers have a shortcut menu command called Assigned To.
The Assigned To command shows what the object is assigned to, such as a TSA or icon. If nothing is
assigned to the object, No Assignments is displayed.
When you click the Assigned To command, the "assigned to" dialog box is displayed. See the example
below.
• You can unassign the assigned object by clicking Unassign.
• You can navigate to the assigned object by clicking Details.
FireWorks 8.1 System Builder Printed Help 97
Message Browser > Basic operation
Example "assigned to" dialog box for icons and TSAs
98 FireWorks 8.1 System Builder Printed Help
Message Browser > Other topics
Message Browser > Other topics
Creating a message
Messages can be created for instruction or information purposes. Once a message is created and added to
a device's state, it displays in System Control when the device goes into the state the message was
assigned to. More than one device state may require the same message. If so, simply drag the message
onto each device state that requires the message.
Messages can also be created for use as descriptions for devices, TSAs, icons, etc. By creating messages
for this use, you can drag the message into the description area for any device.
To create a message:
1. On the View menu, click Message Browser or click the Message Browser button on the toolbar.
2. On the Messages menu, click New or click the New Message button on the toolbar.
3. Enter a label.
4. Enter a message.
5. Click Apply.
If you desire, you can continue to create messages without having to close the dialog box. Just enter a
new label and message and click Apply.
6. Click Cancel or Close to close the dialog.
Adding an extended message to a device state
Extended messages are messages that inform or instruct the user to perform certain tasks or duties when
an event takes place in the system. Extended messages provide the user with additional information about
devices. For example, you can use extended messages to outline user responses to events. Extended
messages are displayed in the Event Action window in System Control.
Once your message is created, you can add it to a device's state-substate. A device state-substate is the
combination of a state and substate. Examples: alarm activate, trouble activate, supervisory activate, etc.
When the message is added to the device's state-substate it displays when the device goes into that state-
substate. You may want a different message for each device state-substate.
There are two ways to add a message to a device's state:
• Using the Device Browser and Message Browser.
• Using only the Device Browser.
To add an extended message using Device and Message Browser:
1. On the View menu, click Message Browser.
2. In Device Browser, locate the device and the device's state-substate by branching through the device
tree.
FireWorks 8.1 System Builder Printed Help 99
Message Browser > Other topics
3. In Message Browser, select the message.
4. Press the Alt key, and then drag the message onto the device's substate.
5. Click OK.
To add an extended message using Device Browser only:
1. In Device Browser, select the device's state-substate that you want to add an extended message to.
2. On the Devices menu, click Edit Properties or click the Edit Properties button on the toolbar.
Edit Properties is also available on the shortcut menu by right-clicking on the device.
3. Under the Extended Message area, type the desired extended message.
4. Click Close to close the dialog box.
Dropping an extended message from a device state
Dropping an extended message removes the message from the device state-substate.
To drop an extended message:
1. In Device Browser, select the device's state-substate.
2. On the Devices menu, click Edit Properties or click the Edit Properties button on the toolbar.
Edit Properties is also available on the shortcut menu.
3. Select the extended message.
4. Press Delete or click Delete on the shortcut menu.
5. Click Close to close the dialog box.
Adding messages to descriptions
Once your message is created, you can add it to a device's description. If more than one device uses the
same description, you can simply drag the message into each description field.
To add a message to a description:
1. On the View menu, click Message Browser.
2. Locate the device, TSA, icon, etc.
When you add a device, you are prompted to enter a description. At this point, you can also drag a
message into the description field.
3. In Message Browser, select the message.
4. Press the Alt key, and then drag the message into the device's description field.
5. Click OK.
100 FireWorks 8.1 System Builder Printed Help
Message Browser > Other topics
Editing a message
You may need to edit a message. This can be done using the Edit Message dialog box.
To edit a message:
1. On the View menu, click Message Browser.
2. Select the message that you want to edit.
3. On the Messages menu, click Edit, or click the Edit Message button on the toolbar.
Deleting a message
If a message is not required, you can delete it.
Caution: Deleting a message in Message Browser deletes the message from each state-substate or
description it was assigned to.
To delete a message:
1. On the View menu, click Message Browser.
2. Select the message that you want to delete.
3. On the Messages menu, click Delete, or click the Delete button on the toolbar.
FireWorks 8.1 System Builder Printed Help 101
Communications Manager
Communications Manager
Adding or deleting a communication port
The communication port (COM port) is used to connect the FireWorks computer to a control panel. Each
COM port must be added to the FireWorks configuration using Communications Manager. Each COM port
must also be configured with the correct baud rate, parity, etc.
To add a communication port:
1. On the Applications menu, click Communications Manager.
2. Click Add Port.
New port is displayed in the ports list.
3. Configure the COM port.
Refer to Configuring a communication port.
To delete a communication port:
1. On the Applications menu, click Communications Manager.
2. Select the port that you want to delete.
3. Click Delete Port.
Note: You cannot delete a COM port that is set up as the "primary" communications port before
deleting the COM port that is set up as the redundant communications port.
Configuring a communication port
COM port: Must be configured in both FireWorks and in Windows for proper communication with a control
panel. COM ports can also be converted back to "standard" ports for use with other devices. There are two
kinds of COM ports, serial and TCP/IP.
Serial port: Configures the user-defined port with one of the computer's serial ports for serial
communications. This should be used when you are connecting FireWorks directly to a control panel's
communication port.
TCP/IP port: Configures the user-defined port with the computer's Ethernet port for LAN/WAN
communications. This should be used when you are connecting FireWorks to a control panel through a
LAN/WAN.
What do you want to do?
Configure a serial COM port in FireWorks for panel communications
Each serial COM port has a set of properties that must be configured in order for the workstation to
communicate with a control panel. Refer to the control panel documentation for details on serial RS-232
communications.
102 FireWorks 8.1 System Builder Printed Help
Communications Manager
Note: Before you can configure a COM port, you must have a node defined in your system. Refer to Adding
a node for more information.
To configure a serial COM port in FireWorks:
1. On the Applications menu, click Communications Manager.
2. Select the COM port that you want to configure.
3. Enter a label for the port.
4. Under Port Type, click Serial Port.
5. Select the node that is assigned to that COM port.
6. Click Enabled to enable the COM port.
7. Enter a description for the port.
8. Click Redundant Communications if this port is your secondary communications line on your EST3 or
EST3X node. See Setting up redundant communications for EST3 and EST3X nodes for more
information.
9. Set up the serial port properties.
Note: Once the node is selected, the default values for the baud rate, parity, stop bits, and gateway are
automatically set. If these values need adjusting, click the row that you want to change, and then from
the drop-down list, select the desired value.
10. Click Apply.
11. Click Close or Cancel to close the dialog box.
Configure a TCP/IP COM port in FireWorks for panel communications
Each TCP/IP COM port has a set of properties that must be configured in order for the workstation to
communicate with a device server. Refer to the control panel documentation for details on TCP/IP
communications.
Note: Before you can configure a COM port, you must have a node defined in your system. Refer to Adding
a node for more information.
To configure a TCP/IP COM port in FireWorks:
1. On the Applications menu, click Communication Manager.
2. Select the COM port that you want to configure.
3. Enter a label for the port.
4. Select TCP/IP port.
5. Select the node that is assigned to that COM port.
6. Click Enabled to enable the COM port.
7. Click Redundant Communications if this port is your secondary communications line on your EST3
node. See Setting up redundant communications for EST3 and EST3X nodes for more information.
8. Enter a description for the port.
9. Set up the TCP/IP port properties.
10. Click Apply.
11. Click Close or Cancel to close the dialog box.
FireWorks 8.1 System Builder Printed Help 103
Communications Manager
Configure a COM port for use with other devices
If you need to reconfigure a COM port for use with a device other than connecting to a control panel, you
must change it from a WinRT device back to a standard communication device.
To configure a COM port for other use:
1. Right-click on My Computer and click Properties.
2. Click the Hardware tab.
3. Click the Device Manager button.
4. Double-click WinRT Devices. A list of fire panel COM ports is displayed.
5. Right-click on the COM port that you want to reconfigure for use with another device.
6. Click Properties.
7. Select the Driver Tab.
8. Click the Update Driver button.
9. Click Next.
10. Select Display a List of Known Drivers.
11. Click Next.
12. Select the Communications Port device.
13. Click Next.
14. Click Next.
15. Click Finish.
16. Click Close.
17. Exit from Device Manager.
Note: We recommend that you restart your computer before proceeding.
Saving and restoring communication port settings
In some applications, you can have more than one FireWorks workstations connected to multiple nodes on
the same stand-alone network. Typically, some events are routed to the first FireWorks workstation and
other events are routed to the subsequent FireWorks workstations. The figure below shows two FireWorks
workstations connected to two EST3 nodes on the same stand-alone network.
104 FireWorks 8.1 System Builder Printed Help
Communications Manager
In this application, both workstations run the same database but use different communication ports. When
you make a change to the database on the first workstation you must restore it on the second workstation to
keep the databases in sync, but doing so changes your communication port settings on the second
workstation. To avoid this, you must save your communication port settings on the second workstation, and
then restore them after you have restored the database.
Note: The communication ports cannot be encrypted.
To save your communication port settings:
1. Open the C:\FireWorks\EXE folder, and then double-click SaveRestoreCommPorts.exe.
2. On the Save/Restore Comm Port IP Addresses dialog box, click Save.
To restore your communication port settings:
1. Open the C:\FireWorks\EXE folder, and then double-click SaveRestoreCommPorts.exe.
2. On the Save/Restore Comm Port IP Addresses dialog box, click Restore.
Setting up redundant communication ports for EST3/EST3X nodes
For redundant communications, the EST3/EST3X node must have two communication paths to the
FireWorks server - one to a primary port and one to a redundant port. See Figure 1 below.
Once a node is configured with redundant communications, both ports continuously communicate with the
control panel and report on System Control's Status Bar with a split communications icon. If any one
communication line fails, the icon displays the problem using one half of the icon.
FireWorks 8.1 System Builder Printed Help 105
Communications Manager
Notes
• When connecting FireWorks over a standard network to an EST3 or EST3X control panel with no
firefighter interface, the FireWorks connection is considered ancillary, meaning that it cannot have
common controls capability with the control panel.
• When connecting FireWorks over a network to an EST3 or EST3X control panel that has a firefighter
interface, the FireWorks workstation can have common controls capability with the control panel. This is
a fire-only UL 864 application and is not suitable for UL security applications.
Figure 1: Redundant communication on stand-alone FireWorks network
Legend for Figure 1
Arrow Description
Primary communication path between the FireWorks server and the EST3 node
Redundant communication path between the FireWorks server and the EST3 node
To set up redundant communication ports:
1. On the Applications menu, click Communications Manager.
2. In the Ports list, click the port that you want to use for the primary communication port.
3. Under Port Properties, in the Label box, type the name that you want to use to identify the port.
4. In the Description box, type a location description (e.g., Primary COM port for EST3_N001).
106 FireWorks 8.1 System Builder Printed Help
Communications Manager
5. Under Port Type, click Serial Port if you are using an FW-SP4I card connection.
— or—
Click TCP/IP if you are using an MN-COM1S connection.
6. In the Assigned Node list, click the EST3/EST3X node, and then check the Enabled check box.
7. Set up the port properties, and then click Apply.
8. In the Ports list, click the port that you want to use for the redundant communication port.
9. Under Port Properties, in the Label box, type the name that you want to use to identify the port.
10. In the Description box, type a location description (e.g., Redundant COM port for EST3_N001).
11. Under Port Type, click Serial Port if you are using an FW-SP4I card connection.
— or—
Click TCP/IP if you are using an MN-COM1S connection.
12. In the Assigned Node list, click Unassigned, and then click Redundant.
13. In the Redundant Node Selection dialog box, select the EST3/EST3X node that you assigned to the
primary communication port, and then click Apply.
14. Check the Enabled check box.
15. Set up the port properties, and then click Apply.
FireWorks 8.1 System Builder Printed Help 107
Receiver Configuration Manager > Getting started
Receiver Configuration Manager > Getting started
Opening Receiver Configuration Manager
You must open Receiver Configuration Manager (RCM) to configure receivers.
To open Receiver Configuration Manager:
1. On the Applications menu, click Receiver Configuration Manager.
2. Configure, edit, or review the desired receiver properties and settings. Refer to the topics in the
Receivers, Panels, Contacts, and Users tabs for more information.
Receiver Configuration Manager overview
Configuring FireWorks to receive and annunciate events from a receiver requires you to program information
such as protocol type, event information, user information, contact information, etc. All of this information is
configured using the Receiver, Panel Events, Contacts, and Users tabs. Once all of your event information is
saved in the Receiver Configuration Manager (RCM), it is displayed in Device Browser.
Caution: Understanding what receivers are and how they work, as well understanding the Contact ID and
4/2 protocols is beyond the scope of this documentation. It is recommended that you have some basic
understanding of these protocols before beginning programming. For Contact ID, you can start by referring
to the SIA Standards Digital Communications Standard - Ademco Contact ID Protocol - For Alarm System
Communications Manual P/N 14085.
Using the RCM for the first time can be challenging, so it is recommended that you use and closely follow
the instruction topics in the Receiver Configuration Manager section. These topics refer you to other topics
in this Help file, which must be used to properly configure your receiver. You may also find more information
in the control panel documentation.
Receiver tab: The Receiver tab is the primary tab for configuring receivers. The three other tabs (listed
below) are used to define information that is then used in the receiver's tab to configure your system. The
Receiver tab is used to add and edit receivers, lines, accounts, and events. The Receiver tab also displays
detailed information about receivers, lines, accounts, and events and their relationships with each other. The
receiver is displayed at the top of the form. Receivers have lines, lines have accounts, and accounts have
events. All of this information is displayed below each receiver in a hierarchical table that can be expanded
and collapsed using the plus (+) and minus (-) symbols at the left end of each row. Each of the tables have
columns containing the information that was entered for receivers, lines, accounts, and events.
Panel Events tab: The Panel Events tab is used to add and edit panel event lists along with their
associated events. A panel event list is a list of events for a control panel that are either in the contact ID or
4/2 format. Within the event lists are all of the associated events. You can create your own event lists or use
one of the provided lists. The lists are template sets of events that can be defined for a specific project and
then reused for other projects. To view a list of the SIA standard Contact ID events, refer to the SIA
Standard Contact ID panel event list.
108 FireWorks 8.1 System Builder Printed Help
Receiver Configuration Manager > Getting started
Contacts tab: The Contacts tab is used to view, add, edit, and delete individual contact information.
Contacts are individuals that can be associated with receiver accounts. The individual's contact information
is then available in System Control when an event is reported. Contact information such as name, company,
address, phone number, etc. can be entered for each contact.
Users tab: The Users tab is used to view, add, edit, and delete user groups and user information. User
groups are a compilation of users within a company or account. Users are individual system users in the
company or account. User information such as name, address, phone number, etc. can be entered for each
individual user.
Note: User groups can only be used with Contact ID protocol accounts.
To configure a receiver:
1. Open the Receiver Configuration Manager.
2. Configure all RCM data using the Receivers tab and the supporting Panel Events, Contacts, and Users
tabs.
Refer to the topics in this section of the Help file for details. You can also refer to "Using the RCM to
configure a receiver" for an overall procedure for using the RCM to program a receiver in FireWorks.
3. Make sure all data is saved in the RCM.
4. Close the RCM.
5. Map the event states to FireWorks functionality using System Builder.
6. Test the system by initiating events on the control panel and making sure the correct event information
is being sent to FireWorks through the receiver.
Using the RCM to configure a receiver
Use this topic as a guide to programming a receiver in FireWorks using the Receiver Configuration Manager
(RCM). This topic is broken up into three sections depending on how you are programming your receiver.
Programming a receiver using the contact ID protocol and no panel event list. This method is typically used
when connecting to a few similar panels or multiple dissimilar panels that are using the contact ID protocol
and you have no pre-defined panel event list for the panels.
Programming a receiver using the 4/2 protocol and no panel event list. This method is typically used when
connecting to a few similar panels or multiple dissimilar panels that are using the 4/2 protocol and you have
no pre-defined panel event list for the panels.
Programming a receiver using a panel event list. This method is typically used when connecting to multiple
similar panels and when you want to create a panel event list for the panels or use a pre-defined panel event
list for the panels.
Note: Many of the steps in the procedures below refer you to (and link to) other topics in RCM Help. You
may want to print this topic, and you need to keep System Builder's online Help opened to the RCM section
for reference. Also, the Help buttons on each of the RCM dialog windows provide detailed information about
the fields you are configuring. Simply click the Help button to open the topic.
FireWorks 8.1 System Builder Printed Help 109
Receiver Configuration Manager > Getting started
Programming a receiver using the contact ID protocol and no panel event list
1. Add a receiver. Refer to the topic Adding a receiver.
2. Add a line. Refer to the topic Adding a line.
3. Add contacts if your system has contacts. If you are not using contacts, go to the next step. Refer to the
topic Adding a contact.
4. Add users if your system has security partitions. If you do not have users, go to the next step. Refer to
the topics Adding a user group and Adding a user.
5. Add an account by selecting the line you want to add the account to and then clicking Add Account. The
Add Account dialog box is displayed. Refer to the topic Adding an account if necessary.
6. Fill out the Account Info tab. Refer to the topic Configuring the Account Info tab.
7. Click the Protocol tab.
8. Click Start with an Empty Event List. Refer to the topic Configuring the Protocol tab if necessary.
9. Under Select Protocol Type, select Contact ID Protocol. Refer to the topic Configuring the Protocol tab if
necessary.
10. Click the Contacts/Supervision tab.
11. Fill out the Contacts/Supervision tab. Refer to the topic Configuring the Contacts/Supervision tab.
Note: If you did not add any contacts in step 3, there will not be any contacts listed here for you to add
to the account.
12. Click the Contact ID/Info tab.
Note: Make sure you have the report listing your control panel’s zones, groups, and partitions.
Depending on how your control panel was programmed, you may not have all of these. For example, if
your panel is setup as a zoned system, you may only have zones in your report.
13. Fill out the Contact ID/Info tab. Refer to the topic Configuring the Contact ID Info tab.
14. Click OK.
15. Add your contact ID panel events to the account. Refer to the topic Adding a contact ID event.
Note: Make sure you have your control panel's contact ID event list, which lists the contact ID event
codes for the system.
16. When you are finished adding events to the account, click Save.
17. Map the event states for the events you just added to FireWorks functionality using Device Browser,
Map Browser, etc.
Programming a receiver using the 4/2 protocol and no panel event list
1. Add a receiver. Refer to the topic Adding a receiver.
2. Add a line. Refer to the topic Adding a line.
3. Add contacts if your system has contacts. If you are not using contacts, go to the next step. Refer to the
topic Adding a contact.
4. Add an account by selecting the line you want to add the account to and then clicking Add Account. The
Add Account dialog box is displayed. Refer to the topic Adding an account if necessary.
5. Fill out the Account Info tab. Refer to the topic Configuring the Account Info tab.
110 FireWorks 8.1 System Builder Printed Help
Receiver Configuration Manager > Getting started
6. Click the Protocol tab.
7. Click Start with an Empty Event List. Refer to the topic Configuring the Protocol tab if necessary.
8. Under Select Protocol Type, select 4/2 Protocol. Refer to the topic Configuring the Protocol tab if
necessary.
9. Click the Contacts/Supervision tab.
10. Fill out the Contacts/Supervision tab. Refer to the topic Configuring the Contacts/Supervision tab.
Note: If you did not add any contacts in step 3, there will not be any contacts listed here for you to add
to the account.
11. Click OK.
12. Add your 4/2 panel events to the account. Refer to the topic Adding a 4/2 event.
Note: Make sure you have your control panel's 4/2 event list, which lists the 4/2 event codes for the
system.
13. When you are finished adding events to the account, click Save.
14. Map the event states for the events you just added to FireWorks functionality using Device Browser,
Map Browser, etc.
Programming a receiver using a panel event list
1. Add a receiver. Refer to the topic Adding a receiver .
2. Add a line. Refer to the topic Adding a line .
3. Add contacts if your system has contacts. If you are not using contacts, go to the next step. Refer to the
topic Adding a contact.
4. Add users if your system has security partitions. If you do not have users, go to the next step. Refer to
the topics Adding a user group and Adding a user.
5. Add a panel event list. If you are using a predefined panel event list, go to the next step. Refer to the
topic Adding a panel event list.
6. Add an account by selecting the line you want to add the account to and then clicking Add Account. The
Add Account dialog box is displayed. Refer to the topic Adding an account if necessary.
7. Fill out the Account Info tab. Refer to the topic Configuring the Account Info tab.
8. Click the Protocol tab.
9. Click Copy Events from a Panel Events List. Refer to the topic Configuring the Protocol tab if
necessary.
10. Select the panel events label (panel events list) that you want to use.
11. Click the Contacts/Supervision tab.
12. Fill out the Contacts/Supervision tab. Refer to the topic Configuring the Contacts/Supervision tab.
Note: If you did not add any contacts in step 3, there will not be any contacts listed here for you to add
to the account.
13. Click the Contact ID/Info tab.
14. Select the user group label if needed.
FireWorks 8.1 System Builder Printed Help 111
Receiver Configuration Manager > Getting started
15. Click OK.
All of the events in the panel events list are added under the account on the Receiver tab.
16. Edit the event information (e.g. labels) as needed. Refer to the topic Editing an event.
17. Click Save.
18. Map the event states for the events you just added to FireWorks functionality using Device Browser,
Map Browser, etc.
Receiver device addressing
When receivers are added in FireWorks, they appear as nodes in Device Browser, and they use the same
addressing scheme as nodes (node numbers). Receivers have lines, accounts, and events, which also use
an addressing scheme similar to a control panel (see Device addresses). Both nodes and lines can be
tagged as redundant to another node or line and display along with the primary.
Each account has a pseudo device defined for each protocol event code. The pseudo devices are
automatically defined from the imported device information. Event codes representing activations are new
devices with a single state matching the state defined for that event. The states are alarm, supervisory,
trouble, monitor, security, and access. States also receive activation sub-states. Event codes representing
restorations are assigned as sub-states to existing related activation devices.
112 FireWorks 8.1 System Builder Printed Help
Receiver Configuration Manager > Getting started
Receiver device addressing
FireWorks 8.1 System Builder Printed Help 113
Receiver Configuration Manager > Receivers tab
Receiver Configuration Manager > Receivers tab
Adding a receiver
A receiver (digital alarm receiver) sends event information to FireWorks from control panels in remote
locations. Each receiver that FireWorks interfaces with must be configured in the Receivers tab. When
receivers are added in FireWorks, they appear as nodes in Device Browser, and they use the same
addressing scheme as nodes (node numbers). You can have up to eight defined receivers.
Receivers also have lines, accounts, and events that must also be configured once the receiver is added to
the system. Refer to the appropriate topics in this section for more information.
Redundant receivers: A receiver can also be redundant for another receiver, meaning it is only used if the
primary receiver fails. Every receiver can have a backup receiver. When adding a receiver, you must tell
FireWorks if the receiver is a backup (redundant for another receiver) and which receiver it is redundant for.
Redundant receivers must match the physical configuration of the receiver they are redundant for.
Redundant receivers have no configuration data and their table cannot be expanded.
Notes
• Redundant receivers display the label of the receiver they are redundant for in the Redundant to
Receiver column in the receiver table.
• For all receiver nodes, all common controls, such as reset, silence, drill, etc. are disabled.
• Receiver port configuration is required and done in Communications Manager.
To add a receiver:
1. Click the Receivers tab.
2. Click Add Receiver.
3. Enter the receiver number (node number).
Remember, receivers appear as nodes in Device Browser. Node numbers can range from 001 to 850
and must be unique from all other nodes in the system (e.g. the receiver node number must be different
from the panel node numbers).
4. Select a receiver type from the list. For network receiver applications, select Osborne-Hoffman OH-
2000E.
5. Enter a label.
6. Enter a description.
7. If required, click the check box to make this receiver redundant, and then select the receiver it is
redundant for.
8. Click OK.
The receiver is added to the list of receivers.
9. Click Save.
114 FireWorks 8.1 System Builder Printed Help
Receiver Configuration Manager > Receivers tab
Deleting a receiver
A receiver can be deleted if it is no longer needed.
Note: When you delete a receiver, all lines, accounts, and events associated with the receiver are also
deleted.
To delete a receiver:
1. Click the Receivers tab.
2. Select the receiver that you want to delete by clicking the cell in the left column of the receiver's row.
The entire row highlights when the receiver is selected.
3. Click Delete.
4. Click Save.
Editing a receiver
Receiver information, such as the label and description can be edited once it has been added.
To edit a receiver:
1. Click the Receivers tab.
2. Click the Edit button for the receiver that you want to edit.
The Edit Receiver dialog box is displayed.
3. Edit the information desired.
4. Click OK.
5. Click Save.
Adding a line
Lines are the incoming communication lines to a receiver. Lines are the communication pathways between
remote panels and receivers. Each phone line has a unique phone number that is used by the control panel
to dial the receiver and report an event taking place on the system. Once the receiver receives the event
notification and its corresponding information, it is transmitted to FireWorks. When lines are added in
FireWorks, they appear as panels in Device Browser, and they use the same addressing scheme as panels.
Redundant lines: A line can also be redundant for another line, meaning it is only used if the primary line
fails. Multiline receivers can have a backup line. When adding a line, you must tell FireWorks if the line is a
backup (redundant for another line) and which line it is redundant for. Note: A TCP/IP Ethernet redundant
line is for use with UL 864 applications only and is not suitable for use with UL Listed Security applications.
FireWorks 8.1 System Builder Printed Help 115
Receiver Configuration Manager > Receivers tab
To add a line:
1. Click the Receivers tab.
2. Select the receiver that you want to add a line to by clicking the cell in the left column of the receiver's
row.
The entire row highlights when the receiver is selected.
3. Click Add Line.
4. Enter a line number.
Remember, lines appear as panels in Device Browser and their addresses must be unique.
5. Enter a label.
6. Enter a description.
7. If required, click the check box to make this line redundant, and then select the line it is redundant for.
8. Click OK.
The line is added to the receiver and displays in the table below the receiver.
9. Click Save.
Deleting a line
Lines can be deleted if they are no longer needed.
Note: When you delete a line, all accounts and events associated with the line are also deleted.
To delete a line:
1. Click the Receivers tab.
2. Open the receiver that has the line you want to delete.
3. Select the line that you want to delete by clicking the cell in the left column of the line's row.
The entire row highlights when the line is selected.
4. Click Delete.
5. Click Save.
Editing a line
Line information, such as the label and description can be edited once it has been added.
To edit a line:
1. Click the Receivers tab.
2. Open the receiver that has the line you want to edit.
3. Click the Edit button for the line that you want to edit.
116 FireWorks 8.1 System Builder Printed Help
Receiver Configuration Manager > Receivers tab
The Edit Line dialog box is displayed.
4. Edit the information desired.
5. Click OK.
6. Click Save.
Adding an account
An account is the company or business being monitored by a control panel, which calls the receiver to report
events on the system. Every account must have its own account number and one company may have more
than one account. For example, a university (company) may have many buildings with different addresses,
where each building would have its own account number. Accounts must be entered one at a time.
When adding an account, there are up to four sets (tabs) of information you must define. The four tabs are
Account Info, Protocol, Contacts/Supervision, Contact ID Info.
To add an account:
1. Click the Receivers tab.
2. Open the receiver that has the line where you want to add an account.
3. Select the line that you want to add an account to by clicking the cell in the left column of the line's row.
4. Click Add Account.
5. Configure each tab (Account Info, Protocol, Contacts/Supervision, Contact ID Info) using the topics in
this section.
6. When all of your account information is configured for all of the tabs, click OK to add the account to the
line.
The account is added to the line and displays in the table below the line.
7. Click Save.
Configuring the Account Info tab
Account information includes company name, address, phone number, account number, etc. Every account
must have its own account number and one company may have more than one account. For example, a
university (company) may have many buildings with different addresses, where each building would have its
own account number. Account information must be entered for each account number and each account
must be entered one at a time.
To configure the Account Info tab:
1. Enter an account number.
Each account number must be unique and a company can have more than one account number.
Account numbers are four characters and are limited to 0 to 9 and A to F.
2. Enter a label.
3. Enter a description.
FireWorks 8.1 System Builder Printed Help 117
Receiver Configuration Manager > Receivers tab
4. Fill in the location information (company name, address, etc.).
5. Enter a phone number.
6. Configure the Protocol tab.
Configuring the Protocol tab
The Protocol tab is available when setting up panel event list information. The Protocol tab is used to select
the protocol type the panel event list is going to use. The protocol type can either be 4/2 or contact ID.
If you have already created an event list with a protocol in the Panel Events tab, you can copy those events
into the panel event list you are creating. If you do not copy a panel event list, you can start with an empty
list, which requires you to add each event individually.
To configure the Protocol tab:
1. Click the Protocol tab.
2. From the Select Default Protocol Events is undefined. List, decide which option you want to use.
• Copy Events from a Panel Events List
• Copy Events from an Account
• Start with an Empty Events List
3. Configure the option using the procedures below.
4. When finished, return to step 8 in Adding a panel event list.
To copy events from a panel events list:
1. Click Copy Events from a Panel Events List.
2. Select the panel events label for the event list you want to copy.
To copy events from an account:
1. Click Copy Events from an Account.
2. Select the receiver label of the account you want to copy events from.
3. Select the line label of the account you want to copy events from.
4. Select the account label you want to copy events from.
To start with an empty event list:
1. Click Start with an Empty Events List.
2. Select the protocol type (4/2 or contact ID).
118 FireWorks 8.1 System Builder Printed Help
Receiver Configuration Manager > Receivers tab
Configuring the Contacts/Supervision tab
The Contacts/Supervision tab is used to associate predefined contacts with an account and define an
account supervision time period.
Contacts are individuals that can be associated with an account. More than one contact can be associated
with an account.
Note: All contact information must be defined in the main Contacts tab before they are available in this tab.
Supervision is a time period where the account is monitored for communications with the receiver. Accounts
typically contact their receivers within a certain time window (e.g. every 24 hours). If the account does not
contact the receiver within the time period set (e.g. 24 hours), an account supervision event is displayed in
FireWorks for that account. If no time period is defined, communication faults between the receiver and the
account will not be annunciated.
To configure the Contacts/Supervision tab:
1. Click the Contacts/Supervision tab.
2. Select a contact from the Available Contacts list.
3. Add the contact to the Account Contacts list.
4. If you are using account supervision, click Enable Supervision.
5. Enter the supervision time period in days and hours.
6. Configure the Contact ID Info tab.
Configuring the Contact ID Info tab
The Contact ID Info tab is available when configuring accounts and panel event lists that use the contact ID
protocol. The Contact ID Info tab is used to enter contact ID protocol information for zones not in a group
and groups, partitions, and zones when you are starting with an empty list of events for the account you are
creating. Group, partition, and zone IDs and labels must be configured for the account. If your system uses
zones without groups, enter the zones in the "Zones without Groups" section. You can also select a
predefined user group to associate with an account. The user group is the group of contact ID users
associated with this account's partition events.
Note: Make sure you have the report listing your control panel’s zones, groups, and partitions. Depending
on how your control panel was programmed, you may not have all of these. For example, if your panel is set
up as a zoned system, you may only have zones in your report.
To configure groups, partitions, and zones:
1. If required, select a user group to associate with the account.
2. Enter a two-digit ID number for the group or partition with zones (values are 0 to 9 and A to F).
3. Enter a label for the group or partition.
4. Click the plus (+) symbol next to the group to open the zone information.
5. Enter a 3-digit ID number for the zone (values are 0 to 9 and A to F).
6. Enter a label for the zone.
FireWorks 8.1 System Builder Printed Help 119
Receiver Configuration Manager > Receivers tab
7. Repeat steps 5 and 6 to enter all zones associated with this group or partition with zones.
8. Repeat steps 2 to 6 to enter all groups and partitions with zones for this account.
9. In Partitions with Users, enter a two-digit ID number (values are 0 to 9 and A to F) and label for each
partition that has users. If you don't have any partitions with users, go to the next step.
10. When finished, return to step 6 in Adding an account.
To configure zones without groups:
1. For Zones that are not in groups (also referred to as group 00), enter the two-digit ID number for the
zone (values are 0 to 9 and A to F).
2. Enter a label for the zone.
3. Repeat these steps for all ungrouped zones in your system.
Notes
• To edit a row entry, select the row, and then click the ID or label you want to edit, and type the new ID
or label.
• To delete a group, zone, or partition, select the row you want to delete and press the Delete key.
Deleting an account
Accounts can be deleted if they are no longer needed.
Note: When you delete an account, all events associated with the account are also deleted.
To delete an account:
1. Click the Receivers tab.
2. Open the receiver that has the line containing the account you want to delete.
3. Open the line that has the account you want to delete.
4. Select the account that you want to delete by clicking the cell in the left column of the account's row.
The entire row highlights when the account is selected.
5. Click Delete.
6. Click Save.
Editing an account
Account information, such as the label, description, phone number, protocol can be edited once it has been
added.
To edit an account:
1. Click the Receivers tab.
2. Open the receiver that has the account you want to edit.
120 FireWorks 8.1 System Builder Printed Help
Receiver Configuration Manager > Receivers tab
3. Open the line that has the account you want to edit.
4. Click the Edit button for the account you want to edit.
The Edit Account dialog box is displayed.
5. Edit the information on the four tabs as needed.
6. Click OK.
7. Click Save.
Adding a 4/2 event
If your account is using 4/2 to transmit event data to the receiver, you must add events using the 4/2 code
format.
Note: Each event type must be programmed to be displayed properly in FireWorks. Event types that are not
programmed are defaulted to the highest priority. Events that are not programmed are displayed in
FireWorks as undefined events. The event message in Event Action displays a message string containing
the event ID number, which you can use to program the event so that in the future it does not come in as an
undefined event.
To add a 4/2 event:
1. Click the Receivers tab.
2. Open a receiver.
3. Open a line.
4. Select the 4/2 account that you want to add the event to by clicking on the cell in the left column of the
account's row.
The entire row highlights when the event is selected.
5. Click Add Event.
The Add 4/2 Event dialog box is displayed.
6. Enter the two-character event code.
The character values are limited to 0 to 9 and A to F.
7. Select the event type (activation or restoration).
Note: Many controls are disabled if the event type is restoration.
8. Select the event state.
Note: All activation events must have a state defined. If the event type is restoration, the event state is
not applicable and therefore is disabled.
9. Enter the event label.
FireWorks 8.1 System Builder Printed Help 121
Receiver Configuration Manager > Receivers tab
10. Select the restoration event label. Some activations may not have a restoration.
If the restoration event required has not been entered, you can add the event by clicking Add
Restoration Event.
Note: If the event type is restoration, the restoration event label is not applicable and therefore is
disabled.
11. Enter an event description.
12. Click OK if this is the only event to add or click Add Another if you have other events to add.
The event is added to the account and displays in the table below the account.
13. Click Save.
Adding a contact ID event
If your account is using contact ID to transmit event data to the receiver, you must add events using the
contact ID code format.
Note: Each event type must be programmed to be displayed properly in FireWorks. Event types that are not
programmed are defaulted to the highest priority. Events that are not programmed are displayed in
FireWorks as undefined events. The event message in Event Action displays a message string containing
the event ID number, which you can use to program the event so that in the future it does not come in as an
undefined event.
To add a contact ID event:
1. Click the Receivers tab.
2. Open a receiver.
3. Open a line.
4. Select the contact ID account that you want to add the event to by clicking on the cell in the left column
of the account's row.
The entire row highlights when the event is selected.
5. Click Add Event.
The Add Contact ID Event dialog box is displayed.
6. Enter the three-character event code.
The character values are limited to 0 to 9 and A to F.
7. Select the event state.
8. Enter the event label.
9. Enter the event description.
10. If the event has a group/partition and zone associated with it, select the group/partition label.
Note: Groups and partitions must be defined when the account was created. Once the group/partition is
selected, the group/partition ID and group/partition type is automatically entered.
11. Select the zone label that is associated with the group/partition.
122 FireWorks 8.1 System Builder Printed Help
Receiver Configuration Manager > Receivers tab
Note: The zone ID is automatically entered when the zone label is selected.
12. Click OK if this is the only event to add or click Add Another if you have other events to add.
The event is added to the account and displays in the table below the account.
13. Click Save.
Deleting an event
Events can be deleted if they are no longer needed.
To delete an event:
1. Click the Receivers tab.
2. Open the receiver that has the event you want to delete.
3. Open the line that has the event you want to delete.
4. Open the account that has the event you want to delete.
5. Select the event that you want to delete by clicking the cell in the left column of the event's row.
The entire row highlights when the event is selected.
6. Click Delete.
7. Click Save.
Editing an event
Event information, such as the label, code, etc. can be edited once it has been added.
To edit an event:
1. Click the Receivers tab.
2. Open the receiver that has the event you want to edit.
3. Open the line that has the event you want to edit.
4. Open the account that has the event you want to edit.
5. Click the Edit button for the event you want to edit.
The Edit Event (Contact ID or 4/2 ) dialog box is displayed.
6. Edit the information desired.
7. Click OK.
8. Click Save.
FireWorks 8.1 System Builder Printed Help 123
Receiver Configuration Manager > Panel event tab
Receiver Configuration Manager > Panel event tab
Adding a panel event list
A panel event list is a container for creating a list of events for a control panel that are either in the contact
ID or 4/2 format. For example, you can add a contact ID EST3 event list, which includes all of the contact ID
events with their state, contact ID event message, label, description, etc. All of the control panel events that
must be annunciated in FireWorks through the receiver must be entered in their respective format within an
event list.
There are predefined panel event lists that can be used as they are or copied and edited as needed. The
default lists cannot be deleted or edited.
Default panel event lists
• SIA Standard Contact ID (list of the standard Contact ID events as stated in the SIA Standards Digital
Communications Standard - Ademco Contact ID Protocol - For Alarm System Communications Manual
P/N 14085)
• EST3 and EST3X default events for Contact ID
• EST3 and EST3X default events for 4/2
• FireShield default events for Contact ID
• FireShield default events for 4/2
• QuickStart default events for Contact ID
• QuickStart default events for 4/2
• Silent Knight/Inteliknight default events for Contact ID
• Fire-Lite MS-9600 default events for Contact ID
• Fire-Lite MS-9600 default events for 4/2
• GE-NX-8E default events for Contact ID
Note: Each event type must be programmed to be displayed properly in FireWorks. Event types that are not
programmed are defaulted to the highest priority. Events that are not programmed are displayed in
FireWorks as undefined events. The event message in Event Action displays a message string containing
the event ID number, which you can use to program the event so that in the future it does not come in as an
undefined event.
To add a panel event list:
1. Click the Panel Events tab.
2. Click the Add Event List button.
3. On the Panel Events Info tab, enter a label.
4. Enter a description.
5. Check "Protect from Modification" to protect this event list from being modified. Leave this option
cleared if you do not want to protect the list.
6. Click the Protocol tab.
124 FireWorks 8.1 System Builder Printed Help
Receiver Configuration Manager > Panel event tab
7. Configure the Protocol tab.
8. Configure the Contact ID Info tab.
9. Click OK.
10. Click Save.
11. If you didn't copy events from another event list in step 8 above, you must add each event (contact ID or
4/2 ) individually using the Add Event List button. If you did copy events from another event list, you can
edit the events as needed for the new event list.
Configuring the Protocol tab
The Protocol tab is available when setting up panel event list information. The Protocol tab is used to select
the protocol type the panel event list is going to use. The protocol type can either be 4/2 or contact ID.
If you have already created an event list with a protocol in the Panel Events tab, you can copy those events
into the panel event list you are creating. If you do not copy a panel event list, you can start with an empty
list, which requires you to add each event individually.
To configure the Protocol tab:
1. Click the Protocol tab.
2. From the Select Default Protocol Events is undefined. List, decide which option you want to use.
• Copy Events from a Panel Events List
• Copy Events from an Account
• Start with an Empty Events List
3. Configure the option using the procedures below.
4. When finished, return to step 8 in Adding a panel event list.
To copy events from a panel events list:
1. Click Copy Events from a Panel Events List.
2. Select the panel events label for the event list you want to copy.
To copy events from an account:
1. Click Copy Events from an Account.
2. Select the receiver label of the account you want to copy events from.
3. Select the line label of the account you want to copy events from.
4. Select the account label you want to copy events from.
To start with an empty event list:
1. Click Start with an Empty Events List.
2. Select the protocol type (4/2 or contact ID).
FireWorks 8.1 System Builder Printed Help 125
Receiver Configuration Manager > Panel event tab
Deleting a panel event list
Panel event lists can be deleted if they are no longer needed.
Note: When you delete a panel event list, all events associated with the event list are also deleted.
To delete a panel event list:
1. Click the Panel Events tab.
2. Select the panel event list that you want to delete by clicking the cell in the left column of the panel
event list row.
The entire row highlights when the panel event is selected.
3. Click Delete.
4. Click Save.
Editing a panel event list
Panel event list information, such as the label, description, and protocol can be edited once it has been
added.
To edit a panel event list:
1. Click the Panel Events tab.
2. Click the Edit button for the panel event list that you want to edit.
The Edit Panel Events dialog box is displayed.
3. Edit the information as needed.
4. Click OK.
5. Click Save.
Adding a 4/2 event
If your event list is using 4/2 to transmit event data to the receiver, you must add events using the 4/2 code
format.
Note: You cannot add an event to the default panel event lists.
To add a 4/2 event:
1. Click the Panel Events tab.
2. Open a panel event list.
3. Select the 4/2 panel event list that you want to add the event to by clicking on the cell in the left column
of the panel event list's row.
The entire row highlights when the panel event list is selected.
126 FireWorks 8.1 System Builder Printed Help
Receiver Configuration Manager > Panel event tab
4. Click Add Event
The Add 4/2 Event dialog box is displayed.
5. Enter the two-character event code.
The character values are limited to 0 to 9 and A to F.
6. Select the event type (activation or restoration).
7. Select the event state.
Note: All activation events must have a state defined. If the event type is restoration, the event state is
not applicable and therefore is disabled.
8. Enter the event label.
9. Select the restoration event label.
If the restoration event required has not been entered, you can add the event by clicking Add
Restoration Event.
Note: If the event type is restoration, the restoration event label is not applicable and therefore is
disabled.
10. Enter an event description.
11. Click OK if this is the only event to add or click Add Another if you have other events to add.
The event is added to the panel event list and displays in the table below the panel event list.
12. Click Save.
Adding a contact ID event
If your account is using contact ID to transmit event data to the receiver, you must add events using the
contact ID code format.
Note: Each event type must be programmed to be displayed properly in FireWorks. Event types that are not
programmed are defaulted to the highest priority. Events that are not programmed are displayed in
FireWorks as undefined events. The event message in Event Action displays a message string containing
the event ID number, which you can use to program the event so that in the future it does not come in as an
undefined event.
To add a contact ID event:
1. Click the Receivers tab.
2. Open a receiver.
3. Open a line.
4. Select the contact ID account that you want to add the event to by clicking on the cell in the left column
of the account's row.
The entire row highlights when the event is selected.
5. Click Add Event.
The Add Contact ID Event dialog box is displayed.
FireWorks 8.1 System Builder Printed Help 127
Receiver Configuration Manager > Panel event tab
6. Enter the three-character event code.
The character values are limited to 0 to 9 and A to F.
7. Select the event state.
8. Enter the event label.
9. Enter the event description.
10. If the event has a group/partition and zone associated with it, select the group/partition label.
Note: Groups and partitions must be defined when the account was created. Once the group/partition is
selected, the group/partition ID and group/partition type is automatically entered.
11. Select the zone label that is associated with the group/partition.
Note: The zone ID is automatically entered when the zone label is selected.
12. Click OK if this is the only event to add or click Add Another if you have other events to add.
The event is added to the account and displays in the table below the account.
13. Click Save.
Deleting an event
Events can be deleted if they are no longer needed.
To delete an event:
1. Click the Receivers tab.
2. Open the receiver that has the event you want to delete.
3. Open the line that has the event you want to delete.
4. Open the account that has the event you want to delete.
5. Select the event that you want to delete by clicking the cell in the left column of the event's row.
The entire row highlights when the event is selected.
6. Click Delete.
7. Click Save.
Editing an event
Event information, such as the event label, event code, etc. can be edited once it has been added.
To edit an event:
1. Click the Panel Event tab.
2. Open the panel event list that has the event you want to edit.
3. Click the Edit button for the event you want to edit.
128 FireWorks 8.1 System Builder Printed Help
Receiver Configuration Manager > Panel event tab
The Edit Event (Contact ID or 4/2 ) dialog box is displayed.
4. Edit the information desired.
5. Click OK.
6. Click Save.
FireWorks 8.1 System Builder Printed Help 129
Receiver Configuration Manager > Contacts tab
Receiver Configuration Manager > Contacts tab
Adding a contact
Contacts are individuals that can be associated with receiver accounts. The individual's contact information
is then available in System Control when an event is reported. Contact information such as name, company,
address, phone number, etc. can be entered for each contact. A password can also be entered for
authentication purposes for each individual, which is used in System Control by the user to authenticate the
contact person before the individual is notified of an event.
To add a contact:
1. Click the Contacts tab.
2. Click Add Contact.
The Add Contact dialog box is displayed.
3. Enter the individual's name.
Note: Name is the only "required" information. All other fields are optional.
4. If required, enter a password for the individual.
The password is used for authentication. When an event takes place on the account, the individual's
contact information is available in System Control for the user to notify the appropriate contact that an
event has taken place. When the user contacts the individual, the individual must answer with their
password, which is then entered to verify that the user is talking to the correct individual.
5. Enter the company name and individual's title.
6. Enter the individual's address information.
7. Enter the individual's phone number.
8. If needed, use the "User defined fields" to enter other information about the individual.
Highlight the "user defined fields" text and type a new category name and then fill in the information that
satisfies the category. For example, a user defined field could be Cell Phone Number.
9. Click OK if this is the only contact to add or click Add Another if you have other contacts to add.
10. Click Save.
Deleting a contact
Contacts can be deleted if they are no longer needed.
To delete a contact:
1. Click the Contacts tab.
2. Select the contact that you want to delete by clicking the cell in the left column of the contact's row.
The entire row highlights when the contact is selected.
130 FireWorks 8.1 System Builder Printed Help
Receiver Configuration Manager > Contacts tab
3. Click Delete.
4. Click Save.
Editing a contact
Contact information, such as the name, address, phone number, password, etc. can be edited once it has
been added.
To edit a contact:
1. Click the Contacts tab.
2. Click the Edit button for the contact you want to edit.
The Edit Contact dialog box is displayed.
3. Edit the information desired.
4. Click OK.
5. Click Save.
FireWorks 8.1 System Builder Printed Help 131
Receiver Configuration Manager > Users tab
Receiver Configuration Manager > Users tab
Adding a user group
A user group is a compilation of users and their user codes for a contact ID protocol account. User groups
allow you to organize users and reuse the same user group. The users are used for extra information for
contact ID partition events.
To add a user group:
1. Click the Users tab.
2. Click Add Group.
The Add Group dialog box is displayed.
3. Enter the user group number.
4. Enter a label for the user group.
5. Enter a description for the user group.
Deleting a user group
User groups can be deleted if they are no longer needed.
Note: Deleting a user group deletes all of the users in the group.
To delete a user group:
1. Click the User tab.
2. Select the user group that you want to delete by clicking the cell in the left column of the user group's
row.
The entire row highlights when the user group is selected.
3. Click Delete.
4. Click Save.
Editing a user group
User group information, such as the group number, label, and description can be edited once it has been
added.
To edit a user group:
1. Click the Users tab.
2. Click the Edit button for the user group you want to edit.
132 FireWorks 8.1 System Builder Printed Help
Receiver Configuration Manager > Users tab
The Edit User Group dialog box is displayed.
3. Edit the information desired.
4. Click OK.
5. Click Save.
Adding a user
Users associate contact ID user codes with individual users in the company or account. User contact
information such as name, address, phone number, contact ID user code (number), etc. can be entered for
each individual user.
To add a user:
1. Click the Users tab.
2. Select the user group where you want to add a user.
3. Click Add User.
The Add User dialog box is displayed.
4. Enter the individual's name (required).
5. Enter the individual's contact ID user code (required).
This is a special code assigned to each user in the system. Codes must be three characters and are
limited to 0 to 9 and A to F. For example, this might be their access control badge ID number that was
assigned when the user was programmed into the access control system in the company or account.
6. Enter the company name and individual's title.
7. Enter the individual's address information.
8. Enter the individual's phone number.
9. If needed, use the "User defined fields" to enter other information about the individual.
Highlight the "user defined fields" text and type a new category name and then fill in the information that
satisfies the category. For example, a user defined field could be Cell Phone Number.
10. Click OK if this is the only user to add or click Add Another if you have other users to add.
11. Click Save.
Deleting a user
Users can be deleted if they are no longer needed.
To delete a user:
1. Click the Users tab.
2. Open the user group containing the user that you want to delete.
3. Select the user that you want to delete by clicking the cell in the left column of the user's row.
FireWorks 8.1 System Builder Printed Help 133
Receiver Configuration Manager > Users tab
The entire row highlights when the user is selected.
4. Click Delete.
5. Click Save.
Editing a user
User information, such as the name, address, phone number, user code, etc. can be edited once it has been
added.
To edit a user:
1. Click the Users tab.
2. Open the user group containing the user that you want to edit.
3. Click the Edit button for the user you want to edit.
The Edit User dialog box is displayed.
4. Edit the information desired.
5. Click OK.
6. Click Save.
134 FireWorks 8.1 System Builder Printed Help
Receiver Configuration Manager > Importing and exporting data
Receiver Configuration Manager > Importing and exporting data
Importing receiver data
Receiver data can be imported and used on any FireWorks workstation. The receiver data must first be
exported into a single XML file, which can then be imported.
To import receiver data:
1. From the file menu, click Import Receivers.
The Open dialog box is displayed.
2. Select the file to import.
3. Click Open.
The Import Receivers dialog box is displayed.
4. Select the receiver you want to import or click Select All to select all receivers.
5. Click Import Selected Receivers or click Cancel to close the Import Receivers dialog box.
The receiver is imported and added to the list of receivers with a label containing the word "imported."
Exporting receiver data
Receivers, lines, accounts, events, etc. can all be exported into a single XML file, which then can be used
(imported) on other FireWorks workstations or saved for backup purposes.
To export receiver data:
1. Make sure all data has been saved.
2. On the File menu, click Export All Receivers.
The Save As dialog box is displayed.
3. Select where you want the file to be exported.
4. In File Name, enter a name for the file.
5. Click Save.
Importing panel events
Panel events can be imported and used on any FireWorks workstation. The panel events must first be
exported into a single XML file, which can then be imported.
To import panel events:
1. On the File menu, click Import Panel Event List.
FireWorks 8.1 System Builder Printed Help 135
Receiver Configuration Manager > Importing and exporting data
The Open dialog box is displayed.
2. Select the file to import.
3. Click Open.
The Import Panel Event File dialog box is displayed.
4. Select the panel event list that you want to import or click Select All to select all panel event lists.
5. Click Import Selected Event Lists or click Cancel to close the Import Panel Events dialog box.
The panel events list is imported and added to the list of panel events.
Exporting panel events
Panel events can be exported into a single XML file, which then can be used on other FireWorks
workstations or saved for backup purposes. See Importing panel events.
To export panel events:
1. Make sure all data has been saved.
2. On the File menu, click Export All Panel Events Lists.
The Save As dialog box is displayed.
3. Select where you want the file to be exported.
4. In File Name, enter a name for the file.
5. Click Save.
136 FireWorks 8.1 System Builder Printed Help
Managing user accounts
Managing user accounts
About the User Manager
The User Manager plays an important role in securing your system by managing your user accounts and
access groups. User accounts let individual users log on to the system. Access groups determine which
system functions a user can perform.
Note: You must have administrator-level user rights to run User Manager.
What is a user account?
A user account is a collection of settings that identify who you are and what you can do. FireWorks provides
the following predefined user accounts:
• The Admin user account provides the most control over the system. A user who logs on using this
account has rights to all software features and functions.
• The Manager user account provides a moderate control over the system. A user who logs on using this
account has rights to software features and functions related to system operation, but not to software
features and functions related to system configuration.
• The Web user account provides the least control over the system. A user who logs on using this
account has rights to only a few software features and functions.
The default settings for these user accounts are shown below.
Name Settings
ADMIN Access Group: Admin (default)
Password: ADMIN
Timeout: 10 minutes
Primary Language: English
Alternate Language: None
MANAGER Access Group: Manager (default)
Password: MANAGER
Timeout: 20 minutes
Primary Language: English
Alternate Language: None
WEB Access Group: Web User (default)
Password: WEB
Timeout: 30 minutes
Primary Language: English
Alternate Language: None
FireWorks 8.1 System Builder Printed Help 137
Managing user accounts
You can use the predefined user accounts or you can create other user accounts as needed. See: Adding
and deleting user accounts.
What is an access group?
An access group is a collection settings that define which system functions a user or group of users can
perform. FireWorks provides the following predefined access groups:
• Admin (default)
• Manager (default)
• User (default)
• Web User (default)
• No Access (default)
You can use the predefined access groups or you can create other access groups as needed. See: Adding
and deleting access groups.
You should only assign the Admin (default) access group to the system administrator. The password for this
account should be changed before the system is fully operational. If an administrator is needed, assign the
Administrator access group to the user who needs administrator user rights.
Adding and deleting access groups
Access groups define a common set of user rights. Being able to assign the same access group to multiple
users makes it easier to manage user accounts. The User Manager lets you add and delete access groups,
and change access group settings, as needed.
Adding access groups
Before adding an access group, determine which predefined access group best meets your needs, and then
use it as the template in order to reduce the number of changes you have to make later. See: Predefined
access group settings.
Note: You must have administrator user rights to perform this task.
To add an access group:
1. On the Applications menu, click User Manager.
2. On the Access Group Configuration tab, in the Access Groups list, click New Access Group.
3. In the Label box, type a label for the access group.
4. In the Select a Template Access Group list, select the access group that you want to use as a template
for the new access group.
5. In the Description box, type a description (optional).
6. Change the access group settings, as needed. See: Changing access group settings.
7. Click Apply.
138 FireWorks 8.1 System Builder Printed Help
Managing user accounts
Deleting access groups
You should delete user accounts once they are no longer needed. If you delete an access group that is
already assigned to a user account, the user account is automatically assigned the default access group.
See: Changing the default access group.
Notes
• You cannot delete the default access group.
• You must have administrator user rights to perform this task.
To delete an access group:
1. On the Access Group Configuration tab, in the Access Groups list, click the access group.
2. Click Delete Access Group.
3. Click Yes.
Adding and deleting user accounts
FireWorks supports multiple users sharing the same workstation. As such, managing user accounts
becomes very important. The User Manager lets you add and delete user accounts, and change user
account settings, as needed. See: Changing user account settings.
Adding user accounts
You should add a user account for each person that uses the FireWorks workstation. Individual user
accounts let you identify who is on the system. They can still be members of the same access group as
other users.
Tip: If you are not going to assign the user account to an existing access group, you should create the new
access group before adding the user account. See: Adding and deleting access groups.
Note: You must have administrator user rights to perform this task.
To add a user account:
1. On the Applications menu, click User Manager.
2. On the User Configuration tab, in the Users list, click New User.
3. In the User Name box, type the user name. This is the name that the user uses to log on to the system.
4. In the Access Group list, click the access group that defines the set of user rights that you want the user
to have.
5. In the Password box, type a password. This is the password that the user uses to log on to the system.
The password must be 4 to 32 characters.
6. In the Reenter New Password box, type the password again to authenticate the spelling.
7. In the Timeout in Minutes box, type how long you want FireWorks to wait before automatically logging
the user off due to inactivity.
8. In the Primary Language list, click the language that FireWorks uses when the user logs on to the
system.
FireWorks 8.1 System Builder Printed Help 139
Managing user accounts
9. In the Alternate Language list, click the language that FireWorks uses when the user clicks the Alternate
Language command or presses Shift+F4.
10. In the Description box, type a description (optional).
11. Click Apply.
Deleting user accounts
You should delete user accounts once they are no longer needed.
Note: You must have administrator user rights to perform this task.
To delete a user account:
1. On the Applications menu, click User Manager.
2. On the User Configuration tab, in the Users list, click the user account.
3. Click Delete User.
4. Click Yes.
Allowing Remote Client connections
By assigning the Allow Remote Client Connection user right, you control who can remotely log on to the
FireWorks workstation using a remote client connection.
Notes
• The WEB_FUNCTIONALITY_ENABLED property must be enabled in order for anyone to connect to the
system using a remote client connection.
• You must have sufficient user rights to perform this task.
To allow Remote Client connections:
1. On the Applications menu, click User Manager, and then click the Access Group Configuration tab.
2. In the Access Groups list, click the access group.
3. Under Configuration Items, click Applications.
4. Under Remote Client Connection, select the Allow Remote Client Connection check box.
5. Click Apply.
Assigning a default screen layout
Each user account is assigned a default screen layout. The default screen layout is displayed when:
• You log on
• You click the Restore Default Layout command on the Functions menu
• You press Shift+F11
140 FireWorks 8.1 System Builder Printed Help
Managing user accounts
• Any new event is added to the event list or only when a new alarm event is added to the event list,
depending on your system configuration.
To assign a default screen layout:
1. On the Applications menu, click User Manager, and then click the Access Group Configuration tab.
2. In the Access Groups list, click the access group.
3. Under Configuration Items, click Applications.
4. From the Select Access Group's Default Window Layout list, click the layout you want to use as the
default layout.
5. Click Apply.
Assigning nodes
By assigning nodes to a user, you can control which nodes a user can send commands to. For example, you
can give one user the right to send commands to every node in the system, but give other users the right to
send commands only to a subset of nodes.
To assign nodes:
1. On the Applications menu, click User Manager, and then click the Access Group Configuration tab.
2. In the Access Groups list, click the access group.
3. In the Configurable Items list, click Node Control.
4. In the Available Nodes list, select the node that you want to assign to the user, and then click the Assign
[ > ] button.
— or —
Click the Assign All [ >> ] button to assign all nodes.
5. To unassign a node:
In the Selected Nodes list, select the node that you do not want to assign to the user, and then click the
Unassign [ < ] button.
— or —
Click the Unassign All [ << ] button to unassign all nodes.
6. Click Apply.
FireWorks 8.1 System Builder Printed Help 141
Managing user accounts
Changing access group settings
At some point, you may have to change access group settings. For example, you may need to assign user
rights to certain System Control functions that were previously not assigned.
Note: You must have administrator user rights to perform this task.
To change access group settings:
1. On the Applications menu, click User Manager, and then click the Access Group Configuration tab.
2. In the Access Groups list, click the access group.
3. For each configuration item, check or clear the check boxes as required.
4. Click Apply.
Changing the default access group
Typically, the User (default) access group is the default access group. The User Manager lets you change
the default access group to any other existing access group, or you can create a new access group and
make it the default access group. See: Adding and deleting access groups.
The User Manger automatically assigns the default access group to new users and to users whose access
groups have been deleted.
Note: You must have administrator user rights to perform this task.
To change the default access group:
1. On the Applications menu, click User Manager, and then click the Access Group Configuration tab.
2. In the Access Groups list, click the access group.
3. Change the access group settings as needed.
4. Click Make Default.
5. Click Apply.
Changing user account settings
At some point, you may have to change user account settings. For example, you may need to reset an
account password or increase a user time out period.
Note: You must have administrator user rights to perform this task.
To change user account settings:
1. On the Applications menu, click User Manager.
2. On the User Configuration tab, click the user account name in the User list.
3. Follow the instructions below, and then click Apply.
142 FireWorks 8.1 System Builder Printed Help
Managing user accounts
Task Do this
To change the name that the user enters to In the User box, type the user
log on to the system name.
To change the password that the user enters In the Password box, type the new
to log on to the system password. The password must be
4 to 32 characters.
To change the access group that you want to In the Access Group list, click the
assign to the user access group.
To change how long you want to wait before In the Timeout in Minutes box,
automatically logging an inactive user off of enter the time out period.
System Control
To change the language that FireWorks uses In the Primary Language list,
when the user logs on to the system select a language.
To change the language that FireWorks uses In the Alternate Language list,
when the user clicks the Alternate Language select a language.
command or presses Shift+F4
To change the user description In the Description box, type a brief
description of the user.
Changing your user password
You should change your user password the first time you log on to the system or soon afterwards. If you
lose or forget your password, only someone with administrator rights can give you a new one.
To change your user password:
1. On the Applications menu, click User Manager.
2. On the Change Current User Password tab, do the following:
In the Current Password box, type the password that you are using now.
In the New Password box, type the password that you would like to use. The password must be
between 4 and 32 characters.
In the Verify New Password box, retype your new password to authenticate the spelling.
3. Click Apply.
FireWorks 8.1 System Builder Printed Help 143
Managing user accounts
Customizing the Event Action window
You can customize the Event Action window so that the data displayed on the Event Message tab is user
specific. For example, you can have the Event Message tab display all of the data associated with an event
for one user, but only a subset of the data for another user. You can also arrange the order in which the data
is displayed.
Note: The Date and Time, Extended Message, and Device Label data fields are displayed at all times and
cannot be excluded or rearranged.
Event message data fields
• Date and time
• Extended messages
• Device label
• Device description (optional)
• Card number (optional)
• Partition (optional)
• Station ID (optional)
• Device partition (optional)
• TSA or icon label (optional)
• TSA or icon description (optional)
• Map label (optional)
• Map description (optional)
• Address (optional)
Note: Customizing event messages requires ADMIN level permissions. By default, event messages include
all data fields for all user access groups.
To customize messages displayed in the Event Action window:
1. On the Applications menu, click User Manager, and then click the Access Group Configuration tab.
2. In the Access Groups list, click the access group.
3. In the Configurable Items list, click Event Action Window.
4. To include data fields in the event message:
In the Available Fields list, select the data field that you want to display, and then click the Assign [ > ]
button.
— or —
Click the Assign All [ >> ] button to display all data fields.
144 FireWorks 8.1 System Builder Printed Help
Managing user accounts
5. To exclude data fields in the event message:
In the Displayed Fields list, select the data field that you do not want to display, and then click the
Unassign [ < ] button.
— or —
Click the Unassign All [ << ] button to remove all data fields.
6. To rearrange the order in which the data is displayed:
In the Displayed Fields list, select the data field, and then click the Up or Down arrows.
7. Click Apply.
Customizing the Event List window
You can customize the Event List window so that the data displayed in the window is user specific. For
example, you can display all of the data associated with an event for one user, but only a subset of the data
for another user. You can also arrange the order in which the data is displayed.
For more information, see Event data descriptions.
Note: The Type, Date/Time, and Description data fields are displayed at all times and cannot be excluded or
rearranged.
To customize events displayed in the Event List window:
1. On the Applications menu, click User Manager, and then click the Access Group Configuration tab.
2. In the Access Groups list, click the access group.
3. In the Configurable Items list, click Event List Window.
4. To include data fields in the event display:
In the Available Fields list, select the data field that you want to display, and then click the Assign [ > ]
button.
— or —
Click the Assign All [ >> ] button to display all data fields.
5. To exclude data fields in the event display:
In the Displayed Fields list, select the data field that you do not want to display, and then click the
Unassign [ < ] button.
— or —
Click the Unassign All [ << ] button to remove all data fields.
6. To rearrange the order in which the data is displayed:
In the Displayed Fields list, select the data field, and then click the Up or Down arrows.
7. Click Apply.
FireWorks 8.1 System Builder Printed Help 145
Managing user accounts
Predefined access group settings
The tables below list the user right settings for each predefined access group. The settings are organized
into the following groups under Configuration Items.
• Applications
• System Control
• User Manager
• EST3 and EST3X commands
• Other commands
• Network
• VESDA commands
Applications
Application No Access User Web User Manager Admin
System Builder
User Manager
System Commands
Filtering Configuration
E-mail Configuration
FAST AutoCAD Reader and Panel Building
Report Application
Receiver Configuration Manager
Icon Editor
Map Editor
Devices Tested Report
Select Default Window Layout
Allow Remote Client Connection
System Control
Feature or function No Access User Web User Manager Admin
Exit System Control
Acknowledge Event
Hide TSAs
Print Event/Log/Map
Computer Silence
146 FireWorks 8.1 System Builder Printed Help
Managing user accounts
Feature or function No Access User Web User Manager Admin
Change Language
Run Layout Manager
Edit Browser URL
Execute Device Reports
Configure Auto Print
Disable Email Interval
Make Log Entry
View Maps
Edit Text (Maps, Devices, Ext. Msg.)
Execute Common Commands
Execute Command TSA/Icons
Allow Window Resizing
Clear All Account Events
Execute Device Commands
Allow Acknowledge Multiple Events
User Manager
Feature or function No Access User Web User Manager Admin
Add New User
Edit User Attributes
Delete Access Group
Edit Access Group Attributes
Event List/Action Configuration
Delete Existing User
Add New Access Group
Change Own Password
Make Default Group
EST3 and EST3X commands
Command No Access User Web User Manager Admin
Activate Relay
Enable Relay
FireWorks 8.1 System Builder Printed Help 147
Managing user accounts
Command No Access User Web User Manager Admin
Restore Relay
Disable Relay
Activate LED
Enable LED
Restore LED
Disable LED
Activate Service Group
Enable Service Group
Restore Service Group
Disable Service Group
Activate Guard Patrol
Enable Guard Patrol
Restore Guard Patrol
Disable Guard Patrol
Activate Check-in Group
Enable Check-in Group
Restore Check-in Group
Disable Check-in Group
Activate Alternate Message
Restore Alternate Message
Activate Amplifier Power
Enable Amplifier Power
Restore Amplifier Power
Disable Amplifier Power
Activate Audio Message
Restore Audio Message
Activate Reset
Activate Panel Silence
Activate Alarm Silence
Restore Alarm Silence
Activate Drill
Restore Drill
Activate GA Inhibit
148 FireWorks 8.1 System Builder Printed Help
Managing user accounts
Command No Access User Web User Manager Admin
Activate System Function 1
Restore System Function 1
Activate System Function 2
Restore System Function 2
Activate System Function 3
Restore System Function 3
Activate System Function 4
Restore System Function 4
Activate Set Time
Activate Set Date
Activate Reboot
Activate Evacuate
Restore Evacuate
Activate Force Trouble
Restore Force Trouble
Activate Alternate Sensitivity
Restore Alternate Sensitivity
Activate Test Activate
Activate Test Activate 2
Activate Test Fault
Activate Signal Alert
Activate Signal EVAC
Activate Signal Off
Activate Calibrate
Enable Input
Disable Input
Enable Zone
Disable Zone
Enable Card
Disable Card
Activate AND Group
Enable AND Group
Restore AND Group
FireWorks 8.1 System Builder Printed Help 149
Managing user accounts
Command No Access User Web User Manager Admin
Disable AND Group
Enable Matrix
Disable Matrix
Enable Time Control
Disable Time Control
Activate Command List
Enable Command List
Restore Command List
Disable Command List
Partition Away
Partition Stay
Partition Conditional Away
Partition Conditional Stay
Partition Disarm
Partition Update
Partition Reset Activate
Other commands
Commands No Access User Web User Manager Admin
Activate Relay
Restore Relay
Enable MNEC group
Disable MNEC group
Activate REACT
Network
Feature or function No Access User Web User Manager Admin
Add or Delete Server
Acquire or Release Control
Manual Server Switching
Add or Delete Client
Network Status
150 FireWorks 8.1 System Builder Printed Help
Managing user accounts
Feature or function No Access User Web User Manager Admin
Network Control Level 0 1 2 3 4
VESDA Commands
Commands No Access User Web User Manager Admin
Refresh HLI
Enable Zone (detector)
Disable Zone (detector)
Refresh Zone (detector)
Start Alarm Test
Stop Alarm Test
FireWorks 8.1 System Builder Printed Help 151
Configuring system properties
Configuring system properties
Changing the system configuration password
The System Configuration application is password protected. The default system configuration password is:
admin. For further protection, we recommend that you change this password and make it different than the
administrator user account password.
Note: If you forget the system configuration password, you must contact Technical Support and send in your
project file so the password can be retrieved.
To change the system configuration password:
1. On the Applications menu, click System Configuration.
2. Enter the system configuration password.
3. In the System Configuration dialog box, click Change Password.
4. In the Current Password box, type the current password.
5. In the New Password box, type the new password. The password must be at least four characters.
6. In the Verify New Password box, type the new password again.
7. Click OK.
152 FireWorks 8.1 System Builder Printed Help
Configuring system properties > Basic properties
Configuring system properties > Basic properties
Changing the banner text
The banner text is displayed at the top of the Event Message tab when an event is not selected in the Event
List window. The default text is "Configurable!!!!."
To change the banner text:
1. On the Applications menu, click System Configuration.
2. Enter the system configuration password.
3. On the Basic tab, under Property, select BANNER_TEXT.
4. In the Value box, type the new text.
5. Click Apply.
Changing the color of map TSA borders
By default, map TSA borders are cyan. To improve their visibility, you can change the color of map TSA
borders to blue.
To change the color of map TSA borders:
1. On the Applications menu, click System Configuration.
2. Enter the system configuration password.
3. On the Basic tab, under Property, select MAKE_TSAS_BLUE.
4. In the Value box, check the Enable check box to change the border color to blue.
— or —
Clear the Enable check box to change the border color to cyan.
5. Click Apply.
Changing the HTML Browser default home page
The HTML Browser window displays the default home page when you first open the browser or when you
click the Home button. The factory default setting is to open the Edwards home page
(http://edwardsutcfs.com/).
To change the HTML Browser default home page:
1. On the Applications menu, click System Configuration.
2. Enter the system configuration password.
FireWorks 8.1 System Builder Printed Help 153
Configuring system properties > Basic properties
3. On the Basic tab, under Property, select HTML_HOME_URL.
4. In the Value box, type the new URL.
5. Click Apply.
Changing the HTML Browser default search website
The HTML Browser window displays the default search website when you click the Search button. The
factory default setting is to open the Google home page (http://www.google.com).
To change the HTML Browser default search website:
1. On the Applications menu, click System Configuration.
2. Enter the system configuration password.
3. On the Basic tab, under Property, select HTML_SEARCH_URL.
4. In the Value box, type the new URL.
5. Click Apply.
Changing the site name
Typically, the site name indicates where the FireWorks workstation is deployed. The site name appears in
the Unit field in the System Control status bar and in the title bar of the Remote Client application. The
default text is "Configurable!!!!."
To enter a site name:
1. On the Applications menu, click System Configuration.
2. Enter the system configuration password.
3. On the Basic tab, under Property, select FIREWORKS_SITE_NAME.
4. In the Value box, type the name that you want to use for the site name.
5. Click Apply.
Changing the time synchronization interval
You can use FireWorks as a timer server to ensure that an event displayed on FireWorks and the
corresponding event displayed on a connected life safety system have the same time stamp. Typical
synchronization intervals are:
• Once every hour (hourly)
• Once every 24 hours (daily)
• Once every 168 hours (weekly)
154 FireWorks 8.1 System Builder Printed Help
Configuring system properties > Basic properties
By default, the synchronization interval is set for 0 (FireWorks does not a send time synchronization
command). The exact time that time synchronization occurs depends on when FireWorks is started.
To change the time synchronization interval:
1. On the Applications menu, click System Configuration.
2. Enter the system configuration password.
3. On the Basic tab, under Property, select MASTER_TIME_UPDATE_HOURS.
4. In the Value box, type how often you want to send a time synchronization command. Possible values: 0
to 999,999,999 hours.
5. Click Apply.
Enabling dialer functionality
With dialer functionality enabled, FireWorks can communicate with and receive events from a digital alarm
communicator receiver (DACR). By default, dialer functionality is disabled.
To enable dialer functionality:
1. On the Applications menu, click System Configuration.
2. Enter the system configuration password.
3. On the Basic tab, under Property, select DIALER_FUNCTIONALITY_ENABLE.
4. In the Value box, check the Enabled check box.
5. Click Apply.
Enabling Remote Client functionality
Using FireWorks Remote Client software, up to 15 users can remotely connect to the FireWorks system at
the same time, provided:
• The appropriate number of FireWorks Remote Client software licenses are activated
• Remote Client functionality is enabled
• The user is assigned the Allow Remote Client Connection user right
By default, Remote Client functionality is not enabled.
To enable Remote Client functionality:
1. On the Applications menu, click System Configuration.
2. Enter the system configuration password.
3. On the Basic tab, under Property, select WEB_FUNCTIONALITY_ENABLE.
4. In the Value box, check the Enabled check box.
5. Click Apply.
FireWorks 8.1 System Builder Printed Help 155
Configuring system properties > Basic properties
Excluding System Builder activity from the history file
By default, FireWorks maintains a history file that keeps a record of all System Builder and of all System
Control activity. If you are not interested in keeping a record of System Builder activity, you can exclude it
from the history file.
To exclude System Builder activity from the history file:
1. On the Applications menu, click System Configuration.
2. Enter the system configuration password.
3. On the Basic tab, under Property, select PRINTHISTORY_All_SYS_BUILDER_ACTIVITIES.
4. In the Value box, clear the Enable check box to exclude System Builder activity.
— or —
Check the Enable check box to include System Builder activity.
5. Click Apply.
Making user names and passwords case sensitive
By default, user names and passwords are not case sensitive. To make your system more secure, you can
make user names and passwords case sensitive.
To make user names and passwords case sensitive:
1. On the Applications menu, click System Configuration.
2. Enter the system configuration password.
3. On the Basic tab, under Property, select LOGIN_CASESENSITIVE_ENABLE.
4. In the Value box, check the Enable check box.
5. Click Apply.
Showing device labels in the device tree
Devices in the Device Browser are identified by an icon, and a location description or a device label. You
can switch between location description and device label using the Show Labels in Device Tree and Show
Descriptions in Device Tree commands on the View menu. By default, the device tree shows location
descriptions when you start System Builder.
To show device labels in the device tree:
1. On the Applications menu, click System Configuration.
2. Enter the system configuration password.
3. On the Basic tab, under Property, select ShowLabels.
4. In the Value box, check the Enable check box.
156 FireWorks 8.1 System Builder Printed Help
Configuring system properties > Basic properties
5. Click Apply.
Showing device TSA descriptions in the Location data field
By default, the Location data field displays device TSA labels. Instead, you can display the device TSA
description.
To show device TSA descriptions in the Location data field:
1. On the Applications menu, click System Configuration.
2. Enter the system configuration password.
3. On the Basic tab, under Property, select SHOW_DEVICE_DESCRIPTION_IN_LOCATION.
4. In the Value box, check the Enabled check box.
5. Click Apply.
FireWorks 8.1 System Builder Printed Help 157
Configuring system properties > UL properties
Configuring system properties > UL properties
Changing map display operation
By default, the Map Display window displays the site map when a new event is posted to the event list
window. You can change this operation so that the Map Display window automatically switches to the device
map (the lowest level map containing the active device), or stays at the current map.
To change the map display operation:
1. On the Applications menu, click System Configuration.
2. Enter the system configuration password.
3. On the UL tab, under Property, select SYSCONTROL_MAP_OPTION.
4. In the Value box, do one of the following:
If you want to go to the device map, type: 1
If you want to go to the site map, type: 2
If you want to continue displaying the current map, type: 3
5. Click Apply.
Changing the disable event color code
By default, the color code for disable events is grey. Changing the disable event color code:
• Changes the background color used to identify disable events
• Changes the color of the Trouble/Disabled LED
• Changes the border color of device TSAs
To change the disable event color code:
1. On the Applications menu, click System Configuration.
2. Enter the system configuration password.
3. On the UL tab, under Property, select SYSCONTROL_COLOR_FOR_DISABLE.
4. In the Value box, select a color from the list.
5. Click Apply.
158 FireWorks 8.1 System Builder Printed Help
Configuring system properties > UL properties
Changing the monitor event color code
By default, the color code for monitor events is yellow. Changing the monitor event color code:
• Changes the background color used to identify monitor events
• Changes the color of the Alert/Monitor LED
• Changes the border color of device TSAs
Note: CAN/ULC-S527-11 requires that you set the color code for monitor events to yellow.
To change the monitor event color code:
1. On the Applications menu, click System Configuration.
2. Enter the system configuration password.
3. On the UL tab, under Property, select SYSCONTROL_COLOR_FOR_MONITOR.
4. In the Value box, select a color from the list.
5. Click Apply.
Changing the supervisory event color code
By default, the color code for supervisory events is yellow. Changing the supervisory event color code:
• Changes the background color used to identify supervisory events
• Changes the color of the Supervisory LED
• Changes the border color of device TSAs
Note: CAN/ULC-S527-11 requires that you set the color code for supervisory events to yellow.
To change the supervisory event color code:
1. On the Applications menu, click System Configuration.
2. Enter the system configuration password.
3. On the UL tab, under Property, select SYSCONTROL_COLOR_FOR_SUPERVISORY.
4. In the Value box, select a color from the list.
5. Click Apply.
Changing the trouble event color code
By default, the color code for trouble events is yellow. Changing the trouble event color code:
• Changes the background color used to identify trouble events
• Changes the color of the Trouble/Disabled LED
• Changes the border color of device TSAs
FireWorks 8.1 System Builder Printed Help 159
Configuring system properties > UL properties
Note: CAN/ULC-S527-11 requires that you set the color code for trouble events to yellow.
To change the trouble event color code:
1. On the Applications menu, click System Configuration.
2. Enter the system configuration password.
3. On the UL tab, under Property, select SYSCONTROL_COLOR_FOR_TROUBLE.
4. In the Value box, select a color from the list.
5. Click Apply.
Delaying control panel local AC power fail events
By default, control panel local AC power fail events are not posted on the system until after 3 hours. This is
to prevent power fluctuations from becoming a nuisance.
Note: UL 864 requires that you post control panel AC power fail events after a delay of between 1 and 3
hours. Other delays are permitted, including no delay.
To delay control panel AC power fail events:
1. On the Applications menu, click System Configuration.
2. Enter the system configuration password.
3. On the UL tab, under Property, select UL_NINTH_EDITION_ACPOWER_TIMEOUT_HOURS.
4. In the Value box, enter the amount of delay in hours. Possible values: 0 to 45.
5. Click Apply.
Disabling the 24-hour trouble re-sound timer
By default, the local trouble signal automatically re-sounds if you do not clear all events from the system
within 24 hours after you acknowledge them. If you do not want the local trouble signal to automatically re-
sound after 24 hours, you can disable the timer or you can adjust the trouble signal re-sound timer for an
interval other than 24 hours.
Notes
• UL 864 requires the local trouble signal to re-sound within 24 hours. Disabling the 24-hour trouble re-
sound timer violates UL 864 requirements.
• The adjustable trouble signal re-sound timer setting overrides the 24-hour trouble re-sound timer
setting.
To disable the 24-hour trouble re-sound timer:
1. On the Applications menu, click System Configuration.
2. Enter the system configuration password.
3. On the UL tab, under Property, select SYSCONTROL_RESOUND_24_HOUR.
160 FireWorks 8.1 System Builder Printed Help
Configuring system properties > UL properties
4. In the Value box, clear the Enabled check box.
5. Click Apply.
FireWorks 8.1 System Builder Printed Help 161
Configuring system properties > Email properties
Configuring system properties > Email properties
Enabling access to the SMTP server
The SMTP server receives email messages from FireWorks and routes them to their intended recipients.
This is the first step in setting up an SMTP mail server connection. By default, access to the SMTP server is
not enabled.
To enable access to the SMTP server:
1. On the Applications menu, click System Configuration.
2. Enter the system configuration password.
3. On the Email tab, under Property, select SMTP_SERVER_ACCESS_ENABLED.
4. In the Value box, check the Enabled check box.
5. Click Apply.
Specifying an SMTP server account
The SMTP server account is the email account from which you want email messages sent. Use the account
name that you selected when you set up your email account. For example, "yourname@emailprovider.com".
To specify an SMTP server account:
1. On the Applications menu, click System Configuration.
2. Enter the system configuration password.
3. On the Email tab, under Property, select SMTP_SERVER_ACCOUNT.
4. In the Value box, type the name of your SMTP server account.
5. Click Apply.
Specifying an SMTP server account password
The SMTP server account password is required to authenticate email messages sent from your account on
the SMTP server. Use the password that you selected when you opened your email account. The default
value is "_NONE_" (password not required).
To specify an SMTP server account password:
1. On the Applications menu, click System Configuration.
2. Enter the system configuration password.
3. On the Email tab, under Property, select SMTP_SERVER_PASSWORD.
162 FireWorks 8.1 System Builder Printed Help
Configuring system properties > Email properties
4. In the Value box, type the password that you use to authenticate your SMTP server account.
5. Click Apply.
Enabling SSL encryption
You can use SSL (Secure Sockets Layer) to establish an encrypted link between Fireworks and the SMTP
server. Typically, Web-based mail services such as Gmail and Yahoo Mail require SSL encryption while
Internet service providers do not require SSL encryption. By default, SSL encryption is not enabled.
To enable SSL encryption:
1. On the Applications menu, click System Configuration.
2. Enter the system configuration password.
3. On the Email tab, under Property, select SMTP_SERVER_EMAIL_ENABLE_SSL.
4. In the Value box, check the Enable check box.
5. Click Apply.
Specifying the SMTP server email port
Typically, Web-based mail services such as Gmail and Yahoo Mail use port 465 as the transmission channel
for email messages, while Internet service providers use port 25.
To specify the SMTP server email port:
1. On the Applications menu, click System Configuration.
2. Enter the system configuration password.
3. On the Email tab, under Property, select SMTP_SERVER_EMAIL_PORT.
4. In the Value box, type the port number.
5. Click Apply.
SMTP_SERVER_FROM_EMAIL_ACCOUNT property
The SMTP_SERVER_FROM_EMAIL_ACCOUNT property specifies the address to which you want to send
email bounce back message (messages that did not transmit successfully). This is the email address that
you chose or were given when you opened your email account. For example,
"yourname@emailprovider.com".
FireWorks 8.1 System Builder Printed Help 163
Configuring system properties > Email properties
Adding the email action label to the subject line
By default, FireWorks automatically places the state-substate of the device and the device label in the
subject line of an email. You can also include the label of the email action that generated the email in the
subject line.
To add the email action label to the subject line:
1. On the Applications menu, click System Configuration.
2. Enter the system configuration password.
3. On the Email tab, under Property, select SMTP_SERVER_LABEL_IN_EMAIL_SUBJECT.
4. In the Value box, check the Enabled check box.
5. Click Apply.
SMTP_SERVER_NAME property
The SMTP_SERVER_NAME property specifies the name of your email provider's SMTP mail server. For
example, "smtp.emailprovider.com".
164 FireWorks 8.1 System Builder Printed Help
Configuring system properties > System Control properties
Configuring system properties > System Control properties
Adding the Find command to the Function menu
The Find command on the Function menu lets you go to a map by entering the map name (ID) or go to a
device on a map by entering the device address (NNN-PP-CC-DDDD).
To add the Find command to the Function menu:
1. On the Applications menu, click System Configuration.
2. Enter the system configuration password.
3. On the System Control tab, under Property, select SYSCONTROL_SHOW_MAPBYID.
4. In the Value box, check the Enabled check box.
5. Click Apply.
Adjusting the Auto Print interval timer
The Auto Print interval timer controls how long FireWorks waits before automatically sending subsequent
print jobs (i.e., events and maps) to the printer. You can set the interval for between 30 and 300 seconds.
To adjust the Auto Print timer interval:
1. On the Applications menu, click System Configuration.
2. Enter the system configuration password.
3. On the System Control tab, under Property, select SYSCONTROL_AUTOPRINT_TIMER.
4. In the Value box, type the print interval in seconds.
5. Click Apply.
Adjusting the trouble signal re-sound timer
By default, the local trouble signal automatically re-sounds if you do not clear all events from the system
within 24 hours after you acknowledge them. You can adjust the trouble signal re-sound timer to re-sound at
an interval other than 24 hours. By default, the trouble signal re-sound timer is disabled (set to 0).
Notes
• UL 864 requires the local trouble signal to re-sound within 24 hours. Setting the adjustable trouble
signal re-sound timer for more than 24 hours violates UL 864 requirements.
• The adjustable trouble signal re-sound timer setting overrides the 24-hour trouble re-sound timer
setting.
FireWorks 8.1 System Builder Printed Help 165
Configuring system properties > System Control properties
To adjust the trouble signal re-sound timer:
1. On the Applications menu, click System Configuration.
2. Enter the system configuration password.
3. On the System Control tab, under Property, select
SYSCONTROL_RESOUND_HOUR_CONFIGURABLE.
4. In the Value box, type the duration in hours. Possible values: 0 to 99.
5. Click Apply.
Allowing users to close windows
By default, you cannot close any of the System Control display windows. You can; however, allow users to
close the Map Display window, the Image Display window, and the HTML Browser window.
Note: UL 864 requirements do not permit closing the Event List window and the Event Action window.
To allow users to close windows:
1. On the Applications menu, click System Configuration.
2. Enter the system configuration password.
3. On the System Control tab, under Property, select SYSCONTROL_SHOW_CLOSE.
4. In the Value box, check the Enable check box to prevent closing windows.
— or —
Clear the Enable check box to allow closing windows.
5. Click Apply.
Automatically canceling workstation silence
Silencing the workstation gives you time to acknowledge new events posted on the system without the local
trouble signal sounding in the background. You can configure FireWorks to automatically re-sound the local
trouble signal after silencing the workstation in the event you get pulled away or distracted while you are
acknowledging events. By default, FireWorks automatically cancels workstation silence after five minutes.
Note: The automatic workstation cancel timer setting may conflict with UL 864 requirements. To comply, set
SYSCONTROL_BELL_SILENCE_MINUTES for a value between 0 and 240.
To automatically cancel workstation silence:
1. On the Applications menu, click System Configuration.
2. Enter the system configuration password.
3. On the System Control tab, under Property, select SYSCONTROL_BELL_SILENCE_MINUTES.
4. In the Value box, type the duration in minutes. Possible values: 0 to 999,999,999
5. Click Apply.
166 FireWorks 8.1 System Builder Printed Help
Configuring system properties > System Control properties
Automatically restoring the default screen layout
Each user is assigned a default screen layout, which is displayed when you first log on to the system. After
that, you can rearrange the windows (tile horizontally, tile vertically, or cascade), minimize windows,
maximize windows, and view other windows. Depending on your user rights, you may also be able to
manually size the windows and apply different screen layouts.
To prevent users from unintentionally obscuring important information, you can automatically restore the
default layout on any event or only on alarm events.
Note: Not automatically restoring the default screen layout may conflict with UL 864 requirements. To
comply, set the SysControl_Restore_Default_Layout_On_AnyDelta property for Enabled.
To restore the default screen layout on any event:
1. On the Applications menu, click System Configuration.
2. Enter the system configuration password.
3. On the System Control tab, under Property, select
SYSCONTROL_RESTORE_DEFAULT_LAYOUT_ON_ANYDELTA.
4. In the Value box, check the Enable check box to automatically restore the default screen layout.
— or —
Clear the Enable check box to leave the active screen layout unchanged.
5. Click Apply.
To restore the default screen layout only on alarm events:
1. On the Applications menu, click System Configuration.
2. Enter the system configuration password.
3. On the System Control tab, under Property, select
SYSCONTROL_RESTORE_DEFAULT_LAYOUT_ON_ALARM.
4. In the Value box, check the Enable check box to automatically restore the default screen layout.
— or —
Clear the Enable check box to leave the active screen layout unchanged.
5. Click Apply.
Changing the width of map icon borders
By default, map icon borders are three pixels wide. To improve their visibility, you can change the width of
map icon borders from three to eight pixels.
To change the width of TSA borders:
1. On the Applications menu, click System Configuration.
2. Enter the system configuration password.
3. On the System Control tab, under Property, select SYSCONTROL_THICKNESS_ICON.
FireWorks 8.1 System Builder Printed Help 167
Configuring system properties > System Control properties
4. In the Value box, type the border width. Possible values: 3 to 8 pixels.
5. Click Apply.
Changing the width of TSA borders
By default, TSA borders are three pixels wide. To improve their visibility, you can change the width of TSA
borders from three to eight pixels.
To change the width of TSA borders:
1. On the Applications menu, click System Configuration.
2. Enter the system configuration password.
3. On the System Control tab, under Property, select SYSCONTROL_THICKNESS_TSA.
4. In the Value box, type the border width. Possible values: 3 to 8 pixels.
5. Click Apply.
Hiding inactive TSAs at system startup
Hiding inactive TSAs can make identifying active TSAs easier. Hidden TSAs are shown only when they
become active or when you click the Hide Inactive TSAs command on the System Control Functions menu.
By default, inactive TSAs are not hidden at system startup.
Note: To use the Hide Inactive TSAs command to show or hide inactive TSAs you must be assigned the
Hide TSAs user right.
To hide inactive TSAs at system startup:
1. On the Applications menu, click System Configuration.
2. Enter the system configuration password.
3. On the System Control tab, under Property, select SYSCONTROL_HIDE_TSAS.
4. In the Value box, check the Enable check box to hide inactive TSAs at system startup.
— or —
Clear the Enable check box to show inactive TSAs at system startup.
5. Click Apply.
168 FireWorks 8.1 System Builder Printed Help
Configuring system properties > System Control properties
Making the rows in the Event List window taller
Making the rows in the Event List window taller can make event identification easier and improve touch
screen operation. However, making the rows taller reduces the number of events you can display without
scrolling.
To increase the event list row height:
1. On the Applications menu, click System Configuration.
2. Enter the system configuration password.
3. On the System Control tab, under Property, select SYSCONTROL_SHOW_8_EVENTS.
4. In the Value box, check the Enable check box to make rows taller.
— or —
Clear the Enable check box to make rows the normal height.
5. Click Apply.
Playing a common audible signal to indicate alarm events
By default, FireWorks uses the same audible signal to indicate when there is an active event posted in the
Event List window. In order to distinguish active alarm events from other events, you can configure
FireWorks to play an audio file that is common to the alarm event type, or you can program FireWorks to
play an audio file that is unique to the alarm device. See also: Creating a sound action.
FireWorks plays the audio file programmed for the device first. If an audio file is not programmed for the
device, FireWorks plays the audio file configured for the event type. If neither exists, FireWorks plays the
default system audio file.
Note: Audio files must be in the WAV file format and saved in the C:\Fireworks\Sounds folder.
To play a common audible signal to indicate alarm events:
1. On the Applications menu, click System Configuration.
2. Enter the system configuration password.
3. On the System Control tab, under Property, select WAV_FILE_ALARM.
4. In the Value box, type the name of the audio file. For example, type: yelp.wav.
5. Click Apply.
FireWorks 8.1 System Builder Printed Help 169
Configuring system properties > System Control properties
Playing a common audible signal to indicate monitor events
By default, FireWorks uses the same audible signal to indicate when there is an active event posted in the
Event List window. In order to distinguish active monitor events from other events, you can configure
FireWorks to play an audio file that is common to the monitor event type, or you can program FireWorks to
play an audio file that is unique to the monitor device. See also: Creating a sound action.
FireWorks plays the audio file programmed for the device first. If an audio file is not programmed for the
device, FireWorks plays the audio file configured for the event type. If neither exists, FireWorks plays the
default system audio file.
Note: Audio files must be in the WAV file format and saved in the C:\Fireworks\Sounds folder.
To play a common audible signal to indicate monitor events:
1. On the Applications menu, click System Configuration.
2. Enter the system configuration password.
3. On the System Control tab, under Property, select WAV_FILE_MONITOR.
4. In the Value box, type the name of the audio file. For example, type: yelp.wav.
5. Click Apply.
Playing a common audible signal to indicate security events
By default, FireWorks uses the same audible signal to indicate when there is an active event posted in the
Event List window. In order to distinguish active security events from other events, you can configure
FireWorks to play an audio file that is common to the security event type, or you can program FireWorks to
play an audio file that is unique to the security device. See also: Creating a sound action.
FireWorks plays the audio file programmed for the device first. If an audio file is not programmed for the
device, FireWorks plays the audio file configured for the event type. If neither exists, FireWorks plays the
default system audio file.
Note: Audio files must be in the WAV file format and saved in the C:\Fireworks\Sounds folder.
To play a common audible signal to indicate security events:
1. On the Applications menu, click System Configuration.
2. Enter the system configuration password.
3. On the System Control tab, under Property, select WAV_FILE_SECURITY.
4. In the Value box, type the name of the audio file. For example, type: yelp.wav.
5. Click Apply.
170 FireWorks 8.1 System Builder Printed Help
Configuring system properties > System Control properties
Playing a common audible signal to indicate supervisory events
By default, FireWorks uses the same audible signal to indicate when there is an active event posted in the
Event List window. In order to distinguish active supervisory events from other events, you can configure
FireWorks to play an audio file that is common to the supervisory event type, or you can program FireWorks
to play an audio file that is unique to the supervisory device. See also: Creating a sound action.
FireWorks plays the audio file programmed for the device first. If an audio file is not programmed for the
device, FireWorks plays the audio file configured for the event type. If neither exists, FireWorks plays the
default system audio file.
Note: Audio files must be in the WAV file format and saved in the C:\Fireworks\Sounds folder.
To play a common audible signal to indicate supervisory events:
1. On the Applications menu, click System Configuration.
2. Enter the system configuration password.
3. On the System Control tab, under Property, select WAV_FILE_SUPERVISORY.
4. In the Value box, type the name of the audio file. For example, type: yelp.wav.
5. Click Apply.
Playing a common audible signal to indicate trouble events
By default, FireWorks uses the same audible signal to indicate when there is an active event posted in the
Event List window. In order to distinguish active trouble events from other events, you can configure
FireWorks to play an audio file that is common to the trouble event type, or you can program FireWorks to
play an audio file that is unique to the trouble device. See also: Creating a sound action.
FireWorks plays the audio file programmed for the device first. If an audio file is not programmed for the
device, FireWorks plays the audio file configured for the event type. If neither exists, FireWorks plays the
default system audio file.
Note: Audio files must be in the WAV file format and saved in the C:\Fireworks\Sounds folder.
To play a common audible signal to indicate trouble events:
1. On the Applications menu, click System Configuration.
2. Enter the system configuration password.
3. On the System Control tab, under Property, select WAV_FILE_TROUBLE.
4. In the Value box, type the name of the audio file. For example, type: yelp.wav.
5. Click Apply.
FireWorks 8.1 System Builder Printed Help 171
Configuring system properties > System Builder properties
Configuring system properties > System Builder properties
Changing the map background color
The background color for maps can be set to black, white, or color. The default is color. The color of your
maps dictates the background setting needed. If your maps are color graphics or pictures, it is best to use
the color setting. If your maps are dark in color, a white background is recommended. If your maps are light
in color, a black background is recommended. You may have to experiment with the settings to get the best
look for your maps.
To change the map background color:
1. On the Applications menu, click System Configuration.
2. Enter the system configuration password.
3. On the System Builder tab, under Property, select SYSBUILDER_DEFAULT_DISPLAY_TYPE.
4. In the Value box, select the number for the background color that you want.
5. Click Apply.
Displaying CCU types
By default, CCU types are not displayed in the device browser.
To display CCU types:
1. On the Applications menu, click System Configuration.
2. Enter the system configuration password.
3. On the System Builder tab, under Property, select SYSBUILDER_SHOW_CCUTYPES.
4. In the Value box, check the Enabled check box.
5. Click Apply.
172 FireWorks 8.1 System Builder Printed Help
Configuring system properties > System Builder properties
Displaying dialog prompts
By default, dialog prompts are not displayed.
To display dialog prompts:
1. On the Applications menu, click System Configuration.
2. Enter the system configuration password.
3. On the System Builder tab, under Property, select SYSBUILDER_IMPORT_NO_DIALOG_PROMPTS.
4. In the Value box, check the Enabled check box.
5. Click Apply.
Displaying restoration-without-activation receiver account events
When enabled, the following states for a receiver account are displayed in the device tree.
• Restoration without alarm activation
• Restoration without trouble activation
• Restoration without monitor activation
• Restoration without security activation
• Restoration without supervisory activation
To display restoration-without-activation receiver account events:
1. On the Applications menu, click System Configuration.
2. Enter the system configuration password.
3. On the System Builder tab, under Property, select
SYSBUILDER_SHOW_STATES_FOR_UNACTIVATED_ACCOUNT_EVENTS.
4. In the Value box, check the Enabled check box.
5. Click Apply.
FireWorks 8.1 System Builder Printed Help 173
Configuring system properties > Receiver Configuration Manager properties
Configuring system properties > Receiver Configuration Manager
properties
Automatically assigning Contact ID event code icons
The USE_CID_VALUE_TO_SELECT_ICON property determines which icon FireWorks uses to identify
Contact ID (CID) formatted events in the Device Browser. When enabled, FireWorks uses a custom icon
associated with the CID event code. When not enabled, FireWorks uses the default icon.
The custom icon must meet the following requirements:
• Size: 32 by 32 pixels (regular) or 8 by 8 pixels (small)
• Color depth: 32-bit color or less
• Format: Windows bitmap (.bmp)
• Name: XXX.bmp, where XXX is the event's event code
Note: Place regular size icons in the C:\Fireworks\Icons\CID\Regular folder and small size icons in the
C:\Fireworks\Icons\CID\Small folder.
To automatically assign Contact ID event code icons:
1. On the Applications menu, click System Configuration.
2. Enter the system configuration password.
3. On the RCM tab, under Property, select USE_CID_VALUE_TO_SELECT_ICON.
4. In the Value box, check the Enable check box use Contact ID event code icons.
— or —
Clear the Enable check box to use the system default icon.
5. Click Apply.
174 FireWorks 8.1 System Builder Printed Help
Setting up nonredundant networks
Setting up nonredundant networks
Adding a server workstation
In a nonredundant network, the server workstation stores the database and is the gateway between
FireWorks and all of the control panels in the FireWorks life safety network. There are no mirror (backup) or
witness servers in a nonredundant network.
Before you can add server workstation you must know its computer name. To find its computer name, on its
Start menu, right-click Computer, and then click Properties. The computer name is listed under Computer
name, domain, and workgroup settings, next to Computer name.
To add a server workstation:
1. In the Device Browser, right-click the Unit icon, and then click New Server Station.
2. In the New Server Station dialog box, do the following:
In the Label box, type the server workstation's computer name.
In the Description box, type a description. If you do not enter a description, the system automatically
enters the label as the description.
In the Address box, type the server workstation's computer name again.
3. In the Acquire Control Timeout group, do the following:
Set the Equal Priorities box for how long you want the system to wait before automatically granting
control to another user that has the same Network Control Level right.
Set the Not Equal Priorities box for how long you want the system to wait before automatically granting
control to another user that does not have the same Network Control Level right.
4. Click Add.
Adding a client workstation
A FireWorks nonredundant network can have up to 15 client workstations. Client workstations are added to
the server workstation.
Before you can add a client workstation you must know its computer name. To find a computer name, on the
Start menu, right-click Computer, and then click Properties. The computer name is listed under Computer
name, domain, and workgroup settings, next to Computer name.
FireWorks 8.1 System Builder Printed Help 175
Setting up nonredundant networks
To add a client workstation:
1. In the Device Browser, right-click the server workstation icon, and then click New Client Station.
2. In the New Client Station dialog box, do the following:
In the Label box, type the client workstation's computer name.
In the Description box, type a description. If you do not enter a description, the system automatically
enters the label as the description.
In the Address box, type the client workstation's computer name again.
3. Click Add.
Adding a watchdog card to server and client workstations
The watchdog card monitors the case fans, the power supply fans, and the CPU fans on UL Listed
FireWorks workstations, and signals a trouble should any of them fail.
The table below lists the monitored points for each of the UL Listed FireWorks workstations that you can use
as a server or client workstation.
Label FWUL5W7 FW-UL6W FW-UL6S
Fan 1 CPU fan Front left fan Front left fan
Fan 2 Front fan Front right fan Front right fan
Fan 3 Front fan Rear fan Rear fan
Fan 4 Rear fan Not used Fan on CPU 1 (optional)
Fan 5 Not used CPU fan Fan on CPU 0
Fan 6 Not used Not used Not used
Fan 7 Not used Not used Fan on FW-ULVID3 #1
Fan 8 Power supply fan Power supply fan Fan on FW-ULVID3 #2 (optional)
To add a watchdog card to the server workstation:
1. In the Device Browser, right-click the Unit icon, and then click New Watchdog Card.
2. Right-click the watchdog card icon, and then click Edit Properties.
3. In the Properties dialog box, do the following:
In the Label box, change the watchdog card label. For example, type: WDC_FWK-SERV-1 ("WDC_"
followed by the server workstation's computer name).
In the Description box, type a description. If you do not enter a description, the system automatically
enters the label as the description.
In the Card Type list, click the workstation/server model that you are using as the server workstation.
4. Click Apply, and then click Close.
176 FireWorks 8.1 System Builder Printed Help
Setting up nonredundant networks
To add a watchdog card to the client workstation:
1. In the Device Browser, right-click the client workstation icon, and then click New Watchdog Card.
2. Right-click the watchdog card icon, and then click Edit Properties.
3. In the Properties dialog box, do the following:
In the Label box, change the watchdog card label. For example, type: WDC_FWK-CLIENT-1 ("WDC_"
followed by the client workstation's computer name).
In the Description box, type a description. If you do not enter a description, the system automatically
enters the label as the description.
In the Card Type list, click the workstation/server model that you are using as the client workstation.
4. Click Apply, and then click Close.
Adding a system event printer
In a nonredundant system, the system event printers is connected to the server workstation. You may have
other shared printers connected on the network for printing everything else (reports, graphics, etc.).
Note: FireWorks only supervises the system event printer and only for loss of communication. It does not
differentiate between a printer that is turned off and a printer cable that is unplugged. FireWorks does not
display a printer fault event until after another event occurs.
The system event printer is only added to the server workstation. Before you can add the printer, connect
the printer to the server workstation, and then install the printer according to the manufacturer's instructions.
To add a system event printer:
1. In the Device Browser, right-click the server workstation icon, and then click New Printer.
2. In the New Printer dialog box, do the following:
In the System Printers list, select the PT-1S printer.
In the Label box, type a label, For example, type: PT-1S.
In the Description box, type a description. If you do not enter a description, the system automatically
enters the label as the description.
3. Click Apply, and then click Close.
FireWorks 8.1 System Builder Printed Help 177
Setting up redundant networks
Setting up redundant networks
Adding a primary server
In a FireWorks redundant network system, the primary server is the primary control point between
FireWorks, client workstations, remote clients, and network nodes.
Before you can add a primary server you must know its computer name. To find the computer name, on the
workstation's Start menu, right-click Computer, and then click Properties. The computer name is listed under
Computer name, domain, and workgroup settings.
To add a primary server:
1. In the Device Browser, right-click the Unit icon, and then click New Server Station.
2. In the New Server Station dialog box, do the following:
In the Label box, type the primary server's computer name.
In the Description box, type a description. For example, a location description. If left blank, the system
automatically uses the label as the description.
In the Address box, type the primary server's computer name again.
3. In the Acquire Control Timeout group, do the following:
Set the Equal Priorities box for the length of time you want the system to wait before automatically
granting control to another user that has the same Network Control Level right.
Set the Not Equal Priorities box for the length of time you want the system to wait before automatically
granting control to another user that does not have the same Network Control Level right.
4. Click Add.
Adding a backup server and a witness server
In a FireWorks redundant network system, the backup (mirror) server supervises its communication paths to
the control panels until the primary server fails. If the primary server fails, the backup server becomes the
primary control point between FireWorks, client workstations, remote clients, and network nodes. The
witness server keeps the SQL database in balance while the primary point of control switches between the
primary and the backup server during a primary server failure.
The backup server and the witness server are added at the same time. Before you can add a backup server
and a witness server you must know their computer name. To find the computer name, on the workstation's
Start menu, right-click Computer, and then click Properties. The computer name is listed under Computer
name, domain, and workgroup settings.
To add a backup server and a witness server:
1. In the Device Browser, right-click the Unit icon, and then click New Backup Server Station.
2. In the New Backup Server Station and SQL Witness Station dialog box, do the following:
178 FireWorks 8.1 System Builder Printed Help
Setting up redundant networks
In the Label box, type the backup server's computer name.
In the Description box, type a description. For example, a location description. If left blank, the system
automatically uses the label as the description.
In the Address box, type the backup server's computer name again.
3. Under SQL Witness Station, do the following:
In the Label box, type the witness server's computer name.
In the Description box, type a description. For example, a location description. If left blank, the system
automatically uses the label as the description.
In the Address box, type the witness server's computer name again.
4. Click Add.
Adding a client workstation
A FireWorks redundant network can have up to 25 client workstations. Client workstations are added to the
primary server.
Before you can add a client workstation you must know its computer name. To find a computer name, on the
Start menu, right-click Computer, and then click Properties. The computer name is listed under Computer
name, domain, and workgroup settings, next to Computer name.
To add a client workstation:
1. In the Device Browser, right-click the primary server icon, and then click New Client Station.
2. In the New Client Station dialog box, do the following:
In the Label box, type the client workstation's computer name.
In the Description box, type a description. For example, a location description. If left blank, the system
automatically uses the label as the description.
In the Address box, type the client workstation's computer name again.
3. Click Add.
FireWorks 8.1 System Builder Printed Help 179
Setting up redundant networks
Adding a watchdog card to primary and backup servers
The watchdog card monitors the case fans, the power supply fans, the video card fans, and the CPU fans in
UL Listed FireWorks workstations and servers, and signals a trouble should any of them fail. Watchdog
cards are physically installed in the primary, backup, and witness servers but are only added to the primary
and backup servers.
The table below lists the monitored points on primary and backup servers.
Label Card Type: PCWD6 UL6S
Fan 1 Front left fan
Fan 2 Front right fan
Fan 3 Rear fan
Fan 4 Fan on CPU 1 (optional)
Fan 5 Fan on CPU0
Fan 6 Not used
Fan 7 Fan on FW-ULVID3 #1
Fan 8 Fan on FW-ULVID3 #2 (optional)
To add a watchdog card to the primary server:
1. In the Device Browser, right-click the Unit icon, and then click New Watchdog Card.
2. Right-click the watchdog card icon, and then click Edit Properties.
3. In the Properties dialog box, do the following:
In the Label box, change the watchdog card label. For example, type: WDC_FWK-SERV-1 ("WDC_"
followed by the primary server's computer name).
In the Card Type list, click PCWD UL6S.
4. Click Apply, and then click Close.
To add a watchdog card to the backup server:
1. In the Device Browser, right-click the backup server icon, and then click New Watchdog Card.
2. Right-click the watchdog card icon, and then click Edit Properties.
3. In the Properties dialog box, do the following:
In the Label box, change the watchdog card label. For example, type: WDC_FWK-SERV-2 ("WDC_"
followed by the backup server's computer name).
In the Card Type list, click PCWD UL6S.
4. Click Apply, and then click Close.
180 FireWorks 8.1 System Builder Printed Help
Setting up redundant networks
Adding a watchdog card to client workstations
The watchdog card monitors the case fans, the power supply fans, and the CPU fans on UL Listed
FireWorks workstations, and signals a trouble should any of them fail.
The table below lists the monitored points for each of the UL Listed FireWorks workstations that you can use
as a client workstation.
Label FWUL5W7 FW-UL6W FW-UL6S
Fan 1 CPU fan Front left fan Front left fan
Fan 2 Front fan Front right fan Front right fan
Fan 3 Front fan Rear fan Rear fan
Fan 4 Rear fan Not used Fan on CPU 1 (optional)
Fan 5 Not used CPU fan Fan on CPU 0
Fan 6 Not used Not used Not used
Fan 7 Not used Not used Fan on FW-ULVID3 #1
Fan 8 Power supply fan Power supply fan Fan on FW-ULVID3 #2 (optional)
To add a watchdog card to the client workstation:
1. In the Device Browser, right-click the client workstation icon, and then click New Watchdog Card.
2. Right-click the watchdog card icon, and then click Edit Properties.
3. In the Properties dialog box, do the following:
In the Label box, change the watchdog card label. For example, type: WDC_FWK-CLIENT-1 ("WDC_"
followed by the client workstation's computer name).
In the Card Type list, click the workstation/server model that you are using as the client workstation.
4. Click Apply, and then click Close.
Adding a system event printer
In a redundant system, you must have two system event printers; one connected to the primary server and
one connected to the backup (mirror) server. You may have other shared printers connected on the network
for printing everything else (reports, graphics, etc.).
Note: FireWorks only supervises the system event printer and only for loss of communication. It does not
differentiate between a printer that is turned off and a printer cable that is unplugged. FireWorks does not
display a printer fault event until after another event occurs.
The system event printer is only added to the primary server. You do not have to add a printer to the backup
server even though one is connected. Before you can add the printer, connect the printer to the server, and
then install the printer according to the manufacturer's instructions.
FireWorks 8.1 System Builder Printed Help 181
Setting up redundant networks
To add a system event printer:
1. In the Device Browser, right-click the primary server icon, and then click New Printer.
2. In the New Printer dialog box, do the following:
In the System Printers list, select the PT-1S printer.
In the Label box, type a label, For example, type: PT-1S.
In the Description box, type a description. If you do not enter a description, the system automatically
enters the label as the description.
3. Click Apply, and then click Close.
Starting the SQL mirroring process
FireWorks redundant networks use SQL mirroring to provide a high degree of reliability and limited down-
time. You can start the SQL mirroring process any time after you have added the primary and backup
servers.
Before you can start the SQL mirroring process you must know the computer name of the primary, backup,
and witness servers. To find their computer names, on their Start menus, right-click Computer, and then
click Properties. Their computer names are listed under Computer name, domain, and workgroup settings,
next to Computer name.
To start the SQL mirroring process:
1. On the Start menu, open the Edwards Software\FireWorks\Utilities\Network folder, and then click SQL
Mirroring (Redundant Networking only).
2. In the Primary Server box, type the computer name of the primary server.
3. In the Backup Server box, type the computer name of the backup server.
4. In the Witness Server box, type the computer name of the witness server.
5. In the Shared Location box, type the path to a shared folder on the network to which all three servers
are granted read access, or click the Browse button to select the folder.
6. Click Create Users and Certificates. Wait until this process has finished.
7. Click Start Mirroring.
Setting up primary and backup communication ports for EST3 nodes
For a redundant FireWorks network, each EST3 node must have two communication paths - one to the
primary server and one to the backup server. In this application, you use two MN-COM1S connections to
connect the EST3 node to the FireWorks network (see Figure 1 below). This means that you must set up a
TCP/IP port on both the primary server and the backup server.
Note: Set the EST3 COM ports for Gateway Type III and 19.2 Kbaud.
182 FireWorks 8.1 System Builder Printed Help
Setting up redundant networks
Figure 1: EST3 node connected to a redundant FireWorks network
Legend for Figure 1
Arrow Description
Communication path between the primary server and the EST3 node
Communication path between the backup server and the EST3 node
Communication path between the active client and the primary server
Communication path between the active client and the backup server
To set up the communication port on the primary server:
1. On the Applications menu, click Communications Manager.
2. On the Primary Server Ports tab, in the Ports list, select a port.
3. Under Port Properties:
In the Label box, type the name that you want to use to identify the port.
In the Description box, type a location description (optional).
Under Port Type, click TCP/IP port.
In the Assigned Node list, click the EST3 node, and then check the Enabled check box.
4. Under TCP/IP Properties:
FireWorks 8.1 System Builder Printed Help 183
Setting up redundant networks
In the IP Address boxes, type the IP address of the MN-COM1S in the primary communication path.
In the IP Port Number box, type 10001.
In the ECP Port Type list, click Gateway III.
5. Click Apply.
To set up the communication port on the backup server:
1. On the Applications menu, click Communications Manager.
2. On the Backup Server Ports tab, in the Ports list, select a port.
3. Under Port Properties:
In the Label box, type the name that you want to use to identify the port.
In the Description box, type a location description (optional).
Under Port Type, click TCP/IP port.
In the Assigned Node list, click the EST3 node, and then check the Enabled check box.
4. Under TCP/IP Properties:
In the IP Address boxes, type the IP address of the MN-COM1S in the backup communication path.
In the IP Port Number box, type 10001.
In the ECP Port Type list, click Gateway III.
5. Click Apply.
Setting up primary and backup communication ports for EST3X nodes
For a redundant FireWorks network, each EST3X node must have two communication paths - one to the
primary server and one to the backup server. In this application, you can use two MN-COM1S connections
or you can use two 3X-ETHx card connections to connect the EST3X node to the FireWorks network (see
Figure 1 below). In either case, you must set up a TCP/IP port on both the primary server and the backup
server.
Note: Configure the 3X-ETHx card with an ECP Service and set the ECP Service Port Type for Gateway
Type III. The ECP service can be either encrypted or unencrypted.
184 FireWorks 8.1 System Builder Printed Help
Setting up redundant networks
Figure 1: EST3X node connected to a redundant FireWorks network
Legend for Figure 1
Arrow Description
Communication path between the primary server and the EST3 node
Communication path between the backup server and the EST3 node
Communication path between the active client and the primary server
Communication path between the active client and the backup server
To set up the communication port on the primary server:
1. On the Applications menu, click Communications Manager.
2. On the Primary Server Ports tab, in the Ports list, select a port.
3. Under Port Properties:
In the Label box, type the name that you want to use to identify the port.
In the Description box, type a location description (optional).
Under Port Type, click TCP/IP port.
In the Assigned Node list, click the EST3X node, and then check the Enabled check box.
4. Under TCP/IP Properties:
In the IP Address boxes, type the IP address of the 3X-ETHx card in the primary communication path.
In the IP Port Number box, type 10001.
FireWorks 8.1 System Builder Printed Help 185
Setting up redundant networks
In the ECP Port Type list, click Gateway III.
5. If the communication is path encrypted, check the Encrypted Communication check box , and then
enter the required passphrase.
6. Click Apply.
To set up the communication port on the backup server:
1. On the Applications menu, click Communications Manager.
2. On the Backup Server Ports tab, in the Ports list, select a port.
3. Under Port Properties:
In the Label box, type the name that you want to use to identify the port.
In the Description box, type a location description (optional).
Under Port Type, click TCP/IP port.
In the Assigned Node list, click the EST3 node, and then check the Enabled check box.
4. Under TCP/IP Properties:
In the IP Address boxes, type the IP address of the3X-ETHx card in the backup communication path.
In the IP Port Number box, type 10001.
In the ECP Port Type list, click Gateway III.
5. If the communication path is encrypted, check the Encrypted Communication check box , and then
enter the required passphrase.
6. Click Apply.
186 FireWorks 8.1 System Builder Printed Help
VESDA applications
VESDA applications
About the VESDA interface
You can use FireWorks and a VESDA interface to connect VESDA smoke detectors to an EST3/EST3X life
safety system. In this application, FireWorks serves only as the communication medium between the two
systems. This means that you can only use FireWorks to activate events on the EST3/EST3X life safety
system in response to state changes from the VESDA detectors and to pass commands from the
EST3/EST3X life safety system to the VESDA detectors.
You may use FireWorks to display state changes from the VESDA detectors and the VESDA interface, but
the EST3/EST3X life safety system must provide distinct visual indicators as well. For more information, see
Requirements for UL Listed VESDA applications.
Figure 1 below shows VESDA smoke detectors connected to an EST3 life safety system on a stand-alone
FireWorks network. Stand-alone FireWorks networks and nonredundant FireWorks require one VESDA
interface per VESDA node. Redundant FireWorks networks require two VESDA interfaces per VESDA node
(see Figure 2 below)
Figure 1: VESDA node connected to a stand-alone FireWorks network
FireWorks 8.1 System Builder Printed Help 187
VESDA applications
Legend for Figure 1
Arrow Description
Primary communication path between the FireWorks server and the EST3 node
Redundant communication path between the FireWorks server and the EST3 node
Communication path between the FireWorks server and the VESDA node
Figure 2: VESDA node on a redundant FireWorks network
188 FireWorks 8.1 System Builder Printed Help
VESDA applications
Legend for Figure 2
Arrow Description
Communication path between the primary server and the EST3 node
Communication path between the backup server and the EST3 node
Communication path between the primary server and the VESDA node
Communication path between the backup server and the VESDA node
Requirements for UL Listed VESDA applications
To meet UL listing requirements:
• All devices on the VESDAnet network must be isolated from earth ground.
• The Head Lost Timeout value on the VESDA detectors must be set for 60 seconds.
• Alarm signals from VESDA detectors must remain on the fire alarm system (latched) until the system is
manually reset.
• A VESDAnet network may cover more than one fire zone. Each fire zone may include one or more
VESDA detectors. A single VESDA detector may not cover more than one fire zone.
• The system must provide distinct alarm, supervisory, and monitor visual indicators for each VESDA
detector, or for each fire zone.
• The system must provide a distinct common trouble indicator for each VESDA detector, or for each fire
zone.
• The system must provide a distinct ground fault indicator for each FW-HSSX1. For ground fault
supervision circuit wiring, see Figure 3.
• The system must provide a distinct AC power fail indicator for each APS6A power supply. For AC power
fail supervision circuit wiring, see Figure 3.
• For open area detection, program VESDA Fire 2 and Fire 1 states to activate fire alarm events, VESDA
Alert and Action states to activate fire monitor events, and VESDA faults to activate fire trouble events.
To meet UL listing requirements when VESDA detectors are used in releasing device service applications:
• FireWorks is only listed as a communication transmission medium between the VESDA detectors and
the EST3/EST3X life safety system. As such, FireWorks may not control, manipulate, or display any
releasing device service features.
• VESDA detectors may be used to activate releasing device circuits on EST3/EST3X life safety systems
employing single-zone multiple-detector (counting zone) initiation.
FireWorks 8.1 System Builder Printed Help 189
VESDA applications
Adding and deleting VESDA nodes
An VESDA node represents a single VESDAnet network. FireWorks can support up to 20 VESDA nodes
depending on the licenses that were purchased. Each VESDA node can have up to 100 VESDA detectors.
Note: For Very Early Warning Fire Detection (VEWFD) systems, the detector limit is 100. For Fire Alarm and
Emergency Communication systems, the detector limit is 61. If both types of detection are used on the same
VESDAnet network, the detector limit is 61.
To add a VESDA node:
1. In the Device Browser, right-click the Unit icon, and then click New Node.
2. In the New Node dialog box, do the following:
in the Node Number box, type the node address. The node address can be any number between 1 and
999 that you have not already assigned to another node.
From the Node Type list, click HSSX.
In the Label box, type the name that you want to use to identify the node.
In the Description box, type a location description. If left blank, the system automatically enters the label
as the description.
3. Click OK, and then add another node.
— or —
Click OK, and then click Close if you are done.
To delete a VESDA node:
1. In the Device Browser, right-click the VESDA node icon, and then click Delete.
Adding and deleting VESDA detectors
You can add up to 100 detectors on a VESDA node.
Note: For Very Early Warning Fire Detection (VEWFD) systems, the detector limit is 100. For Fire Alarm and
Emergency Communication systems, the detector limit is 61. If both types of detection are used on the same
VESDAnet network, the detector limit is 61.
To add a VESDA detector:
1. In the Device Browser, right-click the VESDA node icon, and then click New Detector.
2. In the New VESDA Detector dialog box, do the following:
In Detector # (DDD) box, type the device address assigned to the detector.
In the Detector Type list, click the detector model.
In the Label box, type the name that you want to use to identify the detector.
In the Description box, type a location description. If left blank, the system automatically uses the label
as the description.
190 FireWorks 8.1 System Builder Printed Help
VESDA applications
3. Click Apply, and then add another detector.
— or —
Click Apply, and then click Close if you are done.
To delete a VESDA detector:
1. In the Device Browser, right-click the VESDA detector icon, and then click Delete.
Setting up communications ports for VESDA nodes
For FireWorks to communicate with a VESDA node, you need to use Lantronix CPR Manager. Lantronix
CPR Manager (also known as COM Port Redirector) lets FireWorks use an Ethernet connection and an MN-
COM1S to communicate with select serial devices.
Note: You can install CPR Manager from the C:\Fireworks\Tools\Serial Port Tool folder. Double-click
CPRSetup.exe, click Install, and then follow the on-screen instructions.
You need one CPR port for every VESDA node on a stand-alone or a nonredundant FireWorks network.
You need two CPR ports for every VESDA node on a redundant FireWorks network.
The general steps for setting up communication ports for VESDA nodes are:
1. Create the Lantronix CPR port. You will need one port for each VESDA interface. See also: About the
VESDA interface.
2. Pair a FireWorks serial port with the Lantronix CPR port.
To create a Lantonix CPR port:
1. On the Start menu, open the Lantronix > CPR 4.3 folder, and then click CPR Manager.
2. On the Device menu, click Search to update the Com Ports list with existing serial ports.
3. On the Com Port menu, click Add and Remove.
4. In the Com Ports dialog box, check a ComXX check box for each CPR port that you want to add.
FireWorks supports up to 25 serial ports, which are predefined as Com1 to Com25. Do not check
any CPR ports greater than Com25.
5. In the Com Ports navigation pane, click a CPR port, and then on the Settings tab for Service 1:
In the Host box, type the IP address for the MN-COM1S connected to the FW-HSSX1.
In the TCP Port box, type 10001.
6. Click Save, and then click Yes.
To pair a FireWorks COM port with a Lantronix CPR port:
1. On the Applications menu, click Communications Manager.
2. In the Communications Manager dialog box, select a port in the Ports list or click Add Port.
3. Under Port Properties, do the following:
In the Label box, type a name for the port or use the default name.
Under Port Type, click Serial Port.
FireWorks 8.1 System Builder Printed Help 191
VESDA applications
In the Assigned Node list, click the VESDA node, and then check the Enabled check box.
In the Description box, type a location description. Example: COM Port for VESDA Node in Bldg 1.
4. Under Serial Port Properties, in the Com Port list, click the COM port number that matches the CPR
port number.
5. Click Apply.
Programming a VESDA detector reset
To meet UL listing requirements for releasing device service, you can only reset VESDA detectors from the
fire alarm system control panel. In this application, FireWorks sends a reset command to the VESDA
detectors only when the fire alarm system is reset. In other applications, you can use a command icon or a
command TSA to reset VESDA detectors directly from FireWorks.
The general steps for programming a fire alarm system-initiated VESDA detector reset are:
1. Create an Reset command for each VESDA detector. See also: Creating a command.
2. Create a command set that contains all of the VESDA detector reset commands. See also: Creating a
command set.
3. Add the VESDA detector reset command set to the Reset Active device > Reset Activation-Activate
state-substate.
The general steps for programming a FireWorks-initiated VESDA detector reset are:
1. Create an Reset command for each VESDA detector. See also: Creating a command.
2. Create a command set that contains all of the VESDA detector reset commands. See also: Creating a
command set.
3. Add the VESDA detector reset command set to a command TSA or to a command icon.
Programming VESDA alarm event activations and restorations
To meet UL listing requirements, the fire alarm system must distinctly indicate alarm signals from each
VESDA detector or from each group of VESDA detectors.
For this application:
• Program the fire alarm system to include an AND group and an alarm LED for each VESDA detector or
group of VESDA detectors. Configure the AND group to activate an alarm event based on an activation
count of one. Do not add any devices to the group.
See alarm AND group example
192 FireWorks 8.1 System Builder Printed Help
VESDA applications
• Configure the VESDA detectors to activate latching alarm events and set either the Fire 2 state or the
Fire 1 state for the alarm evacuation signal threshold.
The general steps for programming VESDA alarm event activations are:
1. Create an Activate command for each VESDA alarm AND group. See also: Creating a command.
2. Add the Activate AND group command for each alarm AND group to the Fire 2 (Alarm)-Activate state-
substate or to the Fire 1 (Alarm)-Activate state-substate of their respective VESDA smoke detectors,
depending on which state is set for the alarm evacuation signal threshold.
The general steps for programming VESDA alarm event restorations are:
1. Create a Restore command for each VESDA alarm AND group. See also: Creating a command.
2. Add the Restore AND group command for each alarm AND group to the Fire 2 (Alarm)-Restore state-
substate or to the Fire 1 (Alarm)-Restore state-substate of their respective VESDA smoke detectors,
depending on which state is used activate the alarm AND group.
Programming VESDA detector trouble event activations and restorations
To meet UL listing requirements, the fire alarm system must distinctly indicate trouble signals from each
VESDA detector or from each group of VESDA detectors. A single VESDA node can comprise multiple fire
zones. This means that for each trouble AND group that you want FireWorks to activate and restore, your
programming must include VESDA node faults as well as individual VESDA detector faults.
For this application:
• Program the fire alarm system to include an AND group and a trouble LED for each VESDA detector or
group of VESDA detectors. Configure the AND group to activate a trouble event based on an activation
count of one. Do not add any devices to the group.
See trouble AND group example
FireWorks 8.1 System Builder Printed Help 193
VESDA applications
• Configure the VESDA detectors to activate nonlatching trouble events.
The general steps for programming VESDA trouble event activations are:
1. Create an Activate command for each VESDA trouble AND group. See also: Creating a command.
2. Add the Activate AND group command for each trouble AND group to the following state-substates of
their respective VESDA smoke detectors:
Disable-Activate state-substate
All Urgent: xxx-Activate state-substates
All Minor: xxx-Activate state-substates
3. Add the Activate AND group command for each trouble AND group to the following state-substates of
their respective VESDA node:
Communication Bandwidth Below Expected-Activate state-substate
All Urgent: xxx-Activate state-substates
All Minor: xxx-Activate state-substates
The general steps for programming VESDA trouble event restorations are:
1. Create an Restore command for each VESDA trouble AND group. See also: Creating a command.
2. Add the Restore AND group command for each trouble AND group to the following state-substates of
their respective VESDA smoke detectors:
Disable-Restore state-substate
All Urgent: xxx-Restore state-substates
All Minor: xxx-Restore state-substates
3. Add the Restore AND group command for each trouble AND group to the following state-substates of
their respective VESDA node:
Communication Bandwidth Below Expected-Restore state-substate
All Urgent: xxx-Restore state-substates
All Minor: xxx-Restore state-substates
194 FireWorks 8.1 System Builder Printed Help
CSH topics
CSH topics
Action Browser dialog box
Use the Action Browser dialog box to create, edit, or delete actions. From here, you can also view which
device substates an action is assigned to, remove device substate assignments, and edit device substate
properties.
What is an action?
An action is the response that you want the system to activate when there is a change to a device state-
substate.
• Image: Plays a video file (AVI) or displays an image file (BMP, RLE, WMF, or JPEG)
• Sound: Plays an audio file (WAV)
• E-mail: Sends an email
• Browser: Displays a website
See also: Button definitions
What do you want to do?
Create an action
To create an action, click the New Action button. Click Help in the Action Editor (Create Mode) dialog box for
further instructions.
Edit an action
To edit an action, select the action, and then click the Edit Action button. Click Help in the Action Editor (Edit
Mode) dialog box for further instructions.
Delete an action
To delete an action, select the action, and then click the Delete Action button.
View substate assignments
To view substate assignments, right-click the action, and then click Substates.
Remove a device substate assignment
To remove a device substate assignment:
1. Right-click an action, and then click Substates.
2. In the Substates list, click the substate, and then click Unassign.
Edit device substate properties
To edit device substate properties:
1. Right-click an action, and then click Substates.
2. In the Substates list, click the substate, and then click the Details button.
FireWorks 8.1 System Builder Printed Help 195
CSH topics
Click Help in the Device Substate Properties dialog box for further instructions.
Action Editor dialog box - Browser action
A browser action displays a website in the System Control Browser window. Actions are assigned to device
state-substates (alarm activate, trouble activate, etc.). When the state becomes active, the action takes
place.
Note: Only one browser or image action is executed for a device activation. If multiple actions are assigned,
the priority is to perform the first image action found, and then browser. Once the highest priority action has
been executed, all other browser and image actions are ignored.
To create a browser action:
1. On the View menu, click Action Browser or click the Action Browser button on the toolbar.
2. From the Actions menu, click New or click the New Action button on the toolbar.
3. In the Label box, type a name for the action.
4. In the Description box, type a description for the action.
5. Under Action Type, click Browser.
6. In the Browser URL box, type the website address or select one from the list.
7. Click Apply.
Action Editor dialog box - Email action
An email action sends an automated email message to one or more recipients when a state-substate
activates. The email message consists of the email header and default "do not reply" text in the message
body. Optionally, you can include information about the point that activated the event, common text, and text
unique to the email action in the body of the email message.
See also: Changing the default "do not reply" text
The FireWorks email function is compatible with Short Message Service (SMS) devices and services. SMS
messages are limited to 160 characters, including spaces. If the message is too long or if the format is not
correct, some carriers may truncate the message or not transmit anything at all. Contact the carrier to
ensure that the message structure will work.
Notes
• Any number of email actions can be assigned to a device activation, but email actions are only
executed once, when the event first arrives in the New Events tab in System Control.
• Email actions require that you have an account with an email service provider. The email account can
be with an ISP (internet service provider) or with a web-based mail service. For more information, see
Setting up an SMTP mail server connection.
• FireWorks does not respond to incoming email messages.
• FireWorks does not maintain the email account. You may have to log on to the account periodically and
delete unexpected incoming email.
196 FireWorks 8.1 System Builder Printed Help
CSH topics
• Email actions cannot have more than 100 recipients.
• Email actions will not activate on points routed to no cabinets.
To create an email action:
1. Click the Action Browser button.
2. In the Action Browser, click the New Action button.
3. Enter a label. The label text may be appended to the subject line of the email message. For more
information, see Adding the email action label to the subject line.
4. Enter a description.
5. Under Action Type, click E-mail.
6. Select a recipient from the Addresses list, and then click To:, cc:, or bcc:, as required.
— or —
If the recipient is not in the list, click E-mail addresses, enter the new recipient's contact information, and
then select the recipient.
7. Check the Include Event Information check box if you want the body of the email message to include
information about the device that activated the event.
8. Check the Include Footer check box if you want the body of the email message to include text common
to other email actions. In the Footer text box, type the text you want to include or select the text string
from the list.
9. Check the Include Note check box if you want the body of the email message to include text unique to
the email action. In the Note text box, type the text you want to include.
10. Click Apply, and then click Cancel to close the Action Editor.
Action Editor dialog box - Image action
An image action displays an image file (BMP, RLE, WMF, or JPEG) upon the activation of an event. The
image is displayed in the System Control Image window. Actions are assigned to device state-substates
(alarm activate, trouble activate, etc.). When the state becomes active, the action takes place.
Note: Only one browser or image action is executed for a device activation. If multiple actions are assigned,
the priority is to perform the first image action found, and then browser. Once the highest priority action has
been executed, all other browser and image actions are ignored.
To create an image action:
1. On the View menu, click Action Browser or click the Action Browser button on the toolbar.
2. On the Actions menu, click New or click the New Action button on the toolbar.
3. In the Label box, type a name for the action.
4. In the Description box, type a description for the action.
5. Under Action Type, click Image.
FireWorks 8.1 System Builder Printed Help 197
CSH topics
6. In the Image File box, type the name of the image file including the file extension.
— or —
Click Browse, select the image file, and then click Open.
7. Click Apply.
Action Editor dialog box - Sound action
A sound action plays an audio file (WAV) upon the activation of an event. Actions are assigned to device
state-substates (alarm activate, trouble activate, etc.). When the state becomes active, the action takes
place.
Notes
• Only the first assigned sound action is issued for a device activation
• If you elect to play WAV files by assigning them to event types, do not assign a sound action to a device
state.
To create a sound action:
1. On the View menu, click Action Browser or click the Action Browser button on the toolbar.
2. On the Actions menu, click New or click the New Action button on the toolbar.
3. In the Label box, type a name for the action.
4. In the Description box, type a description for the action.
5. Under Action Type, click Sound.
6. In the Sound File box, type the name of the audio file including the file extension.
— or —
Click Browse, select the audio file, and then click Open.
7. If you want the audio file to play continuously, check the Continually Repeat Playback check box.
8. Click Apply.
Add/Edit 4/2 Event dialog box
Use the Add/Edit 4/2 Event dialog to add a new 4/2 event or edit an existing 4/2 event.
4/2 message: The 4/2 event message code.
Event code: A two-character 4/2 event code. The character values are limited to 0 to 9 and A to F.
Event type: Whether the event is an activation or restoration. Some events do not have restoration event
types. For those, restoration is not available.
State: Defines which of the states this event defines (alarm, trouble, supervisory, etc.). All activation events
must have a state defined. Note: Restoration events do not have a state, so this field will be disabled.
Event label: A unique name or ID for the event.
198 FireWorks 8.1 System Builder Printed Help
CSH topics
Restoration event label: The label for the event that restores this event. Note: Only activation events can
have an optional restore event.
Restoration event code: The event code for the event that restores this event. Note: Only activation events
can have an optional restore event.
Add Restoration Event button: Used to add a restoration event.
Event description: A description for the event.
OK button: Adds the 4/2 event to the account.
Cancel button: Closes the dialog box without making any changes.
Add Another button: Adds the current 4/2 event and resets the dialog box's data fields so that the next
event can be entered.
Add/Edit Account - Account Info tab
Use the Account Info tab to enter information about the account. An account is the control panel in a
company or business, which calls the receiver to report events on the system. Account information includes
company name, address, phone number, account number, protocol being used, etc. Every account must
have its own account number and one company may have more than one account. For example, a
university (company) may have many buildings with different addresses, where each building would have its
own account number. Account information must be entered for each account number and each account
must be entered one at a time.
Account number: A number for the account. Each account number must be unique per line. Account
numbers are four characters and are limited to 0 to 9 and A to F.
Label: A unique name or ID for the account.
Description: A description of the account.
Location: The account's location information, such as company name, address, phone number, etc.
OK button: Adds the account to the line.
Cancel button: Closes the dialog box without making any changes.
Add/Edit Account - Contact ID Info tab
Use the Contact ID Info tab to enter contact ID protocol information for groups, partitions, users, and zones
when you are starting with an empty list of events for the account you are setting up. Group, partition, and
zone IDs and labels must be configured for the account. You can also select a predefined user group to
associate with a partition.
Note: This tab is only active for accounts using the Contact ID protocol. See the Protocol tab.
User group label: Allows for the association of a single user group with an account. This associates a list of
Contact ID user codes with an account.
Groups/Partitions with Zones table: Used to enter group, partition, and zone ID and label information for
each group and partition with a zone. This information comes from the panel report listing your control
panel’s zones, groups, and partitions. The group and partition ID is a two-character ID and is limited to the
FireWorks 8.1 System Builder Printed Help 199
CSH topics
character values 0 to 9 and A to F. The "+" sign can be used to expand and create a corresponding list of
zones for the group or partition. A zone ID and label can be entered for each zone in the group or partition.
The ID is a three-character contact ID zone and is limited to the character values 0 to 9 and A to F. The label
is a name or ID for the group, partition, or zone.
Partitions with Users table: Used to enter partition ID and label information for partitions that have users
associated with them. The user group is used to determine the ID of the users associated with events for the
partition. The partition ID is a two-character ID and is limited to the character values 0 to 9 and A to F. The
label is a name or ID for the partition.
Zones without Groups table: Used to enter zone ID and label information for each zone that is not in a
group (also referred to as group 00). The ID is a three-character contact ID zone and is limited to the
character values 0 to 9 and A to F. The label is a name or ID for the zone.
Delete key on keyboard: Used to delete the selected (highlighted) item.
Add/Edit Account - Contacts/Supervision tab
Use the Contacts/Supervision tab to associate predefined contacts with an account and define account
supervision parameters.
Available contacts: A list of predefined contacts that were created in the main Contacts tab. Any of these
contacts can be associated with an account.
Account contacts: A list of contacts that are associated with the account you are creating.
Add All button: Adds all of the available contacts to the account contacts.
>> button: Adds the selected available contact to the account contacts.
<< button: Removes the selected account contact from the list and adds it back into the available contacts.
Remove All button: Removes all of the account contacts and adds them back into the available contacts.
Get Contact Info button: Displays information about the selected contact.
Enable supervision: Turns on account supervision, which monitors the account for communications with
the receiver. Accounts typically contact their receivers within a certain time window (e.g. every 24 hours). If
the account does not contact the receiver within the time period set (e.g. 24 hours), an account supervision
event is displayed in FireWorks for that account.
Supervision period: The supervision time period in days and hours. FireWorks issues a supervision fault if
the account does not call into the receiver within the time period specified.
Add/Edit Account - Protocol tab
Use the Protocol tab to select the protocol the account is using or edit an existing account's protocol type.
Account protocol type: For a new account, this indicates "select below," meaning that the account protocol
must be configured. For an existing account, this displays the account protocol currently being used (contact
ID or 4/2 ).
200 FireWorks 8.1 System Builder Printed Help
CSH topics
Edit protocol: Used to edit an existing account's protocol information. When adding a new account protocol,
the check box is selected by default allowing you to configure the account's protocol information. Note:
Changing protocols will delete event information previously set up.
Copy events from a panel event list: Copies a panel events list that has been created in the Panel Events
tab into the account you are creating. You can use these events and protocol type exactly as they were
defined.
Select panel events - Panel events label: The label for the panel event list that you want to use.
Start with empty event list: Create a new account with only a protocol type. All events have to be manually
entered.
Protocol type: The protocol type you want to use ( 4/2 or Contact ID).
Add/Edit Contact dialog box
Use the Add and Edit Contact tab to add and edit individual contact information.
First name: The contact individual's first name.
Initial: The contact individual's middle name.
Last name: The contact individual's last name.
Password: A password for the individual. The password is used for authentication. When an event takes
place on the account, the individual's contact information is available in System Control for the FireWorks
user to use to notify the appropriate individual that an event has taken place. When the FireWorks user
contacts the individual, the individual must indicate his/her password, which is entered into FireWorks to
verify that the FireWorks user is talking to the correct individual.
Verify password: Retype the password for verification.
Company: The individual's company name.
Title: The individual's title.
Address line 1: The individual's address.
Address line 2: The individual's address continued.
City: The individual's city.
State: The individual's state.
Country: The individual's country.
Zip: The individual's zip code.
Phone: The individual's phone number.
User defined fields: These are fields that can be customized with other information about the individual.
Change "user defined field" to whatever heading desired by highlighting the text and typing the new text and
then filling in the information that satisfies the heading. For example, a user defined field could be Cell
Phone Number.
OK button: Adds the contact to the database.
Cancel button: Closes the dialog box without making any changes.
FireWorks 8.1 System Builder Printed Help 201
CSH topics
Add Another button: Adds the current contact and resets the dialog box's data fields so that the next
contact can be entered.
Add/Edit Contact ID Event dialog box
Use the Add/Edit Contact ID Event dialog to add a new contact ID event or edit an existing contact ID event.
Contact ID message: The contact ID event message code.
Event code: A three-character contact ID event code. The character values are limited to 0 to 9 and A to F.
State: Defines which of the states this event is associated with (alarm, trouble, supervisory, etc.).
Event label: A name or ID for the event.
Event description: A description for the event.
Group/partition label: The label for the group or partition assigned to this event. The group/partition label
was created when the contact ID protocol information was defined for the account.
Group/partition ID: The group or partition ID number assigned to the group or partition label that was
selected above.
Group/partition type: Whether it is a group or partition that was selected above.
Zone label: The label for the zone assigned to the group selected above. The zone label was created when
the group contact ID protocol information was defined for the account.
Zone ID: The zone ID number assigned to the zone that was selected above.
OK button: Adds the contact ID event to the account.
Cancel button: Closes the dialog box without making any changes.
Add Another button: Adds the current contact ID event and resets the dialog box's data fields so that the
next event can be entered.
Add/Edit Line dialog box
Use the Add/Edit Line dialog box to add a new line to a receiver or edit an existing line's information.
Address: The number for the line. The line address is equivalent to a control panel in and displays at the
panel level in Device Browser. Line numbers must be unique.
Label: A unique name or ID for the line.
Description: A description of the line.
Redundant to line: Indicates if the line is redundant, and which line it is redundant for.
OK button: Adds the line to the system.
Cancel button: Closes the dialog box without making any changes.
202 FireWorks 8.1 System Builder Printed Help
CSH topics
Add/Edit Panel Events - Panel Events Info tab
Use the Panel Events Info tab to enter or edit a label and description for a panel event list.
Label: A unique name or ID for the panel event list.
Description: A description of the panel event list.
Protect from Modification checkbox: When selected, nothing can be edited in the panel event lists.
OK button: Adds the panel event list.
Cancel button: Closes the dialog box without making any changes.
Add/Edit Panel Events - Protocol tab
Use the Protocol tab to select the protocol for the panel event or edit an existing panel event list protocol
type.
Panel Events protocol type: For a new panel event list, this indicates "select below," meaning that the
panel event list protocol must be configured. For an existing panel event list, this displays the panel event
protocol currently being used (contact ID or 4/2 ).
Edit protocol: Used to edit the protocol information on an existing panel event list. When adding a new
panel event list protocol, the check box is selected by default allowing you to configure the panel event list's
protocol information.
Copy events from a panel event list: Copies a panel event list that has been created in the Panel Events
tab into the panel event list you are creating. You can use these events and protocol type exactly as they
were defined.
Select panel events - Panel events label: The label for the panel event list that you want to copy.
Copy events from an account: Copies events from an existing account into the panel event list you are
creating.
Select account events:
• Receiver label: The receiver label of the account you want to copy.
• Line label: The line label of the account you want to copy.
• Account label: The account label you want to copy.
Start with empty event list: Creates a new panel event list with only a protocol type. All events have to be
manually entered.
Protocol type: The protocol type you want to use (4/2 or Contact ID).
FireWorks 8.1 System Builder Printed Help 203
CSH topics
Add/Edit Receiver dialog box
Use the Add/Edit Receiver dialog box to add a new receiver to the system or edit an existing receiver's
information.
Receiver number: The "node" number for the receiver. Receivers appear as nodes in Device Browser.
Node numbers can range from 001 to 850 and must be unique.
Receiver type: Indicates the receiver being used.
Label: A unique name or ID for the receiver.
Description: A description of the receiver.
Redundant to receiver: Indicates if the receiver is redundant, and which receiver it is redundant for.
OK button: Adds the receiver to the system.
Cancel button: Closes the dialog box without making any changes.
Add/Edit User dialog box
Use the Add and Edit User dialog box to add a new or edit an existing contact ID user's information.
First name: The user's first name.
Initial: The user's middle name.
Last name: The user's last name.
Contact ID user code: The user's contact ID numbered code. This is a special code assigned to each user
in the system. For example, this might be their access control badge ID number that was assigned when the
user was programmed into the access control system in the company or account. Contact ID user codes
must be unique and must be three characters (0 to 9 and A to F).
Company: The user's company name.
Title: The user's title.
Address line 1: The user's address.
Address line 2: The user's address continued.
City: The user's city.
State: The user's state.
Country: The user's country.
Zip: The user's zip code.
Phone: The user's phone number.
User defined fields: These are fields that can be customized with other information about the user. Change
"user defined field" to whatever heading desired by highlighting the text and typing the new text and then
filling in the information that satisfies the heading. For example, a user defined field could be Cell Phone
Number.
OK button: Adds the user to the database.
204 FireWorks 8.1 System Builder Printed Help
CSH topics
Cancel button: Closes the dialog box without making any changes.
Add Another button: Adds the current user and resets the dialog box's data fields so that the next user can
be entered.
Add/Edit User Group dialog box
Use the Add and Edit User Group dialog box to add a user group, which is a collection of contact ID users
for a company or account or edit an existing user's information.
User group number: A number assigned to the user group.
Label: A name or ID for the user group.
Description: A description of the user group.
OK button: Adds the user group.
Cancel button: Closes the dialog box without making any changes.
Assign/Import Icons dialog box
Use the Assign/Import Icons dialog box to assign object types to icons. Once an object type is assigned to
an icon, the icon is displayed in Device Browser next to each device with that object type. The default "D"
device icon is replaced with the new icon.
When you drag the device onto a map, the icon is displayed with the device already assigned. This can save
considerable time when adding many icons and devices on a map.
Every object type can have its own icon or multiple object types can be assigned to one icon. Once an
object type is assigned to an icon, it remains in the list. If an object type that is already assigned to an icon is
selected for a different icon, it will automatically be unassigned from the previous icon.
Available icons: A list of all the available icons.
Assigned to: A list of the object types that can be assigned to an icon.
Object types available: A list of the object types that have not been assigned to an icon.
Import icon button: Lets you import icons so they are available in the list. These can be icons you created.
Auto-Drop Device Icons dialog box
Use the Auto-Drop Device Icons dialog box to automatically add device icons and their devices on to an
AutoCAD map.
Note: The Panel and Card values are default values used in case these are not found on the AutoCAD
source drawing.
FireWorks 8.1 System Builder Printed Help 205
CSH topics
To add device icons to a map:
1. In the Node box, type the node number in which the devices are located in Device Browser.
2. In the Panel box, type the Panel number in which the devices are located in Device Browser.
3. In the Card box, type the Card number in which the devices are located in Device Browser.
4. In the Device Address Formats box, type the device address formats for which you want the Device
Icon Auto-Drop feature to search. Separate formats with a comma.
5. On the Filter Drawings tab, set the filters, as needed.
6. Click Continue.
Backup Project dialog box
Use the Backup Project dialog box to save a copy of your project or make a full backup, which includes your
project and maps, icons, images, sounds, etc. The backup files can later be restored if needed.
Note: FireWorks 1.6 and later does not use file name extensions. In previous FireWorks versions, the
default names for the backup files were FileName.Backup_DB and FileName.Backup_FWK, where
FileName was the name of the open and active project.
To back up your project:
1. Select the Full Backup check box, if you want to make a full backup.
2. Click the Browse button to select where you want to save your backup and change the file name, if
desired.
3. Click OK.
4. Enter a description. This description appears in the project properties.
Command Browser dialog box
Use the Command Browser dialog box to create commands and command sets. Commands are actions that
are sent to the control panel to make something happen or to control something, such as disabling a smoke
detector. A command set is a group of commands.
Commands assigned to devices, TSAs, and icons are displayed in blue. Command sets assigned to
devices, TSAs, and icons are displayed in blue, but the commands that make up the command set are not.
Commands such as activate, enable, disable, reset, and system are available. Different devices have
different commands available.
Note: Each of the nodes on your system also are displayed. They are also containers for the commands you
create for that node. Watchdog cards are also displayed if you have these devices in your system.
See also: Button definitions
206 FireWorks 8.1 System Builder Printed Help
CSH topics
Command Editor dialog box
Use the Command Editor dialog box to create or edit commands. Commands are actions that are sent to the
control panel to make something happen or to control something, such as disabling a smoke detector or
activating access control devices.
Commands such as activate, enable, disable, reset, and system are available. Different devices have
different commands available.
Devices to receive command: The devices that receive the command. These are not the devices that
activate the command.
Drop selected devices button: Drops (removes) the selected devices from the list.
Command: List of available commands for the device.
Label: A name or ID for the command.
Description: A description of the command.
Arguments: Selection criteria for certain commands. Some commands do not have arguments.
Save command button: Saves the command.
Communications Manager dialog box
Use the Communications Manager dialog box to configure your communication ports. The communication
ports are used to connect the FireWorks workstation to a control panel. Each FireWorks workstation can
have up to 5 serial and 850 TCP/IP communication ports depending on which model you have.
Ports: The list of serial or TCP/IP communication ports defined in the system. The number of
communication ports can exceed the number of actual nodes and the number of fixed communication ports
in the computer.
Label: The name used to identify communication port in the Ports list.
Port Type: Specifies whether the communication port is used for serial (RS-232) or Ethernet connections.
Assigned Node: The control panel or switcher node that you assign to the user-defined port. FireWorks
communicates with the assigned node through the serial or TCP/IP port.
Enabled: Enables (checked) or disables (cleared) the user-defined port.
Redundant button: Opens the Redundant Node Selection dialog, which is used to select the node (EST3
and EST3X only) as a redundant communications pathway. If the "primary" communication line fails, the
"secondary" (redundant) communication line takes over. Note: You must have a "primary" port and node set
up before you can assign a port and node as the secondary (redundant) communications line.
Description: A description of the user-defined port.
Serial port properties
The serial port properties are available when the Port Type option is set for Serial Port.
FireWorks 8.1 System Builder Printed Help 207
CSH topics
COM Port: A list of the computer's COM ports that can be assigned to a user-defined port. Once assigned,
the port is removed from the list until it is unassigned. COM ports can be assigned to any user-defined port
in the list.
Baud Rate: Communication speed supported by the port.
Parity: Serial communication parameter showing the type of parity used.
Stop Bits: Serial communication parameter showing how many bits are used to indicate stop.
ECP Port Type: Set to Gateway III for EST3 and EST3X communications.
TCP/IP Port properties
The TCP/IP port properties are available when the Port Type option is set for TCP/IP Port.
IP Address: The IP address of the device server that is connected to the COM port.
IP Port Number: This number must match the device server's IP port number.
ECP Port Type: Set to Gateway III for EST3 and EST3X communications.
Add Port button: Adds a user-defined port for configuration.
Delete Port button: Deletes a user-defined port.
Apply button: Saves all of the changes you made without closing the dialog box.
Cancel button: Closes the dialog box without making any changes.
Device Browser dialog box
Use Device Browser to build your project. The Device Browser displays your project in a tree structure
The top-level device is called the unit (the FireWorks workstation). Under the unit, devices branch to other
devices, states, and substates. When you click a "+" sign or double-click a device, the tree expands showing
you the next device. Each device has a representative icon that quickly identifies what type of device it is.
Devices have commands such as Add, Delete, Edit Properties, etc. that are available from the Devices
menu, the toolbar, or the shortcut menu.
The Map Browser, Command Browser, Action Browser, and Message Browser are all available from the
View menu or toolbar.
See also: Button definitions, Device Browser icons
Device Substate Properties dialog box
Use the Device Substate Properties dialog box to add or edit extended messages, commands, or actions for
a device's substate. Each substate can have its own extended message, command, or action.
Each device that makes up your system has a state and substate. A combination of the state and substate is
what generates an event, which is what is displayed in System Control.
Label: A name or ID for the state.
208 FireWorks 8.1 System Builder Printed Help
CSH topics
Extended message: Used to add an extended message to a device state. Extended messages are
messages that inform or instruct the user to perform certain tasks or duties when an event takes place in the
system. Extended messages provide the user with additional information about devices. For example, you
can use extended messages to outline user responses to events. Extended messages are displayed in the
Event Action window in System Control.
Commands: Used to add a command to a device state. Commands are actions that are sent to the control
panel to make something happen or to control something, such as disabling a smoke detector or activating
access control devices.
Actions: Used to add an action to a device state. An action is an image or sound that plays upon the
activation of an event.
Add button: Starts the either the Command Browser or Action Browser, which is used to create a command
or an action. Drag the desired command or action into Commands or Actions on the Device substate
properties dialog box.
Drop button: Removes the command or action from the device's substate.
Apply button: Saves all of the changes you made without closing the dialog box.
Edit All E-mail Actions dialog box
Use the Edit All E-mail Actions dialog box to update the list of recipients in your email actions.
Task Do this
To replace an 1. Under Type of update, click Replace current address with
email address new address in all actions.
2. In the Current address list, click the email address that you
want to replace.
3. In the New address list, click the new email address.
4. Click Apply.
To delete 1. Under Type of update, click Delete current address from
an email address all actions.
2. In the Current address list, click the email address that you
want to delete.
3. Click Apply.
To add an email 1. Under Type of update, click Add new address to all actions
address containing the current address.
2. In the Current address list, click the email address that is
in the email actions to which you want the new email
address added.
3. In the New address list, click the new email address.
4. Click Apply.
FireWorks 8.1 System Builder Printed Help 209
CSH topics
Edit E-mail Addresses dialog box
Use the Edit E-mail Addresses dialog box to update your list of contacts and their email addresses. You can
enter new email addresses manually or you can import them from a CSV (comma separated values) file.
Email addresses are listed alphabetically.
Note: CSV files must be in this order: <email_address>, <last_name>, <first_name>, <work_phone>,
<cell_phone>, <fax_number>, <address>.
Task Do this
To add an email address 1. In the Addresses list, click New Address.
2. Under Address Information, type the contact's
email address, name, and other contact
information.
3. Click Apply.
To delete an email address 1. In the Addresses list, select the email address.
2. Click Delete.
To import a contact list 1. Click Import.
2. In the Select E-mail Addresses to Import File
dialog box, select the CSV file, and then click
Open.
To print contact information 1. In the Addresses list, select the email address.
for an email address
2. Click Print.
Setting Filtering Parameters dialog box
The Setting Filtering Parameters dialog box is used to set up event filtering, which lets you filter events at
each workstation. Each workstation can be configured to accept only certain events from a control panel.
The Event Filter dialog box allows administrators to limit the events displayed in System Control. When
defining a filter, you are defining which events are displayed at the workstation. Once a filter is created, both
the activation event and the restoration event are included.
Enable filtering: When checked, event filtering is turned on and can be set up.
Event filter types: The different event types that can be filtered. Each event type can be filtered for
reporting on the workstation display, printed on a printer, and stored in history. When checked, the event
type is not filtered. When cleared, the event type is filtered.
EST3 partitions: EST3 partition events can be filtered for reporting on the workstation display, printed on a
printer, and stored in history. All partitions in the system are displayed and each can be individually selected
for filtering. Clear the partitions that you want filtered from the system.
Note: Filtering (clearing) a partition also removes the ability to issue commands against that partition.
210 FireWorks 8.1 System Builder Printed Help
CSH topics
Restore defaults button: Restores all settings to checked, meaning nothing is filtered out and all events
are displayed, printed, and stored in history.
Apply button: Saves all of the changes you made without closing the dialog box.
Cancel button: Closes the dialog box without making any changes.
Find dialog box
Use the Find dialog box to perform searches for information such as labels, TSAs, devices or addresses,
etc.
Search by
Label: Searches for the item you are looking for by label. All or part of the label can be entered.
Address: Searches only for devices by device address. When this is selected, only Devices is selected in
the Search criteria and the address field is displayed. All or part of the address can be entered. If only part of
an address is entered, devices can be additionally filtered by selecting an SDU type.
Search
All types: The search is performed for all of the objects listed below (devices, actions, commands, etc.).
Devices: Searches only for devices.
View entities: Searches only for TSAs, icons, and maps.
Actions: Searches only for actions.
Commands: Searches only for commands.
Command sets: Searches only for command sets.
Extended messages: Searches only for extended messages.
For node: Searches for a specific node or all nodes.
For SDU types: Searches for a specific SDU device type or all SDU device types.
For view entity types: Searches for a specific view entity type or all view entity types.
For action types: Searches for a specific action type or all action types.
For command types: Searches for a specific command type or all command types.
Find whole word only: Searches for occurrences that are whole words and not part of a larger word.
Match case: Distinguishes between upper and lower case letters.
Assignment state
All: Displays all of the assigned and unassigned items in the project based on the selected search criteria.
Assigned: Displays only the assigned items in the project based on the selected search criteria.
Unassigned: Displays only the unassigned items in the project based on the selected search criteria.
Find button: Executes the find command with the parameters you selected.
Print button: Prints the search result.
FireWorks 8.1 System Builder Printed Help 211
CSH topics
Close button: Closes the window without saving the search results.
Search examples
Click one of the topics below for an example of searching by label or address.
Searching by label
Searching by address
Gateway Import dialog box
Use the Gateway Import dialog box to import the SDU - Gateway Import files needed to add devices to
EST3 and EST3X nodes.
SDU Project Import: The name of the SDU - Gateway Object Export file (sdu_project_name.oxp).
Add New Devices only: Only adds new devices.
Add New and Update Existing Devices: Adds new devices and updates existing devices with any
changes that were made in the SDU project.
Update Device Icons Labels and Descriptions: Overwrites the labels or the descriptions for any existing
devices in a device icon. This option is only available when you select the Add New and Update Existing
Devices option.
Import as Node: The EST3 or EST3X node number.
Import button: Imports the OXP file you selected.
Cancel Import button: Cancels the SDU import. All data that was imported before the Cancel Import button
was clicked remains.
HTTP Command dialog box
Use the HTTP Command dialog box to specify the HTTP command options. HTTP command options are
described below.
Label: The name used to identify the command.
Description: A brief description of the command. For example, you could describe what the command
does.
HTTP Command Visible: Determines if the HTTP response attached to the command is displayed.
URL: The address of the HTTP server that you want to get information from or post information to. For
example: http://www.http-server.com
Type: Determines the command used to issue the HTTP request. Possible values are:
• Not used - Use the GET command.
• RAW - Use the POST command. The syntax of the query string in the POST box is not validated.
212 FireWorks 8.1 System Builder Printed Help
CSH topics
• HTML/XHTML - Use the POST command. The query string in the POST box is expected to follow
HTML "form" and "input" tag syntax.
• URL - Use the POST command. The query string in the POST box consists of parameter-value pairs in
this format: P1=V1&P2=V2&...&Pn=Vn
POST: The query string for the command being issued. The query string must follow the syntax specified by
the Type option.
To attach a file to a POST command, click Add a file, then browse to the file, and then click Open.
HTTP Command Editor dialog box
Use the HTTP Command Editor dialog box to add, edit, and delete your HTTP commands. Before you close
the HTTP command editor, click Save.
To add an HTTP command:
1. Click Add Command.
2. In the HTTP Command dialog box, select a value for each option.
To edit an HTTP command:
1. Select the command, and then click Edit.
2. In the HTTP Command dialog box, make your changes. See: Changing HTTP command options.
To delete an HTTP command:
1. Select the command.
2. Click Delete.
Icon Browser dialog box
Use Icon Browser to drag icons onto your map. A full list of available icons is displayed. You can also assign
and import icons using Icon Browser.
Icons are small, predefined symbols that represent physical devices (e.g. smoke detectors, waterflow
devices, card reader controllers, fire extinguishers, etc.) in your system. Icons are placed on maps to show
the location of the devices.
The icons in the list do not contain any actual devices. They are simply containers for devices. You must
drag the desired devices from Device Browser onto the icon. Device icons can contain one or more devices.
FireWorks 8.1 System Builder Printed Help 213
CSH topics
Import Panel Event List dialog box
Use the Import Panel Event List dialog box to import panel events from an XML file that was created when
the panel events were exported.
Panel event lists: A list of the panel events that can be imported.
Select All button: Selects all of the panel events in the list for import.
Import Selected Panel Event Lists: Imports the event lists that are selected.
Cancel button: Closes the dialog box without making any changes.
Import Receivers dialog box
Use the Import Receivers dialog box to import receiver data from an XML file that was created when data
was exported.
Receivers: A list of the receivers that can be imported.
Select All button: Selects all of the receivers in the list for import.
Import Selected Receivers: Imports the data for the receivers that are selected.
Cancel button: Closes the dialog box without making any changes.
Local Mode of Operation dialog box
WARNING: The Local Mode of Operation feature has not been evaluated for burglary applications.
Operational Modes: Click Local or Proprietary.
In Proprietary mode, event activations and event restorations remain in the New Events queue until they are
manually acknowledged. This is the default mode of operation.
In Local mode, an event activation and its corresponding event restoration remain in the New Events queue
until the local mode acknowledge timer expires provided that both events are present when the timer
expires. If you acknowledge either one, you must acknowledge the other.
Local mode acknowledge time: Enter how long you want an event activation and its corresponding event
restoration to be present before the system automatically acknowledges the events. This options is available
when the system is set for Local Mode.
214 FireWorks 8.1 System Builder Printed Help
CSH topics
Log on/Log off dialog box
To log on to the system, you need your user name and password. Your user name and password may be
case sensitive. If you are having trouble logging on, check with your FireWorks system administrator.
To Do this
To log on 1. In the User box, type your user name.
2. In the Password box, type your user password.
3. Click Log on or press Enter.
To log off Click Log off.
Map Browser dialog box
Use Map Browser to open and link maps, and to add icons, TSAs, and text to the maps that make up your
project. See also: Button definitions.
The map tree displays all maps, TSAs, and icons that make up your system. The top-level map is your site
map (it is the default map before you change it). Under the site map, TSAs branch to other maps that may
contain other TSAs or icons. When you click a map, it displays in the configuration area. When you click a
TSA or icon, it displays in the configuration area and is highlighted in green.
Icons are used to indicate whether entries are maps, TSAs, or icons. A sample map tree is displayed below.
Map tree example
FireWorks 8.1 System Builder Printed Help 215
CSH topics
Message Browser dialog box
Use Message Browser to create, edit, or delete messages. Messages can be created for instruction or
information purposes. Once the message is created and added to the device's state, it displays in System
Control when the device goes into the state the message was assigned to. Assigned messages are
displayed in blue.
See also: Button definitions
Message Editor dialog box
Use the Message Editor dialog box to edit a message.
Label: A name or ID for the message.
Message: Type the desired message.
Apply button: Saves all of the changes you made without closing the dialog box.
Cancel button: Closes the dialog box without making any changes.
New Backup Server Station and SQL Witness Station dialog box
Use the New Backup Server Station and SQL Witness Station dialog box to add a mirror (backup) server
and the witness server. The option fields are described below.
Label: The computer name of the mirror server workstation.
Description: Text used to describe the mirror server. For example, a location description. If left blank, the
system automatically uses the label as the description.
Address: The computer name of the mirror server workstation.
Under SQL Witness Station:
Label: The computer name of the witness server workstation.
Description: Text used to describe the witness server. For example, a location description. If left blank, the
system automatically uses the label as the description.
Address: The computer name of the witness server workstation.
New Client Station dialog box
Use the New Client Station dialog box to add a client workstation. The option fields are described below.
Label: The computer name of the client workstation.
Description: Text used to describe the client workstation. For example, a location description. If left blank,
the system automatically uses the label as the description.
216 FireWorks 8.1 System Builder Printed Help
CSH topics
Address: The computer name of the client workstation.
New Command Set dialog box
A command set is a group of commands. Command sets are a simple way of assigning multiple commands
to a device, TSA, or icon.
Label: A name or ID for the command set.
Description: A description of the command set.
Apply button: Applies your changes without closing the dialog box..
Cancel button: Closes the dialog box without making any changes.
New Device dialog box
Use the New Device dialog box to add a virtual point to an EST3, EST3X, or VM node.
Note: You cannot manually add devices such as smoke detectors, modules, and strobes. These must be
imported into the FireWorks project.
Node: Displays the node to which you are adding the device.
Device #: The panel-card-device address for the device.
Device type: The type of device you are adding.
Label: A name or ID for the device.
Description: A description of the device.
New HTTP Module dialog box
Use the New HTTP Module dialog box to enter a label and a description when you are adding an HTTP
module to the device tree. After you enter a label and a description, click Apply.
Label: The name you want to use to identify the HTTP module in the device tree. The label appears next to
the HTTP module icon when you click the Show Labels in Device Tree command on the View menu.
Description: A description for the HTTP module. The description appears next to the HTTP module icon
when you click the Show Descriptions in Device Tree command on the View menu. If you do not enter a
description, System Builder uses the label as the description.
FireWorks 8.1 System Builder Printed Help 217
CSH topics
New Icon dialog box
Use the New Icon dialog box to define the icon you are adding to your map.
Icon type
Command: FireWorks can issue system or panel commands directly to fire networks. A command icon does
not represent a device. Rather, it defines a set of panel commands. When you click a command icon, you
can review or execute these commands.
Device: A device icon defines one or more devices. A device icon is normally found on device maps and
control maps (e.g. smoke control).
General: General icons are passive. They do not show device states or issue commands. They are typically
used to show the location of equipment that is not connected to a fire network.
Label: A name or ID for the icon.
Description: A description of the icon.
Cancel button: Closes the dialog box without making any changes.
New Map dialog box
Use the New Map dialog box to open a map.
Map file: The file name for the map you are opening.
Browse button: Opens the Select Map File dialog box, which is used to locate the map you want to open.
Drawing Type: Determines how the zoom method works in Map Display.
Color Drawing or Photograph: Select this if you are using a full color drawing or graphics file or if you are
using a photograph in JPEG format.
White Background Drawing: Select this if you are using a graphics file with a white background.
Black Background Drawing: Select this if you are using a graphics file with a black background.
Label: A name or ID for the map.
Description: A description of the map.
Cancel button: Closes the dialog box without making any changes.
218 FireWorks 8.1 System Builder Printed Help
CSH topics
New Map Pool dialog box
Use the New Map Pool dialog box to create your map pool. The map pool is a container for maps that have
not been assigned to (linked to) the site map or other maps in your map tree. The maps in the pool can be
set up with TSAs, icons, and text without having to be linked to other maps.
Label: A name or ID for the map pool.
Description: A description of the map pool.
Cancel button: Closes the dialog box without making any changes.
New Network Relay Module dialog box
Use the New Network Relay Module dialog box to add an MN-NETRLY4 module to your project.
To add an MN-NETRLY4 module:
1. Type the label you want to use to identify the MN-NETRLY4.
2. Type a description (optional).
3. Type the MN-NETRLY4 module's IP address.
4. Enable the MN-NETRLY4.
New Node dialog box
Use the New Node dialog box to add a new node to your system. A node is a workstation term indicating an
individual fire network. A node is a single communication line that connects a FireWorks workstation to a
control panel. The control panel may be part of a network of control panels. You can have 001 to 850 nodes.
Node number: The number for the node (001 to 850).
Node type: The type of node (control panel type).
Label: A name or ID for the node.
Description: A description of the node.
Close button: Closes the dialog box without making any changes.
FireWorks 8.1 System Builder Printed Help 219
CSH topics
New Printer dialog box
Use the New Printer dialog box to add the system event printer to your project. The options on the New
Printer dialog box are described below.
Printer Enabled: Enables the printer.
System printers: List of available printers. Only select the system event printer from the list. The system
event printer must be installed on the computer before it will appear in the list. See the documentation
supplied with the printer for installation instructions.
Label: The name used to identify the printer in the device tree.
Description: The description used to identify the printer in the device tree.
Apply button: Adds the printer to the system.
New Project or Open Existing Project dialog box
Use the New Project or Open Existing Project dialog box to save your current project and current history
database. Opening another project automatically overwrites these files. You can also clear the history
database file before the new project opens.
To save your current project, under Project Save, click Yes. If not, click No.
To save your current History database, under History Save, click Yes. If not, click No. This option is
unavailable if you choose not to save your project.
To clear your History database, under History Clear, click Yes. If not, click No.
New Server Station dialog box
Use the New Server Station dialog box to add the principal (primary) server. The option fields are described
below.
Label: The computer name of the primary server workstation.
Description: Text used to describe the primary server. For example, a location description. If left blank, the
system automatically uses the label as the description.
Address: The computer name of the primary server workstation.
In the Acquire Control Timeout group:
Equal Priorities: The length of time you want the system to wait before automatically granting control to
another user that has the same Network Control Level user right.
Not Equal Priorities: The length of time you want the system to wait before automatically granting control to
another user that does not have the same Network Control Level user right.
220 FireWorks 8.1 System Builder Printed Help
CSH topics
New Text dialog box
Use the New Text dialog box to define the text you are adding to your map.
Caption: The text you want to appear on the map.
Font button: Allows you to change the font and font attributes for the text.
Angle of text: Allows you to set the position of the text on the map.
Label: A name or ID for the text.
Description: A description of the text.
Cancel button: Closes the dialog box without making any changes.
New TSA dialog box
Use the New TSA dialog box to define the TSA you are adding to your map.
TSA type
Map: A Map TSA is used for annunciation. When flashing, a Map TSA indicates that somewhere below the
current map there is an active point.
Device: A device TSA is made up of one or more devices. A device TSA is normally found on device maps
and control maps (e.g. smoke control).
Command: A command TSA represents a command you can execute. When executed, the associated
preprogrammed commands are sent to the specified fire alarm networks.
Immediate: When checked, the command executes immediately when it is selected in System Control.
When not checked, the Commands dialog box is displayed when a command is selected in System Control.
The dialog box is used to execute the command.
General: General TSAs are passive. They do not show device states or issue commands. General TSAs are
typically used to show the location of equipment that is not connected to a fire network.
Secondary Map: Secondary Map TSAs are passive. They do not show device states or issue commands.
They have a gold border and are used to create multiple links to a map, such as a legend map. For
example, to link to the legend map from every map in your system, you would create a secondary map TSA
on every map and link it to the legend map.
Map assignment
Assign maps to view defined by each TSA automatically: Automatically assigns the view defined by the TSA
as the map for that TSA. Each TSA links to a different view (map) of the primary map.
Note: When this is selected, the Base Label field changes to the Map Label field. See below.
Assign maps to TSAs manually: Requires you to manually assign a map to each TSA defined in the TSA
Pattern Selection. If you cut the map into six equal size TSAs, you must manually assign a map to each of
those TSAs.
Label: A name or ID for the TSA.
FireWorks 8.1 System Builder Printed Help 221
CSH topics
Map label (TSA label = 'To' + map label): A name or ID for the TSAs with a "To" prefix. Basically, this
indicates what map the TSA links to.
Description: A description of the TSA.
Cancel button: Closes the dialog box without making any changes.
New VESDA Detector dialog box
Use the New VESDA Detector dialog box to add detectors to a VESDA node.
Detector # (DDD): The address assigned to the detector.
Detector Type: The detector model.
Label: Then name used to identify the detector.
Description: The detector's location.
New VOIP Module dialog box
Use the New VOIP Module dialog box to add an MN-FVPN module to your project.
To add an MN-FVPN module:
1. Type the label you want to use to identify the MN-FVPN.
2. Type a description (optional).
3. Type the MN-FVPN module's IP address.
4. Enable the MN-FVPN.
Patterned TSAs dialog box
Use the Patterned TSAs dialog box to quickly cut a map or view of a map into equal-sized TSAs.
Number of TSAs across: The number of TSAs you want to go across the map.
Number of TSAs down: The number of TSAs you want to go down the map.
Spacing between TSAs: The space between each TSA. The percentage is based on the size of the map
and number of TSAs you are adding to the map.
TSA type
Map: A Map TSA is used for annunciation. When flashing, a Map TSA indicates that somewhere below the
current map there is an active point.
Device: A device TSA is made up of one or more devices. A device TSA is normally found on device maps
and control maps (e.g. smoke control).
222 FireWorks 8.1 System Builder Printed Help
CSH topics
Command: A command TSA represents a command you can execute. When executed, the associated
preprogrammed commands are sent to the specified fire alarm networks.
General: General TSAs are passive. They do not show device states or issue commands. General TSAs
are typically used to show the location of equipment that is not connected to a fire network.
Secondary Map: Secondary Map TSAs are passive. They do not show device states or issue commands.
They have a gold border and are used to create multiple links to a map, such as a legend map. You may
want to link to the legend map from every map in your system, so you create a secondary map TSA on
every map and link it to the legend map.
Map assignment
Assign maps to view defined by each TSA automatically: Automatically assigns the view defined by the
TSA as the map for that TSA. Each TSA links to a different view (map) of the primary map.
Note: When this is selected, the Base Label field changes to the Map Label field. See below.
Assign maps to TSAs manually: Requires you to manually assign a map to each TSA defined in the TSA
Pattern Selection. If you cut the map into six equal size TSAs, you must manually assign a map to each of
those TSAs.
Base label: A name or ID for the TSAs.
Map label (TSA label = 'To' + map label): A name or ID for the TSAs with a "To" prefix. Basically, this
indicates what map the TSA links to.
Description: A description of the TSA.
Cancel button: Closes the dialog box without making any changes.
Properties dialog box
Use the Properties dialog box to edit or review the properties for devices, TSAs, icons, text, etc. The
properties with a gray background cannot be edited. The properties with a white background can be edited.
Some of these values use lists and others use separate dialog boxes. Some rows have buttons that are
used to change the values.
Note: Devices, TSAs, icons, etc. have slight variations in the properties they display. The following is a list of
all the properties you may encounter.
Angle: The position (angle) of the text on the map.
Bottom view: The y-coordinate of the bottom right corner of the view area. The value represents the
number of units from the top of the map. For BMP files, units are in pixels. For Autocad files, units are in
drawing units.
Caption: The text that appears on the map.
Card: The card's device address (ID).
Connected node: The node that is connected to the communication port.
Contents: The contents of a TSA or icon (i.e. devices or commands).
Description: A description of the item.
Device: The device address (ID).
FireWorks 8.1 System Builder Printed Help 223
CSH topics
Device states: The different states and substates a device can enter into.
Device type: The type (kind) of device.
Display type: The display characteristics of a map. Settings are none, white background, black background,
and color/photo.
Enabled: The printer or communication port is enabled or disabled (True = enabled, False = disabled).
Font: The font type used for the text on the map.
Image file: The path and name of the image file.
Immediate: When true, the command executes immediately when it is selected in System Control. When
false, the Commands dialog box is displayed when a command is selected in System Control. The dialog
box is used to execute the command.
Label: A name or ID for the item.
Left view: The x-coordinate of the top left corner of the view area. The value represents the number of units
from the left side of the map. For BMP files, units are in pixels. For Autocad files, units are in drawing units.
Name: The type of printer or name of printer.
Node: The node's device address (ID).
Panel: The panel address (ID).
Port number: The port number used by the node.
Right view: The x-coordinate of the bottom right corner of the view area. The value represents the number
of units from the left side of the map. For BMP files, units are in pixels. For Autocad files, units are in
drawing units.
SDU object type: The object type assigned to the device. This is originally defined in the SDU program.
Status point: True or false setting for devices or pseudo points. Changes how the device or pseudo point
reports a change of state. Note: If you make a receiver event a status point and add it to a map, the event
will not display in Event List. The device icon or TSA will go active when the event takes place. To clear the
event, refer to "Clearing receiver events" in System Control's online Help.
Top view: The y-coordinate of the top left corner of the view area. The value represents the number of units
from the top of the map. For BMP files, units are in pixels. For Autocad files, units are in drawing units.
Type: The TSA or icon type (e.g. command, view, device).
Unit: The unit address (ID).
X: The x-coordinate for the text on the map.
Y: The y-coordinate for the text on the map.
Apply button: Saves all of the changes you made without closing the dialog box.
Cancel button: Closes the dialog box without making any changes.
224 FireWorks 8.1 System Builder Printed Help
CSH topics
Receiver Configuration Manager - Contacts tab
Use the Contacts tab to view, add, edit, and delete individual contact information. Contacts are individuals
that can be associated with receiver accounts. The individual's contact information is then available in
System Control when an event is reported. Contact information such as name, company, address, phone
number, etc. can be entered for each contact. A password can also be entered for authentication purposes
for each individual.
Contacts: A complete list of all of the contacts and contact information that have been added.
Add Contact button: Opens the Add Contact dialog box, which is used to add individual contact
information.
Save button: Saves all of the changes you made without closing the dialog box.
Delete button: Deletes the selected contact.
Edit button (at the beginning of each row): Opens the Edit dialog box for the selected contact, which is
used to edit the contact's information.
Cancel button: Closes the dialog box without making any changes.
Receiver Configuration Manager - Panel Events tab
Use the Panel Events tab to add and edit panel event lists along with their events. A panel event list is a list
of events for a control panel that are either in the contact ID or 4/2 format. Within the event lists, all of the
associated events must be added. For example, you can add a contact ID, EST3 event list, which includes
all of the contact ID events with their state, contact ID event message, label, description, etc. All of the
events that must be annunciated in FireWorks through the receiver must be entered in their respective
format with an event list.
Panel Events Lists: A list of panel event lists that have been added.
Events: A list of events that have been added in a panel event list.
Add Event List button: Opens the Add/Edit Panel Events dialog box, which is used to add a contact ID or
4/2 list.
Add Event button: Opens the Add/Edit Events dialog box, which is used to add panel events to the contact
ID or 4/2 list.
Save button: Saves all of the changes you made without closing the dialog box.
Delete button: Deletes the selected event or event list.
Edit button (at the beginning of each row): Opens the Edit dialog box for the selected event or event list,
which is used to edit information about the event or event list.
Cancel button: Closes the dialog box without making any changes.
Plus (+) symbol: Expands the table for the item in the row.
Minus (-) symbol: Collapses the table for the item in the row.
FireWorks 8.1 System Builder Printed Help 225
CSH topics
Receiver Configuration Manager - Receivers tab
Use the Receivers tab to add and edit receivers, lines, accounts, and events. The Receivers tab also
displays detailed information about receivers, lines, accounts, and events and their relationships with each
other. The receivers table is displayed at the top of the form. Receivers have lines, lines have accounts, and
accounts have events. All of this information is displayed below each receiver in a hierarchical table that can
be expanded and collapsed using the plus (+) and minus (-) symbols at the left end of each row. Each of the
tables have columns containing the information that was entered for receivers, lines, accounts, and events.
Any of this information can be edited by clicking on the Edit button at the beginning of each row.
Example Receivers tab. Note the hierarchy of receivers, lines, accounts, and events.
Add Receiver button: Opens the Add Receiver dialog box, which is used to add receiver information.
Add Line button: Opens the Add Line dialog box, which is used to add receiver line information.
Add Account button: Opens the Add Account dialog box, which is used to add account information.
Add Event button: Opens the Add Event dialog box, which is used to add system event information.
Save button: Saves all of the changes you made without closing the dialog box.
Delete button: Deletes the selected receiver, line, account, or event.
226 FireWorks 8.1 System Builder Printed Help
CSH topics
Cancel button: Closes the dialog box without making any changes.
Edit button (at the beginning of each row): Opens the Edit dialog box for the selected item, which is used
to edit the item's information.
Plus (+) symbol: Expands the table for the item in the row.
Minus (-) symbol: Collapses the table for the item in the row.
Receiver Configuration Manager - Users tab
Use the Users tab to view, add, edit, and delete user groups and individual user information. User groups
are a compilation of users within a company or account. Users are individual system users in the company
or account. User contact information such as name, address, phone number, etc. can be entered for each
individual user.
User groups: The list of user groups that have been added.
Users: The list of users and their contact information that have been added.
Add Group button: Opens the Add User Group dialog box, which is used to add a user group number,
label, and description.
Add User button: Opens the Add User dialog box, which is used to add individual user information.
Save button: Saves all of the changes you made without closing the dialog box.
Delete button: Deletes the selected user group or individual user.
Edit button (at the beginning of each row): Opens the Edit dialog box for the selected user group or user,
which is used to edit information about the user group or user.
Cancel button: Closes the dialog box without making any changes.
Plus (+) symbol: Expands the table for the item in the row.
Minus (-) symbol: Collapses the table for the item in the row.
Select Remote SQL Server dialog box
Use the Select Remote SQL Server dialog box to assign initial server roles or change server roles after the
system is in operation.
To assign server roles you need to know the computer name of the server workstation. To find the computer
name, on the workstation's Start menu, right-click Computer, and then click Properties. The computer name
is listed under Computer name, domain, and workgroup settings.
FireWorks 8.1 System Builder Printed Help 227
CSH topics
To assign the role of principal server:
1. Under Principal SQL Server, in the Computer Name box, type the name of the workstation that you
want to designate as the principal (primary) server.
2. In the Instance Name box, type: Fireworks.
— or —
1. Under Network SQL Servers, expand the Database Engines tree, and then locate the name of the
workstation that you want to designate as the principal (primary) server.
2. Right-click the name, and then click Set as Principal Server.
To assign the role of mirror server:
1. Under Mirror SQL Server, in the Computer Name box, type the name of the workstation that you want to
designate as the mirror (backup) server.
2. In the Instance Name box, type: Fireworks.
— or —
1. Under Network SQL Servers, expand the Database Engines tree, and then locate the name of the
workstation that you want to designate as the mirror (backup) server.
2. Right-click the name, and then click Set as Mirror Server.
SQL Mirroring dialog box
Use the SQL Mirroring dialog box to set up SQL mirroring, create and delete users and certificates, and start
and stop mirroring.
Principal Server: The name of the workstation designated as the primary server.
Mirror Server: The name of the workstation designated as the backup server.
Witness Server: The name of the workstation designated as the witness server.
Shared Location: The path to where shared files are located. Use Uniform Naming Convention (UNC) to
designate the location of the shared folder (e.g., \\server\folder\subfolder). The shared folder must be
accessible to the principal, the mirror, and the witness workstation.
Create users and certificates: Click this button to create users and certificates in the shared folder.
Delete users and certificates: Click this button to delete users and certificates from the shared folder.
Start Mirroring: Click this button to start mirroring.
Stop Mirroring: Click this button to stop mirroring.
228 FireWorks 8.1 System Builder Printed Help
CSH topics
System Configuration dialog box
Use the System Configuration dialog box to configure system properties. For basic system configuration,
use the following property sheets:
• Basic
• UL
• System Control
• System Builder
Caution: Advanced properties should not be changed without consulting technical support. Changing any of
these settings could negatively impact system operation and cause problems.
For advanced system configuration, use the following property sheets:
• Debug
• Advanced
• Socket Communication
• RCM
• Remote Client
• Network
• Database
TSA/Icon Contents dialog box
Use the TSA/Icon Contents dialog box to view or drop (remove) the commands that are assigned to your
command TSA or icon.
Commands: A list of the commands that are assigned the TSA or icon.
Drop selected button: Removes the selected command from the list.
Cancel button: Closes the dialog box without making any changes.
User Manager - Access Group Configuration tab
Use the Access Group Configuration tab to add and delete access groups, and to define sets of user rights
that you can then assign to one or more user accounts. Access groups are assigned to user accounts on the
User Configuration tab.
You can use any existing access group as a starting point for creating new access groups, and then assign
or deny user rights by checking or clearing check boxes as required. For example, the Admin (default)
FireWorks 8.1 System Builder Printed Help 229
CSH topics
access group assigns rights to all features and functions while the No Access (default) access group denies
rights to all features or functions.
Note: You cannot delete or change the settings of the default (predefined) access groups. See: Predefined
access group settings.
Task Do this
To create a new access 1. In the Access Groups list, click New Access Group.
group
2. In the Label box, type a name for the access group.
3. In the Select a Template Access Group list, click the
access group on which you want to base this
access group.
4. In the Description box, type a description.
5. Click Apply.
To assign user rights 1. In the Access Groups list, click the access group.
2. Under Configuration Items, select a category.
3. In the settings box, check the check boxes for the
user rights that you want to assign.
— or —
Clear the check boxes for the user rights that you
do not want to assign.
To delete an access 1. In the Access Groups list, click the access group.
group
2. Click Delete Group.
3. In the Delete Access Group dialog box, click Yes.
To make an access 1. In the Access Groups list, click the access group.
group the default group
2. Click Make Default.
User Manager - Change Current User Password tab
Use the Change Current User Password tab to change your password. If you have forgotten your password,
the system administrator must reset your password before you can change it.
To change your user password:
1. In the Current Password box, type the password that you are using now.
2. In the New Password box, type the password that you would like to use. The password must be
between 4 and 32 characters.
3. In the Verify New Password box, retype your new password to authenticate the spelling.
4. Click Apply.
230 FireWorks 8.1 System Builder Printed Help
CSH topics
User Manager - User Configuration tab
Use the User Configuration tab to add and delete user accounts, and change settings that are specific to the
user account.
Task Do this
To create a new user account 1. In the Users list, click New User.
2. In the User Name box, type a name for the
user account. This is the name that you use to
log on to the system.
3. In the Password box, type a password for the
user account. This is the password that you
use to log on to the system.
4. In the Reenter New Password box, type the
password again to authenticate the spelling.
5. In the Description box, type a description.
6. Click Apply.
To delete a user account 1. In the Users list, click the user account.
2. Click Delete.
3. In the Delete Users dialog box, click Yes.
To change the access group 1. In the Users list, click the user account.
assigned to the user account
2. In the Access Group list, click the access
group.
3. Click Apply.
To change when the user 1. In the Users list, click the user account.
account automatically times
2. In the Timeout in Minutes box, type the
out
number of minutes. A value of 0 means the
user never times out.
3. Click Apply.
To change the user interface 1. In the Users list, click the user account.
display language
2. In the Primary Language list, click the
language that you want the user interface to
use when you log on.
3. In the Alternate Language list, click the
language that you want the user interface to
use when you press Shift+F4.
4. Click Apply.
FireWorks 8.1 System Builder Printed Help 231
CSH topics
VESDA detector properties
VESDA detector properties are described below.
Label: The name that you want to use to identify this node or device.
Description: Text used to describe the device. Typically, this field contains the device location. If you did
not enter a description when you added the device, the system automatically fills this field with the label.
Status Point: Determines if this device is a status point. State changes from status points do not appear in
the event list.
Routed to No Cabs: Determines if events from this device is routed to other cabinets. You cannot edit this
field.
SDU Object Type: The SDU object type assigned to the device. You cannot edit this field.
Unit: The unit address assigned to the device. You cannot edit this field.
Node: The node address assigned to the device. You cannot edit this field.
Device Type: The device type assigned to the device. You cannot edit this field.
232 FireWorks 8.1 System Builder Printed Help
Index
4 R
4/2 events, 118, 121, 124, 125, 126 receiver lines, 115, 116
receivers, 112, 114, 115, 135
A redundant communications, 105
account contacts, 119, 130 redundant lines, 115
account number, 117 redundant receivers, 114
accounts, 117, 118, 120, 121, 122, 125, 133
S
adding nodes, 190
VESDA, 190 serial communications, 105
site name, 154
C supervision, 119
configuring, 31, 63, 64, 69, 102, 117, 118, 119,
T
125
contact ID, 118, 122, 124, 125, 127 TCP/IP communications, 105
contacts, 119, 130, 131 telephone lines, 115
D U
device description, 157 user group, 132
dialer/receivers, 114 user manager, 137, 143, 146
users, 132, 133, 134
E
V
EST3, 105
event list, 118, 123, 124, 125, 126, 128, 169 VESDA detectors, 190
adding, 190
G deleting, 190
groups, 132 VESDA nodes, 190
adding, 190
I deleting, 190
info tab, 117
L
lines, 115, 116
location, 157
M
map TSA
changing border color, 168
changing border width, 168
P
panel event list, 124, 126, 127, 128
panel incidents, 124, 128
properties, 232
VESDA detector, 232
protocol tab, 118, 125
FireWorks 8.1 System Builder Printed Help 233
Index
234 FireWorks 8.1 System Builder Printed Help
You might also like
- Continuous IntegrationDocument6 pagesContinuous Integrationarun challaNo ratings yet
- 3RW33460EC34 Datasheet enDocument1 page3RW33460EC34 Datasheet enFelipe FrancoNo ratings yet
- S400 Point Gas Detector Operating ManualDocument17 pagesS400 Point Gas Detector Operating ManualelliotmoralesNo ratings yet
- User Manual: IlifeDocument40 pagesUser Manual: IlifeSys TemTec100% (1)
- Galaxy Dimension Installation Manual 1.0Document306 pagesGalaxy Dimension Installation Manual 1.0thailannaNo ratings yet
- EMS ManualDocument412 pagesEMS ManualatereñoneNo ratings yet
- Ignition SecurityDocument110 pagesIgnition Securityvijikesh ArunagiriNo ratings yet
- 7350797-En V8.1 FireWorks System Control Printed HelpDocument162 pages7350797-En V8.1 FireWorks System Control Printed HelpRaviNo ratings yet
- 7350797-En V8.1 FireWorks System Control Printed HelpDocument162 pages7350797-En V8.1 FireWorks System Control Printed HelpTrung Thành VõNo ratings yet
- Avigilon Acc6.14 Client Enterprise enDocument220 pagesAvigilon Acc6.14 Client Enterprise enDev AnandNo ratings yet
- FireWorks Life Safety Network Application GuideDocument52 pagesFireWorks Life Safety Network Application GuideDiego Martinez ConteiroNo ratings yet
- EST IO64 and IO500 App BDocument18 pagesEST IO64 and IO500 App BLee SteffeckNo ratings yet
- Fire Alarm Catalog V201712Document45 pagesFire Alarm Catalog V201712dgrsriNo ratings yet
- Fire Alarm XFP User Manual 2Document28 pagesFire Alarm XFP User Manual 2postdarwin100% (1)
- NY2175 Fire+alarm+System+FundamentalsDocument85 pagesNY2175 Fire+alarm+System+FundamentalsJustin HarvardNo ratings yet
- Conventional Fire AlarmDocument24 pagesConventional Fire Alarmlouie starNo ratings yet
- EST FireShield PlusDocument132 pagesEST FireShield PlusJorge MejiaNo ratings yet
- Exemplo Fmea Eletronico - InglesDocument20 pagesExemplo Fmea Eletronico - InglesJHBernardoNo ratings yet
- EST3 Base Platform, Fire AlarmDocument4 pagesEST3 Base Platform, Fire Alarmamjadjaved033148No ratings yet
- Manual FSP502G 2Document118 pagesManual FSP502G 2Natan VillalonNo ratings yet
- Signature Series Component Installation ManualDocument106 pagesSignature Series Component Installation Manualjavierchapa75100% (1)
- EST Network Applications Installation SheetsDocument20 pagesEST Network Applications Installation SheetsleunamsayanNo ratings yet
- ALERTON COMPASS 2 Building Automation System User GuideDocument20 pagesALERTON COMPASS 2 Building Automation System User GuideCesar Arturo SanchezNo ratings yet
- Modbus EthernetDocument47 pagesModbus EthernetJeniffer Pozo100% (1)
- 579 825Document4 pages579 825Robel MTNo ratings yet
- NetController II Install (30-3001-994 - D1 PDFDocument10 pagesNetController II Install (30-3001-994 - D1 PDFwendy vegaNo ratings yet
- ProWatch Vista IntegrationDocument23 pagesProWatch Vista Integrationwgamber62No ratings yet
- 3 MODCOM - Self StudyDocument130 pages3 MODCOM - Self StudyzebidiansNo ratings yet
- Grid Infrastructure Installation Guide 11g Release 2 (11.2) For IBM AIX On POWER Systems (64-Bit)Document212 pagesGrid Infrastructure Installation Guide 11g Release 2 (11.2) For IBM AIX On POWER Systems (64-Bit)jmsalgadosNo ratings yet
- EncShop REFDocument576 pagesEncShop REFredoctober24No ratings yet
- Clive Barkers Undying - Manual - PCDocument15 pagesClive Barkers Undying - Manual - PCJames YuNo ratings yet
- TRIBOdsp U3200 Remote Manual v1.6Document22 pagesTRIBOdsp U3200 Remote Manual v1.6Saul GutierrezNo ratings yet
- FEIP-21 Ethernet IP User Manual - Rev ADocument130 pagesFEIP-21 Ethernet IP User Manual - Rev ARajkumar GulatiNo ratings yet
- Technical Guide of How To Repair HDL Devices V1.0Document69 pagesTechnical Guide of How To Repair HDL Devices V1.0JP CifuentesNo ratings yet
- Notifier AFP 3030 NZ Programming Manual 1-59Document59 pagesNotifier AFP 3030 NZ Programming Manual 1-59Anonymous Tiapta4No ratings yet
- 3100034-En R11 FireWorks 8.2 Software Installation GuideDocument34 pages3100034-En R11 FireWorks 8.2 Software Installation GuideTrung Thành VõNo ratings yet
- TPS Process Network R688.2: Software Change NoticeDocument46 pagesTPS Process Network R688.2: Software Change NoticevenuNo ratings yet
- DOC-01-031 - AFP-3030 Installation Manual (AUS) Rev ADocument52 pagesDOC-01-031 - AFP-3030 Installation Manual (AUS) Rev AMohamed RafihNo ratings yet
- Power PMAC Users ManualDocument862 pagesPower PMAC Users Manualvictorzacherhotmail.comNo ratings yet
- Air Filter Alarm SystemDocument6 pagesAir Filter Alarm Systemhima012100% (1)
- How To Connect FacePro1, FA6000 or FA3000 With UTimeMaster SoftwareDocument4 pagesHow To Connect FacePro1, FA6000 or FA3000 With UTimeMaster Softwareosa eagNo ratings yet
- Ac2000 WebDocument192 pagesAc2000 WebmahirouxNo ratings yet
- SVVPDocument22 pagesSVVPJoseph Angel IndziakiNo ratings yet
- Simplified SC CalcsDocument17 pagesSimplified SC CalcsAwotiku AbimbolaNo ratings yet
- System Platform GlossaryDocument7 pagesSystem Platform GlossarySrinivasan CNo ratings yet
- 3BDD012903-600 A en AC 800M 6.0 FOUNDATION Fieldbus HSE PDFDocument152 pages3BDD012903-600 A en AC 800M 6.0 FOUNDATION Fieldbus HSE PDFtimsar1357No ratings yet
- User'S Manual: Requires One of The Following Versions of Windows®Document36 pagesUser'S Manual: Requires One of The Following Versions of Windows®MIGUEL ANGEL DURON SAAVEDRANo ratings yet
- MAXPRO VMS R450 Troubleshooting Guide PDFDocument40 pagesMAXPRO VMS R450 Troubleshooting Guide PDFdpasimonettiNo ratings yet
- Multiuser Connection - For Cisco Packet Tracer ActivityDocument2 pagesMultiuser Connection - For Cisco Packet Tracer ActivitycatipztipzNo ratings yet
- Control & Communication Systems 03 Operator Interfaces and Panel PCsDocument30 pagesControl & Communication Systems 03 Operator Interfaces and Panel PCsSudipto MajumderNo ratings yet
- 3BUA000184-600 - en System 800xa Engineering 6.0 Process Engineering Tool Integration PDFDocument154 pages3BUA000184-600 - en System 800xa Engineering 6.0 Process Engineering Tool Integration PDFFabiano Luiz NavesNo ratings yet
- Simplex 4100-0036Document8 pagesSimplex 4100-0036vlaya1984No ratings yet
- Compass 2 Tech Presentation 2022Document25 pagesCompass 2 Tech Presentation 2022AinsworthNo ratings yet
- Equipment Touch User GuideDocument16 pagesEquipment Touch User GuideGabriel_FChavesNo ratings yet
- Intro To Networking HandoutDocument35 pagesIntro To Networking HandoutDaniela Claire Mendoza VillegasNo ratings yet
- Release Notes v5.0.3 and v5.00.03 - EcoStruxure Building Operation 2023 and SpaceLogic, EasyLogic Controller FirmwareDocument44 pagesRelease Notes v5.0.3 and v5.00.03 - EcoStruxure Building Operation 2023 and SpaceLogic, EasyLogic Controller FirmwareWalter BarbaNo ratings yet
- Clears Cada First ProjectDocument38 pagesClears Cada First ProjectKhải Lê NguyênNo ratings yet
- 26 23 00 Low Voltage Switchgear QA QCDocument2 pages26 23 00 Low Voltage Switchgear QA QCLester JayNo ratings yet
- 7350012-En v1.71 FireWorks System Builder Printed HelpDocument182 pages7350012-En v1.71 FireWorks System Builder Printed Helpamjadjaved033148No ratings yet
- Cda85ccxug CMDocument222 pagesCda85ccxug CMRichard A. Casallas InfanteNo ratings yet
- 7350797-En V8.1 FireWorks System Control Printed HelpDocument162 pages7350797-En V8.1 FireWorks System Control Printed HelpTrung Thành VõNo ratings yet
- 3102221-En FW-UL6S FireWorks Server Installation ManualDocument60 pages3102221-En FW-UL6S FireWorks Server Installation ManualTrung Thành VõNo ratings yet
- 3102213-En FW-UL6W FireWorks Workstation Installation ManualDocument62 pages3102213-En FW-UL6W FireWorks Workstation Installation ManualTrung Thành VõNo ratings yet
- FireWorks Life Safety Network Application GuideDocument52 pagesFireWorks Life Safety Network Application GuideDiego Martinez ConteiroNo ratings yet
- Yoram Ilan-Lipovsky: MFA Round TableDocument31 pagesYoram Ilan-Lipovsky: MFA Round TableTrung Thành VõNo ratings yet
- 3100034-En R11 FireWorks 8.2 Software Installation GuideDocument34 pages3100034-En R11 FireWorks 8.2 Software Installation GuideTrung Thành VõNo ratings yet
- Voice NetDocument14 pagesVoice NetTrung Thành Võ0% (1)
- 579 835 N PDFDocument160 pages579 835 N PDFTrung Thành VõNo ratings yet
- Ns3100 50m Supplemental Instructions For Fta3100 Series Variable Speed ControllersDocument80 pagesNs3100 50m Supplemental Instructions For Fta3100 Series Variable Speed ControllersTrung Thành VõNo ratings yet
- HCV 248Document24 pagesHCV 248Trung Thành VõNo ratings yet
- Basic Computer Course (BCC) : ObjectiveDocument6 pagesBasic Computer Course (BCC) : ObjectiveJd HathiyaNo ratings yet
- Sophos Secure Email Gateway Solutions GuideDocument6 pagesSophos Secure Email Gateway Solutions GuideNiccow Ardiansyah PutraNo ratings yet
- Cover Letter Examples For Quality Assurance ManagerDocument7 pagesCover Letter Examples For Quality Assurance Managerxdkankjbf100% (1)
- XML Is A Platform Independent LanguageDocument6 pagesXML Is A Platform Independent LanguageAshok KambleNo ratings yet
- Class Project ERMAPPER UnsuperviseeDocument29 pagesClass Project ERMAPPER UnsuperviseeDwiMariaUlfahNo ratings yet
- Detailed Teaching Syllabus (DTS) and Instructor Guide (Ig'S)Document15 pagesDetailed Teaching Syllabus (DTS) and Instructor Guide (Ig'S)Charo GironellaNo ratings yet
- Step by Step Windows Server 2012 Failover Cluster Study LabDocument14 pagesStep by Step Windows Server 2012 Failover Cluster Study LabRavi Chandra RNo ratings yet
- HP Color Laserjet Pro MFP M277NDocument2 pagesHP Color Laserjet Pro MFP M277NsmhthinkNo ratings yet
- UR44 OperationManual ZHDocument39 pagesUR44 OperationManual ZHLucian CernăuţeanuNo ratings yet
- RedHat - Train4sure - Ex200.v2019!02!10.by - Travis.53q 1Document31 pagesRedHat - Train4sure - Ex200.v2019!02!10.by - Travis.53q 1geethikaNo ratings yet
- How To Install CUPS DriverDocument5 pagesHow To Install CUPS DriverVicenteNo ratings yet
- Perez PowerpointDocument7 pagesPerez PowerpointPatrick P. LadaoNo ratings yet
- Tle 10Document2 pagesTle 10Puche MaraNo ratings yet
- Tabla Laurence Brundrett Asme b16.5 Slip On FlangeDocument4 pagesTabla Laurence Brundrett Asme b16.5 Slip On Flangematias vargas apablazaNo ratings yet
- Canales EspañaDocument23 pagesCanales EspañabinyedrelogNo ratings yet
- Principles and Guidelines in Software UsDocument4 pagesPrinciples and Guidelines in Software Ustrinhtrungkien003No ratings yet
- Anglo-Bodo Dictionary in PythonDocument14 pagesAnglo-Bodo Dictionary in PythonᏉᏋᏋᏕᏂᏗᏝ Ꮄ. ᏰᎧᎴᎧᏕᏗNo ratings yet
- Linux Command Line For BeginnersDocument4 pagesLinux Command Line For BeginnersKonstantinos MichailidisNo ratings yet
- Isp 500 Group ProjectDocument2 pagesIsp 500 Group ProjectNazifa ReesuNo ratings yet
- Assignment 6Document11 pagesAssignment 6Ritesh KolateNo ratings yet
- Red Hat JBoss Enterprise Application Platform-7.2-How To Set Up SSO With SAML v2-En-USDocument51 pagesRed Hat JBoss Enterprise Application Platform-7.2-How To Set Up SSO With SAML v2-En-USEdgar Orlando Bermudez AljuriNo ratings yet
- IMS Induction Manual V1.2Document46 pagesIMS Induction Manual V1.2vijay reddyNo ratings yet
- HD CloneDocument86 pagesHD CloneJj ForoNo ratings yet
- Cloud ComputingDocument36 pagesCloud ComputingN KISHORENo ratings yet
- CIS Microsoft SharePoint 2019 Benchmark v1.0.0Document85 pagesCIS Microsoft SharePoint 2019 Benchmark v1.0.0ordepNo ratings yet
- And Now, A Real World Case of Parallel ProcessingDocument13 pagesAnd Now, A Real World Case of Parallel ProcessinglastuffNo ratings yet
- Introduction To SAP Production Planning ModuleDocument19 pagesIntroduction To SAP Production Planning ModuleM. N. M. Ashfaque HasanNo ratings yet
- Electrode Works UtDocument72 pagesElectrode Works UtErick VidalNo ratings yet
- Mastering Metasploit: Chapter No. 4 " Porting Exploits"Document33 pagesMastering Metasploit: Chapter No. 4 " Porting Exploits"Packt Publishing100% (1)