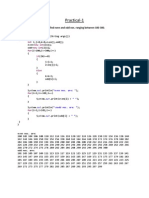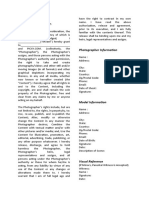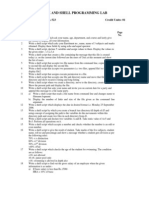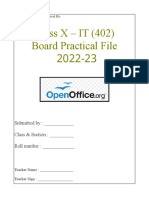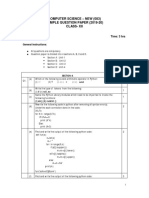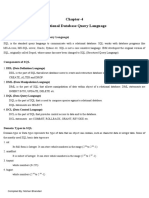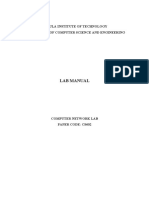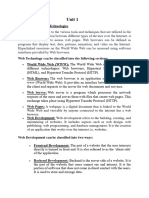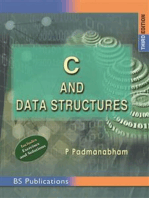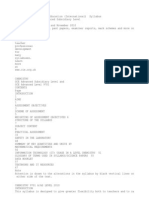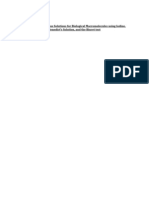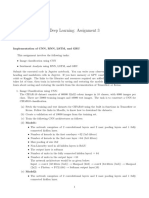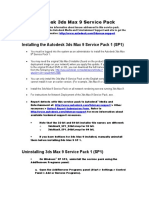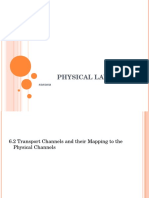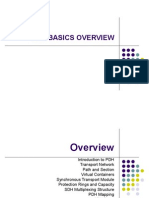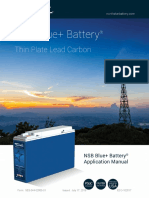Professional Documents
Culture Documents
Electronic Spreadsheet (Advance)
Electronic Spreadsheet (Advance)
Uploaded by
Mr RaikwarCopyright:
Available Formats
You might also like
- JavaDocument17 pagesJavaSumi Gargi100% (1)
- Cat C 6.4 Fuel SystemDocument13 pagesCat C 6.4 Fuel Systemali83% (6)
- Class 9 Electronic Spreadsheet NotesDocument6 pagesClass 9 Electronic Spreadsheet Notesbraviauser865192No ratings yet
- Java Programming Lab Programs ListDocument51 pagesJava Programming Lab Programs ListPalakonda SrikanthNo ratings yet
- UNIT-1 Assembly Language ProgrammingDocument30 pagesUNIT-1 Assembly Language ProgrammingIshan Tiwari100% (1)
- Adder and SubtractorDocument17 pagesAdder and SubtractorVELURU RANJITH URK18CS020No ratings yet
- Class 9 Electronic Spreadsheet NotesDocument8 pagesClass 9 Electronic Spreadsheet NotesTanish kothariNo ratings yet
- CS2312 SET1 - Lab QuestionDocument5 pagesCS2312 SET1 - Lab QuestionKrishna Sankar Pa100% (1)
- Introduction To Computer Security'Document19 pagesIntroduction To Computer Security'Aarti SoniNo ratings yet
- Object Oriented Programming Using JavaDocument91 pagesObject Oriented Programming Using Javal Techgen lNo ratings yet
- Lab - 1 (Assignment - 1) #PHPDocument1 pageLab - 1 (Assignment - 1) #PHPDipesh GuptaNo ratings yet
- Picxy Model Release FormDocument1 pagePicxy Model Release FormPranav NimjeNo ratings yet
- Computer Networks Xii CsDocument74 pagesComputer Networks Xii CsMayank KumarNo ratings yet
- Jquery PrintDocument101 pagesJquery PrintSanthu SabbuNo ratings yet
- Unit2 L5 HTML MarqueeDocument11 pagesUnit2 L5 HTML MarqueeprincyNo ratings yet
- Class 9 Digital Presentation NotesDocument7 pagesClass 9 Digital Presentation NotesTanish kothariNo ratings yet
- 12 Computer Science Notes CH06 Database and SQLDocument14 pages12 Computer Science Notes CH06 Database and SQLAnushka SaxenaNo ratings yet
- What Is Database Management System?Document6 pagesWhat Is Database Management System?Anil ShresthaNo ratings yet
- Iloc and Loc Uses PDFDocument16 pagesIloc and Loc Uses PDFsaurabhNo ratings yet
- 18cs56 Unix Programming NotesDocument87 pages18cs56 Unix Programming NotesChandana C SNo ratings yet
- Introduction To Unix File SystemDocument7 pagesIntroduction To Unix File SystemAnand DuraiswamyNo ratings yet
- Unix and Shell Programming LabDocument3 pagesUnix and Shell Programming LabSmita MehraNo ratings yet
- Chapter - RDBMS (Basic) Class 10Document6 pagesChapter - RDBMS (Basic) Class 10angeelinaNo ratings yet
- Record: True/False - CSV in Python Class 12Document5 pagesRecord: True/False - CSV in Python Class 12PREJAN RAJANo ratings yet
- CLASS-IV COMPUTER Ch-4 TERM-I SOLUTION-19-20Document2 pagesCLASS-IV COMPUTER Ch-4 TERM-I SOLUTION-19-20vidisha_itNo ratings yet
- Web Technology Lab ManualDocument30 pagesWeb Technology Lab ManualTanmay MukherjeeNo ratings yet
- BCA III - Web Tech Lab ExercisesDocument3 pagesBCA III - Web Tech Lab ExercisesKumar VarunNo ratings yet
- Javaindex 1Document7 pagesJavaindex 1Sudeep Sharma100% (2)
- AppletDocument31 pagesAppletSumanthReddyNo ratings yet
- What Is GKS (The Graphical Kernel System)Document6 pagesWhat Is GKS (The Graphical Kernel System)Pram AroraNo ratings yet
- Practical Assignment #6 (Based On Single Row and Aggregate Functions in Mysql)Document5 pagesPractical Assignment #6 (Based On Single Row and Aggregate Functions in Mysql)jagritiNo ratings yet
- Unix Shell Programming SolvedDocument14 pagesUnix Shell Programming SolvedAmandeep SinghNo ratings yet
- Binary Decoder: Binary Decoders Are Another Type of Digital Logic Device That Has Inputs of 2-Bit, 3-Bit or 4-BitDocument7 pagesBinary Decoder: Binary Decoders Are Another Type of Digital Logic Device That Has Inputs of 2-Bit, 3-Bit or 4-BitJohn Brix BalisterosNo ratings yet
- Practical File ITDocument12 pagesPractical File ITKrish MalikNo ratings yet
- Computer Science - New (083) Sample Question Paper (2019-20) Class-XiiDocument7 pagesComputer Science - New (083) Sample Question Paper (2019-20) Class-XiiUtkarsh GuptaNo ratings yet
- RdbmsDocument88 pagesRdbmsVigneshwaranSankaran100% (1)
- Unit 4 Class 9 - Electronic Spreadsheet Class 9Document8 pagesUnit 4 Class 9 - Electronic Spreadsheet Class 9AntuNo ratings yet
- DBMS Chapter 4Document39 pagesDBMS Chapter 4Nabin ShresthaNo ratings yet
- 7 Operating SystemDocument15 pages7 Operating SystemBillyFrenzelNo ratings yet
- Unix Lab FileDocument34 pagesUnix Lab FileKapil Garg0% (1)
- Latest Question Bank Dec 2017Document73 pagesLatest Question Bank Dec 2017Kabir Sinha100% (1)
- 2022 - DS Lab ManualDocument54 pages2022 - DS Lab ManualManu Amba ravikumarNo ratings yet
- Linux Practical FileDocument41 pagesLinux Practical FilePrashant Kumar100% (1)
- Chapter-13 14 MySQL Class 12Document33 pagesChapter-13 14 MySQL Class 12vishalini jayachandranNo ratings yet
- Final Dbms Lab ManualDocument87 pagesFinal Dbms Lab ManualkoushikNo ratings yet
- Computer Fundamentals Lab FileDocument27 pagesComputer Fundamentals Lab FileNischay DhimanNo ratings yet
- Computer Network Lab PDFDocument79 pagesComputer Network Lab PDFSAFIKURESHI MONDALNo ratings yet
- Topological Sort HomeworkDocument5 pagesTopological Sort Homeworkabhi74No ratings yet
- DS Interview QuestionsDocument3 pagesDS Interview QuestionsDeepak MashalkarNo ratings yet
- Class-9 IT-WSDocument4 pagesClass-9 IT-WSGauri MittalNo ratings yet
- Java NotesDocument65 pagesJava NotesDaniel JoshuaNo ratings yet
- 41-58 It MCQSDocument18 pages41-58 It MCQSSameer SharmaNo ratings yet
- Instruction FormatDocument33 pagesInstruction FormatAshok RachapalliNo ratings yet
- Java EE694cDocument8 pagesJava EE694carchana100% (1)
- Unit 1 Introduction To Web TechnologiesDocument12 pagesUnit 1 Introduction To Web TechnologiesME16 Krunal DeshmukhNo ratings yet
- Cbse - Department of Skill Education: Information Technology (Subject Code 802)Document8 pagesCbse - Department of Skill Education: Information Technology (Subject Code 802)Arya soniNo ratings yet
- Java Practice ProgramDocument2 pagesJava Practice Programbhavana16686No ratings yet
- Network Management System A Complete Guide - 2020 EditionFrom EverandNetwork Management System A Complete Guide - 2020 EditionRating: 5 out of 5 stars5/5 (1)
- 9701 Chemistry Syllabus 0101Document93 pages9701 Chemistry Syllabus 0101Hanish GaonjurNo ratings yet
- Targeting Root Ion Uptake Kinetics To Increase Plant Productivity and Nutrient Use Efficiency (Plant Physiology Article)Document15 pagesTargeting Root Ion Uptake Kinetics To Increase Plant Productivity and Nutrient Use Efficiency (Plant Physiology Article)Noel CambayaNo ratings yet
- Bio LabDocument6 pagesBio LabAdam JonesNo ratings yet
- Development of CNG Injection EngineDocument8 pagesDevelopment of CNG Injection EngineShasahank JoshiNo ratings yet
- Aljabar MethodDocument2 pagesAljabar MethodNuurLaelaNo ratings yet
- Python数据科学速查表 - Pandas 进阶Document1 pagePython数据科学速查表 - Pandas 进阶Keith NgNo ratings yet
- Full-Mouth Rehabilitation of A Patient With Severe Attrition Using The Hobo Twin-Stage ProcedureDocument5 pagesFull-Mouth Rehabilitation of A Patient With Severe Attrition Using The Hobo Twin-Stage ProcedureDentist HereNo ratings yet
- FileSharing DFS S17Document57 pagesFileSharing DFS S17Felix LiaoNo ratings yet
- Assignment 3Document5 pagesAssignment 3SaurabhNo ratings yet
- BIW Design PDFDocument17 pagesBIW Design PDFAmolPagdalNo ratings yet
- 3dsmax9 sp1 ReadmeDocument10 pages3dsmax9 sp1 ReadmefresscoNo ratings yet
- 2MFG - MMD Ques Set Till July 2018 PDFDocument327 pages2MFG - MMD Ques Set Till July 2018 PDFindumarnicaraguaNo ratings yet
- NOTESDocument275 pagesNOTESNisha SharadNo ratings yet
- Manual Wilden t8 PDFDocument31 pagesManual Wilden t8 PDFRoyalguard-exNo ratings yet
- UMTS Chap6Document33 pagesUMTS Chap6NguyenDucTaiNo ratings yet
- Lesson Plan in Tle Computer Hardware andDocument9 pagesLesson Plan in Tle Computer Hardware andRye Rye LasorNo ratings yet
- Falcon x4Document248 pagesFalcon x4Gavin KeetonNo ratings yet
- MWB Winter 2018 - Group 7Document3 pagesMWB Winter 2018 - Group 7Bá PhongNo ratings yet
- Cef LogDocument7 pagesCef LogRitika BhattacharjeeNo ratings yet
- TiO2-SiO2-Fe2O3 NANOCOMPOSITES FOR PHOTOCATALYTIC APPLICATIONSDocument29 pagesTiO2-SiO2-Fe2O3 NANOCOMPOSITES FOR PHOTOCATALYTIC APPLICATIONSkarthik soundar NAGARAJNo ratings yet
- SDH Basics OverviewDocument71 pagesSDH Basics OverviewNagdath100% (7)
- BSC Data Science Syllabus V6 - 20190528061619 PDFDocument116 pagesBSC Data Science Syllabus V6 - 20190528061619 PDFSahil FarazNo ratings yet
- Line Pipe Dimensional TolerenceDocument1 pageLine Pipe Dimensional Tolerencesudeep dsouzaNo ratings yet
- Analysis SPM F5 Add Maths-C4Document6 pagesAnalysis SPM F5 Add Maths-C4Irfan ZaqwanNo ratings yet
- Machine Design - INHOUSE 3Document28 pagesMachine Design - INHOUSE 3Pia May Torres PablicoNo ratings yet
- Onvert EB Into Obile Apps Platform: Alveetech CO MDocument18 pagesOnvert EB Into Obile Apps Platform: Alveetech CO Milias ahmedNo ratings yet
- Block Diagram-MachinejackDocument1 pageBlock Diagram-MachinejackNitish SinghNo ratings yet
- Mainstreaming of Cryptocurrency: CMR Technical CampusDocument21 pagesMainstreaming of Cryptocurrency: CMR Technical CampusMOHAMMED ABDUL HASEEBNo ratings yet
- NSB Blue Battery ManualDocument13 pagesNSB Blue Battery ManualSahand ArasNo ratings yet
Electronic Spreadsheet (Advance)
Electronic Spreadsheet (Advance)
Uploaded by
Mr RaikwarOriginal Description:
Copyright
Available Formats
Share this document
Did you find this document useful?
Is this content inappropriate?
Report this DocumentCopyright:
Available Formats
Electronic Spreadsheet (Advance)
Electronic Spreadsheet (Advance)
Uploaded by
Mr RaikwarCopyright:
Available Formats
Information Technology (402) Class 10
CLASS 10 IT CODE 402 (Part – B)
UNIT-2: ELECTRONIC SPREADSHEET (ADVANCED)
Session 1: Analyze data using scenarios and goal seek
Consolidating data
Data Consolidation allows you to gather together your data from
Separate worksheets into a master worksheet. In other words, the Data
Consolidation function takes data from a series of worksheets or
workbooks and summaries it into a single worksheet that you can
update easily.
The data from the consolidation ranges and target range are saved
when you save the worksheet. If you later open a worksheet in which
consolidation has been defined, this data will again be available.
It is available under Data menu->Consolidate option
Creating subtotals.
SUBTOTAL is a function listed under the Mathematical category when
you use the Function Wizard (Insert > Function). Because of its
usefulness, the function has a graphical interface. It is accessible from
Data menu
SUBTOTAL, totals/adds data arranged in an array—that is, a group of
cells with labels for columns and/or rows. Using the Subtotals dialog,
you can select arrays, and then choose a statistical function to apply to
them. For efficiency, you can choose up to three groups of arrays to
which to apply a function.
Ramendra Kumar TGT (Computer Science) Page 1
Information Technology (402) Class 10
When you click OK, Calc adds subtotals and grand totals to the selected
arrays, using the Result and Result2 cell styles for them. It is available
under Data -> Subtotals
Scenarios
Scenarios are a tool to test “what-if” questions. Each scenario is named,
and can be edited and formatted separately. When you print the
spreadsheet, only the content of the currently active scenario is
printed.
A scenario is essentially a saved set of cell values for your calculations.
You can easily switch between these sets using the Navigator or a drop-
down list which can be shown beside the changing cells.
For example, if you wanted to calculate the effect of different interest
rates on an investment, you could add a scenario for each interest rate,
and quickly view the results. Formulas that rely on the values changed
by your scenario are updated when the scenario is opened.
Available Tools > Scenarios
Ramendra Kumar TGT (Computer Science) Page 2
Information Technology (402) Class 10
Creating scenarios
To create a scenario, select all the cells that provide the data for the
scenario.
Tools > Scenarios
Goal Seek
Using Goal Seek option under Tools menu, you can discover what
values will produce the result that you want.
Using Goal Seek
Tools > Goal Seek reverses the usual order for a formula.
Usually, you run a formula to get the result when certain arguments are
entered. By contrast, with Goal Seek, you work with a completed
formula to see what values you need in an argument to get the results
that you want.
Using the Solver
Tools > Solver amounts to a more elaborate form of Goal Seek. The
difference is that the Solver deals with equations with multiple
unknown variables. It is specifically designed to minimize or maximize
the result according to a set of rules that you define.
Each of these rules sets up whether an argument in the formula should
be greater than, lesser than, or equal to the value you enter.
Ramendra Kumar TGT (Computer Science) Page 3
Information Technology (402) Class 10
If you want the argument to remain unchanged, you enter a rule that
the cell that contains it should be equal to its current entry. For
arguments that you would like to change, you need to add two rules to
define a range of possible values: the limiting conditions : For example,
you can set the constraint that one of the variables or cells must not be
bigger than another variable, or not bigger than a given value. You can
also define the constraint that one or more variables must be integers
or binaryvalues.
Session 2: Link Data and Spreadsheets Using Multiple Workbooks and
Linking Cells
Spreadsheet also allows you to link the cells from various worksheets
and from various spread sheets to summarize data from several
sources. In this manner, you can create formulas that span different
sources and make calculations using a combination of local and linked
information.
Multiple sheets help keep information organized; Setting up multiple
sheets Identifying sheets
When you open a new spreadsheet it has, by default, it has a sheet
named Sheet1 which is managed using tabs at the bottom of the
spreadsheet, as shown below.
Inserting new sheets
There are several ways to insert a new sheet. The first step, in all cases,
is to select the sheet that will be next to the new sheet. Then
Ramendra Kumar TGT (Computer Science) Page 4
Information Technology (402) Class 10
do any of the following:
(1) Select the plus icon at the bottom of the screen. or
(2) select Home > Insert > Insert Sheet.
Renaming Worksheets
There are three ways you can rename a worksheet
1. Double-click on one of the existing worksheet names.
2. Right-click on an existing worksheet name, then choose Rename
from the resulting Context menu.
3. Select the worksheet you want to rename (click on the worksheet
tab) and then select the Sheet option from the Format menu. This
displays a submenu from which you should select the Rename option.
Insert Sheet from different Spreadsheet
If you prefer, select the Link option to insert the external sheet as a
link instead as a copy. This is one of several ways to include “live”
data from another spreadsheet. The links can be updated manually to
show the current contents of the external file; or, depending on the
options you have selected in Tools > Options > OpenOffice.org Calc
> General > Updating, whenever the file is opened.
Ramendra Kumar TGT (Computer Science) Page 5
Information Technology (402) Class 10
Create or change a cell reference
A cell reference refers to a cell or a range of cells on a worksheet and
can be used to find the values or data that you want formula to
calculate.
In one or several formulas, you can use a cell reference to refer to:
• Data from one or more contiguous cells on the worksheet.
• Data contained in different areas of a worksheet.
• Data on other worksheets in the same workbook.
Creating reference to other sheets
There are two ways to reference cells in other sheets: by entering the
formula directly using the keyboard or by using the mouse.Calc can link
different files together. The process is the same, but we add one more
parameter to indicate which file the sheet is in. Creating The Reference
With The Keyboard Typing the reference is simple once you know the
format the reference takes. The reference has three parts to it: Path
and filename . Sheet name . Cell name
The general format for the reference is
=’file:///Path &File Name’#$SheetName.CellName
Ramendra Kumar TGT (Computer Science) Page 6
Information Technology (402) Class 10
Working with Hyperlinks
Hyperlinks can be used in Calc to jump to a different location from
within a spreadsheet and can lead to other parts of the current file, to
different files or even to web sites.
Relative And Absolute Hyperlinks
Hyperlinks can be stored within your file as either relative or absolute.
An absolute link will stop working only if the target is moved. A relative
link will stop working only if the start and target locations change
relative to each other. For instance, if you have two spreadsheets in the
same folder linked to each other and you move the entire folder to a
new location, a relative hyperlink will not break.
To change the way that OOo saves the hyperlinks in your file, select
Tools > Options > Load/Save > General and choose if you want URLs
saved relatively when referencing the File System, or the Internet, or
both. You can insert and modify links using the Hyperlink dialog. To
display the dialog, click the Hyperlink icon on the Standard toolbar or
choose Insert > Hyperlink from the menu bar. To turn existing text into
a link, highlight it before opening the Hyperlink dialog.
Linking To External Data
You can insert tables from HTML documents, and data located within
named ranges from an OpenOffice.org Calc or Microsoft Excel
spreadsheet, into a Calc spreadsheet You can do this in two ways: using
the External Data dialog or using the Navigator.
Ramendra Kumar TGT (Computer Science) Page 7
Information Technology (402) Class 10
Insert -> Link to External Data.
Tools -> Options -> OpenOffice.org Base -> Databases
Session 3: Sharing Worksheet Data
In most office settings, there is a shared drive where teams can store
common files for everyone to use. This usually leads to sighting of the
message: “The document [file name] is locked for editing by another
user. To open a read-only copy of this document, click“!!
This message appears because someone else already has the file open.
Sometimes however, it is necessary to have multiple people working on
a file at the same time. This can be to either speed up data entry or
simply make things easier for collaboration purposes.
Spreadsheet software allows the user to share the workbook and place
it in the network location where several users can access it
simultaneously. in this exercise, you will learn how to share a
worksheet.
Now to share the spreadsheets do the following.
At any time, you can set up a spreadsheet for sharing with others. With
the spreadsheet document open, choose Tools > Share
Document to activate the collaboration features for this worksheet. A
dialog opens where you can choose to enable or disable sharing.
Ramendra Kumar TGT (Computer Science) Page 8
Information Technology (402) Class 10
When you save a shared spreadsheet, one of several situations may
occur:
● If the worksheet was not modified and saved by another user since
you opened it, the worksheet is saved.
If the worksheet was modified and saved by another user since you
opened it, one of the following events will occur:
● If the changes do not conflict, the worksheet is saved, the dialog
below appears, and any cells modified by the other user are shown with
a red border.
● If the changes conflict, the Resolve Conflicts dialog is shown. You
must decide for each conflict which version to keep, yours or the other
person’s. When all conflicts are resolved, the worksheet is saved. While
you are resolving the conflicts, no other user can save the shared
worksheet.
● If another user is trying to save the shared worksheet and resolve
conflicts, you see a message that the shared spreadsheet file is locked
due to a merge-in in progress. You can choose to cancel the Save
command for now, or retry saving later. When you successfully save a
shared spreadsheet, the worksheet shows the latest version of all
changes that got saved by all users.
Calc has the feature to track what data was changed, when the change
was made, who made the change and in which cell the change has
occurred. Edit > Changes > Record from the menu bar.
Ramendra Kumar TGT (Computer Science) Page 9
Information Technology (402) Class 10
A colored border, with a dot in the upper left-hand corner, appears
around a cell where changes were made. Other reviewers then quickly
know which cells were edited. A deleted column or row is marked by a
heavy colored bar.
Calc automatically adds to any recorded change a comment
describing what was changed (for example, Cell B4 changed from ‘9’ to
‘4’). Reviewers and authors can add their comments to explain their
changes. Edit > Changes > Comments.
When you receive a worksheet back with changes, the beauty of the
recording changes system becomes evident. Now, as the original
author, you can step through each change and decide how to proceed.
To begin this process: Edit > Changes > Accept or Reject
When sharing worksheets reviewers may forget to record the changes
they make. This is not a problem with Calc because Calc can find the
changes by comparing worksheets. In order to compare worksheets
you need to have the original worksheet and the one that is edited. Edit
> Compare Document.
Session 4: Create and use Macros in Spreadsheet
A macro is a saved sequence of commands or keystrokes that are
stored for later use.
An example of a simple macro is one that “types” your address. The
OpenOffice.org (OOo) macro language is very flexible, allowing
Ramendra Kumar TGT (Computer Science) Page 10
Information Technology (402) Class 10
automation of both simple and complex tasks. Macros are especially
useful to repeat a task the same way over and over again.
Tools > Macros > Record Macro
Ramendra Kumar
TGT (Computer Science)
Atal Adarsh Vidyalaya, Lodhi Road, New Delhi.
Ramendra Kumar TGT (Computer Science) Page 11
You might also like
- JavaDocument17 pagesJavaSumi Gargi100% (1)
- Cat C 6.4 Fuel SystemDocument13 pagesCat C 6.4 Fuel Systemali83% (6)
- Class 9 Electronic Spreadsheet NotesDocument6 pagesClass 9 Electronic Spreadsheet Notesbraviauser865192No ratings yet
- Java Programming Lab Programs ListDocument51 pagesJava Programming Lab Programs ListPalakonda SrikanthNo ratings yet
- UNIT-1 Assembly Language ProgrammingDocument30 pagesUNIT-1 Assembly Language ProgrammingIshan Tiwari100% (1)
- Adder and SubtractorDocument17 pagesAdder and SubtractorVELURU RANJITH URK18CS020No ratings yet
- Class 9 Electronic Spreadsheet NotesDocument8 pagesClass 9 Electronic Spreadsheet NotesTanish kothariNo ratings yet
- CS2312 SET1 - Lab QuestionDocument5 pagesCS2312 SET1 - Lab QuestionKrishna Sankar Pa100% (1)
- Introduction To Computer Security'Document19 pagesIntroduction To Computer Security'Aarti SoniNo ratings yet
- Object Oriented Programming Using JavaDocument91 pagesObject Oriented Programming Using Javal Techgen lNo ratings yet
- Lab - 1 (Assignment - 1) #PHPDocument1 pageLab - 1 (Assignment - 1) #PHPDipesh GuptaNo ratings yet
- Picxy Model Release FormDocument1 pagePicxy Model Release FormPranav NimjeNo ratings yet
- Computer Networks Xii CsDocument74 pagesComputer Networks Xii CsMayank KumarNo ratings yet
- Jquery PrintDocument101 pagesJquery PrintSanthu SabbuNo ratings yet
- Unit2 L5 HTML MarqueeDocument11 pagesUnit2 L5 HTML MarqueeprincyNo ratings yet
- Class 9 Digital Presentation NotesDocument7 pagesClass 9 Digital Presentation NotesTanish kothariNo ratings yet
- 12 Computer Science Notes CH06 Database and SQLDocument14 pages12 Computer Science Notes CH06 Database and SQLAnushka SaxenaNo ratings yet
- What Is Database Management System?Document6 pagesWhat Is Database Management System?Anil ShresthaNo ratings yet
- Iloc and Loc Uses PDFDocument16 pagesIloc and Loc Uses PDFsaurabhNo ratings yet
- 18cs56 Unix Programming NotesDocument87 pages18cs56 Unix Programming NotesChandana C SNo ratings yet
- Introduction To Unix File SystemDocument7 pagesIntroduction To Unix File SystemAnand DuraiswamyNo ratings yet
- Unix and Shell Programming LabDocument3 pagesUnix and Shell Programming LabSmita MehraNo ratings yet
- Chapter - RDBMS (Basic) Class 10Document6 pagesChapter - RDBMS (Basic) Class 10angeelinaNo ratings yet
- Record: True/False - CSV in Python Class 12Document5 pagesRecord: True/False - CSV in Python Class 12PREJAN RAJANo ratings yet
- CLASS-IV COMPUTER Ch-4 TERM-I SOLUTION-19-20Document2 pagesCLASS-IV COMPUTER Ch-4 TERM-I SOLUTION-19-20vidisha_itNo ratings yet
- Web Technology Lab ManualDocument30 pagesWeb Technology Lab ManualTanmay MukherjeeNo ratings yet
- BCA III - Web Tech Lab ExercisesDocument3 pagesBCA III - Web Tech Lab ExercisesKumar VarunNo ratings yet
- Javaindex 1Document7 pagesJavaindex 1Sudeep Sharma100% (2)
- AppletDocument31 pagesAppletSumanthReddyNo ratings yet
- What Is GKS (The Graphical Kernel System)Document6 pagesWhat Is GKS (The Graphical Kernel System)Pram AroraNo ratings yet
- Practical Assignment #6 (Based On Single Row and Aggregate Functions in Mysql)Document5 pagesPractical Assignment #6 (Based On Single Row and Aggregate Functions in Mysql)jagritiNo ratings yet
- Unix Shell Programming SolvedDocument14 pagesUnix Shell Programming SolvedAmandeep SinghNo ratings yet
- Binary Decoder: Binary Decoders Are Another Type of Digital Logic Device That Has Inputs of 2-Bit, 3-Bit or 4-BitDocument7 pagesBinary Decoder: Binary Decoders Are Another Type of Digital Logic Device That Has Inputs of 2-Bit, 3-Bit or 4-BitJohn Brix BalisterosNo ratings yet
- Practical File ITDocument12 pagesPractical File ITKrish MalikNo ratings yet
- Computer Science - New (083) Sample Question Paper (2019-20) Class-XiiDocument7 pagesComputer Science - New (083) Sample Question Paper (2019-20) Class-XiiUtkarsh GuptaNo ratings yet
- RdbmsDocument88 pagesRdbmsVigneshwaranSankaran100% (1)
- Unit 4 Class 9 - Electronic Spreadsheet Class 9Document8 pagesUnit 4 Class 9 - Electronic Spreadsheet Class 9AntuNo ratings yet
- DBMS Chapter 4Document39 pagesDBMS Chapter 4Nabin ShresthaNo ratings yet
- 7 Operating SystemDocument15 pages7 Operating SystemBillyFrenzelNo ratings yet
- Unix Lab FileDocument34 pagesUnix Lab FileKapil Garg0% (1)
- Latest Question Bank Dec 2017Document73 pagesLatest Question Bank Dec 2017Kabir Sinha100% (1)
- 2022 - DS Lab ManualDocument54 pages2022 - DS Lab ManualManu Amba ravikumarNo ratings yet
- Linux Practical FileDocument41 pagesLinux Practical FilePrashant Kumar100% (1)
- Chapter-13 14 MySQL Class 12Document33 pagesChapter-13 14 MySQL Class 12vishalini jayachandranNo ratings yet
- Final Dbms Lab ManualDocument87 pagesFinal Dbms Lab ManualkoushikNo ratings yet
- Computer Fundamentals Lab FileDocument27 pagesComputer Fundamentals Lab FileNischay DhimanNo ratings yet
- Computer Network Lab PDFDocument79 pagesComputer Network Lab PDFSAFIKURESHI MONDALNo ratings yet
- Topological Sort HomeworkDocument5 pagesTopological Sort Homeworkabhi74No ratings yet
- DS Interview QuestionsDocument3 pagesDS Interview QuestionsDeepak MashalkarNo ratings yet
- Class-9 IT-WSDocument4 pagesClass-9 IT-WSGauri MittalNo ratings yet
- Java NotesDocument65 pagesJava NotesDaniel JoshuaNo ratings yet
- 41-58 It MCQSDocument18 pages41-58 It MCQSSameer SharmaNo ratings yet
- Instruction FormatDocument33 pagesInstruction FormatAshok RachapalliNo ratings yet
- Java EE694cDocument8 pagesJava EE694carchana100% (1)
- Unit 1 Introduction To Web TechnologiesDocument12 pagesUnit 1 Introduction To Web TechnologiesME16 Krunal DeshmukhNo ratings yet
- Cbse - Department of Skill Education: Information Technology (Subject Code 802)Document8 pagesCbse - Department of Skill Education: Information Technology (Subject Code 802)Arya soniNo ratings yet
- Java Practice ProgramDocument2 pagesJava Practice Programbhavana16686No ratings yet
- Network Management System A Complete Guide - 2020 EditionFrom EverandNetwork Management System A Complete Guide - 2020 EditionRating: 5 out of 5 stars5/5 (1)
- 9701 Chemistry Syllabus 0101Document93 pages9701 Chemistry Syllabus 0101Hanish GaonjurNo ratings yet
- Targeting Root Ion Uptake Kinetics To Increase Plant Productivity and Nutrient Use Efficiency (Plant Physiology Article)Document15 pagesTargeting Root Ion Uptake Kinetics To Increase Plant Productivity and Nutrient Use Efficiency (Plant Physiology Article)Noel CambayaNo ratings yet
- Bio LabDocument6 pagesBio LabAdam JonesNo ratings yet
- Development of CNG Injection EngineDocument8 pagesDevelopment of CNG Injection EngineShasahank JoshiNo ratings yet
- Aljabar MethodDocument2 pagesAljabar MethodNuurLaelaNo ratings yet
- Python数据科学速查表 - Pandas 进阶Document1 pagePython数据科学速查表 - Pandas 进阶Keith NgNo ratings yet
- Full-Mouth Rehabilitation of A Patient With Severe Attrition Using The Hobo Twin-Stage ProcedureDocument5 pagesFull-Mouth Rehabilitation of A Patient With Severe Attrition Using The Hobo Twin-Stage ProcedureDentist HereNo ratings yet
- FileSharing DFS S17Document57 pagesFileSharing DFS S17Felix LiaoNo ratings yet
- Assignment 3Document5 pagesAssignment 3SaurabhNo ratings yet
- BIW Design PDFDocument17 pagesBIW Design PDFAmolPagdalNo ratings yet
- 3dsmax9 sp1 ReadmeDocument10 pages3dsmax9 sp1 ReadmefresscoNo ratings yet
- 2MFG - MMD Ques Set Till July 2018 PDFDocument327 pages2MFG - MMD Ques Set Till July 2018 PDFindumarnicaraguaNo ratings yet
- NOTESDocument275 pagesNOTESNisha SharadNo ratings yet
- Manual Wilden t8 PDFDocument31 pagesManual Wilden t8 PDFRoyalguard-exNo ratings yet
- UMTS Chap6Document33 pagesUMTS Chap6NguyenDucTaiNo ratings yet
- Lesson Plan in Tle Computer Hardware andDocument9 pagesLesson Plan in Tle Computer Hardware andRye Rye LasorNo ratings yet
- Falcon x4Document248 pagesFalcon x4Gavin KeetonNo ratings yet
- MWB Winter 2018 - Group 7Document3 pagesMWB Winter 2018 - Group 7Bá PhongNo ratings yet
- Cef LogDocument7 pagesCef LogRitika BhattacharjeeNo ratings yet
- TiO2-SiO2-Fe2O3 NANOCOMPOSITES FOR PHOTOCATALYTIC APPLICATIONSDocument29 pagesTiO2-SiO2-Fe2O3 NANOCOMPOSITES FOR PHOTOCATALYTIC APPLICATIONSkarthik soundar NAGARAJNo ratings yet
- SDH Basics OverviewDocument71 pagesSDH Basics OverviewNagdath100% (7)
- BSC Data Science Syllabus V6 - 20190528061619 PDFDocument116 pagesBSC Data Science Syllabus V6 - 20190528061619 PDFSahil FarazNo ratings yet
- Line Pipe Dimensional TolerenceDocument1 pageLine Pipe Dimensional Tolerencesudeep dsouzaNo ratings yet
- Analysis SPM F5 Add Maths-C4Document6 pagesAnalysis SPM F5 Add Maths-C4Irfan ZaqwanNo ratings yet
- Machine Design - INHOUSE 3Document28 pagesMachine Design - INHOUSE 3Pia May Torres PablicoNo ratings yet
- Onvert EB Into Obile Apps Platform: Alveetech CO MDocument18 pagesOnvert EB Into Obile Apps Platform: Alveetech CO Milias ahmedNo ratings yet
- Block Diagram-MachinejackDocument1 pageBlock Diagram-MachinejackNitish SinghNo ratings yet
- Mainstreaming of Cryptocurrency: CMR Technical CampusDocument21 pagesMainstreaming of Cryptocurrency: CMR Technical CampusMOHAMMED ABDUL HASEEBNo ratings yet
- NSB Blue Battery ManualDocument13 pagesNSB Blue Battery ManualSahand ArasNo ratings yet