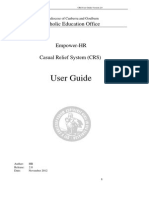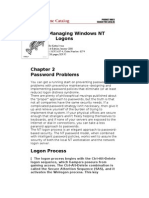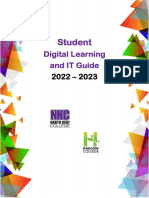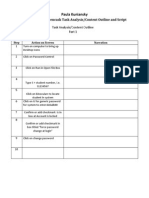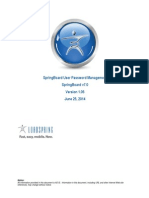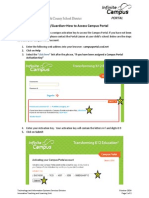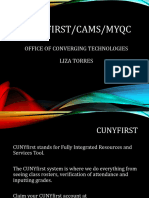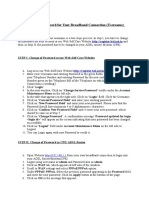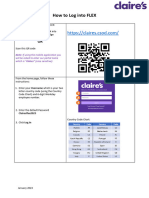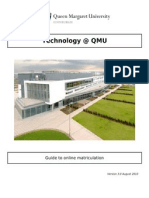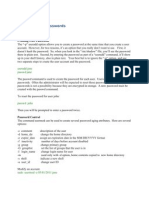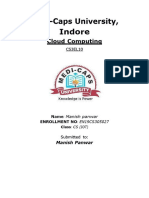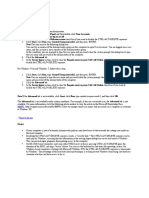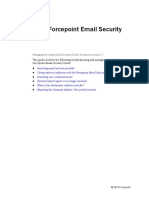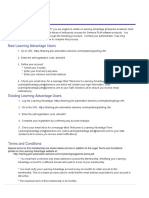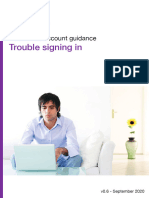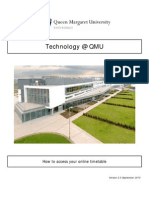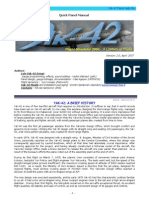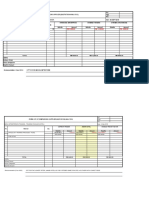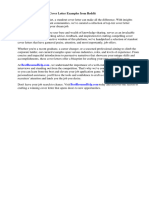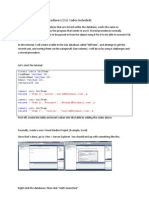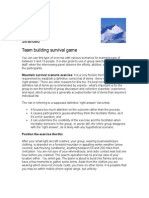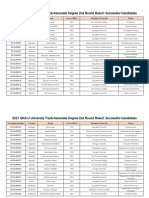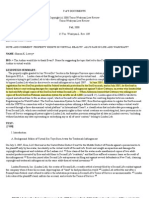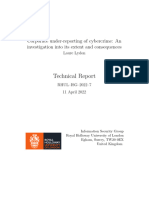Professional Documents
Culture Documents
How To Change Your QMU Password v2
How To Change Your QMU Password v2
Uploaded by
QMUTechTrainingOriginal Description:
Original Title
Copyright
Available Formats
Share this document
Did you find this document useful?
Is this content inappropriate?
Report this DocumentCopyright:
Available Formats
How To Change Your QMU Password v2
How To Change Your QMU Password v2
Uploaded by
QMUTechTrainingCopyright:
Available Formats
Technology @ QMU
How to change your QMU password
Version 2.0, September 2011
INTRODUCTION Passwords for QMU staff and students expire every 60 days. You will be notified up to 14 days in advance of your password expiring. If you fail to change your password before the expiry date, your account will be locked and you will be unable to login. If this happens, you will need to contact QMU and request that your password be reset. Staff should contact the IS Helpdesk: Students should contact the LRC Service desk: ISHelpdesk@qmu.ac.uk LRCHelp@qmu.ac.uk
PASSWORD REQUIREMENTS Your password must be at least 7 characters long. o This is to make it much more difficult for the password to be cracked or guessed. Your password must contain 3 of these 4 types of character: o Uppercase letters (ie A to Z) o Lowercase letters (ie a to z) o Numbers (ie 0 to 9) o Non-alphabetic characters (ie $, !, , % etc) o An example of a suitable password would be: Fr@nce98 Your password cannot be the same as your username. o This would be a very insecure password, as it is very easy to guess. Your password cannot contain your full name or part of your name. QMU systems will prompt you to change your password every 60 days.
CHANGING YOUR QMU PASSWORD ON CAMPUS - Staff On campus there are two main ways to change your password. Windows security Click on the Start button. Select Windows Security. Choose Change a password. Your username will be already input for you. Enter your current password in the Old password box. Then type your new password in the New password box. Type your new password again in the Confirm password box. Click on the right arrow.
Your password has been changed. If there are any problems with your choice of new password, you will get an error message and the opportunity to amend the password.
NB You can also press the <CTRL>, <ALT> and <DEL> keys to access the Windows Security features.
Password change prompt You will begin receiving reminders to change your password approximately 14 days before your password is due to expire. Follow the instructions with that message to change your password.
CHANGING YOUR QMU PASSWORD ON CAMPUS Students On campus there are three main ways to change your password. Windows security Click on the Start button. Select Windows Security. Choose Change a password. Your username will be already input for you. Enter your current password in the Old password box. Then type your new password in the New password box. Type your new password again in the Confirm password box. Click on the right arrow.
Your password has been changed. If there are any problems with your choice of new password, you will get an error message and the opportunity to amend the password.
NB You can also press the <CTRL>, <ALT> and <DEL> keys to access the Windows Security features.
Password change prompt You will begin receiving reminders to change your password approximately 14 days before your password is due to expire. Follow the instructions with that message to change your password.
CHANGING YOUR PASSWORD REMOTELY There are 3 main ways to change your QMU password remotely. Via the QMU Citrix Remote Desktop service Using your internet browser, go to: https://access.qmu.ac.uk
Enter your usual QMU network username, password and enter QMU as the domain. Click on Log In to continue. If you havent already configured the Remote Desktop service on your computer you will be prompted to download and install the Citrix client. Instructions on how to do this are available here: http://www.qmu.ac.uk/it/Remote_Access/default.htm
Once you have logged in to the Remote Desktop service, press the [CTRL] [ALT] and [DELETE] keys together. This will bring up the Windows Security dialog box. Click on the Change Password box. Input your old (ie current password) where prompted. In the New password box enter a new password of your choosing. Enter your new password again in the Confirm new password box. Click Ok.
Your password has now been changed.
Alternative method via the Citrix Remote Desktop service Depending on your computer setup the [CTRL] [ALT] and [DELETE] option may not work correctly within the Citrix Remote Desktop environment, and may fail to bring up the Windows Security dialog box. Instead, you can launch this dialog box when you are logged into the Citrix environment by following these steps: Click on Start. Choose Windows Security. This will bring up the Windows Security box. Proceed as outlined above.
Outlook Web Access Outlook Web Access allows you to send and receive emails via a web browser such as Internet Explorer from any computer in the world with an Internet connection. You can also use it to reset your QMU password remotely.
HOW TO ACCESS OUTLOOK WEB ACCESS (WEBMAIL)
Open a web browser (eg Internet Explorer or Mozilla Firefox). Go to https://mail.qmu.ac.uk/ (note the use of https instead of http!). You will now be prompted
to login to Outlook Web Access. Enter your QMU username and password. o This should have been supplied to you already in an email.
If you use a dial-up modem connection and you feel that its slow you may wish to select Basic
Client. You will have reduced functionality but the speed will be faster. emails. Note: Do not change the Security section. Leave it as Public.
Vista users must choose the Basic client, otherwise they will not be able to compose or reply to
HOW TO CHANGE YOUR PASSWORD Once you have logged in, you will see the following on the left hand side of the screen:
Click on Options. Scroll down until you reach the Password area.
Click on Change Password.
Type your username in the Username box. Type your current password in the Old password box. Then type a new password in the New password box. Type your new password again in the Confirm new password box. Then click OK to change your password.
You might also like
- FSUIPC7 Offsets StatusDocument120 pagesFSUIPC7 Offsets Statusjks13p100% (2)
- Casual Relief System User GuideDocument22 pagesCasual Relief System User Guides mNo ratings yet
- NT LogonDocument38 pagesNT LogonsmilealwplzNo ratings yet
- How To Change Your QMU Password RemotelyDocument7 pagesHow To Change Your QMU Password RemotelyQMUTechTrainingNo ratings yet
- Student Digital Learning & IT Guide 22 - 23 v3 FINALDocument16 pagesStudent Digital Learning & IT Guide 22 - 23 v3 FINALmiskinmusic123No ratings yet
- Ceeams Welcome GuideDocument5 pagesCeeams Welcome GuideCiprian Gheorghe-LucaNo ratings yet
- User Guide - New Infrastructure - Latest-1Document13 pagesUser Guide - New Infrastructure - Latest-1Joshua KaukungwaNo ratings yet
- Instructional Screencask Task Analysis/Content Outline and ScriptDocument4 pagesInstructional Screencask Task Analysis/Content Outline and ScriptPaulaKunianskyNo ratings yet
- SpringBoard User Password Documentation SB7 V5Document9 pagesSpringBoard User Password Documentation SB7 V5dophongxd2009No ratings yet
- Certifiacte Courses-User Manual 15062020Document31 pagesCertifiacte Courses-User Manual 15062020Manikiran AcsNo ratings yet
- Howaccesscampusportal Parentguardian 1Document2 pagesHowaccesscampusportal Parentguardian 1api-287535643No ratings yet
- Roadrunner Password RecoveryDocument7 pagesRoadrunner Password RecoverySteve SmithNo ratings yet
- Notice: How To Change Your Student PasswordDocument7 pagesNotice: How To Change Your Student PasswordtuyaNo ratings yet
- Roadrunner Password RecoveryDocument7 pagesRoadrunner Password RecoverySteve SmithNo ratings yet
- 2 - AMCAT Auto-Proctored Instructions.....Document2 pages2 - AMCAT Auto-Proctored Instructions.....mayankNo ratings yet
- E-Recruitment External Candidate: Balmer Lawrie & Co. LTDDocument11 pagesE-Recruitment External Candidate: Balmer Lawrie & Co. LTDdreampedlar_45876997No ratings yet
- MOURI Tech Aptitude Test InstructionsDocument3 pagesMOURI Tech Aptitude Test Instructionsrajesh mangenaNo ratings yet
- Integrated Payroll User GuideDocument5 pagesIntegrated Payroll User GuideJill ShawNo ratings yet
- Cunyfirstcamsmyqc Office of Converging Technologies Liza TorresDocument18 pagesCunyfirstcamsmyqc Office of Converging Technologies Liza Torresnevena.stankovic986No ratings yet
- Your Way To An Ebay Paypal Stealth AccountDocument23 pagesYour Way To An Ebay Paypal Stealth Accountmekiwa0% (1)
- Your Ebay / Paypal Stealth Guide: You Must Read This in Full Before Accessing Your New Account!Document23 pagesYour Ebay / Paypal Stealth Guide: You Must Read This in Full Before Accessing Your New Account!Sport newsNo ratings yet
- Outlook EmailbasicsDocument18 pagesOutlook Emailbasicsapi-52177417No ratings yet
- SiteGround Email Tutorial PDFDocument23 pagesSiteGround Email Tutorial PDFEmanuel Andronic BacauNo ratings yet
- How To Change Password For Your Broadband ConnectionDocument2 pagesHow To Change Password For Your Broadband ConnectionUjwal TarnejaNo ratings yet
- Circular Regarding Online Access of EDCP OB Corpus CardDocument11 pagesCircular Regarding Online Access of EDCP OB Corpus CardPavan GopalapuramNo ratings yet
- 1 The BasicsDocument13 pages1 The BasicsTegegne EmaleNo ratings yet
- TI AWS VPN Client - User Guide 4thjulyDocument45 pagesTI AWS VPN Client - User Guide 4thjulytibluebubble6No ratings yet
- How To Log Into FLEX: Will Be Asked To Enter Our Portal Name Which Is "Claires" (Case Sensitive)Document2 pagesHow To Log Into FLEX: Will Be Asked To Enter Our Portal Name Which Is "Claires" (Case Sensitive)hellmonkey87No ratings yet
- SSPR and MFA ToolkitDocument13 pagesSSPR and MFA ToolkitJohn WickNo ratings yet
- Outlook 2007 For CUMC IT Exchange Configuration: Outlook Web Access Click HereDocument11 pagesOutlook 2007 For CUMC IT Exchange Configuration: Outlook Web Access Click HereRaghuNo ratings yet
- Guide To Online MatriculationDocument5 pagesGuide To Online MatriculationQMUTechTrainingNo ratings yet
- Xplore FAQDocument3 pagesXplore FAQRakesh. N murthyNo ratings yet
- Science Fusion Homeschool - Getting Started GuideDocument30 pagesScience Fusion Homeschool - Getting Started GuideSara AbdelGhani MohamedNo ratings yet
- Create Password in UbuntuDocument3 pagesCreate Password in UbuntuNdavidd LuisNo ratings yet
- Cloud Sample FileDocument60 pagesCloud Sample FileSarthak KhandelwalNo ratings yet
- Apna CSC User ManualDocument43 pagesApna CSC User Manual984832395971% (7)
- Change A AjisfhDocument7 pagesChange A AjisfhLow YiShuNo ratings yet
- Recover Your Comcast Email PasswordDocument1 pageRecover Your Comcast Email Passwordvancd10No ratings yet
- Make Online Railway ReservationsDocument16 pagesMake Online Railway ReservationsAdrian van HandsNo ratings yet
- Autoproc - Instructions For AMCAT Test - LNCTDocument2 pagesAutoproc - Instructions For AMCAT Test - LNCTAshish DhoteNo ratings yet
- Accommodation Services: A Step-By-Step Guide To Using The Online Accommodation SystemDocument34 pagesAccommodation Services: A Step-By-Step Guide To Using The Online Accommodation SystemMuhammad ShahidNo ratings yet
- Module 2 ICTDocument6 pagesModule 2 ICTAsnairah Mala DaraganganNo ratings yet
- User Account Control 1.1. User AccessDocument16 pagesUser Account Control 1.1. User AccessJEMAL TADESSENo ratings yet
- HTC Touch EmgDocument32 pagesHTC Touch EmgIko DoangNo ratings yet
- Lab1 Identity - Getting Started With Azure ADDocument12 pagesLab1 Identity - Getting Started With Azure ADnair sreejithNo ratings yet
- How To Self-Register For A Learning Advantage MembershipDocument1 pageHow To Self-Register For A Learning Advantage MembershipMateus RamosNo ratings yet
- Xgate Setup Guide For Windows OsDocument11 pagesXgate Setup Guide For Windows OsAndreyNo ratings yet
- HowToResetPassword PDFDocument11 pagesHowToResetPassword PDFAaron PuchalskiNo ratings yet
- Let Me Fix It MyselfDocument17 pagesLet Me Fix It MyselfSaravanakumar IlangoNo ratings yet
- Chemdraw 16 Install InstructionsDocument2 pagesChemdraw 16 Install InstructionsMd AthilNo ratings yet
- Managing Forcepoint Email Security CloudDocument6 pagesManaging Forcepoint Email Security Cloudajay chaudharyNo ratings yet
- How To Self-Register For A Learning Advantage MembershipDocument1 pageHow To Self-Register For A Learning Advantage MembershipbhargavNo ratings yet
- Scanning Strategies and Best Practices Training LabsDocument44 pagesScanning Strategies and Best Practices Training LabsAbdullah al-zahraniNo ratings yet
- Passowrd BypassDocument11 pagesPassowrd Bypassshahina89No ratings yet
- Cloud Agent Lab Exercises V22Document59 pagesCloud Agent Lab Exercises V22Prince MishraNo ratings yet
- Trouble Logging in LatestDocument4 pagesTrouble Logging in Latestnoidsonly10No ratings yet
- 3 Days Basic Reservations & Fare CourseDocument191 pages3 Days Basic Reservations & Fare Coursesaqibislam4uNo ratings yet
- Self Service Password Reset User GuideDocument18 pagesSelf Service Password Reset User GuideKathrina Paula BelenNo ratings yet
- The European Commission Authentication System (ECAS)Document18 pagesThe European Commission Authentication System (ECAS)mgafeinNo ratings yet
- Banktext GuideDocument930 pagesBanktext GuidebroukpitlikNo ratings yet
- Blind Spot: Smartphone and Computer Personal Security GuideFrom EverandBlind Spot: Smartphone and Computer Personal Security GuideRating: 3 out of 5 stars3/5 (1)
- How To Access Your Online TimetableDocument10 pagesHow To Access Your Online TimetableQMUTechTrainingNo ratings yet
- Guide To Online MatriculationDocument5 pagesGuide To Online MatriculationQMUTechTrainingNo ratings yet
- How To Change Your QMU Password RemotelyDocument7 pagesHow To Change Your QMU Password RemotelyQMUTechTrainingNo ratings yet
- QMU Webmail ServiceDocument18 pagesQMU Webmail ServiceQMUTechTrainingNo ratings yet
- Ajustable Precision Zenner Shunt Regulador LM 431Document13 pagesAjustable Precision Zenner Shunt Regulador LM 431Freddy InimaNo ratings yet
- 2.1 Readiness AssessmentDocument4 pages2.1 Readiness AssessmentDwi DharmawanNo ratings yet
- Example of Minutes of MeetingDocument7 pagesExample of Minutes of MeetingLuqman BostNo ratings yet
- Yak 42Document12 pagesYak 42AlexandraAndreeaNo ratings yet
- Math-102-Section-8.3-L52-with SolutionDocument24 pagesMath-102-Section-8.3-L52-with SolutionGharsellaoui MuhamedNo ratings yet
- MODEL 1230: Curtis Instruments, IncDocument4 pagesMODEL 1230: Curtis Instruments, IncAdam SchwemleinNo ratings yet
- CV Angel MunozDocument2 pagesCV Angel MunozAngel MunozNo ratings yet
- Job Description - GenC Next - Data ScientistDocument4 pagesJob Description - GenC Next - Data ScientistThe HimanNo ratings yet
- Simple Parser For CDocument15 pagesSimple Parser For CnaveenthefutureNo ratings yet
- Insurance Resume ExamplesDocument8 pagesInsurance Resume Examplesafayepezt100% (2)
- Home Landscape DesignDocument31 pagesHome Landscape DesignEduardson Justo100% (2)
- Form List of Comparison Supplier (Quotation Analysis)Document4 pagesForm List of Comparison Supplier (Quotation Analysis)Shahir IbrhmNo ratings yet
- Gauss Contest Preparation-2Document7 pagesGauss Contest Preparation-2kheyNo ratings yet
- IntroduccionASPNETCORE PDFDocument3,089 pagesIntroduccionASPNETCORE PDFJavier CastellonNo ratings yet
- Best Cover Letter Examples RedditDocument8 pagesBest Cover Letter Examples Redditbdg8b37x100% (1)
- Tutorial On Stored Procedures (For Use in VB)Document5 pagesTutorial On Stored Procedures (For Use in VB)Justin Shinorlax YoonAddictNo ratings yet
- Stranded Activity (06-07)Document4 pagesStranded Activity (06-07)adelebookNo ratings yet
- TIMERs For 2G OptimizationDocument8 pagesTIMERs For 2G OptimizationPita Kemboi100% (1)
- P10 ArduinoDocument1 pageP10 ArduinoSanto MulyonoNo ratings yet
- Internal Settlement of Freight Charges in SAP TMDocument22 pagesInternal Settlement of Freight Charges in SAP TMmanojthorat1760No ratings yet
- 2021 GKS-U University Track-Associate DegreeDocument2 pages2021 GKS-U University Track-Associate DegreeHerlina HerlinaNo ratings yet
- While Loops ExercisesDocument3 pagesWhile Loops Exercisesdjun033No ratings yet
- Cybersecurity For Smart Cities: A Brief ReviewDocument10 pagesCybersecurity For Smart Cities: A Brief ReviewAdityaNo ratings yet
- Property Rights in Virtual Reality - All's Fair in Life and WarcraftDocument34 pagesProperty Rights in Virtual Reality - All's Fair in Life and WarcraftmarcellocsantanaNo ratings yet
- Complete List of Run Commands in WindowsDocument10 pagesComplete List of Run Commands in WindowsDecean GabrielNo ratings yet
- Lab 7-Configuring Vlans and Trunking (3%) : Trs2251 Routing and SwitchingDocument19 pagesLab 7-Configuring Vlans and Trunking (3%) : Trs2251 Routing and SwitchingKavilan RrNo ratings yet
- Design and Construction of Tachometer Using Arduino MicrocontrollerDocument18 pagesDesign and Construction of Tachometer Using Arduino MicrocontrollerRaktim MondolNo ratings yet
- Personnel AdministrationDocument40 pagesPersonnel AdministrationOmprasadNo ratings yet
- Techreport 2022 7 PDFDocument93 pagesTechreport 2022 7 PDFVakkala VenusaiNo ratings yet