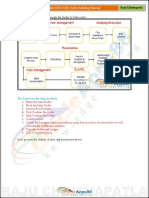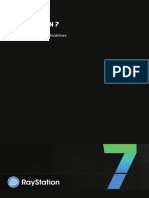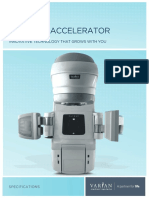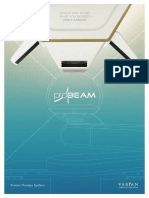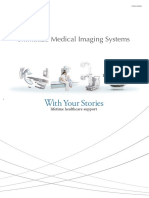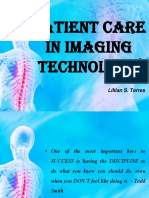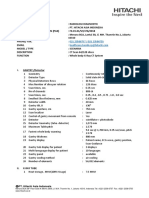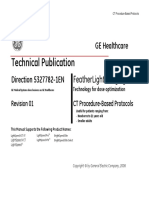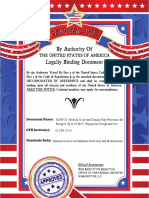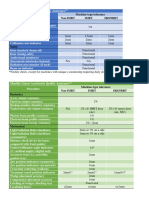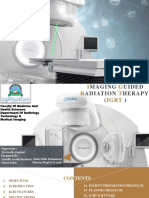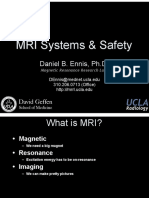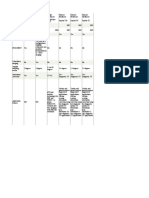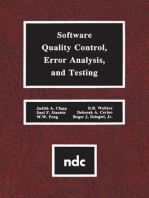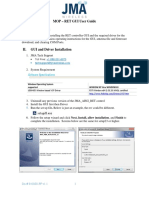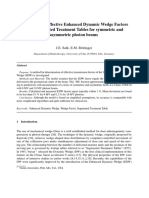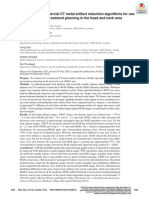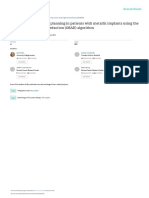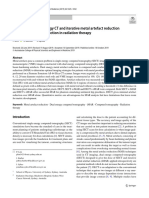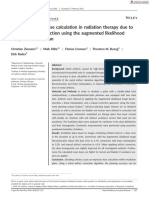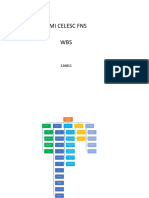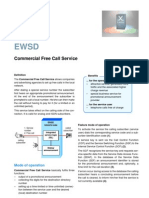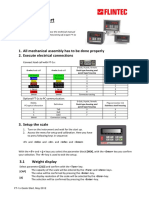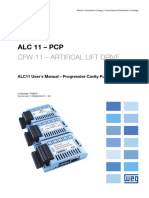Professional Documents
Culture Documents
Machine Definition in RT Admin - Elekta
Machine Definition in RT Admin - Elekta
Uploaded by
Taro TenriCopyright:
Available Formats
You might also like
- SVM RS80A V3.0 English Rev2Document318 pagesSVM RS80A V3.0 English Rev2ahmad abdulghaffarNo ratings yet
- O2C - Oracle Order To Cash (O2C) Life Cycle Training ManualDocument40 pagesO2C - Oracle Order To Cash (O2C) Life Cycle Training ManualManish Srivastava100% (2)
- CT DoseDocument61 pagesCT DoseDoctor Radiologist100% (1)
- ArcCHECK Reference Guide RevP JulyDocument248 pagesArcCHECK Reference Guide RevP JulyGustavo Montalvo Ramírez100% (1)
- RSL-D-RS-7.0-SEG-EN-1.0-2017-12-08 RayStation 7 System Environment Guidelines PDFDocument42 pagesRSL-D-RS-7.0-SEG-EN-1.0-2017-12-08 RayStation 7 System Environment Guidelines PDFAndres MoyaNo ratings yet
- Clinac Specifications IX 9510G 0114Document20 pagesClinac Specifications IX 9510G 0114Indarto JulitriarsoNo ratings yet
- Dicom-Synapse 07 PDFDocument19 pagesDicom-Synapse 07 PDFMulti ProgramadorNo ratings yet
- Unveiling An Indian Cyberattack InfrastructureDocument42 pagesUnveiling An Indian Cyberattack Infrastructurecheenu0% (1)
- RadShield Documentation v1.2Document36 pagesRadShield Documentation v1.2fara latifaNo ratings yet
- Aapm TG 142 PDFDocument47 pagesAapm TG 142 PDFAde RianaNo ratings yet
- FSL PreProcessing Pipeline OHBM15 JenkinsonDocument63 pagesFSL PreProcessing Pipeline OHBM15 JenkinsonElham AtlassiNo ratings yet
- ProBeam Brochure 4Document16 pagesProBeam Brochure 4Petr BruzaNo ratings yet
- X-Ray: in A NutshellDocument43 pagesX-Ray: in A Nutshellakshaykohli7890No ratings yet
- Truebeam CollimationDocument6 pagesTruebeam Collimationzhen yongjieNo ratings yet
- Brochure Shimadzu Medical Imaging SystemsDocument9 pagesBrochure Shimadzu Medical Imaging SystemsMarco BonillaNo ratings yet
- Elekta Infinity™ BrochureDocument12 pagesElekta Infinity™ BrochureDC ShekharNo ratings yet
- Corrective Maintenance Manual - Beam Physics System Elekta Digital Linear AcDocument189 pagesCorrective Maintenance Manual - Beam Physics System Elekta Digital Linear AcQuyet PhungNo ratings yet
- Radiology ReviewDocument70 pagesRadiology ReviewAjay KhadkaNo ratings yet
- Patient Care PDFDocument310 pagesPatient Care PDFCindy BonghanoyNo ratings yet
- CT Simulation MethodologyDocument41 pagesCT Simulation MethodologyRohla habibiNo ratings yet
- Linac: Equipment SpecificationsDocument8 pagesLinac: Equipment SpecificationsyumekiNo ratings yet
- Cios FlowDocument11 pagesCios FlowmohadeseNo ratings yet
- Satrun 8000 Operation Manual (FXRD-3643VW4343VW2530VW) V1.0 - 1.3 - EN - 20211014 - NO GMP - Old AddressDocument76 pagesSatrun 8000 Operation Manual (FXRD-3643VW4343VW2530VW) V1.0 - 1.3 - EN - 20211014 - NO GMP - Old AddressArllette MeridaNo ratings yet
- Specification Sheet WDM Medical X-Ray Radiography System NEW ORIENTAL 1000NCDocument3 pagesSpecification Sheet WDM Medical X-Ray Radiography System NEW ORIENTAL 1000NCkiryNo ratings yet
- Linac QA FormDocument28 pagesLinac QA FormMayuri NathNo ratings yet
- CK Precision 3.3.x ManualDocument842 pagesCK Precision 3.3.x ManualRadha SoniNo ratings yet
- Manju Kiran.S: Presented ByDocument22 pagesManju Kiran.S: Presented ByManju KiranNo ratings yet
- VarianApiBook PDFDocument144 pagesVarianApiBook PDFAna Paula IoostNo ratings yet
- 3D Dose Computation AlgorithmsDocument10 pages3D Dose Computation AlgorithmsHashir Saeed0% (1)
- Halcyon Pre-Installation ChecklistDocument2 pagesHalcyon Pre-Installation ChecklistDennisRodríguezRojasNo ratings yet
- myQA Daily Users GuideDocument87 pagesmyQA Daily Users GuideDaniela ZanchiNo ratings yet
- 3T MRI Systems, Issue 2. Comparative Report On Five MRI Systems.Document79 pages3T MRI Systems, Issue 2. Comparative Report On Five MRI Systems.Francis MannoNo ratings yet
- Imaging With X-RaysDocument107 pagesImaging With X-RaysNipunNo ratings yet
- PT. Hitachi Asia IndonesiaDocument4 pagesPT. Hitachi Asia IndonesiaMario VianneyNo ratings yet
- PTW UnidoseDocument122 pagesPTW Unidosechintya_cuteNo ratings yet
- 2017 Truebeam IPADocument166 pages2017 Truebeam IPAzhen yongjieNo ratings yet
- Radiotherapy and OncologyDocument7 pagesRadiotherapy and Oncologyface bookNo ratings yet
- QA Procedure For SRS TataDocument7 pagesQA Procedure For SRS TataMayuri NathNo ratings yet
- Ghost Creation-Recovery Procedure.Document7 pagesGhost Creation-Recovery Procedure.Subin M SukumaranNo ratings yet
- New Oriental 1000NA - 202110Document10 pagesNew Oriental 1000NA - 202110Аташ КочкоровNo ratings yet
- 【SIEMENS】Cios Fusion-BrochureDocument16 pages【SIEMENS】Cios Fusion-BrochureAshleyNo ratings yet
- GE Pedprotocols 09Document13 pagesGE Pedprotocols 09AmroNo ratings yet
- NCRP 033-Medical X-Ray and Gamma-Ray Protection For Energies Up To 10 MeV. Equipment Design and UseDocument54 pagesNCRP 033-Medical X-Ray and Gamma-Ray Protection For Energies Up To 10 MeV. Equipment Design and UseSirio sirioNo ratings yet
- QA of LINAC MachinesDocument11 pagesQA of LINAC MachinesWaqar AhmedNo ratings yet
- Final Qa TablesDocument15 pagesFinal Qa Tablesapi-385172083No ratings yet
- Radiographic ExposureDocument70 pagesRadiographic ExposurechowhkNo ratings yet
- RayStation Brochure Ver3WEBDocument12 pagesRayStation Brochure Ver3WEBSonik AlexNo ratings yet
- Dosimetric Effects of Using Generalized Equivalent Uniform Dose (gEUD) in Plan OptimizationDocument60 pagesDosimetric Effects of Using Generalized Equivalent Uniform Dose (gEUD) in Plan OptimizationolgaNo ratings yet
- Advanced Mri AlgerDocument66 pagesAdvanced Mri AlgerMy JaanNo ratings yet
- IGRT Techniques Seminar of Radiology Department UST Sana'a YemenDocument30 pagesIGRT Techniques Seminar of Radiology Department UST Sana'a Yemensalah eldin100% (1)
- SA80-PM-031 - Saturn 8000 1717V Service Manual - 1.2 - VW - 1.3 - 20211014 - NO GMP - Old AddressDocument45 pagesSA80-PM-031 - Saturn 8000 1717V Service Manual - 1.2 - VW - 1.3 - 20211014 - NO GMP - Old AddressArllette MeridaNo ratings yet
- Poster CT Radiation ProtectionDocument2 pagesPoster CT Radiation ProtectionAlejandra CorkNo ratings yet
- Cone Beam CT VerificationDocument21 pagesCone Beam CT VerificationneeluNo ratings yet
- Solutions GuideDocument124 pagesSolutions Guidekahin0606No ratings yet
- Basics of X-RayDocument36 pagesBasics of X-RayRam ChandarNo ratings yet
- Lecture01 Residents MRI Systems and SafetyDocument109 pagesLecture01 Residents MRI Systems and SafetyMSNo ratings yet
- 主流几大SPECT-CT 制造商系统参数比较Document6 pages主流几大SPECT-CT 制造商系统参数比较AnguschowNo ratings yet
- Acelerador Lineal Alta Energía IXDocument16 pagesAcelerador Lineal Alta Energía IXChristina OsbornNo ratings yet
- Vitalbeam SpecDocument17 pagesVitalbeam Specdinand_sNo ratings yet
- Mop-Pcu 220 Ret Gui User GuideDocument11 pagesMop-Pcu 220 Ret Gui User GuideDanny AguirreNo ratings yet
- Calculation of Effective Enhanced Dynamic Wedge Factors From Segmented Treatment Tables For Symmetric and Asymmetric Photon BeamsDocument8 pagesCalculation of Effective Enhanced Dynamic Wedge Factors From Segmented Treatment Tables For Symmetric and Asymmetric Photon BeamsTaro TenriNo ratings yet
- Evaluation of Two Commercial CT Metal Artifact Reduction Algorithms For Use in Proton Radiotherapy Treatment Planning in The Head and Neck AreaDocument16 pagesEvaluation of Two Commercial CT Metal Artifact Reduction Algorithms For Use in Proton Radiotherapy Treatment Planning in The Head and Neck AreaTaro TenriNo ratings yet
- Improving Radiotherapy Planning in Patients With MDocument14 pagesImproving Radiotherapy Planning in Patients With MTaro TenriNo ratings yet
- Evaluation of Dual Energy CT and Iterative Metal Artefact Reduction (iMAR) For Artefact Reduction in Radiation TherapyDocument8 pagesEvaluation of Dual Energy CT and Iterative Metal Artefact Reduction (iMAR) For Artefact Reduction in Radiation TherapyTaro TenriNo ratings yet
- Acm2 12325Document7 pagesAcm2 12325Taro TenriNo ratings yet
- 1 s2.0 S016781401300563X MainDocument14 pages1 s2.0 S016781401300563X MainTaro TenriNo ratings yet
- Management Concept and PracticesDocument12 pagesManagement Concept and PracticesShelly AroraNo ratings yet
- C++ Material Gitam UniversityDocument142 pagesC++ Material Gitam UniversitycvmraviNo ratings yet
- Md. Abdus SaburDocument4 pagesMd. Abdus SaburMd. Abdus SaburNo ratings yet
- Multi Core Architectures and ProgrammingDocument10 pagesMulti Core Architectures and ProgrammingRIYA GUPTANo ratings yet
- Ami Celesc Fns WBSDocument8 pagesAmi Celesc Fns WBSAnderson KiyoshiNo ratings yet
- Commercial Free Call Service: Mode of OperationDocument3 pagesCommercial Free Call Service: Mode of OperationEugen BleulerNo ratings yet
- Manual Completo OLT Gpon FHL208BDocument186 pagesManual Completo OLT Gpon FHL208BWando SantosNo ratings yet
- L1.Q1: Write The Output of The Following ProgramDocument17 pagesL1.Q1: Write The Output of The Following ProgramharishkarnatiNo ratings yet
- Customer Friendly Release Notes JBL Bar 9.1 Surround and Upgrade Process Global Version 21-23-11 80Document2 pagesCustomer Friendly Release Notes JBL Bar 9.1 Surround and Upgrade Process Global Version 21-23-11 80Jean Frédéric AmangNo ratings yet
- CNC760 Hardware ManualDocument41 pagesCNC760 Hardware ManualAline EgrediaNo ratings yet
- FT-1x Quick Start GBDocument2 pagesFT-1x Quick Start GBhdq64590No ratings yet
- MT 2 T62 NRMQCMDocument33 pagesMT 2 T62 NRMQCMJérômeNo ratings yet
- Transactional Behavior Verification in Business Process As A Service ConfigurationDocument4 pagesTransactional Behavior Verification in Business Process As A Service ConfigurationrajaNo ratings yet
- Programmable Logic Controllers: PLC Addressing and Basic InstructionsDocument9 pagesProgrammable Logic Controllers: PLC Addressing and Basic Instructionsanuradha19No ratings yet
- Pricelist Kanakomputer Gejayan Web Maret 2024 Update 5Document8 pagesPricelist Kanakomputer Gejayan Web Maret 2024 Update 5Ardi Tirto JNo ratings yet
- WEG CFW11 ALC11 PCP Users Manual 10008258371 enDocument107 pagesWEG CFW11 ALC11 PCP Users Manual 10008258371 enGa3ielNo ratings yet
- Application Frow, LayoutsDocument43 pagesApplication Frow, LayoutsErdenegombo MunkhbaatarNo ratings yet
- Getting Started With MASM and Visual Studio 2017Document17 pagesGetting Started With MASM and Visual Studio 2017Zerihun BekeleNo ratings yet
- Chapter 5 Security PolicyDocument32 pagesChapter 5 Security PolicyNicolinho123No ratings yet
- Cisco Configuring Basic MPLS Using OSPFDocument8 pagesCisco Configuring Basic MPLS Using OSPFFawad Ali Sher KhanNo ratings yet
- UA5000Document59 pagesUA5000pipiredNo ratings yet
- Unicenta Opos Administrator Guide CompressDocument25 pagesUnicenta Opos Administrator Guide CompressAmine EleuldjNo ratings yet
- Export Crystal Report To PDF in ASP Net Using CDocument2 pagesExport Crystal Report To PDF in ASP Net Using CSarahNo ratings yet
- IECmeterSpecification SL7000 PDFDocument4 pagesIECmeterSpecification SL7000 PDFChandra Hamidi KautsarNo ratings yet
- Module 2 Part 1Document147 pagesModule 2 Part 1FRANCIS THOMASNo ratings yet
- A Taxonomy of SQL Injection AttacksDocument5 pagesA Taxonomy of SQL Injection AttacksJay ShrotriyaNo ratings yet
- Reaktor 5 Manual Addendum English PDFDocument115 pagesReaktor 5 Manual Addendum English PDFDjos TranceNo ratings yet
- Dev Kit 8000 User ManualDocument78 pagesDev Kit 8000 User ManualPedro Antonio Duran CaneoNo ratings yet
Machine Definition in RT Admin - Elekta
Machine Definition in RT Admin - Elekta
Uploaded by
Taro TenriCopyright
Available Formats
Share this document
Did you find this document useful?
Is this content inappropriate?
Report this DocumentCopyright:
Available Formats
Machine Definition in RT Admin - Elekta
Machine Definition in RT Admin - Elekta
Uploaded by
Taro TenriCopyright:
Available Formats
Machine Definition in RT Admin - Elekta
Machine Definition in RT Admin - Elekta
Procedure
Objectives
This procedure demonstrates how to define an Elekta machine for Eclipse™ in RT Administration.
Note: There are two ways of defining an external beam machine for Eclipse
in RT Administration:
- Follow ‘Machine creation wizard’ built in the RT Administration
- Import machine parameters from xml file.
This procedure demonstrates how to create an Elekta machine by importing
its parameters from xml file.
Important Note: An external beam machine cannot be removed from the
system in RT Administration, once it has been created and saved. The
machine status may be set to ‘deleted’ instead.
Machine Definition in RT Admin - Elekta 1
© [2014] Varian Medical Systems, Inc. All rights reserved. Produced by Global Standards and Content
EC13.5-PCD-02-B
Machine Definition in RT Admin - Elekta
A. Create an Elekta machine in RT Administration
1. Login to User Home ( ).
2. Launch RT Administration - select Quicklinks > Administration > RT Administration.
See Figure 1.
Figure 1: Quicklinks > Administration >RT Administration
3. Read the displayed message. Click Yes to continue when ready. See Figure 2.
Figure 2: Entering RT Administration
Warning: The system uses a central database that allows running RT
Administration on different workstations simultaneously. If multiple
simultaneous users work with the same data, this may lead to situations
where another user has modified and saved the data that you are currently
working with. Therefore, avoid situations with multiple users concurrently
editing the data using RT Administration.
Machine Definition in RT Admin - Elekta 2
© [2014] Varian Medical Systems, Inc. All rights reserved. Produced by Global Standards and Content
EC13.5-PCD-02-B
Machine Definition in RT Admin - Elekta
4. Select Radiation and Imaging Devices workspace on the workspace bar. See Figure 3.
Figure 3: Radiation and Imaging Devices
Note: If the workspace bar is not available, an appropriate workspace can be
selected from Workspace menu using keyboard shortcuts (CTRL + 1,2,3,4 or
5).
5. Click Import and then select Import External Beam Linac… . See Figure 4.
Figure 4: Import External Beam Linac
Tip: This procedure describes how to create an Elekta machine by importing its definition
xml file previously exported from the treatment workstation. If the xml file is not available,
machine can be created using the built-in machine creation wizard – click New, select New
External Beam and follow the wizard. The following Elekta machine models are supported:
Machine Definition in RT Admin - Elekta 3
© [2014] Varian Medical Systems, Inc. All rights reserved. Produced by Global Standards and Content
EC13.5-PCD-02-B
Machine Definition in RT Admin - Elekta
Note: There are 5 Elekta model supported in Eclipse v13.5:
- Elekta SL 20 – High-energy accelerator, up to 2 photon energies and at
least 9 electron energies. The machine can be equipped with MLC80
(AKA MLCi) or MLCi2
- Elekta SL 75 – Single photon energy machine. The energy can be 4,5 or
6MV. The machine can be equipped with MLC80 only.
- Elekta Synergy – High-energy accelerator that can have an MLC80
(AKA MLCi) or MLCi2 mounted
- Elekta Synergy Agility – Elekta Synergy accelerator that is equipped
with the new Agility 160 MLC or a VersaHD machine (FFF beams are not
supported in this version of Eclipse
- Elekta Synergy S Beam Modulator – Elekta Synergy accelerator that is
equipped with Beam Modulator MLC
6. Navigate to the machine XML file location and click Open. See Figure 5.
Figure 5: Select Machine Definition XML File
Machine Definition in RT Admin - Elekta 4
© [2014] Varian Medical Systems, Inc. All rights reserved. Produced by Global Standards and Content
EC13.5-PCD-02-B
Machine Definition in RT Admin - Elekta
7. Click OK to confirm successful machine creation. See Figure 6.
Figure 6: Creation Succeeded
8. Click Save All ( ) to save the machine permanently. See Figure 7.
Figure 7: Save Changes
9. Select Parameters have been reviewed and are correct and then click Save Changes to confirm
saving changes made in RT Administration. See Figure 8.
Figure 8: Confirm Changes
Machine Definition in RT Admin - Elekta 5
© [2014] Varian Medical Systems, Inc. All rights reserved. Produced by Global Standards and Content
EC13.5-PCD-02-B
Machine Definition in RT Admin - Elekta
B. Review / modify external beam machine parameters
1. Double-click the treatment unit to display its property window. See Figure 9.
Figure 9: Select the Machine
2. In the General tab, verify the machine ID, Name, Machine Scale and verify / select the desired
treatment workstation from Conn. Workstation dropdown. See Figure 10.
Figure 10: External Beam Properties – General
Machine Definition in RT Admin - Elekta 6
© [2014] Varian Medical Systems, Inc. All rights reserved. Produced by Global Standards and Content
EC13.5-PCD-02-B
Machine Definition in RT Admin - Elekta
Important Note: There are several Elekta-scales available namely the
universal IEC61217, Elekta IEC, Elekta 601 IEC. Check the scale on the
machine, this can be found in the RTD Manifest of the machine, see example
below:
Important Note: On the Elekta machines, there are two different scales
namely the Linac Parameter Scale and the Angular Parameter Scale. Even
one machine can have two different scales; in that case, customer needs to
call Elekta to get more information before the connection takes place.
Important Note: Make sure the ID is the same in RT Administration and on
Treatment machine workstation. The same IDs are required to transfer plan
data. Change of Machine ID in Eclipse later on removes configured
calculation models. See the message below:
Machine Definition in RT Admin - Elekta 7
© [2014] Varian Medical Systems, Inc. All rights reserved. Produced by Global Standards and Content
EC13.5-PCD-02-B
Machine Definition in RT Admin - Elekta
Caution: On the Treatment console of the Elekta, the name is put in as a number
(serial number of the machine (attached to the license)), the ID of the machine is the
name given to the machine (this can be found in the upper left corner of Elekta
console which is not always defined as default). See Figure below:
3. Select the External Beam tab and type in geometrical parameters. Default source to Field Entry is
a default SSD for the fixed SSD fields. Verify Source Axis distance. Click OK. See Figure 11.
Figure 11: External Beam Properties – External Beam
Machine Definition in RT Admin - Elekta 8
© [2014] Varian Medical Systems, Inc. All rights reserved. Produced by Global Standards and Content
EC13.5-PCD-02-B
Machine Definition in RT Admin - Elekta
Important Note: Automatic MV Imager position correction cannot be
used for VTx connection as there’s no physical connection between ARIA
and iViewGT. Leave this option unchecked.
Important Note: Time in Meterset Unit section need to be put to MU. Time
in Meterset Unit is used for Cobalt machines.
Caution: Maximum MU / Default Energy for Portfilm - These values can be
different than for a Varian machine. Check if these values are correct.
Note: For the Elekta Synergy Agility machine, even though the machine does
not have X-jaws mounted, the option X jaws in Mounted Jaws section has to
be selected.
4. Select the Operating Limits tab. From the dropdown select display scale. Modify treatment unit limits
if needed by double-clicking a parameter. See Figure 12.
Note: Scale selection in Operating Limits tab changes the scale only for
viewing purposes. Review the operating limits using the correct (actual)
machine scale.
Figure 12: Operating Limits
Machine Definition in RT Admin - Elekta 9
© [2014] Varian Medical Systems, Inc. All rights reserved. Produced by Global Standards and Content
EC13.5-PCD-02-B
Machine Definition in RT Admin - Elekta
5. To enable Elekta VMAT, motion mode for Dose Rate has to be set to Dynamic - double click the
Dose Rate to open Operating Limit Properties. See Figure 13.
Figure 13: Operating Limits – Dose Rate
6. In Dose Rate Operating Limit Properties set the Motion Mode to Dynamic. Click OK when done.
See Figure 14.
Figure 14: Dose Rate Operating Limit Properties
Machine Definition in RT Admin - Elekta 10
© [2014] Varian Medical Systems, Inc. All rights reserved. Produced by Global Standards and Content
EC13.5-PCD-02-B
Machine Definition in RT Admin - Elekta
7. For VMAT-capable machine, the maximum gantry speed needs to be defined (refer to Elekta
documentation for max gantry speed). Double-click Gantry Rotation to open Operating Limit
Properties and set Max Speed. Click OK when done. See Figure 15.
Figure 15: Gantry Rotation Operating Limit Properties
Machine Definition in RT Admin - Elekta 11
© [2014] Varian Medical Systems, Inc. All rights reserved. Produced by Global Standards and Content
EC13.5-PCD-02-B
Machine Definition in RT Admin - Elekta
Note: For the Elekta Beam Modulator, check the collimator limits. Correct values in
IEC61217 scale are shown on the picture below. Wedge limits need to be adjusted not to
exceed the collimator operating limits for the Elekta BM. Make sure min value equals max
value for Collimator X1,X2,Y1,Y2.
Note: For the Elekta Synergy Agility:
Collimator X1,X2 and Field X – value should be same for both Min and Max, namely -20cm
for X1, 20cm for X2 and 40cm for Field X in IEC61217. Motion mode should be Static.
Collimator Y1, Y2 and Field Y – Y diaphragms (jaws) can travel 12 cm over central axis.
Motion Mode should by Dynamic as diaphragms are allowed to move during delivery and
maximum speed should be 9cm/s. See the picture below:
Machine Definition in RT Admin - Elekta 12
© [2014] Varian Medical Systems, Inc. All rights reserved. Produced by Global Standards and Content
EC13.5-PCD-02-B
Machine Definition in RT Admin - Elekta
Note: For Elekta VMAT, the motion mode for jaws (Field X, Y and Collimator X1, X2, Y1,
Y2) need to be set to Dynamic as MLCi and MLCi2 support jaw tracking. For maximum jaw
speed refer to Elekta documentation. (for example the speed is 1.6cm/s for Elekta
Synergy). See picture below:
8. Select the Technique tab. See Figure 16.
Figure 16: Technique Tab
Machine Definition in RT Admin - Elekta 13
© [2014] Varian Medical Systems, Inc. All rights reserved. Produced by Global Standards and Content
EC13.5-PCD-02-B
Machine Definition in RT Admin - Elekta
9. Double-click Static technique to open its Properties. Make the technique default by selecting Default
Technique checkbox. Proceed by clicking OK. See Figure 17.
Figure 17: Technique Properties
10. Review all techniques and Operating Limits Overrides. The operating limits for which you can
define overrides are:
a) Dose Dynamic MU - Defines the minimum and maximum number of monitor units for IMRT and
VMAT fields.
b) Monitor Units - Defines the minimum and maximum number of monitor units for fields that are not
dose dynamic.
c) MU / Degree - Defines the minimum and maximum number of monitor units per degree for arc
fields.
d) Treatment Time - Defines the minimum and maximum treatment time in minutes for a field.
Note: The operating limits and the primary fluence mode specific overrides
are created at the Treatment Console, and imported with the machine
definition XML file to RT Administration
Machine Definition in RT Admin - Elekta 14
© [2014] Varian Medical Systems, Inc. All rights reserved. Produced by Global Standards and Content
EC13.5-PCD-02-B
Machine Definition in RT Admin - Elekta
11. If desired, create a new operating limit override or modify existing one for selected technique (double
click opens the Properties dialog). Highlight the technique ARC and click New Operating Limit to
create a new limit. See Figure 18.
12. In Operating Limit Properties select the Type and define Label and Min, Max MU limits as
necessary. Click OK when done. See Figure 18.
Figure 18: Technique Tab > Operating Limit Override
Machine Definition in RT Admin - Elekta 15
© [2014] Varian Medical Systems, Inc. All rights reserved. Produced by Global Standards and Content
EC13.5-PCD-02-B
Machine Definition in RT Admin - Elekta
13. Select the Energy Mode tab. If default Energy Mode for this machine should be selected, double
click the Energy Mode to display its Properties. See Figure 19.
Figure 19: Energy Mode
14. Enable Default Energy Mode to make the mode default. Click OK when done. See Figure 20.
Figure 20: Energy / Mode Properties
Machine Definition in RT Admin - Elekta 16
© [2014] Varian Medical Systems, Inc. All rights reserved. Produced by Global Standards and Content
EC13.5-PCD-02-B
Machine Definition in RT Admin - Elekta
15. The default dose rate may be set for each energy mode. Select Energy Mode on left side of the
screen. Right side of the screen will display list of dose rates available for selected Energy Mode.
Double-click a Dose Rate to display its Properties. See Figure 21.
Figure 21: Energy Mode – Energy Mode Dose Rates
16. Select Default Dose Rate checkbox. Click OK when done. See Figure 22.
Figure 22: Dose Rate Properties
Note: For Elekta VMAT, make sure proper machine discrete dose rates are
defined in machine Energy Mode tab. If necessary, create new dose rates by
clicking the New Dose Rate button. For the proper discrete dose rates, check
with the machine manufacturer. This needs to correspond with configuration
of the Elekta machine as Elekta VMAT isn't using a continuous dose rate
modulation but a stepped dose rate modulation.
Machine Definition in RT Admin - Elekta 17
© [2014] Varian Medical Systems, Inc. All rights reserved. Produced by Global Standards and Content
EC13.5-PCD-02-B
Machine Definition in RT Admin - Elekta
17. Repeat steps B.15 to B.16 to set default dose rate for all energy modes.
18. Select the Applicator tab. Double-click an applicator to display its Properties. See Figure 23.
Figure 23: Applicator Tab
Caution: For more information on how to configure Elekta electron
applicators in RT Administration, see CTB EI-754.
19. There are TWO different ways of configuring the applicators in RT Administration for the
Elekta machine.
20. STEP1: First we create applicators that will be used for plan transfer to treatment unit.
21. OPTION 1:
a) For the conventional applicators - there are three different types of applicators: Rect, Square and
Tube. See Figure 24.
Figure 24: Applicator Tab – Applicator Types
Machine Definition in RT Admin - Elekta 18
© [2014] Varian Medical Systems, Inc. All rights reserved. Produced by Global Standards and Content
EC13.5-PCD-02-B
Machine Definition in RT Admin - Elekta
b) Double-click an applicator and configure it as follows:
In Applicator tab, set Field Size X and Field Size Y to blank (NULL) and click Apply,
Click Configure Jaw Size and verify that all jaw sizes are blank (NULL), see Figure 25.
Figure 25: Configure Applicator Size
Important Note: For Rectangular and Square applicator types, make sure
Rectangular checkbox is checked. For tubular applicator types make sure the
Rectangular checkbox is unchecked.
Caution: For Eclipse treatment planning systems only, set Distance from
the source to the head of the applicator = 95.00. See Figure 25.
c) Repeat B.21.b) for all standard applicators.
Machine Definition in RT Admin - Elekta 19
© [2014] Varian Medical Systems, Inc. All rights reserved. Produced by Global Standards and Content
EC13.5-PCD-02-B
Machine Definition in RT Admin - Elekta
22. OPTION 2:
a) For the custom-coded applicators - the different types of applicators that customer is using, have
to be created. You can configure these types of applicators ONLY IF each energy uses a single
applicator. See Figure 26.
Figure 26: Applicator Tab – Custom Coded Applicators
b) Double-click an applicator and configure it as follows:
Set the appropriate Field Size X and Field Size Y for each applicator. Make sure the field
sizes match the field size of the applicator in Treat Administration. Click Apply,
Click Configure Jaw Size. Take the same jaw sizes for each energy as Field Size X and Y
for each applicator. Click OK when done. See Figure 27.
Figure 27: Configure Applicator Size
Machine Definition in RT Admin - Elekta 20
© [2014] Varian Medical Systems, Inc. All rights reserved. Produced by Global Standards and Content
EC13.5-PCD-02-B
Machine Definition in RT Admin - Elekta
c) Repeat step B.22.b) for all custom-coded applicators.
Note: Applicators are shown in RT Administration after import from Treat
Administration. IDs have to be the same as in Treat Administration.
23. STEP 2: For both options, we create an extra set of applicators that will be used for planning and
dose calculation.
24. Create one applicator for each physical applicator available on the machine that you want to use in
planning. See Figure 28.
Figure 28: Create Applicators for Planning and Dose Calculation
Important Note: The dose calculation is not supported for TUBE applicators.
At the moment Eclipse supports calculation with standard square and
rectangular applicators using GGPB. Tube applicators can be created in
order to facilitate plan visualization in Eclipse.
Machine Definition in RT Admin - Elekta 21
© [2014] Varian Medical Systems, Inc. All rights reserved. Produced by Global Standards and Content
EC13.5-PCD-02-B
Machine Definition in RT Admin - Elekta
25. Double-click an applicator and configure it as follows:
a) Set the appropriate Field Size X and Field Size Y for each applicator. Click Apply,
b) Click Configure Jaw Size. Set the jaw sizes for each energy to match Field Size X and Y for
each applicator. Click OK when done. See Figure 29.
Figure 29: Configure Applicator Size
Caution: For the appropriate field size for each applicator, keep in mind that
in Eclipse the field size is defined at isocenter and that the nominal size for
Elekta applicators is defined at 95cm from the photon target. This means the
value you need to enter in Eclipse for the field size must be 1.05 times the
nominal size of the applicator. For the tubular applicators, only one value
needs to be entered and it corresponds to the applicator diameter.
Caution: For Eclipse treatment planning systems only, set Distance from
the source to the head of the applicator to 95.00 cm
Note: It is not possible to configure jaw sizes until the applicator is enabled
for a certain energies in Configured EMT tab.
26. Repeat step B.25 for all applicators created for dose calculation.
Machine Definition in RT Admin - Elekta 22
© [2014] Varian Medical Systems, Inc. All rights reserved. Produced by Global Standards and Content
EC13.5-PCD-02-B
Machine Definition in RT Admin - Elekta
27. Save All ( ).
28. Confirm saving the changes - enable Parameters have been reviewed and are correct and click
Save Changes. See Figure 30.
Figure 30: Save Changes
Caution: FOR BOTH OPTIONS, PLANNING AND TRANSFERRING PLAN
DATA TO TREATMENT UNIT REQUIRES AN EXTRA STEP!
After planning and calculating the electron field with the applicators (created
for planning and dose calculation), the dose has to be deleted in the
workspace Plan Parameters keeping the calculated MUs.
Then the field is modified towards the right applicator that will be used during
treatment (conventional applicator or customized applicator).
Machine Definition in RT Admin - Elekta 23
© [2014] Varian Medical Systems, Inc. All rights reserved. Produced by Global Standards and Content
EC13.5-PCD-02-B
Machine Definition in RT Admin - Elekta
C. Create add-on materials
1. Select the Clinical Data workspace. See Figure 31.
Figure 31: Clinical Data
2. Select the Add-On Material tab. See Figure 32.
Figure 32: Add-on Material Tab
Note: Add-on Materials are used to define dosimetric properties (i.e.
transmission factors) of accessories. An Add-on material needs to be defined
for MLC, Blocks, Electron Cut-Outs, Trays, and Compensators.
Tip: The same add-on materials may be used for the same accessory on
different machines.
Machine Definition in RT Admin - Elekta 24
© [2014] Varian Medical Systems, Inc. All rights reserved. Produced by Global Standards and Content
EC13.5-PCD-02-B
Machine Definition in RT Admin - Elekta
3. Define new materials for accessories that affect the beam properties - click New Material.
See Figure 33.
Figure 33: New Material
4. Define an add-on material for MLC. In the General tab, type in ID, Name. Select MLC from the
Usage Type dropdown list. Click OK when done. See Figure 34.
Figure 34: Add-On Material Properties – General Tab (Left), Energies Tab (Right)
Important Note: In earlier versions of Eclipse the newly created add-on
material could be assigned a certain machine and its energies in Energies
tab. In Eclipse v13 this is no longer possible / needed, MLC add-on material
can be attached to a machine in Radiation and Imaging Devices
workspace. As of Eclipse v13, the add-on material dosimetric parameters are
also defined in Radiation and Imaging Devices workspace, not in Beam
Configuration (as in earlier Eclipse versions).
Machine Definition in RT Admin - Elekta 25
© [2014] Varian Medical Systems, Inc. All rights reserved. Produced by Global Standards and Content
EC13.5-PCD-02-B
Machine Definition in RT Admin - Elekta
5. Create a new add-on material for block - click New Material. See Figure 33.
6. Define the add-on material ID and Name. Select Block from Usage Type dropdown list.
See Figure 35.
Figure 35: Block Add-on Material
Note: The block Thickness and Base Plate Thickness are not used in the
calculation of the block transmission. Those parameters are used only for
documentation purposes.
Note: Different block add-on materials should be defined for each kind of
block thickness and material to be used.
Machine Definition in RT Admin - Elekta 26
© [2014] Varian Medical Systems, Inc. All rights reserved. Produced by Global Standards and Content
EC13.5-PCD-02-B
Machine Definition in RT Admin - Elekta
7. Create a new add-on material for tray - click New Material. See Figure 33.
8. In the General tab, type in ID and Name. Select Tray from Usage Type dropdown list.
See Figure 36.
Figure 36: Tray Add-on Material
Note: The tray Thickness and Base Plate Thickness are not used in the
calculation of the tray transmission. Those parameters are used only for
documentation purposes.
Machine Definition in RT Admin - Elekta 27
© [2014] Varian Medical Systems, Inc. All rights reserved. Produced by Global Standards and Content
EC13.5-PCD-02-B
Machine Definition in RT Admin - Elekta
9. Create a new add-on material for electron cut-out - click New Material. See Figure 33.
10. In the General tab, define the add-on material ID and Name. Select Block from Usage Type
dropdown list. See Figure 37.
Figure 37: Electron Cutout Add-on Material
Machine Definition in RT Admin - Elekta 28
© [2014] Varian Medical Systems, Inc. All rights reserved. Produced by Global Standards and Content
EC13.5-PCD-02-B
Machine Definition in RT Admin - Elekta
11. Create a new add-on material for compensator - click New Material. See Figure 33.
12. In General tab, define the material’s ID and Name. Select Compensator from Usage Type
dropdown list and type in Thickness value that represents minimal compensator thickness.
See Figure 38.
Figure 38: Compensator Add-on Material
13. Click Save All ( ) when all necessary add-on materials for your machine have been created.
Machine Definition in RT Admin - Elekta 29
© [2014] Varian Medical Systems, Inc. All rights reserved. Produced by Global Standards and Content
EC13.5-PCD-02-B
Machine Definition in RT Admin - Elekta
D. Review / modify external beam machine parameters – cont’d
1. Select Radiation and Imaging Devices workspace, in the Overview tab select your machine.
See Figure 39.
Figure 39: Radiation and Imaging Devices Workspace – Overview Tab
2. Select the MLC tab and then select the add-on material for the MLC from Add-On Material
dropdown. See Figure 40.
Figure 40: MLC Tab – Add-On Material Dropdown
Machine Definition in RT Admin - Elekta 30
© [2014] Varian Medical Systems, Inc. All rights reserved. Produced by Global Standards and Content
EC13.5-PCD-02-B
Machine Definition in RT Admin - Elekta
3. Click anywhere in the tab to leave the drop down. Energies, the MLC has been enabled for, are then
listed on the right side of the screen. Define the Transmission Factor and Dosimetric Leaf Gap for
all enabled energies. See Figure 41.
Figure 41: MLC – Dosimetric Properties
Caution: Dosimetric Parameters may significantly affect calculation. Make sure MLC
is assigned the correct add-on material and that Dosimetric Parameters are correct.
4. Double-click the MLC propertied column or click Properties to open MLC Properties. In General tab,
confirm that MLC has an add-on material assigned (Add-On Material). See Figure 42.
Figure 42: MLC Properties – General Tab
Machine Definition in RT Admin - Elekta 31
© [2014] Varian Medical Systems, Inc. All rights reserved. Produced by Global Standards and Content
EC13.5-PCD-02-B
Machine Definition in RT Admin - Elekta
5. Select the MLC tab and make sure the displayed MLC parameters are correct. See Figure 43.
Figure 43: MLC Properties – MLC Tab
Important Note: All MLC parameters need to be verified and adjusted if
needed. See the following notes.
Machine Definition in RT Admin - Elekta 32
© [2014] Varian Medical Systems, Inc. All rights reserved. Produced by Global Standards and Content
EC13.5-PCD-02-B
Machine Definition in RT Admin - Elekta
MLC Model – verify that the appropriate MLC model is selected:
● The model Elekta Standard 80 (MLCi) is the MLC with 40 leaf pairs with width
of 10mm each with asymmetric diaphragms.
● The model Elekta MLCi2 is the MLC with 40 leaf pairs with width of 10mm
each with asymmetric diagphragms. Leaf height is increased by 6.5% and is able
to perform interdigitation. Interdigitation is not supported by Eclipse TPS.
● The model Beam Modulator is the MLC with 40 leaf pairs with width of 4mm
each with fixed symmetric diaphragms (16cmx21cm). This MLC is able to
perform interdigitation.
● The model Agility is the MLC with 80 leaf pairs of 5mm width. The MLC has
low transmission < 0.5% cross the entire field. Leaves themselves can move at
3.5 cm/s, they are mounted on dynamic leaf guides that also can move at 3cm/s,
therefore leaves can effectively move at 6.5cm/s if leaves and guides move at
max speeds in the same direction. Dynamic dose delivery is possible across
40x40cm2 field, no need to split fields in case of sliding window delivery.
Distance from Source for given MLC is used for DICOM export and import
purposes. This value is not used by calculation algorithm.
Conformal Arc (Arc Dynamic) Enabled - need to be selected when VMAT is
possible.
Minimum Arc Dynamic Leaf Gap and Minimum Static Leaf Gap need to be
defined. Opposite leaves must always be 0.5cm apart, for MLCi, MLCi2 and Agility
160MLC, which is the absolute limit of the MLC itself. Different sites will configure
this value in their TPS with a larger value for MLCi and MLCi2, like 0.6cm (to ensure
a larger leaf gap). Opposite leaves for MLC Beam Modulator must always be 0.14cm
apart.
Maximum Leaf Speed needs to be verified with machine characteristics and
entered correctly here.
Arc Dynamic Leaf Tolerance need to be defined and need to correspond with
machine settings.
Recommended Jaw Setback - this value should be no more than 0.5mm (if the jaw
is more than 0.5mm from the most retracted MLC leaf, the MLC plan should be
considered invalid). Therefore mostly this is left at 0.00cm.
Note: The following table highlights key differences among Elekta MLCs:
MLC80 MLCi2 BM Agility
Control Points 999 999 999 1000
Minimum Dose Dynamic Leaf Gap [cm] N/A N/A N/A N/A
Minimum Arc Dynamic Leaf Gap [cm] 0.5 0.5 0.14 0.5
Minimum Static Leaf Gap [cm] 0.5 0.5 0.14 0.5
Maximum Leaf Speed [cm/s] 2.4 2.4 3.0 3.5
Machine Definition in RT Admin - Elekta 33
© [2014] Varian Medical Systems, Inc. All rights reserved. Produced by Global Standards and Content
EC13.5-PCD-02-B
Machine Definition in RT Admin - Elekta
6. Select Wedge tab. See Figure 44.
Figure 44: Wedge Tab
7. Double-click a wedge to open its Properties. In the Wedge tab, review the limits and orientations and
make sure the angle is set to 60deg. Click OK when done. See Figure 45.
Figure 45: Wedge Properties – Wedge Tab
Note: If the machine has the Motorized Wedge installed, check the option
Motorized.
Machine Definition in RT Admin - Elekta 34
© [2014] Varian Medical Systems, Inc. All rights reserved. Produced by Global Standards and Content
EC13.5-PCD-02-B
Machine Definition in RT Admin - Elekta
8. If the Elekta machine has an Elekta Omni Wedge installed (Elekta machines with backup jaws such
as Synergy, SL20), configuration has to be performed as follows:
a) Make sure the Motorized Wedge is configured. In Wedge tab of the Wedge Properties verify
the operating limits and orientations. Click OK when done. See Figure 46.
Figure 46: Motorized Wedge for Elekta with Backup Jaws
Machine Definition in RT Admin - Elekta 35
© [2014] Varian Medical Systems, Inc. All rights reserved. Produced by Global Standards and Content
EC13.5-PCD-02-B
Machine Definition in RT Admin - Elekta
b) Click New Dynamic Wedge to create a new dynamic wedge for the Elekta treatment unit. Define
ID in the General tab. In Wedge tab of the Dynamic Wedge Properties, select the Enhanced
check box and define the operating limits and orientations. Click OK when done. See Figure 47.
Figure 47: New Dynamic Wedge for Elekta
Machine Definition in RT Admin - Elekta 36
© [2014] Varian Medical Systems, Inc. All rights reserved. Produced by Global Standards and Content
EC13.5-PCD-02-B
Machine Definition in RT Admin - Elekta
c) Click New Standard Wedge to create a new standard wedge. In the General tab define the ID.
In the Wedge tab of the Standard Wedge Properties, select the Omniwedge and the
Motorized (confirm the message that all assigned slots will be unassigned) check boxes. Define
the Angle, Source Dist. (this information will not be used later), make sure the limits and
orientation are correct. Click OK when done. See Figure 48.
Figure 48: New Standard Wedge for Elekta
9. Select Tray tab. See Figure 49.
Figure 49: Tray Tab
Machine Definition in RT Admin - Elekta 37
© [2014] Varian Medical Systems, Inc. All rights reserved. Produced by Global Standards and Content
EC13.5-PCD-02-B
Machine Definition in RT Admin - Elekta
10. Verify trays for blocks and electron cut-outs. See Figure 50.
Note: All default trays with INTERNAL CODES are created automatically.
There are 127 photon trays (Shadow Tray) and 15 electron trays (Fitment)
created in Treat Administration / RT Administration.
Photon Tray
Electron Tray
Figure 50: Photon and Electron Trays
Machine Definition in RT Admin - Elekta 38
© [2014] Varian Medical Systems, Inc. All rights reserved. Produced by Global Standards and Content
EC13.5-PCD-02-B
Machine Definition in RT Admin - Elekta
11. An add-on material can be selected for a tray from Add-On Material dropdown to account for the
attenuation of the tray. If no Add-On Material is selected, the tray will be considered transparent to
radiation.
12. Select the add-on material for the desired trays from the Add-On Material dropdown. See and then
define its Dosimetric Parameters for all energies on the right side of the screen. See Figure 51.
Figure 51: Select Add-On Material
13. Click the right side of the screen to leave Add-On Material dropdown. Dosimetric Properties will
populate; define the Transmission Factor for all enabled energies. See Figure 52.
Figure 52: Define Dosimetric Properties
Tip: You can use Select button (See Figure 52) to review or enable / disable
energies that the Dosimetric Properties are available for.
14. Repeat steps D.12 - D.13 for all tray that are to be assigned an add-on material.
Machine Definition in RT Admin - Elekta 39
© [2014] Varian Medical Systems, Inc. All rights reserved. Produced by Global Standards and Content
EC13.5-PCD-02-B
Machine Definition in RT Admin - Elekta
15. Double-click a tray to open Tray Properties. In General tab, check ID, Name and verify the selected
Add-On Material Check the Internal Code sent towards the treatment workstation. See Figure 53.
Figure 53: Tray Properties – General Tab
Note: For custom coded Elekta machines, the accessory internal code which
is recognized by the system Treat Administration must match the code read
from machine accessory. Make sure that the IDs used in Treat Administration
correspond with the IDs used in RT Administration.
Note: Photon trays: The valid range of codes for the acrylic tray is 1 – 126.
Code 127 is shown if Shadow tray is attached without an acrylic tray, or if an
acrylic tray installed that has all the holes drilled. It is recommended that the
code 127 is not used for any acrylic tray. Codes 0 and 128 are invalid.
Note: Electron trays: The valid range of codes for acrylic tray is 1 – 14. End
frame code 1 is used for standard end frames, codes 2-14 are used for
custom end frames.
Machine Definition in RT Admin - Elekta 40
© [2014] Varian Medical Systems, Inc. All rights reserved. Produced by Global Standards and Content
EC13.5-PCD-02-B
Machine Definition in RT Admin - Elekta
Note: For non-custom coded Elekta machines, when using the Tray, one
internal code is send towards the treatment workstation (check this code with
the customer).
16. Select Slots tab, and make sure an appropriate slot is assigned to the tray. If necessary, select a slot
from All Slots available list and use > to assign it to the slot. Click OK when done. See Figure 54.
Figure 54: Tray Properties – Slots Tab
17. Repeat steps D.15 - D.16 for all trays to check their parameters.
Caution: Never add a new Tray for Elekta machine, use the existing ones.
Machine Definition in RT Admin - Elekta 41
© [2014] Varian Medical Systems, Inc. All rights reserved. Produced by Global Standards and Content
EC13.5-PCD-02-B
Machine Definition in RT Admin - Elekta
18. Select Block and Compensators tab. See Figure 55.
Figure 55: Blocks and Compensators Tab
19. In order to be able to define Dosimetric Properties for the listed block and compensator materials,
they have to be enabled for some energies first. Click Enable. Then select the energies the material
is to be used with and click OK when done. See Figure 56.
Figure 56: Select Energies
Machine Definition in RT Admin - Elekta 42
© [2014] Varian Medical Systems, Inc. All rights reserved. Produced by Global Standards and Content
EC13.5-PCD-02-B
Machine Definition in RT Admin - Elekta
20. Then define Dosimetric Properties for the active block or compensator material on the right side of
the screen. See Figure 57.
Figure 57: Block Dosimetric Parameters
21. Repeat steps D.19 - D.20 for all materials that are to be assigned Dosimetric Properties.
Tip: New Material… button in upper left corner can be used to create a new
Add-On Material without going to Clinical Data workspace.
22. Select Configured EMT tab. EMT stands for ‘Energy Mode – Technique’. See Figure 58.
Figure 58: Configured EMT Tab
Machine Definition in RT Admin - Elekta 43
© [2014] Varian Medical Systems, Inc. All rights reserved. Produced by Global Standards and Content
EC13.5-PCD-02-B
Machine Definition in RT Admin - Elekta
23. The Add-ons (accessories such as trays, MLC, wedges, etc.) have to be validated for use with each
technique and energy. Select the EMT combination by clicking in the white cell (next to the check
box) in the table on the left hand side. Right side of the screen will display add-on validation for
selected Energy Mode/ Technique. Verify that the appropriate add-ons are available for any selected
EMT combination. See Figure 59.
Accessory not valid / available for
the selected EMT (6X STATIC)
Accessory valid / available for the
selected EMT (6X STATIC)
Figure 59: Add-On Validation
Machine Definition in RT Admin - Elekta 44
© [2014] Varian Medical Systems, Inc. All rights reserved. Produced by Global Standards and Content
EC13.5-PCD-02-B
Machine Definition in RT Admin - Elekta
24. Select Imager tab. See Figure 60.
25. Click New Port Imager. See Figure 60.
Figure 60: Imager Tab
26. In General tab, define ID, Name, select the Machine Model and type in Manufacturer Name. In
Port Imager make sure Default Port Imager is selected. Click OK when done. See Figure 61.
Figure 61: Port Imager Properties
Machine Definition in RT Admin - Elekta 45
© [2014] Varian Medical Systems, Inc. All rights reserved. Produced by Global Standards and Content
EC13.5-PCD-02-B
Machine Definition in RT Admin - Elekta
Note: KV imaging isn’t supported on VTx at the moment so no need to create
a kV imager.
Note: Default Port Imager indicates MV imager, kV Imager checkbox is used
for OBI. There may be more than one imager defined for machine.
Note: Parameters SAD, Default Gantry Angle, Gantry Pitch as defined in
Portal Imager Properties window are utilized only for Eclipse Proton Planning.
27. Click Save All ( ).
28. Select Parameters have been reviewed and are correct and click Save Changes to confirm saving
the changes made to machine configuration. See Figure 62.
Figure 62: Confirm Changes
Machine Definition in RT Admin - Elekta 46
© [2014] Varian Medical Systems, Inc. All rights reserved. Produced by Global Standards and Content
EC13.5-PCD-02-B
You might also like
- SVM RS80A V3.0 English Rev2Document318 pagesSVM RS80A V3.0 English Rev2ahmad abdulghaffarNo ratings yet
- O2C - Oracle Order To Cash (O2C) Life Cycle Training ManualDocument40 pagesO2C - Oracle Order To Cash (O2C) Life Cycle Training ManualManish Srivastava100% (2)
- CT DoseDocument61 pagesCT DoseDoctor Radiologist100% (1)
- ArcCHECK Reference Guide RevP JulyDocument248 pagesArcCHECK Reference Guide RevP JulyGustavo Montalvo Ramírez100% (1)
- RSL-D-RS-7.0-SEG-EN-1.0-2017-12-08 RayStation 7 System Environment Guidelines PDFDocument42 pagesRSL-D-RS-7.0-SEG-EN-1.0-2017-12-08 RayStation 7 System Environment Guidelines PDFAndres MoyaNo ratings yet
- Clinac Specifications IX 9510G 0114Document20 pagesClinac Specifications IX 9510G 0114Indarto JulitriarsoNo ratings yet
- Dicom-Synapse 07 PDFDocument19 pagesDicom-Synapse 07 PDFMulti ProgramadorNo ratings yet
- Unveiling An Indian Cyberattack InfrastructureDocument42 pagesUnveiling An Indian Cyberattack Infrastructurecheenu0% (1)
- RadShield Documentation v1.2Document36 pagesRadShield Documentation v1.2fara latifaNo ratings yet
- Aapm TG 142 PDFDocument47 pagesAapm TG 142 PDFAde RianaNo ratings yet
- FSL PreProcessing Pipeline OHBM15 JenkinsonDocument63 pagesFSL PreProcessing Pipeline OHBM15 JenkinsonElham AtlassiNo ratings yet
- ProBeam Brochure 4Document16 pagesProBeam Brochure 4Petr BruzaNo ratings yet
- X-Ray: in A NutshellDocument43 pagesX-Ray: in A Nutshellakshaykohli7890No ratings yet
- Truebeam CollimationDocument6 pagesTruebeam Collimationzhen yongjieNo ratings yet
- Brochure Shimadzu Medical Imaging SystemsDocument9 pagesBrochure Shimadzu Medical Imaging SystemsMarco BonillaNo ratings yet
- Elekta Infinity™ BrochureDocument12 pagesElekta Infinity™ BrochureDC ShekharNo ratings yet
- Corrective Maintenance Manual - Beam Physics System Elekta Digital Linear AcDocument189 pagesCorrective Maintenance Manual - Beam Physics System Elekta Digital Linear AcQuyet PhungNo ratings yet
- Radiology ReviewDocument70 pagesRadiology ReviewAjay KhadkaNo ratings yet
- Patient Care PDFDocument310 pagesPatient Care PDFCindy BonghanoyNo ratings yet
- CT Simulation MethodologyDocument41 pagesCT Simulation MethodologyRohla habibiNo ratings yet
- Linac: Equipment SpecificationsDocument8 pagesLinac: Equipment SpecificationsyumekiNo ratings yet
- Cios FlowDocument11 pagesCios FlowmohadeseNo ratings yet
- Satrun 8000 Operation Manual (FXRD-3643VW4343VW2530VW) V1.0 - 1.3 - EN - 20211014 - NO GMP - Old AddressDocument76 pagesSatrun 8000 Operation Manual (FXRD-3643VW4343VW2530VW) V1.0 - 1.3 - EN - 20211014 - NO GMP - Old AddressArllette MeridaNo ratings yet
- Specification Sheet WDM Medical X-Ray Radiography System NEW ORIENTAL 1000NCDocument3 pagesSpecification Sheet WDM Medical X-Ray Radiography System NEW ORIENTAL 1000NCkiryNo ratings yet
- Linac QA FormDocument28 pagesLinac QA FormMayuri NathNo ratings yet
- CK Precision 3.3.x ManualDocument842 pagesCK Precision 3.3.x ManualRadha SoniNo ratings yet
- Manju Kiran.S: Presented ByDocument22 pagesManju Kiran.S: Presented ByManju KiranNo ratings yet
- VarianApiBook PDFDocument144 pagesVarianApiBook PDFAna Paula IoostNo ratings yet
- 3D Dose Computation AlgorithmsDocument10 pages3D Dose Computation AlgorithmsHashir Saeed0% (1)
- Halcyon Pre-Installation ChecklistDocument2 pagesHalcyon Pre-Installation ChecklistDennisRodríguezRojasNo ratings yet
- myQA Daily Users GuideDocument87 pagesmyQA Daily Users GuideDaniela ZanchiNo ratings yet
- 3T MRI Systems, Issue 2. Comparative Report On Five MRI Systems.Document79 pages3T MRI Systems, Issue 2. Comparative Report On Five MRI Systems.Francis MannoNo ratings yet
- Imaging With X-RaysDocument107 pagesImaging With X-RaysNipunNo ratings yet
- PT. Hitachi Asia IndonesiaDocument4 pagesPT. Hitachi Asia IndonesiaMario VianneyNo ratings yet
- PTW UnidoseDocument122 pagesPTW Unidosechintya_cuteNo ratings yet
- 2017 Truebeam IPADocument166 pages2017 Truebeam IPAzhen yongjieNo ratings yet
- Radiotherapy and OncologyDocument7 pagesRadiotherapy and Oncologyface bookNo ratings yet
- QA Procedure For SRS TataDocument7 pagesQA Procedure For SRS TataMayuri NathNo ratings yet
- Ghost Creation-Recovery Procedure.Document7 pagesGhost Creation-Recovery Procedure.Subin M SukumaranNo ratings yet
- New Oriental 1000NA - 202110Document10 pagesNew Oriental 1000NA - 202110Аташ КочкоровNo ratings yet
- 【SIEMENS】Cios Fusion-BrochureDocument16 pages【SIEMENS】Cios Fusion-BrochureAshleyNo ratings yet
- GE Pedprotocols 09Document13 pagesGE Pedprotocols 09AmroNo ratings yet
- NCRP 033-Medical X-Ray and Gamma-Ray Protection For Energies Up To 10 MeV. Equipment Design and UseDocument54 pagesNCRP 033-Medical X-Ray and Gamma-Ray Protection For Energies Up To 10 MeV. Equipment Design and UseSirio sirioNo ratings yet
- QA of LINAC MachinesDocument11 pagesQA of LINAC MachinesWaqar AhmedNo ratings yet
- Final Qa TablesDocument15 pagesFinal Qa Tablesapi-385172083No ratings yet
- Radiographic ExposureDocument70 pagesRadiographic ExposurechowhkNo ratings yet
- RayStation Brochure Ver3WEBDocument12 pagesRayStation Brochure Ver3WEBSonik AlexNo ratings yet
- Dosimetric Effects of Using Generalized Equivalent Uniform Dose (gEUD) in Plan OptimizationDocument60 pagesDosimetric Effects of Using Generalized Equivalent Uniform Dose (gEUD) in Plan OptimizationolgaNo ratings yet
- Advanced Mri AlgerDocument66 pagesAdvanced Mri AlgerMy JaanNo ratings yet
- IGRT Techniques Seminar of Radiology Department UST Sana'a YemenDocument30 pagesIGRT Techniques Seminar of Radiology Department UST Sana'a Yemensalah eldin100% (1)
- SA80-PM-031 - Saturn 8000 1717V Service Manual - 1.2 - VW - 1.3 - 20211014 - NO GMP - Old AddressDocument45 pagesSA80-PM-031 - Saturn 8000 1717V Service Manual - 1.2 - VW - 1.3 - 20211014 - NO GMP - Old AddressArllette MeridaNo ratings yet
- Poster CT Radiation ProtectionDocument2 pagesPoster CT Radiation ProtectionAlejandra CorkNo ratings yet
- Cone Beam CT VerificationDocument21 pagesCone Beam CT VerificationneeluNo ratings yet
- Solutions GuideDocument124 pagesSolutions Guidekahin0606No ratings yet
- Basics of X-RayDocument36 pagesBasics of X-RayRam ChandarNo ratings yet
- Lecture01 Residents MRI Systems and SafetyDocument109 pagesLecture01 Residents MRI Systems and SafetyMSNo ratings yet
- 主流几大SPECT-CT 制造商系统参数比较Document6 pages主流几大SPECT-CT 制造商系统参数比较AnguschowNo ratings yet
- Acelerador Lineal Alta Energía IXDocument16 pagesAcelerador Lineal Alta Energía IXChristina OsbornNo ratings yet
- Vitalbeam SpecDocument17 pagesVitalbeam Specdinand_sNo ratings yet
- Mop-Pcu 220 Ret Gui User GuideDocument11 pagesMop-Pcu 220 Ret Gui User GuideDanny AguirreNo ratings yet
- Calculation of Effective Enhanced Dynamic Wedge Factors From Segmented Treatment Tables For Symmetric and Asymmetric Photon BeamsDocument8 pagesCalculation of Effective Enhanced Dynamic Wedge Factors From Segmented Treatment Tables For Symmetric and Asymmetric Photon BeamsTaro TenriNo ratings yet
- Evaluation of Two Commercial CT Metal Artifact Reduction Algorithms For Use in Proton Radiotherapy Treatment Planning in The Head and Neck AreaDocument16 pagesEvaluation of Two Commercial CT Metal Artifact Reduction Algorithms For Use in Proton Radiotherapy Treatment Planning in The Head and Neck AreaTaro TenriNo ratings yet
- Improving Radiotherapy Planning in Patients With MDocument14 pagesImproving Radiotherapy Planning in Patients With MTaro TenriNo ratings yet
- Evaluation of Dual Energy CT and Iterative Metal Artefact Reduction (iMAR) For Artefact Reduction in Radiation TherapyDocument8 pagesEvaluation of Dual Energy CT and Iterative Metal Artefact Reduction (iMAR) For Artefact Reduction in Radiation TherapyTaro TenriNo ratings yet
- Acm2 12325Document7 pagesAcm2 12325Taro TenriNo ratings yet
- 1 s2.0 S016781401300563X MainDocument14 pages1 s2.0 S016781401300563X MainTaro TenriNo ratings yet
- Management Concept and PracticesDocument12 pagesManagement Concept and PracticesShelly AroraNo ratings yet
- C++ Material Gitam UniversityDocument142 pagesC++ Material Gitam UniversitycvmraviNo ratings yet
- Md. Abdus SaburDocument4 pagesMd. Abdus SaburMd. Abdus SaburNo ratings yet
- Multi Core Architectures and ProgrammingDocument10 pagesMulti Core Architectures and ProgrammingRIYA GUPTANo ratings yet
- Ami Celesc Fns WBSDocument8 pagesAmi Celesc Fns WBSAnderson KiyoshiNo ratings yet
- Commercial Free Call Service: Mode of OperationDocument3 pagesCommercial Free Call Service: Mode of OperationEugen BleulerNo ratings yet
- Manual Completo OLT Gpon FHL208BDocument186 pagesManual Completo OLT Gpon FHL208BWando SantosNo ratings yet
- L1.Q1: Write The Output of The Following ProgramDocument17 pagesL1.Q1: Write The Output of The Following ProgramharishkarnatiNo ratings yet
- Customer Friendly Release Notes JBL Bar 9.1 Surround and Upgrade Process Global Version 21-23-11 80Document2 pagesCustomer Friendly Release Notes JBL Bar 9.1 Surround and Upgrade Process Global Version 21-23-11 80Jean Frédéric AmangNo ratings yet
- CNC760 Hardware ManualDocument41 pagesCNC760 Hardware ManualAline EgrediaNo ratings yet
- FT-1x Quick Start GBDocument2 pagesFT-1x Quick Start GBhdq64590No ratings yet
- MT 2 T62 NRMQCMDocument33 pagesMT 2 T62 NRMQCMJérômeNo ratings yet
- Transactional Behavior Verification in Business Process As A Service ConfigurationDocument4 pagesTransactional Behavior Verification in Business Process As A Service ConfigurationrajaNo ratings yet
- Programmable Logic Controllers: PLC Addressing and Basic InstructionsDocument9 pagesProgrammable Logic Controllers: PLC Addressing and Basic Instructionsanuradha19No ratings yet
- Pricelist Kanakomputer Gejayan Web Maret 2024 Update 5Document8 pagesPricelist Kanakomputer Gejayan Web Maret 2024 Update 5Ardi Tirto JNo ratings yet
- WEG CFW11 ALC11 PCP Users Manual 10008258371 enDocument107 pagesWEG CFW11 ALC11 PCP Users Manual 10008258371 enGa3ielNo ratings yet
- Application Frow, LayoutsDocument43 pagesApplication Frow, LayoutsErdenegombo MunkhbaatarNo ratings yet
- Getting Started With MASM and Visual Studio 2017Document17 pagesGetting Started With MASM and Visual Studio 2017Zerihun BekeleNo ratings yet
- Chapter 5 Security PolicyDocument32 pagesChapter 5 Security PolicyNicolinho123No ratings yet
- Cisco Configuring Basic MPLS Using OSPFDocument8 pagesCisco Configuring Basic MPLS Using OSPFFawad Ali Sher KhanNo ratings yet
- UA5000Document59 pagesUA5000pipiredNo ratings yet
- Unicenta Opos Administrator Guide CompressDocument25 pagesUnicenta Opos Administrator Guide CompressAmine EleuldjNo ratings yet
- Export Crystal Report To PDF in ASP Net Using CDocument2 pagesExport Crystal Report To PDF in ASP Net Using CSarahNo ratings yet
- IECmeterSpecification SL7000 PDFDocument4 pagesIECmeterSpecification SL7000 PDFChandra Hamidi KautsarNo ratings yet
- Module 2 Part 1Document147 pagesModule 2 Part 1FRANCIS THOMASNo ratings yet
- A Taxonomy of SQL Injection AttacksDocument5 pagesA Taxonomy of SQL Injection AttacksJay ShrotriyaNo ratings yet
- Reaktor 5 Manual Addendum English PDFDocument115 pagesReaktor 5 Manual Addendum English PDFDjos TranceNo ratings yet
- Dev Kit 8000 User ManualDocument78 pagesDev Kit 8000 User ManualPedro Antonio Duran CaneoNo ratings yet