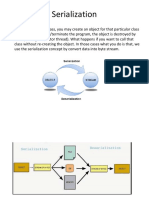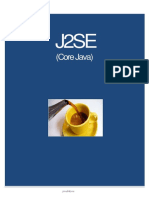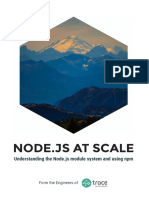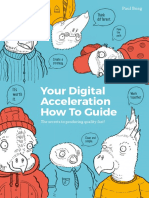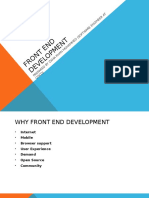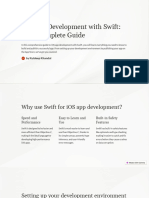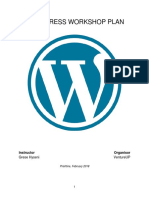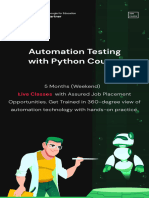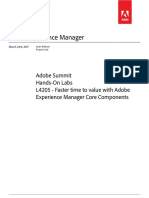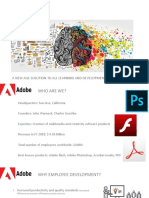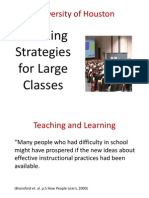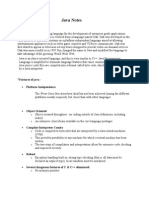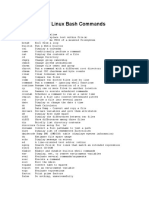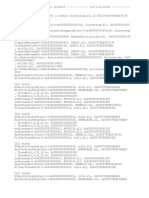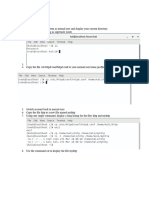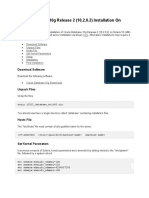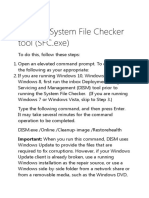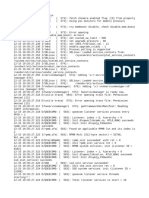Professional Documents
Culture Documents
Zend Debugger Toolbar Installation Guide
Zend Debugger Toolbar Installation Guide
Uploaded by
Patricio Eduardo Cordero EspejoOriginal Description:
Copyright
Available Formats
Share this document
Did you find this document useful?
Is this content inappropriate?
Report this DocumentCopyright:
Available Formats
Zend Debugger Toolbar Installation Guide
Zend Debugger Toolbar Installation Guide
Uploaded by
Patricio Eduardo Cordero EspejoCopyright:
Available Formats
Installation and User Guide Zend Browser Toolbar
By Zend Technologies, Inc.
Disclaimer
The information in this help is subject to change without notice and does not represent a commitment on the part of Zend Technologies Ltd. No part of this manual may be reproduced or transmitted in any form or by any means, electronic or mechanical, including photocopying, recording, or information storage and retrieval systems, for any purpose other than the purchasers personal use, without the written permission of Zend Technologies Ltd. All trademarks mentioned in this document, belong to their respective owners. 1999-2009 Zend Technologies Ltd. All rights reserved. Zend Browser Toolbar Installation Guide issued July 2009. Product Version: Zend Browser Toolbar DN: ZBT-UG-090609-003
www.zend.com
Zend Browser Toolbar Installation and User Guide
Table of Contents
Zend Browser Toolbar ..................................................................................................................... 3 Installing and Configuring the Zend Browser Toolbar.................................................................. 4 Installing the Zend Browser Toolbar ........................................................................................ 4 Configuring the Zend Browser Toolbar .................................................................................... 7 Additional Configuration Options.............................................................................................. 9 Debugging Using the Zend Browser Toolbar............................................................................. 10 Profiling Using the Zend Browser Toolbar ................................................................................. 11
Zend Browser Toolbar
Zend Browser Toolbar
The Zend Browser Toolbar is an external add-on to Internet Explorer and Firefox browsers which allows you to initiate debugging or profiling sessions directly from your browser. Debugging / profiling through the Zend Browser Toolbar will launch a remote debug / profile session in Zend Studio.
The Zend Browser Toolbar contains the following options: Zend Studio - Opens Zend Studio. Ensure the Zend Studio for Eclipse .exe file is configured in the Zend Toolbar Settings. Debug - Launches a Debugging session in Zend Studio. Profile - Launches a Profiling session in Zend Studio. Extra Stuff - Provides access to Zend Browser Toolbar settings, and links to useful Zend and PHP Information. Search for PHP Information - Allows you to quickly and easily search the web for PHP information.
See Installing and Configuring the Zend Browser Toolbar for information on how to get started with the Zend Browser Toolbar.
Installing and Configuring the Zend Browser Toolbar
Installing the Zend Browser Toolbar
The Zend Browser Toolbar can be installed during the installation of Zend Studio or can be downloaded and installed separately.
To install the Zend Browser Toolbar during Zend Studio installation: In the 'Choose Install Set' dialog of the Zend Studio for Eclipse 6.x or Zend Studio 5.x installation, select the Zend Firefox Toolbar and/or the Zend Internet Explorer Toolbar options:
Installing and Configuring the Zend Browser Toolbar
To manually install the Zend Internet Explorer Toolbar: 1. Go to the Zend Studio downloads site (http://www.zend.com/en/products/studio/downloads) and download the Studio Browser Toolbar for Internet Explorer on Windows. 2. 3. Save the file to your file system. Run the following command (by going to Start | Run in the Windows Start Menu):
regsvr32.exe "<ZendIEToolbar.dll_Location>\ZendIEToolbar.dll" Replace <ZendIEToolbar.dll_Location> with the path to the directory in which you saved the downloaded file.
4. 5. 6.
A dialog will be displayed confirming the successful registration of the .dll. Restart Internet Explorer. If the Toolbar is not automatically displayed, select the Zend Studio toolbar from the Internet Explorer Toolbars list.
Note: In Internet Explorer 7, the Toolbar list is available from Tools | Toolbars. You should now configure the Zend Studio communication settings for the Zend Browser Toolbar in order to be able to debug/profile.
Zend Browser Toolbar Installation and User Guide
To manually install the Zend Firefox Toolbar: 1. Go to the Zend Studio downloads site (http://www.zend.com/en/products/studio/downloads) and download the crossplatform Firefox Browser Toolbar. 2. Open the downloaded .xpi file by going to FIle | Open File from the Firefox menu bar and browsing to the downloaded file.A prompt will be displayed asking whether you trust the add-on.
3. Click Install Now. The add-on will be displayed in the Firefox Add-ons list.
4. Click the Restart Firefox button. Firefox will be restarted and the toolbar will be loaded. 5. If the Toolbar is not automatically displayed, select the Zend Studio toolbar from Firefox's Toolbars list. Note: In Firefox 3, the Toolbar list is available from View | Toolbars. You should now configure the Zend Studio communication settings for the Zend Browser Toolbar in order to be able to debug/profile.
Installing and Configuring the Zend Browser Toolbar
Configuring the Zend Browser Toolbar
In order to be able to debug files and applications through the Zend Browser Toolbar, you must configure the toolbar to communicate with Zend Studio. Toolbar debugging is a form of remote debugging and so remote debugging to the server on which your files are located must also be configured in Zend Studio and the Zend Debugger. See the Setting Up Remote Debugging topic in the Zend Studio for Eclipse Online Help for more details.
This procedure describes how to configure the Zend Browser Toolbar to be able to communicate with Zend Studio.
To configure connectivity with Zend Studio: 1. From the Toolbar, go to Extra Stuff | Settings. The Zend Toolbar Settings dialog will be displayed.
2.
In the Zend Studio Settings category, configure the Zend Studio Debug Port and Zend Studio IP Address. These settings should match the settings defined for the Zend Debugger in the Installed Debuggers Preferences page in Zend Studio for Eclipse 6.x (accessible from Window | Preferences | PHP | Debug | Installed Debuggers | Configure) or Debug Preferences page in Zend Studio 5.x (accessible from Tools | Preferences | Debug).
Zend Browser Toolbar Installation and User Guide
To automatically synchronize your Zend Browser Toolbar settings with your Zend Studio settings: i. Ensure Zend Studio is open. If your Zend Studio executable is configured in the Zend Toolbar Settings dialog, you can launch Zend Studio by clicking the Zend Studio button the toolbar. ii. iii. In the Zend Studio Settings category, select 'Auto Detect Settings'. Enter the Zend Studio Broadcasting Port. This must match the Broadcasting Port configured in your Zend Studio debug preferences. The default port is 20080. iv. Click Test. The Debug Port and Zend Studio IP settings defined in Zend Studio will be automatically updated in your Zend Browser Toolbar and a message will appear confirming that the Auto Detect test was completed successfully. To manually enter your settings: i. ii. Select 'Manual Settings'. Configure the following settings: Zend Studio Debug Port - The debug port to be used for the debug session. This should match the Debug Port setting configured in your Zend Studio debug preferences. Zend Studio IP Address - Enter the Client Host/IP address of the machine on which your Zend Studio is installed. This should be the same machine from which you are launching your debug session and should match the Client Host/IP setting configured in your Zend Studio debug preferences. 3. Click OK to save your settings. in
Installing and Configuring the Zend Browser Toolbar
Additional Configuration Options
Additional configuration options can be accessed through the Zend Studio Toolbar Settings dialog (Extra Stuff | Settings) as follows: General: Enable Search Toolbar - Displays the PHP information search box in the Zend Browser Toolbar. Debug Session Settings: Detect Zend Debugger (only available in the Zend Internet Explorer Toolbar) - disables the Debug and Profile buttons when a Zend Debugger is not detected on the server. Debug Local Copy - Choose whether the source files used during the debug session will be taken from the server or from a local workspace copy of the files in Zend Studio (if available). If a local copy is not available, files will be taken from the server. Note: In Zend Studio for Eclipse 6.x, enabling this option will result in the Path Mapping mechanism being applied when files are called. See the Path Mapping topic in the Zend Studio for Eclipse Online Help for more details. Break on the first line - this will cause the debugger to pause at the first line of PHP code during debugging. Zend Studio Settings: Zend Studio Executable - Browse to the location of your Zend Studio executable file. This will enable you to launch Zend Studio by clicking the Zend Studio button in the toolbar.
Debugging Using the Zend Browser Toolbar
This procedure describes how to debug using the Zend Browser Toolbar. Note: In order to enable Zend Studio to debug files located on the server, remote debugging needs to be configured. See the Setting Up Remote Debugging topic in the Zend Studio for Eclipse Online Help for more details.
To debug using the Zend Browser Toolbar: 1. 2. Ensure the Zend Browser Toolbar is installed on your browser. Open your browser and browse to the page from which you would like to start debugging. 3. Ensure Zend Studio is open. You can open it by clicking the Zend Studio button in the toolbar. 4. Click the button on the Zend Browser Toolbar to debug the page
currently displayed in the browser. To do this, the page is reloaded, and instructions are automatically transmitted to the server for the execution to be done in debug mode. This means that if the POST data has been transmitted to the current page, the browser will ask if the user wishes to post them again before executing the page in debug mode. In the same way, if the page uses frames (including hidden ones), the toolbar will request which frame the user wants to debug. -Or- select one of the following debug options by clicking the arrow to the right of the Debug button :
Next page on site - The debugging session will be launched when the next link is clicked, a form is posted, or an AJAX request is executed.
All forms (POST) on this site - The debugging session will be launched every time a link is clicked, a form is posted or an AJAX request is executed using the POST method. The script that will be debugged will be the script designated as the action of the form or link.
All pages on this site - Debugs all pages from the current page.
10
Profiling Using the Zend Browser Toolbar
Note: If the files you would like to debug exist in your workspace, you can choose to debug the workspace copy of your files by going to Extra Stuff | Settings on the Toolbar and selecting the 'Debug Local Copy' option. In Zend Studio for Eclipse, if path mapping has not yet been configured, a path mapping dialog will be displayed once the debugging session is launched to determine which workspace files will be debugged. See the Path Mapping topic in the Zend Studio for Eclipse Online Help for more details. The relevant debug session will be launched in Zend Studio.
Profiling Using the Zend Browser Toolbar
This procedure describes how to Profile using the Zend Browser Toolbar.
To profile using the Zend Browser Toolbar: 1. 2. Ensure the Zend Browser Toolbar is installed on your browser. Open your browser and browse to the page from which you would like to start profiling. 3. Ensure Zend Studio is open. You can open it by clicking the Zend Studio button in the toolbar. 4. Click the button on the Zend Browser Toolbar to profile the page
currently displayed in the browser. The relevant Profile session will be launched in Zend Studio. If Zend Studio is not open, you will be prompted to open it before the profiling session is launched.
11
You might also like
- JR Businesses Analyst Job RoleDocument3 pagesJR Businesses Analyst Job RoleRavi SusmithNo ratings yet
- 3101 Workbook Version2Document0 pages3101 Workbook Version2plume23No ratings yet
- PE Package August 2016Document50 pagesPE Package August 2016Panzo Vézua GarciaNo ratings yet
- Easy Roles and Permissions in Laravel 5 - QCode PDFDocument88 pagesEasy Roles and Permissions in Laravel 5 - QCode PDFmoha nehaNo ratings yet
- Adobe Experience Manager Architect: Adobe Certified Expert Exam GuideDocument8 pagesAdobe Experience Manager Architect: Adobe Certified Expert Exam GuideZjadacz AntymateriiNo ratings yet
- Noestimates (Whitepaper)Document14 pagesNoestimates (Whitepaper)largocaballeroNo ratings yet
- BÀI MẪU - ASSIGNMENT - WORDDocument18 pagesBÀI MẪU - ASSIGNMENT - WORDHiếu Lê VũNo ratings yet
- An Introduction - The Zen of ScrumDocument11 pagesAn Introduction - The Zen of ScrumulhasrNo ratings yet
- Website Performance Testing Tools and ServicesDocument6 pagesWebsite Performance Testing Tools and Servicesnd0906No ratings yet
- SerializationDocument16 pagesSerializationHumaira uroojNo ratings yet
- Corejava PDFDocument175 pagesCorejava PDFAnimesh BeheraNo ratings yet
- Full Stack .NET MeanStackDocument17 pagesFull Stack .NET MeanStackNikitha SreeNo ratings yet
- Largest Contentful Paint (LCP) PDFDocument9 pagesLargest Contentful Paint (LCP) PDFAlexp91No ratings yet
- Relationships Super Simple! Many-To-Many Relationships in EF Core 5 WorkDocument5 pagesRelationships Super Simple! Many-To-Many Relationships in EF Core 5 WorkElsadig OsmanNo ratings yet
- Node js+at+Scale+Vol +1+-+Understanding+the+Node Js+module+system+and+using+npmDocument21 pagesNode js+at+Scale+Vol +1+-+Understanding+the+Node Js+module+system+and+using+npmSrdjan DevNo ratings yet
- Characteristics of Good Comp ProgramDocument2 pagesCharacteristics of Good Comp ProgramtovilasNo ratings yet
- Experience Manager Assets 1Document5 pagesExperience Manager Assets 1Fernando Caicedo FernándezNo ratings yet
- Entity Framework Core Cheat SheetDocument3 pagesEntity Framework Core Cheat Sheetjayanth romaleNo ratings yet
- Your Digital Acceleration - How To GuideDocument76 pagesYour Digital Acceleration - How To GuideKatthy ArizaNo ratings yet
- C#.Net, ASP - Net, SQL Server FAQ'sDocument177 pagesC#.Net, ASP - Net, SQL Server FAQ'sSrinadh MaramNo ratings yet
- Original 1Document32 pagesOriginal 1Alok KulkarniNo ratings yet
- Software Engineering: PROJECT: 21 Transport Company ComputerizationDocument19 pagesSoftware Engineering: PROJECT: 21 Transport Company ComputerizationBadshahNo ratings yet
- Module 1 Introduction and Dart ProgrammingDocument282 pagesModule 1 Introduction and Dart Programmingtrex revxNo ratings yet
- Unit Testing Node - Js PDFDocument33 pagesUnit Testing Node - Js PDFRitesh Kumar100% (1)
- Udemy Free Development Courses - Top 52 Free CoursesDocument10 pagesUdemy Free Development Courses - Top 52 Free CoursescoursesonlineazNo ratings yet
- Adobe: Introduction To ScriptingDocument52 pagesAdobe: Introduction To ScriptingdigibillNo ratings yet
- AD0-E105 Adobe Experience Manager Lead Developer - ENDocument8 pagesAD0-E105 Adobe Experience Manager Lead Developer - ENZjadacz AntymateriiNo ratings yet
- Wordpress 3 User ManualDocument102 pagesWordpress 3 User ManualIssani IsaNo ratings yet
- Web DevelopmentDocument8 pagesWeb DevelopmentMohammed Zama KhanNo ratings yet
- Chapter 1 IntroductionDocument76 pagesChapter 1 IntroductionFekadselassie TeshaleNo ratings yet
- IOS App Development With Swift Your Complete GuideDocument8 pagesIOS App Development With Swift Your Complete GuideKuldeep KhandalNo ratings yet
- Wordpress Workshop SyllabusDocument5 pagesWordpress Workshop SyllabusWilmer BeleñoNo ratings yet
- Responsive Layout: Strategies To Add Layout Container in The PageDocument4 pagesResponsive Layout: Strategies To Add Layout Container in The PageGourav ChakrabortyNo ratings yet
- 2.dart Programming - Syntax - TutorialspointDocument7 pages2.dart Programming - Syntax - TutorialspointBong ThornNo ratings yet
- Sample ExamDocument12 pagesSample ExamSachin KumarNo ratings yet
- Adobe AEM Self Learning TopicDocument16 pagesAdobe AEM Self Learning TopicpankajNo ratings yet
- Certified Wordpress Developer - BrochureDocument7 pagesCertified Wordpress Developer - BrochureRicky MartinNo ratings yet
- Implementing Content Delivery Networks and Media ServicesDocument23 pagesImplementing Content Delivery Networks and Media ServicesAlok SharmaNo ratings yet
- The Ionic Framework: $ NPM Install - G CordovaDocument32 pagesThe Ionic Framework: $ NPM Install - G CordovaAditya BansalNo ratings yet
- Complete Notes MERN StackDocument86 pagesComplete Notes MERN StackprashantNo ratings yet
- Web Testing Checklist: UsabilityDocument7 pagesWeb Testing Checklist: Usabilityapi-19482514No ratings yet
- Aashlesh - AEM ArchitectDocument5 pagesAashlesh - AEM ArchitectMadhav GarikapatiNo ratings yet
- Lesson Plan 3d Modeling TinkercadDocument2 pagesLesson Plan 3d Modeling Tinkercadapi-639942719100% (1)
- Asd Flask TutorialDocument70 pagesAsd Flask TutorialRaquel DuarteNo ratings yet
- Dreamtech Press: NetBeans 6 in Simple StepsDocument1 pageDreamtech Press: NetBeans 6 in Simple StepsDreamtech100% (1)
- Chapter OneDocument27 pagesChapter OneBethelhem YetwaleNo ratings yet
- Designing For Print With CSSDocument32 pagesDesigning For Print With CSSangga_scribdNo ratings yet
- Zen Python Automation Testing SyllabusDocument12 pagesZen Python Automation Testing Syllabusdk singhNo ratings yet
- Backend ChallengeDocument6 pagesBackend Challengewarez2310No ratings yet
- QAHeaven.comDocument3 pagesQAHeaven.comandreicontan9425No ratings yet
- Python Training Courses ContentDocument8 pagesPython Training Courses ContentSujay HvNo ratings yet
- L4205 Edelson Workbook CoreComponentsDocument53 pagesL4205 Edelson Workbook CoreComponentsPriyanka KhandelwalNo ratings yet
- 13 Java 8 Lambda Expressions Part 1Document21 pages13 Java 8 Lambda Expressions Part 1JuanQuijanaNo ratings yet
- CQ5 SlingDocument26 pagesCQ5 Slingmails4vipsNo ratings yet
- A New Age Solution To All Learning and Development NeedsDocument12 pagesA New Age Solution To All Learning and Development Needsmac lundiNo ratings yet
- University of Houston Teaching Large Lecture ClassesDocument100 pagesUniversity of Houston Teaching Large Lecture ClassesTerry Doyle100% (1)
- Java NotesDocument129 pagesJava Notesrohini pawarNo ratings yet
- Portfolio GuideDocument18 pagesPortfolio GuideRoman CornierNo ratings yet
- Security Development Lifecycle A Complete Guide - 2020 EditionFrom EverandSecurity Development Lifecycle A Complete Guide - 2020 EditionNo ratings yet
- Software Documentation Strategy A Complete Guide - 2020 EditionFrom EverandSoftware Documentation Strategy A Complete Guide - 2020 EditionNo ratings yet
- Medianet ManualDocument10 pagesMedianet ManualJorge Ivan Guillen AmadoNo ratings yet
- Pokemon Go 6.5KDocument581 pagesPokemon Go 6.5Kmouhamedakid1998No ratings yet
- 2000 Automating Project ActionsDocument24 pages2000 Automating Project Actionsbuturca sorinNo ratings yet
- Getting Files From PsDocument7 pagesGetting Files From PsVekMuddleNo ratings yet
- 12 2 5 1 Engine Deployment Guide PDFDocument11 pages12 2 5 1 Engine Deployment Guide PDFRaghav PerivelaNo ratings yet
- Antivirus Scanning Exclusions For Skype For Business Server 2015Document3 pagesAntivirus Scanning Exclusions For Skype For Business Server 2015Leônidas A. SilvaNo ratings yet
- Chris Hoffman Explains Linux File System Conventions - How-To GeekDocument3 pagesChris Hoffman Explains Linux File System Conventions - How-To GeekRon GonzalesNo ratings yet
- Pipeline Pilot Interface: Edgar Derksen, Sally HindleDocument22 pagesPipeline Pilot Interface: Edgar Derksen, Sally HindlesteliosNo ratings yet
- A To Z Index of Bash CommandsDocument4 pagesA To Z Index of Bash CommandsronschreinerNo ratings yet
- Tips For Organizing Files in Your ComputerDocument2 pagesTips For Organizing Files in Your ComputerLuis ZapataNo ratings yet
- Dropbox Folder Sync HelpDocument4 pagesDropbox Folder Sync HelpDan Maker'No ratings yet
- Ifconfig: The Basic Ifconfig Syntax Looks Like ThisDocument7 pagesIfconfig: The Basic Ifconfig Syntax Looks Like ThisGopal KumarNo ratings yet
- SIU CommandsDocument13 pagesSIU Commandspanshak01100% (1)
- Ka LinuxDocument8 pagesKa LinuxSellyNugrahaSariNo ratings yet
- DULG CanyonlandsDocument230 pagesDULG CanyonlandstarewNo ratings yet
- Exercises: Introduction To Virtual Machines (Part 1) A1Document2 pagesExercises: Introduction To Virtual Machines (Part 1) A1PidorasNo ratings yet
- Crash ReportDocument3 pagesCrash ReportBucur MirceaNo ratings yet
- Red Hat EX294 Real Questions: This Study Resource Was Shared ViaDocument9 pagesRed Hat EX294 Real Questions: This Study Resource Was Shared ViaHammed Majouri100% (1)
- Win XPDocument13 pagesWin XPDebasis MarthaNo ratings yet
- Ch5 Lab1 (SOLVED)Document12 pagesCh5 Lab1 (SOLVED)Cristopher MontoyaNo ratings yet
- Oracle Database 10g Release 2Document6 pagesOracle Database 10g Release 2Shaharihar ParvezNo ratings yet
- Security and File PermissionsDocument34 pagesSecurity and File PermissionsPRASANTHNo ratings yet
- Linux Interview Questions & AnswersDocument87 pagesLinux Interview Questions & AnswersSri ShailamNo ratings yet
- Run The System File Checker ToolDocument5 pagesRun The System File Checker ToolBojan JerotijevićNo ratings yet
- Explain Three Main Features of Active DirectoryDocument14 pagesExplain Three Main Features of Active DirectoryNavneetMishraNo ratings yet
- Install at or LogDocument1 pageInstall at or LogDani JunjiNo ratings yet
- Lab01 Exercise LinuxDocument7 pagesLab01 Exercise LinuxBhupinder SharmaNo ratings yet
- Integrate Linux Mint 17.1 To Windows Server 2012 Active Directory Domain ControllerDocument44 pagesIntegrate Linux Mint 17.1 To Windows Server 2012 Active Directory Domain ControlleradaucyjrNo ratings yet
- UntitledDocument2,229 pagesUntitledAdinaNo ratings yet