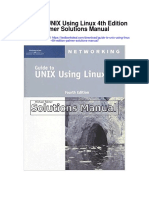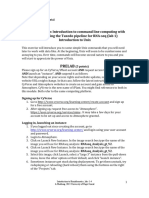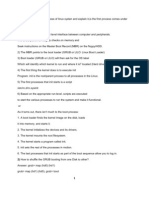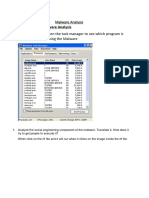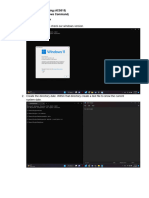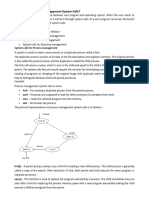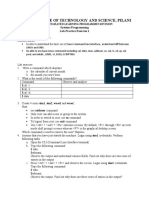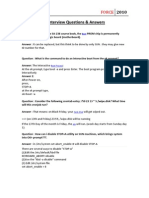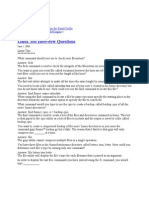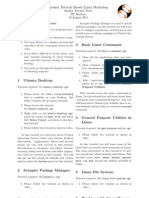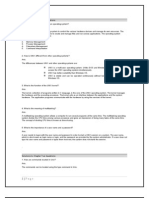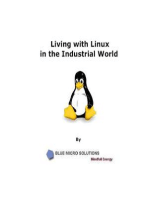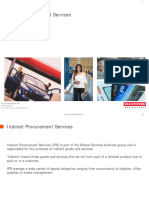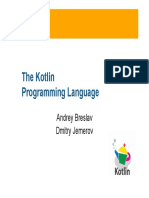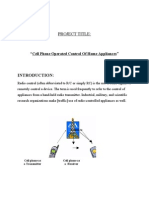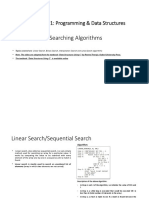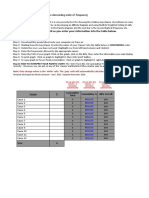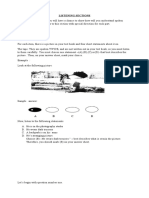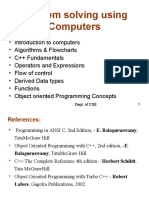Professional Documents
Culture Documents
Case #1: Compromised Web Server!: Deliverables
Case #1: Compromised Web Server!: Deliverables
Uploaded by
Pen StaroCopyright:
Available Formats
You might also like
- Guide To Unix Using Linux 4th Edition Palmer Solutions ManualDocument8 pagesGuide To Unix Using Linux 4th Edition Palmer Solutions ManualJohnDeckerfrgam100% (16)
- An Ultimate Guide to Kali Linux for BeginnersFrom EverandAn Ultimate Guide to Kali Linux for BeginnersRating: 3.5 out of 5 stars3.5/5 (4)
- If You Are Preparing For Interviews For Linux Admin Jobs You Should Be Familiar With Below Concepts.Document54 pagesIf You Are Preparing For Interviews For Linux Admin Jobs You Should Be Familiar With Below Concepts.Praveen Raj Thakur83% (6)
- Ultimate Hacking Challenge: Hacking the Planet, #3From EverandUltimate Hacking Challenge: Hacking the Planet, #3Rating: 5 out of 5 stars5/5 (2)
- Case1-Workshop ManualDocument20 pagesCase1-Workshop ManualEyad ZaenNo ratings yet
- Nixes and IntDocument43 pagesNixes and Intchaits258No ratings yet
- Linux Adminnn 5Document43 pagesLinux Adminnn 5chaits258No ratings yet
- Bioinformatics Lab: Introduction To Command Line Computing With Cyverse/Iplant Using The Tuxedo Pipeline For Rna-Seq (Lab 1) Introduction To UnixDocument35 pagesBioinformatics Lab: Introduction To Command Line Computing With Cyverse/Iplant Using The Tuxedo Pipeline For Rna-Seq (Lab 1) Introduction To UnixTiago AndradeNo ratings yet
- Linux Admin 5Document44 pagesLinux Admin 5chaits258No ratings yet
- C What Is The Booting Process of Linux Systen and Explain It, Is The First Process Comes UnderDocument18 pagesC What Is The Booting Process of Linux Systen and Explain It, Is The First Process Comes UndershekharNo ratings yet
- Project 5 BDocument5 pagesProject 5 BCybercrime AndhraPradeshNo ratings yet
- Linux Admin Interview QuestionsDocument4 pagesLinux Admin Interview Questionsapi-3780913No ratings yet
- Linux Admin QuestionsDocument44 pagesLinux Admin Questionschaits258No ratings yet
- Answers To Even-Numbered Exercises: From Page 1077Document7 pagesAnswers To Even-Numbered Exercises: From Page 1077Mark HoldenNo ratings yet
- Linux Admin 4Document44 pagesLinux Admin 4chaits258No ratings yet
- Linux Admin Interview Questions: Back To TopDocument40 pagesLinux Admin Interview Questions: Back To Topkoseyiw439No ratings yet
- Week 9 - CLI LinuxDocument23 pagesWeek 9 - CLI Linuxvictor chandraNo ratings yet
- Linux AdminDocument44 pagesLinux Adminchaits258No ratings yet
- Introduction To LinuxDocument17 pagesIntroduction To Linuxسليمان الشمريNo ratings yet
- Top 48 Linux Interview Questions & Answers (Updated 2020) PDFDocument20 pagesTop 48 Linux Interview Questions & Answers (Updated 2020) PDFsachin100% (1)
- OS ManualDocument26 pagesOS ManualSakshi GoleNo ratings yet
- Malware AnalysisDocument21 pagesMalware AnalysisAyush rawal100% (1)
- Workshop 8Document7 pagesWorkshop 8firstlastfzsv3No ratings yet
- Lab 3 - Exercise (Terminal Commands)Document3 pagesLab 3 - Exercise (Terminal Commands)Hassan ImtiazNo ratings yet
- Linux Admin Interview QuestionsDocument8 pagesLinux Admin Interview QuestionsElam AnbuNo ratings yet
- Linux Scenario Based Interviews QuestionsDocument19 pagesLinux Scenario Based Interviews QuestionsjosephNo ratings yet
- Iitdelhi Lab AssignmentDocument4 pagesIitdelhi Lab AssignmentNitishkumarreddyervaNo ratings yet
- OS Practical FileDocument32 pagesOS Practical Fileyageshpandey88No ratings yet
- tp01 EngDocument10 pagestp01 EngEs-sarari karimNo ratings yet
- Network Shell Scripting ExcelDocument31 pagesNetwork Shell Scripting ExcelAditya BeheraNo ratings yet
- UnixDocument11 pagesUnixffrakeshNo ratings yet
- Tutorial 0Document10 pagesTutorial 0wwpretty faceNo ratings yet
- Lab Manual CSE105Document40 pagesLab Manual CSE105sameer1645khanNo ratings yet
- Dwnload Full Guide To Unix Using Linux 4th Edition Palmer Solutions Manual PDFDocument35 pagesDwnload Full Guide To Unix Using Linux 4th Edition Palmer Solutions Manual PDFtorasansouci100% (15)
- 25 UNIX Interview Questions For BI and DW ProfessionalDocument5 pages25 UNIX Interview Questions For BI and DW ProfessionalTarikh KhanNo ratings yet
- Practical LinuxDocument62 pagesPractical LinuxIsha TripathiNo ratings yet
- Libki Install W CAP1 SettingDocument9 pagesLibki Install W CAP1 Settingtdisidro517No ratings yet
- Lab Exercise-IDocument8 pagesLab Exercise-IRizwan KhanNo ratings yet
- 1.2 Guided Exercise: Analysing Network Traffic: ResourcesDocument33 pages1.2 Guided Exercise: Analysing Network Traffic: ResourcesDede RizkiNo ratings yet
- Solaris Admin Interview Questions AnswersDocument14 pagesSolaris Admin Interview Questions AnswersTushar HiwseNo ratings yet
- Linux Job Interview Questions: Building A Separate Partition For Squid Cache Autoblock Ips With Failed SSH LoginsDocument12 pagesLinux Job Interview Questions: Building A Separate Partition For Squid Cache Autoblock Ips With Failed SSH LoginsSaiful IslamNo ratings yet
- Instruction SheetDocument2 pagesInstruction Sheetdhirajagarwal09No ratings yet
- 1 Very Short Linux ManualDocument5 pages1 Very Short Linux ManuallinerNo ratings yet
- Study of Linux Introduction To LinuxDocument10 pagesStudy of Linux Introduction To LinuxFind outNo ratings yet
- Geophysical ComputingDocument186 pagesGeophysical ComputingIsay H. Lucas HernándezNo ratings yet
- Kuvempu Univeristy BSC (IT) 4th Semester Exercise Answer (Unix & Shell Programming 43)Document23 pagesKuvempu Univeristy BSC (IT) 4th Semester Exercise Answer (Unix & Shell Programming 43)swobhagya67% (3)
- What Is Linux and Basic Components?Document19 pagesWhat Is Linux and Basic Components?abobakr gamalNo ratings yet
- Highly Useful Linux CommandsDocument40 pagesHighly Useful Linux CommandsnagarajNo ratings yet
- Linux Commands 3Document52 pagesLinux Commands 3Rakesh RakeeNo ratings yet
- OS Lab Manual Lab5 &6Document16 pagesOS Lab Manual Lab5 &6Muhammad TalalNo ratings yet
- Linux System Administrator Interview Questions You'll Most Likely Be AskedFrom EverandLinux System Administrator Interview Questions You'll Most Likely Be AskedNo ratings yet
- The Mac Terminal Reference and Scripting PrimerFrom EverandThe Mac Terminal Reference and Scripting PrimerRating: 4.5 out of 5 stars4.5/5 (3)
- Linux for Beginners: Linux Command Line, Linux Programming and Linux Operating SystemFrom EverandLinux for Beginners: Linux Command Line, Linux Programming and Linux Operating SystemRating: 4.5 out of 5 stars4.5/5 (3)
- CCIE DC Course Content DownloadDocument8 pagesCCIE DC Course Content DownloadAnubhavNayakNo ratings yet
- Original Citation:: of Things (Iiot) : An Analysis Framework. Computers in Industry, 101. Pp. 1-12Document13 pagesOriginal Citation:: of Things (Iiot) : An Analysis Framework. Computers in Industry, 101. Pp. 1-12Lakshay SharmaNo ratings yet
- UnleashDocument30 pagesUnleashlalala lililiNo ratings yet
- Oracle SOA Short TutorialDocument23 pagesOracle SOA Short TutorialSwetaNo ratings yet
- Coupa Sourcing Supplier GuideDocument37 pagesCoupa Sourcing Supplier GuideLaiYuwenNo ratings yet
- HSDPA Technology: ZTE University TD&W&PCS BSS Course TeamDocument51 pagesHSDPA Technology: ZTE University TD&W&PCS BSS Course Teamcheviet100% (2)
- IEEE DAY in A Box 2022Document8 pagesIEEE DAY in A Box 2022Gerardo MtzNo ratings yet
- Debug LogDocument12 pagesDebug LogtrevorNo ratings yet
- Component Location 88619 - 1 - 12M14 - 201811061810Document53 pagesComponent Location 88619 - 1 - 12M14 - 201811061810Yesid UrregoNo ratings yet
- Jetbrains KotlinDocument29 pagesJetbrains KotlinAlex EnriquezNo ratings yet
- 20p td001 - en PDocument80 pages20p td001 - en PcarlosorizabaNo ratings yet
- Computer Graphics Line Drawing TechniquesDocument46 pagesComputer Graphics Line Drawing TechniquesMuqadar AliNo ratings yet
- Digital: Quadrature To RS232 AdapterDocument1 pageDigital: Quadrature To RS232 AdapterSSobreiraNo ratings yet
- WD5000BUDTDocument2 pagesWD5000BUDTsentsieNo ratings yet
- COMPORGA - Module 4Document12 pagesCOMPORGA - Module 4Happy Feet100% (1)
- DTMF ControlDocument10 pagesDTMF ControlPrateek PrakashNo ratings yet
- 10 - Multi Threaded Programming With Java TechnologyDocument312 pages10 - Multi Threaded Programming With Java TechnologyArturo DamasNo ratings yet
- Searching Algorithms: Welcome To CS221: Programming & Data StructuresDocument12 pagesSearching Algorithms: Welcome To CS221: Programming & Data StructuresPRITAM RAJNo ratings yet
- Sample Project Part2Document6 pagesSample Project Part2karzikNo ratings yet
- Vissim 6 - ManualDocument694 pagesVissim 6 - Manualbecerradiana40_89916No ratings yet
- Dell OME v2.0.1 User's GuideDocument326 pagesDell OME v2.0.1 User's GuideCraigGilbertNo ratings yet
- Windows 10: Course OutlineDocument5 pagesWindows 10: Course OutlineMuhsen KhanNo ratings yet
- Sys Rqs Full PPRDocument3 pagesSys Rqs Full PPRmh.mavaddatNo ratings yet
- Pareto Chart:: A Graph Will Automatically Build As You Enter Your Information Into The Table Below. Steps To FollowDocument10 pagesPareto Chart:: A Graph Will Automatically Build As You Enter Your Information Into The Table Below. Steps To FollowAmit R DwivediNo ratings yet
- PVGIS Daily DecemberDocument1 pagePVGIS Daily Decemberglodie mbomboNo ratings yet
- Internet Service ProviderDocument4 pagesInternet Service Providerbiratgiri00No ratings yet
- Fix Listening Sections Soal Semester Ganjil2019Document8 pagesFix Listening Sections Soal Semester Ganjil2019miss happyNo ratings yet
- Curso Inglés para Ciclo Grado SuperiorDocument48 pagesCurso Inglés para Ciclo Grado SuperiorJulius ErvingNo ratings yet
- 10 Greatest Supply Chain Management Books of All TimeDocument3 pages10 Greatest Supply Chain Management Books of All TimeNazir AhmedNo ratings yet
- 01class1-2 IntroductionDocument42 pages01class1-2 Introductionkarsun_nethiNo ratings yet
Case #1: Compromised Web Server!: Deliverables
Case #1: Compromised Web Server!: Deliverables
Uploaded by
Pen StaroOriginal Description:
Original Title
Copyright
Available Formats
Share this document
Did you find this document useful?
Is this content inappropriate?
Report this DocumentCopyright:
Available Formats
Case #1: Compromised Web Server!: Deliverables
Case #1: Compromised Web Server!: Deliverables
Uploaded by
Pen StaroCopyright:
Available Formats
OSDFCon Linux Forensics Workshop 2019
Case #1: Compromised Web Server!
You have been called to analyze a compromised Linux web server, find how the threat
actor gained access to the system, what modifications were applied, and what
persistent methods have been applied to the system (e.g. backdoors, users, sessions,
etc).
Deliverables:
1. How the threat actor gained access to the system?
2. What privileges were obtained and how?
3. What modifications were applied to the system?
4. What persistent mechanisms are being used?
5. Could this system be cleaned/recovered?
6. Notes and recommendations
Outcomes:
At the end of this lab, you will have the required skills to deal with a compromised Linux
system, were you will be capable of doing:
1. Listing the volumes and mounting a forensic case image
2. Searching through the FHS
3. Search in log files
4. Use TSK tools to list info of the image and deal with EXT4 fs
5. Use debugfs, EXT4 journal and ext4magic to recover deleted files
6. Generate and filter a super timeline
Note: please use tables and screenshots to represent your results if needed. Like I
usually say “Screenshot or it didn’t happen!”.
Last updated: 101819
OSDFCon Linux Forensics Workshop 2019
Task #0: Environment Preparation
From the top panel click on the red icon with a cross inside. Or from the menu
Applications→ System Tools → MATE Terminal
Create a directory named “osdfcon”
$ mkdir osdfcon
Then change your working directory to the newly created directory, as follows:
$ cd osdfcon
Make sure you’re inside the osdfcon directory. This could be done with the ‘pwd’
command as follows:
$ pwd
Now, find a way to copy the Webserver.E01 forensic image to your ‘osdfcon’ directory
on your Tsurugi Linux system. This could be done by:
1. Dragging and dropping the file into that directory
2. Sharing it over a VM Shared directory
3. Having the file on a USB and then mounting the USB to your VM
4. Downloading it directly to your VM
5. Others?!
Last updated: 101819
OSDFCon Linux Forensics Workshop 2019
Your results should be similar to the following:
Now create a directory to mount our case and E01 file
$ mkdir case1 ewf
NOTE(s):
1. Please do not move forward without doing the above steps
exactly as they are…
2. You can copy and paste the commands literally as they are…
3. If you ever want to check why a command was used this way
or what the options being used mean? Then use one of the
following:
a. man command-name
b. command --help
c. command -h
i. Example:
$ man kpartx
Last updated: 101819
OSDFCon Linux Forensics Workshop 2019
Task #1: Verification and mounting:
Before doing anything, let's verify the case image, which could be done:
$ ewfverify Webserver.E01
Make sure you got the success message:
Now, let us check our drive and what volumes does it include:
$ mmls Webserver.E01
The volume we are interested is the one with index number 006. As you can see, this
volume is part of a Logical Volume, therefore we will be treating it a little bit differently
than the normal way of mounting a volume in a E01 file.
First, let’s mount the E01 file, which could be done as:
$ sudo ewfmount Webserver.E01 ewf/
Last updated: 101819
OSDFCon Linux Forensics Workshop 2019
If you list the contents of the ewf directory, you should see a file named “ewf1”:
$ sudo ls -l ewf
We will be using the kpartx tool to do the LVM mappings for the volumes we have. We
can do a listing first, followed by the mapping itself, as seen below:
$ sudo kpartx -al ewf/ewf1
Then:
$ sudo kpartx -av ewf/ewf1
Let’s check the Logical Volume details:
$ sudo lvdisplay
We are interested in:
LV Name = root ← this is the name of the logical volume
VG Name = VulnOSv2-vg ← this is the name of the Volume Group
Last updated: 101819
OSDFCon Linux Forensics Workshop 2019
Checking the physical volume:
$ sudo pvs
$ sudo dmsetup info
Whoo, that was a long number of steps, now let’s get into business!
So we need to mount the forensic image, which could be done in many different ways,
but we are going to do it this way:
$ sudo mount -o ro,noatime,noexec /dev/VulnOSv2-vg/root case1/
Q1: What was the error that you got? Why?
Let’s do some checking first using fsstat to see why that happened:
$ sudo fsstat /dev/VulnOSv2-vg/root | head -n 20
Please read all the details, they are important, but for being as brief as possible here,
check the line under “Last Mounted at”. It says that it was not unmounted properly and
Last updated: 101819
OSDFCon Linux Forensics Workshop 2019
this might happen when the system was not shutdown properly. Therefore, this could
mean that, there is some data in the journal that was not written to volume, which will
usually happen once the volume comes back online.
Okay, enough talking, let’s adjust our command with the noload/norecovery option:
$ sudo mount -o ro,noatime,noexec,noload /dev/VulnOSv2-vg/root case1/
Super!
Would not hurt to check the mount status:
$ mount | grep case1
Now let’s see what we have now inside the “case1” directory. I’m going to use “tree” this
time to do that, but feel free to use other stuff, such as “ls”:
$ tree -L 1 case1/
Last updated: 101819
OSDFCon Linux Forensics Workshop 2019
Task #2: System Navigation and Timezone
PLEASE (all uppercase) take some time to navigate and understand the file hierarchy
standard (FHS) before proceeding. Understanding the hierarchy of the system is very
important, especially if you are new to Linux systems. It is an excellent time to ask
yourself questions about the directories under root and what could be found under each
one of them.
An important part of an investigation is also verifying the timezone used on the system. I
know some might say that this is already provided to us. You’re correct about that BUT
“trust, but verify” is how we should go with investigations…
Let’s check the timezone of the system:
$ cat case1/etc/timezone
Q1: What did you find?
We are going to use this information later, especially when generating our timeline.
Last updated: 101819
OSDFCon Linux Forensics Workshop 2019
Task #3: Checking System Logs
Let's start by checking the logs. The logs under Linux are found under /var/log directory:
- Important logs to check are: syslog (named messages on other systems,
auth.log, wtmp, btmp, etc)
- Others depending on what systems/applications are installed on the system
First log we are going to check is the wtmp and btmp
$ last -f case1/var/log/wtmp | head -n 10
Q1: Who was the last user to login to the system?
Q2: From where did the login happen?
Now the btmp file (failed login attempts):
$ sudo last -f case1/var/log/btmp | head -n 20
Q3: Why are there so many failed login attempts, what do you think is happening?
Explain your answer.
Check the auth.log file and explain what happened:
$ sudo cat case1/var/log/auth.log
Q4: does it match the activity that you saw in the previous log (btmp)?
Q5: Was the user successful in obtaining access using this method? Explain with proof.
Please carefully go through this log file, it is very important.
Last updated: 101819
OSDFCon Linux Forensics Workshop 2019
Q6: Did you find any user account access that was successful? Which user was it?
Search for the lines that show the following:
Oct 5 12:52:52 VulnOSv2 sshd[2370]: Connection closed by 192.168.210.131 [preauth]
Oct 5 12:52:52 VulnOSv2 sshd[2372]: Connection closed by 192.168.210.131 [preauth]
Q7: What happened after that and at what time? Explain your answer.
Let’s also check the lastlog file using the “strings” command:
$ strings case1/var/log/lastlog
Q8: What IP Address did you find?
Q9: Does it match the IP Address you saw in any of the previous log files? Please list all
files were you found that IP address.
Last updated: 101819
OSDFCon Linux Forensics Workshop 2019
Task #4: Working with The Sleuth Kit (TSK)
The idea of this task is to get familiar with basic TSK tools available. Let us start by
listing the contents of the logs directory. To do that, we first need to find the log
directory’s inode number and then use it to list the contents. But before you start, TSK
deals with volumes/disks not with volumes that are mounted! In other words, we cannot
use TSK directly with files in our case1/ directory.
$ sudo fls -l /dev/mapper/VulnOSv2-vg/root
The inode number, is the number you will find in the 2nd column, like the following:
The inode number for the “lost+found” directory is 11 and for the boot directory is
130817, and so on and so forth.
Pipe the results and grep “var”:
$ sudo fls -l /dev/VulnOSv2-vg/root | grep var
Now use the inode value found from the previous step and add it to the end of your
command to be something like this (replace inode# with the number you found):
$ sudo fls -l /dev/VulnOSv2-vg/root inode#
Q1: What was the inode number for the log directory?
Now, you might be thinking, how can we check if that is true? Well, the good thing is,
that TSK comes with a command named “ffind” where we can use the inode number to
find which file it is pointing to. Let’s check the inode no of the logs directory:
$ sudo ffind /dev/VulnOSv2-vg/root inode#
Now I want you to go back and look at the contents of the logs directory but focus on
lastlog file. Use the | grep lastlog to help narrow down our search
$ sudo fls -l /dev/VulnOSv2-vg/root inode# | grep lastlog
Q2: How many files did you find that have that name and why? Could you explain?
Last updated: 101819
OSDFCon Linux Forensics Workshop 2019
Q3: What does relloc mean here?
Use the inode# of that file and search for what file does it belong to, using the same
approach above.
We can extract a file from the volume using the TSK’s icat command:
$ sudo icat /dev/VulnOSv2-vg/root inode# | tee lastlog
Note: the command above will concatenate the output of the file to standard output
(stdout) and using the tee command we can also copy the output to a file of our name,
which was lastlog in the command above.
Now check the file’s type and content with both the file and strings commands:
$ file lastlog
Then
$ strings lastlog
Please use the same methods mentioned above to do other experiments and make
sure you’re comfortable with using the TSK commands we’ve covered until now. Do not
move forward without understanding everything before this message. At the end, our
goal is to learn, not just to run commands and find the answer to the case.
Last updated: 101819
OSDFCon Linux Forensics Workshop 2019
Task #5: Users, Groups, Permissions, etc
So, it seems a user was added to the system and another user 'mail' was being used,
which is very weird!
On a Linux system, the user information is found in the /etc/passwd file. What are you
waiting for? Check it out using the same methods we used in Task #4 or you can even
use basic Linux commands such as:
$ cat case1/etc/passwd
Please take some time to read the contents of the file and if you search online for how
the passwd file should look like or what it should contain, that would be great, since it
will help you understand the content. After you’ve finished going through the file, check
the questions below.
Q1: What did you find that is suspicious, or in other words, which entries do you think
are suspicious and why? Please explain your answer.
Last updated: 101819
OSDFCon Linux Forensics Workshop 2019
Let's check if they have passwords to login. This can be found in the shadow file, which
is found under the /etc directory
$ cat case1/etc/shadow
In the shadow file, the second column (: is the separator), if you find a * it means no
password is there, but if you find a long string? Then a password exists for that user.
Q2: List who has a password?
We need to check the group info that these users belong to. The group info is found in
/etc/group file.
Q3: Any suspicious entries found?
Q4: Who has sudo access, or in other words, is in the sudo group?
Q5: What is the home directory of the php user that was added to the system?
You can use the same methods explained previously to find the user’s home directory
and then check its directory content, using either TSK or basic Linux commands under
case1 directory.
Explore the directory and its contents.
Q6: Did you find anything useful?
Move on to investigate the mail user.
Q7: Did you find anything in mail's home directory?
Extract the contents of the .bash_history (a file that is used to store a history of all the
commands used on a Linux system). The dot at the beginning of the file, denotes that
this is a hidden file.
Use "| tee mail-bash-history" at the end of your command, to list and copy out the file.
You know how to do this, so get moving...
Last updated: 101819
OSDFCon Linux Forensics Workshop 2019
From the bash history, it seems the user has logged into both root and php. Therefore,
let’s check the root's directory, since we already did for php.
Q8: What did you find?
Note: not all of the contents is listed above.
Use the history to dig deeper with your investigation, then move to the next task.
Last updated: 101819
OSDFCon Linux Forensics Workshop 2019
Task #6: Data Recovery / File Carving
In this task we want to recover the files that have been deleted, especially the file that
was deleted based on the commands we found being used in the .bash_history file.
Unfortunately, on an EXT4 file system, once the file is deleted, the metadata that points
to the file is zeroed out and there is no longer any pointers pointing back to the volume.
Now, there is some good news! Let’s assume that you manage to get your hands on the
system before any of the deleted files metadata was overwritten, then we might be able
to recover that data with the help of the file system’s journal. If this method does not
work, let’s say because you arrived to the crime scene late or this was an operation that
happened a couple of months ago, then we still could probably apply file carving
techniques to extract the deleted files, as long as they have not been overwritten.
Therefore, let’s go with option (a) and use the journal to help us recover the files. To
extract the journal, we will be using debugfs and asking it to dump the file with the inode
#8, which is the inode number for the file system’s journal. This can be done as:
$ sudo debugfs -R 'dump <8> ./journal' /dev/VulnOSv2-vg/root
You should end up with a 128MB file (size of the EXT4 journal) as seen below:
Now we want to search for files that were deleted after 10 days ago, based on the case
brief that was given to us. Therefore, let’s define a variable with that value:
$ after=$(date -d"-20days" +%s)
Before attempting the recovery step, I would like you to check/list what files actually we
can recover with the help of the journal for example from the /tmp directory. This can be
done using the following:
$ sudo ext4magic /dev/VulnOSv2-vg/root -a $after -f tmp -j journal -l
Last updated: 101819
OSDFCon Linux Forensics Workshop 2019
Q1: What was the “tmp” word used in the options above for? (hint: man ext4magic)
Please check the man page for ext4mage on how to set a time range for your search.
Q2: What do you think? Not much?
Now, let’s perform the recovery step itself instead of just listing the files that are
recoverable, which could be done as seen below:
$ sudo ext4magic /dev/VulnOSv2-vg/root -a $after -f tmp -j journal -l -r -d output/
If you check the output directory, we won’t find much! Therefore, let’s attempt another
approach. This could also be done using ext4magic, but by providing the -m option to
try and recover all the deleted files on the volume, as seen below:
$ sudo ext4magic /dev/VulnOSv2-vg/root -a $after -f tmp -j journal -m -d output2/
Please check the man pages for the ext4magic tool, this is truly an excellent tool with so
many more features/capabilities, so what are you waiting for? Go check them out!
Search through the files recovered and find the Kernel exploit used. As a hint on how to
do that, you can Google the name of the dot c file that you found to find what it is and
what it’s contents looks like, then use that in your search. The Linux find command is
very good for this, learn how to use it.
Last updated: 101819
OSDFCon Linux Forensics Workshop 2019
Task #7: Finding how the threat actor gained access
Since, we know the threat actor did not gain access using Brute force, then how did
S/He get access to the system? We still haven't found the answer to that question.
Therefore, we need to check other methods that were probably used.
Now, since this is a web server that is hosting the company’s website, the attack might
have been successful through that. So, let’s gather some information about our system
and move forward. Let’s first check what “web application server” is being used on the
system, which could be found under /etc/ directory.
Q1: What “web application” was being used? (Hint: /var/www/html)
Q2: Try to identify the version of the web application and do you think it was vulnerable?
Q3: Search through the web application server’s error and access logs. Did you find
anything? (Hint: you should find weird POST requests.)
Do some research and understand what these PHP functions are used for:
● passthru
● eval
● base64_decode
Check the long string in the HTTP POST request.
Q4: What type of encoding is being used?
Now, you might be asking, how can we decode the string we found? Well the answer is
very easy in this case. We can either echo the string to base64 command or save it in a
file and cat to base64 as we can see here (blob saved in post.txt file):
$ cat post.txt | base64 -d
Clean your results and try to understand the code found.
Q6: What was the final result of your decode and did you find new php functions being
used? Please explain your answer.
Last updated: 101819
OSDFCon Linux Forensics Workshop 2019
Task #8: Generating a super timeline and filtering it
This task could be done at the beginning or the end, it depends on how you approach
your cases. I’m not going to say which is good and which is bad, just use the approach
you feel more comfortable with. Now, to generate a super timeline for our case, we will
be using the log2timeline.py framework. This could be seen in the command below
(Note: replace timezoneValue with the value that was found in Task #2 question #1):
$ sudo log2timeline.py -z timezoneValue -t / --parse linux,apache_access,apt_history
timeline.case1 case1/
Q1: What does the linux parser used in the command above search for?
Q2: Why did we add the apache_access parser?
Finally, let’s filter our timeline and sort it using the psort.py tool, which can be done as:
$ sudo psort.py -z timezoneValue -o L2tcsv -w webserver.csv timeline.case1
“date > ‘2019-10-05 01:01:01’ AND date < ‘2019-10-08 01:01:01’”
Note(s):
1. Spaces were added to the command above to help you understand it, otherwise
it is not needed.
2. Use whatever tool or spreadsheet application to go through your timeline. For
quick checks, I usually use Eric Zimmerman’s Timeline Explorer, but it’s up to
you.
Last updated: 101819
OSDFCon Linux Forensics Workshop 2019
Deliverables:
1. How the threat actor gained access to the system?
ANSWER:
2. What privileges were obtained and how?
ANSWER:
3. What modifications were applied to the system?
ANSWER:
4. What persistent mechanisms are being used?
ANSWER:
5. Could this system be cleaned/recovered?
ANSWER:
6. Notes and recommendations
ANSWER:
Last updated: 101819
You might also like
- Guide To Unix Using Linux 4th Edition Palmer Solutions ManualDocument8 pagesGuide To Unix Using Linux 4th Edition Palmer Solutions ManualJohnDeckerfrgam100% (16)
- An Ultimate Guide to Kali Linux for BeginnersFrom EverandAn Ultimate Guide to Kali Linux for BeginnersRating: 3.5 out of 5 stars3.5/5 (4)
- If You Are Preparing For Interviews For Linux Admin Jobs You Should Be Familiar With Below Concepts.Document54 pagesIf You Are Preparing For Interviews For Linux Admin Jobs You Should Be Familiar With Below Concepts.Praveen Raj Thakur83% (6)
- Ultimate Hacking Challenge: Hacking the Planet, #3From EverandUltimate Hacking Challenge: Hacking the Planet, #3Rating: 5 out of 5 stars5/5 (2)
- Case1-Workshop ManualDocument20 pagesCase1-Workshop ManualEyad ZaenNo ratings yet
- Nixes and IntDocument43 pagesNixes and Intchaits258No ratings yet
- Linux Adminnn 5Document43 pagesLinux Adminnn 5chaits258No ratings yet
- Bioinformatics Lab: Introduction To Command Line Computing With Cyverse/Iplant Using The Tuxedo Pipeline For Rna-Seq (Lab 1) Introduction To UnixDocument35 pagesBioinformatics Lab: Introduction To Command Line Computing With Cyverse/Iplant Using The Tuxedo Pipeline For Rna-Seq (Lab 1) Introduction To UnixTiago AndradeNo ratings yet
- Linux Admin 5Document44 pagesLinux Admin 5chaits258No ratings yet
- C What Is The Booting Process of Linux Systen and Explain It, Is The First Process Comes UnderDocument18 pagesC What Is The Booting Process of Linux Systen and Explain It, Is The First Process Comes UndershekharNo ratings yet
- Project 5 BDocument5 pagesProject 5 BCybercrime AndhraPradeshNo ratings yet
- Linux Admin Interview QuestionsDocument4 pagesLinux Admin Interview Questionsapi-3780913No ratings yet
- Linux Admin QuestionsDocument44 pagesLinux Admin Questionschaits258No ratings yet
- Answers To Even-Numbered Exercises: From Page 1077Document7 pagesAnswers To Even-Numbered Exercises: From Page 1077Mark HoldenNo ratings yet
- Linux Admin 4Document44 pagesLinux Admin 4chaits258No ratings yet
- Linux Admin Interview Questions: Back To TopDocument40 pagesLinux Admin Interview Questions: Back To Topkoseyiw439No ratings yet
- Week 9 - CLI LinuxDocument23 pagesWeek 9 - CLI Linuxvictor chandraNo ratings yet
- Linux AdminDocument44 pagesLinux Adminchaits258No ratings yet
- Introduction To LinuxDocument17 pagesIntroduction To Linuxسليمان الشمريNo ratings yet
- Top 48 Linux Interview Questions & Answers (Updated 2020) PDFDocument20 pagesTop 48 Linux Interview Questions & Answers (Updated 2020) PDFsachin100% (1)
- OS ManualDocument26 pagesOS ManualSakshi GoleNo ratings yet
- Malware AnalysisDocument21 pagesMalware AnalysisAyush rawal100% (1)
- Workshop 8Document7 pagesWorkshop 8firstlastfzsv3No ratings yet
- Lab 3 - Exercise (Terminal Commands)Document3 pagesLab 3 - Exercise (Terminal Commands)Hassan ImtiazNo ratings yet
- Linux Admin Interview QuestionsDocument8 pagesLinux Admin Interview QuestionsElam AnbuNo ratings yet
- Linux Scenario Based Interviews QuestionsDocument19 pagesLinux Scenario Based Interviews QuestionsjosephNo ratings yet
- Iitdelhi Lab AssignmentDocument4 pagesIitdelhi Lab AssignmentNitishkumarreddyervaNo ratings yet
- OS Practical FileDocument32 pagesOS Practical Fileyageshpandey88No ratings yet
- tp01 EngDocument10 pagestp01 EngEs-sarari karimNo ratings yet
- Network Shell Scripting ExcelDocument31 pagesNetwork Shell Scripting ExcelAditya BeheraNo ratings yet
- UnixDocument11 pagesUnixffrakeshNo ratings yet
- Tutorial 0Document10 pagesTutorial 0wwpretty faceNo ratings yet
- Lab Manual CSE105Document40 pagesLab Manual CSE105sameer1645khanNo ratings yet
- Dwnload Full Guide To Unix Using Linux 4th Edition Palmer Solutions Manual PDFDocument35 pagesDwnload Full Guide To Unix Using Linux 4th Edition Palmer Solutions Manual PDFtorasansouci100% (15)
- 25 UNIX Interview Questions For BI and DW ProfessionalDocument5 pages25 UNIX Interview Questions For BI and DW ProfessionalTarikh KhanNo ratings yet
- Practical LinuxDocument62 pagesPractical LinuxIsha TripathiNo ratings yet
- Libki Install W CAP1 SettingDocument9 pagesLibki Install W CAP1 Settingtdisidro517No ratings yet
- Lab Exercise-IDocument8 pagesLab Exercise-IRizwan KhanNo ratings yet
- 1.2 Guided Exercise: Analysing Network Traffic: ResourcesDocument33 pages1.2 Guided Exercise: Analysing Network Traffic: ResourcesDede RizkiNo ratings yet
- Solaris Admin Interview Questions AnswersDocument14 pagesSolaris Admin Interview Questions AnswersTushar HiwseNo ratings yet
- Linux Job Interview Questions: Building A Separate Partition For Squid Cache Autoblock Ips With Failed SSH LoginsDocument12 pagesLinux Job Interview Questions: Building A Separate Partition For Squid Cache Autoblock Ips With Failed SSH LoginsSaiful IslamNo ratings yet
- Instruction SheetDocument2 pagesInstruction Sheetdhirajagarwal09No ratings yet
- 1 Very Short Linux ManualDocument5 pages1 Very Short Linux ManuallinerNo ratings yet
- Study of Linux Introduction To LinuxDocument10 pagesStudy of Linux Introduction To LinuxFind outNo ratings yet
- Geophysical ComputingDocument186 pagesGeophysical ComputingIsay H. Lucas HernándezNo ratings yet
- Kuvempu Univeristy BSC (IT) 4th Semester Exercise Answer (Unix & Shell Programming 43)Document23 pagesKuvempu Univeristy BSC (IT) 4th Semester Exercise Answer (Unix & Shell Programming 43)swobhagya67% (3)
- What Is Linux and Basic Components?Document19 pagesWhat Is Linux and Basic Components?abobakr gamalNo ratings yet
- Highly Useful Linux CommandsDocument40 pagesHighly Useful Linux CommandsnagarajNo ratings yet
- Linux Commands 3Document52 pagesLinux Commands 3Rakesh RakeeNo ratings yet
- OS Lab Manual Lab5 &6Document16 pagesOS Lab Manual Lab5 &6Muhammad TalalNo ratings yet
- Linux System Administrator Interview Questions You'll Most Likely Be AskedFrom EverandLinux System Administrator Interview Questions You'll Most Likely Be AskedNo ratings yet
- The Mac Terminal Reference and Scripting PrimerFrom EverandThe Mac Terminal Reference and Scripting PrimerRating: 4.5 out of 5 stars4.5/5 (3)
- Linux for Beginners: Linux Command Line, Linux Programming and Linux Operating SystemFrom EverandLinux for Beginners: Linux Command Line, Linux Programming and Linux Operating SystemRating: 4.5 out of 5 stars4.5/5 (3)
- CCIE DC Course Content DownloadDocument8 pagesCCIE DC Course Content DownloadAnubhavNayakNo ratings yet
- Original Citation:: of Things (Iiot) : An Analysis Framework. Computers in Industry, 101. Pp. 1-12Document13 pagesOriginal Citation:: of Things (Iiot) : An Analysis Framework. Computers in Industry, 101. Pp. 1-12Lakshay SharmaNo ratings yet
- UnleashDocument30 pagesUnleashlalala lililiNo ratings yet
- Oracle SOA Short TutorialDocument23 pagesOracle SOA Short TutorialSwetaNo ratings yet
- Coupa Sourcing Supplier GuideDocument37 pagesCoupa Sourcing Supplier GuideLaiYuwenNo ratings yet
- HSDPA Technology: ZTE University TD&W&PCS BSS Course TeamDocument51 pagesHSDPA Technology: ZTE University TD&W&PCS BSS Course Teamcheviet100% (2)
- IEEE DAY in A Box 2022Document8 pagesIEEE DAY in A Box 2022Gerardo MtzNo ratings yet
- Debug LogDocument12 pagesDebug LogtrevorNo ratings yet
- Component Location 88619 - 1 - 12M14 - 201811061810Document53 pagesComponent Location 88619 - 1 - 12M14 - 201811061810Yesid UrregoNo ratings yet
- Jetbrains KotlinDocument29 pagesJetbrains KotlinAlex EnriquezNo ratings yet
- 20p td001 - en PDocument80 pages20p td001 - en PcarlosorizabaNo ratings yet
- Computer Graphics Line Drawing TechniquesDocument46 pagesComputer Graphics Line Drawing TechniquesMuqadar AliNo ratings yet
- Digital: Quadrature To RS232 AdapterDocument1 pageDigital: Quadrature To RS232 AdapterSSobreiraNo ratings yet
- WD5000BUDTDocument2 pagesWD5000BUDTsentsieNo ratings yet
- COMPORGA - Module 4Document12 pagesCOMPORGA - Module 4Happy Feet100% (1)
- DTMF ControlDocument10 pagesDTMF ControlPrateek PrakashNo ratings yet
- 10 - Multi Threaded Programming With Java TechnologyDocument312 pages10 - Multi Threaded Programming With Java TechnologyArturo DamasNo ratings yet
- Searching Algorithms: Welcome To CS221: Programming & Data StructuresDocument12 pagesSearching Algorithms: Welcome To CS221: Programming & Data StructuresPRITAM RAJNo ratings yet
- Sample Project Part2Document6 pagesSample Project Part2karzikNo ratings yet
- Vissim 6 - ManualDocument694 pagesVissim 6 - Manualbecerradiana40_89916No ratings yet
- Dell OME v2.0.1 User's GuideDocument326 pagesDell OME v2.0.1 User's GuideCraigGilbertNo ratings yet
- Windows 10: Course OutlineDocument5 pagesWindows 10: Course OutlineMuhsen KhanNo ratings yet
- Sys Rqs Full PPRDocument3 pagesSys Rqs Full PPRmh.mavaddatNo ratings yet
- Pareto Chart:: A Graph Will Automatically Build As You Enter Your Information Into The Table Below. Steps To FollowDocument10 pagesPareto Chart:: A Graph Will Automatically Build As You Enter Your Information Into The Table Below. Steps To FollowAmit R DwivediNo ratings yet
- PVGIS Daily DecemberDocument1 pagePVGIS Daily Decemberglodie mbomboNo ratings yet
- Internet Service ProviderDocument4 pagesInternet Service Providerbiratgiri00No ratings yet
- Fix Listening Sections Soal Semester Ganjil2019Document8 pagesFix Listening Sections Soal Semester Ganjil2019miss happyNo ratings yet
- Curso Inglés para Ciclo Grado SuperiorDocument48 pagesCurso Inglés para Ciclo Grado SuperiorJulius ErvingNo ratings yet
- 10 Greatest Supply Chain Management Books of All TimeDocument3 pages10 Greatest Supply Chain Management Books of All TimeNazir AhmedNo ratings yet
- 01class1-2 IntroductionDocument42 pages01class1-2 Introductionkarsun_nethiNo ratings yet